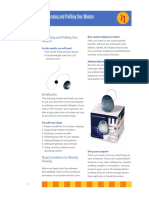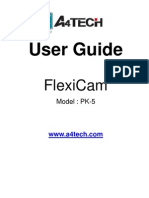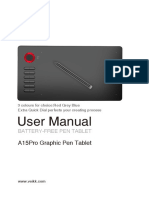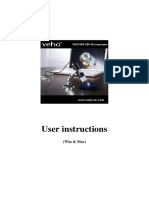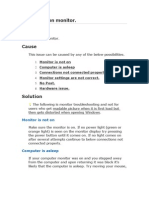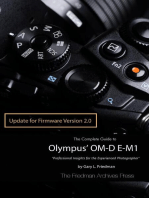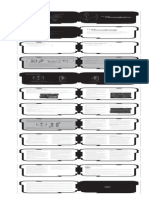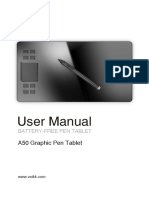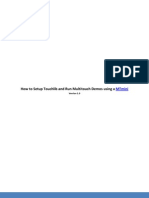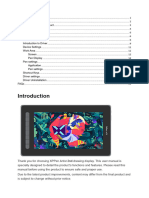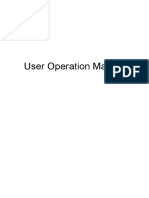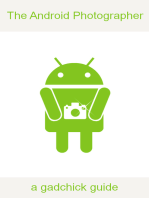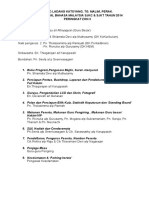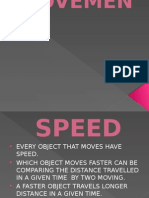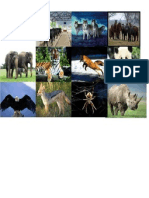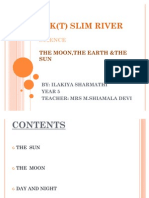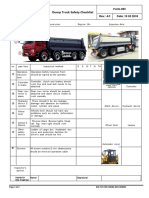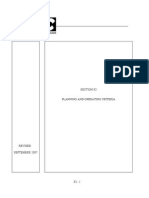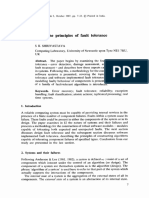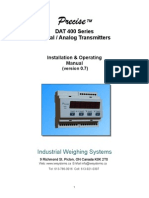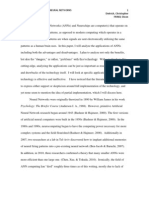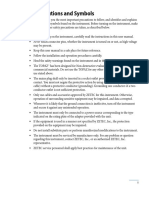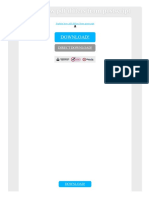Documenti di Didattica
Documenti di Professioni
Documenti di Cultura
I Interact or DG 100, DG 200 User Manual
Caricato da
Shiamala KumarDescrizione originale:
Titolo originale
Copyright
Formati disponibili
Condividi questo documento
Condividi o incorpora il documento
Hai trovato utile questo documento?
Questo contenuto è inappropriato?
Segnala questo documentoCopyright:
Formati disponibili
I Interact or DG 100, DG 200 User Manual
Caricato da
Shiamala KumarCopyright:
Formati disponibili
i Digital Galaxy Limited
i-Interactor Users Manual
I
i -Interactor System01 User Instruction02 User
II i-Cam III
i-Pen
Instruction.03
IV
-Interactor
Control
Panel
Instruction.04
V
Screen Pen Instruction 10
VI
FAQ11
www.idigitalgalaxy.com
Page 1 of 12
i Digital Galaxy Limited
i -Interactor System
i-Cam i-Pen USB cable Manual and driver CD Hosting bracket
2 3
4 5
www.idigitalgalaxy.com
Page 2 of 12
i Digital Galaxy Limited
II i-Cam User Instruction
1 Lens: Adjust the lens to get clear images. 2 ScrewLossen it and rotate i Cam to make sure i Cam can see the whole projection field. And then, fasten screw and lock current i Cam position. 3 Suckers: Press i Cam , it can stick on the flat table steady. 4 USB port: Connecting i-cam with PC.
Hosting Operation 1 Metal strap 2 Connection bolt 3 Metal bracket
Nomal HositingAs shown in left above figure, wrap the metal strap around the projector steeve and connect with the bolt.
Upside down Hoisting: As shown in right above figure, remove the i Cam screw firstly. Upsidedown the i Cam. Install the screw again and the other operation is same with normal hositing.
www.idigitalgalaxy.com
Page 3 of 12
i Digital Galaxy Limited
III i-Pen User Instruction
1 LED Infared LED with a scuff sleeve, make sure i Cam can see it when writing. 2 The latest all the direction touch switch ensure naturally and smooth writing.. 3 Right mouse key: Press it and send a right mouse message to PC. 4 PageUp key. 5 PageDown key. 6 Battery cell: Using 2-AAA batteries.
Operation Mode Touching operation: Touch the penpoint on wall or screen slightly. Touchless operation: Press the penpoint with finger, make sure the penpoint is visible to i Cam. Well working within a distanc 10 cm to the screen or wall. The scuff sleeve is removable when it is badly weared.
www.idigitalgalaxy.com
Page 4 of 12
i Digital Galaxy Limited
IV i -Interactor Control Panel Instruction
1. Calibration
Open the i -Interactor Control Panel and adjust it position to let it see the entire projection field as shown in the following picture:.
Auto Calibration
Press
, the projector will display an 86 chess-board picture for automatically
calibration. If the calibration is completed successfully, one dialog box will appear for the user selection. In default, the system will start in 5 seconds. If the calibration failed, it will turn to Manually Calibration automatically.
www.idigitalgalaxy.com
Page 5 of 12
i Digital Galaxy Limited
NoteDo not block the projection field when doing calibration.
Manually Calibration
When the Auto. Calibration procedure failed, please use the Manu function
instead by pressing
. In this procedure, the projector will display
9 calibration Red points sequentially. The user is required to click these points centers one by one with the pen. When all the points have been clicked, the system can be calibrated ready.
www.idigitalgalaxy.com
Page 6 of 12
i Digital Galaxy Limited
Note When the system is calibrated ready. Do not move i Cam or projector. Otherwise, you have to re-calibrate the system.
www.idigitalgalaxy.com
Page 7 of 12
i Digital Galaxy Limited
2. Run
When the system has been calibrated, it will start in 5 seconds, or the user
can run it by pressing
instead. And the control panel will be
hided to the bottom toolbar.
Under the Running status, the interactive pen is active. The user can use it as a mouse. If you want to use the control panel, just double click the icon on the bottom toolbar.
Press
, the system will be paused and the button will also change
to
. Click it the system will continue to work.
3. Running Status
In default, when the system is running, the camera image will not be
displayed. If you want to see it for system debug, please click
Default, the Status toolbar will not be displayed. To display it, please press
, the toolbar is showed as:
www.idigitalgalaxy.com
Page 8 of 12
i Digital Galaxy Limited
The Status contains: current frame rate, the pens coordinate, status of left mouse key and the speckle size etc. The sample time slider is used to adjust the frame rate value. Note 1. Do not display the camera picture when system is running to improve system speed.
2. According to the users computer performance, please adjust the
Sample Time value to make the Frame Rate between 30-40, and get the best system performance.
4. Advanced Settings
Press , the advanced settings dialog will be displayed as
If your PC connects with more than one camera, please select the camera
of i Cam .
www.idigitalgalaxy.com
Page 9 of 12
i Digital Galaxy Limited
Exposure Time: Control the exposure time of i Cam. Smaller value gets
darker picture and vice versa. Default value is -8. When the value is changed, calibration is required.
Threshold Small value means the IR speckle or pen can be detected
easier. But it also increases the possibility of ambient light disturbance. The suggestion adjust range is 150-200, default value is 180.
Speckle size (min): Minimum size of the IR speckle size (in pixel) that the
system can detect. smaller value can improve the system sensitivity but also increases the possibility of ambient light disturbance. Default value is 5.
Speckle size (max): Maximum size of the IR speckle size (in pixel unit) that
the system can detect. It is designed to filter some big high reflection region. Default value is 1000.
Tolerance: Improve this value can increase the stability of the system, but
also decreases its sensitivity. Default value is 0.
Enable left mouse button Default, when the pen is pressed down, it is
assumed as the left mouse button down.
Auto-code: When the pen is pressed down, it will send a authentication
code to the i-Cam. Note: General users are NOT suggested to modify these parameters.
www.idigitalgalaxy.com
Page 10 of 12
i Digital Galaxy Limited
V ScreenPen User Instruction
Double click the icon , the user interface as shown below:
1. Screen draw: draw on the screen directly. 2. Create a new white drawing region. 3. Pen tool: switch to drawing mode. 4. Brush tool: switch to brush mode. 5. Set the pen width. 6. Set the pen color. 7. Clear the drawing board. 8. Save the drawing: the screen content will be saved to the folder specified by the user, default, it will be saved in /img of the program installation directory. 9. Open the soft keyboard. 10. Open the help document. 11. Quit.
Note:
To the Windows7 users, please set the program compatibility of
the ScreenPen as follows: Right click on icon of Screen Pen Select properties Select the compatibility tab Check Disable desktop composition.
www.idigitalgalaxy.com
Page 11 of 12
i Digital Galaxy Limited
VI FAQ
Under the running status, if the pen is not touched the screen, the
video picture should be very dark or black. If it is not, please adjust the Exposure Time to make it darker. When the pen has touched the screen, there should be a bright spot on the video picture, if it is not, please adjust the Exposure Time to a greater value. If the system cannot detect the pen position, please try a smaller Threshold or a smaller Speckle size (min)
When the projection distance or projection screen is small, and the
system cannot work correctly, the user can adjust the exposure time lower, say -9 or -10. When the exposure time has been changed, the user should calibrate the system again to active the exposure setting.
If the there is frequent delay in the pen buttons, and the penpoint is
not damaged, please consider change the new battery. There will be abrasion to the penpoint in the touching operation. But it will not affect its usage.
If there are many 2.4G devices in the environment, it may affect the
use of the system. The user can disable the Advanced Setting Autocode. Then, the buttons on the pen may ineffective, but will not affect the writing function of the pen.
www.idigitalgalaxy.com
Page 12 of 12
Potrebbero piacerti anche
- Interactive Manual PDFDocumento24 pagineInteractive Manual PDFRonnel Manilag AtienzaNessuna valutazione finora
- User Manual: Key Points of SoftwareDocumento44 pagineUser Manual: Key Points of SoftwareTipu BabuNessuna valutazione finora
- 3D Touch Portable Interactive Whiteboard Manual 3.3.0.0Documento21 pagine3D Touch Portable Interactive Whiteboard Manual 3.3.0.0Joshi ThomasNessuna valutazione finora
- Quick Start: Reality Motion Systems GMBHDocumento32 pagineQuick Start: Reality Motion Systems GMBHAbdo BedoNessuna valutazione finora
- Selevideo 10K User Manual v151 - GBDocumento16 pagineSelevideo 10K User Manual v151 - GBfaridabbasiNessuna valutazione finora
- Stop Motion Pro: Quickstart GuideDocumento20 pagineStop Motion Pro: Quickstart GuideRodrigo FloNessuna valutazione finora
- TrainingModule EnglishDocumento7 pagineTrainingModule EnglishHarisNessuna valutazione finora
- User Guide: FlexicamDocumento23 pagineUser Guide: FlexicamLucian BălanNessuna valutazione finora
- 2010 Nikon LS50 Slide ScannerDocumento13 pagine2010 Nikon LS50 Slide ScannerRGCNessuna valutazione finora
- G9 Screen Capture Tool 110505Documento19 pagineG9 Screen Capture Tool 110505Dragoș L. I. TeodorescuNessuna valutazione finora
- Multi-Mode Software: User ManualDocumento18 pagineMulti-Mode Software: User ManualDuy SonNessuna valutazione finora
- VEIKK A15Pro Instruction ManualDocumento22 pagineVEIKK A15Pro Instruction ManualWanda Wanda100% (1)
- Popular Color-Screen Series User Manual: Date: Feb. 2012Documento74 paginePopular Color-Screen Series User Manual: Date: Feb. 2012Nayer21Nessuna valutazione finora
- Cms3.0 User ManualDocumento28 pagineCms3.0 User ManualZulkifly HassanNessuna valutazione finora
- User Manual For ISmartViewPro v1.0Documento13 pagineUser Manual For ISmartViewPro v1.0Diego OrtegaNessuna valutazione finora
- Microcapture Microscope User GuideDocumento67 pagineMicrocapture Microscope User GuideAlexis CorrochanoNessuna valutazione finora
- CNC Simulator ProfesionalDocumento86 pagineCNC Simulator ProfesionalOndi SiagianNessuna valutazione finora
- Dnc2help enDocumento104 pagineDnc2help enKhora2k2Nessuna valutazione finora
- No Display On Monitor. IssueDocumento10 pagineNo Display On Monitor. IssueRency RenzNessuna valutazione finora
- Autovisionquickstartguide enDocumento27 pagineAutovisionquickstartguide endinhquang19991Nessuna valutazione finora
- Aopen Kp180 Software StudioDocumento11 pagineAopen Kp180 Software StudiopaulaNessuna valutazione finora
- USB Digital Microscope User ManualDocumento23 pagineUSB Digital Microscope User ManualmarcocabreraNessuna valutazione finora
- Dnc2help en PDFDocumento101 pagineDnc2help en PDFRoad BlasterNessuna valutazione finora
- IGlasses ManualDocumento4 pagineIGlasses ManualGabriel LucasNessuna valutazione finora
- Fanuc Educational Cell Manual StandardDocumento49 pagineFanuc Educational Cell Manual StandardMichael Robert Eagan100% (1)
- The Complete Guide to Olympus' E-m1 - Firmware 2.0 ChangesDa EverandThe Complete Guide to Olympus' E-m1 - Firmware 2.0 ChangesNessuna valutazione finora
- Monitor Bematech 15 BrochureDocumento15 pagineMonitor Bematech 15 BrochureJavier Aguirre PerezNessuna valutazione finora
- NK RemoteDocumento63 pagineNK RemoteAlbert Martinez OreñaNessuna valutazione finora
- Package Contents System Requirements: Key FeaturesDocumento1 paginaPackage Contents System Requirements: Key FeaturesMarian GlonteNessuna valutazione finora
- Graphics Tablet User ManualDocumento55 pagineGraphics Tablet User ManualByju MannilNessuna valutazione finora
- Digital Concepts 6.1 Megapixel Camera-87480Documento48 pagineDigital Concepts 6.1 Megapixel Camera-87480Tom PritchardNessuna valutazione finora
- Manual Micromax P300Documento36 pagineManual Micromax P300Angel GuzmanNessuna valutazione finora
- Ms80 User ManualDocumento73 pagineMs80 User ManualAlejandro MorardNessuna valutazione finora
- BIMS Manual V6 - 5Documento30 pagineBIMS Manual V6 - 5Vishal MandlikNessuna valutazione finora
- VEIKK A50 Instruction Manual PDFDocumento24 pagineVEIKK A50 Instruction Manual PDFPrashant Garg100% (1)
- NIS Elements F User GuideDocumento46 pagineNIS Elements F User GuideGeovanni Alejandro Balderrama AranibarNessuna valutazione finora
- Streaming Explorer User's Manual v2.1.09Documento14 pagineStreaming Explorer User's Manual v2.1.09jczaurusNessuna valutazione finora
- Photography GuideDocumento30 paginePhotography GuideSurianimAzmiNessuna valutazione finora
- Frequently Asked Questions: InstallationDocumento7 pagineFrequently Asked Questions: InstallationR Edith CalleNessuna valutazione finora
- User Manual: A15 Graphic Pen TabletDocumento22 pagineUser Manual: A15 Graphic Pen TabletBhrom ArazNessuna valutazione finora
- 70mai DashCam Pro PlusDocumento29 pagine70mai DashCam Pro PlusBernd NeNessuna valutazione finora
- HD Ipc PDFDocumento2 pagineHD Ipc PDFJames Espinoza OtazuNessuna valutazione finora
- MTmini - Getting Started v1Documento10 pagineMTmini - Getting Started v1harshal23Nessuna valutazione finora
- Epson Throw Distance Simulator ManualDocumento14 pagineEpson Throw Distance Simulator Manualvaloczi.norbertNessuna valutazione finora
- CMS3.0 User Manua PDFDocumento28 pagineCMS3.0 User Manua PDFDVNessuna valutazione finora
- Artist 10 (2nd Gen) User Manual (English)Documento25 pagineArtist 10 (2nd Gen) User Manual (English)Cheyenne YuNessuna valutazione finora
- Synfig Studio 0.62.01 User ManualDocumento36 pagineSynfig Studio 0.62.01 User Manualkrismega50% (2)
- BW 400X en PDFDocumento32 pagineBW 400X en PDFKolompár VinetuNessuna valutazione finora
- Vga Cable-Guide PDFDocumento4 pagineVga Cable-Guide PDFAnuraNessuna valutazione finora
- Cohu CameraDocumento4 pagineCohu CameramumtazaliNessuna valutazione finora
- Camera Tracker 1.0Documento11 pagineCamera Tracker 1.0Amirul ZarhanNessuna valutazione finora
- Epson Tds Usersmanual Revb EaiDocumento15 pagineEpson Tds Usersmanual Revb EaiericNessuna valutazione finora
- Service 8800,5000 PDFDocumento24 pagineService 8800,5000 PDFHoàng Phú80% (5)
- BOOX TabUltraC (20230508)Documento128 pagineBOOX TabUltraC (20230508)Dumitru-Alin Simoiu100% (1)
- Touch Screen User GuideDocumento16 pagineTouch Screen User Guideparshant32Nessuna valutazione finora
- Oriswin DG Suite: User ManualDocumento70 pagineOriswin DG Suite: User ManualJuanGabrielVillamizarNessuna valutazione finora
- Ts ManualDocumento22 pagineTs ManualClark Rincón100% (1)
- SJK (T) Ladang Katoyang, Tg. Malim, Perak. Ajk Karnival Bahasa Malaysia SJKC & SJKT Tahun 2014 Peringkat Zon 3Documento1 paginaSJK (T) Ladang Katoyang, Tg. Malim, Perak. Ajk Karnival Bahasa Malaysia SJKC & SJKT Tahun 2014 Peringkat Zon 3Shiamala KumarNessuna valutazione finora
- Corporate Yayasan Scholarship 2014 Application FormDocumento5 pagineCorporate Yayasan Scholarship 2014 Application FormShiamala KumarNessuna valutazione finora
- Paren, Colen and SclerenDocumento1 paginaParen, Colen and SclerenShiamala KumarNessuna valutazione finora
- MovementDocumento8 pagineMovementShiamala KumarNessuna valutazione finora
- Solitary and Group AnimalsDocumento2 pagineSolitary and Group AnimalsShiamala KumarNessuna valutazione finora
- Paren, Colen and SclerenDocumento1 paginaParen, Colen and SclerenShiamala KumarNessuna valutazione finora
- Catch Us If U CanDocumento1 paginaCatch Us If U CanShiamala KumarNessuna valutazione finora
- Nota Padat Fizik F5 WavesDocumento28 pagineNota Padat Fizik F5 Wavesslokkro98% (102)
- ScienceDocumento6 pagineScienceShiamala KumarNessuna valutazione finora
- Certificate of PEKADocumento1 paginaCertificate of PEKAShiamala KumarNessuna valutazione finora
- Gas LawDocumento29 pagineGas LawShiamala KumarNessuna valutazione finora
- Gas LawDocumento29 pagineGas LawShiamala KumarNessuna valutazione finora
- History of Electronic SpreadsheetDocumento7 pagineHistory of Electronic SpreadsheetJVNessuna valutazione finora
- Form-093-Dump Truck Safety ChecklistDocumento2 pagineForm-093-Dump Truck Safety Checklistshamroz khan100% (2)
- PI DataLink User Guide PrintableDocumento128 paginePI DataLink User Guide PrintableJoeyNessuna valutazione finora
- WECC-NERC Planning StandardsDocumento102 pagineWECC-NERC Planning Standardsjng2009Nessuna valutazione finora
- Principles of Fault ToleranceDocumento16 paginePrinciples of Fault ToleranceMako KazamaNessuna valutazione finora
- Experiment No. 1 - To Study PLC Trainer Kit PDFDocumento8 pagineExperiment No. 1 - To Study PLC Trainer Kit PDFShashikant PrasadNessuna valutazione finora
- ICT 373 Chapter 1 - IntroDocumento31 pagineICT 373 Chapter 1 - IntroKelvin David MarshNessuna valutazione finora
- An Efficient CNN Accelerator Using Inter-Frame Data Reuse of Videos On FPGAsDocumento14 pagineAn Efficient CNN Accelerator Using Inter-Frame Data Reuse of Videos On FPGAspalansamyNessuna valutazione finora
- III. Pinoy Robot GamesDocumento8 pagineIII. Pinoy Robot GamesOrtigas Aileen GraceNessuna valutazione finora
- Precise DAT400Documento44 paginePrecise DAT400Nikos Stamopoulos0% (1)
- An Elementary Textbook of Physics Sound - R. W. StewartDocumento161 pagineAn Elementary Textbook of Physics Sound - R. W. StewartJonak SandilyaNessuna valutazione finora
- Chapter 8 - Project Planning - Project Resource ManagementDocumento6 pagineChapter 8 - Project Planning - Project Resource ManagementSuada Bőw WéěžýNessuna valutazione finora
- CourseDocumento11 pagineCourseIvan ElisioNessuna valutazione finora
- CESGA DTN User Guide: Release 1.0.1Documento25 pagineCESGA DTN User Guide: Release 1.0.1Pop ExpangeaNessuna valutazione finora
- White Paper: An Introduction To IPTVDocumento11 pagineWhite Paper: An Introduction To IPTVCindy MaldonadoNessuna valutazione finora
- TM 11-5820-919-40-2 - Radio - Set - AN - PRC-104 - 1986 PDFDocumento106 pagineTM 11-5820-919-40-2 - Radio - Set - AN - PRC-104 - 1986 PDFWurzel1946Nessuna valutazione finora
- How To Recognize The SMD Components On The Motherboard of The LaptopDocumento6 pagineHow To Recognize The SMD Components On The Motherboard of The LaptopBartek Ar100% (2)
- Electric Circuits Analysis 1 - With Page NumbersDocumento15 pagineElectric Circuits Analysis 1 - With Page Numberskenneth1195Nessuna valutazione finora
- IAS Chapter 1 EditedDocumento36 pagineIAS Chapter 1 Editedteshu wodesaNessuna valutazione finora
- Research Paper On Artificial Neural NetworksDocumento9 pagineResearch Paper On Artificial Neural NetworksChristopher William DietrichNessuna valutazione finora
- Topaz User Manual (Eng)Documento418 pagineTopaz User Manual (Eng)mohanraj100% (5)
- Soviet Steel Company Profile PDFDocumento5 pagineSoviet Steel Company Profile PDFDurban Chamber of Commerce and IndustryNessuna valutazione finora
- Admaterials Technologies Pte-Civil Operations ManagerDocumento1 paginaAdmaterials Technologies Pte-Civil Operations ManagerAkmalNessuna valutazione finora
- NVMe Developer Days - December 2018 - The NVMe Managemant Interface NVMe MI - Overview and New DevelopmentsDocumento22 pagineNVMe Developer Days - December 2018 - The NVMe Managemant Interface NVMe MI - Overview and New DevelopmentsIvan PetrovNessuna valutazione finora
- Converting KW Ton To COP or EERDocumento2 pagineConverting KW Ton To COP or EERswsw2011Nessuna valutazione finora
- Mingw w64 Howto BuildDocumento7 pagineMingw w64 Howto Builddsdadsd sadsadNessuna valutazione finora
- Implementation - Changeover MethodsDocumento1 paginaImplementation - Changeover MethodsLarona SitangNessuna valutazione finora
- Explain How PDF Differs From PostscriptDocumento2 pagineExplain How PDF Differs From PostscriptStephanieNessuna valutazione finora
- FM Superregenerative Receiver: Using Only Two TransistorsDocumento3 pagineFM Superregenerative Receiver: Using Only Two TransistorsJayceemikelNessuna valutazione finora
- PTW ManualDocumento13 paginePTW Manualkhiladikumar24Nessuna valutazione finora