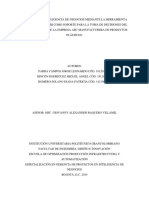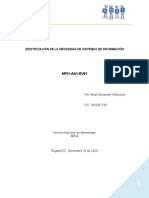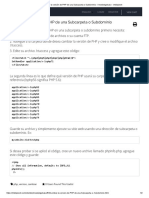Documenti di Didattica
Documenti di Professioni
Documenti di Cultura
Trabajo Practico N° 7lucila Zamora
Caricato da
lulilopezTitolo originale
Copyright
Formati disponibili
Condividi questo documento
Condividi o incorpora il documento
Hai trovato utile questo documento?
Questo contenuto è inappropriato?
Segnala questo documentoCopyright:
Formati disponibili
Trabajo Practico N° 7lucila Zamora
Caricato da
lulilopezCopyright:
Formati disponibili
Trabajo practico n7 Lucila Zamora SEGUNDO TRIMESTRE 1 -Indica el nombre de cada elemento de la ventana principal del Word.
1. La barra de herramientas de acceso rpido son Guardar, Deshacer (para deshacer la ltima accin realizada) y Rehacer (para recuperar la accin que hemos deshecho). 2. La barra de ttulo, suele contener el nombre del documento abierto que se est visualizando, adems del nombre del programa. La acompaan en la zona derecha los botones minimizar, maximizar/restaurar y cerrar, comunes en casi todas las ventanas del entorno Windows.
3. La cinta de opciones es el elemento ms importante, ya que se trata de una franja que contiene las herramientas y utilidades necesarias para realizar acciones en Word. Se organiza en pestaas. 4. Las barras de desplazamiento permiten la visualizacin del contenido que no cabe en la ventana. Tambin veramos una barra de desplazamiento horizontal en la zona inferior. 5. Al modificar el zoom, podremos alejar o acercar el punto de vista, para apreciar en mayor detalle o ver una vista general del resultado. - Puedes pulsar directamente el valor porcentual (que normalmente de entrada ser el tamao real, 100%). Se abrir una ventana donde ajustar el zoom deseado. - O bien puedes deslizar el marcador hacia los botones - o + que hay justo al lado, arrastrndolo. 6. Las vistas del documento definen la forma en que se visualizar la hoja del documento. Se suele mostrar en Vista de impresin. Esto significa que veremos el formato de la hoja tal cual se imprimir. 7. La barra de estado muestra informacin del estado del documento, como el nmero de pginas y palabras, o el idioma en que se est redactando. Podremos modificar esta informacin si hacemos clic sobre ella, ya que normalmente se trata de botones realmente.
2-Cmo alternas y organizas ventanas?
Compaginar dos ventanas Trabajar con dos ventanas a la vez te permite utilizar Word 2010 para ir probando las cosas que acabas de leer en el curso. Existen dos formas formas bsicas para trabajar con varias ventanas: ir alternndolas u organizarlas de forma que se coloquen una junto a la otra. Alternar ventanas
Presionando las teclas ALT+TABULADOR (la tecla tabulador esta a la izquierda, encima de la tecla para bloquear las maysculas). Si mantienes estas teclas pulsadas vers un listado de los programas abiertos. Simplemente debers mantenerALT pulsado y hacer una pulsacin sobre la tecla TABULADOR para ir recorrindo las ventanas de la lista. Cuando est marcada la que quieres utilizar, suelta las teclas. Haciendo clic en el botn que corresponde al programa, en la barra de tareas que hay en la parte inferior de la pantalla.
Organizar ventanas En algunas ocasiones puede ser interesante tener las dos ventanas a la vez en la misma pantalla. Sobretodo si tu monitor es grande (17" o ms) puedes seguir el mtodo que se explica a continuacin para conseguir tener la pantalla dividida en dos partes, una con el curso y otra con Word. 1. Abrir las dos sesiones, la del curso y la de Word. 2. Colocar el cursor en la barra de tareas de Windows (en la parte inferior de la pantalla) y pulsar con el botn secundario del ratn, entonces aparecer el men contextual.
Como siempre, el aspecto depender de tu versin de Windows. 3. Elegir la opcin Mosaico Vertical o Mosaico Horizontal, y aparecer la pantalla dividida en dos partes, una con el curso y otra con Word. Para versiones superiores como Windows 7, las opciones sern Mostrar ventanas apiladas o Mostrar ventanas en paralelo.
En las imgenes puedes apreciar el resultado. Elige la forma de organizacin que ms cmoda te resulte. Nuestro consejo es que, para trabajar ms cmodamente en Word utilices la organizacin horizontal o apilada, que permite visualizar mejor las herramientas de la cinta de opciones. Si tienes una pantalla grande panormica seguramente te convendr ms la organizacin vertical o paralela
Ten en cuenta que la ventana se dividir en tantas partes como ventanas haya abiertas y no minimizadas, de modo que te recomendamos que minimices todas las ventanas si ests utilizando ms programas adems de Word y este curso, para luego restaurar estas dos y que sean stas las que se organicen. Aunque veas ambas ventanas al mismo nivel, recuerda que slo habr una ventana activa. Fjate en la barra de ttulo para identificarla, ya que las acciones que realices se efectuarn sobre sta. Si quieres que la ventana activa sea la otra, simplemente haz clic sobre cualquier parte de ella.
3- Cmo abres, cierras y guardas un documento? Guardar un documento Lo que se escribe se va almacenando en la memoria de tu ordenador; si apagases el ordenador, se perdera y no lo podras recuperar. Con el comando Guardar quedar grabado en el disco duro del ordenador (o en un dispositivo externo, como una memoria usb) de forma permanente. Haz clic en el icono Guardar de la zona superior izquierda o pulsa las teclas CTRL+G y aparecer una ventana similar a esta.
Para guardar un documento debes indicar el nombre con el que lo quieres guardar, el tipo de documento que ests guardando y la carpeta que contendr tu documento. - El nombre lo indicamos en el campo Nombre de archivo, donde ahora pone Notas escolares. - El tipo del documento para los documentos Word ser Documento de Word, que ya viene escrito por defecto. - Los documentos dentro del disco duro estn organizados en carpetas. Por defecto normalmente se guardarn en la carpeta Mis documentos. Pero siempre podrs elegir otra carpeta o incluso, como comentbamos, guardarlo en un disco extrable.
Una vez hayas definido los tres aspectos, debers hacer clic en el botn Guardar. La barra de ttulo indicar el nombre que le hayas dado en lugar de Documento1. En la Unidad 4 veremos con ms profundidad todo lo que referente a guardar documentos. Cerrar documento
Despus de guardar un documento, Este contina en nuestra pantalla y podemos seguir trabajando con l. Una vez que hemos acabado de trabajar con un documento debemos cerrarlo. Para cerrar un documento hacer clic en la pestaa clic , y luego hacer
en Cerrar. Si hemos hecho alguna modificacin en el documento desde la ltima vez que lo guardamos, nos preguntar si queremos guardar los cambios; contestar que S. Al cerrar el documento veremos cmo Este desaparece de la pantalla y vemos el fondo gris de la ventana Word. El programa sigue abierto, permitindonos crear un nuevo documento o abrir uno existente. Otra forma de cerrar un documento es cerrar la aplicacin Word, lo veremos ms adelante.
Para practicar estas operaciones te aconsejamos realizar este ejercicio paso a paso: Crear y guardar documento
Abrir un documento Para utilizar un documento que tenemos guardado debemos abrirlo. Para ello hacer clic en la pestaa y seleccionar la opcinAbrir, o bien pulsar las teclas CTRL+A. Aparecer una ventana similar a la que vemos aqu.
Para abrir un documento de los que se muestran en la ventana lo hemos de seleccionar haciendo clic sobre l (quedar marcado de color azul) y luego pulsar en el botn Abrir. Otra forma ms rpida de abrir el documento es haciendo doble clic sobre l. Inmediatamente el documento aparecer en nuestra pantalla. En esta ventana se ven todos los documentos que estn en la misma carpeta que nuestro archivo Notas escolares. Pero tambin podra haber subcarpetas que nos ayuden a organizarlos. Las carpetas tienen el siguiente
icono y hemos de hacer doble clic en ellas para abrirlas y ver los documentos (o subcarpetas) que contienen.
Otra forma de abrir archivos es mediante el listado de los ltimos documentos utilizados, que encontraremos en Archivo > Reciente.
Si no tenemos Word abierto y tenemos el archivo a mano en Windows y hacer doble clic sobre l ser suficiente para iniciar el programa y mostrarlo. 4- Qu es y cmo se personaliza la barra de acceso rpido? La barra de herramientas de acceso rpido contiene,
normalmente, las opciones que ms frecuentemente se utilizan. stas son Guardar, Deshacer (para deshacer la ltima accin realizada) y Rehacer (para recuperar la accin que hemos deshecho). Es importante que utilices con soltura estas herramientas, ya que lo ms frecuentente cuando trabajamos, pese a todo, es equivocarnos y salvaguardar nuestro trabajo. La barra de herramientas de acceso rpido normalmente incorpora por defecto los botones Guardar, Deshacer y Rehacer. Pero esto lo podemos personalizar agregndole o quitndole los botones que deseemos. Al hacer clic sobre el botn derecho de la barra, se muestra un listado de los comandos ms comunes que puedes aadir a la barra. Haz clic en Ms comandos para aadir otros.
Se abrir un cuadro de dilogo que veremos a continuacin.
Otras formas de acceder al cuadro de personalizacin: - Desde Archivo > Opciones > Barra de herramientas de acceso
rpido. - O desde el men contextual de la propia barra (al que acceders haciendo clic con el botn secundario sobre ella), seleccionando Personalizar la barra de herramientas de acceso rpido. Para agregar un botn: Los botones que se quieren agregar, pueden seleccionarse de la lista de la izquierda. Los botones disponibles se agrupan en listas, de modo que debemos seleccionar una opcin del desplegable superior para cambiar de una lista a otra. Por defecto se mostrarn losComandos ms utilizados.
En el listado que hay justo bajo el desplegable, selecciona el comando que te interese y pulsa Agregar. Aparecer entonces en el listado de la derecha que indica los comandos que hay actualmente en la barra.
El nuevo botn siempre se colocar en ltima posicin, lo que supone que en la barra estar a la derecha del resto. Con los botones de subir y bajar nivel , se puede cambiar su posicin de forma que los botones estn en el orden que queramos.
Para quitar botones: - Selecciona el botn en el listado de la derecha y pulsa el botn Quitar. - O bien, pulsa el botn que hay justo debajo de la lista. De esta forma, no slo quitars el botn seleccionado, sino que dejars la barra con los botones predeterminados: Guardar, Deshacer y Rehacer. 5-Cul es el nombre de este elemento?
La cinta de opciones Hemos comentado que la cinta es la barra ms importante de Word, porque contiene todas las opciones que se pueden realizar con los documentos. Vemosla con ms detalle.
Las herramientas estn organizadas de forma lgica en pestaas o fichas (Inicio, Insertar, Vista...), que a su vez estn divididas en grupos. Por ejemplo, en la imagen vemos la pestaa ms utilizada, Inicio, que contiene los grupos Portapapeles, Fuente, Prrafo yEstilos. De esta forma, si queremos hacer referencia durante el curso a la opcin Copiar, la nombraremos como Inicio > Portapapeles >Copiar. Para situarte en una ficha diferente, simplemente haz clic en su correspondiente nombre de pestaa.
Algunos de los grupos de herramientas de la cinta disponen de un pequeo botn en su esquina inferior derecha. Este botn abre un panel o cuadro de dilogo con ms opciones relacionadas con el grupo en cuestin. En la imagen, por ejemplo, el cursor est situado en el botn que abre el panel Portapapeles. En el grupo Fuente abriramos el cuadro de dilogo Fuente, y as consecutivamente.
Las pestaas pueden estar disponibles o no. La cinta tiene un comportamiento "inteligente", que consiste en mostrar determinadas pestaas nicamente cuando son tiles, de forma que el usuario no se vea abrumado por una gran cantidad de opciones. Por ejemplo, la ficha Herramientas de tabla no estar visible de entrada, nicamente se mostrar si insertamos una tabla en nuestro documento y la seleccionamos. sta funcin permite una mayor comodidad a la hora de trabajar, pero si en algn momento queremos ocultar o inhabilitar alguna de ficha de forma manual, podremos hacerlo desde el men Archivo > Opciones > Personalizar Cinta. Si quieres ver con detalle cmo hacerlo, visita el siguiente avanzado de personalizacin de la cinta de opciones (PREGUNTA6). Adems, si acostumbras a personalizar los programas que utilizas es posible que tambin te interese aprender cmo exportar e importar la personalizacin del entorno . En las ltimas versiones de Word se apuesta por dotar de accesibilidad al programa, pudiendo controlarlo por completo mediante el teclado. Pulsando la tecla ALT entraremos en el modo de acceso por teclado. De
esta forma aparecern pequeos recuadros junto a las pestaas y opciones indicando la tecla (o conjunto de teclas) que debers pulsar para acceder a esa opcin sin la necesidad del ratn. Las opciones no disponibles en el momento actual se muestran con nmeros semitransparentes. Para salir del modo de acceso por teclado vuelve a pulsar la tecla ALT. Mostrar/Ocultar la cinta de opciones. Si haces doble clic sobre cualquiera de las pestaas, la barra se ocultar, para disponer de ms espacio de trabajo. Las opciones volvern a mostrarse en el momento en el que vuelvas a hacer clic en cualquier pestaa. Tambin puedes mostrar u ocultar las cintas desde el botn con forma de flecha, que encontrars en la zona derecha superior .
6-Cmo personalizas la Cinta de opciones? Personalizar Cinta de opciones Cuando vamos a pasar muchas horas utilizando Word, es importante que trabajemos de forma cmoda y que tengamos a nuestro alcance rpidamente las herramientas que ms frecuentemente utilizamos. Para ello, disponemos de unas opciones de personalizacin que nos permiten gestionar las opciones de las fichas: - Aadir comandos a las fichas existentes, tanto a las principales como a las de herramientas. - Crear una nueva pestaa personalizada, que abra una ficha con los botones que ms utilizamos. - Inhabilitar fichas que no utilicemos nunca (o volver a habilitarlas). Todas estas opciones se encuentran en Archivo > Opciones > Personalizar Cinta. Tambin haciendo clic con el botn derecho sobre una pestaa y eligiendo la opcin Personalizar la cinta... en el men contextual.
Se abre una ventana como la siguiente:
Vamos a ver cmo se utiliza. Las listas desplegables superiores sirven para elegir los Comandos disponibles que podemos incluir en las fichas, y qu fichas queremos modificar (Personalizar la cinta de opciones). - Comandos disponibles: Podremos elegir entre los ms utilizados, los que no estn disponibles en ninguna ficha, macros, la ficha de Archivo, entre otros. - Personalizar la cinta: Nos permite elegir si queremos cambiar las fichas principales o las de herramientas. Los cuadros que muestran una lista de comandos o fichas cambiarn, en funcin de lo que hayamos seleccionado en los desplegables explicados. Los distintos botones nos permiten realizar las acciones. - Nueva pestaa permite crear una ficha personalizada, al mismo nivel que Inicio, Insertar, Frmulas, Datos, etc. - Nuevo grupo permite crear una seccin dentro de la ficha ya existente (ya sea estndar o personalizada). Por ejemplo, en la ficha Iniciopodramos crear un grupo llamado Documento que incluyera los botones Guardar y Cerrar, as no necesitaramos cambiar a la
fichaArchivo cada vez que guardamos. - Cambiar nombre sirve para modificar el nombre de una ficha o grupo. Para hacerlo, tendremos que seleccionar el elemento y luego pulsar el botn. Se abrir un cuadro de dilogo donde deberemos indicar el nuevo nombre. - Restablecer permite recuperar el aspecto estndar de Word, sin mostrar las personalizaciones realizadas. - Los botones en forma de flechas arriba y abajo sirven para ordenar las pestaas. Simplemente seleccionamos una ficha y la vamos subiendo o bajando hasta la posicin que queremos que ocupe. - Los botones Agregar o Quitar sirven para incluir o eliminar un botn (o comando) de las fichas. 7-Cul es el nombre de este elemento?
La ficha de archivo La pestaa Archivo se encuentra destacada en color azul Porque, a diferencia del resto de pestaas, no contiene herramientas para la modificacin y tratamiento del contenido del documento, sino ms bien opciones referentes a la aplicacin y al archivo resultante. Al situarnos en esta pestaa, se cubre el documento con un panel de opciones, es por ello que Microsoft ha llamado a esta vista la Vista Backstage. De hecho, su estructura es algo distinta al resto de fichas, por eso la vamos a comentar a parte. Observars que sus opciones no se encuentran en una ficha como las que hemos visto, con agrupaciones. Estn situadas en forma de men vertical. Esta pestaa equivala al botn Office en la versin Word
2007, y en versiones anteriores era el men Archivo. Es decir, en Word 2010 hemos vuelto a sus orgenes, pero con un diseo mejorado. Las opciones principales son las de Abrir, Nuevo, Guardar y Cerrar documentos. Tambin puedes acceder a una lista de los documentos utilizados de forma Reciente y Salir de la aplicacin. Las opcionesInformacin, Imprimir y Compartir las veremos ms adelante. Contiene dos tipos bsicos de elementos: - Comandos inmediatos. Se ejecutan de forma inmediata al hacer clic sobre ellos, aunque tambin pueden mostrar un cuadro de dilogo que nos pide ms informacin para realizar la accin. Se reconocen porque al pasar el cursor sobre ellos, se dibuja un pequeo recuadro azul que no ocupa todo el ancho del men. Algunos ejemplos son los comandos Abrir, Cerrar, Guardar como, Opciones y Salir. - Opcin que despliega una lista de opciones. Se reconocen porque al pasar el cursor sobre ellos, se dibuja un recuadro azul que ocupa todo el ancho del men. Al hacer clic, quedan coloreados con un azul ms intenso, de forma que sepamos qu informacin se est mostrando en el panel situado justo a la derecha. Algunos ejemplos son los comandos Informacin, Reciente o Imprimir. Para salir de la ficha Archivo hacer clic sobre otra pestaa o pulsar la tecla ESC. 8- Explica la funcin de las opciones Guardar como, Reciente, Nuevo, Compartir y Opciones.
Guardar como
Para guardar un documento puedes utilizar los comandos Guardar y Guardar como... de la pestaa Archivo, o bien el icono de la barra de acceso rpido.
- Al utilizar el comando Guardar como, Word mostrar un cuadro de dialogo como el que ves a continuacin que te permite cambiar el nombre del archivo, el tipo y la carpeta que lo contiene. En definitiva, si el documento ya haba sido guardado, lo que hars ser guardar las modificaciones realizadas en l en un archivo diferente. De este modo podrs conservar el original y la copia modificada por separado.
9- La pestaa Archivo se encuentra destacada en color azul, por qu?
La pestaa Archivo se encuentra destacada en color azul, por qu? Porque, a diferencia del resto de pestaas, no contiene herramientas para la modificacin y tratamiento del contenido del documento, sino ms bien opciones referentes a la aplicacin y al archivo resultante. Al situarnos en esta pestaa, se cubre el documento con un panel de opciones, es por ello que Microsoft ha llamado a esta vista la Vista Backstage. De hecho, su estructura es algo distinta al resto de fichas, por eso la vamos a comentar a parte. Observars que sus opciones no se encuentran en una ficha como las que hemos visto, con agrupaciones. Estn situadas en forma de men vertical. Esta pestaa equivala al botn Office en la versin Word 2007, y en versiones anteriores era el men Archivo. Es decir, en Word 2010 hemos vuelto a sus orgenes, pero con un diseo mejorado.
10-Qu smbolos puedes insertar? INSERTAR SIMBOLOS: En tal caso deberemos ir a la pestaa Insertar > grupo Smbolos.. Desde el botn Smbolo, en cambio, accederemos a caracteres especiales como smbolos monetarios, el smbolo del copyright registro, etc. Si no encuentras el que necesitas en el submen que se despliega, haz en Ms smbolos.... Se abrir una ventana la siguiente: o de clic como
El funcionamiento es muy sencillo: al hacer doble clic sobre un smbolo, o seleccionarlo y pulsar el botn Insertar, se incluir en el documento .La ventana no se cerrar hasta que pulses Cancelar o Cerrar, de esta forma te permitir insertar varios smbolos sin tener que abrir cada vez la ventana. Los smbolos disponibles dependen del tipo de fuente que se utilice, por ello podrs cambiar la fuente en el desplegable Fuente de la parte superior. Luego, podremos seleccionar en desplegable Subconjunto el tipo de smbolo que buscamos, para filtrar el resultado. 11-Cmo insertas ecuaciones? Insertar ecuaciones Word dispone de un editor de ecuaciones que nos ayuda a introducir ecuaciones y frmulas matemticas. Para utilizar el editor de ecuaciones debemos acceder a la pestaa Insertar > grupo Smbolos > opcin Ecuacin.
Al hacer clic en el botn Ecuacin, se muestra una pestaa nueva: Herramientas de ecuacin > Diseo de ecuaciones. sta pestaa contiene una serie de herramientas tiles que se organizan en los grupos Herramientas, Smbolos y Estructuras.
Tambin se observa en la hoja un lugar especfico donde podemos insertar la ecuacin/formula que deseemos.
Este es el aspecto de la ecuacin en edicin:
Pero el aspecto final lo apreciars si haces clic en cualquier zona del documento que no sea la ecuacin:
12-Cmo te desplazas por un documento? Explica 3 formas diferentes: con mouse, con teclado y con los botones del Word.
Desplazarse por un documento
Desplazamientos cortos dentro de una misma pantalla:
Con el ratn. Desplazar el cursor del ratn hasta el punto elegido y hacer clic, el punto de insercin se colocar en ese lugar. Con las teclas de direccin. Las teclas izquierda/derecha desplazan el punto de insercin una posicin a la izquierda/derecha, y las teclas arriba/abajo desplazan el punto
de insercin una lnea arriba/abajo. La tecla FINnos lleva al final de la lnea y la tecla INICIO al principio de la lnea. Combinacin de teclas:
Para desplazarse Una palabra a la izquierda Una palabra a la derecha Un prrafo arriba Un prrafo abajo
Presione las teclas CTRL + flecha izquierda CTRL + flecha derecha CTRL + flecha arriba CTRL + flecha abajo
Desplazamientos a lo largo de todo el documento:
Teclas AvPg y RePg. Estas teclas avanzan y retroceden una pantalla completa. Observad que no es lo mismo una pantalla que una pgina. El tamao de la pantalla lo limita el monitor mientras que la longitud de la pgina la definimos nosotros. Combinacin de teclas:
Para desplazarse Una pgina adelante Una pgina atrs Al principio del documento Al final del documento
Presione las teclas CTRL + AvPg. CTRL + RePg. CTRL + Inicio CTRL + Fin
Panel de navegacin.
En la pestaa Vista tenemos la opcin Panel de navegacin que nos muestra una especie de ndice en un
panel que se situar a la izquierda del documento. Para verlo, deberemos tener activada su casilla de verificacin, como se muestra en la imagen. Este ndice se genera automticamente con los ttulos que vayas incluyendo en el documento. Haciendo clic en un apartado de ese ndice nos desplazaremos a la parte del documento que lo contiene. Si has utilizado versiones anteriores de Word (2003 o 2007), conocers esta opcin con el nombre anterior: Mapa del documento.
Ir a.
Cuando el documento es muy extenso, puede resultar incmodo realizar el desplazamiento de las formas que hemos Imagina que ests trabajando con un documento de 350 pginas visto. y
quieres ir a la pgina 170. Sera una prdida de tiempo ir pgina a pgina. En esas ocasiones debemos utilizar la opcin Ir a. La encontraremos en la pestaa Inicio > grupo Edicin > men Buscar. Una forma ms rpida de ejecutar el comando es con las teclasCTRL+G o haciendo clic en el texto Pgina Y de N de la barra de estado.
A la izquierda puedes seleccionar dnde quieres ir, y a la derecha especificar el valor. La opcin ms habitual esPgina, aunque tambin podras, por ejemplo, elegir un Ttulo (definido como tal), un Comentario, etc.
13-Explica los dos mtodos para seleccionar texto con el mouse.
Ratn. Para seleccionar con el ratn hay dos mtodos: Arrastrando. - Colocar el cursor al principio de la seleccin, presionar el botn izquierdo y, sin soltar el botn, mover el cursor hasta el final de la seleccin. Haciendo clic y doble clic. - Colocar el cursor en una palabra y hacer doble clic: la palabra completa quedar seleccionada. - Colocar el cursor justo al inicio de la lnea, veremos que el cursor cambia de forma y se convierte en una flecha , hacerclic y la lnea completa quedar seleccionada; si hacemos doble clic, el prrafo completo quedar seleccionado. - Para seleccionar un grfico o una imagen basta con hacer clic encima, el grfico quedar enmarcado por un recuadro negro.
14-Indica las dos formas de Deshacer y Rehacer con mouse y con teclado.
La ltima accin realizada. Para deshacer la ultima accin realizada, pulsar el icono acceso rpido. Otra forma ms de deshacer es pulsar CTRL+Z. ,Deshacer, de la barra de
Las ultimas acciones realizadas. Si hacemos clic en el tringulo a la derecha del icono deshacer , aparecer una lista con ltimas acciones para deshacer, colocando el cursor en esa lista podremos deshacer varias acciones Al colocar el cursor en la tercera a la vez. lnea de que hay
la lista desharemos tres acciones. La lista nos indica de forma abreviada cuales son las diferentes acciones que podemos deshacer, por ejemplo, Escritura " seleccionado, pero " significa que deshar todo el texto de la frase, partiendo de ese punto.
Rehacer. Utilizando el icono Rehacer , de la misma forma, podemos
rehacer las acciones que acabamos de deshacer. Por ejemplo, si ponemos en cursiva un prrafo y deshacemos la accin porque pensamos que no queda bien en cursiva pero al cabo de un momento pensamos que s queda mejor en cursiva podemos rehacer la accin y volver a dejarlo en cursiva. Otra forma de rehacer es pulsar CTRL+Y.
15-Indica las opciones de pegado.
1) Normal. Seleccionar con doble clic, presionar el botn derecho, elegir copiar o cortar, en el men contextual ir a la posicin donde vamos a copiar o pegar, presionar botn derecho y elegir pegar.
2) Rpido. Seleccionar con doble clic, presionar el botn derecho, cuando aparezca un pequeo cuadrado debajo del cursor, sin soltar, ir a la posicin donde vamos a copiar, soltar el botn y aparecer un men: elegir la opcin copiar aqu.
Con el teclado: Primero, seleccionar el texto: con MAY+flechas, seleccionamos letras, (con MAY+Ctrl+flechas, seleccionamos palabras). Segundo, copiar con Ctrl+C. Y por ltimo, ir a la posicin donde vamos a pegar, pulsar Ctrl+V.
16-Para qu utilizas los comandos Buscar y reemplazar? 17-Cmo seleccionas 18-Nombra las vistas del objetos en Word 2010? Word 2010.
19-Explica cmo puede ver varios documentos a la vez. 20-Con qu objetivo divides la pantalla del Word? 21-Qu sucede al presionar la tecla F12? 22-Nombra las extensiones ms usadas con la que puedes guardar un documento de Word. 23-Explica la funcin del botn Herramientas. 24-De forma predeterminada, Word ir subrayando con una lnea ondulada en rojo y en verde. Qu indica esto? 25-Cmo desactivas revisin automtica? 26-Cul es la funcin del botn Autocorreccin del Word 2010? 27-Cmo eliminas y recuperas un archivo? 28-Qu son los temas? Cul es el objetivo de los temas?Cmo insertas un tema? 29-Qu son las portadas? Cmo y para qu las utilizas?
30-Cmo cambias el fondo de pgina? 31-Explica detalladamente cmo aplicas las 3 opciones del fondo de pgina. 32-Nombra todos los estilos que puedes aplicarle a una fuente. 33-Explica la funcin de los siguientes botones
TRABAJO PRCTICO N
1. Puedes crear Efectos de texto personalizado? Explica cmo. 2. Cmo insertas un objeto WordArt y cmo le modificas su formato?
3. Cules son las caractersticas ms importantes de formato de un prrafo? 4. Cules son los tipos de alineacin de un prrafo? Cmo la modificas? 5. Cmo aplicas sangra a un prrafo? Qu sangras puedes modificar? 6. Cmo modificas el espaciado en un prrafo? 7. Cmo modificas el interlineado de un prrafo? 8. Qu tipos de bordes puedes aplicar? Cmo los aplicas a un texto? 9. Cmo modificas el formato de un borde? 10. 2010? 11.Cmo modificas la sangra de primera lnea desde la regla? 12. 13. 14. 15. 16. 17. 18. Cmo ocultas o visualizas la regla? Cules son las dos formas de crear una lista? Cmo ordenas alfabticamente una lista? Explica los estilos de lista. Cmo escribes al vuelo? Hacer clic y escribir (Escribir al vuelo) Qu son las Tabulaciones?Para qu las puedes utilizar? Qu tipos Cmo insertas una lnea horizontal con formato en una hoja de Word
de tabulacin existe? 19. 20. 21. 22. Cmo se muestran las tabulaciones en la regla del Word? Cmo copias formato a una palabra y a varias palabras? Para qu sirven los estilos?Cmo creas, aplicas y quitas estilos? Cmo modificas la apariencia de los
estilos? 23. Explica la funcin de los botones para
modifica la configuracin de una pgina.
24.
Explica la funcin de los botones que
se muestran a continuacin:
25.
Qu es y para qu se utilizan los encabezados y pie de pgina? Cmo
insertas un Encabezados y un pie de pgina? 26. 27. 28. 29. Cmo insertas un nmero de pgina y una imagen en el encabezado? Cmo modificas el formato del nmero de pgina? Cmo modificas el nmero de inicio de una pgina? Cmo modificas el diseo de pgina para qu no se imprima el nmero
de pgina en la primera pg del documento? 30. 31. 32. 33. 34. 35. Cmo insertas un link? Cmo insertas un cuadro de texto con y sin formato? Cmo aplicas letra capital? Cmo insertas un archivo dentro de otro? Para qu utilizas los saltos de pgina y los saltos de seccin? Al seleccionar Imprimir desde Archivo, nombra todas las opciones que
se muestran. 36. Cmo configuras una pgina?
37.
Cmo insertas una tabla? Es posible dibujar una tabla? Si tu resp es
afirmativa explica cmo. 38. 39. 40. 41. 42. 43. 44. 45. 46. Cmo retocas una tabla? Cmo anidas tablas? Cmo aplicas un estilo de tabla a una tabla? Cmo ajustas el tamao de una tabla? Cmo te desplazas en una tabla? Cmo seleccionar una celda, una fila,una columna y toda la tabla? Cmo borras una celda, columna o una fila en las tablas? Cmo modificas una tabla desde la cinta? Explica la funcin de los botones:
47.Cmo modificas la Alineacin y la direccin del texto en una tabla? 48.Cmo modificas el alto y el ancho de las celdas? 49.Cmo conviertes texto en tabla y viceversa?
50.Cundo es necesario utilizar
este botn
51. Explica la funcin de los sigtes. Botones Smartart y Captura. :
52.Indica los 5 tipos de formatos de grficos ms comunes. 53.Cmo insertas imgenes prediseadas desde el sitio Office? 54.Qu diferencia existe entre el botn Recortes de Windws 7 y el botn Captura de Word 2010? 55.Explica la forma de manipular imgenes desde la cinta
11.7. Insertar formas y dibujar 11.8. Manipular formas 11.9. Insertar grficos de Excel 12.1. Introduccin 12.2. Crear un organigrama 12.3. Modificar el diseo 12.4. Modificar el aspecto del diagrama 12.5. Tamao y organizacin Unidad 13. Plantillas 13.1. Introduccin Unidad 12. Organigramas y diagramas
13.2. Elementos que se guardan en una plantilla 13.3. La plantilla por defecto 13.4. Utilizacin de las plantillas de Word 13.5. Trabajar con el documento creado 13.6. Modificar plantillas 13.7. Crear plantillas a partir de documentos Word Unidad 14. Combinar correspondencia 14.1. Conceptos previos 14.2. Crear el documento principal 14.3. La pestaa Correspondencia 14.4. Insertar campos de combinacin 14.5. Ver datos combinados 14.6. Desplazarse por los registros 14.7. Buscar un registro 14.8. Destinatarios de combinar correspondencia 14.9. Filtrar destinatarios 14.10. Ordenar destinatarios 14.11. Asignar campos 14.12. Combinar al imprimir 14.13. Combinar en correo electrnico 14.14. Sobres y etiquetas Unidad 15. Esquemas 15.1. Introduccin 15.2. Conceptos previos
15.3. Crear un esquema 15.4. Pestaa de Esquema 15.5. Modificar niveles de esquema 15.6. Desplazar, expandir y contraer texto Unidad 16. Documentos maestros 16.1. Introduccin 16.2. Botones del documento maestro 16.3. Crear un documento maestro 16.4. Manipulando documentos maestros Unidad 17. Tablas de contenidos, de ilustraciones e ndices 17.1. Introduccin 17.2. Conceptos bsicos 17.3. Insertar marcas de ndice 17.4. Insertar ndice 17.5. Tabla de contenido 17.6. Actualizar la TDC 17.7. Tablas de ilustraciones y otras Unidad 18. Marcadores, referencias cruzadas y notas al pie 18.1. Introduccin 18.2. Conceptos bsicos 18.3. Insertar marcadores 18.4. Referencias cruzadas 18.5. Notas al pie y notas al final Ref. cruzadas con numeraciones
Unidad 19. Seguridad 19.1. Introduccin 19.2. Aadir contrasea al documento 19.3. Restricciones de formato y edicin 19.4. La firma digital 19.5. Otras opciones de seguridad 19.6. Gestin de derechos de informacin (IRM) Unidad 20. Macros 20.1. Introduccin 20.2. Macros de Word 20.3. Crear macros con la grabadora 20.4. Insertar la macro en la barra de acceso rpido 20.5. Ejecutar y eliminar macros Unidad 21. Compartir documentos 21.1. Introduccin 21.2. La pestaa Revisar 21.3. Herramienta de resaltado 21.4. Comentarios Modificar el autor de los comentarios 21.5. Control de cambios Modificar la apariencia de los comentarios Personalizar el control de cambios 21.6. Comparar cambios sobre un documento 21.7. Formularios
21.8. Propiedades comunes de los controles 21.9. Controles de contenido 21.10. Proteger formularios Unidad 22. Word e internet 22.1. Introduccin 22.2. Enviar documentos por fax o correo-e Preparar un documento para compartir 22.3. Guardar en la Web: SkyDrive Credenciales Windows Live ID 22.4. Office 2010 online 22.5. Guardar en SharePoint y publicar Unidad 23. Pginas web con Word 23.1. Crear o editar pginas Web 23.2. Insertar y modificar hiperenlaces 23.3. Guardar la pgina 23.4. Convertir a HTML 23.5. Publicar en Internet 23.6. Consejos de diseo Unidad 24. Publicar en un blog con Word 24.1. Introduccin 24.2. Crear un blog 24.3. Enlazar el blog con Word 24.4. Entorno de Word para la edicin de blogs 24.5. Publicar una entrada
24.6. Modificar una entrada existente 24.7. Administrar cuentas 24.8. Organizar entradas en categor
Notas
VA O NO??????????
Mediante las Barras de desplazamiento.
Las barras de desplazamiento permiten movernos a lo largo y ancho del documento de forma grfica. La longitud de barra de desplazamiento vertical representa la longitud del documento y el cuadrado pequeo que hay en su interior representa la posicin actual del punto de insercin. Podemos desplazarnos de las siguientes formas: - Haciendo clic en cualquier posicin por encima/debajo del cuadro nos desplazaremos una pantalla hacia arriba/debajo del documento. - Arrastrando el cuadro nos desplazaremos proporcionalmente a la posicin en la que lo movamos, por ejemplo, en un documento de 20 pginas si arrastramos el cuadro hacia la mitad de la barra nos colocaremos en la pgina 10 aproximadamente. - Mediante las flechas. Si hacemos clic en la flecha o tringulo de la parte superior/inferior nos desplazaremos una lnea hacia
arriba/abajo. Si mantenemos pulsada la flecha nos desplazaremos lnea a lnea de forma rpida hasta que la soltemos. - Mediante objetos de bsqueda. Las dobles flechas de la parte inferior de la barra de desplazamiento nos permiten desplazarnos de acuerdo con el objeto que hayamos seleccionado, este objeto por defecto es la pgina, de
forma que al hacer clic en la doble flecha desplazaremos una pgina arriba/abajo. Haciendo clic en el botn central del crculo
superior/inferior
nos
podemos cambiar el objeto pgina por
otros, como por ejemplo, notas al pie, comentarios, palabras, etc.
Las barras de desplazamiento horizontal.
Permiten movernos de forma similar a como acabamos de ver con la barra vertical pero en sentido horizontal, es decir, permiten desplazar el documento hacia la derecha y hacia la izquierda. Se utilizan menos porque es menos frecuente que el documento sea ms ancho de lo que cabe en una pantalla.
Puedes ver cmo desplazarse a travs del documento utilizando un ratn con rueda .
Potrebbero piacerti anche
- Evolucion Del WindowsDocumento13 pagineEvolucion Del WindowsPCDigital R&SNessuna valutazione finora
- Propuesta de Inteligencia de Negocios Mediante La Herramienta Microsoft Power BiDocumento55 paginePropuesta de Inteligencia de Negocios Mediante La Herramienta Microsoft Power BiAlejandro ZapataNessuna valutazione finora
- Taller 2 - Introducción PythonDocumento25 pagineTaller 2 - Introducción Pythonnatlaia ulloa100% (1)
- ElsaWin Instrucciones de Instalación ESDocumento25 pagineElsaWin Instrucciones de Instalación ESXaxy Merbuster100% (1)
- Planeacion de Auditoria Segun COBITDocumento14 paginePlaneacion de Auditoria Segun COBITKarenMinchalaNessuna valutazione finora
- ¡No Te Rindas!: Curso de Introducción Al Desarrollo BackendDocumento3 pagine¡No Te Rindas!: Curso de Introducción Al Desarrollo BackendClaro ClaroNessuna valutazione finora
- Parcial Final Gestión de La InformaciónDocumento11 pagineParcial Final Gestión de La InformaciónAlexander GutierrezNessuna valutazione finora
- Libros CompDocumento30 pagineLibros ComptalabreNessuna valutazione finora
- 2023 07 28T162212Z 372964 ApplicationDocumento29 pagine2023 07 28T162212Z 372964 Applicationbexepac929Nessuna valutazione finora
- Simulación FSK SCICOS 40Documento7 pagineSimulación FSK SCICOS 40Ingeniería Biomédica ItspaNessuna valutazione finora
- Implantación de Sistemas Operativos4Documento1 paginaImplantación de Sistemas Operativos4Victor ZarateNessuna valutazione finora
- Tarea 5 BDDocumento3 pagineTarea 5 BDIrene FewNessuna valutazione finora
- Libreoffice - Manual Usuario Writer PDFDocumento49 pagineLibreoffice - Manual Usuario Writer PDFLourdes M. RodriguezNessuna valutazione finora
- IA Ingeniería del Conocimiento y Resolución de ProblemasDocumento44 pagineIA Ingeniería del Conocimiento y Resolución de ProblemasEugenio LopezNessuna valutazione finora
- Analisis de Logistica Hospitalaria Aplicada en Las Entidades de Salud de Nivel 3 y 4 en La Ciudad de Barranquilla - Lindsay Figueroa Geraldino, Silebis Aguirre Lasprilla, María Wilches Arango, Daniel RomDocumento12 pagineAnalisis de Logistica Hospitalaria Aplicada en Las Entidades de Salud de Nivel 3 y 4 en La Ciudad de Barranquilla - Lindsay Figueroa Geraldino, Silebis Aguirre Lasprilla, María Wilches Arango, Daniel RomKrito HdezNessuna valutazione finora
- Procedimientos Almacenados en MysqlDocumento4 pagineProcedimientos Almacenados en MysqlFrancisco JavierNessuna valutazione finora
- Aplicaciones Web en Centos y WindowsDocumento120 pagineAplicaciones Web en Centos y WindowsHarol DíazNessuna valutazione finora
- Gestión información personal entornos móvilesDocumento28 pagineGestión información personal entornos móvilesrosa choquepataNessuna valutazione finora
- AP02-AA3-EV02-Introduccion Al Desarrollo de SoftwareDocumento3 pagineAP02-AA3-EV02-Introduccion Al Desarrollo de SoftwareGabriel QuintanaNessuna valutazione finora
- Plan Belen PDFDocumento3 paginePlan Belen PDFHernandez MeloNessuna valutazione finora
- AP01-AA1-EV01. Identificación de La Necesidad de Sistemas de Información.Documento6 pagineAP01-AA1-EV01. Identificación de La Necesidad de Sistemas de Información.Brian AlbarracínNessuna valutazione finora
- Qué Es Un Sistema Operativo Web y Como Se UtilizaDocumento2 pagineQué Es Un Sistema Operativo Web y Como Se UtilizaMartin Jose0% (1)
- SolWeb T3 Lab N00149730Documento8 pagineSolWeb T3 Lab N00149730Lennin Tavara BardalesNessuna valutazione finora
- Manual de Instalación y Uso de MFA Okta - ColaboradoresPosadas - VCDocumento11 pagineManual de Instalación y Uso de MFA Okta - ColaboradoresPosadas - VCCustomer Experience PosadasNessuna valutazione finora
- Sistemas OperativosDocumento8 pagineSistemas OperativosalexsandraNessuna valutazione finora
- Axxon NextDocumento18 pagineAxxon NextYanisaSilvaNessuna valutazione finora
- Como Cambiar La Versión de PHP de Una Subcarpeta o Subdominio by IFPDocumento2 pagineComo Cambiar La Versión de PHP de Una Subcarpeta o Subdominio by IFPConsulta Mis InmueblesNessuna valutazione finora
- Soporte Oficial HP® para ImpresorasDocumento2 pagineSoporte Oficial HP® para ImpresorasJay LoNessuna valutazione finora
- UCASAL 2017 U02b Auditoría 04Documento26 pagineUCASAL 2017 U02b Auditoría 04Claudio Jose CastilloNessuna valutazione finora
- Planificación de Cívica 2 para enfrentar problemas socialesDocumento30 paginePlanificación de Cívica 2 para enfrentar problemas socialesHugo Garcia Bobadilla100% (1)