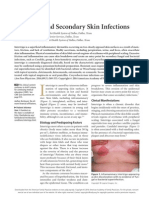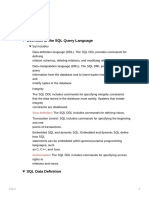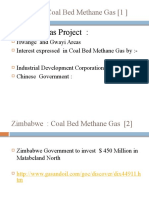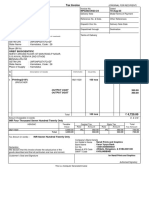Documenti di Didattica
Documenti di Professioni
Documenti di Cultura
Web Intelligence Gettingstarted
Caricato da
goditi_gandhiDescrizione originale:
Copyright
Formati disponibili
Condividi questo documento
Condividi o incorpora il documento
Hai trovato utile questo documento?
Questo contenuto è inappropriato?
Segnala questo documentoCopyright:
Formati disponibili
Web Intelligence Gettingstarted
Caricato da
goditi_gandhiCopyright:
Formati disponibili
Getting Started with WebIntelligence
BusinessObjects 6.5 Windows and UNIX
Getting Started with WebIntelligence
Copyright Trademarks
Copyright 2004 Business Objects. All rights reserved. Business Objects, the Business Objects logo, Crystal Reports, and Crystal Enterprise are trademarks or registered trademarks of Business Objects SA or its affiliated companies in the United States and other countries. All other names mentioned herein may be trademarks of their respective owners. Contains IBM Runtime Environment for AIX(R), Java(TM) 2 Technology Edition Runtime Modules (c) Copyright IBM Corporation 1999, 2000. All Rights Reserved. This product includes code licensed from RSA Security, Inc. Some portions licensed from IBM are available at http://oss.software.ibm.com/icu4j.
Use restrictions
This software and documentation is commercial computer software under Federal Acquisition regulations, and is provided only under the Restricted Rights of the Federal Acquisition Regulations applicable to commercial computer software provided at private expense. The use, duplication, or disclosure by the U.S. Government is subject to restrictions set forth in subdivision (c)(1)(ii) of the Rights in Technical Data and Computer Software clause at 252.2277013. Business Objects owns the following U.S. patents, which may cover products that are offered and sold by Business Objects: 5,555,403, 6,247,008 B1, 6,578,027 B2, 6,490,593 and 6,289,352. 362-50-650-01
Patents
Part Number
Getting Started with BusinessObjects
Contents
Preface Maximizing your information resources 7 Information resources . . . . . . . . . . . . . . . . . . . . . . . . . . . . . . . . . . . . . . . . . . 9 Services . . . . . . . . . . . . . . . . . . . . . . . . . . . . . . . . . . . . . . . . . . . . . . . . . . . . 11 Useful addresses at a glance . . . . . . . . . . . . . . . . . . . . . . . . . . . . . . . . . . . . 12 About this tutorial . . . . . . . . . . . . . . . . . . . . . . . . . . . . . . . . . . . . . . . . . . . . . 14 Lesson 1 Accessing a document and navigating reports 19
Logging into InfoView . . . . . . . . . . . . . . . . . . . . . . . . . . . . . . . . . . . . . . . . . . 24 Setting your WebIntelligence viewing options . . . . . . . . . . . . . . . . . . . . . . . 27 Searching for a WebIntelligence document . . . . . . . . . . . . . . . . . . . . . . . . . 29 Navigating the reports . . . . . . . . . . . . . . . . . . . . . . . . . . . . . . . . . . . . . . . . . 33 Saving the document as an Excel spreadsheet . . . . . . . . . . . . . . . . . . . . . . 37 Logging out of InfoView . . . . . . . . . . . . . . . . . . . . . . . . . . . . . . . . . . . . . . . . 41 Lesson 2 Working with prompts, filters, sorts, and drilling to more detail 43
Setting your WebIntelligence drill options . . . . . . . . . . . . . . . . . . . . . . . . . . 46 Opening a corporate document . . . . . . . . . . . . . . . . . . . . . . . . . . . . . . . . . . 48 Filtering a report to focus on a time period . . . . . . . . . . . . . . . . . . . . . . . . . . 51 Sort sales revenue results by state . . . . . . . . . . . . . . . . . . . . . . . . . . . . . . . 55 Drilling to more detailed information . . . . . . . . . . . . . . . . . . . . . . . . . . . . . . . 57 Printing a report . . . . . . . . . . . . . . . . . . . . . . . . . . . . . . . . . . . . . . . . . . . . . . 60 Saving a document to a personal category . . . . . . . . . . . . . . . . . . . . . . . . . 62 Logging out of InfoView . . . . . . . . . . . . . . . . . . . . . . . . . . . . . . . . . . . . . . . . 66
Contents
Getting Started with BusinessObjects
Lesson 3
Creating a new document
67
Setting your create/edit options . . . . . . . . . . . . . . . . . . . . . . . . . . . . . . . . . . 70 Building a query . . . . . . . . . . . . . . . . . . . . . . . . . . . . . . . . . . . . . . . . . . . . . . 72 Filtering the query . . . . . . . . . . . . . . . . . . . . . . . . . . . . . . . . . . . . . . . . . . . . 78 Creating a prompt . . . . . . . . . . . . . . . . . . . . . . . . . . . . . . . . . . . . . . . . . . . . 83 Running the query to generate a report . . . . . . . . . . . . . . . . . . . . . . . . . . . 87 Saving the document as a corporate document . . . . . . . . . . . . . . . . . . . . . 93 Logging out of InfoView . . . . . . . . . . . . . . . . . . . . . . . . . . . . . . . . . . . . . . . . 97 Lesson 4 Organizing the data in your document 99
Opening a document in Edit mode . . . . . . . . . . . . . . . . . . . . . . . . . . . . . . 102 Group the report into sections for each quarter . . . . . . . . . . . . . . . . . . . . . 104 Add a break to a table to split out product line information . . . . . . . . . . . . 106 Sort the sales revenue results to prioritize high results . . . . . . . . . . . . . . . 109 Add sum and average calculations . . . . . . . . . . . . . . . . . . . . . . . . . . . . . . 111 Apply a currency format to cell values . . . . . . . . . . . . . . . . . . . . . . . . . . . . 113 Saving your changes as a personal document . . . . . . . . . . . . . . . . . . . . . 116 Logging out of InfoView . . . . . . . . . . . . . . . . . . . . . . . . . . . . . . . . . . . . . . . 118 Lesson 5 Incorporating drill capabilities 119
Setting your drill options in InfoView . . . . . . . . . . . . . . . . . . . . . . . . . . . . . 122 Opening a document in Edit mode . . . . . . . . . . . . . . . . . . . . . . . . . . . . . . 124 Setting the scope of analysis for drill . . . . . . . . . . . . . . . . . . . . . . . . . . . . . 127 Testing the document drill capabilities . . . . . . . . . . . . . . . . . . . . . . . . . . . 133 Saving the document as personal document . . . . . . . . . . . . . . . . . . . . . . 137 Logging out of InfoView . . . . . . . . . . . . . . . . . . . . . . . . . . . . . . . . . . . . . . . 140
Contents
Getting Started with BusinessObjects
Lesson 6
Giving a document your corporate look
141
Opening a document in Edit mode . . . . . . . . . . . . . . . . . . . . . . . . . . . . . . . 144 Naming the reports . . . . . . . . . . . . . . . . . . . . . . . . . . . . . . . . . . . . . . . . . . . 146 Inserting a chart in a report . . . . . . . . . . . . . . . . . . . . . . . . . . . . . . . . . . . . 148 Defining the page layout of the report . . . . . . . . . . . . . . . . . . . . . . . . . . . . 158 Formatting a chart title and legend . . . . . . . . . . . . . . . . . . . . . . . . . . . . . . . 162 Display alternate row colors in the table . . . . . . . . . . . . . . . . . . . . . . . . . . 167 Inserting a company logo in the page header . . . . . . . . . . . . . . . . . . . . . . 169 Saving the document to InfoView Corporate Documents . . . . . . . . . . . . . 172 View the final document . . . . . . . . . . . . . . . . . . . . . . . . . . . . . . . . . . . . . . . 175 Logging out of InfoView . . . . . . . . . . . . . . . . . . . . . . . . . . . . . . . . . . . . . . . 176 Appendix A Installing the sample documents and data sources 177
Setting up the eFashion universe and data source . . . . . . . . . . . . . . . . . . 179 Setting up the sample documents . . . . . . . . . . . . . . . . . . . . . . . . . . . . . . . 181 Allocating appropriate security rights to users . . . . . . . . . . . . . . . . . . . . . . 191 Index 193
Contents
Getting Started with BusinessObjects
Contents
Maximizing your information resources
preface
Getting Started with WebIntelligence
Overview
Information, services, and solutions
The Business Objects business intelligence solution is supported by thousands of pages of documentation, available from the products, on the Internet, on CD, and by extensive online help systems and multimedia. Packed with in-depth technical information, business examples, and advice on troubleshooting and best practices, this comprehensive documentation set provides concrete solutions to your business problems. Business Objects also offers a complete range of support and services to help maximize the return on your business intelligence investment. See in the following sections how Business Objects can help you plan for and successfully meet your specific technical support, education, and consulting requirements.
Maximizing your information resources
Getting Started with WebIntelligence
Information resources
Whatever your Business Objects profile, we can help you quickly access the documentation and other information you need.
Where do I start?
Below are a few suggested starting points; there is a summary of useful web addresses on page 12. Documentation Roadmap The Documentation Roadmap references all Business Objects guides and multimedia, and lets you see at a glance what information is available, from where, and in what format. View or download the Business Objects Documentation Roadmap at www.businessobjects.com/services/documentation.htm Documentation from the products You can access electronic documentation at any time from the product you are using. Online help, multimedia, and guides in Adobe PDF format are available from the product Help menus. Documentation on the web The full electronic documentation set is available to customers with a valid maintenance agreement on the Online Customer Support (OCS) website at www.businessobjects.com/services/support.htm Buy printed documentation You can order printed documentation through your local sales office, or from the online Business Objects Documentation Supply Store at www.businessobjects.com/services/documentation.htm Search the Documentation CD Search across the entire documentation set on the Business Objects Documentation CD shipped with our products. This CD brings together the full set of documentation, plus tips, tricks, multimedia tutorials, and demo materials. Order the Documentation CD online, from the Business Objects Documentation Supply Store, or from your local sales office.
Information resources
10
Getting Started with WebIntelligence
Multimedia Are you new to Business Objects? Are you upgrading from a previous release or expanding, for example, from our desktop to our web solution? Try one of our multimedia quick tours or Getting Started tutorials. All are available via the Online Customer Support (OCS) website or on the Documentation CD.
How can I get the most recent documentation?
You can get our most up-to-date documentation via the web. Regularly check the sites listed below for the latest documentation, samples, and tips. Tips & Tricks Open to everyone, this is a regularly updated source of creative solutions to any number of business questions. You can even contribute by sending us your own tips. www.businessobjects.com/forms/tipsandtricks_login.asp Product documentation We regularly update and expand our documentation and multimedia offerings. With a valid maintenance agreement, you can get the latest documentation in seven languages on the Online Customer Support (OCS) website. Developer Suite Online Developer Suite Online provides documentation, samples, and tips to those customers with a valid maintenance agreement and a Developer Suite license via the Online Customer Support (OCS) website.
Send us your feedback
Do you have a suggestion on how we can improve our documentation? Is there something you particularly like or have found useful? Drop us a line, and we will do our best to ensure that your suggestion is included in the next release of our documentation: documentation@businessobjects.com
NOTE
If your issue concerns a Business Objects product and not the documentation, please contact our Customer Support experts. For information about Customer Support visit: www.businessobjects.com/services/support.htm
Maximizing your information resources
Getting Started with WebIntelligence
11
Services
A global network of Business Objects technology experts provides customer support, education, and consulting to ensure maximum business intelligence benefit to your business.
How we can support you?
Business Objects offers customer support plans to best suit the size and requirements of your deployment. We operate three global customer support centers: Americas: San Jose, California and Atlanta, Georgia Europe: Maidenhead, United Kingdom Asia: Tokyo, Japan and Sydney, Australia Online Customer Support Our Customer Support website is open to all direct customers with a current maintenance agreement, and provides the most up-to-date Business Objects product and technical information. You can log, update, and track cases from this site using the Business Objects Knowledge Base.
Having an issue with the product?
Have you exhausted the troubleshooting resources at your disposal and still not found a solution to a specific issue? For support in deploying Business Objects products, contact Worldwide Customer Support at: www.businessobjects.com/services/support.htm
Looking for the best deployment solution for your company?
Business Objects consultants can accompany you from the initial analysis stage to the delivery of your deployment project. Expertise is available in relational and multidimensional databases, in connectivities, database design tools, customized embedding technology, and more. For more information, contact your local sales office, or contact us at: www.businessobjects.com/services/consulting.htm
Looking for training options?
From traditional classroom learning to targeted e-learning seminars, we can offer a training package to suit your learning needs and preferred learning style. Find more information on the Business Objects Education website: www.businessobjects.com/services/education.htm
Services
12
Getting Started with WebIntelligence
Useful addresses at a glance
Address
Business Objects Documentation www.businessobjects.com/services/ documentation.htm
Content
Overview of Business Objects documentation. Links to Online Customer Support, Documentation Supply Store, Documentation Roadmap, Tips & Tricks, Documentation mailbox.
Business Objects Documentation mailbox documentation@businessobjects.com Product documentation www.businessobjects.com/services/ support.htm
Feedback or questions about documentation.
The latest Business Objects product documentation, to download or view online.
Business Objects product information Information about the full range of Business Objects products. www.businessobjects.com Developer Suite Online www.techsupport.businessobjects.com Knowledge Base (KB) www.techsupport.businessobjects.com Available to customers with a valid maintenance agreement and a Developer Suite license via the Online Customer Support (OCS) website. Provides all the documentation, latest samples, kits and tips. Technical articles, documents, case resolutions. Also, use the Knowledge Exchange to learn what challenges other users both customers and employees face and what strategies they find to address complex issues. From the Knowledge Base, click the Knowledge Exchange link. Practical business-focused examples.
Tips & Tricks www.businessobjects.com/forms/ tipsandtricks_login.asp
Maximizing your information resources
Getting Started with WebIntelligence
13
Address Online Customer Support www.techsupport.businessobjects.com
Content
Starting point for answering questions, resolving issues. Information about registering with Worldwide Customer Support. The range of Business Objects training options and modules.
www.businessobjects.com/services Business Objects Education Services www.businessobjects.com/services/ education.htm
Business Objects Consulting Services Information on how Business Objects can help maximize your business intelligence investment. www.businessobjects.com/services/ consulting.htm
Useful addresses at a glance
14
Getting Started with WebIntelligence
About this tutorial
This tutorial shows you how to use the core features of WebIntelligence to answer typical business questions. Six lessons teach you the steps you need to follow to view, analyze, format, and create WebIntelligence documents. Each lesson is accompanied by a sample document(s) based on the sample eFashion universe and database.
Audience
This tutorial is intended for business users who: are using WebIntelligence for the first time or would like to discover the new features in the latest WebIntelligence version
What you need to do the tutorial
To do the lessons in this tutorial, you need: an Internet browser installed on your PC a URL to the InfoView server at your company or group your login and password to InfoView security rights to use the full WebIntelligence feature set and to access the sample WebIntelligence documents Contact your BusinessObjects administrator, if you need any more information about accessing InfoView or the demo WebIntelligence documents.
NOTE
Your administrator needs to copy the sample documents, universe, and data source onto the Business Objects server and configure your user profile appropriately. Full information on how your administrator can do this is provided in Installing the sample documents and data sources on page 177 of this tutorial.
Maximizing your information resources
Getting Started with WebIntelligence
15
What you will learn in each lesson
This tutorial is based on business information for a national retail store eFashion that sells fashion merchandise in 11 US cities. It is the year 2003. You use WebIntelligence to view, analyze, and create reports based on data about eFashion sales, products, and stores. The following table lists the business questions you will ask and the WebIntelligence product features you will use to answer them: Lesson Business Question 1 Learn How To
What are the sales revenue Access a WebIntelligence figures for stores in the three document in InfoView. Answer a states for which I am responsible? prompt to return specific data to the document. Navigate the reports and save the document as an Excel spreadsheet. What are the sales revenue figures per city in Massachusetts in the second half of 2001, 2002, and 2003. Which state demonstrated the highest sales revenue over all quarters for those years? Which months in Q4 account for high or low results? How can I set up a document to show how much revenue each product line generated this year for the eFashion store? How can I enable different regional sales managers to access the same document and be able to view only the information for the state(s) they specify? Filter and sort report values to focus the report information. Drill report values to analyze detail data behind summary information without launching Edit mode.
Create a new document, build a query with filters, and generate a standard report. Save the document to InfoView as a personal document.
About this tutorial
16
Getting Started with WebIntelligence
Lesson Business Question 4 How can I set up a document to show how much revenue each product line generated this year for each eFashion store? How can I set up a document so that Product Line managers can drill to more detailed data for the product categories for which they are responsible? How can I format a document so that the reports reflect the corporate identity of my organization?
Learn How To Edit a document to add sections, breaks, sorts, and predefined calculations. Select a number format for the displayed values. Set your drill options in InfoView. Edit a document to include a scope of analysis so that the document becomes drillable. Drill on report values in Edit mode. Edit a document to add a chart and personalize the report formatting. Add a corporate logo, select format options for fonts and colors, and format the chart.
Maximizing your information resources
Getting Started with WebIntelligence
17
Sample documents
At the beginning of each lesson, the tutorial provides an illustration of the WebIntelligence document that the lesson will teach you to analyze or build. Your BusinessObjects administrator needs to make these documents and the eFashion universe upon which they are based available to you in InfoView.
The information your administrator needs to do this is in Installing the sample documents and data sources on page 177 at the end of this tutorial.
About this tutorial
18
Getting Started with WebIntelligence
Multimedia Quick Tour
For some of the tasks described in this tutorial there are animated demonstrations in the multimedia Quick Tour. To access the Quick Tour: Click the Help button on the WebIntelligence Java Report Panel and then select Quick Tours from the online help menu. Or Click the Help button on the InfoView toolbar, then click Multimedia Quick Tours on the welcome page of the online help.
NOTE
If the welcome page of the online help does not appear when you click the InfoView help button, you need to click Show in the top right corner of the help page, so that the Contents tab appears. You can then click InfoView WebIntelligence Online Help, on the Contents tab, to view the welcome page.
Conventions used in this guide
The conventions used in this guide are described in the table below. Convention This font Indicates Code, SQL syntax, computer programs. For example: @Select(Country\Country Id). This font is also used for all paths, directories, scripts, commands and files for UNIX. Placed at the end of a line of code, the symbol ( ) indicates that the next line should be entered continuously with no carriage return.
Some code more code
$DIRECTORYPATHNAME The path to a directory in the Business Objects installation/configuration directory structure. For example: $INSTALLDIR refers to the Business Objects installation directory. $LOCDATADIR refers to a subdirectory of the BusinessObjects installation directory called locData.
Maximizing your information resources
Accessing a document and navigating reports
lesson
20
Getting Started with WebIntelligence
Overview
Business question
What are the sales revenue figures for stores in the three states for which I am responsible?
Learning Objective
In this lesson you will learn how to access WebIntelligence documents from InfoView, and how to navigate the information displayed in reports. You will: log into InfoView set your WebIntelligence viewing options search for a WebIntelligence document navigate the reports in a document save the document as an Excel spreadsheet log out of InfoView
Time
20-25 minutes
Sample documents
Two sample documents accompany this lesson: Store Sales Revenue_1 WebIntelligence format file (lesson1.wid) Store Sales Revenue (xls) Microsoft Excel format file (lesson1.xls)
NOTE Before you start, make sure you have access to the sample documents that accompany each lesson of this tutorial. For full information see Installing the sample documents and data sources on page 177.
Getting Started with WebIntelligence
21
Before you start
The first time you use InfoView you need to check that your browser settings are optimized for Business Objects product technology.
NOTE
To run the check the browser on your PC needs to be JavaScript enabled. Click the online Help in your web browser toolbar and search for JavaScript or security settings to find out how to check your settings. Enable JavaScript, if necessary. Run the browser configuration check 1. Launch your web browser. 2. Point your browser to the InfoView bookmark or URL. The InfoView login page appears.
22
Getting Started with WebIntelligence
NOTE
If the appearance of InfoView differs from the examples given in this tutorial, this is either because the display options selected on your InfoView Options page are different to those illustrated here or because your administrator has defined a custom look and feel for the user interface to match your corporate standards. 3. Click the Click here link for new users.
The Browser Check page appears.
4. Click Check Browser.
Getting Started with WebIntelligence
23
InfoView checks your PC, and then displays information about your browser in the Client Configuration Details section of the page.
You need to ensure your client configuration, including your Java Virtual machine and browser type and version, is compatible. 5. Click the Online Help link. The online help launches in a separate browser window. 6. Click the PAR link to find information about supported browsers and configuration. If your browser or Java Virtual Machine is not listed, contact your administrator. 7. Click the Back to Login button. InfoView displays the Login page. You are ready to log into InfoView and start the tutorial.
24
Getting Started with WebIntelligence
Logging into InfoView
You want to Access a WebIntelligence document containing information about eFashion store sales revenue. You do this by Launching your web browser and logging into InfoView, the enterprise business intelligence portal.
Access InfoView
You use your web browser to access InfoView. If your browser is not already open, launch your browser now and open the InfoView login page by pointing your browser to the InfoView bookmark or URL provided by your BusinessObjects administrator. Once you are on the login page, you are ready to start.
Getting Started with WebIntelligence
25
Log into InfoView
1. Click the Log In button.
The Name and Password boxes appear.
2. In the Name box, type your user name. 3. In the Password box, type your password.
NOTE
Your user name and password are decided by your BusinessObjects administrator. Contact your administrator if you dont already know them. 4. Click OK.
Logging into InfoView
26
Getting Started with WebIntelligence
The InfoView home page appears.
Before you open a WebIntelligence document, you need to set your viewing options, so that you can interact with the report data. Opting to view the document in an interactive format will allow you to filter, sort, and drill the values displayed in the reports.
Getting Started with WebIntelligence
27
Setting your WebIntelligence viewing options
You want to Filter and sort the report information in the Store Sales Revenue document. You do this by Setting your viewing options to HTML (Interactive) format in InfoView.
Select a view format
1. Click the Options button on the InfoView toolbar. 2. Click the View tab.
The View tab lists the options available to you when you view business intelligence documents via InfoView. 3. Scroll down to the section for WebIntelligence documents.
Setting your WebIntelligence viewing options
28
Getting Started with WebIntelligence
4. Select HTML (Interactive). 5. Click OK, to confirm the new setting. InfoView displays the home page.
You are ready to access the Store Sales Revenue_1 document and interact with the information in reports.
Getting Started with WebIntelligence
29
Searching for a WebIntelligence document
You want to Open a corporate WebIntelligence document. You are not sure where the document is stored among the Corporate Document categories in InfoView. You do this by Searching for the document by name.
Search for a corporate document
1. On the InfoView home page, in the Search box below the Corporate Documents section, type: Store Sales Revenue_1.
2. Click Search. The document appears in the list of Corporate Documents.
WebIntelligence documents are indicated by this icon:
You want to view the document and interact with the report information, without editing the document format or the data it contains. Opening a document with a prompt
Searching for a WebIntelligence document
30
Getting Started with WebIntelligence
View a document
1. Click the name of the Store Sales Revenue_1 document.
A prompt box appears. The prompt allows you to select the US states that are relevant to the information that you require.
The names of the US states for which the eFashion company has data are listed on the left of the Prompts dialog box. You want to view the sales revenue figures for two eastern US states, for which you are responsible: DC and New York.
Getting Started with WebIntelligence
31
2. Select DC, and then click the lower Add >> button to add it to the list of selected values.
3. Add New York to the list of values.
4. Click Run Query.
Searching for a WebIntelligence document
32
Getting Started with WebIntelligence
WebIntelligence returns the data for DC and New York from the database and displays the document. Information corresponding DC and New York appears in the reports.
5. Click the Toggle to Draft Mode button on the report toolbar. In Draft Mode you can view the entire report without page breaks.
TIP Use the scroll bars to position the document, so that you can see the table and the chart. You can also resize the different panes in the window by placing the cursor over a pane border and dragging to enlarge or reduce the pane size.
Getting Started with WebIntelligence
33
Navigating the reports
You want to Quickly view the sales revenue results for store by state for the past three years. You do this by Navigating the reports and sections in the document.
Understand the HTML view format
The document displays in the center of three panes.
b a Document Map
Allows you to navigate from report-to-report within a document and from section-to-section within reports. Displays the document and its reports. Displays the values selected for a prompt and allows you to select different value(s) and run the query again to return those values to the document.
b Document Pane c Prompts Pane
TIP If the Document Map or the Prompts Pane are hidden, click the Fold/Unfold arrow to display them.
Navigating the reports
34
Getting Started with WebIntelligence
The document contains two reports. The names of each report display on the report tabs at the bottom of your browser window.
The first report contains a table and a chart that display the annual and quarterly figures for sales revenue for each city in the DC and New York states. The Document Map provides links to the reports, sections, tables, and charts in the document.
Use the Document Map
1. If the Document Map is hidden, click the Fold/Unfold arrow, at the top left of the report, to display it. 1. In the Document Map, click the + sign next to the name of the first report. You see that the report called Sales by State contains three sections that group the information by year.
2. Click 2002. You jump to the report section that displays 2002 information.
Getting Started with WebIntelligence
35
Use the report tabs
1. Click the second report tab Stores to view the report for stores. This report contains a form for each of the stores in the DC and New York states.
2. To view this report in draft mode too, click the Toggle to Draft Mode button on the report toolbar. 3. In the Document Map, click the + sign next to Stores. 4. Click the e-Fashion Washington Tolbooth link, to view information for the store in Washington DC.
Navigating the reports
36
Getting Started with WebIntelligence
The details for the e-Fashion store in Washington appear.
You can navigate documents page-by-page.
NOTE
Depending on the default onscreen page size defined by your administrator, the sample reports can be contained in one or more pages when you view those reports onscreen. If the Page navigation option (illustrated on the left), is not visible at the top right of the report, this means that the report is contained in a single page. If this is the case, skip the following exercise and continue directly to Saving the document as an Excel spreadsheet on page 37.
View the document page-by-page
1. Return to the Sales by State report. 2. Click the Toggle to page mode button again. The report appears in Page mode. 3. Click the forward arrow to view the next page(s) of the document until you see results displayed for year 2003.
Page forward arrow
Toggle to page mode button
You notice that sales revenue in 2003 is lower in Q4 than Q1 - Q3. You will now learn how to save the document as a Microsoft Excel spreadsheet, so you can share the information with colleagues in a meeting.
Getting Started with WebIntelligence
37
Saving the document as an Excel spreadsheet
You want to Present the information in the document to your colleagues in a meeting as a Microsoft Excel spreadsheet. You do this by Saving the document to a local directory as an Excel file (.xls).
Save the document as an Excel spreadsheet
1. Click Save on the Report toolbar.
The Save page appears. It lists the different ways to save your document.
2. In the Save to my computer section, click Microsoft Excel format (.xls) 3. Click Save to my computer.
Saving the document as an Excel spreadsheet
38
Getting Started with WebIntelligence
If a security warning appears asking you whether you want to open or save the document, click Save. A file download box appears. You copy the document from the server to your local computer.
Depending on the version of Microsoft Windows installed on your PC, the graphical design of this dialog box may be different from the illustration above. 4. Select Save. 5. Click OK. A Save As dialog box appears.
6. Browse to the folder where you want to save the new Excel file. 7. Click Save.
Getting Started with WebIntelligence
39
The file is copied to the selected folder. You may or may not see the Excel generated file displayed on your screen. 8. When the downloading process is finished, click the Close button in InfoView.
9. From the Start menu on your PC, launch Microsoft Excel and open the file you just saved. The document opens in Excel. The formatting of the original document is retained.
Saving the document as an Excel spreadsheet
40
Getting Started with WebIntelligence
10. With your cursor, select the InfoView browser window on your desktop and expand the window. 11. If the save page appears again, click Close.
Close
The original document appears. 12. You dont want to consult the document again, so click the Close button at the top right of the open document.
Close button
You are ready to log out of InfoView.
Getting Started with WebIntelligence
41
Logging out of InfoView
You want to End your InfoView user session. You do this by Logging out of InfoView.
Log out of InfoView
1. Click Logout. The Logout page appears.
2. Click Logout again. InfoView closes. You have now completed lesson 1.
Logging out of InfoView
42
Getting Started with WebIntelligence
Working with prompts, filters, sorts, and drilling to more detail
lesson
44
Getting Started with WebIntelligence
Overview
Business questions
What are the sales revenue figures per city in Massachusetts in the second half of 2001, 2002, and 2003. Which state demonstrated the highest sales revenue over all quarters for those years? Which months in Q4 account for high or low results?
Learning Objective
In this lesson you will learn how to analyze the quarterly sales revenue figures for eFashion city branches over the past two years, to find out the reasons for low results. Once you have identified the problem months, you will print out the document in PDF format and save the document to a new Personal Documents category in InfoView. You will use InfoView and WebIntelligence to do the following: select your WebIntelligence drill options open a corporate document filter and sorting report information sort sales revenue results by state drill to more detailed information save a document to a personal category print a report log out of InfoView
Time
20-25 minutes.
Sample documents
One sample document accompanies this lesson: Store Sales Revenue_2 WebIntelligence format file (lesson2.wid)
Getting Started with WebIntelligence
45
NOTE Store Sales Revenue_2 demonstrates what the document will look like at the end of Lesson 2. To follow the steps in this lesson, you will need to open Store Sales Revenue_1. To find out how to access this document, see Open a corporate document on page 48.
Before you start
Before you can begin, you need to log into InfoView using your web browser. If you are continuing on from Lesson 1, then you need to check you are on the InfoView home page.
If you are starting this lesson after having logged out from Lesson 1, refer to Logging into InfoView on page 24 to find out how to log in to InfoView and set your viewing options.
46
Getting Started with WebIntelligence
Setting your WebIntelligence drill options
You want to Filter, sort, and analyze report information, to get a better understanding of sales revenue results in Massachusetts from year 2001 - 2003.
NOTE
The Interactive Reporting options, to filter and sort report results, are not available if WebIntelligence is deployed in ASP mode. If this is the case, you can only follow the exercises for Drill in this chapter. You do this by Checking your InfoView options for interactive report viewing and setting your WebIntelligence drill options.
Set your drill options in InfoView
1. Click the Options button on the InfoView toolbar. 2. Click the View tab:
Your WebIntelligence drill options are listed.
Getting Started with WebIntelligence
47
3. In the WebIntelligence Documents section, verify that HTML (Interactive) is selected. If WebIntelligence is deployed in ASP mode the HTML (Interactive) view format is not available. In this case, verify that your InfoView Options on the View tab are set to HTML. The HTML view mode will enable you to perform the exercises in this lesson for drilling on reports. 4. In the Drill Options section, select Start drill on a duplicate report. 5. In the General Drill Options section select Synchronize drill on report block.
6. Click OK. You return to the InfoView home page.
You are ready to access the Store Sales Revenue_1 document and interact with the information in the reports.
Setting your WebIntelligence drill options
48
Getting Started with WebIntelligence
Opening a corporate document
You want to Open the Store Sales Revenue_1 document from Corporate Documents in InfoView. You do this by Selecting the document from a category on the Corporate Documents list.
NOTE
The following section tells you how to open a corporate document from an InfoView document category called Tutorial. This is the category name recommended to your administrator in the appendix of this guide (see Installing the sample documents and data sources on page 177). However, your administrator may have chosen to install the documents you need in a different category. If this is the case, contact your administrator for more information.
Open a corporate document
1. Under the Corporate Documents section of the home page, click the document category where your administrator saved the sample documents that accompany this tutorial. In this illustration below, Tutorial is the name of the corporate document category where the Store Sales Revenue_1 document is stored.
The corporate document page appears for the category you selected. This is the page that contains links to each of the documents that you will use for this tutorial.
Getting Started with WebIntelligence
49
2. Click the title of the Store Sales Revenue_1 document.
The prompt for US states appears.
In this lesson, you will add DC, Massachusetts, and New York to the list of states for which you want sales information, and then analyze the sales revenue by filtering values and then drilling to more detail. 3. Click DC and then click the >> button. DC appears in the Values Selected pane. 4. Repeat step 3. to add Massachusetts and New York to the Values Selected pane.
Opening a corporate document
50
Getting Started with WebIntelligence
5. Click Run Query. WebIntelligence returns data for Washington DC, New York, and Massachusetts to the document. The information for the three states displays in the reports.
You are particularly interested by sales revenue performance for the last half of each year. To focus on this information, you will filter the results on the Sales by State report, so that the report only displays results for Q3 and Q4.
Getting Started with WebIntelligence
51
Filtering a report to focus on a time period
You want to View the sales revenue figures for the last half of each year for the last three years in the three US states that are your responsibility. You do this by Implementing a filter to restrict the information available to results in Q3 and Q4.
Define a filter to restrict data to values for Q3 and Q4
1. With the Sales by State report selected, right-click any value in the Quarter column. The interactive reporting menu appears.
2. Select Filter by.
The Dynamic Filters pane appears to the left of the report.
Filtering a report to focus on a time period
52
Getting Started with WebIntelligence
The pane contains a box listing the four quarters.
3. Press the Ctrl key, and while keeping the key pressed, click Q3 and Q4 in the list. Q3 and Q4 are highlighted.
4. Click Apply. The report changes to display only information for Q3 and Q4 in each year. The data for Q1 and Q2 is hidden from the report.
Getting Started with WebIntelligence
53
5. Click the Toggle to Draft Mode button on the report toolbar. 6. Scroll down the report to see the values for 2002 and 2003.
Notice that it wasnt necessary for WebIntelligence to run the query again to retrieve the filtered data from the database This is because, when you filter reports the information contained in the document remains unchanged the values you dont include in the filter are simply hidden from the report. You have decided to review the sales revenue for each state over four quarters, and you want to sort the data for sales revenue within each state to see quickly the best performing cities. 7. Right-click any value in the Quarter column. 8. Select Filter by from the shortcut menu.
Filtering a report to focus on a time period
54
Getting Started with WebIntelligence
9. Click the Remove button in the Dynamic Filters pane.
The report appears with no filter on the Quarter column. Values for all four quarters are displayed on the report.
You want to display the sales revenue results for each state in descending order from highest to lowest. To do this, you will apply a sort.
Getting Started with WebIntelligence
55
Sort sales revenue results by state
You want to Sort the figures for total revenue within each state, so that the highest figures appear in the first few rows of the table. You do this by Using the sort option to rank the data in a descending order.
Apply a descending sort to column values
1. Right-click any value in the Sales Revenue column.
2. Move your pointer down to Sort on the shortcut menu. A second shortcut menu appears. It lists three possible sort orders: - Default - Ascending - Descending 3. Select Descending.
Sort sales revenue results by state
56
Getting Started with WebIntelligence
The table appears with the sales revenue figures sorted in descending order within each state.
You will now remove the sort on Sales Revenue so that the quarters are ranked from Q1 to Q4. 4. Right-click any value in the Sales Revenue column. 5. Move your pointer down to Sort on the shortcut menu. 6. Select Default. The descending sort is removed from the Sales Revenue column.
Getting Started with WebIntelligence
57
Drilling to more detailed information
You want to Evaluate monthly performance of cities where eFashion shops are present. You do this by Activating Drill mode, and drilling to monthly sales revenue detail.
Drill to monthly results for eFashion cities
1. Click the Drill button.
Drill button
The document appears in drill mode. WebIntelligence creates a duplicate report in the document. This is because you set your drill options to Start drill on a duplicate report (see Set your drill options in InfoView on page 46). The report tab on the duplicate report displays the Drill icon to show that this is the drillable report.
The Drill icon appears on the report tab of the duplicate report
The drillable values on the table have hyperlinks to show you can access more detailed information for these values. The Quarter column header has an up arrow to show you can access more summary information by drilling up up on the values in this column.
Drilling to more detailed information
58
Getting Started with WebIntelligence
2. Right-click Q1 in the Quarter column. The Drill menu appears.
3. Select Drill Down to Month.
The table and chart display results for month instead of for quarter.
The Drill filters toolbar appears at the top of the report. The toolbar displays Q1. This indicates that the monthly results displayed on the table are for the months in Q1.
Getting Started with WebIntelligence
59
4. Select Q4 from the Drill filter.
The results for the months in Q4 appear in the table.
These are the results that interest you the monthly performance of the eFashion shops over the last quarter of each year. You will now print a copy of the drilled report to distribute paper copies to other members of your team during a meeting.
Drilling to more detailed information
60
Getting Started with WebIntelligence
Printing a report
You want to Print a report from the document you are viewing so that you can distribute printouts to colleagues at a meeting. You do this by Viewing the document as a PDF file, and printing the report from the PDF.
NOTE
To view documents in PDF format, you need Acrobat Reader installed on your PC.
Print a report
1. Click the link View in PDF Format.
Acrobat Reader opens within your browser, and the document appears in PDF format.
Getting Started with WebIntelligence
61
2.
3. 4. 5. 6.
7.
You want to navigate to the drilled report while viewing the document in PDF format. Click the bookmark called Sales by State(1). This is the drilled report. If the bookmarks are not visible, click the Bookmarks tab on the left of your browser window. Click the Print button on the Acrobat toolbar. In the Print Range section of the Print dialog box, select Current page. Make sure that the appropriate network or local printer is selected. Click OK. The printout retains the page layout and formatting properties of the original report. You want to return to the HTML view of the WebIntelligence document. In the report toolbar, click View in HTML format.
The document displays in HTML format as before. 8. To end drill mode, click the Drill button. Before you log out of InfoView to end your user session, you want to save the drilled document under a new document name, into your Personal Documents area in InfoView.
Printing a report
62
Getting Started with WebIntelligence
Saving a document to a personal category
You want to Keep a copy of the document for your personal use, so that you can edit the document in the future without modifying the version stored in Corporate Documents. You do this by Saving the document to your Personal Documents area in InfoView, in a new personal document category called Stores.
Save the Store Sales Document as a personal document
1. Click the Save link.
InfoView displays the Save options. 2. Click Save as a personal document.
Getting Started with WebIntelligence
63
InfoView displays the save options.
3. You can accept the default name, or type a name of your choice in the Document Name box. You cannot use the following characters in document names: /\:*<>| Notice that he Description and Keywords boxes display the information typed in by the person who created the original document. You can modify the information if you want, by deleting and/or typing text into each box. You need to create the new document category Stores now, so that you can save the document to the Stores category.
Saving a document to a personal category
64
Getting Started with WebIntelligence
Create a new category called Stores
1. Click the Categories link. WebIntelligence lists your Personal Categories. 2. Type Stores in the box to the left of the Create link.
Type the name of the new Stores category here
3. Click Create. InfoView creates the category and displays a confirmation message.
4. Click Close. InfoView displays the Save page again. Now, the new category appears.
The new Stores category appears here
Getting Started with WebIntelligence
65
5. Select the Stores category. 6. Select the Refresh When Opened check box. This means that WebIntelligence will return the latest data from the database to the document automatically each time you open the document, and launch the prompt for State. 7. Click OK. WebIntelligence saves the document to the Stores category on your Personal Documents page. 8. To see the document listed on your Personal Documents page, click the Home button on the InfoView toolbar then click the Stores link under Personal Documents.
Your personal copy of the Store Revenue_1 document is listed in the Stores category.
You are ready to either: log out of InfoView now and continue this tutorial later (see Logging out of InfoView on page 66) Or continue the next lesson in this tutorial now (see Creating a new document on page 67)
Saving a document to a personal category
66
Getting Started with WebIntelligence
Logging out of InfoView
You want to End your InfoView user session. You do this by Logging out of InfoView.
Log out of InfoView
1. Click Logout. The Logout page appears. 2. Click Logout again. InfoView closes. You have now completed Lesson 2.
Creating a new document
lesson
68
Getting Started with WebIntelligence
Overview
Business questions
How can I set up a document to show how much revenue each product line generated this year for the eFashion store? How can I enable different regional sales managers to access the same document and be able to view only the information for the state(s) they specify?
Learning Objective
In this lesson you will learn how to create a new document containing sales revenue information for product line sales by store, and how to create a query filter that enables other users to specify the information they want to return to the document. You will use InfoView and WebIntelligence to do the following: set your create/edit options build a query filter the query create a prompt run the query and generate a report save the document to the Corporate Documents page in InfoView log out of InfoView
Time
20-25 minutes.
Sample documents
One sample document accompanies this lesson: Revenue for Current Year WebIntelligence format file (lesson3.wid)
NOTE Revenue for Current Year demonstrates what the document will look like at the end of Lesson3. To follow the steps in this lesson, you will create a new document from scratch based on the sample eFashion universe.
Getting Started with WebIntelligence
69
Before you start
Before you can begin, you need to log into InfoView using your web browser. If you are continuing on from Lesson 2, then you need to check you are on the InfoView home page.
If you are starting this lesson after having logged out from Lesson 2, refer to Logging into InfoView on page 24 to find out how to log in to InfoView and set your viewing options.
70
Getting Started with WebIntelligence
Setting your create/edit options
1. Click the Options button at the top of the InfoView home page. The Options page appears.
Create/Edit tab
2. Click the Create/Edit tab. The Create/Edit tab appears. It lists the options that you can set to apply automatically each time you wish to create a document. 3. Verify that the Java Report Panel radio button is selected. If it is not, select it now.
Verify that Java Report Panel is selected
Getting Started with WebIntelligence
71
4. Click OK. You return to the InfoView home page.
You are ready to create a new document using the WebIntelligence Java Report Panel.
Setting your create/edit options
72
Getting Started with WebIntelligence
Building a query
You want to Specify the data you want WebIntelligence to retrieve from the eFashion data source and return to your document. You do this by Selecting the eFashion universe and defining a query that specifies the objects on the universe that you want to include in the document.
Select the eFashion universe
1. On the InfoView home page, click Create a new document from a universe.
Click Universe to create a new document from a universe
InfoView displays the list of universes you can access. 2. Click the eFashion universe.
Click eFashion universe
Getting Started with WebIntelligence
73
The first time you use the Java Report Panel you need to download an applet to your PC. Depending on your browser security settings, you may receive this Security Warning asking you if you want to install and run the WebIntelligence Report Panel.
3. Click Yes. Or If you receive no security warning, the Java Report Panel opens directly. A series of connection boxes inform you of each stage of the connection process.
Building a query
74
Getting Started with WebIntelligence
The WebIntelligence Java Report Panel containing the eFashion universe appears in the browser.
Query Manager
Result Objects pane
Query Filters pane
The report panel opens in Query View. This is where you define the data content of a document. Query View has three zones displayed by default: Query Manager provides the Data tab, with the objects available on the universe, and the Properties tab, with options to define the query properties Result Objects pane where you specify objects for inclusion in the query Query Filters pane where you define filters to limit the query size
The Data tab displays the objects on the eFashion universe. The universe is mapped to the eFashion database. Each object you see in the Data tab represents specific data available on the database. An object can be one of the following: Dimension forms the subject matter for a query. You want to retrieve data about these subjects. - Examples: Country, Year, Product Line Detail describes a dimension. - Examples: Account Reference, Address, Invoice Number Measure calculation based on one or more dimensions. - Examples: Sales Revenue, Profit Margin, Annual Salary
Getting Started with WebIntelligence
75
The dimensions and measures in a universe are contained in classes. Classes are folders that are used to organize objects in a universe:
A folder represents a class Each icon within a class represents an object
Details are under dimensions
Sales revenue is a measure
Define the data definition of the query
1. Double-click the Time Period class. The objects in Time Period appear in a tree view. 2. Click the [Year] dimension. 3. Hold your mouse button down and drag [Year] over to the Result Objects pane.
4. Release the mouse button. The Year dimension is now in the Results Objects pane. You have not moved or copied the object Year. It remains in the universe.
Building a query
76
Getting Started with WebIntelligence
The presence of Year in the Results Objects pane simply tells WebIntelligence that you want to retrieve information about Year.
5. 6. 7. 8. 9.
If necessary, you can remove an object from the Result Objects pane by selecting the object and dragging it back to the Query Manager. Click [Quarter] and drag it over to the Result Objects pane. The Quarter dimension appears in the Result Objects pane. Expand the Store class. Click [Store name] and drag it over to the Result Objects pane. Expand the Product class. Click [Lines] and drag it over to the Result Objects pane.
Getting Started with WebIntelligence
77
10. Expand the Measures class. 11. Click Sales [Revenue] and drag it over to the Result Objects pane. The WebIntelligence report panel should appear as shown below.
Before you run the query and generate a report, you need to create filters so that the information WebIntelligence returns to the document is limited to information for a specific year and specific product lines.
Building a query
78
Getting Started with WebIntelligence
Filtering the query
You want to Limit the information that is returned to the document to results relevant to the current year and all clothing lines except accessories. You do this by Using a pre-defined filter called This Year and defining a filter that allows you to view data for all product lines except accessories.
NOTE
Pre-defined filters are created by your administrator on the universe. You cannot edit or delete pre-defined filters.
Include a pre-defined filter
1. The Time Period class should still be open. If it is not, then expand it now. The pre-defined filters are indicated by the yellow filter icon. 2. Click the This Year pre-defined filter and drag it to the Query Filters pane.
This filter will limit the data returned to the document to data for the current year. You need to create a custom filter to exclude data for accessories.
Getting Started with WebIntelligence
79
Create a custom filter
1. The Products class should still be open. If it is not, expand it now. 2. Click the [Lines] dimension. 3. Drag the [Lines] dimension over to the Query Filters pane. The Filter Editor appears.
You use the Filter Editor to define the filter that will prevent information about accessories appearing when the results are returned for the query. 4. Click the arrow next to Operator, and then select Different from in the drop down list box.
Filtering the query
80
Getting Started with WebIntelligence
Different from appears as the selected operator.
5. Select the Value(s) from list radio button. A List of all the values for Lines appears.
Getting Started with WebIntelligence
81
6. Select Accessories and click the >> button to the right of the list.
Accessories appears in the Values Selected box.
7. Click OK. You return to the WebIntelligence report panel.
Filtering the query
82
Getting Started with WebIntelligence
The new filter Lines different from Accessories appears in the Query Filters pane below the pre-defined filter This Year.
Before you run the query and generate the report, you need to create a prompt so that each regional sales manager viewing or analyzing the document can specify the state for which they want to see information.
Getting Started with WebIntelligence
83
Creating a prompt
You want to Give regional sales managers viewing or analyzing the document the ability to view results for a selected state only. You do this by Creating a prompt that will display a message telling the user to select a state from a list when they open or refresh the document.
Define a prompt
1. The Store class should still be open. If it is not, expand it now. 2. Click the [State] dimension and drag it over to the Query Filters pane, as shown below.
Creating a prompt
84
Getting Started with WebIntelligence
The Filter Editor appears.
3. Verify that Equal to is the selected operator in the Operator drop down list box 4. Select the Prompt radio button. A default text for the prompt appears in the Prompt text box.
5. In the Prompt text box, type: Select a state
Getting Started with WebIntelligence
85
6. Verify that the Prompt with list of values radio button is selected. If it is not, select it now. This means that the sales managers consulting the document will be able to select the state they want from a list, instead of needing to type the name of the state. 7. Clear the Keep last value(s) check box. The Filter Editor dialog box should appear as shown below.
8. Click OK.
Creating a prompt
86
Getting Started with WebIntelligence
You return to Query View. The Query Filter pane lists the new prompt.
You are ready to run the query and generate a standard report.
Getting Started with WebIntelligence
87
Running the query to generate a report
You want to Generate a report that displays the results corresponding to the dimensions, filters, and prompt that you defined in Query View. Ensure that the results displayed in the table are displayed clearly. You do this by Running the query and modifying the column widths of the report table.
Run the query and generate a standard report
1. Click the Run Query button.
Running the query to generate a report
88
Getting Started with WebIntelligence
A prompt box appears. This is the prompt that you created in the query. It asks you to select a state.
2. Click California in the State list, then click the >> button at the right of the list.
3. Click OK. A progress box appears. It shows the estimated time it will take for to retrieve the data and return the results to the document.
Getting Started with WebIntelligence
89
When the query has completed, a standard report appears containing a table. The table displays the results for the objects and filters you defined for the query. The Edit Report button on the toolbar is pressed in. This shows you that the WebIntelligence Report Panel now displays in Report view. When you are in Report View, the Data tab only lists the objects included in the document. Each report in the document is indicated by a report tab at the bottom of the report panel.
Each column in the table corresponds to an object in the query. The column headers display the name of each object. You can reposition the column borders to take into account the number of characters of column values.
Running the query to generate a report
90
Getting Started with WebIntelligence
Resize table columns
1. Position the pointer over the border between the columns for Year and Quarter.
2. Click the border and holding down the mouse button, drag the border to the left to reduce the width of the Year column. 3. Repeat step 1. and 2. for the border between the columns for Quarter and Store name. 4. Expand the border between Store name and Lines. The table should now look as shown below.
In the following lesson, you will learn how to break up the table into smaller more manageable sections. You will also sort the data, add calculations, and define a custom number format for one of the table columns. First of all, you modify the default title of the report so that the title describes the data that the report contains.
Getting Started with WebIntelligence
91
Modify the report title
1. Select the report title cell. The cell borders are highlighted.
2. Click the Properties tab.
If the Properties tab is not maximized, click the Show/Hide Manager button on the Report toolbar to display all the Report Manager tabs.
Show/Hide Manager button
3. Click the Cell Properties sub-tab.
Cell Properties sub-tab
Running the query to generate a report
92
Getting Started with WebIntelligence
The Cell Properties options appear.
4. Type the following report title in the Text box: Product Line Sales by Store
5. Press Enter. The new title appears in the title cell on the report.
Before making more modifications to your new report (see Lesson 4), you will save the document to the Corporate Documents area in InfoView. This will make the document available to other users.
Getting Started with WebIntelligence
93
Saving the document as a corporate document
You want to Save the new document and make it accessible to regional sales managers who use InfoView. You do this by Saving the document to the Corporate Documents page in InfoView.
Save a document to InfoView Corporate Documents
1. Click the arrow next to the Save button on the WebIntelligence toolbar.
Select Save as a corporate document. The Save to Corporate Documents dialog box appears.
Saving the document as a corporate document
94
Getting Started with WebIntelligence
NOTE
The domains and groups are created by your BusinessObjects administrator. This means that the Domains and Groups you see displayed in the Save to Corporate Documents dialog box may be different from those illustrated here. 2. In the Name box, type: Revenue for Current Year (<your name>) For example: Revenue for Current Year (Maria Sullivan) We advise you to include your name after the document name for the purposes of this tutorial, so that you and your colleagues can each save your own version of the document to the Corporate Documents page under a different name. 3. Type the following in the Description box: Report showing eFashion store revenue for lines other than accessories for the current year. 4. Select the Tutorial category. Or Select a different category where you want to save the document. 5. Type the following words in the Keywords box: store revenue current year eFashion 6. Select Refresh on open. This means that WebIntelligence will run the query each time the document is opened and display the prompt you created on state. This allows each person opening the document to specify the state for which they want to view and analyze data.
Getting Started with WebIntelligence
95
7. Select the document domain to which you belong.
NOTE
Domains and Groups are created by your BusinessObjects administrator. This means that the Domains and Groups you see displayed in the Save to Corporate Documents dialog box may be different from those illustrated here. 8. Click OK. The document is saved to the InfoView Corporate Documents page.
Saving the document as a corporate document
96
Getting Started with WebIntelligence
9. To see the document listed on the Corporate Documents page, select your other browser window that displays InfoView and then on the Home page, click the Corporate Documents link.
10. Click the link to the category where you saved your document. Or Click All documents. Your new document is listed on the Corporate Documents page.
You are ready to either: log out of InfoView now and continue this tutorial later (see Logging out of InfoView on page 97) Or continue the next lesson in this tutorial now (see Organizing the data in your document on page 99)
Getting Started with WebIntelligence
97
Logging out of InfoView
You want to End your InfoView user session. You do this by Logging out of InfoView.
Log out of InfoView
1. Click Logout. The Logout page appears. 2. Click Logout again. InfoView closes. You have now completed Lesson 3.
Logging out of InfoView
98
Getting Started with WebIntelligence
Organizing the data in your document
lesson
100
Getting Started with WebIntelligence
Overview
Business question
How can I set up a document to show how much revenue each product line generated this year for each eFashion store?
Learning objective
In this lesson you will learn to structure the document to allow regional managers to specify one state, and then view the results for that state only. You will use InfoView and WebIntelligence to do the following: open a document in Edit mode group the report into sections for each quarter add a break to a table to split out product line information sort the sales revenue results to prioritize high results add sum and average calculations apply a currency format to cell values save your edits as a personal document log out of InfoView
Time
20-25 minutes.
Sample documents
One sample document accompanies this lesson: Revenue for Non Accessories WebIntelligence format file (lesson4.wid)
NOTE Revenue for Non Accessories demonstrates what the document will look like at the end of Lesson 4. To follow the steps in this lesson, you will open the document you created in Lesson 3 or open the sample document provided with Lesson 3 called Revenue for Current Year.
Getting Started with WebIntelligence
101
Before you start
Before you can begin, you need to log into InfoView using your web browser and check your user options are set correctly. If you are continuing on from Lesson 3, then you need to check you are on the InfoView home page.
If you are starting this lesson after having logged out from Lesson 3, refer to Logging into InfoView on page 24 to find out how to log in to InfoView. If you havent already set your create/edit options as explained in Lesson 3 in Setting your create/edit options on page 70, then set your options now.
102
Getting Started with WebIntelligence
Opening a document in Edit mode
You want to Edit an existing document to organize the information on its reports differently. You do this by Opening a document in Edit mode.
Open a document in Edit mode
1. On the InfoView home click the Corporate Documents link. Click the All Documents link and from list of Corporate Documents, select either the sample document Revenue for Current Year Or Select the document you created in Lesson 3. (For full information see Save a document to InfoView Corporate Documents on page 93.) 2. If only the name of the documents appear, click the View Details link.
The details about the document appear.
3. Click the Edit link.
Getting Started with WebIntelligence
103
The WebIntelligence Java Report Panel launches and the prompt for the document appears. 4. Select California and click the >> button.
5. Click OK. The document, showing sales revenue results for the current year in California, appears.
You will improve this report by editing and restructuring the information.
Opening a document in Edit mode
104
Getting Started with WebIntelligence
Group the report into sections for each quarter
You want to Organize the data by quarter. You do this by Creating a section for the [Quarter] dimension. The results for each quarter will be grouped into different sections.
Create a section for quarter
1. Click a cell in the Quarter column. WebIntelligence selects the entire column for Quarter. The selected column is highlighted. 2. With the left mouse button pressed in, drag the selected cell from the table and position it over an empty part of the report page above the Year column, as shown below.
Getting Started with WebIntelligence
105
3. Release the mouse button. The report is separated into sections, headed by a section cell. Each section cell displays the value of a quarter. 4. If the section header cell is partly hidden by the table, rest your mouse on the top border of the table until a gray shadow appears around then table, and then press the left mouse button and drag the table down the report page until there is a clear space between the bottom of the section header cell and the top of the table.
A section cell appears clearly at the top of each set of quarterly results.
This section cell displays the quarter value Q1. The table in the Q1 section only includes information for Q1.
You want to split out the information within each section by product line, so that the results for each product line are grouped together. To do this, you will add a break.
Group the report into sections for each quarter
106
Getting Started with WebIntelligence
Add a break to a table to split out product line information
You want to Group data within each quarter by product lines. You do this by Dividing the data up within each quarter section by creating a break on the Lines dimension.
Create a break on Lines
1. Click a cell in the Lines column. The cells on the selected column are highlighted.
The Lines column is selected
Getting Started with WebIntelligence
107
2. Click the Insert/Remove Break button on the report toolbar.
The table in each section is broken up into smaller tables sorted by the name of each product line.
Add a break to a table to split out product line information
108
Getting Started with WebIntelligence
3. Select the Lines column again, then click the Properties tab to the left of the displayed report. The properties for the report are displayed here.
4. Click the Break Properties sub-tab.
The options for the properties and page layout for the table breaks appear here. 5. Select Center value across break. The names of each line are centered across each break.
6. Select Avoid page break in block. This will ensure that the breaks in the table are not split across different report pages.
Getting Started with WebIntelligence
109
Sort the sales revenue results to prioritize high results
You want to Display the sales revenue results per product line from highest to lowest. You do this by Defining a descending sort on the Sales Revenue column.
Define an ascending sort on Sales Revenue
1. Click a cell in the Sales Revenue column. The borders of the Sales Revenue column cells are highlighted.
The Sales Revenue column is selected
2. Click the arrow next to the Sort button on the Report toolbar.
Sort the sales revenue results to prioritize high results
110
Getting Started with WebIntelligence
3. Select Descending from the drop down list. The values in the Sales Revenue column are sorted in descending order within each break.
You want to add calculations to provide the sum and average of the sales revenue results for each product line per quarter.
Getting Started with WebIntelligence
111
Add sum and average calculations
You want to Within each quarter, show the total sales revenue and the average sales revenue for each product line. You do this by Inserting a sum and an average calculation on the Sales Revenue column.
Insert a sum and an average on sales revenue
1. Click a cell in the Sales Revenue column. The borders of the Sales Revenue column cells are highlighted. 2. Click the Insert Sum button on the report panel toolbar. The results of the sum for each product line appears in the table footer.
The sum appears in the footer of each break on the table
3. Verify that the Sales Revenue column cells are still selected. If the cells are not selected, click a cell in the Sales Revenue column now.
Add sum and average calculations
112
Getting Started with WebIntelligence
4. Click the arrow next to the Insert Sum button and select Average from the drop down list as shown below.
A new table footer is inserted under the Sum row. The table footer displays the average sales revenue for each product line.
A table footer displays the average sales revenue result for each line
The new calculations use the default number format. You want to format the sum and averages differently.
Getting Started with WebIntelligence
113
Apply a currency format to cell values
You want to Modify the number format used for values in the Sales Revenue column. You want the same new format to be used for the sum and the average values. You do this by Modifying the default number format for the column to display a specific currency format. You then save this new format as a custom format that you can apply to other cells.
Apply a custom currency format to the Sales Revenue cells
1. Right-click a cell in the Sales Revenue column. The shortcut menu appears.
2. Click Format Number. The Number Format dialog box appears.
Apply a currency format to cell values
114
Getting Started with WebIntelligence
3. Click Currency in the Format Type list. The Properties pane lists the available currency formats.
4. Select the $1,234.57 currency format in the Properties box.
5. Click OK.
Getting Started with WebIntelligence
115
The sales revenue values are now in the new currency format.
The currency format in the sales revenue cells is modified
6. Right-click a footer cell containing the sum of sales revenue for one of the lines, and then repeat step 2. to step 5. 7. Right-click a footer cell containing an average value, and repeat step 2. to step 5. The sum and average values are now in the same format as the sales revenue values.
Apply a currency format to cell values
116
Getting Started with WebIntelligence
Saving your changes as a personal document
You want to Save your modifications for your own reference and ensure that other users will not be able to access the document. You do this by Saving the modified document to your Personal Documents page in InfoView.
Save a document to InfoView Personal Documents
1. Click the arrow next to the Save button on the WebIntelligence toolbar and then select Save as a personal document. The save to Personal Documents dialog box appears. 2. In the Name box, type:
Revenue for Non Accessories
3. Type a description in the Description box. 4. Select the Stores category you created earlier in Saving a document to a personal category on page 62. Or Select another personal document category. 5. Type in some key words that describe the document into the Keywords box.
Getting Started with WebIntelligence
117
6. Make sure that Refresh on open is checked. This means that WebIntelligence will run the query each time the document is opened and display the prompt you created on state. 7. Click OK. The document is saved to your InfoView personal directory.
Saving your changes as a personal document
118
Getting Started with WebIntelligence
Logging out of InfoView
You want to End your InfoView user session. You do this by Logging out of InfoView.
Log out of InfoView
1. Click Logout. The Logout page appears. 2. Click Logout again. InfoView closes. You have now completed Lesson 4.
Incorporating drill capabilities
lesson
120
Getting Started with WebIntelligence
Overview
Business question
How can I set up a document so that Product Line managers can drill to more detailed data for the product categories for which they are responsible?
Learning objective
In this lesson you will learn how to include a scope of analysis in a document, so that people consulting the document can perform drill analysis on the values displayed in reports. You will use InfoView and WebIntelligence to do the following: set your drill options in InfoView open a document in Edit mode set the scope of analysis for drill test the drill capabilities of the document save the drillable document as a personal document log out of InfoView
Time
20-25 minutes.
Sample documents
One sample document accompanies this lesson: Revenue for Non Accessories Drill Active WebIntelligence format file (lesson5.wid)
NOTE
Revenue for Non Accessories Drill Active demonstrates what the document will
look like at the end of Lesson 5. To follow the steps in this lesson, you will open the document you worked on in Lesson 4 or open the sample document provided with Lesson 4 called Revenue for Non Accessories.
Getting Started with WebIntelligence
121
Before you start
Before you can begin, you need to log into InfoView using your web browser and check your user options are set correctly. If you are continuing on from Lesson 4, then you need to check you are on the InfoView home page.
If you are starting this lesson after having logged out from Lesson 4, refer to Logging into InfoView on page 24 to find out how to log in to InfoView. If you havent already set your create/edit options as explained in Lesson 3 in Setting your create/edit options on page 70, then set your options now.
122
Getting Started with WebIntelligence
Setting your drill options in InfoView
You want to WebIntelligence to create a duplicate report when you start to drill, and synchronize the results of your drill analysis across all tables and charts in the report as you drill. You do this by Setting your drill options in InfoView before you open and edit the WebIntelligence document.
Set your drill options
1. Click the Options button on the InfoView toolbar.
Options
The Options page appears.
Getting Started with WebIntelligence
123
2. Click the View tab. The View tab appears. It lists the options that you can set to apply automatically each time you wish to view and drill on WebIntelligence documents. 3. Scroll down to the WebIntelligence Documents section. 4. Select the HTML (Interactive) radio button. 5. Select the Start drill on a duplicate report radio button. 6. Check the Synchronize drill on report blocks check box.
7. Click OK. InfoView saves your new View settings. The InfoView home page appears.
Setting your drill options in InfoView
124
Getting Started with WebIntelligence
Opening a document in Edit mode
You want to Modify a document, so that it includes drill capabilities for product managers who want to analyze more product detail when viewing quarterly sales revenue for shops in their state. You do this by Editing the query in the document from Lesson 4 and defining a scope of analysis, so that more detailed data is included in the document than the results displayed in the reports. The detailed data will be available when you view the document in Drill mode.
Open a document in Edit mode
1. On the InfoView home page either: Click the Corporate Documents link, and then click the All Documents link to locate the sample document Revenue for Non Accessories listed under Corporate Documents Or Click the Personal Documents link, and then click the All Documents link to locate the document you worked on in Lesson 4. (For full information see Saving your changes as a personal document on page 116.) If only the title of the documents appear listed, click View Details. The Edit link appears.
The link to Edit mode
2. Click Edit. The Java Report Panel launches.
Getting Started with WebIntelligence
125
3. The prompt for state appears. Before WebIntelligence can display the document, you need to select the state for which you want to retrieve information. 4. From the list of states, select Texas, and then click the >> button. Texas appears in the Values Selected box.
5. Click OK. The document opens. The report displays results for Texas.
Opening a document in Edit mode
126
Getting Started with WebIntelligence
You will define drill capabilities for this document. 6. Click the Edit Query button.
The document opens in Query View. The Result Objects pane displays the objects included in the query. The Query Filters pane displays the filters that limit the data returned to the report. The Data tab displays the objects on the universe, on which the document is based.
You will edit the query to include a scope of analysis for drill.
Getting Started with WebIntelligence
127
Setting the scope of analysis for drill
You want to Set the scope of analysis level in the query to allow product managers to drill on dimensions in the document. You do this by Activating the Scope of Analysis pane, and setting a level that corresponds to the number of hierarchical levels that a product manager may want to drill up or down on report information.
Display the Scope of Analysis pane
1. Click the Show/Hide Scope of Analysis Pane button.
The Scope of Analysis pane appears underneath the Query Filters pane.
The Scope of Analysis Pane appears here
Setting the scope of analysis for drill
128
Getting Started with WebIntelligence
Depending on the size of your browser window, the Scope of Analysis pane may be minimized. You can expand the pane using your pointer. 2. Position your pointer over the separator between the Query Filters pane and the Scope of Analysis pane. An arrow appears.
3. Drag the separator line up until you can see the objects on the Scope of Analysis Pane. 4. If the Scope of analysis Pane overlaps the Query Filters Pane, place your pointer over the separator between the Result Objects pane and the Query Filters Pane, and then drag the separator line up, until the Query Filters pane is clearly displayed.
Getting Started with WebIntelligence
129
The Scope of Analysis is set to None by default. The objects that appear in white are the objects in the Results Objects pane. No other object higher or lower on the universe hierarchy than each object in the Results Objects pane appear in the Scope of Analysis pane. You will next set a scope of analysis of 2 for the query. This will allow you to drill down to detailed data two levels below the data displayed by the objects selected in the Result Objects pane when you view the reports in Drill mode.
Set the scope of analysis
1. At the bottom of the Data tab, select the Hierarchies radio button. The data available on the eFashion universe displays in hierarchies.
Hierarchies radio button 2. Expand the top level of each hierarchy by clicking the + arrows. Now you can see the hierarchical relationship between the objects for drill. Each hierarchy organizes objects that return data for related information. For example, the Time period hierarchy includes Year, Quarter, Month, Week and so on. This means that when you return values for Year to the report and include two levels of analysis, you will be able to drill down from Year to Quarter and then drill down again from Quarter to Month.
Setting the scope of analysis for drill
130
Getting Started with WebIntelligence
You will find out how to drill later in this lesson, in Testing the document drill capabilities on page 133. Now that the drill hierarchies are displayed, it is easy to select the levels of information you want to make available in the document. The hierarchies for each object appear. 3. Click the down arrow new to the Scope of Analysis drop down list box.
4. Select Two Levels.
The Scope of Analysis pane appears as follows:
The objects 1 and 2 levels below the objects displayed in the Result Objects pane appear in gray.
Getting Started with WebIntelligence
131
5. Click the All Objects radio button at the bottom right of the Data tab. The universe classes and objects appear listed again in the Data tab.
All Objects radio button
Now that you have set up the document to have drill ability, you will run the query.
Setting the scope of analysis for drill
132
Getting Started with WebIntelligence
Run the new query
1. Click the Run Query button on the report panel toolbar.
The prompt box appears. 2. Select Texas from the list of states, then click the >> button. Texas appears in the Values Selected box. 3. Click OK WebIntelligence runs the query and retrieves the data for Texas to the document. The results for Texas display on the report.
Note that the Data tab displays the additional dimensions included in the scope of analysis you specified in step 4., above.
Getting Started with WebIntelligence
133
Testing the document drill capabilities
You want to Test the scope of analysis level you defined in the previous section to ensure that managers can access the appropriate levels of product data in the document. You do this by Starting Drill mode and drilling down on product line values to view more details.
Start drill mode
Click the Drill button on the report panel toolbar.
The document appears as shown below.
WebIntelligence has inserted a duplicate report in the document. You drill on the duplicate of the original report. This is the option you set at the start of this lesson in Setting your drill options in InfoView on page 122. This allows you to drill up or down the values on the duplicate without modifying the original.
Testing the document drill capabilities
134
Getting Started with WebIntelligence
The dimensions that have dimensions below them on the hierarchy are shown as hyperlinks. For example, the hyperlinks on values for Lines show you can drill down from Product line information to product Category information. The dimensions that have dimensions above them on the hierarchy have an up arrow on the column header. For example, the arrows next to the Quarter values on each section header indicate that you can drill up the hierarchy to see summary results for Year.
Drill down to product categories
1. Scroll down to the table break for Trousers in the Q1 report section. 2. Click Trousers in the Lines column.
The Lines column header changes to Category. The values in the Category column are the different product categories in the Trousers product line.
The Drill filter appears on the Drill toolbar
Getting Started with WebIntelligence
135
A drill filter appears at the top of the report pane. The filter shows that because you drilled down to categories by clicking on Trousers, the table now displays results for the categories in the trousers product line. You can view values for categories in different product lines, by selecting a different product line name from the filter. 3. To see the sales revenue for dresses instead of trousers, click the arrow next to the filter, then select Dresses from the Lines drop down list box.
The Category column on the report now displays values for the product categories in the Dresses product line.
Testing the document drill capabilities
136
Getting Started with WebIntelligence
You have verified that more detailed product information is available to the document, if a product manager wants to work in drill mode to explore more detailed data. You will now quit drill mode, and save the document to include the scope of analysis you added when you modified the query earlier in this lesson in Setting the scope of analysis for drill on page 127.
End your drill session
Click the Drill button on the Report View toolbar. The duplicate report displays the information for Dresses categories that were generated by your last drill action, but the report is no longer in Drill mode. The drill filter and the drill hyperlinks and up arrows no longer appear. You can view the drilled results, but you can no longer drill.
The Drill icon on the drilled report tab has changed to the view icon
Getting Started with WebIntelligence
137
Saving the document as personal document
You want to Save the modifications you made to the scope of analysis in your document now, so that you can work on the same document later to personalize its formatting before you make the document available to product line managers. You do this by Saving the document to your Personal Documents page in InfoView.
Save a personal document
1. Click the arrow next to the Save button on the WebIntelligence toolbar. Select Save as a personal document.
The Save to Personal Documents dialog box appears.
The current name of the document appears in the Name text box.
Saving the document as personal document
138
Getting Started with WebIntelligence
2. In the Name text box, rename the document by typing: Revenue for Non Accessories Drill Active 3. In the Description box type: Drillable document showing eFashion store revenue for lines other than accessories for the current year. 4. Select the Stores category your created in Create a new category called Stores on page 64. 5. Type the following words in the Keywords box: analysis, product lines, store revenue, current year, eFashion 6. Select Refresh on open. WebIntelligence will run the query each time the document is opened and display the prompt you created on state. Select the document domain to which you belong. 7. Click OK. The document is saved to your InfoView Personal Documents page. 8. To see the document listed on your Personal Documents page, select your other browser window that displays InfoView and then click the Personal Documents link on the home page.
9. Click the link to the category where you saved your document. Or Click All documents.
Getting Started with WebIntelligence
139
Your new document is listed on your Personal Documents page.
You are ready to either: log out of InfoView now and continue this tutorial later (see Logging out of InfoView on page 140) Or continue the next lesson in this tutorial now (see Giving a document your corporate look on page 141)
Saving the document as personal document
140
Getting Started with WebIntelligence
Logging out of InfoView
You want to End your InfoView user session. You do this by Logging out of InfoView.
Log out of InfoView
1. Click Logout. The Logout page appears. 2. Click Logout again. InfoView closes. You have now completed Lesson 5.
Giving a document your corporate look
lesson
142
Getting Started with WebIntelligence
Overview
Business question
How can I format a document so that the reports reflect the corporate identity of my organization?
Learning objective
In this lesson you will learn how to personalize the format your document by to produce a presentation-level report that reflects your corporate style. You will use InfoView and WebIntelligence to do the following: open a document in Edit mode name the reports insert a chart in a report define the page layout for the table and chart format a chart title and legend display alternate row colors in the table insert the company logo in the page header save the document to the InfoView Corporate Documents page log out of InfoView
Time
35 to 40 minutes.
Sample documents
One sample document accompanies this lesson: Revenue for Non Accessories Corporate Standard WebIntelligence format file (lesson6.wid)
NOTE
Revenue for Non Accessories Corporate Standard demonstrates what the
document will look like at the end of Lesson 6. To follow the steps in this lesson, you will open the document you worked on in Lesson 5 or open the sample document provided with Lesson 5 called Revenue for Non Accessories Drill Active.
Getting Started with WebIntelligence
143
Before you start
Before you can begin, you need to log into InfoView using your web browser and check your user options are set correctly. If you are continuing on from Lesson 5, then you need to check you are on the InfoView home page.
If you are starting this lesson after having logged out from Lesson 5, refer to Logging into InfoView on page 24 to find out how to log in to InfoView. If you havent already set your create/edit options as explained in Lesson 3 in Setting your create/edit options on page 70, then set your options now.
144
Getting Started with WebIntelligence
Opening a document in Edit mode
You want to Edit a document to modify its formatting. You do this by Opening the document from Lesson 5 in Edit mode.
Open a document in Edit mode
1. On the InfoView home page either: Click the Corporate Documents link, and then click the All Documents link to locate the sample document Revenue for Non Accessories Drill Active listed under Corporate Documents Or Click the Personal Documents link, and then click the All Documents link to locate the document you worked on in Lesson 5. (For full information see Saving the document as personal document on page 137.) If only the title of the documents appear listed, click View Details. The Edit link appears.
Edit
2. Click Edit. The Java Report Panel launches. 3. The prompt for state appears. Before WebIntelligence can display the document, you need to select the state for which you want to retrieve information.
Getting Started with WebIntelligence
145
4. From the list of states, select Texas, and then click the >> button. Texas appears in the Values Selected box. 5. Click OK. The document opens. The reports display results for Texas.
You will modify the formatting of this document.
Opening a document in Edit mode
146
Getting Started with WebIntelligence
Naming the reports
You want to Give each report a meaningful name so that people consulting this document can find the information they need easily. You do this by Replacing the default names of the reports by names that describe the report information.
Rename a report
1. Verify that the first report in the document is selected. Or Click the first report tab in the document to select the report. 2. Right-click the first report tab. A shortcut menu appears.
3. Select Rename Report. The Report Properties tab appears in the left frame of your browser window. 4. In the Name text box, type: Sales by Line 5. Press the Enter key. The new name appears on the report tab.
Getting Started with WebIntelligence
147
6. To rename the second report in the document, repeat steps2. to 5., but name the second report: Sales by Category 7. Press the Enter key. The report information is clearly indicated by the names or each report displayed on the report tabs.
Naming the reports
148
Getting Started with WebIntelligence
Inserting a chart in a report
You want to Include a simple graphic that summarizes the sales revenue for each product line within each quarter. You do this by Adding a bar chart to the report, so that a chart displays information relevant to each quarter in each section of the report.
Activating Structure View
1. To select the Sales by Line report, click the Sales by Line report tab. 2. Click the View Structure button on the Report toolbar.
The table appears in Structure View. Only the structure of the table is displayed. There is no data. Working in Structure View saves time when you make multiple modifications to report formats. This is because you can make multiple formatting changes to reports without requesting the server to implement each modification to the data. Once you have completed your modifications you can return to Results View to view the results in the new format.
Getting Started with WebIntelligence
149
Select a chart template
1. Select the Templates tab in the Report Manager.
If the Templates tab is not visible, click the Show/Hide Manager button on the report panel toolbar to display the Report Manager tabs. The Templates tab lists the different templates for reports, tables, charts, and free-standing cells.
2. Click the + sign next to Charts. The different chart templates are listed. 3. Click the + sign next to Bar. The different types of bar chart templates are listed here. 4. Click Vertical Grouped.
Inserting a chart in a report
150
Getting Started with WebIntelligence
5. Drag the Vertical Grouped template over to the report, and drop it to the right of the table as shown below. Be sure to drop the chart template inside the two section dividers, so that the chart will appear within the report sections.
Section dividers
The Vertical Grouped bar chart template appears on the report.
You need to add the objects that you want to be included in the chart. Then, when you view the report again in Results View, the chart axes and bars will display the results for those objects.
Getting Started with WebIntelligence
151
Allocating objects to the chart
1. Click the Data tab in the Report Manager. The Data tab appears. 2. Click the + sign next to Query 1... The objects included in the document are listed here.
3. Select the Lines dimension. 4. Hold the mouse button down and drag Lines to the chart. 5. Position Lines under the X-Axis. The ToolTip Place dimension objects here appears.
6. Drop Lines onto the X-Axis. 7. In the Data tab, select the Sales revenue measure and drag it to the Y-Axis. 8. Drop Sales revenue onto the Y-Axis when the ToolTip Place measure objects here appears.
Inserting a chart in a report
152
Getting Started with WebIntelligence
The chart now appears as follows:
Now that you have allocated objects to the chart, you can populate the chart with data by switching to Results View.
Add data to the chart
Click the View Results button on the Report toolbar.
The report is displayed in Results view. The new chart appears to the right of the table. The values for the objects you allocated to the chart display on the chart bars and axes.
Next, you will resize the chart appropriately.
Getting Started with WebIntelligence
153
Resize the chart
1. Select the chart. A blue border appears around the chart.
2. Position your pointer on the right-hand border until an arrow appears.
The cursor displays as an arrow
3. With the chart still selected, drag the border to the right until the values for lines on the X-Axis display more clearly.
If you cant drag the chart border far enough in one move, use the scroll button at the bottom of the report panel to scroll further to the right and then drag the chart border to the right again.
Inserting a chart in a report
154
Getting Started with WebIntelligence
4. Position your pointer on the bottom border until an arrow appears. 5. Drag the border down until the values for sales revenue on the Y-Axis display more clearly.
Give the chart a 3D look
The chart you selected is a 2D chart format. You can give the chart a 3D look to enhance its appearance. Select the chart. Click the Properties tab. Click the Chart Properties sub-tab. Check the 3D look check box. The chart changes to a 3D look.
1. 2. 3. 4.
You can reduce the size of the text that displays the sales revenue values on the X-Axis and the size of the text that displays the names of the lines on the Y-Axis. To do this, you modify the properties of the X-Axis and Y-Axis values.
Getting Started with WebIntelligence
155
Set text size for axis values
1. 2. 3. 4. Select the chart. Click the Properties tab. Click the Chart Format sub-tab. In the Apply To section, click the arrow next to the list box. The different chart elements you can format are listed here.
Click the arrow here to display the list of chart elements you can format
5. Click X-Axis Values.
Inserting a chart in a report
156
Getting Started with WebIntelligence
6. Click the arrow next to the Font list box.
7. Use the scroll bar to scroll up the list of font sizes, and then select 8 from the drop down list.
The values for sales revenue change to size 8 font.
Y-Axis values
X-Axis grid
X-Axis values
8. Change the font size of the Y-Axis values to font size 8, by repeating steps 5. to 7. This time, make sure you select Y-Axis Values from the list box in the Apply To section. You want to hide the X-Axis grid from displaying on the chart.
Getting Started with WebIntelligence
157
Hide the chart grid
1. Verify that the chart is selected. 2. Select the Chart Format tab, and then in the Apply To section, select X-Axis Values from the list.
3. In the Grid section of the options, make sure that Show grid is not selected.
4. In the Apply To section, click the arrow next to the button that displays Y-Axis Values, and then select Y-Axis Values from the list. 5. In the Grid section of the options, leave Show grid selected. WebIntelligence applies the new format settings to the chart. Only the Y-Axis grid appears on the chart.
Inserting a chart in a report
158
Getting Started with WebIntelligence
Defining the page layout of the report
You want to Ensure that the report page size and orientation is adapted to the size of the report, so that both the table and the chart display on a single page. You do this by Changing the report page orientation to landscape and setting the page breaks for the report sections.
Set the page orientation and size
Select an empty area of the report above the section for Q1.
6. Click the Properties tab. 7. Click the Report Page Layout sub-tab. 8. In the Page Size section of the options, click the arrow next to the Orientation list box, then select Landscape from the drop-down list.
Getting Started with WebIntelligence
159
The page orientation of the report changes to Landscape. This change only applies to the current report. The orientation of the second report in your document remains unchanged. 9. Click the arrow next to the Size list box, then use the scroll bar to scroll up the list of paper sizes and select A3 from the drop-down list.
10. To preview how the document will appear once the page size is applied, click the View Page Layout button on the Report toolbar.
The report displays as it would on the page.
Defining the page layout of the report
160
Getting Started with WebIntelligence
Setting page breaks for sections
1. Click View Structure. In Structure View you can see the start and end divider of each section on the report. This makes it easy for you to select a specific section and then choose the properties you want to apply to the selected section. 2. Click the divider at the end of the section.
End of section divider
The Section Format tab appears. 3. Click the Page Layout sub-tab.
Getting Started with WebIntelligence
161
The Section Page Layout options appear.
4. Select Start Section on a new page. 5. Select Avoid page break in section. 6. Click the View Results button to view the properties applied to the results on the report. WebIntelligence applies the page layout properties you defined for the section and displays the results on the report. For the moment, you want to continue making more formatting changes without needing to navigate the page breaks. 7. Click the View Page Layout button again to return to Normal mode.
The report appears in Normal Mode. The page breaks and margins no longer appear.
Defining the page layout of the report
162
Getting Started with WebIntelligence
Formatting a chart title and legend
You want to Make it easy for people viewing the report to understand the information displayed on the chart. You do this by Add and format a chart title and legend.
Add and format a chart title
1. Select the chart. 2. Click the Properties tab, then click the Chart Format sub-tab. 3. In the Apply To section, click the arrow next to the list box, Chart Title from the drop-down list.
The formatting options for chart titles appear.
Getting Started with WebIntelligence
163
4. In the text box, type: Quarterly Revenue by Line 5. In the Font section, click the arrow to the right of Regular, and then select Bold from the drop-down list.
6. Click the arrow to the right of the Color list box, then select dark blue from the drop down list. The title displays in the new format.
Formatting a chart title and legend
164
Getting Started with WebIntelligence
Select a color for the chart data
1. 2. 3. 4. Select the chart. Click the Properties tab. Click the Chart Format sub-tab. In the Apply To section, click the arrow next to the list box, and then select Chart Data from the drop down list.
The Data options appear.
5. Click the arrow next to the Color list box.
6. Use the scroll bar to scroll down the list of colors, then select orange from the drop down list of colors.
Getting Started with WebIntelligence
165
WebIntelligence applies the new color to the bars on the chart.
Add a legend
1. 2. 3. 4. Select the chart. Click the Properties tab. Click the Chart Properties sub-tab. Under Display, select Axis Legend. The legend position list box appears.
Legend position list box
Formatting a chart title and legend
166
Getting Started with WebIntelligence
5. To position the axis legend below the chart, click the arrow to the right of the list box, and then select Bottom from the drop down list.
The axis legend moves below the chart.
You have finished your formatting modifications to the chart and can now move on to format the table.
Getting Started with WebIntelligence
167
Display alternate row colors in the table
You want to Make a table containing many rows easier to read. You do this by Setting an alternate row color for the table background.
Define alternate table row colors
1. Select the table. A gray border appears around the table. 2. Click the Properties tab. 3. Click the Table Format sub-tab. The formatting options for tables appear. 4. In the Alternate Row/Column Colors section, type 2 into the text box next to Frequency.
This means that WebIntelligence will apply the background color displayed in the Color list box to every two rows of the table. 5. Click the arrow next to Color list box, and then scroll up the list of colors and select Light Gray from the drop down list.
Display alternate row colors in the table
168
Getting Started with WebIntelligence
WebIntelligence applies the alternate row color to the table.
To give the document a corporate look and feel, you insert the eFashion logo in the page header.
Getting Started with WebIntelligence
169
Inserting a company logo in the page header
You want to Make it clear that this document includes company information. You do this by Inserting your corporate logo in the page headers of the document.
Insert a logo
1. Click the View Page Layout button on the top toolbar. 2. Click the report page on an empty area above the report title. The page header boundary appears.
The page header appears here at the top of the report page
3. Click the Properties tab. The Header/Footer Properties appear.
4. Make sure that the Image (URL) radio button is selected.
Inserting a company logo in the page header
170
Getting Started with WebIntelligence
5. In the URL text box type the file name of the eFashion logo: efashion_logo.gif. 6. Press the Return key. WebIntelligence inserts the following string in front of the file name: boimg://
The logo appears on the page header of the selected report.
7. Select Apply to all reports. The logo will appear on all the report pages in the document. You may need to resize the page header to display the logo correctly. 8. Click an empty area of the report page above the page header area.
Getting Started with WebIntelligence
171
9. Click the Properties tab. 10. Click the Report Properties sub-tab. The options for sizing page headers and footers appear. Ensure that Set header height is checked. 11. Click the + arrow to increase the size of header height to 2.0 cm.
The eFashion logo displays correctly. Now that you have finished your formatting changes, you can save the document to the Corporate Documents page on InfoView, so that product line managers across your organization can access the document.
Inserting a company logo in the page header
172
Getting Started with WebIntelligence
Saving the document to InfoView Corporate Documents
You want to Make the document accessible to other people in your organization. You do this by Saving the document to the Corporate Document page in InfoView.
Save the document to Corporate Documents.
1. Click the arrow next to the Save button on the WebIntelligence toolbar. Select Save as a corporate document. The Save to Corporate Documents dialog box appears.
2. In the Name box, type: Revenue for Non Accessories Corporate Standard (<your name>) For example: Revenue for Non Accessories Corporate Standard (Maria Sullivan) We advise you to include your name after the document name for the purposes of this tutorial, so that you and your colleagues can each save your own version of the document to the Corporate Documents page under a different name.
Getting Started with WebIntelligence
173
3. Type a meaningful description of the document in the Description box. 4. Select the Tutorial category. Or Select a different category where you want to save the document. 5. Type some keywords, which will help people search for the document if they need to, in the Keywords box. 6. Select Refresh on open.
This means that each time the document is opened, WebIntelligence will run the query and display the prompt you created on state. Each person opening the document will specify the state for which they want to view and analyze data. 7. Select the document domain to which you belong. 8. Click OK. The document is saved to the InfoView Corporate Documents page.
Saving the document to InfoView Corporate Documents
174
Getting Started with WebIntelligence
9. To see the document listed on the Corporate Documents page, select your other browser window that displays InfoView and then click the Corporate Documents link on the home page.
10. Click the link to the category where you saved your document. Or Click All documents. Your new document is listed on the Corporate Documents page.
Getting Started with WebIntelligence
175
View the final document
1. On the Corporate Documents page in InfoView, click the title of the document you saved in Save the document to Corporate Documents. on page 172. The prompt for state appears.
2. Click a state, and then click the >> button. The state you selected appears in the pane on the right. 3. Click Run Query. InfoView displays the document with the information for the state you selected. You now have the document structure and the drill capabilities required by product managers to analyze sales revenue for product lines by quarter for eFashion shops in their state. You are ready to log out of InfoView now.
View the final document
176
Getting Started with WebIntelligence
Logging out of InfoView
You want to End your InfoView user session. You do this by Logging out of InfoView.
Log out of InfoView
1. Click Logout. The Logout page appears. 2. Click Logout again. InfoView closes. You have now completed the Getting Started with WebIntelligence tutorial.
Installing the sample documents and data sources
appendix
178
Getting Started with WebIntelligence
Overview
This tutorial comes with sample WebIntelligence documents based on data from the fictional retail store eFashion. In order for you to use this tutorial, your administrator needs to make the sample documents and eFashion universe accessible to you in InfoView and provide you with the appropriate security rights. The procedures in this appendix are intended for your BusinessObjects administrator. They require the use of Supervisor and InfoView, as well as access to the Business Objects server. This appendix tells administrators how to: set up the eFashion universe and data source make the sample documents accessible to users in InfoView give users the security rights that correspond to the product modules demonstrated in this tutorial
Installing the sample documents and data sources
Getting Started with WebIntelligence
179
Setting up the eFashion universe and data source
To make the sample data available to users of the tutorial, you need to: install the sample eFashion universe and data source on the BusinessObjects server configure the universe for tutorial users in InfoView
Installing the eFashion universe and data source
The sample eFashion universe and data sources are provided with the Demo Kit, available on both the BusinessObjects product CD and the BusinessObjects Documentation CD. When you perform a standard installation of the BusinessObjects suite, the Demo Kit materials are installed by default in the following directories on the BusinessObjects server: Description BusinessObjects universe Microsoft Access database File Name efashion.unv Installation Directory $INSTALLDIR\demo\universes\
efashion.mdb $INSTALLDIR\demo\databases\ $INSTALLDIR\demo\databases\
If you are not using efashion.zip Microsoft Access, this Or compressed archive efashion.tar contains scripts that enable you to create the eFashion database on an RDBMS. Refer to the Read Me file in the archive for full information.
If you have already installed the Demo Kit, continue to Configuring the eFashion universe for InfoView on page 180. If you performed a custom installation or chose not to install the Demo Kit when you installed InfoView and WebIntelligence, you need to install the Demo Kit now.
Setting up the eFashion universe and data source
180
Getting Started with WebIntelligence
Installing the Demo Kit from the product CD The Demo Kit is in the Demonstrations directory on the setup wizard.
For full information on how to install the Demo Kit using the setup wizard, see the Demonstrations section in the: Installation and Configuration for Windows guide or Installation and Configuration for Unix guide
Configuring the eFashion universe for InfoView
Users of the tutorial need to be able to create new WebIntelligence documents on the sample eFashion universe. To ensure that all tutorial users see the universe in InfoView, you need to: create a connection from the efashion database from the efashion universe export the universe to your repository and set the universe parameters For information on how to create connections for universes see the Designers Guide. For information on how to export universes to your repository, see the Supervisors Guide. Once the universe is exported to the repository, it will be available to the users who belong to the same group(s) as the supervisor or general supervisor who exported it and, by inheritance, any subgroups. By default, users will have access to those universes exported for their groups.
Installing the sample documents and data sources
Getting Started with WebIntelligence
181
Setting up the sample documents
To make the sample documents available to users of the tutorial, you need to: install the sample documents on the BusinessObjects server save the sample documents to a corporate document category in InfoView ensure the connection from the eFashion universe is correct allocate specific security rights to users so they can use the product features illustrated in this tutorial
Installing the sample files
The following files are supplied with this tutorial: Document Name lesson1.wid lesson2.wid lesson3.wid lesson4.wid lesson5.wid lesson6.wid lesson1.xls Microsoft Excel spreadsheet efashion_logo.gif CompuServ Graphics Interchange image file When you perform a standard installation of the BusinessObjects suite, these documents are installed with the Demo Kit materials by default in the following directory on the BusinessObjects server: $INSTALLDIR\demo\documents If you have already installed the Demo Kit, continue to Creating corporate document categories for the sample documents on page 183. If you performed a custom installation or chose not to install the Demo Kit when you installed InfoView and WebIntelligence, you need to install the Demo Kit now. (For full information about installing the Demo Kit, see Installing the eFashion universe and data source on page 179.) WebIntelligence documents Document Type
Setting up the sample documents
182
Getting Started with WebIntelligence
NOTE
In Lesson 6 of the tutorial, users need to link the image file efashion_logo.gif to their WebIntelligence document. You will need to provide users of the tutorial with the URL to this file so they can type the URL into their document.
Saving the sample documents to a corporate category
We recommend that you save the sample documents to a corporate document category in InfoView called Tutorial, which you then make accessible to users of the tutorial. To do this you need to: copy the sample documents from the default installation directory to your personal user directory on the BusinessObjects server create a corporate category and sub-categories for the tutorial save or upload each document to the new corporate category for users of the tutorial Copying the documents to your personal documents folder By default, the sample documents are installed at the following location: $INSTALLDIR\demo\documents\ You need to do the following: 1. Copy the files listed in the following table: File Name lesson1.wid lesson2.wid lesson3.wid lesson4.wid lesson5.wid lesson6.wid lesson1.xls Microsoft Excel spreadsheet WebIntelligence documents Document Type
Installing the sample documents and data sources
Getting Started with WebIntelligence
183
2. Launch InfoView. InfoView creates your personal documents directory: $INSTALLDIR\nodes\<server name>\<cluster name>\storage\user\<your user name> 3. Paste the sample documents into your personal documents directory. Creating corporate document categories for the sample documents To create corporate document categories for the sample documents: 1. In InfoView, click Corporate Documents. 2. Click the Manage Categories button next to the Corporate Documents title.
3. Type the category name (for example, Tutorial) in the Categories box, then click Create.
The new Tutorial category appears listed on the Corporate Categories page. We recommend you create a sub-category for each lesson in the tutorial, so that users can easily identify the document(s) relevant to a specific lesson.
Setting up the sample documents
184
Getting Started with WebIntelligence
4. Click the link to the Tutorial category. 5. Click the Manage Categories button next to the Tutorial title.
6. Type Lesson 1 in the sub-categories box, then click Create.
The new sub-category appears listed. 7. Repeat steps 4 to 6 to create a sub-category for each lesson. The Tutorial category list looks like this:
Installing the sample documents and data sources
Getting Started with WebIntelligence
185
Saving the documents to the InfoView categories You need to make the sample documents accessible to users of the tutorial via the Corporate Documents page on InfoView. To do this, you: open and save the WebIntelligence (wid files) upload and save the Microsoft Excel spreadsheet (xls file).
NOTE
Before you can do this, you need to copy the sample documents to your personal folder on the BusinessObjects server. (If you havent done this already, see Saving the documents to the InfoView categories on page 185). Saving the wid files To make the WebIntelligence documents available to users of the tutorial, you need to open each document you pasted to your Personal Documents area on InfoView (seeCopying the documents to your personal documents folder on page 182) and save the documents to the Corporate Documents page. To save a document as a corporate document: 1. Verify that the Create/Edit options tab on your InfoView Options page has the Java Report Panel selected as your WebIntelligence document editor.
Setting up the sample documents
186
Getting Started with WebIntelligence
2. On the Personal Documents page, click View Details. This will allow you to open each selected documents in the Java Report Panel. 3. Click Edit next to one of the sample documents.
Edit The selected document opens in the Java Report Panel. 4. If the prompt dialog box appears, select any value and then click OK. 5. Click the arrow next to the Save button on the report panel toolbar, then select Save as a corporate document... 6. Type the document name as it should appear in InfoView. The following table lists the names used for each sample WebIntelligence document in the tutorial: File Name lesson1.wid lesson2.wid lesson3.wid lesson4.wid lesson5.wid lesson6.wid lesson1.xls Document Name Store Sales Revenue_1 Store Sales Revenue_2 Revenue for Current Year Revenue for Non Accessories Revenue for Non Accessories Drill Active Revenue for Non Accessories Corporate Standard Store Sales Revenue
Installing the sample documents and data sources
Getting Started with WebIntelligence
187
7. Select the category and sub-category where you want the selected document to appear on the Corporate Documents page in InfoView.
The following table lists the suggested category and sub-category names for each sample WebIntelligence document: File Name lesson1.wid lesson1.xls lesson2.wid lesson3.wid lesson4.wid lesson5.wid lesson6.wid InfoView Category Tutorial Tutorial Tutorial Tutorial Tutorial Tutorial Tutorial InfoView Sub-Category Lesson 1 Lesson 1 Lesson 2 Lesson 3 Lesson 4 Lesson 5 Lesson 6
8. Select a document domain and user group. For full information about creating domains and groups, see the Supervisors Guide. 9. Check Refresh on open. This will activate any prompts when the users of the tutorial open a sample document with prompts.
Setting up the sample documents
188
Getting Started with WebIntelligence
10. Click OK. 11. Close the Java Report Panel browser window. 12. Repeat steps 3. to 11. for each document. When you return to InfoView via your web browser, the sample WebIntelligence documents appear listed on the Corporate Documents page in the categories you specified. Uploading the Microsoft Excel spreadsheet to InfoView Corporate Documents You need to upload the Microsoft Excel spreadsheet (xls file) from the BusinessObjects server to the Corporate Documents page in InfoView. 1. On the InfoView home page, click add a document.
2. Click browse to locate the file. 3. To confirm the file path, click OK. The file opens in the associated application within InfoView. 4. Click the Save link on the InfoView toolbar. The Save options appear. 5. Click Save as Corporate Document.
By default the file name appears in the Document name box.
Installing the sample documents and data sources
Getting Started with WebIntelligence
189
6. Delete the file name and type the following document name: Store Sales Revenue
7. Click the Categories tab, and then select the appropriate category and sub-category.
The following table lists the suggested category and sub-category for the sample Excel file. File Name lesson1.xls InfoView Category Tutorial InfoView Sub-Category Lesson 1
8. Click OK. 9. Click the Main tab again, and select the Domain where you want to save the document and then select the Group(s) to which you want to give access. For full information about creating domains and groups see the Supervisors Guide. 10. Click OK. InfoView displays a message to confirm that the document has been saved.
Setting up the sample documents
190
Getting Started with WebIntelligence
Setting up the connection from the eFashion universe
Users of this tutorial need to be able to refresh the sample documents and edit the queries. This means you need to ensure that you have a valid connection to the eFashion universe. For full information on creating connections and using universes, see the Designers Guide.
Installing the sample documents and data sources
Getting Started with WebIntelligence
191
Allocating appropriate security rights to users
To follow the exercises in this tutorial, users require specific InfoView and WebIntelligence product modules to be enabled. You set these security rights using Supervisor. (For full information on how to use Supervisor, see the Supervisors Guide.) You need to enable the following security rights for users of this tutorial: For InfoView Generate documents in Excel format Generate documents in PDF format Manage personal categories Save to Corporate Documents Read corporate documents Read Inbox documents Save and read personal documents For WebIntelligence Create documents Edit query Edit documents Refresh lists of values Run and refresh documents Extend scope of analysis Work in drill mode Use formula language or create variables Use interactive viewing Use WebIntelligence Java Report Panel
Allocating appropriate security rights to users
192
Getting Started with WebIntelligence
Installing the sample documents and data sources
Getting Started with WebIntelligence
193
Index
Symbols
2D charts with 3D look 154 3D look 154
C
calculation inserting 111 changing page orientation 158 chart 3D look 154 adding and formatting 162 adding color 164 adding data 152 adding objects 151 defining page layout 158 formatting 162 inserting 148 resizing 153 resizing axis text 155 selecting template 149 color adding to chart 164 alternate table rows 167 column resizing 90 configuring efashion connection 180 consultants Business Objects 11 Corporate Documents open document 48 saving document 172 saving sample files 182 saving to 93 create options setting 70
A
activating structure view 148 adding break 106 calculations 111 chart 148 chart title 162 color to chart 164 data to chart 152 name to report 146 objects to chart 151 allocating security rights 191 applying number formats 113 average inserting calculation 111
B
break adding 106 sorting data 109 browser checking configuration 21 building query 72 Business Objects consulting services 11, 13 documentation 10 Documentation Supply Store 9 support services 11 training services 11, 13
Index
194
Getting Started with WebIntelligence
creating custom filter 79 new personal category 64 prompt 83 query 72 sections 104 custom filter creating 79 customer support 11 customizing number formats 113
D
data adding to chart 152 sorting 55 sorting in a break 109 data definition defining in query 75 defining custom filter 79 page layout 158 prompt 83 query data definition 75 demo materials 9 demo kit setting up 179 descending apply sort 55 Developer Suite 10, 12 displaying alternate row colors 167 scope of analysis pane 127
document formatting 144 open for editing 102 open in edit Mode 124 save as Excel 37 save to Corporate Documents 93 save to Personal Documents 62 searching 29 testing drill 133 viewing 30 viewing final 175 viewing page by page 36 Document Map using 34 documentation CD 9 feedback on 10 on the web 9 printed, ordering 9 roadmap 9 search 9 Documentation Supply Store 9 drill activating Drill Mode 57 down 134 ending session 136 on duplicate report 57 setting options 46, 122 setting scope of analysis 127 testing in document 133 Drill Mode activate 57 duplicate report drilling 57
E
Edit Mode opening document 124 edit options setting 70 editing document 102, 144 education see training efashion installing universe and data source 179
Index
Getting Started with WebIntelligence
195
ending drill session 136 Excel save as 37
installing demonstration materials 179
K
Knowledge Base 12
F
feedback on documentation 10 filter custom 79 defining 51 pre-defined 78 filtering query 78 using custom filter 79 formatting chart 162 chart title 162 document 144
L
landscape setting page orientation 158 logging out of InfoView 41, 66 logo inserting 169
M
multimedia quick tours 10
G
generating report 87 grouping data in sections 104
N
naming report 146 navigating reports 33 number format customizing 113
H
HTML pane using Document Map 34 HTML panel description of 33
O
Online Customer Support 11 opening corporate document 48 document to edit 102, 144 in Edit Mode 124
I
InfoView accessing 24 log out 66 logging out 41 setting drill options 46 inserting calculations 111 chart 148 company logo 169
P
page layout defining 158 PDF viewing report 60 Personal Category creating 64 Personal Documents saving to 62, 116
Index
196
Getting Started with WebIntelligence
pre-defined filter using 78 printing report as PDF 60 prompt creating 83
Q
query building 72 creating 72 filtering 78 running 87
R
renaming report 146 report drill on duplicate 57 generate 87 naming 146 navigating 33 report tabs using 35 resizing chart 153 chart axis text 155 table columns 90 restricting data using filters 51 running query 87
S
sample files setting up 181 save as Excel 37 saving as personal document 116 report as PDF 60 sample files to Corporate Documents 182 to Corporate Documents 93, 172 to Personal Documents 62
scope of analysis setting level 127 search documentation 9 searching for WebIntelligence document 29 section create 104 security rights allocate to users 191 selecting chart color 164 chart template 149 view format 27 set up sample files 181 setting create options 70 drill options 122 scope of analysis 127 WebIntelligence options 27 sort apply descending 55 data by a dimension 55 sorting data in a break 109 splitting information using breaks 106 starting drill 57 InfoView 24 structure view activating 148 sum inserting calculation 111 support customer 11
T
table add break 106 adding color 167 defining page layout 158 resizing columns 90
Index
Getting Started with WebIntelligence
197
tabs using report tabs 35 template selecting chart 149 testing drill capabilities 133 Tips & Tricks 10 training on Business Objects products 11
U
using pre-defined filter 78
V
view format selecting 27 viewing document 30 final document 175 page by page 36 report as PDF 60
W
web customer support 11 getting documentation via 9 useful addresses 12 WebIntelligence drill options 46 setting options 27
Index
198
Getting Started with WebIntelligence
Index
Potrebbero piacerti anche
- The Sympathizer: A Novel (Pulitzer Prize for Fiction)Da EverandThe Sympathizer: A Novel (Pulitzer Prize for Fiction)Valutazione: 4.5 su 5 stelle4.5/5 (119)
- Devil in the Grove: Thurgood Marshall, the Groveland Boys, and the Dawn of a New AmericaDa EverandDevil in the Grove: Thurgood Marshall, the Groveland Boys, and the Dawn of a New AmericaValutazione: 4.5 su 5 stelle4.5/5 (265)
- The Little Book of Hygge: Danish Secrets to Happy LivingDa EverandThe Little Book of Hygge: Danish Secrets to Happy LivingValutazione: 3.5 su 5 stelle3.5/5 (399)
- A Heartbreaking Work Of Staggering Genius: A Memoir Based on a True StoryDa EverandA Heartbreaking Work Of Staggering Genius: A Memoir Based on a True StoryValutazione: 3.5 su 5 stelle3.5/5 (231)
- Grit: The Power of Passion and PerseveranceDa EverandGrit: The Power of Passion and PerseveranceValutazione: 4 su 5 stelle4/5 (587)
- Never Split the Difference: Negotiating As If Your Life Depended On ItDa EverandNever Split the Difference: Negotiating As If Your Life Depended On ItValutazione: 4.5 su 5 stelle4.5/5 (838)
- The Subtle Art of Not Giving a F*ck: A Counterintuitive Approach to Living a Good LifeDa EverandThe Subtle Art of Not Giving a F*ck: A Counterintuitive Approach to Living a Good LifeValutazione: 4 su 5 stelle4/5 (5794)
- Team of Rivals: The Political Genius of Abraham LincolnDa EverandTeam of Rivals: The Political Genius of Abraham LincolnValutazione: 4.5 su 5 stelle4.5/5 (234)
- Shoe Dog: A Memoir by the Creator of NikeDa EverandShoe Dog: A Memoir by the Creator of NikeValutazione: 4.5 su 5 stelle4.5/5 (537)
- The World Is Flat 3.0: A Brief History of the Twenty-first CenturyDa EverandThe World Is Flat 3.0: A Brief History of the Twenty-first CenturyValutazione: 3.5 su 5 stelle3.5/5 (2219)
- The Emperor of All Maladies: A Biography of CancerDa EverandThe Emperor of All Maladies: A Biography of CancerValutazione: 4.5 su 5 stelle4.5/5 (271)
- The Gifts of Imperfection: Let Go of Who You Think You're Supposed to Be and Embrace Who You AreDa EverandThe Gifts of Imperfection: Let Go of Who You Think You're Supposed to Be and Embrace Who You AreValutazione: 4 su 5 stelle4/5 (1090)
- The Hard Thing About Hard Things: Building a Business When There Are No Easy AnswersDa EverandThe Hard Thing About Hard Things: Building a Business When There Are No Easy AnswersValutazione: 4.5 su 5 stelle4.5/5 (344)
- Her Body and Other Parties: StoriesDa EverandHer Body and Other Parties: StoriesValutazione: 4 su 5 stelle4/5 (821)
- Hidden Figures: The American Dream and the Untold Story of the Black Women Mathematicians Who Helped Win the Space RaceDa EverandHidden Figures: The American Dream and the Untold Story of the Black Women Mathematicians Who Helped Win the Space RaceValutazione: 4 su 5 stelle4/5 (894)
- Elon Musk: Tesla, SpaceX, and the Quest for a Fantastic FutureDa EverandElon Musk: Tesla, SpaceX, and the Quest for a Fantastic FutureValutazione: 4.5 su 5 stelle4.5/5 (474)
- The Unwinding: An Inner History of the New AmericaDa EverandThe Unwinding: An Inner History of the New AmericaValutazione: 4 su 5 stelle4/5 (45)
- The Yellow House: A Memoir (2019 National Book Award Winner)Da EverandThe Yellow House: A Memoir (2019 National Book Award Winner)Valutazione: 4 su 5 stelle4/5 (98)
- On Fire: The (Burning) Case for a Green New DealDa EverandOn Fire: The (Burning) Case for a Green New DealValutazione: 4 su 5 stelle4/5 (73)
- Angel Turns 18 Debut ScriptDocumento2 pagineAngel Turns 18 Debut ScriptChristian Jorge Lenox100% (1)
- Challan Form OEC App Fee 500 PDFDocumento1 paginaChallan Form OEC App Fee 500 PDFsaleem_hazim100% (1)
- Vdoc - Pub Parrys Valuation and Investment TablesDocumento551 pagineVdoc - Pub Parrys Valuation and Investment TablesWan Rosman100% (1)
- Topic 8 - Managing Early Growth of The New VentureDocumento11 pagineTopic 8 - Managing Early Growth of The New VentureMohamad Amirul Azry Chow100% (3)
- Intertrigo and Secondary Skin InfectionsDocumento5 pagineIntertrigo and Secondary Skin Infectionskhalizamaulina100% (1)
- Talking About Your Home, Furniture and Your Personal Belongings - Third TemDocumento4 pagineTalking About Your Home, Furniture and Your Personal Belongings - Third TemTony Cañate100% (1)
- Essay Sustainable Development GoalsDocumento6 pagineEssay Sustainable Development GoalsBima Dwi Nur Aziz100% (1)
- Bravo Jr. v. BorjaDocumento2 pagineBravo Jr. v. BorjaMaria AnalynNessuna valutazione finora
- 2006 - Bykovskii - JPP22 (6) Continuous Spin DetonationsDocumento13 pagine2006 - Bykovskii - JPP22 (6) Continuous Spin DetonationsLiwei zhangNessuna valutazione finora
- Research Paper 1 Eng Lang StudiesDocumento4 pagineResearch Paper 1 Eng Lang Studiessastra damarNessuna valutazione finora
- CHP - 3 DatabaseDocumento5 pagineCHP - 3 DatabaseNway Nway Wint AungNessuna valutazione finora
- Fuzzy Logic - Wikipedia PDFDocumento69 pagineFuzzy Logic - Wikipedia PDFannie joseNessuna valutazione finora
- MMS-TRG-OP-02F3 Narrative ReportDocumento14 pagineMMS-TRG-OP-02F3 Narrative ReportCh Ma100% (1)
- Syntax - English Sentence StructureDocumento2 pagineSyntax - English Sentence StructurePaing Khant KyawNessuna valutazione finora
- The Voice of PLC 1101Documento6 pagineThe Voice of PLC 1101The Plymouth Laryngectomy ClubNessuna valutazione finora
- Concept of Intestate SuccessionDocumento9 pagineConcept of Intestate SuccessionBodhiratan BartheNessuna valutazione finora
- BRT vs Light Rail Costs: Which is Cheaper to OperateDocumento11 pagineBRT vs Light Rail Costs: Which is Cheaper to Operatejas rovelo50% (2)
- Times Leader 04-10-2013Documento37 pagineTimes Leader 04-10-2013The Times LeaderNessuna valutazione finora
- Coal Bed Methane GasDocumento10 pagineCoal Bed Methane GasErrol SmytheNessuna valutazione finora
- Full Download Test Bank For Macroeconomics 11th Edition Arnold PDF Full ChapterDocumento36 pagineFull Download Test Bank For Macroeconomics 11th Edition Arnold PDF Full Chaptervitalizefoothook.x05r100% (17)
- HDFDJH 5Documento7 pagineHDFDJH 5balamuruganNessuna valutazione finora
- Introduction To Mass Communication Solved MCQs (Set-3)Documento5 pagineIntroduction To Mass Communication Solved MCQs (Set-3)Abdul karim MagsiNessuna valutazione finora
- Soal Ulangan Harian Smester 1 Kelas 8 SMP BAHASA INGGRISDocumento59 pagineSoal Ulangan Harian Smester 1 Kelas 8 SMP BAHASA INGGRISsdn6waykhilauNessuna valutazione finora
- Orbit BioscientificDocumento2 pagineOrbit BioscientificSales Nandi PrintsNessuna valutazione finora
- GVP College of Engineering (A) 2015Documento3 pagineGVP College of Engineering (A) 2015Abhishek SunilNessuna valutazione finora
- Corporate Process Management (CPM) & Control-EsDocumento458 pagineCorporate Process Management (CPM) & Control-EsKent LysellNessuna valutazione finora
- 14 XS DLX 15 - 11039691Documento22 pagine14 XS DLX 15 - 11039691Ramdek Ramdek100% (1)
- Vol 98364Documento397 pagineVol 98364spiveynolaNessuna valutazione finora
- Cultural Briefing: Doing Business in Oman and the UAEDocumento2 pagineCultural Briefing: Doing Business in Oman and the UAEAYA707Nessuna valutazione finora
- ESS 4104 AssignmentDocumento9 pagineESS 4104 AssignmentSamlall RabindranauthNessuna valutazione finora