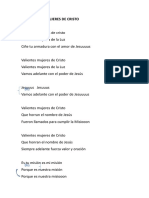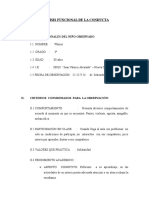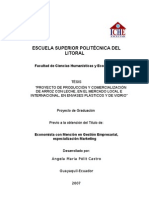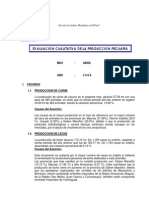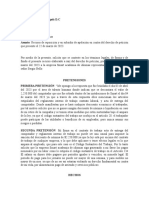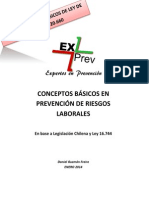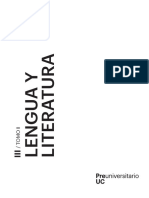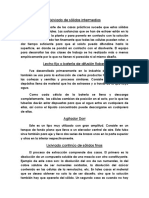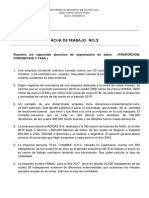Documenti di Didattica
Documenti di Professioni
Documenti di Cultura
Manual Del Friky D Photoshop
Caricato da
Abner Segundo Lescano PachamoraTitolo originale
Copyright
Formati disponibili
Condividi questo documento
Condividi o incorpora il documento
Hai trovato utile questo documento?
Questo contenuto è inappropriato?
Segnala questo documentoCopyright:
Formati disponibili
Manual Del Friky D Photoshop
Caricato da
Abner Segundo Lescano PachamoraCopyright:
Formati disponibili
Curso de Montaje Fotogrfico del Foro de Astroteam RG
Por Xeros Metalluim
Pues lo prometido es deuda. Aqu tenis las primeras nociones bsicas para el fotomontaje de fondos y banners para decorar vuestros escritorios y firmas con el Adobe PhotoShop. De momento, y mientras me termino de bajar la versin 7, se impartir sobre la 5. De todas formas no os preocupis puesto que con toda seguridad las diferencias sern mnimas y los que disfruten de versiones superiores programa podrn apreciar que no hay diferencias sustanciales, solo, quizs ms opciones y efectos. De la misma forma, los usuarios de otros software de edicin fotogrfica - como el Corel Photopaint, mi preferido - comprobaran que las opciones son muy parecidas. Una cosa quiero dejar clara. Hay muchas maneras de hacer una misma cosa. Cada uno tiene su tcnica propia, que debis descubrir con el paso del tiempo. Yo voy a explicar como lo hara yo. Para algunos que tenga una idea del uso de esta herramienta, puede parecerles que me complico la vida intilmente, mientras que otros descubrirn que haba una manera ms fcil de hacer lo que ha ellos le tomaba das de trabajo. En este curso nos centraremos en el recorte y montajes de imgenes, por lo que se asumir unos mnimos conocimientos del manejo del entorno Windows (las opciones de copiar, cortar y pegar, sobretodo). De igual manera es recomendable familiarizarse con el entorno del programa, para ello es bueno seguir previamente el tutorial aqu expuesto (formato zip) que recomend xamax, aunque se procurar que no sea necesario para seguir el curso. De la misma manera, es recomendable que abramos alguna imagen de las que seguro tengamos en nuestra carpeta de "Mis Imgenes" almacenadas y les apliquemos alguno de los filtro, de men FILTRO para ir probando y viendo las habilidades del programa. Es muy recomendable para entender la utilidad de algunos filtros el variar al azar las opciones que algunos de ellos por defectos presentan y ver las diferencias que se producen.
Fijaros, tambin que algunos efectos puede ser que tarden un tiempo en aplicarse (normalmente los ms espectaculares). Podis comprobar el estado del proceso en la barra de estado inferior (normalmente se marcar en negro).
Recordar que no debis de preocuparos por el hecho de cometer errores puesto que como casi todas las aplicaciones de Windows, en el men EDICIN podris encontrar la opcin de "deshacer" la ltima accin. De igual manera, en una de las ventanas acopladas, que normalmente se encuentran a la derecha, encontrareis un "historial" de todas las acciones realizadas sobre la imagen. En el caso de querer eliminar una pincelada, un filtro o cualquier cosa que hubieseis realizado, solo deberis de seleccionarla y pulsar sobre la papelera (tal y como muestra la imagen).
Bien, ya estamos preparados para realizar el estudio de como realizar nuestro primer fotomontaje. Supongamos que queremos hacer un fondo (que es como un banner, pero ms grande). Para ello es muy importante la correcta eleccin de la imagen. Tened en cuenta lo que vamos a hacer es "recortar" una imagen de un fondo para pegarlo en otro, por lo que mientras ms limpio este el fondo de la imagen que queremos recortar mejor.
Esta Rei es perfecta para recortar, puesto que el fondo se diferencia claramente del objeto a recortar. Este tipo de imgenes sern difciles de encontrar, pero son las que despus mejor quedan.
Sin embargo esta otra Rei nos puede dar ms trabajo, puesto que el fondo est mucho ms cargado y los colores son muy parecidos. Antes de realizar el corte, deberamos de limpiarlo a mano.
Podis encontrar muchas imgenes de series de anime y manga aqu (muy buena esta pgina, gracias xamax :-) )
Por qu es tan importante el fondo de la imagen? El Adobe Photoshop, y la gran mayora de los buenos editores de imgenes, te permite seleccionar toda una zona de un mismo color (o varios muy similares) para despus recortarla. De la misma manera se puede seleccionar todo menos la zona coloreada. Por tanto, con un simple clic de ratn se tiene una imagen recortada para pegarla en el fondo que tu quieras :-) Tambin influye, en la eleccin de la imagen, la postura, posicin y contorno de esta. Por ejemplo, este Mu de Aries es perfecto para recortarlo y pegarlo en otro fondo.
Pero no me hagis barbaridades como esta (que he visto muchas por ah):
El que hace este tipo de imgenes (y que me perdonen si alguien se siente aludido), no es que no sepa hacer fotomontajes, sino que no tiene el menor sentido del buen gusto. Primero, el fondo es "horroroso", por mucho que se parezca al cosmo de un caballero. Se debe de mantener una armona de colores (bien calidos o fros o una mezcla de los dos si se busca eso). Y segundo, la imagen queda cortada, no solo los pies, la capa y el pelo, sino tambin los cuernos de la armadura. Tened cuidado con eso. Debis reubicar al Caballero de Oro y redibujar (en la medida de las capacidades de cada uno) las partes perdidas o, incluso, borrar algunas prescindibles.
Algo as. Fijaros que le he redibujado el cuerno (con la herramienta dedo, que descubrirs ms adelante), he borrado el pelo y he procurado un fondo ms acorde con la imagen del caballero, donde predomina el amarillo y el negro, al igual que la armadura. Ms adelante veremos como elegir y combinar colores.
USANDO LA BROCHA GORDA
Si ya tienes una imagen como la Rei de la izquierda de la pgina anterior, y no te quieres complicar la vida, pues pasa a la siguiente pgina. De todas maneras te recomiendo que leas, por lo menos por encima, esto. Lo primero que debis hacer, para practicar, es abrir una nueva imagen (en blanco). Podis elegir entre un aergrafo (el trazo es muy suave y algo transparente) una pincel (el trazo es suave) un lpiz (el trazo es fino) y una goma (borra la imagen descubriendo lo que hay debajo) Tambin podis variar la punta del pincel y el color con el que vayis a pintar en en la ventana de la derecha.
Es bueno que ahora, practiquis un poco variando de punta del pincel, el tamao, los colores... Si hacis doble clic sobre los distintos tipos de punta de pincel podris variarlo a vuestro gusto. Al igual que en el men "color" (a la izquierda de "muestras") podis crear vuestros propios colores. Otra cosa, los botones que tienes una pequesima flecha en la esquina, significa que hay ms herramientas "escondidas" en ese botn. Solo tenis que dejar pulsado el icono durante un momento y saldrn ms opciones para usar. Probadlo, a ver que cosas descubrs. Podis, si queris, hacer las pruebas sobre una imagen que tengis en vuestro disco duro. Las herramientas que no sepis para que sirven, o una de dos, o se explicar ms adelante o no son muy tiles. Recordad que no debis de tener miedo de estropear esa imagen de Kenshin que tanto os gusta. Con solo no guardar los cambios es suficiente. Cuando tengis que pintar a mano alzada, por muy buen pulso que tengis, lo normal es que el puntero se desve. Para ayudar a evitar esto, es recomendable usar la lupa (para ampliar hacer clic sobre la imagen con la lupa y para alejar la imagen, hacer lo mismo pero dejando pulsado "Alt"). De esta manera se conseguir que las ligeras desviaciones producida por el mal control del ratn, no se vean reflejada en el movimiento del cursor. Como podis ver, el tener un buen o mal pulso no significa que no podis hacer un buen trazo con el ratn. Claro est, esta tcnica tiene el problema de que se pierde referencia y es ms lenta :-(
Con un poco de paciencia se puede pasar de la imagen de la izquierda a la de la derecha
Ah, un consejo que se me olvidaba. Coged fuerte el ratn y fijar el pulso. Que conozco a mucha gente que lo coge como si fuera uno de verdad (con asco). Con la palma de la mano debis de hacer presin sobre la parte superior. Una buena alfombrilla hace mucho. Yo algunas veces, incluso, le doy la vuelta a esta para deslizar el ratn por la parte rugosa. Dependiendo de la alfombrilla el trazo es ms seguro. Y si se desliza toda bajo el ratn al moverlo, siempre puedes pisarla con el teclado, si vuestra disposicin en la mesa os lo permite.
EMPEZANDO A TRABAJAR
Vamos a continuar, como dije antes, con la elaboracin de un fondo. Mi idea es que si segus mis paso podras hacer un fondo como este:
Lo primero que necesitamos son las imgenes fuentes que usaremos de momento:
pulsa aqu para tenerla en grande.
pulsa aqu para tenerla en grande.
Ahora que las tenemos, volvamos al Adobe Photoshop y abramos una nueva imagen en blanco de una resolucin de 800x600. Normalmente la abrir ms pequea que el natural, podis ver el porcentaje sobre la barra de la ventana. Con la lupa podis poner al 100% si queris. Si vuestro monitor no es muy grande es mejor que no perdis de vista la lupa pues puede seros muy til. Con las tres ventanas abiertas a la vez, lo primero que haremos es arrastrar (como si fuera un icono del escritorio) la Rei roja sobre la nueva imagen en blanco, usando la herramienta Mover .Recuerda que debes centrar la imagen lo mas posible despus. Os quedar algo as, Fijaros como ahora hay una capa ms (el Fondo y una Capa 1) Lo que haremos a continuacin ser ajustar el tamao de esa imagen. y poner la en la posicin que queremos. Seleccionar la Capa 1 e ir al men Edicin -> Transformacin libre.
Veris que ahora la imagen tiene un recuadro alrededor y que tanto en la mitad de los laterales como en la esquinas hay unos cuadritos. Si deslazamos esos cuadritos con el ratn veris que la imagen cambia de tamao cuando soltamos el botn del ratn. Para que la imagen no se deforme (que quede ms alta que larga o al contrario) podis dejar pulsada la tecla maysculas el teclado mientras arrastris los cuadritos. (Para el que no lo sepa, maysculas es la tecla que est debajo del Intro y/o del Bloq Mays. Tambin, los que venimos del Spectrum o del MSX, la llamamos "Shift". Los que crean que este comentario es una soberana estupidez, es que nunca a enseado a alguien, que nunca ha tocado un ordenador, como usar el Word). Para fijar la imagen en el tamao deseado deberis hacer doble clic sobre ella.
Nota importante: Si se estira una imagen mucho se pierde muchsima calidad. Adobe automticamente le aplica un filtro para minimizar la perdida de calidad. Al contrario, cuando se reduce se gana definicin. Deberis tener muy en cuenta, el no reducir la imagen, fijarla hacindole doble clic, para despus volverla a agrandar. Si no la fijis la podis reducir y/o agrandar cuantas veces queris sin problema.. Otra cosa. Si mientras estis en la transformacin libre, pulsis el botn derecho del ratn podris, en vez de cambiar el tamao, rotar la imagen, sesgarla... hacer pruebas a
ver que os sale. Siempre podis volver para atrs, si no habis fijado con la tecla Esc o si lo habis hecho con el men de deshacer. A ver si hacis algo as. Fijaros que he hecho ms grande la imagen, he movido a Rei ms para la izquierda y que he eliminado (dejndolo fuera de pantalla) las letras de End of evangelion.
Pues bien, como resulta que los colores de Rei (el pelo y su Eva) son azules, a mi me gustara que el dibujo tuviera una tonalidad azul. Pues fijaros que es lo que hago. Selecciono el bote de pintura , un color Azul oscuro y la Capa FONDO. Pincho sobre cualquier parte de la imagen y veris que no pasa nada :-(, pero si pulsis sobre el icono del ojo, al lado de la Capa 1, veris el fondo, que ahora es de color azul. Volver a seleccionar la Capa 1. Veis donde pone normal? Pues cambiarlo y seleccionar Luminosidad... Qu? A qu esto os a gustado? :-) De esta manera podis darle un solo tono, del color que queris, a vuestras imgenes. Da igual que la imagen original tenga distintos colores, se pondr toda el color del fondo. Imaginis lo que puede pasar si el fondo tiene ms colores? Qu ser eso de Opacidad? Para que servirn las dems opciones?... Pues a que esperis para probarlo. Abrir cualquier imagen que tengis y pasar a nuestra ReiRoja sobre esta. Probar todas la combinaciones que queris. Debis saber que el 90% del fotomontaje se basa en el dominio de este men y ests opciones. No os cansis nunca de probar. Al principio, los efectos se consiguen de casualidad, despus de probar montones de combinaciones posibles, con la practica haris lo que tenias planeado desde primera hora.
RECORTANDO IMGENES (1)
Existen mltiples sistema para recortar una imagen. Vamos a empezar por el ms sencillo. Usaremos la Varita Mgica sobre la imagen de Rei, con el fondo amarillo. Si hacemos clic, con la varita, sobre la zona amarilla, veremos que esta se seala. Tambin es importante tener bien configurada la herramienta. En el siguiente men lo podris hacer.
Pulsar sobre Opciones, al lado del men Navegador
Poner estas opciones. Ms adelante os daris cuenta de la utilidad de la tolerancia. Por cierto, todas la herramientas tienen ms opciones que puedes modificar aqu. Solo selecciona una herramienta nueva y has la prueba.
Ya tenemos, seleccionado el fondo... Pero lo que nosotros queremos es a Rei? Pues nada ms fcil. Iros al men seleccin -> Invertir. Ya tenemos seleccionada a nuestra querida piloto de Evangelion ;-)
Ahora, solo tenis que usar la herramienta Mover (igual que antes) sobre la zona seleccionada y dejarla caer sobre el fondo es suficiente. Podis si queris modificar el tamao igual que antes. Pero... Atencin, Houston, tenemos un problema... No se ha recortado del todo bien :-(
Tranquilos, tenemos soluciones para todo :-) Encima, tenemos dos. Una volver a recortar mejor y otra, es aplicar un efecto que disimule el fallo. Vamos primero a intentar disimularlo con un brillo amarillo, alrededor de Rei. Haced clic con el botn derecho del ratn sobre la Capa 2, en la ventana de Capas. Y seleccionar Efectos. Dentro de efectos seleccionar Luz exterior y Luz interior. Le dais a Aplicar en los dos caso y variis los valores a vuestro gusto. Investigar sobre las dems opciones si queris para ver que pasa, aplicando y variando valores. Si lo habis hecho y estn solo aplicadas las luces, les dais a OK y os debe de quedar algo as:
Podis, modificar los efectos volviendo al men de efectos cuando queris. Por cierto, iros al men de "Opciones de capa..." que est un poquito ms arriba del de efectos y toquetear un poco por hay. Veris lo que le pasa a Rei si variis Donde se ha ido parte de su pelo? Hacedlo SIN los efectos de Luces interior y exterior activados, se ve mejor.
Por cierto, cambiar la opacidad y probar los distintos tipos de combinados (lo de Normal, Luminosidad, Dividir...) a ver que resultado da.
RECORTANDO IMGENES (2)
Vuelve a poner todas la opciones como estaban (sin los efectos ni las modificaciones en las opciones de capa) y vamos a intentar solucionar las pequeas manchas amarilla de la imagen. Para ello, usaremos el borrador y la lupa pulsado Alt se puede reducir el zoom sobre la imagen) (recuerda que dejando
Con mucho cuidado y despacio limpiis la zona como si usarais un pincel. Esta debe de ser la punta de Zona conflictiva en el pelo de Si os equivocis solo tenis la goma que vamos a usar (en Rei (a la izquierda) que darle a deshacer. Es este caso, por supuesto) normal que os falle el pulso. Tranquilos, es solo cuestin de practicas. Ahora que estis tan cerca de imagen Os habis fijado que tiene un ligero borde claro alrededor? Pues esto se puede eliminar automticamente con la opcin "Halos" en el men se CAPA.
Probad los tres tipos de eliminar As quedara la imagen, des Veis que no se "funde" suavemente con halos para ver la diferencia. Ya "Eliminar halos..." a "64 pixe el fondo? sabis, probad uno, deshacer, maximo. probad otro...
RECORTANDO IMGENES (3)
Bien, una vez que hemos trabajado duro para recortar a Rei... pues ahora vamos y la cambiamos :-) Selecciona la Capa 2, pulsa sobre ella el botn derecho y seleccionamos "eliminar capa".
Vamos a continuacin a trabajar con esta otra Rei.
Pulsa aqu para un tamao ms grande A continuacin paso a explicaros como recortar esta imagen, que si os fijis no tiene el fondo liso. Para ello utilizaremos la varita mgica los valores de tolerancia de la varita. , las teclas "Maysculas" y "Alt" y
Abrid la imagen con el Adobe. Y seleccionar la varita. Poner tolerancia 25 y pulsar sobre el fondo. Veis que no se ha seleccionado todo. Iros a "Seleccin" -> "Deseleccionar" para quitar lo seleccionado.
Variar la tolerancia para ver que pasa. Como veis, la seleccin es distinta y cuadrar as la figura de Rei es distinta. Pues bien, volver a poner 25 y deseleccionar la imagen. Pulsar sobre el fondo y seleccionar otra parte. Dejad pulsado Maysculas y pulsar sobre otra parte del fondo que no est seleccionada. Veis que se ha aadido a lo que ya
estaba. Pues ahora solo tenis que ir poco a poco seleccionndolo todo, No olvidis pinchar entre los brazos y en la... ejem... entrepierna. Una vez que est todo seleccionado, solo tendramos que invertirlo verdad?. Pues no, deseleccionarlo todo de nuevo y en "Seleccin" - "Todo" seleccionis todo el dibujo. Ahora con la tecla Alt pulsada volver a pulsar sobre el fondo. Lo que a pasado ahora es que ha seleccionado todo menos la parte que tu le has dicho :-) Pues igual que antes. Una vez seleccionada la arrastris (o usis la opciones de copiar y pegar del men de "Edicin"). No olvidis eliminar el Halos y modificar el tamao si queris. Hay ms herramientas de seleccionar. Como el Lazo, el Marco... probadlas vosotros a ver que tal. Recordad usar Alt y Maysculas.
JUGANDO CON LOS FILTROS Y LAS CAPAS (1)
Vamos a continuacin a modificar a nuestra Rei en primer plano para que no resalte tanto. Para ello la vamos a difuminar e iluminar para que est resplandeciente. ;-) Lo primero que debemos hacer es dos copias de la Capa 2 (clic con el botn derecho y seleccionar "duplicar capa..."). A las nuevas capas las llamaremos "Capa 3" y "Capa 4".
El ojo que he marca sirve para visualizar o ocultar una capa. Probad pulsar una ves sobre cada ojo, y entenderis rpidamente para que sirven. Son tremendamente tiles para ir probando distintos efectos (del tipo, queda mejor con esto o con este otro?) y limpiar una zona de trabajo muy congestionada. Pues bien, ocultar las capas 3 y 4. Y aplicar sobre la Capa 2 un efecto de una luz blanca exterior, con los valores que marco en la imagen. Supongo que os acordareis como era. Si no, ir a la pgina 4.
Ocultar la Capa 2 y visualizar la 3. Para trabajar con ella, no es solo necesario pulsar sobre el ojo, sino seleccionarla tambin. En el men de Filtros, aplicarle "Desenfocar" -> "Desenfoque suavizado", con un radio de 3,4 y un umbral 92,3 (ms o menos). Establecer una opacidad de la Capa 3 del 90%, y mostrar la Capa 2. De esta manera, no se pierde tanto el contorno de la imagen.
Por ltimo, ocultar la capa 2 y 3 y mostrar la 4 (recordad seleccionarla tambin). A esta capa le aplicaremos un Desenfoque Gaussiano, con un radio de 7,8 pxeles. Y le ajustaremos el brillo y el contraste a +25 y +30 respectivamente. Finalmente le daremos una opacidad a la capa del 50% y "Luz intensa" (en donde pone normal, al lado de la opacidad). Mostrar las capas 2 y 3 y veris que resultado ms impresionante os queda ^__^
Por cierto, el orden de las capas se puede cambiar fcilmente, arrastrando con el ratn las capas en el la ventana de las capas.
JUGANDO CON LOS FILTROS Y LAS CAPAS (2)
Vamos ha hacer otro ejemplo. Esta vez con el fondo. As conseguimos que no resalte tanto. Lo primero que vamos ha hacer es ocultar a la Rei de primer plano (con el icono del ojo). Copiamos la Capa 1 (la llamamos Capa 1'5) y la movemos entre la 1 y la 2 (si no aparece entre la 1 y la 2). Si os fijis mantiene la opcin de Luminosidad. Pues ponerlo en norma. Vaya, hemos vuelto al principio... tanto trabajo para nada :-P Vamos a aplicarle un filtro a la Capa 1'5. "Filtro" -> "Distorsionar" -> "Ondas". Y ponemos las opciones de la imagen, no sin antes toquetear un poco para saber de lo que va el filtro. Eso si, en este caso los valores deben de quedar muy parecidos, o iguales.
Adems, de vamos a aadir ruido ("Filtro" -> "Ruido" -> "Aadir Ruido") a una cantidad de 75. Por ltimo, vamos a desaturarla (ponerla en blando y negro) en "Imagen" -> Ajustar -> Desaturar. Quedar algo as.
A que parece que se ha estropeado la tarjeta grafica? Pues eso es lo que buscbamos, que pareciera que el fondo es una imagen de monitor distorsionada. Ahora, y finalmente, poner la capa con una opacidad del 70% y que sea "Luz suave" Hay veces, que lo sucio es bonito. No siempre tiene que ser todo colores suaves :-) De todas formas, la Rei de primer plano est muy difuminada con respecto al fondo, por lo que vamos a suavizarlo un poco. Creamos una nueva capa a partir de la Capa 1 que llamaremos Capa 1'4. Le aplicaremos un Filtro de Desenfoque Gaussiano de 7'8 pxeles y le ajustaremos el brillo
y el contraste a +15 y +50 respectivamente (ms o menos). Finalmente Luminosidad y opacidad al 80% Os gusta? Si? No? Pues vamos a darle una vuelta de tuerca ms:
Duplicar la Capa 1'4 y llamadla Capa 1'3 y la colocis entre la 1'4 y la 1 (pincha sobre el nombre de 1'3 y arrastra para abajo). Seleccionar "Luz Suave" y opacidad 40%. Os gusta el juego de colores Rojo y Azul?. Hace juego con los ojos de Rei y su pelo :-) Es una curiosa mezcla entre colores calido y fros. Podis dejarlo como ms os guste, con la capa 1'3 o sin ella.
AADIENDO UN ELEMENTO DECORATIVO (1)
Lo que vamos a hacer ahora, es aadir un separador entre el fondo y la Rei de primer plano, para buscar una mayor sensacin de profundidad. Para ello, nos deberemos de valer de nuestra habilidad artstica. Yo os voy a proponer uno, pero cada uno puede hacer el que quera. Mi idea, es dibujar un rectngulo de la misma altura de Rei y un poco ms estrecho. Est imagen, al tenerla que dibujar nosotros mismo, podemos hacerla con cualquier otra
aplicacin que nos resulte ms cmoda (el mismo paint del Windows) puesto que (en mi opinin) el Adobe PhotoShop es muy inferior, en lo que ha dibujar figuras se refiere, a otros programas del mercado, como el Corel Photopaint, donde dibujar un simple rectngulo no nos supone el esfuerzo que si tenemos que hacer en el Photoshop por lo menos en su versin 5 (y ni que decir de un circulo). De todas maneras, intentaremos realizar esta labor con el mismo Photoshop. Para que todo resulte ms como, abriremos una nueva imagen el blanco para trabajar, que despus recortaremos y pegaremos. Esta nueva imagen tendr un tamao de 300x600 pxeles y un fondo blanco. Con la herramienta pluma intentad dibujar un rectngulo vertical como el de la siguiente imagen. En este caso es recomendable que empecis por la parte superior y no os preocupis por que no os cuadre, pues esta no se ve en el resultado final. Tampoco os preocupis por el tamao, puesto que se puede ajustar despus.
Ahora, seleccionar el color negro de la paleta de colores y pulsar sobre el botn derecho del ratn sobre la imagen. Seleccionar "rellenar subtrazado", Dejar todas la opciones como estn. Os debe quedar algo as:
Jugad un poco con las opciones, con el men que aparece con el botn derecho y con las dems plumas... ya sabis, dejad pulsado la pluma que sirve. , a ver que aparece y para
Seleccionar ahora el pincel e iros a la ventana de los pinceles, y pulsar sobre la flecha que he sealado en la imagen.
Seleccionar en el men que os sale "Cargar pinceles". Buscar en la carpeta donde tengis instalado el adobe el archivo "Square Brushes.abr" (en mi caso "C:\Archivos de programa\Adobe\Photoshop 5.0\Goodies\Brushes" para la versin 5 o "C:\Archivos de programa\Adobe\Photoshop 7.0\Presets\Brushes" para la 7)
Ahora si desplazamos la barra bajo la flecha veremos que tenemos puntas de pincel cuadradas. Ahora es cuando debis de sacar el artista que tenis dentro. Seleccionar la punta cuadrada ms grande y pintar algunos cuadrados negros en el extremo final de manera individual (pintis uno con un clic de ratn, movis y pintis otro con otro clic). A medida que bajis id reduciendo el tamao de la punta y el espacio entre los cuadros. Os tiene que quedar algo como esto:
Si os fijis, en mi caso, algunos cuadros se han salido de lo que es el ancho del rectngulo. Pues bien para solucionarlo vamos a utilizar la otra utilidad de las selecciones. Usamos la herramienta Marco rectangular y seleccionamos un rectngulo con el ancho de la banda negra y el alto de la banda y los puntos... de paso dejamos fuera parte de la zona superior, que no estaba recta. Nos vamos a "Seleccin" -> "Invertir". Seleccionamos la goma , la punta del pincel ms grande y la pasamos como loco sobre todo el dibujo. Finalmente volvemos a invertir la seleccin. Os debe de quedar algo as.
Evidentemente, hay maneras ms fciles de hacer esto, pero quera ensear esta tcnica realmente til para borrar algo que no se quiere. Pensad en las aplicaciones que puede tener si en ver del marco rectangular usamos la varita y las teclas Maysculas y Alt.
AADIENDO UN ELEMENTO DECORATIVO (2)
Antes de nada, seleccionar otra ves la pluma y pulsad la tecla suprimir el teclado, para quitar el contorno de la pluma, que es muy molesto. Ahora quedar la imagen mucho ms lisa. Bien, a continuacin veremos una nueva manera de seleccionar un objeto (otra ms). Iros a "Seleccin" -> "Gama de colores". Esta opcin, permite seleccionar por colores de forma muy simple y rpida. (Probad su habilidades con una imagen con varios colores)
Todo ha salido bien, deberis de tener seleccionado la zona negra. A continuacin usaremos la herramienta de degradado lineal . Con esta herramienta podremos aplicarle un degradado de un color a otro de forma lineal. Solo tenis que pintar una raya de izquierda a derecha con el ancho de la imagen negra. Antes, sin embargo, deberis configura el degradado. Ir a la opciones del degradado y pulsar edicin. Para seleccionar el color de inicio, pulsar primero sobre la seal A, despus de las tres B, la de la izquierda. Seleccionar el color en C con un doble clic. Para el color final es igual. Primero D, selecciono B y elijo color en C.
Si todo est bien, de nuevo, tendremos la imagen desde un verde azulado oscuro hasta uno ms claro. No haced una grama muy amplia, que los colores queden cercamos que queda mejor. Si no, parecera un cilindro. Ahora, copiamos el fondo y creamos la capa 1. (adems del fondo que ya est). Le aplicamos "Filtro" -> "Ruido" -> "Aadir ruido" (un valor de 110) a la capa 1 (la que est ms arriba) y la ocultamos (pulsando el ojo). A fondo le aplicamos "Filtro" -> "Textura" -> "Grietas" con los valores de la imagen.
A la capa 1 la mostramos y le aplicamos los valores de luminosidad y una opacidad del 50%. Finalmente en el men "Capa" -> "Acoplar imgenes" para que la capa se funda con el fondo y tener una imagen plana.
Ahora solo debemos de llevar lo seleccionado al dibujo de Rei colocndolo entre la capa 2 y 1'5 (podemos renombrarla en las "opciones de capa..." y llamarla Capa 1'7). Le aplicamos el siguiente efecto a dicha capa 1'7 y una opacidad del 65%:
Y ya est. Si lo has hecho todo bien, os debera quedar algo as:
QUIN ES ESTA CHICA?
Qu os a gustado el fondo que vosotros habis hecho? Os gustara mostrarlo por hay? Si verdad? Pero tenis un problema. Por muy maravillosa sea la serie de Evangelion, no todo el mundo conoce a nuestra querida Rei Ayanami. Lo mejor que podemos hacer es escribir su nombre para que todo el mundo la conozca :-) Lo primero que tenemos que decidir donde poner el texto. Puesto que la pantalla, ya est lo suficientemente llena, y que la imagen est cargada a la derecha, aprovecharemos el adorno, que acabamos de hacer, para incluir el nombre. Por lo tanto debe de ir de forma vertical.
Usamos la herramienta texto para escribir "Rei Ayanami". Para que vaya, ms rpido deshabilita "previsualizar". Yo voy a usar una Arial Black, para Rei, y Arial, para Ayanami, tamao 15 y color blanco.
La giramos 90 a la derecha con "Edicin" -> "Transformar" -> "Rotar 90 ACD" y lo colocamos arriba a la izquierda del adorno, con una opacidad del 25%.
Bueno, de momento est son las nociones bsicas. Ya solo queda acoplar todas las imgenes en una ("Capa" -> "Acoplar imagen") y guardar como un Jpeg (recuerda que antes de acoplar debes de guardar el archivo en *.psd si despus quieres modificarlo). Y ya tienes tu fondo terminado. Aqu tienes el mo terminado.
CAMBIANDO LA RESOLUCIN
Ya hemos terminado nuestro fondo. Ahora veremos otras series de posibilidades de este programa. Para empezar veremos como pasar de una imagen de 800x600 a una de 640x480. Es muy simple. Solo tenis que abrir la imagen, ir a "Imagen" -> "Tamao de imagen..." y escribir el nuevo tamao en pxeles o en porcentaje.
Si escribimos uno de los valores, el programa calcular automticamente el otro valor para que la imagen no se deforme. Si desmarcamos la casilla "Restringir proporciones" el ancho y el largo podrn ser de promociones distintas al original, pero la imagen quedar deformada. Una variacin pequea no tiene por que notarse (ancho un 60% y largo un 50%). Si lo que queremos es por ejemplo, poner nuestro fondo en una nueva imagen de 480 x 120 pues deberemos recortar toda, o parte, de la imagen con la herramienta marco rectangular , y moverla con la herramienta mover en una nueva imagen en blanco de 480 x 120. Despus con "Edicin" -> "Transformacin libre" ajustis el tamao (en nuestro caso hemos reducido un poco el tamao para que cupiese toda la cara de Rei) Acoplamos la Capa 1 con el fondo, como he explicado antes. Guardamos como Jpeg y lo ponemos de firma para el foro :-)
Notad que en mi caso, he aprovechado que tengo el original para incorporar desplazar el nombre de Rei Ayanami y despus aadir mi nombre.
Potrebbero piacerti anche
- Valientes Mujeres de CristoDocumento2 pagineValientes Mujeres de CristoAbner Segundo Lescano PachamoraNessuna valutazione finora
- Trabajo MonograficoDocumento34 pagineTrabajo MonograficoAbner Segundo Lescano PachamoraNessuna valutazione finora
- Registro de Temperatura DiarioDocumento1 paginaRegistro de Temperatura DiarioAbner Segundo Lescano PachamoraNessuna valutazione finora
- Informe Psicopedagógico JacquyDocumento6 pagineInforme Psicopedagógico JacquyAbner Segundo Lescano PachamoraNessuna valutazione finora
- Ex PosiciónDocumento28 pagineEx PosiciónAbner Segundo Lescano PachamoraNessuna valutazione finora
- 4Documento0 pagine4Abner Segundo Lescano PachamoraNessuna valutazione finora
- Epistemología - MaestríaDocumento3 pagineEpistemología - MaestríaAbner Segundo Lescano PachamoraNessuna valutazione finora
- Epistemología - MaestríaDocumento3 pagineEpistemología - MaestríaAbner Segundo Lescano PachamoraNessuna valutazione finora
- Maestría Sabado 03-10-09Documento6 pagineMaestría Sabado 03-10-09Abner Segundo Lescano PachamoraNessuna valutazione finora
- Resumen - Tecnologías de Altas PresionesDocumento7 pagineResumen - Tecnologías de Altas PresionesAbner Segundo Lescano PachamoraNessuna valutazione finora
- Informe de BiologiaDocumento11 pagineInforme de BiologiaAbner Segundo Lescano PachamoraNessuna valutazione finora
- Utilización de ResiduosDocumento7 pagineUtilización de ResiduosAbner Segundo Lescano PachamoraNessuna valutazione finora
- Costoscacao 3Documento2 pagineCostoscacao 3Abner Segundo Lescano PachamoraNessuna valutazione finora
- Reglamento Residuos SolidosDocumento23 pagineReglamento Residuos SolidosAbner Segundo Lescano PachamoraNessuna valutazione finora
- Arroz Con Leche Ultimo CorregidoDocumento174 pagineArroz Con Leche Ultimo Corregidofenixlyos100% (1)
- Luis YozaDocumento28 pagineLuis YozaleonardrrramirezNessuna valutazione finora
- G-Pino y ObregonDocumento3 pagineG-Pino y ObregonAbner Segundo Lescano PachamoraNessuna valutazione finora
- Reologia Na Agrindustria3Documento59 pagineReologia Na Agrindustria3Abner Segundo Lescano PachamoraNessuna valutazione finora
- Reologia Na AgroindustriaDocumento60 pagineReologia Na AgroindustriaAbner Segundo Lescano PachamoraNessuna valutazione finora
- 3305 12519 1 PBDocumento10 pagine3305 12519 1 PBAbner Segundo Lescano PachamoraNessuna valutazione finora
- Fe Erratas 1062 Leyde Inocuidad AlimentosDocumento1 paginaFe Erratas 1062 Leyde Inocuidad AlimentosAbner Segundo Lescano PachamoraNessuna valutazione finora
- LecheeeDocumento17 pagineLecheeeLissette Carmela Curihuaman PuicanNessuna valutazione finora
- InstalacionDocumento1 paginaInstalacionAbner Segundo Lescano PachamoraNessuna valutazione finora
- Pecuario 042008Documento3 paginePecuario 042008Abner Segundo Lescano PachamoraNessuna valutazione finora
- Fluido NewtonianoDocumento5 pagineFluido Newtonianoalexndr18Nessuna valutazione finora
- Recurso de ReposicionDocumento5 pagineRecurso de ReposicionArturo diazNessuna valutazione finora
- MANUAL VALLEYLAB LS SerieDocumento22 pagineMANUAL VALLEYLAB LS SerieJuan IgnacioNessuna valutazione finora
- Evaluación de Matemática 4ºDocumento15 pagineEvaluación de Matemática 4ºJozz CalderonNessuna valutazione finora
- Causas y subtipos de la rosáceaDocumento18 pagineCausas y subtipos de la rosáceaNadia Reinero100% (1)
- Préstamo PersonalDocumento8 paginePréstamo PersonalpedroNessuna valutazione finora
- PTS - Carpintería, Pintura y Pavimentos - Reparación FiltraciónDocumento6 paginePTS - Carpintería, Pintura y Pavimentos - Reparación FiltraciónAlbelis Mariana De SuárezNessuna valutazione finora
- Biblia Prevencion de RiesgosDocumento173 pagineBiblia Prevencion de RiesgosJose Briones Gajardo100% (2)
- Herpes Virus Felino PatologiaDocumento4 pagineHerpes Virus Felino PatologiacintyamoralesNessuna valutazione finora
- UntitledDocumento161 pagineUntitledValentina Ortega OlavarríaNessuna valutazione finora
- Piel: Lesiones elementalesDocumento35 paginePiel: Lesiones elementalesFernando Valiente De La GalaNessuna valutazione finora
- PT Estadística DescriptivaDocumento23 paginePT Estadística DescriptivaMiriamNessuna valutazione finora
- Practica 3 La Comunicacion Efectiva en Las OrganizacionesDocumento6 paginePractica 3 La Comunicacion Efectiva en Las OrganizacionesErika Damaso DiazNessuna valutazione finora
- Dinámicas integración equiposDocumento4 pagineDinámicas integración equiposGestión HumanaNessuna valutazione finora
- CV Daniel Boza C.Documento2 pagineCV Daniel Boza C.hamunaptra egyptNessuna valutazione finora
- Cultivo CelularDocumento14 pagineCultivo CelularMacarena cardenasNessuna valutazione finora
- S3 Sesión 6 Leemos y Analizamos La Leyenda de Los TembloresDocumento9 pagineS3 Sesión 6 Leemos y Analizamos La Leyenda de Los TembloresDOCENTE MARÍANessuna valutazione finora
- Monografia BauxitaDocumento4 pagineMonografia BauxitaMauricio Germán Velloso ColombresNessuna valutazione finora
- Diagrama en BloqueDocumento23 pagineDiagrama en BloqueKlell MosqueraNessuna valutazione finora
- Guia de Practica Clinica - TBC Sistema NerviosoDocumento38 pagineGuia de Practica Clinica - TBC Sistema NerviosoNalemi JTNessuna valutazione finora
- ÑañitoDocumento4 pagineÑañitoNicky Arturo Quintana TorresNessuna valutazione finora
- Cómo Leer La Saga de Cazadores de Sombras PDFDocumento11 pagineCómo Leer La Saga de Cazadores de Sombras PDFAnn Juliette Medrano Chavez100% (2)
- Gestion de Comunicaciones Del ProyectoDocumento16 pagineGestion de Comunicaciones Del ProyectoJav Centaurus SalasNessuna valutazione finora
- Ruedas PDFDocumento20 pagineRuedas PDFjuanblas86Nessuna valutazione finora
- Programar Zelio en Ladder para arranque de motorDocumento10 pagineProgramar Zelio en Ladder para arranque de motorSergio GarciaNessuna valutazione finora
- Capitulo3 ChorizoDocumento21 pagineCapitulo3 ChorizoMayerling CastilloNessuna valutazione finora
- Principio de PascalDocumento2 paginePrincipio de PascalCARL ROGERSNessuna valutazione finora
- Hoja de Trabajo #2Documento2 pagineHoja de Trabajo #2Kevin ArroyoNessuna valutazione finora
- FotoelicitaciónDocumento2 pagineFotoelicitaciónMónica Molina TorresNessuna valutazione finora
- Emmanuel Admserviciovozyvideo Sem4Documento4 pagineEmmanuel Admserviciovozyvideo Sem4Emmanuel Vargas ArancibiaNessuna valutazione finora
- ENDOMICORRIZAS Etq PDFDocumento47 pagineENDOMICORRIZAS Etq PDFLuis AlcocerNessuna valutazione finora