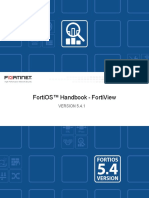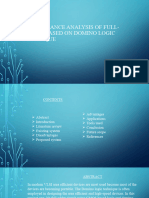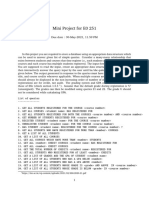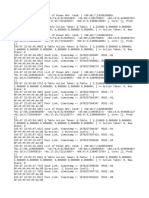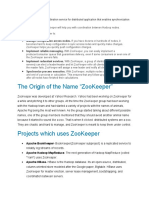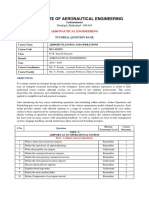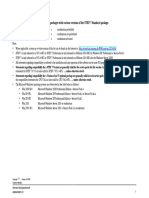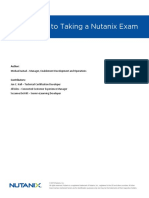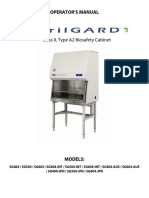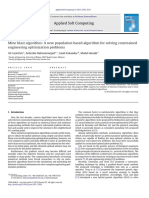Documenti di Didattica
Documenti di Professioni
Documenti di Cultura
Flash 3
Caricato da
Narkine EswaranDescrizione originale:
Copyright
Formati disponibili
Condividi questo documento
Condividi o incorpora il documento
Hai trovato utile questo documento?
Questo contenuto è inappropriato?
Segnala questo documentoCopyright:
Formati disponibili
Flash 3
Caricato da
Narkine EswaranCopyright:
Formati disponibili
AIM Your Project with Flash: Chapter 3 - Animation
47
Chapter 3: Animation
After completing this module, youll be able to: create, comment, and use frames and keyframes. distinguish types of Flash animation. create motion tween animation. control animation with motion guide. control animation with easing. create shape tween animation. save and share your animation.
If you just wanted to create graphics and text, many software packages would work. What makes Flash exciting is animation! Animation involves change over time. The Timeline is used to manage your graphic elements.
Creating Frames and Keyframes
The Timeline is the key to animation. As you look at the Timeline youll notice the numbers across the top and the layers along the left side. Each number has a matching frame. These frames are white when they are empty and turn gray when they contain content. To create animation, youll be manipulating two types of frames: keyframes and regular frames. A keyframe is a point in your movie where new content first appears. They are the key to animation. In keyframes you can also scale and reposition elements. The first frame of each layer is a keyframe. You can always identify the keyframes because they contain a tiny filled circle. Regular frames are static and contain the same content as the preceding keyframe. Theyre sometimes called slaves to the keyframe. Frames contain a hollow circle.
48
AIM Your Project with Flash: Chapter 3 - Animation
frame
keyframe
Right now our movie only contains one frame, a keyframe. Youll want to estimate how many frames you think youll need in your movie. Were going to create an animation thats about 10 seconds in length. Most developers use a frame rate of 12 frames per second (fps) which is the default in Flash. For a movie 10 seconds in length at 12 fps, well need 120 frames. We can always add or remove frames if we decide to change the length of our movie. To insert frames on the Timeline: Click on frame 120 of the welcome layer. Look for the grey band at to find frame 120; click on it. Shift-click on each of the other layers down to the cloud layer. As you shift-click on each layer it will turn gray. Pull down the Insert menu, choose Timeline, and select Frame. The frames will all be shaded with gray because each layer contains content. The last frame (120) will contain a white rectangle.
Creating Keyframes
Right now, all the elements appear on the first frame and nothing happens for the entire length of the movie (120 frames). Not every exciting, huh? Well add keyframes at points in the movie where we want the content to change. For example, we want the runway to disappear after the plane has taken off and we dont want the grass or house to show until the plane has reached the end of the runway. We might want the cloud to appear, disappear, and reappear in a different position giving the feeling that the airplane is moving across the sky. At this point, we can only guess where we want these changes to take place. Keyframes are easy to adjust if we decide we want to change the timing of different elements. Lets start with the Welcome layer containing our text Rather than showing the question Have you ever wondered how airplanes fly? at the beginning of the movie, lets just show it during the last 20 seconds of our movie. Well make a new keyframe at Frame 100. Then, delete the content from Frame 1.
AIM Your Project with Flash: Chapter 3 - Animation
49
To add a keyframe: Click Frame 100 of the Welcome layer. Sometimes, its difficult to tell which frame youre selecting. The status bar at the bottom of the Timeline shows the selected frame. Pull down the Insert menu, choose Timeline, select Keyframe. You can also use the F6 key to insert a keyframe. A solid black circle will appear in Frame 100. Notice that theres now a line between Frames 99 and 100. A rectangle appears in Frame 23 indicating the end of the frame segment. Click on Frame 1 of the Welcome layer. Press the Delete key. Notice that Frame 1 of the Welcome layer now has a white circle rather than a black circle. Also notice that the frames between 1 and 99 are now white which means they are empty.
Commenting Frames
Since our movie is only 10 seconds long, its not difficult to remember what happens in the project. However if your movie were 10 minutes, there could be hundreds of keyframes. Frame comments allow developers to record text descriptions for keyframes. This helps you remember the events that take place at important points in your animation. These comments wont be exported or viewed by end users, so they dont need to be pretty, just descriptive. To add a comment to a frame: Select Frame 100 of the Welcome layer. You should select the frame where you wish the comment to be recorded.
50
AIM Your Project with Flash: Chapter 3 - Animation
In the Properties panel, click in the area under the word Frame. Type: //question appears All comments should start with 2 slashes. This indicates that they are comments, not frame labels. Notice that your frame comment now appears in the Timeline.
Creating Animation
Flash contains cool features for creating a variety of animations. Flash offers four ways to create animation. Frame-by-Frame. The most flexible approach is called frame-by-frame animation. With this type, the developer makes small, individual changes to objects on the Stage within every frame. Although effective, this can be very time-consuming. If youve tried making a flip-book or creating claymation, youre familiar with this approach. Since Flash is a frame-based program, its easy to move from frame-to-frame to make these changes. With frame-by-frame animation, you can make incremental changes in the placement of the object to give the appearance of motion (i.e., swinging pendulum, playing on seesaw, or raft floating on water). In addition, you can change the object itself, so it looks like it had been transformed (i.e., pumpkin turns into a jack-o-lantern, a frown turns into a smile, a plant grows). Tweening is a technique used to make animation much easier. The developer identifies a start point and end point, then the software figures out the positions of the objects between. Flash contains two types of tweens: motion tweens and shape tween. Motion Tweening. Motion tweens move objects from one place on the Stage to another. For example, well move the airplane across the Stage. The developer places an object at the starting point at a Keyframe. Then, creates a Keyframe somewhere along the Timeline and moves an instance of the object to the end point. The creator returns to the beginning frame and chooses the motion tween option. The software then moves the object on a direct path from the beginning to the ending point. Flash provides options
AIM Your Project with Flash: Chapter 3 - Animation
51
to tweak the tweening so that it looks more realistic. For example, motion guide can be used to move the animation along an established line so it looks like a plane is taking off. Easing is used to make it look like a ball is really bouncing. Shape Tweening. Shape tweens morph one image into another image. For example, well change the shape of the cloud as is moves across the Stage. You could also change circles into stars, a seed into a plant, or a bike into a car. Keep in mind that shape tweening only really works well with the vector graphics. In other words, Flash shape tweening wont work well on a photograph of a human face, but it would work for a line-based smiley face. ActionScript. Besides frame-by-frame and tweening, objects can be animated using ActionScript. In addition to animation, scripting is also used for highly interactive projects such as video games and simulations. Finally, you can also choose from pre-built animations provided by Flash.
Creating Frame-by-Frame Animation
Lets have some fun with frame-by-frame animation. For this assignment, lets create a web page banner rather than a standard screen size document. Well begin by creating a new document and setting the page properties. To set the page properties: Create a new document. In the PROPERTIES area of the Properties panel, choose to Edit... next to the Size option. Change the size to 550 x 100 pixels. Notice that you can change the Background Color and Frame rate here.
52
AIM Your Project with Flash: Chapter 3 - Animation
Next, well create a picture for the simple animation. Use the line and shape tools to draw a simple stick person on the extreme left side of the screen. You could also draw a globe, basketball, car, or other object. For a circle, click the Rectangle tool and draw a circle. Use the line tool to create lines. Building the animation involves creating a series of keyframes with small changes to the figure. The default setting is 12 frames per second. Lets create movement every 5-10 frames. To create frame-by-frame animation: Click on Frame 5. Pull down the Insert menu, choose Timeline and Keyframe. Note the dot. Click on Frame 15. Add another Keyframe. Also add Keyframes on 20, 25, 30, and 40. Click on Frame 1. Pull down the Edit menu, Select All. Pull down the Edit menu, choose Copy. Go to Frame 5. Pull down the Edit menu, choose Paste. Go to all the other frames and paste. Go back and make small changes on each Keyframe such as moving legs or arms. You can also go to the Modify menu and choose Transform to make changes such as rotation. To test your animation: Pull down the Control menu and choose Test Movie. To use your controller, pull down the Window menu and choose Toolbars and Controller. The Controller provides more flexibility in viewing your project. Pull down the File menu, choose Export, and Export Movie. By saving the movie as an .SWF file you can share your project with others and even insert it into a web page.
AIM Your Project with Flash: Chapter 3 - Animation
53
Creating Motion Tween Animation
The most common animation technique is motion tweening. You simply provide Flash with a starting point on a keyframe and an ending point on another keyframe. Then, you set the motion tween and watch it animation! The motion tween animation options have changed dramatically from earlier versions of Adobe Flash. If you have an older version, youll need to adjust the instructions. The newest version contains both the classic motion tween as well as a new approach. Well try both in this section.
Classic Motion Tween
Keep in mind that you can only use graphic symbols and movie clips as motion tweens. Well create a motion tween to move our airplane across the Stage. To create a classic motion tween for our airplane: Unlock the airplane layer if you locked it earlier. Ensure that your object is a SYMBOL before you create your animation. If youre not sure, pull down the ModifToolbars, y menu and select Convert to Symbol. Give it a name and make it a graphic. Select Frame 120 of the airplane layer. Pull down the Insert menu, choose Timeline, select Keyframe. Notice that the airplane copied to your new Keyframe. Drag the airplane so it appears in the upper right corner of the Stage.
Figure 3-A. Classic Motion Tween.
54
AIM Your Project with Flash: Chapter 3 - Animation
Click Frame 1 of the airplane layer. Tweens span the distance between the two keyframes. However, the tween is associated with the starting keyframe. Pull down the Insert menu, choose Classic Motion Tween. Youll see that the airplane layer now has turned blue and contains an arrow. Preview the tween on the Timeline by dragging the Playhead where the Timeline numbers appear. This is called scrubbing the Timeline. The Playhead is the number band across the top of the Timeline. Or, pull down the Control menu, choose Test Movie. Or, pull down the Window menu, choose Toolbar and Controller. When youre working with a Classic Motion Tween, use the Property menu to add easing and other features such as rotation of your plane clockwise (CW) or counter-clockwise (CCW).
Motion Tween
The second option for tween animation is the new Motion Tween option. The advantage of this approach is that you dont need to mess with creating keyframes, the system creates a guide automatically. To create a motion tween for our airplane: Unlock the airplane layer if you locked it earlier.
Figure 3-B. New Motion Tween.
AIM Your Project with Flash: Chapter 3 - Animation
55
Ensure that your object is a SYMBOL before you create your animation. If youre not sure, pull down the ModifToolbars, y menu and select Convert to Symbol. Give it a name and make it a graphic. Click on Frame 1 of the airplane layer. Pull down the Insert menu, select Motion Tween. The Timeline will turn blue from Frame 1 to 120. Click on the Frame where youd like to see your first movement, this case Frame 10. Drag the airplane to the new location an inch above the runway. A special Keyframe called a Property Keyframe will be added to the Timeline after youve changed the position of the graphic. It looks like a filled triangle. Click on Frame 20. Drag the airplane back down to the runway. Make movements for Frames 40, 80, 100, and 120 to simulate the way an airplane bounces down the runway. Remember that you can start and end an animation off the stage if you wish. If you wish to adjust the guide, click on the Property Keyframe containing one of the keyframes made by the tween and move the graphic. The guide line will automatically be adjusted. The new Motion Editor provides additional tools for enhancing your Motion Tween. Click the MOTION EDITOR tab next to the TIMELINE tab. This allows you to change No Ease to Simple (Slow). You also have more precise movement of your Property Keyframes.
Creating Shape Tween Animation
Its fun to morph images. Tweening shapes involves changing an objects shape at one or more points in the animation. The software creates the in-between shapes for you. You can combine changes in position as well as changes in size, color, and transparency. Youll want to work with just one shape per layer. Unlike motion tweening that uses graphic symbols, you cant shape tween on a symbol, text, or a group unless you break them apart. Shape tweening works best on objects that you create using the draw tools such as our cloud. Lets try a couple shape tweens. First, well create a simple alphabet book. Well start with an apple that changes into the letter A. To create the shape tween: Create a new document. Click in Frame 1 of Layer 1. Choose the paintbrush and the color red from the paint bucket. Draw an apple in the lower left corner of the screen. Select it. Pull down the Modify menu and choose Convert to Symbol, Graphic.
56
AIM Your Project with Flash: Chapter 3 - Animation
Figure 3-C. Shape Tween Animation for Alphabet Book. Now its in the Library in case you need it later. Select your apple and pull down the Modify menu and select Break Apart. This will turn your apple into tiny pieces. Go Frame 20 and Insert a Keyframe. Click on this Frame. Use your paintbrush to draw a letter A on the right side of the screen. Select your A. Pull down the Modify menu and choose Convert to Symbol, Graphic. Now its in the Library in case you need it later. Select your A and pull down the Modify menu and select Break Apart. This will turn your A into tiny pieces. Go back to Frame 1. Look below the Stage for the Properties window. Choose Shape from the Tween drop-down menu. Scrub the Timeline to see your results! Lets return to the airplane example. Rather than the cloud moving left to right, we want it to move from right to left. This movement will give us the illusion that the plane is passing the clouds. To create a shape tween using our cloud: Select Frame 120 of the cloud layer. Actually, you could select any frame you want as the end of your morph process. Pull down the Insert menu, choose Timeline, select Keyframe. A keyframe will appear on the Timeline. Unlock the cloud layer.
AIM Your Project with Flash: Chapter 3 - Animation
57
Figure 3-D. Shape Tween Animation for Cloud. Select the cloud graphic with the pointer/arrow tool. Move it near the left edge of the Stage. Pull down the Modify menu, choose Break Apart. Pull down the Modify menu, choose Ungroup. Your cloud is now a series of individual curves. Select the Frame 1 of the cloud layer. Click on the cloud on the Stage and delete it. Dont worry, its still on Frame 120, we just dont want it on this frame. Create a new cloud using the draw tools. Youll want this cloud on the right side of your screen. Do not group your new cloud. Select Frame 118 of the cloud layer. In the Properties panel, choose Shape from the Tween drop-down menu. Select Angular Blend or Distributed Blend type. Scrub the Timeline to see the results. Cool! The cloud on the right morphs into the cloud on the left.
58
AIM Your Project with Flash: Chapter 3 - Animation
Reviewing the Basics
Well add two other animations to make our movie even more realistic. First, remove part of the runway once the plane is off the ground. Second, bring the house into view. These two activities dont require any new skills. Instead, they ask you to practice and apply what you learned in this chapter. Ill provide a graphic showing a suggest approach. To animate the runway the Classic Motion Tween: Unlock the runway layer. Insert a Keyframe in the Timeline at Frame 120. Drag the runway to the left so only about a half inch is showing. Select Frame 119 and choose Classic Motion Tween. To animate the house using the new Motion Tween: Unlock the house layer. Insert a Motion Tween on the house layer. Add Property Keyframes by clicking on the Timeline and moving the house along the grass. Frame 1 and 120 should look something like the screens below.
Saving and Sharing Your Project
Youve completed your first Flash animation. Way to go! There are two ways to store and share your project. First, youll want to keep a copy of the original document with the .fla file extension. This document can be updated and revised as you come up with other ideas. You can also use it to review your skills later. Second, youll want to export your document to share with others. When your project is ready to upload to a web server, attach to an email, or save on a CD, youll want to export the project as a Flash movie with the .swf file extension.
Figure 3-E. Frame 1 and Frame 120.
AIM Your Project with Flash: Chapter 3 - Animation
59
To save your project as a Flash movie: Pull down the File menu, choose Export Movie. Give your movie a short, one word descriptive name. Notice that the file has a .swf file extension. Press the Save button. This Flash movie can now be played by anyone with the Flash Player installed on their computer. If the file size of your project seems very large, you may want to reclaim some space. Try choosing SAVE AS from the File meny rather than SAVE. Then, give your file a new name. Check the file size, its likely that the new file is much smaller. You may also want to use the SAVE AS option periodically to save a backup copy of your project.
Beyond the Basics
Our first animation works, but its not fancy. There are many small things that you can do spice up your project. You can also refine your skills and apply them to different situation. Explore a few techniques to expand your skills: Document Properties. We used the default size for our project (550x400) and a frame rate of (12fps). However we used 550x100 for our banner. If you click on the Stage size in the Properties Panel youll also be able to add metadata including a project title and description. You can also change the background color of your Stage to set a particular mood. Templates. Some people dont want to take the time to set up their projects. Flash comes with a few templates for common types of movies. If you pull down the File menu and choose New, you can click on the Templates to see the options.
60
AIM Your Project with Flash: Chapter 3 - Animation
Printing. Many options are available for printing. Consider creating simple childrens books using the storyboard printing options. Pull down the File menu and select Print margins for many choices.
Pencil and Pen Tools. Most pencil tools produce jaggy results. However the Flash pencil allows the user to straighten, smooth, and change the ink. Choose the Pencil tool and give it a try! Create some waves.
Making curves can be tough unless you have the pen tool. It allows you to create cool lines and Bezier curves. Choose the Pen , click on the start point, middle points, and end point, then double click to end the process. Use the selection tool make adjustments. You can now play with the various points. For a curve, click the start and drag the mouse in the desired direction to start the curve. Move to the desired end point and double-click. The curve made by the pen tool is called a Bezier curve after a French engineer, Pierre Bezier. Its a curve created from a set of control points. Each point is calculated by control points as parameters. Layers. Once you start creating large projects, youll find that dealing with layers can get demanding. Consider organizing your layers into folders. For example, you can create a folder for all your actions, media (i.e., sounds, movies), background items, text elements, etc. They can be organized in whatever way works best for you. Movie Clips. We havent spent much time talking about the Movie Clip symbol. If you want to use the same animation a number of times within a project, you may want to create a movie clip. Also, if you want to have animation within animation (called nested), then you may want to use the Movie Clip symbol. For example, we could have many airplanes taking off rather than one. Or, many clouds moving across the sky. Rather than creating many separate airplane or cloud animations, we could just use different instances of a cloud movie clip. Lets say you want to have many balloons rising on the screen. If you create a movie clip symbol for one animation, you can reuse different instances of that same movie clip.
AIM Your Project with Flash: Chapter 3 - Animation
61
Create Your Own Project
Now that youve explored the basics of graphics and animation, its time to develop your own project. Keep it simple, but try to incorporate the many possibilities discussed in the last two chapters. If you need an idea, try a hot air balloon project. Create some simple birds and clouds in the sky. Add grass to the ground. Create a hot air balloon using the graphic tools. Turn it into a Graphic Symbol. Then, make the balloon rise from the ground. Next, create a second hot air balloon with a different color basket and balloon. Animate this balloon. This will give you some practice with motion tweens. For fun, add some fireworks. Use the shape tween option to create the effect of fireworks exploding.
62
AIM Your Project with Flash: Chapter 3 - Animation
AIM Your Project with Flash: Animation
Create a simple Flash project. Incorporate animation elements into a Flash project. Be sure to include the following elements: at least 1 text box, at least 1 shape you create in Flash, at least 1 graphic from somewhere else, at least 2 motion tween, at least 1 shape tween, and tweak the animation with motion guide and/or easing. Save and upload both the .fla and .swf versions. In addition, write a short project plan to describes the purpose and audience for your animation. In other words, your project should do something such as tell a story (i.e., mini-cartoon), provide a greeting (i.e., a greeting card), stimulate inquiry (i.e., ask a question), or advocate a position (i.e., public service announcement). The following criteria will be used in evaluating your activity: Required elements Effective, efficient, and appealing project
Potrebbero piacerti anche
- The Subtle Art of Not Giving a F*ck: A Counterintuitive Approach to Living a Good LifeDa EverandThe Subtle Art of Not Giving a F*ck: A Counterintuitive Approach to Living a Good LifeValutazione: 4 su 5 stelle4/5 (5794)
- The Gifts of Imperfection: Let Go of Who You Think You're Supposed to Be and Embrace Who You AreDa EverandThe Gifts of Imperfection: Let Go of Who You Think You're Supposed to Be and Embrace Who You AreValutazione: 4 su 5 stelle4/5 (1090)
- Never Split the Difference: Negotiating As If Your Life Depended On ItDa EverandNever Split the Difference: Negotiating As If Your Life Depended On ItValutazione: 4.5 su 5 stelle4.5/5 (838)
- Hidden Figures: The American Dream and the Untold Story of the Black Women Mathematicians Who Helped Win the Space RaceDa EverandHidden Figures: The American Dream and the Untold Story of the Black Women Mathematicians Who Helped Win the Space RaceValutazione: 4 su 5 stelle4/5 (895)
- Grit: The Power of Passion and PerseveranceDa EverandGrit: The Power of Passion and PerseveranceValutazione: 4 su 5 stelle4/5 (588)
- Shoe Dog: A Memoir by the Creator of NikeDa EverandShoe Dog: A Memoir by the Creator of NikeValutazione: 4.5 su 5 stelle4.5/5 (537)
- The Hard Thing About Hard Things: Building a Business When There Are No Easy AnswersDa EverandThe Hard Thing About Hard Things: Building a Business When There Are No Easy AnswersValutazione: 4.5 su 5 stelle4.5/5 (344)
- Elon Musk: Tesla, SpaceX, and the Quest for a Fantastic FutureDa EverandElon Musk: Tesla, SpaceX, and the Quest for a Fantastic FutureValutazione: 4.5 su 5 stelle4.5/5 (474)
- Her Body and Other Parties: StoriesDa EverandHer Body and Other Parties: StoriesValutazione: 4 su 5 stelle4/5 (821)
- The Sympathizer: A Novel (Pulitzer Prize for Fiction)Da EverandThe Sympathizer: A Novel (Pulitzer Prize for Fiction)Valutazione: 4.5 su 5 stelle4.5/5 (121)
- The Emperor of All Maladies: A Biography of CancerDa EverandThe Emperor of All Maladies: A Biography of CancerValutazione: 4.5 su 5 stelle4.5/5 (271)
- The Little Book of Hygge: Danish Secrets to Happy LivingDa EverandThe Little Book of Hygge: Danish Secrets to Happy LivingValutazione: 3.5 su 5 stelle3.5/5 (400)
- The World Is Flat 3.0: A Brief History of the Twenty-first CenturyDa EverandThe World Is Flat 3.0: A Brief History of the Twenty-first CenturyValutazione: 3.5 su 5 stelle3.5/5 (2259)
- The Yellow House: A Memoir (2019 National Book Award Winner)Da EverandThe Yellow House: A Memoir (2019 National Book Award Winner)Valutazione: 4 su 5 stelle4/5 (98)
- Devil in the Grove: Thurgood Marshall, the Groveland Boys, and the Dawn of a New AmericaDa EverandDevil in the Grove: Thurgood Marshall, the Groveland Boys, and the Dawn of a New AmericaValutazione: 4.5 su 5 stelle4.5/5 (266)
- A Heartbreaking Work Of Staggering Genius: A Memoir Based on a True StoryDa EverandA Heartbreaking Work Of Staggering Genius: A Memoir Based on a True StoryValutazione: 3.5 su 5 stelle3.5/5 (231)
- Team of Rivals: The Political Genius of Abraham LincolnDa EverandTeam of Rivals: The Political Genius of Abraham LincolnValutazione: 4.5 su 5 stelle4.5/5 (234)
- On Fire: The (Burning) Case for a Green New DealDa EverandOn Fire: The (Burning) Case for a Green New DealValutazione: 4 su 5 stelle4/5 (74)
- The Unwinding: An Inner History of the New AmericaDa EverandThe Unwinding: An Inner History of the New AmericaValutazione: 4 su 5 stelle4/5 (45)
- Acronis #CyberFit Cloud Tech Fundamentals 2023 HandoutDocumento286 pagineAcronis #CyberFit Cloud Tech Fundamentals 2023 HandoutFalcon NogueraNessuna valutazione finora
- ArcadisOrbic SystemSoftwareInstallationDocumento56 pagineArcadisOrbic SystemSoftwareInstallationEduardo Saul MendozaNessuna valutazione finora
- Patent OptimizerDocumento49 paginePatent Optimizer9716755397Nessuna valutazione finora
- MAN11641-10 Installation Manual For RDI08-001A Remote Data InterfaceDocumento35 pagineMAN11641-10 Installation Manual For RDI08-001A Remote Data InterfaceMehmet TaşçıNessuna valutazione finora
- p66 0x0a Malloc Des-Maleficarum by BlackngelDocumento46 paginep66 0x0a Malloc Des-Maleficarum by BlackngelabuadzkasalafyNessuna valutazione finora
- Gati LimitedDocumento30 pagineGati Limitedthundercoder9288Nessuna valutazione finora
- Ba00444cen 1815Documento180 pagineBa00444cen 1815David AriasNessuna valutazione finora
- Toshiba 40E210UDocumento9 pagineToshiba 40E210UJosè Ramòn Silva Avilès100% (1)
- Fortiview 541 PDFDocumento56 pagineFortiview 541 PDFZoran MNessuna valutazione finora
- Performance Analysis of Full-Adder Based On Domino Logic TechniqueDocumento22 paginePerformance Analysis of Full-Adder Based On Domino Logic TechniqueTechincal GaniNessuna valutazione finora
- MK4 A (With ONDA Technology) : Contactless Magnetostrictive Linear Position Transducer (Analog Output)Documento4 pagineMK4 A (With ONDA Technology) : Contactless Magnetostrictive Linear Position Transducer (Analog Output)davidhellfireNessuna valutazione finora
- Letter of TransmittalDocumento6 pagineLetter of TransmittalEngr. Shahidul IslamNessuna valutazione finora
- Applet SlidesDocumento15 pagineApplet SlidesankitaNessuna valutazione finora
- DSA ProjectDocumento3 pagineDSA ProjectTARUN SAINessuna valutazione finora
- Iwc DumpDocumento1.017 pagineIwc DumpPeterson MaranhoNessuna valutazione finora
- The Origin of The Name "Zookeeper"Documento4 pagineThe Origin of The Name "Zookeeper"akurathikotaiahNessuna valutazione finora
- Iare Apo Question Bank 0 PDFDocumento7 pagineIare Apo Question Bank 0 PDFBharat TejNessuna valutazione finora
- LSE400S Tutorial 1Documento1 paginaLSE400S Tutorial 1Willy K. Ng'etichNessuna valutazione finora
- Semester Exam System ErdDocumento7 pagineSemester Exam System ErdrilfiunNessuna valutazione finora
- STEP 7 - Compatibility ListDocumento26 pagineSTEP 7 - Compatibility ListLượng TrầnNessuna valutazione finora
- Users Guide To Taking A Nutanix Certification ExamDocumento12 pagineUsers Guide To Taking A Nutanix Certification ExamAdi YusufNessuna valutazione finora
- GHMC Occupany CertificateDocumento2 pagineGHMC Occupany CertificateRohit Jain67% (3)
- Using Fast FormulaDocumento92 pagineUsing Fast FormulaRohit Singh100% (1)
- IB DevGuideDocumento260 pagineIB DevGuiderubenNessuna valutazione finora
- WCC Unified en-USDocumento2.834 pagineWCC Unified en-USAgnaldo JuniorNessuna valutazione finora
- Class II, Type A2 Biosafety Cabinet: Operator'S ManualDocumento29 pagineClass II, Type A2 Biosafety Cabinet: Operator'S ManualDewiq ParuraNessuna valutazione finora
- DiodeDocumento4 pagineDiodePrashanth Kumar ShettyNessuna valutazione finora
- Alzheimer Portfolio Presentation - 2 PDFDocumento1 paginaAlzheimer Portfolio Presentation - 2 PDFSeshathri AathithyanNessuna valutazione finora
- Mine Blast AlgorithmDocumento21 pagineMine Blast Algorithmnarottam jangirNessuna valutazione finora
- Master of Engineering Programme: Revised Study and Evaluation SchemeDocumento31 pagineMaster of Engineering Programme: Revised Study and Evaluation SchemeabcdNessuna valutazione finora