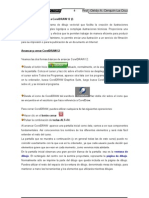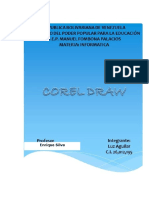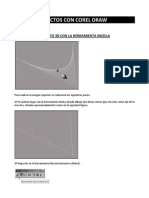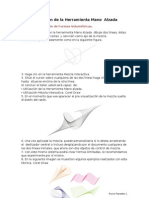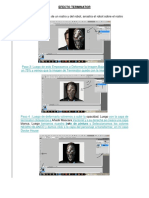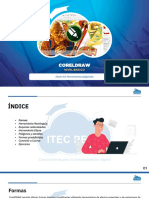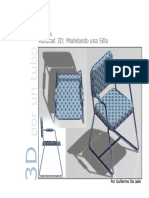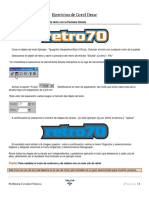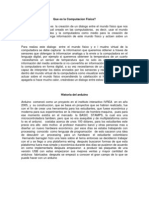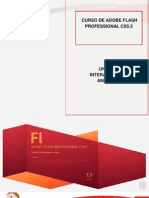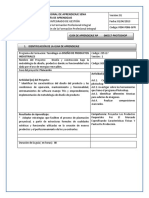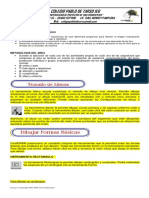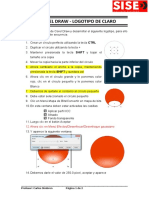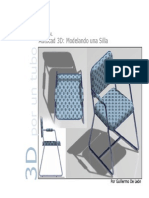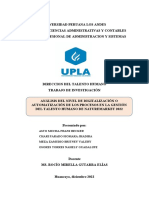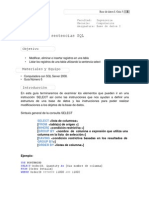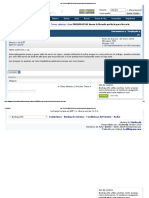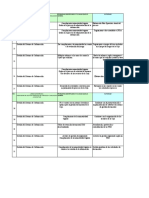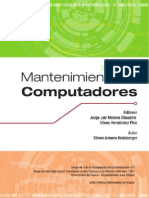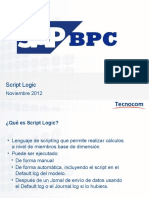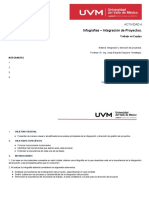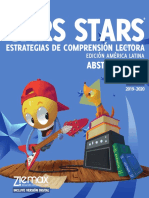Documenti di Didattica
Documenti di Professioni
Documenti di Cultura
Crear Objetos en Coreldraw
Caricato da
Dina AlmanzaCopyright
Formati disponibili
Condividi questo documento
Condividi o incorpora il documento
Hai trovato utile questo documento?
Questo contenuto è inappropriato?
Segnala questo documentoCopyright:
Formati disponibili
Crear Objetos en Coreldraw
Caricato da
Dina AlmanzaCopyright:
Formati disponibili
CREAR OBJETOS EN CORELDRAW
En esta unidad aprenders a crear distintos objetos. Insertaremos rectngulos, crculos y otras formas; y aprenders tambin a escalar los objetos, es decir a modificarles el tamao. Y por ltimo aprenders a cambiarle la forma a los objetos. Comenzaremos con la herramienta rectngulo. La Herramienta Rectngulo
En la barra de Herramientas, encontrars la herramienta Rectngulo como se observa en la imagen.
y la vers
Al seleccionar la herramienta Rectngulo, la barra de propiedades se modifica, para mostrar los atributos de la herramienta que podemos cambiar.
Para crear rectngulos, primero selecciona la herramienta Rectngulo . Haz clic en la pgina de dibujo y sin soltar arrastra el mouse hasta crear un rectngulo de la forma deseada. Para crear cuadrado, presiona la tecla Ctrl, mientras arrastras el mouse con la herramienta rectngulo, en direccin diagonal. Si presionas simultneamente las teclas Ctrl + Shift mientras arrastras el mouse, el punto donde comienzas a dibujar pasa a ser el centro del cuadrado.
La Herramienta Elipse En la barra de Herramientas, encontrars la herramienta Elipse observa en la imagen. y la vers como se
Al seleccionar la herramienta Elipse, la barra de propiedades se modifica, para mostrar los atributos de la herramienta que podemos cambiar.
Para crear valos, primero selecciona la herramienta elipse . Haz clic en la pgina de dibujo y sin soltar arrastra el mouse hasta crear un valo de la forma deseada. Para crear un crculo, presiona la tecla Ctrl, mientras arrastras el mouse con la herramienta elipse, en direccin diagonal. Si presionas simultneamente las teclas Ctrl + Shift mientras arrastras el mouse, el punto donde comienzas a dibujar pasa a ser el centro del crculo. La Herramienta Papel grfico En la barra de Herramientas, encontrars la herramienta Papel grfico en un submen de herramientas como el de la imagen siguiente. y la vers
Al seleccionar la herramienta Papel grfico, la barra de propiedades se modifica, para mostrar los atributos de la herramienta que podemos cambiar.
Puedes crear un cuadriculado, primero selecciona la herramienta papel grfico. Luego en la barra de propiedades, selecciona la cantidad de filas y columnas que deseas que tenga el cuadriculado. Haz clic en la pgina de dibujo y sin soltar arrastra el mouse hasta crear un cuadriculado de la forma deseada. La Herramienta Polgono En la barra de Herramientas, encontrars la herramienta Polgono herramienta Papel grfico y la herramienta Espiral de herramientas como el de la imagen siguiente. junto con la
y la vers en un submen
Al seleccionar la herramienta Polgono, la barra de propiedades se modifica, para mostrar los atributos de la herramienta que podemos cambiar. Adems de polgonos, a travs de la barra de propiedades, podemos transformar los polgonos en estrellas. Observa la imagen siguiente y vers los botones que utilizamos para modificar los
polgonos.
Puedes crear un polgono, primero selecciona la herramienta polgono. Haz clic en la pgina de dibujo y sin soltar arrastra el mouse hasta crear un polgono de la forma deseada. El mismo quedar de forma irregular. Para crear un polgono regular , presiona la tecla Ctrl, mientras arrastras el mouse con la herramienta polgono, en direccin diagonal. Obtendrs un polgono que tendr todos los lados iguales. Luego de creado el polgono, puedes modificar la cantidad de lados del mismo, modificando la opcin en la barra de propiedades. Tambin puedes reflejarlo, presionando en los botones de Reflejo horizontal y vertical de la misma barra. O puedes transformar el polgono en una estrella haciendo clic en el botn estrella. La Herramienta Espiral Es posible dibujar dos tipos de espirales: simtricas y logartmicas. Las espirales simtricas se expanden por igual de manera que la distancia entre las revoluciones sea constante. Las espirales logartmicas se expanden con distancias crecientemente mayores entre las revoluciones. Es posible definir el grado en que una espiral logartmica se expande hacia fuera. En la barra de Herramientas, encontrars la herramienta Espiral herramienta Papel grfico y la herramienta Polgono de herramientas como el de la imagen siguiente. , junto con la
y la vers en un submen
Al seleccionar la herramienta Espiral, la barra de propiedades se modifica, para mostrar los atributos de la herramienta que podemos cambiar.
Puedes crear un espiral simtrica, primero selecciona la herramienta espiral . Selecciona en la barra de propiedades las revoluciones de espiral (la cantidad de vueltas). Haz clic en la pgina de dibujo y sin soltar arrastra el mouse hasta crear un polgono de la forma deseada. El mismo quedar de forma irregular. Si deseas que quede proporcional, presiona la tecla Ctrl y sin soltarla, dibuja la espiral. Para crear un espiral logartmica, selecciona la herramienta espiral. Selecciona en la barra de propiedades las revoluciones de espiral y el factor de expansin de espiral (este valor slo se encuentra habilitado para las espirales logartmicas). El objeto espiral quedar irregular. Si deseas que quede proporcional, presiona la tecla Ctrl y sin soltarla, dibuja la espiral. Formas bsicas y otros objetos En la barra de Herramientas, encontrars un submen de herramientas llamado Formas perfectas, donde se encuentran la herramienta Formas bsicas la herramienta Formas de flecha herramienta Formas de estrella y la herramienta Formas de notas en un submen de herramientas como el de la imagen siguiente. junto con , la , las vers , la herramienta Diagrama de flujo
Al seleccionar la herramienta Formas bsicas , la barra de propiedades se modifica, para mostrar los atributos de la herramienta que podemos cambiar. Observa la figura, vers los distintos objetos predefinidos (formas perfectas) que podrs seleccionar para luego dibujar en la pgina.
Adems puedes seleccionar el estilo de contorno que desees, haciendo clic en la lista desplegable estilo de contorno que se encuentra en la barra de propiedades. Al final de la lista hay un botn Otro..., all puedes crear tu propio estilo de contorno. Este punto lo veremos ms adelante en el curso.
Tambin podemos seleccionar la anchura del contorno, seleccionandolo en la lista desplegable que se encuentra en la barra de propiedades.
Puedes crear una forma bsica, seleccionando la herramienta Formas Bsicas. En la barra de propiedades selecciona una de las formas perfectas. Si lo deseas, selecciona el estilo de contorno y la anchura del mismo.Haz clic en la pgina de dibujo y sin soltar arrastra el mouse hasta crear un polgono de la forma deseada. El mismo quedar de forma irregular. Si deseas que quede una figura proporcional, presiona la tecla Ctrl, mientras arrastras el mouse hasta obtener el dibujo a tu gusto. Algunas formas perfectas tienen un pequeo rombo de color rojo llamado glifo. Estos glifos permiten modificar la forma del objeto. Haces clic en la herramienta Forma y mueves el glifo haciendo clic con el mouse sobre l y arrastrndolo.
Formas de flecha Se encuentra en el submen Formas perfectas, la herramienta Formas de flecha . Al seleccionar la herramienta Formas de flecha, la barra de propiedades se modifica, para mostrar los atributos de la herramienta que podemos cambiar. Observa la figura, vers los distintos objetos predefinidos (formas de flechas) que podrs seleccionar para luego dibujar en la pgina. Adems puedes seleccionar el estilo de contorno que desees, haciendo clic en la lista desplegable estilo de contorno que se encuentra en la barra de propiedades. Al final de la lista hay un botn Otro..., all puedes crear tu propio estilo de contorno. Este punto lo veremos ms adelante en el curso. Tambin podemos seleccionar la anchura del contorno, seleccionandolo en la lista desplegable que se encuentra en la barra de propiedades. Mediante los glifos puedes cambiar la forma de las flechas.
Formas de estrella Ya hemos visto que podemos dibujar estrellas utilizando la herramienta Polgono, aqu vamos a ver cmo dibujar estrellas utilizando formas predefinidas. En la barra de Herramientas, encontrars un submen de herramientas llamado Formas perfectas, donde se encuentra la herramienta Formas de estrella .
Al seleccionar la herramienta Formas de estrella , la barra de propiedades se modifica, para mostrar los atributos que podemos cambiar. Observa la figura, vers los distintos tipos de estrellas que podrs seleccionar para luego dibujar en la pgina. Al igual que en las otras formas perfectas, puedes seleccionar el estilo de contorno que desees, haciendo clic en la lista desplegable estilo de contorno que se encuentra en la barra de propiedades, y tambin puedes seleccionar la anchura del contorno, seleccionndolo en la lista desplegable que se encuentra en la misma barra. Recuerda que puedes modificar la forma de las estrellas mediante los glifos. Formas de notas Se encuentra en el submen Formas perfectas, la herramienta Formas de notas . Al seleccionar la herramienta Formas de notas , la barra de propiedades se modifica, para mostrar los atributos de la herramienta que podemos cambiar. Observa la figura, vers los distintos tipos de notas que podrs seleccionar para luego dibujar en la pgina. Adems puedes seleccionar el estilo de contorno que desees, haciendo clic en la lista desplegable estilo de contorno que se encuentra en la barra de propiedades. Al final de la lista hay un botn Otro..., all puedes crear tu propio estilo de contorno. Tambin puedes seleccionar la anchura del contorno, seleccionndolo en la lista
desplegable que se encuentra en la barra de propiedades. Mediante los glifos puedes cambiar la forma de las notas. Seleccionar objetos Para seleccionar los objetos, se utiliza la herramienta de Seleccin, la cual permite seleccionar objetos o grupos de objetos. Depende de las propiedades que tenga el objeto, la forma de seleccionarlo. Veamos: Para seleccionar... Un objeto relleno Un objeto no relleno Pulsa sobre... Cualquier punto del objeto El filete o borde del objeto
Tambin podemos seleccionar uno o varios objetos, arrastrando alrededor de ellos un cuadrado de seleccin. Debes tener en cuenta que siempre se debe seleccionar un objeto antes de realizar cualquier operacin sobre l. Una vez seleccionado, aparece una cruz en el centro del objeto y ocho manejadores de tamao en las esquinas y los puntos intermedios de un rectngulo slo identificable por estos detalles, y que se denomina cuadro de seleccin.
Cuando se seleccionan varios objetos, un slo cuadro de seleccin los engloba a todos ellos y la cruz aparece en el centro del cuadro de seleccin.
Si pulsas la tecla Esc, se deseleccionan todos los objetos. Si pulsas la barra espaciadora, puedes cambiar entre la herramienta de seleccin y la ltima herramienta utilizada
Otra forma de seleccionar objetos es mediante el men Edicin. All haz clic sobre la opcin Seleccionar todo. Se abre un submen que contiene las opciones: Objetos Texto Lineas gua Nodos La primera opcin te permite seleccionar todos los objetos que hay en la pgina de dibujo y/o sobre la mesa de trabajo. Incluye tanto objetos de texto como objetos grficos. La segunda opcin slo selecciona los textos que hay en el documento abierto, permitiendo as modificar todos los atributos de los textos de una sola vez. La tercera opcin selecciona todas las lneas guas que hay en el documento. Puede servir para borrar de una vez sola todas las lneas guas, pulsando la tecla suprimir. La cuarta y ltima opcin permite seleccionar los nodos de los objetos creados a partir de la herramienta Bzier. Esta herramienta la veremos en detalle unos captulos ms adelante. Pero para que vayas teniendo una idea: hemos dicho que los diseos vectoriales estn formados por vectores y que a su vez los vectores estn formados por puntos (nodos) unidos por lneas. Bien, esta opcin justamente selecciona esos puntos que forman a los objetos
Mover objetos Luego que seleccionas los objetos, los puedes mover haciendo un clic y arrastrando el mouse hasta la posicin donde quieres dejar el objeto, o puedes mover el objeto luego de seleccionado, con las teclas de cursor arriba, abajo, derecha e izquierda que tienes en tu teclado. Recuerda siempre seleccionar los objetos primero antes de realizar cualquier cambio.
Otra forma de mover objetos es utilizando la opcin del men Edicin y seleccionando Cortar. De este modo "recortamos" lo que estaba seleccionado y lo sacamos de su lugar. Para volver a ubicarlo en otro lugar, debemos ir al men Edicin y seleccionar Pegar. Cuando recortamos y pegamos, el objeto queda en la misma posicin en la que estaba originalmente, si lo pegamos en otra hoja del documento, queda exactamente en el mismo lugar donde estaba en la hoja que lo cortamos.
Copiar y Pegar objetos Para crear dos o ms objetos iguales, en CorelDRAW hacerlo. Podrs: Copiar y pegar los objetos o Duplicar los objetos Al igual que en cualquier otro programa, tienes la posibilidad de copiar y pegar objetos. En CorelDraw, selecciona el objeto que quieras copiar y luego trasldate al men Edicin y all haz clic en la opcin Copiar. El objeto queda guardado en una porcin de la memoria de la computadora que se llama Portapapeles. Inmediatamente haces clic en Edicin y eliges la opcin Pegar. Aparecer otro objeto igual al objeto original, el cual va a quedar exactamente encima de l. Nota: tambin podrs realizar estos pasos, utilizando los botones Copiar que se encuentran en la barra de botones estndar. Duplicar objetos La opcin Duplicar nos permite crear otro objeto igual al seleccionado, con la diferencia que al aparecer el objeto duplicado, ste se encuentra corrido unos milmetros de la posicin del objeto original. Otra forma de duplicar un objeto y realmente la que a m me parece ms prctica es: luego de seleccionar el objeto original, presionar simultneamente la tecla Ctrl. y la tecla D. Diferencia entre copiar y duplicar objetos Veamos cual es la diferencia entre copiar y duplicar objetos: Si copias y pegas un objeto, te aseguras que el objeto pegado quedar exactamente sobre el original, ahorrndote el tiempo de alinear los objetos entre s para que queden superpuestos. Otra ventaja de copiar y pegar un objeto es que puedes copiar un objeto que se encuentra en una posicin y pegarlo en otra hoja, el objeto quedar pegado en la misma posicin dentro de la otra hoja. Si lo que deseas es crear otro objeto, no importando en que posicin quede, entonces lo que debes utilizar es duplicar, crears un objeto idntico al original, pero no quedarn superpuestos y podrs mover el duplicado o realizar la operacin que necesites. y Pegar tendrs dos formas de
Cuando dibujamos un rectngulo, el mismo aparece con unos pequeos cuadraditos negros alrededor, esos son los manejadores de tamao, con ellos podremos escalar un objeto, es decir agrandar o achicarlo. Si utilizas los manejadores que se encuentran en los vrtices, el objeto se agranda o achica proporcionalmente. Si utilizas los manejadores que se encuentran en los centros, el objeto se agrandar o achicar desproporcionalmente. En las uniones de las lneas (vrtices), tiene unos pequeos cuadraditos blancos, estos corresponden a los nodos. Los nodos son los puntos que se encuentran unidos por lneas y corresponden en su conjunto, a lo que se llama vector. Vale decir que un vector est formado por dos nodos que se unen por una lnea. Tambin tiene una cruz en el centro, la misma corresponde al centro del objeto. Los objetos creados desde el men de formas perfectas, tienen adems un pequeo rombo de color rojo llamado glifo que vimos en el tema anterior.
La herramienta Forma Podemos modificar la forma de los objetos mediante la herramienta Forma Esta herramienta nos va a servir para modificar los objetos, moviendo los nodos. Al seleccionar la herramienta Forma, el puntero del mouse cambia por una flecha negra grande, los nodos del objeto cambian y quedan de color negro, y las lneas se transforman en lneas punteadas momentneamente, hasta que terminemos de hacer los cambios. Observa la imagen. Si modificamos un rectngulo con la herramienta Forma, lo que hacemos es redondearle los vrtices. Con la herramienta Forma, arrastra alguno de los nodos hasta redondear tanto como desees y obtendrs un objeto similar al de la figura de la derecha. .
Al realizar esto, vers que la barra de propiedades se modifica, mostrando los atributos que podemos cambiar. La barra cambia y queda como en la figura.
Puedes modificar los vrtices del rectngulo o cuadrado, con la herramienta Forma o escribiendo los valores de redondez en la barra de propiedades, en los campos redondez de esquinas (izquierda y derecha). Si modificamos un crculo con la herramienta forma, la barra de propiedades cambia para mostrar los atributos que podemos cambiar
. Al modificar el crculo o la elipse, podemos crear un sector circular o un arco. Al crear un sector circular, puedes indicar un ngulo inicial y un ngulo final para el mismo. Por ejemplo, en la siguiente imagen, fjate que hay un sector circular que tiene como ngulo inicial 45 y como ngulo final 180. El sector circular est en color gris para que puedas identificarlo bien.
Si lo que deseas dibujar es un arco, simplemente dibuja una elipse o un crculo y haz clic en el botn arco de la barra de propiedades. Puedes modificarle el ngulo inicial y final en los cuadros correspondientes en la misma barra. Observa la imagen de los ojos. Han sido creadas con valos, sectores circulares y arcos. Ms adelante veremos cmo la herramienta Forma nos sirve para modificar diseos ms complejos que las figuras geomtricas que hemos visto hasta ahora.
Potrebbero piacerti anche
- Manual Corel X3Documento26 pagineManual Corel X3Jonathan VasquezNessuna valutazione finora
- Todo Sobre Corel TeoriaDocumento12 pagineTodo Sobre Corel TeoriaAmelia CerquinNessuna valutazione finora
- Seccion de Practicas (COREL DRAW)Documento33 pagineSeccion de Practicas (COREL DRAW)Anonymous lZVxpXe6Nessuna valutazione finora
- Corel DrawDocumento14 pagineCorel DrawLuz AguilarNessuna valutazione finora
- Efectos Con Corel DrawDocumento26 pagineEfectos Con Corel DrawAnahi Sanchez100% (2)
- Herramienta Mano AlzadaDocumento5 pagineHerramienta Mano AlzadaRocioNessuna valutazione finora
- Clase Corel Kids 1-7Documento30 pagineClase Corel Kids 1-7Brisy AndEstraNessuna valutazione finora
- Efecto TerminatorDocumento6 pagineEfecto TerminatorDomingo PerezNessuna valutazione finora
- Erizo en InkscapeDocumento36 pagineErizo en InkscapeandresNessuna valutazione finora
- Diseño Gráfico Con CorelDraw - Sesión 03Documento14 pagineDiseño Gráfico Con CorelDraw - Sesión 03Lidia Valdivia BolívarNessuna valutazione finora
- Práctica Corel #07Documento5 paginePráctica Corel #07JenrryNessuna valutazione finora
- Photoshop Cs 6Documento17 paginePhotoshop Cs 6inmercaNessuna valutazione finora
- Práctica 1Documento5 paginePráctica 1Pedro Jose Garcia Sanchez100% (1)
- Herramienta Bezier PDFDocumento12 pagineHerramienta Bezier PDFYesibel Hernandez AldanaNessuna valutazione finora
- Prácticas de PhotoshopDocumento22 paginePrácticas de PhotoshopDavyd SilvaNessuna valutazione finora
- Realizamos Una Mariquita en Corel DrawDocumento10 pagineRealizamos Una Mariquita en Corel DrawMIGUEL ANGEL CAMÁN FARJENessuna valutazione finora
- LECCION-01 Dibujo de Ingenieria-14Documento9 pagineLECCION-01 Dibujo de Ingenieria-14Erickson AmpueroNessuna valutazione finora
- Silla 3dDocumento17 pagineSilla 3dGuido F. FonttisNessuna valutazione finora
- Anime (Corel)Documento64 pagineAnime (Corel)coro2009Nessuna valutazione finora
- Crear Cajas 3D en Corel DrawDocumento49 pagineCrear Cajas 3D en Corel DrawGladys CastillejosNessuna valutazione finora
- Cómo Hacer Un MickeyDocumento13 pagineCómo Hacer Un MickeyMaria MercedNessuna valutazione finora
- Herramientas InteractivasDocumento22 pagineHerramientas InteractivasMAXIMO SOLISNessuna valutazione finora
- Ejercicios de Corel DrawDocumento4 pagineEjercicios de Corel DrawPatriciaCavalieriNessuna valutazione finora
- Tutorial Illustrator Escudo Capitan AmericaDocumento40 pagineTutorial Illustrator Escudo Capitan AmericaSocks LopezNessuna valutazione finora
- Que Es La Computacion FisicaDocumento5 pagineQue Es La Computacion FisicaJuan David Orejuela100% (1)
- 3º SecundariaDocumento37 pagine3º SecundariaAndryLeytonNessuna valutazione finora
- Manual AutoCAD Parte 2Documento9 pagineManual AutoCAD Parte 2joseNessuna valutazione finora
- Creación de Un Calendario en CorelDRAWDocumento8 pagineCreación de Un Calendario en CorelDRAWSamuel Molina JavierNessuna valutazione finora
- Unidad 4 Interacciones y AnimacionesDocumento10 pagineUnidad 4 Interacciones y AnimacionesebivianammNessuna valutazione finora
- Anexo D Corel DrawDocumento6 pagineAnexo D Corel DrawLuis CañasNessuna valutazione finora
- 2º Grado - Program. Anual - 2016Documento6 pagine2º Grado - Program. Anual - 2016Juan Vasquez PaisigNessuna valutazione finora
- Guía 1 - Introducción A InkscapeDocumento2 pagineGuía 1 - Introducción A Inkscapejeckson_lozaNessuna valutazione finora
- Unidad 3 EptDocumento4 pagineUnidad 3 EptJosé Muñoz GarciaNessuna valutazione finora
- Cartilla 1. CorelDocumento4 pagineCartilla 1. CorelElizabeth MartinezNessuna valutazione finora
- 01 - Entorno MS Word 2016Documento6 pagine01 - Entorno MS Word 2016Elizabeth Aguinaga MoraNessuna valutazione finora
- Guia de Aprendizaje FlashDocumento15 pagineGuia de Aprendizaje Flashjonharold bonillaNessuna valutazione finora
- Corel Draw-2-02-Diseño VectorialDocumento18 pagineCorel Draw-2-02-Diseño VectorialingjbhNessuna valutazione finora
- Guia de Aprendizaje Photoshop CS6Documento20 pagineGuia de Aprendizaje Photoshop CS6Nuvia Carolina FernamdezgarciaNessuna valutazione finora
- Actividad 2 Corel DrawDocumento8 pagineActividad 2 Corel DrawFaver Andrés AnguloNessuna valutazione finora
- Practicas Corel Draw 2Documento1 paginaPracticas Corel Draw 2CharlyNessuna valutazione finora
- Clase 01 de Corel Draw Logo ClaroOKDocumento2 pagineClase 01 de Corel Draw Logo ClaroOKBaresi Soluciones100% (1)
- Cuadernillo COREL DRAWDocumento4 pagineCuadernillo COREL DRAWJorge GuillinNessuna valutazione finora
- Formato de Evaluacion Con Rubrica Diseño Grafico PDFDocumento3 pagineFormato de Evaluacion Con Rubrica Diseño Grafico PDFricardoNessuna valutazione finora
- Básico de Adobe IllustratorDocumento12 pagineBásico de Adobe IllustratorFcoleeNessuna valutazione finora
- Autocad 3D Modelando Una Silla 3D-Por Guillermo de Leon S.Documento0 pagineAutocad 3D Modelando Una Silla 3D-Por Guillermo de Leon S.Alex NovaNessuna valutazione finora
- Entorno de PowerPoint 2013Documento24 pagineEntorno de PowerPoint 2013Santiago Francisco ZamoraNessuna valutazione finora
- Ofimatica - Word Formatos y EstilosDocumento25 pagineOfimatica - Word Formatos y EstilosDeditaNessuna valutazione finora
- Guia 1 SketchupDocumento8 pagineGuia 1 SketchupSara AlvaradoNessuna valutazione finora
- Practica Guiada4 Calcando DibujosDocumento8 paginePractica Guiada4 Calcando DibujosMonica MendezNessuna valutazione finora
- 05 Clase Manual Corel Draw 5Documento21 pagine05 Clase Manual Corel Draw 5MARV02Nessuna valutazione finora
- Teoria Tipos de TecladoDocumento15 pagineTeoria Tipos de TecladoLOMILOP S.A.SNessuna valutazione finora
- Ficha01 INFOTEEN Illustrator - CompressedDocumento10 pagineFicha01 INFOTEEN Illustrator - CompressedMirella SorayaNessuna valutazione finora
- 2° Grado - Modulo 6 - Excel - Estados FinancierosDocumento3 pagine2° Grado - Modulo 6 - Excel - Estados FinancierosJuan Vasquez PaisigNessuna valutazione finora
- Docente: Gustavo Fidel CoordDocumento8 pagineDocente: Gustavo Fidel CoordMiguel Angel RamirezNessuna valutazione finora
- Texto Corel Draw3Documento94 pagineTexto Corel Draw3vicenteNessuna valutazione finora
- Por: Ángel D. Prado AyalaDocumento18 paginePor: Ángel D. Prado AyalanorbeyNessuna valutazione finora
- Modulos Corel InsigniasDocumento28 pagineModulos Corel InsigniasEnrique Silva ZafraNessuna valutazione finora
- Unidad 2 3 CorelDocumento6 pagineUnidad 2 3 CorelLeonel perezNessuna valutazione finora
- 03 - Herramienta Estrella, Espiral y Formas BasicasDocumento5 pagine03 - Herramienta Estrella, Espiral y Formas BasicasJose Del Carmen Zentella DamianNessuna valutazione finora
- Unidad 2 Crear ObjetosDocumento16 pagineUnidad 2 Crear ObjetosElizabeth CostelaNessuna valutazione finora
- Investigación Conexiones SGBDDocumento11 pagineInvestigación Conexiones SGBDAndres CameloNessuna valutazione finora
- Práctica de Estructuras SelectivasDocumento20 paginePráctica de Estructuras SelectivasLlerson Bustos VegaNessuna valutazione finora
- Trab - Investigacion Final UuDocumento18 pagineTrab - Investigacion Final UuFrans Asto MuchaNessuna valutazione finora
- 9° Informatica - IPDocumento12 pagine9° Informatica - IPWilliam RodriguezNessuna valutazione finora
- Semana 11creación de Capas en AutoCAD 2DDocumento8 pagineSemana 11creación de Capas en AutoCAD 2DDaniel AcNessuna valutazione finora
- Informe Mantenimiento Equipos ComputoDocumento14 pagineInforme Mantenimiento Equipos ComputohdNessuna valutazione finora
- Lista de ChequeoDocumento2 pagineLista de ChequeoAldair Ortiz GuerreroNessuna valutazione finora
- Software testing-ESPiDocumento194 pagineSoftware testing-ESPiMarianela HolsbachNessuna valutazione finora
- Ficha WebDocumento17 pagineFicha WebCarolayn Andrea Marin SuazoNessuna valutazione finora
- Guia Didáctica para La Asignatura Objetos Y Abstracción de Datos, Dictada A Los Estudiantes de Ing. en Computación Y de Ing. de Sistemas, en La Universidad de OrienteDocumento222 pagineGuia Didáctica para La Asignatura Objetos Y Abstracción de Datos, Dictada A Los Estudiantes de Ing. en Computación Y de Ing. de Sistemas, en La Universidad de OrienteellumbreraNessuna valutazione finora
- Guia SQLDocumento13 pagineGuia SQLAnthony CamposNessuna valutazione finora
- Los PROGREMITAS Tienen La Fórmula Perfecta para Forrarte, Subnormales Sin Fronteras Presenta...Documento2 pagineLos PROGREMITAS Tienen La Fórmula Perfecta para Forrarte, Subnormales Sin Fronteras Presenta...Rakel Oroga VolenkovNessuna valutazione finora
- Poa Gestion Documental 2021Documento2 paginePoa Gestion Documental 2021AZ Gestión DocumentalNessuna valutazione finora
- Actividad 4 Fuente Lineal de VoltajeDocumento3 pagineActividad 4 Fuente Lineal de VoltajeFausto García GarcíaNessuna valutazione finora
- Manual Software Puestas A TierraDocumento122 pagineManual Software Puestas A TierraJhonNessuna valutazione finora
- HW NGP-2220 EspDocumento2 pagineHW NGP-2220 EspmshcseNessuna valutazione finora
- CNCDocumento22 pagineCNCBacilio MartinezNessuna valutazione finora
- FUNDAMENTOSnDEnMULTIMEDIA 966477e5949aae9Documento1 paginaFUNDAMENTOSnDEnMULTIMEDIA 966477e5949aae9Alejandro RubioNessuna valutazione finora
- Ssesion 03Documento15 pagineSsesion 03Alex RojasNessuna valutazione finora
- Mantenimiento de ComputadoresDocumento98 pagineMantenimiento de ComputadoresUnicauca CPE100% (2)
- Función CONTARDocumento6 pagineFunción CONTARlizetquiroz81Nessuna valutazione finora
- Laboratorio Analisis de Sistemas - Sistema Educativo - CoralDocumento18 pagineLaboratorio Analisis de Sistemas - Sistema Educativo - CoralHanz LlantoNessuna valutazione finora
- BPC Script LogicDocumento56 pagineBPC Script LogicCristobalAlcaldeAguirre0% (1)
- Actividad1 Lenguaje EnsambladorDocumento12 pagineActividad1 Lenguaje Ensambladorセンデハス ウィリアムNessuna valutazione finora
- La Informática Forense y Los Delitos Informaticos en ColombiaDocumento8 pagineLa Informática Forense y Los Delitos Informaticos en ColombiaJaime HungNessuna valutazione finora
- CanaimaDocumento36 pagineCanaimaMaria Eugenia Santos DíazNessuna valutazione finora
- A4 - Cuadro ComparativoDocumento5 pagineA4 - Cuadro ComparativoDiego Pichardo MartínezNessuna valutazione finora
- Abstractcarsstarsg 2019 PDFDocumento24 pagineAbstractcarsstarsg 2019 PDFAntonio100% (1)
- Sistemas Integrados de ManufacturaDocumento16 pagineSistemas Integrados de ManufacturaVladimirNessuna valutazione finora
- Investigación Formativa Tema C++Documento13 pagineInvestigación Formativa Tema C++Ana Belen Tamay TixeNessuna valutazione finora