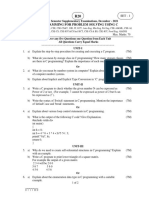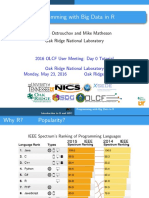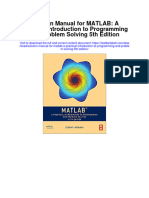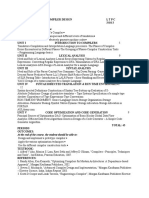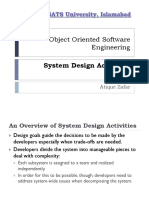Documenti di Didattica
Documenti di Professioni
Documenti di Cultura
MODELSIM Tutorial
Caricato da
roobetDescrizione originale:
Copyright
Formati disponibili
Condividi questo documento
Condividi o incorpora il documento
Hai trovato utile questo documento?
Questo contenuto è inappropriato?
Segnala questo documentoCopyright:
Formati disponibili
MODELSIM Tutorial
Caricato da
roobetCopyright:
Formati disponibili
Modelsim Tutorial
Modelsim Tutorial A. Creating a Project in Modelsim
The goals for this lesson are: - Create a project A project is a collection entity for an HDL design under specification or test. Projects ease interaction with the tool and are useful for organizing files and simulation settings. At a minimum, projects have a work library and a session state that is stored in a .mpf file. A project may also consist of: o HDL source files or references to source files o other files such as READMEs or other project documentation o local libraries o references to global libraries For more information about using project files, see the ModelSim Users Manual.
1. Start ModelSim:
from a Windows shortcut icon, from the Start menu
Upon opening ModelSim for the first time, you will see the Welcome to ModelSim dialog. (If this
screen is not available, you can display it by selecting Help > Welcome Menu from the Main window.)
2. Select Create a Project
from the Welcome dialog, or File > New > Project (Main window). In the Create Project dialog box, enter "test" as the Project Name and select a directory where the project file will be stored. Leave the Default Library Name set to "work."
Upon selecting OK, you will see a blank Project tab in the workspace area of the Main window and the Add Items to the Project dialog.
3. The next step is to add the files that contain your design units.
Click Add Existing File in the Add Items to Project dialog. For this exercise, well add two Verilog files. Click the Browse button in the Add file to Project dialog box and open the examples directory in your ModelSim installation. Select tcounter.v and counter. v. Select Reference from current location and then click OK
4. Click your right mouse button
in the Project page and select Compile > Compile All.
5. The two files are compiled.
Click on the Library tab and expand the work library by clicking the "+" icon. Youll see the compiled design units listed.
6. Load one of the design units
The last step in this exercise is to load one of the design units. Double-click counter on the Library page. Youll see a new page appear in the Workspace that displays the structure of the counter design unit.
At this point, you would generally run the simulation and analyze or debug your design. Well do just that in the upcoming lessons. For now, lets wrap up by ending the simulation and closing the project. Select Simulate > End Simulation and confirm that you want to quit simulating. Next, select File > Close > Project, confirm that you want to close the project, and select Yes to update your project file with the changes you made during this session.
Note that a test.mpf file has been created in your working directory. This file contains information about the project test that you just created. ModelSim will open this project automatically the next time you invoke the tool.
1. Compiling the design
a) Create and change to a new directory to make it the current directory.
You can make the directory current by invoking ModelSim from the new directory or by using the File > Change Directory command from the ModelSim Main window.
b) Copy the Verilog files (files with ".v" extension)
from the \<install_dir>\modeltech\examples directory into the current directory. Before you can compile a Verilog design, you need to create a design library in the new directory. Since ModelSim is a compiled Verilog simulator, it requires a target design library for the compilation. ModelSim can compile both VHDL and Verilog code into the same library if desired.
c) Invoke ModelSim:
from a Windows shortcut icon, from the Start menu
Click Close if the Welcome dialog appears.
d) Create library
Before you compile any HDL code, youll need a design library to hold the compilation results. To create a new design library, make this menu selection in the Main window: File > New > Library. Make sure Create: a new library and a logical mapping to it is selected.
Type "work" in the Library Name field and then select OK. This creates a subdirectory named work your design library - within the current directory. ModelSim saves a special file named _info in the subdirectory. (PROMPT: vlib work vmap work work)
In the next step youll compile the Verilog design. The example design consists of two Verilog source files, each containing a unique module. The file counter.v contains a module called counter, which implements a simple 8-bit binary up-counter. The other file, tcounter. v, is a testbench module (test_counter) used to verify counter.
Under simulation you will see that these two files are configured hierarchically with a single instance (instance name dut) of module counter instantiated by the testbench. You'll get a chance to look at the structure of this code later. For now, you need to compile both files into the work design library.
Note: Do not create a Library directory using Windows commands, because the _info file will not be created. Always use the File menu or the vlib command from either the ModelSim or UNIX/DOS prompt.)
e) Compile
Compile the counter.v, and tcounter.v files into the work library by selecting Compile > Compile from the menu. (PROMPT: vlog counter.v tcounter.v) This opens the Compile HDL Source Files dialog box.
Select counter.v and tcounter.v (use Ctrl + click) and then choose Compile and then Done.
Note: The order in which you compile the two Verilog modules is not important (other than the source-code depende ncies created by compiler directives). So it doesnt matter here if you choose to compile counter.v before or after tcounter. v.
2. Loading the design
a) Load the design
by selecting Simulate > Simulate from the menu:
(PROMPT: vsim test_counter)
The Simulate dialog appears. Click the "+" sign next to work to see the counter and test_counter design units. (You wont see this dialog box if you invoke vsim with test_counter from the command line.)
The Simulate dialog allows you to select a design unit to load from the specified library. You can also select the resolution limit for the simulation. The default resolution is 1 ns. Select test_counter and click Load to accept these settings.
b) Bring up the Signals, Source, and Wave windows
by entering the following command at the VSIM prompt within the Main window : view signals source wave (Main MENU: View > <window name>)
c) Add signals
Now lets add signals to the Wave window with ModelSims drag and drop feature. In the Signals
window, select Edit > Select All to select the three signals. Drag the signals to either the pathname or the values pane of the Wave window.
HDL items can also be copied from one window to another (or within the Wave and List windows) with the Edit > Copy and Edit > Paste menu selections.
d) Structure pane
You may have noticed when you loaded the design in Step 1 that a new tab appeared in the workspace area of the Main window.
The Structure tab shows the hierarchical structure of the design. By default, only the top level of the hierarchy is expanded. You can navigate within the hierarchy by clicking on any line with a "+"
(expand) or "-" (contract) symbol. The same navigation technique works anywhere you find these symbols within ModelSim. By clicking the "+" next to dut: counter you can see all three hierarchical levels: test_counter, counter and a function called increment. (If test_counter is not displayed you simulated counter instead of test_counter.) Click on Function increment and notice how other ModelSim windows are automatically updated as appropriate. Specifically, the Source window displays the Verilog code at the hierarchical level you selected in the Structure window, and the Signals window displays the appropriate signals. Using the Structure tab in this way is analogous to scoping commands in interpreted Verilogs. For now, make sure the test_counter module is showing in the Source window by clicking on the top line in the Structure pane.
3. Running the simulation
Now you will exercise different Run functions from the toolbar.
a) Run
Select the Run button on the Main window toolbar. This causes the simulation to run and then stop after 100 ns (the default simulation length). (PROMPT: run) (MENU: Simulate > Run > Run 100 ns)
b) Specify run length
Next change the run length to 500 on the Run Length selector and select the Run button again.
Now the simulation has run for a total of 600ns (the default 100ns plus the 500 you just asked for). The status bar at the bottom of the Main window displays this information.
c) Run until specified time
The last command you executed (run 500) caused the simulation to advance for 500ns. You can also advance simulation to a specific time. Type: run @ 3000 This advances the simulation to time 3000ns. Note that the simulation actually ran for an additional 2400ns (3000 - 600).
d) Run until breakpoint
Now select the Run -All button from the Main window toolbar. This causes the simulator to run until the stop statement in tcounter.v. (PROMPT: run -all) (MENU: Simulate > Run > Run -All)
You can also use the Break button to interrupt a run.
4. Debugging
Next well take a brief look at an interactive debugging feature of the ModelSim environment.
a) Set a breakpoint
Lets set a breakpoint at line 30 in the counter.v file (which contains a call to the Verilog function increment). To do this, select dut: counter in the Structure pane of the Workspace. Move the cursor to the Source window and scroll the window to display line 30. Click on or near line number 30 to set a breakpoint. You should see a red dot next to the line number where the breakpoint is set. The breakpoint can be toggled between enabled and disabled by clicking it. When a breakpoint is disabled, the dot appears open. To delete the breakpoint, click the line number with your right mouse button and select Remove Breakpoint.
b) Restart
Select the Restart button to reload the design elements and reset the simulation time to zero.
(Main MENU: Simulate > Run > Restart) (PROMPT: restart)
Note: Breakpoints can be set only on executable lines, denoted by blue line numbers
Make sure all items in the Restart dialog box are selected, then click Restart.
Select the Run -All button to re-start the simulation run
(PROMPT: run -all) (Main MENU: Simulate > Run > Run -All) When the simulation hits the breakpoint, it stops running, highlights the line with an arrow in the Source window, and issues a Break message in the Main window.
c) Reading signal values
When a breakpoint is reached, typically you will want to know one or more signal values. You have several options for checking values : - look at the values shown in the Signals window - hover your mouse pointer over the count variable in the Source window and a "balloon" will pop up with the value
- select the count variable in the Source window, right-click it, and select Examine from the context menu - use the examine command to output the value to the Main window transcript: examine count
d) Step
Lets move through the Verilog source functions with ModelSims Step command. Click Step on the toolbar.
This command single-steps the debugger.
e) Hands-on
Experiment by yourself for awhile. Set and clear breakpoints and use the Step and Step Over commands until you feel comfortable with their operation. When youre done, quit the simulator by entering the command: quit force
C. Exhaustive simulation using Verilog
1. Test bench for the counter module
As you have seen, along with the actual module is another Verilog file, called a test bench for this module. This module creates the test vector that enables us to check that the program actually performs the right function. In this example, the test bench is pretty short, since the only input is the clock, but other
systems might have more inputs and you might want to simulate all possible realizations of these inputs. (For example, for a 3-to8 decoder, you want to generate all possible 3 bit inputs)
We will now analyse the structure of the program to understand the different commands. -----------------------------------------------------------------------------module test_counter; reg clk, rst; wire [7:0] count; Regular module declaration : there is no inputs nor outputs -----------------------------------------------------------------------------In th is code fragment, the stimulus and response capture are going to be coded using a couple of initial blocks. An initial block can contain sequential statements that can be used to describe the behaviour of signals in a test bench. In the Stimulus initial block, we need to generate waveforms on the clock and reset inputs. Thus: initial // Clock generator begin clk = 0;
#10 forever #10 clk = !clk; end initial // Test stimulus begin rst = 0; #5 rst = 1; #4 rst = 0; #50000 $stop; end Everytime there is a pound sign followed by a number n, it means that the simulator advances by n times of simulation and then does whatever assignment is specified. The $stop command is a Verilog built-in command that stops the simulation. In this case, the simulation will stop after 50009 simulation times. Concerning the clock, its behavior is easy to understand. At the beginning, its value is set to zero ; then, every 10 seconds and for ever, its value is inverted. -----------------------------------------------------------------------------counter #(5,10) dut (count,clk,rst); The test bench has to instantiate an instance of the module counter. -----------------------------------------------------------------------------initial
$monitor($stime,, rst,, clk,,, count); The Response initial block can be described very easily in Verilog as we can benefit from a built-in Verilog system task. Indeed, $monitor is a system task that is part of the Verilog language. Its mission in life is to print values to the screen. The values it prints are those corresponding to the arguments that you pass to the task when it is
executed. The $monitor task is executed whenever any one of its arguments changes, with one or two notable exceptions : $time is a system function (as opposed to a system task). It returns the current simulation time. In the above example, $time is an argument to $monitor. However, $time changing does not cause $monitor to execute $monitor is clever enough to know that you wouldn't really want to print to the screen the values of all of the arguments every time the simulation time changed. The succession of two commas in the argument list ensures that a space is printed to the screen after the value of $time each time $monitor is executed. This is a simple method of formatting the screen output. Finally we come to the signal arguments themselves. Each time one of these signals changes value, $monitor will execute. When $monitor executes it will print all of the argument values to the screen, including $time. This is the output created by $monitor in our counter test bench: #000x #510x #900x # 15 0 0 0 # 20 0 1 0 # 25 0 1 1 # 30 0 0 1 # 40 0 1 1 # 45 0 1 2 # 50 0 0 2 # 60 0 1 2 # 65 0 1 3
# 70 0 0 3 # 80 0 1 3 # 85 0 1 4 # 90 0 0 4 endmodule A last note on this test bench ; to access and monitor a signal which is in a lower hierarchical level, you just have to call the signal by the module name, followed by a dot, followed by the signal name.
Potrebbero piacerti anche
- DocumentDocumento34 pagineDocumentroobetNessuna valutazione finora
- FinfetDocumento34 pagineFinfetroobet100% (1)
- White LED Backlight Control JsidDocumento18 pagineWhite LED Backlight Control JsidBala ChandranNessuna valutazione finora
- 09-Algorithms For Vlsi Design AutomationDocumento1 pagina09-Algorithms For Vlsi Design AutomationroobetNessuna valutazione finora
- Academic Calendar Fo1288609856Documento1 paginaAcademic Calendar Fo1288609856md_2829Nessuna valutazione finora
- Shoe Dog: A Memoir by the Creator of NikeDa EverandShoe Dog: A Memoir by the Creator of NikeValutazione: 4.5 su 5 stelle4.5/5 (537)
- Never Split the Difference: Negotiating As If Your Life Depended On ItDa EverandNever Split the Difference: Negotiating As If Your Life Depended On ItValutazione: 4.5 su 5 stelle4.5/5 (838)
- Elon Musk: Tesla, SpaceX, and the Quest for a Fantastic FutureDa EverandElon Musk: Tesla, SpaceX, and the Quest for a Fantastic FutureValutazione: 4.5 su 5 stelle4.5/5 (474)
- The Subtle Art of Not Giving a F*ck: A Counterintuitive Approach to Living a Good LifeDa EverandThe Subtle Art of Not Giving a F*ck: A Counterintuitive Approach to Living a Good LifeValutazione: 4 su 5 stelle4/5 (5782)
- Grit: The Power of Passion and PerseveranceDa EverandGrit: The Power of Passion and PerseveranceValutazione: 4 su 5 stelle4/5 (587)
- Hidden Figures: The American Dream and the Untold Story of the Black Women Mathematicians Who Helped Win the Space RaceDa EverandHidden Figures: The American Dream and the Untold Story of the Black Women Mathematicians Who Helped Win the Space RaceValutazione: 4 su 5 stelle4/5 (890)
- The Yellow House: A Memoir (2019 National Book Award Winner)Da EverandThe Yellow House: A Memoir (2019 National Book Award Winner)Valutazione: 4 su 5 stelle4/5 (98)
- On Fire: The (Burning) Case for a Green New DealDa EverandOn Fire: The (Burning) Case for a Green New DealValutazione: 4 su 5 stelle4/5 (72)
- The Little Book of Hygge: Danish Secrets to Happy LivingDa EverandThe Little Book of Hygge: Danish Secrets to Happy LivingValutazione: 3.5 su 5 stelle3.5/5 (399)
- A Heartbreaking Work Of Staggering Genius: A Memoir Based on a True StoryDa EverandA Heartbreaking Work Of Staggering Genius: A Memoir Based on a True StoryValutazione: 3.5 su 5 stelle3.5/5 (231)
- Team of Rivals: The Political Genius of Abraham LincolnDa EverandTeam of Rivals: The Political Genius of Abraham LincolnValutazione: 4.5 su 5 stelle4.5/5 (234)
- Devil in the Grove: Thurgood Marshall, the Groveland Boys, and the Dawn of a New AmericaDa EverandDevil in the Grove: Thurgood Marshall, the Groveland Boys, and the Dawn of a New AmericaValutazione: 4.5 su 5 stelle4.5/5 (265)
- The Hard Thing About Hard Things: Building a Business When There Are No Easy AnswersDa EverandThe Hard Thing About Hard Things: Building a Business When There Are No Easy AnswersValutazione: 4.5 su 5 stelle4.5/5 (344)
- The Emperor of All Maladies: A Biography of CancerDa EverandThe Emperor of All Maladies: A Biography of CancerValutazione: 4.5 su 5 stelle4.5/5 (271)
- The World Is Flat 3.0: A Brief History of the Twenty-first CenturyDa EverandThe World Is Flat 3.0: A Brief History of the Twenty-first CenturyValutazione: 3.5 su 5 stelle3.5/5 (2219)
- The Unwinding: An Inner History of the New AmericaDa EverandThe Unwinding: An Inner History of the New AmericaValutazione: 4 su 5 stelle4/5 (45)
- The Gifts of Imperfection: Let Go of Who You Think You're Supposed to Be and Embrace Who You AreDa EverandThe Gifts of Imperfection: Let Go of Who You Think You're Supposed to Be and Embrace Who You AreValutazione: 4 su 5 stelle4/5 (1090)
- The Sympathizer: A Novel (Pulitzer Prize for Fiction)Da EverandThe Sympathizer: A Novel (Pulitzer Prize for Fiction)Valutazione: 4.5 su 5 stelle4.5/5 (119)
- Her Body and Other Parties: StoriesDa EverandHer Body and Other Parties: StoriesValutazione: 4 su 5 stelle4/5 (821)
- Scalable Distribution in Data Summarization ClusteringDocumento4 pagineScalable Distribution in Data Summarization ClusteringsuryakasiNessuna valutazione finora
- Java J2EE Training SyllabusDocumento4 pagineJava J2EE Training SyllabusAnonymous eSgKmhGlNessuna valutazione finora
- Java Based GUI For Relational AlgebraDocumento18 pagineJava Based GUI For Relational AlgebraFarouk AlthlathiniNessuna valutazione finora
- Calculating Perimeters of Polygons and TrianglesDocumento3 pagineCalculating Perimeters of Polygons and TrianglesRobbie ShawNessuna valutazione finora
- Virtual Instrumentation With LabviewDocumento82 pagineVirtual Instrumentation With LabviewmypapersNessuna valutazione finora
- Sumator Cu Anticiparea TransportuluiDocumento10 pagineSumator Cu Anticiparea TransportuluiCristea YoanaNessuna valutazione finora
- 6.2 Sum of Subset, Hamiltonian CycleDocumento9 pagine6.2 Sum of Subset, Hamiltonian CycleSuraj kumarNessuna valutazione finora
- Practice Exercises: AnswerDocumento4 paginePractice Exercises: AnswerNUBG Gamer100% (1)
- Testing Data Communication SystemsDocumento12 pagineTesting Data Communication SystemsAzwarly Hanef SiregarNessuna valutazione finora
- Counter VHDLDocumento12 pagineCounter VHDLbparthageneNessuna valutazione finora
- Programming For Problem Solving Using CDocumento2 pagineProgramming For Problem Solving Using CNaseer shaik NaseerNessuna valutazione finora
- Internship Final ReportDocumento58 pagineInternship Final ReportdawitNessuna valutazione finora
- Python BascicsDocumento6 paginePython Bascicsroshan.lokithNessuna valutazione finora
- Programming With Big Data in R: George Ostrouchov and Mike Matheson Oak Ridge National LaboratoryDocumento35 pagineProgramming With Big Data in R: George Ostrouchov and Mike Matheson Oak Ridge National LaboratoryfcodelpuertoNessuna valutazione finora
- Solution Manual For Matlab A Practical Introduction To Programming and Problem Solving 5th EditionDocumento8 pagineSolution Manual For Matlab A Practical Introduction To Programming and Problem Solving 5th Editionerrabundstagery5xdw100% (9)
- Pig Programming: Create Your First Apache Pig ScriptDocumento5 paginePig Programming: Create Your First Apache Pig ScriptratneshkumargNessuna valutazione finora
- Format String AttackDocumento20 pagineFormat String AttackRAJ TAPASENessuna valutazione finora
- AzerothCore Grid Object LoadingDocumento5 pagineAzerothCore Grid Object Loadingvictor manuel diazNessuna valutazione finora
- Structured Programming TechniquesDocumento30 pagineStructured Programming TechniquesKc MamaNessuna valutazione finora
- CS6660Documento2 pagineCS6660LiNuNessuna valutazione finora
- A PythonDocumento103 pagineA PythonGabriel ChakhvashviliNessuna valutazione finora
- CGPDTM Mains SyllabusDocumento2 pagineCGPDTM Mains SyllabusPuneetNessuna valutazione finora
- Iticse 7stepsDocumento1 paginaIticse 7stepsEmre YenerNessuna valutazione finora
- IT 103 Presentation 1 Lesson1Documento31 pagineIT 103 Presentation 1 Lesson1Zed DeguzmanNessuna valutazione finora
- Technical terms glossaryDocumento6 pagineTechnical terms glossaryOscar mNessuna valutazione finora
- Introduction To Oracle - PL SQL Exam Practice QuestionsDocumento37 pagineIntroduction To Oracle - PL SQL Exam Practice QuestionsAhmad Al-Faqeeh83% (6)
- Use Case Diagram and Sequence Diagram ExplainedDocumento7 pagineUse Case Diagram and Sequence Diagram ExplainedMadhav KumarNessuna valutazione finora
- Problem For Chapter 3Documento3 pagineProblem For Chapter 3Thành VỹNessuna valutazione finora
- System Design ActivitiesDocumento41 pagineSystem Design ActivitiesHARIS SheikhNessuna valutazione finora
- Multi Layer Perceptron - NotesDocumento4 pagineMulti Layer Perceptron - Notespicode groupNessuna valutazione finora