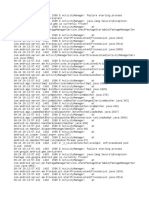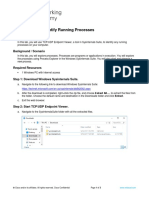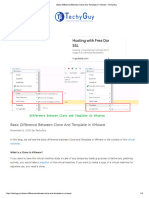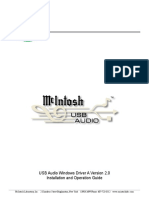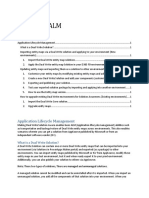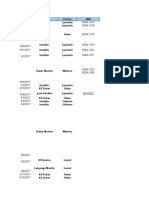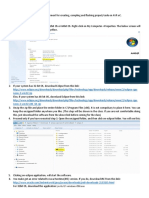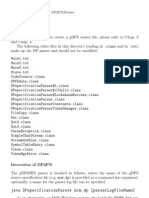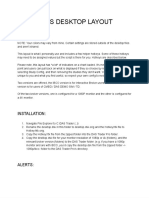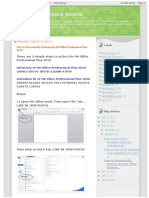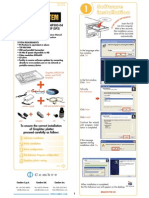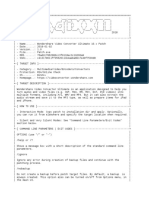Documenti di Didattica
Documenti di Professioni
Documenti di Cultura
Deploy Win7 Using WDS
Caricato da
Ahmed Samir Ahmed AssemDescrizione originale:
Copyright
Formati disponibili
Condividi questo documento
Condividi o incorpora il documento
Hai trovato utile questo documento?
Questo contenuto è inappropriato?
Segnala questo documentoCopyright:
Formati disponibili
Deploy Win7 Using WDS
Caricato da
Ahmed Samir Ahmed AssemCopyright:
Formati disponibili
Windows Deployment Services is a simple and straight forward technology to achieve fast and unattended deployments.
Just loading a WIM file and the operating system is available over the network. So, lets take a look about a simple step-by-step process to achieve unattended deployments of Windows 7 using WDS.
Prerequisites for WDS
y y y y
Active Directory and DNS server in place. The computer running WDS must be a member of an Active Directory. An active DHCP server on the network An NTFS partition on the server with the WDS role to store your OS images. Windows Automated Installation Kit (WAIK). This is an optional component that we can use to create unattended files.
1. Installing the WDS role on Windows Server 2008
1.1 Installing WDS in Windows Server 2008 is quite simple; just add it as a Server Role from Server Manager.
Besides the core components in WDS, Windows Server 2008 has the multicasting feature for the deployment. Transport Server option gives us that functionality.
1.2 Click on next and then Install.
2. Configure WDS for first use
WDS also has a simple procedure to configure the server, just running a wizard and youll be good to go.
2.1 In Administrative tasks open the WDS up in mmc, expand Servers then right click on the root name, and configure server.
2.2 Well need to create a path for the storing of our images. E:\RemoteInstall.
2.3 PXE answer policy, every time a machine boots from the network you can decide if they are going to receive an automatic answer or wait for an administrator decision.
2.4 Uncheck add images now select next. If we have the DHCP server on the same operating system running WDS, well also need to access the WDS server properties and select on the DHCP tab both options: Do not listen on port 67 and Configure DHCP option 60 to PXEClient. In our case the DHCP role is placed on a different server and those options are not checked.
3. Adding Boot and Default Windows 7 Images
Every environment we are trying to deploy will always need boot images; fortunately we just have to select the boot images included on Windows 7 DVD. 3.1 Right click on boot images and select add boot image
3.2 Using a Windows 7 DVD, we can easily find the boot.wim file in sources folder.
. 3.3 Now we can leave the image name to its default or we can change it. 3.4 Confirm settings then continue.
For adding the Windows 7 operating system image is the same procedure to run, but using the Install Images folder in WDS console. 3.5 Adding the default Install Image Right click on Install Images in the WDS console and select Add Image. 3.6 Creating a new image group.
. 3.7 Browse again in sources folder and select install.wim.
3.8 Now we are given a choice of all the available versions of the installation media; install.wim contains all the versions available of Windows 7.
. We can select just one version to avoid allocating unnecessary space in the hard drive. Once completed well have available a boot image, plus a default and clean image of Windows 7 to be installed over the network.
4. Capture Boot Image
Theres an important note regarding boot images; to capture a Windows 7 operating system that youve already deployed, youll need to create a new media set of this boot.wim file. 4.1 Add a new boot image, the same procedure shown above. Open up the WDS console and right click on boot images and select add boot image. 4.2 Change the name, and description to identify which image is for booting and for capturing; click on Finish. Once the wizard complete, well see the image added to Boot images. 4.3 Now select the image name right click, then select Create Capture Boot Image.
5. Install, configure, and Sysprep the reference machine
To deploy a customized image of Windows 7 using WDS we must capture it first from an already deployed image.
An operating system by default is not ready to be captured, before doing that we must prepare the image. Sysprep is the tool in charge of removing all the particular components in an installation (computer name, SID, OS product key, etc) and makes this image suitable for capturing. 5.1 We can find sysprep tool in C:\Windows\system32\sysprep. Running sysprep.exe will pop a simple GUI, where we can select the options OOBE, Generalize and Reboot after completion.
We can also use the command line: sysprep /oobe /generalize /reboot. Once selected, well see a process running that is going to take a few seconds and the following reboot.
6. Capturing the reference machine
6.1 After sysprep has rebooted our reference machine, boot from PXE network boot, using F12. The computer will require for an IP address to the DHCP Server which will redirect it to a Boot Server available on the network, in this case WDS. After finding it, it will require a second F12 selection. It is important to note that if we missed this sequence, we should reboot the machine as soon as possible. If Windows operating system starts, the sysprepclean up performed earlier will be lost and you wont be available to capture the image. 6.2 Select Capture (x64) and press enter
6.3 After this well see the WDS wizard, select next.
6.4 Now select the volume to capture, C:\, and create the image name file.
If we dont see any volume available to capture, is because the sysprep process did not completed normally and we must run it again. 6.5 Now we will see the screen asking you where to store the WIM file. Select upload Image to WDS server, providing the IP address or FQDN. It will also require domain credentials to access the server.
6.6 Select the Image Group youve created to store the image. If you dont have any group created in WDS, youll receive the error of no group available.
Now the WDS will create your custom reference image of your client machine. The process usually takes a while, depending on the operating system characteristics you are capturing. On the next post well see how to create unattended files with some examples and deploying a this captured Windows 7 image in a full unattended process To image is already available and we can use it to deploy on workstations from a PXE boot; but to achieve the full unattended process we have to create the unattended files, basically the files where the installation process can request answers about the installation process (product key, user name and password, computer name, etc). To create these answer files, two of them, we are going to use a tool included in WAIK 2.0: Windows System Image Manager.
1. Preparing WISM for Unattended Deployment
The use of Windows System Image Manager (WISM) is based on loading an operating system image, the application will review the answers involved on the deployment and we can set the answers as we need it. 1.1 Open WSIM console, which you can find on WAIK program menu.
1.2 Right click on select a distribution share, create new distribution share. This will be the working folder.
1.3 For WISM to work properly with the image, well need to export it from WDS to the distribution share. To export the image, we can access the WDS console, explore the Install Images section, right click on the image and select Export.
1.4 Now getting back to the WSIM console. Right click on Windows Image, and select a windows image, then browse to Dis share ref_001 and select the image we exported earlier from the WDS console.
1.5 Now WSIM will need to create a catalog file, so select yes at the next window.
1.6 Now it will begin the catalog process, this will take more than a few minutes depending on how big the WIM is.
Now you will see in the windows image panel components, and packages, in my case. In the packages part you can choose to run certain updates, language packs, hotfixes, and versions during the installation process of the OS. We are going to focus only on unattended part of the WDS deploy.
2. Creating the WDSClientUnattend.xml
Heres an example file of WDSClientUnattend.xml. Now that we have our reference image loaded into WSIM, I am going to show you how to create the unattended file for the first booting process. I will refer to this file as WDSClientUnattend.xml. We will need to create two .xml files for total automation. There are a few components we need to add for the unattended pre install environment. Here are the things we are going to add. 1. 2. 3. 4. 5. Regional Language settings during setup Domain credentials Create partition Modify partition Then validating the answer file.
Setting the regional-language 2.1 In the WSIM console look for the Windows Image pane, the expand components. Since I am doing this on a 64 bit, will show that first. Browse to the windowsinternational-core-winpe node. Right click on this and select AddSetting to Pass 1 windowsPE.
2.2 Now well see this added to your answer file. Also look in the properties pane right next to the answer file, and notice this is where well make any changes to the settings of each component you add. For this component well add en-us to everything except layeredDriver.
The layeredDriver is optional, and only used for Japanese and Korean keyboards. 2.3 Now we need to expand windows-international-core-pe, select SetupUILanguage, then in the properties pane add en-us to the UILanguage. Domain Credentials 2.4 Browse to windows-setup\WindowsDeploymentServices in the components, then right click on login, and add this to 1 pass windowsPE. Now expand login in the answer file pane, and select credentials. Now put in your domain credentials for the network install.
Create Partition
2.5 Browse to windows-setup\WindowsDeploymentServices then right click on ImageSelection and add to 1 pass windowsPE. Now select install to in the answer file pane, then in properties set DiskID to 1, and PartitionID to 1 also.
Modify Partition 2.6 On the modify partition properties set active to true, format to NTFS, label to WINDOWS, letter to C, Order to 1, and PartitionID to 1.
Image Selection 2.7 Add Microsoft-Windows-Setup\WindowsDeploymentServices\ImageSelection to your answer file. In the properties of installImage add the file name of the image weve captured, image group where we stored it in WDS, and image name the way you have it setup in the WDS console.
2.8 Next select InstallTo, and set DiskID to 0, and PartitionID to 1. This will install the image to disk 0, on partition 1.
Validate the answer file 2.9 To validate the answer file we can access to Tools, and selecting Validate Answer File. In our case should not complete without any errors. If it does, youll see in the error description what went wrong. 2.10 Save the file as WDSClientUnattend.xml in the :\RemoteInstall\WdsClientUnattend folder created by WDS. NOTE: The unattended file WDSClientUnattend must be associated to the WDS Server and not to any particular image. If you are inserting a value in the Image youll be deploying, that means every time you are using the PXE boot and contacting the WDS Server, the image selection will be always the same. So, if we want to choose the image when the installation process starts, we must remove Microsoft-Windows-Setup\WindowsDeploymentServices\ImageSelection section from our answer file.
3. Adding the WDSClientUnattend.xml to the WDS server
3.1 Open up the WDS console, and right click on your server and select Properties.
3.2 Click on the client tab, and check Enable unattended installation then browse for the WDSClientUnattend.xml we created in the previous step. Selecting the appropriate architecture.
This will automate the booting process in the deployment process. Now we need to automate the OOBE which is the actual installation of the WIM.
4. Creating the OOBEunattend xml for Installation/OOBE settings
Heres an example file of OOBEUnattend.xml. This is the second part which will unattended the actual installation of our reference image, the OOBE part. This file I will be calling OOBEUnattend.xml. I will show you how to:
y y y
Set the computer name and time zone Skip the EULA, and setup network location Create a login, and set a password
Computer name and time zone 4.1 Open WISM console, then go to file, and open a new answer file. Browse to the Components section and right click on Microsoft-Windows-Shell-Setup and select Add Setting to Pass 4 specialize
4.2 Here we want to configure the time zone, computer name (add an asterisk * for random name), and any other settings we want to setup in the properties pane. 4.3 Now right click on Microsoft-Windows-International-Core and select Add Setting to Pass 7 oobeSystem
4.4 Now set everything to en-us except for UIlanguageFallback. Leave that blank.
Setup Network location, and EULA skip 4.5 Find Microsoft-Windows-Shell-Setup in the components, and add OOBE to Add Setting to Pass 7 oobeSystem. Fill in the settings that you want in the properties.
Login and password 4.6 Browse to, and expand Microsoft-Windows-Shell-Setup, expand UserAccounts, LocalAccounts, LocalAccounts again, then add password to Add Setting to Pass 7 oobeSystem.
4.7 Click on LocalAccount in the answer file, and add the information in its properties.
4.8 Then do the same for the password. Also feel free to play around with the shell setup in the specialize part of the file for a more personal install. Validate and add to reference deploy image 4.9 Validate the answer file as mentioned before. And save the file to the folder weve created for unattended images E:\RemoteInstall\WdsClientUnattend.
5. Associating OOBEUnattend.xml to the Install Image
5.1 Open the WDS console and expand install images, click on captures then right click on the image name Ref_001, and select properties. 5.2 At the bottom of the properties window well see Allow image to install in unattended mode check that. Now browse for the file created in the step above in E:\RemoteInstall\WdsClientUnattend. Apply and select ok.
6. Deploying an unattended custom image with WDS
We have everything in place now for a complete unattended deployment of Windows 7. 6.1 Boot up the computer with F12 for a network boot.
6.2 The computer will find your WDS server and ask you to hit F12, do so quickly or you may miss it. Now select the boot image, Windows 7 (x64) in my case.
Windows will load files after booting
Since the deployment will not require any user intervention, the next window appearing should be this one.
Hope you found this information useful.
Potrebbero piacerti anche
- Hidden Figures: The American Dream and the Untold Story of the Black Women Mathematicians Who Helped Win the Space RaceDa EverandHidden Figures: The American Dream and the Untold Story of the Black Women Mathematicians Who Helped Win the Space RaceValutazione: 4 su 5 stelle4/5 (895)
- The Subtle Art of Not Giving a F*ck: A Counterintuitive Approach to Living a Good LifeDa EverandThe Subtle Art of Not Giving a F*ck: A Counterintuitive Approach to Living a Good LifeValutazione: 4 su 5 stelle4/5 (5794)
- Shoe Dog: A Memoir by the Creator of NikeDa EverandShoe Dog: A Memoir by the Creator of NikeValutazione: 4.5 su 5 stelle4.5/5 (537)
- Grit: The Power of Passion and PerseveranceDa EverandGrit: The Power of Passion and PerseveranceValutazione: 4 su 5 stelle4/5 (588)
- The Yellow House: A Memoir (2019 National Book Award Winner)Da EverandThe Yellow House: A Memoir (2019 National Book Award Winner)Valutazione: 4 su 5 stelle4/5 (98)
- The Little Book of Hygge: Danish Secrets to Happy LivingDa EverandThe Little Book of Hygge: Danish Secrets to Happy LivingValutazione: 3.5 su 5 stelle3.5/5 (400)
- Never Split the Difference: Negotiating As If Your Life Depended On ItDa EverandNever Split the Difference: Negotiating As If Your Life Depended On ItValutazione: 4.5 su 5 stelle4.5/5 (838)
- Elon Musk: Tesla, SpaceX, and the Quest for a Fantastic FutureDa EverandElon Musk: Tesla, SpaceX, and the Quest for a Fantastic FutureValutazione: 4.5 su 5 stelle4.5/5 (474)
- A Heartbreaking Work Of Staggering Genius: A Memoir Based on a True StoryDa EverandA Heartbreaking Work Of Staggering Genius: A Memoir Based on a True StoryValutazione: 3.5 su 5 stelle3.5/5 (231)
- The Emperor of All Maladies: A Biography of CancerDa EverandThe Emperor of All Maladies: A Biography of CancerValutazione: 4.5 su 5 stelle4.5/5 (271)
- Devil in the Grove: Thurgood Marshall, the Groveland Boys, and the Dawn of a New AmericaDa EverandDevil in the Grove: Thurgood Marshall, the Groveland Boys, and the Dawn of a New AmericaValutazione: 4.5 su 5 stelle4.5/5 (266)
- The Hard Thing About Hard Things: Building a Business When There Are No Easy AnswersDa EverandThe Hard Thing About Hard Things: Building a Business When There Are No Easy AnswersValutazione: 4.5 su 5 stelle4.5/5 (345)
- On Fire: The (Burning) Case for a Green New DealDa EverandOn Fire: The (Burning) Case for a Green New DealValutazione: 4 su 5 stelle4/5 (74)
- The World Is Flat 3.0: A Brief History of the Twenty-first CenturyDa EverandThe World Is Flat 3.0: A Brief History of the Twenty-first CenturyValutazione: 3.5 su 5 stelle3.5/5 (2259)
- Team of Rivals: The Political Genius of Abraham LincolnDa EverandTeam of Rivals: The Political Genius of Abraham LincolnValutazione: 4.5 su 5 stelle4.5/5 (234)
- The Unwinding: An Inner History of the New AmericaDa EverandThe Unwinding: An Inner History of the New AmericaValutazione: 4 su 5 stelle4/5 (45)
- The Gifts of Imperfection: Let Go of Who You Think You're Supposed to Be and Embrace Who You AreDa EverandThe Gifts of Imperfection: Let Go of Who You Think You're Supposed to Be and Embrace Who You AreValutazione: 4 su 5 stelle4/5 (1090)
- The Sympathizer: A Novel (Pulitzer Prize for Fiction)Da EverandThe Sympathizer: A Novel (Pulitzer Prize for Fiction)Valutazione: 4.5 su 5 stelle4.5/5 (121)
- Her Body and Other Parties: StoriesDa EverandHer Body and Other Parties: StoriesValutazione: 4 su 5 stelle4/5 (821)
- Informe de VentasDocumento24 pagineInforme de VentasBlanca Zoraida Mahecha BenitoNessuna valutazione finora
- LogDocumento1.688 pagineLogAlipio RavenNessuna valutazione finora
- KB-469 - New User Manuals For BRAHMS KRYPTOR Compact PLUS - Overview - FINALDocumento2 pagineKB-469 - New User Manuals For BRAHMS KRYPTOR Compact PLUS - Overview - FINALelias martinezNessuna valutazione finora
- MT6570 Android ScatterDocumento6 pagineMT6570 Android Scatterahmedhero55Nessuna valutazione finora
- Nle Mock 1 - PMC OfficialDocumento205 pagineNle Mock 1 - PMC OfficialTauseef AfridiNessuna valutazione finora
- AN0002-Hopeduino Platform Construction GuidelineDocumento8 pagineAN0002-Hopeduino Platform Construction GuidelinemetasNessuna valutazione finora
- PHP Programs With ImagesDocumento12 paginePHP Programs With ImagesakurathikotaiahNessuna valutazione finora
- 2.0.1.2 Class Activity - Identify Running ProcessesDocumento3 pagine2.0.1.2 Class Activity - Identify Running ProcessesDella Arsela0% (3)
- WPI LogDocumento7 pagineWPI LogConan EdogawaNessuna valutazione finora
- 5.2.1.7 Lab - Install Windows 7 or VistaDocumento28 pagine5.2.1.7 Lab - Install Windows 7 or VistaMelany SosaNessuna valutazione finora
- Kernel CK UbuntuDocumento7 pagineKernel CK UbunturavenkillNessuna valutazione finora
- Unit 1 Ms WindowsDocumento10 pagineUnit 1 Ms WindowsKamal MittalNessuna valutazione finora
- Basic Difference Between Clone and Template in VMwareDocumento6 pagineBasic Difference Between Clone and Template in VMwarekiran udayNessuna valutazione finora
- 2023-08-13 15-50-43Documento196 pagine2023-08-13 15-50-43Anonymous DarksideNessuna valutazione finora
- USB Audio Windows Driver A Version 2.0 Installation and Operation GuideDocumento4 pagineUSB Audio Windows Driver A Version 2.0 Installation and Operation GuideSv KoNessuna valutazione finora
- Dual-Write ALM - DWYammerDocumento16 pagineDual-Write ALM - DWYammerjahel ratkaNessuna valutazione finora
- Release NoteDocumento26 pagineRelease NotenoName314Nessuna valutazione finora
- Getting Started With IoT-1Documento2 pagineGetting Started With IoT-1SGSNessuna valutazione finora
- Files Security PermissionsDocumento7 pagineFiles Security PermissionsOwaisNessuna valutazione finora
- 362 B User Guide For Dp2Pn2Solver: Java Dpspecificationparser MCM - DP (Parserlogfilename)Documento1 pagina362 B User Guide For Dp2Pn2Solver: Java Dpspecificationparser MCM - DP (Parserlogfilename)Alexander Segura BallesterosNessuna valutazione finora
- Kyle'S Das Desktop LayoutDocumento4 pagineKyle'S Das Desktop LayoutvasseNessuna valutazione finora
- Seriales Wserver 2008Documento5 pagineSeriales Wserver 2008Nena AlfonzoNessuna valutazione finora
- Installation of Python Ide StudentsDocumento21 pagineInstallation of Python Ide StudentsjosephrandalldeiparineNessuna valutazione finora
- Edit Cell Contents in Excel Macbook Short Cut Keyboard - Google SearchDocumento3 pagineEdit Cell Contents in Excel Macbook Short Cut Keyboard - Google Searchamelna enterpriNessuna valutazione finora
- How To Permanently Activate The MS Office Professional Plus 2010 - PC Tips Tricks & Tutotrial PDFDocumento3 pagineHow To Permanently Activate The MS Office Professional Plus 2010 - PC Tips Tricks & Tutotrial PDFtarak dasNessuna valutazione finora
- PlotterGraphtec 07I107EDocumento5 paginePlotterGraphtec 07I107EAlonso CoradoNessuna valutazione finora
- Read MeDocumento3 pagineRead MeMohd NazriNessuna valutazione finora
- Lab 4Documento3 pagineLab 4luv_angel88Nessuna valutazione finora
- AutoSPRINK12InstallationWalkthrough PDFDocumento2 pagineAutoSPRINK12InstallationWalkthrough PDFHai PhamNessuna valutazione finora
- 01 Panduan Install Office 2019Documento11 pagine01 Panduan Install Office 2019Oka DoraniNessuna valutazione finora