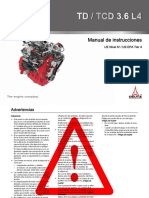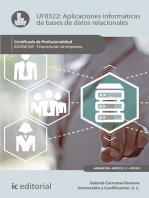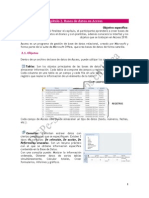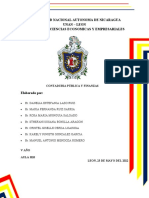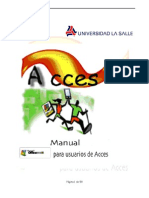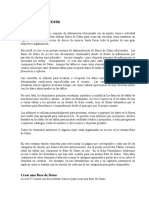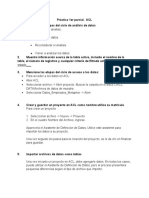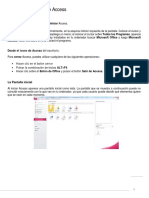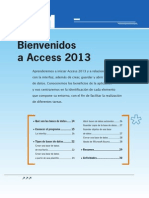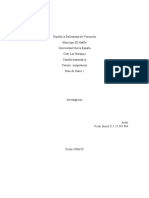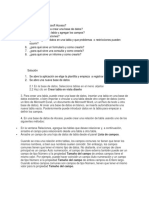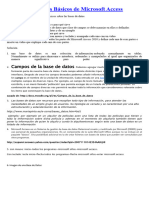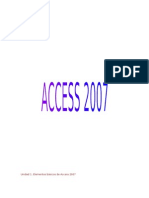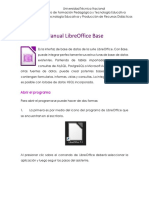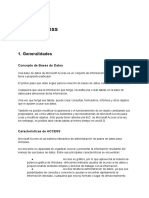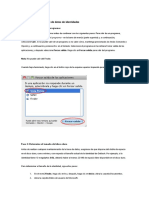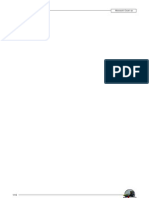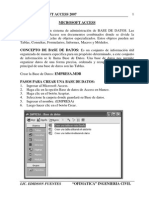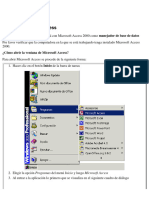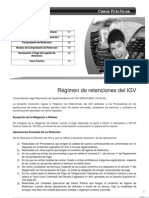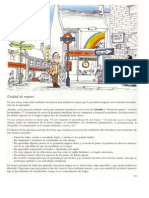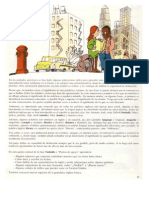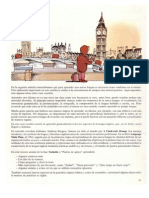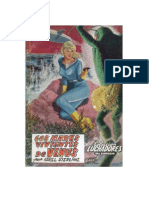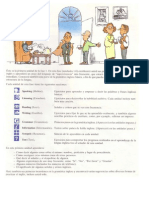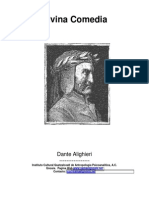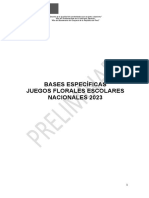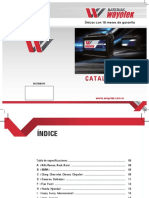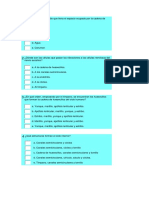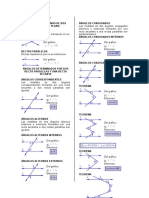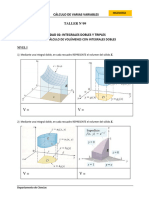Documenti di Didattica
Documenti di Professioni
Documenti di Cultura
Manual de Access
Caricato da
Ruth PsDescrizione originale:
Copyright
Formati disponibili
Condividi questo documento
Condividi o incorpora il documento
Hai trovato utile questo documento?
Questo contenuto è inappropriato?
Segnala questo documentoCopyright:
Formati disponibili
Manual de Access
Caricato da
Ruth PsCopyright:
Formati disponibili
Programa de Microsoft Access
MANUAL DE ACCESS
_________________________________________________________________________ 1 de 31
Programa de Microsoft Access
Microsoft Access
Qu es Access?
Microsoft Access es un programa que te permite elaborar bases de datos que contengan y administren cualquier tipo de informacin que necesites, desde un directorio personal, una lista de clientes o proveedores, un catalogo de productos, registros de los empleados, etc.
Inicio de Access
Para empezar a trabajar con Microsoft Access: 1. Haz clic en el botn Inicio. 2. Seala Programas. 3. Haz un clic en Microsoft Access. Para colocar un icono de Access en el Escritorio: 1. Haz clic con el botn derecho del ratn en el Escritorio. 2. Seala Nuevo. 3. Haz clic en Aplicacin de Microsoft Access.
Ventana de Access
_________________________________________________________________________ 2 de 31
Programa de Microsoft Access La ventana de Access est formada bsicamente por: 1. El Botn Control del Men, en la esquina superior izquierda. 2. La Barra de Ttulo. 3. El Botn Minimizar, para minimizar la ventana. 4. El Botn Restaurar, para restaurar (hacer ms pequea) la ventana. 5. El Botn Cerrar, para cerrar la ventana. 6. La Barra de Mens, que muestra los diversos mens de Access. 7. La Barra de Herramientas, Base de datos. 8. La Ventana de la base de datos. 9. La Barra de Estado. Cmo minimizar la ventana: 1. Haz clic en el botn Minimizar, o ALT + ESP + N. Cmo restaurar la ventana: 1. Haz clic en el botn Restaurar, o doble clic en la Barra de Ttulo, o ALT + ESP + R. Cmo maximizar la ventana: 1. De minimizar, haz clic en el botn en la Barra de Tareas, o ALT + TAB. 2. De restablecer, haz clic en el botn Maximizar, o doble clic en la Barra de Ttulo. Cmo cerrar Access: 1. Haz clic en el botn Cerrar, o Archivo, Salir, o ALT + F4. Nota: Para salir rpidamente de Access, haz doble clic en el botn Control del men (logo), en la esquina superior izquierda. Cmo mover la ventana: 1. Arrstrala de la barra de ttulo, o ALT + ESP + M y teclas de direccin y Enter. Cmo cambiar el tamao de la ventana: 1. Una vez restaurada la ventana, arrstrala con el ratn, de cualquiera de los bordes hasta alcanzar el tamao deseado, o ALT + ESP + T. Cmo maximizar la ventana de la base de datos: 1. Presiona CTRL + F10. Cmo cerrar la base de datos activa: 1. Haz clic en el botn Cerrar de la ventana de la base de datos o presiona CTRL + W
_________________________________________________________________________ 3 de 31
Programa de Microsoft Access
Vistas de la ventana de la base de datos
Aunque de manera predeterminada Access inicia la ventana de la base de datos en la vista Lista. Access ofrece diferentes de vistas de su ventana de trabajo, es decir, maneras diferentes de ver la ventana en donde trabajamos, segn la preferencia o gusto de cada usuario. 1. Iconos grandes: Enlista los objetos de la base de datos, del tipo de objeto seleccionado, utilizando iconos grandes. Para ir a esta vista, haz clic en Ver, Iconos grandes. 2. Iconos pequeos: Enlista los objetos de la base de datos, del tipo de objeto seleccionado, utilizando iconos pequeos. Para ir a esta vista, haz clic en Ver, Iconos pequeos. 3. Lista: Enlista los objetos de la base de datos, del tipo de objeto seleccionado, utilizando iconos pequeos. Los iconos se ordenan verticalmente en orden alfabtico dentro de la ventana de la base de datos. Para ir a esta vista, haz clic en Ver, Lista. 4. Detalles: Enlista los objetos de la base de datos para el tipo de objeto seleccionado y proporciona los siguientes detalles: nombre, descripcin, fecha de ltima modificacin, fecha de creacin y tipo. Para ir a esta vista, haz clic en Ver, Detalles. Cmo agregar informacin a la descripcin de los objetos de la base de datos 1. Selecciona el objeto (Tabla, Consulta, Formulario, etc.) al que quieras agregar informacin. 2. Haz clic en Ver, Propiedades. 3. En Propiedades, introduce la informacin adicional que necesites. 4. Haz clic en Aplicar y en Aceptar. (Esta informacin se mostrar al hacer clic en el botn Detalles de la ventana de la base de datos). Cmo ocultar los accesos directos de nuevos objetos de la ventana de la base de datos 1. Haz clic en Herramientas, Opciones. 2. En Opciones, Ver, Mostrar. 3. Haz clic en la casilla Nuevos accesos directos de objeto. 4. Haz clic en Aplicar y en Aceptar.
Ayuda de Access
Podemos hallar una extensa ayuda para el uso de Microsoft Access fcilmente, haciendo clic en el signo de interrogacin (?), en donde se hallan las siguientes opciones: 1. Ayuda de Microsoft Word, F1, activa al Ayudante de Office para que nos ayude a resolver dudas, ya que proporciona un espacio para introducir el tema sobre el cual necesitamos ayuda. 2. Mostrar el Ayudante de Office, activa el Ayudante de Office. 3. Qu es esto?, MAYS + F1, al activar esta opcin, podemos hacer clic en cualquier botn de la barra de herramientas y veremos la ayuda relacionada. Nota: Para activar un Ayudante diferente, haz clic con el botn derecho del ratn sobre el Ayudante, haz clic en Elegir Ayudante, en Galera, haz clic en Siguiente para ver los otros Ayudantes, cuando veas el que te guste ms haz clic en Aceptar.
_________________________________________________________________________ 4 de 31
Programa de Microsoft Access Para ocultar el Ayudante, haz clic en ?, Ocultar el Ayudante de Office o haz clic con el botn derecho del ratn sobre el Ayudante y haz clic en Ocultar.
Trabajo con Archivos
Cmo crear una base de datos nueva: 1. haz clic en Archivo, Nuevo, (CTRL + U), Nuevo, Base de datos en blanco. 2. En Guardar en Selecciona la carpeta o unidad de disco en donde se guardar la nueva base de datos. 3. En Nombre de archivo escribe el nombre de la nueva base de datos. 4. Haz clic en Crear. Cmo abrir una base de datos existente: 1. Haz clic en Archivo, Abrir, (CTRL + A). 2. En Buscar en selecciona la carpeta o unidad de disco en donde se halla la base de datos. 3. Selecciona la base de datos y haz clic en Abrir. Cmo crear una base de datos nueva a partir de una existente: 1. Haz clic en Archivo, Nuevo, (CTRL + U), Nuevo a partir de un archivo existente, Elegir archivo. 2. En Buscar en selecciona la carpeta o unidad de disco en donde se halla la base de datos. 3. Selecciona la base de datos y haz clic en Crear nuevo. Cmo crear una base de datos nueva a partir de una plantilla: 1. Haz clic en Archivo, Nuevo, (CTRL + U), Nuevo a partir de una plantilla, Plantillas generales. 2. En General o Bases de datos, elige la plantilla que necesites y haz clic en Aceptar. Cmo cerrar una base de datos: 1. Haz clic en el botn Cerrar de la ventana de la base de datos. Cmo proteger una base de datos con contrasea: 1. Haz clic en Archivo, Abrir, (CTRL + A). 2. En Buscar en selecciona la carpeta o unidad de disco en donde se halla la base de datos. 3. Selecciona la base de datos y haz clic en la flecha que est a la derecha del botn Abrir. 4. Haz clic en Abrir en modo exclusivo. 5. Ya que se abri la base de datos, haz clic en Herramientas, Seguridad, Establecer contrasea para la base de datos. 6. Introduce la contrasea y confrmala, haz clic en Aceptar. Cmo eliminar una contrasea de una base de datos: 1. Ya que se abri la base de datos, haz clic en Herramientas, Seguridad, Anular la contrasea establecida para la base de datos. 2. Introduce la contrasea y haz clic en Aceptar.
_________________________________________________________________________ 5 de 31
Programa de Microsoft Access
Concepto de base de datos y sus componentes bsicos:
a) b) c) d) e) base de datos: conjunto de tablas tabla: conjunto de registros registro: conjunto de campos campo: conjunto de datos dato: carcter, letra, nmero, signo, etc.
Componentes de una Base de Datos de Access
Una base de datos es una recopilacin de informacin relativa a un asunto o propsito en particular, como el seguimiento de pedidos de clientes o el mantenimiento de una coleccin de msica. Una base de datos se compone de Tablas, Consultas, Formularios, Informes y Pginas de acceso. Tabla Es una coleccin de datos sobre un tema especfico, como productos o proveedores. Al usar una tabla independiente para cada tema, los datos se almacenan slo una vez. Esto tiene como resultado una base de datos ms eficaz y menos errores de entrada de datos. Una Consulta Se utilizan las consultas para ver, modificar y analizar datos de formas diferentes. Tambin pueden utilizarse como el origen de registros para formularios, informes y pginas de acceso de datos. Existen varios tipos de consultas en Access. Formulario Se utiliza fundamentalmente para introducir o mostrar datos en una base de datos. Tambin se puede utilizar un formulario como un panel de control que abre otros formularios e informes de la base de datos, o como un cuadro de dilogo personalizado que acepta las entradas del usuario y realiza una accin basada en las entradas. Informe Se utiliza para analizar los datos o para presentarlos de cierta manera al imprimirlos. Se pueden crear informes que agrupen datos y calcule totales y otro informe de datos diferente con formato para imprimir etiquetas postales. Pgina de acceso Para que los datos estn disponibles en Internet o en una red interna con el fin de hacer informes, escribir datos o analizar los datos de manera interactiva, se utiliza una pgina de acceso a datos.
_________________________________________________________________________ 6 de 31
Programa de Microsoft Access
Trabajando con Tablas
Para crear una base de datos nueva (ya le asignamos y guardamos con su nombre) es indispensable que iniciemos por las tablas. Cmo crear una Tabla 1. Haz clic en Tablas de la seccin Objetos. 2. Enseguida otro clic en Nuevo, en donde aparecen las opciones a) Vista hoja de datos b) Vista Diseo c) Asistente para tablas d) Importar tabla e) Vincular tabla a) Cmo crear una tabla en la vista Hoja de datos 1. Haz clic en Tablas de la seccin Objetos. Y otro clic en Nuevo. 2. En Nueva tabla selecciona Vista Hoja de datos y haz clic en Aceptar. 3. Aparece una tabla en la vista hoja de datos lista para recibir la informacin. 4. Para cambiar el ttulo de una columna, haz un clic sobre el ttulo de la columna, otro clic en Formato, Cambiar nombre de columna. Escribe el nombre que desees y oprime Enter. 5. Cuando hayas introducido la informacin en la tabla, haz clic en el icono Guardar de la barra de herramientas. 6. Aparece la caja de dilogo Guardar como para nombrar la tabla. Introduce un nombre relacionado con los datos de la tabla y haz clic en Aceptar. 7. Aparece una caja de dilogo recomendando crear una Clave principal, haz clic en S. 8. Access inserta una columna nombrada Id y numera los registros consecutivamente. 9. Ya puedes cerrar la tabla haciendo clic en el botn Cerrar de la ventana de la tabla. b) Cmo crear una tabla en la Vista Diseo 1. Haz clic en Tablas de la seccin Objetos. Y otro clic en Nuevo. 2. En Nueva Tabla selecciona Vista Diseo y haz clic en Aceptar. 3. Aparece una tabla en la vista de diseo lista para introducir los ttulos y el tipo de datos de las columnas. 4. El cursor aparece listo para introducir el primer Nombre del campo (columna). Cuando lo hayas escrito, con la tecla Tab avanza a la columna Tipo de datos y selecciona la opcin que necesites. Las opciones son: a) Texto: Texto o combinaciones de texto y nmeros, as como nmeros que no requieran clculos, como los nmeros de telfono. (Predeterminado). b) Memo: Texto extenso, o combinacin extensa de texto y nmeros. c) Nmero: Datos numricos utilizados en clculos matemtico. (Vea tamao del campo para mayor informacin acerca de tipos especficos de nmeros). d) Fecha/Hora: Valores de fecha y hora para los aos del 100 al 9999. e) Moneda: Valores de moneda y datos numricos utilizados en clculos matemticos en los que estn implicados datos que contengan entre uno y cuatro decimales. f) Autonumrico: Nmero secuencial (incrementado de uno en uno) nico, o nmero aleatorio que Microsoft Access asigna cada vez que se agrega un nuevo registro a una tabla.
_________________________________________________________________________ 7 de 31
Programa de Microsoft Access g) S/No: Valores de S y No, y campos que contengan uno de entre dos valores (S/No, Verdadero/Falso o Activado/Desactivado). h) Objeto OLE: Objeto (como por ejemplo una hoja de clculo de Microsoft Excel, un documento de Microsoft Word, grficos, sonidos u otros datos binarios) vinculado o incrustado en una tabla de Access. i) Hipervnculo: Texto o combinacin de texto y utilizada como direccin de hipervnculo. j) Asistente para bsquedas: Crea un campo que permite elegir un valor de otra tabla o de una lista de valores mediante un cuadro de lista o un cuadro combinado. 5. Cuando hayas hecho tu seleccin usa tab para avanzar a la columna Descripcin en donde puedes poner una descripcin breve del campo. Usa tab para continuar con el siguiente campo. 6. Cuando hayas terminado con los nombres de las columnas de la tabla, haz clic en el icono Guardar de la barra de herramientas. 7. Aparece la caja de dilogo Guardar como para nombrar la tabla. Introduce un nombre relacionado con los datos de la tabla y haz clic en Aceptar. 8. Aparece una caja de dilogo recomendando crear una Clave principal, haz clic en S. 9. Access inserta una columna nombrada Id y numera los registros consecutivamente. 10. Ya puedes cerrar la tabla haciendo clic en el botn Cerrar de la ventana de la tabla. c) Cmo crear una tabla con el Asistente para tablas 1. Haz clic en Tablas de la seccin Objetos. Y otro clic en Nuevo. 2. En Nueva tabla selecciona Asistente para tablas y haz clic en Aceptar. 3. Aparece el Asistente para tablas de donde puedes seleccionar la Categora, la Tabla y los Campos de ejemplo que desees. Usa > para el campo o >> para los campos de ejemplo que desees en la nueva tabla. Haz clic en Siguiente. 4. Ahora hay que nombrar la tabla, puedes aceptar el nombre recomendado o cambiarlo. Haz clic en S, deseo que se me asigne una clave principal y haz clic en Siguiente. 5. Enseguida el Asistente para tablas ofrece las opciones: a) Modificar el diseo de la tabla b) Introducir datos directamente en la tabla c) Introducir datos en la tabla usando un formulario creado por el asistente La segunda opcin aparece seleccionada, haz clic en Finalizar. 6. Aparece la ventana de la tabla. Lista para recibir la informacin Nota: cuando hay otra(s) tabla(s) el Asistente para tablas ofrece relacionar la tabla en proceso con la(s) otra(s) slo haz clic en Siguiente. d) Cmo crear una tabla importando una tabla 1. Haz clic en Tablas de la seccin Objetos. Y otro clic en Nuevo. 2. En Nueva tabla selecciona Importar tabla y haz clic en Aceptar. 3. Aparece la caja de dilogo Importar para localizar el tipo y nombre de archivo a importar. Una vez seleccionado haz clic en Importar. 4. Aparece el Asistente para importacin de hojas de clculo y lo primero que hay que indicar es si la primera fila (de la hoja a importar) contiene los ttulos de las columnas. Si es as, haz clic en Primera fila contiene ttulos de columnas. Haz otro clic en Siguiente.
_________________________________________________________________________ 8 de 31
Programa de Microsoft Access 5. Hay que indicar en donde colocaremos los datos a importar. Haz clic en la opcin En una nueva tabla. Haz clic en Siguiente. 6. Ahora hay que indicar si queremos indexar el primer campo, la opcin No es la predeterminada. Haz clic en Siguiente. 7. Access recomienda definir una Clave principal, haz clic en Permitir a Access agregar la clave principal y haz clic en Siguiente. 8. Por ltimo, hay que indicar en donde colocar (tabla nueva) los datos a importar. Despus de hacer la seleccin haz clic en Finalizar. 9. Aparece un aviso notificando que finaliz la importacin. Haz clic en Aceptar. 10. En la ventana de la base de datos aparece la tabla importada. e) Cmo crear una tabla vinculando una tabla 1. Haz clic en Tablas de la seccin Objetos. Y otro clic en Nuevo. 2. En Nueva tabla selecciona Vincular tabla y haz clic en Aceptar. 3. Aparece la caja de dilogo Vincular para localizar el tipo y el nombre de archivo a vincular. Una vez seleccionado haz clic en Vincular. 4. Aparece el Asistente para vinculacin de hojas de clculo y lo primero que hay que indicar es si la primera fila (de la hoja a importar) contiene los ttulos de las columnas. Si es as, haz clic en Primera fila contiene ttulos de columnas. Haz clic en Siguiente. 5. Por ltimo, hay que indicar en donde colocar (tabla nueva) los datos a vincular. Despus de hacer la seleccin haz clic en Finalizar. 6. Aparece un aviso notificando que finaliz la vinculacin. Haz clic en Aceptar. 7. En la ventana de la base de datos aparece la tabla vinculada. Nota: puede ser necesario insertar la Clave principal manualmente.
Trabajando con tablas, campos (columnas) y registros (renglones)
Cmo abrir una tabla 1. Selecciona la tabla que quieres abrir. 2. Haz clic en el botn Abrir de la ventana de la base de datos. Tambin puedes hacer doble clic sobre el nombre de la tabla. Cmo cerrar o salir de una tabla 1. Haz clic en el botn Cerrar de la tabla. Cmo copiar una tabla (con datos) 1. Selecciona la tabla que quieres copiar. 2. Haz clic en Edicin, Copiar. 3. Otro clic en Edicin, Pegar. 4. Aparece la caja de dilogo Pegar tabla como para nombrar la tabla y elegir las opciones de pegar. Teclea el nombre de la tabla y haz clic en Aceptar. 5. La copia de la tabla aparece junto a las otras tablas.
_________________________________________________________________________ 9 de 31
Programa de Microsoft Access
Cmo copiar una tabla (sin datos) 1. Selecciona la tabla que quieres copiar. 2. Haz clic en Edicin, Copiar. 3. Otro clic en Edicin, Pegar. 4. Aparece la caja de dilogo Pegar tabla como para nombrar la tabla y elegir las opciones de pegar. Teclea el nombre de la tabla, en Opciones de pegar, haz clic en Estructura solamente y haz clic en Aceptar. 5. La copia de la tabla aparece junto a las otras tablas. Cmo copiar una tabla de Access a Word 1. Selecciona la tabla que quieras mover a Word. 2. Arrstrala al botn de Word en la Barra de Tareas (manteniendo presionado el botn del ratn). 3. Cuando Word se restaure, mueve el ratn (sin dejar de presionar el botn) a la hoja de Word y suelta el botn del ratn. Cmo cambiar de nombre una tabla 1. Selecciona la tabla a la que le cambiars el nombre. 2. Haz clic en Edicin, Cambiar nombre. Tambin puedes presionar F2. 3. Teclea el nuevo nombre de la tabla y presiona Enter. Cmo eliminar una tabla 1. Selecciona la tabla que quieres eliminar. 2. Haz clic en Edicin, Eliminar. 3. Aparece una caja de dilogo para confirmar la eliminacin. Haz clic en S. Cmo ocultar una tabla 1. Selecciona la tabla que quieres ocultar 2. Oprime F2 y haz clic antes del nombre 3. Escribe Usys antes del nombre de la tabla y presiona Enter. Cmo mostrar tablas ocultas 1. Haz clic en Herramientas, Opciones 2. En Ver haz clic en Objetos de sistema y haz clic en Aceptar. Cmo insertar columnas en una tabla 1. La columna nueva se insertar a la izquierda de la columna seleccionada. Haz clic en la columna correspondiente. 2. Haz clic en Insertar, Columna. Cmo eliminar columnas de una tabla 1. Haz clic en la columna que desees eliminar. 2. Haz clic en Edicin, Eliminar columna. 3. Aparece una caja de dilogo para confirmar la eliminacin. Haz clic en S.
_________________________________________________________________________ 10 de 31
Programa de Microsoft Access
Cmo mover columnas en una tabla 1. Selecciona (haz clic en el ttulo) la columna a mover. 2. Arrstrala (del ttulo) a la posicin deseada. Cmo cambiar nombre a las columnas 1. Haz clic en la columna que quieres cambiar de nombre. 2. Haz clic en Formato, Cambiar nombre de columna. 3. Teclea el nombre de la columna y presiona Enter. Cmo ocultar columnas en una tabla 1. Haz clic en la columna que desees ocultar. 2. Haz clic en Formato, Ocultar columnas. Cmo mostrar columnas en una tabla 1. Haz clic en Formato, Mostrar columnas. 2. Aparece la caja de dilogo Mostrar columnas. Haz clic en la casilla de verificacin de la columna correspondiente y haz clic en Cerrar. (Tambin puedes usar Mostrar columnas para ocultar columnas). Cmo cambiar el ancho de las columnas 1. Haz clic en la columna deseada. 2. Haz clic en Formato, Ancho de columna. 3. En la caja de dilogo Ancho de columna, elige de Ancho de columna, Ancho estndar o Ajuste perfecto. Haz clic en Aceptar. Cmo insertar registros (filas) 1. Haz clic en cualquier fila. 2. Haz clic en Insertar, Nuevo registro. 3. Access colocar el cursor al final del ltimo registro. Cmo eliminar registros 1. Haz clic en cualquier parte del registro a eliminar. 2. Haz clic en Edicin, Eliminar registro. 3. Aparece una caja de dilogo para confirmar la eliminacin. Haz clic en S. Cmo cambiar la altura de las filas 1. Haz clic en cualquier fila. 2. Haz clic en Formato, Alto de fila. 3. En la caja de dilogo Alto de las filas, elige de Alto de las filas o Alto estndar y haz clic en Aceptar. Cmo ordenar registros 1. Haz clic en la columna que vas a ordenar. 2. Haz clic en Registros, Ordenar. 3. Haz clic en Orden ascendente u Orden descendente. _________________________________________________________________________ 11 de 31
Programa de Microsoft Access
Cmo buscar datos 1. Haz clic en cualquier fila. 2. Haz clic en Edicin, Buscar o presiona CTRL + B. 3. Aparece la caja de dilogo Buscar y reemplazar. En Buscar introduce la palabra que buscas. En Buscar en selecciona en donde se har la bsqueda. Haz clic en Buscar siguiente. 4. Una localizada la palabra haz clic en Cancelar. La palabra est lista para editarla. Cmo reemplazar datos 1. Haz clic en cualquier fila. 2. Haz clic en Edicin, Remplazar o presiona CTRL + L. 3. Aparece la caja de dilogo Buscar y reemplazar. En Buscar introduce la palabra que buscas para reemplazar. En Reemplazar por introduce la palabra de reemplazo. En Buscar en selecciona en donde se har la bsqueda. Haz clic en Buscar siguiente. 4. Cuando Access halle la palabra buscada, haz clic en Reemplazar. Access reemplazar la palabra buscada. Al terminar haz clic en Cancelar. Cmo dar formato a una tabla: 1. Abre la tabla que quieras formatear, haz clic en Formato, Hoja de datos. 2. En Formato de hoja de datos, selecciona Efecto de celda, Mostrar cuadrcula, Color de fondo, Color de cuadrcula, Estilos de bordes y lneas y Direccin. 3. Al terminar haz clic en Aceptar. Cmo cambiar la fuente de una tabla: 1. Abre la tabla que quieras formatear, haz clic en Formato, Fuente. 2. En Fuente, selecciona la Fuente, Estilo de fuente, Tamao, y Efectos. 3. Al terminar haz clic en Aceptar. Cmo imprimir una tabla: 1. Abre la tabla que quieras imprimir y haz clic en Archivo, Vista preliminar. 2. Haz clic en Archivo, Imprimir y haz clic en Aceptar. Cmo ver mejor los datos de una tabla 1. Abre el formulario o tabla que necesites. 2. Haz clic en la celda que prefieras y presiona Maysculas (Shift) + F2 Atajos de Access Fecha actual Hora actual Copiar de la celda superior Mostrar la ventana de la base de datos Ctrl. + ; Ctrl. + Shift + ; Ctrl. + ' F11
_________________________________________________________________________ 12 de 31
Programa de Microsoft Access
Trabajando con Clave principal
Una Clave principal es un campo o campos que identifican exclusivamente a cada registro de una tabla, para poder hallar y reunir rpidamente informacin. Una vez establecida la clave principal de una tabla, impedir que haya registros duplicados o nulos.
Tipos de clave principal:
1. Clave principal de Autonumrico: Inserta automticamente un nmero secuencial a medida que se agregan registros a una tabla. Designar un campo de este tipo como Clave principal es la forma ms sencilla de crear una Clave principal. Si no se establece una clave principal antes de guardar una tabla, Access preguntar si se desea crear y si la respuesta es afirmativa, se crear una clave principal de Autonumrico. 2. Clave principal de Campo simple: Si tiene un campo que contiene valores exclusivos, como nmeros de identificacin o nmeros de parte, puede designar ese campo como la clave principal. Se puede especificar una clave principal para un campo que ya contiene datos siempre y cuando ese campo no contenga valores duplicados o nulos. 3. Clave principal de Campos mltiples: En situaciones en las que no se puede garantizar la exclusividad de un solo campo, puede designar dos o ms campos como clave principal. La situacin ms comn en la que surge este problema es en la tabla utilizada para relacionar otras dos tablas en una relacin de varios a varios.
Cmo establecer una Clave principal
Por lo general, al momento de guardar o cerrar una tabla, Access nos recomendar crear una Clave principal, esto lo hace por medio de insertar un campo a la izquierda de nuestra tabla. Podemos hacerlo manualmente de la siguiente manera: 1. Haz clic en Tablas de la seccin Objetos. Selecciona la tabla en donde se crear la Clave Principal. Haz clic en Abrir. 2. Aparece la tabla en la vista hoja de datos. 3. Haz clic en el botn Vista de la barra de herramientas para ir a la vista de diseo. 4. Haz clic en el rengln del campo que quieres establecer como Clave principal. 5. Haz clic en el botn Clave principal de la barra de herramientas. 6. Haz clic en el botn Guardar de la barra de herramientas. Nota: por lo general un campo que funciones como Clave principal tendr como tipo de datos Autonumrico, aunque puede ser Texto tambin.
_________________________________________________________________________ 13 de 31
Programa de Microsoft Access
Trabajando con Relaciones
Una relacin es una asociacin o conexin establecida entre campos comunes (columnas) de dos o ms tablas de datos para combinar la informacin; una relacin hace coincidir los datos de los campos clave (regularmente un campo con el mismo nombre en ambas tablas). Tipos de relaciones 1. Relacin de uno a varios: es el tipo de relacin ms comn. En este tipo de relacin, un registro de la tabla A puede tener muchos registros coincidentes en la tabla B, pero un registro de la tabla B slo tiene un registro coincidente en la tabla A. Se crea si slo uno de los campos relacionados es una clave principal o tiene un ndice nico. 2. Relacin de uno a uno: en este tipo de relacin cada registro de la tabla A slo puede tener un registro coincidente en la tabla B, y viceversa. Este tipo de relacin no es comn, porque la mayora de la informacin que se relaciona de esta manera estara en la misma tabla. Se puede hacer si ambos campos relacionados son claves principales o tienen ndices nicos. 3. Relacin de varios a varios: en este tipo de relacin un registro de la tabla A puede tener muchos registros coincidentes en la tabla B, y viceversa. Es en realidad, dos relaciones de uno a varios con una tercera tabla cuya clave principal consta de dos campos; las claves externas de las otras dos tablas. Este tipo de relacin slo es posible si se define una tercera tabla (tabla unin) cuya clave principal consta de dos campos: las claves externas de las tablas A y B. Nota: no es necesario que los campos relacionados tengan el mismo nombre, sin embargo, los campos relacionados deben tener el mismo tipo de datos.
Definiciones
1. Clave principal: uno o ms campos (columnas) cuyo valor o valores identifican de manera exclusiva cada registro de una tabla. No puede permitir valores nulos y debe tener siempre un ndice exclusivo. Se utiliza para relacionar una tabla con claves externas de otras tablas. 2. ndice nico: ndice exclusivo que se define al establecer la propiedad Indexado de un campo como S (sin duplicados). No permite entradas duplicadas en el campo indexado. Al establecer un campo como clave principal, automticamente se define el campo como exclusivo. 3. Clave externa: uno o ms campos de tabla (columnas) que hacen referencia al campo o campos de clave principal de otra tabla. Indica como estn relacionadas las tablas. 4. Tabla principal: el lado uno de dos tablas relacionadas en una relacin de uno a varios. Debe tener una clave principal y cada registro debe ser nico. 5. Integridad referencial: sistema de reglas de Access para garantizar que las relaciones entre los registros de tablas relacionadas son vlidas y que no se eliminan ni modifican accidentalmente los datos relacionados.
_________________________________________________________________________ 14 de 31
Programa de Microsoft Access
Las condiciones para garantizar la integridad referencial son: 1. El campo coincidente de la tabla principal es una clave principal o tiene un ndice nico. 2. Los campos relacionados tienen el mismo tipo de datos. 3. Ambas tablas pertenecen a la misma base de datos de Access. Cuando se usa la integridad referencial las reglas son: 1. No se puede introducir un valor en el campo de clave externa de la tabla relacionada que no exista en la clave principal de la tabla principal. 2. No se puede eliminar un registro de una tabla principal si existen registros coincidentes en una tabla relacionada. 3. No se puede cambiar un valor de clave principal en la tabla principal si ese registro tiene registros relacionados. Cmo crear una relacin de Uno a varios y de Uno a uno 1. Cierra todas las tablas abiertas. No se puede crear ni modificar relaciones entre tablas abiertas. 2. Haz clic en el botn Relaciones de la barra de herramientas. 3. Si no se han definido relaciones aparece la caja de dilogo Mostrar tabla. 4. En la opcin Tablas, selecciona una tabla y haz clic en Agregar. Repite el procedimiento para cada tabla. Al terminar haz clic en Cerrar. 5. Ahora las tablas se hallan en la ventana Relaciones. 6. Selecciona y arrastra el campo de la tabla que deseas relacionar al campo de la tabla a relacionar. 7. Aparece la caja de dilogo Modificar relaciones. Comprueba que los nombres de los campos mostrados son los correctos. Puedes cambiarlos si es necesario. Si todo es correcto haz clic en Crear. 8. Ahora se mostrar la relacin establecida entre las tablas en la ventana Relaciones. 9. Haz clic en el botn Guardar de la barra de tareas. Repite los pasos con las tablas y campos deseados segn se necesite. Al terminar cierra la ventana. Cmo crear una relacin de Varios a varios 1. Crea las tablas que tendrn la relacin de Varios a varios. 2. Crea una tercera tabla con campos con los mismos datos que los campos de clave principal de cada una de las otras dos tablas. 3. En la tabla unin establece la clave principal para que incluya los campos de clave principal de las otras dos tablas. En la vista de diseo presiona CTRL al hacer la seleccin de los campos clave y haz clic en el botn Clave principal de la barra de tareas. 4. Haz clic en el botn Guardar de la barra de tareas y cierra la ventana. 5. Agrega la tabla a la ventana Relaciones y crea relaciones de Uno a varios entre cada una de las tablas principales y la tabla de unin Cmo eliminar una relacin 1. Haz clic en el botn Relaciones de la barra de herramientas. 2. Aparece la ventana Relaciones. Con las tablas relacionadas. 3. Haz un clic con el botn derecho del ratn sobre la lnea negra que une las tablas. 4. Aparece un men contextual, haz clic en la opcin Eliminar. _________________________________________________________________________ 15 de 31
Programa de Microsoft Access 5. Aparece una caja de dilogo para confirmar la eliminacin. Haz clic en S. 6. La lnea de relacin desaparece, ahora guarda el cambio. Para imprimir un mapa de las tablas y sus relaciones 1. Haz clic en el botn Relaciones de la barra de herramientas. 2. Haz clic en Archivo, Imprimir relaciones.
Trabajando con Hojas secundarias de datos
Una hoja secundaria de datos es una hoja de datos que est anidada en otra hoja de datos y que contiene datos relacionados o combinados con la primera hoja de datos. Permite ver y modificar datos en una hoja de datos de una tabla, consulta o formulario. Access crea automticamente una hoja secundaria de datos en una tabla que tenga una relacin de uno a uno o est en el lado uno de una relacin uno a varios. Sin embargo, se puede agregar una hoja secundaria de datos a cualquier tabla, consulta o formulario. Se puede anidar hasta ocho niveles una hoja secundaria de datos dentro de otra hoja secundaria de datos. Sin embargo, cada hoja de datos o cada hoja secundaria de datos, slo puede tener una hoja secundaria de datos anidada. Cmo insertar una hoja secundaria de datos en una tabla 1. Abre la tabla en la que se insertar la hoja secundaria de datos. 2. Haz clic en Insertar, Hoja secundaria de datos. 3. Aparece la caja de dilogo Insertar hoja secundaria de datos para que selecciones la tabla que quieres insertar. Haz clic en tu seleccin y otro clic en Aceptar. 4. Se inserta una columna en el extremo izquierdo de la tabla con Indicadores de expansin que sirven para expandir o contraer una hoja secundaria de datos. 5. Haz clic en el botn Guardar de la barra de herramientas. Cmo quitar una hoja secundaria de datos de una tabla 1. Abre la tabla que contiene la hoja secundaria de datos. 2. Haz clic en Formato, Hoja secundaria de datos y Quitar. 3. Desaparece la columna con los Indicadores de expansin. (al quitar una hoja secundaria de datos, no se elimina la tabla o la consulta, ni se modifica ninguna relacin). 4. Haz clic en el botn Guardar de la barra de herramientas.
Trabajando con Consultas
Se utilizan las consultas para buscar, recuperar, ver, modificar y analizar datos de formas diferentes, tambin pueden utilizarse para crear formularios e informes. Consulta de seleccin Es el tipo de consulta ms habitual, obtiene los datos de una o ms tablas y los muestra en una hoja de datos en donde se pueden actualizar los registros (con algunas restricciones) agrupa los registros y efecta algunos clculos. Consulta de referencias cruzadas.-
_________________________________________________________________________ 16 de 31
Programa de Microsoft Access Se utilizan para calcular y re-estructurar los datos de manera que su anlisis sea ms sencillo. Calculan los datos y se agrupan en dos tipos de informacin: uno hacia abajo, en el lado izquierdo de la hoja de datos, y otro a lo largo de la parte superior. Cmo crear una consulta 1. Haz clic en Consultas de la seccin Objetos. 2. Enseguida otro clic en Nuevo, en donde aparecen las opciones a) Vista Diseo b) Asistente para consultas sencillas c) Asistente para consultas de tablas de referencias cruzadas a) Cmo crear una consulta en la Vista Diseo 1. Haz clic en Consultas de la seccin Objetos. Y otro clic en Nuevo. 2. En Nueva consulta selecciona Vista Diseo. Haz clic en Aceptar. 3. Aparece una consulta en la vista de diseo, y la caja de dilogo Mostrar tabla para agregar la(s) tabla(s) para crear la consulta. Agrega la(s) tabla(s) y cierra la caja de dilogo. 4. Aparece la lista de los campos de la tabla. En la seccin inferior, haz clic en Campo de la primera columna y haz doble clic en el primer campo de la lista. Repite los pasos para cada campo de la consulta. 5. Cuando hayas terminado haz clic en el botn Guardar de la barra de herramientas. Aparece la caja de dilogo Guardar como, teclea el nombre de la consulta y haz clic en Aceptar. 6. Al cerrar la ventana la consulta aparece en la ventana de la base de datos. b) Cmo crear una consulta con el Asistente para consultas sencillas 1. Haz clic en Consultas de la seccin Objetos. Y otro clic en Nuevo. 2. En Nueva consulta selecciona Asistente para consultas sencillas. Haz clic en Aceptar. 3. Aparece el Asistente para consultas sencillas para seleccionar las Tablas/Consultas. Y los Campos disponibles que desees en la consulta. Usa > para el campo o >> para los campos que desees en el formulario. Haz clic en Siguiente. 4. El Asistente para consultas sencillas recomienda un ttulo para la consulta. Puedes cambiar el ttulo por el que prefieras. Tambin recomienda Abrirla para ver la informacin. Haz clic en Finalizar. 5. Aparece la consulta terminada y lista para consultar la informacin. Haz clic en Guardar. Al cerrar la ventana la consulta aparece en la ventana de la base de datos. c) Cmo crear una consulta con el Asistente para consultas de tablas de referencias cruzadas 1. Haz clic en Consultas de la seccin Objetos. Y otro clic en Nuevo. 2. En Nueva consulta selecciona Asistente para consultas de tablas de referencia cruzada. Haz clic en Aceptar. 3. Aparece el Asistente para consultas d referencias cruzadas para seleccionar las Tablas/Consultas. Efecta tu seleccin y haz clic en Siguiente. 4. Ahora traslada de los Campos disponibles a los Campos seleccionados los campos que prefieras. Haz clic en Siguiente. 5. Enseguida selecciona el ttulo de la columna y haz clic en Siguiente. 6. Selecciona el clculo que prefieras y haz clic en Siguiente. 7. Por ltimo hay que nombrar la consulta. Puedes cambiar el ttulo por el que prefieras. Tambin recomienda Ver la consulta. Haz clic en Finalizar. _________________________________________________________________________ 17 de 31
Programa de Microsoft Access 8. Guarda la tabla y al cerrarla aparece en la ventana de la base de datos.
Cmo abrir una consulta 1. Selecciona la consulta que quieres abrir. 2. Haz clic en el botn Abrir de la ventana de la base de datos. Tambin puedes hacer doble clic sobre el nombre de la consulta. Cmo cerrar o salir de una consulta 1. Haz clic en el botn Cerrar de la consulta. Cmo copiar una consulta 1. Selecciona la consulta que quieres copiar. 2. Haz clic en Edicin, Copiar. 3. Otro clic en Edicin, Pegar. 4. Aparece la caja de dilogo Pegar como para nombrar la consulta. Teclea el nombre de la consulta y haz clic en Aceptar. 5. La copia de la consulta aparece junto a las otras consultas. Cmo cambiar de nombre una consulta 1. Selecciona la consulta al que le cambiars el nombre. 2. Haz clic en Edicin, Cambiar nombre. Tambin puedes presionar F2. 3. Teclea el nuevo nombre de la consulta y presiona Enter. Cmo eliminar una consulta a) Selecciona la consulta que quieres eliminar. b) Haz clic en Edicin, Eliminar. c) Aparece una caja de dilogo para confirma la eliminacin. Haz clic en S. Expresiones para bsquedas y/o consultas Ejemplo Resultado >123 Nmeros mayores de 123 <123 Nmeros menores de 123 >=123 Nmeros mayores desde 123 <=123 Nmeros menores desde 123 >="Jorge" Nombres desde Jorge hasta el final del alfabeto Entre Isaac y Jorge Nombres entre Isaac y Jorge
Trabajando con formularios
Una vez elaboradas las tablas podemos pasar a la creacin de los formularios. Que sirven para mostrar e introducir informacin. Cmo crear un formulario 1. Haz clic en Formularios de la seccin Objetos. 2. Enseguida otro clic en Nuevo, en donde aparecen las opciones _________________________________________________________________________ 18 de 31
Programa de Microsoft Access a) Vista Diseo b) Asistente para formularios a) Cmo crear un formulario en la Vista Diseo 1. Haz clic en Formularios de la seccin Objetos. Y otro clic en Nuevo. 2. En Nuevo formulario selecciona Vista Diseo. Selecciona la tabla que servir de origen para el formulario y haz clic en Aceptar. 3. Aparece un formulario en la vista de diseo y la lista de los campos de la tabla para crear el formulario. Arrastra un campo al rea de diseo, se transforma en una Etiqueta y un Cuadro de texto. 4. Repite el procedimiento para cada campo de la lista. Usa la cuadrcula como gua para colocar el campo. Haz clic en el botn Vista de la barra de herramientas para tener una vista previa del formulario. 5. Cuando hayas terminado haz clic en el botn Guardar de la barra de herramientas. Aparece la caja de dilogo Guardar como, teclea el nombre del formulario y haz clic en Aceptar. 6. Al cerrar la ventana el formulario aparece en la ventana de la base de datos. b) Cmo crear un formulario con el Asistente para formularios 1. Haz clic en Formularios de la seccin Objetos. Y otro clic en Nuevo. 2. En Nuevo formulario selecciona Asistente para formularios. Selecciona la tabla que servir de origen para el formulario y haz clic en Aceptar. 3. Aparece el Asistente para formularios para seleccionar las Tablas/Consultas. Y los Campos disponibles que desees en el formulario. Usa > para el campo o >> para los campos que desees en el formulario. Haz clic en Siguiente. 4. Ahora hay que seleccionar la distribucin del formulario. Haz clic en la opcin que prefieras y haz otro clic en Siguiente. 5. Enseguida hay que seleccionar un estilo del formulario. Haz clic en la opcin que prefieras y haz otro clic en Siguiente. 6. El Asistente para formularios recomienda un ttulo para el formulario. Puedes cambiar el ttulo por el que prefieras. Tambin recomienda Abrirlo para ver o introducir informacin. Haz clic en Finalizar. 7. Aparece el formulario terminado y listo para consultar la informacin. Nota: para introducir informacin en una tabla usando un formulario, slo haz clic en el botn * del formulario. Usa Tab para avanzar en el formulario y cuando termines un registro presiona Enter. Para calcular un valor en un formulario o informe: 1. Abre un formulario o consulta en la Vista Diseo. 2. Haz clic en la herramienta Cuadro de texto del cuadro de herramientas 3. En la seccin de Detalle, haz clic en el lugar donde deseas colocar el cuadro de texto. 4. Selecciona el cuadro de texto y haz clic en botn Propiedades de la barra de herramientas, a continuacin, escribe la expresin en el cuadro de propiedad Origen Del Control. (si quieres usar el Generador de Expresiones para crear la expresin, haz clic en el botn Generar junto al cuadro de propiedad).
_________________________________________________________________________ 19 de 31
Programa de Microsoft Access
El Generador de Expresiones se divide en tres secciones principales:
Cuadro de expresiones: En la seccin superior del generador se encuentra un cuadro en el que se genera la expresin (combinacin de operadores matemticos o lgicos, constantes, funciones y nombres de campos, controles y propiedades que evala a un solo valor. Las expresiones pueden realizar clculos, manipular caracteres o probar datos). Utiliza la seccin inferior para crear los elementos de la expresin, y luego insrtalos en el cuadro para formarla. Tambin puedes escribir componentes de la expresin directamente en este cuadro. Botones de operadores En la seccin intermedia del generador hay botones para los operadores (signo o smbolo que especifica el tipo de clculo que se debe llevar a cabo en una expresin. Hay operadores matemticos, comparativos, lgicos y referenciales) que se utilizan con ms frecuencia. Al hacer clic en uno de ellos, el Generador de expresiones insertar el operador en el lugar del cuadro de expresiones donde se encuentre el punto de insercin. Si deseas consultar una lista completa de los operadores que se pueden emplear en expresiones, haz clic en la carpeta Operadores situada en el cuadro inferior izquierdo, y en la categora de operadores que corresponda en el cuadro intermedio. En el cuadro de la derecha aparecern todos los operadores de la categora seleccionada. Elementos de expresiones En la parte inferior del generador hay tres cuadros: 1. El cuadro situado a la izquierda contiene carpetas que muestran los objetos tabla, consulta, formulario e informe de la base de datos, las funciones integradas y definidas por el usuario, las constantes (valor que no se calcula y, por tanto, no cambia. Por ejemplo, el nmero 210, y el texto "Ganancias trimestrales" son constantes. Una expresin o un valor que resulte de una expresin no son una constante.), los operadores y las expresiones comunes. 2. El cuadro intermedio muestra los elementos especficos o las categoras de elementos que corresponden a la carpeta seleccionada en el cuadro de la izquierda. Por ejemplo, al hacer clic en Funciones incorporadas en el cuadro de la izquierda, en el cuadro intermedio aparecen las categoras de funciones de Microsoft Access. En el cuadro de la derecha aparecen los valores que corresponden a los elementos seleccionados en los cuadros izquierdo e intermedio. Por ejemplo, al hacer clic en Funciones incorporadas en el cuadro de la izquierda y una categora de funciones en el cuadro intermedio, en el cuadro de la derecha aparecern todas las funciones incorporadas de la categora seleccionada. Nota Al insertar un identificador (elemento de una expresin que hace referencia al valor de un campo, control o propiedad. Por ejemplo, Formularios![Pedidos]![Id. de Pedido] es un identificador que hace referencia al valor del control Id. de pedido del formulario Pedidos.) En una expresin, el
_________________________________________________________________________ 20 de 31
Programa de Microsoft Access Generador de expresiones slo pega las partes del identificador que sean necesarias en el contexto actual.
Por ejemplo, si inicia el Generador de expresiones desde la hoja de propiedades (ventana utilizada para ver o modificar las propiedades de varios objetos como tablas, consultas, campos, formularios, informes, pginas de acceso a datos y controles.) del formulario Clientes e inserta en la expresin un identificador de la propiedad Visible del formulario, el Generador de expresiones slo pegar el nombre de la propiedad: Visible. Si utiliza esta expresin fuera del contexto del formulario, deber incluir el identificador completo: Forms![Clientes].Visible c) Cmo crear un Autoformulario 1. Haz clic en Tablas de la seccin Objetos. Selecciona la tabla que servir de origen para el formulario. 2. Haz clic en Insertar, Autoformulario. Aparece el formulario para trabajar con l. 3. Haz clic en el botn Guardar de la barra de herramientas. Aparece la caja de dilogo Guardar como para nombrar el formulario. 4. Teclea el nombre del formulario y haz clic en Aceptar. Cmo abrir un formulario 1. Selecciona el formulario que quieres abrir. 2. Haz clic en el botn Abrir de la ventana de la base de datos. Tambin puedes hacer doble clic sobre el nombre del formulario. Cmo cerrar o salir de un formulario 1. Haz clic en el botn Cerrar del formulario. Cmo copiar un formulario 1. Selecciona el formulario que quieres copiar. 2. Haz clic en Edicin, Copiar. 3. Otro clic en Edicin, Pegar. 4. Aparece la caja de dilogo Pegar como para nombrar el formulario. Teclea el nombre del formulario y haz clic en Aceptar. 5. La copia del formulario aparece junto a los otros formularios. Cmo cambiar de nombre un formulario 1. Selecciona el formulario al que le cambiars el nombre. 2. Haz clic en Edicin, Cambiar nombre. Tambin puedes presionar F2. 3. Teclea el nuevo nombre del formulario y presiona Enter. Cmo eliminar un formulario 1. Selecciona el formulario que quieres eliminar. 2. Haz clic en Edicin, Eliminar. 3. Aparece una caja de dilogo para confirma la eliminacin. Haz clic en S. _________________________________________________________________________ 21 de 31
Programa de Microsoft Access
Cmo agregar una Etiqueta a un formulario 1. Abre el formulario en la vista Diseo. 2. Haz clic en la herramienta Etiqueta en el cuadro de herramientas. 3. En el formulario, haz clic en donde quieras colocar la etiqueta e introduce la informacin de la etiqueta. 4. Haz clic en el botn Guardar de la barra de herramientas. Cmo ver una etiqueta verticalmente 1. Abre el formulario o Reporte en la Vista Diseo. 2. Haz clic con el botn derecho del ratn sobre la etiqueta y haz clic en Propiedades. 3. En Etiqueta, Otras, haz clic en Vertical. 4. Haz clic en el botn que aparece y haz clic en S y cierra la ventana. Cmo agregar un cuadro de texto a un formulario: La creacin de un cuadro de texto depende de si quieres que sea: 1. Dependiente: control enlazado utilizado en un formulario, informe o pgina de acceso a datos para especificar o mostrar el contenido de un campo de la tabla, consulta o instruccin SQL subyacente. La propiedad Origen Del Control del control almacena el nombre del campo al que est enlazado el control. 2. Independiente: control no enlazado o que no est conectado con un campo de una tabla, consulta o instruccin SQL subyacente. Un control no enlazado se suele utilizar para mostrar texto informativo o imgenes decorativas. 3. Calculado: control calculado utilizado en un formulario, informe o pgina de acceso a datos para mostrar el resultado de una expresin. El resultado se calcula de nuevo cada vez que se produce un cambio en cualquiera de los valores en los que se basa la expresin. Cmo agregar un cuadro de texto dependiente a un formulario: 1. Abre el formulario en la vista Diseo. 2. Haz clic en Ver, Lista de campos. 3. Haz clic en la herramienta Cuadro de texto en el cuadro de herramientas. 4. De la lista de campos, selecciona y arrastra al formulario el campo para crear el cuadro de texto. 5. Puedes ajustar el tamao del cuadro de texto a tu gusto y cambiar el texto de la etiqueta. Cmo agregar un cuadro de texto independiente a un formulario: 1. Abre el formulario en la vista Diseo. 2. Haz clic en la herramienta Cuadro de texto en el cuadro de herramientas. 3. Haz clic en cualquier parte del formulario para crear un cuadro de texto de tamao predeterminado, o arrastra el cuadro de texto hasta que tenga el tamao deseado. 4. Puedes ajustar el tamao del cuadro de texto a tu gusto y cambiar el texto de la etiqueta.
_________________________________________________________________________ 22 de 31
Programa de Microsoft Access
Cmo agregar un cuadro de texto calculado a un formulario: 1. Abre el formulario en la vista Diseo. 2. Haz clic en la herramienta Cuadro de texto en el cuadro de herramientas. 3. Haz clic en cualquier parte del formulario para crear un cuadro de texto de tamao predeterminado, o arrastra el cuadro de texto hasta que tenga el tamao deseado. 4. Puedes ajustar el tamao del cuadro de texto a tu gusto y cambiar el texto de la etiqueta. 5. Ahora sigue uno de los procedimientos: a) Haz clic dentro del cuadro de texto y escribe la expresin para calcular el total. b) Selecciona el cuadro de texto, haz clic en Ver, Propiedades o presiona F4, en Origen del control escribe la expresin para calcular el total (si necesitas ms espacio para escribir la expresin, presiona MAYS + F2 para abrir el cuadro Zoom). c) Haz clic en el botn Generar situado junto al cuadro de la propiedad Origen del control para abrir el Generador de expresiones y escribe la expresin para calcular el total. 6. Haz clic en el botn Guardar de la barra de herramientas. Cmo agregar un Grupo de opciones a un formulario: 1. Abre el formulario en la vista Diseo. 2. Haz clic en la herramienta Grupo de opciones en el cuadro de herramientas. 3. Arrastra el Grupo de opciones hasta que tenga el tamao deseado. 4. Se activar el Asistente para grupo de opciones que te pedir: a) Qu etiqueta desea para cada opcin?: Aqu introduce el o los nombres de las etiquetas de las opciones. b) Desea que una opcin sea la predeterminada?: Puedes elegir que cualquiera de las opciones aparezca siempre seleccionada o ninguna de ellas. c) Qu valor desea asignar a cada opcin?: Ahora puedes asignar el valor que quieras a cada una de las opciones. d) Qu desea hacer con el valor de la opcin seleccionada?: Los valores que hayas seleccionado pueden guardarse en el campo que elijas. e) Qu tipo de controles quiere incluir en el grupo de opciones? Qu estilo desea utilizar?: Selecciona el tipo y estilo de los controles de opcin. f) Qu ttulo desea para el grupo de opciones?: Escribe el nombre del Grupo de opciones. 5. Haz clic en el botn Guardar de la barra de herramientas. Cmo agregar una casilla de verificacin, botn de alternar o de opcin: La manera de crear una casilla de verificacin, un botn de opcin o un botn de alternar depende de si quieres que sea: 1. Dependiente: control enlazado utilizado en un formulario, informe o pgina de acceso a datos para especificar o mostrar el contenido de un campo de la tabla, consulta o instruccin SQL subyacente. La propiedad Origen Del Control del control almacena el nombre del campo al que est enlazado el control.
_________________________________________________________________________ 23 de 31
Programa de Microsoft Access 2. Independiente: control no enlazado o que no est conectado con un campo de una tabla, consulta o instruccin SQL subyacente. Un control no enlazado se suele utilizar para mostrar texto informativo o imgenes decorativas. Para crear un control dependiente, debe estar trabajando en un formulario o informe enlazado a un origen de registros o en una pgina de acceso a datos conectada a una base de datos. En una base de datos de Microsoft Access, se puede crear un control que est enlazado a un campo S/No. Cmo agregar una casilla de verificacin, botn de alternar o de opcin dependiente a un formulario 1. Abre el formulario en la vista Diseo. 2. Haz clic en la herramienta apropiada en el cuadro de herramientas. 3. De la lista de campos, selecciona y arrastra al formulario el campo para crear la casilla de verificacin, el botn realternar o de opcin. Cmo agregar una casilla de verificacin, botn de alternar o de opcin dependiente a un formulario 1. Abre el formulario en la vista Diseo. 2. Haz clic en la herramienta apropiada en el cuadro de herramientas. 3. Haz clic en cualquier parte del formulario para crear una casilla de verificacin, botn de alternar o de opcin, o arrastra el cuadro de texto hasta que tenga el tamao deseado. Cmo agregar un Cuadro combinado a un formulario 1. Abre el formulario en la vista Diseo. 2. Haz clic en la herramienta Cuadro combinado en el cuadro de herramientas. 3. Arrastra el cuadro combinado hasta que tenga el tamao deseado. 4. Se activar el Asistente para cuadros combinados que te pedir: a) Deseo que el cuadro combinado busque los valores en una tabla o consulta. b) Qu tabla o consulta debe proporcionar los valores para el cuadro combinado?: Selecciona la tabla que quieras. c) Qu campos contienen los valores que desea incluir en el campo combinado?: Selecciona los campos con los valores. d) Qu ancho desea que tengan las columnas en el cuadro combinado?: Selecciona la anchura que quieras. e) Qu desea que haga Microsoft Access cuando seleccione un valor en el cuadro combinado?: Los valores que hayas seleccionado pueden guardarse en el campo que elijas. f) Qu etiqueta desea para el cuadro combinado?: Escribe el nombre del cuadro combinado. 5. Haz clic en el botn Guardar de la barra de herramientas. Cmo agregar un Cuadro de lista a un formulario. 1. Abre el formulario en la vista Diseo. 2. Haz clic en la herramienta Cuadro de lista en el cuadro de herramientas. 3. Arrastra el cuadro de lista hasta que tenga el tamao deseado. 4. Se activar el Asistente para cuadros de lista que te pedir: a) Deseo que el cuadro de lista busque los valores en una tabla o consulta.
_________________________________________________________________________ 24 de 31
Programa de Microsoft Access b) Qu tabla o consulta debe proporcionar los valores para el cuadro de lista?: Selecciona la tabla que quieras. c) Qu campos contienen los valores que desea incluir en el campo de lista?: Selecciona los campos con los valores. d) Qu ancho desea que tengan las columnas en el cuadro de lista?: Selecciona la anchura que quieras. e) Qu desea que haga Microsoft Access cuando seleccione un valor en el cuadro de lista?: Los valores que hayas seleccionado pueden guardarse en el campo que elijas. f) Qu etiqueta desea para el cuadro de lista?: Escribe el nombre del cuadro de lista. 5. Haz clic en el botn Guardar de la barra de herramientas. Cmo agregar un Botn de comando a un formulario. 1. Abre el formulario en la vista Diseo. 2. Haz clic en la herramienta Botn de comando en el cuadro de herramientas. 3. Arrastra el botn de comando hasta que tenga el tamao deseado. 4. Se activar el Asistente para botones de comando que te pedir: a) Qu accin desea que ocurra cuando haga clic en el botn?: Selecciona la categora y la accin que quieras. b) Desea incluir texto o una imagen en el botn?: Selecciona el texto o imagen que quieras. c) Qu nombre desea dar al botn?: Escribe el nombre del botn de comando. 5. Haz clic en el botn Guardar de la barra de herramientas. Cmo agregar una Imagen a un formulario. 1. Abre el formulario en la vista Diseo. 2. Haz clic en la herramienta Imagen en el cuadro de herramientas. 3. Arrastra la imagen hasta que tenga el tamao deseado. 4. En Insertar imagen selecciona la carpeta o unida de disco en donde est la imagen y haz clic en Aceptar. 5. Haz clic en el botn Guardar de la barra de herramientas. Cmo agregar una Imagen de fondo a un formulario. 1. Abre el formulario en la vista Diseo. 2. Haz doble clic en el botn selector de formularios que se halla en la esquina superior izquierda del formulario en la vista Diseo para abrir la hoja de propiedades. 3. En Formato, Imagen haz clic en el botn Generar. 4. Selecciona la carpeta o unidad de disco en donde se halla la imagen, selecciona la imagen y haz clic en Aceptar. 5. En Modo de tamao de la imagen puedes seleccionar: a) Recortar: Muestra la imagen en el tamao real. Si la imagen es mayor que la ventana Formulario, se recorta la imagen. b) Extender: Cambia el tamao de la imagen para que se ajuste a la ventana Formulario, este valor puede distorsionar la imagen. c) Zoom: Cambia el tamao de la imagen para que rellene el alto o el ancho de la ventana Formulario. Este valor no recortar la imagen ni distorsionar sus proporciones. 6. Haz clic en el botn Guardar de la barra de herramientas.
_________________________________________________________________________ 25 de 31
Programa de Microsoft Access
Cmo agregar un Control ficha a un formulario: 1. Abre el formulario en la vista Diseo. 2. Haz clic en la herramienta Control ficha en el cuadro de herramientas. 3. Haz clic en cualquier parte del formulario para crear un control ficha o arrastra el control ficha hasta que tenga el tamao deseado. 4. De la lista de campos, selecciona y arrastra al control ficha el campo para crear el cuadro de texto. 5. Puedes ajustar el tamao del cuadro de texto a tu gusto y cambiar el texto de la etiqueta. 6. Haz clic en el botn Guardar de la barra de herramientas. Cmo cambiar el nombre a las fichas de un Control ficha: 1. Abre el formulario en la vista Diseo. 2. Haz doble clic en la ficha y escribe el ttulo que quieras en el campo ttulo. Cmo agregar fichas a un Control ficha: 1. Abre el formulario en la vista Diseo. 2. Haz clic con el botn derecho del ratn en cualquier ficha. 3. Haz clic en Insertar pgina. Cmo eliminar fichas a un Control ficha: 1. Abre el formulario en la vista Diseo. 2. Haz clic con el botn derecho del ratn en la ficha que quieras eliminar. 3. Haz clic en Orden de las pginas. 4. En Orden de pgina selecciona el nombre de la pgina y haz clic en Subir o Hacia abajo como sea necesario. Cmo cambiar el orden de las fichas de un Control ficha: 1. Abre el formulario en la vista Diseo. 2. Haz clic con el botn derecho del ratn en cualquier ficha. 3. Haz clic en Eliminar pgina. Hay varios tipos de Controles que se pueden agregar a un formulario, entre los que se hallan los siguientes: 1. Etiquetas: Cuadro de texto independiente que no est adjunto a ningn otro control, se utilizan para informacin, como el ttulo de un formulario, informe, etc. 2. Cuadro de texto: Cuadro de texto dependiente (depende de los datos de un campo), se utilizan para presentar los datos de un origen de registros. 3. Grupo de opciones: Marco de grupo, conjunto de casillas de verificacin, botones de opcin y alternar, se utilizan para ofrecer alternativas para seleccionar un valor. 4. Botn de alternar: Control individual dependiente de un campo en una tabla, utilizado para presentar un valor S/No en la tabla. _________________________________________________________________________ 26 de 31
Programa de Microsoft Access 5. Botn de opcin: Control individual dependiente de un campo en una tabla, utilizado para presentar un valor S/No en la tabla. 6. Casilla de verificacin: Control individual dependiente de un campo en una tabla, utilizado para presentar un valor S/No en la tabla. 7. Cuadro combinado: Cuadro de datos para seleccionar rpida y fcilmente un valor de una lista. 8. Cuadro de lista: Cuadro de datos para seleccionar rpida y fcilmente un valor de una lista. 9. Cuadros de lista desplegables: Cuadro de datos para seleccionar rpida y fcilmente un valor de una lista. 10. Botn de comando: Permiten ejecutar acciones con un simple clic.
Trabajando con Subformularios
Un subformulario es un formulario que se inserta en otro. El formulario primario se denomina formulario principal (puede contener uno o ms subformularios), y el formulario dentro del formulario se denomina subformulario. Los subformularios son muy eficaces cuando se desea mostrar datos de tablas o consultas con una relacin de uno a varios. Un formulario principal puede tener cualquier nmero de subformularios si colocas cada subformulario en el formulario principal. Puedes anidar hasta siete niveles de subformularios. Esto significa que puedes tener un subformulario dentro de un formulario principal y que puedes tener otro subformulario dentro de ese subformulario, y as sucesivamente. Cmo agregar un formulario a otro formulario 1. Abre el formulario que ser el formulario principal en la vista de Diseo. (regularmente ser un formulario basado en una tabla o consulta en la parte uno de una relacin uno a varios). 2. Asegrate de que la herramienta Asistente para controles en el cuadro de herramientas est presionada. 3. Arrastra un formulario, tabla o consulta de la ventana de la base de datos al formulario principal. Aparece el Asistente para subformularios. 4. Recomienda los campos de vinculacin de los formularios. Haz clic en Siguiente. 5. Ahora el asistente para subformularios sugiere un ttulo para el subformulario. Puedes cambiarlo por el que desees. Haz clic en Finalizar. 6. Haz clic en el botn Guardar de la barra de herramientas. 7. Access reconocer el formulario insertado como un subformulario y lo mostrar en la ventana de la base de datos. Cmo crear un subformulario y agregarlo a otro formulario 1. Abre el formulario que ser el formulario principal en la vista de Diseo. 2. Asegrate de que la herramienta Asistente para controles en el cuadro de herramientas est presionada. 3. Haz clic en Subformulario/Subinforme del Cuadro de herramientas. 4. Dibuja el rea donde colocars el subformulario. Al soltar el botn del ratn aparece el Asistente para subformularios. 5. Ofrece opciones para Usar tablas y consultas existentes o Usar un formulario existente. Elige la primera opcin y haz clic en Siguiente. 6. Ahora elige los campos del subformulario y haz clic en Siguiente. _________________________________________________________________________ 27 de 31
Programa de Microsoft Access 7. Enseguida indica cules son los campos relacionados de las tablas y haz clic en Siguiente. 8. Finalmente el asistente te recomienda un ttulo para el subformulario. Puedes cambiarlo por el que desees. Haz clic en Finalizar. 9. Haz clic en el botn Guardar de la barra de herramientas. 10. Access reconocer el formulario insertado como un subformulario y lo mostrar en la ventana de la base de datos. Cmo crear un formulario y un subformulario al mismo tiempo 1. Haz clic en Formularios de la seccin Objetos. Y otro clic en Nuevo. 2. En Nuevo formulario selecciona Asistente para formularios. Selecciona la tabla que servir de origen para el formulario y haz clic en Aceptar. 3. Aparece el Asistente para formularios para seleccionar las Tablas/Consultas. Y los Campos disponibles que desees en el formulario. Usa > para el campo o >> para los campos que desees en el formulario. 4. En el mismo cuadro de dilogo del Asistente, selecciona otra tabla o consulta. Haz clic en Siguiente. 5. Si las relaciones estn correctamente configuradas ahora hay que seleccionar la tabla o consulta que se ver. Selecciona la opcin Formulario con subformularios. Haz clic en Siguiente. 6. Ahora hay que seleccionar la distribucin del formulario. Haz clic en la opcin que prefieras y haz otro clic en Siguiente. 7. Enseguida hay que seleccionar un estilo del formulario. Haz clic en la opcin que prefieras y haz otro clic en Siguiente. 8. El Asistente para formularios recomienda un ttulo para el formulario y el subformulario. Puedes cambiar los ttulos por los que prefieras. Tambin recomienda Abrirlo para ver o introducir informacin. Haz clic en Finalizar. 9. Aparece el formulario terminado y listo para consultar la informacin. 10. Haz clic en el botn Guardar de la barra de herramientas.
Trabajando con Informes
Para presentar la informacin de una base de datos para anlisis y distribucin, son muy tiles los informes. Se pueden hacer informes de tablas o consultas. Cmo crear un informe 1. Haz clic en Informes de la seccin Objetos. 2. Enseguida otro clic en Nuevo, donde aparecen las opciones a) Vista Diseo b) Asistente para formularios a) Cmo crear un informe en la Vista Diseo 1. Haz clic en Informes de la seccin Objetos. Y otro clic en Nuevo. 2. En Nuevo informe selecciona Vista Diseo. Selecciona la tabla que servir de origen para el informe y haz clic en Aceptar. 3. Aparece un informe en la vista de diseo y la lista de los campos de la tabla para crear el informe. Arrastra un campo al rea de diseo, se transforma en una Etiqueta y un Cuadro de texto.
_________________________________________________________________________ 28 de 31
Programa de Microsoft Access 4. Repite el procedimiento para cada campo de la lista. Usa la cuadrcula como gua para colocar el campo. Haz clic en el botn Vista de la barra de herramientas para tener una vista previa del informe. 5. Cuando hayas terminado haz clic en el botn Guardar de la barra de herramientas. Aparece la caja de dilogo Guardar como, teclea el nombre del formulario y haz clic en Aceptar. 6. Puedes agregar Encabezado o pie de pgina. Al cerrar la ventana el informe aparece en la ventana de la base de datos. b) Cmo crear un informe con el Asistente para informes 1. Haz clic en Informes de la seccin Objetos. Y otro clic en Nuevo. 2. En Nuevo informe selecciona Asistente para informes. Selecciona la tabla que servir de origen para el informe y haz clic en Aceptar. 3. Aparece el Asistente para informes para seleccionar las Tablas/Consultas. Y los Campos disponibles que desees en el informe. Usa > para el campo o >> para los campos que desees en el formulario. Haz clic en Siguiente. 4. Enseguida elige el nivel de agrupamiento que prefieras y haz clic en Siguiente. 5. Ahora selecciona cmo ordenar los registros y haz clic en Siguiente. 6. Elige la distribucin y orientacin que desees y haz clic en Siguiente. 7. Selecciona un estilo para el informe y haz clic en Siguiente. 8. El Asistente para informes recomienda un ttulo para el informe. Puedes cambiar el ttulo por el que prefieras. Tambin recomienda una Vista previa del informe. Haz clic en Finalizar. 9. Aparece una vista del informe. Al cerrar la ventana el informe aparece en la ventana de la base de datos. c) Cmo crear un Autoinforme 1. Haz clic en Tablas o Consultas de la seccin Objetos. Selecciona la tabla o consulta que servir de origen para el informe. 2. Haz clic en Insertar, Autoinforme. Aparece la vista del informe. 3. Al cerrar la ventana se te pregunta si quieres guardar los cambios, haz clic en S. 4. Aparece la caja de dilogo Guardar como para nombrar el informe. Teclea el nombre del informe y haz clic en Aceptar. 5. El informe aparece en la ventana de la base de datos. Cmo abrir un informe 1. Selecciona el informe que quieres abrir. 2. Haz clic en el botn Abrir de la ventana de la base de datos. Tambin puedes hacer doble clic sobre el nombre del informe. Cmo cerrar o salir de un informe 1. Haz clic en el botn Cerrar del informe. Cmo copiar un informe 1. Selecciona el informe que quieres copiar. 2. Haz clic en Edicin, Copiar. 3. Otro clic en Edicin, Pegar. 4. Aparece la caja de dilogo Pegar como para nombrar el informe. Teclea el nombre del informe y haz clic en Aceptar. 5. La copia del informe aparece junto a los otros informes. _________________________________________________________________________ 29 de 31
Programa de Microsoft Access
Cmo cambiar de nombre un informe 1. Selecciona el informe al que le cambiars el nombre. 2. Haz clic en Edicin, Cambiar nombre. Tambin puedes presionar F2. 3. Teclea el nuevo nombre del informe y presiona Enter. Cmo eliminar un informe 1. Selecciona el informe que quieres eliminar. 2. Haz clic en Edicin, Eliminar. 3. Aparece una caja de dilogo para confirma la eliminacin. Haz clic en S. Cmo imprimir un informe 1. Selecciona el informe que quieras imprimir. 2. Haz clic en el botn Imprimir de la barra de herramientas. Cmo crear etiquetas con el Asistente para etiquetas 1. Haz clic en Informes de la seccin Objetos. Y otro clic en Nuevo. 2. En Nuevo informe selecciona Asistente para etiquetas. Selecciona la tabla que servir de origen para las etiquetas y haz clic en Aceptar. 3. Aparece el Asistente para etiquetas para seleccionar la marca y nmero de producto de las etiquetas que prefieras. Haz clic en Siguiente. 4. Enseguida elige el formato para el texto de las etiquetas y haz clic en Siguiente. 5. Puedes introducir la informacin que necesites y elegir los campos en cada etiqueta. Haz clic en Siguiente. 6. Ahora ordena las etiquetas por el orden de un campo que prefieras. Haz clic en Siguiente. 7. EL Asistente para etiquetas recomienda un ttulo para las etiquetas. Puedes cambiar el ttulo por el que prefieras. Tambin recomienda Ver las etiquetas tal y como se imprimirn. Haz clic en Finalizar. 8. Aparecen las etiquetas listas para imprimirse. Al cerrar la ventana las etiquetas se ven en la ventana de la base de datos.
_________________________________________________________________________ 30 de 31
Programa de Microsoft Access
Lic. Jorge Alvarez S. Jkasa2003@yahoo.com.mx
_________________________________________________________________________ 31 de 31
Potrebbero piacerti anche
- Manual LibreOffice Base-Parte IDocumento25 pagineManual LibreOffice Base-Parte IGraciela Madrigal Anchía100% (1)
- Tratamiento básico de datos y hojas de cálculo. ADGG0508Da EverandTratamiento básico de datos y hojas de cálculo. ADGG0508Nessuna valutazione finora
- Manual Uso Tcd3.6 Tier IVDocumento84 pagineManual Uso Tcd3.6 Tier IVDidi RoblesNessuna valutazione finora
- Marco TeoricoDocumento25 pagineMarco Teoriconayeli garcia100% (3)
- Condicionamiento OperanteDocumento24 pagineCondicionamiento OperanteJuliana GomezNessuna valutazione finora
- Ventana de Access y Sus PartesDocumento20 pagineVentana de Access y Sus Partesnicole marroquinNessuna valutazione finora
- Ballard, J G - El Mundo SumergidoDocumento109 pagineBallard, J G - El Mundo Sumergidoturudrummer50% (2)
- Aplicaciones microinformáticas e internet para consulta y generación de documentación. IFCT0310Da EverandAplicaciones microinformáticas e internet para consulta y generación de documentación. IFCT0310Nessuna valutazione finora
- Microsoft AccessDocumento22 pagineMicrosoft AccessJorge Andres MolinaNessuna valutazione finora
- Apuntes de AccessDocumento19 pagineApuntes de Accessyssmateribera7435Nessuna valutazione finora
- Libro ARM Cortex MDocumento216 pagineLibro ARM Cortex MRogelio Martinez HernandezNessuna valutazione finora
- 1 Lixiviación en Botellas (Final)Documento17 pagine1 Lixiviación en Botellas (Final)AndyVilchezMenaNessuna valutazione finora
- Libro Multidivi.2024Documento176 pagineLibro Multidivi.2024anita24091966Nessuna valutazione finora
- Evaluaciones Investigación de MercadosDocumento25 pagineEvaluaciones Investigación de MercadosA1100% (9)
- Manual de Entrenamiento FactoryTalk Español COLORDocumento32 pagineManual de Entrenamiento FactoryTalk Español COLORMijail David Felix Narvaez71% (7)
- Procesadores de textos y presentaciones de información básicos. ADGG0508Da EverandProcesadores de textos y presentaciones de información básicos. ADGG0508Nessuna valutazione finora
- Manual de AccessDocumento57 pagineManual de AccessLuisE.DavilaNessuna valutazione finora
- Aplicaciones informáticas de bases de datos relacionales. ADGN0108Da EverandAplicaciones informáticas de bases de datos relacionales. ADGN0108Nessuna valutazione finora
- CO007-00-0911-SI-091 Plan - de - Izaje - Con - Side - BoomDocumento2 pagineCO007-00-0911-SI-091 Plan - de - Izaje - Con - Side - Boomroberto veraNessuna valutazione finora
- Unidad 4Documento22 pagineUnidad 4Rivera Cabañas Brisa EmiliaNessuna valutazione finora
- Material de Apoyo Curso AccessDocumento7 pagineMaterial de Apoyo Curso AccesselenaortizNessuna valutazione finora
- Microsorf AccessDocumento25 pagineMicrosorf AccessJTPerezNessuna valutazione finora
- Grado 8Documento5 pagineGrado 8ALVARINO ARROYONessuna valutazione finora
- Manual de Access Computacion 3 para NiñosDocumento58 pagineManual de Access Computacion 3 para Niños77023cNessuna valutazione finora
- Xdoc - MX Unidad 2 Creacion y Administracion de Bases de Datos RelacionalesDocumento10 pagineXdoc - MX Unidad 2 Creacion y Administracion de Bases de Datos RelacionalesANDRESNessuna valutazione finora
- Manual de AccessDocumento20 pagineManual de Accesskatherine ELizabeth Sagastume PerdomoNessuna valutazione finora
- Elabora Diseño Logico de Una Base de DatosDocumento16 pagineElabora Diseño Logico de Una Base de DatosJoseNessuna valutazione finora
- Access Curso1Documento22 pagineAccess Curso1henry barbozaNessuna valutazione finora
- MacroDocumento12 pagineMacroRupert LopezNessuna valutazione finora
- Computacion 5toDocumento80 pagineComputacion 5toLuis Obispo De Leon ChopoxNessuna valutazione finora
- Base de Datos AccessDocumento12 pagineBase de Datos AccessPedro GuerraNessuna valutazione finora
- Access DescripcionDocumento14 pagineAccess DescripcionDennis Minchán ChNessuna valutazione finora
- Tema 1Documento5 pagineTema 1Maria.Jesus Olmedo.ReinaNessuna valutazione finora
- Modulo 1Documento59 pagineModulo 1Lau NúñezNessuna valutazione finora
- Access - Base de Datos ContactosDocumento17 pagineAccess - Base de Datos ContactosCarlos Enrique Cordero TorresNessuna valutazione finora
- Plan de Clases de AccessDocumento15 paginePlan de Clases de AccessGenry Sánchez Duconger100% (1)
- Práctica 1er Parcial ACLDocumento6 paginePráctica 1er Parcial ACLanon_846290237Nessuna valutazione finora
- Material para La Primera AsignacionDocumento22 pagineMaterial para La Primera AsignacioncesarNessuna valutazione finora
- Guion de Clases 8ºDocumento10 pagineGuion de Clases 8ºOscar MarquezNessuna valutazione finora
- Borrador de Acces 2013Documento28 pagineBorrador de Acces 2013CristianValenciaNessuna valutazione finora
- RC98 AccessDocumento21 pagineRC98 AccessOscar GualNessuna valutazione finora
- Manual de Access 2000 BasicoDocumento121 pagineManual de Access 2000 BasicofrancislegazNessuna valutazione finora
- OPI T6 Utilización de Bases de Datos para El Tratamiento de La Información AdministrativaDocumento13 pagineOPI T6 Utilización de Bases de Datos para El Tratamiento de La Información Administrativafasuarez79Nessuna valutazione finora
- Acces 2013 Leccion 001Documento18 pagineAcces 2013 Leccion 001tania0508Nessuna valutazione finora
- Restauración de DatosDocumento14 pagineRestauración de DatosMaria GuerraNessuna valutazione finora
- Actividad #2Documento4 pagineActividad #2Geral PerezNessuna valutazione finora
- 2014 - Cuestionario Access y VBDocumento7 pagine2014 - Cuestionario Access y VBale5alvarado5Nessuna valutazione finora
- Conceptos Básicos de Microsoft AccessDocumento2 pagineConceptos Básicos de Microsoft AccessWilderNessuna valutazione finora
- Access 2007 ApuntesDocumento31 pagineAccess 2007 ApuntesEl Gato Con BotasNessuna valutazione finora
- Conceptos Basicos de Access 2010Documento76 pagineConceptos Basicos de Access 2010Sarela Ruiz EspinozaNessuna valutazione finora
- Conceptos Basicos de AccessDocumento4 pagineConceptos Basicos de AccessAlberto ReyesNessuna valutazione finora
- Curso ExcelDocumento10 pagineCurso ExcelLeire Del PozoNessuna valutazione finora
- Guia N°. 1 AccessDocumento5 pagineGuia N°. 1 AccessVeronica OspinaNessuna valutazione finora
- Manual LibreOffice Base-Parte IDocumento27 pagineManual LibreOffice Base-Parte IjoanzninjaNessuna valutazione finora
- Access Desde CeroDocumento196 pagineAccess Desde CeroJesus DF100% (1)
- Introduccion A AccessDocumento7 pagineIntroduccion A AccessAnntonio SanchezNessuna valutazione finora
- Reconstruir Base de Datos Outlook MacDocumento6 pagineReconstruir Base de Datos Outlook MacWilmer DuqueNessuna valutazione finora
- 4.microsoft Access Basico 2007Documento93 pagine4.microsoft Access Basico 2007Alan SenaNessuna valutazione finora
- Manual de Excel XP Parte 2Documento101 pagineManual de Excel XP Parte 2Enrique Ignacio PastenetNessuna valutazione finora
- Clase #3 de AccessDocumento20 pagineClase #3 de AccessSusana Mileydi Alfaro LopezNessuna valutazione finora
- Access Tema 1Documento22 pagineAccess Tema 1Yoana LNessuna valutazione finora
- II - Entorno de Trabajo Access 2010Documento3 pagineII - Entorno de Trabajo Access 2010Javier Mamani CalderonNessuna valutazione finora
- Libro Computo 5 GradoDocumento100 pagineLibro Computo 5 GradoAlfredo Jair Salazar leónNessuna valutazione finora
- Guia de Aprendizaje Access 2007 PracticoDocumento17 pagineGuia de Aprendizaje Access 2007 Practicoedidson fuentesNessuna valutazione finora
- Ejercicios BDDocumento34 pagineEjercicios BDapi-241589438Nessuna valutazione finora
- Access 2001.Documento104 pagineAccess 2001.dj-drackNessuna valutazione finora
- Microsoft AcessDocumento24 pagineMicrosoft AcessElizabeth GomezNessuna valutazione finora
- Op Basica AccessDocumento59 pagineOp Basica AccesssvidartNessuna valutazione finora
- Curso de Inglés BBC English 10 (PorDescargaDirecta - Com) (PorDescargaDirecta - Com)Documento20 pagineCurso de Inglés BBC English 10 (PorDescargaDirecta - Com) (PorDescargaDirecta - Com)Arianna Galán MoralesNessuna valutazione finora
- Capitulo 1 Retenciones de IgvDocumento8 pagineCapitulo 1 Retenciones de IgvLuis Enrique RomaniNessuna valutazione finora
- Teoria Del HombreDocumento45 pagineTeoria Del HombreRuth PsNessuna valutazione finora
- Introduccion Al Diseño de MetodosDocumento71 pagineIntroduccion Al Diseño de MetodosRuth PsNessuna valutazione finora
- Curso de Inglés BBC English 08Documento21 pagineCurso de Inglés BBC English 08Ruth PsNessuna valutazione finora
- Curso de Inglés BBC English 09Documento29 pagineCurso de Inglés BBC English 09kmantilla100% (1)
- Curso de Inglés BBC English 04Documento21 pagineCurso de Inglés BBC English 04kmantillaNessuna valutazione finora
- Curso de Inglés BBC English 07Documento22 pagineCurso de Inglés BBC English 07kmantillaNessuna valutazione finora
- Curso de Inglés BBC English 09Documento21 pagineCurso de Inglés BBC English 09car-americoNessuna valutazione finora
- Curso de Inglés BBC English 05Documento21 pagineCurso de Inglés BBC English 05kmantillaNessuna valutazione finora
- Curso de Inglés BBC English 06Documento21 pagineCurso de Inglés BBC English 06kmantillaNessuna valutazione finora
- Resumen Visual BasicDocumento6 pagineResumen Visual BasicRuth PsNessuna valutazione finora
- Curso de Inglés BBC English 02Documento20 pagineCurso de Inglés BBC English 02Rosa IzquierdoNessuna valutazione finora
- Curso de Inglés BBC English 03Documento20 pagineCurso de Inglés BBC English 03kmantilla100% (1)
- Karel Sterling-Los Mares Vivientes de VenusDocumento199 pagineKarel Sterling-Los Mares Vivientes de VenusRuth PsNessuna valutazione finora
- Curso de Inglés BBC English 01Documento20 pagineCurso de Inglés BBC English 01vistasdeltrevenque100% (12)
- Bases Submarinas. J Negri O'Hara. LCDE172Documento88 pagineBases Submarinas. J Negri O'Hara. LCDE172Ruth PsNessuna valutazione finora
- Misterio en La Antartida. Larry Winters. LDE141Documento73 pagineMisterio en La Antartida. Larry Winters. LDE141Ruth PsNessuna valutazione finora
- La Quinta MontañaDocumento198 pagineLa Quinta MontañaAstrid CastilloNessuna valutazione finora
- El Cazador de Planeta - Parrish, Glenns. LCDE 135Documento95 pagineEl Cazador de Planeta - Parrish, Glenns. LCDE 135Ruth PsNessuna valutazione finora
- Activar Win7Documento2 pagineActivar Win7Ruth PsNessuna valutazione finora
- Formularios de AduanasDocumento9 pagineFormularios de AduanasRuth PsNessuna valutazione finora
- Integrales DoblesDocumento28 pagineIntegrales DoblesNicolas Damian100% (1)
- Reflexión en DieléctricosDocumento4 pagineReflexión en DieléctricosAlberto VinsNessuna valutazione finora
- Matematicas Basicas 2018-I C PDFDocumento10 pagineMatematicas Basicas 2018-I C PDFNatalia Suarez RomeroNessuna valutazione finora
- Disco de NewtonDocumento8 pagineDisco de NewtondanielaNessuna valutazione finora
- Cirugía Urogenital en EquinosDocumento73 pagineCirugía Urogenital en EquinosBrigitte MonjaNessuna valutazione finora
- Bases Jfne 2023 PreliminarDocumento25 pagineBases Jfne 2023 PreliminarAlejandro Diego Rojas EspinozaNessuna valutazione finora
- BateriasDocumento24 pagineBateriasGERMANNessuna valutazione finora
- Icfes Organos de Los SentidosDocumento3 pagineIcfes Organos de Los SentidosEssaú C.Nessuna valutazione finora
- Petro PeruDocumento8 paginePetro PeruLuis EspinozaNessuna valutazione finora
- Para Mapa MentalDocumento4 paginePara Mapa MentalTahgNessuna valutazione finora
- Antecedentes Del Análisis y Descripción de Los Puestos de TrabajoDocumento17 pagineAntecedentes Del Análisis y Descripción de Los Puestos de TrabajoMinozca MatosNessuna valutazione finora
- Tema 3Documento5 pagineTema 3PERCY TORRES AVALOSNessuna valutazione finora
- Taller de Teoría Semana 09Documento6 pagineTaller de Teoría Semana 09capillocarhuapomadNessuna valutazione finora
- Ejercicios N3Documento2 pagineEjercicios N3Anthony PerezNessuna valutazione finora
- Cuentionario Administrativo Ayto TorrentDocumento17 pagineCuentionario Administrativo Ayto TorrentHector Alvarez FernandezNessuna valutazione finora
- Sinusitis Aguda y CrónicaDocumento11 pagineSinusitis Aguda y CrónicaJuan Mestre AcostaNessuna valutazione finora
- Factura: Importe Total: $ 84.959,00Documento2 pagineFactura: Importe Total: $ 84.959,00odipasNessuna valutazione finora
- Diapositiva (La Carta)Documento7 pagineDiapositiva (La Carta)Ever OportaNessuna valutazione finora
- Catalogo Navideño 2023Documento14 pagineCatalogo Navideño 2023Roberto GonzalezNessuna valutazione finora
- Proyecto EsteticaDocumento9 pagineProyecto EsteticaAguilar FernandoNessuna valutazione finora
- Informe Ptar CelendinDocumento1 paginaInforme Ptar CelendinAnali Sanchez CabreraNessuna valutazione finora