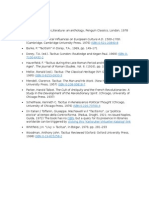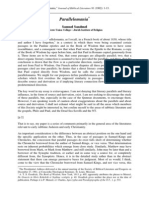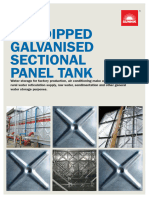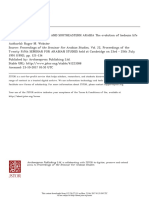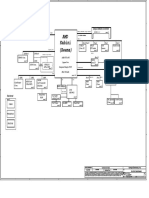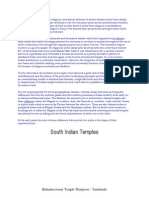Documenti di Didattica
Documenti di Professioni
Documenti di Cultura
XD10021 ESX 4 Quick Install Guide
Caricato da
tbagley9008Descrizione originale:
Copyright
Formati disponibili
Condividi questo documento
Condividi o incorpora il documento
Hai trovato utile questo documento?
Questo contenuto è inappropriato?
Segnala questo documentoCopyright:
Formati disponibili
XD10021 ESX 4 Quick Install Guide
Caricato da
tbagley9008Copyright:
Formati disponibili
white paper
ESX 4 Quick Install Guide
Title: Author(s): Target Audience: Current Revision: First Published: Product(s): UID: ESX 4 Quick Install Guide Xtravirt (Robert J Wilson, Jason Miles) Technical - Novice 1.0 (Mar 2009) Mar 2009 VMware ESX 4 XD10021
Content Overview: ESX 4 Pre-Requisites Install Process for ESX 4 together with supporting information
1.0 Introduction
This Xtravirt white paper provides a step by step guide to installing VMware ESX 4 with screenshots of each section of a standard installation.
2.0 Pre-Requisites
It is important to check the VMware HCL (Hardware Compatibility List) to ensure the hardware that ESX is to be installed on is supported. Although ESX can be installed on most systems it is only supported by VMware if its on the HCL. 2. More information can be found within the ESX and vCenter Server Installation Guide released by VMware which can be found at http://www.vmware.com/ support/pubs/vs_pubs.html The initial stage of installation will begin
3.0 Installation Process
Presuming that the ESX installation software is on DVD and has been placed into the servers optical drive or if using an ISO and remote management tools that the ISO has been connected, the following shows the install process of ESX 4.
Note: This guide will be based on using the graphical installation mode.
3.
Installation will load the inital processes required
1.
When presented with the ESX installation options screen, choose Install ESX in graphical mode and press Enter
information@xtravirt.com
www.xtravirt.com 2009 |
visit www.xtravirt.com for the latest version of this document
Online resources for the virtualization industry
We simplify complex concepts and make them valuable, practical assets. Free white papers, articles, how-to-guides, e-books, presentation tools and much more.
6.
Select the correct keyboard for your environment and click Next.
Note: United Kingdom has been chosen for this installation.
4.
Click Next at the welcome screen
7.
If custom drivers are required then Yes should be selected and the drivers added but for this guide it is presumed that custom drivers are not required. Click Next to continue
5.
The End User License must be accepted to continue installation. Tick the I accept the terms of the license agreement box and click Next
8.
Upon clicking Next an information box appears stating that the wizard will load any drivers required for ESX and that Additional custom drivers cannot be loaded. Choose Yes at this point unless custom drivers are required
information@xtravirt.com
www.xtravirt.com 2009 |
visit www.xtravirt.com for the latest version of this document
9.
Drivers are loaded...
12. If more than one network adapter has been found by the ESX installation wizard, then the correct one should be selected for ESX to use for system tasks. Click Next once this has been chosen
10. When the drivers have finished loading click Next
13. Enter the appropriate TCP/IP settings including the FQDN for the ESX server. If a network connection was made available and is connected then click Test these settings to ensure the network connection is working correctly. If a network connection is not available or once the Network Test is completed then click Next
11. If a license serial number is already available then it can be entered here or selecting Enter a serial number later and clicking Next will allow ESX to be installed on a trial basis and the serial number can be added later
information@xtravirt.com
www.xtravirt.com 2009 |
visit www.xtravirt.com for the latest version of this document
14. If a network test is performed, click OK at the Network Test information dialog box
18. Select the correct Time Zone for the environment and click Next. London, England has been selected for this guide 15. Choose which type of setup is required. For this guide the Standard setup has been used. Click Next once completed
19. Either set the NTP Server or manually correct the Date and Time and click Next 16. Select which disk location ESX will be installed to and click Next
20. Enter the Root password required and add any additional user accounts and click Next once completed 17. Confirm that the chosen storage device can be erased and ESX installed by clicking OK on the Delete Device Contents dialog box
information@xtravirt.com
www.xtravirt.com 2009 |
visit www.xtravirt.com for the latest version of this document
21. Check the Summary of installation settings to ensure that they conform to requirement of the ESX installation and click Next
24. Make a note of the IP address, if a Static IP was not used earlier in the process, and click Finish to reboot the server
22. The ESX installation continues
Note: Normally the installation media will eject automatically. Ensure this is removed before the server restarts if the BIOS boot order is set to boot from CD before the Hard Disk. If remote management tools were used, for example iLO, then ensure the ISO is disconnected.
25. Once the server has restarted it can be controlled using the IP address displayed, either by a supported web browser, opened with VMware vSphere Client, added to a VMware vSphere Server or directly via the service console
23. Once installation is completed click Next to continue
information@xtravirt.com
www.xtravirt.com 2009 |
visit www.xtravirt.com for the latest version of this document
This concludes the white paper.
About Xtravirt
Xtravirt is a knowledge-based company that delivers its expertise in virtualization online and in person. We have developed a reputation for astute leadership and expertise through our work with an impressive array of organisations. It is this real-world experience that drives our ability to provide independent, current and free advice online. We work with organisations whose IT staff are frustrated with how hard it is to find detailed information and skills around virtualisation. We help our clients deliver the true benefits of virtualization, resulting in cost and time savings. For more information contact: Dorset House, Regent Park 297 Kingston Road, Leatherhead Surrey KT22 7PL t +44 (0) 1372 824 296 f +44 (0) 1372 824 576 e information@xtravirt.com w www.xtravirt.com
Copyright 2009 Xtravirt Ltd. All rights reserved. The information contained herein is subject to change without notice. Xtravirt Ltd shall not be liable for technical or editorial errors or omissions contained herein. Xtravirt and the Xtravirt logo are registered trademarks of Xtravirt Ltd. The names of actual companies and products mentioned herein may be the trademarks or registered trademarks of their respective owners. This document remains the property of Xtravirt Ltd. Contents may not be copied, reproduced or modified without written consent from Xtravirt Ltd.
References
1. VMware Guides, http://www.vmware.com/support/pubs/ vs_pubs.html
Tags
VMware, VMware Infrastrucutre, ESX, ESXi, ESX 4, ESXi 4, vSphere
Useful Links
1. Nil
information@xtravirt.com
www.xtravirt.com 2009 |
Potrebbero piacerti anche
- The Subtle Art of Not Giving a F*ck: A Counterintuitive Approach to Living a Good LifeDa EverandThe Subtle Art of Not Giving a F*ck: A Counterintuitive Approach to Living a Good LifeValutazione: 4 su 5 stelle4/5 (5795)
- The Gifts of Imperfection: Let Go of Who You Think You're Supposed to Be and Embrace Who You AreDa EverandThe Gifts of Imperfection: Let Go of Who You Think You're Supposed to Be and Embrace Who You AreValutazione: 4 su 5 stelle4/5 (1090)
- Never Split the Difference: Negotiating As If Your Life Depended On ItDa EverandNever Split the Difference: Negotiating As If Your Life Depended On ItValutazione: 4.5 su 5 stelle4.5/5 (838)
- Hidden Figures: The American Dream and the Untold Story of the Black Women Mathematicians Who Helped Win the Space RaceDa EverandHidden Figures: The American Dream and the Untold Story of the Black Women Mathematicians Who Helped Win the Space RaceValutazione: 4 su 5 stelle4/5 (895)
- Grit: The Power of Passion and PerseveranceDa EverandGrit: The Power of Passion and PerseveranceValutazione: 4 su 5 stelle4/5 (588)
- Shoe Dog: A Memoir by the Creator of NikeDa EverandShoe Dog: A Memoir by the Creator of NikeValutazione: 4.5 su 5 stelle4.5/5 (537)
- The Hard Thing About Hard Things: Building a Business When There Are No Easy AnswersDa EverandThe Hard Thing About Hard Things: Building a Business When There Are No Easy AnswersValutazione: 4.5 su 5 stelle4.5/5 (345)
- Elon Musk: Tesla, SpaceX, and the Quest for a Fantastic FutureDa EverandElon Musk: Tesla, SpaceX, and the Quest for a Fantastic FutureValutazione: 4.5 su 5 stelle4.5/5 (474)
- Her Body and Other Parties: StoriesDa EverandHer Body and Other Parties: StoriesValutazione: 4 su 5 stelle4/5 (821)
- The Emperor of All Maladies: A Biography of CancerDa EverandThe Emperor of All Maladies: A Biography of CancerValutazione: 4.5 su 5 stelle4.5/5 (271)
- The Sympathizer: A Novel (Pulitzer Prize for Fiction)Da EverandThe Sympathizer: A Novel (Pulitzer Prize for Fiction)Valutazione: 4.5 su 5 stelle4.5/5 (121)
- The Little Book of Hygge: Danish Secrets to Happy LivingDa EverandThe Little Book of Hygge: Danish Secrets to Happy LivingValutazione: 3.5 su 5 stelle3.5/5 (400)
- The World Is Flat 3.0: A Brief History of the Twenty-first CenturyDa EverandThe World Is Flat 3.0: A Brief History of the Twenty-first CenturyValutazione: 3.5 su 5 stelle3.5/5 (2259)
- The Yellow House: A Memoir (2019 National Book Award Winner)Da EverandThe Yellow House: A Memoir (2019 National Book Award Winner)Valutazione: 4 su 5 stelle4/5 (98)
- Devil in the Grove: Thurgood Marshall, the Groveland Boys, and the Dawn of a New AmericaDa EverandDevil in the Grove: Thurgood Marshall, the Groveland Boys, and the Dawn of a New AmericaValutazione: 4.5 su 5 stelle4.5/5 (266)
- A Heartbreaking Work Of Staggering Genius: A Memoir Based on a True StoryDa EverandA Heartbreaking Work Of Staggering Genius: A Memoir Based on a True StoryValutazione: 3.5 su 5 stelle3.5/5 (231)
- Team of Rivals: The Political Genius of Abraham LincolnDa EverandTeam of Rivals: The Political Genius of Abraham LincolnValutazione: 4.5 su 5 stelle4.5/5 (234)
- On Fire: The (Burning) Case for a Green New DealDa EverandOn Fire: The (Burning) Case for a Green New DealValutazione: 4 su 5 stelle4/5 (74)
- The Unwinding: An Inner History of the New AmericaDa EverandThe Unwinding: An Inner History of the New AmericaValutazione: 4 su 5 stelle4/5 (45)
- Pannekoek - Workers' CouncilsDocumento254 paginePannekoek - Workers' Councilstbagley9008Nessuna valutazione finora
- Orion 10.6 - Getting StartedDocumento25 pagineOrion 10.6 - Getting StartedM Jacksmerv SamuelNessuna valutazione finora
- Japanese GardensDocumento4 pagineJapanese GardensNirOoha VeeramachaneniNessuna valutazione finora
- Isaac Casa U Bo 15500 Pattu of TDocumento542 pagineIsaac Casa U Bo 15500 Pattu of Ttbagley9008Nessuna valutazione finora
- Tacitus Scholarship ListDocumento1 paginaTacitus Scholarship Listtbagley9008Nessuna valutazione finora
- SBL Hebrew Font User ManualDocumento23 pagineSBL Hebrew Font User Manualtbagley9008Nessuna valutazione finora
- Parallelomania SandmelDocumento11 pagineParallelomania Sandmeltbagley9008Nessuna valutazione finora
- (Notes Towards) Speculative Design: Benedict SingletonDocumento12 pagine(Notes Towards) Speculative Design: Benedict Singletontbagley9008Nessuna valutazione finora
- AdcherenniumcaplanDocumento510 pagineAdcherenniumcaplanMina LukicNessuna valutazione finora
- Chapter One Direct Design MethodDocumento26 pagineChapter One Direct Design MethodSabbir Hossain RoneyNessuna valutazione finora
- Xilinx Answer 58495 PCIe Interrupt Debugging GuideDocumento18 pagineXilinx Answer 58495 PCIe Interrupt Debugging GuiderajaramghoshNessuna valutazione finora
- Installing Mariadb Msi Packages On Windows PDFDocumento7 pagineInstalling Mariadb Msi Packages On Windows PDFJDNessuna valutazione finora
- ECE 338 Parallel Computer Architecture Spring 2022: Basic MIPS Pipeline ReviewDocumento11 pagineECE 338 Parallel Computer Architecture Spring 2022: Basic MIPS Pipeline ReviewNikitasNessuna valutazione finora
- SA - Super Inverter - Original File PDFDocumento32 pagineSA - Super Inverter - Original File PDFJojit Cantillep MagbutayNessuna valutazione finora
- SUNNIK HDG CatalogueDocumento6 pagineSUNNIK HDG CataloguesifusanNessuna valutazione finora
- Webster - THE BEDOUIN IN SOUTHERN AND SOUTHEASTERN ARABIA The Evolution of Bedouin LifereconsideredDocumento15 pagineWebster - THE BEDOUIN IN SOUTHERN AND SOUTHEASTERN ARABIA The Evolution of Bedouin LifereconsideredRaas4555Nessuna valutazione finora
- Defects in BrickworkDocumento3 pagineDefects in BrickworksuryakantameNessuna valutazione finora
- Air System Sizing Summary For FCU-FIFTH FLOORDocumento6 pagineAir System Sizing Summary For FCU-FIFTH FLOORKrishna PATELNessuna valutazione finora
- Sendspace Wizard Guide v1Documento29 pagineSendspace Wizard Guide v1arisNessuna valutazione finora
- Manual de Programacion Os7030 SamsungDocumento495 pagineManual de Programacion Os7030 SamsunghugoNessuna valutazione finora
- SAP Download Manager InstallationDocumento9 pagineSAP Download Manager InstallationdeepakNessuna valutazione finora
- The ColiseumDocumento1 paginaThe ColiseumAlvin NimerNessuna valutazione finora
- Highrise StructuresDocumento97 pagineHighrise StructuresumeshapkNessuna valutazione finora
- Id Ash Boards Turn Your Data Into InsightDocumento10 pagineId Ash Boards Turn Your Data Into InsightThiago LimaNessuna valutazione finora
- Nuevo Formato NEORISDocumento4 pagineNuevo Formato NEORISJaron AlejandrooNessuna valutazione finora
- Item Description Unit Qty. Rate Amount A. Sub Structure 1/1.0. Excavation & Earth WorkDocumento6 pagineItem Description Unit Qty. Rate Amount A. Sub Structure 1/1.0. Excavation & Earth WorkAbdi YonasNessuna valutazione finora
- AIR CondDocumento109 pagineAIR CondAlexandr Dushechkin100% (1)
- IDoc Basics For Functional ConsultantsDocumento16 pagineIDoc Basics For Functional ConsultantsKaran KumarNessuna valutazione finora
- Upgrading ODI 11g To 12cDocumento50 pagineUpgrading ODI 11g To 12cUsha RamanathanNessuna valutazione finora
- Why Do We Need An ArchitectDocumento4 pagineWhy Do We Need An ArchitectPamela Joy SangalNessuna valutazione finora
- Cloud Security - Sameer ParadiaDocumento18 pagineCloud Security - Sameer ParadiasameerparadiaNessuna valutazione finora
- HP 245 G3 ZSO41 LA-A997P r1.0Documento46 pagineHP 245 G3 ZSO41 LA-A997P r1.0Mirgen Miranda100% (2)
- Cra 2bDocumento7 pagineCra 2bkshitij kediaNessuna valutazione finora
- 12d Model Getting Started For Design and Road DesignDocumento251 pagine12d Model Getting Started For Design and Road DesignMark ShamaNessuna valutazione finora
- Quanta Bd1 r3b Schematics Da0wj1mb6f0Documento33 pagineQuanta Bd1 r3b Schematics Da0wj1mb6f0arcangelNessuna valutazione finora
- IV ReportDocumento47 pagineIV ReportDivya ThimoNessuna valutazione finora
- MCC Instruction Manual Rev PDFDocumento44 pagineMCC Instruction Manual Rev PDFvidhyaNessuna valutazione finora