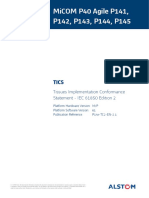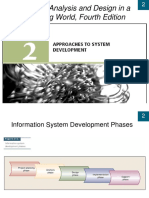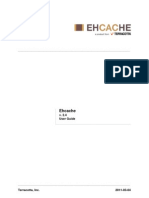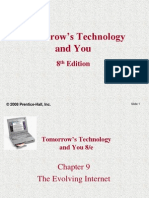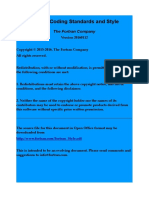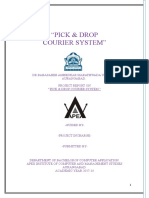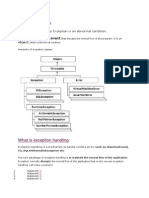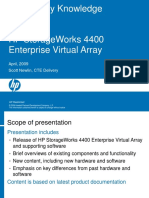Documenti di Didattica
Documenti di Professioni
Documenti di Cultura
Manual E
Caricato da
hogas_stefanDescrizione originale:
Titolo originale
Copyright
Formati disponibili
Condividi questo documento
Condividi o incorpora il documento
Hai trovato utile questo documento?
Questo contenuto è inappropriato?
Segnala questo documentoCopyright:
Formati disponibili
Manual E
Caricato da
hogas_stefanCopyright:
Formati disponibili
FTP Utility Ver.1.
0
Users Guide
Foreword
1
1.1
Foreword
About This Product
This software is a utility used for receiving data sent from compatible devices (multifunctional products) using the Scan to FTP operation. When data is received from a multifunctional product, authenticates the user name and password, and saves the data in the specified receiving folder.
1.2
Trademarks and Registered Trademarks
KONICA MINOLTA and the KONICA MINOLTA logo are trademarks of KONICA MINOLTA HOLDINGS, INC. All other product names are either trademarks or registered trademarks of their respective companies.
1.3
System Requirements
In order to use this software, the operating environment must meet the following specifications. - Operating System Windows 98 (Service Pack 1 or later), 98 Second Edition, or Me Windows NT Workstation (Service Pack 6a or later) Windows 2000 Professional (Service Pack 2 or later) Windows XP Home Edition/Professional Edition - Computer PC/AT compatible machine (installed with a Pentium III or faster processor) - Memory 128 MB or more 192 MB or more with Windows XP Home Edition/Professional Edition - Available Hard Disk Space 20 MB or more - Compatible Devices Refer to the ReadMe file.
FTP Utility
1-1
Foreword
1.4
Manual Structure
This manual consists of the following sections. - Installing FTP Utility This section provides the procedure for installing FTP Utility onto the computer. - Uninstalling FTP Utility This section provides the procedure for removing FTP Utility from the computer. - Using FTP Utility This section provides procedures for starting up FTP Utility and specifying settings for receiving data.
FTP Utility
1-2
Installing FTP Utility
Installing FTP Utility
Installing the Software The procedure for installing FTP Utility onto the computer is described below.
1 2
Double-click FTPUtilitySetup.exe. A message indicating the beginning of the installation appears. Click the [Next] button.
FTP Utility
2-1
Installing FTP Utility
Read the license agreement, and then click the [Yes] button.
To change the installation location, click the [Browse] button, and then select the different installation location. To continue without changing the installation location, click the [Next] button.
FTP Utility
2-2
Installing FTP Utility
Select the check boxes for the shortcuts that you wish to register, and then click the [Next] button.
Click the [Finish] button. The installation is complete.
FTP Utility
2-3
Installing FTP Utility
FTP Utility
2-4
Uninstalling FTP Utility
Uninstalling FTP Utility
Uninstalling the Software The procedure for removing FTP Utility from the computer is described below. On Windows XP Home Edition/Professional Edition
1 2
On the [Start] menu, click [Control Panel]. Click [Add or Remove Programs].
FTP Utility
3-1
Uninstalling FTP Utility
Click FTP Utility, and then click the [Change/Remove] button.
When the message requesting confirmation to delete the files appears, click the [OK] button. FTP Utility is deleted.
FTP Utility
3-2
Using FTP Utility
Using FTP Utility
Starting Up FTP Utility The procedures for starting up FTP Utility and specifying settings for receiving data are described below. % On the [Start] menu, point to [KONICA MINOLTA], then [FTP Utility], and then click [FTP Utility]. After FTP Utility has been started up, the FTP Utility icon appears in the taskbar, located at the lower-right end of the desktop.
2
Note
When sending data using the Scan to FTP operation from a multifunctional product, FTP Utility must be started up on the computer receiving the data. Before sending the data, start up the software on the computer and specify the necessary settings, such as the folder where the data is to be saved.
FTP Utility Settings In the FTP Utility Settings dialog box, settings for the following parameters can be specified.
Parameter TCP Port Root Folder Description Specify the port for receiving the data. Normally, this setting will not need to be changed. Specify the folder for saving data received from a multifunctional product using the Scan to FTP operation. To change the folder, click the [Browse] button, and the select a different folder. In order to receive data, specify the user name and password. When data is sent from a multifunctional product, these same settings must also be specified. To receive data from an anonymous user, select the Anonymous check box. To authenticate the user name and password when receiving data, type the appropriate settings in the User and Password boxes. The limitations on the number of characters that can be entered in the User and Password boxes differ depending on the multifunctional product, and a specific user name and password may be required. For details, refer to the Users Guide for the multifunctional product.
FTP User
FTP Utility
4-1
Using FTP Utility Specifying FTP Utility Settings
Click the FTP Utility icon in the taskbar (at the lower-right end of the desktop), and then select [FTP Utility Settings]. The FTP Utility Settings dialog box appears.
Specify the necessary settings, and then click the [OK] button.
Quitting FTP Utility % Click the FTP Utility icon in the taskbar (at the lower-right end of the desktop), and then select [Exit].
If Data Cannot Be Received Correctly Check for the following. - Has FTP Utility been started up? - Have settings for the root folder (folder where received files are saved), user name, and password been correctly specified?
FTP Utility
4-2
http://konicaminolta.com
Copyright
4343-PS122-01
2005
2005. 1
Potrebbero piacerti anche
- The Yellow House: A Memoir (2019 National Book Award Winner)Da EverandThe Yellow House: A Memoir (2019 National Book Award Winner)Valutazione: 4 su 5 stelle4/5 (98)
- User-Defined Average Porosity and Net-to-Gross Determination Per Zone From Well Tops in PetrelDocumento15 pagineUser-Defined Average Porosity and Net-to-Gross Determination Per Zone From Well Tops in PetrelLem Fei-BronjulNessuna valutazione finora
- Hidden Figures: The American Dream and the Untold Story of the Black Women Mathematicians Who Helped Win the Space RaceDa EverandHidden Figures: The American Dream and the Untold Story of the Black Women Mathematicians Who Helped Win the Space RaceValutazione: 4 su 5 stelle4/5 (895)
- Cutviewer Mill User Guide V3Documento19 pagineCutviewer Mill User Guide V3Paul TumbacoNessuna valutazione finora
- The Subtle Art of Not Giving a F*ck: A Counterintuitive Approach to Living a Good LifeDa EverandThe Subtle Art of Not Giving a F*ck: A Counterintuitive Approach to Living a Good LifeValutazione: 4 su 5 stelle4/5 (5794)
- P14x TC2 EN 2.1 PDFDocumento9 pagineP14x TC2 EN 2.1 PDFHung Cuong PhamNessuna valutazione finora
- The Little Book of Hygge: Danish Secrets to Happy LivingDa EverandThe Little Book of Hygge: Danish Secrets to Happy LivingValutazione: 3.5 su 5 stelle3.5/5 (399)
- Data Mining:: Knowledge Discovery in DatabasesDocumento14 pagineData Mining:: Knowledge Discovery in Databasesapi-20013961Nessuna valutazione finora
- Devil in the Grove: Thurgood Marshall, the Groveland Boys, and the Dawn of a New AmericaDa EverandDevil in the Grove: Thurgood Marshall, the Groveland Boys, and the Dawn of a New AmericaValutazione: 4.5 su 5 stelle4.5/5 (266)
- Systems Analysis and Design in A Changing World, Fourth EditionDocumento38 pagineSystems Analysis and Design in A Changing World, Fourth EditionBSCS4Nessuna valutazione finora
- Shoe Dog: A Memoir by the Creator of NikeDa EverandShoe Dog: A Memoir by the Creator of NikeValutazione: 4.5 su 5 stelle4.5/5 (537)
- Eh Cache User GuideDocumento234 pagineEh Cache User GuideSumit SrivastavaNessuna valutazione finora
- Elon Musk: Tesla, SpaceX, and the Quest for a Fantastic FutureDa EverandElon Musk: Tesla, SpaceX, and the Quest for a Fantastic FutureValutazione: 4.5 su 5 stelle4.5/5 (474)
- 3D-Computer Animation: Dhole Patil College of Engineering, Pune Department of Computer EngineeringDocumento22 pagine3D-Computer Animation: Dhole Patil College of Engineering, Pune Department of Computer EngineeringPraveen AnimatorNessuna valutazione finora
- Never Split the Difference: Negotiating As If Your Life Depended On ItDa EverandNever Split the Difference: Negotiating As If Your Life Depended On ItValutazione: 4.5 su 5 stelle4.5/5 (838)
- Tomorrow's Technology and You: 8 EditionDocumento36 pagineTomorrow's Technology and You: 8 EditionZuhdijaNessuna valutazione finora
- Grit: The Power of Passion and PerseveranceDa EverandGrit: The Power of Passion and PerseveranceValutazione: 4 su 5 stelle4/5 (588)
- Pasta User's Guide: Release 3.0Documento41 paginePasta User's Guide: Release 3.0Muhammad M RashedNessuna valutazione finora
- A Heartbreaking Work Of Staggering Genius: A Memoir Based on a True StoryDa EverandA Heartbreaking Work Of Staggering Genius: A Memoir Based on a True StoryValutazione: 3.5 su 5 stelle3.5/5 (231)
- IBM 5x86C Microprocessor BIOS Writer's Guide Application NoteDocumento16 pagineIBM 5x86C Microprocessor BIOS Writer's Guide Application NoteMichael WilliamsNessuna valutazione finora
- Fortran Coding Standards and StyleDocumento11 pagineFortran Coding Standards and StylePedro Ricardo Corrêa SouzaNessuna valutazione finora
- The Emperor of All Maladies: A Biography of CancerDa EverandThe Emperor of All Maladies: A Biography of CancerValutazione: 4.5 su 5 stelle4.5/5 (271)
- Linux Mandrake 9.2 - Reference GuideDocumento126 pagineLinux Mandrake 9.2 - Reference GuideJesus MoralesNessuna valutazione finora
- Openedge 10 Availability GuideDocumento25 pagineOpenedge 10 Availability GuideKarNessuna valutazione finora
- The World Is Flat 3.0: A Brief History of the Twenty-first CenturyDa EverandThe World Is Flat 3.0: A Brief History of the Twenty-first CenturyValutazione: 3.5 su 5 stelle3.5/5 (2259)
- SAS Data LoaderDocumento2 pagineSAS Data Loadertamles77Nessuna valutazione finora
- On Fire: The (Burning) Case for a Green New DealDa EverandOn Fire: The (Burning) Case for a Green New DealValutazione: 4 su 5 stelle4/5 (73)
- Privacy Issues and Internet PrivacyDocumento23 paginePrivacy Issues and Internet PrivacyJanardhan Juvvigunta JJNessuna valutazione finora
- The Hard Thing About Hard Things: Building a Business When There Are No Easy AnswersDa EverandThe Hard Thing About Hard Things: Building a Business When There Are No Easy AnswersValutazione: 4.5 su 5 stelle4.5/5 (344)
- Multicast-Specific Security Threats and Counter-Measures: Tony Ballardie Jon CrowcroftDocumento15 pagineMulticast-Specific Security Threats and Counter-Measures: Tony Ballardie Jon Crowcroft123yogendraNessuna valutazione finora
- Onroad Vehical Breakdown Assistance SystemDocumento51 pagineOnroad Vehical Breakdown Assistance SystemAjit KarhaleNessuna valutazione finora
- Team of Rivals: The Political Genius of Abraham LincolnDa EverandTeam of Rivals: The Political Genius of Abraham LincolnValutazione: 4.5 su 5 stelle4.5/5 (234)
- Form Builder Generates MasterDocumento15 pagineForm Builder Generates Mastersai_prasad68Nessuna valutazione finora
- Assembly x86Documento211 pagineAssembly x86TotZiNessuna valutazione finora
- Hamming Codes Matlab SimulinkDocumento8 pagineHamming Codes Matlab SimulinkAnonymous oP3Hdx100% (1)
- The Unwinding: An Inner History of the New AmericaDa EverandThe Unwinding: An Inner History of the New AmericaValutazione: 4 su 5 stelle4/5 (45)
- NetApp Snap Manager For Oracle TutorialDocumento15 pagineNetApp Snap Manager For Oracle TutorialRajesh YeletiNessuna valutazione finora
- The Gifts of Imperfection: Let Go of Who You Think You're Supposed to Be and Embrace Who You AreDa EverandThe Gifts of Imperfection: Let Go of Who You Think You're Supposed to Be and Embrace Who You AreValutazione: 4 su 5 stelle4/5 (1090)
- Data Entry Oprator Exam-2014 Answer Key Series A Computer Science & Uttarakhand State Related G.SDocumento4 pagineData Entry Oprator Exam-2014 Answer Key Series A Computer Science & Uttarakhand State Related G.SSumit SinghNessuna valutazione finora
- PS2 OptimisationsDocumento39 paginePS2 OptimisationsmikesfbayNessuna valutazione finora
- What Is Exception: in Java, EventDocumento7 pagineWhat Is Exception: in Java, EventSHARATHNessuna valutazione finora
- Linear-Quadratic Regulator (LQR) - WikipediaDocumento4 pagineLinear-Quadratic Regulator (LQR) - WikipediaRicardo VillalongaNessuna valutazione finora
- Eva 4400 Delta TrainingDocumento214 pagineEva 4400 Delta TrainingMilton RaimundoNessuna valutazione finora
- Scimakelatex 1772 BCNext Satoshi Come From Beyond PDFDocumento5 pagineScimakelatex 1772 BCNext Satoshi Come From Beyond PDFIvanNessuna valutazione finora
- The Sympathizer: A Novel (Pulitzer Prize for Fiction)Da EverandThe Sympathizer: A Novel (Pulitzer Prize for Fiction)Valutazione: 4.5 su 5 stelle4.5/5 (121)
- Introduction To Network Programming Using C/C++Documento27 pagineIntroduction To Network Programming Using C/C++karmaNessuna valutazione finora
- Mikrotik Interface BridgeDocumento2 pagineMikrotik Interface BridgeitsmenowNessuna valutazione finora
- Lecture Notes-1Documento98 pagineLecture Notes-1Sidney MakololoNessuna valutazione finora
- Her Body and Other Parties: StoriesDa EverandHer Body and Other Parties: StoriesValutazione: 4 su 5 stelle4/5 (821)