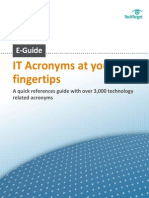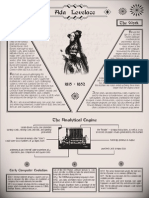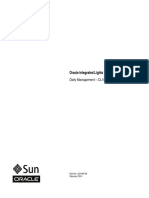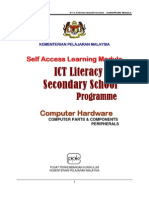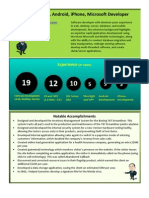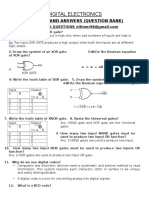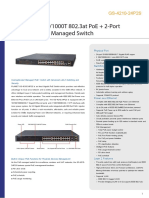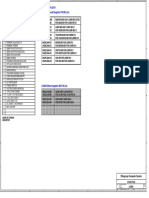Documenti di Didattica
Documenti di Professioni
Documenti di Cultura
SSL Enabling OWA 2003 Using Your Own Certificate Authority
Caricato da
nsaavedra2006Descrizione originale:
Copyright
Formati disponibili
Condividi questo documento
Condividi o incorpora il documento
Hai trovato utile questo documento?
Questo contenuto è inappropriato?
Segnala questo documentoCopyright:
Formati disponibili
SSL Enabling OWA 2003 Using Your Own Certificate Authority
Caricato da
nsaavedra2006Copyright:
Formati disponibili
SSL Enabling OWA 2003 using your own Certificate Authority
Advertisement Stop Wasting Time On Email Mgmt! Let users archive and manage their own email & reduce email storage & PST related headaches with GFI MailArchiver for Exchange
Download a free trial!
Why spend money on a 3rd party SSL certificate, when you can create your own for free? In this article I will show you step by step how you create your own SSL Certificate, which among other things is needed in order to properly secure Outlook Web Access on your Exchange 2003 Server.
vote
Published: Mar 17, 2004 Updated: Jul 20, 2004 Section: Security & Message Hygiene Author: Henrik Walther Company: Timengo Consulting A/S Printable Version Adjust font size: Rating: 4.7/5 - 932 Votes
Principio del formulario
1 2 3
4 5
Final del formulario
Note: If youre looking for step by step instructions on how you apply a 3rd party certificate to Outlook Web Access 2000, please see the article: Securing Outlook Web Access using SSL written by Mark Fugatt.
Configuring the Certificate Authority
The first thing to do is to decide which server should hold the Certicate Authority (CA) role, it could be any server as long as its at least a member server. If you have a single box setup, such as a Small Business Server (SBS), the decision shouldnt be very hard. Note: In order to add the Certificate Service Web Enrollment component (subcomponent to CA), which were going to use in this article, the server needs to be running IIS, so if you havent already done so, install IIS before continuing with this article. If you plan on installing the CA component on the Exchange server itself, then theres nothing to worry about, because as you know, Exchange 2003 relies heavily on IIS, which means Its already installed. To install the CA component, do the following:
Click Start > Control Panel > Add or Remove Programs Select Add/Remove Windows Components Put a checkmark in Certificate Services
Below screen will popup as a warning, just click Yes > then Next
We now have to select what type of CA to use, choose Enterprise root CA and click Next
In the following screen we have to fill out the Common name for our CA, which in this article is mail.testdomain.com. Leave the other fields untouched and click Next >
We now have the option of specifying an alternate location for the certificate database, database log, and configuration information. In this article we will use the defaults, which in most cases should be just fine. Now click Next >
The Certificate Service component will be installed, when its completed, click Finish
Creating the Certificate Request
Now that we have installed the Certificate Services component, its time to create the Certificate Request for our Default Website. We should therefore do the following:
Click Start > Administrative Tools > Internet Information Services (IIS) Manager Expand Websites > Right-click Default Website then select Properties Now hit the Directory Security tab Under Secure Communications click Server Certificate
As were going to create a new certificate, leave the first option selected and click Next >
Because were using our own CA, select Prepare the request now, but send it later, then click Next >
Type a descriptive name for the Certificate and click Next >
We now need to enter our organization name and the organizational unit (which should be pretty self-explanatory), then click Next >
In the next screen we need to pay extra attention, as the common name reflects the external FQDN (Fully Qualified Domain Name), to spell it out, this is the address external users have to type in their browsers in order to access OWA from the Internet. Note: As many (especially small to midsized) companies dont publish their Exchange servers directly to the Internet, but instead runs the Exchange server on a private IP address, they let their ISPs handle their external DNS settings. In most cases the ISP creates a so called A record named mail.domain.com pointing to the companys public IP address, which then forwards the appropriate port (443) to the Exchange servers internal IP address. When your have entered a Common Name click Next >
Now its time to specify the Country/Region, State/Province and City/locality, this shouldnt need any further explanation, when you have filled out each field, click Next >
In the below screen we have to enter the name of the certificate request were creating, the default is just fine, click Next >
In this screen we can see all the information we filled in during the previous IIS Certificate Wizard screens, if you should have made a mistake, this is your last chance to correct it. If everything looks fine click Next >
And finally we can click Finish.
Getting the Pending Request accepted by our Certificate Authority
Now that we have a pending Certificate Request, we need to have it accepted by our CA, which is done the following way:
On the server open Internet Explorer Type http://server/certsrv
Note: In order to access the Certsvr virtual folder, you may be prompted to enter a valid username/password, if this is the case use the Administrator account. When you have been validated the Windows 2003 Server will most probably block the content of the CertSrv virtual folder, which means you wil have to add it to your trusted sites in order to continue. Now that youre welcomed by the Certificate Services, select Request a Certificate
Click advanced certificate request
Under Advanced Certificate Request click Submit a certificate request by using a base-64encoded CMC or PKCS #10 file, or submit a renewal request by using a base-64-encoded PKCS #7 file
Now we need to insert the content of the certreq.txt file we created earlier, you can do this by clicking the Browse for a file to insert or by opening the certreq.txt file in notepad, then copy/paste the content as shown in the screen below, then click Submit >
Now select Base 64 encoded then click Download certificate
Click Save
Choose to save the certnew.cer on the C: drive > then click Save
Close the Microsoft Certificate Services IE window.
Appending the Certificate to the Default Website
Okay its time to append the approved Certificate to our Default Website, to accomplish this we need to do the following:
Click Start > Administrative Tools > Internet Information Services (IIS) Manager Expand Websites > Right-click Default Website then select Properties Now select the Directory Security tab Under Secure Communications click Server Certificate > then Next
Select Process the pending request and install the certificate > click Next >
Unless you have any specific requirements to what port SSL should run at, leave the default (443) untouched, then click Next >
You will now see a summary of the Certificate, again if you should have made any mistakes during the previous wizard screens, this is the final chance to correct them, otherwise just click Next >
The Certificate has now been successfully installed and you can click Finish
Enabling SSL on the Default Website
We have now appended the Certificate to our Default Website, but before the data transmitted between the clients and the server is encrypted, we need to click the Edit button under Secure Communications. Here we should put a checkmark in Require Secure Channel (SSL) and Require 128-bit encryption just like below:
Now click OK.
Testing our SSL enabled Default Website
Now that we have gone through all the configuration steps necessary to enable SSL on our Default Website, its time to test if our configuration actually works. From the server (or a client) open Internet Explorer, then type: http://exchange_server/exchange You should get a screen similar to the one shown below:
This is absolutely fine, as we shouldnt be allowed to access the Default Website (and any virtual folders below) through an unsecure connection. Instead we should make a secure connetion which is done by typing https, therefore type below URL instead: https://exchange_server/exchange The following box should appear:
Note: You may have noticed the yellow warning sign, this informs us The name on the security certificate is invalid or does not match the name of the site. Dont worry theres nothing wrong with this, the reason why it appears is because we arent accessing OWA through the common name, which we specified when the certificate was created. When you access OWA from an external client through mail.testdomain.com/exchange, this warning will disappear. Click Yes You will now be prompted for a valid username/password in order to enter your mailbox, for testing purposes just use the administrator account, like shown below:
Now click OK We should now see the Administrator mailbox.
Notice the yellow padlock in the lower right corner, a locked padlock indicates a secure connection, which means OWA now uses SSL.
Final words
a d v e rt is e me n t
Even though its possible to run your OWA environments without securing it with a SSL certificate, I strongly advise against doing so, as this would mean any traffic send between the external OWA clients, and the Exchange server would be sent in cleartext (this includes the authentication process). As you now know SSL provides us with 128-bit encryption, but be aware enabling SSL in your OWA environment isnt an optimal security solution, in addition to enabling SSL, you should at least have some kind of firewall (such as an ISA server) placed in front of your Exchange server(s). You might also consider enabling the new Exchange 2003 functionality Forms Based Authentication, which provides a few additional benefits such as a new logon screen, which, among other things, uses session cookies to make the OWA sessions more secure, unfortunately the Forms Based Authentication functionality is out of the scope of this article, but I will at some point of time in the near future write another article covering this funtionality. That was it for this time, I hope you enjoyed the article.
Potrebbero piacerti anche
- The Yellow House: A Memoir (2019 National Book Award Winner)Da EverandThe Yellow House: A Memoir (2019 National Book Award Winner)Valutazione: 4 su 5 stelle4/5 (98)
- Hidden Figures: The American Dream and the Untold Story of the Black Women Mathematicians Who Helped Win the Space RaceDa EverandHidden Figures: The American Dream and the Untold Story of the Black Women Mathematicians Who Helped Win the Space RaceValutazione: 4 su 5 stelle4/5 (895)
- The Subtle Art of Not Giving a F*ck: A Counterintuitive Approach to Living a Good LifeDa EverandThe Subtle Art of Not Giving a F*ck: A Counterintuitive Approach to Living a Good LifeValutazione: 4 su 5 stelle4/5 (5794)
- The Little Book of Hygge: Danish Secrets to Happy LivingDa EverandThe Little Book of Hygge: Danish Secrets to Happy LivingValutazione: 3.5 su 5 stelle3.5/5 (399)
- Devil in the Grove: Thurgood Marshall, the Groveland Boys, and the Dawn of a New AmericaDa EverandDevil in the Grove: Thurgood Marshall, the Groveland Boys, and the Dawn of a New AmericaValutazione: 4.5 su 5 stelle4.5/5 (266)
- Shoe Dog: A Memoir by the Creator of NikeDa EverandShoe Dog: A Memoir by the Creator of NikeValutazione: 4.5 su 5 stelle4.5/5 (537)
- Elon Musk: Tesla, SpaceX, and the Quest for a Fantastic FutureDa EverandElon Musk: Tesla, SpaceX, and the Quest for a Fantastic FutureValutazione: 4.5 su 5 stelle4.5/5 (474)
- Never Split the Difference: Negotiating As If Your Life Depended On ItDa EverandNever Split the Difference: Negotiating As If Your Life Depended On ItValutazione: 4.5 su 5 stelle4.5/5 (838)
- Grit: The Power of Passion and PerseveranceDa EverandGrit: The Power of Passion and PerseveranceValutazione: 4 su 5 stelle4/5 (588)
- A Heartbreaking Work Of Staggering Genius: A Memoir Based on a True StoryDa EverandA Heartbreaking Work Of Staggering Genius: A Memoir Based on a True StoryValutazione: 3.5 su 5 stelle3.5/5 (231)
- The Emperor of All Maladies: A Biography of CancerDa EverandThe Emperor of All Maladies: A Biography of CancerValutazione: 4.5 su 5 stelle4.5/5 (271)
- The World Is Flat 3.0: A Brief History of the Twenty-first CenturyDa EverandThe World Is Flat 3.0: A Brief History of the Twenty-first CenturyValutazione: 3.5 su 5 stelle3.5/5 (2259)
- On Fire: The (Burning) Case for a Green New DealDa EverandOn Fire: The (Burning) Case for a Green New DealValutazione: 4 su 5 stelle4/5 (73)
- The Hard Thing About Hard Things: Building a Business When There Are No Easy AnswersDa EverandThe Hard Thing About Hard Things: Building a Business When There Are No Easy AnswersValutazione: 4.5 su 5 stelle4.5/5 (344)
- Team of Rivals: The Political Genius of Abraham LincolnDa EverandTeam of Rivals: The Political Genius of Abraham LincolnValutazione: 4.5 su 5 stelle4.5/5 (234)
- The Unwinding: An Inner History of the New AmericaDa EverandThe Unwinding: An Inner History of the New AmericaValutazione: 4 su 5 stelle4/5 (45)
- The Gifts of Imperfection: Let Go of Who You Think You're Supposed to Be and Embrace Who You AreDa EverandThe Gifts of Imperfection: Let Go of Who You Think You're Supposed to Be and Embrace Who You AreValutazione: 4 su 5 stelle4/5 (1090)
- The Sympathizer: A Novel (Pulitzer Prize for Fiction)Da EverandThe Sympathizer: A Novel (Pulitzer Prize for Fiction)Valutazione: 4.5 su 5 stelle4.5/5 (121)
- Her Body and Other Parties: StoriesDa EverandHer Body and Other Parties: StoriesValutazione: 4 su 5 stelle4/5 (821)
- TechTarget IT AcronymsDocumento91 pagineTechTarget IT AcronymsTaha ShahzadNessuna valutazione finora
- Ada Lovelace Infographic (For Adults)Documento1 paginaAda Lovelace Infographic (For Adults)cristina0dscNessuna valutazione finora
- Practicedump: Free Practice Dumps - Unlimited Free Access of Practice ExamDocumento4 paginePracticedump: Free Practice Dumps - Unlimited Free Access of Practice ExamVetrivel SNessuna valutazione finora
- Datasheet Tda 9351psDocumento118 pagineDatasheet Tda 9351psTrevor PatonNessuna valutazione finora
- PIC18FDocumento19 paginePIC18Fsitizarina78Nessuna valutazione finora
- Motherboards: in This Chapter, You Will LearnDocumento46 pagineMotherboards: in This Chapter, You Will LearnBif FlaviusNessuna valutazione finora
- Guia Rapida de InstalacionDocumento32 pagineGuia Rapida de InstalacionDario Campos AlcantaraNessuna valutazione finora
- Ilom Oracle I PDFDocumento232 pagineIlom Oracle I PDFignacio ferrerNessuna valutazione finora
- The History of DevOps & NetDevOpsDocumento8 pagineThe History of DevOps & NetDevOpsCyber PunkNessuna valutazione finora
- Grid Computing Case Study 011409Documento4 pagineGrid Computing Case Study 011409Dinesh KumarNessuna valutazione finora
- IDirect TRANSEC - Advanced OverviewDocumento13 pagineIDirect TRANSEC - Advanced Overviewkira0190% (1)
- Module 4 PeripheralsDocumento13 pagineModule 4 PeripheralsMohd HafiezNessuna valutazione finora
- CP 341 441 MasterDocumento106 pagineCP 341 441 MasterSayantan ChatterjeeNessuna valutazione finora
- MX-980 Owners ManualDocumento16 pagineMX-980 Owners ManualJoseph TripoliNessuna valutazione finora
- Philips DVP 720 SADocumento41 paginePhilips DVP 720 SAAmal Kumar DeNessuna valutazione finora
- Scribd TestDocumento307 pagineScribd TestchildreyNessuna valutazione finora
- Resume - CA7 SchedulerDocumento5 pagineResume - CA7 SchedulerAsim JavedNessuna valutazione finora
- Philip Pierce ResumeDocumento6 paginePhilip Pierce ResumeMicheal WatsonNessuna valutazione finora
- Abc 5GDocumento25 pagineAbc 5GMUHAMMED NASEEF MKNessuna valutazione finora
- Digital Electronics: Question and Answers (Question Bank)Documento12 pagineDigital Electronics: Question and Answers (Question Bank)api-297153951100% (1)
- 1.C GS 4210 24P2Sv2 - S PDFDocumento7 pagine1.C GS 4210 24P2Sv2 - S PDFSathiya Priya NatrajNessuna valutazione finora
- Instruction Manual Unitrain-IDocumento49 pagineInstruction Manual Unitrain-IMaulana Suwanda0% (1)
- Robert N. Cahn - Semi-Simple Lie Algebras and Their Representations-Dover Publications (2006)Documento116 pagineRobert N. Cahn - Semi-Simple Lie Algebras and Their Representations-Dover Publications (2006)smashdwarfNessuna valutazione finora
- Wireless Access Point BrochureDocumento2 pagineWireless Access Point BrochureSoni Mishra TiwariNessuna valutazione finora
- Fujitsu-Siemens Amilo Pa2510 - 37GL53000-B0 PDFDocumento32 pagineFujitsu-Siemens Amilo Pa2510 - 37GL53000-B0 PDFYes YesyesNessuna valutazione finora
- Parameter For Ss7Documento66 pagineParameter For Ss7Khov KuyphengNessuna valutazione finora
- Manual Safety Relay 3SK1 en-USDocumento226 pagineManual Safety Relay 3SK1 en-USAENessuna valutazione finora
- WiMAX Modeling Techniques and Applications PDFDocumento133 pagineWiMAX Modeling Techniques and Applications PDFคนชายแดน ฝั่งตะวันตกNessuna valutazione finora
- Acer Iconia Tab W3-810 - SchematicsDocumento34 pagineAcer Iconia Tab W3-810 - SchematicsEdgar Jose Aranguibel MorilloNessuna valutazione finora
- Demo Hp0 A113Documento5 pagineDemo Hp0 A113Abhishek PubbisettyNessuna valutazione finora