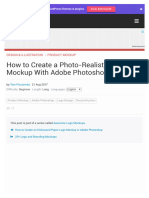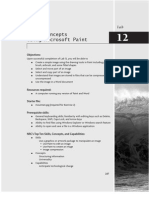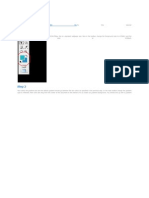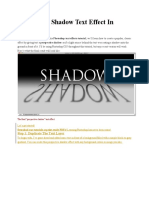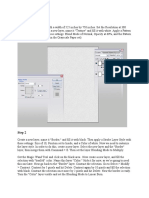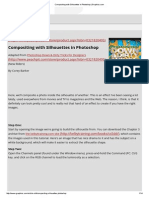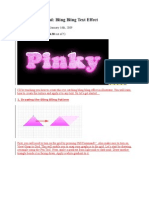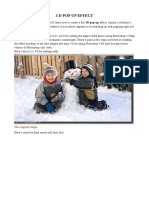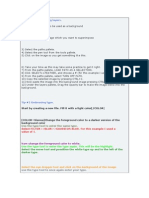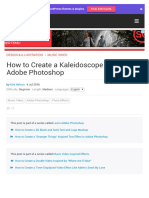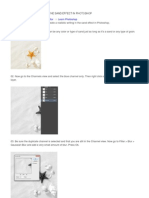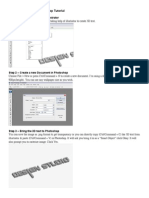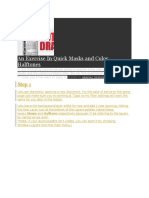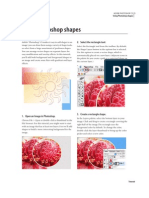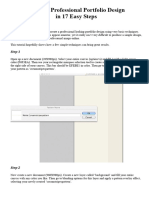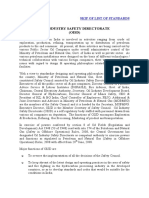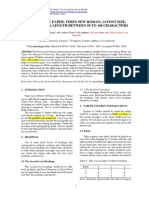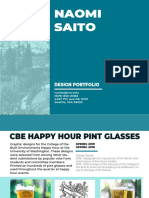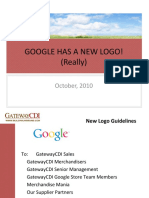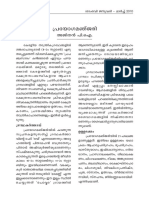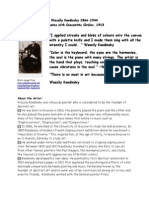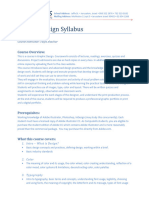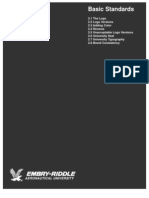Documenti di Didattica
Documenti di Professioni
Documenti di Cultura
Backlit Text FX John Woods Adobe Certified Expert Photoshop 7.0
Caricato da
Naveen SodipilliDescrizione originale:
Titolo originale
Copyright
Formati disponibili
Condividi questo documento
Condividi o incorpora il documento
Hai trovato utile questo documento?
Questo contenuto è inappropriato?
Segnala questo documentoCopyright:
Formati disponibili
Backlit Text FX John Woods Adobe Certified Expert Photoshop 7.0
Caricato da
Naveen SodipilliCopyright:
Formati disponibili
Backlit Text Fx John Woods Adobe Certified Expert Photoshop 7.
0
Figure 1 Select File>New from the Photoshop banner bar.
Figure 2
New File control panel open, File size 4x6 inches at 200dpi Contents: White
Page 1
Figure 3
New File, size 4x6 inches at 200dpi Contents: White
Page 2
Figure 4
Select Type Tool in the Photoshop toolbar, using a Bold Face font and Black for the Font color, add text to the image.
Page 3
Figure 5
Layers palette open showing the addition of a new text layer, Shadow Riders.
Page 4
Figure 6
Click on the small arrow at the upper right of the Layers palette, Select Duplicate Layer from the popout menu.
Page 5
Figure 7
Duplicate Layer control panel open. Figure 8
Layers palette showing addition of Shadow Riders copy layer.
Page 6
Figure 9
Select Edit>Transform>Flip Vertical on the Photoshop banner bar.
Page 7
Figure 10
Shadow Riders copy layer flipped vertically. Click on the Move tool or press the V key on the keyboard to select the Move tool. Move the Shadow Riders copy text down.
Page 8
Figure 11
Move the Shadow Riders copy text down until the bottom of the texts are still touching.
Page 9
Figure 12
Select Edit>Transform>Perspective, notice that the Perspective Transform function is grayed out and not available. This is because the Layer selected Shadow Riders copy is still in vector space.
Page 10
Figure 13
Shadow Riders copy layer still in vector space. Figure 13
Select Layer>Rasterize>Type from the Photoshop banner bar. This changes the vector text into a raster layer.
Page 11
Figure 14
Shadow Riders copy layer is now in raster space.
Page 12
Figure 15
Select Edit>Transform>Perspective, notice that the Perspective Transform function is now available.
Page 13
Figure 16
Click and Drag handles to set the Perspective.
Perspective Transform function active around Shadow Riders copy layer, to give the text perspective, click on the lower outside handle and drag it to the side. If the perspective is not right click the ESC key on the keyboard and start over. When the perspective is right click the Enter key on the keyboard, this sets the perspective transform.
Page 14
Figure 17
Layers Palette open, Shadow Riders layer is active layer. Click on the Add a Layer Mask button at the bottom of the Layers Palette.
Page 15
Figure 18
Layers Palette open, Shadow Riders layer is active layer. Layer Mask has been added to the active layer. Layer Mask is selected, notice the mask symbol before the Layer.
Page 16
Figure 19
Select the Gradient Tool in the Photoshop toolbar, the gradient will be applied to the Shadow Riders copy Layer Mask instead of the Layer itself.
Page 17
Figure 20
Gradient Tool options in the Photoshop tool options banner bar. Select Black to White Linear Gradient Figure 21
End Drag
Start Drag
Drag the Gradient tool from the bottom center of the Shadow Riders inverted text to the top of the inverted text. This fades the text the farther it is away from the original text.
Page 18
Figure 22
Layers Palette open Shadow Riders copy Layer Mask showing Gradient added to it.
Page 19
Figure 23
Select Filter>Blur>Gaussian Blur on the Photoshop banner bar. The Layer Mask for the Shadow Riders copy layer is still selected so the filter will blur the Mask. Figure 24
Results of Gaussian Blur on the Layer Mask for the Shadow Riders copy layer.
Page 20
Figure 25
Click on the Background Layer to select it.
Page 21
Figure 26
Select Filter>Render>Lighting Effects on the Photoshop banner bar.
Page 22
Figure 27
Lighting Effects control panel open, set the controls as shown. Color swatch is a Dark Orange
Page 23
Figure 28
Results of Filter>Render>Lighting Effects on the Background layer of the image.
Page 24
Figure 29
Select Filter>Render>Lens Flare on the Photoshop banner bar.
Page 25
Figure 30
Lens Flare control panel open set the Lens Flare as shown. Brightness: 49%, Lens type: 105mm prime. To move the flare click on it and drag the flare to a high center position.
Page 26
Figure 30
Results of Filter>Render>Lens Flare on the Background layer of the image.
Flatten the Image and save as jpeg, tiff etc.
Page 27
Potrebbero piacerti anche
- Steel TextDocumento36 pagineSteel TextRohit Chandrakant SalveNessuna valutazione finora
- Vẽ trong photoshopDocumento126 pagineVẽ trong photoshopLan NguyenNessuna valutazione finora
- Day 2 - Create A Simple Fiery Text Effect in PhotoshopDocumento27 pagineDay 2 - Create A Simple Fiery Text Effect in PhotoshopD'wi AsriNessuna valutazione finora
- How To Create A Photo-Realistic Wax Seal Mockup With Adobe PhotoshopDocumento53 pagineHow To Create A Photo-Realistic Wax Seal Mockup With Adobe PhotoshopLucky AprizalNessuna valutazione finora
- Final Image PreviewDocumento22 pagineFinal Image Previewfhauzy30Nessuna valutazione finora
- A Quick VignetteDocumento13 pagineA Quick VignetteNaveen SodipilliNessuna valutazione finora
- Fresh Glossy Text EffectDocumento16 pagineFresh Glossy Text EffectJefferson GaboteroNessuna valutazione finora
- Blue and Chrome TextDocumento42 pagineBlue and Chrome TextnzarmfzaNessuna valutazione finora
- Photoshop: Create Web 2.0 ButtonDocumento36 paginePhotoshop: Create Web 2.0 ButtonManigandan RaamanathanNessuna valutazione finora
- CorelDraw Photoshop Contour CutDocumento22 pagineCorelDraw Photoshop Contour CutAnonymous Y2uv3vNessuna valutazione finora
- Creating 3D Animation in Photoshop CS6Documento15 pagineCreating 3D Animation in Photoshop CS6Vinod MalikNessuna valutazione finora
- Animated Car Banner in Flash CS5Documento22 pagineAnimated Car Banner in Flash CS5Nesa MalarNessuna valutazione finora
- Create A New Blank Photoshop DocumentDocumento11 pagineCreate A New Blank Photoshop DocumentIT2013Dipak DhummaNessuna valutazione finora
- Image Concepts Using Microsoft Paint: ObjectivesDocumento22 pagineImage Concepts Using Microsoft Paint: Objectivesnewspack7716Nessuna valutazione finora
- Downloadables: PSD File Fullsize JpegDocumento18 pagineDownloadables: PSD File Fullsize JpegKrish ChaituthekingNessuna valutazione finora
- Perspective Shadow Text Effect in PhotoshopDocumento19 paginePerspective Shadow Text Effect in PhotoshopPolgadas L. SamNessuna valutazione finora
- Color Dust ActionDocumento20 pagineColor Dust ActionJesus MargaritaNessuna valutazione finora
- Create A Magma Hot Text Effect in PhotoshopDocumento20 pagineCreate A Magma Hot Text Effect in PhotoshopSteph De La CruzNessuna valutazione finora
- Colorful Abstract BackgroundDocumento30 pagineColorful Abstract BackgroundBardies75Nessuna valutazione finora
- Abstract Shining TextDocumento26 pagineAbstract Shining TextKri SusNessuna valutazione finora
- Step 1Documento25 pagineStep 1Dinesh ScorpNessuna valutazione finora
- 3D Pop Up Effect in PhotoshopDocumento34 pagine3D Pop Up Effect in PhotoshopCarlRiveraNessuna valutazione finora
- Ah, Those Darn Swirls!: Step OneDocumento7 pagineAh, Those Darn Swirls!: Step OneFabrice de BoerNessuna valutazione finora
- Star Burst TextDocumento36 pagineStar Burst TextRohit Chandrakant SalveNessuna valutazione finora
- Compositing With Silhouettes in Photoshop - GraphicsDocumento13 pagineCompositing With Silhouettes in Photoshop - Graphicsparto23Nessuna valutazione finora
- Illustrator TutorialDocumento120 pagineIllustrator Tutorialpoppy76bgNessuna valutazione finora
- Photo Manipulation 3D Pop Up EffectDocumento30 paginePhoto Manipulation 3D Pop Up EffectGrace JamesNessuna valutazione finora
- Light and Glow Effect in PhotoshopDocumento10 pagineLight and Glow Effect in PhotoshopElvin HarisNessuna valutazione finora
- How To Create A Rubber Stamp Logo Mockup in Adobe PhotoshopDocumento54 pagineHow To Create A Rubber Stamp Logo Mockup in Adobe PhotoshopLucky AprizalNessuna valutazione finora
- Step 1Documento10 pagineStep 1Katochimoto AntonNessuna valutazione finora
- How To Install Brushes in Adobe Photoshop CS3Documento15 pagineHow To Install Brushes in Adobe Photoshop CS3Subhanshu MathurNessuna valutazione finora
- A Better Way To Add Multiple Strokes To Text in PhotoshopDocumento20 pagineA Better Way To Add Multiple Strokes To Text in PhotoshopVAS ICT Solutions and ServicesNessuna valutazione finora
- Add A Realistic Rainbow To A Photo With PhotoshopDocumento32 pagineAdd A Realistic Rainbow To A Photo With PhotoshopFachri RamadhanNessuna valutazione finora
- Tip #1 Superimposing Layers.: Start by Creating A New File. Fill It With A Light Color (/COLOR)Documento10 pagineTip #1 Superimposing Layers.: Start by Creating A New File. Fill It With A Light Color (/COLOR)Sasi DivakaranNessuna valutazione finora
- 3D Studio Max Tutorial Design A SofaDocumento20 pagine3D Studio Max Tutorial Design A SofamegapenteNessuna valutazione finora
- How To Create A Kaleidoscope Effect in Adobe PhotoshopDocumento36 pagineHow To Create A Kaleidoscope Effect in Adobe PhotoshopLucky AprizalNessuna valutazione finora
- Ps TutorialsDocumento155 paginePs TutorialsSara ŠirolaNessuna valutazione finora
- Floral 3D Text Effect Photoshop TutorialDocumento8 pagineFloral 3D Text Effect Photoshop Tutorialputraakbar88Nessuna valutazione finora
- An Exercise in Quick Masks and Color HalftonesDocumento12 pagineAn Exercise in Quick Masks and Color HalftonesKrizzel AlmazoraNessuna valutazione finora
- Tutorial PhotoshopDocumento72 pagineTutorial Photoshopajung nandaNessuna valutazione finora
- Tutorial GuideDocumento21 pagineTutorial GuideRolling NgNessuna valutazione finora
- Step 1.: in Adobe Photoshop, Open Our PortraitDocumento41 pagineStep 1.: in Adobe Photoshop, Open Our Portraitjeril86100% (1)
- Wooden Cup 3DDocumento39 pagineWooden Cup 3DVirgilNessuna valutazione finora
- Step 1: Create A New Document (600X700px) - Fill Your Canvas With BlackDocumento56 pagineStep 1: Create A New Document (600X700px) - Fill Your Canvas With Blackmilla yanuarNessuna valutazione finora
- Sitched Text Tutorial Re-WriteDocumento23 pagineSitched Text Tutorial Re-Writeapi-550799362Nessuna valutazione finora
- GIMP Tutorial 2 - Graffiti PDFDocumento6 pagineGIMP Tutorial 2 - Graffiti PDFRicardo MorilloNessuna valutazione finora
- Website in PhotoshopDocumento45 pagineWebsite in PhotoshopDaniel PricopNessuna valutazione finora
- Rocknrolla Personal Blog Design TutorialDocumento110 pagineRocknrolla Personal Blog Design TutorialNguyen Xuan PhapsNessuna valutazione finora
- Phs 8 ShapesDocumento3 paginePhs 8 ShapesHarish ChandranNessuna valutazione finora
- Create A Professional Portfolio Design in 17 Easy StepsDocumento15 pagineCreate A Professional Portfolio Design in 17 Easy StepsVladimir StefanovicNessuna valutazione finora
- Crystal Effect by PhotoshopDocumento24 pagineCrystal Effect by PhotoshopKunalNessuna valutazione finora
- Tutorial PhotoshopDocumento71 pagineTutorial PhotoshopAdila AzniNessuna valutazione finora
- Star Burst EffectDocumento22 pagineStar Burst EffectDexter AlcantaraNessuna valutazione finora
- Here's The Photo I'll Be Starting WithDocumento33 pagineHere's The Photo I'll Be Starting WithWildan Miftakhul YulfianNessuna valutazione finora
- 3D Pop Up Effect in PhotoshopDocumento34 pagine3D Pop Up Effect in PhotoshopPolgadas L. SamNessuna valutazione finora
- Lab Activity 2 Photoshop Water ReflectionDocumento13 pagineLab Activity 2 Photoshop Water ReflectionGian CrizaldoNessuna valutazione finora
- Oil Industry Safety Directorate (OISD) : Skip of List of StandardsDocumento3 pagineOil Industry Safety Directorate (OISD) : Skip of List of StandardsNaveen SodipilliNessuna valutazione finora
- Scanned by CamscannerDocumento12 pagineScanned by CamscannerNaveen SodipilliNessuna valutazione finora
- Applications of Error-Control CodingDocumento30 pagineApplications of Error-Control CodingNaveen SodipilliNessuna valutazione finora
- A Quick VignetteDocumento13 pagineA Quick VignetteNaveen SodipilliNessuna valutazione finora
- ANQ Congress 2020: Authors' Instructions For The Preparation of Full Paper To Congress ProceedingsDocumento4 pagineANQ Congress 2020: Authors' Instructions For The Preparation of Full Paper To Congress ProceedingsSudhagarNessuna valutazione finora
- Efi Fiery Fs300pro How-To Print Perfect Bound BookletDocumento5 pagineEfi Fiery Fs300pro How-To Print Perfect Bound Bookletandria kasumaNessuna valutazione finora
- Cara Membuat Ujian Di WhatsautoDocumento48 pagineCara Membuat Ujian Di WhatsautoDahlan ToyibNessuna valutazione finora
- Edukasi Pemberian Makanan Bayi Dan Anak: (PMBA)Documento50 pagineEdukasi Pemberian Makanan Bayi Dan Anak: (PMBA)Ahmadi norNessuna valutazione finora
- Written Report ArtsDocumento6 pagineWritten Report ArtsKaren Doblada AcuarioNessuna valutazione finora
- Brianna Barnes ResumeDocumento1 paginaBrianna Barnes Resumeapi-232425032Nessuna valutazione finora
- Form 1-GEOMATE Journal Template Ver20Documento3 pagineForm 1-GEOMATE Journal Template Ver20Ani HairaniNessuna valutazione finora
- Artigo Sobre Isao Honda QuatroDocumento9 pagineArtigo Sobre Isao Honda QuatroCarlos GenovaNessuna valutazione finora
- F 00176aDocumento78 pagineF 00176akrishna chaitanyaNessuna valutazione finora
- 18 - (Columns) Drawing Interaction DiagramDocumento40 pagine18 - (Columns) Drawing Interaction DiagramAhmed BesoNessuna valutazione finora
- Egon SchieleDocumento22 pagineEgon SchieleFay Blue100% (3)
- I Will Design An Ultimate Book Cover Design and Ebook Cover Designby Farrukh - BalaDocumento11 pagineI Will Design An Ultimate Book Cover Design and Ebook Cover Designby Farrukh - BalaFarrukh KhanNessuna valutazione finora
- Iniciativa Colectiva 14Documento51 pagineIniciativa Colectiva 14Snawe NgorongoroNessuna valutazione finora
- I Think One of The Big-Gest Struggles For de - Signers Is Having Op - Portunities To Really Practice With Tangible ProjectsDocumento7 pagineI Think One of The Big-Gest Struggles For de - Signers Is Having Op - Portunities To Really Practice With Tangible Projectsellen villareNessuna valutazione finora
- Naomi Saito Design PortfolioDocumento7 pagineNaomi Saito Design Portfolioapi-463338266Nessuna valutazione finora
- Beats MusicDocumento26 pagineBeats MusicMamphayssou N'GUESSANNessuna valutazione finora
- WWW - Mpscstudy.in Science PDF NotesDocumento337 pagineWWW - Mpscstudy.in Science PDF NotesAbhijitNessuna valutazione finora
- RAL - PantoneDocumento4 pagineRAL - Pantonebobe22Nessuna valutazione finora
- PDF Al Kitaab Fii Taallum Al Arabiyya A Textbook For Beginning Ar Kristen Brustad Mahmoud Al Batal Abbas Al Tonsi PDF Download Free Book 91ad279Documento1 paginaPDF Al Kitaab Fii Taallum Al Arabiyya A Textbook For Beginning Ar Kristen Brustad Mahmoud Al Batal Abbas Al Tonsi PDF Download Free Book 91ad279Ahmad IsaNessuna valutazione finora
- University of Manitoba Visual Identity GuideDocumento64 pagineUniversity of Manitoba Visual Identity GuideFraakennNessuna valutazione finora
- Google Has A New Logo! (Really) : October, 2010Documento15 pagineGoogle Has A New Logo! (Really) : October, 2010James DiesNessuna valutazione finora
- Pangngalang Pamilang 8-9-2021 Week 2Documento45 paginePangngalang Pamilang 8-9-2021 Week 2R A Z ENessuna valutazione finora
- Tbm-K-A-Rvpcn: Apn-X ) N.-SFDocumento3 pagineTbm-K-A-Rvpcn: Apn-X ) N.-SFlijinraj4uNessuna valutazione finora
- 6th Grade-KandinskyDocumento4 pagine6th Grade-Kandinskyapi-193496952Nessuna valutazione finora
- Graphic Design SyllabusDocumento3 pagineGraphic Design Syllabusעקיבא נתןNessuna valutazione finora
- Jackson PollockDocumento25 pagineJackson PollockrteumanNessuna valutazione finora
- Printers' Marketplace - May 12, 2009Documento32 paginePrinters' Marketplace - May 12, 2009Christopher Allen100% (1)
- Embry RiddleDocumento10 pagineEmbry Riddlemonyk28Nessuna valutazione finora
- Business Communication A Problem Solving Approach 1st Edition Rentz Test BankDocumento88 pagineBusiness Communication A Problem Solving Approach 1st Edition Rentz Test BankAngelaWrightsnfaj100% (19)
- Craig Mammano CV/BIODocumento4 pagineCraig Mammano CV/BIOcraig_mammanoNessuna valutazione finora