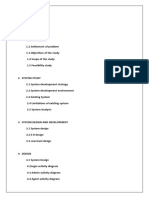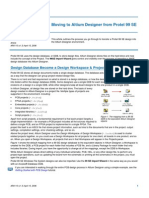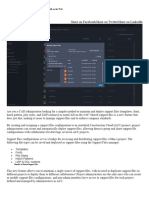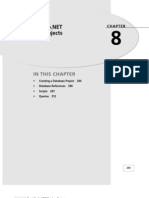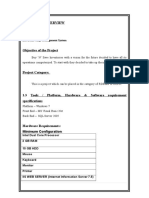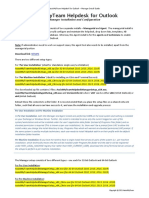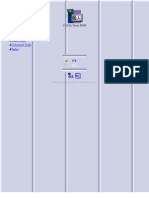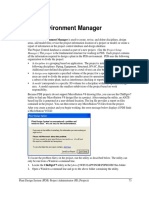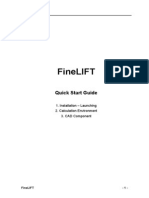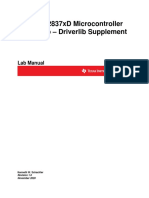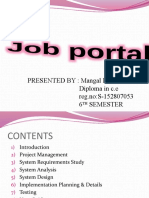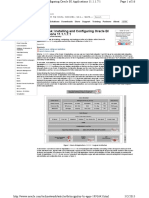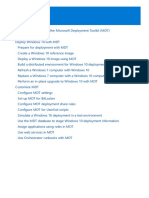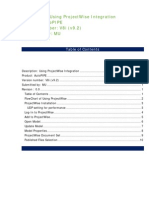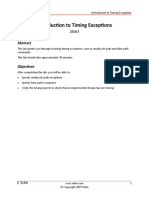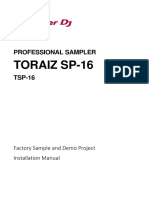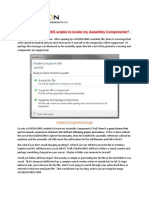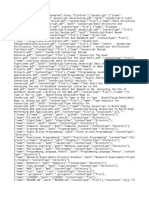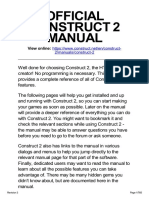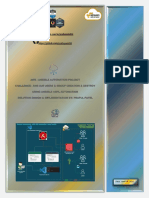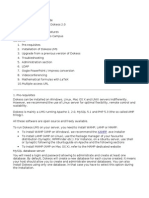Documenti di Didattica
Documenti di Professioni
Documenti di Cultura
Bentley Project Administrator: Getting Started
Caricato da
ndorsaDescrizione originale:
Titolo originale
Copyright
Formati disponibili
Condividi questo documento
Condividi o incorpora il documento
Hai trovato utile questo documento?
Questo contenuto è inappropriato?
Segnala questo documentoCopyright:
Formati disponibili
Bentley Project Administrator: Getting Started
Caricato da
ndorsaCopyright:
Formati disponibili
Project Administrator
Page 1 of 106
Bentley Project Administrator
V8i
Help last updated: 28 April 2009
Getting Started
This area of the help provides a brief introduction to the Project Administrator. The Project Administrator's Guide folder in this help file's Table of Contents contains a series of topics that describe the various project operation modes and procedures for performing project related tasks via project wizards supplied with your software. This area is a must read for anyone managing or working with these projects. This information is contained in a separate help file AT_PROJECT.CHM, which is included in its entirety in the Getting Started folder of this help system. It is also provided in PDF format via the ..\Tutorials\Project Administrator's Guide selection from your Bentley application's Windows Start menu. Provides help on all menu commands and functions. Provides help on all of the options available in the navigation tree pane. How to get technical support: contains information, phone numbers, email addresses, etc.
Command Reference Navigation Tree Technical Support
Supplemental Tools and Wizards
This help folder provides access to help on supplemental project tools and wizards provided with your AutoPLANT Plant Design (PDW) and Process and Instrumentation (P&IW) installations.
Getting Started
Getting Started - What is the Project Administrator?
The Project Administrator application is a separate executable that may be executed from the ..\Project Tools subfolder below your root installation folder in the Windows Start menu. This application provides a central location for all project related functions. The Project Administrator's Guide folder in this help file's Table of Contents provides a work flow oriented explanation of this application as well as supplemental project tool functionality. The Project Administrator is part of the Bentley Plant Design and Bentley Process and Instrumentation V8i installations. One of the primary features is the ability to support SQL databases such as SQL Server and Oracle. Previously, only MS Access was supported and you had to manage your project using manual procedures. There are three modes of operation that you can choose from for a project. Standalone mode: single drawing, no project database. Suitable for a one-off drawing or a small project. Distributed mode: project database, with individual model MDB files. Most like 2.01 application. Distributed mode is intended for small/medium sized projects where the user wants to continue to run MS Access or MSDE for the primary database while retaining the benefits of a managed project. Central mode: all data stored in central project database. Requires MSDE, Oracle, or SQL Server.
Note: Central Mode and/or Oracle & SQL Server is an additional cost item, which requires a separate Project Server license. In AutoPLANT v2.01 the concept of 3D configurations was supported. A configuration was basically a set of files in which drawing and model defaults were stored based on a particular unit (Imperial, Metric, or Mixed Metric). This design enables you to define the units, specs, drawing database format, borders, drawing templates, module and component options, etc. in a specific configuration. The Configuration Editor application was provided to manage these configurations. Since version 3.0 provided full project support, this configuration data was moved into the project structure. The Configuration Editor was also replaced by the Project Administrator application, which in addition to providing utilities to create and manage projects, also provides the same functionality that was previously available through the now obsolete Configuration Editor application. The new project implementation also provides full support for AutoPLANTs Process and Instrumentation Workgroup (P&IW) suite of products, with the AutoPLANT Plant Design Workgroup (PDW) and P&IW applications now sharing the same central project data repository. Projects are created using the Project Administrator application. When you create a project you will be asked to specify the desired project mode (as explained above), the Database Type (MS Access, MSDE, Oracle, or SQL Server), the Base Schematic Project Template and the 3D Model Units. The Base Schematic Project Template contains the Bentley Process and Instrumentation Workgroup's (P&IW) base project data and project standards as well as Bentley 3D specific data structures. The 3D Model Units selection provides Imperial, Metric, and Mixed Metric options and indicates which set of 3D configuration data files will be used to create the project, thereby giving the project a units designation. The Base Schematic Project Template files used to build the project are copied from your installations NETWORK_ROOT\Base directory when you create a project. The 3D Model Units selected indicates the configuration data files that will be copied from your installations NETWORK_ROOT\Config directory to create the new project. If you own a previous version of AutoPLANT and have created custom configurations, you can use these to create V8i projects with the Project
file://C:\Documents and Settings\youssefin\Local Settings\Temp\~hhAE41.htm
12/30/2009
Project Administrator
Page 2 of 106
Administrator. The Project Administrator displays configurations in its navigation tree under the Configurations folder. Project Administrator reads the CONFIGS.INI file in your ..\Config directory to determine the configurations displayed. If you have custom configurations that you want available, you should add group records for these configurations to CONFIGS.INI. You can then create a custom project from any of your custom configurations by simply dragging the custom configuration folder in the navigation tree into a project root directory. The Project Administrators Tools menu provides access to a set of wizards that simplify several project-specific operations.
Integrating Project Administrator with PlantSpace Design Series
Project Administrators using PlantSpace Design Series products will be able to use the Bentley Project Administrator to create and maintain PlantSpace Design Series projects as the default mode of operation. Project Administrator was enhanced for the XM Edition to accommodate the creation of PCF files during project creation. This feature is disabled by default for AutoPLANT users, but the following registry key is switched on using during the install of PlantSpace Design Series applications. [HKEY_LOCAL_MACHINE\SOFTWARE\Rebis\ProjectDB3] "sPSDS_PCF"="True" With the sPSDS_PCF feature enabled, Project Administrator will place a PCF file in the project root as each project is created. This is accomplished by copying a template PCF file and adding the Project root and Project ID properties to the end of the file. The program assumes the template PCF file will be located and named as follows: %NETWORK_ROOT%\BASE\PROJECT\TEMPLATE.PCF A Base project for PlantSpace Design Series will be created during the PlantSpace Design Series Base Project install and placed in the Plant XM directory structure. Once the PlantSpace Design Series Base project is set up, Bentley Project Administrator will provide a new PSDS base project to the user when a new project is created. This will be used as a template to create PlantSpace Design Series projects. Installing the PlantSpace Design Series Base Project will also add the DBLoader tool to the Project Administrator's Tools menu. The DBLoader has been enhanced to first look for a reference to a Bentley Plant Project in the PCF file. If this is present then the DBLoader connects to the project database. No further ODBC configuration is required.
Getting Started
Installation and System Requirements
System Requirements
Category Operating System
Requirements Microsoft Windows XP Professional SP2 or later Microsoft Windows Vista 32 Bit SP1 Intel Pentium 4 processor or AMD Athlon , 3.0 GHz or greater
Processor Intel or AMD Dual Core processor, 2.0 GHz or greater Memory Hard Disk 2 GB minimum (more memory typically results in better performance) 2 GB minimum free hard disk space 1280 x 1024 32-bit color video display adapter (true color) 128 MB or greater, OpenGL, or Direct3D capable workstation class graphics card Video For Windows Vista, a Direct3D capable workstation class graphics card with 128 MB or greater is required
Software Pre-requisites
Product Bentley SELECT Server Database support
Notes
Microsoft Access 2003* Microsoft Access 2007* Microsoft SQL Server 2005 Express Edition Microsoft SQL Server 2005 Express Edition with Advanced Services Microsoft SQL Server 2005 Standard Edition Microsoft SQL Server 2005 Enterprise Edition ORACLE 10g Release 2 (v10.2.0.4) ORACLE 11g Release 1 (v11.1.0.6) *Note: The AutoPLANT Plant Design Workgroup applications are only supported on a Microsoft Access database in a single user, non-networked environment. For a multi-user, server based project environment, SQL Server or ORACLE must be deployed.
file://C:\Documents and Settings\youssefin\Local Settings\Temp\~hhAE41.htm
12/30/2009
Project Administrator
Page 3 of 106
Supported CAD Platforms
AutoCAD 2006 AutoCAD 2007 AutoCAD 2008 (32 bit only) AutoCAD 2009 (32 bit only)
OEM Components
Isogen from Alias Limited Some redistributable arxs from AutoDesk Crystal Report runtime from Business Objects SA Portions Copyright (c) ComponentOne LLC Stingray from Rogue Wave Software, Inc
Command Reference
Command Reference
This area of the help provides a detailed explanation of every command in the Project Administrator main menus. Click on a command in the Table of Contents to the left to display help on a specific option, or click below to display the commands available in a specific menu. File Menu Edit Menu View Menu Tools Menu Help Menu Some of these commands are also available for quick selection via the Project Administrator toolbar shown below.
Command Reference
File Menu
Click on a File menu option below to display its help. Add Root Recover New Upgrade Save Restore Delete Archive Set as Startup Revalidate Explore Save Info Print Info Page Setup
Command Reference
Add Root
The first step in setting up a project is to create the project root directory. The root folder is the top level directory under which individual projects related to the root will reside. You can have more than one root directory with multiple projects defined under each. For example, you may be a contractor who runs multiple projects for multiple clients. In this case, you may want to create a root directory for each client, then create projects for each of these clients under their respective root directories. A new project root folder may be created using one of the following methods:
file://C:\Documents and Settings\youssefin\Local Settings\Temp\~hhAE41.htm
12/30/2009
Project Administrator
Page 4 of 106
Select File > Add Root from the menu. Right-click on any folder in the navigation tree, then select Add Root from the context menu displayed. In either instance, the dialog shown below is displayed.
If you have manually created the root directory on your system, you can use the dialog to browse to the desired folder, then press OK to assign the root. If you know the path to the root directory, you can type it directly into the Folder field. Otherwise, you can navigate to the drive where you want to create the directory and press New Folder. This will create a New Folder directory below the currently selected drive and will enable you to overwrite New Folder with the desired folder name. Once you have created the folder, select it in the navigation tree, then press OK to assign the root. The new root will appear as a top level folder level in the Project Administrator's navigation tree. Creating a new project root will create a new AT_PROD.DBF file in this project root directory. This file will contain a record for each project created under this project root.
Command Reference
Recover
The File > Recover command is provided to enable you to recover a project that may have a missing or corrupted record in AT_PROJ.DBF. The recovery will add the project record back into the current project's root's AT_PROJ.DBF. The command displays the Browse For Folder dialog to enable you to navigate to and select a previously created project folder, then performs the recovery operation.
Command Reference
New Project Wizard - Overview
The Project Administrator provides a wizard driven interface to create new projects. The New Project Wizard will display a series of dialogs that walk you step-by-step through the process of creating a new project. The dialogs presented will depend on the method used to create the project. For example, if you are creating a new project from an existing one, then you will be required to specify if the data and documents from the source are copied into the new project. If you are creating a new empty project, you will not be prompted for this information, as there is no data and/or documents to copy.
Project Templates
The project database as well as the Bentley Process and Instrumentation (P&IW)application project standard template files used to create a new project are installed in your NETWORK_ROOT\Base directory. The Bentley AutoPLANT Plant Design (PDW) project configuration data files are installed in your NETWORK_ROOT\Config directory. These comprise the complete set of seed files used to create a project. Note: NETWORK_ROOT is the root installation directory (e.g., C:\Program Files\Bentley\Plant). A list of dialogs that will appear for each method is given below: New Project The wizard dialogs will appear in the order shown below when you execute the New Project command when a Project Root folder is highlighted in the Project Administrator navigation tree. Click on a dialog below to display its help.
file://C:\Documents and Settings\youssefin\Local Settings\Temp\~hhAE41.htm
12/30/2009
Project Administrator
Page 5 of 106
Provider Type Dialog Base Template and 3D Settings Dialog Project Paths Details Dialog Copy Project The wizard dialogs will appear in the order shown below when you execute the New Project command when an existing Project folder is highlighted in the Project Administrator navigation tree. This will create a copy of the selected project under the same project root folder as the source project. If you want to create the copy under a different project root, drag the project to the new root to start the wizard. Click on a dialog below to display its help. Data and Documents Dialog Project Paths Details Dialog New Project from Configuration The wizard dialogs will appear in the order shown below when you drag a 3D configuration from the navigation tree's Configurations folder into an existing Project Root folder. This will create a new blank project and with the 3D modelling units defined from the selected configuration. Click on a dialog below to display its help. Provider Type Dialog Base Template and 3D Settings Dialog Project Paths Details Dialog Note: This option is primarily provided to enable AutoPLANT 3D v2.01 users to convert old configurations to the new Bentley Plant project database format. It also provides a mechanism for P&IW users to update their existing projects to support AutoPLANT 3D applications.
Integrating Project Administrator with PlantSpace Design Series
Project Administrators using PlantSpace Design Series products will be able to use the Bentley Project Administrator to create and maintain PlantSpace Design Series projects as the default mode of operation. Project Administrator was enhanced for the XM Edition to accommodate the creation of PCF files during project creation. This feature is disabled by default for AutoPLANT users, but the following registry key is switched on using during the install of PlantSpace Design Series applications. [HKEY_LOCAL_MACHINE\SOFTWARE\Rebis\ProjectDB3] "sPSDS_PCF"="True" With the sPSDS_PCF feature enabled, Project Administrator will place a PCF file in the project root as each project is created. This is accomplished by copying a template PCF file and adding the Project root and Project ID properties to the end of the file. The program assumes the template PCF file will be located and named as follows: %NETWORK_ROOT%\BASE\PROJECT\TEMPLATE.PCF A Base project for PlantSpace Design Series will be created during the PlantSpace Design Series Base Project install and placed in the Plant V8i directory structure. Once the PlantSpace Design Series Base project is set up, Bentley Project Administrator will provide a new PSDS base project to the user when a new project is created. This will be used as a template to create PlantSpace Design Series projects. Installing the PlantSpace Design Series Base Project will also add the DBLoader tool to the Project Administrator's Tools menu. The DBLoader has been enhanced to first look for a reference to a Bentley Plant Project in the PCF file. If this is present then the DBLoader connects to the project database. No further ODBC configuration is required. Sample Projects
Command Reference
New Project Wizard - Data and Documents
The New Project - Data and Documents dialog shown below only displays if you are attempting to copy an existing project. Options may be greyed-out in this dialog depending on its application. Note: A project may be copied in the Project Administrator by selecting it in the Project Administrator navigation tree, then executing the New Project command, or by dragging the project node into a project root folder.
file://C:\Documents and Settings\youssefin\Local Settings\Temp\~hhAE41.htm
12/30/2009
Project Administrator
Page 6 of 106
A description of the options in this dialog is provided below: Project Standards These options define whether Bentley P&IW standards in the source project will be shared by the new project, or copied locally. Copy to Share with Projects: Enable this radio button to allow the new project to share pre-defined project standards (e.g., standard Loops, Field Panels, Cards, etc.) with the source project. Copy to Local Project: Enable this radio button to copy the standards defined in the source project to the new project.
Note: Modifications to project standards affect all projects sharing the same project standards. If you intend to modify the data structure of a project, independent of other projects that use the shared project standards, it is recommended that you copy the standards locally. You can change whether or not local or shared standards are used by a project after it is created via the project's Database > Paths property page in the Project Administrator's navigation tree. Project Data/Documents These options define how the data and/or documents in the source projects are copied into the new project. Copy Data: copies only the data in the source project to the target project. Copy Data and Documents: copies both the data and documents in the source project to the target project. None: doesn't copy either the data or documents from the source project.
Command Reference
New Project Wizard - Provider Type
The New Project - Provider Type dialog is used to assign the project's database provider type. It only displays if you are creating a new project by: first selecting a project root folder in the navigation tree, or dragging a configuration from the Configurations folder into a project root folder.
file://C:\Documents and Settings\youssefin\Local Settings\Temp\~hhAE41.htm
12/30/2009
Project Administrator
Page 7 of 106
The following database versions are supported in this release. Oracle 10G Release 2. Version: 10.2.0.4 and Oracle 11g Release 1. Version 11.1.0.6. SQL Server 2005 (Standard and Enterprise) Microsoft Access 2003 and 2007
Database Type
This selection is used to create the new project using the provided base database structures. Select the desired database type for your implementation from the Database Type list. Provider types that are not properly configured on your system will appear greyed out in the list.
Connection Properties Multi Project Mode
Lists the database connection properties for each provider type, including whether or not they are available. This option will only be available if you have selected an SQL Server or Oracle Database Type. It enables you to specify that the database used by this project may also be used by other projects. For example, if you create an Oracle project, you are required to specify the Oracle database connection information to create the project. If you create this project using multi-mode, you will be able to create subsequent projects that use this same Oracle database instance. Mixed mode projects are not allowed in the same database. i.e., if you create the first project in Central or Distributed mode, then subsequent projects must be created in the same mode. PA will display a warning message if you attempt to create a project of a different type in the same database. You should note that there is a reasonably significant performance penalty to support multi project mode. Enabling this functionality will effectively add a new ProjID (project ID) column to every project table, which stores the project id for that database record. Every query on the project database must then include the ProjID in order to filter the query so that it only returns records related to that project. Oracle and SQL Server projects that were created using previous versions of Bentley Plant software were automatically configured to support multi project mode. For this reason, you are now given the option to not incur this penalty and avoid the multi project overhead by using the more pragmatic approach that a single physical database for each project provides. Once you create a project without multi project support, you cannot add this support at a later date.
Project Schema Location
Selecting a SQL Server provider provides three options in this drop-down menu. Access database Project Database The Access provider type only supports the access database.
Press Next > to continue.
Command Reference
New Project Wizard - Base Template and 3D Settings
As mentioned in the New Project Wizard Overview, a new project is created using a set of database schema templates, P&IW standard templates, and
file://C:\Documents and Settings\youssefin\Local Settings\Temp\~hhAE41.htm
12/30/2009
Project Administrator
Page 8 of 106
PDW configuration templates. The New Project - Base Template and 3D Settings dialog enables you to specify the templates that will be used to create your project.
A description of the options in this dialog is provided below: Base Schematic Project Template Defines the schematic project template from which the new project will be built. The Standard Base Project selection will use the database schema and Bentley P&IW standards from the Base project to create your new project. This project was installed in your NETWORK_ROOT\Base directory. Defines the AutoPLANT PDW configuration template that will be used to create the project to support PDW applications. A configuration consists of a set of files that define the drawing/model defaults and settings for a specific unit. These include the PDW units, specs, borders, drawing templates, module, component options, etc. These configurations were installed in your NETWORK_ROOT\Config directory. Note: If you used the Project Administrator to drag and drop a configuration or existing project to create a new project, then this option will appear greyed-out. The 3D Units will automatically be determined from the source project or configuration. Use Central Project Mode This setting only applies to the manner in which project data is managed by AutoPLANT PDW applications. Bentley P&IW applications will all function in central mode, storing all of their data in the central project database, therefore, this selection will have no effect on these applications. The Use Central Project Mode check box is not available for the Access database provider was selected on the wizard's Provider Type dialog. Otherwise, this selection will be disabled and the Distributed project mode will automatically be implemented. A brief description of the Bentley AutoPLANT PDW project modes is provided below. Central Mode: This is a full project mode, where all data is stored in the project. Distributed Mode: This mode handles data in a manner that is most similar to that used in previous AutoPLANT PDW versions (v2.01 and before). Component data is still stored in the familiar PIPING, NOZZLE, and EQUIPMENT tables. Exceptions to this include: Line Number, Service, Unit, Area, etc. data, which is now stored in the project relationship tables. Enable this check box to create a Central Mode project, or leave it disabled to create a Distributed Mode project.
Units
Command Reference
New Project Wizard - Details
The New Project - Details dialog enables you to enter project details that describe the project.
file://C:\Documents and Settings\youssefin\Local Settings\Temp\~hhAE41.htm
12/30/2009
Project Administrator
Page 9 of 106
The following table describes the fields in this dialog. Project Name Enter the project name in this field. This will be the name of the main project folder as it appears in the Project Administrator navigation tree. Enter the new project number in this field. Enter a brief description of this project. Enter the name of the client for which the new project is being created, in this field. Enter the number of the client for which the new project is being created, in this field. Enter the location of the client for which the new project is being created, in this field.
Project Number Project Description Client Name Client Number Client Location
When you are finished assigning the project information, press Finish to create the project. A record for the project will be added to the project database, AT_PROJ.DBF, which resides in the project root folder. A folder for the new project will be appear in the Project Administrator navigation tree under the selected project root folder with the Project Name you specified above. Clicking the + button to the left of the project folder in the navigation tree expands the folder to display nodes that provide access to the following project property pages. Some of these properties may only apply to P&IW or PDW applications as indicated below: Project Configuration Group Database Configuration Group Datasheets Configuration Group (P&IW) ProjectWise Configuration Group (if ProjectWise is pre-installed) System Configuration Group (PDW) Model Configuration Group (PDW) Piping Configuration Group (PDW) Isometrics (and Auto-Iso) Configuration Group (PDW) Equipment Configuration Group (PDW) Isogen Configuration Group (PDW) Import-Export Configuration Group (PDW) Reports Configuration Group (PDW) Refer to the help on each of these properties for more information.
Command Reference
Upgrade
The options that display in this menu are dependent on the current state of the selected project. Options that may display enable you to upgrade older
file://C:\Documents and Settings\youssefin\Local Settings\Temp\~hhAE41.htm
12/30/2009
Project Administrator
Page 10 of 106
Bentley Process & Instrumentation Workgroup project to support AutoPLANT 3D applications, and to upgrade existing P&IW project data to the latest Base project configuration and standards. Note: Only those upgrade options that apply to the selected project will appear in the Upgrade menu.
Adding Bentley Plant Design (3D) Project Support
Projects created with a version of Bentley P&IW prior to the 2004 Edition release may have been created without 3D configuration data. You can upgrade this type of project by: selecting the project in the navigation tree, then selecting File > Upgrade > {name of config to upgrade from}. The Upgrade Project menu provides a list of available configurations (Imperial, Metric, and/or Mixed Metric) to upgrade from. right-clicking on a project in the navigation tree, then selecting Upgrade > {name of config to upgrade from} from the context menu displayed. The Upgrade Project menu provides a list of available configurations (Imperial, Metric, and/or Mixed Metric) to upgrade from. dragging a configuration from the Configurations folder in the navigation tree to the project that you want to upgrade. In all instances, the project is upgraded with the selected configuration data to support Bentley AutoPLANT PDW applications.
Upgrading to the Latest P&IW Base Project Standards
Previous version projects may also be upgraded to the latest P&IW Base Project standards by: selecting the project in the navigation tree, then selecting File > Upgrade > from BASE. right-clicking on a project in the navigation tree, then selecting Upgrade > from BASE from the context menu displayed. In both instances, the project is upgraded with the latest standards, schemas, etc. defined in the P&IW Base Project.
Command Reference
Save
If you have modified project property values during your session, then this command will be activated in the File menu and the application toolbar. Executing this command will save any changes you have made up to the time.
Command Reference
Restore
When a project has been deleted it is moved to the Recycled Projects folder in the navigation tree. You can restore this project by either of the following methods: Select the project folder from the Recycled Projects folder, then select File > Restore from the menu. Right-click on the project folder from the Recycled Projects folder, then select Restore from the context menu displayed.
Note: A restored project may not be edited until it has been revalidated.
Command Reference
Delete
Moves the selected project from the navigation tree to the Recycled Projects folder. A project may also be deleted by right-clicking on a project folder in the navigation tree, then selecting Delete from the context menu displayed. You can restore this project by selecting it in the Recycled Projects folder of the navigation tree, then executing the File > Restore command. To permanently delete a project, select it in the Recycled Projects folder, then select Delete from the context menu displayed via right-mouse click. You will be prompted to confirm the deletion with the dialog shown below. You must be logged into the current project to permanently delete a project from the Recycled Projects Folder.
SQL/Oracle Single Mode Project
file://C:\Documents and Settings\youssefin\Local Settings\Temp\~hhAE41.htm
12/30/2009
Project Administrator
Page 11 of 106
Delete Project Folder and Files Drop Project Tables Clean Project Database
Permanently deletes the project, project folder, and all files related to the project. Permanently removes all data from the project tables within the project database. Permanently removes all references to the project from the project database.
SQL/Oracle Multi-Mode Project
Delete Project Folder and Files Clean Project Database
Permanently deletes the project, project folder, and all files related to the project. Permanently removes all references to the project from the project database.
ProjectWise-Enabled Multi-Mode Project
Delete Project Folder and Files Clean Project Database Delete ProjectWise Project
Permanently deletes the project, project folder, and all files related to the project. Permanently removes all references to the project from the project database. Permanently removes the ProjectWise project.
Command Reference
Archive
This command enables you to create a backup, or archive copy of the selected project. A project may be archived using either of the following methods: Select the project folder in the navigation tree, then select File > Archive from the menu. Right-click on the project folder in the navigation tree, then select Archive from the context menu displayed. In either instance, a dialog will display prompting you to specify the destination directory for the archive. Select the directory, then press OK to copy the project to the designated directory. If the desired directory does not exist, you can navigate to the drive where you want to create the directory and press New Folder. This will create a New Folder directory below the currently selected drive and will enable you to overwrite New Folder with the desired folder name.
file://C:\Documents and Settings\youssefin\Local Settings\Temp\~hhAE41.htm
12/30/2009
Project Administrator
Page 12 of 106
Command Reference
Set as Startup Project
This command enables you to select the default startup project for other AutoPLANT applications.
Command Reference
Revalidate
This command will validate a project that has been Restored so that it may be edited. A project may be revalidated using either of the following methods: Select the restored project in the navigation tree, then select File > Revalidate from the menu. Right-click on the restored project in the navigation tree, then select Revalidate from the context menu displayed.
Note: You can setup automatic validation upon project selection in the navigation tree by selecting Edit > Preferences, then selecting the Integrity Check tab.
Command Reference
Explore
This command will only be active in the menu if you have a project or project node selected in the navigation tree. Executing this option will open Windows file explorer to the project directory location that you have selected.
Command Reference
Save Info
This command enables you to save project information to an RTF or text formatted file. If you select a project root, the information displayed in the PA when you select a root will be saved to the file. If you select a project node, the information displayed when you select a project node will be saved to the file. If you select a project's property group, or any of the sub-nodes that reside under one of these groups, all of the information for that group will be saved to the file. You can save the information for the selected node and all sub-nodes by expanding the node before executing the save.
Command Reference
Print Info
This command enables you to print project information to an output device. If you select a project root, the information displayed in the PA when you select a root will be printed. If you select a project node, the information displayed when you select a project node will be printed. If you select a project's property group, or any of the sub-nodes that reside under one of these groups, all of the information for that group will be printed. You can print the information for the selected node and all sub-nodes by expanding the node before executing the print.
Command Reference
Preferences
The Edit > Preferences command displays a four-tabbed dialog that enables you to customize the Project Administrator interface. This dialog will also
file://C:\Documents and Settings\youssefin\Local Settings\Temp\~hhAE41.htm
12/30/2009
Project Administrator
Page 13 of 106
display with the Page Setup tab active if you select the File > Page Setup command from the menu.
General Tab
The General tab shown below provides options to customize the Project Administrator interface.
Validate Tree on Load
By default, the Project Administrator will simply load the project navigation tree without performing exhaustive validation on each project in the tree. In general, this speeds up the initial loading time for the Project Administrator. Enable this check box to validate all of your projects on load.
Show Configurations Disable the Show Configurations check box to hide the Configurations folder in the navigation tree interface. The Configurations folder is displayed by default. Expert Mode Enable this check box to suppress the display of non-critical warning messages during your Project Administrator session.
Use Any Folder as a In previous releases, only an empty folder could be selected as a project root folder. This setting enables you to select any folder as Project Root a project root. Tree View Hot Tracking Show Tabs This setting controls how the navigation tree contents are displayed. Enable this check box to display as "web-style," where the cursor will become a hand and the node value will be underlined when the cursor is moved over a navigation tree node. Disable this check box to display in the previous non web-style. Notice in the navigation tree under a project or configuration folder you have numerous property categories. In most cases each of these categories have multiple property types that will display these for edit when selected from the tree. The Show Tabs option will display a tab for all of these property tabs when you select any of these below a topic category. This will enable you to navigate to the various property tabs by clicking on a tab instead of the property category in the navigation tree. When you enable the Show tabs check box, you will have the option to set the Tab Style as Tabs, Buttons, or Flat Buttons. You can also specify the location of the tab by selecting the desired Tab Placement option. Furthermore, if you select Flat buttons, the Separators check box can be set to place separators between the flat buttons. Experiment with these settings to obtain the desired results.
Page Setup
This tab enables you to set margins and other standard printer output values. This is the same tab that displays when you execute the File > Page Setup command.
file://C:\Documents and Settings\youssefin\Local Settings\Temp\~hhAE41.htm
12/30/2009
Project Administrator
Page 14 of 106
Tools Tab
The Tools tab shown below enables you to add external application definitions so that they can be launched from the Tools menu. The list of tools may vary depending on which Bentley Plant applications you have installed.
The following options are available. Add Remove Press the Add button to add a new tool to the list. The list item will appear in edit mode to enable you to enter the name of the tool as you want it to appear in the Tools menu in the Tool Name field. Select a tool and press Remove to remove the definition from the dialog and the Tools menu.
Executable In the Executable String field, either manually enter the full path and executable name, or press the Open Folder button to the right of this String field to display a dialog that will enable you to navigate to and select the executable file to launch. Support for the following command line parameters is also provided: -I = PROJECT ID (Project ID for the current project) -P = PROJECT ROOT (path to the current project root) -WP = MicroStation Project (Current value of the MSProj variable for the current project) These parameters may be used with the following: <PROJID>, <PROJROOT> and <PCFPROJECT> The values of these depends on the currently selected project/root in the navigation tree. If no project/root is selected, then the macros will be replaced with empty strings. For example:
file://C:\Documents and Settings\youssefin\Local Settings\Temp\~hhAE41.htm
12/30/2009
Project Administrator
Page 15 of 106
TestCommandLine.exe -WP<PCFPROJECT> -P<PROJROOT> -I<PROJID> Run Display the path and name of the executable that will be run for the application selected in the list. You can manually edit this information to add your own custom applications to this list.
Press OK when done to add the tool to the Tools tab list.
Integrity Check
This tab provides settings that enable you to define whether an integrity check is automatically performed on a project the first time it is selected during a Project Administrator session. This integrity check may also be executed manually at any time using the File > Revalidate Project command.
The following options are available: Enable Integrity Checking Engine Globally Integrity Statistics Integrity Report
Enable this check box to activate the Integrity Statistics and Integrity Report option on this tab. Enabling this check box causes an integrity check to be performed the first time you select a project in the navigation tree during a working session. Enable this check box to activate the radio button options in this group. These options indicate whether you want Short or Detailed Statistics generated for the integrity check. Enable this check box to activate the radio button options in this group. These options indicate whether a Short or Detailed Report is generated in a separate text file.
Skip Integrity Upgrade Enable this check box to suppress the display of error/warning messages during an integrity check. A log file is still generated Errors during an integrity check regardless of the state of this check box. A file named IntegrityXXX.xsl will be generated in the project folder describing any errors. Only Log Upgrade Failures Enable this check box to only log upgrade failures during an integrity check. A log file is still generated during an integrity check regardless of the state of this check box. A file named IntegrityXXX.xsl will be generated in the project folder describing any upgrade failures.
Command Reference
Edit Menu
The Edit menu provides the following options. Click on an option below to display its help. Units Configuration Preferences
Command Reference
Units Configuration
The Edit > Units Configuration command displays the following dialog to enable you to edit the unit configuration assignments for each configuration. A project's System > Main property page indicates the Units selected when the project was created. This indicates the 3D modelling units (Imperial or Metric) that will be used when creating any drawing with an AutoPLANT Plant Design application that uses that project.
file://C:\Documents and Settings\youssefin\Local Settings\Temp\~hhAE41.htm
12/30/2009
Project Administrator
Page 16 of 106
Unit configurations contain keys to assign default values for AutoCAD variables that define a drawings linear and dimension units type and precision. To change the value of a variable, simply select it from the Units list, then change the value in the Value field and press Save. A description of the options in this dialog is provided below Units Value Add Remove Save Restore Lists the properties (environment variables) that have been defined for the configuration. Displays the current value of the selected property in the Units list. Displays a dialog to enable you to add a new property (environment variable) to the unit configuration. Enter the variable name, then press OK, then enter the value in the Value field and press Save. Removes the currently selected property (environment variable) assignment from the configuration. Saves any new or modified property assignments with the unit configuration. Restores all modified property assignments to their values since the last Save was executed.
Note: Unit configurations are saved in the file UNITS.INI in the NETWORK_ROOT\CONFIG directory. A description of the default assignments in this dialog is provided below: LUNITS LUPREC DIMUNIT DIMDEC Sets the AutoCAD Linear Units mode. (1=Scientific, 2=Decimal, 3=Engineering, 4=Architectural, 5=Fractional). Sets the AutoCAD Linear Units decimal places or precision. Sets the AutoCAD units format for all dimension style members, except angular. (1=Scientific, 2=Decimal, 3=Engineering, 4=Architectural, 5=Fractional). Sets the AutoCAD number of decimal places for the tolerance values of a primary units dimension.
Command Reference
View Menu
The following table provides a brief explanation of the options available in the View menu. View Toolbar View Status Bar Refresh Tree Toggles the display of the Project Administrator toolbar. A check mark will appear before this option if it is enabled. Toggles the display of the status bar at the bottom of the Project Editor dialog. A check mark will appear before this option if it is enabled. Refreshes the navigation tree display.
Command Reference
Tools Menu
The Tools menu provides shortcuts to execute project tools and wizards. Supplemental Applications Customize: opens the Preferences dialog with the Tools tab active to enable you to add additional tools to the Tools menu.
Note: Some functions associated with the Tools menu commands have been replaced by other applications. If this is the case, the dialog below displays. The Tools tab within the Project Administrator Preferences dialog can be used to customize the commands displayed in the Tools menu.
file://C:\Documents and Settings\youssefin\Local Settings\Temp\~hhAE41.htm
12/30/2009
Project Administrator
Page 17 of 106
Command Reference
Help Menu
Contents
Displays the Project Administrator on-line Help Contents, which provides access to all Help Topics.
About...
Displays a Help About dialog that contains important Project Administrator version information.
Note: When you have an individual project property page highlighted in the navigation tree, pressing the Help context-sensitive help for that property page.
button in the Toolbar will display
Command Reference
Navigation Tree Reference
This area of the help describes the options and functionality available in the navigation pane that display to the left of the Project Administrator interface. Three top level folder types display in the navigation tree. Click on a settings category below to display its help. Configurations Folder Project Folder(s) Recycled Projects Folder
Command Reference
Configurations Folder
The Configurations folder is provided to enable legacy AutoPLANT Plant Design Workgroup (PDW) configurations to be used in the creation of new AutoPLANT projects. All of this legacy information has effectively been moved into the project environment so that it can now be managed via the Project Administrator interface. This legacy data from older custom configuration will be used to seed the new project. Note: If you are only using Bentley Plant's Process and Instrumentation applications and do not want or need your project to support AutoPLANT Plant Design applications, you may ignore this section of the help. You can view the properties assigned to each of the configurations by drilling down through the properties pages in the navigation tree. Note: Toggle the display of this folder and the template configurations on the General tab of the Edit > Preferences command dialog. Refer to the help found in the Navigation Tree > Project Folders area of this help file's Table of Contents for a complete description of all of these configuration groups and their associated properties.
Using v2.x Plant Design Configurations
If you created custom configurations in AutoPLANT PDW v2.x releases, you will be able to use these to create new AutoPLANT projects in the new project format. The Project Administrators's Configurations folder will automatically display all custom configuration that are defined in the NETWORK_ROOT\CONFIG\CONFIGS.INI file, where NETWORK_ROOT is your root installation directory. If you have installed this version into a directory other than that of your previous install, you will need to copy the custom configuration definitions in your custom CONFIGS.INI file into the new installation's NETWORK_ROOT\CONFIG\CONFIG.INI file, and copy the custom configurations into the new installation's NETWORK_ROOT\CONFIG\ directory in order for them to appear in the Project Administrator's Configurations folder. Once this is done, you will be able to create a project from a configuration by dragging the configuration into an existing project root folder in the navigation tree. Note: You must first create a Project Root Folder before you can do this.
Command Reference
file://C:\Documents and Settings\youssefin\Local Settings\Temp\~hhAE41.htm
12/30/2009
Project Administrator
Page 18 of 106
Project Folders
Project Root Folder
A project root folder must exist in order to create a project. Use File > Add Root to create a root folder at the top level of the navigation tree. Projects are created by selecting a root and executing File > New Project. Property nodes reside under the project node. Expand a node to access its property pages.
Project Templates
Templates are used to create a new project. These include the project database and P&IW project standards that are copied from the NETWORK_ROOT\Base directory, and the PDW project configuration data that is copied from the NETWORK_ROOT\Config directory. Note: NETWORK_ROOT is the root installation directory (e.g., ..\Bentley\Plant XXX)
Sample Projects
Process and Instrumentation (P&IW)
Installation of the P&IW Core installs the PIW EXAMPLE project in the ..\Bentley Plant Projects\PIW Example folder. If this project root folder does not appear in the Project Administrator's navigation tree, execute the Add Root command and select this directory.
Plant Design (PDW)
Installation of the applications from the AutoPLANT Plant Design Workgroup installs three sample projects in the ..\Bentley Plant Projects folder (SAMPLE_IMPERIAL, SAMPLE_METRIC, and SAMPLE_MMETRIC). If this project root folder does not appear in the Project Administrator's navigation tree, execute the Add Root command and select this directory.
Navigation
Click + to the left of a project root folder to display nodes for each project created in that root. Click + to the left of a project folder to display the following project properties nodes. Project Database Datasheets ProjectWise (if ProjectWise is installed) These property nodes only apply to AutoPLANT 3D Plant Design applications. Map2D To 3D System Objects Model Piping Isometrics (and Auto-Iso) Equipment Isogen Import-Export Reports Click Here for more information on general project creation, update, and maintenance functions.
Command Reference
Project Configuration Group
Click on a Project node that resides under a main project folder in the navigation tree to display the project information shown below. This is a summary of the information in the individual project property pages that reside under this node in the navigation tree. Press the + button to the left of the Project node to expand the node and display its individual property pages.
file://C:\Documents and Settings\youssefin\Local Settings\Temp\~hhAE41.htm
12/30/2009
Project Administrator
Page 19 of 106
The following Project property pages are available: Main Properties Work Areas
Command Reference
Main Project Properties
The Main option in the Project branch in the navigation tree displays the properties page shown below. This page enables you to configure users and define the assign levels of application security.
Click on an option below to display its help. User Configuration Application Security
Command Reference
file://C:\Documents and Settings\youssefin\Local Settings\Temp\~hhAE41.htm
12/30/2009
Project Administrator
Page 20 of 106
User Configuration
User configuration for a project may be setup via the dialog shown below. This dialog displays when you press the User Configuration button on your project's Project > Project properties page within the Project Administrator application. The User Configuration dialog provides system administration tools for creating users, assigning users to groups, granting user/group rights, and creating user/group functions and levels of access for the current project. Click on a tab to display the appropriate Help Topic.
Configure User and Group How To's
Command Reference
Users Tab
The Users Tab provides tools to create and edit individual users and user access privileges for the current project. To add a user to the current project, press Add to display the Create User dialog. To edit a user, select the appropriate pick-list entry, then press Edit to display the Edit User dialog. To remove a user, simply select the appropriate pick-list entry, then press Remove. Press Close to exit the dialog. Click on a tab to display the appropriate Help Topic.
Configure User and Group How To's
Command Reference
Create User
The Create User dialog provides tools to create a user and assign access privileges for the current project. To add a new user to the current project, simply type the appropriate information in the respective fields, and select the appropriate drop-down pick-list entry, then press OK. Press Cancel to exit the dialog.
file://C:\Documents and Settings\youssefin\Local Settings\Temp\~hhAE41.htm
12/30/2009
Project Administrator
Page 21 of 106
Login Name User Name Member of Group Password Confirm Password
Type the name to be entered in the Login dialog User Name field when the new user accesses the current project, in this field. Type the full name of the new user in this field (max 30 characters). Assign the new user to a group from this drop-down pick-list. Type the password to be entered in the Login dialog Password field when the new user accesses the current project, in this field. Confirm the password to be entered in the Login dialog Password field by duplicating the Password field value.
Configure User and Group How To's
Command Reference
Edit User
The Edit User dialog enables editing user details and access privileges for the current project. To edit the current user details, simply type over the information in the appropriate fields, or select a new value from the drop-down pick-list, then press OK. Press Cancel to exit the dialog.
Login Name User Name Member of Group Password Confirm Password
Edit the name to be entered in the Login dialog User Name field when the current user accesses the current project, in this field. Edit the full name of the current user in this field (max 30 characters). Assign the current user to a group from this drop-down pick-list. Edit the password to be entered in the Login dialog Password field when the current user accesses the current project, in this field. Confirm the new password to be entered in the Login dialog Password field by duplicating the Password field value.
Configure User and Group How To's
Command Reference
Groups Tab
The Groups Tab provides tools to create and edit user groups and group access privileges for the current project. To add a group to the current project, press Add to display the Create Group dialog. To edit a user group, select the appropriate pick-list entry, then press Edit to display the Edit Group dialog. To remove a group, simply select the appropriate pick-list entry, then press Remove. Press Close to exit the dialog. Click on a tab to display the appropriate Help Topic.
file://C:\Documents and Settings\youssefin\Local Settings\Temp\~hhAE41.htm
12/30/2009
Project Administrator
Page 22 of 106
Configure User and Group How To's
Command Reference
Create Group
The Create Group dialog provides tools to create and assign group-level access rights by application, function, and level for the current project. To add a group to the current project, simply type the group name in the Group Name field, enable the appropriate check-box(es), and select the appropriate drop-down pick-list entry, then press OK. Press Cancel to exit the dialog.
Group Name
Type the name of the new user group in this field. This name is used when including a new user or existing user as a member of a group. Assign the new group functional access rights by enabling these check-boxes. Functions can be added, removed, or edited within the Advanced Tab. The Check All and Clear All buttons enable you to enable or disable all check-boxes within this group box, respectively. Assign the new group level access rights by enabling these check-boxes. Levels can be added, removed, or edited within the Advanced Tab. The Check All and Clear All buttons enable you to enable or disable all check-boxes within this group box, respectively.
Function
Level
Group Default Access Type
Assign the new group default access type by selecting the appropriate drop-down pick-list entry. This access type is used as the default value when including a new user or existing user as a member of a group.
Configure User and Group How To's
Command Reference
file://C:\Documents and Settings\youssefin\Local Settings\Temp\~hhAE41.htm
12/30/2009
Project Administrator
Page 23 of 106
Edit Group
The Edit Group dialog enables editing group-level access rights by application, function, and level for the current project. To edit the current group-level rights, simply type over the information in the Group Name field, enable/disable the appropriate check-box(es), and select the appropriate drop-down pick-list entry, then press OK. Press Cancel to exit the dialog.
Group Name
Edit the name of the current user group in this field. This name is used when including a new user or existing user as a member of a group. Edit the current group functional access rights by enabling/disabling these check-boxes. Functions can be added, removed, or edited within the Advanced Tab. The Check All and Clear All buttons enable you to enable or disable all check-boxes within this group box, respectively. Edit the current group level access rights by enabling/disabling these check-boxes. Levels can be added, removed, or edited within the Advanced Tab. The Check All and Clear All buttons enable you to enable or disable all check-boxes within this group box, respectively.
Function
Level
Group Default Access Type
Edit the current group default access type by selecting the appropriate drop-down pick-list entry. This access type is used as the default value when including a new user or existing user as a member of a group.
Configure User and Group How To's
Command Reference
Advanced Tab
The Advanced Tab enables creating, editing, and modifying function and level access categories to which a user group can be assigned. To add a level function, simply type the new function name in an empty cell below the Function column heading, then press Update. To modify a level function, simply type over the information in the appropriate cell below the Function column, then press Update. To delete a level function, simply delete the information in the appropriate cell below the Function column, then press Update. These procedures can also be used to add, edit, or remove individual levels. Press Restore to populate the cells with the original data when the Advanced Tab was opened, or press Close to exit the dialog. Click on a tab to display the appropriate Help Topic.
file://C:\Documents and Settings\youssefin\Local Settings\Temp\~hhAE41.htm
12/30/2009
Project Administrator
Page 24 of 106
Configure User and Group How To's
Command Reference
Application Access Configuration Dialog
The Application Access Configuration dialog enables you to set security settings for program actions associated with individual applications. This dialog displays when you press the Application Security button on your project's Project > Project properties page within the Project Administrator application. To assign security rights to a program action, select the appropriate application from the Application drop-down pick-list, then select the appropriate action from the Program Actions pick-list (or select multiple entries by simultaneously pressing the Ctrl button), then enable/disable the appropriate Function and Level check-boxes. Once the appropriate application access security settings have been set, press OK to save any changes made in this dialog, or press Cancel to exit the dialog without saving the changes.
Application Program Actions Function Check All (Function) Clear All (Function) Level Check All (Level) Clear All (Level)
Displays all applications which can be assigned function and level access settings. Displays all actions associated with the application specified in the Application drop-down pick-list, which can be assigned function and level access settings. Displays all functions defined in the current project and enables you to check any combination of these functions to assign them to the action selected in the Program Actions List. Enables all check-boxes within the Function List. Disables all check-boxes within the Function List. Displays all levels defined in the current project and enables you to check any combination of these levels to assign them to the action selected in the Program Action List. Enables all check-boxes within the Level List. Disables all check-boxes within the Level List.
Relationship Manager
The Relationship Manager option in the Application list allows the project manager to control the ability to add, delete, and modify relationship values with the Component Preferences tool in AutoPLANT Plant Design applications. By assigning rights to Relationship Manager related program actions to specified levels of users, a project manager is able to control the defining of project relationships throughout the development cycle.
file://C:\Documents and Settings\youssefin\Local Settings\Temp\~hhAE41.htm
12/30/2009
Project Administrator
Page 25 of 106
Configure Application Access How To's
Command Reference
Project Properties
When a new project is created, the Project Administrator builds a PROJECT.INI file in the project directory, which contains general project and database configuration data. The properties page shown below enables you to view/modify properties assigned in the several of the configuration groups in PROJECT.INI.
The following PROJECT.INI configuration groups are accessible from this property page. DCW_Settings General IWUISETTINGS Templates You can view/modify or add properties to a configuration group in PROJECT.INI. Select the desired group from the Properties of the Category drop-down
file://C:\Documents and Settings\youssefin\Local Settings\Temp\~hhAE41.htm
12/30/2009
Project Administrator
Page 26 of 106
to display the currently defined properties. The following operations are available: To remove a property, select it from the list and then press Remove. To add a new property, press New. An editable property Name will be added to the list. Enter the new name, then enter a value for the new property in the Selected Value field. To modify a property value, select it from the list and then update its value in the Selected Value field. Aside from the typical descriptive properties, of particular note are the GENERAL properties described below: DeleteTagNumbers: a value of Yes indicates that you want AutoPLANT to delete Tag Numbers that are no longer being referenced from the project when a component is deleted in the drawing. A value of No will keep the Tag Number in the project even though no components may currently be referencing it. Remove tags on document deletion (3D documents ONLY): a value of Yes will delete all Tag Numbers that were defined in the deleted 3D document, but are no longer being referenced from in the project when a document is deleted. A value of No will keep the Tag Number in the project even though no components may currently be referencing them. The removing configuration groups are provided to enable you to configure setting and templates used by the Bentley I&W applications. The following table provides a general description of these settings. INI section DCW_Settings CoreLinetype CableLineweight JumperLinetype JumperLineweight JumperLineSpacing_X JumperLineSpacing_Y ShowJumpers ShowJumperLabels cableoffset coreoffset MakeSingleInstrBlock TraverseOppositeSide HideDuplicateCableHeaders IWUISettings CARDEDITDEFFIELDS cardeditcurrfields JSETTINGS DefaultTermSymbol List of default fields to be displayed on Card design dialog. All these fields will be displayed List of fields to be displayed on Card design dialog Stores the link symbol (L1L6) status to be shown in the connect dialog. If a particular key value e.g. LL1=1, link symbol L1 on the source will be shown. Similarly for RL5=-1, symbol L5 on the destination side will be hidden. Default symbol setting for Tstrip terminals. Type of line to be shown for a core whether dotted, solid etc Thickness of line used to show a core. Type of line used to display a left left/right right connection Thickness of line used to show a left left/right right connection core. Minimum horizontal spacing between two adjacent cores Minimum vertical spacing between two adjacent cores Indicates whether left left/ right right connections are to be shown Indicates whether labels for left left/ right right connections are to be shown Cable label position from starting terminal on a 0 to 1 scale Core label position from starting terminal on a 0 to 1 scale Indicates whether instrument terminals be shown as a single block or grouped set based Indicates whether program should check terminals upstream while fetching terminls for a loop DCW Used to tell program to display only one cable header on top row instead of multiple ones if many cores are being shown connected together Key Description
Templates CABFLL_M CABFLL_I Currently not being used in P&IW CABFLW_M CABFLW_I Standard USEDIALOG CoreLinetype CableLineweight_Imperial CableLineweight_Metric JumperLinetype JumperLineweight_Imperial JumperLineweight_Metric JumperLineSpacing_X_Imperial Measuring units used by the project. Currently not being used in P&IW Core draw style. Default is SOLID. You can specify linetype style of autocad here for core lines. Core line width for Imperial projects. Core line width for Metric projects. Core draw style for jumper cores Core line width for jumper cores in imperial projects Core line width for jumper cores in Metric projects Horizontal line spacing/gap in Imperial projects
file://C:\Documents and Settings\youssefin\Local Settings\Temp\~hhAE41.htm
12/30/2009
Project Administrator
Page 27 of 106
JumperLineSpacing_Y_Imperial JumperLineSpacing_X_Metric JumperLineSpacing_Y_Metric JumperLineSpacingxl_X JumperLineSpacingxl_Y ShowJumpers dwgtemplatedirection ShowJumperLabels CableOffset_Termcon_Imperial CableOffset_Termcon_Metric CableOffset_LoopCon_Imperial CableOffset_LoopCon_Metric coreOffset_Termcon_Imperial coreOffset_Termcon_Metric coreOffset_LoopCon_Imperial coreOffset_LoopCon_Metric MakeSingleInstrBlock ForceAlign TraverseOppositeSide HeaderGap HideDuplicateCableHeaders General APPLICATIONS
Vertical line spacing/gap in Imperial projects Horizontal line spacing/gap in Metric projects Vertical line spacing/gap in Metric projects Horizontal line spacing for Excel documents ( not used anymore as we shall not support Excel in 8.9) Vertical line spacing for Excel documents ( not used anymore as we shall not support Excel in 8.9) Specifies whether left left/right right connections are to be displayed or not Introduced to support German drawings which have a direction of symbols different from normal. The drawings are to be displayed bottom up instead of regular left-right. The values are either NORMAL or BTTOTOP to rotate the document accordingly. Specifies whether left left/right right connection labels are to be displayed Starting point of cable label on cable between two terminals on a 0.00 to 1.00 scale. Default is 0.25. This setting is for Imperial projects and Termcon autogen drawings. Starting point of cable label on cable between two terminals on a 0.00 to 1.00 scale. Default is 0.25. This setting is for Metric projects and Termcon autogen drawings. Starting point of cable label on cable between two terminals on a 0.00 to 1.00 scale. Default is 0.25. This setting is for Imperial projects and Loopcon autogen drawings. Starting point of cable label on cable between two terminals on a 0.00 to 1.00 scale. Default is 0.25. This setting is for Metric projects and Loopcon autogen drawings. Starting point of core label on cable between two terminals on a 0.00 to 1.00 scale. Default is 0.25. This setting is for Imperial projects and Termcon autogen drawings. Starting point of core label on cable between two terminals on a 0.00 to 1.00 scale. Default is 0.25. This setting is for Metric projects and Termcon autogen drawings. Starting point of core label on cable between two terminals on a 0.00 to 1.00 scale. Default is 0.25. This setting is for Imperial projects and Loopcon autogen drawings. Starting point of core label on cable between two terminals on a 0.00 to 1.00 scale. Default is 0.25. This setting is for Metric projects and Loopcon autogen drawings. Group instrument terminals in a single block instead of making set wise blocks Indicates whether symbols should be aligned in a loopcon Used to tell the program if it should check for terminals upstream when fetching terminals for loop dcw Specifies how much space should a header block occupy. 1 is equal to one basic terminal symbol. Used to tell program to display only one cable header on top row instead of multiple ones if many cores are being shown connected together
DeleteTagNumbers
Setting to control if the tags are allowed to be removed from the database if deleted. Defaults to 'Yes' indicating that if a tag is deleted it will be removed from the system database. If set to 'No' tags wont be removed from the db rather the user will be prompted if he wants to remove the links for the deleted tag.
TagNumPrefix ProjectName ProjectNumber ProjectDescript ClientName ClientNumber ClientLoc ContractorName ContractorNumber ContractorLoc This is an optional variable that may only be set manually within the [GENERAL] group of your PROJECT.INI file. When PA upgrades a project and there is a need to re-index, for example, a piping table with 500,000 components. On a slower server the index operation may timeout and fail. This variable may be defined to allow this process to have a longer time out period. This value should be defined in seconds. If not defined, the default is 5 minutes, or 300 seconds. Current Project unique identifier in the current root. Flag indicating if the schema.mdb is being shared among more than one projects. Set to false by default. Flag indicating if the standards are being shared among more than one projects. Set to false by default. Client specific information, given while creating a project and can be updated through Project Administrator Current Project Description (optional), given while creating a project and can be updated through Project Administrator Current Project Name
QueryTimeOut
ProjectID SharedSchema SharedStandards
file://C:\Documents and Settings\youssefin\Local Settings\Temp\~hhAE41.htm
12/30/2009
Project Administrator
Page 28 of 106
IWUSELASTIDONLY
Flag to indicate whether program should double check last id to be used against maximum keytag value in table
Command Reference
Work Areas Properties
The Work Areas option under the Project branch in the navigation tree displays the following property page. AutoPLANT now offers two options to store your work areas. The RWA Files option stores your work areas in .RWA files as in previous versions. This remains the default when you create a new project. The Project Database option lets you define all of your work areas in tables stored in the project's PROJDATA.MDB. When storing you work areas in the Project Database, you have the option to import existing .RWA work areas. You are prompted for this when you click the Project Database option. Any drawings included with the .RWA file being imported must first be registered with the new project before they will be added to the work area. The Import Work Area option is also available through the Relationship Manager. Note: A document that belongs to another project cannot be registered with the new project.
Command Reference
Database Configuration Group
Click on the Database folder that resides below the project in the navigation tree to display the database information shown below. This is a summary of all of the information in the individual Database property pages that reside in this folder.
file://C:\Documents and Settings\youssefin\Local Settings\Temp\~hhAE41.htm
12/30/2009
Project Administrator
Page 29 of 106
The following Database property pages are available: Databases: this property page enable you to create, edit, and delete project database tables. Tag Types: this property page enables you to create, edit and delete the tag number format and tables from which tab number data is read for the current project. AT_Views: this property page enables you to view, create, edit, and delete tag type view definitions. Paths: this property page enables you to add/modify the path to local or shared standards used by the project.
Command Reference
Databases Properties
The Databases option under the Database branch in the navigation tree displays a property page that enables you to create, edit, and delete project database tables This page displays the primary databases used by the current project. Database Configuration How To Topics
file://C:\Documents and Settings\youssefin\Local Settings\Temp\~hhAE41.htm
12/30/2009
Project Administrator
Page 30 of 106
A description of the fields in this dialog is provided below. Name Type Connection Path Edit Tables Add Modify Remove Displays the current database name. Displays the current database type. Data Source Name Displays the location of the current project table. Displays the Tables dialog allowing you to create, edit, and delete database tables in the current project database. Displays the Data Link Properties dialog allowing you to add an entry for a new database to the Project Databases list. Displays the Connection tab of the Data Link Properties dialog allowing you to modify the Connection to a password protected database. Removes the selected database from the Project Databases list.
Connecting to Password Protected Databases - Database systems such as Oracle or SQL Server require an additional user login from the AutoPLANT software. If this login information is not included in the configuration, you will be prompted to login to the database upon application initialization. If this is undesirable, the connection string can be modified to include this information, thereby passing this second login. For example, the standard connect string found in the projects PROJECT.INI file will only include the DSN value. Optionally, you can include the UID and PWD values required by your database system.
[Databases] Projdata=dsn=AutoPlant Oracle; uid=<oracle username>; pwd=<oracle password>
In addition, if the AutoPLANT P&ID application must access a password-protected database system, these values must also be included in the AT.INI file as shown below:
[AT_ASI] user=<oracle username> password=<oracle password>
Merge 3D changes at check-in in ProjectWise Projects
This option is only active when working in a ProjectWise enabled project. When enabled: Changes made to a document checked out of Projectwise are saved to a local temporary database. The changes get published to other people only when the user decides to check in the document. When disabled (Default): When working on a document checked out of Projectwise, the database changes are saved to the project database in Projectwise and the drawing data is saved locally.
Command Reference
file://C:\Documents and Settings\youssefin\Local Settings\Temp\~hhAE41.htm 12/30/2009
Project Administrator
Page 31 of 106
Command Reference
Edit Tables - Tables In Dialog
Press Edit Tables from the Database > Databases properties page to display the Tables in dialog shown below. This dialog enables you to create, edit, and delete database tables in the current project database. To edit an existing table in the current project database, select a table from the list, then press Edit. To add a new table to the current project database, press Add. To remove a table from the current project database, simply select the table from the list, then press Remove. The Columns button will be activated if you select a tables that is used to display component data in an AutoPLANT 3D application. Pressing Columns displays the Column Properties dialog. Press Close to exit the dialog.
How to Topics
Command Reference
Edit Tables - Add Available Tables to Database
When you press the Edit Tables button on the Database > Databases properties page, the Tables dialog displays. Pressing the Add button from this dialog displays the Add Available Tables to Database dialog shown below. This dialog enables you to add a new table to the current project database. The Select Tables to Add list displays tables that have been created, but not inserted into a project database. To insert a database table, simply select the table from the list, then press OK. To create a new table that can be inserted into the current project database, press Create New. Press Cancel to exit the dialog without importing a new database table.
How to Topics
Command Reference
file://C:\Documents and Settings\youssefin\Local Settings\Temp\~hhAE41.htm
12/30/2009
Project Administrator
Page 32 of 106
Edit Tables - Edit Table Dialog
The Edit Table dialog enables you to edit the properties of the current project database table. To edit the current table, disable the Protected check-box, then type over the appropriate information in the respective fields, enable/disable the appropriate Attributes check-boxes, then press OK to accept the changes, or press Cancel to exit the dialog without saving the changes.
A description of the options in this dialog is provided below: Table Name Change the table name as it is to appear in the project database in this field. Press Table Design to launch Microsoft Access to edit the table schema. This read-only field displays the physical name of the current table in the underlying database. Press Design to launch Microsoft Access and edit the table's physical properties. Change the current table description in this field. This field enables you to indicate the registered applications whose database(s) will be affected by the current database table. To select from a pick-list of registered applications, press the button to the right of this field to display the Registered Applications dialog. AutoPLANT implemented a way to associate components with records in database tables starting with version 3.0. For example rather than specify the Unit or Area explicitly in every component record (making it nearly impossible to rename the unit, area etc.), the components are related to the record in a table that lists all of the possible Units. The Project Administrator can be used to make new tables as well as new relationships. In this way you could make a new relationship like "WorkBreakdown" or similar and populate it based on a relationship type (defined in the relationship type table). This can also be performed using the relationship wizard in Project Administrator. This drop-down provides a list of Relationship Types available in the project. Attributes How to Topics These check-boxes enable you to change the file properties of the current database table.
Physical Name Description Registered Applications Relationships Type
Command Reference
Edit Tables - Column Properties
To access this dialog, select a table in the Project Administrator's Database > Databases property page, click the Edit Tables button, and then click the Columns button. It enables you to control the accessibility of each field in the current project database table. If the Allow User Updates attribute for a field is set to Yes, then this field will be available using these spec functions. This column defines whether or not a property is updateable. For example, for the PIPING table in AutoPLANT 3D, this property controls whether or not a property will appear in the Available Fields list of the Setup > Component Update Preferences command dialog.
file://C:\Documents and Settings\youssefin\Local Settings\Temp\~hhAE41.htm
12/30/2009
Project Administrator
Page 33 of 106
How to Topics
Command Reference
Registered Applications
The Registered Applications dialog enables you to select the applications whose database will be affected by a new database table insertion. This dialog is displayed by pressing the Browse button next to the Registered Application field in the Edit Table dialog. Enable the appropriate application's check boxes, then press OK, or press Cancel to exit this dialog.
Command Reference
Add/Modify Database
Pressing the Add button displays the Data Link Properties dialog shown below. This dialog enables you to add an entry for a new database to the Project Databases list. When you have completed the addition, the name of the database will appear in edit mode on the property page so that you can rename it. The Modify button from the property page can only be executed on custom user databases that have been added to the project (e.g., system databases PROJDATA and SCHEMA may not be modified). the Data Link Properties dialog will display to enable you to modify the properties that were set for the user database when it was previously added to the project.
file://C:\Documents and Settings\youssefin\Local Settings\Temp\~hhAE41.htm
12/30/2009
Project Administrator
Page 34 of 106
Select the desired database provider type, then press Next. Press Cancel to exit the dialog without creating a new project database.
Connecting to Password Protected Databases
Database systems such as Oracle or SQL Server require an additional user login from the AutoPLANT software. If this login information is not included in the configuration, you will be prompted to login to the database upon application initialization. If this is undesirable, the connection string can be modified to include this information, thereby bypassing this additional login requirement. For example, the standard connect string found in the projects PROJECT.INI file will only include the DSN value. Optionally, you can include the UID and PWD values required by your database system on the Connection tab of the Data Link Properties dialog shown below.
This will add the following definition to your AT.INI file.
[Databases]
file://C:\Documents and Settings\youssefin\Local Settings\Temp\~hhAE41.htm
12/30/2009
Project Administrator
Page 35 of 106
Projdata=dsn=AutoPlant Oracle; uid=<oracle username>; pwd=<oracle password>
In addition, if the AutoPLANT P&ID application must access a password-protected database system, these values must also be included in the AT.INI file as shown below:
[AT_ASI] user=<oracle username> password=<oracle password>
Command Reference
Remove Database Option
The Remove button on the Project Administrator's Database > Databases properties page enables you to delete custom user databases that were previously added to the project. You will be prompted to confirm the deletion. Note: System databases (e.g., PROJDATA and SCHEMA cannot be removed from a project).
Command Reference
Tag Types
The Tag Types option below the Database branch in the navigation tree enable you to create, edit and delete the tag number format and tables from which tab number data is read for the current project. To create a new tag type for the current project, select a Tag Type from the list, then press Copy to display the Copy Tag Type dialog. To edit an existing tag type, select the entry from the list, then press Edit to display the Edit Tag Type dialog. To remove a tag type from the current project, simply select the desired list entry, then press Delete. Press Close to exit the dialog. Note: When editing an existing tag type in the Edit Tag Type dialog, you will be able to edit only the tag type properties and not the tag type name. The Tag Type field is only enabled when creating a new tag or copying an existing one. To display tag types defined for a specific applications, select the application name from the Display Tag Types from... drop-down list.
Command Reference
Copy Tag Type Dialog
You can copy a Tag Type in the Project Administrator. Access a project's Database > Tag Types property page, then select a Tag Type from the property page list and then press the Copy button to display the dialog shown below. The Copy Tag Type dialog enables you to create a new tag numbering format for the current project using an existing Tag Type as a template.
Tag Tab
The Tag Tab shown above enables creating a new tag numbering format to be used by the current project. To create a unique tag type, type the appropriate information in the fields provided, or use the available drop-down pick-list entries, then press OK to save the new tag type. To edit the picklist entries displayed in the Tag Codes and Delimeters group box, press Tag Codes to display the Edit Tag Format dialog. To edit a list of alternative tag
file://C:\Documents and Settings\youssefin\Local Settings\Temp\~hhAE41.htm
12/30/2009
Project Administrator
Page 36 of 106
codes which can be associated with the current tag type, press Alternates to display the Alternate Tag Codes for Tag Type dialog. Press Cancel to exit the dialog without saving the new tag type.
A description of the options on the Tag tab is provided below. Tag Type Description Tag Code Tag Codes and Delimeters Code Prefix Required Fields Unique Tag Remove data from database upon deletion Disable Tag Number field Type the name of the new tag type as you want it to display in the Tag Type pick-list within the Edit Tagtypes dialog. Assign a unique description to the new tag type in this field. This drop-down pick-list provides a list a pre-defined tag numbering formats. You can also build a unique tag format in this field by selecting the appropriate values from the Fields and Delimeters pick-list entries within the Tag Codes and Delimiters group box. Provides a list of pre-defined values to be used in building the new tag number format (the value string displays in the Tag Code field). To edit these pick-list entries, press Tag Codes to display the Edit Tag Format dialog. Type any prefix to precede the new tag format in this field. Type the total number of fields that must be filled when using the new tag type, in this field. Enable this check-box to indicate the new tag type is not a project standard. Enable this check-box to remove any data from the project database which was created using the new tag numbering format, if the new tag format is deleted from the project. Enable this check-box to disable the Tag Number field in the Enter Tag Number dialog for this tag type. This will force the user to define the tag number in the individual fields provided for that tag type in the Enter Tag Number dialog. This option is provided to support clients that do not use delimiters (e.g., hyphen, underscore, etc.) in their tag numbers, or whose fields are not of a specific length, or always start with a number or alpha character.
Tables Tab
The Tables Tab dialog enables assigning the database links to be used by a new tag numbering format. Select the appropriate drop-down pick-list entries, then press OK to save the new tag type. Press Cancel to exit the dialog without saving the new tag type.
file://C:\Documents and Settings\youssefin\Local Settings\Temp\~hhAE41.htm
12/30/2009
Project Administrator
Page 37 of 106
A description of the options on the Tables tab is provided below. Tag Register Source Supplemental Tables Link Pick Tag Group Select the table where the new tag number format is to be stored from this drop-down pick-list. Select the source table to which the new tag type is to be linked from this drop-down pick-list. Type the name of any supplemental table(s) into which data will be stored when using the new tag type in this field. This field requires that commas be used for multiple tables, and no spaces should be used (i.e., FTDATA,FVDATA). Select the table to which the new tag type is to be linked from this drop-down pick-list. If you want to enable the display of pre-defined values to assist in the building of a tag using the new tag number format, select the table from which these values will be extracted from this drop-down pick-list. Associate the new tag type to a group by typing the name of the tag group in this field.
Command Reference
Edit Tag Format Dialog
The Edit Tag Format dialog shown below displays when you press the Tag Codes button on the Copy Tag Type or Edit Tag Type dialogs. It enables you to create custom fields and delimiters to be used in defining a custom tag number format.
Fields Tab
The Fields Tab enables you to create, edit, and delete field values which can be used in defining a custom tag number format. To create a new field value, type the appropriate values in the Field and Code fields, then press Add. To change an existing field value, select the appropriate pick-list entry, then type over the information in the appropriate field, then press Set. To delete a field value, simply select the appropriate pick-list entry, then press Remove. Press Close to exit the dialog.
file://C:\Documents and Settings\youssefin\Local Settings\Temp\~hhAE41.htm
12/30/2009
Project Administrator
Page 38 of 106
Delimiters Tab
The Delimiters Tab enables you to create, edit, and delete delimiter (separator) values which can be used in defining a custom tag number format. To create a new delimiter value, type the appropriate values in the Delimiter and Code fields, then press Add. To change an existing delimiter value, select the appropriate pick-list entry, then type over the information in the appropriate field, then press Set. To delete a delimiter value, simply select the appropriate pick-list entry, then press Remove. Press Close to exit the dialog.
Command Reference
Alternate Tag Codes for Tag Type Dialog
The Alternate Tag Codes for Tag Type dialog enables you to create a new tag numbering format, which can be used as an alternate for the current tag type. To create a unique alternate tag type, type the appropriate information in the fields provided, or use the available drop-down pick-list entries, then press Add to save the new tag type. To edit an alternate tag type, select the appropriate tag type from the pick-list, type the appropriate information in the fields provided, or use the available drop-down pick-list entries, then press Update. To delete an alternate tag type, select the appropriate tag type from the pick-list, then press Remove.
file://C:\Documents and Settings\youssefin\Local Settings\Temp\~hhAE41.htm
12/30/2009
Project Administrator
Page 39 of 106
Description
Assign a unique description to the alternate tag type in this field. This drop-down pick-list provides a list a pre-defined tag numbering formats. You can also build a unique tag format in this field by selecting the appropriate values from the Fields and Delimeters pick-list entries within the Tag Codes and Delimiters group box. Type the total number of fields that must be filled when using the alternate tag type, in this field. Type any prefix to precede the alternate tag format in this field. Enable this check-box to indicate the alternate tag type is not a project standard. Provides a list of pre-defined values to be used in building the alternate tag number format (the value string displays in the Tag Code field).
Tag Code
Required Fields Code Prefix Unique Tag Tag Codes and Delimiters
Command Reference
Edit Tag Type Dialog
The Edit Tag Type dialog enables editing an existing tag numbering format used in the current project.
Tag Tab
The Tag Tab dialog enables editing the current tag numbering format used in the current project. To edit the current tag type, type over appropriate information in the fields provided, or use the available drop-down pick-list entries, then press OK to save the changes. To edit the pick-list entries displayed in the Tag Codes and Delimeters group box, press Tag Codes to display the Edit Tag Format dialog. To edit a list of alternative tag codes which can be associated with the current tag type, press Alternates to display the Alternate Tag Codes for Tag Type dialog. Press Cancel to exit the dialog without saving the changes. Note: The Tag Type field will only be enabled when creating a new tag type or copying an existing one.
file://C:\Documents and Settings\youssefin\Local Settings\Temp\~hhAE41.htm
12/30/2009
Project Administrator
Page 40 of 106
A description of the options on the Tag tab is provided below. Tag Type Change the name of the tag type as you want it to display in the Tag Type pick-list within the Edit Tag Type dialog. Note: The Tag Type field will only be enabled when creating a new tag type or copying an existing one. Description Tag Code Change the unique description associated with the current tag type in this field. This drop-down pick-list provides a list a pre-defined tag numbering formats. You can also build a unique tag format in this field by selecting the appropriate values from the Fields and Delimeters pick-list entries within the Tag Codes and Delimiters group box. Provides a list of pre-defined values to be used in changing the current tag number format (the value string displays in the Tag Code field). To edit these pick-list entries, press Tag Codes to display the Edit Tag Format dialog. Change the prefix to precede the current tag format in this field. Change the total number of fields that must be filled when using the new tag type, in this field. Enable this check-box to indicate the current tag type is not a project standard. Enable this check-box to remove any data from the project database which was created using the new tag numbering format, if the new tag format is deleted from the project. Enable this check-box to disable the Tag Number field in the Enter Tag Number dialog for this tag type. This will force the user to define the tag number in the individual fields provided for that tag type in the Enter Tag Number dialog. This option is provided to support clients that do not use delimiters (e.g., hyphen, underscore, etc.) in their tag numbers, or whose fields are not of a specific length, or always start with a number or alpha character.
Tag Codes and Delimeters Code Prefix Required Fields Unique Tag Remove data from database upon deletion Disable Tag Number field
Tables Tab
The Tables Tab dialog enables changing the database links used by the current tag numbering format. Select the appropriate drop-down pick-list entries, then press OK to save the changes, or press Cancel to exit the dialog without saving the changes.
file://C:\Documents and Settings\youssefin\Local Settings\Temp\~hhAE41.htm
12/30/2009
Project Administrator
Page 41 of 106
A description of the options on the Tables tab is provided below. Tag Register Source Supplemental Tables Link Pick Tag Group Select the table where the current tag number format is to be stored from this drop-down pick-list. Select the source table to which the current tag type is to be linked from this drop-down pick-list. Type the name of any supplemental table(s) into which data will be stored when using the new tag type in this field. This field requires that commas be used for multiple tables, and no spaces should be used (i.e., FTDATA,FVDATA). Select the table to which the current tag type is to be linked from this drop-down pick-list. If you want to enable the display of pre-defined values to assist in the building of a tag using the current tag number format, select the table from which these values will be extracted from this drop-down pick-list. Associate the current tag type to a group by typing the name of the tag group in this field.
Command Reference
AT_Views Properties
A view is defined in Bentley AutoPLANT P&ID as a collection of data fields. Each tag type may have one or more views associated with it. One of these is designated as the default view, which is used during the creation, import, and export of tagged components in the P&ID drawing. Therefore, in order for a tagged component to be placed in P&ID, it must have a view associated with its tag type. In P&ID when you CATT on a component, if multiple views are associated with the selected component's tag type, then a dialog will display listing these views. The view selected controls the data displayed in the CATT dialog. P&ID has its own view definitions that are separate and independent of any other application working within the Project environment. The application's views can be modified or created on the AT_Views property page that resides under the Database branch in the project's navigation tree. A description of the fields in this dialog is provided below.
file://C:\Documents and Settings\youssefin\Local Settings\Temp\~hhAE41.htm
12/30/2009
Project Administrator
Page 42 of 106
The Name and Description of each tag type view definitions defined in the project is displayed in the list. The option buttons are briefly described in the following table. Click on a button name to display more detailed help. View New Edit Delete Displays the project data associated with the selected view in a preview dialog. Enables you to create a new view. You can create one from scratch, select one from another project, or select one from the current project to use as a template. Enables you to edit the selected view. Deletes the selected view from the project. You will be prompted to confirm the deletion.
Command Reference
View Tag Type View Definition
Press the View button on the Database > AT_Views property page to display the project data associated with the selected view in a preview dialog.
Command Reference
file://C:\Documents and Settings\youssefin\Local Settings\Temp\~hhAE41.htm
12/30/2009
Project Administrator
Page 43 of 106
New View
Press the New button on the Database > AT_Views property page to display the dialog shown below.
Three options are provided for creating a new view as described below. Click on the option in the table for more information. Starting from Scratch From Other Project Create a new view from scratch. Create a new view definition using a view defined in another project as the template. You will be prompted to select the project, and then a list of views definitions from that project will appear in a selection dialog. Create a new view definition using one from the current project as a template. The view selected when you pressed New is shown as the current view and will appear under this radio button.
From current View
Enable the desired creation method's radio button, then press OK to continue.
Command Reference
New View Dialog
The New View dialog eventually displays regardless of the view creation method you select from the Create New View dialog. If you selected Starting from Scratch, then the dialog fields will appear empty. If you selected either of the other options, which require you to select an existing view definition from the current or other project, then the dialog displays with the values for the selected template in the fields. You must enter or modify the Name and Description field values before you can design the view.
This options in this dialog are described below: Name Description Design Assign a name for the new view. This appears in the Name field on the AT_Views property page. Assign a description for the view. This appears in the Description field on the AT_Views property page. Press this button to close the dialog and display the Edit View dialog, which enables you to define the fields, tables, source, etc. used in the new view. Press OK to close the dialog and add a record for the view to the AT_Views property page. You may then use the Edit option on that property page to access the same Edit View dialog that is displayed by pressing the Design button from this dialog. Press Cancel to terminate the creation process.
OK/Cancel
Command Reference
Views in Project Dialog
The New command on the Database > AT_Views property page displays a dialog that provides an option to create a new view using a view that exists in another project as a template. If you select that option, you will be prompted to select a project, then the Views in Project dialog is displayed with a list of views defined in that project. Select a view from the list, then press OK to display the New View dialog. Press Cancel to abort the new view creation process.
file://C:\Documents and Settings\youssefin\Local Settings\Temp\~hhAE41.htm
12/30/2009
Project Administrator
Page 44 of 106
Command Reference
Edit View
Editing a view from the AT_Views property page displays the Edit View dialog shown below. This dialog may also be displayed by pressing the Design button on the New View dialog. The Edit View dialog is is a three-tabbed dialog that enables you to design the view definition. You can customize descriptive information, join expressions, project tables, fields, and field properties associated with the current view. Note: For this example, the AT_CVALVE view is documented. The options will vary, based on the view being edited. Click on a tab name in the figure below to display detailed help on the option contained on that tab.
Command Reference
View Tab
The View Tab enables you to edit descriptive information, form names, join names, and tag types associated with the current view. To change the description of the current view, simply type over the information contained in the Description field. To change the join name associated with the current view, type over the information in the Join Name field, or select the appropriate drop-down pick-list entry. To filter tag types to be displayed in the current view, select the appropriate Tag Type drop-down pick-list entry, then enable/disable the Show only records of this tag type check-box accordingly. Press Save to save any changes made in this dialog, or press Cancel to exit the dialog without saving the changes. Note: For this example, the AT_CVALVE view is documented. The options will vary, based on the view being edited. Click on another tab name in the figure below to display detailed help on the option contained on that tab.
file://C:\Documents and Settings\youssefin\Local Settings\Temp\~hhAE41.htm
12/30/2009
Project Administrator
Page 45 of 106
Description
Change the description associated with the current view by typing over the information in this field. Change the name of the form in the Properties dialog component in this field. If you want to create a custom form for this component, this field enables you to change the application to use another dialog instead of the standard. By default, forms have the same name as their respective tag type. This drop-down pick-list enables you to select from a pre-defined list of join names to associate with the current view. You can also type a custom join name in this field. This drop-down pick-list displays all tag types defined in the current project which can be displayed in the current view. Select the appropriate pick-list entry, then enable/disable the Show only records of this type check-box as necessary. Enables you to control the display of tags (as selected in the Tag Type drop-down pick-list) to display in the current view. This check box enables you to define the current view as the default view for the selected Tag Type. This check box enables you to define the current view as a system view. Displays the Field Access Configuration dialog which enables you to assign security settings to individual or all fields included in the current view.
Form Name
Join Name Tag Type Show only records of this tag_type Default View System View Setup Field Security
Command Reference
Joins Tab
The Joins Tab enables you to edit the current expression used in defining the current view. To edit the current join expression, simply select the appropriate drop-down pick-list entries within the Join Expression group box, then add or remove project tables used by the current view by utilizing the Add and Remove buttons within the Project Tables group box. The display window on the left of the dialog displays the current fields, and project tables used in defining the current join expression. Press Save to save any changes made in this dialog, or press Cancel to exit the dialog without saving the changes. Note: For this example, the AT_CVALVE view is documented. The options will vary, based on the view being edited. Click on another tab name in the figure below to display detailed help on the option contained on that tab.
file://C:\Documents and Settings\youssefin\Local Settings\Temp\~hhAE41.htm
12/30/2009
Project Administrator
Page 46 of 106
Join Expression Drop-Down Pick-Lists
These drop-down pick-lists enable you to edit the fields used in defining the current join expression. To change a field, simply select the appropriate field value within the left pane of the dialog, then select the appropriate dropdown pick-list entry. The field values, and drop-down pick-list names and entries will vary, according to the view being edited. This check-box enables you to toggle the association of a primary key for a selected field value. This check box enables you to define the current field as a system field. This drop-down pick-list enables you to associate a primary key (i.e., Tag_Type, Tag_No, etc.) with a selected field value in the current join expression. Select the appropriate field value within the left pane of the dialog, then enable the One to many relationship check-box, then select the appropriate drop-down pick-list entry. This pick-list displays all tables defined in the current project which can be added to the current view. To add a table to the current join expression, place your cursor in the appropriate position within the left pane of the dialog, then select the appropriate Project Tables pick-list entry, then press Add. To remove a table from the current join expression, select the appropriate Project Tables pick-list entry (or select the appropriate table within the left pane of the dialog), then press Remove.
One to many relationship System
Primary Key
Project Tables
Command Reference
Fields Tab
The Fields Tab enables you to edit the fields and individual field properties used by the current view. To edit a field value used by the current view, select the appropriate field value from the left pane of the dialog, then enable/disable the check-box(es) within the Fields group box, accordingly. To enable all check boxes for the selected field value, press Select All. To disable all check-boxes for the selected field, press Clear All. To edit the properties of an individual field, select the appropriate check-box value from the Fields group box, then press Edit to display the Edit Field Properties dialog. Press Save to save any changes made in this dialog, or press Cancel to exit the dialog without saving the changes. Note: For this example, the AT_CVALVE view is documented. The options will vary, based on the view being edited. Click on another tab name in the figure below to display detailed help on the option contained on that tab.
file://C:\Documents and Settings\youssefin\Local Settings\Temp\~hhAE41.htm
12/30/2009
Project Administrator
Page 47 of 106
Fields Check-Boxes
These check-boxes enable you to assign individual values to the field value selected in the left pane of the dialog, which will be displayed in the current view. Displays the properties (i.e., description, alias, etc.) of the selected Field check-box. To edit the properties of an individual field value, select the appropriate Field check-box value, then press Edit.
Field Properties
Command Reference
Edit Field Properties Dialog
The Edit Field Properties dialog enables you to edit the properties and values associated with an individual field used in the current view. To edit the description, alias, default value, and embedded value of the current field value, simply type over the information in the Description, Field Alias, Default Value, and Embedded Value fields, respectively. To change the data type (i.e., character, numeric) of the current field value, select the appropriate Data Type drop-down pick-list entry. Press OK to save any changes made in this dialog, or press Cancel to exit the dialog without saving the changes.
Description Field Alias Default Value Embedded Value Lookup Value Data Type File Property Check-Boxes
Edit the current field value description by typing over the information in this field. Change the alias associated with the current field value by typing over the information in this field. To change the default value of the current field value, simply type over the information contained in this field. To change the embedded value of the current field value, simply type over the information contained in this field. Enables you to define the list of values that display in a property dialog. You can either enter a semi-colon delimited list, or enter an SQL statement which defines the values that will display in the list. This drop-down pick-list enables you to change the data type (Character, Numeric, or Character*) assigned to the current field value. These check-boxes enable you to designate the current field value as read-only, hidden from display, or as a system file.
file://C:\Documents and Settings\youssefin\Local Settings\Temp\~hhAE41.htm
12/30/2009
Project Administrator
Page 48 of 106
Note: All views beginning with AT_ must be edited using the Project Administrator.
Command Reference
Field Access Configuration Dialog
The Field Access Configuration dialog enables you to assign security to individual fields, or all fields included in the current view. To assign security rights to a field, select the appropriate field from the Fields pick-list (or select multiple entries by simultaneously pressing the Ctrl button), then enable/disable the appropriate Function and Level check-boxes. Once the appropriate field security settings have been set, press OK to save any changes made in this dialog, or press Cancel to exit the dialog without saving the changes.
Fields Function Check All (Function) Clear All (Function) Level Check All (Level) Clear All (Level)
Displays all fields defined in the current view. Displays all functions defined in the current project and enables you to check any combination of these functions to assign them to the fields selected in the Fields List. Enables all check-boxes within the Functions List. Disables all check-boxes within the Functions List. Displays all levels defined in the current project and enables you to check any combination of these levels to assign them to the fields selected in the Fields List. Enables all check-boxes within the Level List. Disables all check-boxes within the Level List.
Configure Field Access How To's
Command Reference
Paths Properties
This properties page enables you to add and/or modify the paths defined in the project. This page validates each path on load and will automatically highlight in red any path for which the physical location for this alias does not exist. You can add a new standards path using the Add button, or remove an existing path definition using the Remove button. The Modify button displays the Browse For Folder dialog, which enables you to navigate to and select the new path for the selected standard. The Standards path is a system path and may not be modified. The Purge button is provided to enable you to delete paths that are no longer being used in the project. You will be prompted to confirm the deletion when this option is executed. The purge facility will not purge a path if there are documents in the document register (DOC_REG) that still reference it.
file://C:\Documents and Settings\youssefin\Local Settings\Temp\~hhAE41.htm
12/30/2009
Project Administrator
Page 49 of 106
The Project Paths, based on selection list enables you to change whether local project standards or shared project standards will be used by the current project. If you created your project and indicated that you wanted to use Local Project Standards, a Standards sub-directory was created under your project, which contains all of the 2D project standards. If you indicated that you wanted to use Shared Standards when you created this project, the standards paths were automatically directed to point to the root project folder's Standards directory. You can change whether Shared/Local Standards are used by this project by making the desired selection from this drop-down menu. To move the current project paths from the project settings file (PROJECT.INI), to the project database, select Project Database. To move the current project paths from the project database to the project settings file (PROJECT.INI), select Project Settings File. You will be prompted to confirm either of these actions.
On change of the location to Shared Standards Location, the content of the project's Standards sub-folder will be moved to the Project Root\Standards folder. If this folder already exists, you will be prompted to specify whether you want to overwrite the shared with your local standards, simply point your standards paths to the existing shared standards, or cancel with no change. On change of the location to Local Standards Location, the contents of the project root's shared Standards subfolder will be copied to your project's Standards folder. If it already exists, you will be prompted to specify whether you want to overwrite the existing local standards with the shared standards, simply point the project's standards paths to the existing local standards, or cancel with no change. If the system determines that no other project is now using the standards in the shared location, it will ask you if you want to delete the standards from the shared location.
Command Reference
file://C:\Documents and Settings\youssefin\Local Settings\Temp\~hhAE41.htm
12/30/2009
Project Administrator
Page 50 of 106
Datasheets Configuration Group
Bentley Datasheets now supports an almost infinite amount of data fields in a datasheet to store information in the project database. The new extended data property architecture enables you to map an unlimited amount of properties or fields in the database to a datasheet. Click on the Datasheets folder that resides below the main project folder in the navigation tree to display the datasheet information shown below. This is a summary of all of the information in the individual Datasheets property pages that reside in this folder
The property pages in this group enable you assign datasheets to specific tag types and to define the extended data properties for each datasheet. The following Database property pages are available: Edit Datasheet Extended Data Units Unit Types
Command Reference
Edit Datasheet
Bentley Datasheets now supports an infinite amount of data fields in a datasheet to store information in the project database. This new extended data property architecture enables you to map an unlimited amount of properties or fields in the database to a datasheet. The Edit Database option under the Datasheets branch in the navigation tree displays the following properties page.
file://C:\Documents and Settings\youssefin\Local Settings\Temp\~hhAE41.htm
12/30/2009
Project Administrator
Page 51 of 106
Each tag type may have a set of assigned datasheets. The datasheets assigned to a tag type display in the list when you select a tag type from the dropdown list. You may unassign a datasheet from a tag type by selecting the datasheet, then pressing Remove. The option buttons on this property page are described below. Click on the button name to display detailed help on each of these options. Properties Each datasheet may have an unlimited set of extended properties that may be configured by selecting the datasheet, then pressing this button. Options are provided on the dialog displayed to add, remove, and import extended data properties. Displays a dialog that enables you to select an existing datasheet to assign to the current tag type. Removes (or un-assigns) the selected datasheet from the current tag type. These options are provided in the event that you may want to create a new datasheet template that contains a very similar set of properties as an existing one. You can copy datasheets assigned to one tag type to another tag type. Select the datasheet that you want to copy, then press Copy. Select the tag type that you want to assign the copy to and then press Paste. You are prompted to confirm that you want to create a new datasheets template from the copy.
Add Remove Copy/Paste
Press Yes. to create the datasheet, or No to exit. You are given the opportunity to rename the copied datasheet. Rename the datasheet, then press Save. You are then given the opportunity to copy all of the source datasheets extended data properties.
Press Yes to copy the extended data properties, or No to not include them. The new datasheet is assigned to the selected tag type. Save Press Save to save your changes.
Command Reference
Datasheet Properties
file://C:\Documents and Settings\youssefin\Local Settings\Temp\~hhAE41.htm
12/30/2009
Project Administrator
Page 52 of 106
The Properties button on the Edit Datasheet page displays the extended data properties for the selected datasheet in the dialog shown below.
The option buttons on this dialog are described below: Add Adds a new record to the bottom of the extended data property list and places the record in edit mode so that you can define Property name and Description field values. If desired, select a Unit Type from the field's drop-down list. This filters the values available in the Unit drop-down list. Unit Types are managed on the Datasheets > Unit Types property page, while Units are managed on the Datasheets > Extended Data Units property page. Remove Removes the selected extended data property from the list.
Importing Extended Data Properties
The Import Button enables you to select an existing datasheet in which extended data properties are definedt and add these properties to the current datasheet's extended data properties. The dialog shown below is displayed to enable you to specify the type of datasheet that you want to select.
Enable the appropriate radio button as described below, then press OK. Project Standards: opens a browse dialog to the ..\standards\datasheets folder for the current project to enable you to select a datasheet from that folder. System Library: opens a browse dialog to the ..\Libraries\Datasheets subfolder that resides below your root installation folder. This folder contains a set of fully-mapped datasheets for selection. Current Project: opens a browse dialog to the current project directory to enable you to select a datasheet. Other Standards: opens a browse dialog to enable you to navigate and select a datasheet from any location. Other Projects: enables you to select from a list of datasheets defined for the same tag type in another project. You will be prompted to select and Login to the other project, then a list of datasheets that exist for the current tag type in the selected project is displayed in the Select Datasheets dialog as shown below.
file://C:\Documents and Settings\youssefin\Local Settings\Temp\~hhAE41.htm
12/30/2009
Project Administrator
Page 53 of 106
Enable the check box in the field to the right of all of the datasheets that you want to add, or use the Select All and UnSelect All buttons, respectively. Press OK when you are finished making your selections.
Import Extended Properties Dialog
Once you have selected a datasheet using any of the methods described above, a list of the extended data properties defined in the selected sheet is displayed in a dialog as shown below.
This dialog is presented to give you the opportunity to select the properties that you want to add. Disable the check box to the right of each property that you do not want to include, or use the Select All and UnSelect All buttons, respectively. Press OK when you are finished to add the selected extended properties to the current datasheet. All unique extended data properties defined in the select datasheet will be added to the current datasheet's extended data properties.
Save
When you are finished modifying the extended data properties, press Save to update the datasheet, or press Cancel if you want to exit without saving changes.
Command Reference
Add Datasheet
The Add button on the Datasheets > Edit Datasheet property page is used to select an existing datasheet to assign to the tag type selected on that property page. Pressing Add displays the dialog shown below:
file://C:\Documents and Settings\youssefin\Local Settings\Temp\~hhAE41.htm
12/30/2009
Project Administrator
Page 54 of 106
Enable the appropriate radio button as described below, then press OK. Project Standards: opens a browse dialog to the ..\Standards\Datasheets folder for the current project to enable you to select a datasheet from that folder. System Library: opens a browse dialog to the ..\Libraries\Datasheets subfolder that resides below your root installation folder. This folder contains a set of fully-mapped datasheets for selection. Other Standards: opens a browse dialog to enable you to navigate and select a datasheet from any location. Other Projects: enables you to select from a list of datasheets defined for the same tag type in another project. You will be prompted to select and Login to another project, then a list of datasheets that exist for the current tag type in the selected project is displayed in a dialog as shown below.
Enable the check box in the field to the right of all of the datasheets that you want to add, or use the Select All and UnSelect All buttons, respectively. Press OK when you are finished making your selections. The selected datasheet(s) will be assigned to the current tag type.
Command Reference
Extended Data Units
The Extended Data Units option under the Datasheets branch in the navigation tree displays the property page shown below. This is where you manage the Units values available for selection in the Datasheet Properties dialog with respect to a particular Unit Type.
file://C:\Documents and Settings\youssefin\Local Settings\Temp\~hhAE41.htm
12/30/2009
Project Administrator
Page 55 of 106
Press Add to create and empty field at the end of a list, then enter values for each of the fields. Unit Types are defined on the Datasheets > Unit Types property page. Select a Unit and then press Remove to delete it from the list. Press Save when you are finished to save your changes.
Command Reference
Unit Types
The Unit Types option under the Datasheets branch in the navigation tree displays the property page shown below. This is where you manage the Unit Type values available for selection in the Datasheet Properties dialog.
Press Add to create and empty field at the end of a list, then enter the desired Unit Type. Select a Unit Type and then press Remove to delete it from the list. You can edit the name of an existing Unit Type by clicking on its value in the list, then editing the value. Press Save when you are finished to save your changes.
Command Reference
file://C:\Documents and Settings\youssefin\Local Settings\Temp\~hhAE41.htm
12/30/2009
Project Administrator
Page 56 of 106
ProjectWise Configuration Group
In order to "attach" an AutoPLANT P&IW/3D project database to a ProjectWise environment, several adjustments to the configuration are required, as described below: Defining the ProjectWise Data Source that will be associated with the project database. This association is a one-to-one relationship. Defining the mappings of the document location definitions (or aliases) to the corresponding folders in the ProjectWise vault. Enabling the use of ProjectWise support by AutoPLANT applications indicates that authentication will also be handled by ProjectWise. Enable the transfer of the connection string stored with the PROJECT.INI file to a secure location within the ProjectWise database. Currently, this connect string could include the username and password to accessing the database. Defining the ProjectWise working directory for enabling a schema for components. Enable single-sign on authentication supported by security mappings between ProjectWise and AutoPLANT.
Note: The ProjectWise node only appears in the navigation tree if ProjectWise is installed before installing the P&IW Core application. If ProjectWise was installed after the P&IW core, uninstall P&IW Core, and then re-install to activate this functionality. Click on the ProjectWise node that resides under the main project folder in the navigation tree to display the information shown below. This is a summary of the information in the individual ProjectWise property pages that reside under this node in the navigation tree. Press the + button to the left of the ProjectWise node to expand the node and display its individual property pages.
The following ProjectWise property pages are available: Server Folder Mappings ProjectWise Integration Procedure
Command Reference
Configure ProjectWise Properties
Warning: This release does not support using the Advanced Wizard option to create Plant Documents in ProjectWise Explorer. The Configure option under the ProjectWise branch in the navigation tree displays the properties page shown below. This page defines the ProjectWise Data Source associated with the project database.
file://C:\Documents and Settings\youssefin\Local Settings\Temp\~hhAE41.htm
12/30/2009
Project Administrator
Page 57 of 106
ProjectWise Support Enabled Project State
Enable this option to integrate your Plant project with a ProjectWise Data Source. This option allows you to define the current Plant Projects state. If your project does not have any existing documents, you should choose the New Project option. If your project has any existing documents that you wish to reside in the ProjectWise Datasource, you should choose the Existing Project option. If choosing the Existing Project option and your project has yet to be integrated with ProjectWise, you will be prompted after clicking Enable ProjectWise Support to map the existing Plant Project folder locations to respective ProjectWise Datasource folders. If choosing the Existing Project option and your project has already been integrated with ProjectWise, then you must use the Folder Mapping button to map the existing Plant Project folder locations to respective ProjectWise Datasource Folders. In this case, to then import your documents into ProjectWise, you would do so by clicking Enable ProjectWise Support.
Install ProjectWise Template Component Indexing
This option installs either a pre-defined list of ProjectWise folders (Default Plant Template), an existing user-defined ProjectWise template (.aam file), or only folders/files needed to support Component Indexing (ICOS/QRYS option). Enable this checkbox to allow the current project to utilize ProjectWise Explorer's Component Indexing Tree. This component indexing tree provides a detailed tag based view of all components within the project. Component indexing is enabled for the current project only. This only has to be done once per project on a per server basis (not per client).
Current Data Source
This option enables you to define the ProjectWise Data Source to be used by the current project. After pressing this option, the ProjectWise Login dialog displays as shown below.
Current ProjectWise Project
This option enables you to integrate your Plant project to an existing ProjectWise project. Single or multiple Plant projects can be integrated with one or more ProjectWise project(s) per Data Source. For single mode plant projects Projectwise Projects cannot be selected. Similarly, for multi-mode plant projects, it is mandatory to select the Projectwise Project.
file://C:\Documents and Settings\youssefin\Local Settings\Temp\~hhAE41.htm
12/30/2009
Project Administrator
Page 58 of 106
Enable ProjectWise Support
This button integrates your Plant project with ProjectWise using the settings defined within the ProjectWise node.
If choosing the New Project state, this button will integrate your Plant Project with ProjectWise using the settings defined in the ProjectWise node. If choosing the Existing Project state and the project has NOT been integrated with ProjectWise, this button integrates your Plant Project with ProjectWise using the settings in the ProjectWise node and then import your existing documents into the ProjectWise Datasource. If the project has already been integrated with ProjectWise, it will simply just import your existing documents into the ProjectWise Datasource. ProjectWise Integration Procedure
Command Reference
Folder Mappings ProjectWise Properties
The Folder Mappings option under the ProjectWise branch in the navigation tree displays the properties page shown below. The data in this form is retrieved from the ProjectWise Addins configuration dialog. It displays all of the Path Alias definitions for the project and defines the associated ProjectWise folder. To modify a ProjectWise Folder for a Path Alias 1. 2. 3. Select the alias. Click Edit. A dialog displays to set the ProjectWise vault (folder) for that alias, based on the folder hierarchy of the associated ProjectWise Data Source. To remove a ProjectWise Folder for a Path Alias 1. 2. Select an alias. Click Remove to remove the ProjectWise Folder definition for the selected alias. The Path Alias record remains in the list.
Note: Paths that are not defined are highlighted in red.
ProjectWise Integration Procedure
Command Reference
Map2D To 3D Configuration Group
The AutoPLANT 2D to 3D tools support multiple mappings for components and equipment. The project settings that may be assigned in this area provides a list of:
file://C:\Documents and Settings\youssefin\Local Settings\Temp\~hhAE41.htm
12/30/2009
Project Administrator
Page 59 of 106
2D classes 3D base and equipment classes with the option to (re)define their tag types Equipment and Component and Field mappings that already exist, with the option to edit/define new mappings. You can also customize mappings between 2D and 3D fields for different classes. The 2D to 3D Mapping Utility Applications GUI consists of the following views: Class Mappings: a tree view listings of the Equipment and Piping mappings between 2D and 3D classes. The mapping information displayed is read from EQUIPCLASSMAP and BASECLASSMAP, respectively. You have the option to add or remove any mappings using the corresponding buttons.
Note: Project Administrator reads the APCUSTDIR path definition in PROJECT.INI. If it does not exist, SETTINGS.DBF is read using the default location. If that file exists, the path is displayed in blue. It that file does not exist, it is displayed in red.
Field Mapping Properties: A flex grid view that displays mappings between 2d and 3d fields as stored in the FIELDMAP2D3D table. The user will have the option to add new mappings and update existing ones. Tag Type Mapping: This page provides a read only view of all of the tag_type mappings in PDW and P&ID.
Warning: In order for the 2D to 3D mapping interface to function correctly, AutoPLANT 3D must be installed and the components must be registered.
Mapping Examples
Control Valve Mapping Example Equipment Mapping Example
Command Reference
Class Mappings
The Class Mappings node displays P&ID and PDW classes and is used to add Equipment and Piping (component) mapping entries in the EquipClassMap and BaseClassMap tables. Warning: In order for the 2D to 3D mapping interface to function correctly, AutoPLANT 3D must be installed and the components must be registered.
file://C:\Documents and Settings\youssefin\Local Settings\Temp\~hhAE41.htm
12/30/2009
Project Administrator
Page 60 of 106
The interface displays Piping and Equipment tag types with P&ID and PDW classes that are associated with each type. When you expand a tag type, the P&ID and PDW classes will be displayed. The order in which the classes are displayed is determined by the Group By options at the top.
Tag Types
The tag types are read from tag_types table in Schema.mdb. Tags defined with the cod_prefix V', 'I or 'P are displayed under the Piping node. Those with cod_prefix E and N are displayed under Equipment. By default the Display Mapped Tag Types option is checked, this causes only those tag types to be displayed that have classes mapped to it:
Classes
The PDW class information under the Piping node is read from BASECLASSMAP table while the Equipment class information is read from the EQUIPCLASSMAP table. Both tables are located in located in the Projdata.mdb. The P&ID classes are read from settings.dbf (and DINSET.DBF, incase of Metric and Mixed Metric projects). Note: Project Administrator reads the APCUSTDIR path definition in PROJECT.INI. If it does not exist, SETTINGS.DBF is read using the default location. If that file exists, the path is displayed in blue. It that file does not exist, it is displayed in red.
Options
The user has the option to add or remove any mappings using the corresponding buttons. The Remove button removes the selected mapping from the database. You are only able to remove one mapping at a time. Because of this the Remove button provided is disabled when a tag type or the grouped class is selected. To add a new mapping, click on the Add button to open the following dialog:
This allows you to map any P&ID class to a PDW class. The P&ID classes can be filtered by Tag Type while the PDW classes can be filtered by Class Module.
file://C:\Documents and Settings\youssefin\Local Settings\Temp\~hhAE41.htm
12/30/2009
Project Administrator
Page 61 of 106
Control Valve Mapping Example Equipment Mapping Example
Command Reference
Field Mapping Properties
This property page contains a flex grid view that displays mappings between 2D and 3D fields stored in the FIELDMAP2D3D table. You can add new mappings and update or remove existing ones. Warning: In order for the 2D to 3D mapping interface to function correctly, AutoPLANT 3D must be installed and the components must be registered.
Click the Add button to display the following dialog to add a new mapping:
The 2D Field list and 3D Field list is populated according to the class category chosen. The 2D Field list is populated from Schema.RebisDict, while the 3D Field list is populated according to: Fields of the 3D tables (i.e. Equip3D for class category Equipment etc.) System objects defined in the ObjectType table Component Preferences from CompPref.ini where the Resulttype is string. The Remove button removes the selected mapping from the database. The Update button gives you the option to update the selected entry in this case the category, P&ID field and the PDW fields cannot be modified since they form the primary key for the record:
file://C:\Documents and Settings\youssefin\Local Settings\Temp\~hhAE41.htm
12/30/2009
Project Administrator
Page 62 of 106
Note: New for the XM edition is the option to automatically update preferences in the Component Preferences control whenever a linenumber is changed. For example, if you have a process line L100 with values assigned to the Service, Size, Area, etc., for this line, these values will be automatically updated when L100 is set as the current line number. This option can be turned off by selecting a field mapping to Update, and disabling the Preference Field option in the dialog above.
Command Reference
Tag Type Mapping
This page provides the user with a view of all P&ID and PDW classes along with their description and tag_types. This data is read up from the settings.dbf file for P&ID classes. And from ValueMap2d3d table in Projdata for PDW classes. Warning: In order for the 2D to 3D mapping interface to function correctly, AutoPLANT 3D must be installed and the components must be registered.
Command Reference
Map 2Dto3D How To Topics
The following provide links to examples of procedures to define 2D to 3D mappings for the noted component types. Equipment Mapping Example
file://C:\Documents and Settings\youssefin\Local Settings\Temp\~hhAE41.htm
12/30/2009
Project Administrator
Page 63 of 106
Control Valve Mapping Example
Command Reference
Control Valve Mapping Example
This procedure describes the procedure to map a 2D class to 3D. 1. 2. In the Class Mappings page, click the Piping node. Click Add to display the following dialog.
3.
Choose a PID and a PWD class, and then click Add to create the mapping definition. In this case, we are adding a mapping between P&ID class CANG and PDW class AT_VALVE_CNTL.
4.
Click Add. The following entries wil be added to the database: VALUEMAP2D3D VALMAP_ID 0000000006 CATEGORY FIELD_VAL_2D 0 AT_CVALVE FIELD_VAL_3D AT_VALVE_CNTL METHOD_ID
BASECLASSMAP CLASS_CAT 64 CLASS_2D CANG CLASS_3D AT_VALVE_CNTL
If the new mapping is successful, the navigation tree is updated to include the new mapping. Note: The mappings need to be added in this order (i.e., define the Tag_Type of the 3D class first and then define mapping between the 2D and 3D class.
Command Reference
Equipment Mapping Example
This procedure describes how to map a 2D equipment class to 3D. 1. 2. In the Class Mappings page, click the Equipment node. Click Add to display the following dialog.
file://C:\Documents and Settings\youssefin\Local Settings\Temp\~hhAE41.htm
12/30/2009
Project Administrator
Page 64 of 106
3.
Choose a PID and a PWD class, and then click Add to create the mapping definition. In this case, we are adding a mapping between P&ID class CONV and PDW class VERTV.
4.
Click Add. The following entries wil be added to the database: VALUEMAP2D3D VALMAP_ID 0000000003 CATEGORY 0 FIELD_VAL_2D AT_EQUIP FIELD_VAL_3D VERTV METHOD_ID
EQUIPCLASSMAP CLASS_CAT 4 CLASS_2D CONV CLASS_3D VERTV
If the new mapping is successful, the navigation tree is updated to include the new mapping. Note: The mappings need to be added in this order (i.e., define the Tag_Type of the 3D class first and then define mapping between the 2D and 3D class.
Command Reference
Import Export Configuration
The properties defined in the pages associated with this node only applies to AutoPLANT 3D applications. These properties define project settings used by AutoPLANT's Import/Export application.
file://C:\Documents and Settings\youssefin\Local Settings\Temp\~hhAE41.htm
12/30/2009
Project Administrator
Page 65 of 106
Main JSM PXF
Command Reference
Import Export Import Export Main Properties
The Main options below the Import-Export branch displays a property page that allows you to set a project specific location for the Import/Export Syspref.ini file. Press the Browse button to the right of the System Preferences field to define the location for the SysPref.ini file.
Once this file is specified, the administrator can copy the shipping version of the Syspref.ini file located in the %Network_Root%\Xchg file to this directory. Therefore, if the administrator wants to make changes to any of the methods defined in the Syspref.ini file, he can do so and save the methods files to a project specific location (example: %Project_Root%\Xchg\PCF). The new path for the methods file(s) will then need to be defined in the new Syspref.ini file that was copied to the directory defined in the System Preferences field. Example: The following paths are defined under the [PCF] section of the %Network_Root%\Xchg\Syspref.ini file.
BEGIN_OUT = %Network_Root%\XCHG\PCF\opcfhdr.ebs; at_PCFOut_begin HEADER_OUT = %Network_Root%\XCHG\PCF\opcfhdr.ebs; AT_PCF_HEADER_OUT
If the two .ebs files listed here are modified and saved to a new project specific location, then the path in the %Project_Root%\Xchg\Syspref.ini file will now need to be changed to reflect the new location:
BEGIN_OUT = %Project_Root%\XCHG\PCF\opcfhdr.ebs; at_PCFOut_begin HEADER_OUT = %Project_Root%\XCHG\PCF\opcfhdr.ebs; AT_PCF_HEADER_OUT
Command Reference
JSM Properties
The JSM option below the Import-Export branch displays a property page that enables you to assign whether or not JSM files created by Import/Export are published as part of the project information. Enable the Publish to Project check box to register each JSM created using Import/Export in the project's DOC_REG table. This will also add relationship definitions to the project's Relationship Instance table.
file://C:\Documents and Settings\youssefin\Local Settings\Temp\~hhAE41.htm
12/30/2009
Project Administrator
Page 66 of 106
Command Reference
PXF Properties
The PXF option below the Import-Export branch displays a property page that enables you to assign whether or not PXF files created by Import/Export are published as part of the project information. Enable the Publish to Project check box to register each PXF created using Import/Export in the project's DOC_REG table. This will also add relationship definitions to the project's Relationship Instance table.
Command Reference
System Configuration Group
Click a project's System folder in the navigation tree to display AutoPLANT 3D Plant Design system properties. This page summarizes the information in the System property pages.
The following System property pages are available: Main: unit, module, spec, and slope tolerance system properties Component: defaults for component preferences in PIPING and ISOMETRICS Drawing Preferences dialogs
Command Reference
Main System Properties
The System > Main branch contains unit, module, spec, and slope tolerance system properties.
file://C:\Documents and Settings\youssefin\Local Settings\Temp\~hhAE41.htm
12/30/2009
Project Administrator
Page 67 of 106
Configuration Directory
Sets the location of the main configuration directory to allow sharing by multiple projects outside of the project path. By default all configuration file locations are defined within the project path. If the selected project configuration directory belongs to another project, a dialog displays prompting you to confirm using the new location for the configuration data.
Units
The units selected when the project was created. Select Edit > Units Configuration to assign AutoCAD linear and dimension unit type and precision. The location of custom module files. The system searches for files required by a module in the path defined here first. If not found, it uses the shipping version of these files from the NETWORK_ROOT\MODULES directory. The path to these files must be identical to the path defined under the NETWORK_ROOT\MODULES directory. E.g., if you create a custom version of a file that resides in NETWORK_ROOT\MODULES\DUCTILE\COMMON, then this file must reside in the project's ..\CONFIG\MODULES\DUCTILE\COMMON directory to be found. The Class Editor application creates the appropriate path in the project when that application is used to modify module files. The location of the master specs directory. By default, specs are defined as Access databases in the Master Specs Folder location; however, to improve security when using specs in a production environment, the project manager may wish to manage the specs on a project-by-project basis within the same project database (this is not recommended for projects that have an Access data source) or another dedicated SQL Server or Oracle data source. Users may experience improved specs across a WAN when using SQL Server or Oracle as the specs data source. Use the browse button to define the location of the master specs directory. Defines the project database as the location for the current project specs. If the project database has no specs, you are presented with a dialog that enables you to copy the master specs to the project database.
Root Modules Directory
Master Specs Folder
Project Database
If the external database has no specs, you are presented with a dialog that enables you to copy the master specs to the external database.
If the project database already has specs defined, you are presented with the Spec Database Warning Dialog, which enables you to replace specs currently in the project database with the specs contained in the master specs folder, or to change the data source to the project database and use the existing specs. Selecting the first option copies the specs from the
file://C:\Documents and Settings\youssefin\Local Settings\Temp\~hhAE41.htm
12/30/2009
Project Administrator
Page 68 of 106
master specs folder into the project database and preserving the original specs for possible modification by Specgen at a later date. The second option switches the setting to use the existing specs in the project. External Database Defines an external data source as the location for the current project specs. You are presented with a series of dialogs to define the data source provider and connection details. If the external database has no specs, you are presented with a dialog that enables you to copy the master specs to the project database. If the project database already has specs defined, you are presented with a dialog that enables you to replace specs currently in the external database with the specs contained in the master specs folder, or to change the data source to the external database and use the existing specs. Selecting the first option copies the specs from the master specs folder into the external database and preserving the original specs for possible modification by Specgen at a later date. The second option switches the setting to use the existing specs in the external database. Synchronize Specs When all specs are ready to be updated into the project or external database use this button to check in the specs from the master specs folder to either the project or external database. This button is enabled only when specs are located in either the project database or an external database. If specs have been moved into the project or external database, enable this checkbox to instruct Specgen to use the current specs in the project for direct updates. Disable this checkbox to direct Specgen to operate on the MDBs found in the master specs folder location. In this mode, the spec designer can modify and test specs without influencing the current designers. Sets the availability of the Alter Class Name option in the Spec Browser utility. This option is used to change a spec class name in AutoPLANT.
Use Live Project Specs for Specgen
Disable Spec Changes While Browsing Instrument Spec SpecGen Reports
Sets the default spec for placing components from the Instrument module. Sets the location for the specgen report databases that are used by the Specs Report Print/Preview command. This allows sharing by multiple projects outside of the default location, ..\Program Files\Bentley\Plant XM\Reports. Sets the slope allowed on a fitting before it is trimmed (only applicable to elbows at this time). Anything greater than this tolerance trims the fitting instead of accommodating the change in direction with additional welding. The Maximum Slope Tolerances group box provides options to set the default tolerance for the specified fitting types.
Maximum Slope Tolerances
Setting Up Specs for a Project
Command Reference
Spec Database Warning Dialog
The Spec Database Warning dialog displays when setting the project database as the location for the current project specs (within the Main Properties of the System Configuration Group), and the project database already has specs defined. Select the first option to replace the specs in the current project database with the specs in the master specs folder. Select the second option to use the current project database as the data source and use the current project's existing specs.
Setting Up Specs for a Project
Three options are available in Project Administrator to set up specs for use in a project. Use the specs defined in the Master Specs Folder. This is option is set by default and specs are located in the ...\Specs\Units directory where units are either Imperial, Metric or Mixed Metric. Using Specgen, you should set up your own set of specs before the project is started and create them in a location of your choice. Specs delivered with AutoPLANT may not be suitable for your specific project. For better security, you may want to store Specs in the same location as your project. To do this, select Project Database within Project Administrator's Main Properties of the System Configuration Group. Your organization may want to provide better security and share the specs you have created across a number of projects. To do this, select External Database within Project Administrator's Main Properties of the System Configuration Group. For options 2 and 3, you may choose whether Specgen uses the master folder location for editing specs and synchronize them later when it has been determined that the modified specs have been competed. At that time the Administrator can press the Synchronize Specs button to update the specs in the current project location. Alternatively, you may decide that any changes made in the specs in the project or external database should be made immediately by Specgen when the spec is regenerated. For this purpose, the Administrator should enable the Use Live Project Specs for Specgen option.
file://C:\Documents and Settings\youssefin\Local Settings\Temp\~hhAE41.htm
12/30/2009
Project Administrator
Page 69 of 106
Command Reference
Component - System Configuration
The System > Component branch assigns defaults for component preferences in PIPING and ISOMETRICS Drawing Preferences dialogs.
Fluid Density / Fill Percentage
The default used for Center of Gravity (COG) analysis on the entire model. Fluid Density (COG_DENSITY) and Fluid Filled Percentage (COG_FILLED) may be defined on a line-by-line basis using the Component Preferences control in AutoPLANT by right-clicking on a line number value in the Relationships tree and selecting Properties. If fluid density is not set for individual lines, then it is assumed to be 1000 units. More Information
XRef Edit Mode (XLoadCtl)
The value of the AutoCAD XLoadCtl system variable. Xreferenced xreferenced drawings can be set to: Load entire drawing, Load and lock referenced drawings, or Load copies of referenced drawings. Note: Selecting Load and lock referenced drawings displays a dialog stating You have selected demand loading mode for referenced drawings. Anyone else attempting to access a project drawing will be locked out and therefore this option is not recommended for projects that have more than one user."
Nominal Size Default Spec Weld Gaps
The default nominal main size for new PIPING and ISOMETRICS drawings. The default specification for PIPING and ISOMETRICS drawings. Welded joints use this setting to determine the fastener used to connect welded components. If USE is selected, a weld gap is inserted using the fastener basic script at_weldedjoint_fasteners to insert AT_WELDGAP . If DO NOT USE is selected, a buttweld fastener is inserted using the AT_BUTTWELD script. USE enables the Weld Gaps check box in PIPING and ISOMETRICS Drawing Preferences dialog, while DO NOT USE disables this check box. The default Insulation Spec value for new PIPING and ISOMETRICS drawings. The default Insulation Thickness for new PIPING and ISOMETRICS drawings. The default Paint Code for new PIPING and ISOMETRICS drawings. The default state of this toggle for new PIPING and ISOMETRICS drawings. Controls the display of tool tips when hovering over component graphics.
Insulation Insulation Thickness Paint Code Disable Tool Tips
Command Reference
Relationships Configuration Group
This configuration group is where you assign the default values for the relationship properties that will appear in the Component Preferences dialog in AutoPLANT Plant Design applications. This is also the only place where you can add, modify, or delete project objects themselves.
file://C:\Documents and Settings\youssefin\Local Settings\Temp\~hhAE41.htm
12/30/2009
Project Administrator
Page 70 of 106
The following property page is available: Relationships Properties
Command Reference
Relationship Properties (AutoPLANT Plant Design ONLY)
The Relationships option under the Relationships branch in the navigation tree displays the following properties page. This page is currently only used to create primary level Relationships for Bentley AutoPLANT Plant Design Workgroup (PDW) applications. It also enables you to set the values for these relationships as they will appear in the Component Preferences dialog in Bentley PDW applications. Note: The Component Preferences dialog is accessed by selecting Setup > Component Preferences from any AutoPLANT 3D application menu.
Relationship Values
A list of project values defined for each relationship can be viewed by clicking in the Default Value field. Add a new value by selecting New... from the list of values. A dialog is displayed to add the new value to the project. To set the default for a relationship, select the value from the Default Value list. The value assigned will appear as the default in the Component Preferences control in AutoPLANT. Values may also be defined while working in an AutoPLANT application. A generic lisp interface is provided to support creating relationships through the ACAD command line as shown in the example for the LineNumber relationship below:
(at_ProjectDb_createProjectObject "LineNumber" "L100")
This interface will work for any provided or user-defined project object. If the project value already exists, it will return the KeyTag of that line. If it does not exist, it will create the value and then return the KeyTag of that line. If it is unable to create a value due to any reason, an error message is displayed on the command line. The KeyTag returned will be NULL in case of an error.
Relationships
You can also add, modify, or delete relationships in this interface. New/Modify a Relationship Delete a Relationship
Read-only Relationships
The Read-only Relationships option provides you with the capability to control user ability to add, delete, and modify relationship values with the Component Preferences tool in AutoPLANT Plant Design applications. Enabling this option disables the ability of a user to perform these operations in the Component Preferences control. When enabled, a user will only be able to select values to use during the model development cycle, placing the responsibility of defining the available values for relationships on the administrator of the project. The Add, Delete, and Update options will either be removed completely, or disabled in the right-click menus of the Component Preferences control.
file://C:\Documents and Settings\youssefin\Local Settings\Temp\~hhAE41.htm
12/30/2009
Project Administrator
Page 71 of 106
Relationship Wizard
V8i
Help last updated: 2 October 2008
The Relationship Wizard is executed by pressing New or Modify from a project's Relationships > Relationships property page in the Project Administrator application or from the Relationships > Relationships page in the Configuration Editor. This wizard may only be used to create/modify relationships for Bentley AutoPLANT Plant Design Workgroup (PDW) applications. The following help topics are available: What is the RelationshipWizard? Relationship Wizard Interface Delete Relationship Wizard
Provides an overview of the wizard and its functionality
This area of the help describes each of the wizard dialogs presented with you add a new, or modify an existing relationship.
This topic describes the wizard dialog displayed when you attempt to delete a relationship from your project/configuration.
Command Reference
What is the Relationship Wizard?
This wizard is used to create/modify relationships for Bentley AutoPLANT Plant Design Workgroup (PDW) applications. These relationships are not used by Bentley Process & Instrumentation Workgroup (P&IW) applications. The wizard may only be launched from the Project Administrator or Configuration Editor applications. New and Modify buttons are provided in the Relationships > Relationships property page.
file://C:\Documents and Settings\youssefin\Local Settings\Temp\~hhAE41.htm
12/30/2009
Project Administrator
Page 72 of 106
The Project Administrator and Configuration Editor may be executed from the AutoPLANT 3D menu inside of AutoCAD, or from the AutoPLANT 3D > Project Tools folder in your Windows Start menu. Creating a new relationship requires you to name the relationship and its associated table, which will be added to the project or configuration database (PROJDATA.MDB). You will then be given the option to define the relationship table structure. Finally, you must specify whether the relationship will be used to define component and/or equipment relationships.
Command Reference
Relationship Wizard Start
Click New or Modify from a project's or configurations Relationships > Relationships property page to display the New Relationship dialog. The parameters that must be defined when creating a relationship are the same as those that must be defined when modifying an existing one. Therefore, the figures shown in this help were taken by selecting the Service relationship and clicking Modify to provide a better illustration of the data to enter into this wizard.
A description of the options in this dialog is provided below: Relationship Image Relationship Name Relationship Table Name This parameter sets the image (jpg, gif, bmp, or ico file) that identifies this relationship in various AutoPLANT interfaces (e.g., the Component Preferences dialog). The relationship name. Spaces are not allowed. The relationship table name created in PROJDATA.MDB for the new relationship. The structure of this table is defined in the next dialog.
Press Next to continue.
Command Reference
Define/Update Table Structure
The Define/Update table structure dialog defines the structure of the table that stores the properties data of the relationship. ID and Name fields are required and are added to the table structure. These are assigned as the Primary Key and Display fields. The Display field defines the value shown in the AutoPLANT Selections and Component Preferences dialogs. The Primary Key field is used to generate an index.
file://C:\Documents and Settings\youssefin\Local Settings\Temp\~hhAE41.htm
12/30/2009
Project Administrator
Page 73 of 106
To add new fields to the table structure, double-click in a blank field, and then enter the Field Name. Select the Data Type from the list and enter a field Size to complete the field definition. Press Finish to continue, or press Back to return to the previous screen.
Command Reference
Direct Relations
The final step in the process is to define the initial relationship type(s). At least one relationship type must be defined in order for it to be used in AutoPLANT.
Set the Add relation option for each component type to make the new relationship available for definition in PIPING, EQUIPMENT, and/or NOZZLE. The Force Value options prompt you to specify a default value for the relations if they are present. If these are not set, then no relation for this new system relationship is added even if there are valid component or equipment relationship instances. If you leave the forced value unchecked, you can place the component, and then associate it with a project object later. Note: This capability is provided to create new relationships without requiring users to define values for these relationships when placing components. Click OK to register the relationship type in the project's/configuration's RelationshipType table and make an entry in its RelationshipTypeEvent table. The new relationship is added to the Relationships > Relationships property page.
(Project Only)
If you add a new relationship to a project and there are already components in the project, the following dialog displays to define the default value for the new relationship. In order for AutoPLANT to consistently assign this system relationship to components in a new drawing, a default record must be defined. It is invalid to have no default record.
file://C:\Documents and Settings\youssefin\Local Settings\Temp\~hhAE41.htm
12/30/2009
Project Administrator
Page 74 of 106
Enter a value in the field and then click OK. The projects CONFIG.INI file is updated with the default value for this new system object. The new relationship is added to the Relationships > Relationships property page. The value entered is available for selection in the Default Value list for this relationship.
Command Reference
Delete Relationship Wizard
This function is provided to delete relationships for Bentley AutoPLANT 3D applications. These relationships are not used by Bentley P&IW applications. Open the project's/configuration's Relationships > Relationships property page in the Project Administrator/Configuration Editor application. Select the relationship to remove, and then click Delete. The Delete Relationship wizard displays as shown below. This dialog lists all of the relationships and the number of instances each has, so that you can review these relationships before they are deleted. If you are working with a project, it will list the number of projects using the relationship type. Click Finish to remove these relationships from the tables and delete the relationship definition. All instances of this relationship are removed.
Command Reference
Model Configuration Group
The properties defined in the pages associated with this node will only apply in AutoPLANT Plant Design applications. Click on the Model folder that resides below the main project folder in the navigation tree to display the model information shown below. This is a summary of all of the information in the individual Model property pages that reside in this folder. These properties will apply to your PIPING and EQUIPMENT models.
file://C:\Documents and Settings\youssefin\Local Settings\Temp\~hhAE41.htm
12/30/2009
Project Administrator
Page 75 of 106
The following Model property pages are available: Setup: displays options for the Model Setup dialog that displays when a new PIPING or EQUIPMENT drawing is started. CAD Setup: displays options for AutoCAD environment variables used in a PIPING and EQUIPMENT drawing session. Display Properties:
Command Reference
Setup - Model Configuration
The Setup option below the Model branch displays properties that enable you to set defaults for the Model Setup dialog options that displays when a new PIPING, EQUIPMENT, or ELECTRICAL drawing is started. These properties will only apply in AutoPLANT Plant Design applications.
A description of these properties is provided below: Assigns the default north direction angle (in degrees) that will display in the Model Setup dialog when you start a new PIPING or EQUIPMENT drawing. Assigns the default drawing origin coordinates that will display in the Model Setup dialog when you start a new PIPING or EQUIPMENT drawing. The X, Y, and Z coordinates must be separated by commas. These coordinates define the default model origin within the model battery limits defined by the Plant Size key. Assigns the default model battery limits that will display in the Model Setup dialog when you start a new PIPING or EQUIPMENT drawing. These dimensions must be separated by commas.
North Direction
Plant Model Origin
Plant Size
file://C:\Documents and Settings\youssefin\Local Settings\Temp\~hhAE41.htm
12/30/2009
Project Administrator
Page 76 of 106
North Arrow Scale North Arrow Flag Limits Flag
Assigns the scale factor that will be applied to the insertion of the north arrow block. Assigns the default settings for the Insert North Arrow check box in the Model Setup dialog when you start a new PIPING or EQUIPMENT drawing. Assigns the default settings for the Draw Limits Box check box in the Model Setup dialog when you start a new PIPING or EQUIPMENT drawing.
Command Reference
CAD Setup - Model Configuration
The CAD setup option below the Model branch displays properties that assign defaults for AutoCAD environment variables that will apply during a PIPING, EQUIPMENT, or ELECTRICAL drawing session. These properties will only apply in AutoPLANT Plant Design applications.
A description of these properties is provided below: LTSCALE Assigns the default status of the AutoCAD LTSCALE environment variable to set the global linetype scale factor used by the model. Assigns the default status of the AutoCAD PDSIZE environment variable to set the size of the point object display. This is the size of the point object that displays in the center of the crosshairs when you are in object selection mode. Assigns the default value of the AutoCAD PDMODE environment variable to the desired Point Object Display mode. PDMODE values 0, 2, 3, and 4 select a figure to draw through the point (0=.; 1=nothing will be displayed; 2=+; 3=x; 4=). Adding 32, 64, or 96 to the values above selects a shape to draw around the point in addition to the figure drawn through it:
PDSIZE PDMODE
GRIDUNIT ISAVEPERCENT
Assigns the default status of the AutoCAD GRIDUNIT environment variable to specify the X and Y grid spacing for the current viewport. Assigns the default value of the AutoCAD system variable ISAVPERCENT, which determines the amount of wasted space tolerated in a drawing file. The value of ISAVEPERCENT is an integer between 0 and 100. The default value of 50 means that the estimate of wasted space within the file does not exceed 50% of the total file size. Wasted space is eliminated by periodic full saves. When the estimate exceeds 50%, the next save will be a full save. This resets the wasted space estimate to 0. If ISAVEPERCENT is set to 0, every save is a full save.
DIMZIN Assigns the default value for the AutoCAD system variable DIMZIN. DIMZIN controls the suppression of zeros in the primary unit value. DIMZIN stores this value when you enter it on the command line or set it under Primary Units in the Annotation dialog box. DIMZIN values 0-3 affect feet-and-inch dimensions only. 0 Suppresses zero feet and precisely zero inches 1 Includes zero feet and precisely zero inches 2 Includes zero feet and suppresses zero inches 3 Includes zero inches and suppresses zero feet 4 Suppresses leading zeros in decimal dimensions (for example, 0.5000 becomes .5000) 8 Suppresses trailing zeros in decimal dimensions (for example, 12.5000 becomes 12.5)
file://C:\Documents and Settings\youssefin\Local Settings\Temp\~hhAE41.htm
12/30/2009
Project Administrator
Page 77 of 106
12 Suppresses both leading and trailing zeros (for ex-ample, 0.5000 becomes 0.5) DIMSCALE Assigns the default value for the AutoCAD system variable DIMSCALE. DIMSCALE sets the overall scale factor applied to dimensioning variables that specify sizes, distances, or offsets. Also affects the scale of leader objects created with theLEADER command. 0.0 AutoCAD computes a reasonable default value based on the scaling between the current model space viewport and paper space. If you are in paper space or model space and not using the paper space feature, the scale factor is 1.0. >0 AutoCAD computes a scale factor that leads text sizes, arrowhead sizes, and other scaled distances to plot at their face values. DIMSCALE does not affect tolerances or measured lengths, coordinates, or angles. HIDEPRECISION Assigns the default value of the HIDEPRECISION AutoCAD system variable, which controls the accuracy of hides and shades.Setting HIDEPRECISION to Double will produce more accurate hides because it uses double precision, but it also uses more memory, which can affect performance (especially when hiding solids). Assigns the default value of the PROXYGRAPHICS AutoCAD environment variable, which specifies whether images of proxy objects are saved in the drawing. Do not save: Image is not saved with the drawing; a bounding box is displayed instead Save: Image is saved with the drawing BLIPMODE CMDECHO Assigns the default status of the AutoCAD BLIPMODE environment variable to control whether marker blips are visible on the model during a drawing session. Assigns the default status of the AutoCAD CMDECHO environment variable (ON/OFF) to control whether AutoCAD echoes prompts and input to the command line during AutoLISP function execution.
PROXYGRAPHICS
Command Reference
Display - Model Configuration
The Display option below the Model branch displays properties that assign defaults for graphic preferences, which may be defined in AutoPLANT via the Piping Tools > Graphic Preferences command. These properties will only apply in AutoPLANT Plant Design applications.
You may override these defaults using the Piping Tools > Graphic Preferences command in AutoPLANT. A brief description of each of these options is provided below: Display Mode: sets the default value for Display mode as shown on the PDW Graphics tab of the Options dialog. Centerline Type: sets the default value for the Centerline Properties Linetype option as shown on the PDW Graphics tab of the Options dialog after pressing the Linetype button. Centerline Color: sets the default value for the Centerline Properties Color option as shown on the PDW Graphics tab of the Options dialog after pressing the Color button. Torus Type: sets the default value for the Torus Centerline Style option as shown on the PDW Graphics tab of the Options dialog.
Command Reference
file://C:\Documents and Settings\youssefin\Local Settings\Temp\~hhAE41.htm
12/30/2009
Project Administrator
Page 78 of 106
Piping Configuration Group
The properties defined in the pages associated with this node will only apply in AutoPLANT Plant Design applications. Click on the Piping folder that resides below the main project folder in the navigation tree to display the piping information shown below. This is a summary of all of the information in the individual Piping property pages that reside in this folder. These properties will apply to your PIPING models.
The following Piping property pages are available: Paths: displays keys to define the default paths to symbol drawings used by the PIPING application, as well as the path and template drawing file name used to create a new PIPING drawing. Drawing and Preferences: display keys that define the default settings for PIPING drawing options displayed in the Drawing Preferences dialog the first time it is opened. 2D Optimization: displays properties that enable you to control the optimization of vertical 2D piping components. Copy: displays properties that assign the defaults that display in PIPING's Setup > Component Copy Preferences dialog. Update:
Command Reference
Paths - Piping Configuration
The Paths option below the Piping branch displays properties that define the default paths to symbol drawings used by the PIPING application, as well as the path and template drawing file name used to create a new PIPING drawing. This enables you to have a separate set of symbols for each project. These properties will only apply in AutoPLANT Plant Design applications.
file://C:\Documents and Settings\youssefin\Local Settings\Temp\~hhAE41.htm
12/30/2009
Project Administrator
Page 79 of 106
A description of these properties is provided below: Assigns the default path for symbols that will be used in PIPING models. This enables you to have a set of symbols for each project configuration. Assigns the default path to the SYMBOL.INI file, which is where symbols defined in the Symbol Manager tool are stored. The symbol manager may be launched in PIPING via the Drafting Tools > Symbol Manager option. Assigns the default drawing template that will be used to create new PIPING drawings. This enables you to have separate template drawings, with attached borders, etc., for use with each configuration. Assigns the default path and name of the menu (*.MNU) file used by the PIPING application. Assigns the directory in which this configurations north arrow symbols reside. This setting filters the list of north arrow symbols available for selection in the North Arrow field above. Assigns the directory in which the border drawing available for this configuration reside. This directory sets the path used by the Drawing Production > Drawing Setup command to display title blocks in a dialog for selection in PIPING and EQUIPMENT. Assigns the default north arrow symbol that will be placed when you enable the Insert North Arrow check box in the Model Setup dialog when you start a new PIPING or EQUIPMENT drawing. Assigns the default border drawing.
Symbols Directory
Symbols File Template Directory Menu File Directory for Arrows Directory for Borders North Arrow Border
Command Reference
Drawing - Piping Configuration
The Drawing option below the Piping branch displays properties that assign Drawing Preferences dialog defaults. These settings are only read the first time a new drawing is started. Once a drawing has been saved, the last known Drawing Preferences dialog settings are saved with the PIPING drawing, and will appear the next time the dialog is opened. These properties will only apply in AutoPLANT Plant Design applications.
file://C:\Documents and Settings\youssefin\Local Settings\Temp\~hhAE41.htm
12/30/2009
Project Administrator
Page 80 of 106
A description of these properties is provided below: This value is used by the Join Components function. If the distance between the two ports to be connected is greater than the distance required by the fasteners (gaskets, welds, etc.), but less than MAX_JOINT_GAP, then an AT_JOINTGAP component is inserted to fill the gap. Assigns the default space taken up by a weld in the drawing. When a weld is drawn in piping if this value is set then the welds are always drawn to this size, see ..\PIPING\DRAW\WELD.EBS. If this value is not set then the weld is drawn using the formula: PIPE_OD_M (of connecting components)/20.0 Component Data Mode Disconnect Zoom Mag Pipe Break Style Show Insulation Toggle Auto Router Toggle Assigns the default Drawing Preferences dialog status of the Data Mode component placement option (From Settings/From Connecting Component). Assigns the default zoom magnification for the Connectivity Checker disconnects display feature. If the zoom is changed during the display of the disconnects, the last zoom magnification becomes the current default for the active drawing. Assigns the default break style that will be used with the Broken Pipe command in PIPING. Assigns the default Drawing Preferences dialog status of the Show Insulation check box (ON/OFF). This option defines whether or not insulation is drawn at the specified thickness as part of pipe component graphics. Assigns the default Drawing Preferences dialog status of the AutoRouter check box (ON/OFF).
Maximum Joint Gap
Weld Gap Allowance
Weld Size
Command Reference
Preferences - Piping Configuration
The Preferences option below the Piping branch displays properties that assign Drawing Preferences dialog defaults as well as other general program usage defaults. These settings are only read the first time a new drawing is started. Once a drawing has been saved, the last known settings are saved with the PIPING drawing, and will be used the next time the drawing is opened. These properties will only apply in AutoPLANT Plant Design applications.
A description of these properties is provided below: Connectivity Checker These options control the colors used by the Connectivity Checker to highlight the component with the current disconnect. The component with the current disconnect will be highlighted with the color Primary, unless the color of the component is the same as the color specified by Primary. In which case the color specified by the variable Alternate will be used to highlight the component. The value of this variable should be a number, corresponding to an AutoCAD color. Ignore Not In Set On/Off: If this check box is enabled, then the connectivity checker will ignore disconnects that were found in components not in the selection set. For example, if a pipe is connected to a flange in an xref, then if this value is enabled, the connectivity will not report the disconnect if the flange is not in the selection set being checked by the connectivity checker (i.e., you did not select the xref as part of the set to be checked). Highlight Information Attachments Color/Layer Mode Settings These settings enable you to control the appearance of the insertion icon parts, which are displayed when placing a component. Miscellaneous Attachments (e.g., flow arrows, reference dimensions, etc.) use these settings for color, layer and line type. Component Color Mode: Assigns the default Drawing Preferences dialog status of the Component Color Mode option (By Size; By Layer; By Spec; By Line number; By Paint).
file://C:\Documents and Settings\youssefin\Local Settings\Temp\~hhAE41.htm
12/30/2009
Project Administrator
Page 81 of 106
Component Layer Mode: Assigns the default Drawing Preferences dialog status of the Component Layer Mode option (By Spec; By Line number). 2D/3D: Assign the default Drawing Preferences dialog status of the Drawing Mode option by enabling the desired radio button in this group box. Drawing Mode Surface Resolution: Assigns the default Drawing Preferences dialog value of the Surface Resolution option. This value controls the Mesh display of component graphics (Sets AutoCADs SURFTAB1 and SURFTAB2 environment variables). A number between 2 and 32766 is required, while a setting of 12 or 16 is recommended. Representation Auto Flange Double Line/Single Line: Assign the default Drawing Preferences dialog status of the Representation radio button selection by enabling the desired radio button in this group box. Assigns the default status of the Auto Flange check box in the PIPING Drawing Preferences dialog.
Command Reference
2D Optimization - Piping Configuration
The 2D Optimization option below the Piping branch displays properties that enable you to control the optimization of vertical 2D piping components. These properties will only apply in AutoPLANT Plant Design applications.
A description of the options in this dialog is provided below:
2D Optimization: If this check box is enabled, PIPING will examine each port of a component when placed. If the port is not horizontal, and the ports end condition is set to be optimized, then the graphics are optimized at that port. If a vertical component port is found, the entity is changed to the Layer and Line Type specified below. This option may be enabled manually while running the application as follows: Enable: (at_PipingSystem_setVariable "Optimized_2d_Graphics" "1") Disable: (at_PipingSystem_setVariable "Optimized_2d_Graphics" "0")
End Conditions: If 2D Optimization is enabled, you will be able to specify which specific end conditions should be optimized. If none are enabled, then all end conditions will be optimized. The end condition list may also be set manually while running the application using a semi-colon delimited string as follows: (at_PipingSystem_setVariable "Optimized_2d_EndConds" "BW;SWF")
Line Type: Specifies the line type used to draw optimized components. If no value is entered, then it defaults to the "Dot" line type. The line type may also be set manually while running the application as follows: (at_PipingSystem_setVariable "Optimized_2d_LineType" "Dot2")
Layer: Specifies the layer on which optimized components will be drawn. If no value is entered, then it defaults to "DefPoints" layer.
file://C:\Documents and Settings\youssefin\Local Settings\Temp\~hhAE41.htm
12/30/2009
Project Administrator
Page 82 of 106
The layer may also be set manually while running the application as follows: (at_PipingSystem_setVariable "Optimized_2d_layer" "testLayer")
Command Reference
Copy - Piping Configuration
The Copy option below the Piping branch displays properties that assign the defaults that display in PIPING's Setup > Component Copy Preferences dialog. This option enables you to establish rules that define how copied components are updated. When using AutoCADs COPY command, key fields, such as Line Number, may need to be updated depending on where the component is copied and the intended use at the new location. The Component Copy Preferences dialog controls whether updates are performed manually or automatically, and enables you to select component data fields and define how they are updated. These properties will only apply in AutoPLANT Plant Design applications.
A description of these properties is provided below: Defines which radio button is enabled in the Post-Copy Update Automation area of the Component Copy Preferences dialog (e.g., Prompt for New Component Value, Automatic Updating, or Script-Based Updating). Assigns the default status of the Use Program Default Field Value Pref check box in the Prefix and Suffix area of the Component Copy Preferences dialog. Assigns the default status of the Use Program Default Field Value Suff check box in the Prefix and Suffix area of the Component Copy Preferences dialog. Assigns the default value of the Basic Script Method field in the Basic Script Update Method area of the Component Copy Preferences dialog. This value will only used if the Automation is set to Script-Based Updating. Assigns the default value of the Basic Script File field in the Basic Script Update Method area of the Component Copy Preferences dialog. This value will only used if the Automation is set to Script-Based Updating. The bottom area of the dialog tab enables you to assign the default component drawing database fields that will appear as included for update by the selected method.
Automation
Use Prefix Use Suffix Script Method Script File Column Selection
Command Reference
Update Properties - Piping
The Update Components command in PIPING enables you to change component database field values for a selection set of components in the current drawing and/or attached xreferenced drawings. The Update option below the Piping branch displays the property page shown below, which enables you to set the default fields that display in PIPING's Update Components dialog. Add or Remove fields by selecting them from the Available Column or Selected Column lists, then pressing the desired operation button.
file://C:\Documents and Settings\youssefin\Local Settings\Temp\~hhAE41.htm
12/30/2009
Project Administrator
Page 83 of 106
Command Reference
Isometrics Configuration Group
The properties defined in the pages associated with this node will only apply in AutoPLANT Plant Design applications. Click on the Isometrics folder that resides below the main project folder in the navigation tree to display the Isometrics information shown below. This is a summary of all of the information in the individual Isometrics property pages that reside in this folder. These properties will apply to your ISOMETRICS and/or AUTO-ISO drawings.
The following Isometrics property pages are available: Paths: displays keys to define the default paths required by the ISOMETRICS and AUTO-ISO applications. Setup: displays keys to define the north arrow options. Drawing: displays keys to define Drawing Preferences dialog defaults. CAD Setup: displays keys to define AutoCAD environment variable defaults. Auto-Iso General: displays keys to define AUTO-ISO general placement defaults. Auto-Iso Project: displays keys to enable you to set the defaults used by the AUTO-ISO's Run Project Auto-Iso command. Dimension: displays keys to define the dimension defaults.
file://C:\Documents and Settings\youssefin\Local Settings\Temp\~hhAE41.htm
12/30/2009
Project Administrator
Page 84 of 106
Preferences: displays properties that assign Drawing Preferences dialog defaults as well as other general program usage defaults. Copy: displays properties that assign the defaults that display in ISOMETRICS Setup > Component Copy Preferences dialog. Update:
Command Reference
Paths - Isometrics Configuration
The Paths option below the Isometrics branch displays properties that define the default paths required by the ISOMETRICS and AUTO-ISO applications.
A description of these properties is provided below: Assigns the location of north arrow symbol drawings available in the project. All drawings that exist in the directory specified will appear in the North Arrow drop-down list in the Isometric Drawing Setup dialog when a new drawing is started. Assigns the location of border drawings available in the project. All drawings that exist in the directory specified will appear in the Border drop-down list in the Isometric Drawing Setup dialog when a new drawing is started. Assigns the default path for symbols that will be used in ISOMETRICS and AUTO-ISO drawings. This enables you to have a set of symbols for each project configuration. Assigns the default template drawing that will be used to create new ISOMETRIC and AUTO-ISO drawings. This enables you to assign a template drawing with attached border, etc. that will be used with a specific project configuration. ISOMETRICS creates unscaled isometric drawings. Instead of using the dimensional data from the specification to draw components parametrically, ISOMETRICS uses length values defined in a separate configuration file. This key assigns the path and file name that defines the isometric component lengths. This key enables you to define client isometric component length standards in separate files, then point to the required lengths file in each configuration. The default isometric length file, ISOLEN.INI, resides in each configurations ..\ISO subdirectory. Assigns the default annotation class configuration file used by the project. This key enables you to have separate annotation class files for each project configuration. Assigns the default path and name of the menu (*.MNU) file used by the ISOMETRICS application.
Directory for Arrows
Directory for Borders Symbols Directory Template Drawing
Iso Lengths File
Annotation Class File Menu File
Command Reference
Setup - Isometrics Configuration
The Setup option below the Isometrics branch displays properties that assign the default values for the Isometrics Drawing Setup dialog options that display when a new ISOMETRICS drawing is started. These properties will only apply in AutoPLANT Plant Design applications.
file://C:\Documents and Settings\youssefin\Local Settings\Temp\~hhAE41.htm
12/30/2009
Project Administrator
Page 85 of 106
A description of these properties is provided below: Assigns the border drawing that will display as the default selection in the Border drop-down list in the Isometric Drawing Setup dialog when a new drawing is started. All drawing (*.DWG) files that reside in the directory assigned to the Directory for Borders key on the Paths tab will appear in this drop-down list. Assigns the north arrow symbol that will display as the default selection in the North Arrow drop-down list in the Isometric Drawing Setup dialog when a new drawing is started. All drawing (*.DWG) files that reside in the directory assigned to the Symbols Directory key on the Paths tab will appear in this drop-down list. Assigns the name of the node that determines the default location of the north arrow. If the node is not found in the drawing when creating a manual Isometric drawing, the user will be prompted to pick the insertion point. Isometric drawings created automatically with AUTO-ISO will not insert a north arrow symbol. Nodes are actually AutoCAD X-Records that may be stored in the border drawing for the purpose of automatically determining key locations on the border drawing, e.g., the location of the North Arrow, the location of a corner of the Bill of Materials. These nodes can be added, removed, and modified only with a series of Basic API functions. A node name can be any alpha-numeric string. Assigns the direction of plant north (Upper-Left, Upper-Right, Lower-Left, Lower-Right, CUSTOM), which will appear as the default in the Isometric Drawing Setup dialog when a new drawing is started. If the CUSTOM option is selected, you should define the North Direction, West Direction, and Elevation keys to define the default custom plant north. Assigns the actual north direction of the north arrow in degrees if the North Orientation key is set to CUSTOM. This value will display in the North field in the Isometric Drawing Setup dialog when a new drawing is started. Assigns the actual west direction of the north arrow in degrees if the North Orientation key is set to CUSTOM. This value will display in the West field in the Isometric Drawing Setup dialog when a new drawing is started. Assigns the actual direction of the positive elevation of the north arrow in degrees if the North Orientation key is set to CUSTOM. This value will display in the Elevation field in the Isometric Drawing Setup dialog when a new drawing is started.
Border
North Arrow
North Arrow Node
North Orientation
North Direction West Direction Elevation
Command Reference
Drawing - Isometrics Configuration
The Drawing option below the Isometrics branch displays properties that assign ISOMETRICS Drawing Preferences dialog defaults. These settings are only read the first time a new drawing is started to assign default values. Once a drawing has been saved, the last known Drawing Preferences are saved with the ISO drawing, and will appear the next time the dialog is displayed. These properties will only apply in AutoPLANT Plant Design applications.
file://C:\Documents and Settings\youssefin\Local Settings\Temp\~hhAE41.htm
12/30/2009
Project Administrator
Page 86 of 106
A description of these properties is provided below: Comp. Data Mode Assigns the default Drawing Preferences dialog status of the Data Mode component placement option (From Settings/From Connecting Component). Component graphic drawing scale. This key is used to orient offset components. When the value is FALSE (0), offset components will have an orientation perpendicular to their direction. When the value is TRUE (1), offset components will be oriented vertically, (i.e. 90 degrees). Assigns the default space taken up by a weld in the drawing. This value is used by the Join Components function. If the distance between the two ports to be connected is greater than the distance required by the fasteners (gaskets, welds, etc.), but less than MAX_JOINT_GAP, then an AT_JOINTGAP component is inserted to fill the gap. Assigns the default Drawing Preferences dialog status of the AutoRouter check box (ON/OFF). All ISOMETRICS components can now be drawn using a symbol, instead of a method. If a symbol is defined for the iso component, then it will be used if this check box is enabled. If the setting is enabled and a symbol is not correctly defined or found, then the system will revert back to using the script method for placement automatically. To define the symbol correctly three symbols should be created and stored in the project's ..\MODULES\BASE\ISO\SYMBOLS directory. The three symbols are drawn for each of the planes. Once defined, the class definition should be modified to specify this symbol name. For example to draw a Gate valve using a symbol modified CLASS.INI in the project and enter the line in the gate class:
Component Scale Vertical Offset Weld Gap Allowance Maximum Joint Gap
AutoRouter Mode Toggle Use Symbols if Available
[AT_VALVE_GATE] .... ISO_SYMBOL
%APP_DIR%\symbols\GATE
Then create the three symbols in the project's ..\MODULES\BASE\ISO\SYMBOLS directory named GATE00.DWG, GATE06.DWG and GATE12.DWG Line Type Mode Assigns the default "type" of the process line, which in an Isometric drawing is typically used to control the weight of the line entities used to draw the components, e.g. LINETYPEMODE - Major, LINETYPEMODE - Minor. The user can add as many line type modes as he desires, therefore, the line type mode specified by this keyword can be any string. The subsequent value of the line weight for each line type mode, e.g. Major, can be a real number. The Add Mode button displays a dialog to enable you to define a new Line Type and its initial default value. The Remove Mode button removes the current mode selected in the Mode drop-down list. These Line Types will appear for selection in the Drawing Preferences dialog. (This can be any string specified as a LINETYPEMODE) The value of this variable is used as the line weight for the line entities used to draw the components having this LINETYPEMODE.
Line Type Value
Command Reference
CAD Setup - Isometrics Configuration
The CAD option below the Isometrics branch displays properties that assign AUTO-ISO placement defaults. These settings will appear as the defaults in the AUTO-ISO Configuration dialog. These properties will only apply in AutoPLANT Plant Design applications. Note: AUTO-ISO units are derived from Units key that is assigned on the System tab in the System Configuration dialog. Also, the Template Drawing, Iso Lengths File, and the Symbols Directory keys assigned on the Isometric Configuration dialogs Paths tab are used by both ISOMETRICS and AUTOISO.
file://C:\Documents and Settings\youssefin\Local Settings\Temp\~hhAE41.htm
12/30/2009
Project Administrator
Page 87 of 106
A description of these properties is provided below: Assigns the default value of the AutoCAD PDMODE environment variable to the desired Point Object Display mode. PDMODE values 0, 2, 3, and 4 select a figure to draw through the point (0=.; 1=nothing will be displayed; 2=+; 3=x; 4=). Adding 32, 64, or 96 to the values above selects a shape to draw around the point in addition to the figure drawn through it:
PDMODE
PDSIZE LTSCALE GRIDUNIT
Assigns the default value of the AutoCAD PDSIZE environment variable to set the size of the point object display. This is the size of the point object that displays in the center of the crosshairs when you are in an object selection mode. Assigns the default value of the AutoCAD LTSCALE environment variable to set the global linetype scale factor used by the model. Assigns the default value of the AutoCAD GRIDUNIT environment variable to specify the X and Y grid spacing for the current viewport.
Assigns the default value of the AutoCAD SNAPISOPAIR environment variable to control the isometric plane for the current viewport SNAPISOPAIR (Left, Top, or Right). Assigns the default value of the AutoCAD system variable ISAVPERCENT, which determines the amount of wasted space tolerated in a drawing file. The value of ISAVEPERCENT is an integer between 0 and 100. The default value of 50 means that the estimate of wasted ISAVEPERCENT space within the file does not exceed 50% of the total file size. Wasted space is eliminated by periodic full saves. When the estimate exceeds 50%, the next save will be a full save. This resets the wasted space estimate to 0. If ISAVEPERCENT is set to 0, every save is a full save. CMDECHO BLIPMODE SNAPSTYL ORTHOMODE Assigns the default status of the AutoCAD CMDECHO environment variable (ON/OFF) to control whether AutoCAD echoes prompts and input to the command line during AutoLISP function execution. Assigns the default status of the AutoCAD BLIPMODE environment variable (ON/OFF) to control whether marker blips are visible on the model during a drawing session. Assigns the default status of the AutoCAD SNAPSTYL environment variable (ON = Isometrics;OFF = Standard), which sets the snap style for the current viewport. This check box must be enabled for proper operation of the Isometrics software. Assigns the default status of the AutoCAD ORTHOMODE setting (ON/OFF) that constrains cursor movement to the horizontal or vertical directions (relative to the UCS) and with the current grid rotation angle. AutoCADs SORTENTS environment variable controls the display of object sort order operations using the following codes: 0 - Disables SORTENTS. 1 - Sorts for object selection. 2 - Sorts for object snap. 4 - Sorts for redraws. 8 - Sorts for MSLIDE slide creation. 16 - Sorts for REGENs. 32 - Sorts for plotting. 64 - Sorts for PostScript output. To select more than one of these options in AutoCAD, you would enter the sum of their codes. For example, enter 3 to specify code 1 and code 2. The Sorts for check boxes correspond to the available SORTENTS options, and enable you to simply enable the check box of those options that you want to enable.
Sorts for
Command Reference
Auto-Iso General - Isometrics Configuration
The Auto-Iso option below the Isometrics branch displays properties that assign the AUTO-ISO placement defaults. These settings will appear as the defaults in the AUTO-ISO Configuration dialog.
file://C:\Documents and Settings\youssefin\Local Settings\Temp\~hhAE41.htm
12/30/2009
Project Administrator
Page 88 of 106
Note: AUTO-ISO units are derived from Units key that is assigned in the System properties of the System Configuration dialog. Also, the Template Drawing, Iso Lengths File, and the Symbols Directory keys assigned on the Isometric Configuration Paths properties are used by both ISOMETRICS and AUTO-ISO.
A description of these properties is provided below: Placement Location Connectivity Tolerance Assigns the default isometric placement location (UpperLeft; UpperRight; LowerLeft; LowerRight, Center) with respect to the corner of the isometric drawing sheet. This variable is used by Auto-Iso to determine if a bending/branching component should be stretched. If there is no pipe in the run and there is a gap defined in this variable, the bending/branching component will be stretched. This number is in sub-units, i.e. inches or millimeters. It should be very small. The Drawing Area Padding field enables you to assign the default value for the Drawing Padding field in Auto-Isos Control Settings dialog. This value will be used to determine the pad, or space, between the generated isometric drawing and the border sheet boundaries. It is primarily provided to ensure that dimensions and annotations that are placed on the iso will be drawn within the drawing border.
Drawing Area Padding
The Output Directory field enables you to assign the default path that will appear in the Output Directory field in Auto-Isos Control Output Directory Settings dialog. It specifies the path to the location where your generated isometric drawings will be stored. You can enter the path manually, or press the Browse button next to this field to select the directory from a dialog. Use Rules for IsoPlane Orient Iso Direction 30/150/90 The Orient_IsoDir_xxx variables are used to orient straight components and to orient ports (for end connections such as screwed and socketweld). Enable this check box if you want to use any of these settings. The Orient_IsoDir_xxx variables are used to orient straight components and to orient ports (for end connections such as screwed and socketweld). Example 1: If Orient_IsoDir_30 degrees.
= 90, then 90 would be the orientation angle to use when the iso components direction is 30 or 210
The following iso was created using these settings:
IsoPlane_ByUser = 1 Orient_IsoDir_30 = 90 Orient_IsoDir_150 = 90 Orient_IsoDir_90 = 30
Example 2:
file://C:\Documents and Settings\youssefin\Local Settings\Temp\~hhAE41.htm
12/30/2009
Project Administrator
Page 89 of 106
IsoPlane_ByUser = 1 Orient_IsoDir_30 = 150 Orient_IsoDir_150 = 30 Orient_IsoDir_90 = 150
Command Reference
Auto-Iso Project Properties
The Auto-Iso Project properties branch below the Isometrics node enable you to set the defaults used by the AUTO-ISO applications' Run Project Auto-Iso command.
A description of these settings is provided in the following table: Output Path Assigns the default directory, in which the Auto-Iso drawings will be created. Press the Browse button to the right of this field to display a dialog that will enable you to navigate to and select the desired output folder. Assigns the REGAPP entry for the DOC_REG project database table. Note: This value should not be changed. Criteria Assigns the criteria that will be used to query to generate the selection set of components when you select this style upon execution of the Run Project AutoIso command. Press the Edit button to display the Break Criteria Edit dialog, which will enable you to create/modify this criteria definition. Assigns the default naming rule that will be used by the Run Project Auto-Iso command to name the isometric output drawings. The settings in the top part of this properties page are saved to what is called a project AUTO-ISO style. If you select a different style from this drop-down list you will notice that the values defined for the selected style will appear in the top area of the page. You can define a new style by pressing the Create button. You will be prompted to enter a name for the new style. When you press OK, the new style name will appear as the active selection in the drop-down list. It will also inherit the default settings that were defined for the style that was selected when you pressed the Create button. Change these as desired for your new style.
Application ID
Naming Rule Style
file://C:\Documents and Settings\youssefin\Local Settings\Temp\~hhAE41.htm
12/30/2009
Project Administrator
Page 90 of 106
To remove a style, simply select it from the list and press Remove. These styles only apply to isometrics generated using Auto-Iso's Run Project AutoIso command. When the command is executed, a dialog will display that enables you to select the style that you want applied to generate your isos.
Command Reference
Isogen Break Criteria Edit
This dialog enables you to define the criteria fields that will be available to break your AUTO-ISO generated isometrics into separate drawings. Select fields from the Available Column and press Add-> to make them available for this operations. Select fields from the Selected Column list and press <Remove to remove this from the list of available fields.
Command Reference
Dimension - Isometrics Configuration
The Dimension option below the Isometrics branch displays properties that assign ISOMETRICS dimension and annotation command defaults.
A description of these properties is provided below:
file://C:\Documents and Settings\youssefin\Local Settings\Temp\~hhAE41.htm
12/30/2009
Project Administrator
Page 91 of 106
General Settings Leader Length Style Layer Angle Settings Class Assigns the default Annotation Class that defines the appearance of the text for the angular dimension. Assigns the default location of the angular dimension in an offset dimension. The arc radius of the angular dimension is defined to be the value of the Dimension Angle Location times the hypotenuse of the triangle, (i.e. the value of the Dim_Angle_Loc variable is the percentage of the hypotenuse length that is used for the arc radius). As AutoPLANT is delivered, the value of Dim_Angle_Loc is 0.3 for all configurations. Assigns the default placement options for the angular text in an offset dimension. If this value is not assigned or is assigned to 0, for the insertion of a manual offset dimension, you will be prompted for the location of the angle text. If Dim_Angle_Text_Auto is set to 1, the text for the angular dimension will be automatically positioned as it would be for Automatic Dimensioning. Assigns the default annotation leader line length. Assigns the default dimension style used to place dimensions on the drawing. Assigns the default layer on which dimensions will be placed when using the ISOMETRICS dimension commands.
Offset Location
Auto Text Placement
Witness Line Settings Length Increment Assigns the default length of the dimension witness line drawn when placing dimensions with the Auto Dimension command. Assigns the default length by which the witness line of a dimension will be extended if extending the witness line is necessary to locate a "clear spot" when inserting dimensions automatically. Toggles an alternative method for placement of a dimension in the Manual Dimensioning command. If this variable is enabled, when placing a manual dimension, you can use a command line toggle to move the dimension line from one snap point to another (up and down, etc.) rather than dragging the dimension line to position it. Toggles use of a snap for placement of a manual dimension. If this variable is enabled, when dragging the dimension line for placement, possible locations of the dimension line are located some factor of Dim_Witness_Increment from the dimension nodes. This feature should enable you to more easily "line up" consecutive dimensions.
Select by Toggle
Dimension Line Snap Offset Settings Style Hatch Spacing
Assigns the default name of the AutoCAD hatch style to be used for hatching in an offset dimension. However, at this time only the User Hatch style is supported in AutoPLANT. Assigns the default spacing used for the AutoCAD Hatch that is inserted in an offset dimension. Assigns the default value for the Compound Box toggle in the Dimensions Preferences dialog. This option enables you to define whether or not the box style dimension for compound offsets is displayed. Previously compound dimensions always used the box style. If it is turned off, the minimal dimension outline is provided. i.e., a trace along the east/west, north/south, and elevation from one end of the offset to the other. Of course, depending on the offset, the directional order varies, just as it does with a box. Assigns the default value for the Hatching toggle in the Dimension Preferences dialog. This options enables you to indicate whether or not hatching should be drawn in simple and compound offsets. Toggle assigns whether or not double hatching is used in the AutoCAD Hatch that is inserted for an offset dimension.
Compound Box
Hatching Double Hatch Stacked Fractions
Scale
The Iso Tools > Stacked Fractions command provides the capability to stack fractions for dimensional values in ISOMETRICS dimensions and annotation (e.g., dimension text, coordinates, eastings, elevations, etc.). This command displays a dialog that enables you to turn on fraction stacking for all dimensioning and annotation functions in ISOMETRICS. This check box enables you to set the default value for the Stacked Fractions settings in this dialog. When routing centerlines in ISOMETRICS, normally the length of the centerline has no notion of the world (actual) physical length it represents. When this switch is enabled (PROMPT_FOR_CL_LEN > 0), then for each segment of the centerline you will be prompted to:
Prompt for Centerline Length
"Enter the world length" Hence when the fittings have been placed on the centerline and the pipe connected, the dimensioning system will already know how to dimension across the pipe length. If the setting (PROMPT_FOR_CL_LEN = 0) you would be prompted to enter the length during the dimensioning phase.
Command Reference
Preferences - Isometrics Configuration
The Preferences option below the Isometrics branch displays properties that assign Drawing Preferences dialog defaults as well as other general program usage defaults. These settings are only read the first time a new drawing is started. Once a drawing has been saved, the last known settings are saved with the ISOMETRICS drawing, and will be used the next time the drawing is opened.
file://C:\Documents and Settings\youssefin\Local Settings\Temp\~hhAE41.htm
12/30/2009
Project Administrator
Page 92 of 106
A description of these properties is provided below: Disconnect Zoom Mag Assigns the default zoom magnification for the Connectivity Checker disconnects display feature. If the zoom is changed during the display of the disconnects, the last zoom magnification becomes the current default for the active drawing. Assigns the minimum dimension value for which a dimension will be automatically generated and displayed by the Automatic Dimensioning feature. As AutoPLANT is delivered, the Dim_Minimum value is 1 inch for the Imperial configuration and 25 mm for the Metric and MMetric configurations. For example, in such configurations as the Imperial configuration, an automatic dimension will not be inserted across a gasket. Assigns the distance the reference mark line is located from the witness line of the dimension. Reference marks are only inserted when dimensioning to and/or from a dimension node of type DIMREF. For example, by default DIMREF dimension nodes are inserted at flange to flange connections. Assigns the length of the reference mark line that is located from the witness line of the dimension. Assigns the default vertical distance that the reference mark line and the witness line will be located from the pipe line in the event that the selected dimension node is a DIMREF node. The value of the variable should be a number (a real number). Used when a welded joint is created to check the alignment of the two connecting components. The greater the tolerance, the more the components can be misaligned. These options control the colors used by the Connectivity Checker to highlight the component with the current disconnect. The component with the current disconnect will be highlighted with the color Primary, unless the color of the component is the same as the color specified by Primary. In which case the color specified by the variable Alternate will be used to highlight the component. The value of this variable should be a number, corresponding to an AutoCAD color. Ignore Not In Set On/Off: Attachments Highlight Information Color/Layer Mode Settings Miscellaneous Attachments (e.g., flow arrows, reference dimensions, etc.) use these settings for color, layer and line type. These settings enable you to control the appearance of the insertion icon parts, which are displayed when placing a component. Component Color Mode: Assigns the default Drawing Preferences dialog status of the Component Color Mode option (By Size; By Layer; By Spec; By Line number; By Paint).
Dimension Minimum
Ref. Mark Gap
Ref. Mark Length Ref. Mark Offset
Slope Tolerance Connectivity Checker Disconnect Colors
Component Layer Mode: Assigns the default Drawing Preferences dialog status of the Component Layer Mode option (By Spec; By Line number). Auto Flange Assigns the default status of the Auto Flange check box in the ISOMETRICS Drawing Preferences dialog.
Command Reference
Copy - Isometrics Configuration
The Copy option below the Isometrics branch displays properties that assign the defaults that display in ISOMETRICS Setup > Component Copy
file://C:\Documents and Settings\youssefin\Local Settings\Temp\~hhAE41.htm
12/30/2009
Project Administrator
Page 93 of 106
Preferences dialog. This option enables you to establish rules that define how copied components are updated. When using AutoCADs COPY command, key fields, such as Line Number, may need to be updated depending on where the component is copied and the intended use at the new location. The Component Copy Preferences dialog controls whether updates are performed manually or automatically, and enables you to select component data fields and define how they are updated.
A description of these properties is provided below: Defines which radio button is enabled in the Post-Copy Update Automation area of the Component Copy Preferences dialog (e.g., Prompt for New Component Value, Automatic Updating, or Script-Based Updating). Assigns the default status of the Use Program Default Field Value Pref check box in the Prefix and Suffix area of the Component Copy Preferences dialog. Assigns the default status of the Use Program Default Field Value Suff check box in the Prefix and Suffix area of the Component Copy Preferences dialog. Assigns the default value of the Basic Script Method field in the Basic Script Update Method area of the Component Copy Preferences dialog. This value will only used if the Automation is set to Script-Based Updating. Assigns the default value of the Basic Script File field in the Basic Script Update Method area of the Component Copy Preferences dialog. This value will only used if the Automation is set to Script-Based Updating. The bottom area of the dialog tab enables you to assign the default component drawing database fields that will appear as included for update by the selected method.
Automation
Use Prefix Use Suffix Script Method Script File Columns
Command Reference
Update Properties - Isometrics
The Update Components command in ISOMETRICS enables you to change component database field values for a selection set of components in the current drawing and/or attached xreferenced drawings. The Update option below the Isometrics branch displays the property page shown below, which enables you to set the default fields that display in ISOMETRICS' Update Components dialog. Add or Remove fields by selecting them from the Available Column or Selected Column lists, then pressing the desired operation button.
file://C:\Documents and Settings\youssefin\Local Settings\Temp\~hhAE41.htm
12/30/2009
Project Administrator
Page 94 of 106
Command Reference
Equipment Configuration Group
The properties defined in the pages associated with this node will only apply in AutoPLANT Plant Design applications. Click on the Equipment folder that resides below the main project folder in the navigation tree to display the Equipment information shown below. This is a summary of all of the information in the individual Equipment property pages that reside in this folder. These properties will apply to your EQUIPMENT models.
The following Equipment property pages are available: Paths: displays keys to define required EQUIPMENT component placement paths. Preferences: displays keys to define Drawing Preferences dialog defaults.
Command Reference
Paths - Equipment Configuration
The Paths option below the Equipment node displays properties that define required EQUIPMENT component placement paths.
file://C:\Documents and Settings\youssefin\Local Settings\Temp\~hhAE41.htm
12/30/2009
Project Administrator
Page 95 of 106
A description of these properties is provided below: Units Data File The units used for the parameter fields in the EQUIPMENT component placement dialogs are defined in the individual drawing script files. These units are defined as a number, which is mapped to a unit field type in the file UNITS.INI. This key assigns the default units conversion file used to define the units displayed in the component placement dialogs. The default EQUIPMENT component placement dialog field values are defined in the configurations DEFAULTS.INI file. A separate DEFAULTS.INI file is provided with the Imperial and Metric configurations. This key assigns the file that contains the default values displayed in the component placement dialogs for this configuration. When the user changes a default value to place an EQUIPMENT component, the new value will be saved in this file and will appear as the default the next time the user attempts to place that component. This key enables you to setup a set of default component placement parameters for use by a specific configuration. Assigns the file that defines the range of values that may be entered in any of the component placement dialog fields. If this key is not set, or points to a file that does not exist, then EQUIPMENT will use the limits defined explicitly for each field in the individual component placement drawing scripts. A separate LIMITS.INI file is provided with the Imperial and Metric configurations. Assigns the default location of the EQUIPMENT component drawing script files. This key enables you to have a separate set of equipment components available for a specific project. This path is pre-appended to the paths specified in the individual component class records in CLASS.INI. Assigns the location and drawing name for the symbol used for the EQUIPMENT working point, currently the symbol is a 3D sphere. Assigns the default path and name of the menu (*.MNU) file used by the EQUIPMENT application. Assigns the default location where the project searches for the annotation symbols.
Parametric Defaults
Parametric Limits
Method Search Path
Work Point File Equipment Menu File Annotation Symbol Search Path Equipment Templates Path
Assigns the default location where the project searches for the equipment templates.
Command Reference
Preferences - Equipment Configuration Group
The Preferences option below the Equipment category displays properties that define required EQUIPMENT and defaults displayed in the Equipment application Preferences dialog.
file://C:\Documents and Settings\youssefin\Local Settings\Temp\~hhAE41.htm
12/30/2009
Project Administrator
Page 96 of 106
A description of each of these properties is provided below.
Method Preload List
Assigns the default Basic script methods automatically loaded when the EQUIPMENT application starts. This key is provided because the system design does not allow a function in one file to call a function in another file unless that file has already been loaded. If you develop a utility function that will be used often by another set of functions in other files, you can preload that method here.
Pictures Directory
Assigns the default path to bitmap graphics used in the component placement dialogs. The shipping version of the EQUIPMENT software provides a single bitmap DLL resource file that contains all of the bitmap files used in the component placement dialogs. If you add components to the system and create a dialog with an included bitmap, you should place that bitmap in the path indicated here. Assigns the default bitmap dynamic link library (DLL) that contains the bitmap representations used in the component placement dialogs. Assigns the default layer to store instances of the location point in a drawing. This layer can be turned off if you do not want to see the working point. Assigns the default setting of the Use Location Point check box in EQUIPMENT's Drawing Preferences dialog. EQUIPMENT provides a Location Point command to enable you to pre-define exact location points that may then be selected when placing equipment. This setting determines whether or not the Location Point list dialog displays when you place an equipment component. Assigns the default display mode used to represent the custom objects that make up EQUIPMENT component graphics (Wireframe, CenterWireframe, Centerline, and Mesh). Assigns the default material used. Set this drop-down list to Display if you want units in the EQUIPMENT placement dialogs to appear as Architectural units (e.g., feet-inches (10' 2")). Set to Do not Display to display units in decimal units.
Pictures Library File Location Point Layer
Use Location Point Toggle
Draw Mode Material Architectural Units
Surface Resolution
Assigns the default Surface Resolution value for the Mesh display of component graphics (Sets AutoCADs SURFTAB1 and SURFTAB2 environment variables). A number between 2 and 32766 is required, while a setting of 12 or 16 is recommended.
Command Reference
Isogen Configuration
The properties defined in the pages associated with this node will only apply in AutoPLANT Plant Design applications. The PCF format is defined by Alias Corporation as the file format for input into its ISOGEN software. ISOGEN requires a PCF formatted file to automatically generate isometric drawings. AutoPLANT Import/Export may be used to generate a PCF formatted file from an AutoPLANT 3D PIPING model, which may then be brought into ISOGEN to create a fully annotated isometric drawing. Click on the Isogen folder that resides below the main project folder in the navigation tree to display the ISOGEN information shown below. This is a summary of all of the information in the individual Isogen property pages that reside in this folder and may be modified by selecting the desired property page under the Isogen tree.
file://C:\Documents and Settings\youssefin\Local Settings\Temp\~hhAE41.htm
12/30/2009
Project Administrator
Page 97 of 106
Click an option below for detailed explanations on the individual ISOGEN property page settings. System Properties Output Options Input Options Post Process
Command Reference
System - Isogen Configuration
The System selection below the Isogen branch displays properties that assign the type of units that will be applied when you create the PCF export file from a PIPING model using the Export to PCF function.
A description of these properties is provided below:
file://C:\Documents and Settings\youssefin\Local Settings\Temp\~hhAE41.htm
12/30/2009
Project Administrator
Page 98 of 106
General PCF Data
Allows the Project Administrator to define attributes to be written to header of the PCF file, as well as define the query used to extract the attribute information. New attributes can be added by right-clicking in an open row and clicking Add from the context menu. The main ISOGEN path to ISOGEN.INI and other files. This option enables you to define a specific location for ISOGEN files outside of the project directory structure. It also enables you to have a single location for an ISOGEN folder that may be shared between projects. Note: ISOGEN requires their own "project" structure to work with, which includes a main Isogen folder and an Isogen project subfolder. Therefore, the folder specified here must be a subfolder. The following describes the scenarios in terms of how this folder may be changed: If an empty folder selected, you are prompted to either Move or Copy the current Isogen data files. If an existing Isogen folder is selected, you are prompted to either reload all of the Isogen settings from new location or to overwrite them from the current folder. In either instance, the old Isogen folder will remain at the old location unchanged.
Isogen Folder
Caution: There is no special support required to share an Isogen Folder between projects. You can point several projects to same Isogen location, but should manage this cautiously (i.e., don't move the folder during another Isogen folder change from one project side, but instead always use the Copy method). Coordinate Bore Bolt Diameter Bolt Length Weight Conversion Material Data Units for all coordinates in the pipe line data (inch, mm). Units for all bore (nominal size) parameters (inch, mm). Units for all bolt diameters (inch, mm). Units for all bolt lengths (inch, mm). Units for all weights (lbs, kgs) Conversion factor for the bolt diameter when running in the Mixed Metric environment. This value should not be changed. Assigns the field(s) that will be written to the PCF file, which will may be included in the BOM. Material Data fields are listed under each material item in the Materials section of PCF file. A sample of a material section in a PCF file is shown below:
MATERIALS ITEM-CODE 90LLR6 CATALOG ASME B16.9-1993 DESCRIPTION 90 DEG. LR ELBOW, SCH 40, BW RATING 40 ITEM-CODE PIP6 CATALOG ANSI B36.10 DESCRIPTION PIPE, SCH 40 RATING 40
Note that the Material Data section only determines which fields will be written to the .PCF file. Whether or not these fields are displayed on the BOM is determined by Isogen's material definition file (.MLD), which is usually customized by the user. Material Criteria This logic determines the basis for what makes material entries in the BOM unique. In this area, you assign the combination of fields that determine this (defaulting to the long description only) and the system uses this to determine if the material is already on the BOM. If values in grouped fields are the same, then it will result in a single combined entry on the BOM. If any of the field values differ, then it will result in a separate BOM entry.
For Example: You have a model with two gate valves, each with unique tag numbers Vlv-1 and Vlv-2. If using the default Long Description material criteria, the valves would be listed as a single line item on the BOM as shown:
If you select the TagNumber field as part of your Material Criteria before generating the PCF file and running it through Isogen the unique tag numbers will be recognized and the valves will be separated on the BOM as shown below:
Command Reference
file://C:\Documents and Settings\youssefin\Local Settings\Temp\~hhAE41.htm 12/30/2009
Project Administrator
Page 99 of 106
Command Reference
Output - Isogen Configuration
The Output selection below the Isogen branch displays properties that assign the default ISOGEN output options.
A description of these options is provided below: Output Path (required) The output path for ISOGEN drawings. By default, the path will be set to the project's ..\CONFIG\ISOGEN\Style\DRAWINGS directory, where Style in this path is automatically updated based on the selection made for the Select Style property at the bottom of this property page. Every time ISOGEN runs it writes process messages to an external file for diagnostic purposes. This required field assigns the path and name of an ASCII text output file where error and plot confirmation messages will be logged. Specifies an ASCII text output file name where pipeline header and material list information will be output from an ISOGEN run. This file will provide a tabulated record of the pipeline header data and all of the piping components in each generated material list. You must add PRINTED-M/C-COLUMN-HEADINGS and PRINTED-M/C-DATA-ITEMS sections to your Material List (.MLD) input control file to specify the report column headings and corresponding output data fields. You can also have the system create a separate control file for each line in the model as follows: Press the Browse button next to the Printable Material List field. Type xx.mtl as the file name, then press Open. This adds the file name and path to the field in the Project Administrator. In this field, change xx in the file name to <PIPELINE-REFERENCE> Note: must be upper case, otherwise ISOGEN won't run. When you use Import/Export's Generate Iso command on the entire drawing, separate Material Control (*.MTL) files will be created for each line number in the drawing. Printable Material List (.MAT) Specifies an optional printed material list file that may either be the standard default version, or a customized user version. This report may be created in addition to or instead of the material list that gets placed on the isometric (Option Switch File switch 23). Simply specify the output file name in the field provided. (.SUP) Specifies an optional output pipe support summary report file name. (.CLS) Specifies an optional output cut pipe list report file name. (.CLL) Specifies an optional output centerline length summary report file name
Message File (required) Material Control
Support Summary Cut List Summary Centerline Length
The Centerline Length Summary report and the Insulation Length Summary report cannot both be assigned in one ISOGEN run. Insulation Length (.CLI) Specifies an optional combined centerline length and insulation summary output report file name.
The Centerline Length Summary report and the Insulation Length Summary report cannot both be assigned in one ISOGEN run. Material Sheet ID Repeatability (.MSI) Specifies an optional ASCII text input file that contains instructions used for the external transfer of DRG, SHEET, and SPOOL information for Unique Component IDs. (.REP) Specifies an optional output file name that will contain isometric information that may be passed back to the design system databases for the purpose of future consistency. The information contains in this file is defined by the value assigned to option switch 109 in the Option Switch settings file. (.WSO or .WSA) A weld summary report can either be created in Append or Overwrite mode as defined by the Weld Summary Type option in this dialog. Append mode adds data to the output file each time ISOGEN is run, while Overwrite mode re-
Weld Summary
file://C:\Documents and Settings\youssefin\Local Settings\Temp\~hhAE41.htm
12/30/2009
Project Administrator
Page 100 of 106
creates the file with each run. This field specifies the optional output weld summary report file name. You must add a section to the Weld Summary Definition (.WDF) file to specify the format and data contained in the report. Weld Summary Type Select Style Specifies the Weld Summary output report type that will apply to the creation of the Weld Summary report. Append adds data to the output file each time ISOGEN is run, while Overwrite re-creates the file with each run. The settings in the top part of this properties page are saved to what is called a project ISOGEN style. If you select a different style from this drop-down list you will notice that the values defined for the selected style will appear in the top area of the page. You can define a new style by pressing the Create button. You will be prompted to enter a name for the new style. When you press OK, the new style name will appear as the active selection in the drop-down list. It will also inherit the default settings that were defined for the style that was selected when you pressed the Create button. Change these as desired for your new style. To remove a style, simply select it from the list and press Remove. These styles only apply to isometrics generated using Import/Export's Generate Project Iso command. When the command is executed, a dialog will display that enables you to select the style that you want applied to generate your isos.
Command Reference
Input - Isogen Configuration
The Input Options selection below the Isogen branch displays properties that assign the defaults for ISOGEN input options.
PCF Path Options File
Assigns the location where PCF files generated by Import/Export's PCF Export command will be stored. (.OPL or .OPS) ISOGEN contains a variety of features that may be controlled by the user and are defined in an Option Switch file. This enables you to have separate Option Switch files for different isometric types. Each isometric type will have its own Option Switch file that contains the setting relevant to the desired style and content. Each file contains a total of 140 switch assignments, which are generally controlled by numeric input that represents a switch value. The 140 position block is of matrix design whose format is determined by the Option Switches File Type that you elect to use. This required field assigns the Option Switch File Name. This is an ASCII text file that may be edited with any standard text editor. ISOGEN provides an Option Switch Editor to simplify the process of making changes to these settings. This program is accessible from the ISOGEN Interface.
Drawing Frame
(.DXF or .DGN) This optional field specifies the drawing frame file that will be used as a seed file, or underlay, on which your generated isometric will be placed. Drawing frames must be created in the output format that suits your design environment (e.g., MicroStation Design File (DGN), AutoCAD (DXF)). This enables you to customize the frame to include information such as a company logo, and other symbols and text. This file is used during the isometric production phase.
It is recommended for AutoCAD compatible isometrics that you do not specify a DXF drawing frame. You should instead keep your drawing frames as AutoCAD DWG files, generate your ISOGEN DXF isometrics, then open
file://C:\Documents and Settings\youssefin\Local Settings\Temp\~hhAE41.htm
12/30/2009
Project Administrator
Page 101 of 106
your AutoCAD drawing frame and import the generated DXF file for plotting or the addition of data missing from the PCF. Including a DXF drawing frame will significantly increase the ISOGEN processing time and drawing file size. Custom Symbols ISOGEN enables you to redefine most of the standard symbol shapes that are plotted on ISOGEN isometrics. These shapes are defined as ISOGEN Symbol Keys (SKEYS). Replacement shapes may be assigned in a user-defined symbol file. This optional field enables you to assign the user defined symbol file that redefines the symbol data. ISOGEN provides a Symbol Editor <IG_Symbols_Editor.htm> to simplify the process to create this file. It enables graphical creation of this binary file in the required format. (.ALT) Specifies an optional ASCII text input file that contains user defined alternative text settings. File layout is one ATEXT identification number + Alternative Text on each line. For example:
Alternate Text
ATEXT NO. ALTERNATIVE TEXT ----- ----------------312 BOLT SETS
The four line file heading is required (3 + 1 blank) and must be present at the top of the file. A hyphen - must appear in front of the ATEXT number in column position one, and two blank characters must appear between the ATEXT number and the alternative text characters. Positioned Text (.POS) Specifies an optional ASCII text file that enables you to re-position ISOGEN text variables to precise XY coordinates on a drawing frame. It is primarily used when you specify your own border drawing with the Drawing Frame setting and need to re-position ISOGEN text. For example:
Table Table Text Char Char Offset Offset No. of No. of Table ID No. X Pos Y Pos Width Height X Y Columns Lines Direction ----- ----- ----- ----- ------ ------ ------ ------- ------ ---------6 29000 7000 0 800 -8 40000 7000 0 800
The five line file heading is required (4 + 1 blank) and must be present at the top of the file. The hyphen - must appear in front of the Text ID Number in column one. Any number of blank characters between field values is allowed. All XY coordinate positions must be specified in hundredths of millimeters. Special Instruments (.SIN) Specifies an optional ASCII text input file that contains a list of ISOGEN SKEYS that indicate components that should be treated like instruments for identification on the isometric and listing on the output material list. For example:
SKEYS ----RD VR** VX**
The three line heading is required (2 + 1 blank) and must be present at the top of the file. Each SKEY entry must be on a separate line and start in column position one. Material List Definition Welding Definition (.MLD) Specifies an optional ASCII text input file that defines the layout and content of the Printed Material List output report. (.WDF) Specifies an optional weld summary report definition file name. If you specify a Weld Summary report name, you must define the format and data that will be contained in the report in this file. This file may contain three sections that define the report titles, column headings, and data items as shown in the following example:
WELD-SUMMARY -TITLES WELD SUMMARY PAGE PIPELINE REF -6 ISSUE PROJECT NO -9 PROJ AREA -10 PIPING SPEC -11 DATE -14 Blank WELD-SUMMARY COLUMN HEADINGS WELD WELD WELD NO CAT SIZE TYPE ---- ---- ---- ---WELD-SUMMARY-DATA-ITEMS WELD-NO 2 WELD-CAT 9 N.S.; 16 WELD-TYPE 23
Drawing Definition Detail Sketch Directory Select Style (.DDF) Specifies as optional ASCII text input file that may be used to customize the appearance of the isometrics by defining such features as: thickness of the plotted pipeline, thickness and scale of fittings, round or square elbows and bends, etc. Specifies an optional path to the directory where detail sketch files are stored. The settings in the top part of this properties page are saved to what is called a project ISOGEN style. If you select a different style from this drop-down list you will notice that the values defined for the selected style will appear in the top area of the page. You can define a new style by pressing the Create button. You will be prompted to enter a name for the new style. When you press OK, the new style name will appear as the active selection in the drop-down list. It will also inherit the default settings that were defined for the style that was selected when you pressed the Create button. Change these as desired for your new style. To remove a style, simply select it from the list and press Remove. These styles only apply to isometrics generated using Import/Export's Generate Project Iso command. When the command is executed, a dialog will display that enables you to select the style that you want applied to generate your isos. Font Information Enables you to select an alternate ISOGEN font file for use with this project.
file://C:\Documents and Settings\youssefin\Local Settings\Temp\~hhAE41.htm
12/30/2009
Project Administrator
Page 102 of 106
Command Reference
Post Process - Isogen Configuration
The Post Process option below the Isogen branch displays properties that assign the ISOGEN default post processing options.
A description of these options is provided in the following table: Archive Options Message File: If enabled, the program will rename the ISOGEN message file output to the filename of the iso drawing with a .LOG extension and move it to the directory specified by the Archive Path setting. DXF File: If enabled, the DXF File (ISOGEN output) will be moved to the directory specified by the Archive Path setting. Note: If the Archive Path is invalid then the file will not be moved, but will be deleted. PCF File: If enabled, the PCF File will be moved to the directory specified by the Archive Path setting. Note: If the Archive Path is invalid then the file will not be moved, but will be deleted. Material List: If enabled, the program will rename the material list output to the filename of the iso drawing and change the extension to .MAT extension. Note: If the Archive Path is invalid then the file will not be moved, but will be deleted. Archive Path: Assigns the path to archive PCF and DXF files Project Links Application ID: assigns the default REGAPP entry for the DOC_REG project database table. Criteria: assigns the default list of database criteria fields to be used. These will display as the defaults in the Connection Criteria dialog when you generate an PCF file. Pressing the Edit button will enable you to select the desired fields from the list of available project object variables. Naming Rule: assigns the default naming rule that will be used to name the output files. Output Format Convert DXF to DWG: If enabled, you will currently only be able to select DWG as the conversion type. This will convert the ISOGEN drawing output to DWG format. The following settings will be ignored if the Convert DXF to check box is disabled. Script: If enabled, the command script indicated in the field to the right is run (only available if DXFConvert = true and DWGScript is valid). This option is initially disabled in order to support the generation of ISOGEN isometrics from standalone projects. New AutoCAD Session for Isogen Processing: Launches a new AutoCAD session for running the scripts. This option is only available if the Script option is enabled. Load AutoPLANT: The option is available if you want to run the script in a new session of AutoCAD. If the customized script is not reading any information from the project database, then it is not required to load AutoPLANT, which forces you to connect to a project.
file://C:\Documents and Settings\youssefin\Local Settings\Temp\~hhAE41.htm
12/30/2009
Project Administrator
Page 103 of 106
Note: If working in Configuration mode, this option is disabled as the project database is not available.
Publish to Project: enable this check box to add a record to the project DOC_REG for the output from Isogen (DXF/DWG). This can be used in Bentley Vision while reviewing an iso to enable you to jump to components in the model, or while reviewing the model to determine which iso was generated that contains that component, line, etc. This option is initially disabled in order to support the generation of ISOGEN isometrics from standalone projects.
If Publish to Project is enabled and you are working in ProjectWise mode, the following options become enabled:
Create Revisions: Creates a new revision of the Isogen output file when Isogen is run. Overwrite Existing Files: Will overwrite existing Isogen output files. These settings are specific to a particular style, so depending upon the requirement one can decide to Create Revisions for one style while opting to Overwrite Existing Files for another. Note: Before using this option, make sure that all the files exist in the "Publish to Project" path, and are checked in. Otherwise, there will be problems in overwriting or creating new revisions of the files. This process of check-in cannot be done automatically as it is possible that someone else is working on them, or has the latest version. So it's the responsibility of Project Administrator to make sure all of the files exists in this path and have a Check-in status. Select Style The settings in the top part of this properties page are saved to what is called a project ISOGEN style. If you select a different style from this drop-down list you will notice that the values defined for the selected style will appear in the top area of the page. You can define a new style by pressing the Create button. You will be prompted to enter a name for the new style. When you press OK, the new style name will appear as the active selection in the drop-down list. It will also inherit the default settings that were defined for the style that was selected when you pressed the Create button. Change these as desired for your new style. To remove a style, simply select it from the list and press Remove. These styles only apply to isometrics generated using Import/Export's Generate Project Iso command. When the command is executed, a dialog will display that enables you to select the style that you want applied to generate your isos.
Command Reference
Reports Configuration Group
The properties defined in the pages associated with this node will only apply in AutoPLANT Plant Design applications. Click on the Reports folder that resides below the main project folder in the navigation tree to display the report information shown below. This is a summary of all of the information in the individual Reports property pages that reside in this folder. Reports opened from within ProjectWise Explorer require PDFCreator to support graphics display.
The following Reports property pages are available: Setup
file://C:\Documents and Settings\youssefin\Local Settings\Temp\~hhAE41.htm
12/30/2009
Project Administrator
Page 104 of 106
Command Reference
Setup - Reports Properties
In PIPING and ISOMETRICS, the Bill of Materials function enables you to select the external drawing database fields that will be included in your BOM reports. These settings are assigned by pressing the Options button on the main BOM dialog, then selecting the Columns tab and pressing the Organize button. The Setup option below the Reports node displays properties displays the dialog shown below to filter the list of fields that appear available for selection in the Organize dialog.
The default width for each selected column may be assigned in the DEFAULT COLUMN WIDTH field. Selecting Publish to Project displays the Select Target Folder for Reports dialog shown below and allows the user to define the paths.
Press Save when you have finished making changes. You can press Restore before you press Save to return the selections to their values when you initially opened this dialog, or press Close to revert to the last saved settings and close the dialog. Reports opened from within ProjectWise Explorer require PDFCreator to support graphics display.
Command Reference
Recycled Projects Folder
When you delete a project from a project root folder, it will be moved to the Recycled Projects folder in the navigation tree. You can restore the project to
file://C:\Documents and Settings\youssefin\Local Settings\Temp\~hhAE41.htm
12/30/2009
Project Administrator
Page 105 of 106
its original project root by selecting the recycled project in the navigation tree and executing the File > Restore command. To permanently delete a project, select it in the Recycled Projects folder, then select Delete from the context menu displayed via right-mouse click. You will be prompted to confirm the deletion. You must be logged into the current project to permanently delete a project from the Recycled Projects Folder.
Technical Support
Technical Support and Services
Bentleys Professional Services organization is dedicated to optimizing and supporting engineering environments worldwide. This trained team of experts provides users of Bentley technology a host of technical services that helps project teams leverage architectural and engineering information. Bentley SELECT is your premier service and technology program. The most comprehensive offering of its kind, Bentley SELECT streamlines the delivery and support of Bentley products into one convenient program for its members.
Technical Support
At the heart of Bentley's support initiative is Bentley SELECT, the most comprehensive service and technology subscription program of its kind. With a commitment to its users unequalled in its industry, Bentley streamlines the delivery and support of its products to Bentley SELECT subscribers. Organizations whose competitive advantage stems from continuous improvement rely on Bentley SELECT to increase their employees' skills in employing Bentley products and, ultimately, improve their bottom line. Bentley users not currently subscribed to Bentley SELECT should visit the Contacts Page at http://www.bentley.com/corporate/contacts/ for technical support information.
SELECT Services Online
SELECT services Online is an all-encompassing repository of technical information and support channels. At SELECT services Online, members can access: Downloads Support tools Interactive support Docs and publications Account information Developer support Project services
SELECT Privileges
Product Updates and Upgrades
Bentley SELECT members receive free updates and upgrades for all Bentley products covered by SELECT as soon as they are available, via Web downloads and MySELECT CD.
Around-the-Clock Technical Support
Priority telephone, and E-mail ensure member access to support anytime, anywhere. U.S. and Canada Phone: +1-800-BENTLEY Email: support@bentley.com Europe, Middle East, and Africa Phone: (+31) 023 5560555 Email: support@bentley.nl Asia-Pacific Phone: +61 3 9697 8637 1800 500 227 (within Australia) 0800 500 874 (within New Zealand) Email: bsap.support@bentley.com
Exclusive Licensing Options
SELECT licensing offers several automatic options that lower the total cost of technology ownership. They include SELECTserver licensing, subscription licensing and home-use licensing.
Discounts on Training and Consulting Services
Bentley SELECT also offers discounts on Bentley Institute courses and Bentley Consulting services.
file://C:\Documents and Settings\youssefin\Local Settings\Temp\~hhAE41.htm
12/30/2009
Project Administrator
Page 106 of 106
Bentley Consulting
Bentley Consulting specializes in assisting organizations in: Exploiting technology Optimizing workflows Helping project team members be their most productive With the know-how that only comes from years of practical experience, Bentley Consulting team members located around the globe work with firms to determine best practice standards and assist in implementing a plan to guide their people, methods and technology. The result for you: your project team will work smarter, faster and with higher quality results.
Bentley Institute
The Bentley Institute provides ongoing training courses to help organizations achieve maximum productivity through professional growth. Training courses are delivered at authorized Bentley Institute Centers worldwide. Professional Series courses focus on training on Bentley's Engineering Configurations. These courses are delivered at Bentley facilities and taught by qualified faculty members who have industry as well as application expertise.
The Bentley Integration Network
The Bentley Integration Network comprises more than 1,000 professionals dedicated to accelerating the e-transformation of the engineering industry. This global network: Implements the most advanced engineering information creation and management tools Utilizes best practices to deliver bottom-line, business benefits Extends the power of engineering intelligence to architects, engineers, partners, clients and owners . Its comprehensive suite of services ranges from high-level consulting to improve business process to customized development, implementation, training and support.
file://C:\Documents and Settings\youssefin\Local Settings\Temp\~hhAE41.htm
12/30/2009
Potrebbero piacerti anche
- CDT Plug-InDocumento84 pagineCDT Plug-InAitor_Amorrort_8707Nessuna valutazione finora
- MatlabDocumento677 pagineMatlabtmoney5151Nessuna valutazione finora
- MCAL SampleApplicationDocumento27 pagineMCAL SampleApplicationIonuţ Hw100% (1)
- Autoplant Help - CompactDocumento24 pagineAutoplant Help - CompactBaskar KannaiahNessuna valutazione finora
- Autoplant PW ManualDocumento58 pagineAutoplant PW Manualkagasaw023Nessuna valutazione finora
- Online Amusement Park Booking ManagementDocumento85 pagineOnline Amusement Park Booking ManagementHarshitha GowdaNessuna valutazione finora
- Creating and Configuring Projects in AutoPLANT V8iDocumento18 pagineCreating and Configuring Projects in AutoPLANT V8iOluwachidiNessuna valutazione finora
- Altium DesignerDocumento8 pagineAltium Designerizzati_2607Nessuna valutazione finora
- !AutoPlant V8iDocumento57 pagine!AutoPlant V8idirceuromaniNessuna valutazione finora
- Designing With ProtelDocumento16 pagineDesigning With ProtelAyman MohammedNessuna valutazione finora
- OpenPlant Modeler V8i Product-Data-Sheet1Documento2 pagineOpenPlant Modeler V8i Product-Data-Sheet1Nico Van HoofNessuna valutazione finora
- RIO PIA and PeopleTools - LearnerDocumento41 pagineRIO PIA and PeopleTools - LearnerMílìnd RàjwàrdhànNessuna valutazione finora
- Ds AdminDocumento436 pagineDs AdminFabio SchiaffinoNessuna valutazione finora
- PipMan HelpDocumento40 paginePipMan Helpmunkkkk100% (1)
- Introducing Shared Support Files For AutoCAD On The WebDocumento2 pagineIntroducing Shared Support Files For AutoCAD On The WebJay RaghavNessuna valutazione finora
- Visual Basic Documentation Map1Documento962 pagineVisual Basic Documentation Map1api-3824063Nessuna valutazione finora
- AECOsim Building Designer Deployment Guide For ProjectWise Managed Workspaces - v1.0Documento56 pagineAECOsim Building Designer Deployment Guide For ProjectWise Managed Workspaces - v1.0JocagonjcNessuna valutazione finora
- PDMS Training ManualDocumento168 paginePDMS Training ManualAn Ji100% (3)
- Database Projects: in This ChapterDocumento24 pagineDatabase Projects: in This ChapterJalal DakkakNessuna valutazione finora
- Subsonic Add inDocumento5 pagineSubsonic Add inJose Miguel Ruiz CentenoNessuna valutazione finora
- Pds Proj AdministratorDocumento25 paginePds Proj AdministratorshahidNessuna valutazione finora
- Electronic Shop Management SystemDocumento25 pagineElectronic Shop Management SystemTata100% (2)
- Course Overview: Autoplant Project Administrator FundamentalsDocumento23 pagineCourse Overview: Autoplant Project Administrator FundamentalsapsharmaNessuna valutazione finora
- Odi Rel Note 10gDocumento8 pagineOdi Rel Note 10galiNessuna valutazione finora
- Helpdesk Manager Install GuideDocumento6 pagineHelpdesk Manager Install GuideByPass PassNessuna valutazione finora
- Studio Technical GuideDocumento5 pagineStudio Technical GuideputrisalsabelaNessuna valutazione finora
- Microsoft SQL Server With Plant 3DDocumento31 pagineMicrosoft SQL Server With Plant 3DЕвгений СевастьяновNessuna valutazione finora
- Catia Team PDMDocumento138 pagineCatia Team PDMOnur ATASEVENNessuna valutazione finora
- tb0 113Documento31 paginetb0 113Sanjay SamantNessuna valutazione finora
- AU09 SpeakerHandout CP118-1Documento15 pagineAU09 SpeakerHandout CP118-1DJ_PDFNessuna valutazione finora
- (EES) Standardization Template Basic Project NFPA Inch Handout ENDocumento19 pagine(EES) Standardization Template Basic Project NFPA Inch Handout ENSudhin KNessuna valutazione finora
- Project Enviroment Manager PDSDocumento10 pagineProject Enviroment Manager PDSmoraima cameroNessuna valutazione finora
- Oracle Forms Look & Feel Project: Developer GuideDocumento45 pagineOracle Forms Look & Feel Project: Developer GuideAHMED MUFLEHNessuna valutazione finora
- FullDocumento20 pagineFullkrishnithyanNessuna valutazione finora
- CIDEON ECTR Interface To Inventor Configuration ManualDocumento131 pagineCIDEON ECTR Interface To Inventor Configuration ManualBilal KaraNessuna valutazione finora
- Online Teaching SystemDocumento43 pagineOnline Teaching System20BIT008RAJKUMARNessuna valutazione finora
- Ten 20troubleshooting 20topics 20for 20Plant3D 20and 20PIDDocumento14 pagineTen 20troubleshooting 20topics 20for 20Plant3D 20and 20PIDJose Antonio Canales RivasNessuna valutazione finora
- VB IdeDocumento15 pagineVB IdeNeema NdossiNessuna valutazione finora
- FineLIFT 14 Quick Guide enDocumento53 pagineFineLIFT 14 Quick Guide enolgfNessuna valutazione finora
- PCFControl GuideDocumento37 paginePCFControl Guideabhilash menonNessuna valutazione finora
- Distributing Your ApplicationsDocumento36 pagineDistributing Your ApplicationsFlorinNessuna valutazione finora
- TMS320F2837xD Microcontroller Workshop - Driverlib SupplementDocumento48 pagineTMS320F2837xD Microcontroller Workshop - Driverlib Supplementprem bhanabhagvanwalaNessuna valutazione finora
- F2837xD MCU Driverlib 1-0Documento48 pagineF2837xD MCU Driverlib 1-0tommagieNessuna valutazione finora
- 1.2 Synopsis: Vehicle Showroom Management System Describes The Complete Process of Selling A Vehicle To ADocumento54 pagine1.2 Synopsis: Vehicle Showroom Management System Describes The Complete Process of Selling A Vehicle To ABala Sankar ImageNessuna valutazione finora
- Paper Presentation of Job PortalDocumento72 paginePaper Presentation of Job PortalDeep ValaNessuna valutazione finora
- Mcginley Bi Apps PDFDocumento16 pagineMcginley Bi Apps PDFKrishnendu SenguptaNessuna valutazione finora
- Revit and User InterfaceDocumento6 pagineRevit and User InterfaceEljean Mae MagaladNessuna valutazione finora
- AP0132 Moving To Altium Designer From OrCADDocumento18 pagineAP0132 Moving To Altium Designer From OrCADdrakenhavenNessuna valutazione finora
- MS Basics For Building DesignersDocumento420 pagineMS Basics For Building Designerslakshmi mounikaNessuna valutazione finora
- Programming Microsoft Synchronization Services For ADODocumento41 pagineProgramming Microsoft Synchronization Services For ADOKAIBENessuna valutazione finora
- Microsoft Access Database Engine 2010 Redistributable - Microsoft Download Center - Download DetailsDocumento3 pagineMicrosoft Access Database Engine 2010 Redistributable - Microsoft Download Center - Download Detailsvitor7hugofaceboockNessuna valutazione finora
- Deploy Windows 10 With The Microsoft DeploymentToolkit (MDT)Documento122 pagineDeploy Windows 10 With The Microsoft DeploymentToolkit (MDT)merazkaNessuna valutazione finora
- Chapter 1 - Introduction To Plant Design PDFDocumento38 pagineChapter 1 - Introduction To Plant Design PDFCarlos Alberto67% (3)
- ProjectWise IntegrationDocumento11 pagineProjectWise IntegrationFabio MiguelNessuna valutazione finora
- A Practical Strategy and Workflow For Large ProjectsDocumento9 pagineA Practical Strategy and Workflow For Large ProjectsJoel BautistaNessuna valutazione finora
- Navigating The Interface 2022R3!06!02Documento72 pagineNavigating The Interface 2022R3!06!02Mohamad Essmayil KaboliNessuna valutazione finora
- Knight's Microsoft SQL Server 2012 Integration Services 24-Hour TrainerDa EverandKnight's Microsoft SQL Server 2012 Integration Services 24-Hour TrainerNessuna valutazione finora
- Visual SourceSafe 2005 Software Configuration Management in PracticeDa EverandVisual SourceSafe 2005 Software Configuration Management in PracticeNessuna valutazione finora
- SQL Server Interview Questions You'll Most Likely Be Asked: Job Interview Questions SeriesDa EverandSQL Server Interview Questions You'll Most Likely Be Asked: Job Interview Questions SeriesNessuna valutazione finora
- 31introduction To Timing ExceptionsDocumento14 pagine31introduction To Timing Exceptionsmallikharjunag100% (1)
- TORAIZ SP-16 FactoryDocumento3 pagineTORAIZ SP-16 FactoryScappinNessuna valutazione finora
- Why Is SOLIDWORKS Unable To Locate My Assembly ComponentDocumento5 pagineWhy Is SOLIDWORKS Unable To Locate My Assembly ComponentrajuhaveriNessuna valutazione finora
- CCC Os ExamDocumento18 pagineCCC Os ExamDilip BhagatNessuna valutazione finora
- TIBCO® Enterprise Administrator: InstallationDocumento47 pagineTIBCO® Enterprise Administrator: InstallationArif KhanNessuna valutazione finora
- The Sims Livin Large Prima Official Eguide PDFDocumento206 pagineThe Sims Livin Large Prima Official Eguide PDFGon_1313Nessuna valutazione finora
- FinalDocumento33 pagineFinalalexduquef100Nessuna valutazione finora
- Superbase OdbcDocumento21 pagineSuperbase OdbcecllceNessuna valutazione finora
- Big Data Analytics and Visualization LabDocumento193 pagineBig Data Analytics and Visualization LabgummidivenkatlakshmiNessuna valutazione finora
- Data Structures and Algorithms With JavaScriptDocumento3 pagineData Structures and Algorithms With JavaScriptCarlos Eduardo SousaNessuna valutazione finora
- Construct 2Documento765 pagineConstruct 2siwon cNessuna valutazione finora
- ENVI 4.8 Download and Installation InstructionsDocumento2 pagineENVI 4.8 Download and Installation InstructionsDaniel AnggraitoNessuna valutazione finora
- StataDocumento35 pagineStataዮናታን ዓለሙ ዮርዳኖስNessuna valutazione finora
- Ansible AWS Automation ProjectDocumento24 pagineAnsible AWS Automation ProjectRakesh MahtaNessuna valutazione finora
- OS - Chapter-4 File System InterfaceDocumento27 pagineOS - Chapter-4 File System InterfaceAnamika RajNessuna valutazione finora
- Readynas Os 6.2: Software ManualDocumento241 pagineReadynas Os 6.2: Software ManualLA-ZOUBE GAELNessuna valutazione finora
- Laravel Setup: Creating Your First Laravel App and Adding Authentication Prepared By: Mark Lesther SaguidDocumento21 pagineLaravel Setup: Creating Your First Laravel App and Adding Authentication Prepared By: Mark Lesther SaguidJhay El GambaNessuna valutazione finora
- User Guide enDocumento32 pagineUser Guide enAlberto Suazo BasaezNessuna valutazione finora
- Zip Files in CsharpDocumento169 pagineZip Files in CsharpPorla RechuchaNessuna valutazione finora
- Running A Pig Program On The CDH Single Node Cluster On An Aws Ec2 InstanceDocumento21 pagineRunning A Pig Program On The CDH Single Node Cluster On An Aws Ec2 InstanceRam GuggulNessuna valutazione finora
- Unix AssignmentsDocumento6 pagineUnix AssignmentsAfgfg DttrNessuna valutazione finora
- Lab 9 GeoprocessingDocumento25 pagineLab 9 GeoprocessingnayabNessuna valutazione finora
- HISTORYDocumento151 pagineHISTORYVictor PorrasNessuna valutazione finora
- NETASQ Unified Manager v9 enDocumento140 pagineNETASQ Unified Manager v9 enAna Bogdanovic GagiNessuna valutazione finora
- Sage X3 Version 12.0.23 NA Addon Installation GuideDocumento5 pagineSage X3 Version 12.0.23 NA Addon Installation GuideNaveed RehmanNessuna valutazione finora
- Dokeos 2.0 Installation GuideDocumento12 pagineDokeos 2.0 Installation Guidezetzuai123Nessuna valutazione finora
- Recent Device Description Downloads For The 475 Field CommunicatorDocumento9 pagineRecent Device Description Downloads For The 475 Field CommunicatorSayed Ibrahim GhanemNessuna valutazione finora
- MOZA Master 1.3.0 Tutorial: Download SoftwareDocumento6 pagineMOZA Master 1.3.0 Tutorial: Download SoftwareMárk KöllnerNessuna valutazione finora