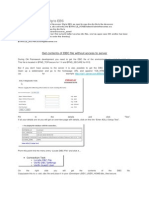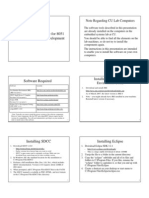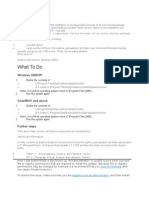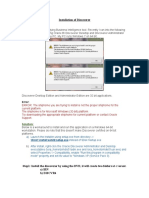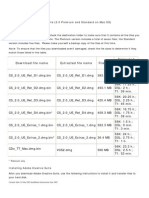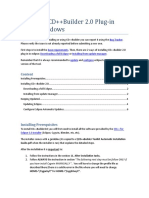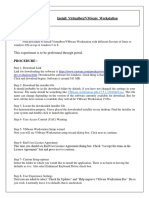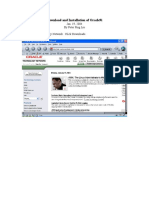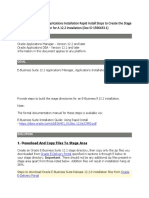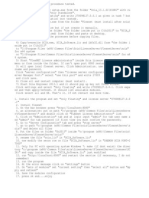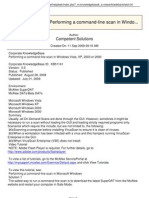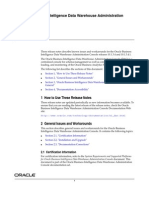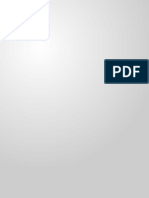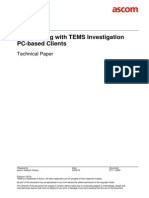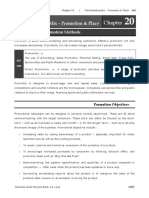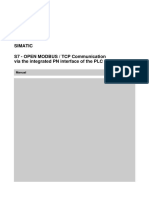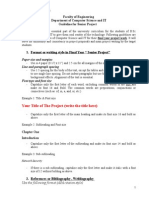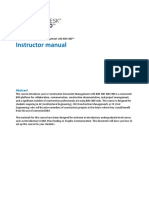Documenti di Didattica
Documenti di Professioni
Documenti di Cultura
Discoverer 10.1.2 Installation
Caricato da
Swaminathan ViswanathanDescrizione originale:
Copyright
Formati disponibili
Condividi questo documento
Condividi o incorpora il documento
Hai trovato utile questo documento?
Questo contenuto è inappropriato?
Segnala questo documentoCopyright:
Formati disponibili
Discoverer 10.1.2 Installation
Caricato da
Swaminathan ViswanathanCopyright:
Formati disponibili
Discoverer 10.1.
2 Installation Executive Summary:
Last updated 7/8/2008
This is a guide for installing Oracle Discoverer 10.1.2 at the University of Virginia. It is a multi-step process. 1. Downloading and unzipping software 2. Installation of base product 3. Applying the 10.1.2.2 patch (first patch) 4. Applying a one-off specific fix patch (second patch) 5. Final Steps (TNSNAMES insert, connectivity test, etc.) NOTE: It may be less confusing to save these instructions as a Word document, and then open that file in Word and use CTRL+Click to follow the links.
Downloading and unzipping software
Complete the following down loads to either a local or a shared drive into a folder named Temp. Down load Step 1: Down load the Discoverer 10.1.2 installation and the one-off (second) patch zip file into your Temp directory from the Research Computing site: http://www.web.virginia.edu/rescomp/ (also on Software Central,/Windows XP Software.) Down load Step2: Down load the Discoverer 10.1.2.2 patch (first) into your Temp directory from http://www.virginia.edu/integratedsystem/howdoi/FAQs/TechHelp.html#discoverer. This patch is huge; 1.6 GB zipped. Due to size restrictions with ie6, it must be down loaded separately. We apologize for this inconvenience. Warning: It is a super patch to update all Oracle Business Intelligence tools found on the workstation. If your department accesses Oracle applications other than the Integrated System, careful evaluation of the patch is required. (This does NOT include Oracle Calendar.) Down load Step3: Down load the tnsnames.ora file into your Temp directory from http://www.virginia.edu/integratedsystem/howdoi/FAQs/TechHelp.html#discoverer Unzip Step 1: If you havent all ready unzipped the down load from the research computing website: Navigate to the Temp directory to which you down loaded the software and unzip the Discoverer 10.1.2 and patch2.zip file directly into the Temp directory in which you down loaded it. This will place two additional zip files into the Temp directory. Unzip the Temp/Discoverer10.1.2.0.zip file into a new folder Temp/10-1-install.
Note: The remaining Temp\patch2_deploy.zip zip file will need to be unzipped later, as is must be unzipped into a specific named directory created by the installation of the base product on each client PC. Unzip Step 2: Unzip the Temp/p4960210_10122_WINNT.zip into a new folder called Temp/10-1-patch-1.
Installation of the base Discoverer 10.1 product
To install on a local pc, locate and run the Temp\10-1-install\Disk1\install\setup.exe file. Example: C:\Temp\10-1-install\Disk1\install\setup.exe The following DOS Window will open to check that the local PC configuration is sufficient to continue.
If successful, after several seconds the DOS window will close. After several more seconds the following screen will appear:
Next
Important: Double check the Destination information!!!!!!
Make sure the Destination Path contains C:\oracle\BIToolsHome_1
Select Custom, Next
Uncheck all except Oracle Discoverer Desktop 10.1.2.1.0. (If you mistakenly deselect Oracle Discoverer Desktop, you will get a Must have at least 1 additional component error message and re-clicking Discoverer Desktop will not remedy the situation. You must cancel out of the install and start over the disk1/setup.exe again.) Next
Install
Unblock
Cancel
Yes
OK
Next
OK
Exit
Yes
Close the browser.
Applying the 10.1.2.2 patch (first patch)
To apply the first patch locate and run the Temp\10-1-patch-1\Disk1\install\setup.exe file. Example: C:\ Temp\10-1-patch-1\Disk1\install\setup.exe Once again, the following DOS Window will open to check that the local PC configuration is sufficient to continue.
If successful, after several seconds the DOS window will close. After several more seconds the following screen will appear:
Next
Important: Double check the Destination information!!!!!!
Make sure the Destination Path contains c:\oracle\BITooslHome_1 1 or you will get an error message that says there are no patches to apply when you try to install. Ensure the Name is BIToolsHome1 and Path is C:\oracle\BIToolsHome_1. Click the drop-down arrow and select C:\oracle\BIToolsHome_1. The Name should auto-update when you change the Path. Next
Next
Install
Exit
Yes
Installing the One-off patch
During testing, a bug was found in scheduling reports, so we have an additional patch. 1. Unzip contents of Temp\patch2_deploy.zip into C:\oracle\BIToolsHome_1. NOTE: It must be unzipped to this specific folder: C:\oracle\BIToolsHome_1 a. This will replace an Opatch folder add a Perl folder and add a few bat files. b. When unzipping say YES TO ALL to replace all files. 2. To apply the second path, run c:\oracle\BIToolsHome_1\patch2.bat to apply the one-off patch. a. Follow the on-screen instructions b. Answer Y to all prompts 3. Run c:\oracle\BIToolsHome_1\opinv.bat to verify the patch is applied a. Follow the on-screen instructions b. Answer Y to all prompts c. The output should show: Installed Patch List: Patch 6161909 applied..
FINAL STEPS:
1. Inserting TNSNAMES.ORA file and deleting SQLNET.ORA a) Copy TNSNAMES.ORA from Temp directory and paste it in C:\oracle\BIToolsHome_1\network\ADMIN. b) Remove SQLNET.ORA file from C:\oracle\BIToolsHome_1\network\ADMIN 2. Locate Discoverer 10.1.2 Navigate to: Start, All Programs, Oracle Business Intelligence Tools- BIToolsHome1, Oracle Discoverer Desktop Make Shortcut named Discoverer 10.1 3. Test the connectivity by starting VPN and opening up Discoverer 10.1 using the following: Username: lsp: Password: welcome2u (7/21/08) Connect: iods A successful install results in a window asking if you want to create or run a report. Close. DONE
Potrebbero piacerti anche
- Discoverer 10g InstallationDocumento13 pagineDiscoverer 10g InstallationSrihari GullaNessuna valutazione finora
- Get Contents of DBC File Without Access To ServerDocumento5 pagineGet Contents of DBC File Without Access To Servernagarajuvcc123Nessuna valutazione finora
- Lab 1 Introduction To Linux Environment and C CompilerDocumento6 pagineLab 1 Introduction To Linux Environment and C Compilersyazaa syazaaNessuna valutazione finora
- Installing Designer 10g WIN32Documento14 pagineInstalling Designer 10g WIN32nn_fraser487Nessuna valutazione finora
- Eclipse 8051Documento2 pagineEclipse 8051lucasmqsNessuna valutazione finora
- --------------Documento2 pagine--------------FautonNessuna valutazione finora
- Installation of Oracle DiscovererDocumento2 pagineInstallation of Oracle DiscovererAdnan AdnanNessuna valutazione finora
- Installing Oracle Applications EDocumento3 pagineInstalling Oracle Applications Eraja200682Nessuna valutazione finora
- 2 Agile 9302Documento50 pagine2 Agile 9302Abderrazak JouiniNessuna valutazione finora
- Database Upgrade 11.2.0.4 ScreenshotsDocumento49 pagineDatabase Upgrade 11.2.0.4 ScreenshotsTikumusu AgborbesongNessuna valutazione finora
- Install Guide For OMNET 4.2.2Documento38 pagineInstall Guide For OMNET 4.2.2RahXen LegacyNessuna valutazione finora
- Spring 2020 Project 2 Writeup-1Documento9 pagineSpring 2020 Project 2 Writeup-1VinhTran0% (1)
- Installing Oracle Applications E-Business Suite R12 (12.1.1) On Windows XPDocumento4 pagineInstalling Oracle Applications E-Business Suite R12 (12.1.1) On Windows XPraoofbasheerNessuna valutazione finora
- Install CS2 in Mac OS X PPCDocumento2 pagineInstall CS2 in Mac OS X PPCscribdaccount81Nessuna valutazione finora
- Clean Install of Ubuntu 10Documento17 pagineClean Install of Ubuntu 10Madan R HonnalagereNessuna valutazione finora
- Instalacija Tower Build 1350 I ArmCAD-A Build 1763 Na Win 7 x64 UltimateDocumento2 pagineInstalacija Tower Build 1350 I ArmCAD-A Build 1763 Na Win 7 x64 UltimateNikola Zecevic100% (2)
- Installing CD++Builder 2.0 Plug-In Under Windows: ContentDocumento7 pagineInstalling CD++Builder 2.0 Plug-In Under Windows: ContentrodrigodcastroNessuna valutazione finora
- Installation GuideDocumento15 pagineInstallation GuideDebjyoti BhadraNessuna valutazione finora
- CX Programmer Installation - Step by Step NEWDocumento3 pagineCX Programmer Installation - Step by Step NEWHui ShanNessuna valutazione finora
- ECNet 4.9 Update InstructionsDocumento1 paginaECNet 4.9 Update InstructionsYanal KazanNessuna valutazione finora
- Step by Step Installation of Oracle Apps R12Documento13 pagineStep by Step Installation of Oracle Apps R12khiljisNessuna valutazione finora
- Cloud Computing Lab ManualDocumento79 pagineCloud Computing Lab Manualsasirekhar.aidsNessuna valutazione finora
- Slow or FreezingDocumento23 pagineSlow or FreezingFranzes Cyma Bagyan DalangNessuna valutazione finora
- Install GuideDocumento42 pagineInstall GuideTaufik QurrohmanNessuna valutazione finora
- Install GuideDocumento39 pagineInstall Guidemrbin07Nessuna valutazione finora
- Oracle9iDocumento23 pagineOracle9iirfanNessuna valutazione finora
- Installation Oracle On XP, Vista, Windows 7 and Server 2008: This Document Is For Internal Development Use OnlyDocumento5 pagineInstallation Oracle On XP, Vista, Windows 7 and Server 2008: This Document Is For Internal Development Use OnlyCarlos UscamaytaNessuna valutazione finora
- How To Create The Stage DirectoriesDocumento6 pagineHow To Create The Stage DirectoriesYimer MulateNessuna valutazione finora
- Pre Class Software Installation DocumentDocumento8 paginePre Class Software Installation Documentmark antonyNessuna valutazione finora
- Introducing TEX/L TEX: David Arnold Friday, March 5, 1999Documento22 pagineIntroducing TEX/L TEX: David Arnold Friday, March 5, 1999Nicolas BourbakiNessuna valutazione finora
- Readme SciaDocumento1 paginaReadme Sciakongo1984_1100% (1)
- Dell Inspiron 1525 10.7.3 Installation TutorialDocumento5 pagineDell Inspiron 1525 10.7.3 Installation TutorialAionesei VasileNessuna valutazione finora
- 005.10.1 - Lab Guide - Kaspersky Security For Windows Server (New)Documento176 pagine005.10.1 - Lab Guide - Kaspersky Security For Windows Server (New)Nicolas RiveraNessuna valutazione finora
- Stellaris LM4F120 LaunchPadDocumento23 pagineStellaris LM4F120 LaunchPadFelipe OliveiraNessuna valutazione finora
- Setting Up Your Windows Workstation As A Development EnvironmentDocumento18 pagineSetting Up Your Windows Workstation As A Development EnvironmentGilberto Ribeiro RibeiroNessuna valutazione finora
- Vikilabs: Installing and Setting-Up Eclipse Ide To Run Your First Freertos Project (On A Windows PC)Documento13 pagineVikilabs: Installing and Setting-Up Eclipse Ide To Run Your First Freertos Project (On A Windows PC)amritpati14Nessuna valutazione finora
- McAfee SuperDAT Performing A Command-Line Scan in Windows Vista XP 2003 or 2000Documento6 pagineMcAfee SuperDAT Performing A Command-Line Scan in Windows Vista XP 2003 or 2000dige83Nessuna valutazione finora
- Windows: Figure 1-1. The Docker Desktop For Windows Download ButtonDocumento4 pagineWindows: Figure 1-1. The Docker Desktop For Windows Download ButtonKrishna Chaitanya KolluNessuna valutazione finora
- Opencv 2.3.1 Installation Guide For Windows 7Documento5 pagineOpencv 2.3.1 Installation Guide For Windows 7Nibir PalNessuna valutazione finora
- CC Lab-PrintDocumento80 pagineCC Lab-Printsteffinamorin LNessuna valutazione finora
- FOR518 Ex 0 G01 01Documento5 pagineFOR518 Ex 0 G01 01ElfawizzyNessuna valutazione finora
- Upgrading Oracle 11g To 12c For DLP 15Documento5 pagineUpgrading Oracle 11g To 12c For DLP 15atiffitaNessuna valutazione finora
- Sol 2.2.7 Install GuideDocumento18 pagineSol 2.2.7 Install GuideSaab 1971Nessuna valutazione finora
- Oracle® Business Intelligence Data Warehouse Administration ConsoleDocumento24 pagineOracle® Business Intelligence Data Warehouse Administration ConsoleDo Hong NhatNessuna valutazione finora
- Install Guide For CastaliaDocumento40 pagineInstall Guide For CastaliaZaka HaqueNessuna valutazione finora
- Lab Setup Instructions SEC560 v04Documento15 pagineLab Setup Instructions SEC560 v04Edward StarkNessuna valutazione finora
- Omnisphere 2.6 Instructions nOTE PAD++Documento2 pagineOmnisphere 2.6 Instructions nOTE PAD++Orlando NarváezNessuna valutazione finora
- Make Your PC Stable and Fast: What Microsoft Forgot to Tell YouDa EverandMake Your PC Stable and Fast: What Microsoft Forgot to Tell YouValutazione: 4 su 5 stelle4/5 (1)
- Evaluation of Some Android Emulators and Installation of Android OS on Virtualbox and VMwareDa EverandEvaluation of Some Android Emulators and Installation of Android OS on Virtualbox and VMwareNessuna valutazione finora
- An Ultimate Guide to Kali Linux for BeginnersDa EverandAn Ultimate Guide to Kali Linux for BeginnersValutazione: 3.5 su 5 stelle3.5/5 (4)
- App BuilderconceptsDocumento46 pagineApp BuilderconceptsSadot Enrique Castillo GalanNessuna valutazione finora
- 15 Primary Secondary Sources NHDDocumento6 pagine15 Primary Secondary Sources NHDapi-115664632Nessuna valutazione finora
- Hassell V Yelp - SCOTUS - Petition For Writ of CertiorariDocumento27 pagineHassell V Yelp - SCOTUS - Petition For Writ of CertiorariAnette BeebeNessuna valutazione finora
- VoIP Testing With TEMS Investigation PC-based ClientsDocumento18 pagineVoIP Testing With TEMS Investigation PC-based ClientsDavid Fonseca VieiraNessuna valutazione finora
- Step by Step Approach For Configuration of Warehouse Management-7 PDFDocumento7 pagineStep by Step Approach For Configuration of Warehouse Management-7 PDFdaisy.ngNessuna valutazione finora
- FOS Password Recovery Notes v71xDocumento24 pagineFOS Password Recovery Notes v71xdavid0young_2Nessuna valutazione finora
- The History of Primavera SchedulingDocumento10 pagineThe History of Primavera SchedulingZafar IqbalNessuna valutazione finora
- Green Onions Booker T and The MG S Tablature Guitar ProDocumento2 pagineGreen Onions Booker T and The MG S Tablature Guitar ProLouis GNessuna valutazione finora
- Kerio Connect Adminguide en 9.0.4 1154 p1Documento318 pagineKerio Connect Adminguide en 9.0.4 1154 p1vst71Nessuna valutazione finora
- Nikola Tesla Universe - LinksDocumento3 pagineNikola Tesla Universe - LinksAni VinNessuna valutazione finora
- Failed To Set File Mode For PDF File Non FatalDocumento2 pagineFailed To Set File Mode For PDF File Non FatalRyanNessuna valutazione finora
- ECO TechDocumento246 pagineECO TechAndrew Richard ThompsonNessuna valutazione finora
- Marketing Experiment - Vedantu PDFDocumento2 pagineMarketing Experiment - Vedantu PDFfsdfsfNessuna valutazione finora
- The Marketing Mix - Promotion & PlaceDocumento20 pagineThe Marketing Mix - Promotion & PlaceKalsoom SoniNessuna valutazione finora
- Lec 3 - Transport Layer - III - UDPDocumento13 pagineLec 3 - Transport Layer - III - UDPMuhammad JunaidNessuna valutazione finora
- CSE 323 - Homework - 3 - Fall 2013 - CDocumento2 pagineCSE 323 - Homework - 3 - Fall 2013 - CnikovnikovNessuna valutazione finora
- Modbus-Tcp Funktionsbeschreibung en PDFDocumento62 pagineModbus-Tcp Funktionsbeschreibung en PDFFeri HandoyoNessuna valutazione finora
- Assamese MultiFont Engine ReadmeDocumento16 pagineAssamese MultiFont Engine Readmedeepaknath2200Nessuna valutazione finora
- High Speed Bus Analysis: Jonatan AkerlindDocumento70 pagineHigh Speed Bus Analysis: Jonatan AkerlindMococo CatNessuna valutazione finora
- Troubleshooting - NetScaler Load Balancing & Packet DropDocumento8 pagineTroubleshooting - NetScaler Load Balancing & Packet DropajitNessuna valutazione finora
- Service Skills Australia - Sport, Recreation and Recreation - Environmental Scan 2012Documento56 pagineService Skills Australia - Sport, Recreation and Recreation - Environmental Scan 2012r-nobleNessuna valutazione finora
- Wanted: On The Organelle TrailDocumento5 pagineWanted: On The Organelle TrailMOISES DEANDANessuna valutazione finora
- Project Guideline For Computer Scince ProjectDocumento8 pagineProject Guideline For Computer Scince ProjectsoloNessuna valutazione finora
- Statement of Account: Calibuso Street Block 56 Lot 5 B Purok 2 Upper Bicutan Taguig Metro ManilaDocumento1 paginaStatement of Account: Calibuso Street Block 56 Lot 5 B Purok 2 Upper Bicutan Taguig Metro ManilaMichael Bryan LucasNessuna valutazione finora
- Selex ELETTRA BTS TETRA1 12 PDFDocumento2 pagineSelex ELETTRA BTS TETRA1 12 PDFSohaib Omer SalihNessuna valutazione finora
- Instructor GuideDocumento34 pagineInstructor GuideCesarNessuna valutazione finora
- Collaborative Assignment 2Documento3 pagineCollaborative Assignment 2api-340369250Nessuna valutazione finora
- 8dg43185qaaa - v1 - 1350 Oms Otn Guide, 14.0, Issue 3Documento1.834 pagine8dg43185qaaa - v1 - 1350 Oms Otn Guide, 14.0, Issue 3acam31100% (1)
- ESCAM RTSP Links and VLC Setup GuideDocumento3 pagineESCAM RTSP Links and VLC Setup GuideLukeNessuna valutazione finora
- The Study of Impact On Digital Marketing On Amazo1Documento8 pagineThe Study of Impact On Digital Marketing On Amazo1Saurabh VihwakarmaNessuna valutazione finora