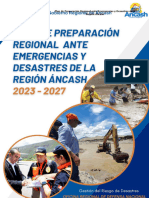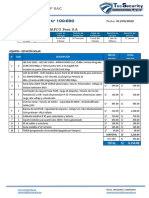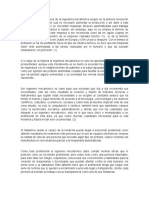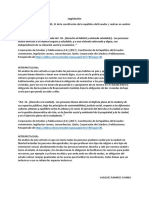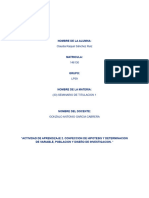Documenti di Didattica
Documenti di Professioni
Documenti di Cultura
Laboratorio 2
Caricato da
Rony GironTitolo originale
Copyright
Formati disponibili
Condividi questo documento
Condividi o incorpora il documento
Hai trovato utile questo documento?
Questo contenuto è inappropriato?
Segnala questo documentoCopyright:
Formati disponibili
Laboratorio 2
Caricato da
Rony GironCopyright:
Formati disponibili
1) ventana de propiedades del sistema
a). como ingresar Primero ir al icono de Windows click sobre el , seleccionar Mi PC click derecho sobre el icono de Mi PC e ir a la opcin propiedades. b) caractersticas especficas
Propiedades del sistema
Mediante Propiedades del sistema puede ver y cambiar las propiedades del sistema de un equipo local o remoto.
c) descripcin de cada pestaa men general: muestra lo que contiene nuestra computadora como el sistema a quien esta regstrado, y lo que contiene nuestro equipo. nombre del equipo: se utiliza para sealar el nombre del equipo en la red. hardware: esta propiedad nos muestra las configuraciones que le podemos hacer al hardware ejemplo :cambiarle el brillo a la pantalla opciones avanzadas: son aquellas que permiten realizar configuraciones, con respecto a la memoria, al procesador, al inicio de sesin del usuario y nos permite ver la informacin del sistema y de su recuperacin. actualizaciones automaticas: Windows puede buscar actualizaciones importantes peridicamente e instalarlas por usted . mejora la seguridad y rendimiento del sistema. remoto: llamamos remoto a la funcionalidad de algunos programas que permiten realizar ciertos tipos de acciones desde un equipo local y que las mismas se ejecuten en otro equipo remoto. Por ejemplo : con una herramienta de administracin remotael responsable de una red informtica puede acceder a otra computadora para ver si tiene problemas sin moverse de su escritorio. restaurar sistema: puede hacer un cambio de seguimientos peligrosos en su equipo y revertirlos. Las configuraciones generales se encuentran englobadas en un cuadro de dilogo al que se Accede haciendo un doble clic en el icono Sistema. Este cuadro de dilogo tiene siete Pestaas, cada uno de las cuales ofrece opciones diferentes: * General: Informa la versin de Windows que se est ejecutando, tipo de ordenador y Memoria RAM. * Nombre del equipo: Informa el nombre que tiene el equipo, adems de dar las opciones
Para modificarlos. * Hardware: Permite crear distintas configuraciones del equipo, trae consigo un asistente Para agregar hardware, un administrador de dispositivos y acceso a los perfiles de Hardware. * Opciones avanzadas: Esta opcin permite configurar el rendimiento del equipo, los Perfiles del usuario y el inicio y recuperacin * Acceso remoto: Selecciona como se puede utilizar el equipo desde otra ubicacin. * Actualizaciones automticas: El sistema operativo puede buscar actualizaciones que Necesita y copiarlas directamente al equipo. * Restaurar sistema: Puede hacer un seguimiento de cambios peligrosos en su equipo y Revertirlos.
d) lo que se puede visualizar y realizar en cada una de las pestaas
2) ventana propiedades de la barra de tareas y del men inicio a) como ingresar click derecho sobre la barra de tareas, despus click izquierdo sobre las propiedades. b)caractersticas especificas
La barra de tareas
La barra de tareas desempea un papel muy importante en windows y es esencial entender su funcionamiento. Puesto que windows permite tener varias ventanas abiertas simultneamente, es decir, puesto que es un sistema operativo multitarea y atiende a varias tareas a la vez, hay que proporcionar al usuario un medio de conocer qu tareas se estn ejecutando en cada momento. Ese es el papel principal de la barra de tareas. En su zona libre aparecen los programas o ventanas abiertas en cada momento y se ven en forma de botn. Si hacemos clic sobre el botn de una aplicacin de la barra, inmediatamente se muestra la ventana correspondiente.
La barra de tareas es por lo tanto una forma muy grfica de tener a mano las aplicaciones abiertas en cada momento. Por eso es muy importante que la zona libre de la barra est despejada, de esa forma se localiza rpidamente qu hay abierto en cada momento. Por lo tanto, debe tener la barra de tareas siempre visible y bien organizada. No la recargue de herramientas o iconos porque ser ms difcil localizar rpidamente las ventanas abiertas. Piense que cada ventana abierta es una sobrecarga para el sistema. As que cuando no necesite una ventana, cirrela. No la deje abierta si ya no lo necesita. Ya sabe que la barra se puede mover o cambiar de tamao y se puede configurar para contener barras de herramientas, pero es mejor tener pocas cosas y bien organizadas. Sobre todo tiene que haber una parte libre bien visible en el centro de la barra. La barra de tareas como todos los objetos de Windows tiene su men contextual. Este men nos indica una lista de cosas que podemos hacer. Si pone el puntero del ratn sobre una zona libre de la barra y hace clic con botn derecho del ratn, aparece el men contextual de la barra. Debe usar el botn derecho sobre la zona libre destinada a las aplicaciones abiertas. En caso contrario abrir un men contextual diferente. Si tiene la zona de aplicaciones muy llena y no encuentra un hueco, puede desplegar el men contextual del reloj de la zona de notificacin o bandeja de sistema. En este men se encuentran tambin las opciones correspondientes a la barra de tareas. Haga clic sobre la opcin propiedades y aparece la ventana que muestro a la derecha. A mi me gusta tener la configuracin de la barra que aparece en la figura. Especialmente importante es tener marcada la opcin: Mantener la barra siempre visible. De esa forma evita que otras barras, de otras aplicaciones, la solapen. Tambin soy partidario de marcar la opcin: Ocultar automticamente. De esa forma no estorba al convertirse en una fina lnea azul que puede ver
en su totalidad si pasa el puntero del ratn por encima. Observe que tambin hemos marcado la opcin Bloquear la barra de tareas aunque tambin la puede bloquear marcando una opcin que aparece en el men contextual de la barra. Cuando haya terminado de configurarla cierre la ventana propiedades. La barra se puede mover siempre que no est bloqueada. Desbloquee la barra utilizando el men contextual y pnchela y arrastre a la parte superior de la pantalla. Suelte el ratn. Tambin la puede tener en un lateral. Lo normal es tenerla en la parte inferior de la pantalla. Sitela en esa posicin. Tambin es posible cambiar el tamao siempre que no la tenga bloqueada. Recuerde que se bloquea para evitar cambios accidentales en la configuracin. Desbloquee la barra. Pase el puntero por su borde superior hasta que vea que el puntero se convierte en dos puntas de flecha , en ese momento pinche y arrastre un poco hacia arriba para que la barra se duplique. Devuelva despus la barra a su tamao habitual y bloquela. En la figura puede ver una barra bien organizada: a la izquierda el botn inicio, luego una barra de herramientas llamada de inicio rpido, despus la zona de aplicaciones o ventanas abiertas y por ltimo la zona de controles del sistema o bandeja del sistema.
d) lo que se puede visualizar y realizar en cada pestaa
3)todos los iconos del panel de contro a. identificarlos
Pantalla: Permite modificar la configuracin de la pantalla, el fondo de escritorio, Protector de pantalla y su apariencia. Mouse: Modificar la configuracin de botones, la velocidad de movimiento y doble Clic, entre varias funciones. Agregar hardware: Windows es capaz de controlar todo el hardware instalado en el Computador. Durante la instalacin del propio Windows detecta la configuracin del Ordenador, pero en ocasiones puede ser necesario detectar un hardware desde esta opcin. Sin embargo, cuando queremos instalar un nuevo dispositivo despus tambin lo podemos Realizar de forma satisfactoria y sencilla, ya que, Windows utiliza la caracterstica Plug & Play que es simplemente el auto deteccin de los dispositivos mediante un Programa Asistente muy sencillo. En el caso de que el equipo no sea compatible con el
Plug & Play o Que Windows no ha podido detectarlo o configurarlo correctamente, habr que hacerlo de Forma manual. Para poder agregar nuevos dispositivos, desde este icono, debemos utilizar El asistente que aparece al hacer doble clic sobre el icono agregar hardware. Agregar o quitar programas: Durante la instalacin de Windows se aadirn todos Los programas existentes en su equipo. Con esto se consigue que puedan ser ejecutados Desde el men Inicio. Pero muchas de las veces, es despus de la instalacin de Windows Cuando tenemos que instalar nuevos programas, para ello debemos hacer doble clic sobre Este icono, dentro del cuadro de dilogo, elegiremos la pestaa de Instalar o desinstalar; Dependiendo de lo que queramos hacer, nos iremos a una de estas dos opciones. Para Agregar nuevos componentes de Windows podemos ir a la pestaa Instalacin de Windows Para hacerlo. Existe una tercera pestaa, que se llama Disco de inicio, que permite crear Un disquete para arrancar el ordenador en casos de emergencias si no lo cre cuando se Instal. Fecha y hora: Si tenemos el reloj activo en la barra de herramientas y no concuerda Con los valores reales, podemos modificarlos de la siguiente manera haciendo un doble clic En fecha y hora. A continuacin nos saldr un cuadro con el calendario y la hora, la cual Podemos modificar haciendo un clic en el elemento que queramos modificar. Tambin en Este cuadro existe otra pestaa que refleja la zona horaria donde nos encontramos. Esta Segunda pestaa es para que Windows active por s mismo la hora de invierno y verano. Sistema: Este cuadro proporciona el acceso al ms bajo nivel de control del Ordenador, a su hardware y a los controladores de este. Por lo tanto, no es recomendable Hacer modificaciones.
Iconos de mi PC
Tablas dinamicas:
Las tablas dinmicas, tambin llamadas pivot tables, son una herramienta para anlisis de bases de datos (BD). Se encargan de resumir y ordenar la informacin contenida en la BD. Esta clase de tablas permiten analizar slo una porcin de la BD, es decir, con una BD con gran cantidad de campos o columnas, ayudan a visualizar nicamente la informacin relevante, con lo que el anlisis se torna ms sencillo. Las pivot tables estn basadas en dos conceptos: sumarizacin y rotacin:
Potrebbero piacerti anche
- Tipos de Organizadores VisualesDocumento57 pagineTipos de Organizadores VisualesJose De la Cruz LujánNessuna valutazione finora
- Tema 7.2. Artes y CienciasDocumento51 pagineTema 7.2. Artes y CienciasBeatriz Pañeda MurciaNessuna valutazione finora
- Características de Las Oraciones CoordinadasDocumento2 pagineCaracterísticas de Las Oraciones CoordinadasIsabel Matta67% (3)
- Gestion de Administracion TR1 .Documento11 pagineGestion de Administracion TR1 .Pablito Huaman Yachas50% (2)
- Preparacion de SuperficiesDocumento8 paginePreparacion de SuperficiesJaime Jose BatistaNessuna valutazione finora
- Auditoria++Administrativa +Una+Necesidad+Permanente+en+La+Empresa+ModernaDocumento18 pagineAuditoria++Administrativa +Una+Necesidad+Permanente+en+La+Empresa+ModernaojmarronNessuna valutazione finora
- Cherish PDFDocumento9 pagineCherish PDFMariela SilviaNessuna valutazione finora
- Plan de Preparacion Ancash 2023 - 2027Documento239 paginePlan de Preparacion Ancash 2023 - 2027Jose Alberto Gutierrez RurushNessuna valutazione finora
- Informepractica Trabajo GrupalDocumento11 pagineInformepractica Trabajo GrupalMISHEL CAROLINA FRIAS CORELLANessuna valutazione finora
- MenagrafíaDocumento5 pagineMenagrafíaEder RysNessuna valutazione finora
- Pilotes InsituDocumento18 paginePilotes InsituJherson Yule100% (1)
- CotizacionDocumento2 pagineCotizacionAngel JMNessuna valutazione finora
- Dilemas MoralesDocumento33 pagineDilemas Moralesacardona75Nessuna valutazione finora
- El Despegue Del Cine Animado en Perú. Pelicula "Los Ilusionautas"Documento3 pagineEl Despegue Del Cine Animado en Perú. Pelicula "Los Ilusionautas"TProyecta: Emprendimiento Cultural de VanguardiaNessuna valutazione finora
- 5 DamDocumento3 pagine5 DamAnyi SueldoNessuna valutazione finora
- Area de Calidad FOR-ENS-001: C1-001-MJMDocumento3 pagineArea de Calidad FOR-ENS-001: C1-001-MJMJuan Enrique Torres ZavalaNessuna valutazione finora
- Manual de Indicador Weigh Tronix Zq375 - U - Es - 500815Documento84 pagineManual de Indicador Weigh Tronix Zq375 - U - Es - 500815Jorge Machado CortésNessuna valutazione finora
- 01 La Agresividad en La Conduccion Una Vision A Partir de Las Investigaciones InternacionalesDocumento98 pagine01 La Agresividad en La Conduccion Una Vision A Partir de Las Investigaciones InternacionalesAndres Fernando Cortes JaramilloNessuna valutazione finora
- Matemática 1er GradoDocumento26 pagineMatemática 1er GradoLucia Solana ForteteNessuna valutazione finora
- Los Sordos Ya No HablanDocumento134 pagineLos Sordos Ya No Hablanyesidg12Nessuna valutazione finora
- EticaDocumento2 pagineEticaMaria Camila JaimesNessuna valutazione finora
- 5° Grado - Julio 17Documento29 pagine5° Grado - Julio 17Gabriela NuñezNessuna valutazione finora
- Polinomios2Documento2 paginePolinomios2sebastian rojasNessuna valutazione finora
- Ensayo Metodologias Desarrollo SoftwareDocumento2 pagineEnsayo Metodologias Desarrollo Softwarenanisrodto100% (4)
- Capítulo 1 MerchandisingDocumento8 pagineCapítulo 1 MerchandisingGina SolarteNessuna valutazione finora
- Plan de Gestión Integral de Residuos SólidosDocumento12 paginePlan de Gestión Integral de Residuos SólidosHarold camachoNessuna valutazione finora
- Borrador Marco Etico LegalDocumento2 pagineBorrador Marco Etico LegalSara Carolina Diaz CastañoNessuna valutazione finora
- Art 30 y 31Documento1 paginaArt 30 y 31Ivanna VasquezNessuna valutazione finora
- Confeccion de Hipotesis y Determinacion de Variable, Poblacion y Diseño de InvestigacionDocumento7 pagineConfeccion de Hipotesis y Determinacion de Variable, Poblacion y Diseño de InvestigacionRaquel RuizNessuna valutazione finora
- Circular 11Documento2 pagineCircular 11Andres HuertasNessuna valutazione finora