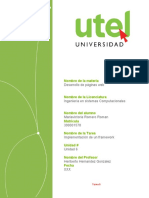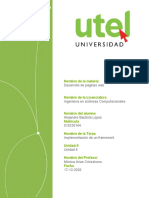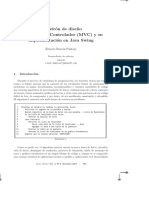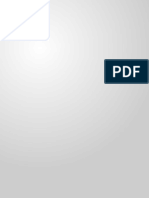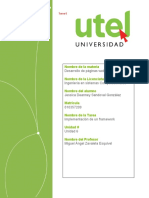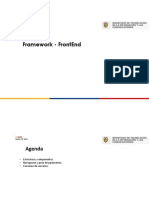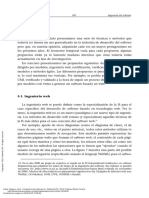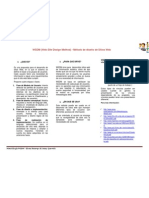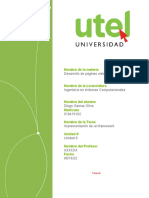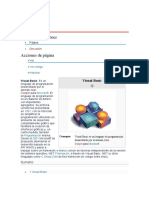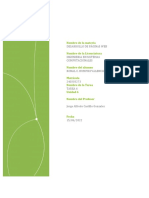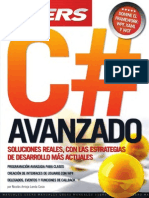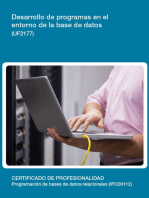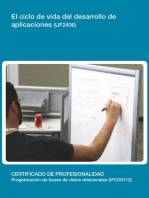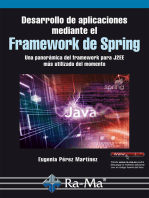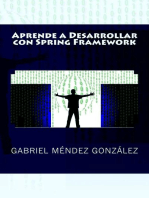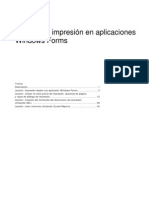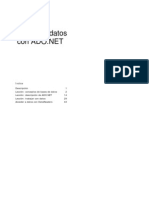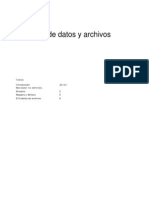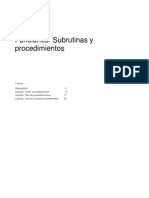Documenti di Didattica
Documenti di Professioni
Documenti di Cultura
Windows Forms
Caricato da
Samuel VidelaTitolo originale
Copyright
Formati disponibili
Condividi questo documento
Condividi o incorpora il documento
Hai trovato utile questo documento?
Questo contenuto è inappropriato?
Segnala questo documentoCopyright:
Formati disponibili
Windows Forms
Caricato da
Samuel VidelaCopyright:
Formati disponibili
Introduccin a Windows Forms
Contenido Descripcin Leccin: crear un formulario Leccin: aadir controles a un formulario Leccin: crear un formulario heredado Leccin: organizar controles en un formulario Leccin: Crear aplicaciones MDI 1 2 17 26 35 43
Introduccin a Windows Forms
Descripcin
Crear un formulario Aadir controles a un formulario Crear un formulario heredado Organizar controles en un formulario Crear aplicaciones MDI
************************************************************************************* Introduccin Windows Forms forma parte del nuevo Microsoft .NET Framework, y utiliza numerosas tecnologas nuevas, incluyendo un marco de trabajo comn de aplicaciones, el entorno de ejecucin gestionado, seguridad integrada y principios de diseo orientados a objetos. Adems, Windows Forms ofrece soporte total para conectar rpida y fcilmente servicios Web XML (Extensible Markup Language) y crear aplicaciones ricas con acceso a datos basadas en el modelo de datos ADO.NET. Con el nuevo entorno de desarrollo compartido Visual Studio .NET, los desarrolladores pueden crear aplicaciones Windows Forms utilizando cualquiera de los lenguajes soportados por la plataforma .NET, incluyendo Microsoft Visual Basic .NET y Microsoft Visual C# .NET. En este mdulo, estudiaremos cmo: Crear un formulario y aadir controles. Crear un formulario heredado utilizando herencia visual. Organizar controles en un formulario. Crear aplicaciones MDI (Multiple Document Interface).
Objetivos
Introduccin a Windows Forms
Leccin: crear un formulario
Windows Forms frente a Web Forms Cmo crear un formulario Cmo establecer las propiedades de un formulario Ciclo de vida de un formulario Cmo gestionar eventos del formulario Cdigo generado por el Diseador de Windows Forms
************************************************************************************* Introduccin Los formularios son el elemento bsico del interfaz de usuario (IU) en aplicaciones creadas para Microsoft Windows. Proporcionan un marco de trabajo que puede utilizarse por toda la aplicacin para crear un aspecto coherente. Los formularios de aplicaciones basadas en Windows se utilizan para presentar informacin al usuario y aceptar la introduccin de datos por parte del mismo. Los formularios exponen propiedades que definen su apariencia, mtodos que definen su comportamiento, y eventos que definen su interaccin con el usuario. Estableciendo las propiedades y escribiendo cdigo para responder a sus eventos, el formulario se personaliza para satisfacer los requerimientos de las aplicaciones. El formulario es un control derivado de la clase Form, que a su vez deriva de la clase Control. El marco de trabajo tambin permite heredar de formularios existentes para aadir ms funcionalidades o modificar el comportamiento existente. Cuando se aade un formulario a un proyecto, se puede escoger si hereda de la clase Form proporcionada por el .NET Framework, o de un formulario creado con anterioridad. Esta leccin cubre los conceptos bsicos de los formularios y cmo aadir controles a los formularios. Objetivos de la leccin En esta leccin, aprenderemos a: Describir un formulario. Determinar si utilizar Windows Forms o Web Forms en un determinado escenario. Crear un formulario. Establecer las propiedades de un formulario. Describir los eventos y mtodos en el ciclo de vida de los formularios.
Introduccin a Windows Forms
Windows Forms frente a Web Forms
Caracterstica Caracter Caracterstica
Implantacin Implantacin
Windows Forms Windows Forms
Puede ejecutarse sin Puede ejecutarse sin alterar el Registro alterar el Registro Incluye GDI+ Incluye GDI+
Velocidad de respuesta Velocidad de respuesta ms rpida posible para ms rpida posible para aplicaciones interactivas aplicaciones interactivas Requiere el .NET Requiere el .NET Framework ejecutndose Framework ejecutndose en la mquina cliente en la mquina cliente Basado en un modo de Basado en un modo de intercambio de mensajes intercambio de mensajes Win32 en el lado cliente Win32 en el lado cliente Seguridad basada en Seguridad basada en cdigo y basada en roles cdigo y basada en roles
Web Forms Web
No se requiere descarga No se requiere descarga
Los grficos interactivos o Los grficos interactivos o dinmicos requieren ida y dinmicos requieren ida y vuelta al servidor para su vuelta al servidor para su actualizacin actualizacin Pueden aprovechar el Pueden aprovechar el HTML Dinmico del HTML Dinmico del navegador y crear ricos IU navegador y crear ricos IU Slo requiere un Slo requiere un navegador navegador Los componentes de Los componentes de aplicaciones se invocan aplicaciones se invocan mediante HTTP mediante HTTP Seguridad basada en roles Seguridad basada en roles
Grficos Grficos
Respuesta Respuesta
Plataforma Plataforma Modelo de Modelo de programacin programacin Seguridad Seguridad
************************************************************************************* Introduccin Cuando se disean aplicaciones que necesitan de un interfaz de usuario, existen dos opciones: Windows Forms y Web Forms. Ambos disponen de soporte completo en tiempo de diseo por parte del entorno de desarrollo y pueden generar un rico interfaz de usuario y funcionalidad avanzada de aplicaciones para solucionar problemas de negocio. Cuando se dispone de varias opciones, es importante saber qu opcin utilizar en cada momento. Windows Forms se utiliza para desarrollar aplicaciones en las que se espera que el cliente tenga una parte importante de la carga de proceso de una aplicacin. Entre stas se incluyen las aplicaciones clsicas de escritorio para el interfaz de programacin de aplicaciones Microsoft Win32. Algunos de los ejemplos incluyen aplicaciones de dibujo o grficas, sistemas de introduccin de datos, sistemas punto de venta, y juegos. Todas estas aplicaciones dependen de la potencia del equipo de sobremesa para procesar y mostrar contenido con alto rendimiento. Web Forms de ASP.NET se utilizan para crear aplicaciones en las que el interfaz de usuario principal es un navegador. Incluyen aplicaciones pensadas para estar disponibles pblicamente en la World Wide Web, como las aplicaciones de correo electrnico.
Windows Forms
Web Forms
Introduccin a Windows Forms
Windows Forms vs. Web Forms
La siguiente tabla ofrece una comparativa de distintos criterios de comparacin y cmo las tecnologas Windows Forms y Web Forms satisfacen estos criterios.
Caracterstica / criterio Implantacin Windows Forms Las aplicaciones pueden descargarse, instalarse y ejecutarse directamente en el ordenador del usuario sin ninguna alteracin del registro. Web Forms No tiene una implantacin especfica en el cliente; ste nicamente requiere un navegador. El servidor debe ejecutar Microsoft .NET Framework. Las actualizaciones de la aplicacin se realizan actualizando el cdigo en el servidor. Los grficos interactivos o dinmicos requieren comunicacin de ida y vuelta al servidor para actualizarse cuando se utilizan en Web Forms. Puede utilizarse GDI+ en el servidor para crear grficos personalizados. Si se sabe que los usuarios dispondrn de Microsoft Internet Explorer 5 o posterior, una aplicacin Web Forms puede aprovechar las capacidades de HTML (DHTML) dinmico del navegador para crear una IU rica y con buena capacidad de respuesta. Si los usuarios tienen otros navegadores, la mayor parte del procesamiento (incluyendo tareas relacionadas con la IU, como la validacin) requiere una comunicacin de ida y vuelta al servidor Web, lo cual puede afectar a la capacidad de respuesta. Web Forms nicamente requiere un navegador. Los navegadores con capacidad DHTML pueden aprovechar las caractersticas adicionales, pero Web Forms puede disearse para funcionar con todos los navegadores. El servidor Web debe estar ejecutando el .NET Framework.
Grficos
Windows Forms incluye GDI+ (Graphic Design Interface (GDI+), que permite utilizar grficos sofisticados para juegos y otros entornos grficos de gran riqueza.
Respuesta
Windows Forms puede ejecutarse completamente en el equipo cliente; puede proporcionar mayor velocidad de respuesta para aplicaciones que requieren un alto grado de interactividad.
Plataforma
Windows Forms requiere que el .NET Framework se est ejecutando en el equipo cliente.
Introduccin a Windows Forms (continuacin) Caracterstica/ criterio Modelo de programacin Windows Forms Windows Forms est basado en un modo de mensajera Win32 en el lado cliente, en el que el desarrollador crea, utiliza y desecha las instancias de componentes. Web Forms
Web Forms depende de un modelo principalmente asncrono y desconectado en el que los componentes estn dbilmente acoplados del front end de la aplicacin. Normalmente, los componentes de la aplicacin son invocados utilizando HTTP. Este modelo puede no ser apropiado para aplicaciones que requieran un rendimiento extremo del extremo de usuario o para aquellas con transacciones de gran volumen. De modo similar, las aplicaciones con Web Forms pueden no ser apropiadas para aplicaciones de bases de datos que requieren altos niveles de control de concurrencia (por ejemplo, bloqueo pesimista). Web Forms permite controlar la identidad bajo la cual se ejecuta el cdigo de una aplicacin servidora. Las aplicaciones pueden ejecutar cdigo utilizando la identidad de la entidad que realiza la peticin, lo que se denomina imitacin. Las aplicaciones tambin pueden adaptar dinmicamente su contenido basndose en la identidad o rol del solicitante. Por ejemplo, un director podra obtener acceso a un sitio o contenido que requiera un mayor nivel de seguridad que alguien cuyas credenciales sean inferiores.
Seguridad
Windows Forms utiliza permisos granulares en su implementacin de seguridad de acceso al cdigo para proteger los recursos e informacin confidencial del equipo. Esto permite una prudente exposicin de las funcionalidades, preservando la seguridad.
Introduccin a Windows Forms
Cmo crear un formulario
Cuando se crea un nuevo proyecto, se crea un formulario base Para crear un nuevo formulario
1.
Hacer clic con en botn derecho en el Explorador de soluciones Hacer clic en Agregar Hacer clic en Windows Forms
2. 3.
************************************************************************************* Introduccin En una aplicacin basada en Windows, el formulario es el principal elemento para la interaccin con el usuario. Mediante la combinacin de controles y nuestras propias acciones, podemos solicitar informacin al usuario y responder a ella. En Visual Studio .NET, el formulario es una ventana que se utiliza en la aplicacin. Cuando creamos un nuevo proyecto de aplicacin para Windows, Visual Studio .NET proporciona una vista de Diseo que contiene un formulario. El formulario predeterminado contiene los elementos mnimos utilizados por la mayora de formularios: una barra de ttulo, un cuadro de control y los botones Minimizar, Maximizar y Cerrar. Procedimiento: crear formularios La mayora de aplicaciones requieren ms de una ventana. Debe agregar un formulario a su proyecto por cada ventana que requiera su aplicacin. Para aadir formularios adicionales a nuestro proyecto: 1. Si el Explorador de soluciones no esta abierto, en el men Ver, hacer clic en Explorador de soluciones. 2. En el Explorador de soluciones, hacer clic con el botn derecho en el nombre del proyecto, seleccionar Agregar, y hacer clic en Windows Form. 3. En el cuadro de dilogo Agregar nuevo elemento, en el cuadro Nombre, escribir un nombre adecuado para el formulario y, a continuacin, hacer clic en Abrir.
Introduccin a Windows Forms
Cmo establecer las propiedades del formulario
Nombre formulario Nombre formulario
Botn ordenacin Botn ordenacin
Botn alfabtico Botn alfabtico
Panel descripcin Panel descripcin
************************************************************************************* Introduccin Cuando se genera el interfaz de usuario de una aplicacin basada en Windows, se deben establecer las propiedades de los objetos que se crean. La siguiente tabla describe algunas de las propiedades ms habituales de los formularios que normalmente se establecen en el momento del diseo:
Configuracin predeterminada Form1 (Form2, Form3, etc.)
Propiedades habituales de los formularios
Propiedad (Nombre)
Descripcin Establece el nombre del formulario en el proyecto (ste no es el nombre que se muestra al usuario en la barra de ttulo, sino el nombre utilizado en el cdigo para hacer referencia al formulario). Importante: Si se cambia la propiedad (Name) del formulario, debe establecer el objeto de inicio para su proyecto al nuevo nombre o el proyecto no se iniciar correctamente. Si desea ms informacin sobre cmo cambiar el objeto de inicio, lea el apartado Ciclo de vida del formulario de este mdulo.
AcceptButton
Establece en qu botn se hace clic cuando el usuario presiona la tecla ENTER. Nota: El formulario debe disponer de un botn como mnimo con esta propiedad.
Ninguna
CancelButton
Establece en qu botn se hace clic cuando el usuario presiona la tecla ESC. Nota: El formulario debe disponer de un botn como mnimo con esta propiedad.
Ninguna
ControlBox
Determina si un formulario muestra un cuadro de control en la barra de ttulo. El cuadro de control puede contener los botones Minimizar, Maximizar, Ayuda y Cerrar. Controla el aspecto del borde del formulario. Tambin afecta a cmo aparece la barra de ttulo y qu botones incluye.
True
FormBorderStyle
Sizable
Introduccin a Windows Forms
(continuacin) Property MaximizeBox MinimizeBox StartPosition Text Descripcin Determina si un formulario dispone de un botn Maximizar en la esquina superior derecha de su barra de ttulo. Determina si un formulario dispone de un botn Minimizar en la esquina superior derecha de su barra de ttulo. Determina la posicin de un formulario en la pantalla cuando aparece por primera vez. Establece el texto que se muestra en la barra de ttulo del control. Configuracin predeterminada True True WindowsDefaultLocation Form1 (Form2, Form3, etc.)
Procedimiento: establecer las propiedades de un formulario
Podemos establecer las propiedades de un formulario escribiendo cdigo o utilizando la ventana de Propiedades. Las propiedades que establezcamos en el momento del diseo se utilizan como configuracin inicial cada vez que la aplicacin se ejecuta. Para establecer las propiedades del formulario en tiempo de diseo: 1. Si la ventana Propiedades no est abierta, en el men Ver, hacer clic en Ventana Propiedades. 2. En la vista de Diseo, hacer clic en el formulario para el que deseamos establecer una propiedad. El nombre del formulario aparece en la lista Objeto en la parte superior de la ventana Propiedades. y Por categoras de la ventana 3. Utilizar los botones Alfabtico Propiedades para elegir las propiedades del formulario alfabticamente o por categoras. 4. En la ventana Propiedades, hacer clic en la propiedad que se desea establecer. Nota Cuando se selecciona una propiedad, aparece su descripcin en la parte inferior de la ventana Propiedades, en el panel de descripcin. 5. Escribir o seleccionar la propiedad deseada.
Introduccin a Windows Forms
Ciclo de vida de un formulario
1. Mostrar Form1 1. Mostrar Form1 2. Form1 Load 2. Form1 Load 3. Form1 Activated 3. Form1 Activated 6. Form1 Deactivate 6. Form1 Deactivate 12. Form1 Activated 12. Form1 Activated 14. Form1 Deactivate 14. Form1 Deactivate 21. Form1 Activated 21. Form1 Activated 24. Form1 Closing 24. Form1 Closing 25. Form1 Closed 25. Form1 Closed 26. Form1 LostFocus 26. Form1 LostFocus 27. Form1 Deactivate 27. Form1 Deactivate 28. Form1 Disposed 28. Form1 Disposed 23. Salir de la 23. Salir de la Aplicacin Aplicacin 13. Cerrar Form2 13. Cerrar Form2 15. Form2 GotFocus 15. Form2 GotFocus 16. Form2 Activated 16. Form2 Activated 17. Form2 Closing 17. Form2 Closing 18. Form2 Closed 18. Form2 Closed 19. Form2 LostFocus 19. Form2 LostFocus 20. Form2 Deactivate 20. Form2 Deactivate 22. Form2 Disposed 22. Form2 Disposed 9. Retorno del 9. Retorno del foco a Form1 foco a Form1 10. Form2 LostFocus 10. Form2 LostFocus 11. Form2 Deactivate 11. Form2 Deactivate 4. Mostrar Form2 4. Mostrar Form2 5. Form2 Load 5. Form2 Load 7. Form2 GotFocus 7. Form2 GotFocus 8. Form2 Activated 8. Form2 Activated
************************************************************************************* Introduccin Despus de aadir los formularios necesarios a un proyecto y establecer el formulario de inicio, se debe determinar qu eventos y mtodos utilizar. El ciclo de vida completo de un formulario utiliza varios mtodos y eventos. Cuando se invoca el mtodo Show(), los eventos y mtodos del formulario normalmente se invocan en el orden siguiente: 1. Load 2. GotFocus 3. Activated 4. Closing 5. Closed 6. Deactivate 7. LostFocus 8. Dispose()
Eventos y mtodos de los formularios
10
Introduccin a Windows Forms
New
El evento Initialize se utiliza normalmente para preparar una aplicacin para su uso. Se asignan variables a sus valores iniciales, y puede cambiarse el tamao o la posicin de los controles para hospedar datos de inicializacin. En versiones anteriores de Visual Basic, el evento Initialize se utilizaba para ejecutar cdigo antes de que un formulario se cargara. En .NET, el cdigo de inicializacin debe aadirse al constructor del formulario (Sub New()) despus de la invocacin de InitializeComponent() como se muestra en el siguiente ejemplo:
Public Sub New() MyBase.New() ' This call is required by the Windows Forms Designer. InitializeComponent() ' Add your initialization code here
Show
El mtodo Show incluye un Load implcito; esto significa que si el formulario especificado no se ha cargado todava cuando se invoca el mtodo Show, la aplicacin carga automticamente el formulario en memoria y lo muestra al usuario. El mtodo Show puede mostrar formularios como modales o no modales.
FrmSplash.Show()
Podemos utilizar el mtodo ShowDialog() para mostrar un formulario como un cuadro de dilogo. Load El evento Load se utiliza para realizar acciones que deben ocurrir antes de que se muestre el formulario. Tambin se utiliza para asignar valores predeterminados al formulario y sus controles. El evento Load tiene lugar cada vez que un formulario se carga en memoria. El evento Load de un formulario puede ejecutarse mltiples veces durante la vida de una aplicacin. Se ejecuta cuando un formulario se inicia como resultado de la instruccin Load, la instruccin Show o cuando se genera una referencia a las propiedades, mtodos o controles de un formulario no cargado. Activated/Deactivate Cuando el usuario se mueve entre dos o ms formularios, podemos utilizar los eventos Activated y Deactivate para definir el comportamiento de los formularios. El evento Activated tiene lugar cuando el formulario se activa mediante cdigo o por el usuario. Para activar un formulario en tiempo de ejecucin mediante cdigo, se invoca el mtodo Activate. Este evento puede utilizarse para tareas como la actualizacin del contenido del formulario en base a los cambios realizados en los datos del formulario cuando ste no estaba activado. El evento Activated se ejecuta cuando el formulario recibe el foco de otro formulario del mismo proyecto. Este evento nicamente se ejecuta cuando el formulario es visible. Por ejemplo, un formulario cargado utilizando la instruccin Load no es visible a menos que se utilice el mtodo Show, o se establezca la propiedad Visible del formulario como True. El evento Activated se ejecuta antes del evento GotFocus. Utilice el siguiente cdigo para establecer el foco a un formulario:
FrmSplash.Focus()
Deactivate se ejecuta cuando el formulario pierde el foco a otro formulario. Este evento se ejecuta despus del evento LostFocus.
Introduccin a Windows Forms
11
Ambos eventos, Activated y Deactivate, se ejecutan nicamente cuando cambia el foco dentro de la misma aplicacin. Si cambiamos a otra aplicacin y regresamos al programa, ninguno de los dos eventos se ejecuta. Importante Si se necesita aadir cdigo que se ejecute cuando el formulario se muestra o cuando el formulario est oculto, aadir el cdigo a los controladores de eventos Activated y Deactivate en lugar de los controladores de eventos GotFocus y LostFocus. Closing El evento Closing resulta til cuando se necesita saber cmo el usuario cierra el formulario. El evento Closing ocurre cuando el formulario recibe una solicitud de cierre. La validacin de datos tiene lugar en ese momento. En caso de ser necesario mantener abierto el formulario (por ejemplo, si falla la validacin de datos), el evento de cierre puede cancelarse. El evento Closed ocurre cuando el formulario se cierra y antes del evento Dispose. El procedimiento del evento Closed se utiliza para verificar que el formulario debe cerrarse o para especificar acciones que deben tener lugar cuando se cierra el formulario. Tambin se puede incluir cdigo de validacin a nivel de formulario para cerrarlo o para guardar datos en un archivo. El .NET Framework no soporta el evento Terminate. El cdigo de terminacin debe ejecutarse dentro del mtodo Dispose, antes de invocar MyBase.Dispose().
Public Overrides Sub Dispose(ByVal Disposing As Boolean) ' Termination code goes here. ' The following code was automatically added by the Dispose method. MyBase.Dispose(Disposing) If Disposing Then If Not components Is Nothing Then Components.Dispose(Disposing) End If End If End Sub
Closed
Dispose
El mtodo Dispose es invocado automticamente para el formulario principal de una aplicacin y debe invocarse explcitamente para cualquier otro formulario. Hide El mtodo Hide elimina un formulario de pantalla pero no de la memoria. El usuario no puede acceder a los controles de un formulario oculto, pero s estn disponibles para la aplicacin que se est ejecutando. Cuando un formulario est oculto, el usuario no puede interactuar con la aplicacin hasta que finaliza la ejecucin de todo el cdigo del procedimiento de evento que ha ocultado el formulario. Si el formulario no est cargado en memoria cuando se invoca el mtodo Hide, el mtodo Hide carga el formulario pero no lo muestra.
frmMyForm.Hide()
12
Introduccin a Windows Forms
Cmo gestionar los eventos de un formulario
Eventos
************************************************************************************* Introduccin Un controlador de eventos es un segmento de cdigo que se invoca cuando ocurre un evento correspondiente. Por ejemplo, podemos escribir cdigo en un controlador de eventos para el evento Activated de un formulario y realizar operaciones como actualizar los datos que se muestran en los controles del formulario cuando est activado. El .NET Framework utiliza una convencin de nombres estndar para controladores de eventos. La convencin consiste en combinar el nombre del objeto que enva el evento, un guin bajo, y el nombre del evento. Por ejemplo, el evento Click de un formulario denominado Form1 se denominara Form1_Click. Procedimiento Para abrir un controlador de eventos: 1. Abrir el Editor de cdigo del formulario para el que desea aadir un controlador de eventos. 2. En el cuadro de lista Nombre de clase, hacer clic en (Form 1 Events). La siguiente ilustracin muestra el cuadro de lista Nombre de clase con (Form 1 Events) seleccionado.
Introduccin a Windows Forms
13
1. Hacer clic en la flecha para desplegar la lista del cuadro Nombre de mtodo y ver los eventos disponibles para el formulario. La siguiente ilustracin muestra el cuadro de lista Nombre de mtodo con la lista de eventos del formulario y el evento Click seleccionado. Observar que el icono de Evento a la izquierda del nombre indica que es un evento.
2. Hacer clic en el evento para aadir el controlador de eventos. Estudiaremos ms sobre el uso de eventos y controladores de eventos en el .NET Framework en el Mdulo 2.
14
Introduccin a Windows Forms
Cdigo generado por el Diseador de Windows Forms
************************************************************************************* Introduccin Cuando creamos un formulario utilizando el Diseador de Windows Forms, el diseador genera un bloque de cdigo que deberamos escribir si estuvisemos creando un formulario por nosotros mismos.
Introduccin a Windows Forms
15
Cdigo generado por el Diseador
Si miramos el cdigo predeterminado del formulario, encontraremos el siguiente cdigo generado por el diseador:
#Region " Windows Form Designer generated code " Public Sub New() MyBase.New() 'This call is required by the Windows Form Designer. InitializeComponent() 'Add any initialization after the InitializeComponent() call End Sub 'Form overrides dispose to clean up the component list. Protected Overloads Overrides Sub Dispose(ByVal disposing As Boolean) If disposing Then If Not (components Is Nothing) Then components.Dispose() End If End If MyBase.Dispose(disposing) End Sub 'Required by the Windows Form Designer Private components As System.ComponentModel.IContainer 'NOTE: The following procedimiento is required by the Windows Form Designer 'It can be modified using the Windows Form Designer. 'Do not modify it using the code editor. <System.Diagnostics.DebuggerStepThrough()> Private Sub InitializeComponent() components = New System.ComponentModel.Container() Me.txt End Sub #End Region
16
Introduccin a Windows Forms
Partes del cdigo generado
InitializeComponent Este cdigo es utilizado por el entorno de desarrollo para que persistan los valores de propiedades que establezcamos en el Diseador de Windows Forms. En versiones anteriores de Visual Basic, esta informacin no se guardaba en forma de cdigo, sino como instrucciones textuales en la parte superior del archivo .frm que siempre quedaban ocultas al desarrollador. Public Sub New() Es el constructor de clases. Aunque podemos insertar aqu cdigo de inicializacin para el formulario, deberamos situarlo en el evento Load del formulario (a menos que tenga necesariamente que estar aqu). Importante Evite modificar o eliminar el cdigo generado por el Diseador de Windows Forms. Modificar o eliminar este cdigo puede generar errores en su proyecto.
Introduccin a Windows Forms
17
Leccin: aadir controles a un formulario
Cmo aadir controles a un formulario Cmo aadir mens a un formulario Cmo personalizar los controles del Cuadro de herramientas Prctica: crear un formulario y aadir controles
************************************************************************************* Introduccin Objetivos de la leccin Para crear un interfaz de usuario para una aplicacin, debemos aadir controles a un formulario. Esta leccin explica cmo aadir controles a un formulario. En esta leccin, aprender a: Aadir controles a un formulario. Aadir mens a un formulario. Personalizar los controles del Cuadro de herramientas.
18
Introduccin a Windows Forms
Cmo aadir controles a un formulario
************************************************************************************* Introduccin Procedimiento: Aadir controles a un formulario Los controles son objetos contenidos en los objetos formulario. Botones, cuadros de texto y etiquetas son algunos ejemplos de controles. Existen dos formas de aadir controles a un formulario. La primera permite aadir varios controles rpidamente y, a continuacin, establecer su tamao y posicin individualmente. La segunda forma, ofrece mayor control inicial sobre el tamao y posicin de los controles. Para aadir controles a un formulario y, a continuacin, establecer su tamao y posicin: 1. Si el Cuadro de herramientas no est abierto, en el men Ver, hacer clic en Cuadro de herramientas. 2. En el Cuadro de herramientas, hacer doble clic en el control que desea aadir. Se insertar una instancia del control con el tamao predeterminado en la esquina superior izquierda del objeto activo. Cuando se aaden varios controles de este modo, se insertan uno encima de otro. 3. Una vez aadidos los controles, podemos cambiar su posicin y tamao: a. Para cambiar la posicin del control, hacer clic sobre el control para seleccionarlo y arrastrarlo a la posicin deseada. b. Para cambiar el tamao del control, hacer clic sobre el control para seleccionarlo y arrastrar uno de los ocho puntos para modificar el tamao hasta alcanzar el adecuado.
Introduccin a Windows Forms
19
Para cambiar el tamao y posicin de los controles mientras los aadimos a un formulario: 1. Si el Cuadro de herramientas no est abierto, en el men Ver, hacer clic en Cuadro de herramientas. 2. En el Cuadro de herramientas, hacer clic en el control que desea aadir. 3. Mover el cursor del ratn sobre el formulario. El smbolo del cursor cambia a una cruz. 4. Posicionar la cruz donde desee que aparezca la esquina superior izquierda del control. 5. Hacer clic y arrastrar la cruz donde deseemos que se ubique la esquina inferior derecha. Se dibujar en la pantalla un rectngulo que indica el tamao y ubicacin del control. 6. Cuando el control tenga el tamao adecuado, liberar el botn del ratn. El control aparece en la ubicacin correcta en el formulario. 7. Podemos cambiar el tamao y la posicin del control despus de liberar el botn del ratn: a. Para cambiar la posicin del control, hacer clic en el control para seleccionarlo y arrastrarlo a la posicin adecuada. b. Para cambiar el tamao del control, hacer clic en el control para seleccionarlo y arrastrar uno de los ocho tiradores de tamao hasta conseguir el tamao deseado.
20
Introduccin a Windows Forms
Cmo aadir mens a un formulario
************************************************************************************* Introduccin Los mens proporcionan a los usuarios un modo estructurado para acceder a los comandos y herramientas que contiene una aplicacin. Una planificacin y diseo adecuados de los mens y de las barras de herramientas son esenciales y garantizan a los usuarios una correcta funcionalidad y accesibilidad de la aplicacin. Un control de men tiene numerosas propiedades, como Name, Caption e Index. La propiedad Name identifica el control de men en cdigo. La propiedad Index identifica controles que comparten el mismo nombre. La propiedad Caption es el texto que aparece en la barra de men en tiempo de ejecucin. Procedimiento: Aadir mens a un formulario Para aadir mens a un formulario: 1. Si el Cuadro de herramientas no est abierto, en el men Ver, hacer clic en Cuadro de herramientas. 2. En el Cuadro de herramientas, hacer doble clic en el control MainMenu. 3. En el cuadro Caption del men recin creado, escribir el texto del ttulo del primer men. Este ttulo aparecer en la barra del men. 4. En el cuadro Nombre, en la ventana Propiedades, escribir el nombre que utilizar para hacer referencia al control de men en cdigo.
Introduccin a Windows Forms
21
Cmo personalizar los controles del Cuadro de herramientas
Clic con el botn derecho en Cuadro de herramientas Clic en Personalizar cuadro de herramientas Seleccin del control requerido en la pgina de Componentes de .NET Framework
************************************************************************************* Introduccin El Cuadro de herramientas muestra una variedad de elementos para utilizar en proyectos de Visual Studio .NET. Los elementos disponibles incluyen componentes .NET, componentes COM (Component Object Model), objetos HTML (Hypertext Markup Language), fragmentos de cdigo y texto. El Cuadro de herramientas contiene diversos controles que podemos utilizar para aadir ilustraciones, etiquetas, botones, cuadros lista, barras de desplazamiento, mens y formas geomtricas a un interfaz de usuario. Todos los controles que se aaden a un formulario se convierten en objetos del interfaz de usuario programable de la aplicacin. Estos objetos estn visibles para el usuario cuando la aplicacin se ejecuta, y funcionan como objetos estndares de cualquier aplicacin basada en Windows. Sin embargo, existen algunos controles que estn visibles en el Cuadro de herramientas de modo predeterminado. Debemos personalizar el Cuadro de herramientas para mostrar dichos controles el mismo. Por ejemplo, el control StatusBarPanel no est visible en el Cuadro de herramientas de forma predeterminada. Podemos personalizar el Cuadro de herramientas aadiendo y eliminando elementos. El cuadro de dilogo Personalizar el Cuadro de herramientas muestra listas tabuladas de componentes que se reconocen en el equipo. Utilice el cuadro de dilogo Personalizar el Cuadro de herramientas para aadir o eliminar controles del Cuadro de herramientas. Nota El cuadro de dilogo Personalizar el Cuadro de herramientas sustituye al cuadro de dilogo Componentes de versiones anteriores de Visual Basic.
22
Introduccin a Windows Forms
Procedimiento: personalizar los controles del Cuadro de herramientas
Para personalizar los Controles del Cuadro de herramientas: 1. Hacer clic con el botn derecho en el Cuadro de herramientas. 2. Hacer clic en Agregar o quitar elementos. 3. Hacer clic en la pestaa Componentes de .NET Framework o en la pestaa Componentes COM, y seleccionar los controles deseados. Nota Podemos aadir fragmentos de cdigo al Cuadro de herramientas seleccionando el fragmento de cdigo o el texto y arrastrndolo al Cuadro de herramientas. Aparecer una nueva entrada empezando por Texto: en los Controles del Cuadro de herramientas.
Introduccin a Windows Forms
23
Practica: crear un formulario y aadir controles
En esta prctica, Estableceremos las propiedades del formulario Aadiremos controles al formulario Estableceremos las propiedades de los controles Implementaremos el controlador de eventos del botn Click Empezar revisando los objetivos de esta actividad prctica
10 min
************************************************************************************* Introduccin En esta prctica, abriremos un proyecto existente y modificaremos las propiedades del formulario predeterminado. Tambin aadiremos controles al formulario e implementaremos el evento Click para dos botones. Abrir el archivo del proyecto para esta actividad prctica 1. Utilizar el Explorador de Windows Explorer e ir a la carpeta pract01\Starter. Esta carpeta se puede encontrar dentro del fichero practs06.zip. 2. Hacer doble clic en el archivo de solucin CreatingForms.sln para abrir el proyecto. Establecer las propiedades de un formulario 1. Abrir el archivo CreatingForms.vb en la vista de Diseo. 2. Si la ventana Propiedades no est visible, en el men Ver, hacer clic en Ventana Propiedades. 3. Establecer las propiedades restantes del formulario con los valores indicados.
Propiedad ControlBox Font FormBorderStyle Size Text Valor false Trebuchet MS, 10pt Fixed3D 300, 175 Hello World
Instrucciones
24
Introduccin a Windows Forms
Aadir controles al formulario 1. Si el Cuadro de herramientas no est visible, en el men Ver, hacer clic en Cuadro de herramientas. 2. En el Cuadro de herramientas, hacer doble clic en el control Label para aadirlo al formulario. 3. Hacer doble clic en el control Button para aadirlo al formulario. 4. Hacer doble clic en el control Button de nuevo para aadir un segundo botn al formulario. 5. Posicionar el control Label cerca de la parte central superior del formulario. 6. Posicionar los botones uno junto a otro cerca de la parte inferior del formulario, button1 a la izquierda y button2 a la derecha. Establecer las propiedades de los controles 1. Hacer clic en el control Label1. 2. Establecer las siguientes propiedades para el control Label1 con los valores especificados a continuacin:
Propiedad (Name) BorderStyle Font ForeColor Location Size Text TextAlign Valor OutputLabel Fixed3D Trebuchet MS, 10pt, Bold ActiveCaption 14,30 264, 23 (Borrar texto existente y dejarlo en blanco) MiddleCenter
3. Hacer clic en Button1. 4. Establecer las siguientes propiedades para el control Button1 con los valores que se indican en la siguiente tabla:
Propiedad (Name) Location Size Text Valor HelloButton 57, 87 75, 25 &Say Hello
5. Hacer clic en Button2. 6. Establecer las siguientes propiedades para el control Button2 con los valores que se indican en la siguiente tabla:
Propiedad (Name) Location Size Valor ExitButton 161, 87 75, 25
Introduccin a Windows Forms Text E&xit
25
7. Hacer doble clic en el botn Say Hello para crear el controlador de eventos Click. 8. En el controlador de eventos Click de HelloButton, aadir la siguiente lnea de cdigo:
OutputLabel.Text = "Hello, World!"
9. Regresar a la vista de Diseo del formulario. 10. Hacer clic con el botn derecho en el botn Exit para crear el controlador de eventos Click. 11. En el controlador de eventos Click de ExitButton, aadir la siguiente lnea de cdigo:
Me.Close()
12. Regresar a la vista de Diseo del formulario. 13. Establecer la propiedad AcceptButton para HelloButton y la propiedad CancelButton para ExitButton. Generar y ejecutar la aplicacin 1. Para generar la aplicacin, hacer clic en el men Generar y clic en Generar solucin. 2. Ejecutar la aplicacin presionando F5.
26
Introduccin a Windows Forms
Leccin: crear un formulario heredado
Modificadores de acceso Cmo crear un formulario heredado Prctica: crear un formulario heredado
************************************************************************************* Introduccin Crear nuevos formularios Windows Forms heredando desde formularios base es una manera eficaz de duplicar el trabajo realizado sin necesidad de completar todo el proceso de volver a crear un formulario por completo cada vez que lo necesitemos. El proceso de heredar un formulario de uno existente se denomina herencia visual. Esta leccin explica cmo heredar de un formulario existente utilizando la herencia visual. En esta leccin, aprender a crear un formulario heredado.
Objetivo de la leccin
Introduccin a Windows Forms
27
Modificadores de acceso
Modificador de de acceso acceso Descripcin Descripci Descripcin De slo lectura para un formulario De lectura para secundario, todos sus valores de secundario, valores propiedades en la ventana propiedades Propiedades estn deshabilitados Propiedades Accesible desde dentro de la clase y Accesible desde desde cualquier clase que herede de desde herede de la clase que declar este miembro la Nivel ms permisivo; los controles Nivel ms los controles Public tienen accesibilidad total Public
Private Private
Protected Protected
Public Public
************************************************************************************* Introduccin No slo se pueden heredar controles y propiedades de un formulario base, sino tambin cdigo. Esto significa que se puede crear una librera de cdigo para facilitar la reutilizacin de cdigo. La principal ventaja del uso de la herencia es que podemos sobrescribir el cdigo si no es aplicable a una circunstancia en particular. Para poder sobrescribir un evento en el formulario secundario, debe hacerlo visible para el secundario. Esto significa que debe estar definido como Public o Protected (protected es el valor predeterminado para eventos), y su palabra clave Modifiers no puede ser privada. Modificadores de acceso La propiedad Modifiers determina el nivel de accesibilidad de un control como el modo en que se comporta el control y cul es su funcionalidad cuando su formulario se utiliza como formulario base. Un formulario heredado muestra los controles en diferente escala de gris dependiendo del valor de esta propiedad. Algunos de los valores de la propiedad Modifiers incluyen Public, Private y Protected.
28
Introduccin a Windows Forms
Los valores de las propiedades del control son las mismas que las del objeto principal, y cuando se modifican en el formulario secundario, esa propiedad aparece en negrita en la ventana Propiedades. Para restablecer todos los valores a los guardados por el formulario principal, hacer clic con el botn derecho en la ventana Propiedades y clic en Reset. Private Un control Private es de slo lectura para un formulario secundario. Debido a que un control Private no puede ser modificado, todos los valores de sus propiedades en la ventana Propiedades estn deshabilitados. Copiar este control en otro lugar del formulario o proyecto produce una versin totalmente editable. Protected Un miembro protected es accesible desde dentro de la clase y desde cualquier clase que herede de la clase que declar este miembro. Si se modifica un control Protected en un formulario secundario, los cambios permanecern aunque se realice un cambio en el formulario principal. Para los otros tipos de controles, los cambios en el formulario principal invalidarn los realizados al secundario. Public Public es el nivel ms permisivo. Los controles Public tienen accesibilidad total. Nota Los valores Public, Protected y Private de las propiedades son los tres valores comunes en todos los proyectos de lenguajes .NET. Visual Basic .NET soporta otros dos valores: Friend y Protected Friend.
Introduccin a Windows Forms
29
Cmo crear un formulario heredado
Crear un formulario heredado Crear heredado utilizando el cuadro de dilogo utilizando Selector de herencia Selector de
Crear un formulario un formulario heredado heredado programticamente programticamente Public Class Form2 Public Class Form2 Inherits Namespace1.Form1 Inherits Namespace1.Form1
************************************************************************************* Introduccin La herencia visual ofrece numerosas ventajas a los desarrolladores. Si hemos diseado un formulario para otro proyecto que es similar al que necesitamos para el proyecto en el que estamos trabajando, podemos heredar del primer formulario. Por tanto, tambin podemos crear un formulario base como plantilla para utilizar en el futuro. Es una forma til de duplicar las principales funcionalidades de determinados formularios sin necesidad de volver a crearlos desde el principio. Los cambios realizados en el formulario base quedarn reflejados en los formularios que hereden de l; por tanto, los cambios en el formulario plantilla subyacente modificarn todos los formularios basados en ella. Existen dos formas de implementar la herencia visual en un proyecto Visual Studio .NET. Para crear un formulario heredado programticamente: 1. Crear un nuevo proyecto en Visual Studio .NET. 2. Aadir otro formulario, o visualizar el cdigo de Form1, creado por defecto. 3. En la definicin de clase, aadir una referencia al formulario del que se va a heredar. La referencia debera incluir el espacio de nombres que contiene el formulario, seguido por un punto y el nombre del formulario base.
Public Class Form2 Inherits Namespace1.Form1
Procedimiento: heredar de un formulario existente
El formulario adquiere las caractersticas del formulario heredado. Contiene los controles del formulario heredado, el cdigo y las propiedades.
30
Introduccin a Windows Forms
Para crear un formulario heredado utilizando el cuadro de dilogo Selector de herencia: Nota Asegurmonos de generar la solucin antes de heredar de un formulario existente en el proyecto. 1. En el men Proyecto, hacer clic en Agregar formulario heredado. El cuadro de dilogo es idntico para C# y para Visual Basic.
2. En el panel de Categoras, hacer clic en Elementos de proyecto local, y en el panel de Plantillas, hacer clic en Formulario heredado. En el cuadro Nombre, escribir un nombre y a continuacin hacer clic en Abrir. Se abrir el cuadro de dilogo Selector de herencia.
Introduccin a Windows Forms
31
3. Hacer clic en Examinar, y localice el ejecutable compilado del proyecto que contiene su formulario. Hacer clic en Aceptar. El nuevo formulario debera aadirse al proyecto y estar basado en su formulario heredado. Contiene los controles del formulario base. Importante Despus de que el nuevo formulario se haya aadido y se haya heredado del formulario base, el proyecto debe generarse de nuevo para completar las relaciones de herencia. El nuevo formulario puede entonces mostrarse en la vista de Diseo.
32
Introduccin a Windows Forms
Prctica: crear un formulario heredado
En esta prctica, Estableceremos las propiedades de los controles del formulario base para prepararlos para la herencia Aadiremos un nuevo formulario al proyecto heredndolo del formulario base Estableceremos las propiedades en el formulario heredado y los controles Empezar revisando los objetivos de esta actividad prctica
10 min
************************************************************************************* Introduccin En esta prctica, modificaremos un formulario existente para permitir que sea heredado por otros formularios. Crearemos un nuevo formulario y lo heredaremos del formulario base. A continuacin, modificaremos el formulario heredado para personalizarlo en una determinada aplicacin. Abrir el proyecto de la prctica 1. Utilizar Windows Explorer e ir a la carpeta pract02\Starter. Esta carpeta se puede encontrar en el fichero practs06.zip. 2. Hacer doble clic en WindowsCalculator.sln para abrir el proyecto. Modificar las propiedades de un formulario 1. Si el Explorador de soluciones no est visible, en el men Ver, hacer clic en Explorador de soluciones. 2. Si la ventana Propiedades no est visible, en el men Ver, hacer clic en Ventana Propiedades. 3. Abrir BaseAboutForm.vb en la vista de Diseo. 4. Hacer clic en la etiqueta Product Name, y asegurmonos de que la propiedad Modifiers est configurada como Protected. 5. Asegurmonos de que la propiedad Modifiers est configurada segn los valores dados a los siguientes controles.
Control Etiqueta Version <1.0.0000> Etiqueta Copyright yyyy Contoso, Ltd. Etiqueta All Rights Reserved Botn Aceptar Propiedad Modifiers Protected Protected Protected Protected
Instrucciones
6. Guarde el proyecto.
Introduccin a Windows Forms
33
Aadir un formulario heredado 1. En el men Proyecto, hacer clic en Agregar nuevo elemento. 2. En el panel Categoras, hacer clic en Elementos de proyecto local. 3. En el panel de Plantillas, hacer clic en Formulario heredado. 4. En el campo Nombre, escribir AboutForm.vb y hacer clic en Abrir para abrir el formulario. 5. En el cuadro de dilogo Selector de herencia, seleccionar BaseAboutForm. 6. Generar el proyecto. Esto crea la relacin de herencia entre ambos formularios, incluyendo los modificadores de acceso para los formularios y controles. 7. Abrir AboutForm.vb e ir a la vista de Diseo. 8. Establecer la propiedad Size del formulario a 504,216. 9. Establecer la propiedad BackColor del formulario como Control. 10. Establecer la propiedad Text como About Simple Windows Calculator. 11. Hacer clic en la etiqueta Product Name. Establecer la propiedad Text como Simple Windows Calculator. 12. Establecer las propiedades para los siguientes controles.
Control Tag Version <1.0.0000> Tag Copyright yyyy Contoso, Ltd. Propiedades Text: Version 2.53.1892 Text: Copyright 2002 Contoso, Ltd.
34
Introduccin a Windows Forms
Implementar el elemento de men About y probar la aplicacin 1. Abrir el cdigo fuente de CalcUI.vb. 2. En el men Ver, hacer clic en Mostrar tareas, y hacer clic en Comentario. 3. En la ventana de Lista de tareas, localizar el comentario TODO. Aadir cdigo para mostrar la ventana About cuando se hace clic en el elemento de men:
Dim aboutForm As New AboutForm() aboutForm.ShowDialog()
4. Generar y ejecutar la aplicacin. 5. Cuando aparezca la ventana Simple Calculator, en el men de la Ayuda, hacer clic en About. Aparecer el cuadro About heredado. Observe que el fondo del botn System Info sigue siendo el fondo establecido en el formulario base, pero el resto de controles tienen el color de fondo establecido en el formulario heredado.
Introduccin a Windows Forms
35
Leccin: organizar controles en un formulario
Cmo organizar controles en un formulario utilizando el men Formato Cmo establecer el orden de tabulacin de los controles Cmo delimitar (Anchor) un control en Windows Forms Cmo acoplar (Dock) un control en Windows Forms Demostracin: organizar controles en un formulario
************************************************************************************* Introduccin Es habitual que deseemos cambiar la posicin y dimensiones de los controles en tiempo de ejecucin. Actualmente, utilizamos el evento resize (WM_SIZE para los desarrolladores que utilizan APIs (Application Programming Interface)), calculamos la nueva posicin, ancho y alto, e invocamos algunos mtodos como Move o SetWindowPos. La biblioteca de Windows Forms ofrece dos conceptos muy tiles para simplificar estos procedimientos: delimitar y acoplar. Adems, Visual Studio .NET proporciona el men Formato, que nos permite organizar los controles de un formulario. Esta leccin explica el men Formato y cmo delimitar y acoplar controles en un formulario. Tambin explica cmo establecer el orden de tabulacin para controles. Objetivos de la leccin En esta leccin, aprender a: Organizar controles en un formulario utilizando el men Formato. Establecer el orden de tabulacin para los controles de un formulario. Delimitar controles de un formulario. Acoplar controles en un formulario.
36
Introduccin a Windows Forms
Cmo organizar los controles de un formulario utilizando el men Formato
************************************************************************************* Introduccin Podemos utilizar el men Formato o la barra de Presentacin del entorno de desarrollo integrado (IDE) de Visual Studio para alinear, disponer en capas y bloquear los controles de un formulario. El men Formato ofrece numerosas opciones para organizar los controles. Cuando utilicemos las opciones del men Formato para organizar controles, es conveniente seleccionarlos de forma que el ltimo control seleccionado sea el control primario respecto al cual se alinear el resto. Los cuadros de tamao alrededor del permetro del control primario son de color oscuro, mientras que los cuadros de tamao del resto de controles son de color claro. La siguiente tabla muestra las opciones y sus funciones:
Opcin Alinear Igualar tamao Espaciado horizontal Espaciado vertical Centrar en el formulario Ordenar Bloquear controles Descripcin Alinea todos los controles respecto al control primario Cambia el tamao de mltiples controles de un formulario Incrementa el espaciado horizontal entre controles Incrementa el espaciado vertical entre controles Centra los controles de un formulario Dispone en capas los controles de un formulario Bloquea todos los controles de un formulario
Opciones del men Formato
Introduccin a Windows Forms
37
Procedimiento: organizar los controles de un formulario
Para alinear varios controles: 1. En el Diseador de Windows Forms, abrir el formulario que contiene los controles que desea posicionar. 2. Seleccionar los controles que deseamos alinear de forma que el ltimo control que seleccione sea el control primario respecto del que se alinear el resto. En el men Formato, seleccionar Alinear, y hacer clic en cualquiera de las siete opciones disponibles.
Cuando creemos complejos interfaces de usuario, es posible que desee disponer en capas los controles de un formulario. Para disponer en capas los controles de un formulario: 1. Seleccionar un control. 2. En el men Formato, seleccionar Ordenar y hacer clic en Traer al frente o Enviar al fondo. Puede bloquear todos los controles de un formulario. De este modo, se evita mover o cambiar accidentalmente el tamao de los controles mientras se estn estableciendo otras propiedades. Para bloquear todos los controles de un formulario, en el men Formato, hacer clic en Bloquear controles.
38
Introduccin a Windows Forms
Cmo establecer el orden de tabulacin de los controles
controles
Para establecer el orden de tabulacin de los controles En el men Ver, seleccionar Orden de tabulacin Hacer clic en un control para cambiar su orden de tabulacin -- O -Establecer la propiedad TabIndex Configurar la propiedad TabStop como True
************************************************************************************* Introduccin El orden de tabulacin es el orden en que el usuario mueve el foco de un control a otro presionando la tecla TAB. Cada formulario tiene su propio orden de tabulacin. Por defecto, el orden de tabulacin es el mismo que el orden en que se crearon los controles. La numeracin del orden de tabulacin empieza por cero. Podemos establecer el orden de tabulacin en la ventana Propiedades utilizando la propiedad TabIndex. La propiedad TabIndex de un control determina su posicin en el orden de tabulacin. De forma predeterminada, el valor de TabIndex del primer control que se dibuja es 0, el valor de TabIndex del segundo es 1, etc. Para establecer el orden de tabulacin utilizando el men Ver: 1. En el men Ver, hacer clic en Orden de tabulacin. 2. Hacer clic en los controles secuencialmente para establecer el orden de tabulacin deseado. 3. Al finalizar, en el men Ver, hacer clic en Orden de tabulacin. Para establecer el orden de tabulacin utilizando la propiedad TabIndex: 1. Seleccionar el control. 2. Establecer el valor requerido para la propiedad TabIndex. 3. Configurar la propiedad TabStop como True. Deshabilitando la propiedad TabStop, el control es ignorado en el orden de tabulacin del formulario. Un control en el que la propiedad TabStop se configure como False mantiene su posicin en el orden de tabulacin, aunque sea omitido al recorrer los controles con la tecla TAB.
Procedimiento: establecer el orden de tabulacin
Introduccin a Windows Forms
39
Como delimitar un control en Windows Forms
Delimitar Garantiza que los bordes del control permanecen en la misma posicin respecto al contenedor principal Delimitar un control al formulario Establecer su propiedad Anchor Valor predeterminado: Superior, Izquierda Otros valores: Inferior, Derecha
************************************************************************************* Introduccin Si estamos diseando un formulario cuyo tamao puede ser modificado por el usuario en tiempo de ejecucin, el tamao y posicin de los controles del formulario deberan ajustarse correctamente. Cuando se delimita un control en un formulario (u otro contenedor) y se cambia el tamao del formulario, el control mantiene la distancia entre el control y las posiciones delimitadas (la posicin inicial). Para delimitar, utilizamos el editor de la propiedad Anchor. Para delimitar un control en un formulario: 1. Seleccionar el control que desea delimitar. 2. En la ventana Propiedades, hacer clic en la propiedad Anchor, y hacer clic en la flecha Anchor. Se mostrar el editor de la propiedad Anchor; contiene una barra superior, barra izquierda, barra derecha y barra inferior. 3. Para establecer una delimitacin, hacer clic en las barras superior, izquierda, derecha o inferior del editor del a propiedad Anchor. Los controles estn delimitados hacia arriba y hacia la izquierda de forma predeterminada. Para borrar un lado delimitado del control, hacer clic en la barra correspondiente de ese lado.
Procedimiento: delimitar un control en un formulario
40
Introduccin a Windows Forms
Cmo acoplar un control en Windows Forms
Acoplar Permite pegar los bordes de un control a los bordes de su control principal Acoplar un control Establecer la propiedad Dock
************************************************************************************* Introduccin Podemos acoplar controles a los bordes de un formulario. Por ejemplo, Windows Explorer acopla el control TreeView al lado izquierdo de la ventana y el control ListView al lado derecho de la ventana. Utilice la propiedad Dock para todos los controles visibles de formularios Windows Forms para definir el modo de acoplamiento. Cuando utilizamos la propiedad Dock, se acopla un control a dos bordes del contendedor. A continuacin, el tamao del control cambia horizontal o verticalmente cuando cambia el tamao del contenedor. En la vida real, no indicamos los mrgenes, indicamos un borde. Si acoplamos un control al borde izquierdo, se conecta con el borde superior izquierdo e inferior izquierdo. El valor de la propiedad Dock es uno de los valores DockStyle. Un caso especial es DockStyle.Fill. Este valor acopla el control a todos los bordes. El control rellena toda el rea cliente del contenedor. Procedimiento: acoplar un control en un formulario Para acoplar un control en un formulario: 1. Seleccionar el control que desea acoplar. 2. En la ventana Propiedades, hacer clic en la flecha a la derecha de la propiedad Dock. Se mostrar el editor de la propiedad Dock; contiene una serie de botones que representan los bordes y el centro del formulario. 3. Hacer clic en el botn que representa el borde del formulario donde desea acoplar el control. Para rellenar el contenido del formulario del control o del control contenedor, hacer clic en el botn Fill (centro). Hacer clic en None para deshabilitar el acoplamiento. El tamao del control cambia automticamente para ajustarse a los lmites del borde acoplado.
Introduccin a Windows Forms
41
Demostracin: organizar controles en un formulario
En esta demostracin, veremos cmo Alinear los controles de un formulario Disponer en capas los controles de un formulario Delimitar controles en un formulario Acoplar controles en un formulario
************************************************************************************* Introduccin Instrucciones En esta demostracin, aprenderemos a cmo organizar controles en un formulario. Organizar controles utilizando el men Formato 1. Abrir el proyecto WorkingWithControls de Visual Studio .NET en la carpeta Starter dentro del fichero demos06.zip. 2. Si el formulario WorkingWithControls.vb no est visible, mostrarlo en la vista de Diseo. Observaremos que los controles de los formularios no estn muy bien organizados. 3. Organizar los botones del formulario de modo que el botn Display quede posicionado a la izquierda del botn Exit. 4. Hacer clic en el botn Exit, mantener presionada la tecla CTRL y hacer clic en el botn Display. Ambos botones quedarn seleccionados. 5. En el men Formato, hacer clic en Alinear y, a continuacin clic en Lados superiores. El botn Exit se alinea con la parte superior del botn Display. 6. Mientras los dos botones estn seleccionados, en el men Formato, hacer clic en Centrar en el formulario y clic en Horizontalmente. 7. Seleccionar el cuadro de grupo Choose Output. 8. En el men Formato, hacer clic en Centrar en el formulario y, a continuacin, en Horizontalmente. 9. Mientras el cuadro de grupo est seleccionado, presione dos veces la tecla de flecha hacia arriba para mover hacia arriba el cuadro de grupo. 10. Seleccionar el botn de opcin Display Current Time, mantenga presionada la tecla CTRL, y hacer clic en el botn de opcin Display Current Date. 11. En el men Formato, hacer clic en Alinear y, a continuacin, en Lados izquierdos.
42
Introduccin a Windows Forms
12. Mientras los dos botones de opcin estn seleccionados, en el men Formato, hacer clic en Espaciado vertical y clic en Aumentar. Repetir este paso para incrementar el espacio entre ambos controles. 13. Con los botones de opcin seleccionados, en el men Formato, hacer clic en Centrar en el formulario y, a continuacin, en Horizontalmente. 14. Mientras los botones de opcin estn seleccionados, en el men Formato, hacer clic en Centrar en el formulario y, a continuacin, en Verticalmente. Establecer el orden de tabulacin 1. En el men Ver, hacer clic en Orden de tabulacin. 2. Cambiar el orden de tabulacin haciendo clic en cada uno de los controles. Hacer clic en los controles en el siguiente orden: Label, botn Display, botn Exit, cuadro de grupo Choose Output, botn de opcin Display Current Date y botn de opcin Display Current Time. El orden de tabulacin resultante ser como el de la ilustracin siguiente:
3. En el men Ver, hacer clic en Orden de tabulacin. Delimitar y acoplar los controles 1. Hacer clic en el control Label, y establecer la propiedad Dock como Top. 2. Hacer clic en el botn Exit, y establecer la propiedad Anchor como Top, Right. 3. Hacer clic en el control Groupbox, y establecer la propiedad Anchor como Bottom, Left, Right. 4. Hacer clic en el botn de opcin Display Current Date y establecer la propiedad Anchor como Top. 5. Hacer clic en el botn Display Current Time y establecer la propiedad Anchor como Bottom. 6. Generar y ejecutar la aplicacin. 7. Cuando aparezca el formulario, cambiar su tamao para comprobar el comportamiento de los controles respecto a su posicionamiento.
Introduccin a Windows Forms
43
Leccin: Crear aplicaciones MDI
Aplicaciones SDI frente a aplicaciones MDI Cmo crear aplicaciones MDI Cmo interactan los formularios principal y secundario Prctica: crear una aplicacin MDI
************************************************************************************* Introduccin Cuando creamos aplicaciones basadas en Windows, podemos utilizar diferentes estilos para el interfaz de usuario. Nuestra aplicacin puede tener un interfaz de un solo documento (single-document interface, SDI) o un interfaz de mltiples documentos (multiple-document interface, MDI), o podemos crear un interfaz de estilo explorador. Encontraremos ms informacin sobre los diferentes tipos de interfaces de aplicaciones en el kit de desarrollo de software (SDK) del .NET Framework. Esta leccin explica cmo crear y utilizar aplicaciones MDI. Objetivos de la leccin En esta leccin, aprenderemos a: Enumerar las diferencias entre aplicaciones SDI y aplicaciones MDI. Crear aplicaciones MDI. Explicar cmo interactan los formularios principal y secundario.
44
Introduccin a Windows Forms
Aplicaciones SDI frente a aplicaciones MDI
SDI
MDI
Slo hay un documento Slo hay un documento visible visible
Debe cerrarse un documento Debe cerrarse un documento antes de abrir otro antes de abrir otro
Muestra varios documentos a Muestra varios documentos a la vez la vez Cada documento se muestra Cada documento se muestra en su propia ventana en su propia ventana
************************************************************************************* Introduccin SDI frente a MDI Antes de crear una aplicacin basada en Windows, debemos determinar el estilo de interfaz de usuario para la aplicacin. Como el nombre sugiere, las aplicaciones de interfaz de un solo documento (single-document interface, SDI) nicamente pueden soportar documentos de uno en uno, mientras que las aplicaciones de interfaz de mltiples documentos (multiple-document interface, MDI) pueden soportar varios documentos simultneamente. La siguiente tabla muestra las diferencias entre las aplicaciones SDI y MDI y ofrece adems ejemplos de qu estilo de interfaz debemos utilizar dependiendo del escenario.
MDI Varios documentos visibles al mismo tiempo. Cada documento se muestra en su propia ventana. Ejemplo: Microsoft Excel
SDI Slo un documento visible. Se debe cerrar un documento antes de abrir otro. Ejemplo: Microsoft WordPad
Escenario: Una aplicacin de calendario (no es necesario tener abierto ms de una instancia de un calendario).
Escenario: Una aplicacin de una aseguradora, en la que el usuario necesita trabajar con varios formularios de aplicacin.
Introduccin a Windows Forms
45
Cmo crear aplicaciones MDI
Crear un formulario primario Crear un nuevo proyecto Configurar la propiedad IsMdiContainer como True Aadir un elemento de men para invocar el formulario secundario Crear un formulario secundario Aadir un nuevo formulario al proyecto Invocar un formulario secundario desde uno primario
Protected Sub MenuItem2_OnClick(ByVal sender As System.Object, ByVal Protected Sub MenuItem2_OnClick(ByVal sender As System.Object, ByVal e As System.EventArgs) Handles MenuItem2.Click e As System.EventArgs) Handles MenuItem2.Click Dim NewMdiChild As New Form2() Dim NewMdiChild As New Form2() 'Set the Parent Form of the Child window. 'Set the Parent Form of the Child window. NewMdiChild.MdiParent = Me NewMdiChild.MdiParent = Me 'Display the new form. 'Display the new form. NewMdiChild.Show() NewMdiChild.Show() End Sub End Sub
************************************************************************************* Introduccin La creacin de una aplicacin MDI implica tres pasos principales: crear un formulario primario, crear un formulario secundario e invocar el formulario secundario desde el formulario primario. Crear el formulario primario en el momento de diseo: El formulario primario de una aplicacin MDI es el formulario que contiene las ventanas MDI secundarias. Las ventanas secundarias se utilizan para que los usuarios interacten con la aplicacin MDI. 1. Crear un nuevo proyecto. 2. En la ventana Propiedades, establecer la propiedad IsMdiContainer en True. De este modo, el formulario se designa como contenedor MDI para las ventanas secundarias. Nota Cuando se establecen las propiedades de la ventana Propiedades, tambin puede establecerse la propiedad WindowState en Maximized, lo cual permite manipular fcilmente las ventanas MDI secundarias cuando el formulario primario est maximizado. 3. Desde el Cuadro de herramientas, arrastrar un componente MainMenu al formulario. Necesitamos un men para invocar los formularios secundarios desde el formulario primario. Como ejemplo, crear un elemento de men de nivel superior con la propiedad Text establecida en &Archivo con elementos de submen denominados &Nuevo y &Cerrar. Cree tambin un elemento de men de nivel superior denominado &Ventana. 4. Establecer la propiedad MdiList del elemento de men Ventana en True.
Procedimiento: crear aplicaciones MDI
46
Introduccin a Windows Forms
Los formularios MDI secundarios son esenciales para las aplicaciones MDI ya que los usuarios interactan con la aplicacin a travs de ellos. Para crear el formulario secundario en tiempo de diseo: En el mismo proyecto que contiene el formulario primario, crear un nuevo formulario. Para invocar el formulario secundario desde el formulario primario: 1. Crear un controlador de eventos Click para el elemento de men Nuevo del formulario primario. 2. Insertar cdigo similar al siguiente para crear un nuevo formulario MDI secundario cuando el usuario haga clic en el elemento de men Nuevo.
Protected Sub MenuItem2_OnClick(ByVal sender As System.Object, ByVal e As System.EventArgs) Handles MenuItem2.Click Dim NewMdiChild As New Form2() 'Set the Parent Form of the Child window. NewMdiChild.MdiParent = Me 'Display the new form. NewMdiChild.Show() End Sub
Introduccin a Windows Forms
47
Cmo interactan los formularios primarios y secundarios
Para ver una lista de las ventanas secundarias disponibles del formulario primario Crear un elemento de men (Windows) y configurar su propiedad MdiList como True Para determinar el MDI secundario activo Utilizar la propiedad ActiveMdiChild
Dim activeChild As Form = Me.ActiveMdiChild Dim activeChild As Form = Me.ActiveMdiChild
Para organizar ventanas secundarias en el formulario primario Invocar el mtodo LayoutMdi
************************************************************************************* Introduccin En una aplicacin MDI, un formulario primario tiene varios formularios secundarios, y cada uno de los formularios secundarios interacta con el formulario primario. Visual Studio .NET incluye varias propiedades que permiten que interacten el formulario primario y los formularios secundarios de una aplicacin MDI. Una forma fcil de mantener un seguimiento de las diferentes ventanas MDI secundarias abiertas por una aplicacin es utilizar una lista Window. La funcionalidad de mantener un seguimiento de todos los formularios MDI secundarios abiertos adems de determinar cual es el formulario secundario que tiene el foco es parte de Visual Studio .NET y se establece con la propiedad MdiList de un elemento de men. Para listar las ventanas secundarias de un formulario primario utilizando la lista Window: 1. Aadir un componente MainMenu al formulario primario. 2. Aadir los siguientes elementos de nivel superior al componente MainMenu utilizando el Diseador de mens.
Elemento de men MenuItem1 MenuItem2 Text &File &Window
Procedimiento: listar las ventanas secundarias de un formulario primario
3. Establecer la propiedad MdiList del elemento de men Ventana como True. Procedimiento: determinar el formulario secundario activo Cuando finalizamos determinados procedimientos de una aplicacin, es importante determinar el formulario activo. Debido a que una aplicacin MDI puede tener numerosas instancias del mismo formulario secundario, el procedimiento debe saber qu formulario utilizar. Para especificar el formulario correcto, utilice la propiedad ActiveMdiChild, la
48
Introduccin a Windows Forms
cual devuelve el formulario secundario que tiene el foco o el ltimo que estaba activo. Utilice el cdigo siguiente para determinar el formulario secundario activo:
Dim activeChild As Form = Me.ActiveMDIChild
Procedimiento: organizar las ventanas secundarias del formulario primario
Para organizar las ventanas secundarias de un formulario primario, podemos utilizar el mtodo LayoutMdi con la enumeracin MdiLayout para reorganizar los formularios secundarios en un formulario MDI primario. Existen cuatro valores de enumeracin MdiLayout distintos que el mtodo LayoutMdi puede utilizar. Estos valores ayudan a mostrar el formulario en cascada, en mosaico horizontal o en mosaico vertical, o como iconos de formulario secundario organizados a lo largo de la parte inferior del formulario MDI. Para organizar formularios secundarios, en un evento, utilizar el mtodo LayoutMdi para configurar la enumeracin MdiLayout para el formulario MDI primario. Podemos utilizar los siguientes miembros de la enumeracin MdiLayout cuando invoquemos el mtodo LayoutMdi de la clase Form:
Miembro ArrangeIcons Cascade TileHorizontal TileVertical Descripcin Todos los iconos MDI secundarios estn organizados en la regin cliente del formulario MDI primario. Todas las ventanas MDI secundarias se muestran en cascada en la regin cliente del formulario MDI primario. Todas las ventanas MDI secundarias se muestran en mosaico horizontal en la regin cliente del formulario MDI primario. Todas las ventanas MDI secundarias se muestran en mosaico vertical en la regin cliente del formulario MDI primario.
El siguiente ejemplo utiliza la configuracin en cascada (Cascade) de la enumeracin MdiLayout para las ventanas secundarias del formulario MDI primario (Form1).
Protected Sub CascadeWindows_Click(ByVal sender As System.Object, ByVal e As System.EventArgs) Me.LayoutMdi(System.Windows.Forms.MdiLayout.Cascade) End Sub
Introduccin a Windows Forms
49
Prctica: Creacin de una aplicacin MDI
En esta Prctica, Crearemos el formulario primario Crearemos el formulario secundario Mostraremos el formulario secundario desde el formulario primario
Empezar examinando los objetivos de esta actividad prctica
15 min
************************************************************************************* Introduccin Instrucciones En esta prctica, crearemos una aplicacin MDI. Abrir el proyecto para la prctica 1. Utilizar Windows Explorer e ir a la carpeta pract03\Starter. Esta carpeta se puede encontrar dentro del fichero practs06.zip. 2. Hacer doble clic en el archivo de solucin MdiApplication.sln para abrir el proyecto. Crear el formulario primario 1. Abrir ParentForm.vb en vista de Diseo. 2. Configurar la propiedad IsMdiContainer como True. Crear el men File 1. Abrir el Cuadro de herramientas, aadir el control MainMenu al formulario, y configurar su propiedad Name como MdiMenu. 2. Hacer clic en el men de la parte superior del formulario y configurar la propiedad Text del primer elemento de men como &File. 3. Configurar la propiedad Name del men File como FileMenuItem y la propiedad MergeOrder como 0. 4. Abrir el men File. 5. Hacer clic en el elemento de men que aparece debajo de File, y configurar su propiedad Text como &New. 6. Configurar la propiedad Name del men New como NewMenuItem. 7. Hacer clic en el elemento de men que aparece debajo de New, y configurar su propiedad Text como &Exit.
50
Introduccin a Windows Forms
8. Configurar la propiedad Name del men Exit como ExitMenuItem. 9. Hacer doble clic en el elemento de men Exit para crear el controlador de eventos Click. 10. En el controlador de eventos exit, aadir el siguiente cdigo:
Me.Close()
Crear el men Window 1. Ir a la vista de Diseo. 2. Hacer clic en el segundo elemento de men a la derecha de File, y establecer la propiedad Text como &Window. 3. Establecer la propiedad Name del men Window como WindowMenuItem y la propiedad MergeOrder como 2. 4. Establecer la propiedad MdiList del elemento de men Window como True. 5. Abrir el men Window. 6. Hacer clic en el elemento de men que aparece debajo de Window, y establecer su propiedad Text como &Cascade. 7. Establecer la propiedad Name del men Cascade como WindowCascadeMenuItem. 8. Hacer clic en el elemento de men que aparece debajo de Cascade, y establecer su propiedad Text como &Tile. 9. Establecer la propiedad Name del men Tile como WindowTileMenuItem. 10. Hacer doble clic en el men Cascade y aadir el siguiente cdigo al controlador de eventos Click:
Me.LayoutMdi (System.Windows.Forms.MdiLayout.Cascade)
11. Regresar a la vista de Diseo y hacer doble clic en el elemento de men Tile. 12. Aadir el siguiente cdigo al controlador de eventos Click del elemento de men Tile:
Me.LayoutMdi _ (System.Windows.Forms.MdiLayout.TileHorizontal)
Crear el formulario secundario 1. Abrir el men Proyecto y hacer clic en Agregar Windows Forms. 2. Establecer el nombre del formulario como ChildForm.vb. 3. Establecer la propiedad Text del formulario como Child Form. 4. Desde el Cuadro de herramientas, arrastrar un control RichTextBox al formulario, y establecer su propiedad Name como ChildTextBox. 5. Establecer la propiedad Dock de RichTextBox como Fill. 6. Eliminar el valor existente de la propiedad Text de RichTextBox y dejarlo en blanco. 7. Desde el Cuadro de herramientas, arrastrar un control MainMenu al formulario.
Introduccin a Windows Forms
51
8. Establecer la propiedad Name del control MainMenu como ChildWindowMenu. 9. Hacer clic en el men de la parte superior del formulario y establecer el texto como F&ormat. 10. Establecer la propiedad Name del men Format como FormatMenuItem, y establecer la propiedad MergeOrder como 1. 11. Hacer clic en la entrada debajo del men Format y establecer el texto como &Toggle Foreground. 12. Establecer la propiedad Name del men Toggle Foreground como ToggleMenuItem. 13. Hacer doble clic en el men Toggle Foreground y aadir el siguiente cdigo al controlador de eventos Click:
If ToggleMenuItem.Checked ToggleMenuItem.Checked ChildTextBox.ForeColor Else ToggleMenuItem.Checked ChildTextBox.ForeColor End If Then = False = System.Drawing.Color.Black = True = System.Drawing.Color.Blue
Mostrar el formulario secundario desde el formulario primario 1. Abrir el formulario principal en la vista de Diseo. 2. Hacer doble clic en el elemento de men New del men File para crear el controlador de eventos Click. 3. Aadir el siguiente cdigo al evento Click del elemento de men New:
Dim newChild As New ChildForm() newChild.MdiParent = Me newChild.Show()
Generar y ejecutar la aplicacin 1. Generar la aplicacin y ejecutarla. 2. Cuando aparezca el formulario primario, en el men File, hacer clic en New. Aparecer una nueva ventana secundaria dentro de la ventana primaria. Observar cmo el men de la ventana secundaria se fusiona con el men de la ventana primaria y ordena el men de acuerdo con las propiedades MergeOrder establecidas en el procedimiento Display child form from parent form. 3. Escribir un texto en el formulario secundario y utilizar el men Format para cambiar el color del texto. 4. Abrir algunas ventanas secundarias adicionales. 5. Hacer clic en el men Window y seleccionar Tile. Observar cmo las ventanas secundarias se reorganizan en modo mosaico. 6. Cerrar todas las ventanas secundarias. Observar que cuando se cierra la ltima ventana secundaria, el men del formulario primario cambia eliminando el men Format. 7. En el men File, hacer clic en Exit para cerrar la aplicacin.
Potrebbero piacerti anche
- UF2405 - Modelo de programación web y bases de datosDa EverandUF2405 - Modelo de programación web y bases de datosNessuna valutazione finora
- UF1304 - Elaboración de Plantillas y FormulariosDa EverandUF1304 - Elaboración de Plantillas y FormulariosNessuna valutazione finora
- Windows Forms Vs WebDocumento4 pagineWindows Forms Vs WebandresFP2020Nessuna valutazione finora
- Manual de Visual Basic 5.0Documento135 pagineManual de Visual Basic 5.0jefe_e578726Nessuna valutazione finora
- Visual Basic 2008Documento17 pagineVisual Basic 2008yesiluma162071Nessuna valutazione finora
- Sesión 06 - Windows FormsDocumento18 pagineSesión 06 - Windows Formseriveraa100% (7)
- Informe 5 Tecnologias WebDocumento3 pagineInforme 5 Tecnologias WebNikolai Oscar Lopez JordanNessuna valutazione finora
- Winform Formularios de Windows InformacionDocumento3 pagineWinform Formularios de Windows InformacionhgoNessuna valutazione finora
- Aplicaciones Web Con Visual C Sharp NetDocumento37 pagineAplicaciones Web Con Visual C Sharp NetFantasmittaNessuna valutazione finora
- Aplicaciones Web Con CDocumento37 pagineAplicaciones Web Con CJuan Carlos MediavillaNessuna valutazione finora
- Guía de Microsoft Visual FoxProDocumento72 pagineGuía de Microsoft Visual FoxProVince QuNessuna valutazione finora
- C# Windows FormsDocumento29 pagineC# Windows FormsJose Batista50% (2)
- M4 - Programación de Apliaciones WebDocumento33 pagineM4 - Programación de Apliaciones WebAlvaro Cuevas LaraNessuna valutazione finora
- Tema 13 - Informática Aplicada A Los NegociosDocumento49 pagineTema 13 - Informática Aplicada A Los NegociosAlexis Aarón Sandoval MontoyaNessuna valutazione finora
- Tesis CondominioDocumento21 pagineTesis Condominioyad5956Nessuna valutazione finora
- Actividad6 S6U6 DPWDocumento7 pagineActividad6 S6U6 DPWVictoria RomanNessuna valutazione finora
- Sílabo de Herramientas de Desarrollo de SoftwareDocumento8 pagineSílabo de Herramientas de Desarrollo de SoftwareWIL DER VILCAHUAMAN CRISTOBALNessuna valutazione finora
- FRAMEWORK2 ARQUITECTURAs 3Documento27 pagineFRAMEWORK2 ARQUITECTURAs 3Antonio LopezNessuna valutazione finora
- DSP TeoricoDocumento8 pagineDSP Teoricokelvin alasNessuna valutazione finora
- Actividad6 S6U6 DPWDocumento7 pagineActividad6 S6U6 DPWAlex BautistaNessuna valutazione finora
- Presentacion Windows Form C#Documento21 paginePresentacion Windows Form C#steventorres7404Nessuna valutazione finora
- MVC y Su Implementación en Java SwingDocumento15 pagineMVC y Su Implementación en Java SwingDanilo Gomes PerezNessuna valutazione finora
- v2 n4 BasconDocumento15 paginev2 n4 Basconlolo250Nessuna valutazione finora
- 3ra-Estructura de Un Progra-2020bDocumento63 pagine3ra-Estructura de Un Progra-2020bSOLIS ARONE MARISABELNessuna valutazione finora
- MVCDocumento9 pagineMVCAlejandro Hernandez ValleNessuna valutazione finora
- Arquitectura Java J2EEDocumento24 pagineArquitectura Java J2EEjeimygo666Nessuna valutazione finora
- Clase No. 1 Programación IIDocumento19 pagineClase No. 1 Programación IIEdwin Elíseo SánchezNessuna valutazione finora
- Actividad6 S6U6 DPWDocumento7 pagineActividad6 S6U6 DPWDeanney SandovalNessuna valutazione finora
- Actividad6 S6U6 DPWDocumento8 pagineActividad6 S6U6 DPWluiszat moraNessuna valutazione finora
- Framework - FronEndDocumento56 pagineFramework - FronEndYEIVI JULIETH PEINADO HERNANDEZNessuna valutazione finora
- Actividad 4 VisualDocumento16 pagineActividad 4 Visualjarethgiacomanhotmail.comNessuna valutazione finora
- Ingeniería Del Software PDFDocumento8 pagineIngeniería Del Software PDFJADPNessuna valutazione finora
- WSDMDocumento1 paginaWSDMYeimy Quevedo100% (1)
- Actividad6 S6U6 DPWDocumento6 pagineActividad6 S6U6 DPWdiego gamezNessuna valutazione finora
- Visual Basic PDFDocumento5 pagineVisual Basic PDFrdortega23Nessuna valutazione finora
- Tema3 PDFDocumento23 pagineTema3 PDFyarleansNessuna valutazione finora
- Patron MVCDocumento43 paginePatron MVCximenaNessuna valutazione finora
- 98-361 Lesson05 Test BankDocumento9 pagine98-361 Lesson05 Test BankVane Recinos0% (1)
- Implementar Formularios en Plataforma Web IIDocumento10 pagineImplementar Formularios en Plataforma Web IIJose ZuñigaNessuna valutazione finora
- ACT#11.-Ejercicio, Programación AvanzadaDocumento7 pagineACT#11.-Ejercicio, Programación Avanzadacaballeroleo1117Nessuna valutazione finora
- Sesión 07: Patrón Modelo Vista Controlador: PregradoDocumento33 pagineSesión 07: Patrón Modelo Vista Controlador: PregradoDIEGO ALONZO ZEVALLOS TORIBIONessuna valutazione finora
- InformeDocumento6 pagineInformeVanessa GalíndezNessuna valutazione finora
- Informe V - SeminarioDocumento10 pagineInforme V - SeminarioJHON ALEXANDER RAMIREZ FIERRONessuna valutazione finora
- Tutorial Visual Basic 5Documento41 pagineTutorial Visual Basic 5DDAC UVMNessuna valutazione finora
- WPF PDFDocumento114 pagineWPF PDFJUAN RUIZNessuna valutazione finora
- Uso - de - Patrones - de - Desarrollo - de - Microservicios 3 PDFDocumento7 pagineUso - de - Patrones - de - Desarrollo - de - Microservicios 3 PDFFrancisco EscalanteNessuna valutazione finora
- Actividad6 WEBDocumento7 pagineActividad6 WEBRonald Carlos HVNessuna valutazione finora
- C# AvanzadoDocumento36 pagineC# AvanzadoMiguel Dominguez100% (6)
- ERG A3.Visual - BasicDocumento4 pagineERG A3.Visual - BasicPatas RodríguezNessuna valutazione finora
- WPFDocumento114 pagineWPFrenness_777Nessuna valutazione finora
- Windows Application ManagementDocumento485 pagineWindows Application Managementrplanes@gmail.comNessuna valutazione finora
- Cómo Crear Un Web Client en Delphi 7Documento8 pagineCómo Crear Un Web Client en Delphi 7Ganduke DukeNessuna valutazione finora
- Silabo de Ingenieria Web 1. Datos InformativosDocumento5 pagineSilabo de Ingenieria Web 1. Datos InformativosKevinPulidoVasquezNessuna valutazione finora
- Patrón MVVM PDFDocumento13 paginePatrón MVVM PDFLuis Gabriel Hernandez SaenzNessuna valutazione finora
- Desarrollo de aplicaciones web en el entorno servidor. IFCD0210Da EverandDesarrollo de aplicaciones web en el entorno servidor. IFCD0210Nessuna valutazione finora
- UF2177 - Desarrollo de programas en el entorno de la base de datosDa EverandUF2177 - Desarrollo de programas en el entorno de la base de datosNessuna valutazione finora
- UF2406 - El cliclo de vida del desarrollo de aplicacionesDa EverandUF2406 - El cliclo de vida del desarrollo de aplicacionesNessuna valutazione finora
- Desarrollo de aplicaciones mediante el Framework de spring.Da EverandDesarrollo de aplicaciones mediante el Framework de spring.Nessuna valutazione finora
- Aprende a Desarrollar con Spring FrameworkDa EverandAprende a Desarrollar con Spring FrameworkValutazione: 3 su 5 stelle3/5 (1)
- Practica BDocumento6 paginePractica BManuGuzmanNessuna valutazione finora
- Informes e ImpresionesDocumento52 pagineInformes e ImpresionesManuGuzmanNessuna valutazione finora
- Acceso A Datos en Visual Basic NETDocumento50 pagineAcceso A Datos en Visual Basic NETpac-man100% (9)
- Desarrollo de ComponentesDocumento63 pagineDesarrollo de ComponentesManuGuzmanNessuna valutazione finora
- Programacion Orientada A Objetos en Visual BasicDocumento37 pagineProgramacion Orientada A Objetos en Visual BasicMariana Jimenez DominguezNessuna valutazione finora
- Manejo de ErroresDocumento51 pagineManejo de ErroresManuGuzmanNessuna valutazione finora
- Streams y FicherosDocumento24 pagineStreams y FicherosjonatansmnsNessuna valutazione finora
- Variables y Estructuras de Datos Visual BasicDocumento53 pagineVariables y Estructuras de Datos Visual Basicrulobob100% (2)
- Funciones. Subrutinas y Procedimientos Asp Visual BasciDocumento49 pagineFunciones. Subrutinas y Procedimientos Asp Visual Bascirulobob100% (1)