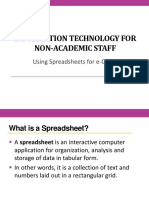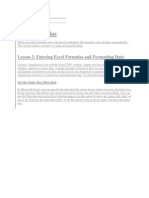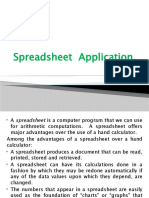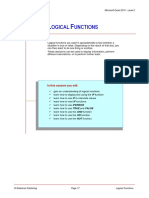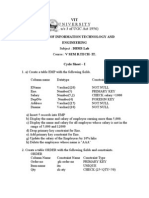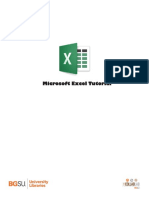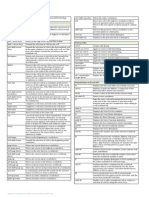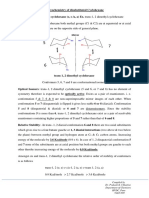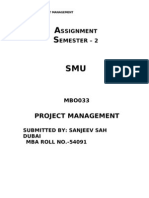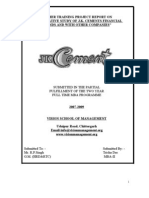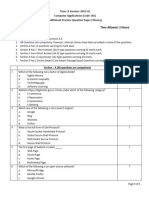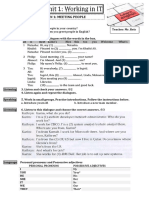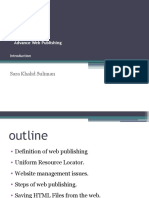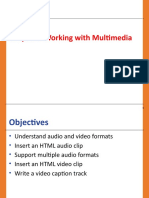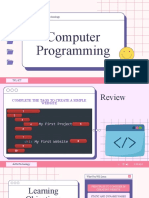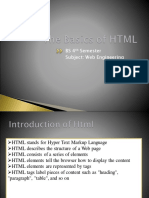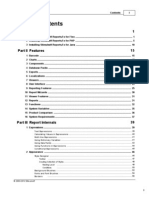Documenti di Didattica
Documenti di Professioni
Documenti di Cultura
Learning Excel
Caricato da
Mohd ShahidDescrizione originale:
Copyright
Formati disponibili
Condividi questo documento
Condividi o incorpora il documento
Hai trovato utile questo documento?
Questo contenuto è inappropriato?
Segnala questo documentoCopyright:
Formati disponibili
Learning Excel
Caricato da
Mohd ShahidCopyright:
Formati disponibili
1
CHAPTER-1: EXCEL BASICS
1.
What are Spreadsheets? A spreadsheet is an electronic version of old bookkeeping tools; the ledger pad, pencils and calculator. Excel spreadsheets, called worksheets in Microsoft terminology, can be likened to huge sheets of ledger paper. Each worksheet measures 65,536 rows by 256 columns realistically, more size than you should ever need on a single page. Each intersection of a row and a column comprises a cell. The row and column coordinates identify cells. A1 is the cell in the upper left corner of the worksheet. Data you enter in a worksheet can take the form of constant values or of variables that are based on formulas. Constant values such as a number (91.8) or a name (The Municipal High School) do not change. Values derived from formula often refer to other cells in the worksheet. For example, a cell might contain the formula, F5+F9, which adds the contents of two cells in the worksheet, F5, and F9. Excels worksheets can display data in a wide variety of formats. You can display numeric values with or without decimals, currency amounts or exponential values. You can also enter text, such as the name of a month or a product model name. And you can store and display date and time-of-day data in worksheet cells. Besides storing your data, in most cases you will want to perform calculations on that data after all, calculations are what nearly all spreadsheet models are about. Excel helps you in this by providing a rich assortment of functions, which are special built-in formulas that provide a variety of calculations (the average of a series of values, for example or the square root of a number). Excel provides functions for mathematical, statistical, financial, logic, date and time, text and special-purpose operations. As a product, Excel appeals to numbers-oriented PC users who must manage numbers on a day-to-day basis. Thanks to its extensive builtin graphics support, Excel also works well for those who need to highlight numeric data with presentation graphics.
2. What is a workbook? Explain the workbook concept. The concept of workbooks may be new to Excel users who have not upgraded since the dark ages (specifically, before version 5.0). In a nutshell, a workbook is a collection of worksheets. Each of the worksheets consists of columns and rows that form cells. There are tabs at the bottom of each of the sheets; you can click on each of these tabs if you want to change to a different sheet. The advantage of using workbooks is that you can keep more than one spreadsheet in a file. This is especially useful when you have a series
of worksheets that track time-related data, such as sales or expenses for a series of months. Instead of having to open several files, you can place all the worksheets in the same workbook and look at each of them with a click of your mouse.
3. How do you open an existing workbook? To open a previously saved workbook, chose File>Open. In the Open dialog box that emerges, you can choose the file that you want. If the file is in a folder, you can double-click on the folder to open it. You may need to navigate within the folders to find your file; you can click on the Up One Level button in the dialog box to see higher-level files and folders.
4.
How do you navigate in the workbook window and worksheet? When Excel starts, you see a workbook with the current worksheet in front. All workbooks consist of three worksheets by default. So, you need a quick, convenient way to move from worksheet to worksheet. Click the desired worksheets tab at the bottom of the window. If you cannot see the desired tab, use the scroll buttons at the lower left to move it into view. After selecting the desired worksheet, you need to be able to move about in it. Keep in mind that the part of the spreadsheet you see onscreen is but a small section of the entire worksheet. It is easy to navigate in a worksheet with the mouse. You can use the scroll bars to move to the screen area containing the cell that you want to work with and then click in any cell to make it active. There are four ways to scroll with the scroll bar: click on the arrows incrementally, hold down the mouse button of the scroll arrow, drag the scroll bar box or click on the scroll bar. If you are using Microsofts IntelliMouse (or a compatible mouse equipped with a mouse wheel), you can scroll the worksheet up and down by rolling the mouse wheel. You can scroll the worksheet horizontally or vertically by clicking once on the mouse wheel to enter the scrolling mode and then dragging in the desired direction. When done scrolling, click with any mouse button to exit the scrolling mode. Yet another option for moving about in Excel is with the Go To command. If you want to move to a specific cell on a worksheet, either choose Edit>Go To or press F5. This opens the Go To dialog box. Here you enter the cell address that you want to see and then click on OK, to go directly to that cell.
5. How do you enter and edit data? You can enter a combination of numbers and letters. Just move to any cell and start typing. When done with your entry, press Enter to store it in the cell. As you enter text, you will sometimes want to edit. You can use the following steps to edit existing data in worksheet cells. edit Move the cursor to the cell containing the data you want to
Move the mouse pointer over the Formula bar. The mouse pointer takes on the shape of an I-beam Place the mouse pointer at the location where you want to start editing and click. A flashing insertion point in the Formula bar indicates where your editing will occur and you can proceed to make the necessary edits. You can press Enter when done. If you have not completed your entry and decide that you want to change it, click on the Cancel button in the Formula bar, the button with the red X in it or press Esc. If you have already entered the text by pressing Enter, you can erase the entry by clicking on the Undo button on the Standard toolbar.
6.
How many kinds of data can be entered into a worksheet? Explain. Two kinds of data can be entered into a worksheet. They are values and formulas. Values are data such as dates, time, percents, scientific notation or text. Values do not change unless the cell is edited. Formulas are sequences of cell references, names, functions or operators that will produce a new value based on existing values in other cells of the worksheet.
7.
How numbers are formatted in Excel? What happens when the number is longer than the cell? Can you enter numbers as text? Where this is useful? When you begin a new worksheet in Excel, the cells are formatted with the General Number format. This causes Excel to display numbers as accurately as possible using the integer and decimal fraction. If the number is longer than the cell, Excel uses scientific notation. In most cases, Excel automatically assigns the correct format for your number as you enter it. If you enter a percent sign before your number, the number is assigned the percent format; if you enter a dollar sign before the number, the number is assigned a currency format. In cases where the number is too large to fit in the column, Excel displays a series of # symbols. To see the entire number, simply widen the column by double clicking on its right border. Numbers are automatically aligned right by Excel. Text is aligned left. Entering numbers, as text in Excel can be useful at times; for example, when you want to enter the STD code 09392. If you enter this code as a number, Excel automatically ignores the leading 0 and only 9392 will appear on the screen, which is not what you intended. In order to retain the leading 0, the number is to be entered as text. To enter 09392 or any number as text, type a single quotation mark ( ) before the number. This tells Excel to format the number as text. Since Excel treats '09392 as text, it appears left aligned on-screen. You can enter numbers in your worksheet using any of the numeric characters along with any of the following special characters: + - () , / $ % . E e
8.
How do you enter times and dates? Often you may want to enter times and dates in your worksheets. Excel has several standard date and time formats. Additionally, you can create custom formats of your own. Some of the standard date and time formats are as follows: Format D/M/YY DD/MM/YY MONTH-D-YYYY HH: MM AM/PM HH: MM: SS D/M/YY H: MM AM/PM Example 3/5/95 03/05/95 April-5-1995 02:30 PM 10:30:55 3/4/95 2:30 PM
To enter a date or time, simply enter it in one of the acceptable formats and press Enter.
9. How do you enter text? To enter text in Excel, type the text in the cell where you want it. You can type not more than 32,767 characters into a cell. Entries can include text and numbers and as mentioned already, numbers can also be entered as text.
10. How do you build formulas?
The whole point of spreadsheets is to manipulate the numbers. Add them, multiply them or calculate their cosines, if you are trigonometrically inclined. You use formulas to do this. You build a formula by indicating which values should be used and which calculations should apply to these values. Formulas always start with an = sign. For example, if you wanted to add the values in cells B1 and B2 and then display the results of that calculation in cell B5, you could place the cursor in cell B5 and enter the simple formula, =B1+ B2. A formula calculates a value based on a combination of other values. These other values can be numbers, cell references, operators (+, -, * and /) or other formulas. Formulas can also include the names of other areas in the worksheet as well as cell references in other worksheets. Mathematical operators produce numeric results. Besides addition (+ ), subtraction ( - ), multiplication (*) and division (/) symbols, Excel accepts the exponentiation (^) and percentage (%) symbols as mathematical operators. A number of other types of characters can be used in formulas for manipulating text and numbers.
6 11. How do you save a worksheet?
It is a good practice to save your worksheet in disk periodically, even if you plan to continue working on the worksheet later. Doing so reduces the possibility of losing large amounts of information because of a power failure or system crash. The commands used for saving worksheets, viz. Save, Save As and Save Workspace are found in the File menu. The Save and Save As commands save worksheets to disk. Save As prompts you for a new filename; Save saves the worksheet under the existing name, after it has been saved once. Save As saves files in different formats from Excels normal one. Worksheet data can be saved as ASCII text (a format that virtually all word processors can read). Or in Excel for Windows 95 format or in the formats of older versions of Excel or in Lotus 1-2-3 format or as HTML for publishing on the Internet or on an intranet and in many other database and spreadsheet file formats. To save your worksheet, choose File>Save. When you do this the first time, the Save As dialog box appears. Here you can enter a title for the worksheet in the File name text box. When you press Enter, the worksheet is saved on disk.
7 12. Describe Workbooks
Many popular Windows spreadsheets have been using the workbook concept, which places multiple pages, each containing a worksheet, inside of a notebook of sorts. This notebook is called workbook in Excel lingo. The workbook concept is a case of a computer model imitating real life because Excels designers assumed that most people who use spreadsheets have different but related groups of numberbased data that would best occupy different pages. If for example, you lived generations before the advent of the computer and you worked with numbers to earn a living, you would have different pieces of paper on your desk, each with related number-based information about a particular project. At the days end, all the pages would go back into a file folder that was stored in your desk. In Excel, each of these pages becomes a separate worksheet and tabs at the bottom identify the worksheets. All the worksheet pages make up a workbook the file folder in the analogy. The workbook concept makes your spreadsheet-related work manageable. Before spreadsheet designers implemented the workbook concept, spreadsheets first accommodated a users desire for more power by providing larger and larger spreadsheets in the form of a single page. But finding information became quite a challenge as spreadsheet pages approached the physical size of small houses. The next step in spreadsheet design was to give users the ability to base formulas in one spreadsheet on cells of another. This capability partially solved the organizational problem, but you had to remember to open all the spreadsheet files that you needed. The workbook concept overcomes the limitations of earlier spreadsheet designs, however, by placing all your information in an easily accessible notebook. With the workbook concept, you can easily find information by navigating among the multiple pages of the workbook. And you can name the tabs that indicate each page (worksheet) of the workbook so that they better indicate what is stored in each worksheet. In Excel, each workbook can contain up to 255 separate worksheet pages. Each worksheet measures 65,536 rows by 256 columns realistically more than you should ever need in a single page. Each intersection of a row and column comprises a cell and their row-and-column coordinates identify cells. In addition to containing worksheet pages, an Excel workbook can also contain chart sheets (used to store charts), modules (collections of program code written in Visual Basic for Applications, the programming language used by Excel), etc.
8 13. How do you open an existing workbook and a new workbook?
To open an existing workbook, choose File>Open to bring up the Open dialog box. Select the desired file and then click on the Open button to open the file. If the file is in a different folder, you may need to move to that folder by finding the folder in the dialog box and double clicking on it. You can navigate upward in your PCs folder structure by clicking on the Up One Level button in the dialog box. If you want to open a workbook that you have recently worked with, open the File menu and choose the file from the bottom of the menu. Excel remembers the last four files that you have worked with and lists them at the bottom of the File menu. If the list of recently used workbooks is not displayed in your File menu, the option for displaying them has been turned off. To turn it back on, choose Tools>Options. Next click on the General tab in the Options dialog box and turn on the Recently used File List check box to activate the option. Then click on the OK button. In Excel, you can have more than one workbook file open at a time. Each workbook that you open is in its own document window. As you need to work with a specific workbook, you bring it to the front by pressing Ctrl+F6 until you see the workbook or by choosing the workbook from the Window menu. You can move and size the windows containing your workbooks by using standard Windows moving and sizing techniques. If you size the windows so that they do not take up the entire screen you can then navigate between multiple windows by using the mouse to make any desired window the active window.
14.If you have lost the cursor, how do you locate it quickly? How do you navigate to cell AX201 quickly? If you have lost the cursor and want to locate it quickly, press Ctrl+Backspace. This action causes the window to scroll as needed to reveal the active cell. You can also use the Go To key (F5) to move quickly within a worksheet if you know the address of the cell that you want to go to. Press F5 to open the Go To dialog box. In the Reference text box, enter the name of the cell that want to go to and click on the OK button or press Enter. Excel automatically takes you to that cell. If you type AX201 into the Reference text box and press Enter, the cursor moves to cell AX201. The Go To dialog box can also be accessed by choosing Edit>Go To.
15. How do you move among worksheets?
With any spreadsheet that uses the workbook concept, you need a fast, easy way to move among the individual worksheets of the workbook. In Excel, you activate a worksheet by clicking on its tab at the bottom of the worksheet. At the lower left corner of the worksheet are scroll buttons that enable you to scroll among the different
worksheet tabs. If a tab that you want to select is not visible, you can click on the buttons to scroll the tab into view. Clicking on the left or right arrow button scrolls you one tab to the left or right. Clicking on the left-end or right-end button scrolls you to the first or last tab in the worksheet. By default, new workbooks in Excel have 16 worksheets, but you can add more subject to a maximum of 255 worksheets per workbook by inserting new worksheets. You can use the Ctrl+PgUp and Ctrl+PgDn keys to move to the prior or next worksheet.
Scrolling among the tabs works well if your workbook contains relatively few worksheets, but if your workbook is fairly large containing say 50 worksheets, there is an easier way to get around the worksheets. Choose Edit>Go To. Enter the name of the tab followed by an exclamation point and the cell that you want to go to, in the Reference text box of the emerging Go To dialog box. For example, to jump to cell B92 in the third worksheet, enter Sheet3!B92 in the Reference text box. But this technique does not work when you have given your tabs names that include spaces. The solution lies in giving your tabs names that do not include spaces.
16. How do you rename worksheet tabs?
As you work with different worksheets of the workbook, you may find it helpful to rename the tabs to something meaningful. For instance, if Sheet 2 contains Trial Balance for 1997, you can easily rename the tab TB-97. Right click on the tab to be renamed and choose Rename from the emerging shortcut menu. When you do this the existing name appears highlighted within the tab and you can type a replacement name and press Enter. Although Excel does not limit what you can call your tabs, you should keep their names short so that you can view more tabs at one time at the bottom of the workbook.
17.How do you select multiple worksheets? For many common operations, such as inserting or deleting sheets or applying formatting, you need a way to select more than one worksheet at a time. You can select multiple sheets that are adjacent to each other. Use the scroll buttons to bring the first tab that you want to select into view and click on the tab to select that worksheet. Use the scroll buttons if needed, to bring the last tab of the group that you want to select, into view. Hold down the Shift key and click the on the last tab. If the sheets are not adjacent to each other, scroll to bring the first tab that you want to select into view and click on the tab to select that worksheet. Use the scroll button, if needed, to bring the next tab that you want to select, into view. Hold down the Ctrl key and click on the
10
desired tab. Repeat the step for each additional tab that you want to select.
18. How do you select a range of cells?
For many operations, you will need to select large areas of cells or ranges of cells. To select all cells from A1 to F6, for example, you would click in cell A1, hold down the mouse button and drag down to cell F6. As you select the A1: F6 range, the first cell does not appear in reverse video, as the others do; nevertheless, it is one of the selected cells. By placing the cursor at any cell and clicking and dragging the mouse, you can select any range of cells. A similar technique for selecting a range of cells is to use the mouse and the Shift key. Simply click in the first cell of the range and then hold down the Shift key while you click in the last cell of the range. The entire range is then selected and the active cell is the first cell that you selected. For example, if you click in cell B2, hold down the Shift key and click in cell E15, the entire range from B2 to E15 is selected and the active cell becomes cell B2. If you need to select a very large range of cells, use the Go To key to make your selection process faster. Select the first cell in the range that you want to select. Press F5 to open the Go To dialog box. In the Reference text box, enter the cell reference for the last cell in the range. Hold down the Shift key while you click on the OK button. You can select an entire row by clicking on the row header at the left edge of the worksheet and you can select an entire column by clicking on the column header at the top of the column. To select more than one complete row or column of a worksheet, click on and drag across a series of column headers or down a series of row headers. For example, if you wan to select all cells in rows 4,5 and 6, you click on the row 4 header and drag across rows 5 and 6. With Excel, you can also select discontiguous ranges or nonadjacent areas. For example, you can select B2: C10 and then select D12: E16. To make this selection, select the first range in the usual manner. Then hold down the Ctrl key and select the second range by clicking and dragging. Excel selects the second area without deselecting the first. You may find it helpful to select multiple ranges, such as both rows and columns, as one unit so that you can apply the same formatting to them. To select rows and columns at the same time, select the first row or column that you want and then hold down the Ctrl key as you select the other rows or columns.
19.How do you add and delete worksheets? As you work in an Excel workbook, you may have to rearrange the
11
worksheets in it. Right clicking on one of the worksheet tabs causes a shortcut menu to open. You can use this shortcut menu to add, delete and move your worksheets. Right-click on the tab of the worksheet that will appear after the worksheet that you want to add. Choose Insert from the shortcut menu to open the Insert dialog box with the General tab displayed. Click on the Worksheet icon to insert a new worksheet and then click on the OK button or double-click on the Worksheet icon. You can also delete a worksheet by using the shortcut menu. Simply select the tab of the sheet that you want to delete, right-click on it, choose Delete and click on OK to confirm the deletion.
20. How do you move and copy information in worksheets?
You can move or copy information in worksheets and in workbooks in a variety of ways. To copy information from one place to another on a worksheet or to another worksheet, select the information you want to copy. Click on the Copy button in the Standard toolbar or choose Edit>Copy. Move to the cell in the worksheet in which you want to begin the insertion of the information. Press Enter to place the information in the worksheet. To move information in the same worksheet or to another worksheet, select the information that you want to move. Click on the Cut button in the Standard toolbar or choose Edit>Cut. Move to the cell in the worksheet in which you want to begin entering the information. Be sure that the areas are of the same size so that the move will work without overwriting existing information that you may need. Click on the Paste button in the Standard toolbar or choose Edit>Pastte to insert the information. Moving and copying information from one workbook to another is almost as easy as moving and copying information in worksheets of the same workbook. To copy information from one workbook to another, select the cells that you want to copy. Right-click on the tab of the sheet and choose Move or Copy from the shortcut menu to open the Move or Copy dialog box. In the Move Selected Sheets to Book list box, you can select the (new book) option or the last book that was opened. If you choose the (new book) option, the entire sheet is copied to a new workbook; so, if you want to copy only a few cells use the Copy and Paste buttons on the Standard toolbar. You can also copy information from one workbook to another by using the Copy and Paste buttons on the Standard toolbar. First select the information that you want to copy. Click on the Copy button on the Standard toolbar. Open the workbook in which you want to copy the information, place your cursor in the cell of the appropriate sheet and click on the Paste button on the Standard toolbar to insert the information. To move information from one workbook to another, select the information that you want to move to another workbook. Click on the
12
Cut button on the Standard toolbar. Open the workbook in which you want to move the information. Or, if the workbook is already open press Ctrl+F6 to move to the other workbook. Place the cursor at the desired location for the data and then click on the Paste button on the Standard toolbar to insert the information.
21. How do you split a worksheet window? When is it useful? How do you
freeze the windowpanes? When it is useful? With large worksheets, you may find it helpful to view entirely different parts of the worksheet at the same time by splitting the worksheet window into different panes. To split a worksheet window, drag one of the split bars. You can also place the cursor where you want the window to split and choose Window>Split. You can drag the split bar at the right side of the window to create a horizontal split and you can drag the split bar at the bottom of the window to create a vertical split. You can then switch between panes by clicking in the pane where you want to work. When you are finished using multiple panes, you can close one pane by dragging the split bar back to the right or bottom of the window; or you can choose Window>Remvoe Split. When a window is split, you can keep the top or left pane from scrolling by choosing Window>Freeze Panes. This menu option freezes the windowpanes above and to the left of the split.
22. What is significant about the Excel toolbars? Explain.
Like the other Microsoft Office applications, Excel provides several toolbars that you can use to accomplish common tasks. By default, Excel displays the Standard and the Formatting toolbars. Excel has several other toolbars too that you may find useful as you work in Excel. If you never use the toolbars, you can turn them off to make more space available for viewing your worksheet and if you want to bring other toolbars into view, you can do so by turning them on. To turn the display of a toolbar on or off, chose View>Toolbars then choose Customize to open the Toolbars tab of the Toolbars dialog box. In the dialog box, click the Toolbars tab and turn on any toolbar that you want to display or turn off any toolbar that should not be displayed. A check mark in the check box indicates that the toolbar will be displayed. The options that are visible if you click the Options tab enable you to choose the way the menus appear. Whether Menu animations are enabled, whether large buttons should be used and whether ToolTips (those helpful explanations that appear when you hold the mouse pointer over a toolbar button) should be turned on. When you are finished selecting the desired options, click on the OK button.
13
Displaying several toolbars at once does use up memory and resources in Excel not a great deal of memory, but in some machines, every little bit helps. Even if your machine is the latest and greatest with copious memory, turning off toolbars that you are not using gives you more room to see what you are doing. Excel has almost 300 toolbar buttons. To find the purpose of any toolbar button, use the ToolTips feature. When you hold the mouse pointer over any toolbar button for more than one second, a ToolTip appears that gives the name of the button. If you do not like the toolbars that Excel offers, you can create your own. From the View menu, choose Toolbars then choose Customize to open the Toolbars dialog box. Click the Toolbars tab and click New. In the Toolbar Name text box, enter your own name for a toolbar and click OK. Excel creates a blank floating toolbar. You can drag any of the buttons from any visible toolbar onto your toolbar. You can bring a toolbar that is not turned on into view by double-clicking its name in the Toolbars tab of the Customize dialog box. When you are finished creating your own toolbar, click on the Close button. After you turn on a toolbar, you can position it anywhere you want in the window. Toolbars can be floating or they can be docked to the sides, top or bottom of the window. The Standard and Formatting toolbars are usually docked to the top of the screen. To move a toolbar, just place the mouse pointer over any blank area of the toolbar. Hold down the mouse button and drag the toolbar to the desired area. If you want to dock the toolbar, you can dock it to any one of four possible areas: the sides of the window, the bottom of the window above the status bar and the top of the window between the menu bar and the formula bar. Toolbars that contain drop-down lists cannot be docked to the sides of the window. You can quickly dock a floating toolbar to the top of the window by double clicking on the title bar of the toolbar.
14
23.How do you save and close a workbook? How do you protect a workbook? You can save a workbook by clicking on the Save button on the Standard toolbar, entering a name for the workbook in the Save As dialog box and clicking on the OK button. If the workbook has been saved earlier, you can save it again under the same file name that you gave it earlier. You can also protect the workbook with a password if you want. To protect the workbook, choose File>Save As. In the Save As dialog box, click on the Options button. The Save Options dialog box appears. In this dialog box, you can add a protection password to the workbook. You need this password to open the workbook. Alternatively, you can add a modify password, which you need to change the document. You can also make the workbook a read-only workbook, which means that no edits can be added to the document. This is done by turning on the Read-Only Recommended check box. Turning on the Always Create Backup options tells Excel to save the preceding version of the worksheet to a backup file whenever you save the latest version.
24. What is summary information? How do you add it to your workbook?
As part of the information that is saved with your workbook, Excel lets you include specifics such as a title, author name, key words and comments about the workbook. You can view and edit this information by choosing File>Properties. In the Properties dialog box, click on the Summary tab. Here you can add any information that you want. The information that you add to the various text boxes can then aid in the file search process. Give real consideration to entering something in this dialog box that may help you find the workbook at some time in the future.
25. Explain the AutoSave feature.
Excel, like other Microsoft products, includes an AutoSave option. This often protects you from losing significant amounts of work in the event of a power failure or system crash. But note that it is not infallible. To enable AutoSave, choose Tools>Autosave. If you do not see the AutoSave option on the Tools menu, choose Tools>Add-Ins to bring up the Add-Ins dialog box. This dialog box contains different options that you can activate for Excel. After you put a check mark by the AutoSave option, the option becomes available on the Tools menu. In the AutoSave dialog box, turn on the Automatic Save Every check box and enter the time interval that you want Excel to use for the AutoSave. Then choose whether you want to save only the active workbook or all open workbooks with the AutoSave feature. Also decide whether you want Excel to prompt you before each AutoSave.
15
If you do not see the AutoSave option even in the Add-Ins dialog box, you need to install this component of Office 97.
26. Suggest another way to protect your work from being lost in the event
of a crash or power failure. Another way to protect your work from being lost in the event of a crash or power failure is to create a backup file for each parent file that you are working with. The backup file again minimizes the chances of losing your work in the event of a power outage or other accident. If you want to take advantage of this option, choose File>Save As. In the Save As dialog box, choose the Options button. In the Save Options dialog box, check the Always Create Backup check box. After you activate this option, Excel creates a file with the .BAK extension for the workbook with each save.
27. How do you save in other file formats?
Often you may need to save files in formats other than that used by the current version of Excel. Other users may be using earlier versions of Excel or they may be using other spreadsheets and you need to provide them with spreadsheet data that they can work with. Saving files in other formats is relatively simple. Choose File>Save As to open the Save As dialog box. In the Save as type list box, you can select the format in which you want to save the file. After selecting the file type, enter a name for the file or accept the default. Click on the Save button to save the file. If you save files in a format that is not the native Excel format, some features of the worksheet may be lost if they are not supported by the other programs file format. For example, if you save a file in an Excel 3.0 format, only the current page of the workbook will be saved to a worksheet file because that version of Excel did not support the concept of workbooks with multiple sheets.
28.What is HTML? How do you save Excel data as HTML? HTML or HyperText Markup Language is the language used to store information on the World Wide Web. One feature added to this version of Excel is the capability to create HTML files. The HTML files that you create using Excel can be uploaded to a web server for availability on the web or to a corporate Intranet.
When you choose File>Save As HTML, Excel launches the Internet Assistant Wizard. You can then use this wizard to create web pages based on worksheet data or on charts.
16
29.What is a workspace file? If you work with more than one workbook at the same time on a regular basis, you may grow tired of having to open the same workbooks day in and day out. Excel has a nice feature that allows you to avoid this monotony: the workspace file. You can use this file to save the workbooks that you are working on, the order that they are in and the sheets that are open at the time. The next time that you need to work with these same workbooks, you can open the workspace file and all the workbooks are in the same position that they were in when you created the workspace file. To create a workspace file, open the workbooks that you want to include in the workspace file and arrange them in the way that you want them to be when you open the workspace file. Choose File>Workspace to open the Save Workspace dialog box. Enter a name for the workspace file and click on the OK button. The workspace file keeps track of the arrangement of your work area but it does not save changes to your workbook files. If you make changes to the workbooks, you will need to save them before closing them or exiting Excel.
30.How do you close a workbook and exit Excel? To close a workbook, choose File>Close. If you make any changes to the workbook that was not saved, Excel asks whether you want to save the changes. This safeguard is provided to avoid your exiting Excel without saving your work. Exiting Excel is about as straightforward as exiting any Windows program. Choose File>Exit. If you have any unsaved work, Excel asks whether you want to save the changes before you are returned to the Windows environment.
31. How do you find workbooks?
Finding files in Excel has been made easier with the most recent versions. Finding files is done via File>open. In the Open dialog box, you can perform searches based on name, location, author and other summary information. This is why it is important to enter information in the Summary tab of the Properties dialog box. The information that you enter in the Properties dialog box can be instrumental in helping you find a file that you have forgotten the name of or that you have not worked with in a long time. You can also do a search for files based on specific text that appears in the workbook. The specific text may be a name of a column, a key number or anything that may specify the file for which you are searching. The criteria for the searches can be as narrow or as broad as you want it to be. The Open dialog allows you to execute simple searches, perform
17
document maintenance and create more complex searches. By default, the Open dialog box is in List mode but you can change the mode of the dialog box by clicking on the buttons on the Open toolbar. The Up One Level button moves up one folder. The Look in Favorites button looks in the Favorites folder. The Add to favorites adds a file to the Favorites folder. The List button places the window in List view. The Details button places the window in Detail view, which lists the size, type and last modified date. The Properties button lists the authors comments that were entered in the Summary tab of the Properties dialog box. The Preview button previews the files selected in the left half of the window. The Commands and Settings button controls the commands and settings for the Open dialog box. Here you can print, open a file as read-only, sort files and search subfolders by choosing the corresponding choice from the menu. The Preview button helps you remember a file by enabling you to see part of it in a preview. When you press the Preview button, the single window that you see splits into two windows with the Preview window on the right. You can easily forget where you have stored a file if you have not worked with it for a while. So, the features of the Open dialog box come in handy for helping you find a file. By default, you will see all the folders that are contained in the Excel directory when you activate the Open dialog box. Clicking on the folders shows their contents. Remember that, by default, Excel shows only the Excel file types. If you want to see other file types, you must change the file type in the Files of Type list box at the bottom of the Open dialog box. At the bottom of the Open dialog box are four list boxes that enable you to enter criteria for a search. If you know the name of the file, you can enter it in the File name list box. Remember that, by default, the program searches in the Excel folder for the file name. If the file is not there, it will not be found. You can use *.file extension such as Sales.xls, House.xls and so forth, if you are not sure what the files name is. If you want Excel to look for your file in the subfolders also, click on the Commands and Settings button on the Open toolbar and then select Search Subfolders. After you have set the criteria for your search and specified the folder that you want to look in, you can click on the Find Now button to find the file that you are looking for.
32. How do you perform advanced searches?
Click on the Advanced button in the Open dialog box to open the Advanced Find dialog box. This dialog box enables you to set up the criteria for your search. Clear any existing searches by clicking on the New Search button. If you want parameters for your search, you can activate the Match all word forms option and/or the Match case option to find the words that are similar to what you are looking for or just the exact word you are looking for. In the Define more criteria area, you can begin to define your search. Specify a search criterion in the Property list box to tell Excel what to look for. It could be a file name if
18
you are just having a problem finding the file but know the name. The Property list box enables you to perform searches based on the different sections of the Summary tab of the Properties dialog box. This is the information file name, author name or other elements of the document that you enter when you save a file for the first time. In the Condition list box, choose from includes, begins with or ends with to look for a search that begins with, includes or ends with your Value list box entries. Make an entry in the Value text box to work with your property and condition choices. For example, if you choose ends with in the Condition list box, enter the ending value in this field. To begin the search, click on the Find Now button. Since you may need to look in subfolders also, check the Search subfolders check box, located just below the Define more criteria dialog box and to the right. If you do not check this option, you many not find the file that you are looking for because it may be in a folder other than the one in which the search is being performed. The Advanced Find dialog box also enables you to activate searches that you have previously performed by clicking on the Open Search button. The Open Search dialog box that contains a list of the searches that you have performed appears. Click on the name of the search that you want to activate and click on the Open button. As time goes on, your saved searches may become old and you may want to get rid of them. To remove an old search, select the name of the search and click on the Delete button in the Open Search dialog box. The searches can also be renamed by simply clicking on the Rename button. When you do so, the Rename dialog box opens. Now you can use the Backspace key and rename the search.
33. Why an organized file management system is recommended?
Organized file management system helps you keep up with your files and find them when you want them. Grouping related files in the same folder is definitely one way to keep your files organized and prevent the loss of a file. For example, you may want to keep all workbook files related to your personal finances in another folder. When you are looking for a workbook file related to your personal finances, you know that you need look only in the folder that you set aside for your own finances.
19
CHAPTER-2: GETTING INFORMATION INTO EXCEL
1.
How do you generally enter data? What are values and formulas? Values are constant amounts or sets of characters, dates or times; for example, 514.78, 8/18/95, 8:32 PM or Geetha Heblikar. Formulas are combinations of values, cell references and operators that Excel uses to calculate a result. When you place the cursor in a given cell and begin typing, your entry appears in the Formula bar at the top of the window. In the Formula bar, the insertion pointer (the flashing vertical bar) indicates where the characters that you type will appear. As you type an entry, a Check button and an X (Cancel) button appear enabled in the Formula bar. You can click the Check button when you finish typing the entry to accept it or you can just press Enter. If you decide that you do not want to use an entry, you can either click the X button in the Formula bar or press the Esc key. You may notice a Names list box (to the left of the X button). The
20
Names list box displays the name or cell reference of the currently active cell. Use the arrow next to the Names list box to drop a list of named ranges for the current workbook. You can also enter data directly into the cells of a worksheet by turning on Excels Edit Directly in Cell option. Choose Tools>Options. In the Options dialog box that appears, select the Edit tab. Turn on the Edit Directly in Cell check box. Select OK. When the Edit Directly in Cell option has been turned on, you can double click on the cell where you want to enter the data and then begin typing. To abort an entry, press the Esc key. As many as 32,767 characters can be entered in one cell at a time. All of them will not be displayed unless you widen the column, which you can do by dragging its right hand border.
2.
How do you enter numbers? You can enter numbers into your spreadsheet in several ways. A wonderful feature of Excel is that when a number is entered, Excel tries to figure out how the number will be used. This prevents your having to format each cell for each number you want to enter. To enter a number, select the cell and then type the number. When finished, press Enter. You can enter numbers as integers (145), as integer fractions (3/5), as decimal fractions (43.264, 343.009) or in scientific notation (1.8492E+7). Where numbers are mixed with text, Excel stores the entry as text. This feature makes a big difference when you are entering database information such as street addresses. If you need only the fractional part of a number, you must enter a zero and a space before that fraction; otherwise, the number is interpreted as a date and hence cannot be used in calculations. At some point in Excel you may be surprised by the dramatic appearance of the dreaded ########## in one or more of your cells. This does not indicate that Excel has absorbed all of your data into some mystical black hole. What this means is that the cell is too narrow to display your data or your formulas results. You can change the width of the column to see the value just click and drag the right edge of the columns header. If you do not like the idea of changing the columns width, you can try reducing the size of the font used to display the data. Select the cells containing the data, right click the selection and choose Format Cells from the resultant shortcut menu. In the emerging Format Cells dialog box, click the font tab and select a smaller font.
21
3.
How do you enter text? Your text entries can be any combination of letters, numbers or other special characters. To enter text, select the desired cell and start typing. When done with entry, press Enter or click the check button in the formula bar. Be default Excel aligns text at the left side of the cell. You can change the alignment used for text by selecting the cell and clicking the Center or Align Right buttons in the Formatting toolbar or you can apply other formatting techniques. Sometimes, you may need to enter a number and have Excel accept it as text rather than as a numeric value. You can do so by preceding the value with an apostrophe ( ) character. For example, if you enter 2758 in a cell of a worksheet, Excel will store the entry as a text string made up of the characters 2758 and not as a numeric value.
4.
How do you decide whether you have to format or not? Excel automatically formats a cell upon data entry when you provide clues by means of how you enter the data. Whether such clues are to be used in the data entry process is to be decided, depending upon how much data you have to enter. For example, typing a dollar sign in front of an amount does tell Excel to format the entry as currency, but if you are faced with typing in 200 entries, putting a dollar sign in front of each currency amount is a lot of added work. It is easier just to enter all the numbers, letting Excel accept them as a general format and then go back after data entry to select all the entries and apply a formatting change to the entire range of cells to format them as currency.
5.
How do you enter dates and times? You can store dates and times within an Excel worksheet. This can be useful for recording chronological data such as employee dates of hire or the time spent on billable tasks. Dates and times entered in acceptable date and time formats are recognized by Excel as valid date or time values. The times and dates that you enter are converted into serial numbers, with dates being the number of days from the beginning of the century until the date value you entered. Excel sees a time entry as a decimal fraction of a 24-hour day. If Excel recognizes the entry as a valid date or time, it properly displays the date or time on the screen. If you look in the formula bar for any cell that contains a date you entered, you will see that all dates appear in the m/dd/yyyy form, regardless of how you entered them. Time entries all appear in the Formula bar in AM/PM format with seconds displayed, regardless of how you enter them. You can enter both the current date and time using shortcut keys. To enter the current date, press Ctrl and semicolon. To insert the current time, press Ctrl and colon. You can display time using a 12 or 24-hour clock, depending on how you enter your times. If you decide to use a 24-hour format, remember that you do not need to use AM or PM. If
22
you decide to use a 12-hour time entry, be sure to place a space before AM or PM. If you choose to store dates and times within the same cell, the dates and times should be separated by a space. Excels capability to handle dates and times as real values is a significant benefit to some applications because you can use Excels computational capabilities to perform mathematics on dates and times. For example, Excel can subtract one date from another to provide the number of days between the two dates.
6.
What are displayed values and underlying values? Compare the two. Excel displays values according to precise rules which rules depends on what formats you have applied to the cells in a worksheet. For instance, enter 1234567890.5431 in cell A1. The value displayed in the cell is 1234567890. If you move the cursor to this cell and note its contents in the Formula bar, one thing quickly becomes apparent Excel may display data differently from what is actually stored. Excel stores the data as you enter it but it displays the data according to the formatting rules you established or according to the rules of the General format if you applied no formatting. Similarly, enter $243.8587 in cell A2 and 3.89345E10 in cell A3. The contents of these cells appear as $243.86 and 3.89E+10 respectively in the Formula bar. Because these entries included symbols, Excel formatted these cells and displayed the contents according to these formats. In the case of cell A1, because the value is so large, Excel displayed the whole numbers only. In each case, what appears in the cell is the displayed value. What appears in the Formula bar is the underlying value. Excel always uses the underlying value when calculating your formulas, unless you tell it otherwise.
23
7.
What are comments? How do you add comments to cells? Comments are like the little yellow sticky notes that you probably have cluttering your work area except that comments in Excel are much neater. Comments can be added to any cell of a worksheet. Comments replace Notes that were available in earlier versions of Excel. A cell with a comment attached includes a small red triangle called comment indicator, in the upper right corner but that is the only visible indication of the comment. To attach a comment, place the cursor in the desired cell and then choose Insert>Comment. A comment box for the cell opens. You can enter the desired text directly into the comment box. After you have added a comment, click outside the comment box. You can read the comments by moving the mouse pointer over the cell containing the comment. When you do this, the comment box appears with the text of the comment. If you want to edit an existing comment place the cursor at the desired cell and choose Insert>Edit Comment. (The Edit Comment option appears on the Insert menu whenever the active cell contains a comment). You can review all the comments in a workbook. To do this, choose View>Comments. All comments are made visible, a toolbar containing Previous Comment and Next Comment buttons will appear and you can use the buttons to move between comments. Choosing View>Comments again hides the comments.
8. Suggest two ways to make changes to cells. Excel gives you two ways to make changes to cells. One way is to edit the entry within the Formula bar; the other is to perform editing within the cell itself. It is recommended however, to use the edit-in-cell method. To edit in the cell, you must choose Tools>Options and turn on the Edit directly in cell option in the Edit tab. To edit using the Formula bar, click the cell containing the data that you want to edit. Move the mouse pointer to the area over the Formula bar. As you do so, the mouse pointer takes on the shape of an I-beam. Place the mouse pointer at the location where you want to start editing and then click. A flashing insertion pointer in the Formula bar indicates where your editing will occur. You can then proceed to make your edits. To edit-in-cell, double-click the desired cell or move the cursor to the cell and press F2. When you do this, an insertion pointer appears within the cell itself. Use the arrow keys to place the insertion pointer where you want it. Make your edits and then press Enter.
9.
How do you clear data from cells? Excel provides different ways to clear or erase the contents of existing cells. The most obvious way is to select the cell or range of cells and
24
then press the Delete key. This does indeed clear the cell of its contents that is, any values or formulas entered into the cell. But there are ways to clear a cell of formatting and comments, as well. To clear the contents of a cell and remove more than just the data entered, first select the cell or range of cells that you want to clear. Then open the Edit menu, choose Clear and select the appropriate suboption from the submenu. The Edit>Clear>All option clears everything from the selected cells, including formatting, the contents of the cell and any comments attached to the cell. Formatting for the cell returns to the General format. The Edit>Clear>Formats clears formatting only. Formatting for the cell returns to the General format. The Edit>Clear>Contents option clears the formulas or values entered in the cell but leaves formatting and comments untouched. This is the functional equivalent of making a selection and pressing the Delete key. The Edit>Clear>Comments option clears any comments that were attached to the cell but does not change the cells contents or its formatting. The Edit>Clear>Hyperlinks option clears any hyperlinks to other files or web sites stored in the cell. Excels Edit menu contains two commands that remove the contents of cells: the Clear command and the Delete command. If you want to clear what is in cells, stick with Edit>Clear; the Edit>Delete command does more than just clear cells. 10.In how many ways can you copy and move cells? Where copying and moving will be useful? As your work with Excel becomes more complex, you will find yourself regularly needing to move and copy entire portions of worksheets from one area to another. Sometimes, you can make the changes you need by inserting or deleting entire blank rows and columns; but in many cases, you will want to leave the overall structure of a worksheet alone and copy or move selected areas of the worksheet around. Excel lets you copy or move data from place to place using either of two methods. You can use the Cut, Copy and Paste commands or their equivalent buttons on the Standard toolbar. You can also use dragand-drop techniques to move and copy data. The two methods work equally well.
25 11. How do you copy and move data with Cut, Copy and Paste?
Select the cell or cells that you want to copy and click the Copy button in the Standard toolbar. The cells to be copied will be marked with a dotted line border. Move to the cell or cells in which you want to begin your copying. You can move to cells in a different worksheet, if you so wish. Click the Paste button in the Standard toolbar. This places the copied information into the chosen cell or cells. While the highlight is still visible around the source cells, you can copy the cells again if you wish. Or you can press the Esc key to remove the highlight. Moving information with Cut and Paste is done with much the same fashion as copying. Select the cells you want to move. Click the Cut button in the Standard toolbar. A moving border marks the selected cells. Select the destination cells for the data. The destination can be either in the same worksheet or in a different one. Click the Paste button in the Standard toolbar. If you choose one cell as the destination cell and you selected more than one cell as the source for the information, the selected destination cell becomes the upper left corner of the paste area. 12.How do you copy and move data with drag-and-drop? Select the cell or group of cells that you wish to move. Click and drag on the border of the selected cells. Drag the border to the new location. As you drag, an outline of the selected area appears. Release the mouse button. However, do not move cells over others that contain information those others will be overwritten. The same steps can be used to copy a cell or a range of cells. The one difference is that when you want to copy the selection instead of just moving, it, you will need to hold down the Ctrl key as you drag and drop.
13. How do you copy data with Fill and AutoFill?
Excel offers two features that help you quickly fill cells with data, called Fill and AutoFill. The Fill feature fills a range of cells that you select with the data in the original cell. The AutoFill feature fills in a range of cells intelligently, incrementing each successive cell. For instance, if you enter January in a cell and then use AutoFill to fill 11 cells to the right of the first cell, Excel fills in the names of the successive months. You can copy any existing data from a cell into adjacent cells using the Fill feature. Move the cursor into the cell that you want to copy to the adjacent cells. Place the mouse pointer over the selected cell and then click and drag over all the cells that should get a copy of the original cell. Choose Edit>Fill. From the submenu that appears, choose the appropriate direction. Depending upon the direction toward which your selection extends, menu choices of Up, Down, Left or Right may be
26
enabled. When you make the submenu selection, the data will be copied into the adjacent cells. You can also use Fill without bothering with any menus. Just drag the Fill handle. It is the tiny rectangle at the lower right corner of the cursor to highlight the cells where you want to copy the data. When you release the mouse button, the data is copied into the cells. It is possible to copy data across worksheets with the Fill command, as well. To do this, first select both the worksheet that you want to copy from and the one that you want to copy to by holding down the Shift key while clicking on both worksheet tabs. Next, select the cells to be copied, choose Edit>Fill and choose Across Worksheets from the submenu. In the dialog box that appears, choose what you want to copy All, Contents, or Formats and then click OK. If you want intelligent copying, use the AutoFill feature. By default, AutoFill fills in days of the week and months of the year, but you can also add your own custom lists to AutoFill, so it can handle other requirements that you have on a regular basis. To use AutoFill to fill in dates, type the desired day of the week or month of the year into a cell. Next, drag the Fill handle (the tiny rectangle at the lower right corner of the cursor) to highlight the cells where you want AutoFill to add the data. When you release the mouse button, the successive days of the week or months of the year appear. If you regularly fill in any sort of list of your own, you can add it to the possible lists that AutoFill can generate. To do this, choose Tools>Options. In the resultant dialog box, click the Custom Lists tab. In the tab that appears, click New List at the left side of the dialog box and then type your own list in the List Entries box, separating each entry with a comma and a space. When done click Add to add the list and then click OK. From then on, you can type any entry in your list into a cell and use AutoFill to fill in the successive entries based on your own list. If you choose more cells than the length of the list used by AutoFill, Excel will start the list over until it reaches the end of the selected cells to be filled. To prevent the list from repeating, you may want to count the number of entries that are there and avoid selecting a range that is larger than your possible number of entries. Making changes to the custom lists used by AutoFill is a simple matter. If you wish to edit one of your custom lists, choose Tools>Options. From the Custom Lists area of the Custom Lists tab, select the custom list that you want to edit. Click in the List Entries box and make the necessary changes to the list. Click OK. If you want to delete a custom list that you have created, choose the name of the custom list from the Custom Lists box of the Custom Lists tab. Click the Delete button to delete the list from the Custom Lists. When making your list, remember that error values and formulas are ignored. Each list entry can contain up to 80 characters. Lists cannot start with a number. If you want an increasing or decreasing series of
27
numbers, use the Series command, which is explained in one of the subsequent paragraphs. A custom list can contain a maximum of 2,000 characters.
14. How do you build a series?
While AutoFill does wonders with simple and straightforward lists, sometimes you may need more flexibility in generating a list of values that change across some kind of series. For those occasions, you can use the Edit menus Fill Series command. Excel can work with four types of series: linear (as in 1,2,3), growth (as in 4,12,36,108), date-based (as in 1995,1996,1997) and AutoFill (which is based on the lists entered in the Custom Lists tab of the Options dialog box). To create a series of values in a range of cells, enter a value in a cell. This value will serve as the starting or ending value in the series. Starting with the cell containing your value, select the cells you want to extend the series into. Choose Edit>Fill>Series. The Series dialog box appears. In the Series in field of the dialog box, make sure that the Rows or Columns selection matches the type of range that want to fill. In the Type field of the dialog box, choose the appropriate Type option. If you choose AutoFill, Excel will fill the selected range based on the entries in the Custom Lists tab of the Options dialog box. If you choose Linear or Growth, enter a step value, the number by which the entries change from cell to cell. If you do not want the entries to exceed a certain number, you can enter a Stop value. If you leave the Stop value blank, Excel will continue until it fills the selected range. Click OK. Excel stops either at the Stop Value or when it reaches the end of the selected cells. Remember that if the step value is negative and you enter a stop value, it will need to be less than your starting value. Dates and times can be entered in any date or time format Excel understands. To enter a series of dates choose Date in the Type field of the dialog box. Also choose Day, Weekday, Month or Year from the Date Unit field of the Series dialog box to specify if the series of dates will increase by Day, Weekday, Month or Year. Enter the step value to specify an increment. For example, if you chose month as the Date Unit, the entries will increase by month. Again, a stop value may be entered if you think you have chosen too many cells. Click OK.
15. Discuss the Paste Special option.
Sometimes, after copying cells, you may want to invoke special options when you paste the cells. You can do this using the Paste Special command. To understand these options, choose any cell in a worksheet, click the copy button the Standard toolbar, move the cursor
28
to another cell and choose Edit>Paste Special. When you do this, you see the Paste Special dialog box. You can choose any of the bullets in the Paste portion of the Paste Special dialog box, to select the information to be pasted. For example, if you wish to copy only a cells format, you would choose the Formats option. This copies only the cells format. This keeps you from having to format the new cell. You can also combine the contents of the copy and paste areas. Do this by first selecting Formulas or Values in the Paste portion of the Paste Special dialog box. Next, under the Operation portion of the dialog box, select the operation you want. This will combine the copy and paste areas by performing the chosen operation. For example, if cell A: 6 contains the formula =sum (a1: a5) and you want to add this formula to the contents of cell D: 6, first select cell A: 6 and choose the Copy command. Next, select D: 6 and choose Edit>Paste Special. Choose Formulas in the Paste portion and Add under the Operation portion of the dialog box. The result is that the formula is copied in the new cell with the new cell references.
The Paste Special dialog box also allows you to transpose copied rows and columns by selecting the Transpose option. This is used to transfer information entered in rows to columns and vice versa. The Skip Blanks option prevents the copying of blank cells from the copy area to the paste area; a blank cell cannot delete existing cell data in the paste area. The Paste Link button is also a useful option for pasting, establishing a link with the source of the data pasted into the selected cells. The source has to be a single cell or a range. In cases where the source is more than one cell, an array a collection of cells that takes on a single value in relation to a formula is pasted. When the paste area is a single cell, the cell becomes the upper left corner of the paste area with the rest of the range filled in accordingly.
16. How do you insert and delete cells, rows and columns? What
precaution should be taken before inserting cells? The first three options that Excel provides on the Insert menu let you insert cells, rows or columns into an existing worksheet. Before you perform major insertions, be warned that inserting cells in the midst of existing data causes cells in the area of the insertion to be pushed either down or to the right. If your worksheet contains formulas that rely on the location of cells and you move those cells by inserting new cells you will create errors in your worksheets calculations. To insert cells, rows and columns, select the cell or range of cells where the new cells must be inserted or select any cells in the rows or columns where the new rows or columns are to be inserted. With rows
29
and columns, note that a new row or column is inserted for each row or column cell you select. If you drag across three columns and then choose to insert columns, you insert three new columns. Choose Insert> Cells or right click the selection and then choose Insert from the shortcut menu, to reveal the Insert dialog box. If you are inserting cells, choose either Shift Cells Right or Shift Cells Down to move existing cells in the direction you want. If you want to insert entire rows or columns, choose Entire Row or Entire Column. Click OK. To insert only rows or columns, just select the number of rows or columns to insert at the point of insertion. If you want, for instance to insert two columns ahead of column D, click and drag across the headers for columns D and E, open the Insert menu and then choose Columns. To delete cells, rows and columns select the cell or range of cells where the cells must be deleted or select any cells in the rows or columns where the rows or columns are to be deleted. Note that a row or column will be deleted for each row or column cell that you select. Hence, if you drag across three columns and then choose to delete columns, you will delete three columns. Choose Edit>Delete or right click the selection and choose Delete from the shortcut menu to reveal the Delete dialog box. Note that if you select an entire row or column, you will not see this dialog box. Excel assumes that you want to delete the entire row or the entire column and it does so. If the deletion of a row or column was not what you had in mid, choose Edit>Undo. If you are deleting cells, choose either Shift Cells Left or Shift Cells Up. This moves existing cells to fill in the space left by the deletion. If you want to delete entire rows or columns, choose Entire Row or Entire Column. Click OK. If you want to delete entire rows or columns the fastest way, select the rows or columns by dragging across the row or column headers rather than selecting cells in the row or columns. Next, open the Edit menu and choose Delete. Excel annihilates your selections, no questions asked.
17. What is the difference between Edit>Clear and Edit>Delete?
There is a fundamental difference between the way Edit>Clear and Edit>Delete work. The two commands may appear to do the same thing when applied to a range of blank cells with no adjacent data nearby, but in reality they behave very differently. Edit >Clear clears the selected cells of the information in them, but does not move cells out of the worksheet. Edit>Delete on the other hand, removes the cells completely; other cells must take the place of the removed cells even if the new cells are blank. Compare the results of Edit>Delete to pulling out toy blocks from a wall made of these blocks; other blocks must be moved into the empty spaces or the wall becomes unstable. Likewise, understanding how
30
Edit>Delete works ensures the stability of the remaining areas of your worksheet.
18. How do you name a cell or group of cells? Is it advisable to name a cell
or group of cells? What conditions apply to names? You can refer to a cell or group of cells by a name rather than a cell reference and you can use these names within your formulas. Many spreadsheet users find it easier to remember the logic behind formulas that are composed of names relating to the type of information stored. For example, you could name row 1 of a worksheet Income and you could name row 3 Expenses. A formula in row 5 that computes net profits could then read =Income-Expenses rather than =B 1- B 3. To assign a name to a cell or group of cells, select the range of cells that you want to name. You can select an entire row or an entire column by clicking the row or column header. Choose Insert>Name>Define. The Define Name dialog box appears. In the text box at the top of the dialog box, either type a name for the range or accept any default. When Excel sees a heading at the top of a row or at the left of a column of cells that you have selected, it uses the text of that heading as a default range name. Click the Add button to add the new name to the list and then click Close. The names that you use for ranges can be up to 255 characters long and include letters, numbers, periods or underscores but not spaces.
19. What are formulas used for? How do you work with formulas?
In addition to entering values, you will use formulas throughout your worksheets. Excel uses the formulas that you enter to perform calculations based on the values in other cells of your worksheets. Formulas let you perform common mathematical operations like addition, subtraction, multiplication and division, using the values in the worksheet cells. If you want, for instance to add the values in cells D1 and D2 and then display the sum in cell D5, place the cursor in cell D5 and enter the simple formula, =D1+D2. With Excel, you build a formula by indicating which values should be used and which calculations should apply to these values. Remember that in Excel, formulas always begin with an = symbol.
31 20. How do you create formulas in the Formula bar or with Edit Directly in
Cell? If you place the cursor in any cell and then type an equal symbol in the Formula bar, the symbol and a flashing cursor appear in the Formula bar. As you enter the formula, it appears within the Formula bar. When you press Enter, Excel performs the calculation based upon the formula and then displays, in the cell, the results of the calculation. If you have turned on Edit Directly in Cell as described in one of the earlier paragraphs, you can double-click the cell and type the formula directly into the cell.
21. How do you create formulas by pointing?
One handy way to enter the cell references that make up a major part of formulas is to point at the cells. Typing the entire formula manually invites mistakes that you can avoid by entering the cell references this way. Place the cursor in the cell where you want to enter the formula. Start the formula by typing an equal sign (=). Point to the cell that you want as the first cell reference and then click. Type an operator such as a plus or minus symbol or other character to continue the desired formula. Point to the next cell that you want to use as a cell reference and then click. Repeat the steps as needed to complete the formula. While using the pointing techniques to create formulas, you can enter cell ranges as references. Just click and drag from the starting cell in the range to the ending cell.
22. What are the various elements allowed in formulas?
Formulas are used to calculate a value based on a combination of other values. These other values can be numbers, cell references, operators (+, -, *, /) or other formulas. Formulas can also include names of other areas in the worksheet as well as cell references in other worksheets. Individual cells are referred to by their coordinates, such as D5. Ranges of cells are referred to by the starting cell reference, followed by a colon, followed by the ending cell reference, suchD10: D19. Cells in other worksheets are referred to by the name of the worksheet, followed by an exclamation point, followed by the cell reference, such as Sheet2!D5. Mathematical operators are used within formulas to produce numeric results. Additionally, Excel accepts an ampersand (&) as a text operator for strings of text. The ampersand is used to combine text strings. This is known as concatenation. For example if cell F12 contains Ram followed by a space and cell F13 contains Mohan, the formula =F12&F13 would yield the result Ram Mohan. Comparison operators are used to compare values and provide a logical value (true or false) based on the comparison; < (less than),
32
>(greater than), =(equal to), <>(not equal to), <=(less than or equal to) and >=(greater than or equal to) are the comparison operators. In a cell, the simple comparison =6<7 would result in a value of True because 6 is less than 7. The result of =6<Number depends on the value of Number. Typically, you use comparison operators with cell references to determine whether a desired result is true or false. 23.What is operator precedence? Explain. When is it necessary to use parentheses in formulas? What are nesting parentheses? Explain with examples. Consider the formula, =(Income-Expenses)*Tax_Rate. Here, the difference between Income and Expenses is multiplied by Tax_Rate. However, in the absence of parentheses, the formula would look like this: Income-Expenses*Tax_Rate. If you enter the formula without parentheses, you will realize that Excel computes the wrong answer. To understand why this is so, you need to understand a concept called operator precedence. This is basically the set of rules that Excel uses to perform its calculations. According to theses rules, exponentiation has the highest precedence, which means that it is performed first; Multiplication/Division, Addition/Subtraction, Concatenation, Equal to, Less than, Greater than follow, in that order. Logical comparisons have the lowest precedence. The following Table-1 makes the position clear:
Table 1
Operator Precedence in Excel Formulas
33
Symb o l ^ * / + & = < >
Operator
Precede nce 1 2 2 3 3 4 5 5 5
Exponentia tion Multiplicati on Division Addition Subtraction Concatenat ion Equal to Less than Greater than
You use parentheses to override Excels built-in order of precedence. Since the formula =Income-Expenses*Tax_Rate does not use parentheses, it is evaluated using Excels standard operator precedence. Because multiplication has a higher precedence, the Expenses cell is multiplied by the Tax_Rate cell. Then this result is subtracted from Income. This is not what was desired. The correct formula, therefore, should use parentheses to control the order of operations. Expressions within parentheses are always evaluated first. In this case, Expenses is subtracted from Income and the result is multiplied by Tax_Rate. Hence the formula should be: =(IncomeExpenses)*Tax_Rate. You can also nest parentheses in formulas. Nesting means putting parentheses inside of parentheses. If you do so, Excel evaluates the most deeply nested expressions first and works its way out. Consider the formula: =((B2*C2)+(B3*C3)+(B4*C4))*B6. This formula has four sets of parentheses. Three sets are nested inside the fourth set. Excel evaluates each nested set of parentheses and then adds up the three results. This sum is then multiplied by the value in B6.
34
It is advisable to make liberal use of parentheses in your formulas. You can use parentheses even when they are not necessary to clarify the order of operations and make the formula easier to read. For example if you want to add 1 to the product of two cells, =1+A1*A2 will do. However, putting it as =1+(A1*A2) is much clearer, even if the parentheses would seem superfluous. Every left parenthesis, of course, must have a matching right parenthesis. If you have many levels of nested parentheses, it may sometimes be difficult to keep them straight. If the parentheses do not match, Excel pops up a message telling you so and will not allow you to enter the formula. Fortunately, Excel lends you a hand in helping you match parentheses. When you are entering or editing a formula, that has parentheses, pay attention to the text. When the cursor moves over a parenthesis, Excel momentarily makes it and its matching parenthesis bold. This lasts for less than a second, so be alert. In some cases, if your formula contains mismatched parentheses, Excel may propose a correction to your formula. This is called the Formula AutoCorrect feature. It is tempting to simply accept the proposed correction, but be careful. In many cases the proposed formula although syntactically correct, is not the formula that you want! 24.How do you display and edit formulas? By default, Excel shows the results of the formulas that you enter in cells and not the actual formulas. However, you can examine any formula by moving the cursor to the cell that contains it and then looking in the formula bar. There is a way to see all the formulas in your worksheet, though. Choose Tools>Options. In the Options dialog box, click the View tab. Under Window Options, turn on the Formulas check box and then click OK. The worksheet will show all your formulas in the cells. Excel will automatically widen the columns to provide room to view the formulas. You can edit formulas just as you would edit any other contents of a cell. Select the desired cell, click in the Formula bar and do your editing there. Alternatively, double-click the cell and edit the formula within the cell itself.
35
25.How do you turn off Excels automatic recalculation and let the worksheet recalculate only when you so desire? When such option is useful? By default, Excel recalculates all dependent formulas in your worksheet each time you make a change to a cell. In a very large worksheet, this can adversely affect performance, as Excel has to do a lot of calculating every time you change an entry in a cell. You may prefer to turn off Excels automatic recalculation and let the worksheet recalculate only when you tell it so. You can change the recalculation options used by Excel through the Calculation tab of the Tools>Options command. Open the Tools menu and choose Options. Click the Calculation tab and choose Manual in the dialog box that appears. From then on, you can force Excel to recalculate your worksheet at any time by pressing the Calc Now key (F9). Try to remember when you turn off automatic recalculation: otherwise, you may become easily confused by what appear to be errors in a worksheet but which are really changes that were made when automatic recalculation was turned off and left off. Some operations, including opening and printing a worksheet will force a recalculation, even if automatic recalculation has been turned off. 25.What are functions? Why functions are required? Typing each cell reference is fine when you are adding a short column of numbers. But doing this with larger columns can be timeconsuming. Fortunately, Excel offers functions that can be used in your formulas. You can think of functions as ready-to-run tools that take a group of values and perform some specialized sort of calculation on those values. For example, the commonly used SUM function adds a range of values. So, instead of having to enter a formula like =A1+A2+A3+A4+A5+A6+A7+A8, you could enter the much simpler formula of =SUM (A1: A8). Besides making for less typing, functions can perform specialized calculations that would take some digging on your part if you needed to duplicate the calculations manually. For example, you can use Excels PMT function to calculate the monthly principal and interest on a mortgage. Not many of us carry the logic for that sort of calculation around in our heads. Excels functions can make use of range references like A2: A10, name ranges like January_Sales or actual numeric values.
36
26.What is a function name? What is an argument? How do you enter functions? Every function consists of two parts function name and argument. Examples of function name are SUM, PMT, AVERAGE that indicate what the function does. An argument such as B2: B12 tells Excel what cell addresses to apply to the function. Although a range of cells has been used in this example for argument, an argument may refer to single cells, to a group of single cells or actual values. You can enter functions just as you enter values by typing them directly into the Formula bar or into the cell. You can also use the AutoSum tool and Paste Function to find help with the entry of your functions. 27.Explain the Average, Maximum, Minimum and Sum functions. Excel has many different functions for tasks that range from calculating the square root of a number to finding the future value of an investment. Some statistical functions that are commonly used in spreadsheet work are the Average, Maximum, Minimum and Sum functions. The Average function calculates the average of a series of values. This function may be expressed as: =Average (1st value, 2nd value, 3rd value, last value). For example, the expression =Average (6,12,15,18) yields 12.75. Similarly the expression =Average (B10: B15) averages the values from cells B10 through B15. The Maximum and Minimum functions provide the maximum and minimum values respectively of all values in the specified range or list of numbers. These functions may be expressed as follows: =MAX (1st value, 2nd value, 3rd value, last value) =MIN (1st value, 2nd value, 3rd value, ...last value) Assume the formula in cell B22 is =MIN (B15: B18). The value that results from this formula is the smallest value in the range of cells from B15 through B18. If cell B21 contains the formula =MAX (B15: B18), it produces precisely the opposite effect, namely the largest value of those found in the specified range of cells. The Sum function is used to provide the sum of a list of values, commonly indicated by referencing a range of cells. For example, the Sum function =SUM (5,10,12) would provide a value of 27. The formula =SUM (B5: B60) would provide the sum of all numeric values contained in the range of cells from B5 to B60. The Sum function is an easy way to add a column of numbers. You can most easily use it when using AutoSum too.
37
28.How the AutoSum tool is used? Because the Sum function is the most commonly used function in Excel, a toolbar button is dedicated to the Sum functions use. It is called the AutoSum tool. Using AutoSum is simple. Place the cursor in the cell below or to the right of the column or row that you want to sum. Click the AutoSum button in the Standard toolbar. It is the one containing the Greek letter . When you do this, Excel makes its best guess about what you would like summed, based on the current cells location relative to the row or column. If Excel guesses wrong, you can always edit the formula to your liking. When you click the AutoSum button, Excel outlines the area that it thinks you want summed and it places the appropriate formula using the Sum function in the current cell. If you do not like the range that Excel selected, you can click and drag to a different range and Excel will change the formula accordingly. When you are happy with the formula, press Enter to accept it. 29.Explain the Paste Function feature. How do you use the Function Wizard? One of Excels most useful features is the Paste Function. With the help of Paste Function, serious Excel users no longer need to keep a reference dictionary of functions handy or to be constantly looking in the help screens to see how a particular function should be used. Paste Function steps you through the process of inserting a function into the formula you are building. To use Paste Function, move the insertion pointer into the cell where you want to insert the function. If you want to insert the function into an existing formula, you can click in the formula bar at the point where the function should go. This will place the pointer there. Click the Paste Function button on the standard toolbar. It is the one containing the letters fx. Alternatively, you choose Insert>Function. The Paste Function dialog box appears. In the Function Category list box at the left, choose the category of functions that you want. When you choose a category, the functions in that category appear in the Function Name list box at the right. You can leave the category set to All to see all the functions, but doing that can make it difficult to find your desired function in the Function Name list because Excel has hundreds of functions. From the Function Name list box, select the function that you want to insert into your formula and then click OK. Depending on which function you choose you will see another dialog box asking for values appropriate to that function. Enter the necessary values or cell ranges for the arguments needed by the function in the dialog box and click OK in the dialog box to add the function to your formula. 30.What are absolute and relative references? In Excel, you can have relative or absolute cell references. An absolute cell reference does not change when the cell containing the formula is copied to another location. A relative cell reference changes when the
38
cell containing the formula is copied to another location. You determine whether a cell reference will be relative or absolute by placing a dollar sign in front of the row or column reference. The presence of a dollar sign tells Excel not to muck around with your cell reference, no matter what. For example, perhaps cell B5 of a worksheet contains the formula =B3+B4. If you copy that cells contents to cell D5, Excel adjusts the references and the formula in cell D5 reads =D3+D4. In most cases, you want Excel to adjust references when you copy formulas elsewhere, but in some cases, you do not. You can make cell references absolute by adding a dollar sign in front of the letter and number that make up the cell address. With the preceding example of a formula in cell B5, if the formula were entered as =$B$3+$B$4, the formula could be copied anywhere in the worksheet and it would still refer back to cells B3 and B4. 31.How do you search for data in a worksheet using Edit>Find? Some useful features that Excel has borrowed from the word processing world are Edit>Find and Edit>Replace. Like their counterparts in Word for Windows, these commands search for data and optionally, replace that data with other data. The data that you search for can be stored as values, as part or all of a formula or as cell comments. To search for data in a worksheet, select the cells you wish to search. If you want to search the entire worksheet, select any single cell. Choose Edit >Find. You will see the Find dialog box. In the Find what text box, enter your search term. You can include wildcards: the asterisk (*) can indicate any combination of characters and the question mark can indicate any single character. In the Search list box, choose By Rows if you want to search across rows starting with the current cell or chose By Columns if you want to search across columns starting at the current cell. In the Look in list box, choose Formulas to search through formulas, Values to search through values stored in cells or Comments to search all comments that are attached to cells. If you want your search to be case-sensitive, turn on the Match case check box. Turn on the Find entire cells only check box if you want the entire cells contents to match your search term. If you leave this option turned off, Excel will find matches where either part or all of the cells contents matches the search term. Click the Find Next button to find the next occurrence of the search term. Alternatively, hold down the Shift key and click the Find Next button. When done searching, click Close. Once you have entered the parameters for a search in the Find dialog box, you can repeatedly press F4 to continue searching for the same data. 32.How do you find and replace data? Use the Replace command of the Edit menu to search for data in a worksheet and replace it with other data. The process is similar to
39
using Edit>Find. In fact, the dialog box you see is nearly identical. Select the cells you wish to search. If you want to search the entire worksheet, select any single cell. Choose Edit>Replace. The Replace dialog box appears. In the Find what text box, enter your search term. You can include wildcards: the asterisk (*) can indicate any combination of characters and the question mark can indicate any single character. In the Replace with text box, type the replacement text. In the Search list box, choose By Rows if you want to search across rows starting the current cell or choose By Columns if you want to search across columns starting at the current cell. If you want your search to be case-sensitive, turn on the Match case check box. Turn on the Find entire cells only check box if you want the entire cells contents to match your search term. If you leave this option turned off, Excel will replace data where either part or all of the cells contents matches the search term. Click the Replace All button if you want to find and replace all occurrences of the search term with your new term. Alternatively, click Find Next to find the next match in the worksheet and after examining it, click the Replace button to replace just that match. When done making your replacements, click Close. Edit>Undo rolls back the effects of a replace operation. 33.How do you spell-check a worksheet? Another feature that Excel takes from the word processing realm is its built-in spell checker. You can save yourself from possibly embarrassing blunders in your worksheets text by checking its spelling. You can check any part of a selection or even a single word or you can check the entire worksheet, including any embedded charts that are in the worksheet. You can also add words to custom dictionaries in order to handle specialized words that you use often like medical and legal terms. To spell check a worksheet, select the cells you wish to spell check. If you want to check the spelling of the entire worksheet, select any single cell. Choose Tools>Spelling or click the Spelling button on the Standard toolbar. Excel checks the spelling in the worksheet. If it finds what it thinks is a misspelled word, you will see the Spelling dialog box. When Excel finds a misspelling, it tries to provide several options for a correct spelling of the word. If the Always suggest check box is on, Word suggests proper spellings whenever it can. In the Change to text box, you enter the correct spelling or you can click one of the suggested spellings in the Suggestions list box, which adds that spelling to the Change to box. If the Always suggest check box is off, click the Suggest button to see a list of possible spellings in the Suggestions list box. If one of the suggestions is the spelling that you want, select it in the list box and then click Change. The Ignore button lets you leave a word as is, while the Cancel button cancels the entire spell checking operation. Clicking Ignore All tells Excel to ignore all suspected misspellings of the same term; Change All tells Excel to change all misspellings to the entry that you accept in the Change to box. The Add button lets you add a word
40
to the selected custom dictionary (Custom.dic by default) and the Ignore UPPERCASE check box when turned on, tells Excel to skip all words that are all uppercase letters. During the spell checking process, it takes a bit of extra time for Excel to suggest corrections to misspelled words. You can speed the process slightly by turning off the Always suggest check box and using the Suggest button to ask for help when you need it. 34.When do you add a custom dictionary? How do you add it? If you make regular use of specialized terms such as medical or legal terms in your worksheets, the spell checking capability will be pretty useless unless it can work with those terms as part of Excels dictionaries. You can add words to Excels default custom dictionary but another option is to create additional custom dictionaries as explained in the following paragraph. To create additional dictionaries, place the cursor in any worksheet containing some of your custom terms so that the spell check operation will find them. Choose Tools>Spelling. When Excel stops at what it thinks is the first misspelled word, the Spelling dialog box appears. Click in the Add words to list box and then type the name of the new dictionary that you want to create. Click the Add button, to add the current word to the dictionary. Excel will display a dialog box asking if you want to create a new dictionary. Click Yes to create the dictionary. From this point on, you can use the dictionary by choosing it by name in the Add words to list box.
CHAPTER-3: EXCEL FORMATTING
1.
What is formatting? Where does it help?
A spreadsheet is usually more than just a collection of raw numbers. Since the days of the first spreadsheets, users have resorted to formatting tricks to enhance the appearance of the numbers presented. Excel offers many ways to format your worksheets so
41
that you can give them the most visual impact possible. You can change the fonts, sizes, styles and colors used by the characters in your worksheets. You can also control the alignment of text within cells, both vertically and horizontally. You can change row heights and column widths. You can add borders to selected cells and you can use Excels powerful AutoFormat feature to enhance the appearance of part or all of a worksheet quickly, without the need to use any formatting commands. 2. Explain the AutoFormat feature
A significant feature of recent versions of Excel is that they let you apply automatic formatting to your worksheet data with the AutoFormat feature. You activate the AutoFormat feature by choosing Format>AutoFormat. In the AutoFormat dialog box, you can use the sample formats to create a presentation-quality worksheet quickly, even if you know little or nothing about other formatting options. Different formats are possible when you use the AutoFormat feature. For instance, the Classic 1 style of AutoFormat uses traditional account-style fonts and simple borderlines to separate the data visually. The Colorful 1 style of AutoFormat makes extensive use of various background choices to highlight worksheet data. The List 1 style of AutoFormat uses shading in alternate rows of the worksheet. Excel examines the current range to determine levels of summary and detail. Excel also looks for text, values and formulas and then applies formats accordingly. AutoFormats are combinations of several different elements like number, alignment, font, border, pattern, column and row formats. To apply AutoFormat to your worksheet, select the range of cells to which you want to apply the format. If you want to select the entire worksheet, click on the row and column header intersection at the upper left corner of the worksheet. Choose Format>AutoFormat to open the AutoFormat dialog box. From the Table format list choose the desired format. When you click on a format, you can see a preview of it in the Sample window. Click the Options button if you want to choose which formats to apply. Clicking on the Options button expands the dialog box to reveal check boxes for Number, Border, Font, Patterns, Alignment and Width/Height. By default, all the boxes are turned on. Click on the OK button to apply the formatting to the selection. If you do not like the effects of the AutoFormat command, choose Edit>Undo.Or, if you have performed too many other tasks since applying the AutoFormat to the selection, do not worry. You can simply select the range, choose Format>AutoFormat and select None from the list box of possible styles.
42
Remember that you do not have to settle for Excels default formatting selections in its AutoFormats. The Options button in the AutoFormat dialog box lets you accept or reject certain parts of the formatting that Excel would normally apply. For example, you may have spent a great deal of time formatting different ranges of numeric values with different fonts and you would rather not have Excels AutoFormat feature mess around with the fonts. Turn off the Font check box in the Formats to apply area of the AutoFormat dialog box. Then, when you apply an AutoFormat to the selection, Excel will not override the fonts that you have already applied. You can turn off only one formatting option or several formatting options, depending on the selection and the formatting that you want applied. After turning off the desired options, you can choose the format that you want in the Table format list and click on the OK button to apply it to your selection. Note that any options that you turn off in this manner are not carried over to the next time that you use the AutoFormat feature. You will need to turn off any options that you do not want each time that you use AutoFormat. 3. When do you stay away from AutoFormat?
As helpful a feature as AutoFormat is, it has its limits. Excel has to make some judgment calls when it applies an AutoFormat to your worksheet. For example, Excel tries to figure out what parts of the selection may contain column headings so that it can apply a pleasing format to those headings. In particular, AutoFormat is designed to work well with worksheets that follow a traditional rowand-column format. If your worksheet does not follow tradition perhaps it contains a large number of scientific formulas laid out more like a flowchart AutoFormat may not give you the results that you would like. In these cases you are probably better off applying your desired formats manually by using the formatting techniques. 4. How do you change column widths and row heights?
You can adjust column width and row height in Excel as needed. Excel adjusts row height automatically, however, to accommodate wrapped text and large fonts. So, in many cases, you may not need to adjust row height. When you select a new sheet, you can adjust the standard width setting of the column or you can change only a few columns. You can choose from two methods to adjust column width. The first method, clicking and dragging the column to size it is easier to use but is less accurate than the second method. To use the mouse to adjust the size of the columns, move the mouse pointer to the heading of the column. Double-click on the right edge of the column to size it to the width of the widest entry or drag the column-heading border to size it manually to a width that you want.
43
The second method is much more accurate but requires the use of commands and dialog boxes. If you know the exact column width that you want or you are one who likes accuracy, you can choose Format>Column and then choose the appropriate command from the submenu that appears. If for example you choose the Width command from the submenu, you can enter a numeric value for the width of the column in the Width dialog box. Or, if you choose the Standard Width command, you can accept the standard width or height (8.43 points being the default value) that appears in the Standard Width dialog box. You can also choose the AutoFit Selection command from the submenu, which automatically sizes a column to accommodate the largest entry. The AutoFit Selection command applies its magic only to selected cells so you must first make a selection for the command to have the desired effect. If you leave the cell cursor in a blank cell using AutoFit Selection accomplishes nothing. Often it is good idea to select the entire column before applying AutoFit Selection. To select a column, click on the header at the top of the column. Excel also lets you adjust row height. Again, you have two methods to choose between - the click-and-drag method and the Format menu options. To use the click-and-drag method, place the pointer over the bottom border of the row heading. Drag the bottom border of the heading until the row reaches the desired size. You can also AutoFit a rows height by double clicking on the bottom border of a row header. This action adjusts the row to fit the tallest entry. If you want to AutoFit a number of rows, first select the desired rows and then double-click on the bottom border of any of the selected rows. As with columns, you can accurately adjust row height by choosing Format>Row and then choosing the appropriate command from the submenu. To set the row height, for example, choose the Height command from the submenu and enter a value for the height in the Row Height dialog box. Or you can choose the AutoFit command to adjust the row height to the largest entry in the row. 5. How do you use the shortcut menus to access many of the format choices? You can easily access many of the format choices that you may want to apply to rows and columns from Excels shortcut menus. If you right-click on column heading at the top of the column, you select the entire column and open a shortcut menu with choices that include Column Width, Hide and Unhide. If you right-click on a row heading at the far left edge of the row, you select the entire row and open a shortcut menu with choices that include Row Height, Hide and Unhide.
44
6.
How do you hide and unhide columns, rows and gridlines?
You can hide selected columns or rows from view and you can reveal rows or columns that have been previously hidden. You may want to hide rows or columns so that they do not appear in printed copies of the worksheets or you may want to hide rows or columns so that a viewers attention is focused on important parts of the worksheet. For example, you may need to compare the data in columns B and D. With column C between B and D, the data is difficult to analyze. If you hide column C, however, the data now lies side-by-side and is easy to compare. To hide a column, select it and choose Format>Column>Hide. If you want to bring the column back, choose Edit>Go To or press F5, enter the address of any cell in that column in the Reference text box and click on the OK button. Then you choose Format>Column>Unhide. Alternatively, you can select the two columns surrounding the hidden column and choose Format>Column>Unhide. Hiding rows is similar to hiding columns. Select the desired row and choose Format>Row>Hide. If you want to bring the row back, choose Edit>Go To or press F5. Enter the address of any cell in that row in the Reference text box and click on the OK button. Then chose Format>Row>Unhide. Alternatively, you can select the two rows surrounding the hidden row and choose Format>Row>Unhide. With some worksheets, you may not want the gridlines that are normally displayed to appear. To hide the gridlines, you first activate the worksheet page and choose Tools>Options. In the Options dialog box, click on the View tab, turn off the Gridlines option and click on the OK button. As a result, the gridlines disappear from the current worksheet. The Gridlines option affects only the current worksheet page in a workbook. If you want to turn off gridlines for a different worksheet page, you have to go through all the steps again. If you want to turn off the gridlines for a large number of worksheets, select the worksheets first and then follow the steps to turn off the option. To select several worksheets, hold down the Shift key while you click on each worksheet tab that you want included in the selection.
45
7. How do you change the alignment of data in your cells? Where this will be useful? In your quest to give your worksheet a more professional and refined look, you may need to change the alignment of data in your cells. By default, numbers are aligned right and text is aligned left. Logical and error values are centered. Changing the alignment of text in a cell is especially important because what works with text in one area of your worksheet may not look attractive in another area. You may want to enhance the appearance of certain parts of your worksheet by right-aligning or centering text, for example. To change the alignment of data in the cells, first select the range of cells to which you want to apply the new alignment. Then you can choose between two methods to change the alignment. You can use the buttons on the Formatting toolbar or you can choose Format>Cells. In the Format Cells dialog box, you then click on the Alignment tab to bring up the options that you need to change. You can also open the Format Cells dialog box by right clicking on the selection and choosing Format Cells from the shortcut menu. In the Horizontal list box, you can choose the Left, Center or Right alignment options. You can also use the Wrap Text and Justify options with text that occupies multiple lines of a cell, as explained in one of the subsequent paragraphs. If you have changed the row height of a cell so that the cell is much taller than the text entry, the options in the Vertical list box of the dialog box become equally useful. You can align the text to the top, bottom or center of the cell and you can vertically justify it. You can also use the Orientation portion of the dialog box to change the alignment of the entry within the cell. In the Text Control portion of the dialog box, turning on Wrap text allows a long entry, usually sentences of text to wrap within a cell. The Shrink to fit option when turned on reduces the font of an entry as needed to fit within a cell. You can use the Merge cells option to merge any selection of cells within a row or column into a single cell. To change the alignment of data in cells by using the Formatting toolbar buttons, select the cells in which you want to change the alignment and click on the Align Left button to align the selection left. Click the Center button to center entries in the selection and click the Align Right button to align the selection right. This disadvantage of using the Formatting toolbar is that it does not offer you the range of options that you get by using the Format Cells dialog box. You can not vertically align text from the toolbar and you can not use the wrap and justify options, but you can center text across columns, as detailed in one of the subsequent paragraphs.
46
8.
How do you center headings across a series of multiple cells?
As you build worksheets with lots of text headings, you will discover that you need to center headings across a series of multiple cells. Spreadsheet pros from way back routinely center titles across multiple columns through trial and error they enter the text into a cell where it looks good and reenter the text elsewhere if the results are not as expected. Excel sends this technique back to the Stone Age, where it belongs, with the Merge and Center button on the Formatting toolbar and the corresponding Center Across Selection option on the Alignment tab of the Format Cells dialog box. To center the contents of a cell across a selection of blank cells, make your selection of cells containing the text that is to be centered across the selection. For proper results, the leftmost cell in the selection should contain the text that you want centered across the range of cells. Click on the Merge and Center button in the Formatting toolbar. Alternatively, you can make the selection, right-click on it and choose Format Cells from the shortcut menu that appears. In the Alignment tab of the Format Cells dialog box, choose Center Across Selection from the Horizontal list box. But unless you have turned off the display of the Formatting toolbar, it is generally easier to use the toolbar button. 9. How do you wrap text in a cell? Where will it be useful?
When you make lengthy text entries within cells, you can force Excel to wrap the text so that it fits into an attractive paragraph inside the cell. When you wrap the text, Excel automatically adjusts the row height so that the entry fits within the width of the cell. To wrap text in a cell, set the column width as desired and select the cells containing the text that you want to wrap. Chose Format>Cells. In the Text control portion of the dialog box, turn on the Wrap text check box. 10. How do you justify entries in cells?
After you use the Wrap text option to wrap text, you may also want to justify the text so that every line of the paragraph (except the last, if it is too short to fill a line) is aligned on both sides. A cell has to contain at least two lines of text for justification to have any effect. To justify entries, select the text that you want to justify and choose Format>Cells. Click in the Horizontal list box and choose Justify. The text is automatically justified, if it contains two or more lines.
47
11.
What are TrueType fonts?
When you work with different fonts in your Excel worksheet, you should understand the difference between TrueType fonts and nonTrueType fonts. Ever since the introduction of Windows 3.1, Windows has included TrueType technology as part of the operating system. TrueType is a technology that enables Windows to use the same fonts that you see on-screen to print documents. Before TrueType, windows made use of one set of fonts to display data on-screen and another set to print. Windows would try to pick a screen font that closely resembled the printer font but it was not always successful, especially with some of the more unusual printer fonts. So, what you saw on-screen would not always be what you got from your printer. TrueType was designed to solve this problem by providing the same set of fonts for on-screen viewing as for printing. Windows includes a number of different TrueType fonts and you can purchase more TrueType fonts from software vendors or download them from the software libraries of online services such as America Online and CompuServe. Thus, if you select a TrueType font when you choose a font from the Format Cells dialog box or from the Font list on the Formatting toolbar, you can be reasonably assured that what you see on-screen is what you get from your printer. You can recognize TrueType fonts by the TT symbol that appears to the left of the font name in the Font list box or in the Font tab of the Format Cells dialog box. Printer fonts, by comparison, appear in the lists with a picture of a printer to the left of the font name. The minor disadvantage to using TrueType fonts is that they print more slowly than printer fonts because they must be rasterized or converted to a printable character representation by Windows as it downloads information to the printer. 12. How do you apply Fonts and Style formats? How do you apply styles or fonts to only some of the characters in a cell? Just as in Word, you can apply different fonts to your entries in Excel. Applying fonts in Excel is as simple as it is in Word. You select the cells that you want to change and you choose the font that you want to apply to the selection from the Font list box on the Formatting toolbar. You can also choose a font size form the toolbar and you can use the Bold, Italic and Underline buttons to apply these types of formatting to the characters in the selected cells. Alternatively, you can select the cells, right-click on the selection, choose Format Cells from the shortcut menu and click on the Font tab to display your possible font choices. On the Font tab, you can use the options in the Font and Font Style list boxes to choose the desired font and font style and you can choose a point size in the Size list box. You can select a type of underlining (Single, Double, Single Accounting or Double
48
Accounting) in the Underline list box and you can select a color for the text in the Color list box. In the Effects area of the tab, you can turn on one of the special effects (Strikethrough, Superscript or Subscript). You can also apply styles or fonts to only some of the characters in a cell. To accomplish this little trick, place the cursor in the cell that contains the text that you want to change so that the text appears in the formula bar. In the formula bar, click on and drag to select only the text that you want to change. Next, choose Format>Cells. When you make this selection, you see the Format Cells dialog box displaying only the Font tab. Here you can choose the Font that you want to use on the characters along with the character size and style. Make the desired selections and click on the OK button to apply them.
49
13.
How do you apply borders, patterns and colors to cells?
Excel makes lots of border types available. All the border types have different widths, patterns and even colors. You can use these choices to make your worksheets more attractive and much easier to read. To apply a border to a selection, select the cells to which you want to add the border. Click on the down arrow to the right of the Borders button on the Formatting toolbar. Select the border type that you want from the menu that opens. The border you choose is applied to the selected cells. You can also choose Format>Cells to open the Format Cells dialog box. Then click on the Border tab. You can use the options within this tab of the Format Cells dialog box to apply a border to selected cell or cells. You can also select the style or color of the border and whether you want the border to appear on all sides or selected sides of the cell. You can also add color and patterns to the cells that you have selected. To apply a color or a pattern, select the desired cells, right click on the selection and choose Format Cells from the shortcut menu. When the Format Cells dialog box appears, click on the Patterns tab to bring it to the front. In the Cell shading area of the dialog box, you can click on any desired color to apply it. The list of colors also includes some of the grays that are used in shading. Then click on the down arrow in the Patterns list box to reveal a box showing the available background patterns and the remainder of the shading choices that you have. Choose a desired pattern from the list. After you make your desired color and pattern selections, click on the OK button in the Format Cells dialog box to apply them. You can also apply colors to a selection by clicking on the down arrow to the right of the Fill Color and Font Color buttons on the Formatting toolbar and choosing a desired color from the box of colors that appears. When applied, some patterns can make cell entries very difficult to read. Remember to use Edit>Undo if you do not like the looks of a selection that you have chosen. Sometimes, you may want to apply a color to the characters that you enter rather than to the background of the cell. Applying color to the characters can make a specific number or title stand out. To make the total earnings for the year stand out, for example, you can apply red formatting to the characters in that cell if the earnings were less than the previous years. To apply a color to the characters in your worksheet, select the characters to which you want to apply the color and then click on the down arrow to the right of the Font color button on the Formatting toolbar to open a color selection box. Choose a desired color to apply to the characters. With both the Font Color and the regular (cell) Color buttons, you can apply the color that was last chosen to another selection by
50
simply clicking on the button. This is a great shortcut feature.
51
14. Which format does Excel apply to numbers by default? How many digits does this format display? Discuss the number formatting buttons on the Formatting toolbar. How do you format numbers as text? By default, Excel applies the General format to numbers in a cell. This format displays up to 11 digits if the entry exceeds the cells width. All the numbers entered in the General format are displayed as integers such as 12,845 or 84,111, decimal numbers such as 21.22 or 3.14254 or in scientific notation such as 8.32E+6 or 13.451E-4. When you enter a numeric value in a cell, Excel tries to find the number format that is most appropriate for your entry number and assigns that format to the number. If you enter nothing but numbers and they are not excessively large or small, Excel is pretty much clueless as to how you want them formatted. In these cases, Excel settles for the General format for the cell. You can however give Excel clues as to how you want it to format an entry by including symbols with your numeric entries. For example, if you enter a dollar amount and precede it with a dollar sign, Excel automatically formats the entry as a currency value. If you want the entry formatted as a percent, you can follow the entry with a percent sign. You can enter scientific notation directly into the cell. For example, if you enter 1.7409E+14 in a cell, Excel stores the value of 174,090,000,000 in the cell and displays 1.74E+11 in the cell. If you have already entered the values and you want to go back and change them, using the Formatting toolbar is the simplest way to apply the most commonly used number formats. After selecting the entry that you want to change, click on one of the number formatting buttons to apply the format. The Currency Style button changes the cell to a currency format. The Percent Style changes the cell to a percent format. The Comma Style changes the cell to a comma format. The Increase Decimal button increases the decimal place of the number. The Decrease Decimal button decreases the decimal place of the number. You can also apply number formats via the Number tab of the Format Cells dialog box. To activate the Format Cells dialog box, choose Format >Cells or right click on the selection and choose Format Cells from the shortcut menu. Click on the Number tab to display the Format Cells dialog box. To apply number formats by using the Number tab of the Format Cells dialog box, select your desired cells. Choose Format>Cells or right click on the selection and choose Format Cells from the shortcut menu. Click on the Number tab. In the Category list box, select the category that you want. If a Type list box appears in the center of the dialog box, choose the way you want the number to appear from the list box. Some categories such as Text and
52
Accounting do not offer a list box of types. Click on the OK button to apply the formatting. Remember that occasions may arise when you want to format numbers as text. You can do so while you enter the value in a cell of the worksheet by entering an apostrophe before the number. You can also make a selection, choose the Cells command from the Format menu, click on the Number tab in the Format Cells dialog box and choose the Text option from the Category list box. 15. How do you change the format that Excel used to display dates and times? If you enter data in an acceptable date or time format, Excel stores the value as date or time value. For example, if you type 4/30/52 into a cell, Excel stores the entry as a date value of April 30, 1952. Excel also recognizes a value like 22-Jan-95 as a valid date. Similarly, with an entry of 9:45 PM, Excel stores a time value representing that time. To change the format that Excel uses to display dates and times select the range of cells containing the date or time values. Choose Format>Cells or right click on the selection and choose Format>Cells from the shortcut menu. Click on the Number tab. In the Category list, choose Date or Time as desired. In the Type list, chose the desired date or time format and then click on the OK button. When you enter a date or time in a format that Excel recognizes, Excel displays the value at the right side of the cell by default. If a value appears at the left side of the cell, Excel has not recognized it as an acceptable date or time value and has formatted the entry as text instead. You should reenter the value in an acceptable format to get the correct date or time into the cell. 16. Can you design your own custom number format? Where such formats are useful? How do you create your own custom format? Besides using the variety of standard formats built into Excel, you also have the power to design your own custom formats. Custom formats are useful for specialized financial or scientific displays of values or for handling such information as phone numbers, part numbers or other data that has to appear in a specific format. In working with custom formats, it helps to understand the number format codes that Excel uses. These number formats are available in all the worksheets when you open the workbook. These formats are automatically stored in the correct number format category. Whenever you want to access them, open the Format Cells dialog box and choose Custom from the Category list in the Number tab.
53
Format codes include three sections for numbers and one for text. Semicolons separate the sections. The first section is the format for positive numbers, the second is the format for negative numbers, the third is the format for zeroes and the fourth is the format for text. The section you include in your custom format determines the format for positive numbers, negative numbers, zeroes and text, in that order. If you include only two sections, the first section is used for positive numbers and zeros and the second section is used for negative numbers. If you include only one number section, all the numbers use that format. The text format section, if it is there, is always last. If you have text that you always want to include, enter it in double quotation marks. If your format has no text section, the text you enter in the cell is not affected by the formatting. To create your own custom format, make a selection and choose Format>Cells or right click the selection and choose Format Cells from the shortcut menu. In the Format Cells dialog box, choose the Number Tab. Choose Custom from the Category box. From the Type list box, choose a custom format that is closest to the one that you want. You can then modify the chosen format to meet your needs. Make the desired changes to the format by editing the entry in the Type text box. Click on the OK button to save the new number format. When you create custom formats, remember that Excel uses zeros and number signs as digit placeholders. If you use a zero, the digit is always displayed and the number sign suppresses the insignificant zeros. If you follow an underscore by a character, Excel creates a space that is the width of the character. If you follow an underscore with a right parenthesis, for example, you can then be assured that positive numbers will line up correctly with negative numbers that are enclosed in parentheses. If you want to set a color for a section of the format, type the name of the color in square brackets in the section. Add commas to your format so that the displayed numbers will appear in multiples of 1,000. The commas that are not surrounded by digit placeholders can be used to scale the numbers by thousands. 17. What is Format Painter? How do you copy formats with the Format Painter? If you have already spent time and effort creating formats in certain areas of a worksheet and you want to use them elsewhere, you can easily do so with Excels Format Painter. As its name implies, the Format Painter lets you take an existing format and literally paint that format across any other cells in a worksheet. When you use the Format Painter, you copy all formatting, including text, number and alignment formats, cell shading, color and borders, from the currently active cell to the range of cells that you paint. The Format
54
Painter, the button with the picture of a paintbrush, is accessible on the Formatting toolbar. Use the Format Painter to copy the formatting information from one cell to a range of cells or from a range of cells to another range of cells. To copy formatting from one cell to a range of cells, select the cell that contains the formatting that you want to copy. Click on the Format Painter button on the Formatting toolbar. A paintbrush now appears beside the mouse pointer. Click on and drag across the range of cells that should receive the format. When you release the mouse button, the format of the original cell is applied to the selected range. To copy formatting from a range of cells to another range of cells, select the entire range of cells that contains the formatting you want to copy. Click on the Format Painter button on the Formatting toolbar. A paintbrush now appears beside the usual mouse pointer. Click on the upper left cell in the range of cells that should receive the format. When you release the mouse button, the format of the original range of cells is applied to a range of cells of the same size as the original range. 18. What is a style? Where is it useful? How do you create your own style? Excels formatting options give you the power to apply formatting in just about every conceivable manner to your worksheets, as you have already seen. If you find yourself applying the same formatting choices repeatedly to different parts of a worksheet, it makes sense to save your formatting choices as a style so that you can easily apply the style over and over again to a selection of cells. In Excel, a style is a collection of formatting options that you apply to a cell or a range of cells. The nice thing about styles is that once you apply them to your worksheets and you decide to change some aspect of the style later, all the parts of your worksheet that make use of that style will automatically change accordingly. For example, if you create a style, use it in half a dozen worksheets and later change the font used by that style, the font will automatically change in those worksheets. If you are accustomed to working with styles in Word for Windows, you will find the concept of Excel styles to be quite similar.
You can easily define your own styles by choosing Format>Style. The Style dialog box appears. In the Style name list box, enter a name for your new style and then click on the Add button to add the new style to the list. Turn off the check boxes for any of the attributes that you do not want included in the style. If you want to change any of the attributes for the format settings shown in the list, click on the Modify button to bring up the Format Cells dialog box. Click on any of the tab in the Format Cells dialog box and
55
change the settings for the formats. When you are finished setting the formats in the Format Cells dialog box, click on the OK button to go back to the Style dialog box. Click on the OK button to save the new style. After your custom style exists, using it is a simple matter. Just select the range of cells to which you want to apply the style and choose Format>Style. In the Style dialog box, click on the down arrow to the right of the Style name list box, choose the name of your custom style from the list and click on the OK button to apply the style to the selected range of cells. 19. How do you protect the cells of a worksheet? How do you remove the protection? What happens if you forget the password? You can apply protection to the cells of a worksheet so that the formats and other data cannot be changed. By default, the cells of a worksheet have protection turned on but the protection does not take effect until you choose Tools>Protection and then choose Protect Workbook from the resulting dialog box. To make sure that the cells of a worksheet will be protected when you turn on overall protection for the workbook, choose any range of cells that should not be protected. Because the default setting for the cells is to be protected, you will want to turn off protection for any cells that you want to retain the ability to change. Choose Format>Cells. Click on the Protection tab of the Format Cells dialog box. Turnoff the Locked check box if you want the selected cells to remain unprotected. You can also turn on the Hidden check box to specify that the selected cells contents do not appear in the formula bar. Click on the OK button and repeat the steps for every range of cells that should remain unprotected. Choose Tools>Protection>Protect Workbook. In the Protect Workbook dialog box, enter a password, if one is desired. If you omit the password, you can still protect the workbook but others can remove the protection without the use of a password. Also, turn on the Windows check box if you want to protect the windows in the workbook from being moved or resized. Click on the OK button to implement the protection. Passwords that you enter to protect a workbook are case-sensitive. After you have protected the contents of a workbook, you can remove the protection by choosing Tools>Protection and then choosing Unprotect Workbook from the submenu. If you entered a password during the protection process, you are asked for the password before Excel unprotects the document. If you protect a workbook, never forget the password! If you forget the password, you may as well start recreating the workbook from scratch. Even the technical support people at Microsoft cannot help you get into a workbook that is password-protected when you do not have the password.
56
CHAPTER-4: ADDING GRAPHICS TO WORKSHEETS
1. What can adding graphics to worksheets achieve? Does Excel have built-in flexible graphics? In Excel, worksheets can be far more than just tables of numbers with a chart added here and there. You can emphasize the points expressed by those numbers, add visual information and by means of macro buttons literally make your worksheets easier for others to use. You can do all these things by adding graphics to worksheets. You can draw lines, circles, rectangles and squares. You can add text boxes with as little as a short title or as much as multiple paragraphs of text. You can also make use of clip art or professionally drawn artwork from other Windows programs in your Excel worksheets. If you have an artistic personality or if your worksheets are facing a demanding audience and you need all the help you can get, you can really get carried away with Excels graphics. Many spreadsheet users do not think of Excel and graphics together. Because Excel is a spreadsheet package, many Excel users crunch numbers with it and leave graphics entirely to a drawing program like CorelDraw! If you do not use Excels graphic capabilities, however, you miss out on all of Excels power. From its humble origin years ago as a Macintosh product, Excel provided spreadsheet capability with built-in flexible graphics. Microsoft has expanded Excels capabilities over the years with each release of the product. Excel is now a spreadsheet with the power to add visual oomph to your work. 2. How do you insert Graphics Files into a worksheet?
When you want to insert graphic files into an Excel worksheet, you can use the Picture command from the Insert menu. This command lets you pull graphic pictures from files created in other programs. To insert graphics with the Picture command, place the insertion point in the cell where you want the upper left corner of the picture to appear. Choose Insert>Picture>From File. The Insert Picture dialog box appears. In the dialog box, choose the clip art or graphics file that you want to insert into your worksheet. Click the OK button to insert the graphic into the worksheet. Another way to insert graphics is to open the graphic in the other Windows program and then use the Copy and Paste commands to copy the graphic into the Excel worksheet. Activate the program from which you want to insert the picture. Open the piece of art and select it by using the appropriate Windows selection technique for the program that you are using. Choose Edit>Copy. Activate
57
Excel, if it is not already running and select the cell or the object where you want the upper left corner of the graphic to appear. Choose Edit>Paste. The graphic appears in the worksheet. Remember that you can use your normal sizing and moving methods to change the size or location of the graphic. As long as the program from which you inserted the graphic supports OLE, double clicking on the object activates the menus of that program. This technique lets you perform edits to the graphic without leaving Excel and switching to the other program. 3. How do you work with Graphic Objects?
You can use the Drawing toolbar to create graphic objects right in Excel. If the Drawing toolbar is not displayed, choose View>Toolbars and select Drawing from the dialog box that appears. You can also right click on a toolbar to display a shortcut menu and then choose Drawing from the shortcut menu. After the Drawing toolbar is displayed, you can move it as you would move any toolbar by clicking on any blank area of the toolbar and dragging it to the desired location. The Excel Drawing toolbar has a variety of drawing tools that help you enhance your worksheets. This toolbar contains several drawing tools that enable you to create items from lines to polygons. For a real time-saver, use the shortcut menus while you are working with objects. The shortcut menu that is displayed when you right click on an object makes available the Cut, Copy and Paste commands as well as other commands related to formatting the object. 4. How do you insert AutoShapes?
One of Excel 97s additions is the capability to add AutoShapes as graphics to your spreadsheets. AutoShapes are groups of readymade shapes that include lines, rectangles, ovals, circles, arrows, flowchart symbols and callout. If you are curious as to where the freeform and freehand tools of earlier Excel versions have vanished, you can now find these as part of the AutoShape collection of graphics. To add any AutoShape graphic to a chart, ensure that the Drawing Toolbar is visible. If it is not visible, choose View>Toolbars>Drawing to display the toolbar. On the Drawing toolbar, click AutoShapes select the desired category of shapes and click on the desired shape. If you are adding a shape with a preset size, click in the worksheet or chart where you want to add the shape. If you are adding a shape that can vary in size, click and drag the shape to the desired size. You can align a shape with the gridlines of cells by holding the Alt key while dragging the shape. You can set the shape in perfect
58
proportion by holding the Shift key while dragging the shape. When you open the AutoShapes menu, you are presented with seven options: lines, connectors, basic shapes, block arrows, flowcharts, stars and banners and callout. Given that well over 100 shapes are provided, to describe how to place each shape in detail would take more text than you would likely care to read. But you can easily view a help screen that is specific to the use of any AutoShape tool. Press Shift and F1, open the AutoShapes menu and choose the desired shape. A help screen appears, explaining how to draw or manipulate the chosen shape. 5. How do you draw lines, arcs, ellipses and rectangles?
The Drawing toolbar lets you create lines, arcs, ellipses and rectangles easily. These are all basic drawing elements and you can combine these elements to create more complex shapes. You draw an object by first clicking on the desired tool and then clicking on and dragging in the worksheet to place the item. While drawing lines, ellipses and arcs hold down the Shift key while you drag to keep the lines vertical, at an angle of 45 degrees or horizontal. You can also hold down the Alt key to align the corners of the object with a cells gridlines. To draw a line, click on the Line tool and click on the beginning location for the line and then drag to the ending location. To draw a line with an arrowhead, click on the Arrow tool, click on the point where the line should begin and drag to the point where the arrowhead should appear. To draw a square or a rectangle, click on the Rectangle tool, click on a corner of the rectangle and drag to size the rectangle as desired. To draw a square, hold down the Shift key while you drag to size the square. To draw an ellipse, click on the Ellipse tool and click on an edge of the ellipse and drag to size the ellipse as desired. To draw a circle, hod down the Shift key while you drag to size the circle. To create filled objects, select the desired object and click the down arrow to the right of the Fill Color button in the Drawing toolbar. In the dialog box of colors that appears, choose a desired fill color. To draw an arc, open the AutoShapes menu on the Drawing toolbar, choose Basic Shapes and select the arc tool. Next, click on and drag to create the arc where you want it on the worksheet. 6. How do you keep others from changing your graphics in your worksheets? You can protect graphics just as you can protect cells in a worksheet. Right-click the graphic and choose Format AutoShape
59
from the shortcut menu. Click on the Protection tab and make sure the Locked option is turned on. Then open the Tools menu and choose Protection>Protect Sheet. Enter a password if desired in the dialog box that appears and click on the OK button. If you leave the password text box blank, the worksheet will be protected from changes but will not need a password to turn off the protection. 7. What are objects? How do you select an object? How do you change the orientation, shape, color or pattern of the object? In Excel, most of the items that you add while drawing are considered objects. This includes text boxes, graphics brought in from other sources and the shapes that you draw. You can have as many objects as you want in a worksheet. To select the object that you want to work with, click on it. You can then change its orientation, shape, color or pattern by right clicking on the object or by clicking on the object and using the Color, Style, Shadow and 3-D options of the Drawing toolbar. From the shortcut menu that appears, choose Format AutoShape and select the desired choices in the tabs of the dialog box that appears. You can also select multiple objects by holding down the Shift key while you select the objects. To deselect an object, hold down the Shift key and click on the object again.
8. How do you group objects together? Where grouping objects is useful? Grouping objects is useful when you want to change the colors for a group of objects or move or align them as a group. All the objects that you include in the group act as one object. So, if you perform an action on one of the items, the action affects all the items in the group. To group objects select the objects that you want to group. Remember to hold down the Shift key while you select each object. Right click on any one of the selected objects and choose Grouping> Group from the shortcut menu that appears. 9. Explain the Bring To Front, Send To Back, Bring Forward and Send Backward options. As you draw and position multiple objects, you may need to place one object on top of another object. Consider for instance, a company logo that consists of a circle on top of a rectangle. If the wrong object appears on top, you can adjust the placement by using the Bring To Front or Send To Back options, available from the
60
shortcut menu for the object. Right click the desired object and choose Order>Bring to Front to make the object appear on top of another object. You can also right click the object and choose Order>Send to Back to make the selected object appear underneath the other object. You can use the Bring Forward and Send Backward options on the same menu to move a selected object one step closer to the top or to the bottom of a stack of selected objects. 10. How do you move and copy objects?
You have two options to move or copy the objects: you can use the Cut and Copy commands or the click-on-and-drag method. To move or copy objects with the Cut and Copy commands, select the object that you want to move or copy. Choose Edit>Cut or click on the Cut button on the Standard toolbar to remove the object and place it in the Clipboard. Choose Edit>Clpy instead to leave the existing object intact and place a copy of it in the Clipboard to copy it to a new location. Move the cursor to the location where you want to place the object. Choose Edit>Paste or click on the Paste button on the Standard toolbar to place the Clipboard information in the worksheet. The cell that contains the insertion point becomes the upper left corner of the entry. The click-and-drag method for moving objects is equally simple. Simply click on the object and hold down the mouse button and drag to the area where you want to place the object. Release the mouse button to place the object. To remove an object, select it and press the Delete key or choose Edit>Clear. You can copy an object by holding the Ctrl key as you click and drag the object. 11. How do you resize objects?
You resize objects in Excel in the same way you resize objects in other Windows programs. First, select the object that you want to resize. You will see small black squares, called sizing handles, appear around the object. To resize the objects width, drag one of the side handles to the desired width. To change the height of the object, drag a top or a bottom handle. If you want to resize the length and width of the object simultaneously, drag a corner handle. 12. How do you change the color of an object?
Click the object to select it and click the down arrow to the right of the Fill Color button in the Drawing toolbar. When you do so a Colors dialog box appears and you can choose the desired color. If you want to change the patterns or the effects for the color, click on Fill Effects at the bottom of the dialog box to open the Fill Effects dialog box. Using the tabs of this dialog box, you can change the colors and shading used for the gradient, the texture of the colors, a desired pattern and whether a picture should be used as a fill.
61
Under the Gradient tab, you can select the number of colors (one or two), the shading style and which of the variants for shading that you want. Using the Texture tab, you can select one of 24 possible pre-set textures or you can click the Other Texture button and choose an image file in the dialog box that appears for use as a texture. Using the Pattern tab, you can choose from one of 48 possible patterns. And the Picture tab lets you choose an image file that will serve as a picture contained within the object. Once you make the desired selections in the Fill Effects dialog box and click OK, the changes are applied to the object. 13. How do you change the style, thickness and colors of lines?
Two methods are available. You can select the object and use the Line Color, Line Style, Dash Style and Arrow Style buttons of the Drawing toolbar. Each button opens a menu of possible colors or styles and you can select the desired option. You can also right click on the desired object and chose Format>AutoShape from the menu. In the Format AutoShape dialog box, which appears, click Colors and Lines. In the Fill Area of the dialog box, you can choose a fill color for enclosed objects such as rectangles and ovals. However, note that the Fill Color toolbar button offers more options, such as the capability to change patterns and gradients. In the Line area of the dialog box, you can change line colors, styles, weight (the thickness of the line) and whether the line should be dashed or solid. In the Arrows portion of the dialog box, you can choose styles and sizes for arrowheads. Once you make the desired selections within the dialog box, click OK to apply them to the arrow. You can use the Shadow and 3-D Effects buttons of the Drawing toolbar to add shadows or three-dimensional effects to graphic objects. To do so, click the desired object to select it and click the Shadow button or the 3-D button in the Drawing toolbar to display a submenu of available shadows or special effects. Select the desired effect from the submenu to apply it to the object. 14. How do you format the text in a text box? How do you change the background patterns for the text box? To change the appearance of text in a text box, select the text in the text box that you want to change. Click Text Box on the Format menu, and then click the Font tab. Select the options you want. You can change background patterns for the text box by selecting it and using the options of the Fill Color button on the Drawing toolbar.
62
15.
How do you rotate the text within the text box?
After creating the text box and entering the text, select the text box and right click on the edge of the box and not the text within the box. From the shortcut menu that appears, choose Format Text Box to open the Format Text Box dialog box. Choose the Alignment tab. The Text Alignment area lets you control both the horizontal and vertical alignment of the text that you enter in the text box. In the Orientation area, choose the desired orientation for the box. You can use the Automatic Size option in the Alignment tab to size your entries automatically. 16. What is WordArt? How do you add WordArt to a worksheet? How do you move and size WordArt? Microsoft WordArt is an applet or a mini-application that lets you create special effects using text to enhance the appearance of your documents. You can bend and stretch text strings, fit text into a variety of different shapes, add three-dimensional effects and then insert this twisted text as graphics into your document. To add WordArt to a worksheet, click the WordArt button. You will see the WordArt Gallery dialog box. Click a desired style to select it and click OK. Next, you will see the Edit WordArt Text dialog box. You can replace the default text with the text of your choosing. You can also select a desired font and font size using the list boxes at the top of the dialog box and you can use the Bold and Italic buttons to apply bold or italics to the text. Changes you make to the selected font will override the chosen selection in the WordArt Gallery dialog box, but you can always reopen the dialog box by clicking the Gallery button on the WordArt toolbar. Once you click OK in the Edit WordArt Text dialog box, the completed WordArt appears in the worksheet and the WordArt toolbar appears. As with other graphic objects, you can move and size WordArt using standard Windows click-and-drag techniques. 17. When do you use the WordArt toolbar? Explain the various tools of the WordArt toolbar. The WordArt toolbar lets you change the appearance of a WordArt object in several ways. The Edit Text tool displays the Edit WordArt Text dialog box. The WordArt Gallery displays the WordArt Gallery dialog box. The Format WordArt displays the Format WordArt dialog box. The WordArt Shape tool opens a dialog box of available WordArt shapes. The Free Rotate tool rotates the selected WordArt object to any degree. The WordArt Same Letter Heights tool sets all letters in WordArt to the same height. The WordArt Vertical Text tool stacks text in the WordArt object vertically. The WordArt Alignment tool aligns the text left, center or right within the dimensions of the
63
WordArt object. The WordArt Character Spacing tool applies a variety of character spacing to the text of the WordArt object.
CHAPTER-5: WORKING WITH EXCEL CHARTS
1.
What is a Chart?
Charts graphically represent worksheet data. A collection of values from worksheet cells that you select are illustrated in charts as columns, lines, bars, pie slices or other types of markers. The appearance of the markers that are used to represent the data varies, depending on the type of marker that you choose. In a bar or column chart, the markers appear as columns; in a line chart, the markers appear as lines composed of small symbols. The markers in a pie chart appear as wedges of the pie. Most charts, with the exception of pie charts, have two axes: a horizontal axis called the category axis and a vertical axis called the value axis. Three-dimensional charts add a third axis called the series axis. Charts also contain gridlines, which provide a frame of reference for the values displayed on the value axis. You can add descriptive text to a chart, such as a title and you can place the text in different locations. Your charts can also contain legends, which indicate which data is represented by the markers of the chart. Excel makes adding charts a simple matter by providing a Chart Wizard that automatically appears when you add a new chart to a worksheet. Like all Office wizards, the Chart Wizard produces the desired results by asking a series of questions and producing a desired chart in response to the answers that you provide. During each step of the wizard process, the dialog box displays a sample of the chart so that you can see how your choices in the dialog box will affect the final result. 2. In how many ways can charts be added to Excel worksheets? Distinguish between embedded charts and chart sheets. You can add charts to Excel worksheets in one of two ways: as embedded charts or as chart sheets. Embedded charts are inserted into an existing worksheet page. Hence the page can show worksheet data with the chart. Chart sheets on the other hand are charts that are placed in separate sheets of a workbook, apart from any worksheet data. Embedded charts work best when you need to display or print the
64
chart along with worksheet data; chart sheets work best when all you want to show is the chart. Whether you use embedded charts or chart sheets, the data used to produce the chart is always linked to the worksheet. Thus, as you change the data in the underlying worksheet, the chart changes to reflect the new data. 3. How do you create an embedded chart?
In the worksheet, select the data that you want to chart. Include any labels that should be used as legends in the chart. Click on the Chart Wizard button on the Standard toolbar. When you do this, the first Chart Wizard dialog box appears, showing the available chart types. Choose a desired chart type, click on the Next button and follow the directions in the successive Chart Wizard dialog boxes to specify the data range, the charts format and the desired options for category labels and for the legend text. 4. How do you create a chart sheet?
The chart sheet resides separately on a chart sheet. To create a chart sheet, in the worksheet, select the data that you want to chart. Include any labels that should be used as legends in the chart. Choose Insert>Chart. The first Chart Wizard dialog box appears. Choose the desired type of chart, then click on the Next button and follow the directions in the next two Chart Wizard dialog boxes to accept the desired data range and the desired options for category labels, axis and gridlines and for the legend text. In the last Chart Wizard dialog box, labeled Step 4 of 4, choose As New Sheet to place the chart in a separate worksheet, then click Finish. 5. Explain the various options available in the first Chart Wizard dialog box. In this dialog box, you can select the chart type that you want from one of the 14 available chart types. For each chart type selected in the Chart type list at the left side of the dialog box, you can choose any of the available Chart sub-types at the right side of the dialog box. The Press and hold to view sample button at the lower right of the dialog box can be used to preview an image of any selected chart type. And if none of the dozens of standard type and subtype combinations suit your taste, you can click the Custom Types tab and choose from one of 20 available custom chart types. Once you have selected the desired chart type and sub-type, click Next to proceed. 6. Explain the various options available in the second Chart Wizard dialog box. You can use this dialog box to define the range of cells within the worksheet that is used as the underlying data for the chart. When
65
you select a range in the worksheet and then use the Chart Wizard, the range automatically appears in the dialog box. If for any reason you want to change the range, you can do so by typing is a different range. You can use the Series in option to determine whether the data series appears as rows or columns in the chart and you can click the Series tab to add or remove a data series from the chart. When done choosing the desired data range and series options click Next to proceed. 7. Explain the various options available in the third Chart Wizard dialog box. In this dialog box, you can turn on or off a variety of options for the chart you have selected. The dialog box is divided into six tabs: Titles, Axes, Gridlines, Legend, Data Labels and Data Table. You can use the Titles tab to specify titles for the chart, for the category axis and for the value axis of the chart. On the Axes tab, you can turn on or off the display of the category axis and the value axis. On the Gridlines tab, you can specify whether gridlines are added to each axis of the chart. The Legend tab lets you show and position the charts legend. The Data Labels tab lets you add labels to the data points plotted by the chart and the Data Table tab lets you add an optional data table below the chart. As you change these various settings, you can look at the preview of the chart that is visible in the dialog box, to make sure that you obtain the desired look for the chart. When done selecting the desired chart options, click Next to proceed. 8. Explain the various options available in the fourth Chart Wizard dialog box. You can use this dialog box to specify whether the chart should be inserted as an embedded chart in the existing worksheet or placed into a separate chart sheet. If you click the As New Sheet button, you can enter a name for the new sheet or accept the default name, like Chart 1. If you click the As Object in button, you can then choose the desired sheet by name where the chart should be placed. The default is the same worksheet where you selected the chart data. Click Finish and your desired chart appears in the chosen location. Remember that if you embed the chart in an existing worksheet, you can select the entire chart and drag it to any desired location in that worksheet. 9. How do you save and print charts? How do you print pie charts so as to fit a single sheet of paper? Because charts are stored with worksheet pages, the tasks of saving and printing charts are no different from saving and printing worksheets. When you save the worksheet by choosing File>Save,
66
the chart is saved along with the worksheet. You can print the chart by activating the page that contains the chart and choosing File>Print. The Print dialog box that appears contains the same options that you use for printing worksheets. To print pie charts in the proper proportion to fit a single sheet of paper, first choose File>Page Setup and click the Chart tab of the dialog box that appears. Then turn on the Scale to fit page option. 10. What are markers? What do they represent?
Markers are the bars, lines, points or pie wedges that represent the actual data in the chart. The form of the markers depends on the type of chart that you choose. In a pie chart, the markers are wedges or slices of the pie. In a column chart, markers appear as columns. Each set of markers in the chart represents a set of values within the worksheet. The set of values represented by the markers is referred to as a data series. If a chart displays data from more than one data series, each data series will be represented by a different pattern or symbol. Data series are further differentiated by the patterns of shadings of the columns. If you selected a range in the worksheet that contains just one row or column of data, the resulting chart contains just one data series. In a chart with a single data series, by default Excel takes any label in the extreme left column or top row of the selected range and automatically suggests that name as a title for the chart. 11. What are legends?
A legend defines the patterns or shading that are used by the chart markers. A legend consists of a sample of the pattern followed by the series name or the category name if the chart displays only one data series. If you include labels as series names in the top row or the left column of the selected worksheet range, Excel can use these names in the legend. 12. How do you change the appearance of an object within a chart? Excel charts follow the object-oriented nature of Windows 95 in general. This means that when you need to change the appearance of an object within a chart, the easiest way to do so is to right click the object and choose the desired options from the dialog box or menu that appears.
67
13.
How do you select parts of a chart?
Before applying menu selections to the parts of a chart, you must first select the desired part. For example, if you want to change the way that text in a legend is displayed, you first must select the legend. You can then right click on the legend and choose Format Legend from the shortcut menu. In the Format Legend dialog box, you can change options for formatting the legend. You can select objects with the mouse by clicking on them. You can also use the arrow keys to select objects within a chart. The leftarrow and right-arrow keys first move you among items in the same class of objects such as markers and then from class to class such as from the markers to the legend to the axis and so on. When you select an object, it is marked with squares. While the object is selected, the name of the object also appears on the left side of the formula bar. You can also modify the display properties for objects in charts by double clicking on the object. When you double click on an object in a chart, a dialog box for that object opens where you can change settings appropriate to the object. 14. Describe the various buttons of the Chart toolbar. Where this toolbar is useful? You can use the Chart toolbar to add new charts or to change existing charts. If the Chart toolbar is not visible, you can bring it into view by choosing View>Toolbars and selecting Chart form the submenu that appears. The Chart Objects button lets you select any part of the chart by choosing it from the list box. The Format Plot Area displays the Format Plot Area dialog box, which lets you apply formatting to the selected chart area. The Chart Type selects a chart type for the chart. The Legend button adds or removes the legend from the chart. The Data Table button adds a data table to the chart. The By Row button arranges the series data by row. The By Column arranges the series data by column. The Angle Text Downward arranges selected text object downward. The Angle Text Upward button arranges selected text object upward. 15. How do you add title to a chart? Where titles are helpful?
Text boxes containing titles are typically used with charts to help describe the purpose of the chart or to clarify the purpose of the various chart axes. To add titles to a chart, select the chart. Choose Chart>Chart Options and click the Titles tab. In the dialog box, enter the desired titles in the text boxes and then click on the OK button. Excel inserts text boxes for each title that you added.
68
16.
What is unattached text? How do you add unattached text?
At times, you may want to add text that is not attached to a title or to a specific axis. Such text is referred to as unattached text. You can add unattached text to a chart by displaying the Drawing toolbar, clicking on the Text Box button and then clicking and dragging in the chart to place a text box of the desired size. When you release the mouse, an insertion point appears in the text box and you can then type the desired text. 17. How do you format text? When such formatting will be useful? With all the text that you can have in text boxes, you may want to change the formatting properties- the fonts and styles used - to something other than the default text formats. You can format the text in your charts by right clicking on the text that you want to format and choosing Format Chart Title (for titles), Format Legend (for legend) or Format Text Box (for unattached text) from the shortcut menu. In the dialog box that appears, click on the Font tab. Choose the desired font, font style and font size by selecting the options in the dialog box. You can also choose underlining, color and background; and you can select special effects, such as strikethrough, superscript and subscript. When you are finished selecting the desired options, click on the OK button to place them into effect. 18. How do you format chart axes?
Excel lets you enhance the appearance of the various axes that you use in your charts. You can change the font and you can modify the scale. You change the format of any chart axis by right clicking on the axis that you want to format and choosing Format Axis from the shortcut menu. The Format Axis dialog box appears. It has five tabs, which you can use to change various formatting aspects of the axis. Use the options in the Patterns tab to change the patterns that you use for the axis, the Tick mark labels and the types of tick marks that you want. The Scale tab options enable you to change the values that you use to create the axis scale. The Font tab contains the options that you use to modify the font of the axis. The Number tab contains list boxes that you can use to choose the desired formatting for numbers along an axis and the Alignment tab lets you choose an orientation for the text.
69
19.
How do you add legends? How do you format them?
To add a legend, select the chart and choose Chart>Chart Options. In the emerging dialog box, click the Legend tab and turn on the Show legend check box. After you add a legend to the chart, you can change its appearance by double clicking on the legend or by right clicking on it and choosing Format Legend from the shortcut menu. Either method brings up the Format Legend dialog box, which contains tabs for Patterns, Font and Placement of the legend. Use the options on the Patterns tab to change the patterns used by the legend to identify the markers in the chart. The Font tab contains the options you use to modify the fonts used by the legend. The Placement tab contains options that specify where in the chart the legend should appear top, bottom, left, right, center or corner. Remember that because the legend is just another object in a chart, you can also move the legend by clicking and dragging it to any desired location within the chart. 20. How do you add gridlines?
To add gridlines to an existing chart, select the chart to make it active, chose Chart>Chart Options and click the Gridlines tab in the Chart Options dialog box that emerges. The Gridlines dialog box appears. In this dialog box, you can choose between major or minor gridlines along either the category axis or the value axis. Major gridlines are heavier lines, widely spaced. Minor gridlines are fine lines, closely spaced. After you make the desired options and click on the OK button, the gridlines appear within the selected chart. 21. How do you customize the Chart Area? Where such customization is useful? You can add a lot in terms of visual pizazz to a chart by customizing the default settings for the charts area. You can change the background colors, the borders and the fonts used throughout the chart. After the chart is active, click in any blank area of the chart to make handles appear around the entire chart. Then from the Format menu, choose Selected Chart Area or right click in any blank area of the chart and choose Format Chart Area from the shortcut menu. The Format Chart Area dialog box appears. The dialog box has multiple tabs from which you can choose all sorts of options. If the chart is embedded, you will see three tabs labeled Patterns, Font and Properties. If the chart is on a separate sheet, you will see two tabs labeled Patterns and Font. In the Patterns tab of the Format Chart Area dialog box, you can click on the Custom button to choose your own style, color and weight for the border. Turning on the Shadow option adds a shadow to the border. In the Area section of the Patterns tab, you can choose a background color. Selecting Automatic sets the color to the Windows default, viz. white, unless you changed it in the Windows Control Panel. Selecting None establishes no background
70
color. In addition to the Automatic and None options, you can click on one of the Color boxes to set a desired color and you can use the Pattern list box to choose a desired pattern. On the Font tab, you will find various options that you can use to set the fonts used in the entire chart. Choose the desired font, font style and font size by selecting the options displayed under the tab. You can also select underlining, color and background and you can select special effects, such as strikethrough, superscript and subscript.
On the Properties tab, which appears if the chart is an embedded chart, you can select various options that determine whether the chart will move and resize with the underlying cell. And, whether the chart should print when the worksheet prints and whether the chart should be locked (protected against changes) if the worksheet is locked. After you finish selecting the desired options, click on the OK button so that the chart takes on the chosen effects. 22. Excel offers how many two-dimensional and threedimensional chart types? Excel offers 20 different chart types. All of the available chart types can be two-dimensional and nine of the available chart types can be three-dimensional.
71
23.
How do you change the chart type of an existing chart?
If the chart is on a chart sheet, click on the sheets tab to make the chart active. If the chart is embedded in a worksheet, click on the chart to select it. Choose Chart>Chart Type. Alternatively, you can right click in an empty space on the chart and choose Chart Type from the shortcut menu. The Chart Type dialog box appears. In the Chart type list box, choose the desired chart type. In the Chart subtype area of the dialog box, choose a desired subtype and then click on the OK button. The exact appearance of the sub-type tab will vary, depending on which type you select. In the Chart Type dialog box note the presence of the Apply to selection option in the lower left corner of the dialog box. By default, the chart type you have selected applies to the entire chart. If you select a single data series before using the Chart Type command, you will have the option of applying the chart type to the selected data series as opposed to the entire chart. If you need to change the type of chart but not the chart subtype, you can also use the Chart toolbar. To display the Chart toolbar, choose View>Toolbars then select Chart from the submenu that appears. Click on the Chart Type arrow button to drop down a list of chat types. Select a chart type from the list. If you select an individual data series before using the Chart Type list box in the Chart toolbar, your selection gets applied to the individual data series. 24. When will it be necessary to activate charts? How do you activate an embedded chart and a chart on a chart sheet? How do you deactivate the charts? Before you can customize a chart, you must activate it. To activate a chart on a chart sheet, click on its sheet tab. To activate an embedded chart, click on the chart's border. To deactivate an embedded chart, just click anywhere in the worksheet. 25. How do you display an embedded chart in a window? Where does it help? If the embedded chart is larger than the workbook window, it is much easier to work with it if it is in its own window. In such cases, you may prefer to work with an embedded chart in a separate window. To display an embedded chart in a window, right-click on the chart's border and select Chart Window from the shortcut menu. 26. How do you select various parts of a chart?
72
The number and type of elements in a chart varies with the type of chart. Pie charts, for example, do not have axes. 3D charts alone have walls and floors. When a chart is activated you can select various parts of the chart with which to work. Modifying a chart is similar to everything else you do in Excel first you make a selection (in this case, select a chart element) and then you issue a command to do something with the selection. Unlike a worksheet selection, with a chart selection you can select only one chart element at a time. The exceptions are elements that consist of multiple parts such as gridlines. Selecting one gridline selects them all. You select a chart element by clicking on it. The name of the selected item appears in the Name box. When a chart is activated, you cannot access the Name box it is simply a convenient place for Excel to display the chart element's name. The Chart toolbar, which is displayed when you select a chart, contains a tool called Chart Objects. This is a drop-down list of all of the named elements in a chart. Rather than selecting a chart element by clicking on it, you can use this list to select the chart element that you want to work with. Yet another way to select a chart element is to use the keyboard. When a chart is activated, press the up arrow or down arrow to cycle through all parts of the chart. When a data series is selected, press the right arrow or left arrow to select individual points in the series. 27. What is a data series? How do you work with a data series? Every chart is made up of one or more data series. Each series is based on data stored in a worksheet. This data translates into chart columns, lines, pie slices and so on. To work with a data series you must first select it. Activate the chart and then click on the data series that you want to select. In a column chart, click on a column; in a line chart, click on a line and so on. Make sure that you select the entire series and not just a single point. You may find it easier to select the series using the Chart Object tool in the Chart toolbar. When you select a data series, Excel displays the series name in the Name box and the series formula in the formula bar. A selected data series has a small square on each element of the series. 28. How do you delete a data series in a chart? What happens to the corresponding data in the worksheet? What happens if all the data series are removed from a chart? To delete a data series in a chart, select the data series and press the Delete key. The data series is removed from the chart. The data in the worksheet however, remains intact. It is possible to delete all data series from a chart. If so, the chart appears empty. It retains its settings though. Hence you can add a data series to an empty chart and it again looks like a chart.
73
29.
How do you add a new data series to a chart?
It is common to add another data series to an existing chart. You can recreate the chart and include the new data series but it usually easier to add the data to the existing chart. Excel provides several ways to add a new data series to a chart. Activate the chart and select the Chart>Source Data command. In the Source Data dialog box, click on the Series tab. Click on the Add button and then specify the data range in the Values box you can enter the range address or point to it. Select the range to be added and copy it to the Clipboard. Then activate the chart and choose the Edit >Paste Special command. Excel responds with a dialog box. Complete this dialog box to correspond to the data that you selected. Or just use Edit>Paste and let Excel determine how the data fits into the chart. Select the range to be added and drag it into the chart. When you release the mouse button, Excel updates the chart with the data you dragged in. This technique works only if the chart is embedded on the worksheet. 30. Where trendlines are useful? How do you add trendlines?
When you are plotting data over time, you may want to plot a trendline that describes the data. A trendline points out general trends in your data. In some cases you can forecast future data with trendlines. A single series can have more than one trendline. Excel makes adding a trendline to a chart quite simple. Choose Chart>Add Trendline. This command is available only when a data series is selected. The type of trendline that you choose depends on your data. Linear trends are most common but some data can be described more effectively with another type. One of the options on the Type tab is Moving average, which is useful for smoothing out noisy data. The Moving average option lets you specify the number of data points to be included in each average. For example, if you select 5, Excel averages every five data points. When you click on the Options tab in the Add Trendline dialog box, Excel displays other options. The Options tab lets you specify a name to appear in the legend and the number of periods that you want to forecast. Additional options let you set the intercept value, specify that the equation used for the trendline appear on the chart and choose whether the R2 value appears on the chart. 31. How do you plot data series that have drastically different scales? Explain with an example.
74
If you need to plot data series that have drastically different scales, you probably want to use a secondary scale. For example, assume that you want to create a chart that shows monthly sales along with the average amount sold per customer. These two data series use different scales the average sales values are much smaller than the total sales. Consequently, the average sales data range is virtually invisible in the chart. The solution is to use a secondary axis for the second data series. The following figures show the two charts. The first uses a single value axis and the second data series namely a line is hardly visible. The second chart uses a secondary axis for the second data series, which makes it easy to see.
$30,000 $25,000 $20,000 $15,000 $10,000 $5,000 $0 Jan Feb Mar Apr May Jun
Total Sales
Figure 1
Average Per Customer
75
$30,000 $25,000 $20,000 $15,000 $10,000 $5,000 $0 Jan Feb Mar Apr May Jun Total Sales
$600 $400 $200 $0
Average Per Customer
Figure 2
To specify a secondary axis, select the data series in the chart and then access the Format Data Series dialog box. Click on the Axis tab and choose the Secondary axis option. 32. How do you create a picture chart? Explain with an example. What if the image does not exist in a file? Excel 97 makes it easy to use a pattern, texture or graphic file for a chart. A graphic file can be used to create a picture chart. To convert a data series to pictures, access the chart's Format Data Series dialog box and select the Patterns tab. Click on the Fill Effects button to get the Fill Effects dialog box. Click on the Picture tab and then click on the Select Picture button to locate the graphic file that you want to use. Use the Fill Effects dialog box to specify some options for the image. If the image does not exist in a file, the Clipboard should be used. Generally, simpler images work better. You may want to paste it into Excel first where you can adjust the size, remove the borders and add a background color, if desired. Or you can create the image using Excel's drawing tools. In either case, copy the image to the Clipboard. . With the image on the Clipboard, activate the chart, select the data series and choose Edit>Paste command. The chart is converted. You can also paste the image to a single point in the data series rather than the entire data series. Just select the point before you paste. This technique also works with data markers in line charts, etc. The following figure shows an example of a line chart that uses a smiley face instead of the normal data markers. This graphic has been created using Excel's drawing tools it is one of the AutoShapes in the Basic Shapes category.
Avg Per Customer
$800
Total Sales
76
S a le s A re In c re a s in g !
$ 1 ,0 0 0 $800 $600 $400 $200 $0 J an Feb M ar Apr M ay J un
Figure 3
33. Where does a customized chart help? What does customizing a chart involve? Often, the basic chart that Excel creates is good enough. It you are using a chart to get a better idea of what your data means, a chart that is based on one of the standard chart types should be just fine. But if you want to create the most effective chart possible, you will probably want to take advantage of the additional customization techniques available in Excel. Customizing a chart involves changing its appearance as well as possibly adding new elements to it. These changes can be purely cosmetic such as changing colors or modifying line widths. Or the changes can be substantial such as changing the axis scales or rotating a 3D chart. New elements that you may add include features such as a data table, a trend-line or error bars. 34. Where Gantt charts are used? How do you create a simple Grant chart? Explain with an example. Gantt charts are used to represent the time required to perform each task in a project. Consider the data and the Gantt chart created by using the said data that appear in the following figures.
77
Figure 4
To create the chart, enter the data as shown in the figure above. The formula in Cell D2 which was copied to the cells below it is =B2+C2-1. Use the ChartWizard to create a stacked bar chart (subtype: Stacked Bar) from the range A2: C13. In Step 2 of the ChartWizard, select the Columns option. The following figure shows the resultant chart.
Figure 5
35.Suggest a chart to display population data. Explain with an example how this chart can be created.
78
Comparative histogram charts are generally used to display population data. To create the chart, enter the data as shown in the following figure:
Figure 6
The values for females are entered as negative values. Select A1: C8 and create a 2D bar chart using the Clustered Bar sub-type. Apply the following custom number format to the horizontal axis: 0%; 0%; 0%. This custom format eliminates the negative signs in the percentages. Select the vertical axis and access the Format Axis dialog box. Click on the Patterns tab and remove all tick marks. Set the Tick mark labels option to Low. This keeps the axis in the center of the chart but displays the axis labels at the left side. Select either of the data series and access the Format Data Series dialog box. Click on the Options tab and set the Overlap to 100 and the Gap width to 0. Add two text boxes to the chart (Females and Males) to substitute for the legend. Apply other formatting as desired. The following figure shows the resultant comparative histogram chart.
79
Figure 7
CHAPTER-6: PRINTING WITH EXCEL
1.
How do you perform basic printing in Excel?
Just a few steps are required to perform basic printing in Excel. This is because Excel makes several assumptions about how you want information printed when you choose File>Print or when you click on the Print button on the Standard toolbar. Select the area that you want to print. If you do not select an area, Excel prints all the data in the worksheet. Choose File>Print to open the Print dialog box. Use the options in the dialog box to decide what you want to print the current selection or selected sheets or the entire workbook or a range of pages (the default is All) and the number of copies. Click on the OK button to begin the printing process. 2. When do you use the Print button on the Standard toolbar to print? If you are sure that you can live with the default options that normally appear in the Print dialog box, you can make the process of printing even faster. Just select the tab of the worksheet that you want printed and click on the Print button the Standard toolbar. 3. How do you print multiple sheets in a workbook one after the other by clicking the Print button only once?
80
If you have multiple sheets that you want to print one after the other in a workbook by clicking on the Print button only once, you can easily do so. Click on the tab of the first worksheet that you want to print and then hold down the Ctrl key while you click on each additional worksheet tab that you want to print. When you have selected all the desired tabs click on the Print button on the standard toolbar. 4. Discuss the various options of the Print dialog box.
After you choose File>Print, you see the Print dialog box, which provides many useful options. In the Printer list box, you can choose any printer that you have installed under Windows. In the Print what area, you can choose Selection to print a selected area of a worksheet, Active sheet(s) to print all the selected worksheets in a workbook or Entire workbook to print all the data stored in all pages of the workbook. In the Print range area of the dialog box, the All option (the default) prints all pages. If you select the Page(s) option instead, enter a range of pages in the from and to boxes. This option works well when you know precisely which pages you want to print. For example, if you know that a worksheet produces a 12-page print run in its entirety and you know that you need only pages 4 through 8 of that print run, you can turn on the Page(s) option and enter 4 in the from box and 8 in the to box. In the Copies area, you can enter the number of copies that you want and you can turn on the Collate option if you want the multiple copies to print in collated order. 5. When do you use the Page Setup dialog box?
You can use Excels Page Setup dialog box to change a variety of settings that will affect your printing of worksheets. After you choose File>Page Setup, the Page Setup dialog box appears. This dialog box contains four tabs that affect four different areas of Excel printing, viz. Page, Margins, Header/Footer and Sheet. In addition to the tabs, the dialog box contains Print and Print Preview buttons. After making the desired changes to the settings, you can click on the Print button to begin printing or you can click on the Print Preview button to see the worksheet in Print Preview mode. 6. Discuss the various options in the Page tab of the Page Setup dialog box. The Page tabs options are used to control print-related settings that affect all the pages of a print job, such as page orientation and paper size. Orientation: In the Orientation area, choose whether to print in
81
portrait (default) or landscape orientation. Think of a photograph: a portrait is taller than it is wide, whereas a picture of a beautiful mountain scene is wider than it is tall. So it goes with printing: portrait orientation prints lengthwise like the pages of a book whereas landscape orientation prints sideways on the paper. Scaling: Use the options in the Scaling area to reduce or enlarge your worksheets. These options are useful for making a worksheet that is slightly too big for a page fit on a single page. You can choose a percentage in the Adjust to list box or you can use the Fit to option to fit the printed worksheet to a specific number of pages wide by a specific number of pages tall. Just enter the dimensions in the boxes to the right of the option. Paper Size: Use the Paper size option to set the paper size. By default, the paper size is Letter (8.5X11 inches). Print quality: Use the Print quality option to set the level of print quality. The higher the setting the nicer the appearance. However, in many cases, your printer takes longer to print documents at higher settings. First page number: Use the first page number setting to start printing at a page other than page 1. The Auto default assumes that you want to start at page 1 but you can replace this entry by typing any number that you want into the box. 7. Discuss the various options in the Margins tab of the Page Setup dialog box. You can use the Margins tabs options to control the settings that affect each pages margins, such as the size of the margins and whether printing is centered horizontally or vertically between margins. The Margins tab options include Top, Bottom, Left, Right, Header, Footer and Center on page options. Use the Top, Bottom, Left and Right options to specify a distance from the edge of the paper for the margins. Note that many laser printers will not print closer than 0.5 inch from the edge of the paper. Use the settings in the Header and Footer areas to indicate how far headers or footers should print from the top or bottom edges. The Center on page option determines whether printing should be centered horizontally (between the left and right margins) and vertically (between the top and bottom margins) on the page. 8. Discuss the various options in the Header/Footer tab of the Page Setup dialog box. You can use the Header/Footer tabs options to control the appearance and placement of headers and footers printed with your worksheet pages. The Header/Footer tab options include Header, Footer, Custom Header and Custom Footer.
82
Use the Header and Footer text boxes to specify a header (for example, a title that appears at the top of every page) or a footer (for example, a page number or the current date that appears at the bottom of every page). If you have placed a title in your worksheet, it will appear in the list box as one of your choices for a header or footer. Use the Custom Header and Custom Footer buttons to open dialog boxes that enable you to design a customized header or footer. 9. Discuss the various options in the Sheet tab of the Page Setup dialog box. You can use the Sheet tabs options to control different print-related settings that affect individual worksheets. In the Print area text box, you can enter a range of cells that you want to print or you can enter the name of a named range. If you leave the entry blank, Excel prints all cells that contain data in the worksheet or workbook. In the Print titles area, you can specify rows or columns that you would like to see repeated on every page. Use the options in the Print area to tell Excel how to handle the printing of certain aspects of a worksheet or workbook. You can determine whether gridlines should be included in the printing. Whether the printer should use a faster draft-quality printing; whether color printer should print data only in black and white, even if the cells are formatted as colors; whether row and column headings should be included and whether the comments for the sheet will be printed and if so, where. In the Page order area, you can specify whether printing of multiplepage worksheets should occur from top to bottom and then from left to right or from left to right and then from top to bottom. 10. How do you print a specific portion of a worksheet? Subsequently, if you want to go back to printing the complete worksheet, how do you achieve it? When you tell Excel to print a worksheet, it prints the entire worksheet unless you tell it otherwise. When you want to print a specific portion of a worksheet, you first need to tell Excel what area of the worksheet you want printed. You can specify the portion of the worksheet by choosing File>Page Setup and using the Print area option of the Sheet tab. To define a print range, choose File>Page Setup. In the Page Setup dialog box that appears, click on the Sheet tab. Click in the Print area text box to place the insertion point there. In the worksheet, select the range of cells that you want to print. The dialog box will
83
minimize to let you see the selections that you are making. As you select the range a dotted one appears around it and the coordinates for the range appear in the Print area text box of the Page Setup dialog box. If you want to change any other options, click on the OK button to close the Page Setup dialog box or if you want to begin printing with the other options as they are, click on the Print button in the Page Setup dialog box. If you want to subsequently cancel the effects of the selection and go back to print the complete worksheet, choose File>Page Setup and click in the Sheet tab. In the Print area text box, delete the coordinates of the selected range and click on the OK button. 11. How do you specify multiple print ranges? Suggest two methods. Excel lets you select several ranges of pages to print. Each range is printed on its own sheet and can be printed with titles. Choose File>Page Setup. Select the Sheet tab of the Page Setup dialog box. Click in the Print area box to place the insertion point there. Click and drag to select the first range that you want to print. Enter a colon in the Print area text box. Select the next area that you want to print. Select all the areas that you want to print, similarly. The areas are printed in the order that you selected them and they are printed on separate pages. Another method to do the same thing is to select the ranges that you want to print by using the Ctrl key to move to additional ranges. Then choose File>Print. In the Print dialog box click on the Selection option in the Print what area and then click on the OK button to print your selection. 12. Why print jobs need to be previewed? How do you preview a worksheet? Previewing your work before you print is very useful because you can find mistakes in the layout of your document before you print it, so you can avoid wasting paper. You can also use the Zoom feature that allows you to take a closer look at the document and its contents. To preview a worksheet, click on the Print Preview button on the standard toolbar or choose File>Print Preview to put Excel in Print Preview mode. In Print Preview mode, you can make modifications to the worksheet to further improve its appearance by clicking on the Setup button at the top of the screen to activate the Page Setup dialog box. You can also modify the margins of your document in Print Preview by clicking on the Margins button at the top of the screen. Clicking on the Margins button activates the margin grid. You can move
84
the margin lines by using the mouse. The margin grid feature is very helpful because it lets you see the document as it is being adjusted and you can also get an idea as to whether the document will fit on a single page. If you intend to set margins in Print Preview, you may want to use the Zoom feature by clicking on the Zoom button at the top of the Print Preview window. The Zoom feature helps you get a better look at what the margins will look like. 13. How do you change the margins for your document?
As already seen, many different settings are available to control margins, add titles to your worksheets and insert headers and footers. You can also control page breaks and specify whether gridlines are included in your printed worksheets. Before you print, you should specify the margins for the selected item that you want to print because spreadsheets have many columns and rows that often exceed the screen. Also, remember many laser and inkjet printers cannot print to the edge of the paper. So you should not set margins less than 0.5 inch. Also keep in mind that if you have headers or footers, they will automatically print 0.5 inch from the bottom or top of the page unless you change that distance when you add them. To change the margins for your document, choose File>Page Setup. Choose the Margins tab of the Page Setup dialog box. Enter the measurements that you want in the Top, Bottom, Left and Right text boxes. Remember to keep in mind the header, footer and printer limitations. You can change the distance that the headers and footers appear from the edge of the page and you can center the information on the page vertically and horizontally by clicking on the corresponding choice in the Center on page area. 14. How do you print titles?
Printing titles on the worksheets make them easier to read. Titles can prove to be very beneficial when you work with long worksheets. The Print titles options are available on the Sheet tab of the Page Setup dialog box. To print a title on each page of a sheet, choose File>Page Setup. Choose the Sheet tab from the Page Setup dialog box. Place the insertion point in the Rows to repeat at top text box or the Columns to repeat at left text box. With the mouse, select the rows or columns that you want to repeat. Move the dialog box, if necessary. Remember that multiple rows and columns must be adjacent. Click on the OK button. If you change your mind and you want to delete the entries that you have made as titles, it is possible. Simply return to the Sheet tab of the Page Setup dialog box and delete the entries that you made in the Rows to repeat at top and Columns to repeat at left text boxes.
85
15. What are automatic page breaks based on? When a page breaks at an inconvenient location, how do you fix it? Automatic page breaks are based on paper size, margins and other settings in the Page Setup dialog box. Sometimes, these automatic page-breaks come at inconvenient places, especially in larger worksheets. When a page breaks at a bad location, you can fix the break by inserting a manual page break instead. Manual page breaks are especially useful when you want to print one section per page. To insert manual page breaks place the insertion point below and to the right of the place where you want to insert the page break. Choose Insert>Page Break. The page break appears on-screen and is indicated by lines with dashes. The page breaks that you insert remain in the same location until you remove them. The automatic page breaks are also repositioned after the insertion of a manual page break. If you want to remove a page break that you inserted, choose Insert>Remove Page Break. This option is available only when you return to the cell in which you entered the page break. Selecting the entire document and choosing Insert>Remove Page Break removes all the manual page breaks in the worksheet. You can also set page breaks horizontally and vertically. To do so, select the column or row at which you want the page break to appear and click in its header. Next choose Insert>Page Break. The page break is set horizontally or vertically as you specified. 16. How do you turn the gridlines on and off? Where does it help? Sometimes, page breaks are difficult to see because of the gridlines on the worksheet. To turn off the gridlines so that you can see the manual page breaks, chose Tools>Options. Click on the View tab and then turn off the Gridlines check box. Click on the OK button to remove the gridlines. 17. How do you print nonconsecutive sheets?
This is a task that Excel can easily handle in a few simple steps. Select the tab of the first sheet that you want to print, press the Ctrl key while you select the tabs of all the other worksheets that you want to print, choose File>Print and select the number of copies that you want to print. 18. How do you insert headers and footers? Explain the various Custom Header/ Custom Footer buttons and their functions. When you use the Page Setup dialog box, Excel lets you enter headers and footers into a worksheet or workbook that you print. Adding headers and footers is relatively simple and painless. They
86
can be very effective in giving a document a more refined and professional look. To add a header or footer to a worksheet, choose File>Page Setup. Choose the Header/Footer tab from the Page Setup dialog box. Decide whether you want to add a header or footer to your worksheet. Click on the corresponding Custom button click the Custom Header button for headers or click the Custom Footers button for footers. Once you click either button, another dialog box opens, where you can enter your header or footer text. In the Left section, Center section or Right section portion of the dialog box, enter the desired text for your header or footer. Use the buttons in the dialog box to add items, page numbers, insert the system date or time or change the fonts used. (The Font button opens the Font dialog box from which you can change the header or footers font. The Page Number button inserts the page number. The Total Pages button inserts the total number of pages in the active worksheet. The Date button inserts the system date. The Time button inserts the system time. The Filename button inserts the active workbooks filename. The Sheet Name button inserts the active worksheets name). Click OK.
CHAPTER-7: WORKING WITH EXCEL DATABASES
1.
What is a database?
Although the term database is often used in reference to computers, it also applies to any system in which information is cataloged, stored and used. A database is a collection of related information that is grouped as a single item. Databases are also called lists. Whether you are aware of it or not, you have probably used databases on numerous occasions. Any time you reference a list of business contacts or something as familiar as the Yellow Pages, you are working with a database. You can use Excel to manage data in a database. Metal filing cabinets containing customer records, a card file of names and phone numbers and a notebook filled with a handwritten list of store inventory are all databases. The physical container, viz., the filing cabinet or the notebook, for example, is not the database. The database is the contents of the container and the way the information is organized. Objects such as cabinets and notebooks, are only tools for organizing information. Excel is one such tool for storing
87
information. Information in a database is usually organized and stored in a table by rows and columns. Consider for example, a mailing list in database form. Each row contains a name, a street address, a city, state and a zip code. Because the mailing list is a collection of information arranged in a specific order a column of names, a column of addresses, a column of cities and so on, it is a database. Rows in a database file are called records and columns are called fields. Consider an address filing system kept on file cards. Each card in the box is a single record and each category of information on the card is a field. Fields can contain any type of information that can be categorized. In the card box, each record contains fields like name, address, city, state and zip code. Because every card in the box contains the same type of information, the information in the card box is a database. In Excel, you design a database by following this row-and-column analogy, where each column of the spreadsheet contains a different field and each row contains an additional record. You keep your data organized by devoting a specific column to each specific category (field) of data. You must enter each specific chunk of data in a separate cell of the worksheet. For example, a persons first name goes into a cell of the First name column, his last name goes into a cell of the Last name column and so on. You can begin the design of any database by placing the cursor at the top of the worksheet and entering labels for the names of your fields in successive columns. 2. What can you do with a database or list?
For some users a list is simply a method to keep track of information for example, customer lists. Others use lists to store data that ultimately is to appear in a report. The common list operations are: Enter data into the list Filter the list to display only the rows that meet a certain criteria Sort the list Insert formulas to calculate subtotals Create formulas to calculate results on the list filtered by certain criteria Create a summary table of the data in the list this is done using a pivot table 3. How do you create a database in an Excel worksheet? Explain in detail. Mention the precautions to be taken.
88
In a blank row of the worksheet, enter the desired names of the fields. This is the header row. You can use formulas that perform calculations on other fields in the same record. In each cell of a row directly underneath the field names, type the desired entries for that field into the cell. Do not leave an empty row between the field names and the data because Excel will have problems recognizing where your database begins. To add entries consisting of numbers that really should be stored as text (such as zip codes) begin the entry with an apostrophe. When you finish adding records to your database, you will have an organized collection of row-and-column data. When you need to enter a large number of entries that comprise numbers that should be stored as text (such as zip codes or phone numbers), first format that column containing that field as text. Select the entire column by clicking on the column header, right click on the column and choose Format Cells from the emerging shortcut menu. Click on the Number tab of the Format Cells dialog box. Next, click on the Text option in the Category list box and click on the OK button. If you do not use this trick or if you begin each entry without an apostrophe instead, zip codes that begin with zeroes will appear without the zeroes, which is probably not how you want the data to appear. Your database work will be easier for you to handle if you have only one database per worksheet. To store more than one database in a single worksheet, you would need to define database ranges for each database, a topic that adds an avoidable layer of complexity. Because each Excel worksheet can contain up to 255 tabs, you can conveniently manage your multiple database by placing each database on a different worksheet tab. You will also avoid longterm organizational problems if you do not put other data below your database in the same worksheet. As the database grows, new rows will be added to the bottom of the list. If other spreadsheet data exists below the list you will run the risk of overwriting the existing data. As you work with databases in Excel, keep in mind these points regarding the names of fields. The database must have its row of field names at the top of the list and you can not have any blank lines between the row containing the field names and the data. Also, each field name should be unique. For example, having two fields named Date would be misleading. You can have other rows above the list if you want but Excel recognizes only the row immediately above the data as the row containing field names. Field names can include up to 255 characters although for readability reasons you will probably want to keep your field names relatively short. Avoid putting other important data such as formulas to the left or to the right of your database. If you later use Excels AutoFilter capability to filter the data in the database, the other data may be
89
hidden. 4. How do you add, edit and delete records?
You can add and edit records by typing the desired data directly into the cells and you can delete rows from your database by selecting the unwanted row and choosing Edit>Delete. However, most users find basic data entry and editing easier when they use a data form, a convenient form that Excel provides for you to enter and display data. To display a data form on the screen, place the cursor in any cell of your database and choose Data>Form. A data form that contains the fields of your database appears. To add a record, click on the New button in the data form. When you do so, the entries in the fields of the form appear blank and you can type the desired data into each field. Repeat this process for each record that you want to add to the database. If you are adding new records to an existing database, do not be concerned about the order of the records in the database. You can always sort the database to put the records in any order that you want. To edit a record by using the data form, first use the Find Next or Find Prev buttons to locate the desired record. You can also use the scrollbars or the up and down arrow keys to find the appropriate record. In a large database, you can also use the Criteria button to perform a search. When the desired record appears, click in the appropriate fields and make the desired edits. To delete a record by using the data form, first use the Find Next or Find Prev buttons to locate the desired record. When the record appears, click on the Delete button in the data form. If you have a large number of records to delete, it may be faster not to use a data form. Instead, you can use Excels AutoFilter capability to display all the records that you want to delete. Then you drag across the row headers to select the records. With all the desired rows selected, chose the Delete command from the Edit menu. 5. What does filtering a list mean?
Filtering a list is the process of hiding all rows in the list except those that meet some criteria that you specify. For example, if you have a list of customers, you can filter the list to show only those who live in New Delhi. Filtering is a common and useful technique. Excel provides two ways to filter a list AutoFilter, for simple filtering criteria; Advance Filter for more complex filtering. 6. How do you autofilter a list? When do you use advanced filtering? Explain. To autofilter a list, start by moving the cell pointer anywhere within the list. Then chose Data>Filter>AutoFilter. Excel analyzes the list and adds drop-down arrows to the field names in the header row. When you click on the arrow in one of these drop-down lists, the list
90
expands to show the unique items in that column. Select an item and Excel hides all rows except those that include the selected item. In other words, the list is filtered by the item that you selected. After you filter the list, the status bar displays a message that tells you how many rows qualified. In addition, the drop-down arrow changes color to remind you that the list is filtered by a value in that column. Autofiltering has a limit. Only the first 999 unique items in the column appear in the drop-down list. If the list exceeds this limit, you can use advanced filtering. Besides showing every item in the column, the drop-down list includes five other items, viz., All: Displays all items in the column. Use this to remove filtering for a column Top 10: Filters to display the "top 10" items in the list Custom: Lets you filter the list by multiple items Blanks: Filters the list by showing rows that contain blanks in this column NonBlanks: Filters the list by showing rows that contain non-blanks in this column 7. How do you display the entire list again? How do you move out of Autofilter mode and remove the drop-down arrows from the field names? To display the entire list again, click on the arrow and choose All the first item in the drop-down list. Or you can select Data>Filter>Show All. To move out of AutoFilter mode and remove the drop-down arrows from the field names, choose Data>Filter>AutoFilter again. This removes the check mark from the AutoFilter menu item and restores the list to its normal state. 8. What is multicolumn autofiltering? Explain. Sometimes, you may need to filter a list by values in more than one column. The following figure shows a list containing several fields. This list can be filtered by multiple columns. Assume that you want to see the records that show modems sold in January. In other words, you want to filter out all records except those in which the Month field is January and the Product field is Modem.
91
Figure 8
First, get into the AutoFilter mode. Then click on the drop-down arrow in the Month field and select Jan. This filters the list to show only records with Jan in the Month field. Then click on the dropdown arrow in the Product field and select Modem. This filters the filtered list in other words, the list is filtered by values in two columns. The following figure shows the result. You can filter a list by any number of columns. The drop-down arrows in the columns that have a filter applied are a different color.
Figure 9
9. What is Custom autofiltering? What are its limitations? Explain. Usually autofiltering involves selecting a single value for one or more columns. If you choose the Custom option in a drop-down list, you gain a bit more flexibility in filtering the list. Selecting the custom option displays a dialog box like the one shown in the following figure.
92
Figure 10
The Custom AutoFilter dialog box lets you filter in several ways. Values above or below a specified value: For example, TotalSale greater than or equal to 500. Values within a range: For example, TotalSale greater than or equal to 500 AND TotalSale less than 1,500 Two discrete values: For example, state equal to Karnataka OR state equal to Kerala Approximate matches: You can use the * and ? Wildcards to filter in a number of other ways. For example, to display only those customers whose name begins with R, use R*. Though useful, Custom autofiltering definitely has limitations. For example, if you want to filter the list to show only three values in a field such as Kerala or Karnataka or AP, you cannot do it by autofiltering. Such filtering tasks require the advanced filtering feature. 10. What is Top 10 autofiltering? Explain.
Sometimes you may want to use a filter on numerical fields to show only the highest or lowest values in the list. For example, if you have a list of employees, you may want to identify the 12 employees with the longest tenure. You could use the custom autofilter option but then you must supply a cutoff date, which you may not know. The solution lies in using Top 10 autofiltering. Top 10 autofiltering is a generic term. It does not limit you to the top 10 items. In fact, it does not even limit you to the top items. When you choose the top 10 option from a drop-down list, you get the following dialog box.
93
Figure 11
You can choose either Top or Bottom and specify any number. For example, if you want to see the 12 employees with the longest tenure, choose Bottom and 12. This filters the list and shows the 12 rows with the smallest values in the Date Hired field. You also can choose Percent or Value in this dialog box. For example, you can filter the list to show the Bottom 5 percent of the records. 11.When advanced filtering is resorted to? Explain with an example. In many cases, autofiltering does the job. But if you run up against its limitations, you need to use advanced filtering. Advanced filtering is much more flexible than autofiltering but it takes a bit of up-front work to use it. In Advanced filtering, more complex filtering criteria can be specified. Computed filtering criteria can be specified too. You can extract a copy of the rows that meet the criteria to another location. Before you can use the advanced filtering feature, you must set up a criteria range. A criteria range is a designated range on a worksheet that conforms to certain requirements. The criteria range holds the information that Excel uses to filter the list. It must conform to the following specifications: It consists of at least two rows and the first row must contain some or all field names from the list. The other rows consist of filtering criteria.
Although you can put the criteria range anywhere in the worksheet, it is a good idea not to put it in rows that are used by the list. Because some of these rows are hidden when the list is filtered, you may find that your criteria range is no longer visible after the filtering takes place. Therefore you should generally place the criteria range above or below the list. The following figure shows a criterion range, located in A1: D2 above the list to which advanced filter has been applied. Notice that not all field names appear in the criteria range. Fields that are not used in the selection criteria need not appear in the criteria range.
94
Figure 12
In this example, the criteria range has only one row of criteria. The fields in each row of the criteria range except for the header row are joined with an AND operator. Therefore the filtered list shows rows in which the Month Column equals January AND the Type field is New. In other words, the list displays only sales to new customers made in January. To perform the filtering, choose Data>Filter>Advanced filter. Excel displays the dialog box that is shown in the following figure.
Figure 13
Specify the list range and criteria range and make sure that the option labeled Filter the list in-place is selected. Click on OK and the list is filtered by the criteria that you specified. 12.How do you specify multiple criteria? Explain with an example. If you use more than one row in the criteria range, the criteria in each row are joined with an OR operator. The following figure shows a criteria range (A1: D3) with two rows of criteria.
95
Figure 14
In this example the filtered list shows rows in either of the following The Month field is January AND the Type field is New.
The Month Field is February AND the TotalSale field is greater than 1000. This is an example of filtering that could not be done with autofiltering. A criteria range can have any number of rows, each of which is joined to the others with an OR operator. 13. How do you find data by using criteria? Another way to locate data in a database is to specify criteria in a data form. The criteria identify the specific data that you want to find. For example, in a large database of names and addresses, you may want to locate all records in a particular city, say Mumbai. Excel also lets you make use of computed criteria to find records that pass certain tests based on the contents of a formula. By using computed criteria with a database of expenses, for example, you can find all expenses that exceed Rs. 1000 by entering >1000. When you specify computed criteria in a data form, you make use of Excels comparison operator, the same ones that you can use as part of formulas in the cells of a worksheet. To find individual records in a database, place the cursor anywhere in the database. Choose Data>Form to bring up a data form on the screen. Click on the Criteria button in the data form. When you do this, the data form changes in appearance. It now says Criteria in the upper right corner and the Criteria button on the data form changes into the Form button. Enter the desired criteria in the appropriate fields. You need to fill in only the fields on which you want to base the search. For example, if you want to search for all Mumbai records, you would enter Mumbai in the City field of the form. Press Enter or click on the Form button to return to the original data form. Use the Find Next and Find Prev buttons in the
96
data form to locate the records that match the desired criteria. When you are finished examining the records, click on the Close button. You can also use wildcards to represent characters in your criteria. You can use the question mark to represent a single character and you can use the asterisk (*) to represent multiple characters. As an example, the criteria H?ll in a Name field would locate names such as Hall, Hill and Hull. The criteria entry *der would locate all strings of text ending with the letters der such as chowder and loader. 14. How you can perform searches based on multiple criteria?
In searches based on multiple criteria, you find records based on more than a single argument. In some cases, you will want to find records by using and-based criteria, where one condition and another condition meet certain requirements. You can easily search on multiple criteria by entering multiple conditions in the different fields of the data form while in Criteria mode. For example, in a table of names and addresses, you may want to find a record that contains the last name Rathod and the city New Delhi. When you use or-based criteria things become a little more complex. Orbased criteria describe those cases where the contents of a field meet one criterion or another. For example, you may want to find records where the City field contains Mumbai or New Delhi. Unfortunately, you cannot do searches with or-based criteria by using a data form, but you can use Excels AutoFilter command. 15. How do you filter with computed criteria? Use the list in the following figure, filter it by suitable computed criteria so (a) only rows in which the project length is greater than or equal to 30 days are shown and (b) only such projects as have used resources above the average are shown. Where computed criteria are used, filtering involves a computation of some sort. Using computed criteria can make filtering even more powerful. Computed criteria filter the list based on one or more calculations. The following figure shows a simple list that consists of project numbers, start dates, end dates and resources.
97
Figure 15
Above the list, in range A1: A2 is a criterion range. Notice however, that this criterion range does not use a field header from the list it uses a new field header. A computed criterion essentially computes a new field for the list. Therefore, you must supply new field names in the first row of the criteria range. Cell A2 contains the formula: =C5-B5+1>=30. This is a logical formula that returns a True or False value. This formula refers to cells in the first row of data in the list; it does not refer to the header row. When the list is filtered by this criterion, it shows only rows in which the project length (End Date-Start Date+1) is greater than or equal to 30 days. In other words, the comparison is based on a computation. You could accomplish the same effect without using a computed criterion by adding a new column to the list that contains a formula to calculate the project length. Using a computed criterion, however, eliminates the need to add a new column. To filter the list to show only the projects that use above-theaverage resources, you could use the formula: =D5>Average (D: D). This filters the list to show only the rows in which the Resources field is greater than the average of the Resources field. 16.What precautions should be taken while using computed criteria? Do not use a field name in the criteria range that appears in the list. Create a new field name or just leave the cell blank. You can use any number of computed criteria and mix and match them with non-computed criteria. Do not pay any attention to the values returned by formulas in the criteria range. These refer to the first row of the list.
98
If your computed formula refers to a value outside the list, use an absolute reference rather than a relative reference. Thus, use $C$1 rather than C1. Create your computed criteria formulas using the first row of data in the list and not the field names. Make these references relative and not absolute. For example, use C5 rather than $C$5. 17. Explain the Copy to Another Location and Unique Records Only options of the Advanced Filter dialog box. If you choose the Copy to Another Location option in the Advanced Filter dialog box, the qualifying rows are copied to another location in the worksheet or a different worksheet. You specify the location for the copied row in the Copy to Edit box. Note that the list itself is not filtered when you use this option. Choosing the option labeled Unique records only hides all duplicate rows that meet the criteria that you specify. If you do not specify a criteria range, this option hides all duplicate rows in the list. 18. Is it possible to get a printed copy of all records that meet a certain criteria, using the data form? If so how? You cannot use the data form to isolate and print a group of records but you can filter the data in a database by using Excels AutoFilter command. After you filter the records to show the ones that you want, you can just print the worksheet to produce a report. 19. Can you use the AutoFormat command on your database? If so, how? You can quickly improve the appearance of your database by using Excels AutoFormat command. AutoFormat applies automatic formatting to parts or all of your worksheet to give the worksheet a presentation-quality appearance quickly. To apply automatic formatting to a database, place the cursor anywhere within the database and then choose Format>AutoFormat. In the AutoFormat dialog box, choose one of the available formats in the list box and then click on the OK button to apply the formatting. If you do not like the effects of the formatting, you can always choose the Undo AutoFormat command from the Edit menu to reverse the effects. 20. How do you sort a database? State both the methods.
After you complete a database, you may need to arrange it in various ways. You can arrange a database by sorting, which changes the order of the records. When Excel sorts a database, it rearranges all records in the database according to a specified new
99
order. If you sorted a database of names alphabetically, the sorted database would contain all the records that were in the old database but the names would be arranged in alphabetic order. When you sort fields that contain dates or times, Excel sorts correctly if the data is in an acceptable date or time format. If you use some format of your own devising that Excel does not recognize to store dates or times. Excel will sort the data as text and you probably will not get the results that you want. When Excel sorts a database in ascending order, it sorts by numbers first, followed by text and then the logical values True or False. Excel is not case-sensitive. It ignores both case and accent marks while sorting. Blank cells appear at the end of the sort, whether you are sorting in ascending or descending order. You must choose a field, called the key field, on which to sort. In some cases, you may need to sort a database on more than one field. For example, if your sort a database alphabetically by using Last Name as the key field, you get groups of records with the last names arranged alphabetically but with the first names in random order. In such a case, you can sort the database by using Last Name as the first key field and First Name as the second key field. To sort a database, use Data>Sort. If you just want to sort a specific number of rows in your database, select those rows by dragging across the row headers. If you want to sort the entire database, place the cursor anywhere within the database. Choose Data>Sort to open the Sort dialog box. In the Sort by area of the dialog box, choose a desired field to sort on from the list and select the Ascending or Descending option to specify the direction of the sort. If you want to use additional fields as the basis for the sort, fill in the Then by area of the dialog box. When you sort in multiple fields, the Sort by list box takes first priority in the sort followed by the first Then by list box and then the second Then by list box. If you did not select a range of rows to sort, make sure that the Header row option at the bottom of the dialog box remains selected. This option tells Excel not to include the header row, which contains the field names, in the sort. Click on the OK button to perform the sort. You can quickly sort a database on any single field in ascending or descending order by placing the cursor in any desired field and clicking on the Sort Ascending or Sort Descending button on the standard toolbar. 21. What if you need to sort your list by more than 3 fields, say 5 fields? Start by sorting by Field3, Field4 and Field5. Then resort the list by Field1 and Field2. In other words, sort the three least important fields first they remain in sequence when you do the second sort. 22.Can you sort non-lists? If so how? What precautions are to be taken?
100
You can sort any range in a worksheet. It does not have to be a list. But the Sort Ascending and Sort Descending toolbar buttons may assume erroneously that the top row is a header row and not include these cells in the sort. Thus to avoid potential errors when sorting non-lists, do not use these toolbar buttons. Rather select the entire range and select Data>Sort, making sure at the same time that you choose the No Header Row option. 23. How do you create subtotals? Explain with an example.
Automatic subtotals are a handy feature that can save a great deal of time. To use this feature, your list must be sorted because the subtotals are inserted whenever the value in a specified field changes. The following figure shows an example of a list that is appropriate for subtotals. It is sorted by the Month field.
Figure 16
To insert subtotal formulas into a list automatically, move the cell pointer anywhere in the list and choose Data>Subtotals. The resultant Subtotal dialog box offers the following choices: At Each Change in: This drop-down list displays all fields in your list. The field that you choose must be sorted. Use Function: This gives you a choice of 11 functions. You should normally use Sum (the default). Add Subtotal to: This list box lists all the fields in your list. Place a check mark next to the field or fields that you want to subtotal. Replace Current Subtotals: If this box is checked any existing subtotal formulas are removed and replaced with the new subtotals.
101
Page Break Between Groups: If this box is checked, Excel inserts a manual page break after each subtotal. Summary Below Data: If this box is checked, the subtotals are placed below the data (the default). Otherwise the subtotal formulas are placed above the totals. Remove All: This button removes all subtotal formulas in the list. When you click OK, Excel analyzes the list and inserts formulas as specified and creates an outline for you. The formulas all use the SUBTOTAL worksheet function. When you insert subtotals to a filtered list the subtotals may no longer be accurate when the filter is removed. The following figure shows the foregoing worksheet after inserting subtotals:
Figure 17
102
CHAPTER-8: WORKING WITH EXCEL MACROS 1. What are macros? Macros are combinations of keystrokes that automate many of the tasks you normally perform with a program. Macros enable you to record a sequence of characters that you can then assign to a menu, keystroke combination, a graphic object, a button on a toolbar or a button on the screen. Later you can play back the character sequence by entering the keystroke, clicking on the button or selecting the menu option assigned to the macro. When you run the macro, Excel performs the steps as if you had just typed the characters, made the menu choices or done whatever actions you recorded for that macro. If you must produce daily reports or perform similar repetitive tasks you can save many keystrokes with macros. Excel's macros can also be very complex programs that make decisions based on user input. The macros can also call other programs outside Excel. For example, you can open the Windows Calculator with a macro attached to a command button in an Excel worksheet. You can use macros even if you are not interested in becoming a programmer. Unlike some older DOS-based spreadsheets that forced users to create macros by typing obscure codes into cells, Excel provides a Macro Recorder feature. You can turn on the Macro Recorder and perform the same steps in your worksheet as you normally do manually. When you are finished with the task, you can simply turn off the Macro Recorder and you have a complete macro that performs those steps for you.
2. Discuss the two types of macros provided by Excel Excel provides two types of macros, called command macros and function macros. Command macros carry out a series of commands.
103
For example, you can create a command macro that marks a specific range of worksheet and chooses File>Print to begin printing. You can also create a macro that applies a preferred format to an entire worksheet. Command macros can range from the very simple to the extremely complex. Function macros are very similar to Excel's functions in that they act upon values by performing calculations and returning a value. For example, you can create a macro that takes the dimensions of an area in feet and returns the area in square yards. You can remember the difference between the two types of macros if you keep in mind these points: command macros are similar to commands because they perform tasks. Function macros are similar to functions because they are stored in formulas and accept and return a value. You can create command macros by using the Macro Recorder. To create function macros, you must write Visual Basic for Applications code.
3. When do you really need a macro? The kinds of macros that you can record with Excel's Macro Recorder are best at eliminating any kind of redundant work that you perform regularly. You can create a macro to select several ranges on one or more sheets of a workbook and printing those selected ranges. You can create a macro to open a new workbook, enter titles, format different ranges in the worksheet and adjust row heights and column widths. You can also create a macro to open a database, sort it in the desired order, apply a filter to the data and print the result.
4. How do you create a Macro? When you decide that you want to create a macro, you must first do everything that you do not want to include in the macro - such as opening a worksheet or moving to a specific location in the worksheet. This is because you do not want any unnecessary steps to be included in the macro. Remember that after you begin recording the macro, everything that you do will be included in it. To begin creating a macro, choose Tools>Macro>Record New Macro. The Record Macro dialog box prompts you for the name and description of your new macro. In the Description area, you can enter a description of the macro. A description of the macro can be important if you plan on keeping the macro for some time because you may not remember what it does. If you want to assign the macro to a
104
keystroke combination, you type the combination in the Shortcut key box. By default, you use the Ctrl key as part of the keystroke combination. The Store macro in area gives you the opportunity to specify the place where you want to store the new macro. The Personal Macro Workbook option makes the macro available to all open worksheets by attaching the macro to a hidden notebook that is opened each time you start Excel. If you need to see the macro sheet, choose Window>Unhide. The This Workbook option places the macro in a module sheet that appears at the end of the current workbook. Finally, the New Workbook option opens a new workbook and attaches the new module sheet to it. You can also use another method to record macros in Excel: the Visual Basic toolbar. You can activate the Visual Basic toolbar by right clicking in the toolbar area and then choosing the Visual Basic option from the shortcut menu. You can then click on the Record button on the Visual Basic toolbar to begin recording a macro. For everyday use of macros outside the world of programming, only two buttons on the Visual Basic toolbar will be of any interest to you: the Record Macro button and the Run Macro button. To stop the Macro Recorder, click on the Stop Recording button, which appears on-screen when you begin to record a macro. Alternately, you can chose Tools>Macro>Stop Recording.
5. How do you create a macro that selects a range in one of your worksheets and prints that range? Open the worksheet to which you want to apply the macro. Choose Tools>Macro>Record New Macro. In the Record New Macro dialog box, enter Trial in the Macro name text box. Click under Shortcut key and enter any key that you want to use (when combined with the Ctrl key) to activate the macro. After you click on the OK button, you are ready to make the choices that you need to print the range. Select a range of data from your worksheet and then choose File>Print to open the Print dialog box. In the Print what area, choose Selection. Click on the OK button. This prints the selected part of your worksheet. Click on the Stop Recording button to stop recording. From this point on, you can repeatedly select and print the same range of worksheets just by running the macro. To see how this process works, press the keystroke combination that you assigned to the macro or choose Tools>Macro>Macros. In the Macro dialog box, click on the Trial macro name and then click on the Run button. With either method the macro runs and the worksheet range is again printed. You can automate any task that you perform regularly such as printing a worksheet range.
105
6. How do you assign a macro to a button on a worksheet? Another method that you can use to place a macro is to assign it to a button on a worksheet. This technique lets you access the macro by clicking on its button. A good example of why you would want to do this is if you have set up a macro to open another worksheet page from the current worksheet page. This is useful when there are two worksheets and while a user looks at one you want to provide an easy way for the user to look at the other. Macro buttons are an easy way to perform repeated tasks such as printing a range. You can use the Button tool on the Forms toolbar to place a button in your spreadsheet and attach a macro to it. You activate the macro by pressing the button. To add a macro button to a worksheet turn on the Forms toolbar by choosing View>Toolbars and selecting Forms from the submenu that appears. Click the Button tool on the Forms toolbar. In the worksheet, click and drag to create a button. After you create the button, the Assign Macro dialog box appears. From the Macro Name list box, choose the macro that you want to assign to the button. After you click on the OK button, the macro is assigned to the button. To record a macro to assign to your button, click on the Record button in the Assign Macro dialog box. In the Record Macro dialog box, enter a name for the macro that you are recording and click on the OK button.
7. How do you assign a macro to a completed button or change the macro that you have assigned to the button. Hold down the Ctrl key as you select the button. Right-click on the button and choose Assign Macro from the shortcut menu. The Assign Macro dialog box appears. If you want to assign an existing macro, choose the name from the Macro Name text box and click on the OK button. If you want to record a macro, type the name of the macro in the Macro Name text box and click on the Record button. Then use the standard macro recording procedures detailed in the earlier paragraphs
8. Can you assign macros to buttons on the toolbar? If so how? When such assignment will be useful? Can you assign the macro to an existing button on the toolbar? If so, what is the result? Macros can also be assigned to buttons on the toolbar. This can prove very useful if you perform certain tasks on a regular basis. The macro button that the macro is assigned to is usually a custom button but you also have the option of assigning the macro to an existing button on the toolbar, which will cancel the previous function. To assign a macro to a toolbar button, choose Tools>Customize. If the
106
toolbar that contains the desired button is not visible, click the Toolbars tab of the dialog box and turn on the check box beside the toolbar name. If you want to run the macro from a button that is not on a toolbar, click the Commands tab and the click Macros in the Categories list. In the Commands list that appears drag the Custom button onto a toolbar. Right click the toolbar button. The Assign Macro dialog box appears. In the Macro Name text box, enter the name for the macro and click OK.
9. When do you need to assign a macro to a graphic object? How do you assign a macro to a graphic object? Assigning a macro to a graphic object is also something that you may need to do from time to time in order to make your macro easier to remember. If you use many macros, this technique may not be a bad idea because pictures often help you remember things. The procedure for adding a macro to a graphic object is much the same as the procedure for adding a macro to a toolbar button. To assign a macro to a graphic object, add the graphic object to your worksheet by choosing Insert>Picture>From File (vide Chapter-4 for further details). If the object already has another macro assigned to it, hold down the Ctrl key and then select the object to avoid running the currently assigned macro. Click the graphic object so that selection handles appear on its borders. Right-click a selection handle and then click Assign Macro on the Shortcut menu. In a moment, the Assign Macro dialog box appears. If you want to assign a macro that you have already created to the object, type or select the name of the macro in the Macro Name list box and then click on the OK button. You also have the option of assigning a new macro to the graphic object by clicking on the Record button and then following the steps for recording a macro.
10.How do you run a macro? You can run a macro in different ways. You can decide for yourself which method is best for your needs. One obvious way to run a macro is choose Tools>Macro>Macros. In the Macro dialog box click on the name of the macro that you want and then click on the Run button. Another method for running macros is to use the keyboard combination that you assigned to the macro in the Record New Macro dialog box.
107
11.How do you change the options for an existing macro? After recording a macro, you may have to change some of the options, including the description of the macro, the keyboard combination that runs the macro or the name of the macro as it appears on the Tools menu. In addition, you can assign the macro to a topic in a Help file. To change the options for an existing macro, choose Tools>Macro>Macros to open the Macro dialog box. In the Macro Name list box, select the name of the macro with the options that you want to change. Click on the Options button to open the Macro options dialog box. Make the changes that you want for the different options and click on the OK button.
12.How do you make your macros available to all worksheets? You can store macros in many different places, which will directly affect the availability of the macro. You can store a macro in the Personal Macro Workbook, in the active workbook or in a new workbook. If you need to make a macro available at all times, you should store it in the Personal Macro Workbook, which is an invisible workbook that is always open unless you specify otherwise. The Personal Macro Workbook is like the depository for workbooks that you use in a variety of areas throughout Excel. Because this workbook is always open the macros are all always available, which lets you use them with all the worksheets that you have open. To control where you store your macro, choose Tools>Macro>Record New Macro. In the Store macro in list box, choose the Personal Macro Workbook option to store this and all successive macros in that workbook. This option remains in effect for all macros until you change it. In addition to placing the macros in the Personal Macro Workbook, you can also put them in the current workbook or in a new workbook. The Personal Macro Workbook is similar to other workbooks with the exception that it begins with one worksheet where all the macros that you specify are stored. For those who are into Visual Basic, you may want to add other Visual Basic module items to the Personal Macro Workbook. To display the Personal Macro Workbook, choose the Unhide command from the Window Menu and choose Personal.XLS from the dialog box that appears. The Unhide menu option is visible only if a worksheet has been hidden as the Personal Macro Workbook normally is.
108
CHAPTER-10: EXCEL AT WORK 1. What is a cash-flow worksheet? How do you set it up? Explain with an example. Managing cash flows or accounts receivable and accounts payable is a basic job that faces virtually every modern business. The worksheet depicted in Figure-9.1 is relatively simple to set up, yet it keeps a clear "picture" of available funds. The worksheet is patterned after the common single entry debits and credits bookkeeping system. You enter a starting balance into cell H4. Use column A to record the dates of each transaction, whether a credit or a debit. Use columns B, C and D to record credits by listing the creditor, the description and the amount. Use columns E,F and G to record debits by listing to whom the amount is paid, the description and the amount. Column H contains the formulas that you use to keep a running total of the cash on hand. You compute the total by taking the preceding entry's running balance, adding the credits and subtracting the debits. You can maintain this type of system by creating a separate worksheet for each month. At the end of the year, you can consolidate the totals into another worksheet to show yearly figures for cash flow. Build the worksheet as indicated in Figure-18.
Figure 18
109
Cell H7 contains the formula =H4+D7-G7 and cell H8 contains the formula =H7+D8-G8. Copy the formula into successive cells in column H, by selecting the range of cells from H8 to H40 and choosing Edit>Fill>Down. To format the cells in Column H, select the range of cells from H4 to H40. Then choose Format>Cells to open the Format Cells dialog box and then click on the Number tab. Click the Currency option in the list box and then click OK. Using the same steps, choose the same currency format for the cells from D7 to D40 and from G7 to G40. To format a range of cells to display dates, select the range of cells from A7 to A40, choose Format>Cells to open the Format Cells dialog box, click the Number tab, click the Date option in the list box and select the d-mmm-yy format. At this point the worksheet is ready to use. You can use your own figures for practice.
2.
Build a break-even analysis worksheet.
A common what-if scenario for almost any firm is the break-even analysis, which determines how many units of a given product must be sold before the manufacturer shows a profit. A break-even analysis requires the juggling of two groups of figures, namely, fixed costs and variable costs. Fixed costs do not directly increase with each unit sold. Such costs include the rental of the manufacturing plant, utilities to power the production line and advertising expenses. Variable costs directly increase with each unit sold. Such costs include the cost of the materials to assemble each unit, labor costs per unit, packaging costs and shipping costs. A typical break-even analysis performs a one-time deduction of the fixed costs and then calculates the per-unit cost for each unit produced. These negative amounts are balanced against the net profits (the net sales cost times the number of units sold). As the number of units sold increases, a break-even is reached where the total profit equals the negative fixed and variable costs. An example of a break-even analysis worksheet illustrates the breakeven point for a child's bicycle, see Figure-19.
110
Figure 19
To build the model, open a new worksheet. Type the formula =SUM (B9: B13) in cell B14, =SUM (B17: B20) in cell B21, =B23 in cell D5 and =D5+$B$23 in cell D6. You can create the remaining formulas in column D quickly by selecting the range from D6 to D41 and choosing Edit>Fill>Down. In cell E5, enter the formula =D5*$B$6-($B$14+($B$21*D5)). You can create the remaining formulas in column E quickly by selecting the range from E5 to say, E50 and choosing Edit>Fill>Down. Use Format>Cells to format the ranges from B6 to B21 and from E5 to E50 with the currency format. To use the worksheet, enter your respective fixed and variable costs in the cells provided. In the quantity increment cell, enter the quantity that you want to use as a scale for the break-even analysis. For example, to see how many hundreds of units it will take to break even, enter 100 for a quantity increment. For a more detailed analysis, enter a smaller increment. You can extend the analysis to cover even more units by simply copying the respective formulas down the column past row 50. (However, if you are not breaking even by row 50 of the worksheet, the analysis is trying to tell you that your pricing or manufacturing strategy has a serious flaw!) Figure-9.2 shows that to break even, the manufacturer should sell more than 130 units of the product. If you set the Quantity Increment (Cell A23) as 1, you will see that column E shows, for the first time, a positive value, viz. $3.40 when the Units Sold figure is 131. In other words, at least 131 units should be sold for the manufacturer to break even.
111
CHAPTER-10: CREATING AND USING FORMULAS 1. What do these formulas do? =150*0.05; =A1+A2; =IncomeExpenses; =SUM (A1: A12); =A1=C12. =150*.05 multiplies 150 times 0.05. This formula uses only values and is not all that useful. =A1+A2 adds the values in cells A1 and A2. =Income-Expenses subtracts the cell named Expenses from the cell named Income. =SUM (A1: A12) adds the values in the range A1:A12. =A1=C12 compares cell A1 with cell C12. If they are identical, the formula returns TRUE. Otherwise it returns False.
2. What do these formulas do? ="Part-"&"23A"; =A1&A2; =6^3; =216^(1/3); =A1<A2; =A1<=A2; =A1<>A2. ="Part-"&"23A" joins or concatenates the two text strings to produce Part-23A. =A1&A2 concatenates the contents of cell A1 with cell A2. Concatenation works with values as well as text. If cell A1 contains 123 and cell A2 contains 456, this formula would return the value 123456. =6^3 raises 6 to the third power (216). =216^(1/3) returns the cube root of 216 (6). =A1<A2 returns TRUE if the value in cell A1 is less than the value in cell A2. Otherwise, it returns FALSE. Logical comparison operators also work with text. If A1 contained Sachin and A2 contained Tendulkar, the formula would return TRUE because Sachin comes before Tendulkar in alphabetical order. =A1<=A2 returns True if the value in cell A1 is less than or equal to the value in cell A2. Otherwise, it returns FALSE. =A1<>A2 returns TRUE if the value in cell A1 is not equal to the value in cell A2. Otherwise it returns FALSE.
3.
What is a circular reference? How do you handle it?
112
When you are entering formulas, you may occasionally see a message from Excel like the one shown in Figure-20. This indicates that the formula you just entered will result in a circular reference. A circular reference occurs when a formula refers to its own value, either directly or indirectly. For example, if you enter =A1+A2+A3 into cell A3, this is a circular reference because the formula in cell A3 refers to cell A3. Every time the formula in A3 is calculated, it must be calculated again because A3 has changed. The calculation would go on forever. In other words, the answer will never be resolved. When you get the circular reference message after entering a formula, Excel gives you two options: either click on OK to attempt to locate the circular reference or click on Cancel to enter the formula as it is. Normally, you will want to correct any circular references, so you should choose OK. When you do so, Excel displays its Circular Reference toolbar. On the Circular Reference toolbar, click on the first cell in the Navigate Circular Reference drop-down list box and then examine the cell's formula. If you cannot determine whether the cell is the cause of the circular reference, click on the next cell in the Navigate Circular Reference box. Continue to review the formulas until the status bar no longer displays Circular. If you ignore the circular reference message by clicking on Cancel, Excel lets you enter the formula and displays a message in the status bar to remind you that a circular reference exits. In this case, the message would read Circular A3. If you activate a different workbook, the message would simply display Circular, without the cell reference.
Figure 20
113
4. If Excel does not tell you about a circular reference, what could be the reason? Excel will not tell you about a circular reference if the Iteration setting is on. You can check this in the Options dialog box in the Calculation panel. If Iteration is on, Excel performs the circular calculation the number of times specified in the Maximum iterations field (or until the value changes by less than .001 or whatever value is in the Maximum change field). It is best however to keep the Iteration setting off so that you will be warned of circular references. Most of the time, a circular reference indicates an error that must be corrected. 5. A company has a policy of contributing 5% of its net profit to charity. The contribution itself however is considered an expense and is therefore subtracted from the net profit figure. Gross Income and Expenses of the company are rupees 500,000 and 285,000 respectively. Use a circular reference and calculate the charity which is indeed 5% of net profit. You can use a circular reference to your advantage in some situations. Figure-21 shows a simple example. In this example, a company has a policy of contributing 5% of its net profit to charity. The contribution itself however is considered an expense and is therefore subtracted from the net profit figure. This produces a circular reference. But this circular reference can be resolved if the Excel's Iteration setting is turned on by checking it in the Options dialog box in the Calculation panel. Cell B3 contains the formula =5%*B4 and cell B4 contains the formula, =B1-B2-B3. These formulas produce a resolvable circular reference. Excel keeps calculating until the formula results do not change anymore. To get a feel for how this works, set up the workbook as indicated in Figure-21. Substitute various values for Gross Income and Expenses. In this example, Gross Income and Expenses have been set at 500,000 and 285,000 respectively. If the Iteration setting is off, Excel displays its Circular Reference message and will not display the correct result. If the Iteration setting is on, Excel keeps calculating until the Contributions value is indeed 5% of net profit. In other words, the result gets increasingly accurate until it converges on the final solution.
114
Figure 21
Depending on your application, you may need to adjust the settings in the Maximum iterations field or the Maximum change field in the Options dialog box. For example, to increase accuracy, you can make the Maximum change field smaller. If the result does not converge after 100 iterations, you can increase the Maximum iterations field.
CHAPTER-11: USING WORKSHEET FUNCTIONS 1. What is a function? Explain with examples. Functions are essentially built-in tools that are used in formulas. They simplify your formulas and allow the formulas to perform calculations that are otherwise impossible. They can speed up some editing tasks and allow "conditional" executions of formulas, giving them rudimentary decision-making capability. Here is an example of how a built-in function can simplify a formula. To calculate the average of the values in ten cells (A1: A10) without using a function, you need to construct a formula that reads as follows: =(A1+A2+A3+A4+A5+A6+A7+A8+A9+A10)/10 Even worse, this formula would have to be changed if you added another cell to the range. You can replace this formula with a much
115
simpler one that uses one of Excel's built-in functions: =AVERAGE (A1: A10) Next is an example of how using a function can let you perform calculations that would not be possible otherwise. Suppose you want to determine the largest value in a range. There is no way a formula could tell you the answer without using a function. Here is a simple formula that returns the largest value in the range A1: D100: =MAX (A1: D100) Functions can sometimes eliminate manual editing. Assume that you have a worksheet with 1,000 names, all in upper case. Your computer operator sees the listing and informs you that the names will be mail merged with a form letter and that upper case is not acceptable GOVIND PRASAD must appear as Govind Prasad. You could spend the next several hours reentering the list or you could use the following formula which uses a function to convert the text in cell A1 to proper case: =PROPER (A1) Enter this formula once and copy it down to the next 999 rows. Then use the Edit>Paste Special command with the Values option to convert the formulas to values. Delete the original column and you have just accomplished several hours of work in less than a minute. One last example should convince you of the power of functions. Suppose that you have a worksheet that calculates sales commission. If the salesperson sold more than rupees 100,000 of product, the commission rate is 7.5%; otherwise the commission rate is 5%. Without using a function, you would have to create two different formulas and make sure that the correct formula is used for each sales amount. Here is a formula that uses the IF function to ensure that the correct commission is calculated, regardless of the sales amount: =IF(A1<100000, A1*5%, A1*7.5%) 2. Explain the significance of the function, =SUM (B:B) In some cases, you may find it useful to use an entire column or row as an argument. Thus, =SUM (B: B) sums all values in column B. This technique is particularly useful if the range that you are summing changes - if you are continuously adding new sales figures, for instance. If you do use an entire row or column, just make sure that the row or column does not contain extraneous information that you do not want included in the sum. You might think that using such a large range (a column consists of 65,536 cells) might slow down calculation time. This is not true. Excel's recalculation engine is quite efficient.
116
3. Consider the function, =SUM(A10:A20). If a row is added between row 12 and row 13, what happens? If you insert a row at row 10 what happens? Explain. If you add a new row between rows 10 and 20 Excel expands the formula's range reference for you automatically. If you add a new row between rows 12 and 13, the formula changes automatically to =SUM(A10:A21). In most cases it is exactly what you want to happen. If you insert a new row at row 10,however, Excel does not include the new row in the range reference. If you insert a new row at the end of the range, this new row is not added to the function's reference either.
4. If you need to work with expandable ranges in your functions, what is the solution? Use a complete column or row as a reference. For example, to always return the sum of every value in column A, use the formula, =SUM(A:A). Alternatively, you can use an additional row in your range reference. If you have data in A1: A10 and you need to expand the range by adding new rows, change the reference to A1: A11, making sure cell A11 is blank. Then you can insert a new row at row 11 and the range reference will include the new row.
117
5. The following table shows sales by month and by region achieved by a company. How do you calculate the sales summary region-wise and month-wise? Explain.
Table 2 Month Jan Jan Jan Jan Feb Feb Feb Feb Mar Mar Mar Mar Apr Apr Apr Apr Region North South West East North South West East North South West East North South West East Sales 16491 14557 3522 22041 2061 21813 1169 12486 33956 18318 13500 13381 1977 401 27477 13938
Input the data into the worksheet in the range A1: C17, as shown in Figure-22 below. Input the names of the region and the names of the month, again, as shown in the figure.
118
Figure 22
The SUMIF function is useful for calculating conditional sums. The SUMIF function has been used in the formula in column F. F2 contains the formula =SUMIF (B:B,E2,C:C). SUMIF takes three arguments. The first argument is the range you are using in the selection criteria-in this case, the entire column B. The second argument is the selection criteria, a region name in the example. The third argument is the range of values to sum if the criterion is met. In this example, the formula in F2 adds the values in column C only if the corresponding text in column B matches the region in column E. The formula in F9 is =SUMIF (A:A,E9,C:C).
6. Explain the IF function with an example. Where does this function help? The IF function is one of the most important of all functions. This function can give your formulas decision-making capability. The IF function takes three arguments. The first argument is a logical test that must return either TRUE or FALSE. The second argument is the formula's result, if the first argument is TRUE. The third argument is the formula's result if the first argument is FALSE. In the example that follows, the formula returns Positive if the value in cell A1 is greater than zero and returns Negative otherwise. =IF(A1>0, "Positive", "Negative")
Notice that the first argument (A1>0) evaluates to logical TRUE or FALSE. This formula has a problem in that it returns the text Negative if the cell is blank or contains 0. The solution is to use a nested IF
119
function to perform another logical test. The revised formula is as follows: =IF(A1>0, "Positive", IF(A1<0, "Negative", "Zero")) The formula looks complicated but when you break it down, you see that it is rather simple. Here is how the logic works. If A1 is greater than 0, the formula displays Positive and nothing else is evaluated. If A1 is not greater than zero, however, the second argument is evaluated. The second argument is as follows: IF(A1<0, "Negative", "Zero") This simply is another IF statement that performs the test on A1 again. If it is less than 0, the formula returns Negative. Otherwise, it returns Zero. You can nest IF statements as deeply as you need to but it can get very confusing after three or four levels. Using nested IF functions is quite common so it is in your best interest to understand how this concept works. Mastering it will definitely help you create more powerful formulas. Figure-23 shows an example of using the IF function to calculate sales commissions. In this example, the normal commission rate is 5.5% of sales. If the sales rep exceeds the sales goal, the commission rate is 6.25%. The formula in cell C6, shown below uses the IF function to make a decision regarding which commission rate to use based on the sales amount: =IF(B6>= $B$1, B6* $B$3, B6*$B$2)
Figure 23
7. What are INFO functions? Explain.
120
The INFO function takes one argument - a code for information about the operating environment. In the example that follows, the formula returns the path of the current folder (that is the folder that excel displays when you choose the File>Open command: =INFO("directory") Table-3 lists the valid codes for the INFO function. The codes must be enclosed in quotation marks.
Table 3 Code What it returns
=INFO("directory") Path of the Current Folder =INFO("memavail") Amount of memory available in bytes =INFO("memused") Amount of memory being used in bytes =INFO("osversion") Current operating system version, as text =INFO("recalc") =INFO("release") =INFO("system") =INFO("totmem") Current recalculation mode - Automatic or Manual Version of Excel Name of the operating environment - mac (for Macintosh) or pcdos (for Windows) Total memory available on the system, in bytes.
8. Explain with examples, Excel's date functions. The TODAY function takes no argument. It returns a date that corresponds to the current date - that is , the date set in the system. If you entered the following formula into a cell on Sep16, 1998, the formula would return 9/16/98. =TODAY() Excel also has a NOW function that returns the current system date and the current system time. For example, when =NOW() was entered on Sep 16, 1998, the following was the result: 9/16/98 22:38 The DATE function displays a date based on its three arguments: year, month and day. This function is useful if you want to create a date based on information in your worksheet. For example, if cell A1 contains 1997, cell B1 contains 12 and cell C1 contains 25, the following formula returns the date for December 25, 1997:
121
=DATE(A1,B1,C1) The DAY function returns the day of the month for a date. If cell A1 contains the date 12/25/97, the following returns 25: =DAY(A1) Excel also includes the YEAR and MONTH functions that extract from a date the year part and the month part respectively. The WEEKDAY function returns the day of the week for a date. It takes two arguments: the date and a code that specifies the type of result the second argument is optional. The codes are listed in Table-4.
Table 4
Code 1 or omitted 2 3
What it returns Numbers 1-7, corresponding to Sunday through Saturday Numbers 1-7,corresponding to Monday through Sunday Numbers 0-6 corresponding to Monday through Sunday
If cell A1 contains 12/25/1997, the formula that follows returns 5 which indicates that this date is a Thursday: =WEEKDAY(A1) You can also format cells that contain dates to display the day of the week as part of the format. Use a custom format code of ddd (for abbreviated days of the week) or dddd (for fully spelled days of the week).
9. Explain with examples, Excel's TIME functions. The TIME function displays a time based on its three arguments: hour, minute and second. This function is useful if you want to create a time based on information in your worksheet. For example, if cell A1 contains 8, cell B1 contains 15 and cell C1 contains 0, the following formula returns 8:15:00 AM: =TIME(A1,B1,C1) The HOUR function returns the hour for a time. If cell A1 contains the time 8:15:00 AM, the following formula returns 8:
122
=HOUR(A1) Excel also includes the MINUTE and SECOND functions, which extract the minute part and second part respectively from time.
10.List the functions that can help perform calculations related to loans and annuities. Furnish the arguments needed and optional arguments, with suitable explanation. Table-5 lists the functions that can help you perform calculations related to loans and annuities. Notice that these functions all use pretty much the same arguments, although the exact arguments used depend on the function. To use these functions successfully, you must understand how to specify the arguments correctly. The following list explains these arguments: Nper: Total number of payment periods. For a 30-year loan with monthly payments, Nper would be 360. Pmt: Fixed payment made each period for an annuity or a loan. This usually includes principal and interest but not fees or taxes. FV: Future value or cash balance after the last payment is made. The future value for a loan is 0. If FV is omitted, Excel uses 0. Type: Either 0 or 1 and indicates when payments are due. Use 0 if the payments are due at the end of the period and 1 if they are due at the beginning of the period. Guess: Used only for the RATE function. It is your best guess of the internal rate of return. The closer your guess, the faster Excel can calculate the exact result.
Table 5
Functi on FV
Calculates Future Value
Arguments Rate, Nper, Pmt, [PV], [Type]
123
PV PMT PPMT IPMT RATE NPER
Present Value Payment Principal Payment Interest Payment Interest Rate per Period Number of Periods
Rate, Nper, Pmt, [PV], [Type] Rate, Nper, PV, [FV], [Type] Rate, Per, Nper, PV, [FV], [Type] Rate, Per, Nper, PV, [FV], [Type] Nper, Pmt, PV, [FV], [Type], [Guess] Rate, Pmt, PV, [FV], [Type]
11.You are financing the purchase of a car with a 3-year loan at 10.5% annual interest, compounded monthly. The purchase price of the car is Rs.7, 25,000. Your down payment is Rs.1, 50,000. What are your monthly payments? Assume payments start one month after purchase - in other words, at the end of the first period. What interest rate would you have to get to reduce your monthly payment by Rs. 1,000? The PMT function calculates the payment. After inputting the arguments, the PMT function for this problem will be as follows: =PMT(0.105/12,3*12,(725000-150000),0,0) Once this function is input into the worksheet and the Enter key pressed, the answer, namely, (Rs. 18,688.91) appears. The second part of the problem requires you to find out the interest rate you would have to get to bring down the payment by Rs. 1,000 - in other words, to bring down the payment to (-18,688.91+1000) = -17,688.91. Firstly, the interest rate per period is to be determined. Then the interest rate per period, should be multiplied by 12 to arrive at the nominal annual interest rate - this is because the period in this case is month. The RATE function calculates the interest rate per period. After substituting the arguments, the RATE function for this part of the problem will be as follows: =RATE(12*3,(-18688.91+1000),(725000-150000),0,0) To arrive at the nominal annual interest rate, the value returned by the RATE function (which is the interest rate per month) should be multiplied by 12. The answer, as you will see, is 0.067509or 6.75%.
12.You deposit Rs. 2000 into a savings account that pays 7.2% annual interest, compounded annually. If you make no other deposits into the
124
account, how long will it take for the account to contain Rs. 3,000? Also calculate the balance in the account at the end of 6 years. The total number of payment periods, Nper, is returned by the function =NPER(0.072,0,-2000,3000,0), after inputting the values of the arguments. The value returned by the said function is 5.83 or almost 6 years. To calculate the balance in the account at the end of 6 years, the FV function is to be used. FV is returned by the function =FV(0.072,6,0,-2000,0), after inputting the values of the arguments. The value returned by the said function is 3,035.28. Thus, at the end of 6 years, the account will contain Rs. 3,035.28.
13.A new car valued at Rs. 2,70,000 is to be hired out for 3 years, with an option to purchase the car for Rs. 1,50,000 at the end of the hire period. What monthly payments payable at the beginning of each month, are necessary to yield the lessor 14% annually? Notice that the first payment occurs at the beginning of the first period. The PMT function that returns the monthly payments payable at the beginning of each month will be as follows: =PMT(0.14/12,3*12,-270000,150000,1)
14.You are considering opening a savings account in one of three banks. Which bank has the most favorable interest rate? Bank # 1: 6.7% annual interest, compounded quarterly. Bank # 2: 6.65% annual interest, compounded monthly. Bank # 3: 6.65% annual interest, compounded daily. To find out which bank offers the most favorable interest rate, the effective interest rate offered by all the three banks is to be calculated first by using the EFFECT function. In the case of the said three banks, the EFFECT function and the answers generated by the EFFECT function are as follows: Bank #1 #2 6.86% #3 EFFECT function =EFFECT(0.067,4) =EFFECT(0.0665,12) =EFFECT(0.0665,365) 6.88% Answer 6.87%
The calculation shows that bank # 3 offers the most favorable interest rate. 15.How do you call attention to a particular cell or range so it stands out from the others? Explain with an example.
125
The AutoShapes in the Stars and Banners category are useful for calling attention to a particular cell or range to make it stand out from the others. The following figure shows two examples, one subtle and the other rather flamboyant of how you could make a cell's value stand out.
Figure 24
16.Explain with an example how an organizational chart can be created with AutoShapes. The following figure shows a siple organizational chart created with the AutoShape drawing tools - the shapes in the Connectors and Flowchart categories to be more precise.
126
Figure 25
3D effects have been added too. To make the box size consistent, create a box first and make copies of it later. 17.Can you change the look of cell comments with AutoShapes so the comments stand out? Yes. If a cell contains a comment, the normal comment box can be replaced with any of the AutoShapes in the Callouts category. The comments stand out that way. Select the cell comment and then click on the Draw tool on the Drawing toolbar. From the emerging menu, select Change AutoShape>Callouts, followed by the desired callout shape. The following shows an example of cell comments that use different AutoShapes.
127
Figure 26
18.How do you create flow diagrams using the drawing tools? Explain with an example. You can also create flow diagrams using the drawing tools. The shapes in the Connectors and Flowchart categories are most useful. This capability often is useful to describe how a process or system works. The following figure shows an example of a flow diagram. After creating the diagram, it is advisable to select all the objects and group them together so that the diagram can be moved as a single unit.
Figure 27
19.Can Excel copy and paste pictures of cells on any worksheet? What is a linked picture? How do you copy a cell or range and paste a linked picture of the cell or range?
128
Excel can copy and paste pictures of cells. You can copy a cell or range and then paste a picture of the cell or range on any worksheet. The picture can be static or linked. In a linked picture, if you change the contents of the copied cell or range, the picture is updated automatically. To create a picture of a cell or range, select the cell or range and choose Edit>Copy. With the Shift key depressed, choose Edit>Paste Picture Link to paste a linked picture of the selection at the desired location. If you do not depress the Shift key, the Paste Picture and Paste Picture Link commands are grayed out. The following figure shows an example of a linked picture. Additional formatting has been applied to the picture object. The picture has been linked to the cells in A1: B12.
Figure 28
129
CHAPTER-12: PERFORMING SPREADSHEET WHAT- IF ANALYSIS 1. What is a manual What-if analysis? Explain with an example. What is a scenario? One of the most appealing aspects of spreadsheet programs, including Excel is that you can use formulas to create dynamic models that recalculate instantly when you change values in cells to which the formulas refer. When you change values in cells in a systematic manner and observe the effects on specific formula cells, you are performing a type of what-if analysis. What-if analysis is the process asking questions such as, "What if the interest rate on the loan is 8.5 rather than 9.0 percent?" or "What if we raise the prices of our products by 5 percent? If the spreadsheet is set up properly, answering such questions is a matter of plugging in new values and observing the results of the recalculation. Excel provides useful tools to assist in what-if endeavors. The following figure shows a spreadsheet that calculates the maturity value of a deposit.
Figure 29
130
The worksheet is divided into two sections: the input cells and the result cells. The formulas that produced the results in column B of the result cells are furnished in the following figure:
Figure 30
With this worksheet you can easily answer the following what-if questions: What if I negotiate a higher interest rate on my deposit? What if I negotiate a higher frequency of compounding? What if I deposit Rs. 10,000 more?
This is a manual what-if analysis. You can get the answers by simply plugging in different values in the cells in range B4: B7 and observing the effects in the dependent cells (B10: B12). You can of course vary any number of input cells at once. You may want to print the results or save each scenario to a new workbook. The term scenario refers to a specific set of values in one or more input cells. This is how most people perform what-if analysis.
131
2. What does the term hard code refer to? Why values in a formula should not be hard-coded? Explain. The maturity value calculation example above demonstrates an important point about spreadsheet design. You should always set up your worksheet so that you have maximum flexibility to make changes. Perhaps the most fundamental rule of spreadsheet design is - Do not hard code values in a formula. Rather, store the values in separate cells and use cell references in the formula. The term hard code refers to the use of actual values or constants in a formula. In the example above, all the formulas use references to cells and not actual values. You could use the value 12, for example, for the Number of Periods argument of the formula in cell B11. Using a cell reference has two advantages: first, it makes it perfectly clear what values are being used they are not buried in the formula. Second, it makes it easier to change the value. This may not seem like much of an issue when only one formula is involved but one can easily imagine what would happen if this value were hard coded into several hundred formulas scattered throughout a worksheet. 3. Using Excel's Data>Table command, create a what-if model that displays maturity values of a deposit for annual interest rates in the range 15% to 18%, incremented by 0.25%. Where this model will be useful? Use the foregoing maturity value calculation example. Cite the limitations. When working with a what-if model, only one scenario at a time can be displayed. This is grossly inadequate if you want to compare the results of various scenarios. The solution lies in using Excel's Data>Table command to create a summary table automatically. This command lets you create a handy data table that summarizes formula cells for various values of a single input cell or for various combinations of two input cells. For instance, in the maturity value calculation example, you may want to create a table that shows the maturity value for various values of annual interest rate. Although creating a data table is fairly easy, it has some limitations. The biggest limitation is that it can deal with only one or two input cells at a time. In other words, you cannot create a data table that uses a combination of three or more input cells. Our goal is to create a table that shows the values of the three formula cells (Periodic Interest Rate, Number of Periods, Maturity Value) for various values of Annual Interest Rate, ranging from 15% to 18% in 0.25% increments.
132
Figure 31
Figure-31 shows how the data table area has been set up. Row 2 consists of references to the result formulas in the worksheet. For example, cell F2 contains the formula =B12. Column C has the values of a single-input cell (Annual Interest Rate) that are to be used in the table. Borders have been added to indicate where the calculated values go. To create the table, select the range which in this case is C2: F14 and then choose Data>Table. Excel displays the dialog box shown in Figure-32.
Figure 32
You must specify the worksheet cell that you are using as the input value. Because variables for the input cell are located in a column in the data table rather than in a row, you place this cell reference in the text box called Column input cell by pointing. Point to the cell B5 (Annual Interest Rate) in the worksheet. Leave the Row input cell field blank. Click on OK and Excel fills in the table with the appropriate results as shown in Figure-31. The table thus produced is updated if you change the cell references in the first row or plug in different Annual Interest Rate values in the first column. This one-input table has been arranged vertically. It can be arranged horizontally too place the values of the input cell in a row and enter the input cell reference in the text box labeled Row input cell of the Table dialog box.
133
4. Using Excel's Data>Table command, create a what-if model that displays maturity values of a deposit for annual interest rates in the range 15% to 18% (incremented by 0.25%), the frequency of compounding being 1,2,3,4,6 and 12. Where this model will be useful? Use the foregoing maturity value calculation example. The data table required is a two-input data table since you vary two input cells, namely the input cell containing annual interest rate and the input cell containing frequency of compounding. Figure-33 shows how this table is set up and the result arrived at.
Figure 33
Although it looks similar to a one-input table, it has one critical difference. A two-input table can show the results of only one formula at a time. In a one-input table, you can place any number of formulas or references to formulas across the top row of the table. In a twoinput table, this top row, but for the first cell (C2) holds the values for the second input cell. C2 contains a reference to a single result formula in this case, the formula in result cell B12. Select the range C2: I14 and choose Data>Table. The Row input cell is B6 (Frequency of Compounding) and the Column input cell is B5 (Annual Interest Rate). If you plug in values for the two input cells, you see that the maturity value changes appropriately. To see the effects on other formulas (in cells B10 and B11, in this case) simply create multiple data tables one for each formula cell that you want to summarize. 5. What is Scenario Manager? Why it is called the Ultimate What-if Tool? Creating data tables is useful but they have a few limitations: You can vary only one or two input cells at a time. The process of setting up a data table is not all that intuitive.
134
A two-input table shows the results of only one formula cell although you can create additional tables for more formulas. More often than not, you are interested in a few select combinations not an entire table that shows all possible combinations of two input cells. Excel's scenario manager feature makes it easy to automate your what-if models. You can store different sets of input values (called changing cells in the terminology of scenario manager) for any number of variables and give a name to each set. You can then select a set of values by name and Excel displays the worksheet by using those values. You can also generate a summary report that shows the effect of various combinations of values on any number of result cells. These summary reports can be an outline or a pivot table. Your Sales forecast for the year, for example, may depend on a number of factors. Consequently you can define three scenarios: best case, worst case and most likely case. You then can switch to any of these scenarios by selecting the named scenario from a list. Excel substitutes the appropriate input values in your worksheet and recalculates the formulas. 6. ABC Bank Ltd levies a nominal rate of 15% per annum in respect of consumption loans. The loan is to be repaid in 24 or 30 or 36 equated monthly installments, the installments being payable in arrears or in advance. Assuming that the amount of loan is Rs. 1,00,000 and the EMI's are paid in advance and in arrears, calculate the EMI when the number of EMI's is 24,30 and 36. Generate the summary report.
Table 6
Scenario name Scenario1(0 ) Scenario1(1 ) Scenario2(0 ) Scenario2(1 ) Scenario3(0 ) Scenario3( 1) Annual Interest Rate 15% No of monthly installments 36 Loan Amount 100000 Future Value 0 Typ e 0
15%
36
100000
15%
30
100000
15%
30
100000
15%
24
100000
15%
24
100000
135
Figure 34
Figure 35
Figure 36
Set up the worksheet as shown in Figure-34. Let Excel create names for the changing cells and the result cells as well. Excel uses these names in the dialog boxes and in the reports that it generates. Using names makes
136
it much easier to keep track of what is going on and makes your reports more readable. Table-6 depicts the 6 scenarios to be defined to answer the question. Choose Tools>Scenarios. Figure-35 shows the emerging Scenario Manager dialog box. Add the 6 scenarios one by one. Click on the Add button in the Scenario Manager dialog box. Excel displays its Add Scenario dialog box. Type in the first Scenario name. Enter the addresses of the Changing cells by pointing to them. Multiple selections are allowed so the input cells need not be adjacent. Each named scenario can use the same set of changing cells or different changing cells. The number of changing cells for a scenario is limited to 32. Protect changes and Hide options are effective only when the worksheet is protected and the Scenario option is chosen in the Protect Sheet dialog box. Protecting a scenario prevents anyone from modifying it; a hidden scenario does not appear in the Scenario Manager dialog box. Now that you have entered the information in the Add Scenario dialog box, click on OK. Excel then displays the Scenario Values dialog box. This dialog box displays one field for each changing cell that you specified in the previous dialog box. Enter the values for each cell in the scenario. If you click on OK you return to the Scenario Manager dialog box (Figure-35) which then displays your named scenario in its list. Create the next scenario by clicking on the Add button. Repeat the procedure until all the 6 scenarios are created. After you define all the scenarios and return to the Scenario Manager dialog box, the dialog box displays the names of your defined scenarios, vide Figure-35. Select one of the scenarios and then click on the Show button. Excel inserts the corresponding values into the changing cells and the worksheet is calculated to show the results for that scenario. If you want to change one or more of the values for the changing cells, select the scenario concerned and click the Edit and OK buttons in the Scenario Manager dialog box. Make the necessary changes in the resultant Scenario Values dialog box. Click on OK and return to the Scenario Manager dialog box. To generate the summary report, click on the Summary button in the Scenario Manager dialog box. Excel displays the Scenario Summary dialog box, vide Figure 36. Specify the result cells in the dialog box by pointing. Multiple selections are allowed. Choose the Scenario Summary radio button and close the dialog box by clicking on OK. Excel creates a new worksheet to store the summary table. Since you named the changing and result cells, the tables uses these names. Otherwise it would have listed only the cell references.
CHAPTER-13: ANALYZING DATA WITH GOAL SEEKING AND SOLVER
137
1. Explain the Goal Seeking and Solver options.
Consider the following what-if question: "What is the total profit if sales increase by 20%?" If your worksheet is set up properly, you can change the value in one cell to see what happens to the profit cell. Goal seeking takes the opposite approach. If you know what a formula result should be, Excel can tell you which value of one or more input cells are required to produce that result. In other words, you can ask a question such as "What sales increase is needed to produce a profit of Rs. 1,20,00,000?" Excel provides two tools for the purpose. Goal seeking determines the value that is required in a single input cell to produce a result that you want in a dependent (formula) cell. Solver determines the values that are required in multiple input cells to produce a result that you want. Moreover because you can specify certain constraints to the problem, you gain significant problem-solving ability.
2. What is back solving? Explain single-cell goal seeking with an
example.
Figure 37
Also known as back solving, single-cell goal seeking is a rather simple concept. Excel determines what value in an input cell produces a desired result in a formula cell. Figure-37 shows a worksheet that calculates the EMI for a loan. This worksheet has 5 input cells and 3 formula cells. Rather than supply different input cell values to look at the calculated formulas, you can let Excel determine one of the input values. Suppose the borrower cannot pay more than Rs. 3,000 by way of installment, what is the maximum loan he can get? In other words, what value in cell B4 causes the formula in cell B11 to result in 3,000? One approach is to plug values into cell B4 until B11 displays 3,000. But the more efficient approach is to let Excel determine the answer. To answer this question, select Tools>Goal Seek. Excel responds with the dialog that is shown in Figure-38. Completing this dialog box is similar to framing a sentence. You want to set cell B11 to 3,000 by changing cell B4. Enter this information in the dialog box as shown in Figure-38 by pointing with the mouse. Click OK to begin the goalseeking process.
138
Figure 38
Almost instantly Excel announces that it has found the solution and displays the goal Seek Status box. This box tells you what the target value was and what Excel came up with. In this case Excel found an exact value. The worksheet now displays the found value in cell B4 (Rs. 86,541.80). Thus the maximum loan the borrower can get is Rs. 86,541.80. Click on OK to replace the original value with the found value.
3. Can Excel always find a value that produces the result you are looking
for? What is the main limitation of the Tools>Goal Seek command? Explain. Excel cannot always find a value that produces the result you are looking for. Sometimes, a solution just does not exist. In such a case the Goal Seek Status box informs you of that fact. Other times, however, Excel may report that it cannot find a solution but you are pretty sure that one exists. If that is the case, change the current value of the changing cell to a value closer to the solution and reissue the command OR adjust the Maximum iterations setting in the Calculation panel of the Options dialog box. Increasing the number of iterations makes Excel try more possible solutions. Double-check your logic and make sure that the formula cell does indeed depend on the specified changing cell. Perhaps the main limitation of the Tools>Goal Seek command is that it can find the value for only one input cell. For example, it cannot tell you what Present Value and what Annual Interest Rate result in a particular monthly payment (installment).
4. Explain the Solver tool. What are the appropriate problems for Solver?
Explain. Excel's goal-seeking feature has its limitations. It can solve only for one adjustable cell, for example and it returns only a single solution. Excel's powerful Solver tool extends this concept in the following ways: You can specify multiple adjustable cells. You ca specify constraints on the values that the adjustable cells can have. You can generate a solution that maximizes or minimizes a particular worksheet cell. You can generate multiple solutions to a problem.
139
Although goal seeking is a relatively simple operation, using Solver can be much more complicated. Problems appropriate for Solver typically involve situations that meet the following criteria: A target cell that depends on other cells and formulas. Typically, you want to maximize or minimize this target cell or set it equal to some value. The target cell depends on a group of cells (called changing cells) that can be adjusted so that they affect the target cell. The solution must adhere to certain limitations or constraints. After your worksheet is set up appropriately, you can use Solver to adjust the changing cells and produce the result that you want in your target cell and simultaneously meet all the constraints that you have defined.
5. ABC Ltd can manufacture 100 units each of three products, called
Product A, Product B and Product C. Profit per unit of the three products is Rupees 13, 18 and 22 respectively. However, the company faces the following constraints: The combined production capacity is 300 total units per day. The company needs 50 units of Product A to fill an existing order. The company needs 40 units of Product B to fill an anticipated order. Because the market for Product C is relatively limited, no more than 40 units of this product are to be produced. In the circumstances, how do you fine-tune the production schedule so profit can be maximized? Set up the worksheet as shown in the following figure and calculate the profit for the three products. Column C contains formulas that calculate the profit for each product by multiplying the units by the profit per unit.
140
Figure 39
The constraints the company is faced with makes the problem more realistic and challenging. It is a perfect problem for Solver. Choose Tools>Solver. The Solver Parameters dialog box appears as shown in Figure-40.
Figure 40
In our problem, the target cell is D 6, the cell that calculates the total profit for the three products. Enter or point to D 6 in the Set Target Cell field. Because the objective is to maximize this cell, click on the Max option. Next specify the changing cells, which are in the range, B3: B5. The next step is to specify the constraints the company is faced with. The constraints are added one at a time and appear in the box labeled Subject to the Constraints. To add a constraint click on the Add button. Excel displays the Add Constraint dialog box, which is shown in Figure-41.
141
Figure 41
This dialog box has three parts: a cell reference, an operator and a value. The first constraint is that the total product capacity is 300 units. Enter B6 as the cell reference, choose ' = ' from the drop-down list of operators and enter 300 as the value. Click on Add to add the remaining constraints. When you have entered the last constraint, click on OK to return to the Solver Parameters dialog box which now lists the four constraints (vide Figure-40 above). Click on the Solve button, which gives rise to the Solver Results dialog box shown in Figure-42.
Figure 42
Click on the Keep Solver Solution option button of the Solver Results dialog box and click on OK. The original changing cell values will have been replaced with the values that Solver found, as shown in Figure-43.
Figure 43
6. What if the Solver cannot find a solution? Discuss the various features
of the Solver Options dialog box.
142
It is not unusual for Solver to report that it cannot find a solution even when you know that one should exist. Often, you can change one or more of the Solver options and try again. When you choose the Options button in the Solver Parameters dialog box, Excel displays the Solver Options dialog box, as shown in Figure-44.
Figure 44
The following describes the various features of this dialog box: Max Time: You can specify the maximum amount of time (in seconds) that you want Solver to spend on a problem. If Solver reports that it exceeded the time, you can increase the time that it spends searching for a solution. Iterations: Enter the maximum number of trial solutions that you want Solver to perform. Precision: Specifies how close the Cell Reference and Constraint formulas must be to satisfy a constraint. The problem may be solved quicker if you specify less precision. Tolerance: The maximum percentage of error allowed for integer solutions (relevant only if there is an integer constraint). Assume Linear Model: Can speed the solution process but you can use it only if all the relationships in the model are linear. You cannot use this option if the adjustable cells are multiplied or divided or if the problem uses exponents. Show Iteration Results: If this option is set, Solver pauses and displays the results after each iteration.
143
Use Automatic Scaling: Turns on automatic scaling. This is useful when the problem involves large differences in magnitude - when you attempt to maximize percentage, for example, by varying cells that are very large. Estimates, Derivatives and Search group boxes: Let you control some technical aspects of the solution. In most cases, you do not need to change these settings. Save Model: Displays the Save Model dialog box in which you specify a worksheet reference where the model parameters are to be saved. Load Model: Displays the Load Model dialog box, in which you specify a worksheet reference for the model that you want to load.
7. When do you use the Save Model option?
Usually, you save a model only when you are using more than one set of Solver parameters with your worksheet. This is because the first Solver model is saved automatically with your worksheet, using hidden names. If you save additional models, the information is stored in the form of formulas that correspond to the specification that you made the last cell in the saved range is an array formula that holds the options settings. You can use the Load Model button to save these settings.
8. Friends Financial Services Ltd accepts deposits from its members and
invests them in loans to other members, bank deposits and other types of investments. Part of the return on these investments is distributed to the members in the form of dividends or interest on their deposits. . The size of the company's portfolio is Rs. 100,00,000. Allocate the portfolio in such a manner as to maximize the return on investment. The company must adhere to some regulations regarding its investments and the Board of Directors has imposed some other restrictions, as follows: The amount that is invested in new car loans must be al least three times the amount that is invested in used car loans, because used car loans are riskier investments. Car loans should make up at least 15% of the portfolio. Unsecured loans should make up no more than 25% of the portfolio. At least 10% of the portfolio should be in bank deposits. Portfolios consist of several investments, each of which has different yields. In addition, you may have some constraints that involve reducing risk and diversification goals. Without such constraints a portfolio problem becomes a no-brainer - put all your money in the investment with the highest yield. Figure-45 shows the workbook that is set up for the problem.
144
Figure 45
Figure 46
After inputting the constraints, the Solver Parameters dialog box looks as shown in Figure-46. When you run Solver with these parameters, it produces the solution shown in Figure-47, which has a total yield of 8.59%. In this example, the starting values of the changing cells are very important. For instance, if you use smaller numbers as the starting values (such as 10) and rerun Solver, you find that it does not do as well. In fact, it produces a total yield of only 8.35%. This demonstrates that you cannot always trust Solver to arrive at the optimal solution with one try, even when the Solver Results dialog box tells you that All constraints and optimality conditions are satisfied. Usually, the best approach is to use starting values that are as close as possible to the final solution. Try different starting values and adjust the options to see whether Solver can do better.
145
Figure 47
146
CHAPTER-14: MISCELLANEOUS 1. How do you validate data entry? Is it foolproof? Explain. A new feature in Excel 97 lets you specify the type of data that a cell or range should hold. You may develop a spreadsheet that will be used by others. Assume that the worksheet has an input cell that is used in a formula. Assume also that the said cell requires a value between 1 and 12 to produce valid results in the formula. You can use the data validation feature to display a message if the user enters a value that does not fall between 1 and 12. To set up data validation, select the cell or range that you want validated and then choose the Data>Validation command. Excel displays a dialog box with three tabs as shown in the following figure:
Figure 48
Click on the Settings tab and specify the type of data that the cell should have. The dialog box changes depending on your choice in the Allow box. Click on the Input Message tab and specify a message that will appear when the cell is selected (optional). The message will appear from the Office Assistant (if it is displayed) or it will appear in a small pop-up box. Click on the Error Alert tab and specify the message that will appear in a dialog box if invalid data is entered (optional). You can set up data validation for as many cells as you want. Using this technique, however, is not foolproof. The validation does not occur if the user pastes invalid data into a cell that is set up for validation. 2. Suggest a simple method to enter repeated information.
147
Select all the cells that you want to enter the information into. Enter the value, text or formula in just one of the selected cells and then choose Ctrl+Enter. The same entry will be inserted into each cell in the selection. 3. If you have lots of data to enter, what is the easiest way out? If you preselect a range of cells, Excel automatically moves the cell pointer to the next cell when you press Enter. If the selection consists of multiple rows, Excel moves down the column; when it reaches the end of the column, it moves to the top of the next column. To skip a cell, just press Enter without entering anything. To go backward, use Shift+Enter. If you prefer to enter the data by rows rather than by columns, use Tab rather than Enter. When you have lots of data to enter, this technique can save you a few keystrokes and also ensure that the data you enter winds up in the proper place. 4. How do you enter lots of numbers with a fixed number of decimal places? Select Tools>Options and click on the Edit tab. Check the check box labeled Fixed decimal and make sure that it is set for say, two decimal places. When the Fixed decimal option is set, Excel supplies the decimal points for you automatically. For example, if you enter 12345 into a cell, Excel interprets it as 123.45 because it adds the decimal point automatically. On the other hand, if you want to enter 12345, key in 1234500 or 12345. so Excel can interpret it as 12345.00. To restore things back to normal, just uncheck the Fixed decimal check box in the Options dialog box. Changing this setting does not affect any values that you have already entered. 5. Explain the AutoComplete feature. When you type the first few letters of a text entry into a cell, Excel's AutoComplete feature automatically completes the entry based on other entries that you have already made in the column. If your data entry task involves repetitious text, this feature is for you. Say you are entering product information in a column. One of your products is named Gaskets. The first time that you enter Gaskets into a cell, Excel remembers it. Later, when you start typing Gaskets in that same column, Excel recognizes it by the first few letters and finishes typing it for you. Just press Enter and you are done. It also changes the case of letters for you automatically. If you start entering gasket (with a lowercase g), Excel makes the g uppercase to be consistent with the previous entry in the column. Besides reducing typing, this feature also ensures that your entries are spelled correctly and are consistent.
148
You can also access a mouse-oriented version of this feature by right clicking on the cell and selecting Pick From List from the shortcut menu. With this method, Excel displays a dropdown box with all the entries in the current column. Click on the one that you want and it is entered automatically. If you find the AutoComplete feature distracting, you can turn it off in the Edit panel of the Options dialog box. Just remove the check mark from the check box labeled Enable AutoComplete for cell values. 6. How do you date-stamp and time-stamp your worksheet? Pressing Ctrl and semicolon inserts the current date. Pressing Ctrl, Shift and semicolon inserts the current time. 7. How do you force a new line in a cell? When will it be useful? If you have lengthy text in a cell, you can force Excel to display it in multiple lines within the cell. Use Alt+Enter to start a new line in a cell. When you add a line-break, Excel automatically changes the cell's format to Wrap Text. 8. How do you enter fractions? If you want Excel to enter a fraction into a cell, leave a space between the whole number part and the fractional part. For example, to enter the decimal equivalent of 6 7/8, enter 6 followed by a space and 7/8 and press Enter. Excel enters 6.875 in the formula bar and automatically formats the cell as a fraction. It there is no whole number part (for example 1/8), you must enter zero followed by a space and 1/8. 9. How do you use the formula bar as a calculator? If you simply need to perform a calculation, you can use the formula bar as a calculator. For example, enter the following but do not press Enter: =(145*1.05)/12 If you press Enter, Excel enters the formula into the cell. But because this formula will always return the same result, you might prefer to store the formula's result rather than the formula. To do so, press F9 followed by Enter. Excel stores the formula's result (12.6875) rather than the formula. This also works if the formula uses cell references. This is most useful when you use worksheet functions. For example, to enter the square root of 221 into a cell, enter =SQRT (221) and press
149
Enter. Excel enters the result: 14.8660687473185. You also can use this technique to evaluate just part of a formula. Consider the formula: =(145*1.05)/A1 If you want to convert just the part in the parentheses to a value, get into edit mode and drag the mouse over the part that you want to evaluate that is select 145*1.05. Then press F9 followed by Enter. Excel converts the formula to the following: =152.25/A1
Potrebbero piacerti anche
- Skill Check Test Questions Excel 2007Documento1 paginaSkill Check Test Questions Excel 2007Anil BhardwajNessuna valutazione finora
- Tour & Travel ReportDocumento38 pagineTour & Travel ReportAkanksha Vatsa100% (3)
- Excel97 ManualDocumento22 pagineExcel97 ManualLadyBroken07Nessuna valutazione finora
- ExcelDocumento78 pagineExcelISGECFAB YARD2Nessuna valutazione finora
- Excel Spreadsheet: Lesson 1: Entering Text and NumbersDocumento73 pagineExcel Spreadsheet: Lesson 1: Entering Text and NumbersarenroferosNessuna valutazione finora
- MS Excel FoundationDocumento2 pagineMS Excel FoundationEdgar DauzonNessuna valutazione finora
- Apex Security EssentialsDocumento26 pagineApex Security EssentialsDiganta Kumar GogoiNessuna valutazione finora
- Microsoft Excel IntroductionDocumento6 pagineMicrosoft Excel IntroductionSujataNessuna valutazione finora
- Edp Report Learning Worksheet FundamentalsDocumento27 pagineEdp Report Learning Worksheet FundamentalsiamOmzNessuna valutazione finora
- Lab Modul 4-1Documento51 pagineLab Modul 4-1WY UE AngNessuna valutazione finora
- DHA Shikha BHI 204 Unit4Documento38 pagineDHA Shikha BHI 204 Unit4Anbu EzhilNessuna valutazione finora
- Basic IT Course - SpreadsheetsDocumento86 pagineBasic IT Course - SpreadsheetsPrabhath AlokaNessuna valutazione finora
- Intro To Excel Spreadsheets: What Are The Objectives of This Document?Documento14 pagineIntro To Excel Spreadsheets: What Are The Objectives of This Document?sarvesh.bharti100% (1)
- Simpo Tech: What Is Microsoft Excel Used For?Documento7 pagineSimpo Tech: What Is Microsoft Excel Used For?Avir GonzalesNessuna valutazione finora
- Computer Application (COM 113) : Lesson 2: Cell BasicsDocumento9 pagineComputer Application (COM 113) : Lesson 2: Cell BasicsRaymond Gregorio Trinidad100% (1)
- Chapter 4 - ExcelDocumento68 pagineChapter 4 - ExcelHaitham yousifNessuna valutazione finora
- Microsoft Excel - IntroDocumento13 pagineMicrosoft Excel - IntroJamaica Faye NicolasNessuna valutazione finora
- Lesson 2: Entering Excel Formulas and Formatting DataDocumento37 pagineLesson 2: Entering Excel Formulas and Formatting DataSanjay KiradooNessuna valutazione finora
- Microsoft Office Excel 2003 Intermediate III: Formulas and WorksheetsDocumento8 pagineMicrosoft Office Excel 2003 Intermediate III: Formulas and Worksheetssantosha00Nessuna valutazione finora
- Spreadsheet+Application 1Documento14 pagineSpreadsheet+Application 1ttaka sasaNessuna valutazione finora
- Excel Basics2013Documento20 pagineExcel Basics2013Al-Usmanu UsmanNessuna valutazione finora
- Excel Tutorial 1 - Welcome To ExcelDocumento93 pagineExcel Tutorial 1 - Welcome To Exceladfly dauntlessroNessuna valutazione finora
- Lesson 5 Spreadsheet IntroDocumento4 pagineLesson 5 Spreadsheet IntroNicole ChamberlainNessuna valutazione finora
- Things You Can Make in Excel: All About NumbersDocumento8 pagineThings You Can Make in Excel: All About NumbersMikko RamiraNessuna valutazione finora
- Essential of Microsoft ExcelDocumento1 paginaEssential of Microsoft ExcelJuharto Lidasan UsopNessuna valutazione finora
- Excel Formulas FunctionsDocumento7 pagineExcel Formulas Functionssimply_coool100% (2)
- Lesson 2: Entering Excel Formulas and Formatting DataDocumento65 pagineLesson 2: Entering Excel Formulas and Formatting DataRohen RaveshiaNessuna valutazione finora
- Module II B. Spreadsheet ApplicationDocumento16 pagineModule II B. Spreadsheet ApplicationLarry Rico100% (1)
- Excel Formula - Training PresentationDocumento29 pagineExcel Formula - Training PresentationAJ GatusNessuna valutazione finora
- 1301 Excel Assignment Fall 2016Documento2 pagine1301 Excel Assignment Fall 2016shreyansh jainNessuna valutazione finora
- Introduction To Excel For DATA ANALYSTS Day-01Documento8 pagineIntroduction To Excel For DATA ANALYSTS Day-01ErrY Florencia100% (1)
- SpreadsheetDocumento14 pagineSpreadsheetjudithpaelmaoguzonNessuna valutazione finora
- Microsoft Excel BeginnerDocumento35 pagineMicrosoft Excel BeginnerAnuraag GhoshNessuna valutazione finora
- Module 4 - SpreadsheetDocumento118 pagineModule 4 - SpreadsheetEmma PreciousNessuna valutazione finora
- Week 3 Excel With Excel Working With Structured Data SetsDocumento20 pagineWeek 3 Excel With Excel Working With Structured Data Setsirina88888100% (1)
- Microsoft Excel Training UpdatedDocumento85 pagineMicrosoft Excel Training UpdatedJoshua ChristopherNessuna valutazione finora
- A First Lesson in Excel: Column BarDocumento51 pagineA First Lesson in Excel: Column BarZeinab Ali ShokorNessuna valutazione finora
- Excel Guide HandbookDocumento66 pagineExcel Guide HandbookTata PovNessuna valutazione finora
- Excel Manual FinalDocumento22 pagineExcel Manual Finalcabrera.adolfo1862Nessuna valutazione finora
- Types of Spreadsheets: Examples of Spreadsheet ProgramsDocumento25 pagineTypes of Spreadsheets: Examples of Spreadsheet ProgramsDennix Den100% (1)
- Logical FunctionDocumento10 pagineLogical FunctionindahNessuna valutazione finora
- IT Cycle SheetDocumento8 pagineIT Cycle SheetAnkur AgarwalNessuna valutazione finora
- Fundamentals of Ms Excel: Lecturer: Fatima RustamovaDocumento69 pagineFundamentals of Ms Excel: Lecturer: Fatima RustamovaAzər ƏmiraslanNessuna valutazione finora
- MS Excel Practical QuestionsDocumento5 pagineMS Excel Practical QuestionsStricker ManNessuna valutazione finora
- Auto SumDocumento65 pagineAuto SumAnil BatraNessuna valutazione finora
- Basics of ExcelDocumento11 pagineBasics of Excelanandanuj656100% (1)
- What Is ExcelDocumento10 pagineWhat Is Excelnagina hidayatNessuna valutazione finora
- Excel 2007 Shortcuts: Navigating in Worksheets and Selecting CellsDocumento3 pagineExcel 2007 Shortcuts: Navigating in Worksheets and Selecting Cellsvenkatakrishna chalapaathiNessuna valutazione finora
- Juice Excel Training WorksheetsDocumento255 pagineJuice Excel Training WorksheetsTeddy JainNessuna valutazione finora
- Using Microsoft Excel For Data Processing: Practical WorkDocumento14 pagineUsing Microsoft Excel For Data Processing: Practical WorkFatimaNessuna valutazione finora
- Conditional FormattingDocumento43 pagineConditional FormattingShivam ThakurNessuna valutazione finora
- Microsoft Excel: By: Dr. K.V. Vishwanath Professor, Dept. of C.S.E, R.V.C.E, BangaloreDocumento28 pagineMicrosoft Excel: By: Dr. K.V. Vishwanath Professor, Dept. of C.S.E, R.V.C.E, BangaloresweetfeverNessuna valutazione finora
- Stereochemistry of Disubstituted Cyclohexane PART II PDFDocumento5 pagineStereochemistry of Disubstituted Cyclohexane PART II PDFAnkush Chhattise100% (1)
- Objective: Lab 8: Microsoft Excel Part 1Documento33 pagineObjective: Lab 8: Microsoft Excel Part 1Khairullah HamsafarNessuna valutazione finora
- Lab Manual Spreadsheets: Microsoft ExcelDocumento56 pagineLab Manual Spreadsheets: Microsoft ExcelRambabu VurimiNessuna valutazione finora
- GC-CCS - CCS111L: Excel 2007: Entering Excel Formulas and Formatting DataDocumento40 pagineGC-CCS - CCS111L: Excel 2007: Entering Excel Formulas and Formatting Datasky9213Nessuna valutazione finora
- ExcelBasics HandoutDocumento11 pagineExcelBasics Handoutshares_leoneNessuna valutazione finora
- ABC Unified School District Technology Professional Development ProgramDocumento9 pagineABC Unified School District Technology Professional Development ProgramYuli Anto100% (1)
- WelcomeDocumento38 pagineWelcomeabdu seidNessuna valutazione finora
- CE Assessment Criteria User GuideDocumento4 pagineCE Assessment Criteria User GuideMohd ShahidNessuna valutazione finora
- Recruitment Agecies Delhi 2Documento7 pagineRecruitment Agecies Delhi 2Mohd ShahidNessuna valutazione finora
- Mb0033 Project Management Set 1Documento20 pagineMb0033 Project Management Set 1Mohd ShahidNessuna valutazione finora
- Summer Training Project Report On "Comparative Study of J.K. Cements Financial Trends and With Other Companies"Documento52 pagineSummer Training Project Report On "Comparative Study of J.K. Cements Financial Trends and With Other Companies"Mohd ShahidNessuna valutazione finora
- Web Paper AnswersDocumento8 pagineWeb Paper AnswersAsweerNessuna valutazione finora
- Ca PQDocumento5 pagineCa PQShivansh YadavNessuna valutazione finora
- CADDY XML Specification V 3 0 5Documento70 pagineCADDY XML Specification V 3 0 5steveravNessuna valutazione finora
- System Physical ArchitectureDocumento5 pagineSystem Physical ArchitectureSanjay SharmaNessuna valutazione finora
- IT63 Web Technology 2& 16marks Question and AnswerDocumento21 pagineIT63 Web Technology 2& 16marks Question and AnswerPremanandhjNessuna valutazione finora
- Web Design StruchtureDocumento7 pagineWeb Design StruchtureCenk Nihat DemirtaşNessuna valutazione finora
- Capstone Project Planning - (22058) : Student Management SystemDocumento22 pagineCapstone Project Planning - (22058) : Student Management SystemCM5I86Bharat KhalateNessuna valutazione finora
- Cape Notes Unit1 Module 3 Content 12Documento33 pagineCape Notes Unit1 Module 3 Content 12Rayando Rajae WilliamsNessuna valutazione finora
- English Redes - Unidade 1Documento7 pagineEnglish Redes - Unidade 1Rildo Reis TanNessuna valutazione finora
- Html5 Basic StructureDocumento15 pagineHtml5 Basic Structurequick csNessuna valutazione finora
- Employee Engagement BooksDocumento6 pagineEmployee Engagement Bookssue_shaw_dx8516Nessuna valutazione finora
- Kettlebell Training For The Fire Service - StrongFirstDocumento9 pagineKettlebell Training For The Fire Service - StrongFirstPa BloNessuna valutazione finora
- BCA 1st To 6th 1Documento14 pagineBCA 1st To 6th 1Ravi KumarNessuna valutazione finora
- FILE CAR Sale BuyDocumento37 pagineFILE CAR Sale BuyamitNessuna valutazione finora
- Test4Cram: Test4Cram - Leading Source of IT Certification Exam Cram/TestDocumento3 pagineTest4Cram: Test4Cram - Leading Source of IT Certification Exam Cram/Testben romdhane ahmedNessuna valutazione finora
- Grade8 UnittestDocumento2 pagineGrade8 UnittestChristian ZapicoNessuna valutazione finora
- Introduction Advance Web PublishingDocumento22 pagineIntroduction Advance Web PublishingMagnon Be7wakNessuna valutazione finora
- Chapter 7 Working With MultimediaDocumento91 pagineChapter 7 Working With MultimediaFOO POH YEENessuna valutazione finora
- HTMLDocumento7 pagineHTMLGhanshyam SharmaNessuna valutazione finora
- LESSON9.LO1.3 (Final)Documento17 pagineLESSON9.LO1.3 (Final)Anna Marie MendozaNessuna valutazione finora
- Comp SC GEDocumento40 pagineComp SC GEVaibhavNessuna valutazione finora
- HTML Responsive Web DesignDocumento13 pagineHTML Responsive Web DesignTK Gyaan SagarNessuna valutazione finora
- Theory Lectures v2 SMALLERDocumento407 pagineTheory Lectures v2 SMALLEREric TseNessuna valutazione finora
- Asp .Net ProgramsDocumento63 pagineAsp .Net ProgramsrathodajaxNessuna valutazione finora
- The Basics of HTMLDocumento17 pagineThe Basics of HTMLmadinaNessuna valutazione finora
- Stimulsoft Reports - FX Manual - enDocumento767 pagineStimulsoft Reports - FX Manual - entuba4Nessuna valutazione finora
- Junior High School & Science High School: Enhanced SMU Multi-Modality Learning Program (eSMLP)Documento3 pagineJunior High School & Science High School: Enhanced SMU Multi-Modality Learning Program (eSMLP)Alljhon Dave Joshua MagnoNessuna valutazione finora
- Plantilla Caso Práctico SEO-semDocumento9 paginePlantilla Caso Práctico SEO-semFabiola QuiñonesNessuna valutazione finora