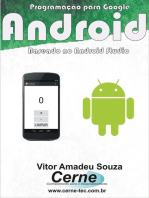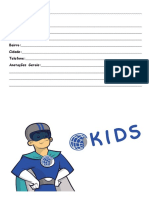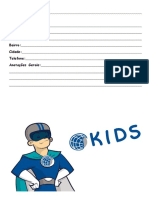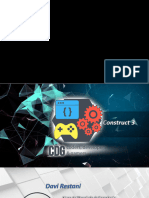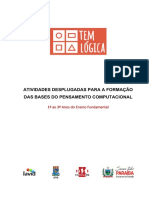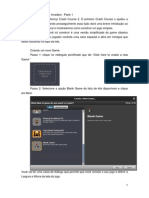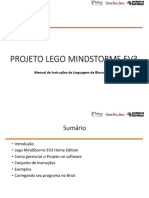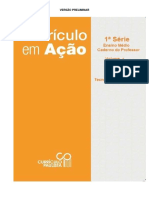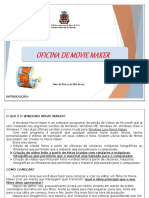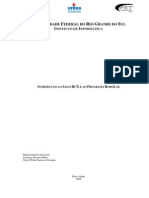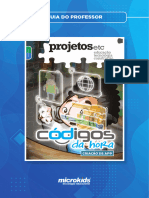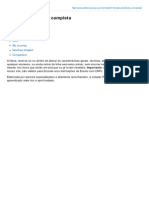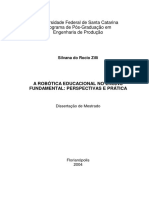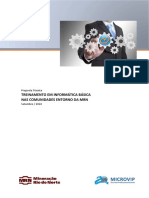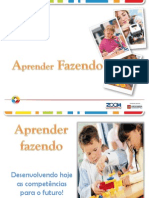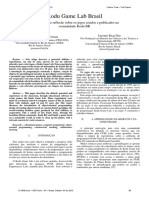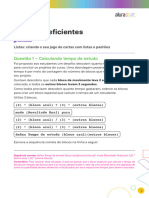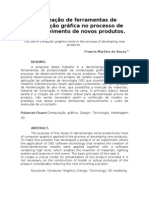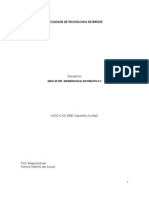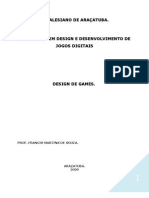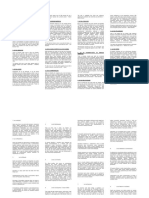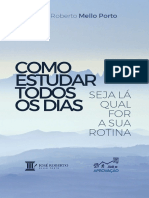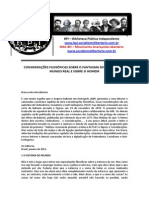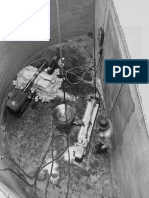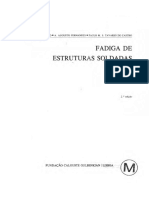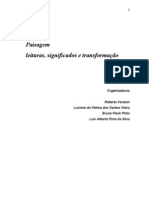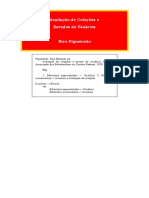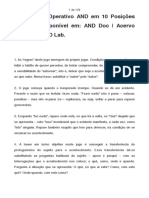Documenti di Didattica
Documenti di Professioni
Documenti di Cultura
Apostila Microlins 2
Caricato da
Francis MartinsCopyright
Formati disponibili
Condividi questo documento
Condividi o incorpora il documento
Hai trovato utile questo documento?
Questo contenuto è inappropriato?
Segnala questo documentoCopyright:
Formati disponibili
Apostila Microlins 2
Caricato da
Francis MartinsCopyright:
Formati disponibili
1
Conceito de aplicao de materiais no 3ds Max.
O 3ds Max alm de ser um poderoso modelador de objetos tridimensionais tambm disponibiliza a possibilidade de aplicao de materiais e texturas nesses modelos. Os materiais do 3ds max tem varias finalidades como promover o tipo de substancias, isto se o objeto feito de metal ou madeira, pode demonstrar a idade do objeto, por exemplo se aplicarmos um material que aparente uma chapa de ao enferrujada o objeto aparentara uso excessivo. Se o objeto for de vidro podemos aplicar um material transparente com propriedades de reflexo e refrao ou mesmo criar um material que a pele humana. Para podermos aplicar um material de acordo com o nosso objeto devemos verificar o atributo visual que queremos demonstrar atravs desse do material. No caso de nosso modelo que devera apresentar um aspecto tecnolgico e futurista aplicaremos um material metlico. Comearemos o processo de preparao do material clicando na caixa Material Edito que se encontra na Paleta Main toobar.( Figura 01)
Figura 01 Material Editor encontrado na barra Main Toobar.
Ao clicarmos no boto a caixa Material Editor ser aberta e podemos verificar a presena de vrios Slots de materiais (Figura 02) . Cada um desses materiais que
aparecem dentro da caixa Material Editor poder apresentar caractersticas e propriedades distintas. Vamos comear a preparar o nosso material.
Figura 02 Caixa Material Editor aberta e Slots de Material.
Nosso material ser feito a partir de um arquivo de imagem que nesse caso ter a extenso jpeg, mas poderia ser um arquivo que apresentasse as extenses bmp, gif, ou at mesmo pcx. A imagem ter uma aparncia de chapa de metal com alguns elementos na sua superfcie (Figura 39). Essa imagem ser cedida pelo professor no momento do exerccio e dever ser salva na rea de trabalho do computador que voc estiver usando.
Figura 03 Imagem que gerara o material para a nave.
Para que essa imagem possa ser usada como material necessrio carrega-la dentro do material editor. Isso ser feito dentro do parmetro Diffuse que o canal principal de um material. (Figura 04)
Figura 04 Parmetro Diffuse Clique no pequeno boto quadrado que fica em frente a caixa de cores do parmetro Diffuse, e logo ser aberta a caixa Material/Map Browser. (Figura 05)
Figura 05 Caixa Material/Map Browser.
Observa-se que na caixa Material/Map Browser existem uma variedade de tipos de mapas que podemos aplicar no canal Diffuse. Selecione a primeira opo da lista que ser Bitmap, e logo abrira a caixa Select Bitmap Image File. (Figura 06)
Figura 06 Caixa Select Bitmap Image File
Procure ento a pasta que voc salvou a imagem e clique sobre o nome dela e clique no boto Abrir. Note que a imagem envolve a esfera que demonstra o material (Figura 07), nesse momento a imagem j faz parte do novo material. Aproveite e altere o valor do parmetro Specular Level que fica na partio Specular Highlighits. O parmetro Specular Level possibilita o aumento ou diminuio da incidncia de luz sobre o objeto, e para esse material aumentaremos essa incidncia atribuindo o valor de 100 unidades.
Figura 07 Imagem carregada e Specular level alterado.
Chegou hora de aplicarmos nosso novo material no objeto. Esse procedimento bem simples basta clicar com o ponteiro do mouse sobre o slot do material que ser aplicado, manter o boto do mouse apertado e solta-lo sobre o objeto.(Figura 08)
Figura 09 Aplicao do Material Aps termos aplicado o material, note que em alguns lugares esse material parece ter ficado um pouco distorcido. Para corrigirmos isso podemos aplicar um modificador de mapeamento, e nesse caso ser utilizado o modificador UVW Map, que se encontra na Modifier List. (Figura10)
Figura 45 UVW Map encontado no Modifier List.
O processo de mapeamente serve para ajustar as coordenadas do material aplicado em relao ao objeto. Para o objeto em questo a melhor opo de mapeamento ser a tipo BOX, que regulara o material de forma mais correta sobre o modelo. (Figura 10)
Figura 11 Opo Box do UVW Map aplicada.
Para vermos o objeto acabado necessrio utilizar um comando de renderizao. O processo de renderizao aquele que possibiliza a visualizao do acabamento do modelo. nele que perceberemos a aplicao do material, e as nuances de iluminao. Clique no boto Quick Render no menu Main Toobar como mostra a Figura 47, e logo seu objeto ser renderizado em uma caixa de renderizao.
Figura 12 Quick Render na paleta Main Toobar.
Figura 13 Imagem Renderizada.
Breve Histrico da Animao.
A animao uma seqncia de imagens, com pequenas diferenas de uma imagem para a seguinte, passando a impresso de movimento.
No de hoje que a animao tem seu espao consolidado em importantes seguimentos como a industria cinematogrfica, games e at na publicidade. As animaes ganharam formas e possibilidades diferentes com o uso das ferramentas tridimensionais, mas a sua essncia permanece, a possibilidade de contar historias. Segue alguns marcos histricos da animao:
Figura 14 Marcos da historia da animao. (Fonte: GAMA, SENDRA)
Existe um consenso geral que apontam Edweard Muybridge como o descobridor da animao quando a quadro.
10
Figura 15 Edweard Muybridge. (Fonte: GAMA, SENDRA)
Em 1872, j reconhecido por seu trabalho, foi convidado pelo Governador da Califrnia para fotografar o galope de um cavalo, com o objetivo de mostrar que este, em um determinado momento da ao, retirava as quatro patas do cho (tratava-se de uma aposta, na qual Standford estaria envolvido, e as fotos serviriam de provas para a apurao dos resultados). Muybridge, auxiliado pelo engenheiro John D. Isaacs, criou um sistema compreendido por 24 cmeras escuras, cada qual com uma chapa emulsionada, que eram acionadas por fios devidamente esticados no local onde o cavalo correria. medida que o cavalo passava, ele tocava nos fios e acionava sucessivamente as cmeras, capturando posies chaves do movimento do galope. Esse experimento foi to bem sucedido que no s provou que o cavalo em determinado momento do galope retirava as quatro patas do cho, como deu a Muybridge e a Standford as honras da descoberta do processo de a anlise do movimento fotograficamente.
11
Figura 15 Experincia de foto seqencial realizado por Muybridge
Sua pesquisa unida descoberta da emulso sensvel luz sobre pelcula flexvel de celulose, criada em 1887 pelo fotgrafo amador Hannibal Goodwin, foi o ponto de partida para que em 1895, os irmos Auguste e Louis Lumire aps analisarem os aparelhos de projeo j existentes, puderam criar o cinematgrafo. Este aparelho apresentava um sistema de captura e de projeo partir de pelculas emulsionadas. As imagens seqenciais das pelculas eram projetadas com uma freqncia capaz de dar a iluso de movimento contnuo. Estava criado ento, o cinema de animao. Atualmente com o auxilio da Computao Grfica e do surgimento e popularizao dos softwares tridimensionais o processo de animao quadro a quadro vem sendo substitudo. O barateamento e a eficincia dos processos de animao tridimensional ganham espao no cinema, televiso e logicamente no mundo dos games. Criando uma Animao Bsica no 3ds Max - Exerccio Pratico.
Vamos construir uma animao a partir do modelo de nave que criao no capitulo anterior, ento abra novamente o arquivo que contem a modelagem da nave. (Figura 16)
12
Figura 16 Modelagem tidimensional da Nave.
Pela viewport TOP, criaremos um circulo com a ferramenta Circle encontrada na paleta Shapes, que servira como um caminho para o deslocamento de nosso objeto. (Figura 17)
13
Figura 17 Circulo criado na viewport TOP O Circulo ser criado com o valor de raio de 1200. Para tornar o exerccio mais interessante, modificaremos a geometria do circulo o deixando assimtrico, e para isso o converteremos para a ferramenta de edio Editable Spline. O Editable Spline uma ferramenta de edio prpria para os elementos bidimensionais como o circulo nesse caso. Para convertermos o objeto em Editrable Spline ser usado um processo bem semelhante ao visto anteriormente para converso do slido primitivo para Editable Poly. Selecione o circulo e com o boto direito do mouse clique e logo aparecer uma paleta e na ultima opo dela ser encontrado a descrio Convert To e logo que o ponteiro do mouse for posicionado sobre essa opo aparecero os modificadores, ento escolha a opo Editable Spline. (Figura 18)
Figura 19 Converso para Editable Spline.
Aps a converso do circulo para Editable Spline, perceba que essa ferramenta de edio possui alguns sub-objetos diferentes da Editable Poly. Os sub-objetos encontrados no editor Editable Spline so o Vertex, Segment e Spline. (Figura 20)
14
Figura 20 Sub-objetos do editor Editable Spline.
Ser utilizado o sub-objeto Vertex para a operao de edio do circulo que ser o caminho de nossa nave espacial. (Figura 21)
Figura 21 Sub-objeto Vertex selecionado para edio do circulo.
O elemento circulo possui 4 pontos que corresponde a seus quadrantes e so esses pontos que sero editados.
15
O Procedimento para essa edio bem simples, basta clicar sobre esses pontos e logo aparecer uma indicao conhecida como edio de curvas de Bezier, ento com o auxilio da ferramenta Select and Move movimente essa indicao a fim de tornar o circulo assimtrico. (Figura 22)
Figura 22 Circulo editado
Aps o termino da edio do circulo observe pela viewport Perspective que a Nave espacial est logo ao lado do circulo editado. (Figura 23)
Figura 23 Nave ao lado do circulo editado.
16
Para o melhor entendimento do exerccio pratico de animao partiremos da teoria que o objeto circulo que foi modificado com a ferramenta Editable Spline servir de caminho para que o objeto Nave acompanhe, como se fosse um trem seguindo seus trilhos. Para que isso ocorra necessria utilizao de uma ferramenta de animao especifica do 3ds Max que possibilitar essa situao. Esse recurso conhecido como Constraints que so restries geomtricas que podem ser aplicadas entre dois ou mais elementos. Existem varias formas de Contraints mas para esse exerccio ser utilizada a opo Path Constraints. (Figura 24)
Figura 24 Ferramenta Path Constraints encontrada no menu Animation/Constraints/Path Constraints.
Para aplicar o recurso Path Constraints basta selecionar a Nave e clicar sobre a opo em questo. Observe que assim que a opo Path Constraints foi selecionada uma linha tracejada aparece indicando a possibilidade de link entre a Nave e o caminho, ou seja, o objeto circulo modificado. (Figura 25)
17
Figura 25 Linha tracejada mostrando o possvel link entre os objetos. Clique com o boto do mouse sobre o caminho e perceba que o objeto nave se posiciona sobre ele, como se fosse um trem sobre seus trilhos. (Figura 26)
Figura 26 Nave posicionada sobre o seu caminho.
18
importante frisar que nesse processo de animao o software entende que o objeto vai percorrer um caminha pr-determinado e dessa forma ele cria o primeiro quadro o quadro final e os quadros intermedirios da animao. Para ver seu funcionamento da animao basta clicar o boto Play Animation. (Figura 27)
Figura 27 Boto Play Animation
Se for necessrio marque a opo Follow para que o objeto siga corretamente seu caminho. O comando Follow fica localizado na caixa Path Options. Nossa animao j esta pronta, veremos no prximo capitulo como renderiza-la e salva-la.
19
Renderizao e salvamento da Animao - Exerccio Prtico.
Para iniciar a operao de renderizao e salvamento de uma cena clique no boto Render Scene Dialog que se localiza no menu Main Toobar. (Figura 28)
Figura 63 Boto Render Scene Dialog no Menu Main Toobar.
Assim que clicarmos no boto Render Scene Dialog aparecera a caixa de dialogo Render Scene: Defaut Scanline Render. (Figura 29)
20
Figura 29 Caixa de dialogo Render Scene: Defaut Scanline Render
Vamos entender melhor as principais atribuies da caixa Render Scene: Defaut Scanline Render com o auxilio da Figura 66.
Figura 30 Principais atribuies da caixa Render Scene: Defaut Scanline Render Selecione a opo Range para que a renderizao dos 100 quadros possa ser realizada e a opo de tamanho de sada de rendering de 800x600 pixels. (Figura 67)
21
Figura 31 Opo Range selecionad e opo de sada de imagem tamanho 800x600 pixels.
Agora vamos at a diviso Render Output que fica localizada um pouco mais abaixo da diviso Output Size e clicaremos no boto File. (Figura 32)
Figura 32 Acionamento do boto File que se localiza dentro da diviso Render Output.
22
Observe que logo aparecer uma caixa de dialogo chamada Render Output File. Nomeie o arquivo com o nome de Vdeo_Nave e escolha opo de extenso de arquivo tipo AVI, que uma extenso prpria para vdeos e clique em salvar. (Figura 33)
Figura 33 Escolha da extenso de arquivo AVI e salvamento do arquivo.
Assim que clicarmos no boto Salvar aparecer uma caixa de dialogo AVI File Compression Setup que determinar o tipo de compressor de vdeo, a qualidade e a quantidade de quadros por segundo. Observe que na opo Compressor est marcado Microsoft Vdeo 1. Esse compressor de vdeo no apresenta uma qualidade excepcional, mas o vdeo criado com ele pode ser exibido em qualquer computador sem que este necessite de softwares especficos. (Figura 34)
23
Figura 34 Caixa AVI File Compression Setup
Salvo o arquivo com a extenso correta e tambm o compressor clique no boto render no canto inferior direito da caixa de dialogo Render Scene: Defaut Scanline Render e aguarde o processo de renderizao ser finalizado. (Figura 35)
Figura 35 Processo de Renderizao.
24
Terminado o processo de renderizao v at a pasta onde o arquivo foi salvo e exiba-o no Windows Mdia Player. Nossos exerccios de modelagem, animao e renderizao para games esto prontos.
Criando um Biped O objeto Biped nada mais do que um esqueleto formado por diversos bones que formam uma estrutura em forma de humanide. Essa estrutura Biped serve para que possamos aplicar um movimento no personagem que at ento apenas uma malha. Para cri-lo iremos at o menu Create e acessarmos a partio Systems.
A criao do Bipede deve ser feita na vista front e verifique que essa estrutura tem a forma de um humanoide.
25
Assim que criamos o Biped podemos edita-lo previamente mudando suas caracteristicas atraves da partio Create Biped.
26
Ajustando o Biped no personagem O primeiro passo necessario ao ajuste do Biped em relao a malha a coloo do Biped sobre a malha, dessa forma ser mais facil o ajuste, voc pode usar o comando Freeze Selection na malha que pode ser acessaso clicando o boto direito do mouse sobre qualquer parte da View port que voc est trabalhando. A posio ideal para a adequao do biped onde os ombros do mesmo se iguala a altura dos ombros do personagem, todos os outros elementos sero ajustandos posteriormente.
Para o ajuste do Biped a malha do personagem necessario acessar o menu Motion.
27
Para iniciar os ajustes voc tem que clicar no boto Figure Mode, qualquer modificao feita antes de clicar nesse boto no ser absorvida pelo Biped.
Aps clicar na opo Figure Mode comece as modificaes como na figura abaixo. Voc pode utilizar os comandos Scale, Rotate e Move.
28
Faca os ajuste da Perna e do Brao apenas do lado direito, veremos a possibilidade de aproveitar essa pose para o outro lado. Ento aps o ajuste das partes necessrias clique na subdviso Copy-Paste.
Selecione primeiramente todos os elementos da perna e posteriormente clique no boto Create Collection, para comear a criar uma coleo de poses. Depois clique na opo Copy Posture isso far com que a pose seja copiada pelo software e disponibilizada para ser usada no outro lado
29
Para usar essa pose clique na opo Paste Posture Opposite, e a pose copiada ser colada no lado oposto da estrutura biped, faa esse mesmo processo no brao.
Transformando a malha em um Skin Para que o Biped posa ser integrado a malha devemos transform-la em objeto tipo Skin, para isso devemos aplicar o modificador Skin encontrado ma Modifier List na malha e no no Biped.
30
Aps a colocao do modificador Skin voc encontrara um boto chamado Add logo a frente da opo Bones.
Clique no boto Add e logo ser aberto a caixa Select Bones. Selecione todos os objetos tipo Bones e clique no boto Select para confirmar a seleo.
31
Aps isso todos os objetos tipo Bones sero soldados a malha.
Editando Envelopes. A edio de envelopes se faz necessria a partir do momento que o Biped integra a malha do personagem em questo. A edio de envelopes serve para regular a ao das foras dos ossos do bpede sobre a malha. A figura abaixo demonstra o envelope do bons do p.
32
Cada bones que compe a estrutura do Biped tem o seu prprio Envelope, e cada um tem um raio de ao. A edio deles pode ser realizado com a ferramenta move. As foras so demonstradas atravs das cores, vermelho, amarelo e azul. A cor vermelha demonstra que naquela determinada rea a ao da fora alta, a amarela a ao da forma media e a azul a ao da fora fraca. Edite todos os envelopes de forma a evitar a distoro da malha conforme a movimentao dela atravs do Biped. Movimento de Caminhada. Aps a edio do Biped j podemos animar nosso personagem, e para isso usaremos o ferramenta FootStep Mode.
33
Aps clicar na ferramenta Footstep ser aberta a caixa Footstep Creation onde podemos escolher sobre a opo caminhada corrida ou pulo.
Para criarmos uma linha de caminhada clicaremos na opo Create Multiple Footsteps, que servira para a criao de uma linha de pegadas completa.
34
Aps clicarmos na opo citada acima abrira logo em seguida a caixa Create Multiple Footsteps: Walk, que servira para determinar a quantidade de passos, velocidade e inicio do processo de caminhada.
Altere o valor da opo Number of Footsteps para 20.
35
Veja que a ferramenta Footsteps criou as pegadas necessrias para o processo de caminhada.
Clique no boto Create Keys for Inactive Footsteps para acionar a animao do movimento de caminhada e aps isso clique no boto play e veja os resultados.
Boto Play.
36
Movimento prontos BIPs. Os arquivos de extenso .bip so arquivos que apresentam movimentos prontos e so utilizados de formas bem simples para animar uma personagem, basta apenas carreg-los e o bidep j ira assimil-lo. Para carreg-lo basta clicar na opo Load File.
Movimentos Faciais com Morpher
Para realizao dos movimentos faciais de um personagem necessria a utilizao de um modificador conhecido como Morpher. Mas antes de utiliz-lo teremos que reproduzir varias copias da cabea do personagem, e em cada uma das copias criar expresses diferentes para que a ferramenta Morpher possa criar a interpolao dos movimentos. Vamos utilizar o modificador Morpher ento.
37
Clique na Modifier list e escolha o modificador Morpher, isso com o objeto original selecionado.
Aps a aplicao do Morpher veremos a Channel List que servira para a incluso das diferentes expresses.
Para isso clique com o boto direito em cima do primeiro boto chamado de empty.
38
Observe que aps termos clicado com o boto direito do mouse sobre a o boto empty aparecer opo Pick from Scene, clique nessa opo e sobre a primeira expresso. Faa esse mesmo processo nas outras expresses. Agora s animar. Efeito de combusto e Exploso Efeito de combusto e exploso Para criarmos fogo, precisamos antes criar um gizmo (gizmo um objeto que aceita receber nele efeitos de ambiente, ele no renderizado, apenas o efeito a ele atribuido). Para criar o gizmo clique no menu creat, e depois no icone helpers, na lista que h logo no comeo do menu selecione Atmospheric Apparatus. Ai sim ir aparecer os 3 tipos de gizmo existentes, box, sphere e cylinder.
Para o nosso caso atual melhor uma esfera, portanto clique no boto SphereGizmo e no menu da esfera que aparece, clique na opo Hemisphere, para criarmos apenas metade da esfera. Isso porque queremos criar uma chama e no uma bola de fogo. Clique na vista Top, e arraste para formar o gizmo. Crie o sempre maior que a chama de fogo que vc vai querer fazer, pois o fogo cliado em seu interior.
39
. O Gizmo vai ficar muito baixinho e possvelmente abaixo do local devido, portanto coloque ele no local desejado, mas observe que melhor mover para um pouco abaixo de onde se quer a base das chamas, perceba que o meu carvao a malha vermelha, a malha branca o Gizmo. Ajuste a altura do Gizmo clicando com o boto direito do mouse sobre o boto scale, na janelinha que se abre altere apenas a porcentagem no eixo Z, para atingir altura desejada. Com tudo nos devidos lugares, clique em Render na barra de menus, em seguida escolha Environment, clique no boto Add, e escolha Fire Effect.
Na janela do combustion clique em Pick Gizmo e logo em seguida clique no gizmo que vc criou em qualquer uma das 4 viewports. Modifique a opo que est em Fire Ball, para Tendril, pois quando est em fire ball, as chamas saem do centro para a borda do gizmo, e em Tendril elas so direcionadas da base para cima, guiada sempre claro pelo ponto pivot nas duas opes. Fazendo isto vc j vai ter criado o fogo, mas geralmente a chama fica muito grande, no dando um bom aspecto, claro que isso depende muito do tamanho do Gizmo que foi criado, mas para ajustar isso modifique Flame Size do seu valor Defalt 35 para menos, no meu exemplo usei 10.
40
Caso seja uma animao, a opo Phase e Drift devem ser animadas, geralmente usamos a mesma quantidade de quadros na animao, por exemplo, se a animao tiver 300 quadros, animaria Phase no quadro 0 com valor 0, e no quadro 300 com valor 300, mas as vezes pode ficar muito rpida a movimentao da chama, portanto renderize uma parte da animao e veja se deve diminuir, j Drift mais sensvel, pode animar com a metade do valor, mas renderize sempre para testar e poder alterar at atinjir o resultado desejado. Abaixo no parmetro Exposion, quando abilitado vc pode definir no boto o quadro que comea e o quadro que termina a exploso, use o Type Fire Ball quando fizer exploses. Ao lado veja o render com o Flame Size com o valor 35. Tem vrias outras opes que ajudam muito para atingir a chama que queremos. Para testarmos temos que alterar e renderizar, pois efeitos atmosfricos no so mostrados nas viewports, e tomando o cuidado de renderizar na viewport perspective ou camera, pois esses efeitos no so renderizados em outras vistas..... Por exemplo a opo Regularity, quanto maior o valor, mais prximo as chamas se apoximam do gizmo, isso ruim na maioria das vezes, pois a chama toma o formato do mesmo. A opo Density controla quanto transparente ser a chama.
41
Potrebbero piacerti anche
- Design De Objetos Para Impressora 3d Com O TinkercadDa EverandDesign De Objetos Para Impressora 3d Com O TinkercadNessuna valutazione finora
- Informática Kids V4Documento135 pagineInformática Kids V4Dimitry RodriguesNessuna valutazione finora
- Curso Word Kids 2010Documento42 pagineCurso Word Kids 2010Rafael Inforworld100% (1)
- Projeto Final - Pensamento ComputacionalDocumento12 pagineProjeto Final - Pensamento ComputacionalAlex GarciaNessuna valutazione finora
- Guia de Praticas Tinkercad 6Documento42 pagineGuia de Praticas Tinkercad 6MURIEL MENEGAZ PORTALNessuna valutazione finora
- Kids w8Documento96 pagineKids w8Dimitry RodriguesNessuna valutazione finora
- Iniciação Programação 1o CicloDocumento18 pagineIniciação Programação 1o CicloTojo SerraNessuna valutazione finora
- 05 - Listas de Ferramentas OnlineDocumento3 pagine05 - Listas de Ferramentas OnlineAntonio GoncalvesNessuna valutazione finora
- Robótica - Humanizando TecnologiasDocumento14 pagineRobótica - Humanizando TecnologiasNelson Correa NetoNessuna valutazione finora
- Aula sobre Hardware, Software e Sistemas OperacionaisDocumento5 pagineAula sobre Hardware, Software e Sistemas OperacionaisJoão VictorNessuna valutazione finora
- Plano de Ensino Informática Instrumental - Prof. Dr. Rogerio P. C. Do NascimentoDocumento4 paginePlano de Ensino Informática Instrumental - Prof. Dr. Rogerio P. C. Do NascimentoRogerio P C do NascimentoNessuna valutazione finora
- Curso de Construct 3Documento34 pagineCurso de Construct 3universosempreconceitoNessuna valutazione finora
- Sistemas de Informação na Escola Superior de Ciências NáuticasDocumento131 pagineSistemas de Informação na Escola Superior de Ciências NáuticaschitofinhoNessuna valutazione finora
- O Paint 3DDocumento11 pagineO Paint 3DKátia E David LindgrenNessuna valutazione finora
- Apostila Módulo 05 - Internet PDFDocumento25 pagineApostila Módulo 05 - Internet PDFMarco GuimarãesNessuna valutazione finora
- Atividades desplugadas para formação do pensamento computacionalDocumento31 pagineAtividades desplugadas para formação do pensamento computacionalAna Lucia AssunçãoNessuna valutazione finora
- ENaSuaEscola 1Documento8 pagineENaSuaEscola 1MUNIQUE PROFESSORANessuna valutazione finora
- Crie exercícios de formatação e recursos do WordDocumento6 pagineCrie exercícios de formatação e recursos do WordEscola municipal benedito pereira limaNessuna valutazione finora
- Apostila MS Word - Guia CompletoDocumento77 pagineApostila MS Word - Guia CompletoSandra Lúcia MendonçaNessuna valutazione finora
- Plano 03 1º Ano Partes Do ComputadorDocumento4 paginePlano 03 1º Ano Partes Do ComputadorLuci RamosNessuna valutazione finora
- Tutorial Desenvolvendo Games Com StencylDocumento68 pagineTutorial Desenvolvendo Games Com StencylWilton MoreiraNessuna valutazione finora
- Plano de Ensino - Informatica BasicaDocumento4 paginePlano de Ensino - Informatica BasicaFeNessuna valutazione finora
- Como Usar o MindstormDocumento24 pagineComo Usar o MindstormCíntia SenaNessuna valutazione finora
- 1º Tecnologia e Inovação Vol.4Documento43 pagine1º Tecnologia e Inovação Vol.4Debora Cardia De CastroNessuna valutazione finora
- Apostila WordDocumento9 pagineApostila WordTalles FelipeNessuna valutazione finora
- Apostilado de Informática Básica - 4 EdiçãoDocumento20 pagineApostilado de Informática Básica - 4 EdiçãoOtavio AraujoNessuna valutazione finora
- Banco de Dados na Engenharia de SoftwareDocumento5 pagineBanco de Dados na Engenharia de SoftwareditonetoNessuna valutazione finora
- Gamificação: Tecnologia EducacionalDocumento11 pagineGamificação: Tecnologia EducacionalFelipe FerreiraNessuna valutazione finora
- Apostila Finl Movie MakerDocumento17 pagineApostila Finl Movie MakerFilipe JardelNessuna valutazione finora
- 05 Apostila App Inventor Cade Meu CarroDocumento8 pagine05 Apostila App Inventor Cade Meu CarroLo-Fi Worship BrazilNessuna valutazione finora
- Caderno1 Pensamento Computacional FINAL-CopiarDocumento149 pagineCaderno1 Pensamento Computacional FINAL-CopiarEliane Londres PompilioNessuna valutazione finora
- Apostila LegoDocumento13 pagineApostila LegoGabriele DanielNessuna valutazione finora
- Microsoft Office: Suíte de aplicativos para escritório líder de mercadoDocumento29 pagineMicrosoft Office: Suíte de aplicativos para escritório líder de mercadoDenise J CamargoNessuna valutazione finora
- Guia-Professor Codigos Hora App 2022 Hibrido (Em)Documento24 pagineGuia-Professor Codigos Hora App 2022 Hibrido (Em)diego.oliveira100% (1)
- Apostila - Informática (Pmpe)Documento111 pagineApostila - Informática (Pmpe)José Bernardo Da Silva BernardoNessuna valutazione finora
- Lista Completa - Editora Viena 2014Documento9 pagineLista Completa - Editora Viena 2014Manuela VianaNessuna valutazione finora
- Scratch: menu, palco, sprites e blocosDocumento5 pagineScratch: menu, palco, sprites e blocosMarceloNessuna valutazione finora
- Montagem bailarinaDocumento288 pagineMontagem bailarinaObjetivo RobóticaNessuna valutazione finora
- Computação GráficaDocumento2 pagineComputação GráficaNorton FalcãoNessuna valutazione finora
- Mini-Curso Informática BásicaDocumento43 pagineMini-Curso Informática Básicamagaobeats1Nessuna valutazione finora
- Introdução ao Scratch com 8o anoDocumento12 pagineIntrodução ao Scratch com 8o anoJoão Paulo LeãoNessuna valutazione finora
- A Robotica Educacional Teoria e PraticaDocumento89 pagineA Robotica Educacional Teoria e PraticaAna Paula SuzukiNessuna valutazione finora
- Artigo7 - O Uso Do Scratch No Ensino Da MatemáticaDocumento11 pagineArtigo7 - O Uso Do Scratch No Ensino Da MatemáticaIOZEF1Nessuna valutazione finora
- Atto - Produtos - NotaveisDocumento18 pagineAtto - Produtos - NotaveisMURIEL MENEGAZ PORTALNessuna valutazione finora
- Apostila MS Excel CSUDocumento46 pagineApostila MS Excel CSUlaraujocacauNessuna valutazione finora
- Tutorial ScratchDocumento1 paginaTutorial ScratchAlexandre SantosNessuna valutazione finora
- ExerciciosOffice2007 KomediDocumento34 pagineExerciciosOffice2007 KomediLeonardo HenriqueNessuna valutazione finora
- 2 Plano de Curso Excel Intermediario Turma 1Documento3 pagine2 Plano de Curso Excel Intermediario Turma 1Rogério BernardinoNessuna valutazione finora
- Treinamento Informática ComunidadesDocumento11 pagineTreinamento Informática ComunidadesMayra Rocha CostaNessuna valutazione finora
- Competências para o futuro com LEGO ZOOMDocumento22 pagineCompetências para o futuro com LEGO ZOOMEdna LimaNessuna valutazione finora
- Plano de Anual Informatica 6 7 8 9 Ano Eeefm Moacyr Caramello - CompressDocumento4 paginePlano de Anual Informatica 6 7 8 9 Ano Eeefm Moacyr Caramello - Compressvaldir liraNessuna valutazione finora
- Kodu Game Lab BrasilDocumento7 pagineKodu Game Lab Brasilrenancostaalencar100% (1)
- Servidor Linux para CIDDocumento26 pagineServidor Linux para CIDAdriano AlvesNessuna valutazione finora
- SCG - Produção de Jogos EducativosDocumento22 pagineSCG - Produção de Jogos EducativosJussara RichterNessuna valutazione finora
- Scratch+Criando+o+Seu+Jogo+de+Cartas+Com+Listas+e+Padrões Exercícios AULA10 PROFDocumento3 pagineScratch+Criando+o+Seu+Jogo+de+Cartas+Com+Listas+e+Padrões Exercícios AULA10 PROFVandeir De Moura GonçalvesNessuna valutazione finora
- Testable: uma ferramenta gamificada para auxiliar o ensino de testes unitáriosDa EverandTestable: uma ferramenta gamificada para auxiliar o ensino de testes unitáriosNessuna valutazione finora
- A Utilizacao de Ferramentas de Computacao Grafica No Processo de Desenvolvimento de Novos ProdutosDocumento14 pagineA Utilizacao de Ferramentas de Computacao Grafica No Processo de Desenvolvimento de Novos ProdutosFrancis MartinsNessuna valutazione finora
- Design Ergonomico - CorrigidoDocumento8 pagineDesign Ergonomico - CorrigidoFrancis MartinsNessuna valutazione finora
- Design de Calçados - ConceitosDocumento13 pagineDesign de Calçados - ConceitosFrancis MartinsNessuna valutazione finora
- Portfólio - Dicas para ElaboraçãoDocumento11 paginePortfólio - Dicas para ElaboraçãoFrancis MartinsNessuna valutazione finora
- Design de Calçados - ConceitosDocumento13 pagineDesign de Calçados - ConceitosFrancis MartinsNessuna valutazione finora
- Apostila CAD2000 AuxiliarDocumento16 pagineApostila CAD2000 AuxiliarFrancis MartinsNessuna valutazione finora
- Design de Games - Material DidáticoDocumento18 pagineDesign de Games - Material DidáticoFrancis Martins100% (3)
- Francis Martins - Potfólio - Desenvolvimento de ProdutosDocumento28 pagineFrancis Martins - Potfólio - Desenvolvimento de ProdutosFrancis MartinsNessuna valutazione finora
- Design de GamesDocumento45 pagineDesign de GamesFrancis MartinsNessuna valutazione finora
- Modelagen e Animaçao em 3D BásicoDocumento30 pagineModelagen e Animaçao em 3D BásicoFrancis MartinsNessuna valutazione finora
- 2019-Prg Quimica 7 8 9-PrintDocumento54 pagine2019-Prg Quimica 7 8 9-PrintAnonymous IG8XvyZX71% (17)
- Aulas de Astrologia: Secura, Umidade e Potências da AlmaDocumento11 pagineAulas de Astrologia: Secura, Umidade e Potências da AlmaRoberto SantosNessuna valutazione finora
- 02 - Estrutura Atômica e Ligação InteratômicaDocumento40 pagine02 - Estrutura Atômica e Ligação InteratômicaWlademir BrazNessuna valutazione finora
- As Leis UniversaisDocumento5 pagineAs Leis UniversaisDavid OlliveiraNessuna valutazione finora
- Baixar Gratis Ebook Como Ganhar Dinheiro Na Internet PDFDocumento22 pagineBaixar Gratis Ebook Como Ganhar Dinheiro Na Internet PDFvabiola shouzaNessuna valutazione finora
- Introdução ao nanomagnetismo: efeitos de tamanho e superfícieDocumento30 pagineIntrodução ao nanomagnetismo: efeitos de tamanho e superfíciekrerkerNessuna valutazione finora
- Modelos atômicos e evolução da estrutura do átomoDocumento12 pagineModelos atômicos e evolução da estrutura do átomoMarina MartinsNessuna valutazione finora
- Como estudar de forma constanteDocumento30 pagineComo estudar de forma constanteGiovanna Margonato100% (1)
- BAKUNIN, Mikhail - Considerações Filosóficas Sobre o Fantasma Divino, Sobre o Mundo Real e Sobre o HomemDocumento8 pagineBAKUNIN, Mikhail - Considerações Filosóficas Sobre o Fantasma Divino, Sobre o Mundo Real e Sobre o HomemGabriel CastanheiraNessuna valutazione finora
- Materiais DentáriosDocumento15 pagineMateriais DentáriosLanerBotrelNessuna valutazione finora
- Gervásio Da Paz Anselmo Phiri Idílicio Ilídio Araújo Jojo Hugo Orlando Mora Braz EnfermeiroDocumento15 pagineGervásio Da Paz Anselmo Phiri Idílicio Ilídio Araújo Jojo Hugo Orlando Mora Braz EnfermeiroXadreque Victorino Monteiro UassedaNessuna valutazione finora
- Elemento Material Como Agente Social PDFDocumento24 pagineElemento Material Como Agente Social PDFJúlio César100% (1)
- Grabovoi TextoDocumento22 pagineGrabovoi Textorodonet100% (1)
- Fadiga de Estruturas Soldadas PDFDocumento898 pagineFadiga de Estruturas Soldadas PDFRonaldo AdrianoNessuna valutazione finora
- Aula - 01 - Características Dos Materiais de EngenhariaDocumento25 pagineAula - 01 - Características Dos Materiais de EngenhariaBruna SorianoNessuna valutazione finora
- Directorio Da Rede 2010Documento138 pagineDirectorio Da Rede 2010AdminREFERNessuna valutazione finora
- Paisagem leituras, significados e transformaçãoDocumento103 paginePaisagem leituras, significados e transformaçãoLucimar De Fatima Dos Santos VieiraNessuna valutazione finora
- Resumo Episódio 4 - HolocineDocumento16 pagineResumo Episódio 4 - HolocineWillian PiottoNessuna valutazione finora
- Treinamento militar de comunicaçõesDocumento76 pagineTreinamento militar de comunicaçõessandrobarros25ap100% (2)
- Declaração de Independência do CiberespaçoDocumento2 pagineDeclaração de Independência do CiberespaçoClaudio Magioli NúñezNessuna valutazione finora
- Prova 3° SemestreDocumento30 pagineProva 3° SemestreMetrology SoluçõesNessuna valutazione finora
- TEXTO 013 - Avaliacao de Colecoes e Estudo de Usuarios (Nice Menezes de Figueiredo) PDFDocumento33 pagineTEXTO 013 - Avaliacao de Colecoes e Estudo de Usuarios (Nice Menezes de Figueiredo) PDFNiliane AguiarNessuna valutazione finora
- Scheiner T. Museu, Museologia e A Relacao EspecificaDocumento21 pagineScheiner T. Museu, Museologia e A Relacao EspecificaJair J. G. QuirozNessuna valutazione finora
- And Textos Base Fernanda EugênioDocumento138 pagineAnd Textos Base Fernanda EugênioThomas SamohtNessuna valutazione finora
- A LUGARIZAÇÃO HUMANA: A PRODUÇÃO DO ESPAÇO E DO LUGAR NO PLANETADocumento41 pagineA LUGARIZAÇÃO HUMANA: A PRODUÇÃO DO ESPAÇO E DO LUGAR NO PLANETACARLOS SANTOSNessuna valutazione finora
- Cronobiologia ChinesaDocumento93 pagineCronobiologia ChinesaShirlei Farias FariasNessuna valutazione finora
- Metodos Espectroscopicos Titrimetricos e Eletroquimicos - FinalDocumento116 pagineMetodos Espectroscopicos Titrimetricos e Eletroquimicos - FinalJhonny LazaroNessuna valutazione finora
- Os pensamentos são coisas explica como pensamentos afetam nossa vidaDocumento22 pagineOs pensamentos são coisas explica como pensamentos afetam nossa vidaAnny CarolinneNessuna valutazione finora
- Pierre Duhem - Ciência e Filosofia n4 1989 PDFDocumento188 paginePierre Duhem - Ciência e Filosofia n4 1989 PDFRodolfo Cunha Carnier100% (2)
- A força da personalidadeDocumento30 pagineA força da personalidadeMalu FrancoNessuna valutazione finora