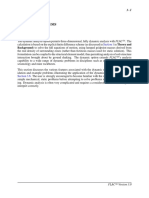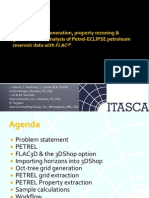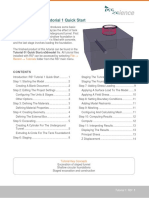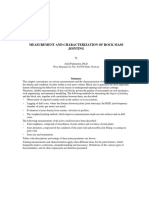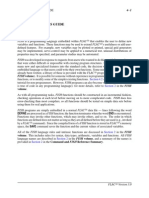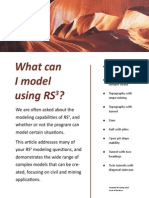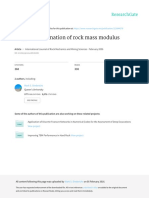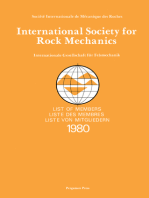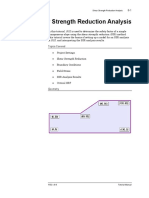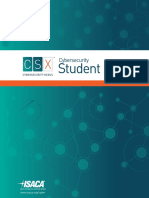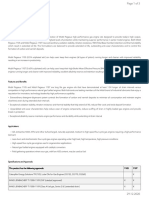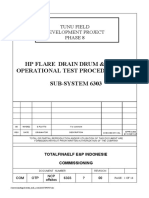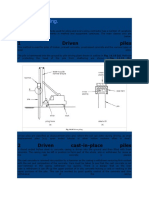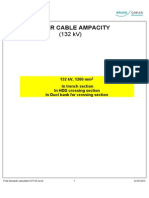Documenti di Didattica
Documenti di Professioni
Documenti di Cultura
Flac-Giic Reference
Caricato da
Mike StolnikovTitolo originale
Copyright
Formati disponibili
Condividi questo documento
Condividi o incorpora il documento
Hai trovato utile questo documento?
Questo contenuto è inappropriato?
Segnala questo documentoCopyright:
Formati disponibili
Flac-Giic Reference
Caricato da
Mike StolnikovCopyright:
Formati disponibili
FLAC
Fast Lagrangian Analysis of Continua FLAC-GIIC REFERENCE
2002 Itasca Consulting Group, Inc. Thresher Square East 708 South Third Street, Suite 310 Minneapolis, Minnesota 55415 USA Phone: Fax: E-Mail: Web: (1) 612-371-4711 (1) 6123714717 software@itascacg.com www.itascacg.com
First Edition December 2002
Contents - 1
TABLE OF CONTENTS 1 FLAC-GIIC Reference
1.1 Introduction . . . . . . . . . . . . . . . . . . . . . . . . . . . . . . . . . . . . . . . . . . . . . . . . . . . . . . . . . . . . 1.1.1 Start-Up . . . . . . . . . . . . . . . . . . . . . . . . . . . . . . . . . . . . . . . . . . . . . . . . . . . . . . . . 1.1.2 GIIC Layout . . . . . . . . . . . . . . . . . . . . . . . . . . . . . . . . . . . . . . . . . . . . . . . . . . . . 1.1.3 Model Options Dialog . . . . . . . . . . . . . . . . . . . . . . . . . . . . . . . . . . . . . . . . . . . 1.1.4 Changing and Saving GIIC Preferences . . . . . . . . . . . . . . . . . . . . . . . . . . . . 1.1.5 Modeling-Stage Tabs . . . . . . . . . . . . . . . . . . . . . . . . . . . . . . . . . . . . . . . . . . . . Model-Tool Panes . . . . . . . . . . . . . . . . . . . . . . . . . . . . . . . . . . . . . . . . . . . . . . . . . . . . . . . Build 1.2.1 Tools . . . . . . . . . . . . . . . . . . . . . . . . . . . . . . . . . . . . . . . . . . . . . . . . . . . . . . 1.2.1.1 Grid Tool . . . . . . . . . . . . . . . . . . . . . . . . . . . . . . . . . . . . . . . . . . . . . . . . 1.2.1.2 Simple , Block and Radial Tools . . . . . . . . . . . . . . . . . . . . . . . . . . . . . . 1.2.1.3 Slope Tool . . . . . . . . . . . . . . . . . . . . . . . . . . . . . . . . . . . . . . . . . . . . . . . 1.2.1.4 Library Tool . . . . . . . . . . . . . . . . . . . . . . . . . . . . . . . . . . . . . . . . . . . . . . Alter 1.2.2 Tools . . . . . . . . . . . . . . . . . . . . . . . . . . . . . . . . . . . . . . . . . . . . . . . . . . . . . . 1.2.2.1 Mark Tool . . . . . . . . . . . . . . . . . . . . . . . . . . . . . . . . . . . . . . . . . . . . . . . . 1.2.2.2 Shape Tool . . . . . . . . . . . . . . . . . . . . . . . . . . . . . . . . . . . . . . . . . . . . . . . 1.2.2.3 Attach Tool . . . . . . . . . . . . . . . . . . . . . . . . . . . . . . . . . . . . . . . . . . . . . . 1.2.2.4 Interface Tool . . . . . . . . . . . . . . . . . . . . . . . . . . . . . . . . . . . . . . . . . . . . Material 1.2.3 Tools . . . . . . . . . . . . . . . . . . . . . . . . . . . . . . . . . . . . . . . . . . . . . . . . . . . . 1.2.3.1 Assign Tool . . . . . . . . . . . . . . . . . . . . . . . . . . . . . . . . . . . . . . . . . . . . . . 1.2.3.2 Material Database . . . . . . . . . . . . . . . . . . . . . . . . . . . . . . . . . . . . . . . . 1.2.3.3 Cut&Fill Tool . . . . . . . . . . . . . . . . . . . . . . . . . . . . . . . . . . . . . . . . . . . . . 1.2.3.4 GWProp Tool . . . . . . . . . . . . . . . . . . . . . . . . . . . . . . . . . . . . . . . . . . . . . . 1.2.3.5 Model Tool . . . . . . . . . . . . . . . . . . . . . . . . . . . . . . . . . . . . . . . . . . . . . . . 1.2.3.6 Property Tool . . . . . . . . . . . . . . . . . . . . . . . . . . . . . . . . . . . . . . . . . . . . . 1.2.3.7 FISH Constitutive Models . . . . . . . . . . . . . . . . . . . . . . . . . . . . . . . . 1.2.3.8 LoadModel Tool . . . . . . . . . . . . . . . . . . . . . . . . . . . . . . . . . . . . . . . . . . . . 1.2.3.9 Thermal Tool . . . . . . . . . . . . . . . . . . . . . . . . . . . . . . . . . . . . . . . . . . . . . . In Situ 1.2.4 Tools . . . . . . . . . . . . . . . . . . . . . . . . . . . . . . . . . . . . . . . . . . . . . . . . . . . . 1.2.4.1 Apply Tool . . . . . . . . . . . . . . . . . . . . . . . . . . . . . . . . . . . . . . . . . . . . . . . 1.2.4.2 Fix Tool . . . . . . . . . . . . . . . . . . . . . . . . . . . . . . . . . . . . . . . . . . . . . . . . 1.2.4.3 Initial Tool . . . . . . . . . . . . . . . . . . . . . . . . . . . . . . . . . . . . . . . . . . . . . . 1.2.4.4 Interior Tool . . . . . . . . . . . . . . . . . . . . . . . . . . . . . . . . . . . . . . . . . . . . . Structure 1.2.5 Tools . . . . . . . . . . . . . . . . . . . . . . . . . . . . . . . . . . . . . . . . . . . . . . . . . . . 1.2.5.1 Beam Tool . . . . . . . . . . . . . . . . . . . . . . . . . . . . . . . . . . . . . . . . . . . . . . . . 1.2.5.2 Beam+ Tool . . . . . . . . . . . . . . . . . . . . . . . . . . . . . . . . . . . . . . . . . . . . . . . 1.2.5.3 Connecting Beams to Grids using an Interface . . . . . . . . . . . . . . 1.2.5.4 Cable Tool . . . . . . . . . . . . . . . . . . . . . . . . . . . . . . . . . . . . . . . . . . . . . . . 1.2.5.5 Pile Tool . . . . . . . . . . . . . . . . . . . . . . . . . . . . . . . . . . . . . . . . . . . . . . . . 1-1 1-1 1-2 1-3 1-5 1-5 1-7 1-7 1-7 1-7 1 - 10 1 - 10 1 - 12 1 - 12 1 - 13 1 - 23 1 - 30 1 - 32 1 - 33 1 - 35 1 - 37 1 - 38 1 - 39 1 - 40 1 - 42 1 - 44 1 - 45 1 - 46 1 - 46 1 - 49 1 - 50 1 - 53 1 - 54 1 - 55 1 - 57 1 - 59 1 - 61 1 - 63
1.2
FLAC Version 4.0
Contents - 2
1.2.6
1.2.7
1.2.8
1.2.9
Tool . . . . . . . . . . . . . . . . . . . . . . . . . . . . . . . . . . . . . . . . . . . . . . Tool . . . . . . . . . . . . . . . . . . . . . . . . . . . . . . . . . . . . . . . . . . . . . . . . SEProp Tool . . . . . . . . . . . . . . . . . . . . . . . . . . . . . . . . . . . . . . . . . . . . . . Utility Tools . . . . . . . . . . . . . . . . . . . . . . . . . . . . . . . . . . . . . . . . . . . . . . . . . . . . 1.2.6.1 History Tool . . . . . . . . . . . . . . . . . . . . . . . . . . . . . . . . . . . . . . . . . . . . . . 1.2.6.2 Table Tool . . . . . . . . . . . . . . . . . . . . . . . . . . . . . . . . . . . . . . . . . . . . . . . 1.2.6.3 Info Tool . . . . . . . . . . . . . . . . . . . . . . . . . . . . . . . . . . . . . . . . . . . . . . . . 1.2.6.4 FishLib Tool . . . . . . . . . . . . . . . . . . . . . . . . . . . . . . . . . . . . . . . . . . . . . . Settings Tools . . . . . . . . . . . . . . . . . . . . . . . . . . . . . . . . . . . . . . . . . . . . . . . . . . . . 1.2.7.1 Gravity Tool . . . . . . . . . . . . . . . . . . . . . . . . . . . . . . . . . . . . . . . . . . . . . . 1.2.7.2 Mech Tool . . . . . . . . . . . . . . . . . . . . . . . . . . . . . . . . . . . . . . . . . . . . . . . . 1.2.7.3 GW Tool . . . . . . . . . . . . . . . . . . . . . . . . . . . . . . . . . . . . . . . . . . . . . . . . . 1.2.7.4 Solve Tool . . . . . . . . . . . . . . . . . . . . . . . . . . . . . . . . . . . . . . . . . . . . . . . 1.2.7.5 Misc Tool . . . . . . . . . . . . . . . . . . . . . . . . . . . . . . . . . . . . . . . . . . . . . . . . 1.2.7.6 Dyna Tool . . . . . . . . . . . . . . . . . . . . . . . . . . . . . . . . . . . . . . . . . . . . . . . . 1.2.7.7 Creep Tool . . . . . . . . . . . . . . . . . . . . . . . . . . . . . . . . . . . . . . . . . . . . . . . 1.2.7.8 Therm Tool . . . . . . . . . . . . . . . . . . . . . . . . . . . . . . . . . . . . . . . . . . . . . . . Plot Tools . . . . . . . . . . . . . . . . . . . . . . . . . . . . . . . . . . . . . . . . . . . . . . . . . . . . . . 1.2.8.1 Model Tool . . . . . . . . . . . . . . . . . . . . . . . . . . . . . . . . . . . . . . . . . . . . . . . 1.2.8.2 Plotting Structural Elements and Interfaces in the Model Tool . . 1.2.8.3 Table Tool . . . . . . . . . . . . . . . . . . . . . . . . . . . . . . . . . . . . . . . . . . . . . . . 1.2.8.4 History Tool . . . . . . . . . . . . . . . . . . . . . . . . . . . . . . . . . . . . . . . . . . . . . . 1.2.8.5 Profile Tool . . . . . . . . . . . . . . . . . . . . . . . . . . . . . . . . . . . . . . . . . . . . . . 1.2.8.6 Fail Tool . . . . . . . . . . . . . . . . . . . . . . . . . . . . . . . . . . . . . . . . . . . . . . . . 1.2.8.7 Quick Tool . . . . . . . . . . . . . . . . . . . . . . . . . . . . . . . . . . . . . . . . . . . . . . . 1.2.8.8 ScLine Tool . . . . . . . . . . . . . . . . . . . . . . . . . . . . . . . . . . . . . . . . . . . . . . 1.2.8.9 Color Tool . . . . . . . . . . . . . . . . . . . . . . . . . . . . . . . . . . . . . . . . . . . . . . . 1.2.8.10 DXF Tool . . . . . . . . . . . . . . . . . . . . . . . . . . . . . . . . . . . . . . . . . . . . . . . . Run Tools . . . . . . . . . . . . . . . . . . . . . . . . . . . . . . . . . . . . . . . . . . . . . . . . . . . . . . . 1.2.9.1 SaveState Tool . . . . . . . . . . . . . . . . . . . . . . . . . . . . . . . . . . . . . . . . . . . . 1.2.9.2 RestoreState Tool . . . . . . . . . . . . . . . . . . . . . . . . . . . . . . . . . . . . . . . . . . 1.2.9.3 Call Tool . . . . . . . . . . . . . . . . . . . . . . . . . . . . . . . . . . . . . . . . . . . . . . . . 1.2.9.4 Movie Tool . . . . . . . . . . . . . . . . . . . . . . . . . . . . . . . . . . . . . . . . . . . . . . . 1.2.9.5 Solve Tool . . . . . . . . . . . . . . . . . . . . . . . . . . . . . . . . . . . . . . . . . . . . . . . 1.2.9.6 Cycle Tool . . . . . . . . . . . . . . . . . . . . . . . . . . . . . . . . . . . . . . . . . . . . . . . 1.2.9.7 SolveFoS Tool . . . . . . . . . . . . . . . . . . . . . . . . . . . . . . . . . . . . . . . . . . . . . 1.2.9.8 PlotFoS Tool . . . . . . . . . . . . . . . . . . . . . . . . . . . . . . . . . . . . . . . . . . . . . . 1.2.5.6 1.2.5.7 1.2.5.8
Segment Node
1 - 64 1 - 65 1 - 66 1 - 68 1 - 68 1 - 69 1 - 71 1 - 73 1 - 75 1 - 75 1 - 76 1 - 77 1 - 78 1 - 79 1 - 80 1 - 81 1 - 82 1 - 83 1 - 83 1 - 84 1 - 87 1 - 88 1 - 89 1 - 90 1 - 92 1 - 93 1 - 94 1 - 95 1 - 96 1 - 96 1 - 96 1 - 97 1 - 97 1 - 98 1 - 99 1 - 100 1 - 100
FLAC Version 4.0
Contents - 3
1.3
1.4
1.5 1.6
Resource Panes . . . . . . . . . . . . . . . . . . . . . . . . . . . . . . . . . . . . . . . . . . . . . . . . . . . . . . . . . 1.3.1 Record Pane . . . . . . . . . . . . . . . . . . . . . . . . . . . . . . . . . . . . . . . . . . . . . . . . . . . . 1.3.1.1 Project List Record Mode . . . . . . . . . . . . . . . . . . . . . . . . . . . . . . . . . 1.3.1.2 Project Tree Record Mode . . . . . . . . . . . . . . . . . . . . . . . . . . . . . . . . 1.3.1.3 Editing Commands in the Record Pane . . . . . . . . . . . . . . . . . . . . . 1.3.2 Console Pane . . . . . . . . . . . . . . . . . . . . . . . . . . . . . . . . . . . . . . . . . . . . . . . . . . . Model-View/Plots Panes . . . . . . . . . . . . . . . . . . . . . . . . . . . . . . . . . . . . . . . . . . . . . . . . . 1.4.1 Model View . . . . . . . . . . . . . . . . . . . . . . . . . . . . . . . . . . . . . . . . . . . . . . . . . . . . 1.4.1.1 Model-view Pop-up Draw Menu . . . . . . . . . . . . . . . . . . . . . . . . . . . 1.4.1.2 Overlaying Images on the Model View . . . . . . . . . . . . . . . . . . . . . 1.4.2 Plot Views . . . . . . . . . . . . . . . . . . . . . . . . . . . . . . . . . . . . . . . . . . . . . . . . . . . . . . 1.4.2.1 Plot-view Pop-up Menu . . . . . . . . . . . . . . . . . . . . . . . . . . . . . . . . . . FISH Editor . . . . . . . . . . . . . . . . . . . . . . . . . . . . . . . . . . . . . . . . . . . . . . . . . . . . . . . . . . . . Menus . . . . . . . . . . . . . . . . . . . . . . . . . . . . . . . . . . . . . . . . . . . . . . . . . . . . . . . . . . . . . . . . . 1.6.1 File Menu . . . . . . . . . . . . . . . . . . . . . . . . . . . . . . . . . . . . . . . . . . . . . . . . . . . . . . 1.6.2 Show Menu . . . . . . . . . . . . . . . . . . . . . . . . . . . . . . . . . . . . . . . . . . . . . . . . . . . . . 1.6.3 Tools Menu . . . . . . . . . . . . . . . . . . . . . . . . . . . . . . . . . . . . . . . . . . . . . . . . . . . . . 1.6.4 View Menu . . . . . . . . . . . . . . . . . . . . . . . . . . . . . . . . . . . . . . . . . . . . . . . . . . . . . 1.6.5 Help Menu . . . . . . . . . . . . . . . . . . . . . . . . . . . . . . . . . . . . . . . . . . . . . . . . . . . . .
1 - 101 1 - 101 1 - 102 1 - 103 1 - 106 1 - 107 1 - 108 1 - 108 1 - 108 1 - 109 1 - 112 1 - 112 1 - 113 1 - 116 1 - 116 1 - 120 1 - 121 1 - 122 1 - 124
FLAC Version 4.0
Contents - 4
FIGURES
Figure 1.1 Figure 1.2 Figure 1.3 Figure 1.4 Figure 1.5 Figure 1.6 Figure 1.7 Figure 1.8 Figure 1.9 Figure 1.10 Figure 1.11 Figure 1.12 Figure 1.13 Figure 1.14 Figure 1.15 Figure 1.16 Figure 1.17 Figure 1.18 Figure 1.19 Figure 1.20 Figure 1.21 Figure 1.22 Figure 1.23 Figure 1.24 Figure 1.25 Figure 1.26 Figure 1.27 Figure 1.28 Figure 1.29 Figure 1.30 Figure 1.31 Figure 1.32 The GIIC main window . . . . . . . . . . . . . . . . . . . . . . . . . . . . . . . . . . . . . . . . . . . . . . The Model Options dialog box . . . . . . . . . . . . . . . . . . . . . . . . . . . . . . . . . . . . . . . . Simple dialog . . . . . . . . . . . . . . . . . . . . . . . . . . . . . . . . . . . . . . . . . . . . . . . . . . . . . . . . . Block dialog . . . . . . . . . . . . . . . . . . . . . . . . . . . . . . . . . . . . . . . . . . . . . . . . . . . . . . . . . . Radial dialog . . . . . . . . . . . . . . . . . . . . . . . . . . . . . . . . . . . . . . . . . . . . . . . . . . . . . . . . . Grid plot for the Simple tool with Corners mode active . . . . . . . . . . . . . . . . . . . . . Slope dialog . . . . . . . . . . . . . . . . . . . . . . . . . . . . . . . . . . . . . . . . . . . . . . . . . . . . . . . . . . Library dialog . . . . . . . . . . . . . . . . . . . . . . . . . . . . . . . . . . . . . . . . . . . . . . . . . . . . . . . . Grid tool for thin seam with fault object . . . . . . . . . . . . . . . . . . . . . . . . . . . . . . . . Mark tool . . . . . . . . . . . . . . . . . . . . . . . . . . . . . . . . . . . . . . . . . . . . . . . . . . . . . . . . . . . . Shape tool with Bad Zone Geometry active (Gridpoint moved to illustrate bad-zone condition.) . . . . . . . . . . . . . . . . . . . GIIC virtual grid with Circle button active . . . . . . . . . . . . . . . . . . . . . . . . . . . . . . . GIIC virtual grid altered to t Circle shape . . . . . . . . . . . . . . . . . . . . . . . . . . . . . . Table highlighted (yellow line) when Table button active . . . . . . . . . . . . . . . . . . GIIC virtual grid altered to t Table line . . . . . . . . . . . . . . . . . . . . . . . . . . . . . . . . . Adjust end gridpoints with the Point mode in the Shape tool . . . . . . . . . . . . . . . Mark the end gridpoints from the Mark tool . . . . . . . . . . . . . . . . . . . . . . . . . . . . . . Model view with regions active . . . . . . . . . . . . . . . . . . . . . . . . . . . . . . . . . . . . . . . . Highlighting a portion of grid to reposition using the Range mode . . . . . . . . . . Distorted grid formed with Range mode . . . . . . . . . . . . . . . . . . . . . . . . . . . . . . . . . Two sub-grids separated by vertical column of null zones . . . . . . . . . . . . . . . . . Shift right sub-grid to the left with Region mode . . . . . . . . . . . . . . . . . . . . . . . . . . Sub-grid boundaries to be attached using the Attach tool . . . . . . . . . . . . . . . . . . Attached gridpoints identied by yellow marks after Assign is pressed in the Attach tool . . . . . . . . . . . . . . . . . . . . . . . . . . . . . . . Two sub-grids with unequal boundary segments . . . . . . . . . . . . . . . . . . . . . . . . . Attached gridpoints identied by yellow marks and connecting lines using the Attach tool . . . . . . . . . . . . . . . . . . . . . . . . . . . . . . . . . . . . . . . . . . . . . . . . . . . . . . . . Moving corner gridpoints of the upper sub-grid using the Range mode in the Shape tool . . . . . . . . . . . . . . . . . . . . . . . . . . . . . . . . . . . . . . . . . . . . . . . . . . . . . . . . . Final position of two attached sub-grids with unequal boundary segments . . Initial grid divided into large sub-grid with null-zone regions plus three separate sub-grids . . . . . . . . . . . . . . . . . . . . . . . . . . . . . . . . . . . . . . . . . . . . . . . . . . . . . . . . . Moving sub-grids using the Shape tool in Range mode . . . . . . . . . . . . . . . . . . . . . Attaching the bottom and right-side boundaries of a sub-grid inside a sub-grid using the Attach tool . . . . . . . . . . . . . . . . . . . . . . . . . . . . . . . . . . . . . . . . . . . . . . . Attaching the left-side and top boundaries of a sub-grid inside a sub-grid using the Attach tool . . . . . . . . . . . . . . . . . . . . . . . . . . . . . . . . . . . . . . . . . . . . . . . . . . . . . 1-2 1-4 1-7 1-8 1-8 1-9 1 - 10 1 - 11 1 - 11 1 - 13 1 - 14 1 - 15 1 - 15 1 - 16 1 - 17 1 - 18 1 - 18 1 - 19 1 - 20 1 - 21 1 - 22 1 - 22 1 - 23 1 - 24 1 - 25 1 - 25 1 - 26 1 - 26 1 - 28 1 - 28 1 - 29 1 - 29
FLAC Version 4.0
Contents - 5
Figure 1.33 Figure 1.34 Figure 1.35 Figure 1.36 Figure 1.37 Figure 1.38 Figure 1.39 Figure 1.40 Figure 1.41 Figure 1.42 Figure 1.43 Figure 1.44 Figure 1.45 Figure 1.46 Figure 1.47 Figure 1.48 Figure 1.49 Figure 1.50 Figure 1.51 Figure 1.52 Figure 1.53 Figure 1.54 Figure 1.55 Figure 1.56 Figure 1.57 Figure 1.58 Figure 1.59 Figure 1.60 Figure 1.61 Figure 1.62 Figure 1.63 Figure 1.64 Figure 1.65 Figure 1.66 Figure 1.67 Figure 1.68 Figure 1.69 Figure 1.70 Figure 1.71 Figure 1.72
Three ne-zone sub-grids attached to a coarse sub-grid . . . . . . . . . . . . . . . . . . . Creating an interface with the Interface tool . . . . . . . . . . . . . . . . . . . . . . . . . . . . . . Interface identied by white line with marks and ID number . . . . . . . . . . . . . . Assign tool . . . . . . . . . . . . . . . . . . . . . . . . . . . . . . . . . . . . . . . . . . . . . . . . . . . . . . . . . . . Dene Material dialog in the Assign tool . . . . . . . . . . . . . . . . . . . . . . . . . . . . . . . . Assign materials using the Layer mode . . . . . . . . . . . . . . . . . . . . . . . . . . . . . . . . . . Material database dialog . . . . . . . . . . . . . . . . . . . . . . . . . . . . . . . . . . . . . . . . . . . . . . Edit tab in the material database dialog . . . . . . . . . . . . . . . . . . . . . . . . . . . . . . . . . Cut&Fill tool . . . . . . . . . . . . . . . . . . . . . . . . . . . . . . . . . . . . . . . . . . . . . . . . . . . . . . . . . . GWProp tool . . . . . . . . . . . . . . . . . . . . . . . . . . . . . . . . . . . . . . . . . . . . . . . . . . . . . . . . . . . Model tool . . . . . . . . . . . . . . . . . . . . . . . . . . . . . . . . . . . . . . . . . . . . . . . . . . . . . . . . . . . . Property tool . . . . . . . . . . . . . . . . . . . . . . . . . . . . . . . . . . . . . . . . . . . . . . . . . . . . . . . . . . Plot of variation in cohesion . . . . . . . . . . . . . . . . . . . . . . . . . . . . . . . . . . . . . . . . . . . MDUNCAN.FIS model added to FishLib library . . . . . . . . . . . . . . . . . . . . . . . User Fish button added to Model tool . . . . . . . . . . . . . . . . . . . . . . . . . . . . . . . . . . . . . User C++ models added from LoadModel tool . . . . . . . . . . . . . . . . . . . . . . . . . . . . . . . . Thermal tool . . . . . . . . . . . . . . . . . . . . . . . . . . . . . . . . . . . . . . . . . . . . . . . . . . . . . . . . . . Apply tool . . . . . . . . . . . . . . . . . . . . . . . . . . . . . . . . . . . . . . . . . . . . . . . . . . . . . . . . . . . . Spatial variation in the boundary condition value assigned with the Apply tool History multiplier assigned with the Apply tool . . . . . . . . . . . . . . . . . . . . . . . . . . . Fix tool . . . . . . . . . . . . . . . . . . . . . . . . . . . . . . . . . . . . . . . . . . . . . . . . . . . . . . . . . . . . . Assigning gridpoint values with the Initial tool . . . . . . . . . . . . . . . . . . . . . . . . . . Assigning zone values with the Initial tool . . . . . . . . . . . . . . . . . . . . . . . . . . . . . . Checking assigned values with Plot values in the Initial tool . . . . . . . . . . . . . . . Interior tool . . . . . . . . . . . . . . . . . . . . . . . . . . . . . . . . . . . . . . . . . . . . . . . . . . . . . . . . . . Interior tool . . . . . . . . . . . . . . . . . . . . . . . . . . . . . . . . . . . . . . . . . . . . . . . . . . . . . . . . . . Beam tool . . . . . . . . . . . . . . . . . . . . . . . . . . . . . . . . . . . . . . . . . . . . . . . . . . . . . . . . . . . . Beam tool assigning property identication numbers . . . . . . . . . . . . . . . . . . . Connecting beams rigidly to the grid using the Beam+ tool . . . . . . . . . . . . . . . . . Connecting beams to the grid with an interface using the Beam+ tool . . . . . . . . Create wall as beam elements in Beam tool . . . . . . . . . . . . . . . . . . . . . . . . . . . . . . . Attach A-side of interface to beam nodes in the Interface tool . . . . . . . . . . . . . . Attach B-side of interface to gridpoints in the Interface tool . . . . . . . . . . . . . . . Cable tool . . . . . . . . . . . . . . . . . . . . . . . . . . . . . . . . . . . . . . . . . . . . . . . . . . . . . . . . . . . . Pile tool . . . . . . . . . . . . . . . . . . . . . . . . . . . . . . . . . . . . . . . . . . . . . . . . . . . . . . . . . . . . Segment tool . . . . . . . . . . . . . . . . . . . . . . . . . . . . . . . . . . . . . . . . . . . . . . . . . . . . . . . . . . Node tool . . . . . . . . . . . . . . . . . . . . . . . . . . . . . . . . . . . . . . . . . . . . . . . . . . . . . . . . . . . . Node tool . . . . . . . . . . . . . . . . . . . . . . . . . . . . . . . . . . . . . . . . . . . . . . . . . . . . . . . . . . . . Beam Element Properties dialog . . . . . . . . . . . . . . . . . . . . . . . . . . . . . . . . . . . . . . . Cable Element Properties dialog . . . . . . . . . . . . . . . . . . . . . . . . . . . . . . . . . . . . . . .
1 - 30 1 - 31 1 - 31 1 - 33 1 - 34 1 - 35 1 - 36 1 - 36 1 - 37 1 - 38 1 - 39 1 - 41 1 - 41 1 - 42 1 - 43 1 - 44 1 - 45 1 - 46 1 - 47 1 - 48 1 - 49 1 - 50 1 - 51 1 - 52 1 - 53 1 - 54 1 - 55 1 - 56 1 - 57 1 - 58 1 - 59 1 - 60 1 - 61 1 - 62 1 - 63 1 - 64 1 - 65 1 - 66 1 - 66 1 - 67
FLAC Version 4.0
Contents - 6
Figure 1.73 Figure 1.74 Figure 1.75 Figure 1.76 Figure 1.77 Figure 1.78 Figure 1.79 Figure 1.80 Figure 1.81 Figure 1.82 Figure 1.83 Figure 1.84 Figure 1.85 Figure 1.86 Figure 1.87 Figure 1.88 Figure 1.89 Figure 1.90 Figure 1.91 Figure 1.92 Figure 1.93 Figure 1.94 Figure 1.95 Figure 1.96 Figure 1.97 Figure 1.98 Figure 1.99 Figure 1.100 Figure 1.101 Figure 1.102 Figure 1.103 Figure 1.104 Figure 1.105 Figure 1.106 Figure 1.107 Figure 1.108 Figure 1.109 Figure 1.110 Figure 1.111 Figure 1.112
Pile Element Properties dialog . . . . . . . . . . . . . . . . . . . . . . . . . . . . . . . . . . . . . . . . . History tool . . . . . . . . . . . . . . . . . . . . . . . . . . . . . . . . . . . . . . . . . . . . . . . . . . . . . . . . . . Table tool . . . . . . . . . . . . . . . . . . . . . . . . . . . . . . . . . . . . . . . . . . . . . . . . . . . . . . . . . . . . Edit Table Points dialog . . . . . . . . . . . . . . . . . . . . . . . . . . . . . . . . . . . . . . . . . . . . . . . Info tool . . . . . . . . . . . . . . . . . . . . . . . . . . . . . . . . . . . . . . . . . . . . . . . . . . . . . . . . . . . . FishLib tool . . . . . . . . . . . . . . . . . . . . . . . . . . . . . . . . . . . . . . . . . . . . . . . . . . . . . . . . . . Fish Call Input dialog . . . . . . . . . . . . . . . . . . . . . . . . . . . . . . . . . . . . . . . . . . . . . . . . . Grid with interface produced by gentableinterface function . . . . . . . . Gravity Settings dialog . . . . . . . . . . . . . . . . . . . . . . . . . . . . . . . . . . . . . . . . . . . . . . . Mechanical Settings dialog . . . . . . . . . . . . . . . . . . . . . . . . . . . . . . . . . . . . . . . . . . . . Mechanical Settings dialog (with structural elements) . . . . . . . . . . . . . . . . . . . . GW (Noow) Settings dialog . . . . . . . . . . . . . . . . . . . . . . . . . . . . . . . . . . . . . . . . . . GW (Flow) Settings dialog . . . . . . . . . . . . . . . . . . . . . . . . . . . . . . . . . . . . . . . . . . . . GW (Two-phase ow) Settings dialog . . . . . . . . . . . . . . . . . . . . . . . . . . . . . . . . . . Solve Settings dialog . . . . . . . . . . . . . . . . . . . . . . . . . . . . . . . . . . . . . . . . . . . . . . . . . Miscellaneous Settings dialog . . . . . . . . . . . . . . . . . . . . . . . . . . . . . . . . . . . . . . . . . Dynamic Settings dialog . . . . . . . . . . . . . . . . . . . . . . . . . . . . . . . . . . . . . . . . . . . . . . Creep Settings dialog . . . . . . . . . . . . . . . . . . . . . . . . . . . . . . . . . . . . . . . . . . . . . . . . . Thermal Settings dialog . . . . . . . . . . . . . . . . . . . . . . . . . . . . . . . . . . . . . . . . . . . . . . . Plot Items dialog . . . . . . . . . . . . . . . . . . . . . . . . . . . . . . . . . . . . . . . . . . . . . . . . . . . . . Plot Item Switches dialog . . . . . . . . . . . . . . . . . . . . . . . . . . . . . . . . . . . . . . . . . . . . . Structural Plot Selection dialog . . . . . . . . . . . . . . . . . . . . . . . . . . . . . . . . . . . . . . . . Interface Selection dialog . . . . . . . . . . . . . . . . . . . . . . . . . . . . . . . . . . . . . . . . . . . . . Moment plot for tunnel lining composed of three structures, #1, #2 and #3 . Plot item dialog showing max switch used to change sense of moments . . . . Moment plot with sense reversed for structures#1 and #3 . . . . . . . . . . . . . . . . . Table Plot dialog . . . . . . . . . . . . . . . . . . . . . . . . . . . . . . . . . . . . . . . . . . . . . . . . . . . . . History Plot dialog . . . . . . . . . . . . . . . . . . . . . . . . . . . . . . . . . . . . . . . . . . . . . . . . . . . Profile tool . . . . . . . . . . . . . . . . . . . . . . . . . . . . . . . . . . . . . . . . . . . . . . . . . . . . . . . . . . yy-stress prole plot created with Profile tool . . . . . . . . . . . . . . . . . . . . . . . . . . . Fail tool . . . . . . . . . . . . . . . . . . . . . . . . . . . . . . . . . . . . . . . . . . . . . . . . . . . . . . . . . . . . Mohr-Coulomb failure envelope created with the Fail tool . . . . . . . . . . . . . . . . Quick-plot menu . . . . . . . . . . . . . . . . . . . . . . . . . . . . . . . . . . . . . . . . . . . . . . . . . . . . . ScLine tool . . . . . . . . . . . . . . . . . . . . . . . . . . . . . . . . . . . . . . . . . . . . . . . . . . . . . . . . . . . Scan line created in ScLine tool . . . . . . . . . . . . . . . . . . . . . . . . . . . . . . . . . . . . . . . . . Color tool . . . . . . . . . . . . . . . . . . . . . . . . . . . . . . . . . . . . . . . . . . . . . . . . . . . . . . . . . . . . DXF tool . . . . . . . . . . . . . . . . . . . . . . . . . . . . . . . . . . . . . . . . . . . . . . . . . . . . . . . . . . . . . DXF le translated to t within FLAC grid . . . . . . . . . . . . . . . . . . . . . . . . . . . . . . SaveState Tool . . . . . . . . . . . . . . . . . . . . . . . . . . . . . . . . . . . . . . . . . . . . . . . . . . . . . . . . . Movie tool . . . . . . . . . . . . . . . . . . . . . . . . . . . . . . . . . . . . . . . . . . . . . . . . . . . . . . . . . . . .
1 - 67 1 - 68 1 - 70 1 - 71 1 - 72 1 - 73 1 - 74 1 - 74 1 - 75 1 - 76 1 - 76 1 - 77 1 - 77 1 - 78 1 - 78 1 - 79 1 - 80 1 - 81 1 - 82 1 - 83 1 - 84 1 - 85 1 - 85 1 - 86 1 - 86 1 - 87 1 - 88 1 - 88 1 - 89 1 - 90 1 - 91 1 - 91 1 - 92 1 - 93 1 - 94 1 - 94 1 - 95 1 - 95 1 - 96 1 - 97
FLAC Version 4.0
Contents - 7
Figure 1.113 Figure 1.114 Figure 1.115 Figure 1.116 Figure 1.117 Figure 1.118 Figure 1.119 Figure 1.120 Figure 1.121 Figure 1.122 Figure 1.123 Figure 1.124 Figure 1.125 Figure 1.126 Figure 1.127 Figure 1.128 Figure 1.129 Figure 1.130 Figure 1.131 Figure 1.132 Figure 1.133 Figure 1.134 Figure 1.135 Figure 1.136 Figure 1.137 Figure 1.138 Figure 1.139 Figure 1.140 Figure 1.141 Figure 1.142 Figure 1.143
tool for mechanical analysis . . . . . . . . . . . . . . . . . . . . . . . . . . . . . . . . . . . . . . tool for dynamic, thermal, creep, groundwater ow, and coupled analysis . . . . . . . . . . . . . . . . . . . . . . . . . . . . . . Cycle tool . . . . . . . . . . . . . . . . . . . . . . . . . . . . . . . . . . . . . . . . . . . . . . . . . . . . . . . . . . . . SolveFoS tool . . . . . . . . . . . . . . . . . . . . . . . . . . . . . . . . . . . . . . . . . . . . . . . . . . . . . . . . . . PlotFoS tool . . . . . . . . . . . . . . . . . . . . . . . . . . . . . . . . . . . . . . . . . . . . . . . . . . . . . . . . . . Project File (*.prj) dialog . . . . . . . . . . . . . . . . . . . . . . . . . . . . . . . . . . . . . . . . . . . . . Project List Record pane . . . . . . . . . . . . . . . . . . . . . . . . . . . . . . . . . . . . . . . . . . . . . . Project Tree Record pane . . . . . . . . . . . . . . . . . . . . . . . . . . . . . . . . . . . . . . . . . . . . . Project Tree Record pane project tree with two branches . . . . . . . . . . . . . . . Project Tree Record pane cloned branches . . . . . . . . . . . . . . . . . . . . . . . . . . . Project Tree Record pane editing commands at a selected state . . . . . . . . . console pane . . . . . . . . . . . . . . . . . . . . . . . . . . . . . . . . . . . . . . . . . . . . . . . . . . . . . . . . . Model-view Pop-up Draw Menu . . . . . . . . . . . . . . . . . . . . . . . . . . . . . . . . . . . . . . . FLAC grid overlays a bitmap image of a slope step 1: reposition the grid FLAC grid overlays a bitmap image of a slope step 2: use the Alter / Shape tool to conform the grid to the image . . . . . . . . . . . . . . . . . . . . . . . . . . . . . . . . Plot-view Pop-up Menu . . . . . . . . . . . . . . . . . . . . . . . . . . . . . . . . . . . . . . . . . . . . . . . FISH Editor pane . . . . . . . . . . . . . . . . . . . . . . . . . . . . . . . . . . . . . . . . . . . . . . . . . . . . Input Parameters dialog and Input Parameter data dialog . . . . . . . . . . . . . . . . . Fish Call Input dialog . . . . . . . . . . . . . . . . . . . . . . . . . . . . . . . . . . . . . . . . . . . . . . . . . File Menu . . . . . . . . . . . . . . . . . . . . . . . . . . . . . . . . . . . . . . . . . . . . . . . . . . . . . . . . . . . Print Setup dialog . . . . . . . . . . . . . . . . . . . . . . . . . . . . . . . . . . . . . . . . . . . . . . . . . . . . Plot Item Color Library dialog . . . . . . . . . . . . . . . . . . . . . . . . . . . . . . . . . . . . . . . . . Geometric table view settings . . . . . . . . . . . . . . . . . . . . . . . . . . . . . . . . . . . . . . . . . Conrmation message settings . . . . . . . . . . . . . . . . . . . . . . . . . . . . . . . . . . . . . . . . . Model- and plot-view text size settings . . . . . . . . . . . . . . . . . . . . . . . . . . . . . . . . . Help le browser type settings . . . . . . . . . . . . . . . . . . . . . . . . . . . . . . . . . . . . . . . . . Show Menu . . . . . . . . . . . . . . . . . . . . . . . . . . . . . . . . . . . . . . . . . . . . . . . . . . . . . . . . . Tools Menu . . . . . . . . . . . . . . . . . . . . . . . . . . . . . . . . . . . . . . . . . . . . . . . . . . . . . . . . . . View Menu . . . . . . . . . . . . . . . . . . . . . . . . . . . . . . . . . . . . . . . . . . . . . . . . . . . . . . . . . . View Toolbar . . . . . . . . . . . . . . . . . . . . . . . . . . . . . . . . . . . . . . . . . . . . . . . . . . . . . . . . Help Menu . . . . . . . . . . . . . . . . . . . . . . . . . . . . . . . . . . . . . . . . . . . . . . . . . . . . . . . . . .
Solve Solve
1 - 98 1 - 99 1 - 99 1 - 100 1 - 100 1 - 101 1 - 102 1 - 103 1 - 105 1 - 105 1 - 106 1 - 107 1 - 108 1 - 110 1 - 111 1 - 112 1 - 113 1 - 114 1 - 115 1 - 116 1 - 117 1 - 118 1 - 119 1 - 119 1 - 119 1 - 119 1 - 120 1 - 121 1 - 122 1 - 122 1 - 124
FLAC Version 4.0
Contents - 8
FLAC Version 4.0
FLAC-GIIC Reference
1-1
1 FLAC-GIIC Reference
1.1 Introduction The Graphical Interface for Itasca Codes (GIIC) is a menu-driven graphical interface developed to assist users in operating Itasca codes. The FLAC-GIIC is easy to use with a point-and-click operation that accesses all commands and facilities in FLAC. The structure of the GIIC is specically designed to emulate expected Windows features and allows general mouse manipulation of displayed items that correspond to FLAC operations. You should be able to begin solving problems with FLAC immediately, without the need to wade through commands to select those necessary for your desired analysis. This volume is a reference manual for the GIIC and describes all the individual components: menus, tools and dialogs used in the operation of the GIIC. The following sections in this introduction (Sections 1.1.1 through 1.1.5) provide an overview of the GIIC layout and operation. The GIIC consists of four components: model-tool panes, resource panes, model-view/plots panes and FISH Editor pane. Section 1.2 lists and describes the model-tool panes, which are provided in the GIIC to access FLAC commands. This section also includes simple tutorials to help you understand the operation of the model tools. Sections 1.3 and 1.4 describe the resource panes and modelview/plots panes, respectively. Section 1.3 also includes a recommended procedure for setting up and organizing a FLAC project in the GIIC. This includes the creation of a project tree for accessing results at any stage of the project analysis. Section 1.5 describes the FISH Editor, which allows creation of FISH functions within the GIIC. In addition to these components, several menus are provided in the GIIC to facilitate model and plot manipulation and le control; these are described in Section 1.6. You will notice that a Help menu is provided in the main menu bar for the GIIC. Help buttons are also included with each tool in the GIIC, and Help panes can be opened by right-clicking on model tooltabs. Consult these Help views for information when you are using a GIIC tool. 1.1.1 Start-Up The FLAC installation procedure (see Section 2.1.2 in the Users Guide) creates an Itasca Codes group with icons for the double-precision and single-precision versions of FLAC. (See Section 2.9 in the Users Guide for a description of the differences between the double-precision and singleprecision versions.) Click on either the FLAC v4.0(Double Precision) or FLAC v4.0(Single Precision) icon. The code will start up and the GIIC main window will appear, as shown in Figure 1.1.
FLAC Version 4.0
1-2
Figure 1.1
The GIIC main window
1.1.2 GIIC Layout The code name, current version number and precision type are printed in the title bar at the top of the GIIC main window, and a main menu bar is positioned just below the title bar. The main menu contains File, Show, Tools, View and Help menus. These menus are described in Section 1.6. Beneath the main menu bar are two windows: one window contains resource panes and the other a model-view pane. Two tabbed resource panes are provided and display text-based information. A console pane shows text output and allows command-line input (at the bottom of the pane).* A record pane shows a record of FLAC commands associated with the current model project state. This record can be exported to a data le and thus provides a list of FLAC commands that represent the problem being analyzed. The record pane also shows a project tree that displays a tree list * The text eld with the flac: prompt located at the bottom of the console pane allows you to enter FLAC commands directly from the GIIC. The console pane will echo the commands that you enter. (Note that the GIIC model-view pane is not automatically updated when commands are executed manually from the command line. Either select View / Refresh or type ! at the command line to update the model view.) You should not need to use the command line at all; it is provided as a shortcut if you prefer to type a command rather than use the graphical interface.
FLAC Version 4.0
FLAC-GIIC Reference
1-3
of the saved states created for a model. See Section 1.3 for descriptions of the console pane and record pane. The model-view pane shows a graphical view of the model. Additional tabbed views can be added to this window; these views display user-created plots. The model view and plot views are described in detail in Section 1.4. A status bar is located at the bottom of the main window and displays information related to the currently active view or tool. At the top of the model-view pane is a tab bar containing modeling-stage tabs for each of the stages: Build , Alter , Material , In Situ , Utility , Settings , Plot and Run . The Structure tab can also be added to the tab bar by checking this option in the Model Options dialog box (see Section 1.1.3, below). When you click on a modeling-stage tab, a tool bar will open; this contains buttons that access model-tool panes. The tool bar for the model Build tool is shown in Figure 1.1. When you click on a button, this opens a model-tool pane; these panes contain all the tools you will need to create and run your model. Each of the model tools are described in Section 1.2. You can use the View menu to manipulate any view pane (e.g., translate or rotate the view, increase or decrease the size of the view, turn on and off the model axes). The View menu is also available as a tool bar that can be turned on from the Show menu. The View tool bar is shown on the model-view pane in Figure 1.1. See Section 1.6.4 for further information on the View menu. There is also a Fish Editor pane available in the GIIC that allows you to create new FISH functions, edit existing functions and specify FISH parameters. This window can be opened from the Show menu. See Section 1.5 for additional information on the operation of the Fish Editor. An overview of the GIIC operation is provided in the Help menu. The menu contains a list of Frequently Asked Questions about the GIIC and an index to all GIIC Help les. Additional information on the Help menu is given in Section 1.6.5. 1.1.3 Model Options Dialog A Model Options dialog box will appear every time you start the GIIC or begin a new model project. The dialog is shown along with the GIIC main window in Figure 1.1. This dialog identies which optional modes of analysis are available to you in your version of FLAC. (Note that dynamic analysis, thermal analysis, two-phase ow analysis, creep models and C++ user-dened models are separate modules that can be activated at an additional cost per module.) The FLAC Conguration Options must be selected at the beginning of a new analysis, while the User Interface Options (structural elements, advanced material models and factor-of-safety calculation) can be included at any time in the model run. You can select a system of units for your analysis in the Model Options dialog. Many parameters will then be labeled with the corresponding units, and predened values, such as gravitational magnitude and properties within the material database, will be converted to the selected system. The selection for system of units must be done at the beginning of the analysis.
FLAC Version 4.0
1-4
If you are a new user, or only intend to perform a simple static analysis, we recommend that you click the Ok button in the Model Options dialog to access the basic FLAC features. In this case, only the null, isotropic elastic and Mohr-Coulomb models are active, and a static, plane-strain analysis is performed in the GIIC. If you wish to come back later in the analysis and, for example, add structural elements, click File / Model Options in the main menu. This will reopen the Model Options dialog. Check Include Structural Elements? and click Ok . A Structure tab will be added to the modeling-stage tab bar, and structural elements can now be included in your model. The nal model option that can be selected is the format for the project record that is used in the record pane. Two types of format are provided: a Project List Record format and a Project Tree Record format. The Project List format is a simple record with independent save les. Each save le includes a record of all the commands needed to generate the state. The Project Tree format shows changes between saved states. Saved-state lenames are displayed in a tree structure. The two formats are explained in detail in Section 1.3. The Model Options dialog is shown below in Figure 1.2 with the following model options selected: groundwater conguration option with automatic adjustment of total stresses for external porepressure change (CONFIG gw ats), structural elements user-interface option, Project Tree Record format and SI system of units.
Figure 1.2
The Model Options dialog box
FLAC Version 4.0
FLAC-GIIC Reference
1-5
1.1.4 Changing and Saving GIIC Preferences After you have selected which Model Options you wish to have operating during your analysis, you can save these preferences, so that these selections are active each time you enter the GIIC. For example, if you typically use the Imperial (foot-slug-seconds) system of units, you can save this preference so that this is the default on start-up. After selecting the preferences, click File / Save Preferences in the main menu to save the preference settings. The GIIC start-up preferences are stored in the le STARTUP.GPF, located in the ITASCA\FLAC\GUI directory. You can also change the appearance of the GIIC on start-up and save these preferences. For example, you can select which resource pane you wish to have open, as well as the size of this pane and the model-view pane. Also, by opening the Show menu in the main menu, you can select which panes and/or toolbars are visible in the GIIC. Use File / Color Preference Settings if you wish to change the background colors for the GIIC main window. Once you are satised, use File / Save Preferences to save these preferences. 1.1.5 Modeling-Stage Tabs The full command set of FLAC is accessed through a series of model-tool panes that group commands together to facilitate the sequential process of running a FLAC analysis. The model tools are accessed from the modeling-stage tab bar located above the model-view pane. The tabs are arranged in a logical progression for building and solving your model:
The order follows the recommended procedure for problem solving discussed in Section 2.6 in the Users Guide: The rst two modeling-stage tabs contain tools to generate and shape the grid to t the problem domain. The grid is rst created via the Build tab, and then shaped to t the problem geometry via the
Alter
tab.
Next, material models and properties are assigned to the zones in the model, using the tools accessed from the Material tab. Boundary and initial conditions are applied via the
In Situ
tab.
If you select structural elements in the Model Options dialog, a Structure tab will be included in the modeling-stage tab bar to access structural support for the model. The Utility tab provides tools to monitor model variables and access existing FISH functions.
FLAC Version 4.0
1-6
The Settings tab allows model global conditions to be set or changed during the analysis. All plotting facilities in FLAC are accessible via the Calculations are performed using tools from the
Run Plot
tab.
tab.
Note that model conditions can be changed at any point in the solution process by re-entering a modeling-stage tab. For example, model properties can be changed at any time via the Material tab, and pressure or stress alterations can be made via the In Situ tab. When you click on each of the modeling-stage tabs, a tool bar will appear that provides access to model-tool panes in which you can perform operations related to that tool. The Build tab tool bar is shown in Figure 1.1. Each of model-building tools are described individually in Section 1.2. The actions taken in each of the model-building tools are executed in FLAC by pressing the Execute button at the bottom of each tool pane. When this is done, the GIIC returns to the main view, the model-view pane is updated showing the result of the action taken, and the corresponding FLAC commands are displayed in the resource pane. See Section 1 in the Command Reference for full descriptions of all FLAC commands.
FLAC Version 4.0
FLAC-GIIC Reference
1-7
1.2 Model-Tool Panes 1.2.1
Build
Tools
Several grid-generation tools are available to help you create your model grid. These tools dene the general shape, spatial dimensions, and zoning density and gradation for the main grid. Click the Build tab to access the available tools. Six tools are provided on the Build tool bar:
1.2.1.1
Grid
Tool
The Grid button accesses the GRID command and creates a rectangular grid with a specied number of columns and rows of zones. You probably will not use the Grid tool often because the other Build tools provide more versatility in grid generation. The Grid tool is included as a quick means to create a simple grid. 1.2.1.2
Simple
Block
and
Radial
Tools
Simple
Three, more advanced, grid-generation tools are provided via the These tools primarily create FLAC GENERATE commands.
Block
and
Radial
buttons.
When you press the Simple button, a dialog will open to allow you to specify the x- and y-range dimensions for the grid. You can also select the number of zones and the grid ratios in this menu. This dialog is shown in Figure 1.3.
Figure 1.3
Simple
dialog
FLAC Version 4.0
1-8
The Block button allows you to rst divide the problem region into separate rectangular domains (blocks); the dimensions, number of zones and grid ratios are then specied for each block individually. A dialog appears rst for you to select the number of blocks in which to divide the problem region. Up to 25 blocks can be specied in both the x- and y-directions. After selecting the number of blocks, a second dialog appears to allow you to specify dimensional and zoning parameters for each of the blocks. The dialog for a 2 2 block grid is shown in Figure 1.4.
Figure 1.4
Block
dialog
With the Radial tool, you can create a radially-graded mesh that wraps around a central mesh. ATTACH commands are assigned automatically to connect the radially-graded meshes. The Radial dialog is shown in Figure 1.5. Note that any of the four radially-graded meshes, surrounding the central mesh, can be hidden from view. This facilitates the creation of a free surface or a symmetry plane in a radially-graded mesh.
Figure 1.5
Radial
dialog
After you have selected parameters for one of the dialogs shown in Figures 1.3, 1.4 and 1.5, and pressed OK , a plot of the grid will appear. A grid plot for the Simple tool is shown in Figure 1.6. You can now manipulate this grid by selecting one of the grid-manipulation modes listed to the right of the plot. You can reposition the edges or corners of the grid, change the grid ratio and mesh density,
FLAC Version 4.0
FLAC-GIIC Reference
1-9
and hide different regions of zones within the grid by clicking on the associated radio button. These manipulations can all be done using the mouse. For example, after clicking on the Corners radio button, red boxes will appear over each of the grid corners. Click and hold the left mouse button on one of the red boxes to drag a grid corner to a new position, or click the right mouse button after positioning the mouse on the grid corner to open a menu to enter new values for the corner coordinates. As an illustration, by pressing the right mouse button with the mouse positioned over the top-left corner of the mesh shown in Figure 1.6, the Vertex #1 dialog opens so that new values can be given for the coordinates. Note that you can also return to the parameters dialog by pressing the bottom right corner of Figure 1.6.
Edit
button, shown in the
Figure 1.6
Grid plot for the
Simple
tool with
Corners
mode active
When you are satised with the grid, press Execute and a set of FLAC commands that correspond to your grid manipulations will be sent from the GIIC to FLAC. The GIIC will return to the model-view pane, and a FLAC grid plot will be displayed. The three grid-generation tools can be used for a variety of problem geometries. Use the Simple tool for simple, regular shapes; use the Block tool when you need a variation in zoning e.g., a linearly-graded mesh; use the Radial tool to grade the mesh radially.
FLAC Version 4.0
1 - 10
1.2.1.3
Slope
Tool
Simple slope shapes are created by using the Slope tool. Figure 1.7 shows the Slope dialog. The slope geometry parameters are entered in the boxes on the left side of the dialog. The diagram on the right side illustrates the parameters. Note that for shallow slopes (i.e., with a slope angle smaller than approximately 30 ) an expanded-grid zoning is recommended and can be selected from the dialog. For steep slopes, a step-grid is recommended. When OK is pressed, a grid plot appears, similar to that shown previously in Figure 1.6, and the grid can be manipulated further. For more complex slope geometries, such as bench cuts, dams, or slopes with an irregular surface, FLAC/Slope is recommended. See Section 1 in the FLAC/Slope Users Guide for a guide to this program. Note that FLAC/Slope can be applied as a grid-generation pre-processor for FLAC. A data le for a model built in FLAC/Slope can be exported from this program and then imported into FLAC (using File / Import Record).
Figure 1.7 1.2.1.4
Library
Slope
dialog
Tool
This tool provides access to an advanced set of library grid objects commonly used in geomechanics: dam, retaining wall, tunnel, etc. You may nd these objects useful as a template to construct your own model. We envision that this grid library will be expanded to include other commonly requested grid objects in future versions of the GIIC. When the Library button is pressed, a Grid Library dialog opens, as shown in Figure 1.8. Currently available grid objects are listed on the left pane of the dialog. By clicking on each object name, information is displayed for that object in the right pane of the dialog. For example, Figure 1.8 displays the thin seam with fault grid object.
FLAC Version 4.0
FLAC-GIIC Reference
1 - 11
Figure 1.8
Library
dialog
Select the grid object you wish to use and press Ok . A dialog will then open to input an x- and y-dimension range for the object. After the range is selected, a grid-plot tool will open, and the grid can be manipulated. Figure 1.9 shows the grid-plot tool for the thin seam with fault grid object. The library object can be manipulated in the same manner as the other grid tools. For example, you can easily increase the mesh density in the region of interest by using the Mesh Density mode. By right-clicking on one of the red boxes, a dialog will open, as shown in Figure 1.9, to specify a different zone density for a given grid block.
Figure 1.9
Grid tool for thin seam with fault object
FLAC Version 4.0
1 - 12
The grid object les are written in JAVA, and the class les and source code les for all of the grid objects in the Library are stored in the ITASCA\FLAC\GUI\Gridlib directory. If you wish, you can create your own grid object; use the source-code les provided in the directory as a guide to create your grid-object template. You can add your grid to the Library by copying your JAVA *.CLASS le to the ITASCA\FLAC\GUI\Gridlib directory, and then pressing the Refresh button in the Library dialog (see Figure 1.8). The library list will be updated to include the new grid object. 1.2.2
Alter
Tools
After you have completed the Build operation and created the grid to t the problem domain, click on the Alter tab to access tools that you can use to dene sub-regions or add additional shapes e.g., excavation boundaries, layered materials or discontinuous features, to the grid. Four Alter tools are provided to alter or shape the grid:
1.2.2.1
Mark
Tool
You can mark gridpoints to delimit regions in your model by pressing the Mark button; you will then enter the Mark-tool pane. This tool is useful, for example, to dene layered materials in a model. You can mark a gridpoint simply by moving the mouse to that gridpoint and pressing the left mouse button. Be sure that the Set radio button is checked before marking a gridpoint. Note that when you mark a gridpoint, a MARK command will be created in the Changes sub-pane to the left of the Mark pane. See Figure 1.10*. Commands in the Changes pane have not yet been sent to FLAC. You can clear these commands with the arrow buttons located at the top of the Changes pane. Once you are satised with your selections, press the Execute button and the commands will then be sent to FLAC. This approach allows you to change your selections and view the results in the GIIC before sending the commands to FLAC. This applies for several of the tools in the model-tool panes. You can return to this tool at any time and mark new gridpoints or un-mark a marked gridpoint. In order to un-mark, check the Clear radio button and then click on the gridpoint you wish to un-mark. The UNMARK command is created for the specied gridpoint. * The View / Show axis values menu item is selected to display x- and y-coordinate axes on the left and bottom borders of the model view. See Section 1.6.4 for further information on manipulating the model view.
FLAC Version 4.0
FLAC-GIIC Reference
1 - 13
Figure 1.10 1.2.2.2
Shape
Mark
tool
Tool
The Shape tool is mainly used to conform the grid to specied shapes, such as tunnels, geological boundaries and construction boundaries. Note that if a construction sequence is to be modeled (e.g., emplacement of layers in an earth dam), the grid should be adjusted to conform to all future geometrical stages at the start. The grid should not be adjusted with the Shape tool after the solution process has begun. When using the Shape tool, it is recommended that the Bad Zone Geometry menu setting be active. (This is the default setting for the Shape tool.) Bad Zone Geometry is set from a pop-up menu in the Shape tool. In order to open this menu, position the mouse within the grid-plot view in the Shape tool, and press the right button. The pop-up menu will appear, as shown in Figure 1.11. (See Section 1.4.1.1 for more information on the pop-up menu.) When distorting the grid in the Shape tool, you will be able to see immediately if you have created a bad-geometry condition (as dened by the criteria illustrated in Figure 2.31 of Section 2.6.4 in the Users Guide). You can then correct the bad geometry condition before the calculation starts.
FLAC Version 4.0
1 - 14
Figure 1.11
tool with Bad Zone Geometry active (Gridpoint moved to illustrate bad-zone condition.)
Shape
You can conform the grid to t given shapes, such as circles, arcs and lines, with the Shape tool. The various shape modes are listed to the right of the grid-plot view pane, as shown in Figure 1.12. Click on the radio button corresponding to the shape mode you wish to apply, then drag the mouse to the position in the grid to apply the shape. When you hold the left mouse button and drag the mouse, the shape will appear on the grid. After you release the mouse button, click on the Generate button and the grid will conform to the shape. Note that this is a virtual grid; the commands have not yet been sent to FLAC. You can press Clear to remove the shape from the virtual grid. When you are satised, press Execute to send the corresponding commands to FLAC. For example, click on the Circle radio button, then move the mouse to the position on the grid corresponding to the center of the circle, press the left mouse button and drag the mouse to the position of the circle periphery. A circle tool will appear with two red boxes, one at the centroid and one along the circle periphery (see Figure 1.12). You can move the circle and adjust its radius by pressing and holding the left mouse button while the mouse is positioned within each box. Alternatively, you can select values for the center coordinates and the circle radius with dialogs that open when you right-click the mouse while it is positioned within each box. When you click Generate , the virtual grid is adjusted to t the circular shape, as shown in Figure 1.13. If you are satised, click Execute to send the corresponding GENERATE circle command to FLAC.
FLAC Version 4.0
FLAC-GIIC Reference
1 - 15
Figure 1.12 GIIC virtual grid with
Circle
button active
Figure 1.13 GIIC virtual grid altered to t
Circle
shape
FLAC Version 4.0
1 - 16
The Line and Arc modes are implemented in the same way as the Circle mode. When you click on each of these modes, a corresponding tool will be available to adjust the grid to t each shape. Once executed, Line and Arc modes send GENERATE line and GENERATE arc commands, respectively, to FLAC. The Point mode allows you to move individual gridpoints. This mode creates INITIAL x and INITIAL y commands to reposition gridpoints in the FLAC mesh. For the Table mode, a table must rst be created from the Utility / Table tool.* (See Section 1.2.6 for the procedure to create a geometric table.) Tables are assigned identication numbers. After you click on the Table radio button in the Shape tool, select the ID number of the table you wish to generate and then point and click the mouse on the table in the grid plot. The table line will turn yellow, as shown in Figure 1.14. Press Generate to conform the grid to t the table line (see Figure 1.15).
Figure 1.14 Table highlighted (yellow line) when
Table
button active
* A table can also be read into FLAC by pressing the ? button located to the right of the ID number box that appears when the Table radio button is pressed. The table le must be an ASCII le in the format of a TABLE command, as described in Section 1 in the Command Reference.
FLAC Version 4.0
FLAC-GIIC Reference
1 - 17
Figure 1.15 GIIC virtual grid altered to t
Table
line
You will note in Figure 1.15 that the gridpoints at the ends of the line were not adjusted to t the line. This can happen if the table line does not extend far enough, or if the grid is too coarse. Press the Point radio button to move the end gridpoints, as shown in Figure 1.16. By right-clicking on each end gridpoint, a dialog opens to specify new x- and y-coordinates for these gridpoints. This creates the INITIAL commands to reposition the gridpoints, as shown in the Changes pane in Figure 1.16. Now, it is necessary to mark these end gridpoints; this is done with the Mark tool, as shown in Figure 1.17. In order to dene two separate regions in the FLAC model, a contiguous line of marked gridpoints must be delineated. The regions can be viewed in the model-view pane by turning on the regions-view mode. This is done from the model-view pop-up menu. Position the mouse anywhere within the model-view pane and press the right button. The pop-up menu will appear as shown in Figure 1.18. See Section 1.4.1.1 for more information on the model-view pop-up menu.
FLAC Version 4.0
1 - 18
Figure 1.16 Adjust end gridpoints with the
Point
mode in the
Shape
tool
Figure 1.17 Mark the end gridpoints from the
Mark
tool
FLAC Version 4.0
FLAC-GIIC Reference
1 - 19
Figure 1.18 Model view with regions active You can reposition the entire grid or portions of the grid by using the Range mode in the Shape tool. Drag the mouse over the portion of the grid that you wish to reposition. This portion will become highlighted and red boxes will appear at the corner gridpoints of the highlighted region. See Figure 1.19. If you press the left mouse button over one of the red boxes and drag the mouse, the highlighted region will be distorted, with all gridpoints within the region adjusted to maintain the original zone spacing. The highlighted portion can also be repositioned by right-clicking the mouse over each corner red box, which causes a dialog to open to enter new x- and y-coordinates for the corner gridpoint. Note that a red box also appears in the center of the highlighted region; this box can be used to change the grid ratio for the highlighted zones. For example, if you wish to distort a 20 20 zone grid to form a rectangular opening, rst highlight the right half of the grid, as shown in Figure 1.19. Then right-click on each of the four corners of the highlighted region. Enter the following coordinates, beginning with Corner 4:
Corner Corner Corner Corner
4 3 2 1
: : : :
x=5.0, x=20.0, x=20.0, x=5.0,
y=0.0; y=0.0; y=20.0; y=5.0.
FLAC Version 4.0
1 - 20
Then, press Generate . Now highlight the left half of the grid and enter the new coordinates, beginning with Corner 4:
Corner Corner Corner Corner
4 3 2 1
: : : :
x=5.0, x=20.0, x=0.0, x=0.0,
y=5.0; y=20.0; y=20.0; y=5.0.
Press Generate again, and the distorted mesh will be formed as shown in Figure 1.20. Two GENERATE commands are created; these are the same as those issued for the command-line example given in Example 2.3 in Section 2.6.1 in the Users Guide.
Figure 1.19 Highlighting a portion of grid to reposition using the
Range
mode
FLAC Version 4.0
FLAC-GIIC Reference
1 - 21
Figure 1.20 Distorted grid formed with
Range
mode
The Region mode in the Shape tool is used to move the entire grid, or sub-grids, by a specied displacement. This mode creates INITIAL x add and INITIAL y add commands for FLAC. Click on the Region radio button, then click on a gridpoint within the sub-grid you wish to move, and drag-and-drop the sub-grid to a new location. Alternatively, right-click the mouse over the grid; a dialog will open to enter x- and y-displacement values to move the sub-grid. Sub-grids are separated by null zones. In order to apply the Region mode to a sub-grid, null zones must rst be created, using the Material / Assign tool. (See Section 1.2.3 for the procedure to create null zones.) For example, Figure 1.21 shows a model with two sub-grids separated by a vertical column of null zones. In order to close the gap between the two sub-grids, rst click on the Region radio button. Now, left-click on the bottom left corner of the right sub-grid. While holding down the <Ctrl> key on your keyboard, drag the bottom left corner node toward the bottom right corner of the left sub-grid. The node will snap to this location, because the <Ctrl> key is depressed. When the left mouse button is released, the right sub-grid will be shifted to the left and an INITIAL x add command will be created, as shown in Figure 1.22. Note that even though the boundaries of the two sub-grids are now at the same location, the sub-grids will not interact. It is necessary to either attach the sub-grids, or add an interface along the boundaries, for interaction to occur. This is accomplished with either the Attach and Interface tools, described below, in Sections 1.2.2.3 and 1.2.2.4, respectively,
FLAC Version 4.0
1 - 22
Figure 1.21 Two sub-grids separated by vertical column of null zones
Figure 1.22 Shift right sub-grid to the left with
Region
mode
FLAC Version 4.0
FLAC-GIIC Reference
1 - 23
1.2.2.3
Attach
Tool
The ATTACH command is implemented via the Attach tool. When in this tool, select the A-side radio button and drag the mouse, while holding down the left button, along one boundary of a sub-grid you wish to attach. A red bar will be drawn along this boundary when you release the button. Then, repeat this process with the B-side radio button checked and drag the mouse, in the same direction, along the boundary of the other sub-grid to be attached. A blue bar will appear along this boundary when you release the button. Finally, click Assign to create the ATTACH command, and Execute to send this command to FLAC. For example, to attach the two sub-grids shown in Figure 1.22, enter the Attach tool, click on the A-side radio button and drag the mouse along the right boundary of the left sub-grid. A red bar will appear along this boundary when you release the mouse button. Click on the B-side radio button and drag the mouse along the left boundary of the right sub-grid, in the same direction as that for the A-side. A blue bar will appear when you lease the button this time. The red and blue bars are shown in Figure 1.23.
Figure 1.23 Sub-grid boundaries to be attached using the
Attach
tool
When the Assign button is pressed, yellow marks are placed at all attached gridpoints, and an ATTACH command is shown in the Changes pane. See Figure 1.24.
FLAC Version 4.0
1 - 24
Figure 1.24 Attached gridpoints identied by yellow marks after Assign is pressed in the Attach tool The Attach tool will attach sub-grids with matching gridpoints and sub-grids with non-matching gridpoints. However, sub-grids with non-matching gridpoints must have an integral ratio between gridpoint segments along the two boundaries to be attached. For example, if one boundary has 3 segments (4 gridpoints), then the matching boundary must have an integral multiple number of segments e.g., 6 segments (7 gridpoints). The Assign button will only activate if this condition is satised. Note that the segment ratio is monitored and printed in the top right corner of the Attach tool. As an example, a sub-grid with 20 segments along a boundary is attached to a sub-grid with 10 segments along a boundary. The two sub-grids are rst created from a 20 16 zone grid by nulling zones to separate the sub-grids (using the procedure described in Section 1.2.3). The sub-grids are shown in Figure 1.25. The A-side for the attached boundaries is assigned to the top boundary of the lower sub-grid (10 segments), and the B-side is assigned to the bottom boundary of the upper sub-grid (20 segments), as shown in Figure 1.25. The attached gridpoints between the two sub-grids are identied by connecting yellow lines, as shown in Figure 1.26, when Assign is pressed. After the Attach tool is executed, the Shape tool is used to move the two sub-grids together. The upper sub-grid is positioned on top of the lower sub-grid by using the Range mode. Figure 1.27 shows the upper sub-grid highlighted with its bottom left corner relocated to the position of the top right corner of the lower sub-grid. (The <Ctrl> key is held to snap the upper sub-grid corner to the location of the lower sub-grid corner.) Figure 1.28 shows the nal position of the upper sub-grid after all four corners are relocated.
FLAC Version 4.0
FLAC-GIIC Reference
1 - 25
Figure 1.25 Two sub-grids with unequal boundary segments
Figure 1.26 Attached gridpoints identied by yellow marks and connecting lines using the Attach tool
FLAC Version 4.0
1 - 26
Figure 1.27 Moving corner gridpoints of the upper sub-grid using the mode in the Shape tool
Range
Figure 1.28 Final position of two attached sub-grids with unequal boundary segments
FLAC Version 4.0
FLAC-GIIC Reference
1 - 27
Note that it does not matter whether the sub-grids are moved together rst and then attached (Figures 1.22 through 1.23), or attached rst and then moved together (Figures 1.25 through 1.28). However, the directions in which the A-side and B-side of the attached grid are dened does matter. If the B-side of the upper sub-grid is specied by dragging the mouse in the direction opposite to that for the A-side of the lower sub-grid, the attached gridpoints will not be coincident when the sub-grids are moved together. This can easily be seen when the sub-grids are apart initially because the yellow connecting lines will cross. If this happens, press Reset in the Attach tool and re-assign the A-side and B-side in the same direction. The ability to match unequal grids provides more exibility in creating graded meshes. It is convenient to use the Build / Radial tool to create a radially-graded grid to provide the boundary conditions for a single tunnel. However, it is difcult to extend this approach to multiple tunnels that interact with each other. As an alternative approach, it is possible to insert and completely attach several ne-zone sub-grids within voids in a coarse-zone sub-grid. In this way, a grid can be constructed in which each tunnel has its own ne grid for good local accuracy, while the interactions and boundary conditions make use of a coarse grid. Figure 1.29 shows an initial grid divided into one large sub-grid, containing three regions of null zones, plus three smaller, 16 16 zone, sub-grids. (See Section 1.2.3 for the procedure to create the null-zone regions.) The Shape tool in Range mode is used to move each of the three sub-grids into the null-zone regions of the large sub-grid. Figure 1.30 shows this operation in progress. Note that the <Ctrl> key is pressed when each sub-grid corner is dragged so that the corner will be snapped onto the corresponding corner of the null-zone region. Also, note that the integral ratio of the boundaries between the smaller sub-grid and the larger sub-grid is 2:1. After the three subgrids are repositioned inside the larger sub-grid, they are attached to the larger sub-grid using the Attach tool. The attachment is done in two steps for each of the three small sub-grids. First, the A-side is assigned along the bottom and right side of the boundary of the large sub-grid, and the B-side is assigned along the bottom and right side of the adjacent small sub-grid, as shown by the red and blue bars in Figure 1.31.* Note that when the B-side is assigned, the blue bar may switch from the bottom and right-side of the sub-grid to the left-side and top of the sub-grid. In order to change the path direction, check the B-long box, as shown in Figure 1.31. After clicking Assign , the procedure is repeated to attach the left-side and top boundaries, see Figure 1.32. The two-step procedure is repeated to attach all three sub-grids inside the large sub-grid. The result is shown in Figure 1.33. Tunnels can now be dened within the three ne-grid regions, using the Shape tool. See Example 3.18 in Section 3.5 in Theory and Background for a comparison of this model to that for a model created with a uniform grid, using the same mesh size throughout as that for the ne-zone region.
* The View / Zoom box menu item is selected to magnify the view of one of the small sub-grids shown in Figures 1.31 and 1.32 to facilitate the use of the Attach tool.
FLAC Version 4.0
1 - 28
Figure 1.29 Initial grid divided into large sub-grid with null-zone regions plus three separate sub-grids
Figure 1.30 Moving sub-grids using the
Shape
tool in
Range
mode
FLAC Version 4.0
FLAC-GIIC Reference
1 - 29
Figure 1.31 Attaching the bottom and right-side boundaries of a sub-grid inside a sub-grid using the Attach tool
Figure 1.32 Attaching the left-side and top boundaries of a sub-grid inside a sub-grid using the Attach tool
FLAC Version 4.0
1 - 30
Figure 1.33 Three ne-zone sub-grids attached to a coarse sub-grid 1.2.2.4
Interface
Tool
An interface between two sub-grids is created in the same manner as an attached grid. An A-side and B-side of the interface are dened by left-clicking and dragging the mouse along the boundaries of the sub-grids that will be assigned an interface. This operation is performed in the Interface tool. Figure 1.34 illustrates the creation of an interface beginning with the two sub-grids shown previously in Figure 1.22. When the Assign button is pressed, an Interface properties dialog opens so that the interface type and properties can be prescribed. See Sections 4.2 and 4.4 in Theory and Background for information on the interface material model and selection of properties. When OK is pressed in the dialog, a white line is drawn along the boundary to denote the location of the interface, with white marks indicating the locations of interface nodes. An identication (ID) number circle at one end of the interface identies the interface. See Figure 1.35. An INTERFACE command is created, as shown in the Changes pane in this gure. Note that interface creation does not have the same restriction as an attached grid on non-matching gridpoints between sub-grids. An integral ratio between gridpoint segments along the boundaries is not required. Interface properties can be changed at any stage of a model analysis by rst clicking on the Property radio button in the Interface tool and then pointing and clicking the mouse on the ID number circle in the Interface tool grid plot. This will cause the Interface properties dialog to re-open so that properties can be changed. An interface can also allow interaction between beam elements and a grid. The procedure to create an interface between a beam and grid is described in Section 1.2.5.3.
FLAC Version 4.0
FLAC-GIIC Reference
1 - 31
Figure 1.34 Creating an interface with the
Interface
tool
Figure 1.35 Interface identied by white line with marks and ID number
FLAC Version 4.0
1 - 32
1.2.3
Material
Tools
Material models and properties are assigned to the FLAC model using the Material tools. By default, only two tools are provided: Assign and Cut&Fill . These tools are sufcient for simple static analyses and use only the null, isotropic elastic and Mohr-Coulomb models. Default material tools
If the GWFlow box is checked in the Model Options dialog, a GWProp tool is added to the Material tool bar. This allows the assignment of groundwater ow properties associated with CONFIG gw. Default material tools plus groundwater properties tool
If the Include Advanced Constitutive Models? box is checked in the Model Options dialog, then two additional tools, Model and Property , are made available to implement the advanced constitutive models and property variations. Note that if FLAC is congured to include the optional creep-analysis feature, the Include Advanced Constitutive Models? box must be checked in order for the Creep option to be invoked in the Model Options dialog. Creep material models will then be available through the Model tool. Material tools with advanced constitutive models
If FLAC is congured to include either the thermal-analysis option or the C++ user-dened model option, the Include Advanced Constitutive Models? box must be checked to access the Thermal and/or C++ UDMs check boxes in the Model Options dialog. When these options are invoked, a Thermal tool and LoadModel tool are added to the Material tool bar. Material tools with advanced constitutive models plus options for thermal analysis and C++ user-dened models
FLAC Version 4.0
FLAC-GIIC Reference
1 - 33
1.2.3.1
Assign
Tool
The Assign tool is used to create and assign null, isotropic elastic and Mohr-Coulomb materials to zones within the grid. The tool is shown in Figure 1.36.
Figure 1.36
Assign
tool
Elastic and Mohr-Coulomb materials are created via a Dene Material dialog that is opened by pressing the Create button in the Edit pane of the Assign tool. After the material is created, the material name is added to a material List pane in the tool. Materials are then assigned to zones by rst clicking the mouse on a material name in the material List to highlight the name and then selecting the method in which that material is assigned to zones. Four ways are available to assign a material to zones: (1) If all zones in the model are to have the same material, click the material List in the Assign tool.
SetAll
button below the
(2) If you wish to assign the material to one zone at a time, click the Rectangle radio button in the Zone Range mode pane in the upper-right corner of the tool, and then point and click the mouse on the zone(s) to be assigned that material. (3) In order to assign a material to a layer of zones, click the Layer radio button, and left-click and drag the mouse over one zone in each layer of zones to be assigned the material.
FLAC Version 4.0
1 - 34
(4) By clicking the Region radio button, a white line will be drawn around all dened regions in the model. Point and click the mouse over any zone within the region to assign the material to all zones within that region. When the FLAC grid is rst created with one of the Build tools, an isotropic-elastic model (MODEL elastic) is automatically assigned to all the non-null zones in the grid.* When you rst enter the Assign tool, the null material is the only material available to be assigned, and is listed in the material List pane, as shown in Figure 1.36. Null zones can then be added to the grid using method (2), (3) or (4) described above. For example, a column of null zones is created to separate two sub-grids, as shown in Figure 1.36, by checking the Rectangle radio button and then holding the left button and dragging the mouse over the column of zones to be made null. This is the approach to dene sub-grids, as discussed previously for the creation of attached grids (Section 1.2.2.3) and interfaces (Section 1.2.2.4). New elastic or Mohr-Coulomb materials are created in the Dene Material dialog. Figure 1.37 shows the Dene Material dialog, opened in the Assign tool by pressing the Create button. Within this dialog, you can assign a classication and material name, prescribe elastic or Mohr-Coulomb constitutive model type and assign material properties. The classication name is used to help identify materials within a Material Database; the database is described below in Section 1.2.3.2. If only a few materials are prescribed for a model, then the classication may not be needed and can be left blank. The dialog in Figure 1.37 creates a silty sand material and assigns a Mohr-Coulomb material model with elastic and plastic properties. Note that the dialog provides the option to assign either bulk and shear moduli or elastic (Youngs) modulus and Poissons ratio. The alternative elastic properties are calculated when the Alternate box is checked.
Figure 1.37 Dene Material dialog in the
Assign
tool
* Note that a model created with one of the Build tools can consist of null-material zones as well as elastic-material zones. You can distinguish the null and elastic zones in a model by switching the model view from x y space to i j space. This is done by right-clicking the mouse in the model view to open the model-view pop-up menu (see Section 1.4.1.1) and then checking the IJ Space menu item. The model view will switch to i j space and any null zones will be visible.
FLAC Version 4.0
FLAC-GIIC Reference
1 - 35
When OK is pressed, the material is created and the material name is added to the material List. Clone and Edit buttons are provided in the Assign tool in order to facilitate creation and modication of several materials. A Delete button is also available to delete a material from the material list. After all materials required for the model have been created, they can be assigned to the grid, using methods (1), (2), (3) or (4), described above. Figure 1.38 illustrates the assignment of two materials in three layers in a model, using method (3) with the Layer radio button.
Figure 1.38 Assign materials using the
Layer
mode
When a material is assigned, a GROUP command is created to associate a group name with a material, a MODEL command is created to prescribe the selected constitutive model, and a PROPERTY command is created to assign the associated material properties. The commands are listed in the Changes pane in Figure 1.38. 1.2.3.2 Material Database A material database is provided with the Assign tool and is accessed by pressing the Database button in the lower-right corner of the tool. The database contains a list of pre-dened materials based on the material properties tables contained in Section 3.7 in the Users Guide. The database list is stored with the preference settings in the STARTUP.GPF le. The database is divided into material groups and listed in a collapsible tree structure, as shown in Figure 1.39. In order to select a material from the database, point and click on the material name in the list and then press the Add button. The material name will be added to the Selection pane shown on the left side of the dialog. For example, the material Soil-Gravel:uniform has been selected in Figure 1.39.
FLAC Version 4.0
1 - 36
After you have selected the material(s) you wish to use in your model, press OK and the materials in the Selection pane will be added to the material List in the Assign tool. These materials can then be assigned to zones using the same procedures described previously.
Figure 1.39 Material database dialog You can modify the materials in the pre-dened database, or create your own database. Click on the Edit tab at the top of the database dialog to open the material edit pane for the selected material. For example, Figure 1.40 shows the edit pane for the Soil-Gravel:uniform material. This dialog is identical to the Dene Material dialog shown previously in Figure 1.37.
Figure 1.40
Edit
tab in the material database dialog
FLAC Version 4.0
FLAC-GIIC Reference
1 - 37
If you make changes to a material in the Edit tool, press Apply at the bottom of the tool, and the material will be updated. The Create and Clone buttons at the bottom of the Selection pane are used to create new materials to add to the database. Copy->Database adds the material to the database under the specied classication name. The material is deleted from the Selection pane using the Delete button. The Save , Append and Load buttons beneath the material tree (in Figure 1.39) are used to save-to-le, append to, or load-from-le the database that you create. The Remove button allows you to delete materials from the database. A user-created database is given the extension .GMT when it is saved in a selected directory using the Save button. 1.2.3.3
Cut&Fill
Tool
The Cut&Fill tool is used, in conjunction with the Assign tool, for the case in which either elastic or Mohr-Coulomb material is added to the model (ll material) or subtracted from the model (excavated material) during different stages of the analysis e.g., adding embankment lifts in the construction of an earth dam. Note that this tool only applies to elastic or Mohr-Coulomb materials created with the Assign tool. The Cut&Fill tool cannot be used, at this time, with advanced material models assigned with the Model tool. The tool is shown in Figure 1.41.
Figure 1.41
Cut&Fill
tool
After materials are created in the Assign tool, these materials will be listed in the List pane of the Cut&Fill tool, as shown in Figure 1.41. A material is excavated by highlighting the material name in the material List and then clicking on the Excavate button in the bottom right corner of the tool.
FLAC Version 4.0
1 - 38
Alternatively, you can right-click the mouse over the material in the model view; a dialog will then open and you can click on Excavate in the dialog. If the Show excavations? box is checked, a shaded region will be shown in the model view to help identify which materials have been excavated. In order to ll an excavated region, highlight the excavated material name in List and click on Fill . You can also right-click the mouse over the excavated material to open the dialog and click Fill . In Figure 1.41, four materials (Layer 1 through Layer 4) have been excavated, and Layer 1 has been lled. The associated MODEL commands are listed in the Changes pane in the Cut&Fill tool when the material is either excavated or lled. Note that all material regions in the FLAC grid must be dened before the FLAC calculation is started. If materials are to be added at a later stage of an analysis, they can be nulled (excavated) before beginning the calculation and then added (lled) at the later stage. 1.2.3.4
GWProp
Tool
The GWProp tool is used to set the porosity and permeability properties for the groundwater-ow conguration (when CONFIG gw is specied). The tool is shown in Figure 1.42. Zones are selected to assign the groundwater properties in one of four ways, as described previously in Section 1.2.3.1. After the zone selection is made, a Model Groundwater properties dialog will open, as shown in Figure 1.42. Either constant values for porosity and (isotropic or anisotropic) permeability, or values that vary as a function of volumetric strain can be specied. See the PROPERTY command in Section 1 in the Command Reference for a description of the porosity and permeability properties.
Figure 1.42
GWProp
tool
FLAC Version 4.0
FLAC-GIIC Reference
1 - 39
1.2.3.5
Model
Tool
All material constitutive models are available through the GIIC if the Include Advanced Constitutive Models? box is checked in the Models Options dialog. Note that this option can be turned on at any stage of the FLAC analysis. When this box is checked, the Model and Property buttons are added to the Material tool bar. The Model tool is shown in Figure 1.43.
Figure 1.43
Model
tool
The constitutive models are divided into seven groups and accessed by clicking on one of the radio buttons: Null , Elastic , Plastic , Creep , Dynamic , User Fish or User C++ . Note that the Creep button, the Dynamic button and the User C++ button will only be visible if the creep-analysis mode, the dynamic-analysis mode or the C++ user-dened model mode, respectively, is checked in the Model Options dialog. The User Fish button will be activated whenever a FISH constitutive model is called into FLAC. (See Section 1.2.3.7 for information on implementing FISH constitutive models in FLAC.) Figure 1.43 shows the Model tool with all constitutive models available, except for the C++ user-dened models. (See Section 1.2.3.8 for information on implementing C++ user-dened models.) When you check one of the radio buttons, a list of constitutive models will be shown in the bottom right corner of the Model tool. For example, the Plastic radio button is checked and seven plasticity models are listed in Figure 1.43. In order to assign a constitutive model to the FLAC grid, rst click the mouse on one of the models in the list to highlight the model name. The ubiquitous-joint model is selected by highlighting ubiquitous in Figure 1.43. A constitutive model is assigned to zones in a FLAC model in one of
FLAC Version 4.0
1 - 40
four ways, as explained previously in Section 1.2.3.1. When the selection is made (for example, by pressing SetAll to assign the model to all zones), a properties dialog will open to enter properties for the model. The Model ubiquitous properties dialog is shown in Figure 1.43. After entering the properties in the dialog, press OK and a MODEL and PROPERTY command will be created and shown in the Changes pane. A group name can be associated with the constitutive model for the selected zone range. Note that the group name must be assigned before the zone range is selected. For example, the group name bedded shale is associated with the ubiquitous-joint model before SetAll is pressed. A GROUP command is, then, also created when OK is pressed in the properties dialog. After all constitutive models have been assigned to the FLAC grid, press Execute to send the commands to FLAC and return to the main window. The model-view pane will be updated to show the assigned constitutive models. 1.2.3.6
Property
Tool
The Property tool accesses all material properties associated with the constitutive models provided in the Model tool. Material properties can be prescribed individually for each zone in a model or over a region of zones. A linear variation of the property over a given range can also be prescribed, and the values of the property can be chosen randomly from a normal (Gaussian) distribution. Figure 1.44 shows the Property tool. The cohesion property, used in the ubiquitous-joint model, is highlighted, and the SetAll button is pressed. This causes a dialog to open to specify a value and optional variation for the cohesion property. A spatial variation in the y-direction is given for cohesion in Figure 1.44. When OK is pressed, a PROPERTY command with a var keyword is created. (See Section 1.1.3.4 in the Command Reference for the denition of var to apply a spatial variation.) See the PROPERTY command description in Section 1 in the Command Reference for descriptions of the different ways material properties can be varied. After the property change or variation has been made, press Execute to send the PROPERTY command(s) to FLAC. If you wish to conrm the action taken with the PROPERTY command, return to the Property tool, highlight the property in question, and press the Plot values button. A contour plot of the selected property will appear in the model-view of the Property tool. Figure 1.45 shows the contour plot of cohesion corresponding to the variation assigned in Figure 1.44.
FLAC Version 4.0
FLAC-GIIC Reference
1 - 41
Figure 1.44
Property
tool
Figure 1.45 Plot of variation in cohesion
FLAC Version 4.0
1 - 42
1.2.3.7 FISH Constitutive Models FISH constitutive models are implemented in FLAC using either the FISH Editor or the Utility / FishLib tool. See Section 1.5 for information on creating and executing a FISH function using the FISH Editor. Section 1.2.6.4 describes the implementation of FISH functions from the FishLib tool. For example, the following steps are recommended if you wish to make the hyperbolic DuncanChang constitutive model (see MDUNCAN.FIS in the FISH library in Section 3 in Theory and Background) available in the FishLib tool. First, call into the FISH Editor the FISH le MDUNCAN.FIS from the ITASCA\FLAC\FISH\Library directory. Add any notes you wish to the le, and then save the le in the ITASCA\FLAC\GUI\Fishlib directory. You may wish to make a separate sub-directory (e.g., \ConstitutiveModels) to store FISH constitutive models in the FishLib library. When you press the Refresh button in the FishLib tool, the library list will be updated to include the name of this le, as shown in Figure 1.46.
Figure 1.46 MDUNCAN.FIS model added to
FishLib
library
The Duncan-Chang model can now be loaded into FLAC by pressing the OK button in the FishLib tool. Once the model is loaded, the User Fish radio button is added to the Model tool. The FISH model can now be applied to the FLAC grid and material properties assigned in the same manner as that for the built-in models, as described in Section 1.2.3.5. Figure 1.47 shows the Model m duncan properties dialog opened to assign properties for this FISH constitutive model.
FLAC Version 4.0
FLAC-GIIC Reference
1 - 43
Figure 1.47
User Fish
button added to
Model
tool
FLAC Version 4.0
1 - 44
1.2.3.8
LoadModel
Tool
The LoadModel tool is added to the Material tool bar when the CPP UDMs box is checked in the Model Options dialog. This tool is used to load user-dened models, written in C++ and compiled as DLL (dynamic link library) les, into FLAC. See Section 4 in Optional Features for instructions on creating new constitutive models for FLAC. Once you have created a new model as a DLL, press the LoadModel button to open a dialog and load the model into FLAC. Select the directory in which the DLL le is located, and click on the DLL lename. This will create a MODEL load command and load the model into the FLAC executable. The new model can then be assigned to zones in FLAC in exactly the same way as the built-in models. For example, Figure 1.48 shows the Model tool after a user-dened model, usermohr.dll, has been loaded. When the model is assigned to zones, a Model dll usermohr properties: dialog opens, as shown in the gure, to enter properties for this model. Note that Version 4.1 of FLAC must be used to implement the in Optional Features for details.
CPP UDMs
optional feature. See Section 4
Figure 1.48
User C++
models added from
LoadModel
tool
FLAC Version 4.0
FLAC-GIIC Reference
1 - 45
1.2.3.9
Thermal
Tool
The Thermal tool is added to the Material tool bar when the Thermal box is checked in the Model Options dialog. The tool is shown in Figure 1.49. This tool assigns thermal models to a FLAC grid. The models (thermal null, isotropic heat conduction, anisotropic heat conduction and isotropic heat conduction with temperature-dependent thermal conductivity) are shown in the Thermal Tool list on the right side of the Thermal tool. If the groundwater-ow conguration is set ( GWFlow checked in the Model Options dialog), then thermal-GW is added to the Thermal Tool list. In order to assign a thermal model to the FLAC grid, highlight the model name in the Thermal Tool list, and then use one of the four methods, discussed in Section 1.2.3.1, to assign the model to specic zones. After the zones are selected, a dialog will open to enter properties corresponding to the chosen thermal model. For example, in Figure 1.49 the Model th isotropic properties: dialog is shown to assign properties for the isotropic heat conduction model.
Figure 1.49
Thermal
tool
FLAC Version 4.0
1 - 46
1.2.4
In Situ
Tools
The In Situ tools assign boundary conditions and initial conditions to the FLAC model. There are four tools to assign these conditions. The Apply tool and the Fix tool set boundary conditions along the boundary of the model. The Interior tool prescribes an unchanging condition to interior gridpoints or zones. The Initial tool assigns initial conditions to gridpoints or zones; conditions can change during the solution process with this tool.
1.2.4.1
Apply
Tool
The Apply tool assigns boundary conditions to the FLAC model. The types of boundary conditions are listed in the B. C. types pane, an expandable tree structure on the right side of the tool, as shown in Figure 1.50. The boundary conditions are divided into six groups: Stress, Velocity, Force, Dynamic, Groundwater and Thermal. The Dynamic, Groundwater and Thermal groups will only be visible if the dynamic-analysis mode, the groundwater-ow mode or the thermal-analysis mode, respectively, is checked in the Model Options dialog.
Figure 1.50
Apply
tool
FLAC Version 4.0
FLAC-GIIC Reference
1 - 47
In order to assign a boundary condition, rst click and highlight the name of the selected condition in the B. C. types list. For example, pressure is highlighted in the Stress group in Figure 1.50. After highlighting the condition, click and drag the mouse along the boundary on which the condition is to be applied. A red bar will appear with a red circle denoting the starting gridpoint for the applied condition. Next, press the Assign button, which opens an Assign value dialog. Enter the value for the boundary condition and then press OK to create the APPLY command. An optional spatial variation can be prescribed in the Assign value dialog when the Variation box is checked. The spatial variation is assigned using the relation given by Eq. (3.2) in Section 3.3.1.1 in the Users Guide. If a spatial variation is assigned, an arrow will appear along the selected boundary; the arrow points in the direction of the most positive value. For example, a variation in the y-direction is specied for the xx-stress component in Figure 1.51. The arrow is pointing upward in this gure because the stress varies from a value of -100 at the bottom of the model to zero at the top. (Recall that negative stresses indicate compression.)
Figure 1.51 Spatial variation in the boundary condition value assigned with the Apply tool A history multiplier can also be specied for the boundary condition value in order to apply a timevarying boundary condition. The multiplier can be given as a FISH function, an input history or an input table. The boundary-condition value in the Value box (or adjusted by the X-Y Variation) in the Assign value dialog is multiplied by the history multiplier. If a FISH function is the multiplier, then the function must rst be called into FLAC. See Section 1.5 for instructions on using the FISH Editor to create and execute FISH functions in the GIIC. If the multiplier is an input history, the history le must be formatted in the form described for the HISTORY read command as given in
FLAC Version 4.0
1 - 48
Section 1 in the Command Reference. If the multiplier is an input table, then the table must be formatted in the form described for the TABLE command as given in Section 1 in the Command Reference. See Section 1.2.6.2 for instructions on creating a table. The input history and input table only apply for the dynamic-analysis option. Figure 1.52 illustrates the specication of an input history as a multiplier. A le, ACC1.HIS, is an acceleration record formatted as described for the HISTORY read command. The History radio button is pressed in the Multiplier pane of the Assign value dialog. The ? button is then pressed to locate the directory in which the ACC1.HIS le is located. When this le is selected, it is assigned a history number, and a HISTORY read command is created. This command is then sent to FLAC and the history le is read into the code. By pressing OK in the Assign value dialog, an APPLY command is created with the hist keyword. Finally, when Execute is pressed in the Apply dialog, the APPLY command is sent to FLAC and the GIIC returns to the main window. The HISTORY read and APPLY commands are now listed in the resource pane.
Figure 1.52 History multiplier assigned with the
Apply
tool
Note that the form of the boundary path (short, long or both) can be selected, and the apply condition can be removed in the Apply tool. Also, note that a Free-Field button is provided to assign a free-eld boundary condition for dynamic analysis.
FLAC Version 4.0
FLAC-GIIC Reference
1 - 49
1.2.4.2
Fix
Tool
With the Fix tool, velocity, pore pressure, saturation and temperature (and non-wetting pore pressure and seepage for two-phase ow analysis) can be prevented from changing at selected gridpoints. This tool is typically used to set mechanical, groundwater or thermal boundary conditions for a model. For example, if a xed displacement (i.e., roller or pinned) boundary condition is required, the appropriate velocities are rst initialized (using the Initial tool; note that zero velocity is the default on start-up) and then the selected boundary gridpoints are xed to prevent movement. Figure 1.53 shows the Fix tool.
Figure 1.53
Fix
tool
In order to x a condition, select the corresponding radio button (e.g., in Figure 1.53 the X&Y gridpoint velocity radio button is selected). Then left-click and drag the mouse over the gridpoints to be xed. A white circle will appear as the mouse passes over the gridpoint, and a letter designation will appear when the mouse button is released. In Figure 1.53, the letter B is shown, which designates that the gridpoint is xed in both the x- and y-directions. A FIX command will also be created and listed in the Changes pane. Press Execute to send the FIX command(s) to FLAC. A SetMarked GP button and Set All GP button are provided to apply the xity condition to multiple gridpoints. A xity condition can also be removed in this tool by rst selecting the Free radio button and then dragging the mouse over the gridpoints to be freed.
FLAC Version 4.0
1 - 50
1.2.4.3
Initial
Tool
Certain gridpoint or zone variables can be assigned initial values using the Initial tool. The gridpoint variables and zone variables are grouped separately in expandable tree lists on the right-hand side of the tool; the gridpoint list is shown in Figure 1.54 and the zone list is shown in Figure 1.55. In order to assign initial values to a selected variable, rst highlight the variable name in the list. Next, press the left mouse button and drag the mouse over the gridpoints (or zones) that are to be assigned initial values. For example, in Figure 1.54, gridpoint pore pressure* is selected by highlighting pp, and the mouse is dragged over the lower seven rows of gridpoints; these gridpoints are then highlighted with white boxes. Now, press the Assign button. This opens a dialog to input the initial value. Several options are available in this dialog to assign initial values. In order to assign a pore pressure distribution that increases with depth, check the Variation box and enter the variation according to Eq. (3.2) in Section 3.3.1.1 in the Users Guide. When a spatial variation is assigned, an arrow will appear over the selected gridpoints; the arrow points in the direction of the most positive value. A downward arrow is shown in Figure 1.54 for the variation specied in the dialog. This corresponds to an increasing pore pressure with depth in the model.
Figure 1.54 Assigning gridpoint values with the
Initial
tool
Note that if a variable is to be assigned initial values for all gridpoints in the model, press Assign immediately after highlighting the variable name. It is not necessary to drag the mouse over all the * Note that gridpoint pore pressures are initialized when GWFlow is selected in the Model Options dialog. When GWFlow is not selected, then pore pressures are initialized as zone quantities.
FLAC Version 4.0
FLAC-GIIC Reference
1 - 51
gridpoints. Also, note that once the gridpoints are selected to initialize one variable, those gridpoints and the selected value and variation will be remembered for the next variable assignment. Assigning an initial value for zone variables is performed in the same way as for gridpoint variables. In this case, zones are highlighted when the mouse is dragged across the model, as shown in Figure 1.55. This gures illustrates the assignment of a yy-stress distribution, ranging from -107 at the bottom of the model to zero at the top. The variation is prescribed in accordance with Eq. (3.2) in Section 3.3.1.1 in the Users Guide. The arrow now points upward in the direction of the most positive value. Two additional radio buttons are provided on the dialog in the Initial tool. The Add button allows the specied value, including the variation given, to be added to the existing values at the selected gridpoints or zones. The Mul button allows the existing value at the gridpoint or zone to be multiplied by the specied value (including any variations). When the OK button is pressed in the dialog, an INITIAL command (with optional add or multiply keywords) is added to the Changes pane. These commands are then sent to FLAC when Execute is pressed.
Figure 1.55 Assigning zone values with the
Initial
tool
After you have assigned initial values in the FLAC model, you can return to the Initial tool and check this assignment. By highlighting the variable name and then pressing Plot values , a contour plot of the values assigned for that variable will be plotted. For example, Figure 1.56 shows the pore pressure contours for the distribution assigned previously in Figure 1.54.
FLAC Version 4.0
1 - 52
Figure 1.56 Checking assigned values with
Plot values
in the
Initial
tool
A Displmt & Velocity button is also provided in the bottom right corner of this tool. Press this button whenever you wish to initialize displacements and velocities in a model. This creates two commands: INITIAL xdisp 0 ydisp 0 and INITIAL xvel 0 yvel 0 to send to FLAC.
FLAC Version 4.0
FLAC-GIIC Reference
1 - 53
1.2.4.4
Interior
Tool
The Interior tool is used to apply mechanical, groundwater and thermal conditions to any interior gridpoint or zone in the model. Note that these are xed conditions within the model. The gridpoint interior conditions and zone interior conditions are grouped separately in expandable tree lists on the right-hand side of the tool; the gridpoint list is shown in Figure 1.57 and the zone list is shown in Figure 1.58. The application is similar to that for the APPLY tool. Highlight the interior condition to be applied and then left-click and drag the mouse over the selected gridpoints or zones to apply the condition. Then press Assign to open a dialog to assign the value for the interior condition. Figure 1.57 illustrates the application of an x-acceleration at one gridpoint in the model, and Figure 1.58 shows the application of a groundwater well over two zones. Note that the dialog is identical to that for the APPLY tool. In Figure 1.57, the acceleration is applied with a history multiplier. In Figure 1.58, the well is applied with a time-varying FISH function. See the discussion for the APPLY tool in Section 1.2.4.1 for use of the history and FISH multipliers.
Figure 1.57
Interior
tool
FLAC Version 4.0
1 - 54
Figure 1.58
Interior
tool
1.2.5
Structure
Tools
The Structure tools dene the geometry, properties, and element and nodal conditions for structural elements. These tools are activated when the Include Structural Elements? box is checked in the Model Options dialog. Note that the Structure tool tab can be activated at any time in an analysis; click on File / Model options to open the Model Options dialog and activate the Structure tools. There are seven Structure tools. Four tools, Beam , Beam+ , Cable and Pile are used to dene the geometry of the structural elements. The Segment tool sets conditions for structural element segments, and the Node tool sets conditions for structural element nodes. The SEProp tool assigns properties to the structural elements.
FLAC Version 4.0
FLAC-GIIC Reference
1 - 55
1.2.5.1
Beam
Tool
The Beam tool creates beam elements. Beams are added to the FLAC model by positioning and left-clicking the mouse at locations corresponding to the endpoints of the beam. A beam is created, dened by one segment and two nodes, when the mouse is pressed, dragged and released. Each node, by default, is positioned in x-y space, and a STRUCTURE node n x y command is generated when the mouse is clicked. Alternatively, if the mouse is positioned directly over a gridpoint and the <Ctrl> key is pressed, then the node will be rigidly attached to the gridpoint, and a STRUCTURE node n grid i j command will be generated when the mouse is clicked. Figure 1.59 shows the creation of six beam nodes rigidly attached to gridpoints. Note that the nodes are shown as white boxes and an x is drawn in the box if it is rigidly attached to the gridpoint. Beams can also be created using the newInput button. It is possible to change the attachment condition of the node by right-clicking the mouse over the node. This opens a Node Parameters dialog that allows you to change the node condition to either free or Attach to grid , depending on the radio button selected. The dialog is shown in Figure 1.59. By default, one beam segment is created between beam node endpoints. The Segments box can be used to create additional segments. Note that if more than one segment is created, additional nodes will be created between the end-nodes, and these nodes will not be connected to the grid. When Execute is pressed, a series of STRUCTURE node commands are sent to FLAC, followed by a series of STRUCTURE beam begin node n1 end node n2 prop 1001 commands which connect all beam nodes to create the beams. The property identication number 1001 is assigned, by default, to the beam.
Figure 1.59
Beam
tool
FLAC Version 4.0
1 - 56
Beam property ID numbers can be assigned by checking the PropID radio button. An identication number, B1, will then be displayed over each beam segment, as shown in Figure 1.60. B1 corresponds to beam property identication number 1001. By clicking on an identication number, a dialog will open to assign a new number. Identication numbers are added sequentially e.g., B2 corresponds to ID 1002, B3 to 1003, etc. Multiple beams can be created and connected together, or connected to existing beams or piles. If you press the left mouse button over an existing beam or pile node, in order to create a new beam, the existing node will be dened as an end-node for the new beam. Beam nodes cannot be connected to existing cable nodes. By default, moments develop at nodes connecting multiple beam segments. A pin connection (i.e., free moment) can be established at a node by checking the Pin radio button. Then, by clicking on the node to be pinned, a blue arrow will be drawn, indicating a pin connection, and a STRUCT node n pin command will be created. Note that structural moments are not transmitted to gridpoints; thus a beam connected to the grid is pin-jointed to the gridpoint at each connection point. Nodes can be moved and beams can be deleted by checking the Move and Delete radio buttons, respectively. If individual beam segments are to be deleted, the Structure / Segment tool must be used. All beam operations can be removed by pressing the Clear button.
Figure 1.60
Beam
tool assigning property identication numbers
FLAC Version 4.0
FLAC-GIIC Reference
1 - 57
It is important to remember that all of the actions performed in the Beam tool only apply to the currently created beam(s). These actions result in STRUCTURE commands that are sent to FLAC when the Execute button is pressed. It is not possible to return to the Beam tool and perform operations on previously created beams. The only exception is that you can create a new beam and connect the new end-node to a previously created beam or pile node. 1.2.5.2
Beam+
Tool
The Beam+ tool is similar to the Beam tool, with the additional feature that allows a series of beams created along grid boundaries to have all beam nodes either directly attached to gridpoints or connected to the grid via an interface, automatically. This feature facilitates, for example, the creation of tunnel liners and retaining walls. In order to rigidly attach the beam nodes to gridpoints, rst check the Attach nodes to grid radio button. Then, press and hold the left mouse button and drag the mouse along the gridpoints to be connected to the beam elements. A yellow bar will appear dening the path along which the beams will be created. When the button is released, white boxes with x marks will be shown over the gridpoints attached to beam nodes. If the Long box is checked, the beam nodes will be created and attached along the entire boundary when the mouse is pressed over one gridpoint on the boundary. For example, in Figure 1.61 a beam-element lining is installed along the boundary of the circular tunnel by selecting the Long check box and clicking on one gridpoint on the tunnel boundary.
Figure 1.61 Connecting beams rigidly to the grid using the
Beam+
tool
FLAC Version 4.0
1 - 58
Note that by using the Long mode and left-clicking and dragging the mouse over the gridpoints that will not be attached to beams, it is easier to assign beams to a large portion of the boundary. For example, if the lining is only to be placed along the walls and roof of a tunnel, press the Long box and drag the mouse along the oor gridpoints. These gridpoints will then not be included when the beam elements are created. If the Attach nodes to an interface radio button is selected, an interface will be created between the beam elements and the grid boundary when the beams are created. Beams are created in the same manner as described above for the rigid connection to the grid. This time, when the mouse button is released, an Interface properties dialog opens, as shown in Figure 1.62, and the interface properties can be entered. This dialog is the same as that described in Section 1.2.2.4. When the beam with interface connection is executed, INTERFACE commands will be generated in addition to the STRUCT beam commands. Connection of beams to the grid via an interface is very straightforward in the Beam+ tool. However, the procedure to connect beams to grids using an interface involves several steps and is described in detail in the following section, Section 1.2.5.3.
Figure 1.62 Connecting beams to the grid with an interface using the tool
Beam+
FLAC Version 4.0
FLAC-GIIC Reference
1 - 59
1.2.5.3 Connecting Beams to Grids using an Interface Beams can interact with the grid or with other beams by placing an interface between the beam and the grid or between two beams. For example, the recommended approach to simulate a retaining wall is to represent the wall by beam elements with the soil/wall interaction represented by an interface. This model can be created easily by using the Beam+ tool, as described in Section 1.2.5.2. However, there are several steps involved and rules that must be followed in order for the connection to work properly. The procedure to create the retaining wall manually is outlined below, in Figures 1.63 through 1.65, for reference purposes in the event an interface connection is required that the Beam+ tool cannot address. The wall is rst created in the Beam tool as a beam with seven segments located as shown in Figure 1.63. Note that the end-nodes of the beam are positioned at the same locations as the gridpoints at the top and bottom of the wall; however, the nodes are not connected to the gridpoints.
Figure 1.63 Create wall as beam elements in
Beam
tool
After creating the wall with beam elements, the soil/wall interface is created in the Alter / Interface tool. Note that the connection of the structural element nodes to the interface nodes is order dependent. The active side of the beam elements is on the left of the direction in which the interface nodes are assigned. In other words, the contacting grid must be approaching from the left. In this example, the A-side of the interface is attached to the beam nodes. In Figure 1.64, the A-side and Beam radio buttons are checked, and the mouse is clicked and dragged from the top beam node to the bottom beam node. A blue circle will appear over the beam segments as the mouse is dragged along the beam to indicate that the beam is being connected to the interface. When the
FLAC Version 4.0
1 - 60
mouse button is released, a red hatched pattern will appear on one side of the beam elements; this indicates the active side of the beam. (Note that the direction of the active side can be reversed by pressing the Reverse Beam button.)
Figure 1.64 Attach A-side of interface to beam nodes in the
Interface
tool
The B-side is connected to the grid by checking the B-side and Grid buttons and clicking and dragging the mouse from the top gridpoint to the bottom gridpoint that will be interacting with the beam. A blue bar will appear along the grid when the mouse button is released, as shown in Figure 1.65. Finally, press the Assign button to assign interface properties and then Execute to send the created INTERFACE commands to FLAC. If the wall is embedded on both sides within the grid (e.g., an embedded sheetpile wall), then interfaces must be attached to both sides of the beam element. The same procedure to attach the interface between the beam nodes and the gridpoints is followed as before. Remember that the active side of the beam is reversed when the second interface is connected. It is recommended that the Build / Library tool, Retaining wall, 2 interfaces, be used as a template to create a model with an embedded wall.
FLAC Version 4.0
FLAC-GIIC Reference
1 - 61
Figure 1.65 Attach B-side of interface to gridpoints in the 1.2.5.4
Cable
Interface
tool
Tool
The creation of cable elements is performed in the same manner as beam elements. Cables are added to the FLAC model by positioning and left-clicking the mouse at locations corresponding to the endpoints of the cable. A cable is created, dened by two end-nodes, when the mouse is pressed, dragged and released. By default, each node is positioned in x-y space, and the cable consists of 10 segments. It is recommended that the number of segments be chosen such that there is at least one cable node located within every zone along the length of the cable. For example, Figure 1.66 shows a cable consisting of ve segments, passing though ve zones in the model. Cable end-nodes can be rigidly connected to gridpoints by holding the <Ctrl> key when pressing the mouse. When the cable is created, STRUCT node commands dene the cable end-nodes, and a STRUCTURE cable begin node n1 end node n2 seg m prop 2001 command denes the cable. The property identication number 2001 is assigned, by default, to the cable.
FLAC Version 4.0
1 - 62
Figure 1.66
Cable
tool
Cable property ID numbers are changed with the PropID radio button, cable nodes are moved with the Move button and cables are deleted with the Delete button in the same manner as that for the beam elements. In addition, a cable can be pre-tensioned by checking the Tension radio button and then clicking the mouse on the element. This will cause a Pretension cable dialog to open so that a pre-tension axial force can be assigned. Cables can be connected to each other, or connected to existing beams or piles. When cables are connected to other cables, beams or piles, they share the same node.
FLAC Version 4.0
FLAC-GIIC Reference
1 - 63
1.2.5.5
Pile
Tool
The creation of pile elements is performed in the same manner as beam elements. Piles are added to the FLAC model by positioning and left-clicking the mouse at locations corresponding to the endpoints of the pile. A pile is created, dened by two end-nodes, when the mouse is pressed, dragged and released. By default, each node is positioned in x-y space, and the pile consists of 10 segments. It is recommended that the number of segments be chosen such that there is at least one pile node located within every zone along the length of the pile. For example, Figure 1.67 shows two piles each consisting of 10 segments, passing though 11 zones in the model. Pile end-nodes can be rigidly connected to gridpoints by holding the <Ctrl> key when pressing the mouse. When the pile is created, STRUCT node commands dene the pile end-nodes, and a STRUCTURE pile begin node n1 end node n2 seg m prop 3001 command denes the pile. The property identication number 3001 is assigned, by default, to the cable.
Figure 1.67
Pile
tool
Pile property ID numbers are changed with the PropID radio button, pile nodes are moved with the Move button, and piles are deleted with the Delete button, in the same manner as that for the beam elements. By default, moments develop at nodes connecting multiple pile segments. A pin connection (i.e., free moment) can be established at a node by checking the Pin radio button. Then, by clicking on the node to be pinned, a blue arrow will be drawn, indicating a pin connection, and a STRUCT node n pin command will be created. Note that structural moments are not transmitted to gridpoints; thus a pile rigidly connected to the grid is pin-jointed to the gridpoint at each connection point.
FLAC Version 4.0
1 - 64
Piles can be connected to each other or to existing beams. When piles are connected to other piles or beams, they share the same node. Pile nodes cannot be connected to existing cable nodes. 1.2.5.6
Segment
Tool
The Segment tool allows you to either delete individual structural element segments or dene plastic hinges at nodes connecting element segments. Element segment numbers are shown when you enter this tool. Check the Delete radio button and click on the element segments you wish to delete. Check the Hinge button and click and drag the mouse over the segments to be connected by plastic hinges. For example, in Figure 1.68, the mouse is dragged from segment 21 to segment 23 to assign plastic hinges to the connecting nodes. Note that the STRUCT hinge 21 23 command is created as a result of this operation.
Figure 1.68
Segment
tool
FLAC Version 4.0
FLAC-GIIC Reference
1 - 65
1.2.5.7
Node
Tool
Structural node conditions are specied with the Node tool. Structural node numbers are shown when you enter this tool. Click on a node number to open a dialog of conditions for that number. The translational and rotational velocity components can be initialized (set values under Initial Velocity ) and xed (check boxes under Fix ). Loads and moments can be assigned (set values under Load ), and nodes can be slaved to other nodes (check boxes under Slave ). For example, in Figure 1.69, a vertical load is applied to node 25 and node 26. The dialog for Node:26 is shown in the plot.
Figure 1.69
Node
tool
In Figure 1.70, node 23 is slaved to node 1. Note that a + sign is shown with the node numbers in the Node tool if two nodes are slaved e.g., 1 + 23.
FLAC Version 4.0
1 - 66
Figure 1.70 1.2.5.8
SEProp
Node
tool
Tool
Structural element properties are assigned with the SEProp tool. Property identication numbers (by default, B1 for beams, C1 for cables and P1 for piles) are shown over all structural element segments when you enter this tool. Click on any identication number to open a properties dialog and enter or change structural element properties. For example, by clicking on B1, the dialog shown in Figure 1.71 will open. If C1 is clicked, the dialog shown in Figure 1.72 will appear, and if P1 is clicked, the dialog shown in Figure 1.73 will appear.
Figure 1.71 Beam Element Properties dialog
FLAC Version 4.0
FLAC-GIIC Reference
1 - 67
New property identication numbers can be created by pressing the New button in the dialog. For example, in Figure 1.73, a new pile material property number, P2, is created and properties can be specied for this number. The highlighted property number will be assigned to the selected structural element segment when OK is pressed. In this way, properties along a portion of a beam, cable or pile can be changed.
Figure 1.72 Cable Element Properties dialog
Figure 1.73 Pile Element Properties dialog
FLAC Version 4.0
1 - 68
1.2.6
Utility
Tools
The Utility tools provide access to utilities in FLAC that facilitate the generation of the model and the monitoring of the simulation. Four tools are provided. The History tool accesses model variables in order to monitor their response during the calculation cycling. The Table tool sets up a table of x- and y-values for use by FLAC. The Info tool prints output to the console pane. The FishLib tool provides direct access to execute FISH functions.
1.2.6.1
History
Tool
The History tool accesses FLAC variables to monitor during the calculation cycling. A variable type and location in the model are selected with the tool. A HISTORY command is then generated to send to FLAC. The variables are divided into six categories: General , GP , Zone , GW Flow Track , Struct Element and Struct Node , as shown in the Mode pane in Figure 1.74. By clicking on the radio button for each category, the History Information pane will change to access specic variables. For example, the Zone radio button is pressed in Figure 1.74 and a list of zone variables appears in the History Information pane. Click the mouse and highlight the name of the variable to be monitored, and then click on a zone in the model in which the history will be recorded. In Figure 1.74, the yy-stress is monitored in zone i = 10, j = 20. The HISTORY 1 syy i=10 j=20 command is created, as shown in the Changes pane in the gure, when the mouse is clicked on the selected zone.
Figure 1.74
History
tool
FLAC Version 4.0
FLAC-GIIC Reference
1 - 69
In a similar manner, gridpoint variables can be monitored by selecting the GP radio button, and variables associated with structural element segments and structural nodes can be monitored by selecting the Struct Element and Struct Node buttons, respectively. The General category monitors global variables, such as the unbalanced force ratio. For these variables, the Add button should be pressed to create the appropriate HISTORY command to monitor the change in the variable. The GW Flow Track category permits monitoring of particle transport during a groundwater ow calculation. A dialog opens when the Add button is selected for this category, and parameters can then be specied for creating the TRACK command. Only those histories that correspond to variables that are active for the FLAC model will be made available in the History tool. For example, if the groundwater ow conguration is not selected in the Model Options dialog, then the GW Flow Track category will be grayed out, and groundwater-related variables will not be shown in the History Information pane. Histories are assigned history numbers sequentially. Numbers can be specied manually using the ID box. The step number at which the variable is recorded can be changed by clicking on the Step button. Histories can be erased and history numbering reset by pressing the Reset button. A history can be written to a table by pressing the History->Table button. This opens a dialog to select an existing history to write its record to a table. The HISTORY write nh table nt command is generated. A history can be recorded for a FISH variable by pressing the Fish->History button. This opens a scroll-down list of all existing FISH variables in the model. When the FISH variable is highlighted and OK is pressed, a HISTORY command will be generated for that variable. 1.2.6.2
Table
Tool
The Table tool sets up a table of x- and y-values for use by FLAC. This tool is mainly intended for generation of geometric tables, for example, to locate boundaries within the model grid for use by the Table mode in the Alter / Shape tool (see Section 1.2.2.2), or to locate a water table for use in the Settings GW / tool (see Section 1.2.7.3). In order to create a geometric table, check the Add/move points radio button in the Mode pane, and point and click the mouse at different locations within the model view. Each time you click the mouse a blue line will be drawn from the last table point to the current table point. After you have created a table point, you can right-click the mouse over the point to open a Table dialog to enter x- and y-coordinate values to locate the point more precisely. Figure 1.75 shows a table created by a series of points located across a grid. Table points can also be moved when the Add/move points radio button is checked by clicking and dragging the point. Table points can be deleted from the current table by checking the Delete points button and clicking on the point(s) to be deleted. The last table point entered can also be deleted by pressing the Delete Last button.
FLAC Version 4.0
1 - 70
If the Closed? box is checked, the table line will be made into a closed loop by adding a point that coincides with the starting point for the table. All table points for the current table can be cleared and the table removed by pressing the button.
Reset
A TABLE command, with the corresponding x- and y-values, is sent to FLAC when the Execute button is pressed. Note that the table can be viewed in the model view of the GIIC main window by right-clicking the mouse within the model view. This opens a pop-up menu (see Section 1.4.1.1); select Tables and the table line will appear in the model view. Existing tables can be edited or deleted by returning to the Table tool. Check the Pick Table box and click on the table line to be edited. The active table line will turn yellow. Press the Edit Table button and table points can be added, moved or deleted as before. The currently active table data can be saved as a TABLE command with associated points by pressing the Save button.
Figure 1.75
Table
tool
It is also possible to type in a table of x- and y-values using the Edit Table points (x y pairs) dialog (Figure 1.76) by pressing the Edit numerically button. This dialog can be used to import x- and y-value pairs by cutting and pasting text or by opening a le with pair values (using the File / Open menu item in the dialog). The le can also be saved by using the File / SaveAs menu item. Figure 1.76 shows the dialog with 10 x y pairs. Note that the text must be in the format of x y values (with a space for a separator between values) on each text line.
FLAC Version 4.0
FLAC-GIIC Reference
1 - 71
This dialog is recommended for other applications of tables in FLAC, such as assigning a variation in strength properties versus plastic strain for the softening models in the Material / Model tool, assigning a variation in porosity or permeability versus volume strain for these groundwater properties using the Material / GWProp tool, or assigning histories for boundary conditions using either the In Situ / Apply or In Situ / Interior tool. Note that if the Tables menu item is selected in the model view pop-up menu, then all tables will be visible. If you only wish to view the geometric tables, you can restrict the view to a range of table ID numbers. For example, if the geometric tables have ID numbers ranging from 1 to 10, select the File / Preference Settings menu item, click on the View tab and specify the minimum and maximum table ID numbers of 1 and 10. Now, only tables with ID numbers in this range will be visible on the model view.
Figure 1.76 Edit Table Points dialog 1.2.6.3
Info
Tool
The Info tool is used to print output of FLAC variables to the console pane. The variables are grouped into four categories: General , Structures , GPs and Zones , as shown in the Mode pane in Figure 1.77. An expandable list of the variables associated with each group will appear when the radio button is selected for the category. Click and highlight the variable selected for output. If a GPs variable is selected, then the output range can be specied for selected gridpoints by checking the Rectangle radio button. Then, click and drag the mouse over the gridpoints selected for output. These gridpoints will be highlighted. Press the Output button and a PRINT command will be generated for the selected variable and range. The output will then be printed in the console pane. For example, in Figure 1.77, the y-positions of gridpoints along the left boundary of the model are selected, and a PRINT y i=1 j=1,21 command is generated to print these positions in the console pane. Note that if the All button is selected in the Range pane, the value selected will be output for all gridpoints in the model.
FLAC Version 4.0
1 - 72
Figure 1.77
Info
tool
Output for zone variables is generated in the same manner as that for gridpoints. In addition, a Region can be selected for output. If the model contains regions (i.e., groups of zones delineated by marked gridpoints) then the Region button can be used. A white line will be drawn around all regions in the model when this radio button is pressed. Click the mouse on one zone in the selected region, and the output will be printed for all zones within that region. If structural element output is required, press the Structures radio button and select the output type. For example, if beam information is requested, click on the struct beam list item. When Output is pressed, a PRINT struct beam command will be generated, and beam information will be printed in the console pane. The General button allows output of global variables, such as general model settings (e.g., PRINT info general) or boundary parameters (e.g., PRINT apply or PRINT interface). Click and highlight the selected general variable and press Output to print the values.
FLAC Version 4.0
FLAC-GIIC Reference
1 - 73
1.2.6.4
FishLib
Tool
FISH functions generated with the FISH Editor (see Section 1.5) can be executed using the FishLib tool to facilitate their operation. Once a FISH function is created, it should be stored in the ITASCA\FLAC\GUI\Fishlib directory. When the FishLib tool is opened, a list of all FISH functions in this directory is provided in a tree structure. The structure is shown in the left pane of the tool in Figure 1.78. (Note that if you copy a new FISH function to this directory, the structure will be updated with the new function name by pressing the Refresh button at the bottom of the pane.) Several commonly used FISH functions are already provided in the FishLib library. In order to access a FISH function in the library, highlight the name of the function in the list. A pane will open in the tool explaining the operation of the function. For example, in Figure 1.78, the gentableinterface name is highlighted. As explained in the gure, this function is used to transform the grid to create a nonlinear, horizontal interface dened by a table.
Figure 1.78
FishLib
tool
In order to use this FISH function, a grid must rst be dened, without null zones, and a table line created, beginning at the left boundary of the grid and ending at the right boundary. The table line shown in Figure 1.75 satises this condition. When the OK button is pressed in the FishLib tool, a Fish Call Input dialog opens, as shown in Figure 1.79. This dialog contains notes and an optional diagram to help explain the function, plus a list of input parameters associated with the function. The generation of these components for the FISH function is described in Section 1.5.
FLAC Version 4.0
1 - 74
Figure 1.79 Fish Call Input dialog For example, for the gentableinterface function, the input parameters are the j -zone number of the row nulled for the interface, the table ID number, the interface ID number, and the option to add the interface or attach the sub-grids. Parameter selections are shown in Figure 1.79. When OK is pressed, the FISH le is called into FLAC, the parameters are set and the function is executed. For the selections in Figure 1.79, the resulting grid, with an interface dened by a table, is produced as shown in Figure 1.80.
Figure 1.80 Grid with interface produced by gentableinterface function
FLAC Version 4.0
FLAC-GIIC Reference
1 - 75
1.2.7
Settings
Tools
Global conditions for the FLAC model are set or changed by using the tools in the Settings toolbar. Eight tools are provided. Five tools are shown in the toolbar by default. The Gravity tool adds gravity to the model; the Mech tool species mechanical analysis settings; the GW tool species groundwater settings; the Solve tool sets criteria for the SOLVE command; and the Misc tool species miscellaneous global settings. The last three tools are only provided when the associated model conguration is selected in the Model Options dialog. The Dyna tool species dynamic analysis settings; the Creep tool species creep analysis settings; and the Therm tool species thermal analysis settings.
1.2.7.1
Gravity
Tool
The gravitational acceleration vector is specied in the FLAC model by clicking on the Gravity tool. This opens a Gravity Settings dialog, as shown in Figure 1.81. Gravity is specied in terms of a magnitude and direction angle (measured counterclockwise from the negative y-axis). The gravity magnitude, corresponding to the system of units selected in the Model Options dialog, can also be specied automatically by clicking on the world icon shown in the Gravity Settings dialog. The angle can be specied by clicking and dragging the mouse on the x y axis arrow icon.
Figure 1.81 Gravity Settings dialog
FLAC Version 4.0
1 - 76
1.2.7.2
Mech
Tool
Global mechanical settings are specied with the Mech tool. By pressing this button, the Mechanical Settings dialog opens, as shown in Figure 1.82. Mechanical calculations are turned on and off by checking the Perform mechanical calculations? box in this dialog. The damping type for static solution (local or combined) is selected, and the damping value is specied, from the Grid Static Damping settings. The choice of small-strain or large-strain solution mode is made from the Coordinate Update settings. Also, if large-strain solution is checked, a bad geometry zone limit can be specied (corresponding to the SET geometry command), and a geometry update frequency (corresponding to the SET update command) can be given.
Figure 1.82 Mechanical Settings dialog If structural elements are specied in the Model Options dialog, then structural element settings are added to the Mechanical Settings dialog, as shown in Figure 1.83. Additional settings are provided to specify static damping conditions for the structural elements.
Figure 1.83 Mechanical Settings dialog (with structural elements)
FLAC Version 4.0
FLAC-GIIC Reference
1 - 77
1.2.7.3
GW
Tool
Groundwater settings are specied from the GW tool. If the groundwater conguration is not selected in the Model Options dialog, then the GW (Noow) Settings dialog will open when GW is selected, as shown in Figure 1.84. In this case, the water density can be specied in the dialog, if gravitational loading is applied to the model. Also, if a water table line is created, using the Utility / Table tool, then the table number ID is given in the GW (Noow) Settings dialog. This corresponds to the WATER table command. A water table le (in TABLE format) can be called into FLAC by pressing the ? button.
Figure 1.84 GW (Noow) Settings dialog If the groundwater conguration is selected in the Model Options dialog, then the GW (Flow) Settings dialog opens when the GW button is pressed. See Figure 1.85. Groundwater ow calculation is turned on and off by checking the <flow> groundwater calculation? box in this dialog. The initial groundwater ow time, the number of groundwater ow steps and the number of mechanical sub-steps during a mechanical-groundwater calculation step can be specied under the Groundwater flow settings. These settings correspond to the SET gwtime, SET ngw and SET nmech commands, respectively. Groundwater properties, water bulk modulus, water density and water tension limit are specied under the Groundwater properties settings. The optional uid fast ow solution mode can be turned on and settings specied under the Fast flow setting. See the SET fastow command. The optional implicit uid ow solution mode can be selected and the required timestep for the implicit scheme set under the Implicit solution setting. See the SET implicit command.
Figure 1.85 GW (Flow) Settings dialog
FLAC Version 4.0
1 - 78
If the two-phase ow conguration is selected in the Model Options dialog, then the GW (Two-phase ow) Settings dialog opens when the GW button is pressed, as shown in Figure 1.86. The two-phase ow calculation is turned on and off by checking the Two-phase flow calculation box in this dialog. The wetting density, the non-wetting density and the minimum relative saturation are also set in the dialog. These property settings correspond to the WATER density, Water ndensity and WATER secap commands.
Figure 1.86 GW (Two-phase ow) Settings dialog 1.2.7.4
Solve
Tool
Limiting conditions for the automatic detection of a steady-state solution for mechanical calculations are specied in the Solve Settings dialog opened from the Solve tool. The dialog is shown in Figure 1.87. The timestep limit, the computer clock time limit, the equilibrium (unbalanced force) ratio limit and the unbalanced force limit are set in this dialog. See the SOLVE command.
Figure 1.87 Solve Settings dialog
FLAC Version 4.0
FLAC-GIIC Reference
1 - 79
1.2.7.5
Misc
Tool
Several miscellaneous settings are given in the Miscellaneous Settings dialog opened from the Misc tool. See Figure 1.88. The seed for randomly generated items can be set (see the SET seed command). The PCX output mode and settings can be specied (see the SET pcx command). The interval at which cycling information is written to the screen can be changed (see the SET ncwrite command), and the beep issued when a calculation is complete is controlled (see the SET beep command).
Figure 1.88 Miscellaneous Settings dialog
FLAC Version 4.0
1 - 80
1.2.7.6
Dyna
Tool
If the dynamic analysis conguration option is selected in the Model Options dialog, then the Dyna tool will be available. When this is selected, a Dynamic Settings dialog opens, as shown in Figure 1.89. The settings are divided into four settings groups. The dynamic analysis mode is turned on and off in the General settings for dynamics group. The multi-stepping option is set on or off (see SET multistep), the dynamic timestep is adjusted (see SET dydt), and the initial dynamic time is specied (see SET dytime) in this settings group. The settings group out of plane damping applies 3D radiation damping to damp energy radiated in the out-of-plane direction. This facility is turned on or off and related conditions set with these settings. See the SET 3d damping command. Dynamic damping conditions for the FLAC grid are set with the in plane damping - Grid settings selections. These include the local damping, combined damping, Rayleigh damping and articial viscosity damping settings, which are described for the SET dy damping command. The in plane damping - Settings for structural elements selections specify damping settings for structural elements. These include the local damping, combined damping and Rayleigh damping settings, which are described for the SET dy damping struct command.
Figure 1.89 Dynamic Settings dialog
FLAC Version 4.0
FLAC-GIIC Reference
1 - 81
1.2.7.7
Creep
Tool
If the creep analysis conguration option is selected in the Model Options dialog (note that the advanced constitutive models option must be selected rst), then the Creep tool will be available. When this is selected, a Creep Settings dialog opens, as shown in Figure 1.90. Either the creep timestep can be specied manually (SET crdt dt), or the timestep can be set to update automatically (SET crdt auto). The parameters controlling the automatic creep timestep calculation are also set in this dialog. These correspond to the maxdt, mindt, latency, fobl, lmul, fobu and umul keywords for the SET command. The creep time can also be initialized; see SET creeptime.
Figure 1.90 Creep Settings dialog
FLAC Version 4.0
1 - 82
1.2.7.8
Therm
Tool
The Therm tool is active if the thermal analysis option is selected in the Model Options dialog. When this button is pressed, a Thermal Settings dialog opens, as shown in Figure 1.91. The thermal analysis mode is turned on and off in this dialog. When thermal analysis is on, the thermalmechanical calculation settings can be specied for the number of thermal steps (SET nther) and the number of mechanical sub-steps (SET nmech) to be performed within each thermal-mechanical calculation cycle. The implicit thermal solution scheme can be specied (SET implicit) when the thermal calculation mode is on, and a thermal timestep can be specied (SET thdt). If the creep analysis mode is also active, the thermal and creep timesteps can be synchronized (SET synchronize).
Figure 1.91 Thermal Settings dialog
FLAC Version 4.0
FLAC-GIIC Reference
1 - 83
1.2.8
Plot
Tools
All plotting facilities in FLAC are accessed through the Plot tools. Nine tools are provided in the Plot toolbar. The Model , Table , History , Profile Fail and Quick tools are all used to create plot views that are added to the model-view pane. The ScLine , Color and DXF tools are used to provide special settings for the plot views.
1.2.8.1
Model
Tool
The Model tool accesses FLAC variables as plot items that can be overlayed to create a model plot. When the Model button is pressed a Plot items dialog opens, as shown in Figure 1.92. On the left side of the dialog is a list of items currently added for plotting as overlays. Items are added to the list by selecting an item from the elements in the Plot items tree on the right and pressing the Add button (or double clicking on the element). The items are plotted in the order they appear in the list. For example, in Figure 1.92, a lled contour plot of y-displacement values is plotted rst and then a plot of the FLAC grid is plotted. The order in which the plot items are plotted can be changed by using the UP and Down buttons. An item can be removed from the list by highlighting the item and pressing Delete , and the list can be removed completely by pressing Clear .
Figure 1.92 Plot Items dialog
FLAC Version 4.0
1 - 84
On the top of the Plot Items dialog is a toolbar with buttons for common plot items. This facilitates adding these items to the plot list. A plot-view name can be added; if left blank, a default name of Plot # is given, in which # is the plot number beginning with Plot 1. By pressing the Edit button, a Plot Item Switches dialog opens to make modications to a selected plot item. Figure 1.93 shows the dialog corresponding to the y-displacement contour plot. All the names in this dialog correspond to plot-switch keywords associated with the PLOT command as described in Section 1 in the Command Reference. For example, to change the y-displacement plot from a lled contour plot to a line contour plot, click on the Line radio button and press OK . The ll switch will be removed from the ydisp keyword in Figure 1.92, and a contour line plot will be created. When all required plot items are added to the list, press OK to create the plot view. The view will be shown and a tab with the plot-view name will be added to the model-view pane. If it is necessary to edit the plot again, right click the mouse over the plot view. This opens a plot-view pop-up menu (see Section 1.4.2.1). Click on the Edit menu item, and the Plot Item Switches dialog for this plot view will open.
Figure 1.93 Plot Item Switches dialog 1.2.8.2 Plotting Structural Elements and Interfaces in the
Model
Tool
When structural elements or interfaces plot items are selected, a dialog opens for some of the items (designated by *) in order to choose specic structural element group IDs, or interface IDs, to plot. Figure 1.94 shows the dialog for selection of beam elements. By default, all elements are plotted. The group ID numbers are associated with each connected set of structural elements with the same property number. If you select Include elements and highlight one ID number, the plot for only that ID number will be made. If you wish to plot a range of elements, click on the lowest number in the range and then hold the <Ctrl> key and press the highest number in the range. All elements from the lowest selected ID number to the highest selected ID number will be plotted. If you select All except elements and highlight an ID number, all elements except the highlighted ID will be plotted. In order to identify ID numbers for structural elements, click on the struct tool tab in the Plot items dialog and press OK ; a plot view with all structural elements and ID numbers will be made.
FLAC Version 4.0
FLAC-GIIC Reference
1 - 85
Figure 1.94 Structural Plot Selection dialog Figure 1.95 shows the dialog for selection of interfaces. In order to plot an interface variable, the interface ID must be highlighted in this dialog. The interface plot item will then be added to the plot item list when OK is pressed in the Interface Selection dialog. Only one interface ID can be selected at a time.
Figure 1.95 Interface Selection dialog Structural-element plot items, such as moment and axial force plots, display lled areas along the path of the structural elements. The sense of the lled area i.e., the positioning of the area on one side of the path or the other, depends on the direction in which the path is dened. The sense of the path can be changed to facilitate the viewing of the plot. For example, Figure 1.96 displays a moment plot for a tunnel liner composed of two different materials. The beam properties for the lining haunches (structure #1 and # 2 in the gure) are different from the beam properties for the lining roof (structure #3). The plot is created by selecting the Structural Elements / Beams / struct beam moment item in the Plot items menu.
FLAC Version 4.0
1 - 86
Figure 1.96 Moment plot for tunnel lining composed of three structures, #1, #2 and #3 The sense of the moments is confusing in this gure, especially the change in sense between structure #3 (roof beam) and structure #2 (right haunch beam). The max plot switch can be used to change the sense of the moments. Each structure is selected for plotting independently in the Plot Items dialog. The Edit button is pressed to assign a maximum magnitude for each moment plot based upon the maximum magnitude in the plot (in this case, 1.056E+05). The magnitude is given with a negative sign in order to reverse the sense of the moment plot. Figure 1.97 shows the Plot Items dialog with the sense reversed for structure #1 and #3. The resulting moment plot is shown in Figure 1.98.
Figure 1.97 Plot item dialog showing max switch used to change sense of moments
FLAC Version 4.0
FLAC-GIIC Reference
1 - 87
Figure 1.98 Moment plot with sense reversed for structures#1 and #3 The sense of lled area plots for interfaces can be changed in the same manner as that described above for structural elements. 1.2.8.3
Table
Tool
A plot view of one or more tables is made using the Table tool. By pressing the Table button, a Table Plot dialog opens, as shown in Figure 1.99. Highlight the table number and press OK to create a table plot view. Selected tables can be plotted by holding the <Ctrl> key while selecting the table numbers, and a range of tables can be selected by holding the <Shift> key while selecting the starting and ending table numbers. The table plot switches shown in Figure 1.99 correspond to the switch keywords given for the PLOT table command in Section 1 in the Command Reference.
FLAC Version 4.0
1 - 88
Figure 1.99 Table Plot dialog 1.2.8.4
History
Tool
A plot view of one or more histories is made using the History tool. By pressing the History button, a History Plot dialog opens, as shown in Figure 1.100. Highlight the history number and press OK to create a history plot view. Selected histories can be plotted by holding the <Ctrl> key while selecting the history numbers, and a range of histories can be selected by holding the <Shift> key while selecting the starting and ending history numbers.
Figure 1.100 History Plot dialog The history plot switches shown in Figure 1.100 correspond to the switch keywords given for the PLOT history command in Section 1 in the Command Reference. The Versus check box allows plotting one or more histories (on the y-axis) versus another (on the x-axis). For example, in Figure 1.100, yy-stress at gridpoint (6,7) is plotted on the y-axis versus y-displacement at gridpoint (6,11) on the x-axis. The Minus-Y and Minus-X check boxes reverse the sign of the plotted history.
FLAC Version 4.0
FLAC-GIIC Reference
1 - 89
1.2.8.5
Profile
Tool
The Profile tool is used to create a plot view of a prole line plot for a selected variable along a specied path. When the Profile button is pressed, a Profile tool opens, as shown in Figure 1.101. A prole plot can be made for gridpoint, zone, interface or structural element variables. Use the Mode radio buttons to select the variable category. A tree list of the variables associated with each category will appear when a radio button is pressed. For example, in Figure 1.101 gridpoint and zone variables are listed when the Grid button is pressed. The prole line can be drawn with line segments, crosses or both lines and crosses. Select the line type in the Draw mode. Either a vertical line, a horizontal line or a line at an arbitrary orientation can be selected to specify the path. Use the Orientation mode to select the path orientation. In order to create a prole, select the Mode variable category and highlight the variable to be plotted, select the Draw line type and the path Orientation. Then click and drag the mouse on the model view to create the path. A red line with handles will appear. This line denes the location of the path. You can right click the mouse on the handles to locate the path at exact positions. For example, in Figure 1.101 a vertical line is shown on the model view. This is the path along which yy-stress values will be plotted.
Figure 1.101
Profile
tool
Press Create Profile to create the prole plot view. The result for a yy-stress prole is shown in Figure 1.102. This plot cannot be edited further; however, it is possible to rename, clone, copy or close the plot by opening the plot-view pop-up menu (as shown in Section 1.4.2.1).
FLAC Version 4.0
1 - 90
A lled contour plot can be made of any of the variables in the Profile tool by pressing the Show Plot button. This may be useful in dening the prole path. This contour plot can be cleared by pressing the Reset Plot button. Note that the model-view pane is not available when the Profile tool is open. Be sure to click on the Profile tab and Cancel the Profile tool to return to the model-view pane.
Figure 1.102 yy-stress prole plot created with 1.2.8.6
Fail
Profile
tool
Tool
A failure envelope is plotted in either shear/normal stress space or principal stress space with the Fail tool. Zone stresses are shown on the plot. Compressive stresses are shown as positive values. These are effective stresses and include the zz-stress component. The stress points correspond to the point on the Mohr-Coulomb circle that is closest to the shear failure surface. When the Fail tool is entered, the Parameters button should be pressed to open a dialog to enter strength parameters to dene the failure envelope. The dialog for the Mohr-Coulomb properties, cohesion, friction angle and tensile strength limit, is shown in the Fail tool given in Figure 1.103. When the Create button is pressed, a plot view is created showing the failure envelope and stress points (see Figure 1.104).
FLAC Version 4.0
FLAC-GIIC Reference
1 - 91
Figure 1.103
Fail
tool
Figure 1.104 Mohr-Coulomb failure envelope created with the
Fail
tool
FLAC Version 4.0
1 - 92
By default, all zones are plotted when the failure envelope plot is created. A range of zones to include in the plot can be selected by pressing the Rectangle radio button and dragging the mouse over the selected zones. Alternatively, a zone region can be selected by pressing the Region button. The Mohr-Coulomb envelope is plotted by default, A Hoek-Brown or ubiquitous-joint envelope can also be plotted by pressing the appropriate button. The Parameters button should be pressed to enter new properties when the failure envelope is changed. See the PLOT fail command in Section 1 in the Command Reference for further information. A contour plot of strength/stress ratioscan also be plotted, either based on the Mohr-Coulomb criterion or the Hoek-Brown criterion by pressing the Show Contours button, after the parameters are specied. See the PLOT mohr or PLOT hoek commands in Section 1 in the Command Reference for further information. 1.2.8.7
Quick
Tool
After a plot view has been created, it can be added to a quick-plot list if the plot is needed on different projects. The quick-plot list is obtained by using the Quick tool. This opens the menu shown in Figure 1.105. By pressing Add current plot , the current plot view will be added to the quick-plot list. When File / Save Preferences is pressed in the main menu, the plot views currently in the quick-plot list will be saved and made available whenever FLAC is executed.
Figure 1.105 Quick-plot menu By default, two plot views are in the list: grid plot and unbalanced-force history plot. The list of quick plots can be edited by pressing Edit list . A Quick plot list dialog opens to allow the order of plots to be rearranged, or for plots to be removed from the list.
FLAC Version 4.0
FLAC-GIIC Reference
1 - 93
1.2.8.8
ScLine
Tool
The ScLine tool allows contour labels to be drawn on line contour plots. The tool is shown in Figure 1.106. This tool produces a scan line along which the values of contours are displayed. Select a variable name from the plot Keywords list, a line Orientation and a line number, #. Then drag the mouse over the plot view to create the scan line. The line is shown in Figure 1.106. The red handles can be used to drag the line, or right click inside the handles to specify coordinates for the end points.
Figure 1.106
ScLine
tool
Once the line is positioned, press Create Scanline . A SCLINE command will be created, and the line will be drawn in the model view for the tool. Press Show Contours to display the line contour plot with the scan line. The view is shown in Figure 1.107.
FLAC Version 4.0
1 - 94
Figure 1.107 Scan line created in 1.2.8.9
Color
ScLine
tool
Tool
There are three sets of color palettes that can be used for lled contour plots. The Color tool opens the Plot Contour Color Settings dialog shown in Figure 1.108. Select either the Red-Blue , Blue-Red or EGA button in the dialog to change the palette. The default palette is Red-Blue . When each button is pressed, the color boxes in Palette (1-13) will change to correspond to the selected palette. When OK is pressed, a SET lcolor command will be sent to FLAC to change the palette used for the lled contour plots. The palette colors can also be changed individually by selecting a color from the Custom pull-down list and then clicking on a color in the Palette (1-13) color boxes.
Figure 1.108
Color
tool
FLAC Version 4.0
FLAC-GIIC Reference
1 - 95
1.2.8.10
DXF
Tool
DXF-format les can be superimposed on FLAC plots. The Geometry / dxf item in the Plot items menu is used to import the DXF le to overlay the FLAC plot. The DXF tool, shown in Figure 1.109, is used to orient the DXF plot to t the FLAC grid. Draw plane radio buttons are used in the dialog to change the axes of the DXF plot to coincide with the axes of the FLAC model. For example, by pressing y under X-Axis and X under Y-Axis, the DXF plot y-axis will be made to coincide with the FLAC plot x-axis, and the DXF plot x-axis will be made to coincide with the FLAC plot y-axis. The DXF coordinates can also be shifted and scaled. In Figure 1.110, the DXF plot of a mine plan is shifted in the x-direction by -3800.0 and in the y-direction by -5900.0 to t within the coordinate dimensions dened for the FLAC model. Note that this tool is also used to orient a DXF image on the model view (see Section 1.4.1.2).
Figure 1.109
DXF
tool
Figure 1.110 DXF le translated to t within FLAC grid
FLAC Version 4.0
1 - 96
1.2.9
Run
Tools
The tools provided in the Run toolbar are associated with the solution phase of the FLAC model. The toolbar contains eight tools. The SaveState and RestoreState tools save and restore a model state. The Call tool loads and executes a FLAC data le. The Solve tool performs a FLAC calculation to determine a steady-state solution, while the Cycle tool performs a calculation for a specied number of cycles. The SolveFoS and PlotFos tools are used specically for solving and plotting a factor-of-safety calculation.
1.2.9.1
SaveState
Tool
The SaveState tool saves the model state in a binary le with the extension .SAV. When this button is pressed, a Save State File dialog opens, as shown in Figure 1.111. This dialog can also be accessed from the Alter , Material , In Situ and Structure toolbars, and from the record resource pane. The saved-state lename is entered in the dialog (the .SAV extension is added automatically). Also, a title can be added, which is a more detailed description of the saved state. The title will appear in the Status Bar when the mouse is positioned over the save lename in the record pane. See Section 1.3.1 for information on viewing the saved states in the record pane.
Figure 1.111 1.2.9.2
RestoreState
SaveState
Tool
Tool
Previously saved states can be restored by using the RestoreState tool. Saved states can also be restored from the record pane. See Section 1.3.1. Note that if a saved-state, that is opened using the RestoreState button, is not in the Project Tree of the record pane, it will be added as a new branch node in the tree.
FLAC Version 4.0
FLAC-GIIC Reference
1 - 97
1.2.9.3
Call
Tool
FLAC data les can be called into FLAC and immediately executed by using the Call tool. FISH function les can also be called into FLAC with this tool. Note that if the data le includes PLOT commands, then command-line mode FLAC plots will be created. The File / Import Record menu item can be used to call data les into FLAC without executing the le. In this case, the different stages of the analysis can be executed individually. See Section 1.6.1 for further information. 1.2.9.4
Movie
Tool
Command-line mode screen plots can be captured and replayed as a movie. The movie le is a set of PCX images that are strung together in a .DCX le, which also contains an index to the images. The Movie tool opens a dialog, shown in Figure 1.112, that provides control for the movie feature. A movie lename can be specied (the extension must be .DCX), the frequency of screen captures can be set, and the size of the movie image (in pixels) can be given. Once the settings are given and the movie facility is enabled, the plot view selected for the movie must be made the active view. Then the Solve or Cycle tool can be used to run the model and create the movie. (The movie facility cannot be used with the SolveFoS tool.) The command-line mode plots will appear over the GIIC window at the selected step frequency while the model is running. When execution is complete, the movie le can be viewed using the movie utility (MOVIE.EXE) contained in the ITASCA\Utility directory. See the MOVIE command in Section 1 in the Command Reference for further information.
Figure 1.112
Movie
tool
FLAC Version 4.0
1 - 98
1.2.9.5
Solve
Tool
The Solve tool enables the automatic detection of the steady-state solution for static, mechanical analysis. The Solve dialog is shown in Figure 1.113. When OK is pressed, the calculation is performed until the limiting conditions, as dened in the Settings / Solve tool, are reached. A Model cycling dialog will open and display the cycle count, the unbalanced force magnitude and the unbalanced force (equilibrium) ratio while cycling progresses. By default, this dialog is refreshed every 10 steps; the frequency can be changed with the Settings / Misc tool. Note that the calculation can be interrupted at any time by pressing the Stop button in the Model cycling dialog. If the Update interval check box is selected in the Solve dialog, the currently active model view or plot view will automatically be refreshed at a user-selected clock-time interval during the calculation process. The minimum clock-time interval is 5 seconds to prevent the plot updating from dominating the calculation time. The active plot can also be updated manually by pressing the Refresh plot button in the Model cycling dialog. If the File name check box is selected and a save lename is given, the state will automatically be saved with this name when the calculation stops. If the Solve initial equilibrium as elastic mode check box is selected, the calculation will automatically be performed in two steps: rst assuming elastic behavior and then using the actual strength values of the material. See the SOLVE elastic command in the Section 1 in the Command Reference for further information. Note that this mode only applies for Mohr-Coulomb materials at present. Also, plot updating cannot be performed when this calculation mode is used.
Figure 1.113
Solve
tool for mechanical analysis
The Solve tool can be applied for creep, dynamic, thermal or groundwater analysis, and also for coupled analysis. If any of these optional congurations are selected in the Model Options dialog, then the Solve tool will open the Solve dialog shown in Figure 1.114. The dialog displays the active calculations mode(s) e.g., Mechanical-Groundwater in Figure 1.114. The modes can be turned on or off by selecting the appropriate check boxes. The time limit for the dynamic, creep, thermal or groundwater analysis can be specied in the dialog. The automatic coupled calculation for the mechanical-groundwater analysis can also be selected (see the SOLVE auto on command). Plot updating, automatic save lename selection, and the SOLVE elastic calculation can also be performed in this dialog.
FLAC Version 4.0
FLAC-GIIC Reference
1 - 99
When OK is pressed for the Solve dialog shown in Figure 1.114, the Model cycling dialog will include additional information related to the active analysis modes.
Figure 1.114
tool for dynamic, thermal, creep, groundwater ow, and coupled analysis
Solve
1.2.9.6
Cycle
Tool
The Cycle tool executes a user-specied number of steps (cycles). When Cycle is pressed, a Cycle dialog opens, as shown in Figure 1.115. The number of steps, as well as the plot update interval and the automatic save lename, can be specied in the dialog. This tool implements the CYCLE (or STEP) command in FLAC.
Figure 1.115
Cycle
tool
FLAC Version 4.0
1 - 100
1.2.9.7
SolveFoS
Tool
The SolveFoS tool performs an automatic search for a factor of safety, based on the procedure described in Section 3.8 in the Users Guide (Note 12), and applies only when the Mohr-Coulomb model is assigned to all non-null zones. This tool opens the Factor of Safety parameters dialog shown in Figure 1.116. By default, the factor-of-safety failure-state solution will be stored in FoSmode.fsv and this state can be renamed in the dialog. Check boxes can be selected to choose which items will be included in the factor-of-safety calculation. See the SOLVE fos command in Section 1 in the Command Reference for a description of these items. Note that the model state must be saved before the SolveFoS tool can be implemented.
Figure 1.116 1.2.9.8
PlotFoS
SolveFoS
tool
Tool
After the factor-of-safety calculation is completed, a factor-of-safety plot, which includes a failure surface plot and the calculated value for factor of safety, can be produced by pressing the PlotFoS button. An example plot is shown in Figure 1.117. Various plot items can be added to this plot, as listed on the right side of the gure. A hardcopy output can be created by pressing the Print button.
Figure 1.117
PlotFoS
tool
FLAC Version 4.0
FLAC-GIIC Reference
1 - 101
1.3 Resource Panes The resource panes present text-based information about the FLAC model. By default, when you rst start up the GIIC, the record resource pane is displayed. Alternatively, a console resource pane can be shown. Simply click on the Record tab and the console tab to switch back and forth between the two panes. The panes are described in the following sections. Note that the text in both panes can be edited. Right-click the mouse in either pane, and a pop-up menu will appear to clear/cut/copy/paste text and save a portion or all of the text to a le. This feature replaces the function of the SET log command when operating in the GIIC. 1.3.1 Record Pane The record pane contains a list of all FLAC commands that have been invoked to create the current model state. In addition, this pane contains a list of all saved-state lenames created up to and including the current saved-state. The saved-state list is provided in two forms. If the List radio button is pressed in the Project Record format section of the Model Options dialog, a linear list of the saved-states is shown. If the Tree radio button is pressed, the saved-states will be shown in a tree structure. Each mode is described below. When beginning a new modeling project, it is important to specify a working directory for the project and a project name. This is necessary for the record pane to operate properly. All saved-state (.SAV) les for a project must be located in the same (working) directory in which the project (.PRJ) le is stored. After you press OK in the Model Options dialog to start a new project, another dialog will appear, as shown in Figure 1.118. This is the Project File dialog, and provides two functions. First, by clicking on ? a working directory is selected in which all saved-state les and data (.DAT) record les will be stored.* Second, a project title and project lename are assigned for the project. The project lename is assigned to the .PRJ le that is created in the working directory. The title and lename will appear in the model-view legend and also in the project-tree list.
Figure 1.118 Project File (*.prj) dialog
* When specifying a working directory, avoid blank spaces in the directory name or in any directories in the path for the working directory. FLAC can only recognize one blank space in a directory name. If more than one space exists, the path will not be recognized.
FLAC Version 4.0
1 - 102
1.3.1.1 Project List Record Mode If the List radio button is pressed in the Model Options dialog, and then the project title and lename are specied in the Project File dialog, as shown in Figure 1.118, then the record pane will appear in Project List mode, as shown in Figure 1.119. In addition, if, for example, you assign a lename of P1 in the Project File dialog, a project le named P1.PRJ and saved-state le named P1.SAV will be created in the working directory. The Project List Record mode contains a list of all commands created for the entire analysis up to the current model state. This record mode is recommended for simple models with only a few saved states. By default, only the CONFIG command is created when a new project is started, as shown in Figure 1.119. Each FLAC command created in the GIIC will be listed in the Project List Record. All the commands can be saved in an ASCII le (.DAT) from the File / Export Record menu item. The data record can be read back into FLAC to regenerate the model by using the File / Import Record menu item.
Figure 1.119 Project List Record pane When the model state is saved, by clicking on the Save button at the bottom of the Project List Record pane, a binary le (.SAV) of the model state is created and, in addition, all the FLAC commands associated with the model state are appended to the save le. Further, the new saved-state lename is added to the pull-down list at the top of the Project List Record pane, and the project le (.PRJ) is updated to include the latest saved-state lename. You can move between save-le names in the pull-down list by clicking on the arrow icons at the top of the Project List Record pane. You can also edit the order in which the saved states are listed by clicking on the list icon at the top of the
FLAC Version 4.0
FLAC-GIIC Reference
1 - 103
pane. If you open a saved state from the RestoreState button in the Run tool, the state name is added to the Project List Record pane and the commands associated with that state are displayed in the Project List Record. 1.3.1.2 Project Tree Record Mode If the Tree radio button is pressed in the Model Options dialog, and the project title and lename are specied, as shown in Figure 1.118, then the record pane will appear in Project Tree Record mode, as shown in Figure 1.120. This mode is recommended for complex models with several saved-states, such as parametric analyses. For the lename specied in Figure 1.118, a project le named P1.PRJ will be created, but a saved-state le will not be created. Note that the Save button will only be visible at the bottom of the Project Tree Record pane after an operation has been executed (e.g., Build / Grid ). The Save button should then be pressed to save the current state of the model. The Project Tree mode displays a list of the saved-states in a tree structure in the upper pane of the Project Tree Record. Only the commands generated for the current saved-state are displayed in the lower pane of the Project Tree Record. Each time a model state is saved, by clicking on the Save button, the commands associated with that saved state are grayed out, and when new commands are created, only these commands are listed in the record until the next state is saved. In addition, each time the state is saved, the save-le name is added as a saved-state node in the project tree shown in the upper pane.
Figure 1.120 Project Tree Record pane
FLAC Version 4.0
1 - 104
Branches are created from one saved-state node by using the following procedure. First, click on the starting-state node so that an arrow appears at that node. Perform the GIIC operations beginning from the selected state. Then, save the branch state and click on the starting node again. A new branch will be created automatically each time a new GIIC operation is executed from the starting node. Node branches are named branch A, branch B, etc., by default. Branch names can be changed by right-clicking the mouse over the branch name to be changed. Figure 1.121 shows a simple project tree with two branches and the rst branch renamed to stage 1. The dialog is also shown after right-clicking on branch B; press Rename branch to specify a different name for this branch. It is also possible to clone a branch (and all saved-states beneath that branch) or state (and following states). For example, to clone the model stages beginning at P1 1.SAV (in Figure 1.121), rightclick the mouse over this state and press Clone branch (and substates) . The resulting cloned branch (and states) is shown in Figure 1.122. Note that the cloned states are not created. If you double-click on the state name, you will have the option to execute the commands to create the state. Branches and states can also be deleted by pressing Delete branch (and substate/files) . The branch and states will be removed from the tree, and the saved-state les will be deleted. You can move up and down the project tree by clicking on the arrow icons at the top of the Project Tree Record. Icons are also provided to open a specic saved-state and to remove a saved-state from the tree (and delete the save le). The complete data record for the project can be saved from the File / Export Record menu item. The data record is a list of all FLAC commands generated to build and run the model, and this le can be read back into FLAC to recreate the model by using the File / Import Record menu item. When the data record is called back into FLAC using File / Import Record, the complete project tree is created automatically. If saved-state les exist for the project, the saved state can be opened by using the open-folder icon at the top of the Project Tree Record. If the saved-state le does not exist, a warning message will appear, and you will be asked if you wish to rebuild this saved-state. If you select a saved state that is preceded by saved-states that do not exist, these states will be automatically recreated, sequentially, before the selected state is created. If you click the project options icon at the top of the Project Tree Record pane, a dialog will open, and one of the options is Rebuild unsaved states . Use this option to recreate all unsaved states in the project tree. Note that if a saved-state that is not in the Project Tree is opened by using the the Run tool, this state will be added as a new branch node in the tree.
RestoreState
button in
FLAC Version 4.0
FLAC-GIIC Reference
1 - 105
Figure 1.121 Project Tree Record pane project tree with two branches
Figure 1.122 Project Tree Record pane cloned branches
FLAC Version 4.0
1 - 106
1.3.1.3 Editing Commands in the Record Pane It is possible to make changes or corrections to a model after the FLAC commands have been executed from a model tool. For example, if you have executed commands to assign boundary conditions using the In Situ / Fix tool, but wish to change the boundary conditions, press Cancel at the bottom of the Resources pane (either the Project Tree Record pane or the Project List Record pane). All commands listed in the pane will be deleted and the previous state, before the current model tool(s) were executed will be restored. You can now enter the In Situ / Fix tool again to apply different boundary conditions. If you only wish to change a few FLAC commands, you can edit the commands directly in the record pane. Note that the rst time you do this a warning message will appear. Care must be taken when editing commands manually because the state must be re-saved, and states following the changed state will need to be re-run to be consistent with the change. If you change commands in a state that is followed by existing saved states, you will be asked if you wish to have these saved states deleted automatically because they will be outdated when the change is made. For example, in Figure 1.123, a change is to be made to the P1 2.SAV state. The Edit button is pressed at the bottom of the record pane. A Warning dialog opens and identies the saved-state les that will be affected if a change is made at this state. If Yes is pressed in the dialog, then these les will be deleted. After the change is made, the Rebuild button should be pressed to re-create the state, and then the Save button should be pressed to re-save the state.
Figure 1.123 Project Tree Record pane editing commands at a selected state
FLAC Version 4.0
FLAC-GIIC Reference
1 - 107
1.3.2 Console Pane The console pane shows the text output for the FLAC analysis, and also allows command-line input from the command-line ac: prompt at the bottom of the pane. The console pane is provided for users familiar with FLAC commands to enter commands directly. Note that a command typed at the command line will not be immediately recognized by the GIIC. The View / Refresh button must be pressed, or the command ! typed at the command line, in order for the GIIC to display the action of the input command. For example, in Figure 1.124, the MODEL mohr command is entered at the command line and then ! is entered to show the Mohr-Coulomb zones in the model view. Information displayed in the console pane can be written to a le. Press the left mouse button and drag the mouse over the text to be saved; this text will be highlighted. Right-click the mouse to bring up a dialog and press SaveAs to save the highlighted text. If no text is highlighted, then all text in the console pane will be saved when SaveAs is pressed. This facility replaces the SET log command when operating in the GIIC.
Figure 1.124 console pane
FLAC Version 4.0
1 - 108
1.4 Model-View/Plots Panes There are two types of graphical views of the FLAC model: a model view and plot views. The description for each view type is given in the sections below. 1.4.1 Model View The model view shows a graphical view of the model. This view is also shown in most of the model-tool views. Each time a tool adds a new condition (e.g., xed boundary condition) or feature (e.g., structural elements) this view will be updated to show the new component. The various components can be selected for display from a pop-up Draw Menu, as described below. 1.4.1.1 Model-view Pop-up Draw Menu By right-clicking the mouse within the model view (or model-tool view), you will open a Draw menu from which you can select model components to display on the view. The menu is shown in Figure 1.125.
Figure 1.125 Model-view Pop-up Draw Menu The menu items are described as follows:
IJ space
View grid with I-J coordinates rather that X-Y coordinates. Turn off background image.
Images / No Images
Images / Bitmap Load bitmap image as background. (See Section 1.4.1.2 for an example application.) Images / Dxf
Load DXF-le line drawing as background. Turn off ll color for zones.
Zones / Zone off
FLAC Version 4.0
FLAC-GIIC Reference
1 - 109
Zones / Zone Models Zones / Region Zones / Group
Fill color zones by mechanical model type.
Fill color zones by region.
Fill color zones by group (material). Fill color zone if zone shape is bad.
Zones / Bad Zone Geometry Grid Zones
Outline zones. Outline model boundaries.
Grid Boundary Marked GPs Fixed GPs
Draw X on marked gridpoints.
Draw symbol for xed state on xed gridpoints. Draw boundaries with interfaces. Draw boundaries with applied boundary conditions.
Interfaces
Applied B.C. History
Draw locations of output; histories recorded are gridpoints or zones. number by using the
Tables Draw tables. (Drawn tables can be restricted by table File / Preference Settings menu item; click on the View tab.) Structures Gravity
Draw structural elements.
Draw the gravity icon, which shows the magnitude and direction of gravity
vector. 1.4.1.2 Overlaying Images on the Model View By pressing the Images menu item, you can load either a bitmap image or AutoCad DXF le that can be displayed in the model-view pane. You can then overlay the FLAC grid and shape the grid to t the geometry of the image. Figures 1.126 and 1.127 illustrate a FLAC grid adjusted to t a bitmap image of a slope geometry. In order to t the grid to this image, a grid is rst created with dimensions that correspond to the dimensions of the image. In the example shown in Figure 1.126, the Build / Simple tool is used to create a 80 60 zone grid with an x-range of 0 to 800 and a y-range of 1000 to 1600. Then the bitmap is loaded using the Images / Bitmap menu item in the Draw menu. When the image is rst loaded, an Image size dialog opens to specify a scaling factor to t the image within the model view. The image should be reduced in size so that the grid can be easily adjusted to t the image. Note that once the image is visible in the model view, it cannot be re-adjusted.
FLAC Version 4.0
1 - 110
The View / Reference Points menu item is used to align the grid with the image. When this item is selected, a Reference points dialog opens. Two reference points, A and B, are located on the grid; in the example, A is located at x = 0, y = 1000, and B is located at x = 800, y = 1000. A red reference line with square handles at each end is then attached on the grid. The handles are located at A and B. The mouse is clicked on each handle, and the handle is dragged to position the line, and the grid, to t the grid coordinates to the image coordinates. Figure 1.126 shows the result of tting the grid to the image.
Figure 1.126 FLAC grid overlays a bitmap image of a slope step 1: reposition the grid After the grid is aligned with the image, the View / Fix(Lock) View menu item is checked to lock the grid and image views together while the grid is conformed to the image. The / Table tool is used to draw a table line to match the slope boundary. The Table mode in the / tool is then used to conform the grid to the table line. The zones above the slope boundary are made null using the Material / Assign tool. The nal model geometry is shown in Figure 1.127.
Utility Shape Alter
FLAC Version 4.0
FLAC-GIIC Reference
1 - 111
Figure 1.127 FLAC grid overlays a bitmap image of a slope step 2: use the Alter Shape / tool to conform the grid to the image
FLAC Version 4.0
1 - 112
1.4.2 Plot Views Each time a FLAC plot is created with one of the tools in the Plot tab, a tabbed view is added in the model-view pane. Multiple plots can then be viewed by clicking on the tab for each plot. The plot views are saved in the project (.PRJ) le, and will be restored when the project is opened. The currently visible plot is updated when the saved state is restored. To ensure that a plot reects the current state, press the View / Refresh menu item. 1.4.2.1 Plot-view Pop-up Menu By right-clicking the mouse within the plot view, you will open a Plot menu from which you can change the name on the plot tab, edit the plot, copy the plot to the Windows clipboard, clone the plot view, or close the plot view. The menu is shown in Figure 1.128.
Figure 1.128 Plot-view Pop-up Menu The menu items are described as follows:
Name Edit
Input plot tab name (by default Plot 1). Edit plot items and settings. This opens the Plot Items dialog; see Figure 1.92. Copy plot to Windows clipboard.
Copy to Clipboard Clone Close
Make a duplicate of the plot view. Close (destroy) the plot view.
FLAC Version 4.0
FLAC-GIIC Reference
1 - 113
1.5 FISH Editor The GIIC contains a FISH Editor that allows users to write and edit FISH functions. The FISH Editor is accessed by pressing the Show / Fish Editor menu item in the main menu. A FISH function created with the FISH Editor can be executed directly from the editor pane using the Run / Execute menu item in the pane, or the function can be run using the Utility / Fishlib tool (see Section 1.2.6.4 for instructions on using this tool). In order to automate the execution of FISH functions, special comment lines are included in the le. There are three types of input eld. 1. Name This is the name of the primary FISH function to run. (A le can have more than one FISH function.) 2. Diagram This is the name of an optional image le (GIF or JPG) that illustrates the application of the FISH function. 3. Input This contains the input values for the function. These values are invoked automatically using the SET command when the function is executed by FLAC. Figure 1.129 shows the FISH Editor pane. The HOLE.FIS FISH function, which creates a radialshaped grid, is shown in the pane. (See Section 3 in Theory and Background for a description of HOLE.FIS.) The name of the function, hole, is entered at the Fish function line. An image le, HOLE.GIF, was created to illustrate the grid shape generated with this function. This le is called into the editor pane at the Diagram line.
Figure 1.129 FISH Editor pane
FLAC Version 4.0
1 - 114
The Input / Define parameters menu item in the FISH Editor brings up a dialog that allows users to dene input parameters for the FISH function. The dialog, with parameters for HOLE.FIS, is shown in Figure 1.130. Parameters can be added, deleted or edited in this dialog. When parameters are added or edited, an Input Parameter Data dialog opens, as shown in Figure 1.130. The input parameter is dened by four descriptors: a variable name; a data type (integer, oating point or string); a default value; and a description of the parameter (in string format). When the parameter is created, a comment string is added to the FISH function of the form:
;Input: name/type/value/description
In addition, notes can be added to the FISH function using the Input / Define notes menu item. Notes are added to the FISH function via the comment line:
;Note:
When the FISH function is complete, the function must be saved (by clicking on the File / Save As menu item) before the function can be run.
Figure 1.130 Input Parameters dialog and Input Parameter data dialog The FISH function is run in the FISH Editor by selecting the Run / Execute menu item. This brings up a Fish Call Input dialog, as shown in Figure 1.131. This dialog displays the notes, listed in an Information pane, the input parameters, listed in a Parameters pane, and the graphical image. Parameters can be redened from this dialog. Press OK to run the function. The FISH le will be called into FLAC, any parameters will be specied via the SET command, and then the function will be executed.
FLAC Version 4.0
FLAC-GIIC Reference
1 - 115
Figure 1.131 Fish Call Input dialog The comment lines added to HOLE.FIS in order for the function to be executed in the FISH Editor, or from the Utility / Fishlib tool, are listed below.
;Name:hole ;Diagram:hole.gif ;Input:rmin/float/1.0/Radius of the excavation (greater than zero!) ;Input:rmul/float/10.0/Number of radii to the boundary (greater than 1!) ;Input:gratio/float/1.1/Radial grid ratio ;Input:xcenter/float/0.0/x-coordinate center ;Input:ycenter/float/0.0/y-coordinate center ;Input:izone/int/10/Zones in radial direction ;Input:jzone/int/40/Zones in polar direction ;Input:minangle/float/0/Starting angle(degrees) ;Input:deltaangle/float/360/Angle range, 90=quarter, 360=full ;Note:This will fail if a grid already exists.
FLAC Version 4.0
1 - 116
1.6 Menus The GIIC contains ve menus in the main menu bar. The items in each of the menus are described in the following sections. 1.6.1 File Menu
Figure 1.132 File Menu
Model Options
This menu item allows returning to the Model Options dialog to select a User Interface Option. Note that Conguration Options, System of Units and Project Record Format cannot be changed from this menu item after a model grid has been created. The project le is identied by the
Open Project An existing project can be opened.
extension .PRJ.
New Project This menu item starts a new project. The existing project is closed, and the Model Options dialog opens to begin a new project. Save Project
If a project (.PRJ) le has previously been created for the current project, the project le will be updated. Project les are updated automatically whenever a model state is saved.
FLAC Version 4.0
FLAC-GIIC Reference
1 - 117
Save Project As
This menu item saves the current project in a le with extension .PRJ. A project le is automatically created whenever a model state (.SAV) le is created.
This menu item imports a project record data le, which is a listing of the FLAC commands that have been created for this project. The commands are read into the GIIC but are not executed. In Project Tree Record format, any savele names in the record will be listed in the project tree. By double-clicking on a savele name in the project tree, all commands up to this saved state will be executed and the savele will be created. If other saved states precede the state that is double-clicked, these states will also be saved. If a saved state already exists, the state will be opened when the name is double-clicked. Note that a disk icon is shown in the project tree if the state exists. Any record le composed of FLAC commands can be imported using this menu item.
Import Record Export Record This menu item exports a project record data le. Comments are added to the data le to identify project-tree branch states. Create Report An HTML-formatted le will be created listing the project tree for the current project. The user has the option to include all FLAC commands associated with each saved-state branch of the project tree. Print Plot Setup This menu item opens a Print setup dialog to select the graphics hardcopy output format for the plot in the currently active plot view (or model view). The dialog is shown in Figure 1.133. See the SET plot command for a description of the output types and settings.
Figure 1.133 Print Setup dialog
Print Plot
This menu item generates the plot in the format and to the designation specied by Print Plot Setup. An optional title can be added to the plot.
FLAC Version 4.0
1 - 118
Color Preference Settings This menu item opens a Plot Item Color Library dialog, as shown in Figure 1.134. Most objects in the graphics views have selectable colors. The expandable tree on the left side of the dialog lists the objects with selectable colors grouped by named classes. Press a button from the table of colored buttons on the right side to change the color of the highlighted item in the tree. The colors in the table can be edited by using the input elds and sliders below the table. Unused colors in the table are white, by default. In order to retain the new color settings when restarting FLAC, press the File / Save Preferences menu item.
Figure 1.134 Plot Item Color Library dialog
Preference Settings A selected number of settings can be user-controlled by pressing this menu item. These settings are divided into four categories, designated by tabs. The View tab, shown in Figure 1.135, allows the specication of a range of table numbers that will be shown in the model view when the Tables item is selected in the Model-view Pop-up Draw menu (see Section 1.4.1.1). The Confirm tab, shown in Figure 1.136, turns on or off the conrmation messages when either a new project is started, the program is exited, or when structural element nodes are to be merged. The Plot tab, sets the font size for text shown in plot views and captions. The Browser tab, shown in Figure 1.138, allows user selection of the system browser to view the Help dialogs provided in the GIIC. In order to select your system browser to use with the GIIC, right-click on the browser button, then click on the Properties menu item to open a browser properties dialog and copy the target name for the browser into the Preference Settings dialog. Save Preferences Exit GIIC Quit
All preference selections will be retained on start-up.
Exits the GIIC mode and enters the command-line mode of FLAC.
Shuts down FLAC.
FLAC Version 4.0
FLAC-GIIC Reference
1 - 119
Figure 1.135 Geometric table view settings
Figure 1.136 Conrmation message settings
Figure 1.137 Model- and plot-view text size settings
Figure 1.138 Help le browser type settings
FLAC Version 4.0
1 - 120
1.6.2 Show Menu The main GIIC window is divided into ve visible components: Main Menu, Toolbar, Resources, Views and Status Bar, and one separate component, the Fish Editor. The Show menu, given in Figure 1.139, allows each of these components to be shown or hidden.
Figure 1.139 Show Menu
Tools
This item allows the modeling stage tools to be viewed in either a toolbar or as menu items. Also, the model tools can be presented as either icons or text or both. The toolbar can be turned on and off. See Section 1.6.4 for information on the View Toolbar. The resource pane can be turned on and off with this item.
Viewbar The View menu item in the Main Menu can also be shown as a toolbar.
Resources View
The model-view pane can be turned on and off with this item. The status bar can be turned on and off with this item. The Fish Editor window can be opened with this item.
Statusbar
Fish Editor
FLAC Version 4.0
FLAC-GIIC Reference
1 - 121
1.6.3 Tools Menu The modeling-stage tools described in Section 1.2 can be accessed from the Tools menu (shown in Figure 1.140), as well as from the modeling-stage toolbar.
Figure 1.140 Tools Menu
FLAC Version 4.0
1 - 122
1.6.4 View Menu The View menu applies to all model-view tools and plot views. The menu is shown in Figure 1.141. The View tools can also be accessed through a toolbar, as shown in Figure 1.142. The toolbar can be turned on and off from the Show menu.
Figure 1.141 View Menu
Figure 1.142 View Toolbar
Refresh
Update view to current model state. Undo last change made to view. Autoscale view range to show full model.
Undo View Change
Reset (full view) Numeric input
Show dialog to enter viewport range input. Turn off the mouse view control.
Mouse Tool Off Zoom box
Drag mouse to select smaller window for view. Mouse drag the view center point.
Translate
Scale Mouse drag the radius from the view center point (increases or decreases view
size).
FLAC Version 4.0
FLAC-GIIC Reference
1 - 123
Rotate Mouse drag the view orientation. (Rotation changes the aspect ratio for independent x y axis scaling. Scale&Rotate
Performs scale and rotate operations at same time.
Reeerence Points Dene two real coordinate reference points.
(Use this operation to align coordinates of grid with background image. See Section 1.4.1.2 for example application.) Draw x y axes with numbers.
Show axis values Show coord.grid
Draw background grid. Show current mouse x,y coordinates in status bar.
Show mouse coord. Snap position
Round-off mouse location values to given grid size. Input snap grid size.
Snap coordinate grid size Squared scale
If not checked, x- and y-axis will be scaled independently.
Fix(Lock) View Hold view xed even if view size changes. (This is useful for aligning the model view to a background image.)
In addition to these tools, the View Toolbar contains single-step view change buttons (also available from the keyboard) to magnify, rotate and translate the view:
Zoom IN view one step (<Ins> key) Zoom OUT view one step (<Del> key) Move view UP one step (<UP arrow> key) Move view DOWN one step (<Down arrow> key) Move view LEFT one step (<Left arrow> key) Move view RIGHT one step (<Right arrow> key) Rotate view clockwise one step (<+> key) Rotate view counterclockwise one step (<-> key)
FLAC Version 4.0
1 - 124
1.6.5 Help Menu The Help menu provides access to instructions and frequently asked questions about the GIIC. Also, by right-clicking on a model tool tab, a Help dialog can be opened with information on that tool.
Figure 1.143 Help Menu
Overview
Overviews the GIIC operation and components.
Components This item contains separate descriptions on the Model tools, Resource panes, Model-view/plots menus and the status bar. FAQ
Lists frequently asked questions. Contains an index to all help les. Contains contact information for Itasca Consulting Group, Inc.
Index
About Itasca About FLAC
Use this item to determine the version number of both FLAC and the
GIIC.
FLAC Version 4.0
Potrebbero piacerti anche
- Flac 3D 3Documento108 pagineFlac 3D 3Robert Aguedo100% (2)
- 8 Basics: An Introduction To FLAC 8 and A Guide To Its Practical Application in Geotechnical EngineeringDocumento77 pagine8 Basics: An Introduction To FLAC 8 and A Guide To Its Practical Application in Geotechnical EngineeringjeanNessuna valutazione finora
- Flac 3D 1Documento20 pagineFlac 3D 1Robert Aguedo100% (1)
- Flac 3 DDocumento20 pagineFlac 3 DusosanNessuna valutazione finora
- Analisis Dinamico Tem FlacDocumento49 pagineAnalisis Dinamico Tem FlacJerry BeardNessuna valutazione finora
- FLAC3D Dynamic PDFDocumento142 pagineFLAC3D Dynamic PDFSeif150% (1)
- 10 AdachiDocumento43 pagine10 Adachigaddargaddar100% (1)
- FLAC3D Plastic Hardening Model - Itasca Consulting GroupDocumento14 pagineFLAC3D Plastic Hardening Model - Itasca Consulting GroupLuca BrandiNessuna valutazione finora
- FlacDocumento454 pagineFlacMaria Paula Pineda MartínezNessuna valutazione finora
- RS3 Tunnel Foundation TutorialDocumento15 pagineRS3 Tunnel Foundation TutorialnnsdellNessuna valutazione finora
- 03 - Starting With FLAC3DDocumento11 pagine03 - Starting With FLAC3DSanjay SibalNessuna valutazione finora
- Flac TutorialDocumento22 pagineFlac TutorialSiddeshkn Siddesh100% (1)
- Palmström A. (2001) - Measurement and Characterization of Rock Mass JointingDocumento46 paginePalmström A. (2001) - Measurement and Characterization of Rock Mass Jointingmassimo.bochioloNessuna valutazione finora
- Snowden Rocscience CollaborationDocumento8 pagineSnowden Rocscience CollaborationMOSHITOMOSHITANessuna valutazione finora
- Dynamic Analysis Methods ComparisonDocumento294 pagineDynamic Analysis Methods ComparisonMaximillian KrisnadiNessuna valutazione finora
- Manual SlideDocumento2 pagineManual SlideJoseph Giancarlo Celiz Carranza100% (1)
- Manual 3decDocumento266 pagineManual 3decTherionhenry80% (5)
- Flac3D 4Documento14 pagineFlac3D 4Robert Aguedo100% (3)
- SHAKE2000Documento2 pagineSHAKE2000venkatanagachandraNessuna valutazione finora
- Slope Stability Analysis in Cohesive and Frictional SoilDocumento10 pagineSlope Stability Analysis in Cohesive and Frictional SoilSimonferezNessuna valutazione finora
- UDEC Introductory Course Fall 2013Documento4 pagineUDEC Introductory Course Fall 2013Moji MmnNessuna valutazione finora
- 169332876-Fluid-Mechanical-Interaction - FLAC 3D PDFDocumento186 pagine169332876-Fluid-Mechanical-Interaction - FLAC 3D PDFRelu MititeluNessuna valutazione finora
- Flac 8 BasicsDocumento77 pagineFlac 8 BasicsJpver1000100% (1)
- Itasca Symposium 2020 Proceedings FINAL PDFDocumento31 pagineItasca Symposium 2020 Proceedings FINAL PDFH.A.I Công tyNessuna valutazione finora
- Tutorial 01 QuickStart RS3Documento14 pagineTutorial 01 QuickStart RS3Walter Edinson Ramos ChavezNessuna valutazione finora
- Flac TrainingDocumento73 pagineFlac TrainingMohamed Elshahat Ouda67% (3)
- Flac3d 600 TheoryDocumento692 pagineFlac3d 600 Theorycaca2Nessuna valutazione finora
- Model Complex Structures in RS3Documento14 pagineModel Complex Structures in RS3Osvaldo Alvarado U.Nessuna valutazione finora
- RS3 Sequence Designer Tip SheetDocumento10 pagineRS3 Sequence Designer Tip SheetAlberto EscalanteNessuna valutazione finora
- Empirical Estimation of Rock Mass ModulusDocumento15 pagineEmpirical Estimation of Rock Mass ModulusMohammad Suriyaidulman RianseNessuna valutazione finora
- Pore Water Pressure by RocscienceDocumento11 paginePore Water Pressure by RocscienceLekhani DasanayakeNessuna valutazione finora
- Flac InterfaceDocumento34 pagineFlac InterfaceLuca Brandi100% (1)
- Soft-Soil and Soft-Soil-Creep Models - DF PDFDocumento6 pagineSoft-Soil and Soft-Soil-Creep Models - DF PDFmiquixtli4192Nessuna valutazione finora
- FLACslope - User's GuideDocumento82 pagineFLACslope - User's Guidetinafine100% (1)
- Numerical Methods in Rock MechanicsDocumento24 pagineNumerical Methods in Rock Mechanicsali100% (2)
- International Society for Rock Mechanics: List of Members 1980Da EverandInternational Society for Rock Mechanics: List of Members 1980Valutazione: 3.5 su 5 stelle3.5/5 (2)
- Underground Pillar Design and Stress AnalysisDocumento41 pagineUnderground Pillar Design and Stress AnalysisHartman WanggaiNessuna valutazione finora
- Rock Slope Stability of Cliff EndDocumento140 pagineRock Slope Stability of Cliff EndNima SoufianiNessuna valutazione finora
- Shear Strength Reduction Analysis TutorialDocumento12 pagineShear Strength Reduction Analysis TutorialMarcos MaNessuna valutazione finora
- FLAC3D 5.0 Manual 101Documento20 pagineFLAC3D 5.0 Manual 101A_ValsamisNessuna valutazione finora
- FTDDocumento188 pagineFTDsharath1199Nessuna valutazione finora
- PLAXIS Ground Response AnalysisDocumento46 paginePLAXIS Ground Response AnalysisAnonymous D5s00DdUNessuna valutazione finora
- RocData Tutorial 03 Triaxial Lab DataDocumento3 pagineRocData Tutorial 03 Triaxial Lab DataDanang RahadianNessuna valutazione finora
- Flac3D: Fast Lagrangian Analysis of ContinuaDocumento28 pagineFlac3D: Fast Lagrangian Analysis of Continualuis fernando vilacahuaNessuna valutazione finora
- Critical State Soil Mechanics LectureDocumento30 pagineCritical State Soil Mechanics LecturevariablespiceNessuna valutazione finora
- Kubrix15 Rhino ManualDocumento240 pagineKubrix15 Rhino ManualLorea ElvisNessuna valutazione finora
- Brunet Giacchetti - Secured DraperyDocumento20 pagineBrunet Giacchetti - Secured DraperymaccaferriasiaNessuna valutazione finora
- Lecture 3Documento27 pagineLecture 3MongNessuna valutazione finora
- Geotechnical Optimisation of The Venetia Open PitDocumento268 pagineGeotechnical Optimisation of The Venetia Open PitbufaloteNessuna valutazione finora
- RocLab 1.0 - Rock Mass Strength Analysis SoftwareDocumento19 pagineRocLab 1.0 - Rock Mass Strength Analysis SoftwareYuliadi BejooNessuna valutazione finora
- Flac and Numerical Modeling Geomecahnic 2003 PDFDocumento322 pagineFlac and Numerical Modeling Geomecahnic 2003 PDFFadli Punye100% (1)
- Tutorial 07 Consolidation EmbankmentDocumento22 pagineTutorial 07 Consolidation EmbankmentchinomilinNessuna valutazione finora
- Module 1 - Intro To FEM (RS2 and RS3)Documento131 pagineModule 1 - Intro To FEM (RS2 and RS3)innermanifestoNessuna valutazione finora
- Constitutive Modelling of Granular MaterialsDocumento556 pagineConstitutive Modelling of Granular MaterialsAnupEkboteNessuna valutazione finora
- Application of Rock Mass Classification and BlastabilityDocumento10 pagineApplication of Rock Mass Classification and BlastabilitySergio CastroNessuna valutazione finora
- 3DEC COMMAND REFERENCE GUIDEDocumento334 pagine3DEC COMMAND REFERENCE GUIDECristian Eduardo Caceres HuespeNessuna valutazione finora
- Cybersecurity-Student-Book Res Eng 1014Documento38 pagineCybersecurity-Student-Book Res Eng 1014Nistor Andreea Maria100% (1)
- 4PL Supply Chain Transformation SolutionsDocumento2 pagine4PL Supply Chain Transformation SolutionsGourav HegdeNessuna valutazione finora
- IEC Certificate 1000V Single Glass 202304Documento35 pagineIEC Certificate 1000V Single Glass 202304Marian ProzorianuNessuna valutazione finora
- Touch Screen TechnologyDocumento18 pagineTouch Screen TechnologySmîlērNessuna valutazione finora
- System Engineering Management Plan (SEMPDocumento2 pagineSystem Engineering Management Plan (SEMPKatie WestNessuna valutazione finora
- RCE Unpacking Ebook (Translated by LithiumLi) - UnprotectedDocumento2.342 pagineRCE Unpacking Ebook (Translated by LithiumLi) - Unprotecteddryten7507Nessuna valutazione finora
- Protection Systems TransformerDocumento14 pagineProtection Systems Transformerrajabharath12Nessuna valutazione finora
- 21st Bomber Command Tactical Mission Report 146, OcrDocumento54 pagine21st Bomber Command Tactical Mission Report 146, OcrJapanAirRaidsNessuna valutazione finora
- Fortumo Mobile Payments API GuideDocumento8 pagineFortumo Mobile Payments API GuideVladimir UtješinovićNessuna valutazione finora
- List of Title-01Documento30 pagineList of Title-01najwaNessuna valutazione finora
- 12 Fa02Documento4 pagine12 Fa02corsovaNessuna valutazione finora
- Abstract Classes and Methods in Object Oriented ProgrammingDocumento13 pagineAbstract Classes and Methods in Object Oriented Programmingkishore1201Nessuna valutazione finora
- Geo-Informatics and Nano-Technology For Precision FARMING (AGRO-301) 5 SemesterDocumento5 pagineGeo-Informatics and Nano-Technology For Precision FARMING (AGRO-301) 5 SemesterVinod Vincy67% (3)
- SIS - Plano Hidráulico de Motoniveladora 140H CATDocumento9 pagineSIS - Plano Hidráulico de Motoniveladora 140H CATRoy Huaripata100% (1)
- Applying The Haar Wavelet Transform To Time Series InformationDocumento27 pagineApplying The Haar Wavelet Transform To Time Series InformationJohn LemonNessuna valutazione finora
- LTE Advanced - Leading in Chipsets and Evolution: August 2013Documento33 pagineLTE Advanced - Leading in Chipsets and Evolution: August 2013Muneeb JavedNessuna valutazione finora
- Panasonic WJ FS616Documento62 paginePanasonic WJ FS616triliteNessuna valutazione finora
- Educational Technology & Education Conferences - January To June 2016 - Clayton R WrightDocumento93 pagineEducational Technology & Education Conferences - January To June 2016 - Clayton R WrightEsperanza Román MendozaNessuna valutazione finora
- ISO 128-25 Technical Drawings - General Principles of Presentation - Lines On Shipbuilding Drawings (1999)Documento16 pagineISO 128-25 Technical Drawings - General Principles of Presentation - Lines On Shipbuilding Drawings (1999)SantoshNessuna valutazione finora
- Mobil Pegasus™ 1100 Series Mobil Pegasus™ 1100 Series Mobil Pegasus™ 1100 Series Mobil Pegasus™ 1100 SeriesDocumento3 pagineMobil Pegasus™ 1100 Series Mobil Pegasus™ 1100 Series Mobil Pegasus™ 1100 Series Mobil Pegasus™ 1100 SeriesMudabbir Shan AhmedNessuna valutazione finora
- 6303A HP Flare Drain DrumDocumento16 pagine6303A HP Flare Drain DrumMohammad MohseniNessuna valutazione finora
- Methods of Piling ExplainedDocumento3 pagineMethods of Piling ExplainedRajesh KhadkaNessuna valutazione finora
- L04-L05 Parts 13-25-550 v05 42021Documento84 pagineL04-L05 Parts 13-25-550 v05 42021Brandi HillNessuna valutazione finora
- PERFAPPRAISAL Research proposal on performance appraisal practices at National Bank of Pakistan and United Bank LimitedDocumento4 paginePERFAPPRAISAL Research proposal on performance appraisal practices at National Bank of Pakistan and United Bank LimitedNadia KhanNessuna valutazione finora
- How The Draganflyer Flies: So How Does It Work?Documento5 pagineHow The Draganflyer Flies: So How Does It Work?sav33Nessuna valutazione finora
- X-Span & Setting ToolsDocumento18 pagineX-Span & Setting ToolsDenier RubianoNessuna valutazione finora
- SE01 SE04 SE03 SE02 E14 E13: As BuiltDocumento1 paginaSE01 SE04 SE03 SE02 E14 E13: As BuiltgenricNessuna valutazione finora
- Disney Channel JRDocumento14 pagineDisney Channel JRJonna Parane TrongcosoNessuna valutazione finora
- Services Marketing: Consumer Behavior in Services Unit 2Documento78 pagineServices Marketing: Consumer Behavior in Services Unit 2mpsrishaNessuna valutazione finora
- Mathcad - Ampacity CalculationDocumento76 pagineMathcad - Ampacity CalculationAlex Ribeiro100% (4)