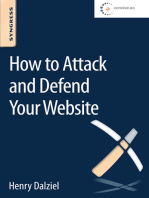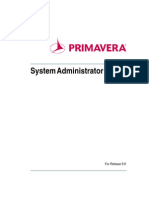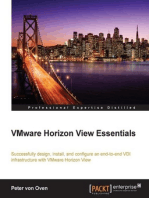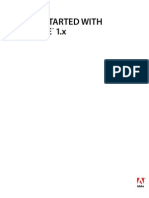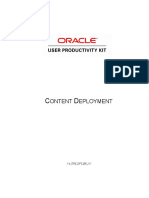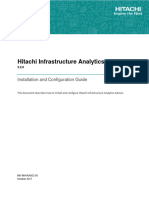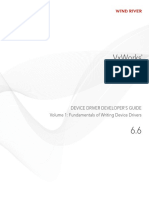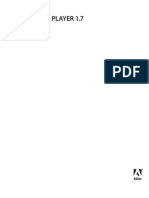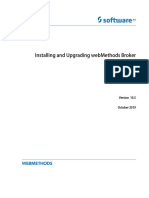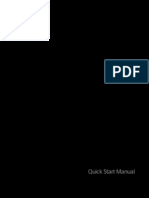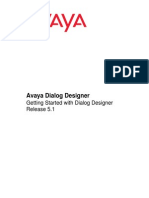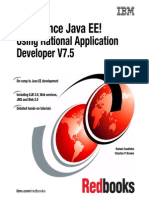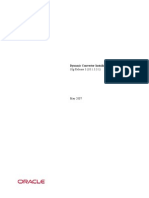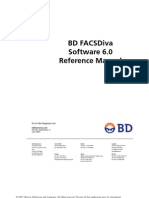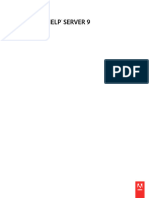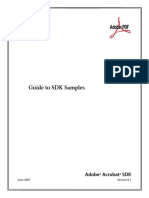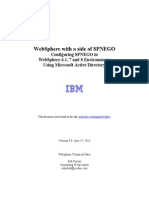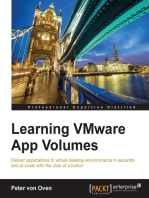Documenti di Didattica
Documenti di Professioni
Documenti di Cultura
Flash Media Server Install
Caricato da
dbircs123456789Descrizione originale:
Copyright
Formati disponibili
Condividi questo documento
Condividi o incorpora il documento
Hai trovato utile questo documento?
Questo contenuto è inappropriato?
Segnala questo documentoCopyright:
Formati disponibili
Flash Media Server Install
Caricato da
dbircs123456789Copyright:
Formati disponibili
ADOBE FLASH MEDIA SERVER
INSTALLATION GUIDE
2007 Adobe Systems Incorporated. All rights reserved. Adobe Flash Media Server Installation Guide If this guide is distributed with software that includes an end user agreement, this guide, as well as the software described in it, is furnished under license and may be used or copied only in accordance with the terms of such license. Except as permitted by any such license, no part of this guide may be reproduced, stored in a retrieval system, or transmitted, in any form or by any means, electronic, mechanical, recording, or otherwise, without the prior written permission of Adobe Systems Incorporated. Please note that the content in this guide is protected under copyright law even if it is not distributed with software that includes an end user license agreement. The content of this guide is furnished for informational use only, is subject to change without notice, and should not be construed as a commitment by Adobe Systems Incorporated. Adobe Systems Incorporated assumes no responsibility or liability for any errors or inaccuracies that may appear in the informational content contained in this guide. Please remember that existing artwork or images that you may want to include in your project may be protected under copyright law. The unauthorized incorporation of such material into your new work could be a violation of the rights of the copyright owner. Please be sure to obtain any permission required from the copyright owner. Any references to company names in sample templates are for demonstration purposes only and are not intended to refer to any actual organization. Adobe, the Adobe logo, Adobe AIR, ActionScript, Flash, and Flex are either registered trademarks or trademarks of Adobe Systems Incorporated in the United States and/or other countries. Linux is the registered trademark of Linus Torvalds in the U.S. and other countries. Windows is either a registered trademark or a trademark of Microsoft Corporation inthe United States and/or other countries. All other trademarks are the property of their respective owners. Portions include software under the following terms: Sorenson Spark video compression and decompression technology licensed from Sorenson Media, Inc.
Licensee shall not use the MP3 compressed audio within the Software for real time broadcasting (terrestrial, satellite, cable or other media), or broadcasting via Internet or other networks, such as but not limited to intranets, etc., or in pay-audio or audio on demand applications to any non-PC device (i.e., mobile phones or set-top boxes). Licensee acknowledges that use of the Software for non-PC devices, as described herein, may require the payment of licensing royalties or other amounts to third parties who may hold intellectual property rights related to the MP3 technology and that Adobe has not paid any royalties or other amounts on account of third party intellectual property rights for such use. If Licensee requires an MP3 decoder for such non-PC use, Licensee is responsible for obtaining the necessary MP3 technology license. Adobe Systems Incorporated, 345 Park Avenue, San Jose, California 95110, USA. Notice to U.S. Government End Users. The Software and Documentation are Commercial Items, as that term is defined at 48 C.F.R. 2.101, consisting of Commercial Computer Software and Commercial Computer Software Documentation, as such terms are used in 48 C.F.R. 12.212 or 48 C.F.R. 227.7202, as applicable. Consistent with 48 C.F.R. 12.212 or 48 C.F.R. 227.7202-1 through 227.7202-4, as applicable, the Commercial Computer Software and Commercial Computer Software Documentation are being licensed to U.S. Government end users (a) only as Commercial Items and (b) with only those rights as are granted to all other end users pursuant to the terms and conditions herein. Unpublished-rights reserved under the copyright laws of the United States. Adobe Systems Incorporated, 345 Park Avenue, San Jose, CA 95110-2704, USA. For U.S. Government End Users, Adobe agrees to comply with all applicable equal opportunity laws including, if appropriate, the provisions of Executive Order 11246, as amended, Section 402 of the Vietnam Era Veterans Readjustment Assistance Act of 1974 (38 USC 4212), and Section 503 of the Rehabilitation Act of 1973, as amended, and the regulations at 41 CFR Parts 60-1 through 60-60, 60-250, and 60-741. The affirmative action clause and regulations contained in the preceding sentence shall be incorporated by reference.
iii
Contents
Chapter 1: Before you begin Overview of Flash Media Server About the documentation Support Third-party resources ........................................................... 1 ................................................................ 1
.................................................................................. 2 ..................................................................... 2 ................................................................ 2
Typographical conventions
Chapter 2: Installing the server System requirements . . . . . . . . . . . . . . . . . . . . . . . . . . . . . . . . . . . . . . . . . . . . . . . . . . . . . . . . . . . . . . . . . . . . . 3 Preparing to install Preparing to upgrade Installing the server ........................................................................ 3 ..................................................................... 4 ....................................................................... 5 .......................................................... 7 .................................................................... 8
Starting and stopping the server Uninstalling the server
Chapter 3: Verifying installation Verifying installed files . . . . . . . . . . . . . . . . . . . . . . . . . . . . . . . . . . . . . . . . . . . . . . . . . . . . . . . . . . . . . . . . . . . 10 Verifying that applications can run . . . . . . . . . . . . . . . . . . . . . . . . . . . . . . . . . . . . . . . . . . . . . . . . . . . . . . . 12
Chapter 1: Before you begin
Overview of Flash Media Server
Adobe Flash Media Server provides streaming media capabilities and a scripting engine that enable you to create and deliver a wide range of interactive media applications. Use Adobe Flash Media Streaming Server to create traditional media delivery applications, such as video on demand, live web event broadcasts, and audio streaming. Use Adobe Flash Media Interactive Server to deliver communication applications like video blogging, video messaging, and multimedia chat environments. Flash Media Server is part of Adobes complete solution for database connectivity, directory systems, presence services, and audio and video delivery to Adobe Flash Player or Adobe AIR.
About the documentation
All documents are available in LiveDocs and PDF formats. Some documents are available for installation in the Flash help panel. Flash Media Server includes the following documentation:
This manual, Adobe Flash Media Server Installation Guide, describes system requirements, server editions, and installation profiles, and explains how to install the server as either an origin or an edge server. Adobe Flash Media Server Technical Overview describes the server architecture, including new features, the client-server relationship, edge servers, and security features. Adobe Flash Media Server Configuration and Administration Guide describes how to deploy, configure, and tune the server, how to use the Administration Console to monitor the server, and how to use the Administration application programming interface (API) to monitor and configure the server. Adobe Flash Media Server Developer Guide explains how to set up your development environment. It also describes how to use the Flash authoring environment, the Adobe Flex authoring environment, and the Flash Media Server API to create media applications. Adobe Flash Media Interactive Server Plug-in Developer Guide documents how to create Access, Authorization, and File plug-ins in C++ that extend the capabilities of the server. ActionScript 3.0 Language and Components Reference documents ActionScript 3.0, which you can use to create client-side functionality. This document is part of the Flash or Flex documentation set, depending on which authoring tool you use. Adobe Flash Media Server ActionScript 2.0 Language Reference documents the version 2.0 ActionScript you can use to create client-side functionality. This document contains additional APIs and information about calling Flash Media Server resources from a Flash Player client. You may also need to use the Flash ActionScript documentation to create Flash Media Server client applications. Server-Side ActionScript Language Reference for Adobe Flash Media Interactive Server documents the Server-Side ActionScript you can use to write scripts on the server. Server-Side ActionScript is JavaScript 1.5 with additional classes that work only in the Flash Media Server host environment. Adobe Flash Media Server Administration API Reference documents the ActionScript API you can use to make your own administration and monitoring tools.
ADOBE FLASH MEDIA SERVER 2
Installation Guide
Adobe Flash Media Interactive Server Plug-in API Reference documents the C++ API you use to create plug-ins.
Support
You may want to explore these other sources of support for Flash Media Server:
The Flash Media Server Support Center at www.adobe.com/go/flashmediaserver_support_en provides TechNotes and up-to-date information about Flash Media Server. The Flash Media Server DevNet site at www.adobe.com/go/flashmediaserver_desdev_en provides tips and samples for creating Flash Media Server applications. The Flash Media Server Online Forum at www.adobe.com/go/flashmediaserver_forum_en provides a place for you to chat with other Flash Media Server users. For late-breaking information and a complete list of issues that are still outstanding, read the Flash Media Server release notes at www.adobe.com/go/flashmediaserver_releasenotes_en.
Third-party resources
Adobe recommends several websites with links to third-party resources on Flash Media Server, including the following:
Adobe Flash Media Server community sites Adobe Flash Media Server books Object-oriented programming concepts
You can access these websites at www.adobe.com/go/flashmediaserver_resources_en.
Typographical conventions
The following typographical conventions are used in this manual:
Code font indicates ActionScript statements, HTML tag and attribute names, and literal text used in examples.
Italic indicates placeholder elements in code or paths. For example, attachAudio(source) means that you should specify your own value for source; /settings/myPrinter/ means that you should specify your own location for myPrinter. Directory paths are written with forward slashes (/). If you are running Flash Media Server on a Windows operating system, replace the forward slashes with backslashes. When a path is specific to the Windows operating system, backslashes (\) are used.
Chapter 2: Installing the server
To install Adobe Flash Media Interactive Server 3, Adobe Flash Media Streaming Server 3, or Adobe Flash Media Development Server 3, review the system requirements, back up existing data, and run the installer. Note: For information about differences between server editions, see Server editions in the Technical Overview.
System requirements
For the most up-to-date requirements, see http://www.adobe.com/go/learn_fms_sysreqs_en. Note: When CPU usage of the server is above 80%, quality of service cannot be guaranteed.
Preparing to install
Designing a deployment
A Flash Media Server deployment can be as simple as one computer or as complex as multiple clusters of edge servers and origin servers with authentication and content storage performed on separate computers. For information about designing a deployment, see the Technical Overview. You must run the installer on each computer on which you want to run Flash Media Server. After running the installer, you can configure the server to run as an origin server or an edge server.
License files and serial numbers
Before running the installer, verify that you have a license file or a serial number. You can either use a license file or a serial number; you cant use both. Note: The terms serial number and serial key have the same meaning. If you have a serial number, youll be asked to enter it during installation. If you have a license (LIC) file, after running the installer, place it in the RootInstall/licenses folder and restart the server. If you dont enter a serial number during installation, Flash Media Development Server installs. You can enter a serial number after installation to upgrade to Flash Media Streaming Server or Flash Media Interactive Server. You can enter a serial number in the fms.ini file (located in the RootInstall/conf folder), in the Administration Console, or run the installer and choose to update the serial number. If you require different or additional serial numbers or license files, contact Adobe Support and Customer Service.
Third-party software conflicts
Before installing the server, uninstall NetLimiter or any other software that wraps calls to network connections. You cannot use this type of software on a server hosting Flash Media Server. You can, however, use this type of software on computers running client applications in Flash Player or AIR.
ADOBE FLASH MEDIA SERVER 4
Installation Guide
Some antivirus programs, such as Panda Antivirus, and programs that install their own wrappers for system-level socket calls may cause Flash Media Server to fail. (Other antivirus programs, such as Norton AntiVirus, are compatible with Flash Media Server.) If you are experiencing problems with Flash Media Server and have antivirus software installed, try removing the antivirus program. Do not run Flash Media Server with virtualization software. Virtualization software impacts server performance and is an unsupported configuration.
Preparing to upgrade
Workflow for upgrading
1. Understand the upgrade paths.
For more information, see Upgrade paths.
2. Back up existing data.
For more information, see Back up data.
3. Uninstall the existing version of Flash Media Server.
For more information, see Uninstalling the server.
4. Install the server.
For more information, see Installing the server.
Upgrade paths
You can upgrade to Flash Media Interactive Server 3 from any Flash Media Server 2 installation or from Flash Media Streaming Server. There is no upgrade path to Flash Media Streaming Server. The Flash Media Server 3 installer performs the following:
1 (Windows only) Saves the existing serial number, applications directory, and conf directory (which contains the configuration files). 2 3
Uninstalls the existing Flash Media Server 2 installation. Prompts for a serial number. If you do not enter a serial number, Flash Media Development Server is installed.
Back up data
1 Before you upgrade to Flash Media Server 3, save copies of the following folders to another computer or to external media:
conf/ licenses/ modules/ applications/
After installing the server, do the following:
ADOBE FLASH MEDIA SERVER 5
Installation Guide
Modify the new configuration files to match the settings from your old files that you want to keep, for example, host port settings, application and streams virtual folder settings, and so on. Restart the server. You dont need to copy your license files to Flash Media Server 3, as there are no upgrade paths for license files. If you have C++ plug-ins (also called adaptors) that you want to reuse, you must recompile them. On Windows, use MicrosoftVisual Studio .NET 2003 or Microsoft Visual C++ 2005. On Linux, use GNU Compiler Collection 3.4.x. For more information, see Working with plug-ins in Adobe Flash Media Interactive Server Plugin Developer Guide.
Copy any applications you want to deploy on Flash Media Server 3 to the RootInstall/applications folder.
Installing the server
Install the server on Windows
1
Double-click the installation file, FlashMediaServer3.exe, and follow the prompts in the installation wizard. This file is on your installation CD, or you may have downloaded it.
Read and accept the License Agreement to continue the installation process.
3 If an existing Flash Media Server installation is found, choose whether to reinstall, update the serial number, or remove the server. 4
Enter a serial number. If you dont enter a serial number, Flash Media Development Server 3 installs. See License files and serial numbers.
5 6
Accept the default installation location or enter a new location. Select the components to install.
7 Accept the default location for the Flash Media Server program shortcuts, or enter a new location to which the shortcuts should be installed. 8
Enter a user name and password for the first valid server administrator. These values are written to the fms.ini file in the RootInstall/conf folder. You can use the Administration Console to add other administrators later.
9 Accept the default server ports for Flash Media Server and Flash Media Administration Server or enter new values. 10 Review your installation choices. Click Back to make any necessary changes. 11 Click Install.
Note: On Windows, Microsoft Visual C++ 2005 Redistributable Package also installs.
12 The final installation step gives you the opportunity to view the Readme.htm file, start Flash Media Server, and select the option to start Flash Media Server manually when you reboot your computer. Select any options youd like and click Finish.
The installation is complete. If you configured it to start, Flash Media Server starts.
ADOBE FLASH MEDIA SERVER 6
Installation Guide
13 If you have a Flash Media Server 3 license (LIC) file, place it in the RootInstall/licenses folder and restart the
server.
14 To verify your installation, see Verifying installation.
Install the server on Linux
1 2
Log in as a root user (required to install Flash Media Server). Locate the installation file, FlashMediaServer3.tar.gz. This file is on your installation CD, or you may have downloaded it.
3 4 5
Copy the file to a directory on your local disk. Open a shell window and switch to the directory with the installation file. Untar the installation file:
tar -xzf FlashMediaServer3.tar.gz
A directory with the installation program is created.
6 7
At the shell prompt, enter cd and navigate to the directory created in step 5. Start the installation program with the following command:
./installFMS
The installation program starts and displays a welcome message.
8
Press Enter to start the installation. By default, Flash Media Server is installed to the /opt/adobe/fms directory.
Follow the installation instructions on your screen. Enter a user for Flash Media Server processes to run as. The default is the nobody user. (The user you select is also the owner of the Flash Media Server files.) Your choices are written to the fms.ini file; you can edit the fms.ini file to modify this and other security properties later, if needed. You will be asked to enter a serial number. If you dont enter a serial number, or if you enter an invalid serial number, Flash Media Development Server is installed. After installation, you can enter a serial number in the fms.ini file to upgrade to Flash Media Streaming Server or Flash Media Interactive Server.
10 Review the summary of the installation options you have chosen, which are displayed in the installer.
The installation is complete. If you configured it to start automatically, the Flash Media Server service starts. To start the server manually, enter fmsmgr server fms start. If youre in the RootInstall directory, enter ./fmsmgr server fms start.
11 If you have a Flash Media Server 3 license (LIC) file, place it in the RootInstall/licenses folder and restart the
server.
12 To verify your installation, see Verifying installation.
Stacking license files and serial numbers
You can stack Flash Media Interactive Server 3 license files and serial numbers to increase the number of processors a computer hosting the server can use. You can stack an unlimited number of license files and serial numbers. Note: You cannot stack license files or serial numbers for Flash Media Streaming Server 3.
ADOBE FLASH MEDIA SERVER 7
Installation Guide
Use the Administration Console to stack serial numbers 1 Choose Start > Adobe > Flash Media Server 3 > Administration Console to open the Administration Console. 2 3 4
Click Manage Servers. Click License. Enter a serial number and click Add Serial Key. You do not need to restart the server.
Note: The terms serial key and serial number have the same meaning.
Use the configuration files to stack serial numbers 1 In the RootInstall/conf folder, open the fms.ini file. 2
Enter the serial numbers into the SERVER.LICENSEINFO parameter. You can enter multiple serial numbers separated by semicolons (;).
Restart the server.
Stack license files
Place a LIC file in the RootInstall/licenses folder and restart the server.
Note: Flash Media Server 2.0 LIC files are ignored.
Starting and stopping the server
Start and stop the server in Windows
Start the server from the Start menu 1 Choose Start > All Programs > Adobe > Flash Media Server 3 > Start Adobe Flash Media Server 3 2
Choose Start > All Programs > Adobe > Flash Media Server 3 > Start Flash Media Administration Server 3
Stop the server from the Start menu 1 Choose Start > All Programs > Adobe > Flash Media Server 3 > Stop Flash Media Administration Server 3 2
Choose Start > All Programs > Adobe > Flash Media Server 3 > Stop Adobe Flash Media Server 3
Start, stop, or restart the server from the Services window 1 Choose Start > Control Panel > Administrative Tools > Services 2 3
Select Flash Media Server (FMS) from the Services list and click Stop, Start, or Restart. Select Flash Media Administration Server from the Services list and click Stop, Start, or Restart.
Start and stop the server in Linux
On Linux, Flash Media Server is installed as a service. You start and stop the Flash Media Server service using the fmsmgr utility.
ADOBE FLASH MEDIA SERVER 8
Installation Guide
Use the fmsmgr utility to perform other tasks as well, such as configuring the service to start automatically when the system is started. For more information, see Managing the server on Linux on page 72 in the Configuration and Administration Guide.
Start, stop, or restart Flash Media Server 1 Log in as a root user. 2 3
Change to the directory where the server is installed. Open a shell window and type one of the following:
./fmsmgr server start|stop|restart
Start, stop, or restart the Administration Server 1 Log in as a root user. 2 3
Change to the directory where the server is installed. Open a shell window and type one of the following:
./fmsmgr adminserver start|stop|restart
Uninstalling the server
Uninstall from Windows
Uninstalling the server on Windows removes all files installed by the Flash Media Server installer unless the files were modified. Any folders and files that you added or modified after installation are not uninstalled.
Uninstall from a Windows computer 1 Back up existing data. See Back up data. 2
Do one of the following:
Select Start > Programs > Adobe > Flash Media Server 3 > Uninstall Adobe Flash Media Server 3.
Choose Start > Control Panel > Add or Remove Programs, select the version of Flash Media Server or Flash Communication Server you want to remove and click Remove.
3
In the confirmation dialog box, click Yes. Flash Media Server is removed from your computer. A second confirmation dialog box appears when the process is complete.
Uninstall from Linux
Uninstalling the server on Linux removes all files in the Flash Media Server root directory, including files and directories that you created.
Uninstall from a Linux computer 1 Back up existing data. See Back up data. 2
Log in to the server where Flash Media Server was installed.
3 Switch to the root user, or a user with root permissions. Normally, you would use su - root to switch to the root user.
ADOBE FLASH MEDIA SERVER 9
Installation Guide
At the shell prompt, enter cd /opt/adobe/fms. By default, /opt/adobe/fms is the directory where Flash Media Server is installed. If you installed the server in a different directory, replace /opt/adobe/fms with the actual installation location.
Enter the following to run the uninstall script:
./uninstallFMS
Follow the instructions.
10
Chapter 3: Verifying installation
Verifying installed files
Installed files on Windows
If you chose the default folder in the installer, the installation folder is C:\Program Files\Adobe\Flash Media Server 3. Note: The documentation refers to the default folder as RootInstall. The Flash Media Server 3 folder contains the following items:
Name applications File or Folder Folder Description The default directory that holds Flash Media Server applications. When you create an application, create a folder in the applications folder with the applications name, for example, applications/mediaApp. Use this name in the client NetConnection call to connect to the application (for example, nc.connect("rtmp://someFMSserver.com/mediaApp")). You can change the location of the applications directory in the Flash Media Server 3/conf/fms.ini file or in the AppsDir tag in the Vhost.xml configuration file. certs Folder The certificates of trusted Certificate Authorities. The installer imports certifications from the Microsoft Windows certificate store into a format and location accessible by Open SSL. Contains the hierarchy of XML configuration files and the fms.ini file. Contains the documentation in PDF format. Contains the LIC files (signed FMS licenses). The LIC file establishes the licensed capabilities of the server. As soon as the server is started, it creates a logs directory containing all of the server logs. Contains plug-ins that extend the functionality of the server. Contains plug-in sample files. Contains Server-Side ActionScript (ASC) files to use in server-side scripts. You can change this location in the ScriptLibPath tag in the Application.xml file. Contains BAT files that you can use to start or stop the main server and the Administration Server. Also contains the fmscheck.exe, flvcheck.exe, and far.exe tools. Flash Media Administration Server. When administrators connect to the server with the Administration Console, they are actually connected to the Administration Server, which communicates with the server to perform administration tasks. To call an Administration API, Flash Media Administration Server must be running. The executable where Flash Media Server services run. All script execution and streaming takes place from this location. Monitors for connections to Flash Media Server, and passes connections to an FMSCore process. There can be more than one instance of FMSEdge running on the system. The main Flash Media Server executable.
conf documentation licenses
Folder Folder Folder
logs
Folder
modules samples scriptlib
Folder Folder Folder
tools
Folder
FMSAdmin.exe
File
FMSCore.exe
File
FMSEdge.exe
File
FMSMaster.exe
File
ADOBE FLASH MEDIA SERVER 11
Installation Guide
Name unins000.exe dh1024.pem and dh512.pem vcredist_x86.exe f_server.ico, start.ico, stop.ico, fms_installer.ico fms_adminConsole.swf and fms_adminConsole.htm License.htm ReadMe.htm Miscellaneous DLL files
File or Folder File Files File File
Description Uninstalls the server. Key files for SSL connections. Microsoft Visual C++ 2005 Redistributable Package. The Flash Media Server icons.
Files
The Administration Console and the HTML page in which it is embedded.
File File Files
The End User License Agreement. Late-breaking information and important details about Flash Media Server. The server uses various DLL files to provide functionality that the Windows platform cant provide, including js32.dll, the Server-Side ActionScript engine (Mozilla SpiderMonkey).
Installed files on Linux
If you chose the default directory in the installer, the installation directory is /opt/adobe/fms/. Note: The documentation refers to the default folder as RootInstall. The fms directory contains the following items:
Name applications File or Directory Directory Description The default directory that holds Flash Media Server applications. When you create an application, create a folder in the applications folder with the applications name, for example, applications/mediaApp. Use this name in the client NetConnection call to connect to the application (for example, nc.connect("rtmp://someFMSserver.com/mediaApp")). You can change the location of the applications directory in the Flash Media Server 3/conf/fms.ini file or in the AppsDir tag in the Vhost.xml configuration file. conf documentation licenses Directory Directory Directory Contains the hierarchy of XML configuration files and the fms.ini file. Contains the documentation in PDF format. The directory in which to copy LIC files (signed FMS licenses). The LIC file establishes the licensed capabilities of the server. As soon as the server is started, it creates a logs directory containing all of the server logs. Contains plug-ins that extend the functionality of the server. Contains plug-in sample files. Contains Server-Side ActionScript (ASC) files to use in server-side scripts. You can change this location in the ScriptLibPath tag in the Application.xml file. The Administration Console and the HTML page in which it is embedded.
logs
Directory
modules samples scriptlib
Directory Directory Directory
fms_adminConsole.swf and fms_adminConsole.htm fmsadmin
Files
File
The Flash Media Administration Server. When administrators connect to the server with the Administration Console, they are actually connected to the Administration Server, which communicates with the server to perform administration tasks. To call an Administration API, this file must be running.
ADOBE FLASH MEDIA SERVER 12
Installation Guide
Name fmscore
File or Directory File
Description The executable where Flash Media Server services run. The way the server is configured determines how many services run on a single FMSCore. All script execution and streaming takes place from this location. Monitors for connections to Flash Media Server and passes connections to a FMSCore process. There can be more than one instance of FMSEdge running on the system. The Flash Media Server application. The Server-Side ActionScript engine (Mozilla SpiderMonkey). The Flash Media Server license agreement. Late-breaking information and important details about Flash Media Server. Command-line compiler utility that lets you package all server-side scripts into one archive file.
fmsedge
File
fmsmaster js32.so License.htm ReadMe.htm far tool
File File File File
tcSrvMsg fms fmsconfig and fmsini uninstallFMS installFMS fmsmgr
File Script Files Script Script Script
Server component. Packages the combination of calling adminserver and server at the same time. Configuration files used by the server during installation. Uninstalls the server. Installs the server. Starts and stops the server. It also checks on status and other actions, such as controlling autostart status. Start, stop, and restart the Administration Server directly. This script is also used to set up fmsadmin correctly.
adminserver
Script
Verifying that applications can run
Connect to the Administration Console
Flash Media Server installs with an auxiliary server, Flash Media Administration Server, that lets you query and manage Flash Media Server. To verify that Flash Media Administration Server was installed successfully, open the Administration Console and connect to the Administration Server.
To open the Administration Console on Windows: 1 Choose Start > All Programs > Adobe > Flash Media Server 3 > Flash Media Administration Console. 2
Enter the Server Address. If the Administration Console is on the same computer as Flash Media Server, you can use localhost.
Enter the user name and password you created during installation in the Username and Password fields. If you cant remember your user name or password, theyre stored in the SERVER.ADMIN_USERNAME and SERVER.ADMIN_PASSWORD variables in the fms.ini file located in the RootInstall\conf directory.
ADOBE FLASH MEDIA SERVER 13
Installation Guide
To open the Administration Console on Linux: 1 If you arent running a GUI desktop environment, copy the RootInstall/fms_adminConsole.swf and RootIn-
stall/fms_adminConsole.htm files to a computer running a Linux GUI desktop environment or to a computer running a Windows or Mac operating system and open the fms_adminConsole.htm file in a browser.
2
If you cant log in to the Administration Console, take the following steps:
Verify that Flash Media Server and Flash Media Administration Server are running. Verify your user name and password in the fms.ini file. Check the system logs for errors. Contact Adobe Support.
Run the vod service
The vod (video on demand) service is a publishing point that lets you copy audio and video files to the server and start streaming them without building an application or configuring the server.
Publish a stream 1 Double-click the RootInstall/samples/applications/vod/vodtest.html file to open the application in a browser. 2 Click Go to stream the sample.flv file or select another version of the sample file from the drop-down menu and click Go. 3
If you cant see the video playing, take the following steps:
Verify that the RootInstall/applications/vod directory is installed and contains the following files: allowedHTMLdomains.txt, allowedSWFdomains.txt, Application.xml, and main.far. The RootInstall/applications/vod/media folder should contain the media files. If any files are missing, uninstall and reinstall the server. Use the Services window (Windows) or the service window (Linux) to verify that Flash Media Server and Flash Media Administration Server are running.
Verify that the URL in the sample vod client is rtmp://localhost/vod/sample.flv. Check the system logs for errors. Contact Adobe Support.
For information about configuring the vod service for use in a production environment, see Adobe Flash Media Server Developer Guide.
Run the live service
The live service is a publishing point that lets you use Flash Media Encoder to stream live video without building a service or configuring the server.
Publish and view a live stream 1 Connect a camera to your computer. 2
Open Flash Media Encoder and click Start.
3 Double-click the RootInstall/samples/applications/live/livetest.html file to open the client application in a browser and see the live stream. 4
If you cant see the live stream playing, take the following steps:
ADOBE FLASH MEDIA SERVER 14
Installation Guide
Verify that the RootInstall/applications/live directory is installed and contains the following files: allowedHTMLdomains.txt, allowedSWFdomains.txt, Application.xml, and main.far. If it doesnt, uninstall and reinstall the server. Use the Services window (Windows) or the service window (Linux) to verify that Flash Media Server and Flash Media Administration Server are running.
Verify that the URL in the sample live client is rtmp://localhost/live/livestream. Verify that the URL in Flash Media Encoder is rtmp://localhost/live and the Stream is livestream. Check the system logs for errors. Contact Adobe Support.
For information about configuring the live service for use in a production environment, see the Developer Guide.
INDEX
15
Index
A adaptors. See plug-ins Administration Console 12 connecting on Linux 13 connecting on Windows 12 C community 2 conflicts, software 3 D data, backing up 4 documentation 1 E edge server, installing 3 F Flash Media Encoder 13 FlashMediaServer3.exe file 5 FlashMediaServer3.tar.gz file 6 forums 2 L license files 3, 6 license numbers 6 Linux, installing on 6 live service 13 O origin server, installing 3 P plug-ins, recompiling 5 publishing point 13 R release notes 2 resources 2 S serial keys.See serial numbers 3 serial numbers 3, 5 software conflicts 3 V video on demand.See vod service video, streaming 13 vod service 13 W Windows, installing on 5 T third-party software conflicts 3 U uninstalling from Linux 8 from Windows 8 upgrade paths 4 streaming video 13 support 2, 3
Potrebbero piacerti anche
- LifeCycle Designer ScriptingReferenceDocumento442 pagineLifeCycle Designer ScriptingReferenceaurber2013Nessuna valutazione finora
- LiveCycle Designer Scripting BasicsDocumento123 pagineLiveCycle Designer Scripting BasicsRaghunathNessuna valutazione finora
- Programacion Del HostExplorer PDFDocumento2.075 pagineProgramacion Del HostExplorer PDFDavid GarciaNessuna valutazione finora
- Laserfiche Avante 10.4 Deployment GuideDocumento29 pagineLaserfiche Avante 10.4 Deployment GuideAbrahan EstradaNessuna valutazione finora
- Configuring High Performance Computing GuideDocumento34 pagineConfiguring High Performance Computing GuideSuri Kens MichuaNessuna valutazione finora
- Sysadmin GuideDocumento452 pagineSysadmin GuideJade JadeNessuna valutazione finora
- Getting Started with Red Hat Enterprise VirtualizationDa EverandGetting Started with Red Hat Enterprise VirtualizationNessuna valutazione finora
- Adobe Supplement Iso32000Documento140 pagineAdobe Supplement Iso32000Josiah GradowskiNessuna valutazione finora
- Customize Adobe Experience ManagerDocumento422 pagineCustomize Adobe Experience ManagerVincent ValiantNessuna valutazione finora
- Flash Media Server 3.5 InstallDocumento20 pagineFlash Media Server 3.5 Installİlhami UğurNessuna valutazione finora
- Flashmediaserver AS2LRDocumento95 pagineFlashmediaserver AS2LRAlexandre MacedoNessuna valutazione finora
- Flash Lite 2 GettingstartedDocumento42 pagineFlash Lite 2 Gettingstartedapi-3730515100% (2)
- Flash Lite 1 GettingstartedDocumento38 pagineFlash Lite 1 Gettingstartedapi-3730515Nessuna valutazione finora
- Hummingbird Deployment Wizard: User's GuideDocumento72 pagineHummingbird Deployment Wizard: User's GuideFrancoHermosillaFerreiraNessuna valutazione finora
- Flash Lite 3 Developing AppsDocumento144 pagineFlash Lite 3 Developing AppsnntvnnNessuna valutazione finora
- Content DeploymentDocumento25 pagineContent DeploymentBilal SalamNessuna valutazione finora
- HIAA v3 2 0 Installation and Configuration Guide MK-96HIAA002-05Documento390 pagineHIAA v3 2 0 Installation and Configuration Guide MK-96HIAA002-05Perez SantiagoNessuna valutazione finora
- Flashmedialiveencoder 3.2 HelpDocumento31 pagineFlashmedialiveencoder 3.2 HelpjoseraulmarroquinNessuna valutazione finora
- DDM ContentDocumento802 pagineDDM ContentMario MeleNessuna valutazione finora
- Vxworks Device Driver Developers Guide Vol1 6.6Documento146 pagineVxworks Device Driver Developers Guide Vol1 6.6Prashant SinghNessuna valutazione finora
- Adobe Media Player 1.7 HelpDocumento29 pagineAdobe Media Player 1.7 Helpflasho7Nessuna valutazione finora
- Extensionmanager Cs5 HelpDocumento11 pagineExtensionmanager Cs5 HelpJorge Andres GameroNessuna valutazione finora
- Prpremier 65 User Guide SupplementDocumento68 paginePrpremier 65 User Guide SupplementMdd GunarathnaNessuna valutazione finora
- OspreyConnect Release Notes PDFDocumento6 pagineOspreyConnect Release Notes PDFKURTNessuna valutazione finora
- Volume Licensing Product Use Rights (PUR) ExplainedDocumento17 pagineVolume Licensing Product Use Rights (PUR) ExplainedakmoraesNessuna valutazione finora
- VSPlayer V7.2.0 - ENDocumento27 pagineVSPlayer V7.2.0 - ENGiNessuna valutazione finora
- Adobe Golive CS2 Users ManualDocumento724 pagineAdobe Golive CS2 Users ManualUsainsabah DealsNessuna valutazione finora
- Plugin Apps Developer GuideDocumento253 paginePlugin Apps Developer Guidesharone_vargheseNessuna valutazione finora
- FormCalc - Manual PDFDocumento117 pagineFormCalc - Manual PDFrosavilacaNessuna valutazione finora
- Bomc BK 10.2Documento72 pagineBomc BK 10.2KetSaiNessuna valutazione finora
- Installing and Upgrading Webmethods BrokerDocumento24 pagineInstalling and Upgrading Webmethods BrokerAnveshSandeep VellalacheruvuNessuna valutazione finora
- Adobe Connect Installation and Configuration GuideDocumento64 pagineAdobe Connect Installation and Configuration Guidethejoker2055Nessuna valutazione finora
- OspreyConnect Release NotesDocumento6 pagineOspreyConnect Release NotesHtun Hla AungNessuna valutazione finora
- Audi o ST Udi O: Qui CK ST Ar T ManualDocumento38 pagineAudi o ST Udi O: Qui CK ST Ar T ManualErvinSkendajNessuna valutazione finora
- Configuring High Performance Computing GuideDocumento34 pagineConfiguring High Performance Computing Guidetrymybest111Nessuna valutazione finora
- AIC 7.3 Installation Planning and PrerequisitesDocumento392 pagineAIC 7.3 Installation Planning and Prerequisitesbelle1405Nessuna valutazione finora
- FormCalc - ManualDocumento117 pagineFormCalc - ManualrosavilacaNessuna valutazione finora
- Acrobat Distiller API ReferenceDocumento19 pagineAcrobat Distiller API Referencepatricio castilloNessuna valutazione finora
- DD GettingStartedDocumento49 pagineDD GettingStartedraunnNessuna valutazione finora
- Excelente RedBook de JEEDocumento660 pagineExcelente RedBook de JEEIsrael RamirezNessuna valutazione finora
- Adobemediaserver 5.0.1 InstallDocumento18 pagineAdobemediaserver 5.0.1 InstallMoises Gil SolorioNessuna valutazione finora
- Cover Page: Dynamic Converter Installation GuideDocumento34 pagineCover Page: Dynamic Converter Installation GuidephuminhlyNessuna valutazione finora
- Commander User Reference Guide PDFDocumento32 pagineCommander User Reference Guide PDFSalman ShahNessuna valutazione finora
- (266735) Agent Developers Guide PDFDocumento171 pagine(266735) Agent Developers Guide PDFgabjonesNessuna valutazione finora
- AvidDS HiRes Workflow Color GuideDocumento114 pagineAvidDS HiRes Workflow Color GuidelightaesirNessuna valutazione finora
- Quick Start Guide: IBM License Metric ToolDocumento6 pagineQuick Start Guide: IBM License Metric ToolhldenebNessuna valutazione finora
- BD FACSDiva Software Reference ManualDocumento328 pagineBD FACSDiva Software Reference ManualchinmayamahaNessuna valutazione finora
- Formcalc Reference: Adobe DesignerDocumento106 pagineFormcalc Reference: Adobe DesignerHemaDebnathNessuna valutazione finora
- Oracle® Webcenter Sites: Developing A Java Adapter and Plug-In For Content Integration Platform 11G Release 1 (11.1.1)Documento22 pagineOracle® Webcenter Sites: Developing A Java Adapter and Plug-In For Content Integration Platform 11G Release 1 (11.1.1)Demon_TigerNessuna valutazione finora
- Manual Robohelp - Server - 9 - enDocumento31 pagineManual Robohelp - Server - 9 - enIdjoskoNessuna valutazione finora
- Project ReportDocumento66 pagineProject ReportParasNessuna valutazione finora
- Acrobat SDK Samples GuideDocumento94 pagineAcrobat SDK Samples GuideSec2015TestNessuna valutazione finora
- Acrobat 3d 9.0 HelpDocumento539 pagineAcrobat 3d 9.0 HelpggoyesNessuna valutazione finora
- Dialog Designer 41 Dev GuideDocumento498 pagineDialog Designer 41 Dev GuideKrešimir PrekratNessuna valutazione finora
- Flu GsDocumento26 pagineFlu GsLeo XeelNessuna valutazione finora
- What's New in Pro Tools 2020.9 PDFDocumento12 pagineWhat's New in Pro Tools 2020.9 PDFRaffaele CardoneNessuna valutazione finora
- WebSphere With A Side of SPNEGO V4Documento63 pagineWebSphere With A Side of SPNEGO V4Ali KhanNessuna valutazione finora