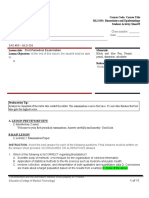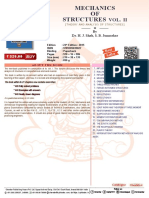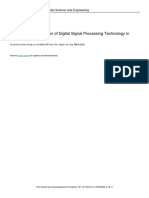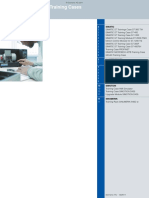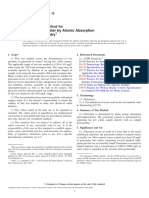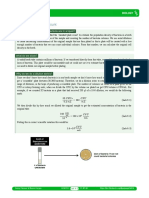Documenti di Didattica
Documenti di Professioni
Documenti di Cultura
Windows System Key Combinations
Caricato da
Afiatun WasilahDescrizione originale:
Copyright
Formati disponibili
Condividi questo documento
Condividi o incorpora il documento
Hai trovato utile questo documento?
Questo contenuto è inappropriato?
Segnala questo documentoCopyright:
Formati disponibili
Windows System Key Combinations
Caricato da
Afiatun WasilahCopyright:
Formati disponibili
Windows system key combinations
y y y y y y
F1: Help CTRL+ESC: Open Start menu ALT+TAB: Switch between open programs ALT+F4: Quit program SHIFT+DELETE: Delete item permanently Windows Logo+L: Lock the computer (without using CTRL+ALT+DELETE)
Back to the top
Windows program key combinations
y y y y y y y
CTRL+C: Copy CTRL+X: Cut CTRL+V: Paste CTRL+Z: Undo CTRL+B: Bold CTRL+U: Underline CTRL+I: Italic
Back to the top
Mouse click/keyboard modifier combinations for shell objects
y y y y
SHIFT+right click: Displays a shortcut menu containing alternative commands SHIFT+double click: Runs the alternate default command (the second item on the menu) ALT+double click: Displays properties SHIFT+DELETE: Deletes an item immediately without placing it in the Recycle Bin
Back to the top
General keyboard-only commands
y y y y y y y y
F1: Starts Windows Help F10: Activates menu bar options SHIFT+F10 Opens a shortcut menu for the selected item (this is the same as rightclicking an object CTRL+ESC: Opens the Start menu (use the ARROW keys to select an item) CTRL+ESC or ESC: Selects the Start button (press TAB to select the taskbar, or press SHIFT+F10 for a context menu) CTRL+SHIFT+ESC: Opens Windows Task Manager ALT+DOWN ARROW: Opens a drop-down list box ALT+TAB: Switch to another running program (hold down the ALT key and then press the TAB key to view the task-switching window)
y y y
y y y y y
SHIFT: Press and hold down the SHIFT key while you insert a CD-ROM to bypass the automatic-run feature ALT+SPACE: Displays the main window's System menu (from the System menu, you can restore, move, resize, minimize, maximize, or close the window) ALT+- (ALT+hyphen): Displays the Multiple Document Interface (MDI) child window's System menu (from the MDI child window's System menu, you can restore, move, resize, minimize, maximize, or close the child window) CTRL+TAB: Switch to the next child window of a Multiple Document Interface (MDI) program ALT+underlined letter in menu: Opens the menu ALT+F4: Closes the current window CTRL+F4: Closes the current Multiple Document Interface (MDI) window ALT+F6: Switch between multiple windows in the same program (for example, when the Notepad Find dialog box is displayed, ALT+F6 switches between the Find dialog box and the main Notepad window)
Back to the top
Shell objects and general folder/Windows Explorer shortcuts
For a selected object:
y y y y y y y
F2: Rename object F3: Find all files CTRL+X: Cut CTRL+C: Copy CTRL+V: Paste SHIFT+DELETE: Delete selection immediately, without moving the item to the Recycle Bin ALT+ENTER: Open the properties for the selected object
To copy a file Press and hold down the CTRL key while you drag the file to another folder. To create a shortcut Press and hold down CTRL+SHIFT while you drag a file to the desktop or a folder. Back to the top
General folder/shortcut control
y y y
F4: Selects the Go To A Different Folder box and moves down the entries in the box (if the toolbar is active in Windows Explorer) F5: Refreshes the current window. F6: Moves among panes in Windows Explorer
y y y y y
CTRL+G: Opens the Go To Folder tool (in Windows 95 Windows Explorer only) CTRL+Z: Undo the last command CTRL+A: Select all the items in the current window BACKSPACE: Switch to the parent folder SHIFT+click+Close button: For folders, close the current folder plus all parent folders
Back to the top
Windows Explorer tree control
y y y y y
Numeric Keypad *: Expands everything under the current selection Numeric Keypad +: Expands the current selection Numeric Keypad -: Collapses the current selection. RIGHT ARROW: Expands the current selection if it is not expanded, otherwise goes to the first child LEFT ARROW: Collapses the current selection if it is expanded, otherwise goes to the parent
Back to the top
Properties control
y
CTRL+TAB/CTRL+SHIFT+TAB: Move through the property tabs
Back to the top
Accessibility shortcuts
y y y y y
Press SHIFT five times: Toggles StickyKeys on and off Press down and hold the right SHIFT key for eight seconds: Toggles FilterKeys on and off Press down and hold the NUM LOCK key for five seconds: Toggles ToggleKeys on and off Left ALT+left SHIFT+NUM LOCK: Toggles MouseKeys on and off Left ALT+left SHIFT+PRINT SCREEN: Toggles high contrast on and off
Back to the top
Microsoft Natural Keyboard keys
y y y y y y
Windows Logo: Start menu Windows Logo+R: Run dialog box Windows Logo+M: Minimize all SHIFT+Windows Logo+M: Undo minimize all Windows Logo+F1: Help Windows Logo+E: Windows Explorer
y y y y
y y y
Windows Logo+F: Find files or folders Windows Logo+D: Minimizes all open windows and displays the desktop CTRL+Windows Logo+F: Find computer CTRL+Windows Logo+TAB: Moves focus from Start, to the Quick Launch toolbar, to the system tray (use RIGHT ARROW or LEFT ARROW to move focus to items on the Quick Launch toolbar and the system tray) Windows Logo+TAB: Cycle through taskbar buttons Windows Logo+Break: System Properties dialog box Application key: Displays a shortcut menu for the selected item
Back to the top
Microsoft Natural Keyboard with IntelliType software installed
y y y y y y y y y
Windows Logo+L: Log off Windows Windows Logo+P: Starts Print Manager Windows Logo+C: Opens Control Panel Windows Logo+V: Starts Clipboard Windows Logo+K: Opens Keyboard Properties dialog box Windows Logo+I: Opens Mouse Properties dialog box Windows Logo+A: Starts Accessibility Options (if installed) Windows Logo+SPACEBAR: Displays the list of Microsoft IntelliType shortcut keys Windows Logo+S: Toggles CAPS LOCK on and off
Back to the top
Dialog box keyboard commands
y y y
y y y
TAB: Move to the next control in the dialog box SHIFT+TAB: Move to the previous control in the dialog box SPACEBAR: If the current control is a button, this clicks the button. If the current control is a check box, this toggles the check box. If the current control is an option, this selects the option. ENTER: Equivalent to clicking the selected button (the button with the outline) ESC: Equivalent to clicking the Cancel button ALT+underlined letter in dialog box item: Move to the corresponding item
http://www.unpam.ac.id/profil-unpam/
Sambutan Rektor
Rektor Universitas Pamulang
Assalamualaikum Wr.Wb.Salam sejahtera. Selamat datang di website universitas pamulang Inilah media komunikasi kami untuk masyarakat umum. Seiring dengan upaya penataan dan peningkatan mutu layanan melalui alih manajemen pada tahun 2004, jumlah mahasiswa Universitas Pamulang sekarang hampir mendekati 5500 mahasiswa. Upaya peningkatan angka partisipasi mahasiswa tersebut juga dibarengi dengan pengembangan sejumlah program studi, yang semula hanya terdiri dari 5 program studi kini telah berkembang menjadi 13 program studi, yang terdiri dari 11 program studi jenjang S.1 dan 2 program studi jenjang D.3, yang 8 diantaranya telah diakreditasi oleh Badan Akreditasi Nasional Perguruan Tinggi (BAN-PT). Begitu pula dengan tenaga dosen, saat ini Universitas Pamulang telah didukung oleh 171 tenaga dosen yang sebagian besar berlatar belakang pendidikan S.2 dan S.3, baik lulusan dari dalam maupun luar negeri, yang telah memenuhi kualifikasi sebagai tenaga dosen. Selanjutnya, dalam kerangka pengembangan institusi kedepan, kerjasama dengan pihak ketiga juga telah mulai dirintis, diantaranya kerjasama dengan Kementrian Riset dan Tekhnologi dalam penelitian pembuatan bahan bakar roket yang murah dan tidak berbahaya, dengan Direktorat Jenderal Perguruan Tinggi, Kopertis Wilayah IV, maupun dengan Badan Akreditasi Nasional Perguruan Tinggi (BAN-PT). Pada kesempatan ini kami sampaikan pula, bahwa pembangunan kampus UNPAM tahap I yang sekarang telah berdiri dan digunakan, oleh pihak Yayasan akan diteruskan dengan pembangunan tahap II yang sekarang telah mulai dilaksanakan. Hal ini membuktikan kesungguhan dan komitmen kami untuk menjadikan Universitas Pamulang menjadi Perguruan Tinggi Swasta yang patut diperhitungkan baik ditingkat lokal, regional, maupun nasional. Pertumbuhan angka partisipasi mahasiswa yang terus meningkat dari tahun ke tahun menunjukkan betapa tingginya minat masyarakat terhadap dunia pendidikan, khususnya perguruan tinggi, Universitas Pamulang dalam usianya yang relatif muda berusaha untuk merespons keinginan tersebut dengan menawarkan program-program yang berkualitas namun dengan biaya yang terjangkau oleh masyarakat luas. Inilah bukti kepedulian kami, baik dari Yayasan Sasmita Jaya maupun Rektorat untuk melu handarbeni (merasa ikut memiliki dan merasa bertanggung jawab) terhadap upaya masyarakat dalam meningkatkan kualitas sumber daya manusia. Sebab kita semua menyadari, bahwa masyarakat yang dan bangsa yang beradab akan ditentukan oleh sumber daya manusianya (SDM) yang memiliki nilai moral dan budaya yang menjunjung tinggi keahlian, profesionalisme, serta kinerja yang menghasilkan karya unggul dan bermanfaat. Kepada rekan-rekan dosen dan seluruh jajaran administrasi saya mengajak, mari kita tingkatkan profesionalisme kita dalam memberikan pelayanan yang terbaik dengan selalu berprinsip pada Customer Satisfaction, yang dilandasi oleh semangat kerja keras, kerja cerdas dan kerja ikhlas. Bukan saatnya lagi kita menunggu bola, tetapi justru kita yang harus menjemput bola itu, jika kita ingin tetap eksis dalam masyarakat yang semakin kompetitif. Atas nama pimpinan dan seluruh civitas akademik Universitas Pamulang, saya mengucapkan terima kasih kepada semua pihak atas dukungan, partisipasi dan kerja samanya bagi kemajuan dan kesuksesan Universitas Pamulang. Akhirnya kami berharap semoga Universitas Pamulang semakin jaya, semakin
bermakna dan semakin membanggakan dalam naungan rahmat Allah, Tuhan yang maha kuasa. Terimakasih Wassalamualaikum Wr.Wb
Visi dan Misi
Visi
Menjadikan Universitas Pamulang sebagai Perguruan Tinggi Swasta yang terdepan., modern dan mandiri untuk mengembangkan Trdharma Perguruan Tinggi untuk menghasilkan lulusan pionir pembangunan yang professional, inovatif, dan produktif yang dilandasi iman dan taqwa kepada Tuhan Yang Maha Esa, dalam rangka menunjang Pembangunan Nasional.
Misi
1. Menciptakan Sarjana yang berakhlak mulia dan bertaqwa kepada Tuhan Yang Maha Esa 2. Mewujudkan Sarjana yang dapat menciptakan lapangan kerja (mandiri) professional dan berdaya
saing serta mendapat pengakuan secara formal
3. Mewujudkan harapan dan cita-cita pendidikan Nasional secara menyeluruh dan terpadu 4. Mengembangkan ilmu pengetahuan, sikap dan keterampilan yang memadai dan memungkinkan
melanjutkan studi ke jenjang yang lebih tinggi
Installing Joomla Template To install an exported and zipped template via the Joomla administration panel please do the following: 1. Go to Joomla Administrator (www.your-site.com/administrator) -> Extensions -> Install/Uninstall 2. In the "Extension Manager" choose the first option "Upload Package File". 3. Click the "Browse..." button to select the zip file from your computer. 4. Click the "Upload File & Install" button. For more information please visit http://docs.joomla.org/How_to_install_templates Utilizing Menus Applying Artisteer style to your menu Please use the following steps to utilize menu style designed with Artisteer:
1. Go to Joomla Administrator (www.your-site.com/administrator) -> Extensions -> Module Manager 2. Open an existing menu or create a new one and place it into the "user3" position. NOTE: the "user3" position can contain only a single menu, or none. For more information please visit http://docs.joomla.org/Screen.modules.15 Creating multilevel menu Here are the steps you should follow to create a multilevel menu in your Joomla Website: 1. Enable multiple menu levels in Artisteer->Menu -> Subitem -> Levels -> Multilevel. 2. Go to Joomla Administration (www.your-site.com/administrator) and enable multiple levels in your menu module (Extentions -> Module Manager v click to edit menu (e.g. Top Menu) -> Module Parameters -> "Always show sub-menu Items"). 3. Make sure that you have menu items at lower levels defined in Joomla. Creating vertical menu Starting with Artisteer 2.4 you can use an art-vmenu Module Class Suffix to apply Artisteer vertical menu style to your menu module. To do this, please follow these steps: 1. Log in to Joomla Administration and go to Extensions -> Module Manager. Select the module you want to edit. 2. Go to Module Parameters and specify the art-vmenu suffix. 3. Keep in mind that you should disable caching if you create a click-open vertical menu
To create a Vertical menu with sub-items: 1. Enable Multiple menu levels in Artisteer > Vertical Menu tab -> Subitems -> Levels. Make sure that the sample Vertical Subitem works for you within the template previewed in Artisteer. 2. Create a menu with sub-menu items in Joomla. Sub-menu items should have parent items specified for them. 3. Enable multiple levels in your menu module ("Always show sub-menu Items"). 4. Use art-vmenu Class Module Suffix to apply the designed vertical menu style to the desired menu modules Note that subitems will not appear on mouse hovering but only when you click on the parent item (except for menus with open levels, where all sub-items are visible). Customizing the Footer To customize the template footer via Joomla administration place one or multiple modules into the "copyright" position. This will replace the default copyright text included in the template footer with the new content provided by the module. Here are sample steps to configure custom footer: 1. Go to Joomla Administrator (www.your-site.com/administrator) -> Extensions -> Module Manager. 2. Click "New", select "Custom HTML", then select "Next". 3. In the module properties specify: o Title - Show Title: No o Position: copyright o Custom Output: (the desired footer content) 4. Save your changes. You can now use the newly created module for further footer customizations without utilizing additional modules. Joomla Positions
Positions extra1 and extra2 will be supported in Artisteer 3.x. Joomla Module Style
Artisteer 3.0 and later versions allow using Custom Module lass Suffixes.So,now you can use
your own Module Class Suffixes along with the standard Artisteer suffixes, such as art-article, art-block or art-nostyle. The feature works quite similarly to the standard custom module class suffix feature in default Joomla templates except for it requires the appropriate syntax. To enable a Custom Module Suffix,please follow the steps below: 1. Define your custom .CustomSuffix1 and .CustomSuffix2 classes in template.css file. 2. Log into your Joomla Administration and go to Extensions -> Module Manager. Select the module you would like to edit and go to Module Parameters. In the Module Class Suffix parameter box type your custom class suffix with a leading space (if you enter the custom suffix without a leading space, the Artisteer css class will not be modified and your suffix will be ignored. Basically you can use: 1. [space] CustomSuffix1 CustomSuffix2 to obtain the block classes like: <div class="art-block CustomSuffix1 CustomSuffix1"> ... </div>
2. [one of Artisteer suffixes] [space] CustomSuffix1 CustomSuffix2 to remove Artisteer block styles and apply post styles, or no style to the block. In that case the resulting block code will look like: <div class="art-article CustomSuffix1 CustomSuffix2"> ... </div>
or <div class="art-nostyle CustomSuffix1 CustomSuffix2"> ... </div> The latter case (with art-nostyle suffix) will remove all Artisteer styles and apply your
CustomSuffix1 CustomSuffix2 classes/styles to the block.
Potrebbero piacerti anche
- Shoe Dog: A Memoir by the Creator of NikeDa EverandShoe Dog: A Memoir by the Creator of NikeValutazione: 4.5 su 5 stelle4.5/5 (537)
- The Yellow House: A Memoir (2019 National Book Award Winner)Da EverandThe Yellow House: A Memoir (2019 National Book Award Winner)Valutazione: 4 su 5 stelle4/5 (98)
- The Subtle Art of Not Giving a F*ck: A Counterintuitive Approach to Living a Good LifeDa EverandThe Subtle Art of Not Giving a F*ck: A Counterintuitive Approach to Living a Good LifeValutazione: 4 su 5 stelle4/5 (5794)
- The Little Book of Hygge: Danish Secrets to Happy LivingDa EverandThe Little Book of Hygge: Danish Secrets to Happy LivingValutazione: 3.5 su 5 stelle3.5/5 (400)
- Grit: The Power of Passion and PerseveranceDa EverandGrit: The Power of Passion and PerseveranceValutazione: 4 su 5 stelle4/5 (588)
- Elon Musk: Tesla, SpaceX, and the Quest for a Fantastic FutureDa EverandElon Musk: Tesla, SpaceX, and the Quest for a Fantastic FutureValutazione: 4.5 su 5 stelle4.5/5 (474)
- A Heartbreaking Work Of Staggering Genius: A Memoir Based on a True StoryDa EverandA Heartbreaking Work Of Staggering Genius: A Memoir Based on a True StoryValutazione: 3.5 su 5 stelle3.5/5 (231)
- Hidden Figures: The American Dream and the Untold Story of the Black Women Mathematicians Who Helped Win the Space RaceDa EverandHidden Figures: The American Dream and the Untold Story of the Black Women Mathematicians Who Helped Win the Space RaceValutazione: 4 su 5 stelle4/5 (895)
- Team of Rivals: The Political Genius of Abraham LincolnDa EverandTeam of Rivals: The Political Genius of Abraham LincolnValutazione: 4.5 su 5 stelle4.5/5 (234)
- Never Split the Difference: Negotiating As If Your Life Depended On ItDa EverandNever Split the Difference: Negotiating As If Your Life Depended On ItValutazione: 4.5 su 5 stelle4.5/5 (838)
- The Emperor of All Maladies: A Biography of CancerDa EverandThe Emperor of All Maladies: A Biography of CancerValutazione: 4.5 su 5 stelle4.5/5 (271)
- Devil in the Grove: Thurgood Marshall, the Groveland Boys, and the Dawn of a New AmericaDa EverandDevil in the Grove: Thurgood Marshall, the Groveland Boys, and the Dawn of a New AmericaValutazione: 4.5 su 5 stelle4.5/5 (266)
- On Fire: The (Burning) Case for a Green New DealDa EverandOn Fire: The (Burning) Case for a Green New DealValutazione: 4 su 5 stelle4/5 (74)
- The Unwinding: An Inner History of the New AmericaDa EverandThe Unwinding: An Inner History of the New AmericaValutazione: 4 su 5 stelle4/5 (45)
- The Hard Thing About Hard Things: Building a Business When There Are No Easy AnswersDa EverandThe Hard Thing About Hard Things: Building a Business When There Are No Easy AnswersValutazione: 4.5 su 5 stelle4.5/5 (345)
- The World Is Flat 3.0: A Brief History of the Twenty-first CenturyDa EverandThe World Is Flat 3.0: A Brief History of the Twenty-first CenturyValutazione: 3.5 su 5 stelle3.5/5 (2259)
- The Gifts of Imperfection: Let Go of Who You Think You're Supposed to Be and Embrace Who You AreDa EverandThe Gifts of Imperfection: Let Go of Who You Think You're Supposed to Be and Embrace Who You AreValutazione: 4 su 5 stelle4/5 (1090)
- The Sympathizer: A Novel (Pulitzer Prize for Fiction)Da EverandThe Sympathizer: A Novel (Pulitzer Prize for Fiction)Valutazione: 4.5 su 5 stelle4.5/5 (121)
- Her Body and Other Parties: StoriesDa EverandHer Body and Other Parties: StoriesValutazione: 4 su 5 stelle4/5 (821)
- UntitledDocumento33 pagineUntitledapi-235198167Nessuna valutazione finora
- Practical - 1: 1.1 CommitDocumento8 paginePractical - 1: 1.1 CommitRoy BokhiriyaNessuna valutazione finora
- Infinera 7100 Series: Compact and Flexible Packet Optical Transport For The MetroDocumento2 pagineInfinera 7100 Series: Compact and Flexible Packet Optical Transport For The MetroTaha AlhatmiNessuna valutazione finora
- Prediction of Graduate Admission IEEE - 2020Documento6 paginePrediction of Graduate Admission IEEE - 2020Anu RamanujamNessuna valutazione finora
- Slide 1: No-Churn TelecomDocumento11 pagineSlide 1: No-Churn Telecomleongladxton100% (1)
- Name: Class Number: - Date: - Section: - ScheduleDocumento11 pagineName: Class Number: - Date: - Section: - ScheduleErica AguirreNessuna valutazione finora
- 10 - Chapter 4 PDFDocumento143 pagine10 - Chapter 4 PDFKalyan ChakravarthyNessuna valutazione finora
- Computer Science: Chapter: 16 Relatonal DatabaseDocumento10 pagineComputer Science: Chapter: 16 Relatonal DatabaseIshika RajputNessuna valutazione finora
- Solution Manual For Modern Quantum Mechanics 2nd Edition by SakuraiDocumento13 pagineSolution Manual For Modern Quantum Mechanics 2nd Edition by Sakuraia440706299Nessuna valutazione finora
- Cree CGH40006pDocumento15 pagineCree CGH40006pQazi KamalNessuna valutazione finora
- FG200308-malfatti Circles PDFDocumento11 pagineFG200308-malfatti Circles PDFMario DalcínNessuna valutazione finora
- Mechanics of Structure IIDocumento3 pagineMechanics of Structure IIvenkata369Nessuna valutazione finora
- Teaching Addition Facts PDFDocumento75 pagineTeaching Addition Facts PDFsoraya gonzalezNessuna valutazione finora
- Concept Note For The Conversion of 75 TPHDocumento2 pagineConcept Note For The Conversion of 75 TPHMeera MishraNessuna valutazione finora
- 2017 Alcon Catalogue NewDocumento131 pagine2017 Alcon Catalogue NewJai BhandariNessuna valutazione finora
- Digital Signal ProcessingDocumento6 pagineDigital Signal Processing5adjcourt allagaddaNessuna valutazione finora
- EC303Documento19 pagineEC303api-3853441Nessuna valutazione finora
- Training Cases: SimaticDocumento11 pagineTraining Cases: SimaticKatty MenaNessuna valutazione finora
- Flower-Visiting Insect Pollinators of Mustard (Brassica: Napus) in Jammu RegionDocumento7 pagineFlower-Visiting Insect Pollinators of Mustard (Brassica: Napus) in Jammu RegionMamata SubediNessuna valutazione finora
- Ruminant Digestive SystemDocumento12 pagineRuminant Digestive SystemMacharia JosephNessuna valutazione finora
- Exercise 2Documento4 pagineExercise 2Ir Fik TNessuna valutazione finora
- Contoh Pembentangan Poster Di ConferenceDocumento1 paginaContoh Pembentangan Poster Di ConferenceIka 1521Nessuna valutazione finora
- TractionDocumento26 pagineTractionYogesh GurjarNessuna valutazione finora
- Web Application Penetration TestingDocumento11 pagineWeb Application Penetration TestingRohitNessuna valutazione finora
- Equations and Matrices Unit 2Documento31 pagineEquations and Matrices Unit 2Fab SNessuna valutazione finora
- Potassium in Water by Atomic Absorption Spectrophotometry: Standard Test Method ForDocumento4 paginePotassium in Water by Atomic Absorption Spectrophotometry: Standard Test Method ForhydrogenperoksideNessuna valutazione finora
- Chapter 2 Approaches To Software DesignDocumento25 pagineChapter 2 Approaches To Software DesigntarunkakkarNessuna valutazione finora
- Electrical Submersible Pump HandbookDocumento67 pagineElectrical Submersible Pump HandbookAnonymous Xy309m9Sm9Nessuna valutazione finora
- CAD-based Design of Three Phase Transformer and CoDocumento13 pagineCAD-based Design of Three Phase Transformer and CoM4gne7icNessuna valutazione finora
- Lab 9: Standard Plate Count: How Do We Know How Many Bacteria Are in A Liquid?Documento4 pagineLab 9: Standard Plate Count: How Do We Know How Many Bacteria Are in A Liquid?Penelope MeloNessuna valutazione finora