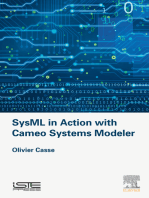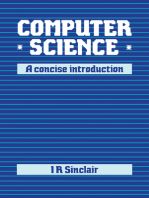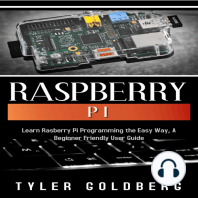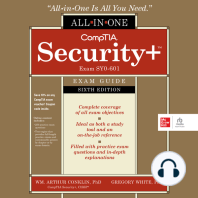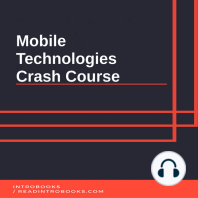Documenti di Didattica
Documenti di Professioni
Documenti di Cultura
Stet by Step Guide To Building Own Computer by Cuthbert Chinji JNR Vaal University of Technology
Caricato da
Cuthbert Chinji JnrTitolo originale
Copyright
Formati disponibili
Condividi questo documento
Condividi o incorpora il documento
Hai trovato utile questo documento?
Questo contenuto è inappropriato?
Segnala questo documentoCopyright:
Formati disponibili
Stet by Step Guide To Building Own Computer by Cuthbert Chinji JNR Vaal University of Technology
Caricato da
Cuthbert Chinji JnrCopyright:
Formati disponibili
Page 1 of 12
VAAL UNIVERSITY OF TECHNOLOGY NAME COURSE SUBJECT MODULE CODE : CUTHBERT CHINJI JNR : INFORMATION TECHNOLOGY : SYSTEM SOFTWARE (A+) : 1.2 : ERSYY1A PROJECT:
BUILDING A COMPUTER
Cuthbert Chinji Jnr
207014329
Page 2 of 12
SECTION A: INTRODUCTION TO BUILDING A COMPUTER
Building a computer is a process, perhaps a complicated process that requires some kind of sound and technical know-how about computers. However, it is important to note that it costs less to build your own computer than buy a ready-made one. It is also important to note that building your own computer allows you to have a customised system based on your preferences and needs. In other ways, a computer would not include features such as floppy drives that are unnecessary for your needs. First and foremost, like any project, you need to plan so that you can successfully enjoy the outcome of the project. Here are a few things to consider when planning to build a PC: a) PURPOSE: Ask yourself, what do you intend to use the system for ? Should it meet needs of high end computer user, or power user or home user? This will in turn determine the type of components to include and use. Decide what components or features should the computer have ? The computer case? The motherboard? The RAM? The video cards ? e.t.c. b) COST: Set how much should be spent on the entire project. Always have a budget for unexpected costs rather than for the actual costs. This will help to meet costs that might arise out of the blue in due course. Once the purpose and costs have been analysed and determined, you need a place that has enough working area preferably with a large enough and strong non metallic table or a bench that can hold the entire functional computer system. The area should also have enough light with an AC grounded electrical outlet that you could plug in a surge projector once the PC is assembled.
SECTION B: SAFETY PRECAUTIONS:
A computer or computer components are electrical in nature and therefore safety precautions should not be overlooked nor taken for granted. WARNING: For example, these could either be damaged due to Electro Static Discharge (ESD) or electromagnetic field or the worse could happen that a person could be electrocuted due to shock!
SECTION C: BUYING COMPUTER COMPONENTS & TOOLS:
Acquiring computer components can be crucial. It is advisable to read reviews about different components' performance on website forums. Often people post their reviews about certain experiences with computer products. 1. Motherboard: Since the motherboard is the main board of the computer system with the integrated ROM chips, it is important to start buying the motherboard as the first component. Considering different types of motherboards and their differences which can be indentified by looking at the type of the power connectors, shape of the major hardware ( such as the motherboard itself, power supply and the computer case) in the system and the overall alignments of the PCI slots, the ATX (Advanced Technology Extended) would work far much better. It has good alignment of PCI slots as compared to the previous motherboard design (AT) which does not provide enough room for the ventilation and enough room for drive bays. Another advantage for the
Cuthbert Chinji Jnr
207014329
Page 3 of 12 ATX form factor is that it is the common form factor on the market; hence its components are readily available. The figure below shows an ATX form factor.
External ports PCI Express x1 AGP Slot
PCI Slots
RAM Slots
Power Connector Serial Connectors
Figure 1: Motherboard showing different parts including slots
2. Computer Case: The motherboard shown in Figure 2.1 above will work in a full size tower case sometimes called chassis. This case is more convenient than other types of cases since it provides more drive bays for drives such as hard drives, CD drives, DVD drives etc. To be precise, this computer system will provide drives for one hard drive, one DVD Combo drive. It will accommodate the 24-Pin P1 connector Power supply and it is backward compatible with the earlier version of P1 connector which has 20 pins. It will also accommodate 2 sound ports, 4 USB ports, one fire wire port, one modern port and a network port.
Figure 2: A Full Tower Case with enough room for drive bays and Vents for air ventilation.
Cuthbert Chinji Jnr
207014329
Page 4 of 12 3. Power Supply: Since the PC will have only two drives (the DVD+RW and Hard drive), a 350 Watts power supply should suffice the needs of the entire fully functional system. An Antec Sonata III with 400-Watt power supply costs R299.95. It has serial connectors for power cables. This is important in the computer system since it is narrower than parallel; it allows easier circulation of air in the computer.
Figure 3: A Power Supply with serial connectors for drives
4. Processor: Buying a processor should be based on the type of the motherboard and the speed a motherboard supports. A high processor speed that is not recommended by the motherboard would cause overheating of the system or the system might not be stable. The processor will have the Multi processing (dual channelling) feature which allows processing of more than one instruction at time. Since the computer overall speed is heavily dependent on the processor, I would buy a processor that also supports data path of 128 KB and a speed of 3.0 GHz with a 1 MB of cache RAM which clocks at bus speed of 800 MHz
Figure 4: Pentium 4 Processor compatible with LGA 775 Socket.
Socket This is the processor housing that holds the processor in the computer. Since my processor will be Intel Pentium 4, it makes sense to buy the LGA 775 socket that is compatible with the Intel processor Pentium 4.
LGA 775 Intel Socket
Figure 5: An LGA 775 Intel Socket Compatible with an Intel Processor
5. Heat sink and fan:
Cuthbert Chinji Jnr
207014329
Page 5 of 12 These are often integrated, in other ways they come bundled, and they are collectively called Cooler. There main duty is to keep the processor cool when it reaches a certain temperature. Cooler is made of either Aluminium or Cooper. I will go for the one that is made of copper because it is much more efficient in terms of performance than that of aluminium despite its costs.
Figure 6: A heat sink bundled a fan (Cooler)
Hard Drive: The most important thing to note when buying hard drive is the capacity of the hard drive itself. The more space the hard drive has the more programs or data the computer will hold. It is important also to note that despite the capacity of the hard, the speed of that hard drive is another important feature. The faster the hard drive speeds, the quicker it is for the processor to access data on the hard drive. This will be the 7200RPM. The serial cable as stated earlier on regarding its narrowness, is recommended specifically I would say I will use the SATA cable for interface. It is easier to configure than the SCSI interface and the latter is more expensive than the serial cable.
Figure 7: hard drive with EIDE as well as SATA connector
6. Memory: Another important feature that determines the performance of the computer is the type and size of memory installed in the computer. Unfortunately there are too many memory technologies on the market that choice of one is not obvious! As a PC technician, it is my duty to make sure that I choose the memory that suits the needs of the computer while keeping down the costs to minimal without compromising performance. The memory in a nutshell stores computers instructions temporarily during its operation. My choice would be the DRAM type (Dynamic Random Access Memory specifically the DDR2 DIMM which has dominated the market due to its performance). Its cheaper than the SRAM which does not need refreshing.
Figure 8: DDR2 SDRARAM with one notch, 800MHZ, support dual channelling.
7. O
PTICALL DRIVE:
Cuthbert Chinji Jnr
207014329
Page 6 of 12 DVD and CD drive should not be a hassle to buy. However, the most important feature to consider besides its speed is the availability of the multisession feature. It allows the drive to read the disk that was written in multisession mode i.e. data is added to the disk at different times.
Figure 9: DVD+RW optical drive, rated 16X speed
Sound Card: Sound cards enhance the capability of computers entertainment. A Dolby Digital Surround supports up to 8 channels giving room for 8 speakers on the go each producing its distinctive sound! Given the performance of a 24-bit sound blaster card, I would use this type of card. Its performance depends on its frequency rate. The higher the frequency, the better the sound quality. Cost: R250.00
Figure 10: PCI 24-bit Sound Blaster with 6 ports
8. Video Card: An essential device for a PC that allows the display of the computer output through a monitor via a cable. In other ways, a video card converts signals from the computer into a standardized output that can be displayed on the computer's monitor. A PCI express X16 is more recommended that others like the AGP cards. It is faster and produces better quality of graphics as compared to the AGP. Considering its performance, I would use the PCX 5750 graphics card by MSI Computer Corporation. It is a 16-bit card. DVI port
Figure 11: Video Card with Video port, S-Video and Digital Video Port
S-video port. Video Port
9. Monitor:
Cuthbert Chinji Jnr
207014329
Page 7 of 12 Buying a monitor would not be as difficult as other parts. However, it is important to note what determines the quality if the monitor display which is its screen resolution, response time, refresh time, colour depth. The higher the screen resolution the better the quality. My choice would be the LCD type of monitor with an active matrix display. It produces high quality graphics as compared to the ordinary CRT monitor which require a lot of space and consumes a lot of power.
Figure 12: SXGA (Super Extended Graphics Array 1280X1024 Screen Resolution)
10. Keyboard: A keyboard will be an ergonomic one i.e. the one that is designed for safety and conformability which does not cause repetitive strain injury a condition caused due to repetitive pressing of the keyboard with fingers when typing. My keyboard will be the one that supports USB connector. It does not need human interaction when configuring since it is a Plug and Play.
Figure 13: An ergonomic Keyboard with multimedia controls
11. Mouse: An optical mouse with a USB connector is more efficient and convenient than the mechanical type. It can be used on any PCs with USB port and also does not need a mouse pad which saves unnecessary costs.
Figure 14: An Optical Wheel Mouse
12. PC Repair Tools: Now that all the essential components have been acquired (bought), the next tools that are also very important are the PC Support Technician Tools. They will be used for the entire assembling of the PC.
There are a number of tools on the market for PC support. But it is important to buy tools that are certified and specifically designed for a PC. Here is a detailed list of essential everyday tools in a set which is cheaper than buying individual tools:
Cuthbert Chinji Jnr
207014329
Page 8 of 12 M-1000B - Digital Multimeter. SR-2B - Soldering Iron, 25W, 3-wire grounded plug. SE-1 - Solder Ease Kit (4 pcs.). SP-2 - Disordering Vacuum Pump. ST-1 - 4 Diagonal Cutters, return spring, cushion grip. ST-2 - 5 Needle Nose Pliers, return spring, cushion grip. C-10 - Parts Box. ST-30 - Premium Wire stripper, cutter, pliers, & crimper. Cushion grip. ET-10 - IC Puller, stainless steel, vinyl grip. SH-2 - Soldering Iron Stand (wire form). TL-8 - 6 pc. Precision Screwdriver Set. ST-4 - Solder Tube. SW-3 - Desoldering Wick. Includes ST-75 - 11 pc. Screwdriver Bit Set (3 nut drivers, 2 Phillips, 2 slotted, & 3 star bits).
Figure 15: Deluxe 32 PC Technician Tool Kit Model TK-1500
13. Operating System: The Operating System interfaces between the hardware and the application and between the application and the user. Windows XP being the most commonly used OS and the fact that most devices and applications were developed for Windows XP in mind, it should suffice my overall needs of the computer. Hence I would use the Windows XP Professional 32-bit Service Park 2. Noting that there are many variations of Windows XP, understanding their differences is essential. Some are specifically designed specifically for games, some for multimedia purposes and some for the sever market.
SECTION D: ASSEMBLING COMPUTETER COMPONENTS:
All the components have been acquired. The battle is now to assemble them so that they could all be bundled together and be collectively called A Computer. A well ventilated area with enough light, non carpeted area with no metallic components around will be used. 1. Installing the Power Supply:
Cuthbert Chinji Jnr
207014329
Page 9 of 12 Slide the power supply in its bay. Once it is properly seated in its bay with the power connector and its switch to the power outlet, while the other power cable sitting inside for the drive and the motherboard then tighten it with screws so that it does not shake or bump into other components later. 2. Installing the motherboard The motherboard as the computers main board should be properly installed first by reading its documentation (manual) that provides details its installation procedures. Before it is installed, install the stand-offs (at least of them) sometimes called spacers which allow the motherboard to hang so that it does not touch the computer case. A motherboard contains integrated chips that could be damaged if touched with bear hands due to ESD a person produces. Therefore it is important to have the antistatic around your wrist and the other end attached to computer case. For further protection, also wear antistatic gloves with a ground mat around the working area. This will ensure that computer components are not damaged by ESD. Then align the motherboard with the stand offs holes. Attach the board down to the stand offs slightly with screws. The screws should not be tightened as the screws would damage the motherboard. Then connect the power connector from the power supply to the P1 connector on the ATX motherboard. Also connect the 4-pin auxiliary power connector from the power supply to the motherboard since the Pentium 4 processor has been used. It provides extra power for the processor. The front panel of the computer case (ATX) contains wires called wire leads. These wires should be connected to the motherboard as well. They basically serve different purposes (the motherboard should have thorough guidelines on how they should be connected). For example, the Remote switch controls the power to the motherboard; the Power LED (light emitting diode) indicates that the power is on
Figure 16: Stand offs and the motherboard
3. Installing the Processor: A processor is a delicate device that can easily be damaged if the pins are attached. The antistatic strap should still be worn around the wrist as usual. Push down the socket lever gently and side way out then lift it up to open up the socket cover. Orient the processor notches with the socket notches then gently push the processor down. Once the processor is seated, then push
Cuthbert Chinji Jnr
207014329
Page 10 of 12 back the socket lever. Once the processor has been installed, the cooler can immediately be installed. But first put or smear a thermal compound on top of the processor socket. Then install the cooler (heat sink and fan) by aligning its four screws with holes on the motherboard. Connect the power cord from the cooler to the motherboard.
Figure 17: Processor to be installed on the motherboard
4. Installing RAM (DDR SDRAM) For better performance, I will use the DDR DIMM that supports duel channelling. Precaution should be taken also when handling the memory because they are so sensitive to ESD. To install the memory, position the notches towards the tabs on the memory modules. Once the memory snaps in, the memory latches should lock into position.
Figure 18: Memory being installed in its bank (Memory Module)
Figure 11.1 Memory being installed in its bank called memory module. 5. Installing the hard drive
Slide the hard drive in its bay. Its screw holes should be aligned with the holes on the case. It should not be too tightened as the screws can damage the hard drive. Connect the power cable from the power supply to the drive and the other from motherboard to the drive. There are jumpers to set since the hard drive uses the serial cable and not the parallel cable. 6. Installing the optical drive (DVD+RW)
Installing the optical drive is also easy. Slide the drive in the case bay. Use the screws to securely hold the drive in its place. Note that other new computer case does not use screws to secure the drive in its place. In stead, it uses clips on the side of the drive bays. Connect the Cuthbert Chinji Jnr 207014329
Page 11 of 12 power cable from the power supply to the drive. Connect also an SATA cable from the mother board to the drive. Another cable (audio cable) will be connected from the optical drive to the audio connector on the sound card. 7. Installing the Expansion card for ports
Position the card in the expansion slot. Ensure that it is properly seated. This card will provide ports for UBS, VGA, DVI etc ports 8. Installing Video card
Place the card in the PCI express slot. Make sure that it is properly seated without damaging any component. The ports should be properly aligned in place at the back of the computer case. 9. Installing sound card The same procedure should be followed when sound card as the video. Enclose the entire computer parts with its case and ensure.
SECTION E: VERIFICATION:
NB: Everything has been installed for the computer to boot! One last important thing is to make sure that everything is properly installed in its place and that there are no loose connections. All empty spaces on the computer should also be covered with computer face plates to prevent electromagnetic field and ESD emissions. Tie up the cable so that they do not get out of the way with cable ties. Connect the keyboard and the mouse. Connect the monitor also to the computer. Plug both power cables of the computer and the monitor to the power outlet and the other end to the surge protector for uninterrupted power shortages. Switch the computer on. If there is a beep you can be rest assured that everything well and then immediately enter into CMOS set up for necessary configurations. Change the boot sequence so that the PC boots from the CD/DVD drive. Set the date and time. Save the changes and exit. Insert the CD with the OS and install the Operating System. If is doesnt boot, ensure that the memory and other components are firmly seated in their place. Also make sure that the cable is connected to the right connectors.
Cuthbert Chinji Jnr
207014329
Page 12 of 12
SECTION F: BIBLIOGRAPHY & DECLARATION: 1. REFERENCE:
NB: The report has been compiled from different sources with an intensive research: 1) Andrews, J. (2006). 4th Ed. Guide to Hardware; Guide to Software. Canada: Thomas Technology. 2) Macabre, Arthur. (1993). Computer Systems: Architecture, and Programming. USA: Richard D. Irwin, Inc. 3) Comptia. Anonymous. (nd) TechCareer Campus: Career in the IT Industry. Accessed on 1st October, 2008. From www.tcc.comptia.org 4) SmithMicro Software. Anonymous. (nd). Check IT: Diagnostic Software. Accessed on 1st October, 2008. From www.smithmicro.com. 5) Anonymous. (nd). My Super PC. Accessed on 26 th October, 2008. From www.mysuperpc.com 6) BBC TV Corp. Mann, J. 2008. Click Online. 7)
2. DECLARATION:
NB:
I, Cuthbert Chinji, Student Number: 2027014329, declare that the entire work contained in this report has not been pirated or copied or plagiarized in any way that infringes the copyright laws. The work contained therein therefore has been carefully compiled from personal experience, personal interviews, books, and internet research and through Television Broadcast media.
Signature: ......................................
Date: 26th October, 2008.
Cuthbert Chinji Jnr
207014329
Potrebbero piacerti anche
- The Beginner's Guide To Building A PCDocumento66 pagineThe Beginner's Guide To Building A PCJen JenNessuna valutazione finora
- How to Build a Computer: The Best Beginner's Guide to Building Your Own PC from Scratch!Da EverandHow to Build a Computer: The Best Beginner's Guide to Building Your Own PC from Scratch!Nessuna valutazione finora
- 1.3.1.6 Worksheet - Build A Specialized Computer SystemDocumento6 pagine1.3.1.6 Worksheet - Build A Specialized Computer Systemelias80% (5)
- Com Plateform 3Documento10 pagineCom Plateform 3andrew htangNessuna valutazione finora
- Parts of A Computer and Their FunctionsDocumento33 pagineParts of A Computer and Their FunctionsMia Dess Angawa Ananayo100% (1)
- Micro Project Report On MotherboardDocumento15 pagineMicro Project Report On Motherboardabu100% (14)
- Lesson 02 - Main Parts of ComputerDocumento22 pagineLesson 02 - Main Parts of ComputerDummy AccountNessuna valutazione finora
- Review Questions: A. B. C. DDocumento10 pagineReview Questions: A. B. C. DYancie Troy SaludoNessuna valutazione finora
- Project Executive Summary David ChinyamDocumento8 pagineProject Executive Summary David Chinyamda2998485Nessuna valutazione finora
- Dav Institute of Engineering & Technology, JalandharDocumento35 pagineDav Institute of Engineering & Technology, JalandharKaran GuptaNessuna valutazione finora
- Parts of A Comp Uter and Their FunctionsDocumento14 pagineParts of A Comp Uter and Their FunctionsDONITA DALUMPINESNessuna valutazione finora
- Components of System UnitsDocumento4 pagineComponents of System UnitsFilmy SpotNessuna valutazione finora
- IT Essentials 7 CH 1-14Documento187 pagineIT Essentials 7 CH 1-14reza supriatnaNessuna valutazione finora
- DigtechDocumento28 pagineDigtechapi-273207359Nessuna valutazione finora
- Specs Explained Video CardDocumento8 pagineSpecs Explained Video Cardpoptot000Nessuna valutazione finora
- Cassy AssignmentDocumento8 pagineCassy AssignmentrickNessuna valutazione finora
- Prashanti Institute of Technology & ScienceDocumento18 paginePrashanti Institute of Technology & Sciencezalanipulkit0% (1)
- Parts of A Computer With Their FunctionsDocumento19 pagineParts of A Computer With Their FunctionsJaried SumbaNessuna valutazione finora
- Sitti Analyn P. Omar Dcmt-1 Batch-2Documento15 pagineSitti Analyn P. Omar Dcmt-1 Batch-2Maher ArakamaNessuna valutazione finora
- Computer Hardware BasicDocumento42 pagineComputer Hardware BasicNithya SamyNessuna valutazione finora
- Lecture On WebsiteDocumento5 pagineLecture On WebsitePythiusNessuna valutazione finora
- Assignment 3 CoA GamingDocumento23 pagineAssignment 3 CoA GamingKalainithiNessuna valutazione finora
- What Is A Motherboard ?Documento13 pagineWhat Is A Motherboard ?Ian OffemariaNessuna valutazione finora
- IT Essentials Chapter 2 Questions and Answers EngDocumento6 pagineIT Essentials Chapter 2 Questions and Answers EngPatrik KisNessuna valutazione finora
- "Do I Know This Already?" Quiz: 1. A. B. C. D. eDocumento10 pagine"Do I Know This Already?" Quiz: 1. A. B. C. D. eLobo Del Valle CarlosNessuna valutazione finora
- The World of PC Recording by Dave Casey of TASCAM PDFDocumento28 pagineThe World of PC Recording by Dave Casey of TASCAM PDFnetzah2padreNessuna valutazione finora
- Ite V7.0 Final 1-14Documento97 pagineIte V7.0 Final 1-14emmaNessuna valutazione finora
- Build: Your Own Music PCDocumento4 pagineBuild: Your Own Music PCscoremastersNessuna valutazione finora
- Build A PC 2012-WithROGDocumento11 pagineBuild A PC 2012-WithROGFilipe CruzNessuna valutazione finora
- Parts of A Computer With Their FunctionsDocumento17 pagineParts of A Computer With Their FunctionsREZA TAGLENessuna valutazione finora
- Central Processing Unit ProjectDocumento44 pagineCentral Processing Unit Projectapi-273207475Nessuna valutazione finora
- Key Components of A Computer SystemDocumento18 pagineKey Components of A Computer SystemMelx UbaldeNessuna valutazione finora
- Presentation of Group 6 Devices of ComputerDocumento22 paginePresentation of Group 6 Devices of Computerkliz TanNessuna valutazione finora
- System Unit & Boot SequenceDocumento9 pagineSystem Unit & Boot SequenceEverton Evergreat RichardsNessuna valutazione finora
- The Devices Which Are Necessary To Assemble A ComputerDocumento31 pagineThe Devices Which Are Necessary To Assemble A ComputerStanley VijayakumarNessuna valutazione finora
- How PCs WorkDocumento9 pagineHow PCs WorkfabiobonadiaNessuna valutazione finora
- CSS 11 Q1 W4-5 Finalized1Documento30 pagineCSS 11 Q1 W4-5 Finalized1AC BalioNessuna valutazione finora
- IT Essentials Chapter 1 Quiz W - AnswersDocumento9 pagineIT Essentials Chapter 1 Quiz W - AnswersAckevia100% (3)
- Angel's Epp ProjectDocumento24 pagineAngel's Epp Projectpoblacion ilawodNessuna valutazione finora
- Assembly of Pentium - 4 ComputerDocumento7 pagineAssembly of Pentium - 4 ComputerToheebdareNessuna valutazione finora
- Maths, Science & ICT A A F S: Ssessment Ctivity Ront HeetDocumento22 pagineMaths, Science & ICT A A F S: Ssessment Ctivity Ront Heetanisa19klNessuna valutazione finora
- CPH Microproject PDFDocumento12 pagineCPH Microproject PDFRohanNessuna valutazione finora
- TroubleshootingDocumento69 pagineTroubleshootingJakim LopezNessuna valutazione finora
- Computer PartsDocumento9 pagineComputer PartsAlexis Dhave AlgireNessuna valutazione finora
- IEEE 1394 PortDocumento4 pagineIEEE 1394 PortPRincess ScarLetNessuna valutazione finora
- Lesson 2 Mother Board Form FactorsDocumento10 pagineLesson 2 Mother Board Form FactorsagwonadavidNessuna valutazione finora
- Computer Hardware: Intel AMD Dual CoreDocumento6 pagineComputer Hardware: Intel AMD Dual CoreanishklNessuna valutazione finora
- Unit 03 The MotherboardDocumento17 pagineUnit 03 The MotherboardSneaky peteNessuna valutazione finora
- CPUs MR - HakarDocumento7 pagineCPUs MR - HakarMuhamad MahrwfNessuna valutazione finora
- MotherboardDocumento14 pagineMotherboardPalash Jain100% (1)
- Information Sheet 2.1.1 Computer Specification: Learning ObjectivesDocumento6 pagineInformation Sheet 2.1.1 Computer Specification: Learning Objectivespringles_Nessuna valutazione finora
- Computer LabDocumento8 pagineComputer LabHussain MansoorNessuna valutazione finora
- Building Your Own Render FarmDocumento8 pagineBuilding Your Own Render FarmaquabuckNessuna valutazione finora
- Selecting Criteria of A MotherboardDocumento3 pagineSelecting Criteria of A MotherboardDa NishNessuna valutazione finora
- How Motherboard WorksDocumento12 pagineHow Motherboard Worksrez hablo100% (1)
- Zone 2 Assemble Your Own PC - Node 1 Hardware NeededDocumento8 pagineZone 2 Assemble Your Own PC - Node 1 Hardware Neededtintin plataNessuna valutazione finora
- Computer Motherboard and Its Constituent ComponentsDocumento29 pagineComputer Motherboard and Its Constituent ComponentsRajendra PatilNessuna valutazione finora
- Macbook Pro Teardown GuideDocumento9 pagineMacbook Pro Teardown Guidejdpardo100% (1)
- IT Essentials (ITE v6.0) A+ Cert Practice Exam 1 Answers 2016Documento21 pagineIT Essentials (ITE v6.0) A+ Cert Practice Exam 1 Answers 2016alex201476Nessuna valutazione finora
- Cuthbert Chinji - Oracle ProjectDocumento15 pagineCuthbert Chinji - Oracle ProjectCuthbert Chinji JnrNessuna valutazione finora
- Cuthbert - Business Analysis ProjectDocumento10 pagineCuthbert - Business Analysis ProjectCuthbert Chinji JnrNessuna valutazione finora
- IBM Project Documentation - Cuthbet Chinji JNRDocumento18 pagineIBM Project Documentation - Cuthbet Chinji JNRCuthbert Chinji JnrNessuna valutazione finora
- Job Opportunities Cuthbert Chinji JNRDocumento16 pagineJob Opportunities Cuthbert Chinji JNRCuthbert Chinji JnrNessuna valutazione finora
- Job Opportunities Cuthbert Chinji JNRDocumento3 pagineJob Opportunities Cuthbert Chinji JNRCuthbert Chinji JnrNessuna valutazione finora
- Business Essential. Space Saving Design. Expansive EcosystemDocumento4 pagineBusiness Essential. Space Saving Design. Expansive Ecosystemmon_samonteNessuna valutazione finora
- Unit - 5 Serial CommunicationDocumento51 pagineUnit - 5 Serial CommunicationM.venkateshNessuna valutazione finora
- Model B: Raspberry Pi 4 ComputerDocumento6 pagineModel B: Raspberry Pi 4 ComputerEstevaoasdNessuna valutazione finora
- Baby at Form FactorDocumento35 pagineBaby at Form FactorLouie RazalasNessuna valutazione finora
- FRTUDocumento4 pagineFRTUanjali sharmaNessuna valutazione finora
- CPU Generation: "2" in Last Code "1" in Last CodeDocumento33 pagineCPU Generation: "2" in Last Code "1" in Last Codetumelo7ishmael7mogalNessuna valutazione finora
- DSP KitDocumento2 pagineDSP KitAndrea ElliottNessuna valutazione finora
- Direct Memory Access With DMA Controller 8257Documento4 pagineDirect Memory Access With DMA Controller 8257SoldsNessuna valutazione finora
- MPPT - Maximum Power Point TrackingDocumento9 pagineMPPT - Maximum Power Point TrackingAwlia KhanNessuna valutazione finora
- Fundamentals of MicrocontrollerDocumento23 pagineFundamentals of Microcontrollerashley panganNessuna valutazione finora
- LPC9221 NXPDocumento8 pagineLPC9221 NXPRicardo FantiniNessuna valutazione finora
- CB Isatau2 Flyer NDocumento1 paginaCB Isatau2 Flyer NSergio BustillosNessuna valutazione finora
- Service Manual: Conf IdentialDocumento15 pagineService Manual: Conf IdentialFrank ElizaldeNessuna valutazione finora
- C911 / C931 / C941 Maintenance Manual: Downloaded From Manuals Search EngineDocumento297 pagineC911 / C931 / C941 Maintenance Manual: Downloaded From Manuals Search Engineemir pestanaNessuna valutazione finora
- Color Monitor: Service ManualDocumento33 pagineColor Monitor: Service ManualtongshadowNessuna valutazione finora
- AT89S52 MicrocontrollerDocumento10 pagineAT89S52 Microcontrollermahamd saiedNessuna valutazione finora
- Sonix SNC7001A - Spec - V1.5Documento22 pagineSonix SNC7001A - Spec - V1.5Imraan RamdjanNessuna valutazione finora
- .CNÑ Î Íø - GA H110M S2PH - R10 Schematic PDFDocumento44 pagine.CNÑ Î Íø - GA H110M S2PH - R10 Schematic PDFvckhung263257100% (2)
- Main Board Diagram: 945GCDMS-6H A2Documento2 pagineMain Board Diagram: 945GCDMS-6H A2andymustopaNessuna valutazione finora
- FT25H04Documento33 pagineFT25H04makerlog200Nessuna valutazione finora
- Motherboard Manual GB Z97 HD3Documento40 pagineMotherboard Manual GB Z97 HD3alexnis018Nessuna valutazione finora
- Service GE VingmedDocumento657 pagineService GE Vingmedmailalexmd.vrn.ruNessuna valutazione finora
- Rapbs All OutputDocumento9 pagineRapbs All Outputsmpit tbsy100% (1)
- Defiant W670di MB A00 Final - Dell FlexDocumento66 pagineDefiant W670di MB A00 Final - Dell FlexCarlos GomesNessuna valutazione finora
- Meeting 6 Bahasa InggrisDocumento14 pagineMeeting 6 Bahasa InggrisZamayaNessuna valutazione finora
- 141117020900thinkstation P300Documento28 pagine141117020900thinkstation P300Gmer19Nessuna valutazione finora
- Agribot Project PresentationDocumento21 pagineAgribot Project Presentationumaiya1990100% (1)
- Dell PowerEdge 2900 Systems Hardware Owner's ManualDocumento27 pagineDell PowerEdge 2900 Systems Hardware Owner's Manualcasadorio2002100% (1)
- Gigabyte Ga-945gzm-S2 Rev 2.11Documento33 pagineGigabyte Ga-945gzm-S2 Rev 2.11Selmar CavalcantiNessuna valutazione finora
- Processor: Processor Date: 2. Dec 1997 Class: 2 Item No.: 941877.R4 1 of 13Documento13 pagineProcessor: Processor Date: 2. Dec 1997 Class: 2 Item No.: 941877.R4 1 of 13Jorge EspinozaNessuna valutazione finora
- Chip War: The Fight for the World's Most Critical TechnologyDa EverandChip War: The Fight for the World's Most Critical TechnologyValutazione: 4.5 su 5 stelle4.5/5 (82)
- Chip War: The Quest to Dominate the World's Most Critical TechnologyDa EverandChip War: The Quest to Dominate the World's Most Critical TechnologyValutazione: 4.5 su 5 stelle4.5/5 (228)
- CompTIA A+ Complete Review Guide: Core 1 Exam 220-1101 and Core 2 Exam 220-1102Da EverandCompTIA A+ Complete Review Guide: Core 1 Exam 220-1101 and Core 2 Exam 220-1102Valutazione: 5 su 5 stelle5/5 (2)
- iPhone 14 Guide for Seniors: Unlocking Seamless Simplicity for the Golden Generation with Step-by-Step ScreenshotsDa EverandiPhone 14 Guide for Seniors: Unlocking Seamless Simplicity for the Golden Generation with Step-by-Step ScreenshotsValutazione: 5 su 5 stelle5/5 (3)
- Cyber-Physical Systems: Foundations, Principles and ApplicationsDa EverandCyber-Physical Systems: Foundations, Principles and ApplicationsHoubing H. SongNessuna valutazione finora
- iPhone Unlocked for the Non-Tech Savvy: Color Images & Illustrated Instructions to Simplify the Smartphone Use for Beginners & Seniors [COLOR EDITION]Da EverandiPhone Unlocked for the Non-Tech Savvy: Color Images & Illustrated Instructions to Simplify the Smartphone Use for Beginners & Seniors [COLOR EDITION]Valutazione: 5 su 5 stelle5/5 (3)
- iPhone X Hacks, Tips and Tricks: Discover 101 Awesome Tips and Tricks for iPhone XS, XS Max and iPhone XDa EverandiPhone X Hacks, Tips and Tricks: Discover 101 Awesome Tips and Tricks for iPhone XS, XS Max and iPhone XValutazione: 3 su 5 stelle3/5 (2)
- CompTIA A+ Complete Review Guide: Exam Core 1 220-1001 and Exam Core 2 220-1002Da EverandCompTIA A+ Complete Review Guide: Exam Core 1 220-1001 and Exam Core 2 220-1002Valutazione: 5 su 5 stelle5/5 (1)
- The comprehensive guide to build Raspberry Pi 5 RoboticsDa EverandThe comprehensive guide to build Raspberry Pi 5 RoboticsNessuna valutazione finora
- Computer Science: A Concise IntroductionDa EverandComputer Science: A Concise IntroductionValutazione: 4.5 su 5 stelle4.5/5 (14)
- CompTIA A+ Certification All-in-One Exam Guide, Eleventh Edition (Exams 220-1101 & 220-1102)Da EverandCompTIA A+ Certification All-in-One Exam Guide, Eleventh Edition (Exams 220-1101 & 220-1102)Valutazione: 5 su 5 stelle5/5 (2)
- iPhone 15 Pro User Guide for Beginners and SeniorsDa EverandiPhone 15 Pro User Guide for Beginners and SeniorsNessuna valutazione finora
- Hacking With Linux 2020:A Complete Beginners Guide to the World of Hacking Using Linux - Explore the Methods and Tools of Ethical Hacking with LinuxDa EverandHacking With Linux 2020:A Complete Beginners Guide to the World of Hacking Using Linux - Explore the Methods and Tools of Ethical Hacking with LinuxNessuna valutazione finora
- Cancer and EMF Radiation: How to Protect Yourself from the Silent Carcinogen of ElectropollutionDa EverandCancer and EMF Radiation: How to Protect Yourself from the Silent Carcinogen of ElectropollutionValutazione: 5 su 5 stelle5/5 (2)
- Raspberry PI: Learn Rasberry Pi Programming the Easy Way, A Beginner Friendly User GuideDa EverandRaspberry PI: Learn Rasberry Pi Programming the Easy Way, A Beginner Friendly User GuideNessuna valutazione finora
- Mastering IoT For Industrial Environments: Unlock the IoT Landscape for Industrial Environments with Industry 4.0, Covering Architecture, Protocols like MQTT, and Advancements with ESP-IDFDa EverandMastering IoT For Industrial Environments: Unlock the IoT Landscape for Industrial Environments with Industry 4.0, Covering Architecture, Protocols like MQTT, and Advancements with ESP-IDFNessuna valutazione finora
- Amazon Web Services (AWS) Interview Questions and AnswersDa EverandAmazon Web Services (AWS) Interview Questions and AnswersValutazione: 4.5 su 5 stelle4.5/5 (3)
- Raspberry Pi Retro Gaming: Build Consoles and Arcade Cabinets to Play Your Favorite Classic GamesDa EverandRaspberry Pi Retro Gaming: Build Consoles and Arcade Cabinets to Play Your Favorite Classic GamesNessuna valutazione finora
- Essential iPhone X iOS 12 Edition: The Illustrated Guide to Using iPhone XDa EverandEssential iPhone X iOS 12 Edition: The Illustrated Guide to Using iPhone XValutazione: 5 su 5 stelle5/5 (1)
- CompTIA Security+ All-in-One Exam Guide, Sixth Edition (Exam SY0-601)Da EverandCompTIA Security+ All-in-One Exam Guide, Sixth Edition (Exam SY0-601)Valutazione: 5 su 5 stelle5/5 (1)






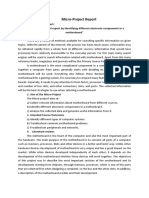


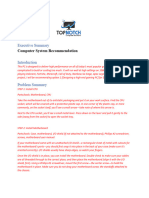



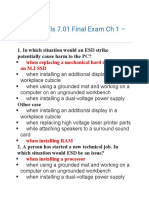

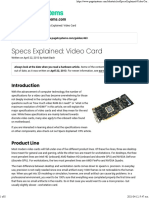
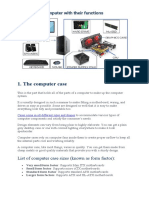





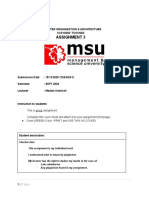


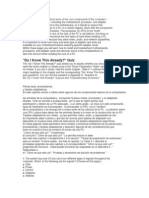





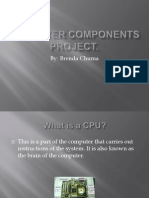
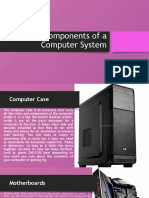


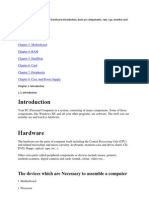








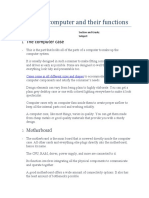





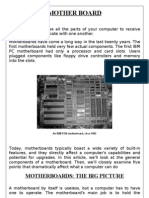
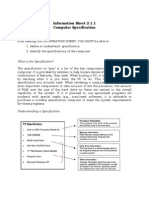


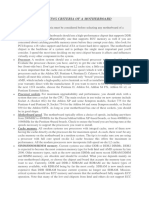

















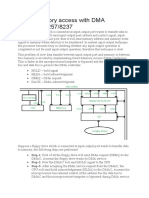
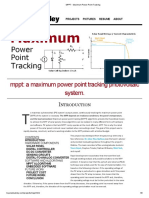




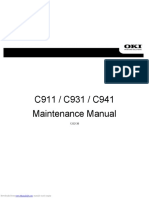
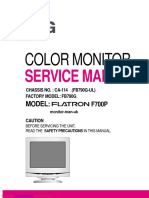

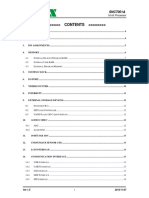





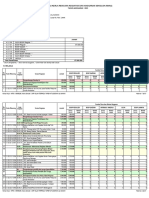
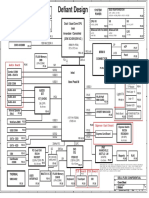





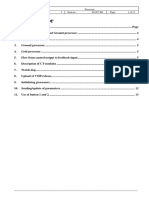





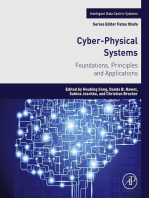
![iPhone Unlocked for the Non-Tech Savvy: Color Images & Illustrated Instructions to Simplify the Smartphone Use for Beginners & Seniors [COLOR EDITION]](https://imgv2-1-f.scribdassets.com/img/audiobook_square_badge/728318688/198x198/f3385cbfef/1715193157?v=1)