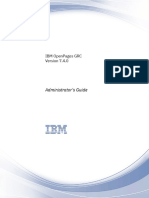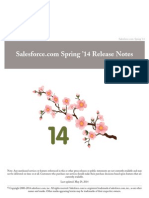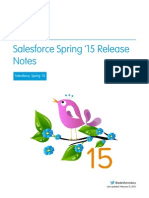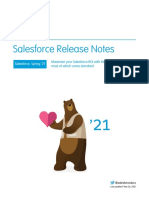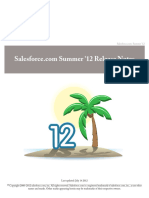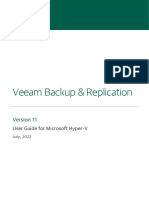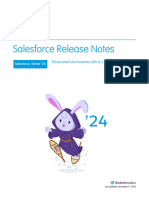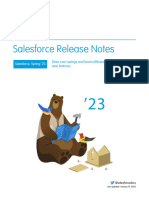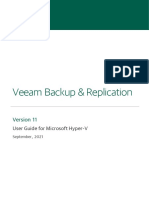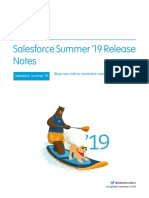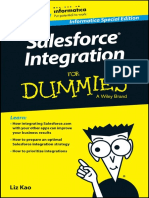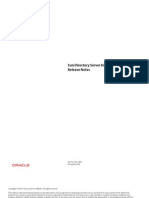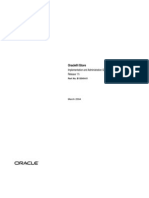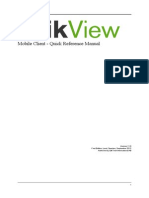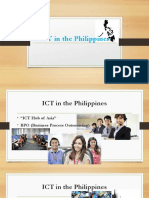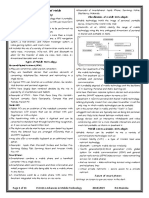Documenti di Didattica
Documenti di Professioni
Documenti di Cultura
Sales Force Summer11 Release Notes
Caricato da
natejonesyDescrizione originale:
Copyright
Formati disponibili
Condividi questo documento
Condividi o incorpora il documento
Hai trovato utile questo documento?
Questo contenuto è inappropriato?
Segnala questo documentoCopyright:
Formati disponibili
Sales Force Summer11 Release Notes
Caricato da
natejonesyCopyright:
Formati disponibili
Salesforce.
com: Summer '11
Salesforce.com Summer '11 Release Notes
Note: Any unreleased services or features referenced in this or other press releases or public statements are not currently available and may not be delivered on time or at all. Customers who purchase our services should make their purchase decisions based upon features that are currently available. Last updated: May 6, 2011
Copyright 2000-2011 salesforce.com, inc. All rights reserved. Salesforce.com is a registered trademark of salesforce.com, inc., as are other
names and marks. Other marks appearing herein may be trademarks of their respective owners.
Table of Contents
Table of Contents
About the Release Notes.......................................................................................................................................................................3 Summary of Summer '11 Features and Impact on Salesforce Users......................................................................................................4 Collaboration Cloud Enhancements.........................................................................................................................................4 Sales Cloud Enhancements.......................................................................................................................................................5 Service Cloud Enhancements....................................................................................................................................................6 Analytics Enhancements...........................................................................................................................................................7 Jigsaw Enhancements................................................................................................................................................................8 Force.com Enhancements..........................................................................................................................................................8
Collaboration Cloud..........................................................................................................................12
Chatter Favorites.....................................................................................................................................................................12 Chatter Feeds on List Views...................................................................................................................................................13 Chatter REST API.................................................................................................................................................................14 Chatter Search Enhancements................................................................................................................................................15 Chatter Files Enhancements...................................................................................................................................................15 Chatter Feeds Enhancements..................................................................................................................................................18 Chatter Groups Enhancements...............................................................................................................................................19 Chatter for Mobile Devices Enhancements............................................................................................................................20 Chatter Desktop Enhancements.............................................................................................................................................21 Additional Chatter Enhancements..........................................................................................................................................22
Sales Cloud........................................................................................................................................25
Salesforce for Outlook Enhancements....................................................................................................................................25 Additional Sales Cloud Enhancements...................................................................................................................................26
Service Cloud....................................................................................................................................29
Adding Object Permissions to Salesforce Knowledge Article Types.......................................................................................29 Creating Workflow Rules and Approval Processes for Salesforce Knowledge Article Types...................................................31 Custom Sidebar Components for the Service Cloud Console................................................................................................34 Additional Service Cloud Enhancements................................................................................................................................36
Analytics............................................................................................................................................41
Analytics Enhancements.........................................................................................................................................................41
Jigsaw................................................................................................................................................46
Jigsaw Generally Available.................................................................................................................................................46 Implementing Jigsaw...............................................................................................................................................................47 Understanding Jigsaw Licenses and Limits.............................................................................................................................48 Setting Up Jigsaw Users..........................................................................................................................................................49
Table of Contents Implementing Clean Features from Jigsaw for Salesforce.......................................................................................................50 Configuring Jigsaw for Salesforce to Support Salesforce Jigsaw Features...............................................................................50
Force.com..........................................................................................................................................51
Enhanced Profile User Interface..............................................................................................................................................51 Defer Sharing Calculations.....................................................................................................................................................58 Search Enhancements.............................................................................................................................................................61 Security Enhancements...........................................................................................................................................................61 Force.com Apex Code Enhancements.....................................................................................................................................62 Visualforce Enhancements......................................................................................................................................................65 API Enhancements.................................................................................................................................................................67 Force.com Development as a Service Enhancements..............................................................................................................71 Additional Force.com Enhancements.....................................................................................................................................72
ii
About the Release Notes
About the Release Notes
The Release Notes are a user guide for the latest release of Salesforce. Unlike a traditional release notes document that includes only a simple list of enhancements, we give you what you need to get up and running with the new features and enhancements in the latest Salesforce release.
What's Included in the Release Notes
For every new major enhancement, the Release Notes provide: A brief, high-level description of the functionality Implementation tips to help you get started with setup and administration Best practice tips to help you maximize the benefit of the functionality Complete end-to-end instructions on how to set up and use the functionality
Beyond the major new features, the Additional Enhancements sections include a list and brief description of every other enhancement or functional change included in the latest releaseeverything from email enhancements, to new report types, to security and packaging enhancements. Let the Release Notes be your guide to success with the latest release from salesforce.com!
Your Feedback Matters
We know how important the Release Notes, online help, and documentation are to your company's success with Salesforce. To continually improve the content we deliver to you, we want to know what works and what doesn't. Let us know! Feedback formsEvery HTML documentation page, both in the online help and in our developer guides at Developer Force, includes a feedback form for you to submit your suggestions, corrections, and feedback about the documentation. Let us know what you think! IdeaExchangeWe're listening to your ideas too. Summer '11 includes some of your top ideas. Visit IdeaExchange for a complete list of ideas coming in Summer '11.
Want to be notified whenever we publish new documentation or make significant updates to existing documentation? Follow us on Twitter: @salesforcedocs.
Summary of Summer '11 Features and Impact on Salesforce Users
Summary of Summer '11 Features and Impact on Salesforce Users
Summer '11 has features that immediately impact all users after the release. You might want to communicate these changes to your users beforehand so they are prepared. Other features require direct action by an administrator before users can benefit from the new functionality. The following table summarizes the Summer '11 features and their impact on users. Review the feature details for the applicable Salesforce Editions.
Collaboration Cloud Enhancements
Chatter
Feature Automatically Automatically Not automatically Contact visible to all users. visible to all visible. Feature is salesforce.com to No setup required. administrators. No available but enable this feature. setup required. requires some setup.
Chatter Favorites Chatter Feeds on List Views Chatter REST API Chatter Search Enhancements Chatter Files Enhancements Chatter Feeds Enhancements Chatter Groups Enhancements Chatter Mobile App for AndroidBeta Chatter Mobile App Updates for BlackBerry Mobile Devices Chatter Mobile App Updates for iOS Mobile Devices Login IP Restriction Bypass for Chatter Mobile App Users Salesforce Mobile Chatter Pilot Deprecation Chatter Desktop Enhancements Filtering Record Recommendations People Recommendations on Profiles
Summary of Summer '11 Features and Impact on Salesforce Users
Feature
Automatically Automatically Not automatically Contact visible to all users. visible to all visible. Feature is salesforce.com to No setup required. administrators. No available but enable this feature. setup required. requires some setup.
Parent Record Recommendations Personal Chatter Activity Statistics Chatter Expert User Chatter Invitations Link
Sales Cloud Enhancements
Sales Productivity
Feature Automatically Automatically Not automatically Contact visible to all users. visible to all visible. Feature is salesforce.com to No setup required. administrators. No available but enable this feature. setup required. requires some setup.
Salesforce for Outlook Enhancements List View Updates Activity Reminder Enhancements Event Invitation Enhancements Cloud Scheduler Enhancements
Salesforce CRM Content
Feature Automatically Automatically Not automatically Contact visible to all users. visible to all visible. Feature is salesforce.com to No setup required. administrators. No available but enable this feature. setup required. requires some setup.
Salesforce CRM Content Workspaces Are Now Called Libraries Include Chatter Files in Salesforce CRM Content Searches with New Setting
Summary of Summer '11 Features and Impact on Salesforce Users
Service Cloud Enhancements
Entitlement Management
Feature Automatically Automatically Not automatically Contact visible to all users. visible to all visible. Feature is salesforce.com to No setup required. administrators. No available but enable this feature. setup required. requires some setup. Available to Enterprise and Unlimited Editions with the Service Cloud.
Case Milestone Custom Layouts
Salesforce Knowledge
Feature Automatically Automatically Not automatically Contact visible to all users. visible to all visible. Feature is salesforce.com to No setup required. administrators. No available but enable this feature. setup required. requires some setup.
Adding Object Permissions to Salesforce Knowledge Article Types Creating Workflow Rules and Approval Processes for Salesforce Knowledge Article Types Updated Public Knowledge Base Package on the AppExchange Searching Article Attachments Attaching Translated Articles to Cases Advanced Article Reporting Salesforce Knowledge Enhancements
Summary of Summer '11 Features and Impact on Salesforce Users
Service Cloud Console
Feature Automatically Automatically Not automatically Contact visible to all users. visible to all visible. Feature is salesforce.com to No setup required. administrators. No available but enable this feature. setup required. requires some Available to setup. Enterprise and Unlimited Available to Editions with the Enterprise and Service Cloud. Unlimited Editions with the Service Cloud.
Custom Sidebar Components for the Service Cloud Console Custom Console Layouts Streamlined Tab Names for the Service Cloud Console Refreshing Tabs in the Service Cloud Console New Methods for the Service Cloud Console Integration Toolkit
Analytics Enhancements
Feature Automatically Automatically Not automatically Contact visible to all users. visible to all visible. Feature is salesforce.com to No setup required. administrators. No available but enable this feature. setup required. requires some setup.
Additional Products Available for Purchase Report Builder Preview Loading Multiple Field Selection in Report Builder Report Builder Filter Pane Improvements Visible Report Builder Profile Permissions Dashboard Component Snapshot Posting to Group Feeds
Summary of Summer '11 Features and Impact on Salesforce Users
Feature
Automatically Automatically Not automatically Contact visible to all users. visible to all visible. Feature is salesforce.com to No setup required. administrators. No available but enable this feature. setup required. requires some setup.
No More Dynamic Dashboards Lost in Personal Folders Updated Video Tutorials for Report Builder New Tip Sheet for PARENTGROUPVAL and PREVGROUPVAL Summary Functions Improved FAQ for Reports and Dashboards
Jigsaw Enhancements
Jigsaw
Feature Automatically Automatically Not automatically Contact visible to all users. visible to all visible. Feature is salesforce.com to No setup required. administrators. No available but enable this feature. setup required. requires some setup.
Jigsaw Generally Available
Force.com Enhancements
Apex and Visualforce
Feature Automatically Automatically Not automatically Contact visible to all users. visible to all visible. Feature is salesforce.com to No setup required. administrators. No available but enable this feature. setup required. requires some setup.
Force.com Apex Code Enhancements Async Test Console
Summary of Summer '11 Features and Impact on Salesforce Users
Feature
Automatically Automatically Not automatically Contact visible to all users. visible to all visible. Feature is salesforce.com to No setup required. administrators. No available but enable this feature. setup required. requires some setup.
Dynamic Visualforce ComponentsPilot Visualforce Enhancements
Customization
Feature Automatically Automatically Not automatically Contact visible to all users. visible to all visible. Feature is salesforce.com to No setup required. administrators. No available but enable this feature. setup required. requires some setup.
Raised Limits for Fields on Custom Objects Changed Limits for Rich Text Area and Long Text Area Fields Half-Up Rounding for All Numeric Fields Additional Language Support for Force.com on page 73
Search Enhancements
Feature Automatically Automatically Not automatically Contact visible to all users. visible to all visible. Feature is salesforce.com to No setup required. administrators. No available but enable this feature. setup required. requires some setup.
Global Search Available in Salesforce Setup Pages Accuracy Improvements in Search Results
Summary of Summer '11 Features and Impact on Salesforce Users
Security
Feature Automatically Automatically Not automatically Contact visible to all users. visible to all visible. Feature is salesforce.com to No setup required. administrators. No available but enable this feature. setup required. requires some setup.
Setup Audit Trail Enhancements Password Policies Enhancement Improved Identity Confirmation Flow Just-In-Time Provisioning Mobile Phone Verification Pilot Blank Portal Attribute Values Allowed in SAML Assertions Defer Sharing Calculations Raised Limit for Sharing Rules
User Interface Settings and Other Force.com Platform Enhancements
Feature Automatically Automatically Not automatically Contact visible to all users. visible to all visible. Feature is salesforce.com to No setup required. administrators. No available requires enable this feature. setup required. some setup.
Dependent LookupsGenerally Available Enhanced Profile User Interface Quick Find Available in Setup Monthly Data Export Enhanced Field Sets EditorBeta Field Sets Required BitBeta Field Sets SpanningBeta
10
Summary of Summer '11 Features and Impact on Salesforce Users
Web Services API and Developer Tools
Feature Automatically Automatically Not automatically Contact visible to all users. visible to all visible. Feature is salesforce.com to No setup required. administrators. No available but enable this feature. setup required. requires some setup.
API Enhancements Force.com Development as a Service Enhancements
11
COLLABORATION CLOUD
Chatter Favorites
With Summer '11, you can add favorites to the Chatter tab so you can easily access the latest posts and comments for your favorite topics and Chatter feed searches.
Chatter Favorites Overview
Available in: Group, Professional, Enterprise, Unlimited, Contact Manager, and Developer Editions
Chatter favorites on the Chatter tab give you easy access to posts and comments for topics and Chatter feed searches that you want to stay on top of. For example, if you and your coworkers use the topic #UniversalPaper to track information about your customer Universal Paper, you might want to add #UniversalPaper as a favorite so you can easily access these updates without leaving the Chatter tab. You can add a Chatter feed search or a topic as a favorite. To make a Chatter feed search a favorite:
1. Enter terms in the header search box and click Search. 2. Click Chatter Feed Results to see the posts and comments that include your search terms. 3. Click Add to Chatter Favorites.
12
Collaboration Cloud
Chatter Feeds on List Views
The favorite name on the Chatter tab is the same as the search terms you entered. For example, if you searched for competitive analysis, your favorite is competitive analysis. To make a topic a favorite: 1. Click a topic, such as #UniversalPaper. 2. On the Chatter feed search results page, click Add to Chatter Favorites. The favorite name on the Chatter tab is the same as the topic, #UniversalPaper. You can have up to 50 favorites. If you haven't added any favorites, the Favorites section doesn't appear on the Chatter tab. The Chatter tab displays the four favorites most recently added or viewed. Click a favorite to see the updates. Click X more to see all your favorites. Click , which appears on hover, to remove a favorite.
Chatter Feeds on List Views
With Summer '11, you can view Chatter feeds on standard and custom object list views.
Viewing Chatter Feeds on List Views
Available in: Group, Professional, Enterprise, Unlimited, Contact Manager, and Developer Editions
If Chatter is enabled, click Chatter on a standard or custom object list view to see a Chatter feed with updates from the last 30 days for the records included in the list view. Click List to display the list view again. You can choose a different list view from either mode. Click a record name to view the record, or a person's name to view their profile Click Comment to comment on a post
13
Collaboration Cloud
Chatter REST API
Click Like to like a post Click the timestamp of a post, for example, Yesterday at 12:57 AM, to see that post in the feed of its associated record Click Show More to see older posts
Consider the following tips for Chatter feeds on list views: You can only view Chatter feeds on list views for objects enabled for feed tracking in the Salesforce online help If drag-and-drop scheduling on list views in the Salesforce online help is enabled, you won't see Chatter feeds on the list views for accounts, contacts, or leads
Chatter REST API
Note: The Chatter API is currently available as a Developer Preview and is automatically available in all Developer Edition organizations. For information on enabling the Chatter API in other editions, contact salesforce.com. The Chatter API is a REST API that provides access to Chatter feeds and social data such as users, groups, followers, and files. It's used by developers who want to integrate Chatter into a variety of applications such as mobile applications, intranet sites, and third-party Web applications. The Chatter API is similar to APIs offered by other companies with feeds, such as Facebook and Twitter. Its advantages include ease of integration and development, and it's optimized for Web 2.0 developers. Use Chatter API to: Build a mobile client that displays a Chatter feed. Integrate a third-party Web application with Chatter so it can notify groups of users about events. Display the Chatter feed on an external system, such as an intranet site, after users are authenticated to Salesforce. Make feeds actionable and integrated with third-party sites. For example, an app that posts a Chatter item to Twitter whenever the post includes #tweet hashtag. Create simple games that interact with the feed for notifications. Games might include things like sales incentive competitions.
How is the Chatter REST API Different from Salesforces other APIs?
Chatter API complements the Web services API by making it easy to interact with Chatter data, such as feeds, group information, and Chatter user-profile details. In addition, the Chatter REST API is optimized to work with Web 2.0 resources. The following are some of the differences between Chatter API and the Web services API: Returned information is automatically localized to the user's time zone and language. Feed items are structured in a way that makes it easy to render on Web sites and mobile devices. Changed values that are tracked in a feed are returned as value-pair representations. Relationships between objects can easily be traversed without having to resolve foreign keys. For example, using Chatter API you can get all of a user's followers or groups with one request per page.
Implementation Tips
Obtain a Salesforce Developer Edition organization. If you already have a Developer Edition organization, verify that your profile has the API Enabled permission selected. When setting authorization for your Web application using OAuth and a Salesforce remote access application, be sure to keep track of the Consumer Key and Consumer Secret. The Chatter REST API uses the Web services API connection limits.
14
Collaboration Cloud
Chatter Search Enhancements
Chatter Search Enhancements
Available in: Group, Professional, Enterprise, Unlimited, Contact Manager, and Developer Editions
Search for Chatter Mentions
With Summer '11, you can use Global Search to find people who are mentioned in Chatter. For example, search for @Madison Rigsby, and click Chatter Feed Results to see where Madison Rigsby is mentioned in Chatter posts and comments. For more information, see Mentioning People in Posts and Comments in the Salesforce online help and Search Fields in the Salesforce online help.
Add Chatter Favorites from Search Results
With Summer '11, you can add Chatter favorites from your search results so you can easily access the latest posts and comments for your favorite topics and Chatter feed searches. For more information, see Chatter Favorites on page 12.
Default Search Operator for Files
Previously, the default search operator for files was OR. With Summer '11, the default search operator for files is AND, so searches find items with all of your search terms. For example, searching for acme california finds items with the word acme and the word california, but not items with only the word acme.
Chatter Files Enhancements
Available in: Group, Professional, Enterprise, Unlimited, Contact Manager, and Developer Editions
Collaborate on Files in Chatter
Previously, when you shared a file with someone, they had viewer permission which let them view, download, and share the file. Now, when you share a file with a person or a group, you can choose to give them viewer or collaborator permission. Collaborators can view, download, share, change permission, edit the file, and upload new versions. For example, let's say you have a presentation that needs input from someone else. You can upload the presentation in Chatter and then share it with someone. As a collaborator, that person can download the file, add their input, and upload a new version. Note: When you share a file with someone, they are given collaborator permission by default. When you share a file with a group, the group members are given viewer permission by default. You can change the default permissions when you share a file for the first time. File owners and collaborators can change permissions after a file has been shared.
Share Files with Groups
Share a file with a private group so only members of that group can see it or share a file with a public group so members of that group and all Chatter users in your company can see it. Anyone who can see a file can share it. To share a file with one or more Chatter groups: 1. On the detail page of the file you want to share, click either You can also click Share File next to the file in a feed. Share File or Show All on the Shared With list.
2. Click Groups from the Share with more: list.
15
Collaboration Cloud
Chatter Files Enhancements
3. Type the name of the group you want to share the file with and click the name to select it. Group members are given viewer permission by default which lets them view, download, and share files. 4. Optionally, select Collaborator to give group members permission to view, download, share, change permission, edit the file, and upload new versions. 5. Optionally, share with more than one group by entering another name. 6. Optionally, add a message that will be posted with the file. If you don't add a message, a generic message is used. 7. Click Share and Close. The file is posted to each group you shared it with. A private file shared with a private group becomes a privately shared file and displays the privately shared icon ( ). The file is posted to the group's feed and only the file owner and group members can find and view the file. Any file shared with a public group is available to all users in your company, displays the your company icon ( Click next to a person's or group's name to stop sharing the file with them. ), and is posted to the group's feed.
Change File Permissions
File owners and collaborators can change file permissions from viewer to collaborator and vice versa. Viewers can view, download, and share files. Collaborators can view, download, share, change permission, edit the file, and upload new versions.
Collaborators can view, download, share, change permission, edit the file, and upload new versions. To change a file permission: 1. 2. 3. 4. Click Share File on a file detail page. Find the person or group whose permission you want to change on the Sharing dialog box. Click the Permission drop down and select either Make Viewer or Make Collaborator. The change happens immediately. Click Close.
Enhanced Filters on the Files Tab
Note: With Summer '11, the name workspace has changed. The new name is library unless your administrator has changed the name. We haven't changed how it worksjust made the name easier to understand. For more information, see Salesforce CRM Content Workspaces Are Now Called Libraries on page 26. There are several changes to the filters on the Files tab to help you find and view specific groups of files more quickly and easily. Files I Own and Files I Follow are two new filters that have been added as subfilters under the MY FILES filter on the Files tab. Files Shared with Me has moved and is now also a subfilter under the MY FILES filter on the Files tab. You can now click on the MY FILES, FILES IN MY GROUPS, and FILES IN MY LIBRARIES filters on the Files tab: MY FILESAll files you own, files shared with you, and files you follow. Files I OwnFiles you: Uploaded on the Files tab. These are private and not shared with anyone, but you can view them, perform actions, share them, and attach them to Chatter feeds. Attached to Chatter feeds from your computer. Uploaded to Salesforce CRM Content libraries you're a member of and your personal library.
Files Shared with MeAll files that have been shared with you either by a private share or a public post to your profile.
16
Collaboration Cloud
Chatter Files Enhancements
Files I FollowAll files that you're following.
FILES IN MY GROUPSAll files you and other people shared to groups you're a member of. The first five groups you're a member of are listed. If you're a member of more than five groups, click More to see a complete list. FILES IN MY LIBRARIESAll files you and other people uploaded to libraries you're a member of and all files you uploaded to your personal library. The first five libraries you're a member of, including your personal library, are listed. If you're a member of more than five libraries, click More to see a complete list.
Improved Search on Select from Salesforce
Now when you click File and Select a file from Salesforce on a Chatter feed, you can see and search a specific group of files by clicking a filter on the sidebar: All FilesAll files you own and have access to from Chatter and Salesforce CRM Content, including: Files that have been shared with you Files you're following Files in your Chatter groups Files in your Salesforce CRM Content libraries Files attached by other people to a Chatter feed on the Home tab, Chatter tab, a profile, a record, or a group. This includes files attached to all public groups, whether you're a member or not, and private groups you're a member of, but not private groups you're not a member of.
Recently ViewedThe most recent files you've viewed. MY FILESAll files you own, files shared with you, and files you follow. Files I OwnFiles you: Uploaded on the Files tab. These are private and not shared with anyone, but you can view them, perform actions, share them, and attach them to Chatter feeds. Attached to Chatter feeds from your computer. Uploaded to Salesforce CRM Content libraries you're a member of and your personal library.
Files Shared with MeAll files that have been shared with you either by a private share or a public post to your profile. Files I FollowAll files that you're following.
FILES IN MY GROUPSAll files you and other people shared to groups you're a member of. The first five groups you're a member of are listed. If you're a member of more than five groups, click More to see a complete list. FILES IN MY LIBRARIESAll files you and other people uploaded to libraries you're a member of and all files you uploaded to your personal library. The first five libraries you're a member of, including your personal library, are listed. If you're a member of more than five libraries, click More to see a complete list.
Additional Actions on Files in Chatter Feeds
Previously, you could preview, download, and view a file's detail page directly from a file post on a feed. With Summer '11, you can also follow, share a file, and upload a new version directly from a feed. The following actions are available on files in feeds depending on your permission. FollowClick Follow next to a file to receive updates about the file in the Chatter feed. Click updates about the file. ShareClick Share File next to the file to share the file with people or groups. DownloadClick More Actions Download next to the file. PreviewClick the file thumbnail or click More Actions Preview next to the file. Upload new versionClick More Actions Upload new version next to the file. to stop receiving
17
Collaboration Cloud
Chatter Feeds Enhancements
View file detail pageClick More Actions View file detail page next to the file.
RelatedRecordId API Field
The RelatedRecordId field, which is the ID of the ContentVersion object associated with a ContentPost, is now available on Chatter feed objects in the API. For example, set the RelatedRecordId to an existing ContentVersion and post it to a feed as a FeedItem object of Type ContentPost. See Chatter API Objects on page 68.
Default Search Operator for Files
Previously, the default search operator for files was OR. With Summer '11, the default search operator for files is AND, so searches find items with all of your search terms. For example, searching for acme california finds items with the word acme and the word california, but not items with only the word acme.
Chatter Feeds Enhancements
Available in: Group, Professional, Enterprise, Unlimited, Contact Manager, and Developer Editions
Chatter Feed Filter Enhancements
With Summer '11, the To: Me filter is now called Me. This filter displays: Posts others make to your Chatter feed Others' updates that mention you Posts you've made that others commented on
Better Way to Delete Chatter Posts and Comments
Previously, to delete a Chatter post or comment, you had to click the Delete link located next to the timestamp. With Summer '11, you click , which appears on hover, to delete posts and comments.
Figure 1: Deleting a Post: Before Summer '11
Figure 2: Deleting a Post: After Summer '11
Follow Records in List Views
In list views for records with Chatter feed tracking enabled, click record. or in the Action column to follow or stop following a Follow button in the Action
Note: While you can follow activities and knowledge articles in a Chatter feed, the column for activity and knowledge article list views is not available.
18
Collaboration Cloud
Chatter Groups Enhancements
Additional File Actions
Previously, you could preview, download, and view a file's detail page directly from a file post on a feed. With Summer '11, you can also follow, share a file, and upload a new version directly from a feed. The following actions are available on files in feeds depending on your permission. FollowClick Follow next to a file to receive updates about the file in the Chatter feed. Click updates about the file. ShareClick Share File next to the file to share the file with people or groups. DownloadClick More Actions Download next to the file. PreviewClick the file thumbnail or click More Actions Preview next to the file. Upload new versionClick More Actions Upload new version next to the file. View file detail pageClick More Actions View file detail page next to the file. to stop receiving
Chatter Groups Enhancements
Available in: Group, Professional, Enterprise, Unlimited, Contact Manager, and Developer Editions
Group Information Field
With Summer '11, you can provide additional information for members of your Chatter groups. Just click Add Information or in the Information section of a group you own or manage. You can customize the section, including the title, to say anything you want. For example, you might want to add contact information for key members, links to important resources, or a list of project objectives.
Group Information Feed Tracking
The Information Body and Information Title fields are tracked in feeds by default, so a change to the Information section or title displays as a post in the group's feed. Users with the Customize Application permission can edit feed tracking settings. For more information, see Customizing Chatter Feed Tracking in the Salesforce online help.
Easier Group Email Controls using the Group Email Manager
Now it's easier to customize the email notifications you receive for activity in your Chatter groups. The Chatter Email Settings link on groups is renamed to Email me...; click Email me... and choose how often you want to receive emails for that group: Every Post, Daily Digest, or Weekly Digest. When you select a frequency, the link name changes. For example, selecting Every Post changes the link to Email Every Post. To stop receiving email for a group's activity, click Turn Off Group Email. Clicking Email Settings takes you to the Chatter Email Settings page, where you can modify all your Chatter email settings.
New Fields on CollaborationGroup Object
The CollaborationGroup object now has the following fields: HasPrivateFieldsAccess, InformationBody, and InformationTitle. See Chatter API Objects on page 68.
19
Collaboration Cloud
Chatter for Mobile Devices Enhancements
Chatter for Mobile Devices Enhancements
Available in: All Editions except Database.com
Chatter Mobile App for AndroidBeta
A beta version of the Chatter mobile app is now available for mobile devices with Android OS 2.1 or 2.2. The Chatter mobile app, previously available only for BlackBerry and iOS mobile devices, lets you collaborate in Chatter from your mobile device as follows: Receive updates about the people and records you follow and your groups. View and create posts and comments. Post photos from your device. Find and follow people in your organization. Find and join groups in your organization. View your coworkers' profiles to see their contact information, bio, who they're following, and who's following them. Email, call, or text people directly from their Chatter profiles on devices with telephony.
Download the Chatter mobile app for Android devices from the Android Market.
Chatter Mobile App Updates for BlackBerry Mobile Devices
Summer '11 includes several enhancements to the Chatter mobile app for BlackBerry, including: Links to indicate you like a post Support for using # to create links when adding topics to posts and comments Support for using @ to create links when mentioning people in posts and comments Support for the @ Me filter. In the Chatter mobile app, the @ Me filter is available as a tab. Choose the @ Me tab to display both posts others make to your Chatter feed as well as updates where you were mentioned. Ability to search for items in the Chatter mobile app. To find Chatter feeds, groups, or people: 1. Choose Search from the menu. 2. Enter your search terms in the search box. 3. Use the Chatter, People, and Groups tabs below the search box to select the type of items you want to find. 4. Choose . 5. From the search results, choose an item to open it. Download the updated Chatter mobile app by visiting the BlackBerry App World.
Chatter Mobile App Updates for iOS Mobile Devices
Summer '11 includes several enhancements to the Chatter mobile app for iOS, including: Links to indicate you like a post Support for using # to create links when adding topics to posts and comments Support for using @ to create links when mentioning people in posts and comments Support for the @ Me filter, which displays both posts others make to your Chatter feed, as well as updates where you have been mentioned On the iPhone or iPod touch, choose the @ Me tab.
20
Collaboration Cloud
Chatter Desktop Enhancements
On the iPad, choose Chatter, then choose @ Me.
Download the updated Chatter mobile app by visiting the App Store.
Login IP Restriction Bypass for Chatter Mobile App Users
Previously, in organizations with login IP restrictions, users could not use the Chatter mobile app outside of the specified IP range. In Summer '11, organizations with login IP restrictions can easily allow specific users and groups to use the Chatter mobile app outside of the login IP range. Important: Users cannot use the Chatter mobile app outside of your trusted IP ranges unless you specifically include them or their group in the list of users who can bypass the login IP restrictions. The users you specify can only bypass the restrictions with the Chatter mobile app; they can't access Salesforce through a Web browser outside of the trusted IP ranges. You do not need to specify users with BlackBerry devices. BlackBerry devices must already connect through a BlackBerry Enterprise Server with an IP address in a trusted Salesforce IP range. To specify trusted IP ranges, click Your Name Setup Security Controls Network Access.
To specify which users and groups can use the Chatter mobile app outside of your organization's login IP range: 1. Click Your Name Setup Mobile Administration Chatter Mobile IP Restricted Users. Note: The IP restriction bypass settings appear only in organizations with profile-based IP restrictions.
2. Specify the users and groups that can bypass the restrictions with the Chatter mobile app. 3. Click Send Email. Salesforce sends them an email with download links for the mobile apps your organization supports and a unique activation link. Users must click the activation link on their device to use the Chatter mobile app. Important: Users with IP restrictions cannot use the Chatter mobile app unless they click the activation link from their mobile device. The activation link cannot be shared or transferred.
Salesforce Mobile Chatter Pilot Deprecation
Starting in Summer '11, users can no longer access the Chatter tab in Salesforce Mobile. User should instead use the separate Chatter mobile app, which provides more features and a richer user experience. The Chatter mobile app is available for iPhone, BlackBerry, and Android devices. Download the Chatter mobile app through the Apple App Store, BackBerry App World, or the Android Market. Important: This only affects organizations that opted to participate in the Salesforce Mobile Chatter pilot program. This does not affect access to Chatter through the Chatter mobile app.
Chatter Desktop Enhancements
Available in: Group, Professional, Enterprise, Unlimited, Contact Manager, and Developer Editions
Summer '11 coincides with several updates to Chatter Desktop, including:
21
Collaboration Cloud
Additional Chatter Enhancements
User and group details Links to indicate you like a post Support for using @ to create links when mentioning people in posts and comments Support for using # to create links when adding topics to posts and comments Performance improvements, including image caching Norwegian language support Various bug fixes
In organizations that allow Chatter Desktop standard installations, Chatter Desktop prompts users to install the updates. You can also download the updated version from Your Name Setup Desktop Integration Chatter Desktop. In organizations that use the Chatter Desktop managed installer, only system administrators can upgrade users to the new version.
Additional Chatter Enhancements
Available in: Group, Professional, Enterprise, Unlimited, Contact Manager, and Developer Editions
Filtering Record Recommendations
You can now filter your record recommendations by object on the Recommendations page. View your record recommendations on the Chatter tab. To see an expanded list of your recommendations, click More. To see your record recommendations by object, click the object in the side filters. For example, click Accounts to view only your account recommendations.
Parent Record Recommendations
Chatter recommends records that you view or edit and records that you own (and aren't already following). With Summer '11, Chatter also recommends parent accounts of the records you're following. For example, if you're following Madison Rigsby who is a contact on the Acme account, Chatter recommends the Acme account (if you're not already following it).
People Recommendations on Profiles
Chatter recommends people in your organization that you might want to follow based on similar interests. With Summer '11, you can see a recommendation immediately after following someone on a profile page. This recommendation appears only if you and the person you just followed have shared interests. For example, if you follow Madison Rigsby on her profile page, you can see a recommendation for someone that Madison follows if you also share interests with that person.
Improved Group and Profile Photo Uploading
Now it's easier to upload photos to groups and profiles. Simply hover over the default photo or existing photo on your profile or a group, then click Add Photo, Update, or Delete.
Personal Chatter Activity Statistics
You can now see your personal Chatter activity statistics on your profile under your photo. Chatter activity statistics include how many posts and comments you've made, how many comments you've received, and how many people liked your posts. You can also see your coworkers' Chatter activity statistics on their profiles.
22
Collaboration Cloud
Additional Chatter Enhancements
Suggested Groups for new Chatter Users
When a user enters Chatter the first time, we help them get started by showing a list of groups they can join. These groups are suggestions from Chatter but don't actually get created until a user clicks Start this group. Once a user starts a group, others see a Join link. By clicking Start this group, the user becomes the owner of the group. They can reassign ownership to another user at a later time. We also create and add users to an All Company group. You can use this group to post important company-wide announcements, events, and Chatter tips. Additionally, if the user doesn't see an applicable group but wants to create one, they can click create a group at the bottom of the window. Note: The Groups You Can Join window only appears the first time a user enters Chatter. Once the user dismisses this window, it won't show up again.
Group Email Frequency Improvements
It's now easier to change the default email frequency for your Chatter groups because we added a setting to the Chatter Email Settings page. You can use Set default frequency for groups I join: to choose how often you want to receive emails when joining new groups. Changing the default frequency doesn't affect the groups you already belong to. We also changed the default email frequency so that notifications are now automatically turned off whenever you join a group. The DefaultGroupNotificationFrequency field on the User object now defaults to N for Never. See Chatter API Objects on page 68. Note: If your organization existed prior to the Summer '11 release and is a Professional, Enterprise, Unlimited, or Developer Edition organization, you may still be receiving daily digests by default.
Chatter Expert User
Starting in Summer '11, each new organization that enables Chatter has a special Chatter Expert user that offers tips, tricks, and sample postings to help users get started with the default Chatter groups. When a user starts one of the suggested groups, the Chatter Expert posts an initial message to that group. Note: The Chatter Expert only posts to each group one time.
Administrators can stop the Chatter Expert from posting or take over the Chatter Expert and provide the content for the posts. To stop the Chatter Expert from posting, deactivate the user. To take over the Chatter Expert, simply go to the Chatter Expert's profile and change the email address to your own.
Chatter Invitations Link
Inviting your coworkers to Chatter just got easier. Instead of typing each email address into Chatter, you can now use your own email client to send invitations to colleagues or distribution lists. Simply copy and paste the provided invitation URL into your messages. To send an invitation using your own email account: 1. Click Invite People to Chatter on the People tab or Invite Coworkers! on the Chatter tab. Note: You can only invite people with email addresses in your company's supported domains.
2. Click send your own email invitation to show an invitation link that you can copy and paste into an email. If you have a default email client set, an email containing the invitation link opens in your mail program.
23
Collaboration Cloud
Additional Chatter Enhancements
Note: Only users from your company's supported domains can accept the invitation and join your Chatter network.
Chatter Invitation Reminders
Chatter now sends reminders for invitations. If an invitation isn't accepted within the first day, Chatter sends email reminders 24 hours and 48 hours later.
24
SALES CLOUD
Salesforce for Outlook Enhancements
Available in: Contact Manager, Group, Professional, Enterprise, Unlimited, and Developer Editions
Summer '11 includes the following enhancements for Salesforce for Outlook. Sync Enhancements
You asked for it! This enhancement is from an idea on IdeaExchange. You can now sync single tasks between Salesforce and Outlook, which syncs tasks based on their due dates rather than their start dates. Additionally, you can now sync events with locations up to 255 characters. We increased this limit from 80 characters. Configuration Enhancements Task filters are editable in Salesforce for Outlook configurations. Here's how they work:
TODAYSyncs tasks that are due on or after today. LAST MONTHSyncs tasks that were due on or after the first day of last month. LAST N DAYSSyncs tasks that were due on or after a specified number of days ago, such as LAST 30 DAYS. The maximum number allowed is 180.
For event filters, the maximum number allowed for LAST N DAYS is now 180. We increased this limit from 80.
You asked for it! This enhancement is from an idea on IdeaExchange. Salesforce for Outlook now supports single sign-on (SSO). We support both delegated authentication and Security Assertion Markup Language (SAML) requirements. Email Enhancements
You asked for it! This enhancement is from an idea on IdeaExchange. The Date column in the email queue now displays the original date of the email from Outlook instead of the date when you added the email to Salesforce.
25
Sales Cloud
Additional Sales Cloud Enhancements
Usability Enhancements You can now access your unresolved items from either the sidebar shortcut Unresolved Items or the links on the home page for your unresolved emails, events, and tasks.
Additional Sales Cloud Enhancements
Salesforce CRM Content Enhancements
Available in: Contact Manager, Group, Professional, Enterprise, Unlimited, and Developer Editions
User Permissions Needed To modify Salesforce CRM Content settings: Manage Salesforce CRM Content
Salesforce CRM Content Workspaces Are Now Called Libraries Starting with Summer '11, Salesforce CRM Content workspaces are called libraries to make them easier to understand. The workspace functionality hasn't changed, just the name. This change is automatic for existing and new organizations that have Salesforce CRM Content enabled. All instances of workspace are replaced with library throughout the UI and in the online help. Salesforce CRM Content API object names, like ContentWorkspace, remain unchanged. Administrators can change the name library back to workspace or any other name they choose. For more information, see Renaming Tab and Field Labels in the Salesforce online help. Include Chatter Files in Salesforce CRM Content Searches with New Setting In Summer '11, administrators can enable the ability to search for Chatter files from Salesforce CRM Content using the Show Chatter files in Salesforce CRM Content setting. If this option is checked, searches in Salesforce CRM Content include files from Chatter. The search drop-down list on the Content and Libraries tabs, and the filters on the Content tab include All Files, Chatter Files, and My Chatter Groups. If this option is not checked, searches in Salesforce CRM Content don't include files from Chatter. The search drop-down list on the Content and Libraries tabs, and the filters on the Content tab include All Libraries, Personal Library, and any shared libraries the user is a member of. This setting is off by default. To enable this setting for your organization, click Your Name Setup Customize Chatter Settings.
List View Updates
Available in: All Editions except Database.com
In Summer '11, enhanced list views display with the following changes: The Printable View link now displays as an icon ( ). The Refresh link now displays as an icon ( ). If Chatter is enabled, click back to the list view. Chatter in the top-right corner to see feed updates for the list view. Click or List to toggle
In list views for records with Chatter feed tracking enabled, click record.
in the Action column to follow or stop following a
26
Sales Cloud
Additional Sales Cloud Enhancements
Note: While you can follow activities and knowledge articles in a Chatter feed, the column for activity and knowledge article list views is not available.
Follow button in the Action
Activity Reminder Enhancements
Available in: All Editions except Database.com
User Permissions Needed To edit tasks: To edit events: Edit Tasks Edit Events
In Summer '11, we've improved how popup reminder windows display activity due dates. Previously, the Due Date for tasks and the Start Date for all day events showed the date and time when the reminder was scheduled to pop up. Now, the reminder window shows the due date or start date you selected for the task or event. If you didn't specify a task due date, the Due Date continues to show the reminder date. Use the following table to determine what time is shown with the activity due date. Activity Type Task If you specified: A due date No due date Event An event time An all day event The Due Date or Start Date shows the: Time set in the End of day field in your Personal Information Settings page. Time you selected for the reminder. Time you selected for the event. Time set in the Start of day field in your Personal Information Settings page.
Event Invitation Enhancements
Available in: Contact Manager, Group, Professional, Enterprise, Unlimited, and Developer Editions
User Permissions Needed To invite people to an event: Edit Events
When you invite leads, contacts, or person accounts to an event, each invitee receives an email containing a link to a web page where they can accept or decline the invitation. Based on feedback from Salesforce customers, we removed images with salesforce.com branding from both the email and response web page, for a cleaner look. We also improved the usability of the response web page.
27
Sales Cloud
Additional Sales Cloud Enhancements
Cloud Scheduler Enhancements
Available in: Group, Professional, Enterprise, Unlimited, Contact Manager, and Developer Editions
User Permissions Needed To request a meeting: Edit Events AND Send Email
Requesting meetings using Cloud Scheduler is now even more convenient. The New Meeting Request button is now available in the Calendar section on the Home tab. This gives you the flexibility to propose a meeting that only involves other Salesforce users, such as an internal team event. If you request a meeting from the Home tab, you can still add contacts, leads, and person accounts as invitees. And you can continue to request a meeting from the Open Activities related list on a contact, lead, or person account detail page. For more information, see Requesting a Meeting Using Cloud Scheduler in the Salesforce online help. We've also made these enhancements. On the Home tab, you no longer need to scroll down to the Calendar when you switch between the Scheduled Meetings and Requested Meetings subtabs. If an administrator disables the Requested Meetings subtab, the New Meeting Request button no longer displays in the Calendar on the Home tab. When choosing meeting times in Cloud Scheduler, you can now click only times in the future. Prior to Summer '11, we allowed you to click times in the past even though they weren't valid. We updated the Cloud Scheduler video demo for Summer '11. Watch a Demo (2:37 minutes)
28
SERVICE CLOUD
Adding Object Permissions to Salesforce Knowledge Article Types
Available in: Enterprise, Unlimited, and Developer Editions
In Summer '11, we've enhanced the permissions for Salesforce Knowledge. The View Articles permission and some article actions have been removed; we've replaced them with Create, Read, Edit, and Delete object permissions for article types. Instead of View Permissions, users now need the Read permission to access specific article types. Other functionality previously provided by article actions has been replaced by the new permissions or is provided by giving a user the Manage Articles permission, which is still required to access the Article Management tab. The following article actions have been replaced with article type object permissions: Assign Articles to Other Articles Managers Create Articles Delete Articles Edit Draft Articles
If your organization implemented Salesforce Knowledge previously, the new article permissions will be applied to existing profiles like this: If View Articles was enabled previously but Manage Articles was not, the Read permission is enabled for each article type. Users with this profile can read all articles from the Articles tab. If both View Articles and Manage Articles were enabled previously, Manage Articles remains enabled, and the Read, Create, Edit, and Delete permissions are enabled for each article type. Users with this profile can create, read, edit, and delete all articles from the Article Management tab and can also read articles from the Articles tab. They can also publish, archive, and manage translations for articles, unless you previously limited these actions by assigning them to public groups. If neither View Articles nor Manage Articles was enabled previously, no article type permissions are assigned to the profile. Users with this profile still can't access the Articles or Article Management tabs.
When implementing Salesforce Knowledge, you'll have to determine what sort of access users need to articles and to article management capabilities, and then create user profiles accordingly. Refer to this table for details on permissions associated with Salesforce Knowledge.
29
Service Cloud
Adding Object Permissions to Salesforce Knowledge Article Types
Profile Permissions Salesforce Knowledge Functionality Manage Manage Manage Salesforce Articles Knowledge Knowledge Article I p rtEp rt mo/ xo
Article Type-Specific Permissions Read Create Edit Delete
Other Article Action
Create article type Manage article actions Create new article from case Search articles from case and attach articles to case Create new article from answer Search for and read articles from Article tab Create or edit article from Article Management tab Edit draft article from Article Management tab Delete article (version or entire) from Article Management tab Publish article from Article Management tab Assign article from Article Management tab Edit published or archived article Archive article from Article Management tab Submit articles for translation Delete translated articles Publish translated articles Edit translated articles Import articles Import and export translated articles
30
Service Cloud
Creating Workflow Rules and Approval Processes for Salesforce Knowledge Article Types
Note: The View Articles permission has been removed, so it's no longer included in the Administrative and User Permissions report.
Implementation Tips
In addition to the permissions and article actions, you must select Knowledge User on the user detail page for each Salesforce Knowledge user (with the exception of customer and partner portal users). Each time you create a new article type, you'll need to update the object permissions for all profiles that need access to it. By default, no permissions are assigned for newly created article types. Partner and customer portal users need the Read permission on article type(s) that you want them to access from the portal.
Creating Workflow Rules and Approval Processes for Salesforce Knowledge Article Types
Available in: Enterprise, Unlimited, and Developer Editions
In Summer '11, we've added workflow rules and approval processes to article types. Creating workflow rules and approval processes lets your organization automate many of the tasks involved with managing its knowledge base. When implementing Salesforce Knowledge, you can create workflow rules and approval processes for some or all of the article types used by your organization. Workflow rules let you create email alerts, update fields, or send outbound API messages when some sort of criteria is met by an article. For example, you could create a workflow rule that sends an email alert to the article type owner when a new article is created from a case. Note that tasks are not supported by article type workflow. Note: Tasks aren't available for article type workflow rules.
Approval processes automate the approval of articles. When implemented with Salesforce Knowledge, approval processes give you additional control over the content of your articles and the process used to approve them. For example, you can create a process that requires legal and management teams to approve articles containing sensitive information.
Implementation Tips for Article Type Approval Processes
Approvals processes allow your organization to make sure that information is published according to its requirements. The following information is important to understand when setting up article type approval processes. Adding an approval process to an article type lets your organization ensure that the required reviewers approve the article before it's published. When an approval process is enabled for an article's article type, the Approval History related list displays on the article details page. When creating an approval process, make sure to change the final approval action to Unlock the record for editing to allow users to publish the article. See Final Approval Actions in the Salesforce online help. Articles aren't published automatically at the end of an approval process. Users must click Publish... to make the article available in the publishing channel(s). When an approval process is associated with an article type, users with the Manage Articles permission might see both the Publish... and the Submit for Approval buttons from an article's detail page (which buttons they see is determined
31
Service Cloud
Creating Workflow Rules and Approval Processes for Salesforce Knowledge Article Types
by both permissions and article actions). These users can publish an article without submitting it for approval. To prevent this from affecting many users, assign the Publish Articles article action to a limited group of users instead of giving it to all users with the Manage Articles permission. For more information, see Assigning Article Actions to Public Groups in the Salesforce online help. You'll still want to make sure that the users with direct publishing capability know which articles need approval before publication. Article approvers require the Manage Articles permission and at least the Read permission on the article type associated with articles they review. These permissions let them access the article in a draft state. Without these permissions, approvers can reassign but not approve articles. Workflow rules and approval processes apply to the Draft to Publication portion of the article publishing cycle. Approval processes aren't available for translation or achiving.
Creating Workflow Rules for Article Types
Available in: Enterprise, Unlimited, and Developer Editions
User Permissions Needed To view workflow rules and approval processes: To create or change workflow rules and approval processes: View Setup and Configuration Customize Application
To create a workflow rule: 1. Click Your Name Create Workflow & Approvals Workflow Rules to access the workflow rules list page. 2. On the workflow rules list page, click New Rule. 3. Select the article type from the Select object drop-down list. 4. Click Next. 5. Enter a rule name. Optionally, enter a description for the rule. 6. Select the evaluation criteria. 7. Choose criteria are met 8. Enter criteria for the rule. 9. Click Save & Next. 10. Click Add Workflow Action and select the type of action for the rule. 11. Enter information required by the action. 12. Click Save. 13. Optionally, add a time-dependent workflow action by clicking Add Time Trigger. 14. Provide time trigger information and then click Save. 15. Click Done. Note: Tasks aren't available for article type workflow rules.
For more information about creating workflow rules, see Creating Workflow Rules in the Salesforce online help.
32
Service Cloud
Creating Workflow Rules and Approval Processes for Salesforce Knowledge Article Types
Creating Approval Processes for Article Types
Available in: Enterprise, Unlimited, and Developer Editions
User Permissions Needed To view workflow rules and approval processes: To create or change workflow rules and approval processes: View Setup and Configuration Customize Application
The following is an overview of the steps involved in creating an approval process. For detailed instructions, see Creating Approval Processes in the Salesforce online help. 1. Choose the Approval Process Wizard. Two wizards are available to help you through the approval set up process. Choose the one that better meets your requirements. See Choosing an Approval Process Wizard in the Salesforce online help for more information. 2. Provide a name, unique name, and description for the process. 3. Specify criteria for entering the process. For example, you could specify that if the article will be published in the customer portal it requires approval: Visible in Customer Portal equals True. 4. Specify approvers for the process. You can allow the submitter to choose an approver, or have the process assign an approver based on your organization's role hierarchy, or to an approval queue, or to a specific user or set of users. For example, you could specify that articles that appear in the customer portal require review by a member of the legal department. Note: Although the Jump Start Wizard gives you the option to assign approval requests to a queue, queues aren't available for article types. 5. Select the email template that the process will use to notify approvers. When an approval process assigns an approval request to a user, Salesforce automatically sends the user an approval request email. The email contains a link to the approval page in Salesforce, where the user can approve or reject the request and add comments. 6. Configure the approval request page layout. The approver approves or rejects the article from this page. You can add as many fields to this page as you think your users will need to reasonably assess an article's content. For example, you might choose to include information such as a summary of the article's content, the product discussed, and the author's name. 7. Specify which users are allowed to submit articles for approval. For example, for articles that require editing before approval, you could create a public group containing editors, and then specify that only members of that group can submit articles for approval. 8. Activate the approval process.
33
Service Cloud
Custom Sidebar Components for the Service Cloud Console
Custom Sidebar Components for the Service Cloud Console
Available in: Enterprise, Unlimited, and Developer Editions with the Service Cloud
Custom console components let you customize, extend, or integrate the sidebars of the Service Cloud console using Visualforce. Visualforce uses a tag-based markup language to give developers a more powerful way to build applications and customize the Salesforce user interface. For example, you might want to create custom console components that: Show registered products on accounts or contacts Display the location of contacts on Google maps List new cases on accounts or contacts Display the next milestones on cases Show similar cases on each case
You can use the Service Cloud Console Integration Toolkit to build custom console components. The toolkit is an API that uses browsers as clients to display pages as tabs in the console. It provides you with programmatic access to the console so that you can extend it to meet your business needs. For example, you can use the toolkit to open and close tabs in the console to streamline a business process. In addition to this, custom console components can: Display content in sidebars instead of tabs Display information without users having to click a button or link Display automatically when users view specific pages Show contextual information alongside records Show small amounts of information on pages
For more information (English only) about the toolkit, see the Service Cloud Console Integration Toolkit Developer's Guide. Creating a custom console component typically involves these steps: 1. 2. 3. 4. Developers create a Visualforce page. Administrators add the Visualforce page to page layouts via a lookup field. Administrators determine the width and location of the component in the console from page layouts. Users view the component when they access page layouts in the Service Cloud console.
Implementation Tips
Only users assigned to the Service Cloud User feature license can add custom console components to page layouts. See Viewing Feature Licenses in the Salesforce online help. Custom console components don't refresh automatically when users update records on primary tabs or subtabs. You can't delete Visualforce pages that are assigned to page layouts as custom console components. You can use a Visualforce page as a component once for each page layout. Two URL parameter values are passed automatically to Visualforce pages used as custom console components:
34
Service Cloud
Custom Sidebar Components for the Service Cloud Console
Parameter Name
id
Parameter Value A case-sensitive 15-character alphanumeric string that uniquely identifies a record.
Description The ID of the detail page in which the component displays. This parameter is only passed if the ID is available. Indicates the Visualforce page displays as a component in the Service Cloud console.
inContextPane
true
Best Practices
If Salesforce Knowledge is enabled and the Knowledge sidebar is turned on, we recommend that you don't add a custom console component to the Right Sidebar of the console on case page layouts. This is because the Knowledge sidebar automatically displays over components in such cases. If you change the Height or Width of a custom console component, we recommend that you refresh your browser before you view your updates. If you add showHeader=true to a Visualforce page, you can add a 15pixel gap to the right and left sides of a custom console component to visually indicate its location in a sidebar. For example, <apex:page> standardController="Contact" showHeader="false" title="List of Cases">.
Adding Custom Console Components
Available in: Enterprise, Unlimited, and Developer Editions with the Service Cloud
User Permissions Needed To add custom console components: To create Visualforce pages: Customize Application Customize Application
After you create a custom console component (Visualforce page), you can add it to page layouts so that users can access it as a component from a sidebar in the Service Cloud console. To add a custom console component to page layouts: 1. For standard objects, click Your Name Setup Customize Object Page Layouts. For custom objects, click Your Name Setup Create Objects, then choose the object. 2. Click Edit next to a page layout. 3. Click Custom Console Components. 4. Next to the sidebar in which you want to add your component, type the name of the Visualforce page, or click and select the Visualforce page. 5. Enter the height or width of the component as it should display in the console. 6. Click Save. to find
35
Service Cloud
Additional Service Cloud Enhancements
Additional Service Cloud Enhancements
Custom Console Layouts
Available in: Enterprise, Unlimited, and Developer Editions with the Service Cloud
User Permissions Needed To customize page layouts: Customize Application
The highlights panel is a table of up to four columns at the top of every primary tab in the Service Cloud console. It lets you view key information at a glance. The interaction log is an area where you can write notes on records that appear in the console. It lets you jot down your thoughts without clicking a button, viewing a new tab, or scrolling to a related list. With Summer '11, you can turn off the highlights panel or interaction log on page layouts so that you can have more screen real estate. To turn off highlights panels: 1. For standard objects, click Your Name Setup Customize Object Page Layouts. For custom objects, click Your Name Setup Create Objects, then choose the object. 2. 3. 4. 5. Click Edit next to a page layout. Click Layout Properties. Deselect Highlights Panel and click OK. Click Save.
To turn off interaction logs: 1. For standard objects, click Your Name Setup Customize Object Page Layouts. For custom objects, click Your Name Setup Create Objects, then choose the object. 2. 3. 4. 5. Click Edit next to a page layout. Click Layout Properties. Deselect Interaction Log and click OK. Click Save.
For more information, see Customizing Highlights Panels and Setting Up Interaction Logs in the Salesforce online help.
Streamlined Tab Names for the Service Cloud Console
Available in: Enterprise, Unlimited, and Developer Editions with the Service Cloud
Unlike standard Salesforce pages, all items you click in the Service Cloud console display as tabs. Tabs let you: Find, update, and create records Review and update records from lists Display all the information you need on one screen without losing context (Acme). Previously, the name and record type displayed
Now, only the tab name and icon display (Account: Acme).
36
Service Cloud
Additional Service Cloud Enhancements
For more information, see Using the Service Cloud Console in the Salesforce online help.
Refreshing Tabs in the Service Cloud Console
Available in: Enterprise, Unlimited, and Developer Editions with the Service Cloud
Unlike standard Salesforce pages, all items you click in the Service Cloud console display as tabs. Now, you can refresh the console's tabs to view recent updates. Just click and select Refresh all primary tabs or Refresh all subtabs. For more information, see Working with Tabs in the Service Cloud Console in the Salesforce online help.
New Methods for the Service Cloud Console Integration Toolkit
Available in: Enterprise, Unlimited, and Developer Editions with the Service Cloud
The Service Cloud Console Integration Toolkit is an API that uses browsers as clients to display pages as tabs in the console. It provides advanced administrators and developers with programmatic access to the console so that they can extend it to meet your business needs. For example, developers can use the toolkit to open and close tabs in the console to streamline a business process. With Summer '11, the following new methods are available. Method
focusPrimaryTabById() focusPrimaryTabByName() focusSubtabById() focusSubtabByNameAndPrimaryTabId() focusSubtabByNameAndPrimaryTabName() isInConsole() openSubtabByPrimaryTabName()
Description Focuses the browser on a primary tab that is already open with the specified ID. Focuses the browser on a primary tab that is already open with the specified name. Focuses the browser on a subtab that is already open with the specified ID. Focuses the browser on a subtab that is already open with the specified name and primary tab ID. Focuses the browser on a subtab that is already open with the specified name and primary tab name. Determines if the page is in the Service Cloud console. Opens a new subtab (within a primary tab) that displays the content of a specified URL, which can be relative or absolute. You can also override an existing subtab. Use to open a new subtab on a primary tab via the primary tab's name. Refreshes a primary tab specified by ID, including its subtabs. This method can't refresh subtabs with URLs to external pages or Visualforce pages. Refreshes a primary tab specified by name, including its subtabs. This method can't refresh subtabs with URLs to external pages or Visualforce pages.
refreshPrimaryTabById()
refreshPrimaryTabByName()
37
Service Cloud
Additional Service Cloud Enhancements
Method
refreshSubtabById()
Description Refreshes a subtab with the last known URL with a specified ID. This method can't refresh a subtab If the last known URL is an external page or a Visualforce page. Refreshes a subtab with the last known URL with the specified name and primary tab ID. This method can't refresh a subtab If the last known URL is an external page or a Visualforce page. Refreshes a subtab with the last known URL with the specified name and primary tab name. This method can't refresh a subtab If the last known URL is an external page or a Visualforce page.
refreshSubtabByNameAndPrimaryTabId()
refreshSubtabByNameAndPrimaryTabName()
For more information (English only) about the toolkit, see the Service Cloud Console Integration Toolkit Developer's Guide. Note: Now, the version of the Service Cloud Console Integration Toolkit Developer's Guide matches the current version of the API. For example, if the current version of the API is 22.0, then the version of the developer's guide is 22.0.
Case Milestone Custom Layouts
Available in: Enterprise, Unlimited, and Developer Editions with the Service Cloud
User Permissions Needed To change the page layout for case milestone detail pages: Manage Entitlements AND Customize Application
Milestones are required steps in your support process. They're metrics that represent service levels to provide to each of your customers. Examples of milestones include first response and resolution times on cases. Milestones are available if you've enabled entitlement management. When you're working with a case, its milestones appear in the Case Milestones related list. Users can click a milestone to display its detail page. Previously, you couldn't change the information displayed on the page. With Summer '11, you can control which fields appear. For example, you can hide fields that are irrelevant to your business processes. To change the layout for the Case Milestone Detail page: 1. 2. 3. 4. Click Your Name Setup Customize Cases Case Milestones Page Layouts Edit. Drag fields on or off the page. Click Properties to make a field required or optional. Click Save.
For more information, see Using the Case Milestones Related List in the Salesforce online help, Customizing Page Layouts in the Salesforce online help, and Customizing Page Layouts with the Enhanced Page Layout Editor in the Salesforce online help.
38
Service Cloud
Additional Service Cloud Enhancements
Updated Public Knowledge Base Package on the AppExchange
Available in: Enterprise, Unlimited, and Developer Editions
User Permissions Needed To install and customize the public knowledge base: Customize Application
Salesforce.com provides a package on the AppExchange so you can set up a public knowledge base that customers can browse anonymously without having to authenticate as registered users. This unmanaged package includes Visualforce pages that you can customize based on the needs of your organization. With Summer '11, this package is updated to support multiple language articles in Salesforce Knowledge. You can find this public knowledge base package at: https://sites.secure.force.com/appexchange/apex/listingDetail?listingId=a0N30000001gFH9EAM
Searching Article Attachments
You asked for it! This enhancement is from an idea on the IdeaExchange. Available in: Enterprise, Unlimited, and Developer Editions
With Summer '11, the text contents of files attached to Salesforce Knowledge articles are searchable. You can search up to the first 25 MB of an attached file. If multiple files are attached to an article, the searchable content is divided among them. For example, if an article has two file attachments, the first 12.5 MB of each file is searchable..
Attaching Translated Articles to Cases
Available in: Enterprise, Unlimited, and Developer Editions with the Service Cloud
User Permissions Needed To view articles in the Articles tab or Articles related list: Read on the article type
From the Articles related list on a case, you can search for Salesforce Knowledge articles that can help you solve the case. Previously, if your organization translated articles, you could search for articles by language, but were only able to attach the version of the article published in the master language. With Summer '11, we've enhanced translated case article functionality. If your organization translates articles, you can add a translated version of an article to a case. To search for an article: 1. On the case detail page, click Find Articles from the Articles related list. The case subject is used automatically as a search term to provide an initial list of search results. 2. In the sidebar of the Articles page, narrow your search results by article type or category. Use the Article Language filter to search for articles by language. 3. When you find an article that's relevant to the case, select the article's checkbox and then click Attach to Case or Attach and Go to Case.
39
Service Cloud
Additional Service Cloud Enhancements
To support this enhancement, we've added a Language field to the Articles related list on the Case Detail page. Your administrator will need to add the Language field to the related list if your organization plans to associate translated articles with cases. We've also added the Language field to the Cases with Articles report. Now, you can use the report to understand which cases have translated articles associated with them and sort or filter your search results by article language.
Advanced Article Reporting
Available in: Enterprise, Unlimited, and Developer Editions
User Permissions Needed To report on articles and translations: Manage Articles AND Create, Read, Edit, and Delete on the article type
With Summer '11, you can report on your Salesforce Knowledge article types, custom fields used on your article types, article translations, and the publication status of your articles and translations. For example, you can create custom report types with the new primary object Knowledge Article Version to display all your articles and their translations with their status and view and vote statistics. To make this possible, the following fields were adding to article reports: Is Master LanguageIndicates that the article is not a translation, but the original article. Knowledge Article Version IDUnique ID automatically assigned to the article translation. Master LanguageThe original language of the article. Out of DateIndicates that the master article has been updated since this translation was published. Publication StatusIndicates whether the article or translation is in progress (draft), published, or archived. Translation Completed DateDate the translation was completed. Translation Exported DateDate the article was exported for translation. Translation Imported DateDate the translation was imported.
For information on creating Salesforce Knowledge reports, see Reporting on Articles.
Salesforce Knowledge Enhancements
Available in: Enterprise, Unlimited, and Developer Editions
With Summer '11, working with Salesforce Knowledge is easier with the following enhancements: The Related Links area on the Article Management tab, takes you directly to the export and import translation pages in the Setup area. For example, to get to the Export Articles For Translation page from the Article Management tab, simply click Export Articles For Translation, instead of clicking Your Name Setup Data Management Export Articles For Translation. When viewing published articles on the Article Management tab, scrolling over the translation status icon provides an overlay with translation status for each language separated on two tabs: draft translations and published translations. When editing or viewing an article, you can now see the article's audience, master language and the translated languages.
40
ANALYTICS
Analytics Enhancements
Salesforce analytics enhancements in Summer '11 include: Additional Products Available for Purchase Report Builder Preview Loading Multiple Field Selection in Report Builder Report Builder Filter Pane Improvements Visible Report Builder Profile Permissions Dashboard Component Snapshot Posting to Group Feeds No More Dynamic Dashboards Lost in Personal Folders Updated Video Tutorials for Report Builder New Tip Sheet for PARENTGROUPVAL and PREVGROUPVAL Summary Functions Improved FAQ for Reports and Dashboards
Additional Products Available for Purchase
You may be able to purchase the following additional analytics products for your organization: Dynamic Dashboards Scheduled Reports Scheduled Dashboards Scheduled Analytic Snapshots
Contact your salesforce.com representative for information.
Report Builder Preview Loading
Available in: All Editions except Database.com
The report builder preview loads more quickly than ever! With asynchronous loading, you can continue to make changes to your report while the preview loads. For example, drag multiple fields into the report and then create a grouping while those columns load. Note: Asynchronous loading isn't available for matrix reports.
You can continue working in the report preview while the following actions occur: Add, remove, or reorder fields Add or remove summary fields Add, remove, or reorder groupings
41
Analytics
Analytics Enhancements
Remove formulas Note: If you remove a summary field or formula used in a chart, the chart reloads, but the report preview loads asynchronously.
You can't work in the report preview while the following actions occur: Add or edit formulas Remove a report's only grouping Remove a column used to limit the row count for a tabular report Sort the report by group or column Update standard or custom filters Change report format Show or hide report details Add or remove a chart Add or remove conditional highlighting Change Group Dates By Change a converted currency field Save the report
Multiple Field Selection in Report Builder
Available in: All Editions except Database.com
Editing reports just got a lot easier. In report builder, you can select multiple fields at once to add, remove, or reorder. For example, you can add Created By, Type and Opportunity Name to your report at the same time. Just press CTRL (Windows) or Command (Mac) while selecting. Note: When adding multiple fields, they appear in the report in the order selected. For summary and tabular formats, disable Show Details when adding multiple summarizable fields to a report. The Summarize dialog automatically appears, letting you select summaries for all the fields at once. Enable Show Details when adding non-summary fields, such as text fields to a report.
Report Builder Filter Pane Improvements
Available in: All Editions except Database.com
We made a few improvements to the Filters pane in the report builder: Remove Filter Logic It's easy to remove filter logic with the new Remove button, which appears when editing.
42
Analytics
Analytics Enhancements
Calendar Date Selectors Now you can click and choose dates for date field filters using the calendar tool.
Sticky Filters Pane Size Now, when you resize the Filters pane, it stays where you left it the next time you log in.
Visible Report Builder Profile Permissions
When you upgrade to the new Report Builder, released in Spring '11, you may continue to see the Report Builder permission in profiles and the Profile object in the API, though the upgrade overrides those settings. See Upgrading Report Builder in the Salesforce online help.
Dashboard Component Snapshot Posting to Group Feeds
Available in: Professional, Enterprise, Unlimited, and Developer Editions
In addition to posting snapshots to dashboard and user feeds, you can now post them to group feeds! A snapshot is a static image of a dashboard component at a specific point in time posted to a Chatter feed. Post a component snapshot to a user or group feed to share and comment on that component. For example, post a snapshot of this month's sales to your team.
43
Analytics
Analytics Enhancements
Figure 3: Updated Dashboard Component Hover Menu To enable snapshots for your organization, click Your Name Setup Customize Reports & Dashboards, then select the Enable Dashboard Component Snapshots option. See Customizing Report and Dashboard User Interface Settings in the Salesforce online help. To post a snapshot to a group feed: 1. 2. 3. 4. 5. Hover over a component to display the menu. To clear the hover menu, click an empty part of the screen. Click Post Snapshot to User or Group Feed. Click Group Feed. Type a group name into the address field. Write a comment in the text box and click OK. The snapshot and comment immediately appear in the feed. Important: Posting a snapshot to a user or group feed makes it potentially visible to the entire organization: Posting to a user feed makes the snapshot public. Anyone who views that user's profile can see it. Posting to a public group makes the snapshot public. Anyone who views your profile or the group feed can see it. Posting to a private group shows the snapshot to all group members.
People can see it whether they have access to the dashboard or not. Make sure the component doesn't contain sensitive information!
No More Dynamic Dashboards Lost in Personal Folders
Available in: Enterprise, Unlimited, and Developer Editions
Previously, users with the right permissions could save dynamic dashboards to their personal folders. This made shared access impossible for that dashboard, which rendered the dashboard useless, but counted against your limit. Now, we no longer allow anyone to save a dynamic dashboard to a personal folder. No more lost dynamic dashboards!
Updated Video Tutorials for Report Builder
We've updated the following report builder videos to reflect the latest features and interface: Report Builder Overview (2:35 minutes) Matrix Reports in Report Builder (2:23 minutes)
New Tip Sheet for PARENTGROUPVAL and PREVGROUPVAL Summary Functions
We've created a new tip sheet that explains the benefits of these powerful summary functions for report custom summary formulas. See Report Formula Summary Functions.
44
Analytics
Analytics Enhancements
Improved FAQ for Reports and Dashboards
We've updated the Frequently Asked Questions online help for reports and dashboards with new topics. See the following topics in the Salesforce online help: Reporting FAQ Dashboards FAQ
45
JIGSAW
Jigsaw Generally Available
Available in: Contact Manager, Developer, Enterprise, Group, Professional, and Unlimited Editions
Jigsaw is a leading provider of business information and data services that leverages crowd-sourced content contributed by its global business-to-business community of over 1.6 million members. Jigsaw has tens of millions of up-to-date business contacts. Now, with the Summer '11 release, you can search for Jigsaw accounts and contacts. You can add as many account records as you like to Salesforce, and if you have a Jigsaw license, you can also add contacts and leads. It's remarkably easy to find the accounts and contacts you need, and using Jigsaw is a great way to quickly expand your sales network.
Go to the Jigsaw tab to search for accounts. Generate a broad list based on criteria like company name, industry, and location. Then use filters to narrow your results based on number of employees, revenue, and more. Need contacts? Get them for a specific account, starting from the account record. Your search automatically includes the company's web site, but you can add criteria like name or email, location, and more on the Jigsaw tab. Filters like department and title make it easy to narrow your results and get a list you can work. Use phone or email to make connections right away, or add the records to Salesforce as contacts or leads. To maintain the accuracy of your CRM records in Salesforce, use Jigsaw's Clean feature, which is part of the Jigsaw for Salesforce AppExchange package. Clean works on all your Salesforce account, contact, and lead recordswhether they were added from Jigsaw or not. To get Jigsaw Clean:
46
Jigsaw
Implementing Jigsaw
If you're a new Jigsaw for Salesforce user, download and install the Jigsaw for Salesforce AppExchange package and configure Salesforce to use its Clean features. For complete instructions, see Implementing Jigsaw Clean for Accounts, Contacts, and Leads. If you're already using Jigsaw for Salesforce, you need to reconfigure it so you can use the Jigsaw features now built in to Salesforce. For complete instructions, see Configuring Your Existing Jigsaw for Salesforce Installation to Support Jigsaw in Salesforce.
Jigsaw Clean is available in Developer, Enterprise, Professional, and Unlimited editions.
Implementation Tips
Everyone using supported Salesforce editions can search for Jigsaw CRM records. The Free version of Jigsaw provides Jigsaw data to all users, but you need to implement the Paid version of Jigsaw to get complete contact and lead data.
Implementing Jigsaw
Available in: Contact Manager, Developer, Enterprise, Group, Professional, and Unlimited Editions
User Permissions Needed To implement Jigsaw: To enable Jigsaw users: Customize Application Manage Users
Implementing Jigsaw is easy. Here's what you need to know. The free version of Jigsaw provides Jigsaw data to all users. Users can find the Jigsaw tab on the All Tabs page, or you can add it add it for them. With the free version, users can: Search for and add unlimited Jigsaw account records to Salesforce. Search for unlimited Jigsaw contacts. Contacts permissions are not required.
Free version users can't see phone and email information for contacts, and they can't add contact or lead records to Salesforce. To take full advantage of Jigsaw's contact data, your organization needs to purchase Jigsaw licenses and set up the feature. To implement Jigsaw, you need to: Understand Jigsaw licenses and limits Enable users for Jigsaw and assign contact and lead addition limits Add the Jigsaw tab to user profiles Add the Get Jigsaw Contacts button to your accounts page layouts Install and set up the Clean features in Jigsaw for Salesforce or reconfigure your existing Jigsaw for Salesforce installation Important: Follow these best practices for your Jigsaw implementation. If a user adds more than 200 leads to Salesforce at one time, any lead assignment rules your organization uses won't run. To make sure your lead assignment rules run, instruct your users to limit their additions to fewer than 200 leads at any time. If your organization uses validation rules on fields that are mapped to Jigsaw, either deactivate the rules or make sure they match Jigsaw field names to avoid errors when you add records. For example, if you have a validation
47
Jigsaw
Understanding Jigsaw Licenses and Limits
rule for the contact object's Home Phone field, you should create a custom field called Phone on the contact object and use that field with your validation rule because the Jigsaw field is Phone.
Understanding Jigsaw Licenses and Limits
Available in: Contact Manager, Developer, Enterprise, Group, Professional, and Unlimited Editions
The Jigsaw Licenses & Limits page identifies the number of user licenses you have and the limits per user and for your organization. Assign monthly contact and lead additions for each user on their User Edit page. Licenses Jigsaw user licenses let users search Jigsaw for accounts and contacts, and add them as records to Salesforce. Users can also add contacts as leads. Field
Jigsaw User Licenses
Definition The number of user licenses your organization has purchased from Salesforce. The number of Jigsaw user licenses you've assigned. A single Jigsaw license is assigned every time you enable a user for Jigsaw. Tip: To see which users have been enabled, check the All Jigsaw Users page. Click Your Name Setup Jigsaw Administration Jigsaw Users.
Assigned Jigsaw User Licenses
Account Record Limits Salesforce users can add unlimited Jigsaw account records to Salesforce. Contact and Lead Record Limits You need to purchase Jigsaw licenses to add contact and lead records to Salesforce. Field
Monthly Limit per User License
Definition The number of contact and lead records a single Jigsaw user license allows. The default number of records per license is 300, but it can be adjusted.
48
Jigsaw
Setting Up Jigsaw Users
Field
Monthly Organization Limit
Definition The total number of contact and lead records your organization can add each month. This limit is calculated by multiplying the number of Jigsaw user licenses you have by the monthly limit per user license. Typically, you distribute record limits among a number of users within your organization, but you can also assign them all to a single user.
Balance
The number of contact and lead records Jigsaw users can still add during the current month. The balance is updated every time a user adds contact or lead records to Salesforce. Tip: To see how many records each user has added, check the All Jigsaw Users page. Click Your Name Setup Jigsaw Administration Jigsaw Users.
Here's an example of how one organization manages Jigsaw licenses and limits. The sales division of Universal Telco has 15 sales reps and five marketing reps, and they purchase 21 Jigsaw licenses with a monthly limit per user license of 500. This means that Jigsaw users within the organization can add as many as 10,500 contacts and leads per month. The Universal Telco administrator distributes the users' monthly contact and lead record addition limits as follows. Ten sales users have limits of 300 each. Five sales users have limits of 500 each. All five marketing users have limits of 1000 each.
Setting Up Jigsaw Users
Available in: Contact Manager, Developer, Enterprise, Group, Professional, and Unlimited Editions
User Permissions Needed To implement Jigsaw: To enable Jigsaw users: Customize Application Manage Users
Enable each Jigsaw user on his or her User Edit page. To view a list of all Jigsaw users, and edit user records, go to the All Jigsaw Users page. 1. Click Your Name Setup Manage Users Users, then click Edit next to the name of the user you want to enable. 2. Select the Jigsaw User checkbox.
49
Jigsaw
Implementing Clean Features from Jigsaw for Salesforce
3. From the Monthly Jigsaw Contact and Lead Addition Limit drop-down, select the number of contact and lead records the user can add each month. You can select up to the organization limit for any user or all users, but once the organization's monthly limit is reached, users won't be able to add more records. For example, if your organization's monthly addition limit is 3000 records, you might assign one user a monthly addition limit of 500 records, another user a limit of 1,000 records, and another user the organization limit (in this case 3,000 records). If the second user adds all 1,000 of his records right away, the third user will only be able to add up to 2,000 records, and depending on how many the third user adds, the first user may not be able to add any records. Tip: You can find your organization's monthly organization addition limit on the Jigsaw Licenses & Limits page. Click Your Name Setup Jigsaw Administration Jigsaw Licenses & Limits. 4. Click Save to save the current record, or Save and New if you want to enable other users for Jigsaw.
Implementing Clean Features from Jigsaw for Salesforce
Available in: Developer, Enterprise, Professional, and Unlimited Editions
User Permissions Needed To implement Jigsaw Clean: Customize Application
If you're using Jigsaw in Salesforce and need to get automated updates for to your account, contact, and lead records, use the Clean features from Jigsaw for Salesforce, Jigsaw's companion AppExchange package. For complete instructions, see Implementing Jigsaw Clean for Accounts, Contacts, and Leads.
Configuring Jigsaw for Salesforce to Support Salesforce Jigsaw Features
Available in: Developer, Enterprise, Professional, and Unlimited Editions
User Permissions Needed To configure Jigsaw for Salesforce: Customize Application
If you use the Jigsaw for Salesforce AppExchange package, you need to reconfigure it so you can use the Jigsaw features integrated into Salesforce. For complete instructions, see Configuring Jigsaw for Salesforce to Support Salesforce Jigsaw Features.
50
FORCE.COM
Enhanced Profile User Interface
Available in: Enterprise, Unlimited, Developer, and Database.com Editions
In Summer '11, the enhanced profile user interface is generally available. The enhanced profile user interface provides a streamlined experience for managing profiles. With it, you can easily navigate, search, and modify settings for a profile. Note: You can't use the enhanced profile user interface if: You use Microsoft Internet Explorer 6 or earlier to manage your profiles (unless you've installed the Google Chrome Frame plug-in for Internet Explorer). Your organization has defined category groups on the guest profiles used for sites. Your organization delegates partner portal administration to portal users.
Implementation Tips
To enable the enhanced profile user interface, click Your Name Setup Customize User Interface, then select Enable Enhanced Profile User Interface. To use the enhanced profile user interface with Internet Explorer 6, install and run the Google Chrome Frame plug-in for Internet Explorer.
Best Practices
You can easily find an object, permission, or setting from any profile page: In the Find Settings... box, type at least three consecutive letters of an object, tab, permission, or setting name, then select from the list of items that appears. To view or edit an object setting, save a few clicks by using the Find Settings... box. This is quicker than going from the profile overview page to the object and tabs page to the object detail page. You can use enhanced profile list views to change permissions in multiple profiles. For more information, see Editing Profiles Using Profile Lists in the Salesforce online help. To quickly view a summary of object permissions, the number of fields per object, tab settings, and assigned page layouts, go to the Objects and Tabs summary page. To do this from any profile page, type obj in the Find Settings... box and select Objects and Tabs.
51
Force.com
Enhanced Profile User Interface
Working in the Enhanced Profile User Interface Overview Page
Available in: Enterprise, Unlimited, Developer, and Database.com Editions Assigned apps, standard objects, tabs, and Visualforce are not available in Database.com
User Permissions Needed To view profiles: To delete profiles and edit profile properties: View Setup and Configuration Manage Users
In the enhanced profile user interface, the profile overview page provides an entry point for all of the settings and permissions for a single profile. To open the profile overview page, click Your Name Setup Manage Users Profiles and click the profile you want to view. From the profile overview page, you can: Search for an object, permission, or setting Clone the profile If it's a custom profile that's not assigned to any users, delete the profile by clicking Delete Change the profile name or description by clicking Edit Properties View a list of users who are assigned to the profile Click any of the following links to view or edit permissions and settings: Assigned Apps Objects and Tabs App Permissions Apex Class Access Visualforce Page Access System Permissions Desktop Client Access Login Hours Login IP Ranges Service Providers (if Salesforce is enabled as an identity provider)
52
Force.com
Enhanced Profile User Interface
Searching in the Enhanced Profile User Interface
Available in: Enterprise, Unlimited, Developer, and Database.com Editions The following items don't appear in searches when using the enhanced profile user interface with Database.com: standard objects, assigned apps, tabs, Visualforce page access settings, and desktop client access settings.
User Permissions Needed To find permissions and settings in a profile: View Setup and Configuration
On any of the profile pages, type at least three consecutive letters of an object, tab, permission, or setting name in the Find Settings... box. The search terms aren't case-sensitive. As you type, suggestions for results that match your search terms appear in a list. Click an item in the list to go to its settings page. You can search for: Item Assigned apps Objects Example Type sales in the Find Settings box, then select Sales from the list. Type Acco, then select Accounts.
Fields (Find the object that the field is part of.) To find the Description field for accounts, type acco, select Accounts, and scroll down to Description under Field Permissions. Tabs App permissions Apex class access settings Visualforce page access settings System permissions Desktop client access settings Login hours and login IP ranges Type rep, then select Reports. Type lEaD, then select Import Leads. Type apex, then select Apex Class Access. Type VISU, then select Visualforce Page Access. Type api, then select API Enabled. Type des, then select Desktop Client Access. Type log, then select Login Hours or Login IP Ranges. Or type ip r, then select Login IP Ranges. Service providers (available only if Salesforce is enabled as an identity provider) Type serv, then select Service Providers.
53
Force.com
Enhanced Profile User Interface
Cloning Profiles
Available in: Enterprise, Unlimited, Developer, and Database.com Editions
User Permissions Needed To create profiles: Manage Users
To create a profile, you must clone an existing profile. 1. Click Your Name Setup Manage Users Profiles. 2. In the Profiles list page, do one of the following: Click New Profile, then select an existing profile that's similar to the one you want to create. If enhanced profile list views are enabled, click Clone next to a profile that's similar to the one you want to create. Click the name of a profile that's similar to the one you want to create, then in the profile page, click Clone.
A new profile uses the same user license as the profile it was cloned from. 3. Enter a profile name. 4. Click Save.
Viewing a Profile's Assigned Users
Available in: Enterprise, Unlimited, Developer, and Database.com Editions
User Permissions Needed To view users that are assigned to a profile: To create and edit users: View Setup and Configuration Manage Users
To view all users that are assigned to a profile from the profile overview page, click Assigned Users (in the enhanced profile user interface) or View Users (in the original profile user interface). From the assigned users page, you can: Create one or multiple users Reset passwords for selected users Edit a user View a user's detail page by clicking the name, alias, or username View or edit a profile by clicking the profile name Export users to Google and create Google Apps accounts (if Google Apps is enabled in your organization)
54
Force.com
Enhanced Profile User Interface
App and System Settings in the Enhanced Profile User Interface
Available in: Enterprise, Unlimited, Developer, and Database.com Editions Database.com Edition doesn't include assigned apps, tabs, record types, page layouts, Visualforce, and desktop clients
In the enhanced profile user interface, administrators can easily navigate, search, and modify settings for a single profile. Permissions and settings are organized into pages under app and system categories, which reflect the rights users need to administer and use app and system resources.
App Settings
Apps are sets of tabs that users can change by selecting the drop-down menu in the header. All underlying objects, components, data, and configurations remain the same, regardless of the selected app. In selecting an app, users navigate in a set of tabs that allows them to efficiently use the underlying functionality for app-specific tasks. For example, let's say you do most of your work in the sales app, which includes tabs like Accounts and Opportunities. To track a new marketing campaign, rather than adding the Campaigns tab to the sales app, you select Marketing from the app drop-down to view your campaigns and campaign members. In the enhanced profile user interface, the Apps section of the overview page contains settings that are directly associated with the business processes that the apps enable. For example, customer service agents may need to manage cases, so the Manage Cases permission is in the Call Center section of the App Permissions page. Some app settings aren't related to app permissions. For example, to enable the Time-Off Manager app from the AppExchange, users need access to the appropriate Apex classes and Visualforce pages, as well as the object and field permissions that allow them to create new time-off requests. The Apps section contains links to these pages: Assigned Apps Objects and Tabs, which include: Tab Settings Record Types and Page Layout Settings Object Permissions Field Permissions
App Permissions Apex Class Access Visualforce Page Access Note: Regardless of the currently selected app, all of a user's permissions are respected. For example, although the Import Leads permission is under the Sales category, a user can import leads even while in the Call Center app.
System Settings
Some system functions apply to an organization and not to any single app. For example, login hours and login IP ranges control a user's ability to log in, regardless of which app the user accesses. Other system functions apply to all apps. For example, the Run Reports and Manage Dashboards permissions allow managers to create and manage reports in all apps. In some cases, such as with Modify All Data, a permission applies to all apps, but also includes non-app functions, like the ability to download the Data Loader and empty the organization's recycle bin. In the enhanced profile user interface, the System section of the overview page contains links to these pages:
55
Force.com
Enhanced Profile User Interface
System Permissions Desktop Client Access Login Hours Login IP Ranges Service Providers (if Salesforce is enabled as an identity provider)
Specifying Record Types and Page Layout Assignments in the Enhanced Profile User Interface
Available in: Enterprise, Unlimited, and Developer Editions
User Permissions Needed To edit object permissions and settings: Manage Users AND Customize Application
In the enhanced profile user interface, Record Types and Page Layout Assignments settings determine the record type and page layout assignment mappings that are used when users view records. They also determine which record types are available when users create or edit records. To specify record types and page layout assignments: 1. 2. 3. 4. 5. Click Your Name Setup Manage Users Profiles. Select a profile. In the Find Settings... box, enter the name of the object you want and select it from the list. Click Edit. In the Record Types and Page Layout Assignments section, make changes to the settings as needed. Setting Record Types Description Lists all existing record types for the object.
--Master-- is a system-generated record type that's used when a record has no custom record type associated with it. When --Master-- is assigned, users
can't set a record type to a record, such as during record creation. All other record types are custom record types. Page Layout Assignment The page layout to use for each record type. The page layout determines the buttons, fields, related lists, and other elements that users with this profile see when creating records with the associated record type. Since all users can access all record types, every record type must have a page layout assignment, even if the record type isn't specified as an assigned record type in the profile. Record types that are checked in this column are available when users with this profile create records for the object. If --Master-- is selected, you can't select
Assigned Record Types
56
Force.com
Enhanced Profile User Interface
Setting
Description any custom record types; and if any custom record types are selected, you can't select --Master--.
Default Record Type
The default record type to use when users with this profile create records for the object.
The Record Types and Page Layout Assignments settings have some variations for the following objects or tabs. Object or Tab Accounts Variation If your organization uses person accounts, the accounts object additionally includes Business Account Default Record Type and Person Account Default Record Type settings, which specify the default record type to use when the profile's users create business or person account records from converted leads. The cases object additionally includes Case Close settings, which show the page layout assignments to use for each record type on closed cases. That is, the same record type may have different page layouts for open and closed cases. With this additional setting, when users close a case, the case may have a different page layout that exposes how it was closed. You can't specify custom record types for the home tab. You can only select a page layout assignment for the --Master-- record type.
Cases
Home
6. Click Save.
Field Permissions
Available in: Enterprise, Unlimited, Developer, and Database.com Editions
Field permissions specify the access level for each field in an object. In the enhanced profile user interface, the setting labels differ from those in the original profile user interface and in field-level security pages for customizing fields. Access Level Users can read and edit the field. Users can read but not edit the field. Users can't read or edit the field. Enabled Settings in Enhanced Profile Enabled Settings in Original Profile User Interface and Field-Level Security Interfaces
Read and Edit Read Visible Visible and Read-Only
None
None
57
Force.com
Defer Sharing Calculations
Defer Sharing Calculations
Available in: Enterprise, Unlimited, and Developer Editions
In Summer '11, when you make changes to roles or groups you can suspend automatic group membership and sharing rule calculation. Performing a large number of configuration changes can lead to very long sharing rule evaluations or time outs. To avoid these issues, you can suspend these calculations and resume during your organization's maintenance periods. Defer sharing calculation is ideal if you make a large number of changes to roles, territories, groups, users, portal account ownership, or public groups participating in sharing rules, and you want to suspend the automatic sharing calculation to a later time.
Defer Sharing Calculations Overview
Available in: Enterprise, Unlimited, Developer, and Database.com Editions
User Permissions Needed To view the defer sharing calculations page: Manage Users AND View Setup and Configuration AND Manage Sharing Calculation Deferral
Note: The defer sharing calculation feature isn't enabled by default. To enable it for your organization, contact salesforce.com. The Defer Sharing Calculation permission lets an administrator suspend and resume sharing calculations. This permission affects group membership calculation and sharing rule calculation. Performing a large number of configuration changes can lead to very long sharing rule evaluations or time outs. To avoid these issues, an administrator can suspend these calculations and resume calculations during an organization's maintenance period. Deferring sharing calculation is ideal if you make a large number of changes to roles, territories, groups, users, portal account ownership, or public groups participating in sharing rules, and want to suspend the automatic sharing calculation to a later time. Group membership and sharing rule calculation are enabled by default.
58
Force.com
Defer Sharing Calculations
If
You can Suspend, update, and resume group membership calculation. This suspends sharing rule calculation and requires a full recalculation of sharing rules. Suspend, update, and resume sharing rule calculation.
Group membership and sharing rule calculation are enabled
Group membership calculation is enabled and sharing rule calculation is suspended
Suspend, update, and, resume group membership calculation.
Group membership calculation is suspended and sharing rule Suspend, update, resume, and recalculate sharing rule calculation is enabled calculation.
To suspend or resume group membership calculation, see Managing Group Membership Calculations. To suspend, resume, or recalculate sharing rule calculation, see Sharing Rule Recalculation.
Managing Group Membership Calculations
Available in: Enterprise, Unlimited, Developer, and Database.com Editions
User Permissions Needed To defer sharing calculations: Manage Users AND View Setup and Configuration AND Manage Sharing Calculation Deferral To suspend and resume group membership calculation: Manage Users
Note: The defer sharing calculation feature isn't enabled by default. To enable it for your organization, contact salesforce.com. When you make changes to roles, territories, groups, or users, or change ownership of portal accounts, group membership is automatically recalculated to add or remove access as necessary. Changes can include adding or removing a user from a group or changing a role to allow access to different sets of reports. If you are making changes to groups that affect a lot of records, you may want to suspend automatic group membership calculation. To suspend or resume group membership calculation: 1. Click Your Name Setup Security Controls Defer Sharing Calculations. 2. In the Group Membership Calculations related list, click Suspend.
59
Force.com
Defer Sharing Calculations
Note: If sharing rule calculations are enabled, suspending group membership calculations also suspends sharing rule calculations. Resuming group membership calculations also requires full sharing rule recalculation. 3. Make your changes to roles, territories, groups, users, or portal account ownership. 4. To enable group membership calculation, click Resume.
Sharing Rule Recalculation
Account and contact sharing rules are available in: Professional, Enterprise, Unlimited, and Developer Editions Account territory, case, lead, and opportunity, sharing rules are available in: Enterprise, Unlimited, and Developer Editions Campaign sharing rules are available in Professional Edition for an additional cost, and Enterprise, Unlimited, and Developer Editions Custom object sharing rules are available in: Enterprise, Unlimited, Developer, and Database.com Editions.
User Permissions Needed To suspend, resume or recalculate sharing rules: Manage Users
Note: The defer sharing calculation feature isn't enabled by default. To enable it for your organization, contact salesforce.com. To suspend, resume, or recalculate sharing rule calculation: 1. Click Your Name Setup Security Controls Defer Sharing Calculations. 2. In the Sharing Rule Calculations related list, click Suspend. 3. Make changes to sharing rules, roles, territories, or public groups participating in sharing rules. Note: Any changes to sharing rules require a full recalculation.
4. To enable sharing rule calculation, click Resume. 5. To manually recalculate sharing rules, click Recalculate. When sharing is recalculated, Salesforce also runs all Apex sharing recalculations.
60
Force.com
Search Enhancements
Search Enhancements
Global Search Available in Salesforce Setup Pages
You asked for it! This enhancement is from an idea on IdeaExchange. Available in: All Editions except Database.com
The Global Search box now appears in the header of all Salesforce setup pages. Global Search behaves the same way on the setup pages as it does on other pages; it doesn't search the contents of the setup pages.You must enable Chatter to enable Global Search.
Accuracy Improvements in Search Results
Available in: All Editions except Database.com
Starting in Summer '11, salesforce.com is incrementally improving accuracy in search results. In most cases, you'll see the same number of matches in your search results, but the order of your results might change. Salesforce.com evaluates your search terms and your data to move more relevant matches higher in your list of results.
Security Enhancements
Available in: All Editions
Summer '11 introduces several new features that enhance security. Improved Identity Confirmation Flow The identity confirmation process has been improved and made consistent across devices. Salesforce now sends a numeric verification code to users instead of a URL for identity confirmation. In addition, the process has been simplified by removing unnecessary screens and duplicate logins. This improves usability for all users and is more compatible with mobile devices. Just-In-Time Provisioning With just-in-time provisioning, you can use SAML to create users on the fly the first time they try to log in. This eliminates the need to create user accounts in advance. For example, if you recently added an employee to your organization, you don't need to manually create the user in Salesforce. When they log in with single sign-on, their account is automatically created for them, eliminating the time and effort with on-boarding the account. Just-in-time provisioning works with your SAML identity provider to pass the correct user information to Salesforce in a SAML 2.0 assertion. You can both create and modify accounts this way. Because just-in-time provisioning uses SAML to communicate, your organization must have SAML-based single sign-on enabled.
61
Force.com
Force.com Apex Code Enhancements
Blank Portal Attribute Values Allowed in SAML Assertions When configuring SAML sign-on information for portals, you must gather and share certain information with your identity provider. The SAML assertion sent from your service provider must contain the portal_id and organization_id. You can now leave both of these attributes blank to differentiate between portal and platform users. If you leave the attributes blank, it indicates a regular platform user. If they are populated, it is a portal user. Mobile Phone Verification Pilot Note: Mobile phone verification is currently available through a pilot program.
Starting with Summer '11, if you get an identity challenge when logging into Salesforce, you are sent an email message with a security code. You must enter that code to confirm your identity. As part of the pilot program, you can also choose to receive the security code via SMS text message in addition to email. Pilot users may be prompted during login to register a phone, or you can click Your Name Setup My Personal Information Personal Information to access your account and add a mobile phone. After you add a mobile number, click Verify to authorize your phone. Contact salesforce.com to have this feature enabled.
Force.com Apex Code Enhancements
Available in: Unlimited, Developer, Enterprise, and Database.com Editions
Force.com Apex code includes the following enhancements in Summer '11. Refer to the Force.com Apex Code Developer's Guide for complete information about Apex. The following enhancements are generally available: New System.URL Class Use the methods of the System.URL class to create links to objects in your organization. Such objects can be files, images, logos, or records that you want to include in external emails, in activities, or in Chatter posts. For example, you can create a link to a file uploaded as an attachment to a Chatter post by concatenating the Salesforce base URL with the file ID, as shown in the following example:
// Get a file uploaded through Chatter. ContentDocument doc = [SELECT id FROM ContentDocument WHERE title = 'myfile']; // Create the link to the file. String fullFileURL = URL.getSalesforceBaseUrl().toExternalForm() + '/' + doc.id; system.debug(fullFileURL);
The following example creates a link to a Salesforce record. The full URL is created by concatenating the Salesforce base URL with the record ID.
Account acct = [SELECT name FROM account WHERE name = 'Acme']; String fullRecordURL = URL.getSalesforceBaseUrl().toExternalForm() + '/' + acct.id;
62
Force.com
Force.com Apex Code Enhancements
Cloning the Read-Only Timestamp Fields An additional optional argument has been added to the List deepClone and the sObject clone methods that allows you to choose whether the read-only fields CreatedById, CreatedDate, LastModifiedById, and LastModifiedDate are copied to the cloned copy. Cloning Auto Number Fields An additional optional argument has been added to the List deepClone and the sObject clone methods that allows you to choose whether the auto number fields are copied to the cloned copy. Debug Log Filters for Apex Classes and Apex Triggers You can now fine-tune the log verbosity at the trigger and class level. This is especially helpful when debugging Apex logic. For example, to evaluate the output of a complex process, you can raise the log verbosity for a given class while turning off logging for other classes or triggers within a single request. When you override the debug log levels for a class or trigger, these debug levels also apply to the class methods that your class or trigger calls and the triggers that get executed as a result. All class methods and triggers in the execution path inherit the debug log settings from their caller, unless they have these settings overridden. To set log filters: 1. From a class or trigger detail page, click Log Filters. 2. Click Override Log Filters. The log filters are set to the default log levels. 3. Choose the log level desired for each log category. Debug Log Truncation with Newest Log Entries Preserved Debug logs are now truncated starting from the oldest log entries. The newer log entries are preserved. This allows you to have access to the most pertinent information leading to an error that you are diagnosing. The debug log gets truncated by 200 KBytes when it reaches its maximum size of 2 MB. Some log entries don't get truncated and will always be part of the debug log, even if they're part of the oldest log entries, because they're necessary for processing the debug log. However, other log information that appears between the start and end lines of these log entries will be removed as part of log truncation. The following are the events that are associated with non-deletable log entries.
EXECUTION_STARTED EXECUTION_FINISHED CODE_UNIT_STARTED CODE_UNIT_FINISHED METHOD_ENTRY METHOD_EXIT CONSTRUCTOR_ENTRY CONSTRUCTOR_EXIT SOQL_EXECUTE_BEGIN SOQL_EXECUTE_END SOSL_EXECUTE_BEGIN SOSL_EXECUTE_END CALLOUT_REQUEST
63
Force.com
Force.com Apex Code Enhancements
CALLOUT_RESPONSE FATAL_ERROR
New System Debug Log Category The new System debug log category contains information about calls to all system methods such as the System.debug method. Using this debug log category, you can now exclude the logging of system debug log events from the debug log. For example, you can exclude the logging of method entry and method exit debug log events that are associated with a System.debug call. If the System debug log category is set to NONE or INFO, the system debug log events will no longer be written to the debug log and a call to the System.debug method will only generate one log entry for the actual debug log message, USER_DEBUG. Compiling Apex Classes You can now compile Apex classes that are installed from a managed package through the Compile all classes link from the Apex Classes page. Managed classes must be compiled first before they appear and can be run from the Apex Test Execution page. Unlike other classes which are compiled after being saved, managed classes can only be compiled through the Compile all classes link. This link compiles all the Apex classes in your organization, whether or not they're from a managed package. Change in Hierarchy Custom Setting Method Behavior Starting with Apex saved using Salesforce API version 22.0, the custom setting getInstance hierarchy methods now return a new custom setting record with an ID set to null and with merged fields if the running user, the specified user or the specified profile don't have a custom setting data set record defined. You can add this new custom setting for the user or profile by using insert or upsert. In contrast, with Apex saved using previous versions of the Salesforce API, the getInstance methods return the custom setting data set record that is defined at the lowest level in the hierarchy. For more information about using Apex with custom settings, see the Custom Settings Methods in the Force.com Apex Code Developer's Guide. New Limit for Future Method Invocations The basis for the computation of the limit on the number of future method invocations changed. In addition to full Salesforce user licenses, Salesforce Platform and Force.com - One App user licenses are now included in the computation of the limit. Chatter Only, Guest User, Customer Portal User, and Partner Portal User licenses are excluded. The limit is 200 method calls per full Salesforce user license, Salesforce Platform user license, and Force.com - One App user license, per 24 hours. This is an organization-wide limit. For example, suppose your organization has three full Salesforce licenses, two Salesforce Platform licenses, and 100 Customer Portal User licenses. Your entire organization is limited to only 1,000 method calls every 24 hours ((3+2) * 200, not 105.) Exceptions Thrown During Batch Jobs Are Now Passed to Test Methods Starting with Apex saved using Salesforce API version 22.0, exceptions that occur during the execution of a batch Apex job that is invoked by a test method are now passed to the calling test method, and as a result, causes the test method to fail. If you want to handle exceptions in the test method, enclose the code in try and catch statements. You must place the catch block after the stopTest method. Note however that with Apex saved using Salesforce API version 21.0 and earlier, such exceptions don't get passed to the test method and don't cause test methods to fail.
64
Force.com
Visualforce Enhancements
Async Test Console
You asked for it! This enhancement is from these ideas on the IdeaExchange. Async Test Console was introduced in Spring '11 as a pilot release and was previously known as Apex Test Framework. With Summer '11, it is now generally available. Two new pages have been added that make it even easier to run your Apex unit tests. Apex Test Execution Run just one, a set, or all the tests in your organization. Tests are run asynchronously: start them, then go work on other things. You can then monitor the tests, add more tests to the ones that are running, or abort running tests. Once a test finishes running, you can see additional information about that test run. For example, if there were any errors, the first error message displays, as well as the stack trace. Click Your Name Setup Develop Apex Test Execution. Apex Test Results See all the test results for your organization. Click Your Name Setup Develop Apex Test Execution View Test History. You can add filters to view just the results you want to see by creating a view. Test results remain for 30 days after they finish running, or until cleared. In addition, after you execute your unit tests, you can see how much of your existing code is covered. Click Your Name Setup Develop Apex Classes, then click Calculate your organization's code coverage. You can also verify which lines of code are covered by tests for an individual class. Click Your Name Setup Develop Apex Classes, then click the percentage number in the Code Coverage column for a class.
Visualforce Enhancements
Available in: Group, Professional, Enterprise, Unlimited, and Developer Editions Custom controllers and standard controller extensions are not supported in Group or Professional Editions.
Summer '11 introduces several new features that enhance the capabilities of previous versions of Visualforce. For detailed information on these new features, see the Visualforce Developer's Guide. The following enhancements are now available in Visualforce: Dynamic Visualforce ComponentsPilot The Summer 11 release has a new pilot feature called dynamic Visualforce components for select salesforce.com customers. Dynamic Visualforce components offer a way to create Visualforce pages that render according to a variety of states, such as a user's permissions or actions. Rather than using standard markup, dynamic Visualforce components are designed in Apex. The dynamic Visualforce component is defined in Apex like this:
Component.Component_namespace.Component_name
65
Force.com
Visualforce Enhancements
For example, <apex:dataTable> becomes Component.Apex.DataTable. Visualforce components that are dynamically represented in Apex operate like regular classes. Every attribute that exists on a standard Visualforce component is available as a property in the corresponding Apex representation with get and set accessors. For example, you could manipulate the value attribute on an <apex:outputText> component like this:
Component.Apex.OutputText otField = new Component.Apex.OutputText(); otField.value='Some wild output text!';
Note: The Standard Component Reference contains the dynamic representation for all valid Visualforce components.
For more information, see Dynamic Visualforce Components in the Visualforce Developers Guide. JavaScript Remoting for Apex Controllers With Summer '11, Visualforce now allows some methods in Apex controllers to be called via JavaScript. Your Visualforce pages and Apex classes must be running at least API version 22.0. JavaScript remoting calls use the following syntax:
[<namespace>.]<controller>.<method>([params...,] <callbackFunction>(result, event) { // callback function logic }, {escape:true});
In Apex, method declarations are preceded with the @RemoteAction annotation:
@RemoteAction global static String getItemId(String objectName) { ... }
JavaScript remoting was released as a Developer Preview in Spring '11. In Summer '11, JavaScript remoting now supports additional return data types. Also, references to the same objects are no longer duplicated in the response. For more information, see JavaScript Remoting for Apex Controllers in the Visualforce Developers Guide. Inline Editing Support for Rich Text Area Fields Inline editing on Visualforce pages now supports rich text area (RTA) fields bound to the <apex:outputField> component. In Spring '11, inline editing support was introduced for Visualforce pages through the inlineEdit attribute of the <apex:detail> component and the <apex:inlineEditSupport> component. For more information, see the Enabling Inline Editing Quick Start tutorial in the Visualforce Developers Guide. Field Sets Have New Property Accessors In Summer '11, Visualforce pages can access more information about the fields in your field sets. The following properties are available: Property Name
DBRequired
Description Indicates whether the field is required for the object
66
Force.com
API Enhancements
Property Name
FieldPath Label Required Type
Description Lists the fields spanning info The UI label for the field Indicates whether the field is required in the field set The data type for the field
For more information, see the Working with Field Sets chapter in the Visualforce Developers Guide.
API Enhancements
Available in: Enterprise, Unlimited, and Developer Editions
Force.com API protocols, version 22.0, contain new features and bug fixes that improve the capabilities of applications that leverage the Force.com platform. Considerable effort has been made to ensure backwards capability for applications that have been written against previous versions of the API, starting with the SOAP Web ServicesAPI 2.5. The new API protocols provide a number of powerful enhancements that further improve any integration already in place between Salesforce and your other systems. Summer '11 (API version 22.0) improvements: New and Changed Objects on page 67, including Chatter API Objects on page 68 Bulk API Enhancements on page 71 REST API Enhancements on page 70
New and Changed Objects
Objects are available using any Force.com API unless otherwise noted. Review the changes to existing objects and availability of new objects in this release. You can also find links to changes in previous versions of objects.
Generally Available Enhancements
Changed Objects The following objects have been changed in API version 22.0: The Account object now includes a Jigsaw field, which references the ID of a company in Jigsaw. The Contact object now includes a Jigsaw field, which references the ID of a company in Jigsaw. The Lead object now includes a Jigsaw field, which references the ID of a company in Jigsaw. FeedPost is deprecated and no longer available after API version 22.0. Use FeedItem instead. The FeedPostId field is no longer available on any record feed objects, such as AccountFeed or CaseFeed in API version 22.0 and later. Use the appropriate fields in the record feed object instead, such as Body or ContentData. The following is the list of objects where the FeedPostId field is not available in API version 22.0 and later:
67
Force.com
API Enhancements
AccountFeed AssetFeed
Article Type__Feed
CampaignFeed CaseFeed CollaborationGroupFeed ContactFeed ContentDocumentFeed ContractFeed Custom Object__Feed DashboardFeed EventFeed FeedItem LeadFeed NewsFeed OpportunityFeed Product2Feed ReportFeed SolutionFeed TaskFeed UserFeed UserProfileFeed
The DefaultGroupNotificationFrequency field on the User object now defaults to N for Never. Users don't automatically receive Chatter group email notifications when joining groups. For Professional, Enterprise, Unlimited, and Developer Edition organizations that existed prior to API version 22.0, the default value remains D for Daily digests. The CaseArticle object now includes the ArticleLanguage field, which identifies the language of an article attached to a case. In the Profile object, the PermissionPermissionName field now includes the Filter property, to support SOQL queries. SOSL searches for files (which are conducted with the ContentVersion object) now use AND as the default operator. The User object now includes a UserPermissionsJigsawProspectingUser field, which indicates whether the user is allocated one Jigsaw user license or not. The Jigsaw user license lets the user add Jigsaw contact and lead records to Salesforce in supported editions.
Chatter API Objects Changed Chatter Objects
The following objects have been changed in API version 22.0. Object Now includes the RelatedRecordId field New default value in the
DefaultGroup NotificationFrequency field
AccountFeed
68
Force.com
API Enhancements
Object
Now includes the RelatedRecordId field
New default value in the
DefaultGroup NotificationFrequency field
AssetFeed CampaignFeed CaseFeed CollaborationGroupFeed ContactFeed ContentDocumentFeed ContractFeed DashboardComponentFeed DashboardFeed EventFeed FeedItem LeadFeed NewsFeed OpportunityFeed Product2Feed ReportFeed SolutionFeed TaskFeed User UserFeed UserProfileFeed UserProfileFeed
Now includes the RelatedRecordId field The RelatedRecordId field is the ID of the ContentVersion object associated with a ContentPost. This field is null for all posts except ContentPost. For example, set the RelatedRecordId to an existing ContentVersion and post it to a feed as a FeedItem object of Type ContentPost.
69
Force.com
API Enhancements
New default value in the DefaultGroup NotificationFrequency field The DefaultGroupNotificationFrequency field on the User object sets the default frequency for sending the user's Chatter group email notifications when the user joins groups. This field now defaults to N for Never. For Professional, Enterprise, Unlimited, and Developer Edition organizations that existed prior to API version 22.0, the default value remains D for Daily digests.
FeedPostId field removed from all Chatter objects
The FeedPostId field is removed from all Chatter objects starting in API version 22.0. Use FeedItem instead. New fields on CollaborationGroup object The CollaborationGroup object now includes the following fields:
HasPrivateFieldsAccess: If set to true, indicates that a user can see the InformationBody and InformationTitle fields in a private group. This field is set to true for members of a private group and users
with Modify All Data or View All Data permissions. InformationBody: The text of the Information section. For private groups, only visible to members and users with Modify All Data or View All Data permissions. InformationTitle: The title of the Information section. For private groups, only visible to members and users with Modify All Data or View All Data permissions.
Other Enhancements
SOSL searches for files (which are conducted with the ContentVersion object) now use AND as the default operator.
REST API Enhancements
Force.com REST API leverages the simplified approach of REST to allow developers to more easily interact with other Web 2.0 applications such as Amazon.com AWS, Microsoft Azure, Google, Facebook, Twitter, and others: Interact with the application in a simplified way Integrate with third-party cloud systems and services Support mashup and Web 2.0 projects
If you need to move large amounts of data, use the Bulk API, which is built on RESTful principles, but is asynchronous and optimized for large data-loading tasks.
Apex RESTPilot
You can implement custom web services in Apex and expose them via REST architecture. Download the Apex REST Developer Guide. Note: Apex REST is currently available through a pilot program. For information on enabling Apex REST for your organization, contact salesforce.com, inc..
70
Force.com
Force.com Development as a Service Enhancements
Bulk API Enhancements
Bulk API Queries
The Bulk API now supports the query operation, with a few restrictions on SOQL. For more information, see the Bulk API Developer's Guide.
Force.com Development as a Service Enhancements
Available in: Developer, Enterprise, and Unlimited Editions
Updated Calls
The following changes have been made to Metadata API calls in version 22.0: Call
deploy()
Argument or Result Object
Field
Change Added
Description If true, the deleted components in the destructiveChanges.xml manifest file aren't stored in the Recycle Bin. Instead, they become immediately eligible for deletion. This option only works in Developer Edition or sandbox organizations; it doesn't work in production organizations.
DeployOptions purgeOnDelete
Updated Metadata
The following metadata fields have been added or changed in Metadata API version 22.0: Metadata Type or Related Object Workflow Field
WorkflowTimeTrigger
Change Added
Description Represents a set of Workflow actions (Field Update, Email Alert, Outbound Message and Tasks) that should execute before/after a specified interval of time. If set, the highlights panel displays on pages in the Service Cloud console. If set, the interaction log displays on pages in the Service Cloud console.
Layout Layout
showHighlightsPanel
Added
showInteractionLogPanel Added
71
Force.com
Additional Force.com Enhancements
Additional Force.com Enhancements
Dependent LookupsGenerally Available
Available in: Group, Professional, Enterprise, Unlimited, and Developer Editions
In Summer '11, dependent lookups, relationship fields with lookup filters that references fields on the source object, are now generally available. For more information, see About Dependent Lookups in the Salesforce online help.
Setup Audit Trail Enhancements
Available in: Contact Manager, Group, Professional, Enterprise, Unlimited, Developer, and Database.com Editions
In Summer '11, the setup audit trail history now includes an additional column, Delegate User. When applicable, this column lists the username of a user who made a setup change on behalf of an end user. For example, if a user grants login access to a support representative and the representative makes a setup change, the representative's username is listed. To view the setup audit trail, click Your Name Setup Security Controls View Setup Audit Trail.
Password Policies Enhancement
Available in: Contact Manager, Group, Professional, Enterprise, Unlimited, Developer, and Database.com Editions
When setting password policies, you can now specify an alternative home page for users with the API Only User permission. After completing user management tasks such as resetting a password, API-only users are redirected to the alternative home page URL, rather than to the login page. To specify an alternative home page for API-only users, click Your Name Setup Security Controls Password Policies. The setup audit trail tracks changes to the alternative home page.
Limit Updates for Fields on Custom Objects, Sharing Rules, and Rich Text Area and Long Text Area Fields
Available in: Professional, Enterprise, Unlimited, Developer, and Database.com Editions
In Summer '11, the limit for the maximum number of fields on a custom object has been raised from 500 to 800 fields per object in Unlimited Edition. The total number of sharing rules per object increases from 100 to 300 in Professional, Enterprise, Unlimited, Developer and Database.com Editions. There are no longer limits to the number of rich text area and long text area fields that an object can contain, although your Edition's limit for the total number of custom fields allowed on an object, regardless of field type, still applies. Now, each object can contain a total of 1.6 million characters across long text area and rich text area fields. The default character limit for long text area and rich text area fields is 32,000 characters. A long text area or rich text area field needs to contain at least 256 characters. This update is for all Editions except Database.com
72
Force.com
Additional Force.com Enhancements
Half-Up Rounding for All Numeric Fields
Available in: All Editions
As of Summer '11, all numeric fields use the round half up tie-breaking rule. For example, 12.345 becomes 12.35 and 12.345 becomes 12.35.
Additional Language Support for Force.com
Available in: Professional, Enterprise, Unlimited, and Developer Editions
Salesforce now supports the following platform languages: Albanian: sq Basque: eu Estonian: et Icelandic: is Irish: ga Latvian: lv Lithuanian: lt Maltese: mt Montenegrin: sh_ME Portuguese (European): pt_PT Welsh: cy
To use any of these languages, ask your salesforce.com representative to enable platform languages.
Package Upload Monitoring
Available in: All Editions
As of Summer 11, ISVs can now track package uploads directly and view any failures during the upload process. Email notification is no longer required. There are new tabs to navigate to the package detail page and new real-time upload indicators on the package and package version pages. You can follow an upload step by step, including individual Apex test runs.
Quick Find Available in Setup
Available in: All Editions
In Summer '11, the sidebar in setup includes a search box for browsing and quickly finding setup tools. In the left pane of any setup page, you can: Type the first few characters of a setting name in the Quick Find box. As you type, items that match your search terms appear in the menu. Click an item in the list to go to its setup page. For example, to quickly find the user profiles page, type prof in the Quick Find box. Click Expand All to open all setup menus. If you have typed anything in the Quick Find box, only the menus with matching items are expanded.
73
Force.com
Additional Force.com Enhancements
Click Collapse All to close all setup menus. Note: Quick Find only returns results from the setup menuit doesn't search records in your organization. To search for records, use Global Search, Sidebar Search, or Advanced Search.
Monthly Data Export
Weekly export available in: Enterprise and Unlimited Editions Monthly export available in: All editions, except for Database.com
Summer '11 now lets all Salesforce editions (except Database.com) perform monthly data exports. Enterprise and Unlimited editions can continue to export data on a weekly basis but now have the option to export monthly as well. To export your Salesforce data, click Your Name Setup Data Management Data Export and Export Now or Schedule Export. To reflect this new functionality, the weekly data export permission has been renamed to data export.
Enhanced Field Sets EditorBeta
Available in: Group, Professional, Enterprise, Unlimited, and Developer Editions
In Summer '11, you can now create field sets with a drag and drop WYSIWYG interface. The enhanced editor lets you quickly customize, create or edit field sets for your organization, or edit any installed field set with an improved drag and drop design. For more information, see Creating and Editing Field Sets in the Salesforce online help.
Field Sets Required BitBeta
Available in: Group, Professional, Enterprise, Unlimited, and Developer Editions
In Summer '11, you can define a field as required in a field set. This feature lets you define a field as required to ensure a user enters the necessary information on a field. For more information, see Field Sets Required Bit in the Salesforce online help.
Field Sets SpanningBeta
Available in: Group, Professional, Enterprise, Unlimited, and Developer Editions
In Summer '11, you can span a field into a field set that references multiple objects. The total number of cross object spans within the In the Field Set is 25. For more information, see Creating and Editing Field Sets in the Salesforce online help.
74
Potrebbero piacerti anche
- Environmental Management by John PallisterDocumento299 pagineEnvironmental Management by John PallisterBeshka60% (10)
- Purchase - Management 10.2.300Documento87 paginePurchase - Management 10.2.300MMBNessuna valutazione finora
- BSR64K-R7 1 0-AdminGuideDocumento222 pagineBSR64K-R7 1 0-AdminGuidejpibaseNessuna valutazione finora
- Lean Six Sigma for Service (PB): How to Use Lean Speed and Six Sigma Quality to Improve Services and TransactionsDa EverandLean Six Sigma for Service (PB): How to Use Lean Speed and Six Sigma Quality to Improve Services and TransactionsValutazione: 3.5 su 5 stelle3.5/5 (17)
- IBM OpenPages GRC Administrator's Guide v7.4 PDFDocumento860 pagineIBM OpenPages GRC Administrator's Guide v7.4 PDFPaopaoNessuna valutazione finora
- DDWRT OpenVPN Setup GuideDocumento33 pagineDDWRT OpenVPN Setup Guidepedrama2002Nessuna valutazione finora
- Lodiya Ulpath Anura Horeshas (Gini Keli Ha Gini Awi 2)Documento121 pagineLodiya Ulpath Anura Horeshas (Gini Keli Ha Gini Awi 2)Lahirusp100% (1)
- Apple Inc. Case StudyDocumento37 pagineApple Inc. Case StudyNiraj Faria100% (1)
- Iphone X 64 GB BillDocumento1 paginaIphone X 64 GB Billvikas Prajapat25% (4)
- Salesforce Spring11 Release NotesDocumento88 pagineSalesforce Spring11 Release NotesKevin ShukNessuna valutazione finora
- Salesforce Summer12 Release NotesDocumento190 pagineSalesforce Summer12 Release Notesankitnigam0606Nessuna valutazione finora
- Sales Force Winter10 Release NotesDocumento124 pagineSales Force Winter10 Release NotesAndreas Von GuntenNessuna valutazione finora
- Salesforce Summer14 Release NotesDocumento331 pagineSalesforce Summer14 Release NotesPradeep KrishnaNessuna valutazione finora
- Salesforce Summer13 Release NotesDocumento293 pagineSalesforce Summer13 Release NotestimgaritoNessuna valutazione finora
- Salesforce Spring14 Release NotesDocumento357 pagineSalesforce Spring14 Release Notesortez.gude8751Nessuna valutazione finora
- Salesforce Spring15 Release NotesDocumento323 pagineSalesforce Spring15 Release NotesSudhakarreddyMaddireddyNessuna valutazione finora
- Sales Force Ee Upgrade GuideDocumento46 pagineSales Force Ee Upgrade GuidePrasad MadhavanNessuna valutazione finora
- Salesforce Spring21 Release NotesDocumento660 pagineSalesforce Spring21 Release NoteshgfdfghjNessuna valutazione finora
- Salesforce Spring'13 Release NotesDocumento121 pagineSalesforce Spring'13 Release Notesc_larryNessuna valutazione finora
- The Domino Certificate Authority Rollover ProcessDocumento79 pagineThe Domino Certificate Authority Rollover ProcessAmor BEN RHOUMANessuna valutazione finora
- Customer Relationship ManagementDocumento69 pagineCustomer Relationship ManagementyeisonNessuna valutazione finora
- salesforce_summer12_release_notesDocumento203 paginesalesforce_summer12_release_notesAlberto EinsteinNessuna valutazione finora
- Salesforce Field Names ReferenceDocumento61 pagineSalesforce Field Names ReferenceVishwanath MalayathiNessuna valutazione finora
- Salesforce Winter24 Release NotesDocumento577 pagineSalesforce Winter24 Release Notesaudiseshaiah.m4252Nessuna valutazione finora
- Salesforce Winter22 Release NotesDocumento557 pagineSalesforce Winter22 Release NotesGiovanni Sanchez RuizNessuna valutazione finora
- Veeam Backup 11 0 User Guide HypervDocumento1.659 pagineVeeam Backup 11 0 User Guide HyperveftzaeNessuna valutazione finora
- Veeam Backup 11 0 User Guide HypervDocumento1.547 pagineVeeam Backup 11 0 User Guide HypervNameeta DeviNessuna valutazione finora
- Salesforce Integration For DummiesDocumento53 pagineSalesforce Integration For DummiesPavan KumarNessuna valutazione finora
- Salesforce Winter24 Release NotesDocumento706 pagineSalesforce Winter24 Release NotesAtif HassanNessuna valutazione finora
- Epicor ERP Quality Assurance CourseDocumento49 pagineEpicor ERP Quality Assurance CoursewfkmplptbmfjtpxdtgNessuna valutazione finora
- Nos 6.0.2h Upgrade GuideDocumento40 pagineNos 6.0.2h Upgrade Guidechristopher atienzaNessuna valutazione finora
- Salesforce Spring23 Release NotesDocumento589 pagineSalesforce Spring23 Release NotesNAVYA TadisettyNessuna valutazione finora
- Salesforce Winter15 Release NotesDocumento352 pagineSalesforce Winter15 Release NotesPrakhar KumarNessuna valutazione finora
- Veeam Backup 11.0 User Guide Hyper-VDocumento1.576 pagineVeeam Backup 11.0 User Guide Hyper-VnetvistaNessuna valutazione finora
- Epicor10 FeatureSummary 101600Documento143 pagineEpicor10 FeatureSummary 101600Andrie ObedencioNessuna valutazione finora
- Administrators GuideDocumento990 pagineAdministrators GuidesanNessuna valutazione finora
- Salesforce Communities ImplementationDocumento83 pagineSalesforce Communities ImplementationbhavadeepraaviNessuna valutazione finora
- Salesforce Summer '19 Release NotesDocumento551 pagineSalesforce Summer '19 Release NoteshatsubasNessuna valutazione finora
- Epicor ERP Engineering CourseDocumento68 pagineEpicor ERP Engineering CourseCarlos Duque100% (2)
- Appliance Management Guide NetBackupAppliance 3301Documento70 pagineAppliance Management Guide NetBackupAppliance 3301Jesús Antonio ReyesNessuna valutazione finora
- Dell Openmanage Server Administrator 8.4 Install Guide2 en UsDocumento49 pagineDell Openmanage Server Administrator 8.4 Install Guide2 en UsAlarcon de CastroNessuna valutazione finora
- Veeam Backup 11 0 User Guide VsphereDocumento1.904 pagineVeeam Backup 11 0 User Guide VsphereNameeta DeviNessuna valutazione finora
- Epicor9 FeatureSummary 905604Documento331 pagineEpicor9 FeatureSummary 905604Yi XiaoNessuna valutazione finora
- Salesforce Integration For DummiesDocumento53 pagineSalesforce Integration For DummiesAmit PRNessuna valutazione finora
- ALM11.00 PC UserAdminGdDocumento978 pagineALM11.00 PC UserAdminGdAbhinav Varakantham100% (1)
- Epicor ERP 10 Colombia Country Specific Functionality GuideDocumento73 pagineEpicor ERP 10 Colombia Country Specific Functionality GuideMMBNessuna valutazione finora
- Salesforce Winter21 Release NotesDocumento656 pagineSalesforce Winter21 Release NoteshgfdfghjNessuna valutazione finora
- User GuideDocumento122 pagineUser GuidePa PanaichNessuna valutazione finora
- Salesforce Winter17 Release NotesDocumento492 pagineSalesforce Winter17 Release NotesmanishgNessuna valutazione finora
- Aws Marketplace UgDocumento214 pagineAws Marketplace UgHalis Osman ErkanNessuna valutazione finora
- AspenAuditComplMgrV12 InstDocumento116 pagineAspenAuditComplMgrV12 InstLaith HashimNessuna valutazione finora
- Salesforce Spring16 Release NotesDocumento486 pagineSalesforce Spring16 Release NotesatifhassansiddiquiNessuna valutazione finora
- DevOps APM For DummiesDocumento53 pagineDevOps APM For DummiesUsuario Pruebasxg1Nessuna valutazione finora
- OPC Data Manager ManualDocumento50 pagineOPC Data Manager ManualiedmondNessuna valutazione finora
- Salesforce Spring12 Release NotesDocumento187 pagineSalesforce Spring12 Release NotesArijit MajeeNessuna valutazione finora
- Epicor ERP 10.2.200 Installation GuideDocumento159 pagineEpicor ERP 10.2.200 Installation GuideTachi BertoNessuna valutazione finora
- Veeam Backup 11 0 User Guide VsphereDocumento1.857 pagineVeeam Backup 11 0 User Guide VsphereY.FNessuna valutazione finora
- Sun Directory Server Enterprise Edition 7.0 Release Notes: Part No: 820-4805 November 2009Documento90 pagineSun Directory Server Enterprise Edition 7.0 Release Notes: Part No: 820-4805 November 2009Maccam Maccam MaccamNessuna valutazione finora
- Oracle Istore Implementation AdminDocumento1.062 pagineOracle Istore Implementation AdminkmehsramNessuna valutazione finora
- Microsoft Windows Server 2008 R2 Administrator's Reference: The Administrator's Essential ReferenceDa EverandMicrosoft Windows Server 2008 R2 Administrator's Reference: The Administrator's Essential ReferenceValutazione: 4.5 su 5 stelle4.5/5 (3)
- Securing Windows Server 2008: Prevent Attacks from Outside and Inside Your OrganizationDa EverandSecuring Windows Server 2008: Prevent Attacks from Outside and Inside Your OrganizationNessuna valutazione finora
- Microsoft Virtualization: Master Microsoft Server, Desktop, Application, and Presentation VirtualizationDa EverandMicrosoft Virtualization: Master Microsoft Server, Desktop, Application, and Presentation VirtualizationValutazione: 4 su 5 stelle4/5 (2)
- Building High Performance Government Through Lean Six Sigma: A Leader's Guide to Creating Speed, Agility, and EfficiencyDa EverandBuilding High Performance Government Through Lean Six Sigma: A Leader's Guide to Creating Speed, Agility, and EfficiencyNessuna valutazione finora
- iOS16 iPadOS16Documento582 pagineiOS16 iPadOS16Nelson NeoNessuna valutazione finora
- Computer Science Technology - Programming (Profile 420.BP)Documento2 pagineComputer Science Technology - Programming (Profile 420.BP)Ezequiel França Dos SantosNessuna valutazione finora
- Final Project Report Fitness AppDocumento31 pagineFinal Project Report Fitness AppSahil ShandilNessuna valutazione finora
- BizWorks Plus Mobile App - Quick GuideDocumento19 pagineBizWorks Plus Mobile App - Quick GuideneadonaNessuna valutazione finora
- Page Navigation: Contentpage Contentpage Button Label Image Tapgesturerec-OgnizerDocumento100 paginePage Navigation: Contentpage Contentpage Button Label Image Tapgesturerec-OgnizerAlberto GMNessuna valutazione finora
- QlikView Mobile Client Reference Manual - ENGDocumento26 pagineQlikView Mobile Client Reference Manual - ENGlborrego_bacitNessuna valutazione finora
- Perm Debug InfoDocumento77 paginePerm Debug Infoyuli PalacioNessuna valutazione finora
- CamScanner Scanned Document CollectionDocumento211 pagineCamScanner Scanned Document CollectionCoup De GráceNessuna valutazione finora
- Android SecurityDocumento32 pagineAndroid SecurityPeerukkan Nazrin Beham Assistant ProfessorNessuna valutazione finora
- Seminar Report On ICloudDocumento32 pagineSeminar Report On ICloudSachin GugaleNessuna valutazione finora
- User Manual: Item No. 8006/8009Documento20 pagineUser Manual: Item No. 8006/8009HeavyNessuna valutazione finora
- Sujon ChothaDocumento262 pagineSujon ChothaMuntasirAChowdhuryNessuna valutazione finora
- IM IT Tools 2023 PDFDocumento97 pagineIM IT Tools 2023 PDFArvie LorenzoNessuna valutazione finora
- HP Laserjet Pro MFP M127Fn: Short Data SheetDocumento4 pagineHP Laserjet Pro MFP M127Fn: Short Data SheetIsaac Musiwa BandaNessuna valutazione finora
- ICT in The PhilippinesDocumento50 pagineICT in The PhilippinesDee En Martinez50% (2)
- ERP ProjectDocumento8 pagineERP ProjectMais OmerNessuna valutazione finora
- Apple Inc.Documento12 pagineApple Inc.giannetagamtamNessuna valutazione finora
- Pegasus Android Technical AnalysingDocumento37 paginePegasus Android Technical AnalysingAmit ChopraNessuna valutazione finora
- Xvideostudio Video Editor Pro Apk Download X Pro Apk - 199apkDocumento5 pagineXvideostudio Video Editor Pro Apk Download X Pro Apk - 199apkDeepak Narwaliy100% (6)
- 2023 ABC of Major Trauma Rescue, Resuscitation With Imaging, andDocumento493 pagine2023 ABC of Major Trauma Rescue, Resuscitation With Imaging, andVanessa MendozaNessuna valutazione finora
- PhoneView ManualDocumento8 paginePhoneView ManualseefilmsNessuna valutazione finora
- Biopharmaceutics 6th Sem Important Questions 2003Documento67 pagineBiopharmaceutics 6th Sem Important Questions 2003Asmita TiwariNessuna valutazione finora
- Advances in Mobile TechnologyDocumento13 pagineAdvances in Mobile TechnologySuleiman AbdulNessuna valutazione finora
- Lista de Precios Xmovil ClientesDocumento32 pagineLista de Precios Xmovil ClientesDe luna GerardoNessuna valutazione finora
- 1st Summative Test E-TechDocumento2 pagine1st Summative Test E-TechRowena GonzalesNessuna valutazione finora