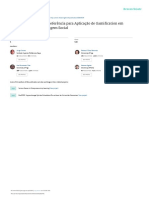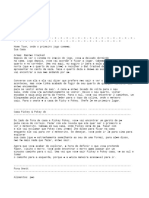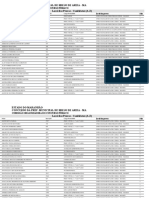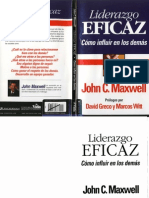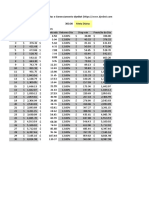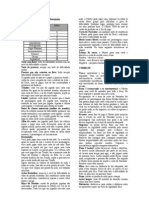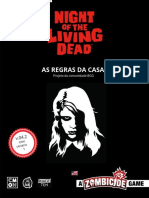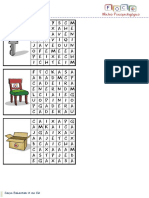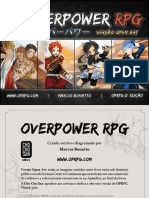Documenti di Didattica
Documenti di Professioni
Documenti di Cultura
Aula de Tabelas
Caricato da
Luck BuenoCopyright
Formati disponibili
Condividi questo documento
Condividi o incorpora il documento
Hai trovato utile questo documento?
Questo contenuto è inappropriato?
Segnala questo documentoCopyright:
Formati disponibili
Aula de Tabelas
Caricato da
Luck BuenoCopyright:
Formati disponibili
Word
Tabelas e Colunas
(Informaes testadas para o Word do Office97, executado em Windows98, SE) As tabelas permitem organizar colunas de nmeros e texto em um documento sem a necessidade de usar tabulaes. Na tela uma tabela constitui uma grade de linhas e colunas marcadas por linhas de grade pontilhadas, cada caixa na grade uma clula ou casela. Como criar uma tabela - posicionar o cursor do mouse no local do texto onde se quer inser-la - na barra de ferramentas Padro clicar sobre o boto "Inserir Tabela" ou no atalho Aparecer uma janela onde se pode escolher o nmero de linhas e colunas desejado. Clicar em "OK". Ser inserida uma tabela com o nmero de linhas e colunas desejado. Se no for possvel ver as linhas de grade clique em Tabela / Linhas de Grade Quando o Word insere uma tabela vazia, o ponto de insero posicionado na primeira casela. Ali deve-se digitar o texto e pressionar "enter". Para mover-se dentro da tabela, deve-se clicar dentro da clula para a qual deseja ir. O alinhamento se faz como no documento normal, ou seja, seleciona-se o texto e pode-se usar o menu Formatar ou atalhos de alinhamento da barra de ferramentas Formatao. Como selecionar elementos da tabela Para selecionar uma clula: - clicar sobre a barra de seleo de clula Para selecionar uma linha: - clicar sobre a barra de seleo de linhas Para selecionar uma coluna: - clicar sobre a borda ou linha da grade superior. Pode-se tambm selecionar linhas, colunas ou a tabela inteira posicionando o ponto de insero na tabela e escolhendo o comando Selecionar Linha, Selecionar Coluna ou Selecionar Tabela a partir do menu Tabela. Como inserir clulas, linhas e colunas Antes de inserir uma nova clula, linha ou coluna preciso selecionar uma clula, linha ou coluna existente. No menu Tabela escolher o comando Inserir ou clicar sobre o boto "Inserir Colunas" na barra de ferramentas Padro. Para acrescentar uma linha no final de uma tabela:
- colocar o cursor na ltima clula e clicar em <TAB>. Automaticamente o Word incluir nova linha. Como excluir clulas, linhas e colunas Para excluir texto ou elemento grfico dentro da tabela selecionar o item e clicar em Del. Para excluir clulas, selecionar a clula e no menu Tabela clicar em Excluir Clulas ou Excluir Linhas ou Excluir Colunas, conforme desejar. Largura da coluna, espaamento e altura da linha Para alterar a largura da coluna em uma tabela, posicionar o ponteiro do mouse sobre o limite vertical da coluna a ser ajustada. Quando o ponteiro do mouse alterar, arrastar o limite da coluna para a direita ou esquerda. Pode-se tambm utilizar o comando Tamanho da clula do menu Tabela e selecionar a coluna e clicar no comando Tamanho da clula. Selecionar a aba "Coluna" e clicar no boto "Auto Ajuste", o Word analisar a tabela e redimensionar as colunas de acordo com o contedo. Para mudar o espaamento entre colunas, posicionar o ponto de insero na tabela, clicar n menu Tabela, clicar no Tamanho da clula e, em seguida, na aba "Coluna". No campo "Espao entre colunas" digitar ou selecionar uma medida e clicar em Ok. Para alterar a altura de uma linha, selecionar a linha e no menu Tabela, clicar em Tamanho da clula, selecionar a aba "Linha" e especificar uma altura de linha fixa em "Exatamente". Em seguida clicar em "Altura das linhas" e digitar o nmero desejado na caixa "Em". Como centralizar tabelas e alinhar linhas Para centralizar uma tabela, selecionar a tabela inteira e clicar no menu Tabela e em Tamanho da Clula e, seguida, selecionar a aba "Linha". Em "Alinhamento", selecionar o boto de opo "Centralizado". Como dividir e mesclar caselas Para dividir as clulas: - selecionar as clulas desejadas e, no menu Tabela, clicar em "Dividir Clulas". Na janela "Dividir Clulas" aceitar o nmero de colunas ou digitar o nmero desejado e clicar em Ok. Para mesclar (unir) caselas: - selecionar as clulas desejadas e, no menu Tabela, clicar em "Mesclar Clulas". AutoFormatao da tabela
No menu Tabela, clicar em "AutoFormatao da tabela" onde, esquerda h vrios formatos disponveis (basta clicar sobre cada um e ele ser imediatamente aplicado tabela). Clicando-se nos campos abaixo pode-se escolher quais formatos sero efetivamente aplicados e em que locais o sero.
Word 2007 - Trabalhando com tabelas
Neste artigo veremos como trabalhar com tabelas no Word 2007.
O processo de insero de uma tabela no Word 2007 extremamente simples. Basta clicar em um boto, selecionar a quantidade de colunas e linhas e pronto, l estar nossa tabela, pronta para receber os dados. Apenas lembrando o conceito de clulas: Clulas so as caixas formadas pelas intersees das linhas e colunas de uma tabela. Aps inserida a tabela, voc pode adicionar ou remover linhas e colunas, alterar o tamanho da tabela, classificar as informaes em uma ordem lgica, efetuar clculos e assim por diante. O boto utilizado para a criao das tabelas o Tabela, que est localizado na guia de comandos Inserir. Ao clicar nesse boto ser exibida uma galeria suspensa para que voc selecione o nmero de linhas e colunas que formaro a tabela.
Caso voc precise inserir uma tabela maior, voc pode clicar na opo Inserir Tabela, que est na galeria suspensa ilustrada pela Figura 1. Ao clicar nessa opo ser exibida uma tela para que voc defina a quantidade de linhas e colunas da tabela e o comportamento de ajuste automtico.
Outra opo interessante a Tabelas Rpidas, que tambm est na galeria suspensa ilustrada pela Figura 1. Ao clicar nessa opo ser exibido outra galeria com algumas tabelas padro do Word 2007, como por exemplo, calendrios, tabelas duplas, e uma srie de outras opes.
Aps voc adicionar uma tabela no Word 2007, verificar que quando o ponto de insero estiver dentro da tabela, dois pequenos botes sero exibidos na tabela. O primeiro deles a ala de movimentao, que est localizado no canto superior esquerdo da tabela. Ao clicar nesse boto, voc poder arrastar a tabela pelo documento e solt-la no local que deseja, ou seja, nos permite mover a tabela pelo documento. O outro boto a ala de dimensionamento, que est localizado no canto inferior direito da tabela. Esse boto nos permite alterar a largura e a altura de toda a tabela.
Quando voc digitar um texto em uma clula e quiser se mover para outra clula, basta pressionar a tecla TAB ou ento as setas direita, esquerda, para baixo e para cima. Se voc estiver com o ponto de insero na ltima clula da ltima linha toda tabela, ao pressionar a tecla TAB, uma nova linha ser adicionada na tabela. Antes de realizar as alteraes nas tabelas necessrio que voc selecione as clulas desejadas. Temos as seguintes formas de selecionar os itens de uma tabela: Selecionar a tabela inteira: clique em qualquer clula da tabela, clique na guia de comandos contextual Layout. No grupo Tabela, clique no boto Selecionar e clique em Selecionar Tabela. Outra forma de selecionar a tabela inteira e clicando na ala de movimentao da tabela. Selecionar apenas uma coluna: clique sobre qualquer clula da coluna desejada, clique na guia de comandos contextual Layout. No grupo Tabela, clique no boto Selecionar e clique em Selecionar Coluna. Ou ento, posicione o cursor do mouse sobre a borda superior da coluna. O ponteiro do mouse mudar para uma seta preta apontando para baixo. Nesse momento, basta voc clicar que a coluna ser selecionada. Selecionar apenas uma linha: clique sobre qualquer clula da linha desejada, clique na guia de comandos contextual Layout. No grupo Tabela, clique no boto Selecionar e clique em Selecionar Linha. Selecionar uma clula: clique sobre a clula desejada, clique na guia de comandos contextual Layout. No grupo Tabela, clique no boto Selecionar e clique em Selecionar Clula. Selecionar vrias clulas: clique na primeira clula desejada, pressione a tecla Shift e pressione as setas de direo para selecionar as demais clulas.
Aps selecionar as clulas desejadas, voc pode realizar uma srie de aes, como por exemplo: Inserir uma linha ou uma coluna: clique sobre uma clula da tabela, clique na guia de comandos contextual Layout. No grupo Linhas e Colunas, clique em um dos botes disponveis: Inserir Acima, Inserir Abaixo, Inserir Esquerda e Inserir Direita. Excluir uma linha ou uma coluna: clique sobre uma clula da tabela, clique na guia de comandos contextual Layout. No grupo Linhas e Colunas, clique em Excluir e clique em uma das opes disponveis: Excluir Clulas, Excluir Colunas, Excluir Linha, Excluir Tabela. Dimensionar a tabela: clique e arraste a ala de dimensionamento da tabela. Dimensionar uma linha ou coluna: clique nas bordas das clulas e arraste. Clicando na borda da coluna, voc redimensiona a largura daquela coluna, e clicando na borda da linha, voc redimensiona a altura da linha. Mesclar as clulas: esse recurso nos permite transformar vrias clulas em apenas uma clula. Para isso, selecione todas as clulas desejadas, clique na guia de comandos contextual Layout. No grupo Mesclar, clique sobre Mesclar Clulas. Dividir as clulas: esse recurso nos permite dividir uma nica clula em vrias outras clulas. Para isso, clique sobre a clula, clique na guia de comandos contextual Layout. No grupo Mesclar, clique sobre Dividir Clulas. Na caixa que ser aberta, defina o nmero de colunas e linhas e clique em OK. Mover uma tabela: utilize a ala de movimentao da tabela (arraste e solte). Organizar as informaes: utilize o boto Classificar, que est na guia de comandos contextual Layout, no grupo Dados.
Potrebbero piacerti anche
- Gêneros Textuais - Imprimir Caça PalavrasDocumento2 pagineGêneros Textuais - Imprimir Caça PalavrasVania Laube BomfimNessuna valutazione finora
- Pathfinder 2E - Nós É Heróis (Aventura Módulo)Documento20 paginePathfinder 2E - Nós É Heróis (Aventura Módulo)Lucas PenaNessuna valutazione finora
- Modelo de Gamificação para EducaçãoDocumento12 pagineModelo de Gamificação para EducaçãoraviresckNessuna valutazione finora
- A Terra Entoa Seu Louvor 4 NaipesDocumento4 pagineA Terra Entoa Seu Louvor 4 NaipesElias OliveiraNessuna valutazione finora
- Utarefson Hellsing: Mordida +6 1d4+4 Pistola +9 1d10+5Documento3 pagineUtarefson Hellsing: Mordida +6 1d4+4 Pistola +9 1d10+5Alguém AleatórioNessuna valutazione finora
- Dragon Slayer 04 (OCR) - Biblioteca ÉlficaDocumento68 pagineDragon Slayer 04 (OCR) - Biblioteca ÉlficaJackson NazárioNessuna valutazione finora
- Ficha Murtagh Nivel 1Documento2 pagineFicha Murtagh Nivel 1oosaroNessuna valutazione finora
- Slides Sobre SequênciasDocumento47 pagineSlides Sobre SequênciasEduardo Esdras da Cruz RochaNessuna valutazione finora
- Bet365 - Apostas Desportivas OnlineDocumento3 pagineBet365 - Apostas Desportivas OnlineMatheus Lima PereiraNessuna valutazione finora
- Phil Gordon - O Livro Verde Do PôquerDocumento174 paginePhil Gordon - O Livro Verde Do PôquerAn Dre S Carvalho100% (5)
- Como Ter Uma Boa Formação TaticaDocumento3 pagineComo Ter Uma Boa Formação TaticaJorge PinheiroNessuna valutazione finora
- Earthbound SNES DetonadoDocumento38 pagineEarthbound SNES DetonadoRoberto ItoNessuna valutazione finora
- O Disco Dos Três - Old DragonDocumento38 pagineO Disco Dos Três - Old DragonMagno RodriguesNessuna valutazione finora
- PPP5 (Questoes Aula Gramatica 4ADJETIVO)Documento1 paginaPPP5 (Questoes Aula Gramatica 4ADJETIVO)Carla TeixeiraNessuna valutazione finora
- ProfMarcosPlANEJAMENTO ESTRATÉGICO PDFDocumento9 pagineProfMarcosPlANEJAMENTO ESTRATÉGICO PDFAlbert SilvaNessuna valutazione finora
- Locais de Provas Brejo de Areia Turno Ma 1479436713Documento25 pagineLocais de Provas Brejo de Areia Turno Ma 1479436713Leonardo SouzaNessuna valutazione finora
- Check ListDocumento10 pagineCheck ListWillian FernandesNessuna valutazione finora
- Liderazgo Eficaz Como Influir en Los Demas - John C MaxwellDocumento82 pagineLiderazgo Eficaz Como Influir en Los Demas - John C Maxwelljdfalc33% (12)
- DB 122 (Tablet) - CompressedDocumento130 pagineDB 122 (Tablet) - CompresseddasNessuna valutazione finora
- Planilha de Meta e Gerenciamento Dynbot Versão 2.1Documento3 paginePlanilha de Meta e Gerenciamento Dynbot Versão 2.1Anderson RodriguesNessuna valutazione finora
- Marvel RPGDocumento6 pagineMarvel RPGChaulin Diogo da CostaNessuna valutazione finora
- Zombicide Night of Manual Com Regras Atualizadas 197194Documento12 pagineZombicide Night of Manual Com Regras Atualizadas 197194Gabriel Viegas100% (1)
- 3 Formas de Ser Um Mulherengo - WikiHowDocumento4 pagine3 Formas de Ser Um Mulherengo - WikiHowDouglas OliveiraNessuna valutazione finora
- Ficha de Personagem D&D 5EDocumento3 pagineFicha de Personagem D&D 5ELeandro AugustoNessuna valutazione finora
- Caça Palavras X e CHDocumento5 pagineCaça Palavras X e CHMarkus RochaNessuna valutazione finora
- Diagramas Logicos e Elementos de Teorias Dos ConjuntosDocumento6 pagineDiagramas Logicos e Elementos de Teorias Dos ConjuntosenfcarolinecavalcanteNessuna valutazione finora
- TCC GamesDocumento6 pagineTCC GamesMarcella SouzaNessuna valutazione finora
- Over Power RPGDocumento118 pagineOver Power RPGGilney Lias de Macêdo100% (5)
- 3D&T Alpha - Ragnarok RPG - Taverna Do Elfo e Do Arcanios PDFDocumento28 pagine3D&T Alpha - Ragnarok RPG - Taverna Do Elfo e Do Arcanios PDFJhan AragãoNessuna valutazione finora
- Uruguaiana 1Documento57 pagineUruguaiana 1Luciana Gimena Pucheta RialNessuna valutazione finora