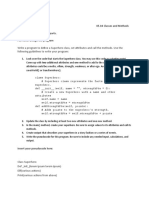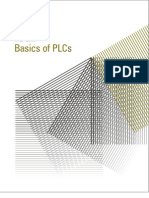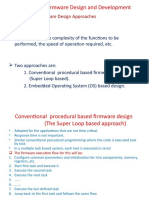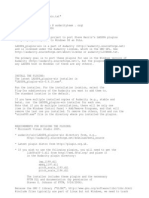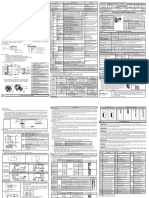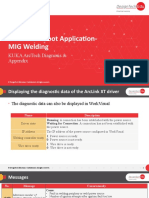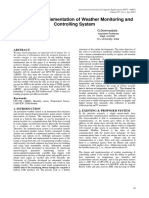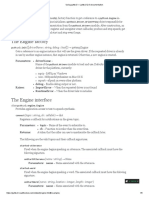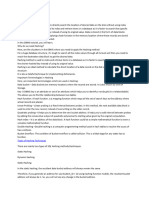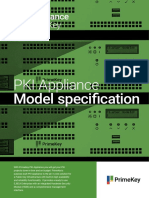Documenti di Didattica
Documenti di Professioni
Documenti di Cultura
Micrologix Lab 5
Caricato da
Fernando Jaime Alonso Martínez0 valutazioniIl 0% ha trovato utile questo documento (0 voti)
382 visualizzazioni10 pagineRSLogix 500 LAB#5
MicroLogix 1100
LCD Window
Copyright © 2007 Rockwell Automation, Inc. All rights reserved.
1
What we are going to do:
• We are going to configure and program a string output on the LCD window based on the value of a bit element.
Copyright © 2007 Rockwell Automation, Inc. All rights reserved.
2
Steps for Today’s Assignment
1. 2. 3. 4. 5. 6. Create a new project Create and Configure the STRING data file Enter 3 rungs of ladder logic Save your work Transfer your program
Titolo originale
MICROLOGIX LAB 5
Copyright
© Attribution Non-Commercial (BY-NC)
Formati disponibili
PDF, TXT o leggi online da Scribd
Condividi questo documento
Condividi o incorpora il documento
Hai trovato utile questo documento?
Questo contenuto è inappropriato?
Segnala questo documentoRSLogix 500 LAB#5
MicroLogix 1100
LCD Window
Copyright © 2007 Rockwell Automation, Inc. All rights reserved.
1
What we are going to do:
• We are going to configure and program a string output on the LCD window based on the value of a bit element.
Copyright © 2007 Rockwell Automation, Inc. All rights reserved.
2
Steps for Today’s Assignment
1. 2. 3. 4. 5. 6. Create a new project Create and Configure the STRING data file Enter 3 rungs of ladder logic Save your work Transfer your program
Copyright:
Attribution Non-Commercial (BY-NC)
Formati disponibili
Scarica in formato PDF, TXT o leggi online su Scribd
0 valutazioniIl 0% ha trovato utile questo documento (0 voti)
382 visualizzazioni10 pagineMicrologix Lab 5
Caricato da
Fernando Jaime Alonso MartínezRSLogix 500 LAB#5
MicroLogix 1100
LCD Window
Copyright © 2007 Rockwell Automation, Inc. All rights reserved.
1
What we are going to do:
• We are going to configure and program a string output on the LCD window based on the value of a bit element.
Copyright © 2007 Rockwell Automation, Inc. All rights reserved.
2
Steps for Today’s Assignment
1. 2. 3. 4. 5. 6. Create a new project Create and Configure the STRING data file Enter 3 rungs of ladder logic Save your work Transfer your program
Copyright:
Attribution Non-Commercial (BY-NC)
Formati disponibili
Scarica in formato PDF, TXT o leggi online su Scribd
Sei sulla pagina 1di 10
MicroLogix
1100
RSLogix 500 LAB#5
LCD Window
Copyright © 2007 Rockwell Automation, Inc. All rights reserved. 1
What we are going to do:
• We are going to configure and program a string output on the LCD window
based on the value of a bit element.
Copyright © 2007 Rockwell Automation, Inc. All rights reserved. 2
Steps for Today’s Assignment
1. Create a new project
2. Create and Configure the STRING data file
3. Enter 3 rungs of ladder logic
4. Save your work
5. Transfer your program to the MicroLogix 1100
6. Monitor and test your program
Copyright © 2007 Rockwell Automation, Inc. All rights reserved. 3
Creating a new “PROJECT”
1.Create New Project
– Select “File > NEW” To Create a
File
2.Select Controller
– Enter Processor Name “M-LAB5”
– “Click” on “Bul.1763 MicroLogix
1100 Series B
1,3
– (Either double click, or select
and then click OK)
3.Save Program Files 2
– Select “File > Save As”
– Type MicroEconomix LAB 5 in
the “File name” box
– Click “Save”
– Click “Yes” when asked to
change the processor name
– Click “Ok” for revision note box
Copyright © 2007 Rockwell Automation, Inc. All rights reserved. 4
Configure the STRING Function File
4. Create a STRING FILE
– Right click on Data Files and create a new file with the following
parameters
– File: 9
– Type: String
– Name: String
– Elements: 3
– Click OK
Copyright © 2007 Rockwell Automation, Inc. All rights reserved. 5
Configure the ST9 Data File
5.String Values
– Double click on the ST9
Data File.
– Fill in the values below
for ST9:0, ST9:1 and
ST9:2
Copyright © 2007 Rockwell Automation, Inc. All rights reserved. 6
Creating Ladder Logic
6. Create new rungs
according to previous
labs.
Copyright © 2007 Rockwell Automation, Inc. All rights reserved. 7
Transfer the Program to the Micro
7.Save your work
– Click on the “Save” button
– Click “OK” for revision note box
8.Download the Program
– Select the menu item OFFLINE
– Select “Download”
– Click “YES” if/when asked to change processor from Run to
Program Mode
– Click “Yes” if/when asked to change processor back to RUN Mode
– Click “Yes” when asked to go Online
9.Put the Micro into RUN
– Click on the down arrow next to the word REMOTE PROG
– Select “Run”
Copyright © 2007 Rockwell Automation, Inc. All rights reserved. 8
Test & Monitor the Program
10. With the controller
in “Remote Run”, you
can monitor or edit
data within the
controller. This
allows:
–Program debugging
–Change data variables while
in run
Copyright © 2007 Rockwell Automation, Inc. All rights reserved. 9
Test & Monitor the Program
11. Hit ESC on the LCD
12. Use the arrow key to
select “User Displ”
13. Hit OK on LCD
14. Toggle B3:0/0
15. Note the LCD Message
change.
Copyright © 2007 Rockwell Automation, Inc. All rights reserved. 10
Potrebbero piacerti anche
- The Subtle Art of Not Giving a F*ck: A Counterintuitive Approach to Living a Good LifeDa EverandThe Subtle Art of Not Giving a F*ck: A Counterintuitive Approach to Living a Good LifeValutazione: 4 su 5 stelle4/5 (5794)
- The Gifts of Imperfection: Let Go of Who You Think You're Supposed to Be and Embrace Who You AreDa EverandThe Gifts of Imperfection: Let Go of Who You Think You're Supposed to Be and Embrace Who You AreValutazione: 4 su 5 stelle4/5 (1090)
- Never Split the Difference: Negotiating As If Your Life Depended On ItDa EverandNever Split the Difference: Negotiating As If Your Life Depended On ItValutazione: 4.5 su 5 stelle4.5/5 (838)
- Hidden Figures: The American Dream and the Untold Story of the Black Women Mathematicians Who Helped Win the Space RaceDa EverandHidden Figures: The American Dream and the Untold Story of the Black Women Mathematicians Who Helped Win the Space RaceValutazione: 4 su 5 stelle4/5 (895)
- Grit: The Power of Passion and PerseveranceDa EverandGrit: The Power of Passion and PerseveranceValutazione: 4 su 5 stelle4/5 (588)
- Shoe Dog: A Memoir by the Creator of NikeDa EverandShoe Dog: A Memoir by the Creator of NikeValutazione: 4.5 su 5 stelle4.5/5 (537)
- The Hard Thing About Hard Things: Building a Business When There Are No Easy AnswersDa EverandThe Hard Thing About Hard Things: Building a Business When There Are No Easy AnswersValutazione: 4.5 su 5 stelle4.5/5 (345)
- Elon Musk: Tesla, SpaceX, and the Quest for a Fantastic FutureDa EverandElon Musk: Tesla, SpaceX, and the Quest for a Fantastic FutureValutazione: 4.5 su 5 stelle4.5/5 (474)
- Her Body and Other Parties: StoriesDa EverandHer Body and Other Parties: StoriesValutazione: 4 su 5 stelle4/5 (821)
- The Sympathizer: A Novel (Pulitzer Prize for Fiction)Da EverandThe Sympathizer: A Novel (Pulitzer Prize for Fiction)Valutazione: 4.5 su 5 stelle4.5/5 (121)
- The Emperor of All Maladies: A Biography of CancerDa EverandThe Emperor of All Maladies: A Biography of CancerValutazione: 4.5 su 5 stelle4.5/5 (271)
- The Little Book of Hygge: Danish Secrets to Happy LivingDa EverandThe Little Book of Hygge: Danish Secrets to Happy LivingValutazione: 3.5 su 5 stelle3.5/5 (400)
- The World Is Flat 3.0: A Brief History of the Twenty-first CenturyDa EverandThe World Is Flat 3.0: A Brief History of the Twenty-first CenturyValutazione: 3.5 su 5 stelle3.5/5 (2259)
- The Yellow House: A Memoir (2019 National Book Award Winner)Da EverandThe Yellow House: A Memoir (2019 National Book Award Winner)Valutazione: 4 su 5 stelle4/5 (98)
- Devil in the Grove: Thurgood Marshall, the Groveland Boys, and the Dawn of a New AmericaDa EverandDevil in the Grove: Thurgood Marshall, the Groveland Boys, and the Dawn of a New AmericaValutazione: 4.5 su 5 stelle4.5/5 (266)
- A Heartbreaking Work Of Staggering Genius: A Memoir Based on a True StoryDa EverandA Heartbreaking Work Of Staggering Genius: A Memoir Based on a True StoryValutazione: 3.5 su 5 stelle3.5/5 (231)
- Team of Rivals: The Political Genius of Abraham LincolnDa EverandTeam of Rivals: The Political Genius of Abraham LincolnValutazione: 4.5 su 5 stelle4.5/5 (234)
- Name: Daniel Romanov 05.04 Classes and Methods: This Assignment Has Three Parts. Part One: Design The ProgramDocumento4 pagineName: Daniel Romanov 05.04 Classes and Methods: This Assignment Has Three Parts. Part One: Design The ProgramBob SmithNessuna valutazione finora
- On Fire: The (Burning) Case for a Green New DealDa EverandOn Fire: The (Burning) Case for a Green New DealValutazione: 4 su 5 stelle4/5 (74)
- The Unwinding: An Inner History of the New AmericaDa EverandThe Unwinding: An Inner History of the New AmericaValutazione: 4 su 5 stelle4/5 (45)
- CSS Ncii Coc3 Sucs CBLMDocumento33 pagineCSS Ncii Coc3 Sucs CBLMkenneth llorente89% (9)
- Eres Wincc v13 enDocumento23 pagineEres Wincc v13 enFernando Jaime Alonso MartínezNessuna valutazione finora
- Catalogue - Pushbuttons and Indicating Lights PDFDocumento347 pagineCatalogue - Pushbuttons and Indicating Lights PDFFernando Jaime Alonso MartínezNessuna valutazione finora
- Rstune: Technical DataDocumento4 pagineRstune: Technical DataFernando Jaime Alonso MartínezNessuna valutazione finora
- Omron Guia Rápida Series NV3 PTDocumento38 pagineOmron Guia Rápida Series NV3 PTFernando Jaime Alonso MartínezNessuna valutazione finora
- Omron Manual Series NV PTDocumento235 pagineOmron Manual Series NV PTFernando Jaime Alonso MartínezNessuna valutazione finora
- Micrologix Lab 4Documento14 pagineMicrologix Lab 4Fernando Jaime Alonso MartínezNessuna valutazione finora
- Micrologix: Rslogix 500 Lab#3Documento31 pagineMicrologix: Rslogix 500 Lab#3Fernando Jaime Alonso Martínez100% (1)
- Micrologix Lab 2Documento26 pagineMicrologix Lab 2Fernando Jaime Alonso MartínezNessuna valutazione finora
- Micrologix Lab 1Documento28 pagineMicrologix Lab 1Fernando Jaime Alonso MartínezNessuna valutazione finora
- Siemens STEP 2000 Basics of PLCsDocumento28 pagineSiemens STEP 2000 Basics of PLCsAlexa MorenoNessuna valutazione finora
- IT Workshop Lab Master ManualDocumento226 pagineIT Workshop Lab Master ManualAshok NaniNessuna valutazione finora
- Introduction To Information TechnologyDocumento5 pagineIntroduction To Information TechnologyMUNAWAR ALI100% (2)
- (Jul, 2022) Fast2test 1Y0-241 PDF Dumps and 1Y0-241 Exam Questions (12-27)Documento5 pagine(Jul, 2022) Fast2test 1Y0-241 PDF Dumps and 1Y0-241 Exam Questions (12-27)Ahmad RenaldaNessuna valutazione finora
- LAB 10-In Lab Tasks PDFDocumento2 pagineLAB 10-In Lab Tasks PDFRaja HamdanNessuna valutazione finora
- 2nd Session Unit III 1Documento26 pagine2nd Session Unit III 1balakrishnaNessuna valutazione finora
- Readme LADSPA Plugins-WinDocumento2 pagineReadme LADSPA Plugins-WineduhideoNessuna valutazione finora
- Clean CodeDocumento48 pagineClean CodePham Tien ThanhNessuna valutazione finora
- DVP-SX Multi-Function, Built-In Analog I - O, MultipleDocumento2 pagineDVP-SX Multi-Function, Built-In Analog I - O, MultipleJulio Molina MuñozNessuna valutazione finora
- Grokking The Object Oriented Design InterviewDocumento178 pagineGrokking The Object Oriented Design InterviewMayank SinghNessuna valutazione finora
- PCD DNP Implementation V391 - 27-1Documento22 paginePCD DNP Implementation V391 - 27-1Walter Medina LopezNessuna valutazione finora
- Input-Output Organization: Prepared By: Ms. Ruby DahiyaDocumento12 pagineInput-Output Organization: Prepared By: Ms. Ruby DahiyaDilip DubeyNessuna valutazione finora
- Laboratory Experiments ManualDocumento30 pagineLaboratory Experiments ManualEr Satpal Singh DhillonNessuna valutazione finora
- Bluetooth Hacking PadoconDocumento31 pagineBluetooth Hacking Padoconapi-3728785100% (1)
- Day7-KUKA ArcTech Diagnosis - AppendixDocumento13 pagineDay7-KUKA ArcTech Diagnosis - AppendixBala ThebossNessuna valutazione finora
- Design and Implementation of Weather Monitoring and Controlling SystemDocumento4 pagineDesign and Implementation of Weather Monitoring and Controlling SystemmohitNessuna valutazione finora
- Cs8392 Object Oriented Programming L T P C 3 0 0 3Documento1 paginaCs8392 Object Oriented Programming L T P C 3 0 0 3Seetha VenkatNessuna valutazione finora
- Compass - Installation Guide - 2.2.7.5 PDFDocumento28 pagineCompass - Installation Guide - 2.2.7.5 PDFOrlando BarretoNessuna valutazione finora
- Fundamental Concepts of Object-Oriented Programming: ClassDocumento3 pagineFundamental Concepts of Object-Oriented Programming: ClassShivam SharmaNessuna valutazione finora
- Eyeos 2.3 Installation Manual: RequirementsDocumento4 pagineEyeos 2.3 Installation Manual: RequirementsJosé Luis PCNessuna valutazione finora
- KNX System: ManualDocumento48 pagineKNX System: Manualwarmaster81Nessuna valutazione finora
- Using Pyttsx3 - Pyttsx3 2.6 DocumentationDocumento5 pagineUsing Pyttsx3 - Pyttsx3 2.6 Documentationcarlos solisNessuna valutazione finora
- 11 What Is Hashing in DBMSDocumento20 pagine11 What Is Hashing in DBMSiamchirecNessuna valutazione finora
- MAD Lab 09Documento11 pagineMAD Lab 09Muhammad Umer FarooqNessuna valutazione finora
- Now Nulocked Vmware 10 Doncuments Pertaing To Windows XP 86 Bit EditDocumento18 pagineNow Nulocked Vmware 10 Doncuments Pertaing To Windows XP 86 Bit EditBobNessuna valutazione finora
- SMB Protocol Support For HP Printing DevicesDocumento9 pagineSMB Protocol Support For HP Printing DevicesKulin BanNessuna valutazione finora
- Softwareupgrade ENG PDFDocumento10 pagineSoftwareupgrade ENG PDFmrservice7782Nessuna valutazione finora
- Pki Appliance Model ComparisonDocumento3 paginePki Appliance Model ComparisonAnonymous 1OlQQ3cWNessuna valutazione finora
- Wireless I IO Expansion Module User MNL V1 - 0iDocumento42 pagineWireless I IO Expansion Module User MNL V1 - 0ipmmparanaNessuna valutazione finora