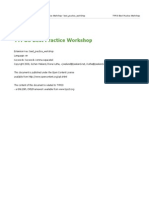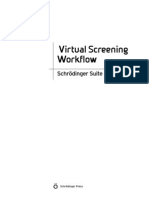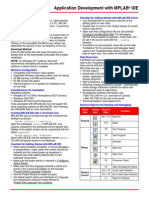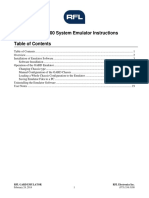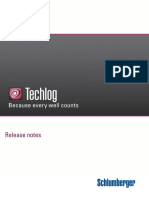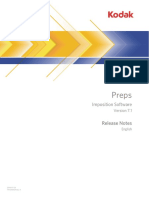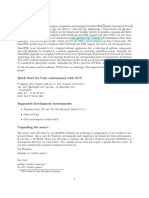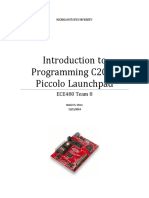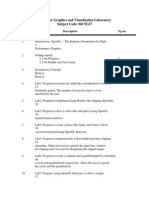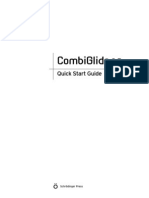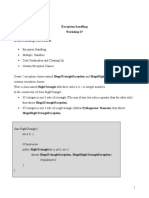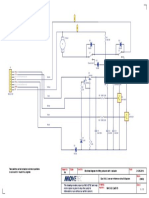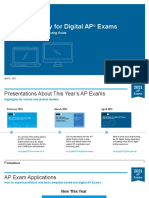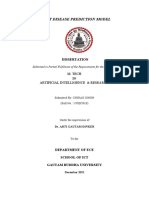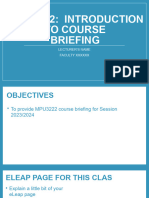Documenti di Didattica
Documenti di Professioni
Documenti di Cultura
4DGL Workshop3 IDE User Guide Rev3
Caricato da
Carlos Ruiz TonilloDescrizione originale:
Copyright
Formati disponibili
Condividi questo documento
Condividi o incorpora il documento
Hai trovato utile questo documento?
Questo contenuto è inappropriato?
Segnala questo documentoCopyright:
Formati disponibili
4DGL Workshop3 IDE User Guide Rev3
Caricato da
Carlos Ruiz TonilloCopyright:
Formati disponibili
4DGL Workshop3
User Guide
th
Document Date: 28 September 2010
Document Revision: 03
The software guide explains use of 4DGL Workshop3, a set of tools designed to aid the development of 4DGL
programs, 4DSL Scripts and project development for the GFX2 and SGC chip configurations.
© 2010 4D Systems www.4dsystems.com.au Page 1 of 13
4DGL Workshop3 User Guide
INTRODUCTION
The 4DGL-Workshop3 IDE provides an integrated software development environment for all of the latest 4D family of
processors, such as the GOLDELOX-SGC, GOLDELOX-GFX2, PICASO-SGC, PICASO-GFX2 and respective display modules.
The IDE combines the Editor, Compiler, Linker and User Code Downloader to develop complete 4DGL applications and
download to the embedded target 4D Processors or 4DSL Script to the uSD card. All user application code is developed
using the Workshop3 IDE.
The Workshop has also been setup to develop, download and test the 4DSL scripts.
The downloaded setup application will create the required 4DGL-Workshop3 folders and install all the required files.
Note that in-line with current Microsoft philosophy all samples (4DGL/4DSL programs) and demos are located in the
‘All Users\Shared Documents\4D Labs’ folder (XP) or ‘Users\Public\Documents\4D Labs’ folder (Vista and Windows 7).
© 2010 4D Systems www.4dsystems.com.au Page 2 of 13
4DGL Workshop3 User Guide
DEVELOPMENT FOR GFX2 CONFIGURATION (4DGL)
4DGL Workshop3 supports the new generation of GFX2 processors, such as the GOLDELOX-GFX2 and PICASO-GFX2.
This Workshop is 100% backward compatible with first generation of GFX, users of the older version of PICASO-GFX
and GOLDELOX-GFX PmmCs should migrate to the new PmmCs as soon as possible as backward compatibility will be
dropped at some future date.
Note: 4DGL Workshop3 supports GOLDELOX-GFX2, Legacy GOLDELOX, PICASO-GFX2 and legacy PICASO-GFX so it
completely replaces the existing 4DGL Workshop Beta 2.4 and 4DGL Workshop2 IDE.
There is also a terminal program available to establish serial communication with the GFX2 module. Code Completion
and Parameter Hints provide ‘instant’ help. Compiler reports are generated after the compilation of 4DGL code in a
split window. It can identify and locate errors in the code. By double clicking on the report line in the lower window,
you can jump to the offending line for correction and re-compilation. Errors are also highlighted in the editor window.
© 2010 4D Systems www.4dsystems.com.au Page 3 of 13
4DGL Workshop3 User Guide
DEVELOPMENT FOR SGC CONFIGURATION (4DSL)
4DSL stands for 4d Scripting language developed to provide the SGC modules, which are labeled as Slave devices,
some degree of independence. 4DSL commands can be saved on the uSD card in the form of a File called 4DSL
scripting file. The script files can be called from a host controller or they can be saved as autoexec.4DS file to run
automatically on power up.
4DGL Workshop3 IDE or above are set to provide complete text editor to write a detailed 4DSL script. You can also test
your script using the IDE while the module is connected to the PC via suitable interface.
4DSL command syntax or keywords are unique while the arguments are mostly the same as normal serial commands.
Some of the commands can be run from the PC only which are named as Macros. They can be used for
testing/debugging and to copy data to and from the SGC modules to enable field updating and or customization.
Scripts can be run on a Windows PC from within the Workshop 3 IDE, or from the command prompt, thus they can be
embedded within .BAT files to enable ‘simple’ use in the field.
Note: Details of writing a 4DSL Commands are listed in the “PICASO-SGC-COMMANDS-SIS-rev4.pdf” or
above.
Note: There are a number of 4DSL sample scripts in the 4D Labs folder. Refer to the note made earlier for the
location of sample codes.
Compile Environment
With the compile environment you can develop 4DSL scripts and save them to the uSD card. Com port and Baud Rate
are redundant in that case. The “Download” button is enabled which you can click to download to the uSD card. You
can change the environment to “Testing environment” by clicking the “Run” check box.
© 2010 4D Systems www.4dsystems.com.au Page 4 of 13
4DGL Workshop3 User Guide
Testing Environment
With the testing environment, you can use the controls such as Step, Play, Pause and Stop button to test the script.
Before testing the script, Baud rate and com port need to be selected and the module should be connected to the PC.
The Module should be installed with the SGC file. You can change the environment to “Compile Environment” by
clicking “Compile” check box.
© 2010 4D Systems www.4dsystems.com.au Page 5 of 13
4DGL Workshop3 User Guide
CONTROLS
Most of the buttons are self explanatory and display a hint if you hover over them with the mouse. The less obvious
ones are shown below.
Toggle Bookmark
Previous Bookmark
Next Bookmark
Clear all Bookmarks
Click ‘New’ to start a new program.
Select the Platform from the Platform selection Combo box.
Connect the module to the Computer.
Select the com port, the module is connected to. The colored circle to the
right of the com port will normally turn blue, hover over the circle or the com
port combo box to see a hint with details of the module connected to that
com port. See the figure. (The comports are automatically scanned when
WS3 is started, or when devices are inserted, to force a rescan click on the
colored circle)
Note: Before above step, make sure you have installed the GFX2 PmmC file to the module using the PmmC
Loader.
© 2010 4D Systems www.4dsystems.com.au Page 6 of 13
4DGL Workshop3 User Guide
Develop your code.
The ‘Destination’ option is only applicable for Picaso Platforms.
Click Compile to compile the code and Press Download button to burn the code to the module (or
Comp’nLoad if you are feeling confident the compile will work correctly).
Click Tools, ‘Terminal Connect 115200’, a terminal emulation program will start; See the figure shown below.
o You can monitor your com port using this utility for programs you have written that require
communication.
o Choose the Baud rates from the list of standard Baud rates in the Baud Menu (Default is 115.2kb).
o All data is shown in both HEX and ASCII.
o Use copy and paste by right clicking on the input area.
© 2010 4D Systems www.4dsystems.com.au Page 7 of 13
4DGL Workshop3 User Guide
TEXT EDITOR
Most of the Main Menu bar contains text editing functions and tools, note the shortcuts available.
File
Click New to create a new file. A dialogue box opens.
Choose one option to suit your development platform.
Click Open to browse and open an existing file with extension .4DGL, or any other (text) extension.
Click Recent to view the recently accessed 4DGL files, select a file to open or Browse.
Click Save to save the modified files.
Click Save As to create a copy of already saved file.
Click Close to close the current file.
Click Printer Setup to navigate to Paper/Printer settings dialogue box.
Click Print to send for the quick print as per settings on the Printer Setup.
Click Exit to Exit the 4DGL Workshop3. You will be prompted to save the changes to any modified files.
Edit
Use Undo, Redo, Cut, Copy and Paste for usual text editing.
Use Find, Replace and Find again for text finding and substitution.
Click Goto line to jump to a specific line number.
© 2010 4D Systems www.4dsystems.com.au Page 8 of 13
4DGL Workshop3 User Guide
Options
Click Compiler to enable adjustment of the error level reporting from the compiler.
Click Editor to adjust the editor Fonts, colorings and attributes. Note, currently the setting for ‘Current Line’ is
not implemented; ‘Current Line’ is indicated by the green arrow in the gutter.
© 2010 4D Systems www.4dsystems.com.au Page 9 of 13
4DGL Workshop3 User Guide
About
Click About to display the current version of Workshop 3.
Shortcuts to the 4D Systems website and forums are also available.
Tools
Click Function List to get the list of all the user defined functions in the 4DGL GFX2 code.
Click PmmC Loader to start the PmmC Loader
Click ‘Terminal connect 9600’ to open the currently selected com port at 9600 baud in the Terminal program.
Click ‘Terminal connect 115200’ to open the currently selected com port at 115200 baud in the Terminal
program.
Note that you can change and add to this menu. Read the comments and edit the Tools.cfg file in the
Workshop 3 folder.
© 2010 4D Systems www.4dsystems.com.au Page 10 of 13
4DGL Workshop3 User Guide
GENERAL EDITING TECHNIQUES AND TIPS
Auto Completion
If you can remember part of the name of a function or system constant type it in and then press ^Space (Control-
Space) a list of all functions beginning with that name will be displayed, use the mouse to select then one you want
and it will replace the part name.
Parameter Hints
Once you have the name of your function, move the cursor over the parameter list to cause the function’s usage and
parameter list to be displayed
‘Invisible’ shortcut keys
Press ^F9 to compile
Press F9 to Compile and Load
Most other shortcut keys are ‘standard’
© 2010 4D Systems www.4dsystems.com.au Page 11 of 13
4DGL Workshop3 User Guide
Right Click Popup
Right Click the main text editing window to open a popup which contains all the utilities and function, in the
Main Menu bar, in the form of a list. Select as required. Open file at cursor is available when there appears to
be a double quote delimited filename at the cursor location.
© 2010 4D Systems www.4dsystems.com.au Page 12 of 13
4DGL Workshop3 User Guide
PROPRIETARY INFORMATION
The information contained in this document is the property of 4D Systems Pty. Ltd. and may be the subject of patents
pending or granted, and must not be copied or disclosed without prior written permission.
4D Systems endeavors to ensure that the information in this document is correct and fairly stated but does not accept
liability for any error or omission. The development of 4D Systems products and services is continuous and published
information may not be up to date. It is important to check the current position with 4D Systems.
All trademarks belong to their respective owners and are recognized and acknowledged.
DISCLAIMER OF WARRANTIES & LIMITATION OF LIABILITY
4D Systems makes no warranty, either express or implied with respect to any product, and specifically disclaims all
other warranties, including, without limitation, warranties for merchantability, noninfringement and fitness for any
particular purpose.
Information contained in this publication regarding device applications and the like is provided only for your
convenience and may be superseded by updates. It is your responsibility to ensure that your application meets with
your specifications.
In no event shall 4D Systems be liable to the buyer or to any third party for any indirect, incidental, special,
consequential, punitive or exemplary damages (including without limitation lost profits, lost savings, or loss of
business opportunity) arising out of or relating to any product or service provided or to be provided by 4D Systems, or
the use or inability to use the same, even if 4D Systems has been advised of the possibility of such damages.
Use of 4D Systems’ devices in life support and/or safety applications is entirely at the buyer’s risk, and the buyer
agrees to defend, indemnify and hold harmless 4D Systems from any and all damages, claims, suits, or expenses
resulting from such use. No licenses are conveyed, implicitly or otherwise, under any 4D Systems intellectual property
rights.
CONTACT INFORMATION
For Technical Support: support@4dsystems.com.au
For Sales Support: sales@4dsystems.com.au
Website: www.4dsystems.com.au
Copyright 4D Systems Pty. Ltd. 2000-2010.
© 2010 4D Systems www.4dsystems.com.au Page 13 of 13
Potrebbero piacerti anche
- Advanced BGP Interdomain RoutingDocumento45 pagineAdvanced BGP Interdomain RoutingDaniel VieceliNessuna valutazione finora
- Game and Graphics Programming for iOS and Android with OpenGL ES 2.0Da EverandGame and Graphics Programming for iOS and Android with OpenGL ES 2.0Nessuna valutazione finora
- DALOG BusyBee MKM Viewer ManualDocumento16 pagineDALOG BusyBee MKM Viewer ManualGilberto PérezNessuna valutazione finora
- TYPO3 Best Practice WorkshopDocumento29 pagineTYPO3 Best Practice Workshopsanju4netNessuna valutazione finora
- Thunder Match Technology SDN BHD (541512-U) 090-ASADocumento1 paginaThunder Match Technology SDN BHD (541512-U) 090-ASAanang FanskyawNessuna valutazione finora
- 68 Javacodegeeks W Pacc17 bldb5k-YD7NMiu2IFBh8zgDocumento463 pagine68 Javacodegeeks W Pacc17 bldb5k-YD7NMiu2IFBh8zgAntonio MungioliNessuna valutazione finora
- User Guide: Guarddraw 5.1 For Windows Guarddraw 5.1 For WindowsDocumento90 pagineUser Guide: Guarddraw 5.1 For Windows Guarddraw 5.1 For WindowsRuben CuevasNessuna valutazione finora
- SimpleIDE User Guide 9 26 2Documento33 pagineSimpleIDE User Guide 9 26 2Akros10Nessuna valutazione finora
- Molpro InstguideDocumento16 pagineMolpro Instguiderhle5xNessuna valutazione finora
- Openrg SDK Installation Guide: Jungo Software Technologies LTDDocumento14 pagineOpenrg SDK Installation Guide: Jungo Software Technologies LTDtest22Nessuna valutazione finora
- Techlog - Installation and Licensing GuideDocumento21 pagineTechlog - Installation and Licensing GuidePetrofac MéxicoNessuna valutazione finora
- Code WarriorDocumento16 pagineCode WarriorNaumanNessuna valutazione finora
- Tutorial Week 4 - Introduction To OpenGLDocumento3 pagineTutorial Week 4 - Introduction To OpenGLMrZaggyNessuna valutazione finora
- Silo - Tips - 3d Models Specifications For TerraexplorerDocumento22 pagineSilo - Tips - 3d Models Specifications For Terraexplorerkarimdrissi41242Nessuna valutazione finora
- Oppstartsmanual KV-Multiprog 2Documento12 pagineOppstartsmanual KV-Multiprog 2thang doanNessuna valutazione finora
- Virtual Screening Work FlowDocumento22 pagineVirtual Screening Work FlowchattjerjeeNessuna valutazione finora
- BTT RRF WiFi V1.0 User ManualDocumento6 pagineBTT RRF WiFi V1.0 User ManualSwichNessuna valutazione finora
- Application Development With MPLAB IDE: CD-ROM MethodDocumento0 pagineApplication Development With MPLAB IDE: CD-ROM MethodSalah DahouathiNessuna valutazione finora
- GARD 8000 System Emulator InstructionsDocumento20 pagineGARD 8000 System Emulator InstructionsٍJordan SportNessuna valutazione finora
- Techlog 2020-1 Installation and Licensing GuideDocumento21 pagineTechlog 2020-1 Installation and Licensing GuideKia McNessuna valutazione finora
- UserGuide - Smart3D DBX To Navisworks - v4.xDocumento23 pagineUserGuide - Smart3D DBX To Navisworks - v4.xObelix23Nessuna valutazione finora
- Release Notes - TechlogDocumento11 pagineRelease Notes - Techlogamin peyvandNessuna valutazione finora
- Seg4145 - Lab0 Helloworld (C) : ObjectivesDocumento11 pagineSeg4145 - Lab0 Helloworld (C) : ObjectivesMelanie DeivenNessuna valutazione finora
- Preps 7 1 ReleaseNotesDocumento15 paginePreps 7 1 ReleaseNotesAlejandro LuisNessuna valutazione finora
- Mplab Xc8 Getting Started Guide Mplab XC8 Getting Started GuideDocumento30 pagineMplab Xc8 Getting Started Guide Mplab XC8 Getting Started GuideanandkalodeNessuna valutazione finora
- A15 DisassemblerDocumento13 pagineA15 DisassemblerGaurav BhanwraNessuna valutazione finora
- Release NotesDocumento19 pagineRelease NotesMiguel VNessuna valutazione finora
- SocialServer ENDocumento25 pagineSocialServer ENDoordarshan GirnarNessuna valutazione finora
- Smoke2013ext1 Installguide0Documento17 pagineSmoke2013ext1 Installguide0Enric Segura RivesNessuna valutazione finora
- Ghostpdl PDFDocumento7 pagineGhostpdl PDFzmeketnhNessuna valutazione finora
- ATQMS-MKTG-DOC-Mitsubishi GX Works3Documento28 pagineATQMS-MKTG-DOC-Mitsubishi GX Works3T0A5TERNessuna valutazione finora
- MODIS Level 2 Corrected Reflectance Science Processing Algorithm (CREFL - SPA) User's GuideDocumento10 pagineMODIS Level 2 Corrected Reflectance Science Processing Algorithm (CREFL - SPA) User's GuideguttikondanithindevNessuna valutazione finora
- PKGCFZ Pro Quick Start Guide Mcf51jm128Documento29 paginePKGCFZ Pro Quick Start Guide Mcf51jm128Francisco RubioNessuna valutazione finora
- NozzleFEM-System Administrator Guide EngDocumento4 pagineNozzleFEM-System Administrator Guide Enger_scecNessuna valutazione finora
- Content Introduction Opengl ProgrammingDocumento12 pagineContent Introduction Opengl ProgrammingAndrew CarrasTuNessuna valutazione finora
- FX 9860 GDocumento16 pagineFX 9860 GMaximilian FleischmannNessuna valutazione finora
- Getting Started With CodeWarrior IDE From FreescaleDocumento8 pagineGetting Started With CodeWarrior IDE From FreescaleIonela100% (1)
- WINGPC ManualDocumento81 pagineWINGPC ManualAndre CostaNessuna valutazione finora
- Daniel's Application NoteDocumento9 pagineDaniel's Application NoteBertony QuemasdaNessuna valutazione finora
- Installation GuideDocumento16 pagineInstallation GuideRajNessuna valutazione finora
- Flownet ManualDocumento29 pagineFlownet ManualpantelisNessuna valutazione finora
- Lab 5Documento19 pagineLab 5Usman RazaNessuna valutazione finora
- Code Vision AVRDocumento3 pagineCode Vision AVRbennettmatthewNessuna valutazione finora
- Tce TutorialDocumento12 pagineTce TutorialMuhammad RehanNessuna valutazione finora
- CMAQDocumento28 pagineCMAQjohnn_envNessuna valutazione finora
- Magenta Doc 15Documento127 pagineMagenta Doc 15cypNessuna valutazione finora
- CoDesys Installation and StartDocumento19 pagineCoDesys Installation and StartRoger PerdomoNessuna valutazione finora
- SGXDocumento14 pagineSGXchristophmairNessuna valutazione finora
- Code Vision AVRDocumento3 pagineCode Vision AVRMohammed AsharNessuna valutazione finora
- Production Logging v4 - 1 For Techlog 2018-1 Installation GuideDocumento10 pagineProduction Logging v4 - 1 For Techlog 2018-1 Installation GuideAli Mahmoud AyalNessuna valutazione finora
- Atmel 42102 SAMD20 Xplained Pro - User GuideDocumento16 pagineAtmel 42102 SAMD20 Xplained Pro - User GuideJoakim RøsokNessuna valutazione finora
- CG Lab Manual PDFDocumento71 pagineCG Lab Manual PDFsn.bharathNessuna valutazione finora
- Cisco Firepower 6Documento39 pagineCisco Firepower 6Ubay StenllyNessuna valutazione finora
- Project Report FINAL SoftwareDocumento32 pagineProject Report FINAL SoftwareVinay MuleyNessuna valutazione finora
- VHDL PaperDocumento32 pagineVHDL PaperSajid JanjuaNessuna valutazione finora
- Using Neopixels With NetduinoDocumento22 pagineUsing Neopixels With NetduinoLeonardo Moreno Forero0% (1)
- Combiglide Quick Start ManualDocumento52 pagineCombiglide Quick Start Manuala_singhal007Nessuna valutazione finora
- Tutorial1 2Documento22 pagineTutorial1 2My LyfeNessuna valutazione finora
- Deep Reinforcement Learning For Drones in 3D Realistic EnvironmentsDocumento15 pagineDeep Reinforcement Learning For Drones in 3D Realistic EnvironmentsRahil RehanNessuna valutazione finora
- Mainlog Manual: Each Index Item in Has A Link, Just Pan and Click On The Menu or Feature You Want To Go ToDocumento133 pagineMainlog Manual: Each Index Item in Has A Link, Just Pan and Click On The Menu or Feature You Want To Go ToHafizMuhammadAzeemNoorNessuna valutazione finora
- Midtern-Truyen Thong So Va Ma HoaDocumento13 pagineMidtern-Truyen Thong So Va Ma HoaPeterNessuna valutazione finora
- Problem Solving and Programming ConceptsDocumento54 pagineProblem Solving and Programming Conceptssiva100% (1)
- Hybrid Intercom Network White Paper: Intelligent Intercom-Over-IP For International Sports EventsDocumento11 pagineHybrid Intercom Network White Paper: Intelligent Intercom-Over-IP For International Sports EventsdarwinNessuna valutazione finora
- Chris Tammar Graphic/Web Designer: Contact AboutDocumento1 paginaChris Tammar Graphic/Web Designer: Contact AboutSarah YNessuna valutazione finora
- May - OEM Update CNCDocumento4 pagineMay - OEM Update CNCSANKET KUMARNessuna valutazione finora
- Workshop 07 in This Workshop, You'll Learn:: Exception HandlingDocumento3 pagineWorkshop 07 in This Workshop, You'll Learn:: Exception HandlingThắng NguyễnNessuna valutazione finora
- Case StudyDocumento5 pagineCase StudyMohd AfiqNessuna valutazione finora
- Electrical Diagram Mac Series Lifting Column 1 2 A ANSIDocumento1 paginaElectrical Diagram Mac Series Lifting Column 1 2 A ANSICAD CAMNessuna valutazione finora
- 1 Project Identification: Expression of Interest (Eoi) Indicative TemplateDocumento1 pagina1 Project Identification: Expression of Interest (Eoi) Indicative TemplateIvan FredNessuna valutazione finora
- Module 3 - Configure Computer Systems and NetworksDocumento82 pagineModule 3 - Configure Computer Systems and NetworksSheina VillarozaNessuna valutazione finora
- The Technology of Image Processing Used in Automatic Target-Scoring SystemDocumento4 pagineThe Technology of Image Processing Used in Automatic Target-Scoring SystemDedy LoebisNessuna valutazione finora
- Getting Ready For Digital AP ExamsDocumento41 pagineGetting Ready For Digital AP ExamsgoshnogoNessuna valutazione finora
- EASA - SIB - 2018 - 19 - FlySmart+ Applications For Ipad - Change of Runway Entry Not Taken Into Account in Take-Off ComputationDocumento2 pagineEASA - SIB - 2018 - 19 - FlySmart+ Applications For Ipad - Change of Runway Entry Not Taken Into Account in Take-Off ComputationDimitris SarmasNessuna valutazione finora
- Cybersecurity Lessons Learned From The Pandemic - CSC White PaperDocumento20 pagineCybersecurity Lessons Learned From The Pandemic - CSC White PaperJheyson Adhonis Martínez VilorioNessuna valutazione finora
- Synopsis of Online Movie Ticket Booking SystemDocumento29 pagineSynopsis of Online Movie Ticket Booking SystemVISHAL MISHRANessuna valutazione finora
- JournalDev - How To Replace Values Using REPLACE in RDocumento6 pagineJournalDev - How To Replace Values Using REPLACE in RSílvia AmadoriNessuna valutazione finora
- Weapon p90Documento2 pagineWeapon p90Rodica PinteaNessuna valutazione finora
- Quality Is Built in by Design, Not Tested inDocumento1 paginaQuality Is Built in by Design, Not Tested inFree Escort ServiceNessuna valutazione finora
- 1 FordFulkersonDocumento60 pagine1 FordFulkersonIsrat Jahan Rain BorshaNessuna valutazione finora
- Black Hole AttackDocumento7 pagineBlack Hole AttackGilian kipkosgeiNessuna valutazione finora
- Heart Disease Prediction Model: DissertationDocumento4 pagineHeart Disease Prediction Model: DissertationGaurav MehraNessuna valutazione finora
- Interpretasi n47Documento8 pagineInterpretasi n47Mahgfira GintingNessuna valutazione finora
- Owner'S Manual: Safety and ReferenceDocumento16 pagineOwner'S Manual: Safety and ReferenceMark RobsonNessuna valutazione finora
- MPU3222 - Course Introduction Briefing For Student (Sem 1 - 2022-2023) (I)Documento24 pagineMPU3222 - Course Introduction Briefing For Student (Sem 1 - 2022-2023) (I)trickyhunter9999Nessuna valutazione finora
- Share SMATH311LC - SummativeAssessment2Documento14 pagineShare SMATH311LC - SummativeAssessment2A. MagnoNessuna valutazione finora
- Design and Implementation of Digital Clock With Stopwatch On FPGADocumento5 pagineDesign and Implementation of Digital Clock With Stopwatch On FPGAjixxy jaxNessuna valutazione finora
- DiamondDocumento158 pagineDiamondYashodeep KambleNessuna valutazione finora
- RC-Spreadsheets:v3: Welcome ToDocumento5 pagineRC-Spreadsheets:v3: Welcome ToMohd Said Mohd ZakariaNessuna valutazione finora