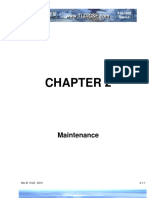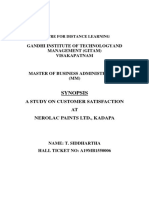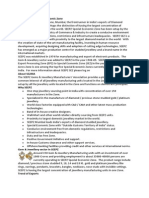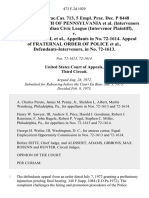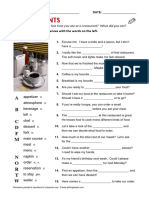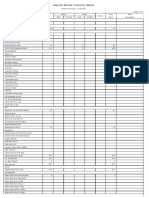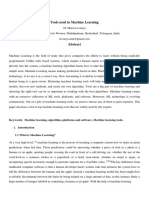Documenti di Didattica
Documenti di Professioni
Documenti di Cultura
Pushover Robot
Caricato da
Zosin JeniDescrizione originale:
Copyright
Formati disponibili
Condividi questo documento
Condividi o incorpora il documento
Hai trovato utile questo documento?
Questo contenuto è inappropriato?
Segnala questo documentoCopyright:
Formati disponibili
Pushover Robot
Caricato da
Zosin JeniCopyright:
Formati disponibili
PushOver Analysis
1. Start Robot Millennium
INITIAL DEFINITIONS
2. Open "PushOver ENG.rtd” file supplied together with testing path .
TRUSS MEMBERS
The novelty of 14.5 version is the possibility of using truss elements for other structure types than
Truss 2D and Truss 3D.
3. Open the dialog box Advanced bar properties from the menu Geometry / Additional attributes.
4. Assign truss property to every bracing in the structure :
In the open dialog box open the following options: truss bars – only axial forces act, other options
inactive
Introduce bracing numbers and bars: 7 to10 , 61 to 64 to the list of members field
Confirm the definition with Apply button
5. Close the dialog box Adavanced bar properties.
LOAD CASES DEFINITION
The novelty is the possibility of self weight generation always on the entire structure i.e. after creating
new bar or panel its number is automatically entered to the load list.
6. In the top tool bar unfold combo box Layouts and switch to the layout: Structure model >> Loads.
7. Switch to the dialog box: Load cases and define the self weight load:
Load case 1 :
In the combo box Nature select dead
Enter self weight in the name field
Press New button
FOR INTERNAL USE ONLY
DEFINITION OF PUSHOVER ANALYSIS CASES
The novelty in the 14.5 version is the possibility of creating the case of PushOver analysis. This case
allows to estimate the state of structure after earthquake basing on curve (being the result of the
analysis) and on assigned code coefficients defining the seismic zone.
8. Open the window analysis types (top tool bar Analysis parameters icon or top menu : Analysis
/Analysis types)
9. Define Modal case :
Click Define a new case button
In the window: New case definition set analysis type: Modal and confirm by clicking OK
In the window Modal Analysis parameters leave default settings
Confirm by clicking OK button
10. Define cases of the Push Over analysis :
PushOver 1
Click Define a new case button
In the window New case definition set the analysis type : PushOver and confirm by clicking
OK button
In the new open window PushOver set the following parameters:
Name of the case : PushOver 1
Node number : 3
direction : UX+
method of load definition : according to unit acceleration in the given direction
maximum displacement : 8 [in]
using Parameters button open Non-linear Analysis Algorithm options window and set the
following:
number of load increment : 20
click Save settings in preferences button - which means that the modification of Arc-
length method parameters will relate to consecutive PushOver cases
Confirm parameters modification by clicking OK
confirm PushOver case analysis by clicking OK
The case of the PushOver analysis is used for defining the curve : sum of reactions vs control
displacement of the node. Above mentioned parameters indicate that the curve will be defined for
the node 3 on the global direction UX. At the same time, load increment for this case will be
performed until the UX displacement of the node 3 exceeds 8 [in], then, the analysis will stop. The
analysis can be interrupted before, for ex. if there's no convergence because of an exceeding
load.
PushOver 2
click Define new case button
in the window: New case definition set the analysis type : PushOver and confirm by clicking
OK button
in the new open window: PushOver set the following parameters:
name of the case : PushOver 2
node number : 27
direction : UY+
maximum displacement : 12 [in]
method of load definition : according to unit acceleration in the given direction
select Non-linear analysis option
confirm by clicking OK button
close the window: analysis types
FOR INTERNAL USE ONLY
DEFINIITION OF ADDED MASSES FOR THE MODAL ANALYSIS EXAMPLE
11. From the Cases combo-box (upper toolbar), select the modal case, it means the case number 2
From the right toolbar, open the Loads Definition dialog box and on the Node tab select the Added masses icon:
introduce the masses :
mX = 22 [kip]
mY = 22 [kip]
mZ = 22 [kip]
accept the definition by pressing the Add button
apply the masses to all the nodes in the structure
to the Apply to edition field enter the numbers of all the nodes or enter the all command
accept by pressing the Apply button
12. Close the loads definition dialog box.
DEFINITION OF NON LINEAR HINGES
Non linear hinges, used in the PushOver analysis, are applied to bars in order to model non-linear
structure character. Those hinges can describe elasticity, plasticity and structural stability.
13. In the upper tool bar unfold combo-box Layouts and switch to the layout: Structure model >> Start.
14. From the text menu open the dialog box for non-linear hinges definition – Geometry / Additional
attributes / Non-linear hinges.
15. Define the following non-linear hinge:
In the dialog box Non-linear hinges enter the definition of a new hinge by selecting the icon: New
hinge type on the tool bar.
In the Label field enter: Hinge_1
Open the dialog box for Definition of non-linear hinge model with an appropriate button and
define the following model:
Model_MY
Non-linear hinges models are not related to a concrete hinge. Each model can be used for any
hinge definition.
PushOver curves tab
In the field: Model name enter: Model_MY
Create new model by clicking Add button
New model will appear in the list in the bottom part of the Functions tab. Definition /
modification of models parameters is possible after selecting from the list (selected model
is marked with an arrow) and switching to the Points and Parameters tab.
Points tab
FOR INTERNAL USE ONLY
Enter the following points while Symmetry option is selected:
point B: X=0.01 ; Y=37
point C: X=0.05 ; Y=45
point D: X=0.05 ; Y=8
point E: X=0.09 ; Y=8
Symmetry option allows a fast definition of "symmetrical" models i.e. curve - types on the
negative semi-axis is equal to the curve-type on the positive semi-axis as concerns the
absolute value.
Parameters tab
Select model type: moment-rotation and enter the following parameters:
Acceptance criteria for positive semi-axis :
Immediate occupancy (IO) : 0.01
Life safety (LS): 0.03
Structural Stability (SS) :0.05
If the Symmetry option is checked on the tab, values for the positive semi-axis will be
automatically updated.
Set the unloading method : elastic
Confirm the definition of non-linear hinge model by clicking OK button
In the dialog box: Non-linear hinge definition check the MY box and in the appropriate combo-
box select previously defined hinge model.
Confirm the definition with Add button
Close the dialog box with appropriate button
16. Apply so defined hinge to selected structure bars by the following method:
In the dialog box: Non-linear hinges check the label: Hinge_1 :
In the field Coordinate enter x=0.1 ( relatively [x/l] )
Enter numbers of bottom columns and beams from planes: Y1, Y2 and X2 to the field: Current
selection i.e. the following selections:
Columns : 1, 3, 49, 51, 55, 57-> confirm by clicking Apply button
Beams: 53, 54, 65to72 -> confirm by clicking Apply button
Then enter x=0.9 ( relatively [x/l] ) in the field: Coordinate
Enter numbers of beams situated on the planes Y1, Y2 and X2 into the field Current selection
(i.e. beams: 53, 54, 65to72)
For this purpose, select Previous selection option on the graphic view from the context
menu and move the mouse cursor back to the Current selection field, numbers of selected
beams will appear in the edit field
Confirm the definition with Apply button
The novelty of the 14.5 version the possibility of returning to the previous selection. This option is
very useful when we want to perform several different operations for a group of objects. In that
case we can easily repeat the selection without selecting objects once again.
Close the non-linear hinges dialog box by clicking appropriate button.
RESULTS
17. Start calculations from the top tool bar by clicking the icon: Start calculations..
18. Unfold Screens combo-box in the top tool bar and switch to the Results >> Results screen.
19. Unfold Case selection combo-box in the top tool bar and select the case 3 : PushOver1
20. In the Diagrams dialog box activate the display of Deformations and Moments MY in the new
window:
Click MY check-box (NTM tab )
Click Deformation check-box (Deformation tab)
Click check-box: Open new window and confirm the selection by clicking Apply button
Start the window: Case component from the top tool bar (Component selection icon next to
the Cases combo-box or text menu : Loads /Select case component)
Using slider or the field: Current component display consecutive steps (load increment) of
the PushOver1 case.
21. Close the view in the new window.
FOR INTERNAL USE ONLY
RESULTS – DIAGRAMS OF PUSHOVER ANALYSIS
22. Open the window for definition of PushOver analysis diagrams - text menu : Results / Advanced /
PushOver Analysis - Diagrams.
23. Click Add button and create the following diagram in the new open window:
Displacement UX
On the Nodes tab click UX check-box
In the Case combo-box select 3: PushOver1
In the Point field enter :
Node : 3
Confirm the definition by clicking Add button
24. Close Diagram definition window.
25. Display the diagram in the new window :
Move the diagram to the right panel: Presented diagrams using >> button.
Click Open new window check-box and click Apply button
Move the bar separating tabular part from diagram window down to 1/4 of the screen height
Re-scale the diagram to the whole screen (Zoom All icon from top tool bar or context menu :
Zoom / Zoom All)
Display of main grid lines inactive – select Diagrams Properties / Display main grid lines from
the context menu
Activate additional information about displayed diagrams – select Table columns option from
the context menu and click all check-box, then close the window by clicking OK button
26. Make a screen capture called « UX Displacement – PushOver 1 »
27. Close the diagram window and the dialog-box for the definition of PushOver analysis diagrams.
RESULTS – CURVE
This option allows to display curves for cases of PushOver analysis. Curves are created for the node
designed as control node in the PushOver analysis. The curve is the diagram of reaction sum in the
function of node displacement in the selected/control direction..
28. Open the window for curve definition - text menu : Results /Advanced / Capacity Curve.
29. Display the following diagrams:
Displacement – reactions sum
On the top toolbar unfold Case selection combo box and select case 3: PushOver1
In the diagram type field select : Displacement - reaction sum
click open new window check-box
click Apply button
Capacity spectrum
In the diagram type field select: Capacity spectrum and click Apply button
After selecting this option Displacements-Reactions sum diagram will be transformed to ADRS
format (Acceleration-Displacement Response Spectrum).
Define parameters of structure damping :
Viscous damping : 0.05
Select structure type (histeretic damping): B
Define demand spectrum and display lines of the constant period and reduced spectrum grid :
Seismic coefficient Ca : 0.4
Seismic coefficient Cv : 0.4
Activate the display of constant period lines :
0.5 [s]; 0.8 [s]; 2 [s]
Activate reduced spectrum grid
0.05 ; 0.1 ; 0.2
Activate the displaying of the selected demand spectrum
click open new window check-box
click Apply button
increase seismic coefficients Ca and Cv to 0.6 in the dialog-box, press Apply button and check
new performance point
close the Push Over diagrams spliter viewer
FOR INTERNAL USE ONLY
unfold Case selection combo-box in the top toolbar :
select case 4 : PushOver2
in the Push Over curves activate the displaying of the selected demand spectrum
click open new window check-box
press the Apply button and verify the performance point
modify the parameters of structure damping by selecting structure type C, click Apply button and
check its influence on performance point situation
30. Close the diagram window and the dialog for curve display
31. Save the file under any name.
FOR INTERNAL USE ONLY
Potrebbero piacerti anche
- The Subtle Art of Not Giving a F*ck: A Counterintuitive Approach to Living a Good LifeDa EverandThe Subtle Art of Not Giving a F*ck: A Counterintuitive Approach to Living a Good LifeValutazione: 4 su 5 stelle4/5 (5794)
- The Little Book of Hygge: Danish Secrets to Happy LivingDa EverandThe Little Book of Hygge: Danish Secrets to Happy LivingValutazione: 3.5 su 5 stelle3.5/5 (399)
- A Heartbreaking Work Of Staggering Genius: A Memoir Based on a True StoryDa EverandA Heartbreaking Work Of Staggering Genius: A Memoir Based on a True StoryValutazione: 3.5 su 5 stelle3.5/5 (231)
- Hidden Figures: The American Dream and the Untold Story of the Black Women Mathematicians Who Helped Win the Space RaceDa EverandHidden Figures: The American Dream and the Untold Story of the Black Women Mathematicians Who Helped Win the Space RaceValutazione: 4 su 5 stelle4/5 (894)
- The Yellow House: A Memoir (2019 National Book Award Winner)Da EverandThe Yellow House: A Memoir (2019 National Book Award Winner)Valutazione: 4 su 5 stelle4/5 (98)
- Shoe Dog: A Memoir by the Creator of NikeDa EverandShoe Dog: A Memoir by the Creator of NikeValutazione: 4.5 su 5 stelle4.5/5 (537)
- Elon Musk: Tesla, SpaceX, and the Quest for a Fantastic FutureDa EverandElon Musk: Tesla, SpaceX, and the Quest for a Fantastic FutureValutazione: 4.5 su 5 stelle4.5/5 (474)
- Never Split the Difference: Negotiating As If Your Life Depended On ItDa EverandNever Split the Difference: Negotiating As If Your Life Depended On ItValutazione: 4.5 su 5 stelle4.5/5 (838)
- Grit: The Power of Passion and PerseveranceDa EverandGrit: The Power of Passion and PerseveranceValutazione: 4 su 5 stelle4/5 (587)
- Devil in the Grove: Thurgood Marshall, the Groveland Boys, and the Dawn of a New AmericaDa EverandDevil in the Grove: Thurgood Marshall, the Groveland Boys, and the Dawn of a New AmericaValutazione: 4.5 su 5 stelle4.5/5 (265)
- The Emperor of All Maladies: A Biography of CancerDa EverandThe Emperor of All Maladies: A Biography of CancerValutazione: 4.5 su 5 stelle4.5/5 (271)
- On Fire: The (Burning) Case for a Green New DealDa EverandOn Fire: The (Burning) Case for a Green New DealValutazione: 4 su 5 stelle4/5 (73)
- The Hard Thing About Hard Things: Building a Business When There Are No Easy AnswersDa EverandThe Hard Thing About Hard Things: Building a Business When There Are No Easy AnswersValutazione: 4.5 su 5 stelle4.5/5 (344)
- Team of Rivals: The Political Genius of Abraham LincolnDa EverandTeam of Rivals: The Political Genius of Abraham LincolnValutazione: 4.5 su 5 stelle4.5/5 (234)
- The Unwinding: An Inner History of the New AmericaDa EverandThe Unwinding: An Inner History of the New AmericaValutazione: 4 su 5 stelle4/5 (45)
- The World Is Flat 3.0: A Brief History of the Twenty-first CenturyDa EverandThe World Is Flat 3.0: A Brief History of the Twenty-first CenturyValutazione: 3.5 su 5 stelle3.5/5 (2219)
- The Gifts of Imperfection: Let Go of Who You Think You're Supposed to Be and Embrace Who You AreDa EverandThe Gifts of Imperfection: Let Go of Who You Think You're Supposed to Be and Embrace Who You AreValutazione: 4 su 5 stelle4/5 (1090)
- The Sympathizer: A Novel (Pulitzer Prize for Fiction)Da EverandThe Sympathizer: A Novel (Pulitzer Prize for Fiction)Valutazione: 4.5 su 5 stelle4.5/5 (119)
- Her Body and Other Parties: StoriesDa EverandHer Body and Other Parties: StoriesValutazione: 4 su 5 stelle4/5 (821)
- Maintenance: ASU-600 SeriesDocumento54 pagineMaintenance: ASU-600 SeriesMichael Maluenda Castillo100% (2)
- San Jose Police Department - Joe Gomez IncriminationDocumento2 pagineSan Jose Police Department - Joe Gomez Incriminationchase manuelNessuna valutazione finora
- Movie Review TemplateDocumento9 pagineMovie Review Templatehimanshu shuklaNessuna valutazione finora
- Synopsis: A Study On Customer Satisfaction AT Nerolac Paints LTD., KadapaDocumento5 pagineSynopsis: A Study On Customer Satisfaction AT Nerolac Paints LTD., KadapaAnu GraphicsNessuna valutazione finora
- nrcs143 009445Documento4 paginenrcs143 009445mdsaleemullaNessuna valutazione finora
- Part 9. Wireless Communication Towers and Antennas 908.01 Purpose and IntentDocumento12 paginePart 9. Wireless Communication Towers and Antennas 908.01 Purpose and IntentjosethompsonNessuna valutazione finora
- Sugar Milling Contract DisputeDocumento3 pagineSugar Milling Contract DisputeRomy IanNessuna valutazione finora
- Etp ListDocumento33 pagineEtp ListMohamed MostafaNessuna valutazione finora
- SEEPZ Special Economic ZoneDocumento2 pagineSEEPZ Special Economic ZonetarachandmaraNessuna valutazione finora
- Ridge Regression: A Concise GuideDocumento132 pagineRidge Regression: A Concise GuideprinceNessuna valutazione finora
- HPE Alletra 6000-PSN1013540188USENDocumento4 pagineHPE Alletra 6000-PSN1013540188USENMauricio Pérez CortésNessuna valutazione finora
- Fact Sheet Rocket StovesDocumento2 pagineFact Sheet Rocket StovesMorana100% (1)
- United States Court of Appeals, Third CircuitDocumento3 pagineUnited States Court of Appeals, Third CircuitScribd Government DocsNessuna valutazione finora
- Wordbank Restaurants 15Documento2 pagineWordbank Restaurants 15Obed AvelarNessuna valutazione finora
- Resona I9 Neuwa I9 FDADocumento2 pagineResona I9 Neuwa I9 FDAMarcos CharmeloNessuna valutazione finora
- Mint Delhi 13-12-2022Documento18 pagineMint Delhi 13-12-2022Ayush sethNessuna valutazione finora
- Laporan Mutasi Inventory GlobalDocumento61 pagineLaporan Mutasi Inventory GlobalEustas D PickNessuna valutazione finora
- Business PlanDocumento9 pagineBusiness PlanRico DejesusNessuna valutazione finora
- Iso 4624Documento15 pagineIso 4624klkopopoonetdrghjktl100% (2)
- SQL-Problems Solutions PDFDocumento11 pagineSQL-Problems Solutions PDFManpreet Singh100% (1)
- Top Machine Learning ToolsDocumento9 pagineTop Machine Learning ToolsMaria LavanyaNessuna valutazione finora
- Research Design Elements for ScenariosDocumento25 pagineResearch Design Elements for Scenariosrohizal ibrahimNessuna valutazione finora
- Sample Feedback IELTS Academic Task 1 Band 6 Double GraphDocumento3 pagineSample Feedback IELTS Academic Task 1 Band 6 Double GraphalinaemmeaNessuna valutazione finora
- Lecture7 PDFDocumento5 pagineLecture7 PDFrashidNessuna valutazione finora
- Road Safety GOs & CircularsDocumento39 pagineRoad Safety GOs & CircularsVizag Roads100% (1)
- Specialized Government BanksDocumento5 pagineSpecialized Government BanksCarazelli AysonNessuna valutazione finora
- Job Hazard Analysis TemplateDocumento2 pagineJob Hazard Analysis TemplateIzmeer JaslanNessuna valutazione finora
- IBM TS3500 Command Line Interface (CLI) ExamplesDocumento6 pagineIBM TS3500 Command Line Interface (CLI) ExamplesMustafa BenmaghaNessuna valutazione finora
- Sampling Fundamentals ModifiedDocumento45 pagineSampling Fundamentals ModifiedArjun KhoslaNessuna valutazione finora
- SHIPPING TERMSDocumento1 paginaSHIPPING TERMSGung Mayura100% (1)