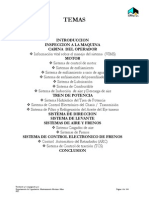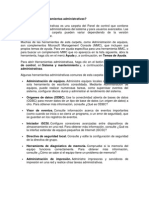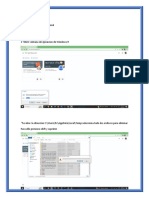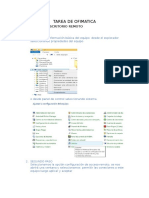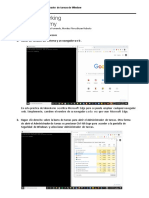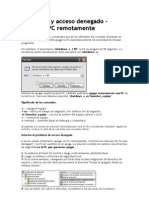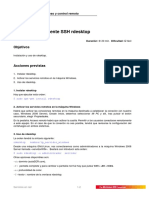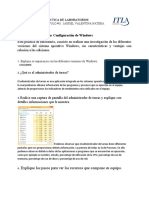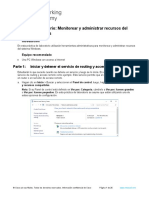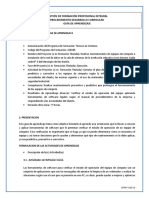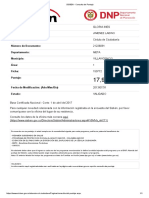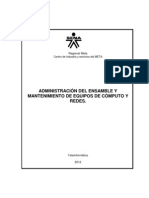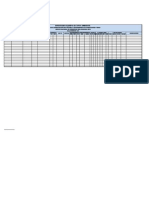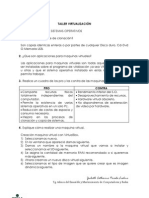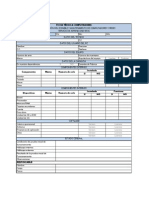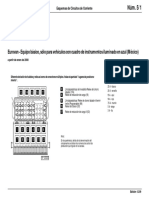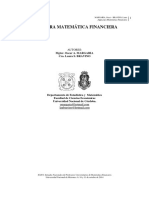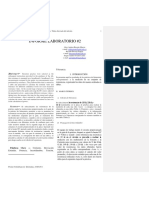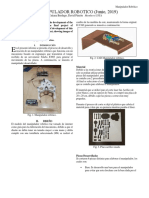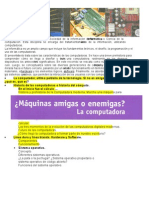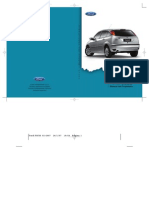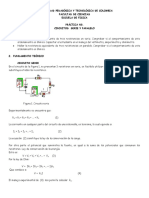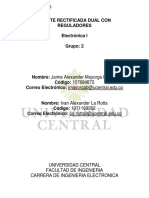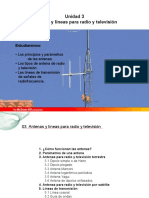Documenti di Didattica
Documenti di Professioni
Documenti di Cultura
Taller Sobre Comandos
Caricato da
Yulipovda0 valutazioniIl 0% ha trovato utile questo documento (0 voti)
217 visualizzazioni19 pagineTitolo originale
Taller sobre comandos
Copyright
© Attribution Non-Commercial (BY-NC)
Formati disponibili
PDF, TXT o leggi online da Scribd
Condividi questo documento
Condividi o incorpora il documento
Hai trovato utile questo documento?
Questo contenuto è inappropriato?
Segnala questo documentoCopyright:
Attribution Non-Commercial (BY-NC)
Formati disponibili
Scarica in formato PDF, TXT o leggi online su Scribd
0 valutazioniIl 0% ha trovato utile questo documento (0 voti)
217 visualizzazioni19 pagineTaller Sobre Comandos
Caricato da
YulipovdaCopyright:
Attribution Non-Commercial (BY-NC)
Formati disponibili
Scarica in formato PDF, TXT o leggi online su Scribd
Sei sulla pagina 1di 19
GUIA DE APRENDIZAJE SOBRE COMANDOS
1. Explica el funcionamiento de cada uno de los comandos resaltados
en amarillo, los comandos resaltados en rojo son de manejar con
mucha precaución, explica ¿porque?
CONTROL: Con este comando podemos entrar desde ejecutar al
Panel de control y realizar la tarea que necesitemos desde allí.
MMSYSL.CPL:Se utiliza para abrir las propiedades de los dispositivos de
audio y sonido.
COMPMGMT.MSC:Da acceso a la Administración de equipos, desde
donde podemos configurar nuestro ordenador y acceder a otras partes
de la MMC.
Yulieth Catherine Poveda Ladino
Tg. Admon del Ensamble y Mantenimiento de Computadores y Redes
DEVMGMT.MSC: Accede y para el administrador de dispositivos.
GPEDIT.MSC:Nos muestra la directiva de equipo local. Dentro de esta
directiva se puede diferenciar la configuración de equipo y la
configuración del usuario.
PERFMON o PERFMON.MSC: Rendimiento del sistema, monitor.
Yulieth Catherine Poveda Ladino
Tg. Admon del Ensamble y Mantenimiento de Computadores y Redes
DXDIAG: Muestra el diagnostico de problemas.
REGEDIT o REGEDIT32: Se utiliza como editor de registros.
MSCONFIG:El propósito de este comando es controlar, de una forma
fácil, los programas y servicios que se arrancan en el inicio de Windows;
también elegir el modo de inicio de Windows.
Yulieth Catherine Poveda Ladino
Tg. Admon del Ensamble y Mantenimiento de Computadores y Redes
EXPLORER: Abre el explorador de Windows.
CHARMAP: Para ver el mapa de caracteres.
WINCHAT: Para abrir winchat de windows
Yulieth Catherine Poveda Ladino
Tg. Admon del Ensamble y Mantenimiento de Computadores y Redes
OSK: Sirve paraver el teclado de Windows en la pantalla
MAGNIFY: Es el ampliador de Windows es decir la lupa.
%WINDIR%\SYSTEM32\RESTORE\RSTRUI.EXE: Abre la herramienta de
restauración del sistema.
Yulieth Catherine Poveda Ladino
Tg. Admon del Ensamble y Mantenimiento de Computadores y Redes
MSINFO32: Comando para ver toda la información del sistema.
MRT: Abre la herramienta de eliminación de software
malintencionado de windows.
CMD:Pantalla de comandos, como el antiguo MsDos.
MIGWIZ.EXE: Abre el asistente para transferencia de archivos y
configuraciones (para XP únicamente)
Yulieth Catherine Poveda Ladino
Tg. Admon del Ensamble y Mantenimiento de Computadores y Redes
MSTSC: Conexión a escritorio remoto en Windows, lanza el wizard de
conexión a escritorio remoto.
DISKMGMT.MSC: Abre el administrador de discos duros.
CLEAN.MGR:Liberador de espacio en disco duro
DFRG.MSC: Abre el desfragmentador del disco duro.
DEFRAG:Desfragmenta el disco duro.
Yulieth Catherine Poveda Ladino
Tg. Admon del Ensamble y Mantenimiento de Computadores y Redes
CHKDSK: Efectúa un análisis de la partición precisado en los
parámetros del comando.
DISKPART: Comando para ejecutar el menú de particiones.
SHUTDOWN –A: Detiene el apagado de Windows.
%WINDIR% o %SYSTEMROOT%: Abre la carpeta de instalación de
Windows.
%PROGRAMFILES%: Este comando abre la carpeta de instalación de
otros programas.
Yulieth Catherine Poveda Ladino
Tg. Admon del Ensamble y Mantenimiento de Computadores y Redes
2. Supongamos que acabas de instalar el sistema operativo en un
desktop, en el cual hiciste dos particiones, pero en el momento de
arrancar el equipo vas al explorador de Windows y te das cuenta que
no te aparecen las dos particiones ¿Cómo haces para recuperar la
partición perdida y darle formato por medio de Windows? Explica.
A. Ingresamos a ejecutar y aplicamos el comando DISKMGMT.MSC.
B. Allí nos abrirá el administrador de discos duros.
C. Damos clic derecho sobre la partición que deseamos que aparezca.
Yulieth Catherine Poveda Ladino
Tg. Admon del Ensamble y Mantenimiento de Computadores y Redes
D. Nos aparecerá la opción de visibilidad y de formatear y listo.
3. Nos contratan para realizar configuración de equipos en
determinado negocio y el cliente nos pide que bloquemos el panel de
control y las propiedades de pantalla del equipo para que los usuarios
no puedan modificar el fondo de escritorio ¿Cómo realizamos este
procedimiento? Explica.
A. Ingresamos a ejecutar y aplicamos el comando GPEDIT.MSC.
B. Nos mostrara la ventana de directiva de grupo.
Yulieth Catherine Poveda Ladino
Tg. Admon del Ensamble y Mantenimiento de Computadores y Redes
C. Vamos a configuración de usuario.
D. Luego seleccionamos plantillas administrativas.
E. Elegimos la opción panel de control.
Yulieth Catherine Poveda Ladino
Tg. Admon del Ensamble y Mantenimiento de Computadores y Redes
F. Allí escogemos prohibir el acceso a panel de control.
G. Y habilitamos.
4. Después nos llama un usuario de una escuela municipal y nos pide el
favor que bloqueemos programas tales como Messenger, ares y los
juegos como solitario y otros… ¿Cómo realizar este procedimiento?
Explica.
A. Ingresamos a ejecutar y aplicamos el comando GPEDIT.MSC.
Yulieth Catherine Poveda Ladino
Tg. Admon del Ensamble y Mantenimiento de Computadores y Redes
B. Nos mostrara la ventana de directiva de grupo.
C. Vamos a configuración de usuario.
D. Luego seleccionamos plantillas administrativas.
Yulieth Catherine Poveda Ladino
Tg. Admon del Ensamble y Mantenimiento de Computadores y Redes
E. Elegimos la opción sistema.
F. Allí escogemos no ejecutar aplicaciones específicas de Windows.
G. Se da doble clic.
Yulieth Catherine Poveda Ladino
Tg. Admon del Ensamble y Mantenimiento de Computadores y Redes
H. Luego se selecciona habilitar.
I. En la ventana que aparece elegimos mostrar.
J. Luego en la nueva ventana damos en agregar.
K. Escribimos el nombre del programa a bloquear y aceptamos.
Yulieth Catherine Poveda Ladino
Tg. Admon del Ensamble y Mantenimiento de Computadores y Redes
5. Un cliente llega con un equipo el cual el inicio de Windows es muy
lento como solucionarías este problema. Como haríamos para que
programas no deseados se carguen desde el inicio de Windows. Explica.
A. Ingresamos a ejecutar y aplicamos el comando MSCONFIG.
B. Nos mostrara la ventana de configuración del sistema.
C. Vamos a la pestaña inicio.
D. Allí aparecen los programas que queramos habilitar o deshabilitar
según sean necesarios.
Yulieth Catherine Poveda Ladino
Tg. Admon del Ensamble y Mantenimiento de Computadores y Redes
6. Explica un caso el que lo soluciones por medio de comandos.
Habilitar o deshabilitar administrador de tareas.
A. Ingresamos a ejecutar y aplicamos el comando GPEDIT.MSC.
B. Nos mostrara la ventana de directiva de grupo.
C. Vamos a configuración de usuario.
Yulieth Catherine Poveda Ladino
Tg. Admon del Ensamble y Mantenimiento de Computadores y Redes
D. Luego seleccionamos plantillas administrativas.
E. Elegimos la opción sistema.
F. Allí escogemos la carpeta opciones de Ctrl+Alt+Sup
Yulieth Catherine Poveda Ladino
Tg. Admon del Ensamble y Mantenimiento de Computadores y Redes
G. Damos doble clic y seleccionamos “Quitar administrador de tareas”
H. Damos doble clic y damos la opción habilitar y aceptamos.
Si lo que queremos hacer es el caso contrario deshabilitar el
administrador de tareas seguimos los mismos pasos pero en el último
paso en vez de escoger la opción habilitar escogemos la opción
deshabilitar.
Yulieth Catherine Poveda Ladino
Tg. Admon del Ensamble y Mantenimiento de Computadores y Redes
Potrebbero piacerti anche
- MF0221_2 - Instalación y configuración de aplicaciones informáticasDa EverandMF0221_2 - Instalación y configuración de aplicaciones informáticasNessuna valutazione finora
- Manual de Mantenimiento CAMION Cat 793C en Español CorregidoDocumento344 pagineManual de Mantenimiento CAMION Cat 793C en Español CorregidoLeonel Hilario Cuyo98% (42)
- NetLimiter 2,3 y 4 MANUALDocumento29 pagineNetLimiter 2,3 y 4 MANUALNsour Hmoud40% (5)
- Qué Son Las Herramientas AdministrativasDocumento7 pagineQué Son Las Herramientas AdministrativasMisa JCNessuna valutazione finora
- UF0864 - Resolución de averías lógicas en equipos microinformáticosDa EverandUF0864 - Resolución de averías lógicas en equipos microinformáticosNessuna valutazione finora
- UF0853 - Explotación de las funcionalidades del sistema microinformáticoDa EverandUF0853 - Explotación de las funcionalidades del sistema microinformáticoNessuna valutazione finora
- Informe Windows ServerDocumento53 pagineInforme Windows ServerYulipovda100% (1)
- L01 Windows 10 - Panel de ControlDocumento9 pagineL01 Windows 10 - Panel de ControlNicolás Eduardo Sumire durandNessuna valutazione finora
- Getion de Windows Manual 2k Editado Ccccrruuzzccollladdoo SsasamueelDocumento60 pagineGetion de Windows Manual 2k Editado Ccccrruuzzccollladdoo SsasamueelSamuelNessuna valutazione finora
- 100 Comandos para Ser Utilizados en Windows 10 Que Pocos SabenDocumento7 pagine100 Comandos para Ser Utilizados en Windows 10 Que Pocos SabenFidel LaralmeiNessuna valutazione finora
- Tarea de OfimaticaDocumento71 pagineTarea de OfimaticajuancordovaingaNessuna valutazione finora
- Comandos para Eliminar Virus de PCDocumento12 pagineComandos para Eliminar Virus de PCrobertjosepNessuna valutazione finora
- Error Al Compartir ImpresorasDocumento3 pagineError Al Compartir ImpresorasRicardo AguilarNessuna valutazione finora
- Informe Configuración Del Bios para Instalar Windows XP, Windows 8, Windows 7 Starter.Documento64 pagineInforme Configuración Del Bios para Instalar Windows XP, Windows 8, Windows 7 Starter.Jackin for the worldNessuna valutazione finora
- Lab 1.3 - Administrador de Tareas de Windows (CAICEDO LUIS - MORALES BRYAN)Documento13 pagineLab 1.3 - Administrador de Tareas de Windows (CAICEDO LUIS - MORALES BRYAN)TRVP RXCKSTVRNessuna valutazione finora
- Comandos Rápidos PDFDocumento12 pagineComandos Rápidos PDFKilman AguilarNessuna valutazione finora
- Trucos para XPDocumento8 pagineTrucos para XPmirakgenNessuna valutazione finora
- Comandos RápidosDocumento8 pagineComandos RápidosFercho BetaNessuna valutazione finora
- 11.4.4.2 Lab - Task and System CLI CommandsDocumento5 pagine11.4.4.2 Lab - Task and System CLI CommandsEstefany JulianaNessuna valutazione finora
- Sapltar Contraseña Con HorensbootDocumento12 pagineSapltar Contraseña Con HorensbootGUSTAVO SAMANIEGONessuna valutazione finora
- Apagar PC Remotamente y Mandar Mensajes Alas Otras PcsDocumento7 pagineApagar PC Remotamente y Mandar Mensajes Alas Otras PcsJaime MoFloNessuna valutazione finora
- Capitulo 5 - IT Essentials PDFDocumento4 pagineCapitulo 5 - IT Essentials PDFkanonaso22% (9)
- Comandos CMDDocumento1 paginaComandos CMDLeandro HerreraNessuna valutazione finora
- Trucos y Consejos para Samsung Jack I637Documento8 pagineTrucos y Consejos para Samsung Jack I637Cuates LatinosNessuna valutazione finora
- Manual Net LimiterDocumento15 pagineManual Net LimiterRony SanchezNessuna valutazione finora
- Mantenimiento Correctivo de Hardware y SoftwareDocumento23 pagineMantenimiento Correctivo de Hardware y Softwareluge5662% (26)
- SMR SER 03 Caso Practico CDocumento2 pagineSMR SER 03 Caso Practico CLaila DNessuna valutazione finora
- Enorme Listado de Comandos para WindowsDocumento4 pagineEnorme Listado de Comandos para Windowsluis fernandezNessuna valutazione finora
- SsssDocumento8 pagineSsssGary VasquezNessuna valutazione finora
- 11.4.4.2 Lab - Task and System CLI CommandsDocumento5 pagine11.4.4.2 Lab - Task and System CLI CommandsMelissa Espinosa L�pezNessuna valutazione finora
- Modo PruebaDocumento7 pagineModo PruebaDavid PS0% (1)
- 2.2.1.13 Lab - Monitor and Manage System Resources in Windows - ILMDocumento28 pagine2.2.1.13 Lab - Monitor and Manage System Resources in Windows - ILMJeinerGianmarcoChavezLobatoNessuna valutazione finora
- Puedo Borrar Net Framework 2.0 y 3.0 (Resuelto) PDFDocumento2 paginePuedo Borrar Net Framework 2.0 y 3.0 (Resuelto) PDFElvisor VisorNessuna valutazione finora
- EXAMEN - TEMA 7 - Introducción A Windows. Instalación. Interfaces de UsuarioDocumento6 pagineEXAMEN - TEMA 7 - Introducción A Windows. Instalación. Interfaces de UsuariobγMaxツ100% (1)
- 2nnGFPInFn135nGuiandenAprendizajennnHerramientasndenAdministracinnnnDD 766457e4fa9b3dbDocumento22 pagine2nnGFPInFn135nGuiandenAprendizajennnHerramientasndenAdministracinnnnDD 766457e4fa9b3dbjulian pantojaNessuna valutazione finora
- TRUCOS Windows XPDocumento12 pagineTRUCOS Windows XPnevetsdonNessuna valutazione finora
- Windows 7 Contraseña Olvidada de AdministradorDocumento4 pagineWindows 7 Contraseña Olvidada de AdministradorDavid Eulogio Poroma SalinasNessuna valutazione finora
- Regedir Gpedit Herramientas AdministrativasDocumento19 pagineRegedir Gpedit Herramientas Administrativasr_edricNessuna valutazione finora
- Comandos XPDocumento64 pagineComandos XPapi-3771560100% (1)
- Práctica de Laboratorio #11 (1) JASSIEL VALENTINA NATERA 2023-0568Documento3 paginePráctica de Laboratorio #11 (1) JASSIEL VALENTINA NATERA 2023-0568Jassiel Valentina NateraNessuna valutazione finora
- L01 - Uso Del Panel de ControlDocumento7 pagineL01 - Uso Del Panel de ControlPrinceNessuna valutazione finora
- Actividad Directivas ArranqueDocumento7 pagineActividad Directivas ArranqueIrene Fraga HernandezNessuna valutazione finora
- Optimizacin de Equipo v.1Documento17 pagineOptimizacin de Equipo v.1Carlos BarretoNessuna valutazione finora
- DRIVERSDocumento15 pagineDRIVERSbruno limaNessuna valutazione finora
- 2.2.1.13 Lab - 12 LinaMedinaDocumento26 pagine2.2.1.13 Lab - 12 LinaMedinalina maria medina velezNessuna valutazione finora
- Gestión de Procesos en WindowsDocumento6 pagineGestión de Procesos en Windowspepe navarro (pepe)Nessuna valutazione finora
- Trucos de Un Tecnico en ComputacionDocumento13 pagineTrucos de Un Tecnico en ComputacionLuis Miguel ACNessuna valutazione finora
- MF0978 - 2 - UD2 - ACTIVIDAD6 - CASO PRÁCTICO AlumnoDocumento2 pagineMF0978 - 2 - UD2 - ACTIVIDAD6 - CASO PRÁCTICO Alumnoleopololdo50clarinNessuna valutazione finora
- 11.4.4.2 Lab - Task and System CLI CommandsDocumento5 pagine11.4.4.2 Lab - Task and System CLI CommandsLeandro GiraldoNessuna valutazione finora
- Comandos Avanzados MsdosDocumento10 pagineComandos Avanzados MsdosMrc DrnNessuna valutazione finora
- 2.2.1.13 Lab - Monitor and Manage System Resources in WindowsDocumento20 pagine2.2.1.13 Lab - Monitor and Manage System Resources in WindowsFernando Guilcaso Riera100% (1)
- Manual de Instalacion Del ServidorDocumento32 pagineManual de Instalacion Del ServidorDiana Carolina QuinteroNessuna valutazione finora
- IT Essentials 10-11Documento7 pagineIT Essentials 10-11Brand bolaNessuna valutazione finora
- GFPI F 019 Guia Aprendizaje 8 Verificar Estado Operacion PC Aplicando SoftwareDocumento14 pagineGFPI F 019 Guia Aprendizaje 8 Verificar Estado Operacion PC Aplicando SoftwarePaola CuaranNessuna valutazione finora
- Informatica 2Documento11 pagineInformatica 2IverhhaaNessuna valutazione finora
- Comandos para Gestionar Información en CMD WindowsDocumento7 pagineComandos para Gestionar Información en CMD WindowsbyXanazzNessuna valutazione finora
- Comandos CMDDocumento10 pagineComandos CMDNorbertoMartinezONessuna valutazione finora
- Error WindowsDocumento3 pagineError WindowsShalomPC SystemsNessuna valutazione finora
- Sys ConfigDocumento2 pagineSys ConfigjamartiNessuna valutazione finora
- Resolución de averías lógicas en equipos microinformáticos. IFCT0309Da EverandResolución de averías lógicas en equipos microinformáticos. IFCT0309Nessuna valutazione finora
- Explotación de las funcionalidades del sistema microinformático. IFCT0309Da EverandExplotación de las funcionalidades del sistema microinformático. IFCT0309Nessuna valutazione finora
- Servidor SambaDocumento17 pagineServidor SambaYulipovdaNessuna valutazione finora
- Consulta Del Puntaje SisbénDocumento1 paginaConsulta Del Puntaje SisbénYulipovdaNessuna valutazione finora
- Virus InformáticosDocumento9 pagineVirus InformáticosYulipovdaNessuna valutazione finora
- Revista GramaloteDocumento8 pagineRevista GramaloteYulipovdaNessuna valutazione finora
- Servidor de Mensajeria InstantaneaDocumento20 pagineServidor de Mensajeria InstantaneaYulipovdaNessuna valutazione finora
- Plan de MttoDocumento1 paginaPlan de MttoYulipovdaNessuna valutazione finora
- Compilacion de KernelDocumento18 pagineCompilacion de KernelYulipovdaNessuna valutazione finora
- Servidor Lamp DNSDocumento21 pagineServidor Lamp DNSYulipovdaNessuna valutazione finora
- Instalacion S.O ServidoresDocumento25 pagineInstalacion S.O ServidoresYulipovdaNessuna valutazione finora
- DHCPDocumento18 pagineDHCPYulipovdaNessuna valutazione finora
- Guia de Aprendizaje de SoftwareDocumento6 pagineGuia de Aprendizaje de SoftwareYulipovdaNessuna valutazione finora
- InventarioDocumento2 pagineInventarioYulipovdaNessuna valutazione finora
- RutinaDocumento1 paginaRutinaYulipovdaNessuna valutazione finora
- Taller VirtualizaciónDocumento3 pagineTaller VirtualizaciónYulipovdaNessuna valutazione finora
- Guia de Aprendizaje Detención de ErroresDocumento19 pagineGuia de Aprendizaje Detención de ErroresYulipovdaNessuna valutazione finora
- Ficha PCDocumento2 pagineFicha PCYulipovdaNessuna valutazione finora
- Rutina de MttoDocumento1 paginaRutina de MttoYulipovdaNessuna valutazione finora
- Ficha Tecnica PCDocumento1 paginaFicha Tecnica PCYulipovdaNessuna valutazione finora
- Ficha Tecnica ImpresoraDocumento1 paginaFicha Tecnica ImpresoraYulipovdaNessuna valutazione finora
- Presentación SODocumento7 paginePresentación SOYulipovdaNessuna valutazione finora
- Taller de MicrosoftDocumento6 pagineTaller de MicrosoftYulipovdaNessuna valutazione finora
- Taller Aplicativos de SoftwareDocumento34 pagineTaller Aplicativos de SoftwareYulipovdaNessuna valutazione finora
- KSOP U1 A2 LRCG EjemploDocumento4 pagineKSOP U1 A2 LRCG EjemploLuis CarbajalNessuna valutazione finora
- Guia de AprendizajeDocumento12 pagineGuia de AprendizajeOscar Gaitán ReyesNessuna valutazione finora
- Eurovan Circuitos PDFDocumento19 pagineEurovan Circuitos PDFAngel Julian Hernandez100% (1)
- 13 Apps para Matemática Financiera Margaria y Otro1Documento18 pagine13 Apps para Matemática Financiera Margaria y Otro1Francisco FanerNessuna valutazione finora
- Formato IEEEDocumento2 pagineFormato IEEESergio Oviedo CastroNessuna valutazione finora
- El Monitor: Componentes ExternosDocumento20 pagineEl Monitor: Componentes ExternosSergio H. MendezNessuna valutazione finora
- Practica 3 Fuente de VoltajeDocumento15 paginePractica 3 Fuente de VoltajeDaniel MolinaNessuna valutazione finora
- Lab #9 - Ley de Ohm VirtualDocumento12 pagineLab #9 - Ley de Ohm VirtualClaudia Cárdenas ResinesNessuna valutazione finora
- Sesetec PaginaDocumento36 pagineSesetec PaginasesetecNessuna valutazione finora
- GripperDocumento4 pagineGripperJessica Tatiana Berdugo BenitezNessuna valutazione finora
- Parcial Introducción Al Desarrollo Del SoftwareDocumento9 pagineParcial Introducción Al Desarrollo Del SoftwareHordenell Palacios Prieto0% (1)
- La Central Hidroeléctrica Charcani VDocumento9 pagineLa Central Hidroeléctrica Charcani Vleonardodaniel1994Nessuna valutazione finora
- Actividad Productiva en ParproDocumento11 pagineActividad Productiva en ParproJOSE MANUEL ADAME MEDINANessuna valutazione finora
- Cat Material Instalación KPSDocumento28 pagineCat Material Instalación KPSLeonardo MoralesNessuna valutazione finora
- Prueba Analista 2022 ResueltaDocumento33 paginePrueba Analista 2022 ResueltaandresNessuna valutazione finora
- Taller Prezi PDFDocumento13 pagineTaller Prezi PDFMaria PerezNessuna valutazione finora
- Un Poco de La Historia de SamsungDocumento2 pagineUn Poco de La Historia de SamsungJEN LISANessuna valutazione finora
- Grafica El Sistema de Lubricación e Indique Sus ComponentesDocumento4 pagineGrafica El Sistema de Lubricación e Indique Sus ComponentesAdriana De La Cruz AngelesNessuna valutazione finora
- Masterización Con Izotope Ozone 8 - Masterizar Audio Con Izotope OzoneDocumento3 pagineMasterización Con Izotope Ozone 8 - Masterizar Audio Con Izotope OzoneCambios PereiraNessuna valutazione finora
- Qué Son Los Saltos de Impedancia en El Ámbito de Los FiltrosDocumento2 pagineQué Son Los Saltos de Impedancia en El Ámbito de Los FiltrosAndreina MontañoNessuna valutazione finora
- Capitulo 5 Parte1Documento20 pagineCapitulo 5 Parte1jorgebottaroNessuna valutazione finora
- Simbología Eléctrica y ElectrónicaDocumento21 pagineSimbología Eléctrica y ElectrónicavickoNessuna valutazione finora
- Manual FocusDocumento217 pagineManual FocusLuis Lopez80% (10)
- Práctica 9 Resistencias Serie-Paralelo Lab Fisica2Documento3 paginePráctica 9 Resistencias Serie-Paralelo Lab Fisica2BrendaNessuna valutazione finora
- Electronica de PotenciaDocumento4 pagineElectronica de PotenciaJulio Durand JaraNessuna valutazione finora
- Informe Laboratorio Fuente DualDocumento23 pagineInforme Laboratorio Fuente DualAlex BogmaNessuna valutazione finora
- Funciones LogicasDocumento33 pagineFunciones LogicasLuis Gustavo Tique De La CruzNessuna valutazione finora
- Presentacion Tema 3 ICT The McGraw-HillDocumento30 paginePresentacion Tema 3 ICT The McGraw-HillFranchu NG100% (1)
- Pruebas de SoftwareDocumento4 paginePruebas de SoftwareWarmaster SpyrofeNessuna valutazione finora