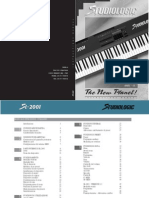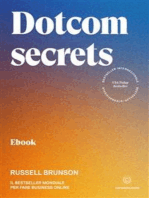Documenti di Didattica
Documenti di Professioni
Documenti di Cultura
1 Come Cercare Una Parola o Una Frase in Un PDF
Caricato da
Carmelo GangiTitolo originale
Copyright
Formati disponibili
Condividi questo documento
Condividi o incorpora il documento
Hai trovato utile questo documento?
Questo contenuto è inappropriato?
Segnala questo documentoCopyright:
Formati disponibili
1 Come Cercare Una Parola o Una Frase in Un PDF
Caricato da
Carmelo GangiCopyright:
Formati disponibili
Come cercare una parola o una frase in un
PDF
A tutti capita di usare, specie per lavoro o studio, dei file in
formato PDF, ecco come possiamo fare per cercare
rapidamente una frase o una parola
Probabilmente, insieme al JPEG e al DOC è uno dei formati file più utilizzati e conosciuti in
assoluto. Anche se si accende il PC per la prima volta, è molto probabile che abbiate già sentito
parlare di file PDF. Questa tipologia di documento, praticamente universale e consultabile da
qualunque dispositivo, è molto utilizzato sia in ambito scolastico sia in ambito professionalepoiché
rende “immodificabili" file di testo e immagini presenti al suo interno.
Ma come si fa a cercare una parola o una frase all’interno di un PDF? Dipende dal programma
che si utilizza e dal sistema operativo impiegato. Certo, non si tratta di un’operazione complessa,
ma la varietà di opzioni a disposizione potrebbe anche creare un po’ di confusione negli utenti che
cercano una parola o una frase in un file PDF. Ecco una spiegazione chiara su come farlo.
Cercare una frase in un documento PDF da browser
Sia che utilizzi Google Chrome, Microsoft Edge, Apple Safari, Mozilla Firefox o anche Internet
Explorer, cercare una parola in un documento PDF aperto con il browser è davvero un’operazione
semplicissima. Se possediamo un PC Windows 10 premiamo il comando per la ricerca veloce, ossia
Control+F, mentre su Mac la stessa azione si ottiene con Command+F. Fatto questo si aprirà una
casella di ricerca in alto a destra dove possiamo scrivere la frase o la parola da far cercare al
computer nel file PDF. L’interfaccia di questa piccola casella di ricerca dipenderà dal browser che
utilizziamo, su Google Chrome, per esempio, oltre alla barra dove inserire il testo troviamo due
pulsanti (su e giù) per trovare la corrispondenza successiva o la corrispondenza precedente della
frase o della parola cercata e anche un pulsante X che serve per chiudere la finestra di ricerca.
Interfaccia simile su Microsoft Edge dove ai tasti su e giù troviamo anche il pulsante Opzioni, utile
per abbinare nuove parole oppure per distinguere maiuscole da minuscole. Simile la grafica anche
su Safari solo che al posto della X per chiudere la barra troviamo la scritta Fine. Su Mozilla
Firefox troviamo una funzione in più, che si chiama Evidenziatore, che ci permette appunto di
evidenziare le frasi ricercate.
PUBBLICITÀ
Come cercare una frase in un PDF con Adobe Reader
Se sul nostro PC con Windows 10 vogliamo lavorare, aggiungere o modificare un file PDF
l’applicativo più consigliato per svolgere senza problemi queste operazioni è Adobe Reader.
Questo programma sia in versione gratuita che a pagamento con funzioni aggiuntive, ha diversi
strumenti per mettere una firma, modificare parte di un PDF, aggiungere commenti e anche per
cercare determinate frasi o parole di nostro interesse. Anche con questo applicativo per cercare
velocemente basta premere Control+F (Windows 10) o Command+F (MacOS) per aprire la casella
di ricerca. Su Adobe troveremo anche un indice di tutte le frasi o parole trovate sul file in maniera
tale da poterle gestire a nostro piacimento o in ordine di apparizione sul documento.
Come cercare una parola o una frase di un PDF con l’app
Anteprima su Mac
Se clicchiamo due volte su un documento PDF su un Mac questo verrà aperto in automatico
sull’applicativo Anteprima. Su questo programma la barra di ricerca nell’angolo in alto a destra è
sempre presente, e non dovremo far altro che scriverci dentro per cercare una parola o una parte di
testo. Così come su Firefox, oltre alle classiche funzioni per maiuscole e minuscole o per andare
avanti e indietro, su Anteprima troviamo anche il comando veloce per sottolineare, in verde, le
parole che ci interessano sul documento PDF
Potrebbero piacerti anche
- DescrizioneUtilizzoTastiera PDFDocumento29 pagineDescrizioneUtilizzoTastiera PDFAle PuglisiNessuna valutazione finora
- Josh Cogliati - Tutorial Per Principianti in PythonDocumento89 pagineJosh Cogliati - Tutorial Per Principianti in PythonFabrizio FabiettiNessuna valutazione finora
- 2 SimplessoDocumento62 pagine2 SimplessobossmilanNessuna valutazione finora
- Fatar SL 2001 ManualDocumento94 pagineFatar SL 2001 ManualFabrizio100% (1)
- Expert secrets: Come i migliori esperti e consulenti possono crescere onlineDa EverandExpert secrets: Come i migliori esperti e consulenti possono crescere onlineNessuna valutazione finora
- Dotcom secrets: Il bestseller mondiale per fare business onlineDa EverandDotcom secrets: Il bestseller mondiale per fare business onlineNessuna valutazione finora