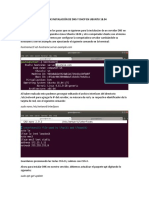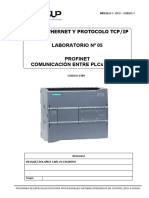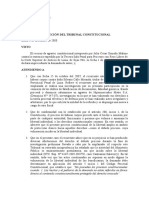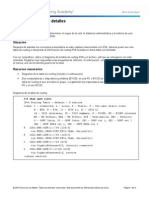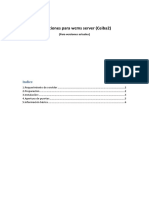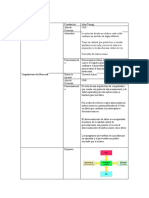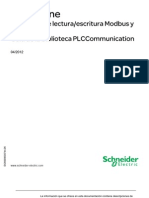Documenti di Didattica
Documenti di Professioni
Documenti di Cultura
Manual para Crear Ejecutables de Java
Caricato da
César A. AquiseTitolo originale
Copyright
Formati disponibili
Condividi questo documento
Condividi o incorpora il documento
Hai trovato utile questo documento?
Questo contenuto è inappropriato?
Segnala questo documentoCopyright:
Formati disponibili
Manual para Crear Ejecutables de Java
Caricato da
César A. AquiseCopyright:
Formati disponibili
MANUAL PARA CREAR EJECUTABLES DE JAVA
(.EXE)
USANDO JSmooth
INSTALACIÓN
1- Descargamos e instalamos el programa “JSmooth 0.9.7”. El cual se puede descargar
de la página: http://jsmooth.sourceforge.net/.
Autor: Jaime Plata. 1
E-mail: jaimeplatacol@yahoo.com . Página Recomendada: www.atalap.blogspot.com
Fecha de Creación: 23-01-07. Hora: (23:37:55)
Última Actualización: 15-11-07. Hora: (17:29:21)
2- Seguidamente Ejecutamos el instalador “jsmooth-setup-0.9.7.exe”; y parecerá la
siguiente ventana: A lo cual daremos “Next”.
3- Seleccionamos la opción “I agree with the above terms and conditions”, la cual dice
básicamente que se aceptan las condiciones del contrato y daremos “Next”.
Autor: Jaime Plata. 2
E-mail: jaimeplatacol@yahoo.com . Página Recomendada: www.atalap.blogspot.com
Fecha de Creación: 23-01-07. Hora: (23:37:55)
Última Actualización: 15-11-07. Hora: (17:29:21)
4- Ahora daremos “Next”:
5- Seleccionamos el directorio donde se quiere que se almacenen los archivos
principales que se crearán al instalar este programa. (Regularmente se deja así). Y
daremos “Next”.
Autor: Jaime Plata. 3
E-mail: jaimeplatacol@yahoo.com . Página Recomendada: www.atalap.blogspot.com
Fecha de Creación: 23-01-07. Hora: (23:37:55)
Última Actualización: 15-11-07. Hora: (17:29:21)
6- Después de esto se finalizará la instalación del programa, a lo que daremos “Finish”:
Autor: Jaime Plata. 4
E-mail: jaimeplatacol@yahoo.com . Página Recomendada: www.atalap.blogspot.com
Fecha de Creación: 23-01-07. Hora: (23:37:55)
Última Actualización: 15-11-07. Hora: (17:29:21)
7- Después saldrá la siguiente ventana; donde ejecutaremos el acceso directo llamado:
“JSmoothGen”.
8- Daremos clic en la opción del Menú de la derecha que se llama “Skeleton”:
Antes de empezar, para mayor facilidad; recomiendo dejar todo lo que se vaya a
necesitar en la misma carpeta: La imagen para el icono, el archivo de java, las
clases del archivo, y el nombre del proyecto de JSmooth.
Autor: Jaime Plata. 5
E-mail: jaimeplatacol@yahoo.com . Página Recomendada: www.atalap.blogspot.com
Fecha de Creación: 23-01-07. Hora: (23:37:55)
Última Actualización: 15-11-07. Hora: (17:29:21)
CREACIÓN DEL EJECUTABLE (.exe)
1- Damos clic en la opción del menú de la izquierda “Skeleton Chooser”. Como se ve a
continuación.
Autor: Jaime Plata. 6
E-mail: jaimeplatacol@yahoo.com . Página Recomendada: www.atalap.blogspot.com
Fecha de Creación: 23-01-07. Hora: (23:37:55)
Última Actualización: 15-11-07. Hora: (17:29:21)
2- Elegiremos “Windowed Wrapper” que se despliega de “<none>” para que salga el
aviso que abajo pondremos en una ventana; o si queremos que salga dicho aviso en
consola (Modo DOS), se elegirá la otra opción “Console Wrapper”. Como se ve a
continuación.
Autor: Jaime Plata. 7
E-mail: jaimeplatacol@yahoo.com . Página Recomendada: www.atalap.blogspot.com
Fecha de Creación: 23-01-07. Hora: (23:37:55)
Última Actualización: 15-11-07. Hora: (17:29:21)
3- Ahora se pondrá el mensaje que saldrá en la ventana o en la consola según la elección
anterior, en el caso en que el computador en el cual se ejecute no tenga la MVJ
(Máquina Virtual Java). Que aunque sobra decirlo, es requerimiento básico para que
funcione la aplicación que desarrollamos. Este mensaje se pondrá en “Message”, del
menú “Skeleton Properties”, como se puede ver en la siguiente ventana:
Autor: Jaime Plata. 8
E-mail: jaimeplatacol@yahoo.com . Página Recomendada: www.atalap.blogspot.com
Fecha de Creación: 23-01-07. Hora: (23:37:55)
Última Actualización: 15-11-07. Hora: (17:29:21)
4- Ahora damos clic al menú “Executable”, del menú de la parte izquierda, en donde se
pondrá lo siguiente:
- En “Executable Binary”: Se escribirá el nombre del ejecutable que realizaremos; para
este caso será “Jaime.exe” (No olvidar la extensión .exe).
- En “Executable Icon”: Se escribirá el nombre de la imagen que se le quiere poner al
ejecutable (Si se quiere); esta debe ser de 32x32 el icono. Para el ejemplo “01.JPG”.
Autor: Jaime Plata. 9
E-mail: jaimeplatacol@yahoo.com . Página Recomendada: www.atalap.blogspot.com
Fecha de Creación: 23-01-07. Hora: (23:37:55)
Última Actualización: 15-11-07. Hora: (17:29:21)
5- Ahora damos clic al menú “Aplication”, de la parte izquierda. En donde se pondrá lo
siguiente:
- En “Main Class”: El nombre de la clase principal (Donde se encuentra el “main”); en
este caso “Construir”. (Sin la extensión).
- En “Classpath”; con la opción que tiene un mas (+), elegimos la dirección de la clase
principal. Y como no sale, seleccionamos “Todos los Archivos”, para poderla ver.
Como se puede ver en la ventana siguiente:
Autor: Jaime Plata. 10
E-mail: jaimeplatacol@yahoo.com . Página Recomendada: www.atalap.blogspot.com
Fecha de Creación: 23-01-07. Hora: (23:37:55)
Última Actualización: 15-11-07. Hora: (17:29:21)
6- Los siguientes dos Menús “JVM Selection” y “JVM Configuration”; son para
opciones adicionales como darle un espacio de memoria al ejecutable, sobre todo para
aplicaciones pesadas, la versión mínima y máxima de la VM donde se quiere que se
corra entre otras. Pero para el ejemplo no es necesario nada de eso.
7- En el Menú “JVM Configuration”; es importante asignarle en la opción: “Initial
Memory Allocation” una cantidad de MB o KB de acuerdo a lo que se crea pertinente
para que arranque la aplicación; igualmente en “Maximum Memory”, para saber hasta
cuanto puede tomar de memoria la aplicación (Se debe prever con precisión).
Regularmente este valor varía desde 2.000 y 30.000 KB ó lo que es lo mismo 2 y 30
MB; por ejemplo Word que es una aplicación bastante robusta y necesita alrededor 40
MB. Esto es relativo a la cantidad de procesos complejos y al entorno gráfico que es lo
que más memoria ocupa.
Una camino para saber exactamente cuanto asignarle a la aplicación es ejecutarla
normalmente con cualquier editor de Java y presionar “Ctrl. – Alt - Supr” y en la
pestaña que dice “Procesos”, observar cuanta memoria esta ocupando dicho proceso,
normalmente este proceso aparece como “java.exe”. Para este ejemplo ocupa 15.684
Kb, como se ve a continuación pero porque se basa fundamentalmente en una aplicación
gráfica.
Autor: Jaime Plata. 11
E-mail: jaimeplatacol@yahoo.com . Página Recomendada: www.atalap.blogspot.com
Fecha de Creación: 23-01-07. Hora: (23:37:55)
Última Actualización: 15-11-07. Hora: (17:29:21)
Si esta asignación no se hace correctamente, puede que la aplicación se cuelgue
cuando este en funcionamiento o que no se pueda crear el ejecutable.
8- Finalmente guardamos el proyecto con el ícono del Diskette que se encuentra en el
menú superior (En la misma carpeta donde hemos hecho el resto de operaciones; el
nombre no tiene relevancia) y se guardará el proyecto quedando con la extensión
“NOMBRE_PROYECTO.jsmooth”.
9- Seguidamente lo compilamos con la segunda opción de derecha a izquierda en el
menú superior (Al lado de las Estrellas), que esta a continuación. (Después de oprimir el
botón, no sale nada el compila internamente).
10- Luego lo ejecutamos con la tercera opción de derecha a izquierda del menú superior
(La Tuerca), que se ve a continuación.
Y saldrá la siguiente ventana donde presionaremos “Done”.
Y listo!!!
Ya esta creado el ejecutable Jaime.exe; en el mismo directorio de la clase principal.
Autor: Jaime Plata. 12
E-mail: jaimeplatacol@yahoo.com . Página Recomendada: www.atalap.blogspot.com
Fecha de Creación: 23-01-07. Hora: (23:37:55)
Última Actualización: 15-11-07. Hora: (17:29:21)
OJALÁ LES SIRVA!!!
Autor: Jaime Plata. 13
E-mail: jaimeplatacol@yahoo.com . Página Recomendada: www.atalap.blogspot.com
Fecha de Creación: 23-01-07. Hora: (23:37:55)
Última Actualización: 15-11-07. Hora: (17:29:21)
Potrebbero piacerti anche
- 1-Introducción A MikroTikDocumento25 pagine1-Introducción A MikroTikGonzalo Marti0% (1)
- Ofimatica Ed Editex 2020Documento199 pagineOfimatica Ed Editex 2020SergioNessuna valutazione finora
- Redes DNS y DHCPDocumento10 pagineRedes DNS y DHCPJulian PinillaNessuna valutazione finora
- PROFINET COMUNICACIÓN ENTRE PLCs S7-1200Documento38 paginePROFINET COMUNICACIÓN ENTRE PLCs S7-1200Carlos Eduardo Vásquez BolañosNessuna valutazione finora
- Lab11 - Creación y Configuración de Una Máquina VirtualDocumento16 pagineLab11 - Creación y Configuración de Una Máquina VirtualŠaúl ÇønðøríNessuna valutazione finora
- VLANDocumento51 pagineVLANDarwin MkeNessuna valutazione finora
- Semana-6 Sistemas PeriDocumento6 pagineSemana-6 Sistemas PeriAntonio de jesus100% (2)
- M1S1-Cuadernillo de TrabajoDocumento61 pagineM1S1-Cuadernillo de TrabajoAle Quetzalcóatl Nava PeregrinaNessuna valutazione finora
- El Concepto de LibertadDocumento29 pagineEl Concepto de LibertadEmilse RojaNessuna valutazione finora
- Exp. N.° 05537-2007-Pa-TcDocumento7 pagineExp. N.° 05537-2007-Pa-TcCésar A. AquiseNessuna valutazione finora
- Exp. N.° 04838-2008-PHC-TCDocumento2 pagineExp. N.° 04838-2008-PHC-TCCésar A. AquiseNessuna valutazione finora
- Exp. N.° 06209-2007-Pa-TcDocumento3 pagineExp. N.° 06209-2007-Pa-TcCésar A. AquiseNessuna valutazione finora
- Sílabo: Información General Academia N. de Semanas Ciclo N. de Horas Programadas Curso N. de Horas Expositivas ÁreasDocumento6 pagineSílabo: Información General Academia N. de Semanas Ciclo N. de Horas Programadas Curso N. de Horas Expositivas ÁreasCésar A. AquiseNessuna valutazione finora
- 7.6.1.1 Class Activity - IPv6 - Details, Details... InstructionsDocumento3 pagine7.6.1.1 Class Activity - IPv6 - Details, Details... InstructionsJoseph Steban KrrenhoNessuna valutazione finora
- LAB8-Codificadores y DecodificadoresDocumento7 pagineLAB8-Codificadores y DecodificadoresIvonne Leiva RodriguezNessuna valutazione finora
- 1.2.4.4 Packet Tracer - Representing The Network Instructions IGDocumento10 pagine1.2.4.4 Packet Tracer - Representing The Network Instructions IGmailen diazNessuna valutazione finora
- Proyecto Final ModificadoDocumento27 pagineProyecto Final Modificadoluis morilloNessuna valutazione finora
- Primer Dia de ClasesDocumento7 paginePrimer Dia de ClasesDaysy Sulema Sanchez CuevasNessuna valutazione finora
- CEIBA2 Server Installation Manual Lasted VersionDocumento6 pagineCEIBA2 Server Installation Manual Lasted VersioneduardoNessuna valutazione finora
- Configuración Del Módulo de Comunicación SerieDocumento19 pagineConfiguración Del Módulo de Comunicación SerieRonny TituanaNessuna valutazione finora
- Protocolos DHCP DNSDocumento11 pagineProtocolos DHCP DNSAlfredo AlcívarNessuna valutazione finora
- 2.4. Manejo de Puertos Digitales Puertos de Entrada-SalidaDocumento33 pagine2.4. Manejo de Puertos Digitales Puertos de Entrada-SalidaMiguel VNessuna valutazione finora
- Modulo de MantenimientoDocumento34 pagineModulo de MantenimientoLuz BuitragoNessuna valutazione finora
- Nestor Fuertes 202016893 251 Tarea3Documento3 pagineNestor Fuertes 202016893 251 Tarea3BRAYAN ANTONIO BAEZNessuna valutazione finora
- INFOGRAFÍA Tarjeta MadreDocumento3 pagineINFOGRAFÍA Tarjeta MadreAbraham Ixael Regalado SantamariaNessuna valutazione finora
- TfhkaNet Español Venezuela Ver1.3Documento31 pagineTfhkaNet Español Venezuela Ver1.3Maria LoOpezNessuna valutazione finora
- CMIPDocumento8 pagineCMIPLeonardo MedinaNessuna valutazione finora
- Cuestionario de Memorias RAMDocumento7 pagineCuestionario de Memorias RAMLesslie de RuizNessuna valutazione finora
- ES5112 DNDocumento2 pagineES5112 DNSantiago Etcheverry FeelyNessuna valutazione finora
- SoMachine - Funciones de Lectura-Escritura Modbus y ASCII, Guía de La Biblioteca PLCCommunicationDocumento88 pagineSoMachine - Funciones de Lectura-Escritura Modbus y ASCII, Guía de La Biblioteca PLCCommunicationDaniel Rodrigo Olivares MesiasNessuna valutazione finora
- Implementación de Un Servidor de CorreoDocumento24 pagineImplementación de Un Servidor de CorreoEvelyn Anays MöntenegröNessuna valutazione finora
- Taller BGP Sergio PDFDocumento86 pagineTaller BGP Sergio PDFMiguel DarioNessuna valutazione finora
- Introducción de Informática Jurídica - UDHDocumento13 pagineIntroducción de Informática Jurídica - UDHRIVERA VIVAR ANEL MARJORIENessuna valutazione finora
- ManualUsuario SEG CS DesagregacionDocumento616 pagineManualUsuario SEG CS DesagregacionEsmeralda Pérez HernandezNessuna valutazione finora
- Tareas de BackupsDocumento20 pagineTareas de BackupsEdwin Jesus Micolta FernandezNessuna valutazione finora