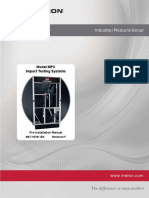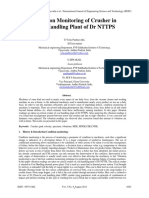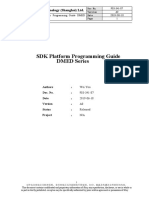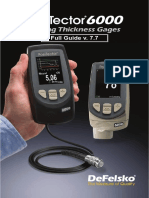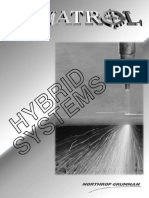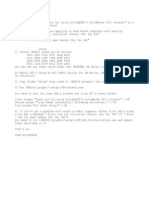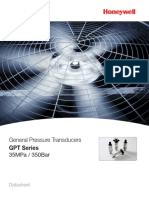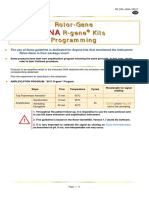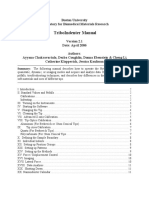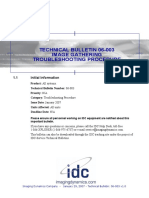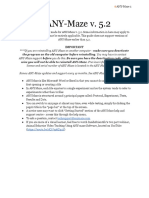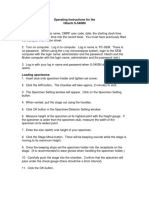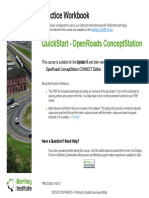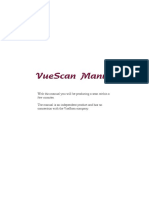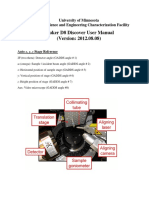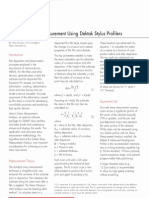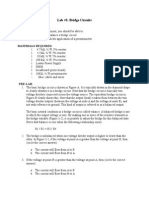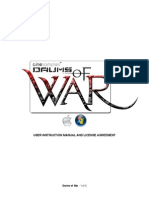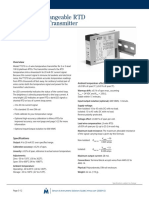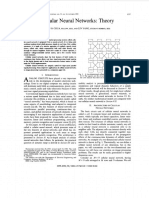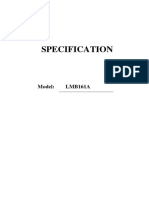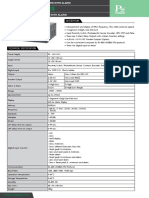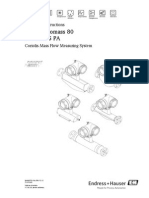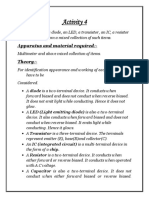Documenti di Didattica
Documenti di Professioni
Documenti di Cultura
Sky Scanner 1172 Manual Acquisitsion 1
Caricato da
mdmsphDescrizione originale:
Copyright
Formati disponibili
Condividi questo documento
Condividi o incorpora il documento
Hai trovato utile questo documento?
Questo contenuto è inappropriato?
Segnala questo documentoCopyright:
Formati disponibili
Sky Scanner 1172 Manual Acquisitsion 1
Caricato da
mdmsphCopyright:
Formati disponibili
Skyscan 1072 Micro CT:
Image Acquisition User Guide
System initialisation:
a. Determine the state the system is in:
i. Turn on both monitors
ii. Turn the green power switch on the front of the Skyscan
1072 unit on
iii. Open the Skyscan MicroCT software
• If software is not open on screen turn on the CPU and
wait for Windows XP to open.
• At the password screen type in Skyscan
b. Logon to the EMU server:
i. Click blue button on the switching box
ii. Click on Manual Login at EMU Client software
iii. Enter your user name and password
iv. If you have more than one account number you may need
to select the appropriate account number to be charged.
v. Delete previous sessions acquired images
vi. Click blue button to return to Skyscan MicroCT software
c. Load a baseline system configuration:
i. Go to the File menu at the top of the screen and select
System Configuration then click Load
ii. Go to the C drive, open the Results folder and double
click on Configuration Files
iii. Double click on the desired kV and uA setting (80kV &
100uA is full power. Specimens lacking density eg.
polyurethane foams, may require reduced voltage and
current)
d. Setup the source:
i. If the source has not been used in the previous 8 hours it
will need to power up slowly, this process is referred to as
“aging”.
ii. To determine if the source needs to be aged, click to
turn the source on.
• If the source immediately ramps up to 80kv and
104uA, it is ready for use.
• If a dialog box opens indicating that aging has begun,
the software will prevent further use until the aging
process is complete. Remaining time is indicated
within the dialog box.
Acquiring images:
e. Load the sample:
i. The three specimen mounts are kept in the small box in the
top drawer. The specimen size will determine the most
appropriate mount to use
ii. Take care to attach the specimen as near to the center of
the mount and as vertically as possible
iii. Click to open the door of unit
iv. Lock the specimen holder in position taking care to not exert
downward or sideways pressure on the stage
v. Click to close door of Skyscan unit
vi. Click to turn on x-ray source, wait whilst voltage
increases
vii. Click to obtain a shadow image
f. Set the specimen height:
i. Click and type in a positive number to raise or a
negative number to lower the height of the specimen
ii. Click to obtain an updated image
g. Set the magnification:
PLEASE NOTE: The absolute maximum magnification in 150x. If your
intend using magnifications higher than 70x, you must turn on the internal
camera by clicking and watching carefully as you increase the
magnification to make sure that you do not run into the source. Please
seek advice if you are unsure.
i. If the required magnification has been determined during
previous sessions, click , type in the magnification then
click to obtain an updated image
ii. To increase magnification stepwise, click , then click
to obtain an updated image
iii. To decrease magnification click , then click to
obtain an updated image
h. Check if the aluminium filter is required:
i. Click to overlay an image profile onto the shadow
image
ii. If the green profile line shows a sharp drop as the x-rays
enter your specimen, or if the minimum value indicated at
the top right of the screen is < 10%, the aluminium filter
should be used.
iii. To insert the aluminium filter, open the Control menu at the
top of the screen, click on Filters, select Al filter then click
OK, then click to obtain an updated image
i. Check the acquisition parameters:
i. Click on to enter acquisition parameters.
ii. For low to medium magnifications reasonable resolutions are
obtained by rotating specimens through 180º at steps of
0.9º.
iii. For high magnifications where increased resolution is
required, specimens may be rotated through 360º and/or
reduced rotation steps of 0.45º or 0.23º may be used.
iv. Exposures for acquisitions without the aluminium filter are
normally 1.8 sec, exposures with the aluminium filter in
place should default to 5.7 sec. These settings can be
changed to suit unusual specimens. Please seek advice if
uncertain.
j. Check specimen centration;
i. If the specimen is not perfectly centred it may swing out of
the field of view as the rotation angle changes. To ensure
this will not happen it is a good idea to check a number of
rotation angles prior to image acquisition.
ii. Click and set rotation angle to 30º, click ok then click
to obtain an updated image
iii. Click again, click Next Step then click to obtain
an updated image
iv. Repeat this process through entire rotation angle ie. 180º or
360º.
v. Finally, click and set rotation angle back to 0º, then
click to obtain an updated image.
k. Set the pathway for saving your acquired images
i. Open the File menu at the top of the screen
ii. Click on Data Directories and select Browse
iii. Select the M drive Results directory (the M drive can be
VERY slow to respond, please be patient, repeated mouse
clicking will result in the software hanging)
iv. Create a new folder and name it (with a name that will be
recognizable to staff if they ever need to contact you prior to
deleting files), then click OK
l. Begin the acquisition;
i. Open the Acquisition and Reconstruction menu at the
top of the screen.
ii. Click Acquire for Cone and Spiral.
iii. Type in a name for the data set, then click OK.
iv. The acquisition will begin and after acquiring the first couple
of images the software will display the time remaining for
completion of imaging.
m. Ending your session:
i. Close the Skyscan MicroCT software
ii. A message will appear asking you to wait while the Skyscan
shuts down, when the dialog box closes, turn off the
MicroCT at the green power switch
iii. Click blue button on the switching box
iv. At the EMU Client software screen click Manual Logout
then click No Consumables Used
Skyscan 1072 Micro CT:
Reconstruction
User Guide
1. In order to undertake a reconstruction, the two associated alignment
bmp. Files, and the txt. file written during acquisition, must be in the
same folder as the tif. files. If the dataset has been written to CD or DVD
it must be written back to the hard drive for the reconstruction process.
2. To start the software double click on the NRecon icon
3. Minimise the NRecon Server(local) dialog box
4. Select any tiff file within the dataset you wish to reconstruct, click Open
5. Open the Parameters screen
Turn Smoothing off
Tick Post Alignment
Tick if object extends
beyond field of view
Set Ring artifact
reduction to ~ 8
6. Click on Reconstruction tab
Click Fine tuning
Select Post-alignment
Select ~ 5 trials
Set the parameter step to 2 or 3
Click Start and OK
7. Use the ▲ and ▼ in the top databar to move through the 5 trial
images and note the value of the best aligned image
8. Return to the Parameters tab and plug in this post-alignment value
9. Return to the Reconstruction tab and repeat trials using a parameter step
of 0.5 or 1
10. Determine the most appropriate post-alignment value then return to the
Parameters tab and plug in this value
11. You can return to the Reconstruction tab and repeat fine tuning for both
ring artifact and beam hardening if you think your image is affected by
either of these imaging artifacts
• Ring artifacts can be reduced by utilizing random movement during
the acquisition step
• Beam hardening is recognisable as extra density at the border of
the specimen. The correction reduces the signal to noise ratio of
the image so should only be used when necessary
12. Go to Output options tab
Try clicking Auto
To further refine the image you can
drag the boundary lines left or right
to remove the background and set
for the best image contrast
Tick to turn scales on or unclick to
turn off
13. Return to Reconstruction tab, set top and bottom lines, select step 1 or 2
depending on resolution required then click Start.
Potrebbero piacerti anche
- 2.0L FsiDocumento46 pagine2.0L Fsismellybum67% (3)
- T60 Trommel Screen: Terra Select's T60 Packs The PowerDocumento2 pagineT60 Trommel Screen: Terra Select's T60 Packs The PowerSunko MachineryNessuna valutazione finora
- ASMEDocumento8 pagineASMEEnrique ParedesNessuna valutazione finora
- Equotip 540 - Operating - Instruction PDFDocumento49 pagineEquotip 540 - Operating - Instruction PDFgigi gigiNessuna valutazione finora
- THX Home Audio Buyer GuideDocumento6 pagineTHX Home Audio Buyer GuideAna Paula Dantas PassosNessuna valutazione finora
- M47-16781-EN RevF - Impact TestingDocumento48 pagineM47-16781-EN RevF - Impact TestingIvy LiNessuna valutazione finora
- Student Manual For Strain Gage Technology: Vishay Measurements Group, IncDocumento48 pagineStudent Manual For Strain Gage Technology: Vishay Measurements Group, IncdanNessuna valutazione finora
- SDMS-2 User ManualDocumento47 pagineSDMS-2 User ManualP BNessuna valutazione finora
- Method Notes 1172Documento53 pagineMethod Notes 1172danielsouelecNessuna valutazione finora
- Winmostar tutorial: Gromacs Vapor Pressure・Surface TensionDocumento12 pagineWinmostar tutorial: Gromacs Vapor Pressure・Surface TensionEliasSMonteiroFilhoNessuna valutazione finora
- Vibration Monitoring Crusher CoalDocumento8 pagineVibration Monitoring Crusher CoalJay SantosNessuna valutazione finora
- DNV, TIFF TIN For Case-Hardened GearsDocumento6 pagineDNV, TIFF TIN For Case-Hardened GearsPeter Carden100% (1)
- 1312FT 8702 - I03 ADocumento2 pagine1312FT 8702 - I03 AAnonymous fdAqmDGHINessuna valutazione finora
- As 2740-2001 Wedge-Type SocketsDocumento7 pagineAs 2740-2001 Wedge-Type SocketsSAI Global - APACNessuna valutazione finora
- ECOPRESS 100/200: Operating and Instructions ManualDocumento25 pagineECOPRESS 100/200: Operating and Instructions ManualRohman AzizNessuna valutazione finora
- Dm200 CatalogDocumento6 pagineDm200 CatalogAS_865025438Nessuna valutazione finora
- Glass Surface Stress Measurement by GASPDocumento2 pagineGlass Surface Stress Measurement by GASPPatrick LaoNessuna valutazione finora
- DPI880 Multi Function CalibratorDocumento23 pagineDPI880 Multi Function Calibratorqasim_maqboolNessuna valutazione finora
- SDK Platform Programming Guide Dmed Series: Iray Technology (Shanghai) LTDDocumento62 pagineSDK Platform Programming Guide Dmed Series: Iray Technology (Shanghai) LTD郑书毅Nessuna valutazione finora
- OCS Prel WPS 007Documento2 pagineOCS Prel WPS 007vinothNessuna valutazione finora
- LeakQ Report Generator - FlukeDocumento4 pagineLeakQ Report Generator - FlukePriscila López CumplidoNessuna valutazione finora
- Crane Anti-Skew and Positioning Control - MagnetekDocumento2 pagineCrane Anti-Skew and Positioning Control - MagnetekAfzaalUmairNessuna valutazione finora
- Technical Whitepaper: Sonic V - Acoustic Pulse Reflectometry (APR) Inspection SystemDocumento11 pagineTechnical Whitepaper: Sonic V - Acoustic Pulse Reflectometry (APR) Inspection SystemassurendranNessuna valutazione finora
- LFXGH Basic SetupDocumento2 pagineLFXGH Basic SetupAlvin Garcia PalancaNessuna valutazione finora
- Geh 6737Documento92 pagineGeh 6737Lyman ConnorNessuna valutazione finora
- PosiTector 6000 Manual PDFDocumento39 paginePosiTector 6000 Manual PDFPepe PedroNessuna valutazione finora
- Scorpion2 ManualDocumento80 pagineScorpion2 ManualSatwant singhNessuna valutazione finora
- Essi Eia Programing Manual 499303Documento52 pagineEssi Eia Programing Manual 499303Gustavo BisciNessuna valutazione finora
- Readme!Documento1 paginaReadme!satheeshvicky234Nessuna valutazione finora
- Usa Mvss108Documento259 pagineUsa Mvss108Gonca DedeNessuna valutazione finora
- Termac-Guard A4 Dec2021Documento4 pagineTermac-Guard A4 Dec2021Recycle TrashNessuna valutazione finora
- GPT - Honeywell Pressure SensorDocumento10 pagineGPT - Honeywell Pressure SensorKaran Bir SinghNessuna valutazione finora
- BS 2452 (1954)Documento30 pagineBS 2452 (1954)siswou100% (1)
- DS C2500 D5aDocumento3 pagineDS C2500 D5aanon_568723957100% (1)
- Soundwel SUB100 Ultrasonic Flaw DetectorDocumento26 pagineSoundwel SUB100 Ultrasonic Flaw DetectorSatwant SinghNessuna valutazione finora
- OmniSX MX2 Training 17B HydroForm Setup Raster ScanDocumento32 pagineOmniSX MX2 Training 17B HydroForm Setup Raster ScanOussama KhelilNessuna valutazione finora
- Proteus SDKDocumento283 pagineProteus SDKReigel AldoNessuna valutazione finora
- Assessment of Horizontal Linearity: UT Model Date UT Serial # Technician Probe Model Probe Frequency Probe Serial # RangeDocumento4 pagineAssessment of Horizontal Linearity: UT Model Date UT Serial # Technician Probe Model Probe Frequency Probe Serial # RangeAshraf BottaniNessuna valutazione finora
- Chapter 2.1 AXI TR7600 Intermediate TrainingDocumento46 pagineChapter 2.1 AXI TR7600 Intermediate TrainingSahara FernandezNessuna valutazione finora
- Acculine - Users' Guide: About Operating EnvironmentDocumento21 pagineAcculine - Users' Guide: About Operating EnvironmentKrid CaralNessuna valutazione finora
- Artwork and Signature File For: MAN-00799, "Manual, Selenia AEC Calibration"Documento12 pagineArtwork and Signature File For: MAN-00799, "Manual, Selenia AEC Calibration"Esmirna GrullonNessuna valutazione finora
- AN516-Thin Film Stress Measurement Using Dektak Stylus PDocumento4 pagineAN516-Thin Film Stress Measurement Using Dektak Stylus PSzabynutza BbmicNessuna valutazione finora
- How To Rip DVD To Any Video and Audio Formats On MacDocumento15 pagineHow To Rip DVD To Any Video and Audio Formats On MacLuisPorterNessuna valutazione finora
- 6360 LV User InstructionsDocumento11 pagine6360 LV User InstructionsPrasanth MenonNessuna valutazione finora
- LSM 980 - User Quick Guide (Iowa)Documento8 pagineLSM 980 - User Quick Guide (Iowa)Keshav JhalaniNessuna valutazione finora
- Goals:: Guided Exercise + Video: Dimxpert - GasketDocumento8 pagineGoals:: Guided Exercise + Video: Dimxpert - Gasketakatsuki.exeNessuna valutazione finora
- 5 6 0 Nastra4D TrainiingDocumento8 pagine5 6 0 Nastra4D TrainiingNurul HudaNessuna valutazione finora
- Quick Start Guide To Shimadzu UVDocumento3 pagineQuick Start Guide To Shimadzu UVchemchemhaNessuna valutazione finora
- Best Media Converter For Mac To Download & Convert Video or Rip & Burn DVDDocumento19 pagineBest Media Converter For Mac To Download & Convert Video or Rip & Burn DVDLuisPorterNessuna valutazione finora
- RG DNA v2bMx 250113Documento11 pagineRG DNA v2bMx 250113SachinNessuna valutazione finora
- Boston University Laboratory For Biomedical Materials Research TriboIndenter ManualDocumento11 pagineBoston University Laboratory For Biomedical Materials Research TriboIndenter ManualAmir OstadiNessuna valutazione finora
- Technical Bulletin 06-003 Image Gathering Troubleshooting ProcedureDocumento7 pagineTechnical Bulletin 06-003 Image Gathering Troubleshooting ProcedureEduardo Vallejos AlfaroNessuna valutazione finora
- AnymazedirectionsDocumento18 pagineAnymazedirectionsapi-270329172Nessuna valutazione finora
- Reservoir Chracterization Lab Manual (PEC 506) Version 2Documento98 pagineReservoir Chracterization Lab Manual (PEC 506) Version 2Yash GuptaNessuna valutazione finora
- Polyflow BMTF WS01 Thermoforming of A BlisterDocumento34 paginePolyflow BMTF WS01 Thermoforming of A Blisterwoongs73Nessuna valutazione finora
- Hitachi S-3400N User InstructionsDocumento3 pagineHitachi S-3400N User InstructionsMyungsoo KimNessuna valutazione finora
- Quick Start Openroad ConceptstationDocumento56 pagineQuick Start Openroad ConceptstationNavajyoti DasNessuna valutazione finora
- I Interact or DG 100, DG 200 User ManualDocumento12 pagineI Interact or DG 100, DG 200 User ManualShiamala KumarNessuna valutazione finora
- Vuescan ManualDocumento52 pagineVuescan ManualB DarbariNessuna valutazione finora
- Bruker D8 Discover 2D Manual v2012.08.08Documento16 pagineBruker D8 Discover 2D Manual v2012.08.08123johnNessuna valutazione finora
- Frequently Asked Questions: InstallationDocumento7 pagineFrequently Asked Questions: InstallationR Edith CalleNessuna valutazione finora
- Autodesk Tutorial 8 AnimationDocumento60 pagineAutodesk Tutorial 8 AnimationYnomata RusamellNessuna valutazione finora
- Thin Film Stress Measurement Using Dektak Stylus Profiler - AN516Documento4 pagineThin Film Stress Measurement Using Dektak Stylus Profiler - AN516damienNessuna valutazione finora
- Baumuller ExtrusoraDocumento368 pagineBaumuller ExtrusoraJoelson MeneghelliNessuna valutazione finora
- Bridge Circuits Lab ExperimentDocumento4 pagineBridge Circuits Lab ExperimentstefanNessuna valutazione finora
- Installed FilesDocumento32 pagineInstalled FilesDavid Martinez VazquezNessuna valutazione finora
- User Instruction Manual and License Agreement: Drums of War - 1 of 5Documento5 pagineUser Instruction Manual and License Agreement: Drums of War - 1 of 5umbralNessuna valutazione finora
- Methode Test TransformerDocumento4 pagineMethode Test TransformerRoni EnjelaniNessuna valutazione finora
- Entrelec Single Function Timers PDFDocumento105 pagineEntrelec Single Function Timers PDFembasianNessuna valutazione finora
- ANGEN - En006 B Restricted Earth Fault ProtectionDocumento5 pagineANGEN - En006 B Restricted Earth Fault ProtectionAlejandro Mira EstradaNessuna valutazione finora
- CF-31UFLAXxM FirstAid BaseManualDocumento33 pagineCF-31UFLAXxM FirstAid BaseManualtuftiejaneNessuna valutazione finora
- Mediana YM5500 - Service ManualDocumento99 pagineMediana YM5500 - Service Manualmax51sNessuna valutazione finora
- KT 5198aDocumento5 pagineKT 5198asrinu149Nessuna valutazione finora
- 1 GeneratorDocumento17 pagine1 GeneratorSuparnoWitoradyoNessuna valutazione finora
- Optical Sensor For Heart Rate Monitor IC: DatasheetDocumento31 pagineOptical Sensor For Heart Rate Monitor IC: Datasheetmaria jose rodriguez lopezNessuna valutazione finora
- m48t08 150pc1 PDFDocumento31 paginem48t08 150pc1 PDFMariuszChreptakNessuna valutazione finora
- Intel LGA 2011 - Square ILM LGA 2066Documento2 pagineIntel LGA 2011 - Square ILM LGA 2066Dejan NNessuna valutazione finora
- Arduino 8×8 LED MatrixDocumento6 pagineArduino 8×8 LED MatrixYassir ButtNessuna valutazione finora
- TT273 Field Rangeable RTD Temperature TransmitterDocumento2 pagineTT273 Field Rangeable RTD Temperature Transmitterluat1983Nessuna valutazione finora
- Cellular Neural Networks: Theory: Stability AnalysisDocumento16 pagineCellular Neural Networks: Theory: Stability AnalysisMauricio RamosNessuna valutazione finora
- Introduction To Digital Signal ProcessingDocumento5 pagineIntroduction To Digital Signal ProcessingmailmeasddNessuna valutazione finora
- Networking Deep Dive PDFDocumento6 pagineNetworking Deep Dive PDFmbalascaNessuna valutazione finora
- A Semi Formal Verification Methodology For Efficient Configuration Coverage of Highly Configurable Digital DesignsDocumento18 pagineA Semi Formal Verification Methodology For Efficient Configuration Coverage of Highly Configurable Digital DesignsRNessuna valutazione finora
- 03-Character LCD DatasheetDocumento25 pagine03-Character LCD DatasheetmohamedNessuna valutazione finora
- TFM 94 SeriesDocumento2 pagineTFM 94 Seriesluat1983Nessuna valutazione finora
- 9500 MPT IM Product PresentationDocumento35 pagine9500 MPT IM Product PresentationjsotnasNessuna valutazione finora
- Proline Promass 80 Operating InstructionsDocumento130 pagineProline Promass 80 Operating InstructionsOgnjen DrljanNessuna valutazione finora
- Activity 4: Aim Apparatus and Material RequiredDocumento4 pagineActivity 4: Aim Apparatus and Material RequiredNitin YadavNessuna valutazione finora
- IT8720FDocumento18 pagineIT8720Fjuan carlos guerraNessuna valutazione finora