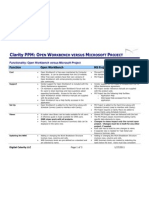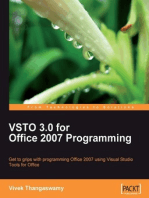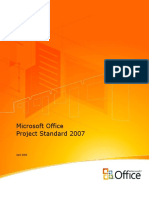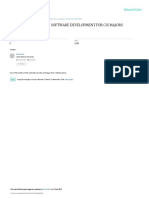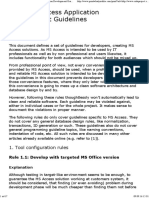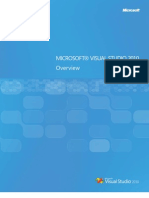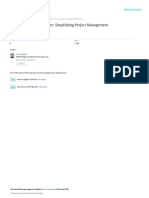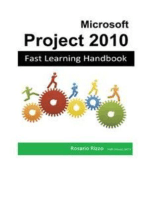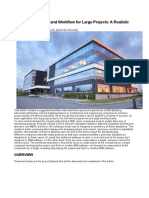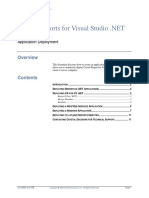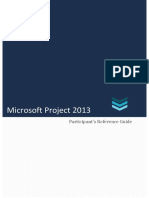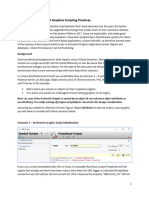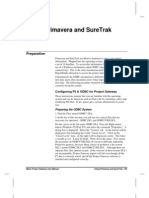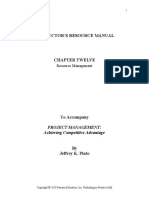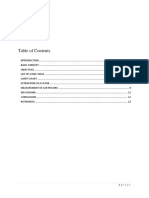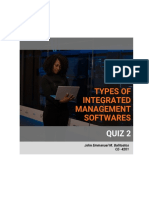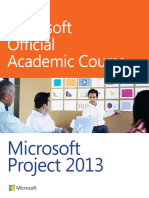Documenti di Didattica
Documenti di Professioni
Documenti di Cultura
Using Microsoft Project
Caricato da
Rami BadranDescrizione originale:
Titolo originale
Copyright
Formati disponibili
Condividi questo documento
Condividi o incorpora il documento
Hai trovato utile questo documento?
Questo contenuto è inappropriato?
Segnala questo documentoCopyright:
Formati disponibili
Using Microsoft Project
Caricato da
Rami BadranCopyright:
Formati disponibili
Using Microsoft Project
Preparing the Project
Before Project Gateway can use Microsoft Project plans they must be
stored in MPX format. With MS Project 3.0, use the File Save As
command and select the MPX3.0 file type.
Project Gateway provides user installable macros for Microsoft Project 4
that make it possible to do most routine repository updates directly from
the Microsoft Project desktop.
Project Title
Please ensure that each project has a title before publishing it. The Title
is set in the File Properties, Summary Tab, Title. If you are building a
multiple project repository, establish a convention for project and
resource naming with the other project managers before publishing the
plans.
Extended Fields
If you want to use Text2, Text3, etc., you must first modify the Export
Form to include them. As shipped by Microsoft, only Text1 is exported.
To change the export form do the following.
From the Menu select View Tables, More Tables, Export.
Press Edit to open the Table Definition Dialog. Scroll to the bottom
of the list box where you will see Text1 defined and add additional rows
for Text2 etc.
Marin Project Gateway User Manual Using Microsoft Project • 197
Press OK to exit the dialogs then save the project in MPX format. Any
information in the Text2 etc. fields can now be included in your
assignment documents.
Note: To include Text1, Text2 etc. in your Notes database, setup the
Field definition using the Create Notes Database/Advanced/Fields/Add
dialog. Define a Notes field where the Text2 etc. data will be shown.
Then, after the database is created, edit the Assignment Form to display
the field you have created.
Task Types. Use Resource Driven tasks wherever possible. This allows
a wider range of actual data to be posted without generating
recalculation errors when using Fixed duration tasks.
WBS Codes. To ensure results during synchronization, please enter
WBS Codes manually for all tasks in your project. The codes that are
created by MS Project (1.1 etc.) will be revised whenever you insert,
delete or move tasks in your plan and hence are not useable for
comparing versions of the project with one another.
If you use the Project Gateway MS Project Macros, the WBS codes will
be automatically changed to a stable format. If not, we suggest using
simple numbering codes like A001, A002 etc.
If you do not enter manual WBS codes, make sure that all the task
names in your project are unique. See the Synchronizing Project
Information chapter for more discussion on the matching process.
Critical Indicator. If you add the "Critical" field to the Export table,
all assignment documents created from Critical tasks in MS Project will
have the field pg_critical set to "Y". You can then use this to create a
critical path view in Notes.
Summary Task Assignments. Project Gateway will publish assignment
documents for summary tasks when you have resources assigned to
them. We suggest, however, that you avoid using this capability since it
creates a somewhat confusing picture in the Notes outline views. When
a summary task has resource assignments, the outline view will show
one entry for the task itself as a detail task (with a minus sign after the
number prefix) and another line, in this case a category title, for the
summary task in its role as a parent. The most common situation in
which this occurs is when a detail task is promoted to a summary task
without removing the resource assignments.
Resource Groups. Group codes are imported and used to set the
organization field of new participant profiles.
Resource Naming. If you are going to be putting multiple projects into
one repository, get an agreement among the project managers for the
consistent naming of resources before the production database is
constructed. If two resources in a MS Project plan have been given the
same name, the system will report an error during loading indicating the
name of the duplicated resource. You must change the plan by
renaming one of the duplicated resources before importing again.
198 • Using Microsoft Project Marin Project Gateway User Manual
Multiple Assignment. Project Gateway specifically checks the
incoming project plan for multiple assignments of the same resource on
a task. If this is found an error message will appear and the import (or
synchronize) will be terminated.
Milestones. An assignment will become a Key Event in Notes if either
the MS Project Milestone flag is set Yes, or the start and finish instants
are identical.
Scheduled Dates. By default, Project Gateway imports the scheduled
dates from each resource assignment. These are the dates shown if you
use "Format Details Resource Schedule" on the details pane. Therefore,
if several people are assigned to a task, there may be different scheduled
start dates in the associated Notes assignment documents. If you would
rather import the task start and finish dates for each assignment, set the
option useAssignmentSchedule=0 in the [msproject] section of the
MARINPMG.INI file.
Actual Dates.
Project Gateway is designed with the understanding that actual dates
and effort will be entered in Notes and planned dates and effort are
entered or calculated in Project. Once you have published your plan into
your Notes production database, do not enter or adjust actuals in Project
since these values will be reset during synchronization to the Notes
values.
If the task is marked started in Project, but no actual work has been done
on an assignment, only those assignments whose scheduled start date is
the same as the task actual start date will be marked actually started in
Notes.
Using the Project Macros
Installation
These macros make direct calls to the Project Gateway add-in of Notes.
Therefore, both Microsoft Project and Notes must have the same word
length. If you are using MS Project 4, you must be running Notes 3 or
the Notes 4 - 16 bit client program. If you are using MS Project 95, you
must be using the Notes 4 - 32 bit client program. Please make sure you
know which Project version you have before starting the installation
process.
Before installing, please load Lotus Notes and verify that Project
Gateway is successfully installed by displaying the Project Gateway
About Box (Menu, Actions, Project Gateway...) The Project Gateway
About Box indicates whether a 16 or 32 bit Notes system is in use. If 32
bit Notes is being used , then you must be using MS Project 95.
Project Gateway must be installed before the macros can be used. After
verifying this, exit Notes.
Marin Project Gateway User Manual Using Microsoft Project • 199
IF INSTALLING FOR THE FIRST TIME
Please follow the following steps exactly
Start MS Project and select the command: Tools Macro
In the Dialog box, press Edit
From the menu, select the command "Insert NewModule"
At the prompt, enter the module name "ProjectGateway"
AFTER PRESSING OK, THE SCREEN SHOULD BE BLANK - IF IT
IS NOT, STOP NOW AND EXIT WITHOUT SAVING.
200 • Using Microsoft Project Marin Project Gateway User Manual
From the menu, select the command "Insert File"
Enter the name of the file (either PGMSP16.TXT or
PGMSP32.TXT with the correct path). Use the PGMSP16 file if you
have MS Project 4. Use the PGMSP32 file if you have MS Project 95.
It is very important that you install the correct version. These files have
been put into the directory where Project Gateway was installed.
When the file has been read, the following should appear.
File Exit, and Save.
Adding MS Project Menu Commands
This process will have added the contents of our macro file into the
global settings for your copy of Microsoft Project. Now add the
commands to the Tools menu.
1. Start MS Project and select the command Tools Macro
2. Select the entry "ProjectGatewayMenuAbout" (don't double
click) Click on the Options button Click on the checkbox
labeled "Show in Macro Menu List"
3. Select the entry "ProjectGatewayAddProject" (don't double
click). Click on the Options button, then click on the checkbox
labeled "Show in Macro Menu List"
4. Select the entry "ProjectGatewayUpdateNotes" (don't double
click). Click on the Options button (do not double click on the
Marin Project Gateway User Manual Using Microsoft Project • 201
list box). Click on the checkbox labeled "Show in Macro Menu
List"
5. Select the entry "ProjectGatewayUpdateProject" (don't double
click). Click on the Options button. Click on the checkbox
labeled "Show in Macro Menu List".
6. Select the entry "ProjectGatewaySave" (don't double click).
Click on the Options button. Click on the checkbox labeled
"Show in Macro Menu List".
7. Select the entry "ProjectGatewayAssociation" (don't double
click). Click on the Options button. Click on the checkbox
labeled "Show in Macro Menu List".
8. Select the entry "ProjectGatewayAssociationEnable" (don't
double click). Click on the Options button. Click on the
checkbox labeled "Show in Macro Menu List".
9. File Exit, and Save
Verifying Correct Operation
Menu Display
202 • Using Microsoft Project Marin Project Gateway User Manual
Load MS Project, Select Tools. At the bottom of the list you should see
the menu entries you added. ProjectGatewayMenuAbout,
ProjectGatewayAddProject, ProjectGatewayUpdateNotes etc.
If these commands do not appear, you have not correctly installed the
macros or have not set the "show in menu" options.
Interconnection with Notes
Select the command "Tools ProjectGatewayMenuAbout." If the macros
are installed correctly, and if Notes and Project Gateway are installed
correctly on your system, you should see the Project Gateway about box
displayed in a couple seconds.
If an error occurs the reason is probably one of the following:
1. Incompatible versions: Run Notes, Select the command
Project Gateway..., the dialog must say (32bit) if you use
Project 95 and (16bit) if you use Project 4.
2. Missing Files: Run Notes, if the command Project Gateway...
does not appear where it should, then Project Gateway has not
been correctly installed.
3. Inaccessible files: Both the Notes programs and the Project
Gateway programs must be installed in directories that are part
of the system PATH in order for them to be used from
Microsoft Project. If the Project Gateway commands appear on
the Microsoft Project Tools menu, and if the Project Gateway
commands appear in the Notes Tools or Actions menus, and if
the versions are correct, then this is the most likely problem.
Add the directory containing the Notes programs (usually
C:\Notes) and the directory containing the Project Gateway files
(usually C:\Windows) to the Path specification on your system
and reboot.
Note: If you have just installed Project Gateway, and installed it into a
directory other than \Windows, you may need to reboot so that the path
modification made during Project Gateway installation will take effect.
IF UPGRADING FROM A PREVIOUS INSTALLATION OF
THESE MACROS
1. Start MS Project
2. Select the command: Tools Macro
3. In the Dialog box, scroll down until the cursor rests on one of
the previously installed ProjectGateway macros. It does not
matter which one you choose so long as it is one of the
ProjectGateway group. If you do not see any of these macros
after scrolling to the bottom of the list, then they are not
installed on your system, go to the instructions entitled "If
Installing for the first time."
4. Press the Edit button. The text of the selected macro should
appear in the window. Scroll to the top of the window and
place the cursor on the leftmost corner of the text. Press Shift
Marin Project Gateway User Manual Using Microsoft Project • 203
and hold down the PageDown to highlight the entire text of the
macro. Select the command Edit Clear. This should result in a
completely empty text window. If any of the text is still
displayed, select it and delete it.
5. Select the command: Edit Insert File from the main menu.
6. Select the correct file. If you are running 16 bit Project 4,
select the PGMSP16.TXT file, if you are using Project 95,
select the PGMSP32.TXT file. These files will be found in the
directory where you installed ProjectGateway.
7. Exit Microsoft Project and save the Project1 file.
Macro Installation Issues
Some Microsoft Project users will not be authorized to update the
Microsoft Project template (global.mpt) because it may be set up as a
read only file on their network. In this situation you will need to get the
network administrator to update the global.mpt file or you will need to
install the macros into each .MPP file you use. Another solution is to
get a local copy of MS Project installed on your system.
Using the Macros
The Notes database must exist before the Add or Synchronize macros
should be used. If this database will contain only a single project, use
the Project Gateway commands from within Notes to create the
database.
To Create a new Notes database:
1. Load your Project.MPP file.
2. Use Tools ProjectGatewaySave command. This will save it as
an .MPX file with the correct settings and WBS codes. This
command will also save the .MPP file for subsequent uses with
the revised WBS codes.
3. Exit MS Project.
4. From the Notes menu, use the Create Database from Project
command, New Database, and specify the .MPX file created by
the ProjectGatewaySave command.
Once the database has been built you may use the macros to synchronize
it directly from MS Project.
To Add a new project to an existing Project Gateway
Notes database:
1. Load the Project .MPP file
2. Select the command Tools ProjectGatewayAddProject
3. At the dialog, select the database and press OK
204 • Using Microsoft Project Marin Project Gateway User Manual
4. The project will be saved and imported into the Notes database.
The Project Gateway progress dialog will appear during
processing and a dialog will appear announcing completion.
To Update your project with current actuals from Notes:
1. Load the Project .MPP file
2. Select the command Tools ProjectGatewayUpdateProject
3. If this is the first time this has been done, a dialog will appear.
Select the database and press OK.
4. If this is the first time this has been done, a dialog will appear
displaying the name(s) of the projects found in this database.
Drop down the list to find the correct project, select it and press
OK.
5. The synchronization process will be done and the current
project will be updated. A progress dialog and a completion
dialog will appear. After you OK the completion message, the
updated status will appear in your plan.
To Update the Notes database with your current project
plan:
1. Load the Project .MPP file
2. Select the command Tools ProjectGatewayUpdateNotes
3. If this is the first time this has been done, a dialog will appear.
Select the database and press OK.
4. If this is the first time this has been done, a dialog will appear
displaying the name(s) of the projects found in this database.
Drop down the list to find the correct project, select it and press
OK.
5. The synchronization process will be done and the current
project will be updated. A progress dialog and a completion
dialog will appear.
Maximizing Speed Of Operation
If you have a large project, you can significantly increase speed if you
switch away from Gantt view before running any of the Project Gateway
macros. Microsoft Project spends much of your time refreshing the
screen during the operation of the macros. This can be avoided by
displaying a different view while the processing is taking place. For
example, display the resource view.
Merging
Microsoft Project supports several file data formats. The MPP format is
the native format used by MS Project. The MPX format is used by
Project Gateway. The MPP file contains the project data and the visual
layout parameters (fonts, views, table definitions, etc.) specific to your
project. The MPX format contains only project data (tasknames, dates,
costs etc.)
Marin Project Gateway User Manual Using Microsoft Project • 205
To do a Synchronize Update Project, the project must first be saved in
.MPX format, then processed by Project Gateway. When this is done,
you can either load the now updated .MPX file directly or merge the
new data in the .MPX file with the existing layout data in your .MPP
file.
The ProjectGatewayUpdateProject automatically merges the resulting
data into your plan so that you never have to deal with the .MPX file. It
is just used as a temporary file for exchanging information with Notes.
Project Validation
When the ProjectGatewaySave function is used, either directly or
implicitly when doing AddProject, UpdateNotes or UpdateProject, two
special checks are made. The first check determines whether the project
has a title. All projects posted to Project Gateway should have titles. If
this field is not set, then a message will appear. Use the File Properties
command to set the title. The second check verifies that tasks with
actual work are actually marked as started. Project Gateway requires this
and will not import the existing actual work of a task without an
existing actual start date. The macros notify you of this problem.
ProjectFile & Notes Database Association
When you synchronize, the system saves the association between the
name of the project file and the name of the Notes database and the
uniqueProjectID of the project within the Notes database. It stores this
association in the MARINPMG.INI file in a section entitled
[MSPMacro]
Each subsequent time you synchronize that file, the database parameters
are recalled automatically. Therefore, you only have to select the
database and project the first time. The project file name is assumed to
be unique (i.e. you must not have the same project file name used for
different projects even though they are in different file directories.)
The ProjectGatewayAssociation Command will display the association
of the project currently loaded, showing the Notes database file and the
unique project id of the project within that database. You may Reset this
by pressing the Yes button. If you reset it, on the next synchronization,
the Notes database dialogs will be displayed so you can select it again.
The ProjectGatewayAssociationEnable Command lets you tell the
system whether to use associations or to not use associations. It applies
to all projects. If you set this option to No, then the system will always
ask you for the Notes database when you synchronize. If you set it to
Yes, then it will use the associated database automatically if there is one.
Automatic WBS Coding
In order to successfully synchronize after changes have been made to
your project plan, Project Gateway uses the WBS code field of Microsoft
Project if it is available and is stable. Since the WBS codes that are
automatically created by Microsoft Project are unstable (i.e. they are
changed every time any task is inserted or deleted) Project Gateway
ignores the default values. To provide stable, usable values, the macros
206 • Using Microsoft Project Marin Project Gateway User Manual
automatically set stable WBS codes wherever default ones are found.
These stable codes are of the form xxx#nn.
When you create a database for the first time, you should use the
ProjectGatewaySave function to save it as an MPX file, then import that
file into Project Gateway using the Create Database command from the
Notes Tools or Actions menus.
In the more common case, when the database has already been created
on the server and you are adding a project from your workstation the
ProjectGatewayAddProject command will automatically setup these
WBS codes.
During subsequent synchronization, the codes will be updated
automatically for new tasks.
Caution: Copying and Pasting Project Tasks. In general, you can
rearrange your project tasks however you like and Project Gateway will
correctly synchronize them. If, however, you use paste to create
duplicate project tasks or sections, then synchronize may work
incorrectly because you may have created duplicate WBS codes.
Therefore, whenever you paste sections to create duplicate tasks,
manually delete the WBS codes. You can easily do this by adding the
WBS column to your Gantt display and just deleting the entries for the
new tasks. The next time you synchronize, the macros will assign new,
stable and unique WBS codes to the new tasks and synchronize will be
done correctly.
Using MS Project 4 Manually
With MS Project 4.0 you must first ensure that the date format is
correctly set. Select the Tools Options command. Bring the View sheet
to the front and select the Date Format field so that it shows both the
date and the time. This is quite important. Unless the time is included
in the date format, the assignment documents will show all tasks
starting and ending at midnight.
Marin Project Gateway User Manual Using Microsoft Project • 207
Having verified the date format setting, use File Save As with the MPX
4.0 format option.
Synchronizing
Before using Synchronize, save the current version of the plan as
described above. After synchronizing, load or merge the MPX version.
Merging is done by a special MS Project command called File Merge. If
the Project Gateway macros are installed, you can do a merge using the
command Tools, Macros, ProjectGatewayMergeMPXintoMPP. If not,
see the MS Project Help for the "Merge an MPX file into an existing
project file" topic for instructions.
Two Way Planning with Microsoft Project
If the planned start is changed, the date entered will be set as the
scheduled start date and a "Start No Earlier Than" constraint will be set
on the task for the same date. MS Project will then set a new start date
that will be the one entered by the user unless other constraints (such as
the project calendar) require it to be later.
If the planned finish date is changed and the task is a fixed duration
task, then the duration will be adjusted so that MS Project will calculate
a new finish date for the task that is approximately the one entered by
the user.
If the planned finish date is changed and the task is a resource driven
task, then it is not possible to change the duration, but a note is added to
the task that tells the project manager that this change was requested but
was not implemented.
If the task is marked as a milestone in MS Project and has a zero
duration, then if the finish date is revised by the user, the start date of
the milestone is set to the revised finish date specified in Notes.
In every case, the task note is edited by Project Gateway to contain
information detailing the change requested by the user and the
corresponding adjustment made in the plan. Since the task note is
normally published by Project Gateway, a convention has been
introduced to prevent Project Gateway from republishing its own
comments. Text that is enclosed in { } braces will not be re-imported by
Project Gateway.
Critical Indicator
If a task is marked as Critical in Microsoft Project, and if the Critical
Field is included in the Export Table definition, then each assignment
document created for that task in Notes will have the field "pg_critical"
set to "Y". By including this field as a column in one of the Notes
views, you can identify critical tasks.
Using Non-English Versions of Microsoft Project
Non-English versions of MS Project contain local language translations
of keywords such as "As Soon As Possible" in their MPX format files.
208 • Using Microsoft Project Marin Project Gateway User Manual
Project Gateway provides a way to specify the localized version of each
of the keywords. . Once the appropriate tables have been created, the
system can import and update in the localized format. See the INI File
Options Appendix.
Marin Project Gateway User Manual Using Microsoft Project • 209
Common Project Fields - Microsoft Project for Windows
Versions 3, 4 and 4.1 for Windows 95
C - Create Notes Database/Synchronize Update Notes
M - Make Project File from Database
SP - Synchronize, Update Project
(Txx) means task record field number
(Rxx) means resource record field number
Common Project Format Notes C M S Corresponding
Data Name Field P MPX Field
Format
1 "Task Name" text y y n Task Name
2 "Task Scheduled Start Date" date y y n Scheduled
Start (T50)
3 "Task Scheduled Finish Date" date y y n Scheduled
Finish (T51)
4 "Task Baseline Start Date" date y y n Baseline Start
(T56)
5 "Task Base Line Finish Date" date y y n Baseline
Finish (T57)
6 "Task Baseline Cost" number y y n Baseline Cost
(T31)
7 "Task Baseline Work Hours" number y y n Baseline Work
(T21)
8 "Task Actual Start Date" date y y y Actual Start
(T58)
9 "Task Actual Finish Date" date y y y Actual Finish
(T59)
10 "Task Actual Cost" number y y n Actual Cost
(T32)
11 "Task Actual Work Hours" number y y n Actual Work
(T22)
12 "Task Actual Percent Complete" number y y y % Complete
(T44)
13 "Task Additional Cost" number y y n Fixed Cost
(T35)
14 "Task Total Cost" number y y n Cost (T30)
15 "Task Priority" number y y n Priority (T95)
(0- {medium is
9999) 5000}
16 "Task WBS Code" text y y n WBS (T2)
17 "Task OBS Code" text y y n N/A
18 "Task Notes" text y y n Task Note
19 "Task Responsible Manager" text y n n N/A
210 • Using Microsoft Project Marin Project Gateway User Manual
20 "Task Keyword" text y y n N/A
21 "Project As Of Date" date y y n N/A
22 "Project Task Count" number y n n N/A
(computed)
23 "Project Start Date" date y y n From Project
Header
24 "Assignment Resource Name" text y n n From
Assignment
25 "Assignment Resource Index" number y n N/A
(computed)
26 "Assignment Work Rate Percent" number y y n From
Assignment
27 "Assignment Total Work Hours" number y y y From
Assignment
28 "Assignment Baseline Work number y y n From
Hours" Assignment
29 "Assignment Actual Work number y y y From
Hours" Assignment
30 "Assignment Scheduled number y y n From
Overtime Work" Assignment
31 "Assignment Actual Overtime number y y n N/A
Work"
32 "Assignment Total Cost" number y y n From
Assignment
33 "Assignment Baseline Cost" number y y n From
Assignment
34 "Assignment Actual Cost" number y y y From
Assignment
35 "Assignment Start Date" date y n n From
Assignment
Start or Task
Start
36 "Assignment Finish Date" date y n n From
Assignment or
Task
37 "Assignment Duration" number n n n N/A
(hours) (computed if
required)
38 "Assignment Work Rate" number y y y From
(0-100) Assignment
(nearest 1%)
39 "Assignment Percent Complete" number y n n Used to
(0-100) compute Task
%
40 "Assignment Actual Start Date" date y n n Used to set
Task Actual
Start
Marin Project Gateway User Manual Using Microsoft Project • 211
41 "Assignment Actual Finish Date" date y n n Used to set
Task Actual
Finish
42 "Assignment History" text y n n Used to set
Actual Hours
43 "Resource Name" text y y n Resource
(this name is the result of the Name (R1)
Edit Resource Selection
renaming option if that is used)
44 "Resource Standard Cost" number y y y Resource
Standard Rate
(R42)
45 "Resource Overtime Cost" number y y n Resource
Overtime Rate
(R43)
46 "Resource Cost Per Use" number y y n Resource Cost
Per Use (R44)
47 "Resource Capacity" number y y n Resource Max
Units (R41)
48 "Resource Special Units" text y y n N/A
49 "Resource Initials" text y y n Resource
initials (R2)
50 "Resource Notes" text y y n Resource Note
Record
51 "Resource Code" text y y n Resource Code
(R4)
52 "Resource Group Code" text y y n Resource
Group Code
(R3), used to
set the
Organization
field in
Participant
Profile.
53 "Resource Original Name" (this text y y n Resource
name is used during Make Name (R1)
Project and Synchronize if the
Resource Name has been
adjusted using Edit Resource
Selection Renaming)
54 "Resource Index" number y n n N/A
(computed)
55 "Task Index" number y n n N/A
(computed)
56 "Task Hierarchy" text y n n Derived from
task names
and outline
structure
212 • Using Microsoft Project Marin Project Gateway User Manual
57 "Assignment Work Remaining" number y y y Computed
from Work-
Actual on
import, used to
set Work on
export.
58 "Task AUX1/TEXT1" text y y y Text1 (T4)
59 "Task AUX2/TEXT2" text y y y Text2 (T5)
{must be
added to
export table
definition
before use}
60 "Task AUX3/TEXT3" text y y y Text3 (T6)
61 "Task AUX4/TEXT4" text y y y Text4 (T7)
62 "Task AUX5/TEXT5" text y y y Text5 (T8)
63 "Task AUX6/TEXT6" text y y y Text6 (T9)
64 "Task AUX7/TEXT7" text y y y Text7(T10)
65 "Task AUX8/TEXT8" text y y y Text8 (T11)
66 "Task AUX9/TEXT9" text y y y Text9 (T12)
69 "Task AUX10/TEXT10" text y y y Text10 (T13)
1. Project summary dates, costs, hours are imported into the
Project Profile document and updated automatically during
synchronization.
2. The Notes assignment field "pg_critical" will be created with a
value of "Y" if the task is a "critical" in the project plan.
3. Baseline values of task start, finish, work and cost are
automatically imported for new assignments and when "reset
reference plan" is enabled. If no baseline values are provided
in the plan, current task values are used as the repository
reference.
4. To get around a known limitation in MS Project, Project
Gateway computes the actual cost of assignments on completed
tasks and sets both the assignment cost and assignment actual
cost to this computed value during Update Project. The cost is
calculated as actualhours*standardrate.
Marin Project Gateway User Manual Using Microsoft Project • 213
Potrebbero piacerti anche
- MS Basics For Building DesignersDocumento420 pagineMS Basics For Building Designerslakshmi mounikaNessuna valutazione finora
- Compare MSP Vs OWB With ClarityDocumento3 pagineCompare MSP Vs OWB With Clarityhtrbi100% (1)
- M5 Ado CH 09Documento1 paginaM5 Ado CH 09Habibul HaqNessuna valutazione finora
- Practical Work No.1Documento6 paginePractical Work No.1Ali MohammadNessuna valutazione finora
- C# For Beginners: An Introduction to C# Programming with Tutorials and Hands-On ExamplesDa EverandC# For Beginners: An Introduction to C# Programming with Tutorials and Hands-On ExamplesNessuna valutazione finora
- Autoplant Help - CompactDocumento24 pagineAutoplant Help - CompactBaskar KannaiahNessuna valutazione finora
- Performing The UpgradeDocumento23 paginePerforming The Upgrademaricon18Nessuna valutazione finora
- MPPDocumento34 pagineMPPAzeemNessuna valutazione finora
- tb0 113Documento31 paginetb0 113Sanjay SamantNessuna valutazione finora
- 1140 194256 2408 PDFDocumento5 pagine1140 194256 2408 PDFDurga Rao VedullapalliNessuna valutazione finora
- Project Management Quick Reference GuideDocumento6 pagineProject Management Quick Reference Guidekurt1590Nessuna valutazione finora
- Activity 13. QuestionaireDocumento7 pagineActivity 13. QuestionaireLukas WeshNessuna valutazione finora
- Female Don SingDocumento28 pagineFemale Don Singpalaksharmra2006Nessuna valutazione finora
- WBS Chart Pro - User's GuideDocumento187 pagineWBS Chart Pro - User's Guidecetec1234Nessuna valutazione finora
- Projectstandard 2007 ProductguideDocumento21 pagineProjectstandard 2007 ProductguideMohd ShariqNessuna valutazione finora
- Written Report-MS ProjectDocumento4 pagineWritten Report-MS ProjectdianamusniNessuna valutazione finora
- m6 Prototype - Flowcharts-PseudocodeDocumento5 paginem6 Prototype - Flowcharts-Pseudocodeapi-545580414Nessuna valutazione finora
- Mohammed Yahya Sarayi: SummaryDocumento5 pagineMohammed Yahya Sarayi: Summarykiran2710Nessuna valutazione finora
- A Capstone Project in Software Development For Cis Majors: January 2006Documento6 pagineA Capstone Project in Software Development For Cis Majors: January 2006Allen Ray Lopez SaclagNessuna valutazione finora
- CMPSC11 Fundamentals of Programming AlgorithmDocumento4 pagineCMPSC11 Fundamentals of Programming AlgorithmMoises CalastravoNessuna valutazione finora
- Microsoft Project - Wikipedia, The Free EncyclopediaDocumento3 pagineMicrosoft Project - Wikipedia, The Free Encyclopediabeta2009Nessuna valutazione finora
- Features of Visual BasicDocumento2 pagineFeatures of Visual Basiccayla mae carlosNessuna valutazione finora
- Computer Application Used in Construction MangementDocumento11 pagineComputer Application Used in Construction Mangementaaditya100% (2)
- Microsoft Project Presentation-Adeel ZiaDocumento52 pagineMicrosoft Project Presentation-Adeel ZiaadeelziaNessuna valutazione finora
- Report4 - Software Design DocumentDocumento32 pagineReport4 - Software Design Documentthongngu0189Nessuna valutazione finora
- Introduction To SAS Enterprise GuideDocumento22 pagineIntroduction To SAS Enterprise GuideRitesh RamanNessuna valutazione finora
- Cognos BI Best PracticesDocumento19 pagineCognos BI Best PracticesSanthosh ANessuna valutazione finora
- Computer Application Lab (5019)Documento89 pagineComputer Application Lab (5019)Darshan ManjappaNessuna valutazione finora
- PrintWhatYouLike On Microsoft Access Application Development Guidelines - CodeProjectDocumento17 paginePrintWhatYouLike On Microsoft Access Application Development Guidelines - CodeProjectBenjaminBegovicNessuna valutazione finora
- DataStage Technical Design and Construction ProceduresDocumento93 pagineDataStage Technical Design and Construction ProceduresNithin AramkuniNessuna valutazione finora
- Navigating The Interface 2022R3!06!02Documento72 pagineNavigating The Interface 2022R3!06!02Mohamad Essmayil KaboliNessuna valutazione finora
- Visual Basic Programming:How To Develop Information System Using Visual Basic 2010, A Step By Step Guide For BeginnersDa EverandVisual Basic Programming:How To Develop Information System Using Visual Basic 2010, A Step By Step Guide For BeginnersValutazione: 3.5 su 5 stelle3.5/5 (2)
- PROKON Are Discussed in This Chapter. Starting With The IssuesDocumento61 paginePROKON Are Discussed in This Chapter. Starting With The IssuespawanNessuna valutazione finora
- Microsoft® Visual Studio 2010Documento11 pagineMicrosoft® Visual Studio 2010Anindya ChatterjeeNessuna valutazione finora
- Work Breakdown Structure Simplifying Project ManagementDocumento6 pagineWork Breakdown Structure Simplifying Project ManagementRodrigo GiorgiNessuna valutazione finora
- ProjectLibre PDFDocumento24 pagineProjectLibre PDFzpteNessuna valutazione finora
- Aspdotnet MVC Exercise Step1-4Documento14 pagineAspdotnet MVC Exercise Step1-4Azfar JijiNessuna valutazione finora
- Microsoft Project 2010 – Fast Learning HandbookDa EverandMicrosoft Project 2010 – Fast Learning HandbookValutazione: 5 su 5 stelle5/5 (2)
- Journal Pre-Proof: Information and Software TechnologyDocumento33 pagineJournal Pre-Proof: Information and Software TechnologyIntan FauziyahNessuna valutazione finora
- BIM QuickStart S101 - Modeling Structural Frames CE07 en - 1Documento62 pagineBIM QuickStart S101 - Modeling Structural Frames CE07 en - 1ANGELI NAGI ANAK JARAYEE / UPMNessuna valutazione finora
- Spring MVC: Bharat Singh 27-May-2019Documento51 pagineSpring MVC: Bharat Singh 27-May-2019Anonymous oXo00b7KyNessuna valutazione finora
- A Practical Strategy and Workflow For Large ProjectsDocumento9 pagineA Practical Strategy and Workflow For Large ProjectsJoel BautistaNessuna valutazione finora
- VBAS For Engineers Tips DownloadDocumento9 pagineVBAS For Engineers Tips DownloadSuhas NatuNessuna valutazione finora
- Software Development PlanDocumento7 pagineSoftware Development PlanBadeeh ZafarNessuna valutazione finora
- Pds Proj AdministratorDocumento25 paginePds Proj AdministratorshahidNessuna valutazione finora
- A Capstone Project in Software Development For Cis Majors: Dr. Michel Mitri, James Madison University, Mitrimx@jmu - EduDocumento5 pagineA Capstone Project in Software Development For Cis Majors: Dr. Michel Mitri, James Madison University, Mitrimx@jmu - Edugregorio eulinNessuna valutazione finora
- Crystal Reports ForDocumento11 pagineCrystal Reports ForDexterNessuna valutazione finora
- Microstation WorkflowDocumento34 pagineMicrostation WorkflowGeorgeman LópezNessuna valutazione finora
- Horst Werkle, Ralf Hansen, Jürgen Röder: Object-Oriented Databases in Software Development For Structural AnalysisDocumento5 pagineHorst Werkle, Ralf Hansen, Jürgen Röder: Object-Oriented Databases in Software Development For Structural AnalysisVp RsmengrNessuna valutazione finora
- MS Project 2013 Candidate Reference MaterialDocumento42 pagineMS Project 2013 Candidate Reference Materialabhilash nairNessuna valutazione finora
- NSPM Assignment 2 QuestionDocumento2 pagineNSPM Assignment 2 QuestioncomingSoNessuna valutazione finora
- Ignition ProjectsDocumento23 pagineIgnition Projectsvijikesh Arunagiri100% (2)
- Naviswork 4D PlanningDocumento12 pagineNaviswork 4D PlanningSalma MansourNessuna valutazione finora
- Workday® DocsDocumento24 pagineWorkday® Docsindras111Nessuna valutazione finora
- TN - Wonderware ArchestrA Graphics Scripting PracticesDocumento6 pagineTN - Wonderware ArchestrA Graphics Scripting PracticesNadir MnNessuna valutazione finora
- Suretrak ManualDocumento23 pagineSuretrak ManualashleyfarfanNessuna valutazione finora
- Primavera 5 or 6 Case Study - 05 12 08Documento277 paginePrimavera 5 or 6 Case Study - 05 12 08AyahNessuna valutazione finora
- Lesson 7C SPM Task TypesDocumento30 pagineLesson 7C SPM Task TypesYasi EemoNessuna valutazione finora
- Microsoft Project Plan 1 Vs Plan 3 Vs Plan 5Documento8 pagineMicrosoft Project Plan 1 Vs Plan 3 Vs Plan 5Shaikh WaleedNessuna valutazione finora
- WBS Chart Pro - User's GuideDocumento187 pagineWBS Chart Pro - User's Guidecetec1234Nessuna valutazione finora
- IUR Benefits - License Table - 09 - 2022 - 1Documento21 pagineIUR Benefits - License Table - 09 - 2022 - 1Orly, Jr. PalomarNessuna valutazione finora
- Microsoft Project Step by Step (23 May 2018)Documento30 pagineMicrosoft Project Step by Step (23 May 2018)Myo Kyaw Kyaw100% (1)
- Training MS Project 2010-AdvancedDocumento3 pagineTraining MS Project 2010-AdvancedLucky ChopraNessuna valutazione finora
- Instructor'S Resource ManualDocumento38 pagineInstructor'S Resource ManualAhmed AldumainiNessuna valutazione finora
- Project QuestionsDocumento15 pagineProject QuestionsKristopher CharlesNessuna valutazione finora
- Primavera P6 vs. Microsoft Project: It's All About The EnterpriseDocumento4 paginePrimavera P6 vs. Microsoft Project: It's All About The EnterprisesujitmenonNessuna valutazione finora
- Microsoft Project IPM PresentationDocumento21 pagineMicrosoft Project IPM PresentationCowly ChinetseuNessuna valutazione finora
- Membuat Laporan Cash Flow Dengan MS Project 2013Documento4 pagineMembuat Laporan Cash Flow Dengan MS Project 2013ronalpardedeNessuna valutazione finora
- Project Ecm366Documento12 pagineProject Ecm366NORFITRIAH YAHYA100% (1)
- Emt 7101 Computer Applications In-Engineering MS Project 2 StudentsDocumento92 pagineEmt 7101 Computer Applications In-Engineering MS Project 2 StudentsMugisa PeterNessuna valutazione finora
- Navisworks Timeliner Example Workflow Updated 20141114 PDFDocumento8 pagineNavisworks Timeliner Example Workflow Updated 20141114 PDFJim Jakson MboeNessuna valutazione finora
- MS ProjectDocumento11 pagineMS ProjectSuneet SharmaNessuna valutazione finora
- Microsoft: Project 2013Documento28 pagineMicrosoft: Project 2013Kristopher CharlesNessuna valutazione finora
- Quiz ResearchDocumento11 pagineQuiz ResearchEmmanuel BalitostosNessuna valutazione finora
- Budget Estimate and Network Analysis of An Improved Smart Waste Bin PaperDocumento22 pagineBudget Estimate and Network Analysis of An Improved Smart Waste Bin PaperDipnapGavenNessuna valutazione finora
- License Table - Competency (November 4th 2019)Documento19 pagineLicense Table - Competency (November 4th 2019)lucskiwalkerNessuna valutazione finora
- Computer Applications in Resource LevellingDocumento30 pagineComputer Applications in Resource LevellingVishnu Unnikrishnan75% (4)
- Visio 03 Tips and Tricks HandoutDocumento25 pagineVisio 03 Tips and Tricks HandoutRyan Fitrian Sofwan FauzanNessuna valutazione finora
- MS Project 2013 PDFDocumento120 pagineMS Project 2013 PDFsrinivas rao rayuduNessuna valutazione finora
- Murdoch University Bsc203 Introduction To Ict Research Methods Project Management PortfolioDocumento11 pagineMurdoch University Bsc203 Introduction To Ict Research Methods Project Management PortfolioKeyur NanduNessuna valutazione finora
- Asm510 Assignment Msproject - Question 20222Documento4 pagineAsm510 Assignment Msproject - Question 20222Najwa FatihahNessuna valutazione finora
- Microsoft Project 2013 - Microsoft Official Academic CouDocumento379 pagineMicrosoft Project 2013 - Microsoft Official Academic CouJuan Tenorio100% (8)
- TPG MTA Client Server E TheProjectGroupDocumento2 pagineTPG MTA Client Server E TheProjectGroupRuben ParodiNessuna valutazione finora
- Mine2 4d Vs MineschedDocumento5 pagineMine2 4d Vs MineschedninoronaldNessuna valutazione finora
- E4-E5 PPT Chapter 4. Project-MangementDocumento45 pagineE4-E5 PPT Chapter 4. Project-MangementSanjay Kumar100% (1)
- MSP PDFDocumento250 pagineMSP PDFKoduru SiddharthNessuna valutazione finora