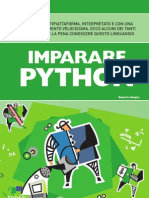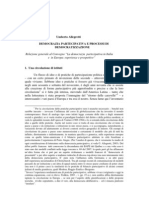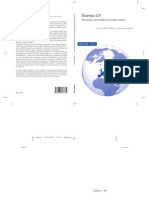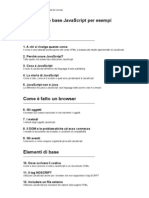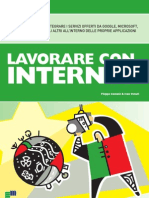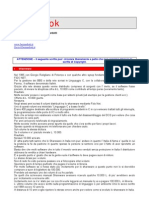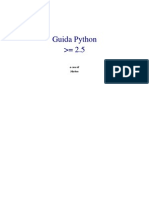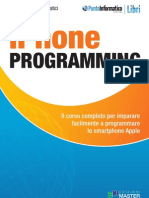Documenti di Didattica
Documenti di Professioni
Documenti di Cultura
User Interface 2
Caricato da
billagatesCopyright
Formati disponibili
Condividi questo documento
Condividi o incorpora il documento
Hai trovato utile questo documento?
Questo contenuto è inappropriato?
Segnala questo documentoCopyright:
Formati disponibili
User Interface 2
Caricato da
billagatesCopyright:
Formati disponibili
Programmare per Android: User Interface
v0.1beta
Rossi Pietro Alberto
Programmare per Android: User Interface Pagina 1
Indice
Introduzione alla programmazione ad oggetti.............................................................. 5
Introduzione alla programmazione visuale................................................................... 6
Introduzione alla programmazione ad eventi............................................................... 7
UserControls....................................................................................................................
• TextView............................................................................................................10
• EditText.............................................................................................................11
• AutoCompleteTextView....................................................................................12
• MultiAutoCompleteTextView...........................................................................14
• Button................................................................................................................15
• ImageButton......................................................................................................16
• ToggleButton.....................................................................................................17
• CheckBox..........................................................................................................18
• RadioButton......................................................................................................19
• ListView............................................................................................................21
• GridView...........................................................................................................22
• DatePicker.........................................................................................................23
• TimePicker.........................................................................................................24
• AnalogClock......................................................................................................25
• DigitalClock......................................................................................................26
Altri Controlli..................................................................................................................
• CheckedTextView..............................................................................................28
• Chronometer......................................................................................................29
• ImageView.........................................................................................................31
• ProgressBar........................................................................................................32
• RatingBar...........................................................................................................33
• SeekBar..............................................................................................................34
• Toast..................................................................................................................35
Controlli Avanzati............................................................................................................
• Spinner...............................................................................................................38
• TabWidget.........................................................................................................40
• WebView............................................................................................................42
• MapView...........................................................................................................44
• PopupWindow...................................................................................................46
• ExpandableListView..........................................................................................49
Programmare per Android: User Interface Pagina 2
Layout Manager...............................................................................................................
• LinearLayout.................................................................................................... 53
• TableLayout.......................................................................................................55
• RelativeLayout..................................................................................................57
• AbsoluteLayout.................................................................................................59
• FrameLayout.....................................................................................................61
Widget.........................................................................................................................64
Programmare per Android: User Interface Pagina 3
Premessa
Dopo molto tempo che giriamo su Android e varie, finalmente abbiamo pubblicato questa prima
bozza di una nostra guida!
Più che beta, dovremmo definirla in versione alpha, in quanto è ancora un cantiere ben aperto e
speriamo di non chiuderlo mai!
Il nostro scopo è quello di portare conoscenze sulla programmazione Android dove non ci sono, ed
arricchire le già molte presenti.
Passando alle presentazioni, mi chiamo Alberto e sono uno sviluppatore su sistemi POS in
linguaggio C, recentemente passato anche alla programmazione su sistemi Android.
Sono stato relatore al Linux Day 2010 di Palermo, presentando Android e tutti i suoi aspetti
migliori, non tralasciando nulla e posando la prima pietra di un grande castello, spero.
Questa mini guida non la definirei mia, ma nostra, di tutta la comunità.
Da buon guru di Linux, la guida è libera e scaricabile gratuitamente dal sito www.ibasblog.it.
Non metterò mai in vendita questa guida, non è lo scopo per cui è stata fatta, anzi per chi vuole, può
collaborare, postare esempi di codice, implementare argomenti.
Non c'è nessun problema, basta contattarmi al mio indirizzo di posta pietroalberto.rossi@gmail.com
e proporre quello che volete.
Nota dolente, è il mio italiano...mi dispiace non sono madrelingua ma sto imparando!
Spero mi perdoniate nel caso qualche verbo non vi vada giù.
Come detto prima, la guida è in costante sviluppo, già sono pronte altre parti che non sono state
integrate in questa beta, e ci saranno molte novità sul futuro.
Se gli argomenti sono trattati troppo brevemente è perché ho pensato che leggere troppo annoia un
programmatore, preferisco essere breve e conciso, il resto si aggiusterà dopo!
Ah, dimenticavo...metterò anche un po' di stile e qualche font diverso, tranquilli...
Ringrazio ibasblog.it per il tempo da loro dedicatomi, e per avermi mandato all'Android Developer
Lab a Firenze (evento stupendo!), in particolare ringrazio:
Claudio, cd125
Pino, pinosiciliano
Da non dimenticare Androidiani.com, la più grande community di riferimento per il mondo
Android, hanno organizzato un Android Lab in Italia, più di così?
Ci hanno permesso di inseguire questo sogno e non smetteremo di dirgli 1000 volte grazie!
Programmare per Android: User Interface Pagina 4
Introduzione alla programmazione ad oggetti
Quando iniziamo a realizzare un programma, sia di 10 righe sia di 100 mila righe, a primo impatto
andiamo a cercare una soluzione al nostro problema, pensando principalmente a non avere troppe
complicazioni man mano che si scrive il codice.
Fra le considerazioni iniziali c’è sempre la famosa domanda “Che linguaggio utilizziamo?”.
Quello che noi andremo a cercare è un paradigma che ci permette di risolvere il problema, nella
maniera più semplice possibile. Da qui discende che un paradigma è un modello comportamentale
di programmazione o, più semplicemente, uno stile di programmazione.
La scelta del linguaggio di programmazione è molto importante, soprattutto se un progetto è
abbastanza grande. Essa può derivare anche dal tipo di problema da risolvere: molti linguaggi
dispongono di librerie, già predisposte, che semplificano alcune procedure ritenute fondamentali o
soltanto per il semplice scopo di semplificare la vita del programmatore.
Il modo di pensare come programmare un applicazione è fondamentale.
In programmazione imperativa ci mettiamo davanti il progetto e ci chiediamo cosa fare, fissando
l’attenzione sull’obiettivo da raggiungere e di come raggiungerlo.
In programmazione ad oggetti, invece, dobbiamo cercare di non personalizzare l’oggetto ma
continueremo a pensare l’oggetto così come è.
Penseremo ad un oggetto astratto, cercando di individuare quali sono le caratteristiche dell’oggetto
e le sue potenzialità.
Gli elementi caratteristici sono chiamati Attributi dell’oggetto, le potenzialità sono invece chiamate
Metodi.
Da notare che, molti programmatori, le potenzialità dell’oggetto li chiama erroneamente funzioni:
dato che possono somigliare parecchio alle funzioni utilizzate in qualunque linguaggio imperativo.
Durante l’analisi del problema non importa cosa faccia il metodo, l’importante è rispecchiare le
potenzialità e successivamente svilupparne il problema.
Altro errore che spesso si sente è l’utilizzo di Classe e Oggetto come se fossero la stessa cosa: un
Oggetto è la rappresentazione reale della problematica presa in considerazione, la Classe invece è la
rappresentazione astratta dell’Oggetto.
Per esempio, se consideriamo una penna, essa nella realtà rappresenta il nostro Oggetto vero e
proprio, così come è fatto: sappiamo che è una penna, il colore, il tipo, ecc…
La Classe che rappresenterà la penna sarà, per definizione, l’astrazione dell’Oggetto. Qui ci
possiamo chiedere “E cosa cambia? Non è la stessa cosa?”, la risposta è parzialmente negativa
perché, attraverso questo processo di astrazione, noi andremo a determinare anche altri dettagli
supplementari dell’Oggetto: se scrive o meno, livello di inchiostro, ecc.
Programmare per Android: User Interface Pagina 5
Introduzione alla programmazione visuale
In base alla modalità con cui l’utente interagisce con il sistema, le interfacce utente possono essere
classificate in: interfacce testuali ed interfacce grafiche.
Le interfacce testuali, dette anche interfacce a caratteri, le ricordiamo più o meno tutti, come il buon
vecchio MS-DOS e la shell di Linux. Hanno fatto la storia dei computer, all’inizio erano tutti ad
interfaccia testuale, rendendo l’uso stesso del computer poco accessibile al pubblico.
Le interfacce grafiche sono le odierne interfacce con cui interagiamo. Tutti quei oggetti che si
muovono sullo schermo, hanno migliorato l’uso del computer, rendendolo accessibile a tutti e
diffusissimo in tutto il mondo.
La differenza principale fra interfaccia testuale e visuale è la modalità con cui l’utente interagisce
con il computer.
Nel primo caso l’utente interagisce solo con la tastiera, le istruzioni proposte a video possono
variare nell’aspetto in modo molto limitato, il monitor viene visto come una matrice di celle con un
determinato numero di righe e di colonne e l’inserimento dei dati è controllato dal programma.
Nel secondo caso l’utente interagisce attraverso vari strumenti come il mouse e la tastiera, il
monitor è visto come una matrice di pixel caratterizzata da un certo numero di righe e di colonne
(risoluzione), ogni carattere visualizzato può avere una propria dimensione e un proprio aspetto, il
controllo del flusso del programma è deciso dall’utente.
In un’interfaccia utente grafica, l’interazione tra utente e sistema avviene grazie ad un sistema di
gestione degli eventi. Qualsiasi interazione tra la macchina e l’esterno genera un evento che viene
intercettato e gestito dal sistema operativo.
L’interfaccia utente grafica, principalmente, viene vista come una collezione di oggetti annidati, nel
senso che saranno presenti oggetti che conterranno degli altri.
Occorre subito distinguere due tipi di oggetti di una GUI (Graphics Unit Interface): oggetti
contenitori ed oggetti componenti.
Gli oggetti contenitori sono quelli all’interno dei quali è possibile posizionare e dimensionare altri
oggetti (Finestre e Pannelli).
La Finestra è costituita da un’area che può contenere vari elementi. Può essere presente una barra
del titolo, all’interno della quale ci sono i pulsanti che gestiscono la sua chiusura ed il suo
ridimensionamento.
Il Pannello è costituito da un rettangolo, il cui perimetro può essere reso visibile o meno, così come
il suo contenuto.
Gli oggetti componenti sono quelli che vengono inseriti all’interno degli oggetti contenitori (Label,
Button, CheckBox, ecc…).
Una Label (etichetta) è una stringa di testo utilizzata per etichettare altri componenti o visualizzare
una descrizione visibile nella GUI.
I Button (pulsanti) sono semplici componenti che avviano un’azione quando vengono premuti.
Una TextField (campo di testo) è costituita da una o più righe e consente di immettere testo al suo
interno.
Programmare per Android: User Interface Pagina 6
Introduzione alla programmazione ad eventi
Quando si verifica un qualsiasi evento, il sistema lo intercetta ed invia le informazioni (tipo di
evento ed oggetto origine) ad uno speciale manipolatore degli eventi.
Gli eventi controllabili dal nostro sistema generalmente tre:
• Eventi del mouse
• Eventi della tastiera
• Eventi del sistema
Gli eventi del mouse sono quelli che più comunemente avvengono mentre utilizziamo un PC: basta
muovere il mouse o cliccare su un punto dello schermo per generare un evento.
Gli eventi del mouse si dividono in tre sotto-categorie:
• Eventi generati dai pulsanti del mouse
• Eventi generati dal movimento del mouse
• Eventi generati dal trascinamento del mouse
La prima sotto-categoria definisce eventi quali:
• Click, che viene generato quando si clicca su un oggetto
• DoppioClick, che viene generato con un doppio click
• PulsanteMousePremuto, che viene generato quando si tiene premuto il pulsante sinistro del
mouse
• PulsanteMouseRilasciato, che viene generato quando si rilascia il pulsante sinistro del
mouse precedentemente premuto
La seconda definisce eventi quali:
• MouseSopra, che viene generato quando il mouse si muove su un oggetto
• MouseVia, che viene generato quando il mouse si sposta da un oggetto
• MovimentoMouse, che viene generato quando il mouse si muove
Infine, la terza definisce eventi quali:
• TrascinaMouse, che viene generato quando un utente trascina il mouse con il pulsante
premuto
• MouseTrascinaOggetto, che viene generato quando un utente trascina un oggetto sulla
finestra
Gli eventi della tastiera sono quelli classici che avvengono quando premiamo un tasto o una
combinazione di essi.
Gli eventi della tastiera si dividono in:
• TastoAttivato, che viene generato quando un utente preme e rilascia un tasto o quando tiene
premuto un tasto
• TastoPremuto, che viene generato quando quando viene premuto un tasto
• TastoRilasciato, che viene generato quando viene rilasciato un tasto precedentemente
premuto
Programmare per Android: User Interface Pagina 7
Gli eventi del sistema sono quei eventi generati con le iterazioni fra degli oggetti, come finestre, ed
il sistema.
Gli eventi del sistema si suddividono in quattro sotto-categorie:
• Eventi generati dal caricamento degli oggetti
• Eventi generati dalle modifiche dell’utente
• Eventi legati al fuoco
• Eventi generati dai movimenti delle finestre
La prima sotto-categoria definisce eventi quali:
• Carica, che viene generato quando al caricamento degli oggetti
• Abbandona, funzione opposta a Carica
La seconda definisce eventi quali:
• Cambio, che viene generato quando viene modificato il valore di un oggetto
La terza definisce oggetti quali:
• PerdeFuoco, che viene generato quando si esce da un oggetto della GUI
• AcquistaFuoco, che viene generato quando si entra in un oggetto della GUI
• SelezionaTesto, che viene generato quando si seleziona del testo all’interno di un campo, di
un’etichetta o di altri oggetti simili
La quarta definisce eventi quali:
• RidimensionaFinestra, che viene generato quando l’utente riduce o ingrandisce una finestra
• ScorriFinestra, che viene generato quando si effettua lo scorrimento della pagina sia con il
mouse che con i tasti PgSu e PgGiù.
Un’altra categoria di eventi sono quelli generati dagli oggetti standard di una GUI e possono essere
classificati nel seguente modo:
• Eventi d’azione: sono gli eventi generati quando un pulsante è stato premuto, quando si
attiva una casella di testo o un pulsante di opzione, quando si seleziona una voce di un menu
, quando si preme “Invio” dentro una casella di testo, ecc;
• Eventi di selezione o deselezione in un elenco: sono gli eventi legati alla selezione di una
casella di controllo o di una voce di menu a scelta;
• Eventi di selezione o di deselezione per input: sono gli eventi generati quando un oggetto in
risposta ad un click del mouse o all’utilizzo del tasto di tabulazione.
Questa piccola introduzione, teorica, agli eventi ci fa capire quanti eventi vengono generati anche
solo premendo un tasto o muovendo il mouse.
A livello di linguaggio di programmazione non è difficile intercettare gli eventi e gestirli, molti
linguaggi facilitano il lavoro, soprattutto quelli equipaggiati di un IDE visuale che ci mette a
disposizione tutti gli strumenti per facilitare ed accelerare la programmazione.
Programmare per Android: User Interface Pagina 8
UserControls
• TextView............................................................................................................. 9
• EditText.............................................................................................................10
• AutoCompleteTextView....................................................................................11
• MultiAutoCompleteTextView...........................................................................13
• Button................................................................................................................14
• ImageButton......................................................................................................15
• ToggleButton.....................................................................................................16
• CheckBox..........................................................................................................17
• RadioButton......................................................................................................18
• ListView............................................................................................................20
• GridView...........................................................................................................21
• DatePicker.........................................................................................................22
• TimePicker.........................................................................................................23
• AnalogClock......................................................................................................24
• DigitalClock......................................................................................................25
Programmare per Android: User Interface Pagina 9
TextView
L'oggetto TextView è il classico componente label o etichetta di testo che serve per visualizzare del
testo.
L'esempio di codice ne mostra la sua utilità più semplice, declinando aspetti come font e colore.
<?xml version="1.0" encoding="utf-8"?>
<LinearLayout xmlns:android="http://schemas.android.com/apk/res/android"
android:orientation="vertical"
android:layout_width="fill_parent"
android:layout_height="fill_parent"
>
<TextView
android:layout_width="fill_parent"
android:layout_height="wrap_content"
android:text="Questa è una TextView"
/>
</LinearLayout>
E' facile notare che per modificare il testo basta editare la proprietà text.
Le altre proprietà, layout_width e layout_height servono per la grandezza del componente:
fill_parent sta per riempi il contenitore e wrap_content è la grandezza di default del componente.
Programmare per Android: User Interface Pagina 10
EditText
L'oggetto EditText è la comune TextBox di qualsiasi altro linguaggio di programmazione.
La proprietà hint serve a definire un messaggio iniziale, viene visualizzato di colore grigio chiaro e
quando si comincia a scrivere scompare.
E' possibile sempre utilizzare la proprietà text per avere un testo di default ma solitamente si usa
hint per far capire cosa bisogna scrivere.
<?xml version="1.0" encoding="utf-8"?>
<LinearLayout xmlns:android="http://schemas.android.com/apk/res/android"
android:orientation="vertical"
android:layout_width="fill_parent"
android:layout_height="fill_parent"
>
<EditText android:layout_width="fill_parent"
android:layout_height="wrap_content"
android:hint="Inserisci"
/>
</LinearLayout>
Programmare per Android: User Interface Pagina 11
AutoCompleteTextView
Il controllo AutoCompleteTextView è semplicemente una EditText con delle possibili parole di
default che possono essere digitate.
Quando iniziamo a scrivere il controllo mostrerà le possibili parole che possono essere scelte in una
lista.
Attenzione, con possibili parole non significa che possiamo inserire solo quelle, ma tutte.
La particolarità di questo componente è che l'intellinsense, ovvero la lista che viene visualizzata
quando digitiamo, funziona solo una volta, ovvero verrà visualizzata solo per una parola.
<?xml version="1.0" encoding="utf-8"?>
<LinearLayout xmlns:android="http://schemas.android.com/apk/res/android"
android:orientation="vertical"
android:layout_width="fill_parent"
android:layout_height="fill_parent"
>
<AutoCompleteTextView android:id="@+id/autotxt1"
android:layout_width="fill_parent"
android:layout_height="wrap_content"
/>
</LinearLayout>
Oltre al layout bisogna caricare via codice le parole:
AutoCompleteTextView actv = (AutoCompleteTextView)
this.findViewById(R.id.autotxt1);
ArrayAdapter<String> aa = new ArrayAdapter<String>(this,
android.R.layout.simple_dropdown_item_1line, new String[] {"Inglese",
"Spagnolo", "Tedesco", "Italiano"});
actv.setAdapter(aa);
Il codice è abbastanza semplice: viene ricavato il componente tramite l'id definito nel layout, e
viene utilizzato un ArrayAdapter per inserire le parole.
Un ArrayAdapter è una specie di vettore, nel caso nostro tipizzato a String, dove le stringhe passate
come parametri vengono adattate ad elementi del componente identificato, in questo caso
simple_dropdown_item_1line.
Programmare per Android: User Interface Pagina 12
Programmare per Android: User Interface Pagina 13
MultiAutoCompleteTextView
La MultiAutoCompleteTextView è praticamente una AutoCompleteTextView con l'aggiunta che
l'intellinsense opera su più parole separate da un carattere speciale.
Quindi la lista delle parole verrà visualizzata più volte e non una sola come
nell'AutoCompleteTextView.
<?xml version="1.0" encoding="utf-8"?>
<LinearLayout xmlns:android="http://schemas.android.com/apk/res/android"
android:orientation="vertical"
android:layout_width="fill_parent"
android:layout_height="fill_parent"
>
<MultiAutoCompleteTextView android:id="@+id/multiautotxt1"
android:layout_width="fill_parent"
android:layout_height="wrap_content"
/>
</LinearLayout>
Nel caso dell'esempio, si nota nell'ultima riga che il separatore utilizzato è la virgola (comma).
MultiAutoCompleteTextView mactv =
(MultiAutoCompleteTextView)this.findViewById(R.id.multiautotxt1);
ArrayAdapter<String> aa = new ArrayAdapter<String>(this,
android.R.layout.simple_dropdown_item_1line, new String[] {"Inglese",
"Spagnolo", "Tedesco", "Francese", "Italiano"});
mactv.setAdapter(aa);
mactv.setTokenizer(new MultiAutoCompleteTextView.CommaTokenizer());
Programmare per Android: User Interface Pagina 14
Button
Uno dei più classici dei componenti è il pulsante, utilizzato spesso per dare via a delle operazioni.
<?xml version="1.0" encoding="utf-8"?>
<LinearLayout xmlns:android="http://schemas.android.com/apk/res/android"
android:orientation="vertical"
android:layout_width="fill_parent"
android:layout_height="fill_parent"
>
<Button android:id="@+id/btnprova"
android:text="Premi"
android:layout_width="wrap_content"
android:layout_height="wrap_content"
/>
</LinearLayout>
Mostriamo l'utilizzo pratico del suo evento onClick generato alla pressione del pulsante.
Button btnvis = (Button)this.findViewById(R.id.btnprova);
btnvis.setOnClickListener(new OnClickListener(){
@Override
public void onClick(View arg0) {
}
});
Programmare per Android: User Interface Pagina 15
ImageButton
L'ImageButton non è altro che un Button, sia in comportamento sia come struttura, ma con una
immagine di sfondo.
<?xml version="1.0" encoding="utf-8"?>
<LinearLayout xmlns:android="http://schemas.android.com/apk/res/android"
android:orientation="vertical"
android:layout_width="fill_parent"
android:layout_height="fill_parent"
>
<ImageButton android:id="@+id/btnimg1"
android:layout_width="wrap_content"
android:layout_height="wrap_content"
android:text="Clicca"
android:src="@drawable/icon"
/>
</LinearLayout>
Programmare per Android: User Interface Pagina 16
ToggleButton
Il ToggleButton è il classico pulsante di On/Off.
Visivamente è un Button con un led sotto il testo che ne evidenzia lo stato.
<?xml version="1.0" encoding="utf-8"?>
<LinearLayout xmlns:android="http://schemas.android.com/apk/res/android"
android:orientation="vertical"
android:layout_width="fill_parent"
android:layout_height="fill_parent"
>
<ToggleButton android:id="@+id/btntoogle1"
android:layout_width="wrap_content"
android:layout_height="wrap_content"
android:textOn="Acceso"
android:textOff="Spento"
/>
<ToggleButton android:id="@+id/btntoogle2"
android:layout_width="wrap_content"
android:layout_height="wrap_content"
android:textOn="Acceso"
android:textOff="Spento"
/>
</LinearLayout>
Programmare per Android: User Interface Pagina 17
CheckBox
Una CheckBox è il classico componente di spunta, utilizzato spesso da selettore per opzioni.
<?xml version="1.0" encoding="utf-8"?>
<LinearLayout xmlns:android="http://schemas.android.com/apk/res/android"
android:orientation="vertical"
android:layout_width="fill_parent"
android:layout_height="fill_parent"
>
<CheckBox android:text="Primo"
android:layout_width="wrap_content"
android:layout_height="wrap_content"
android:checked="true"
/>
<CheckBox android:text="Secondo"
android:layout_width="wrap_content"
android:layout_height="wrap_content"
android:checked="false"
/>
<CheckBox android:text="Terzo"
android:layout_width="wrap_content"
android:layout_height="wrap_content"
android:enabled="false"
/>
</LinearLayout>
Programmare per Android: User Interface Pagina 18
RadioButton
La RadioButton (pulsante rotondo), come la CheckBox, permette di scegliere delle opzioni con la
particolarità che sono esclusive.
In altre parole, si inseriscono una serie di RadioButton in un componente RadioGroup (gruppi di
RadioButton) e se ne potrà scegliere solo una delle varie disponibili.
<?xml version="1.0" encoding="utf-8"?>
<LinearLayout xmlns:android="http://schemas.android.com/apk/res/android"
android:orientation="vertical"
android:layout_width="fill_parent"
android:layout_height="fill_parent"
>
<RadioGroup android:id="@+id/rdbgroup1"
android:layout_width="wrap_content"
android:layout_height="wrap_content"
android:orientation="vertical" >
<RadioButton android:id="@+id/rdb1"
android:layout_width="wrap_content"
android:layout_height="wrap_content"
android:text="Primo"
android:checked="true"
/>
<RadioButton android:id="@+id/rdb2"
android:layout_width="wrap_content"
android:layout_height="wrap_content"
android:text="Secondo"
/>
<RadioButton android:id="@+id/rdb3"
android:layout_width="wrap_content"
android:layout_height="wrap_content"
android:text="Terzo"
android:enabled="false"
/>
</RadioGroup>
</LinearLayout>
Le proprietà utilizzate nell'esempio sono enabled per l'attivazione e disattivazione del componente e
checked per il RadioButton selezionato di default.
Programmare per Android: User Interface Pagina 19
Programmare per Android: User Interface Pagina 20
ListView
Una ListView è il basilare componente per la visualizzazione di una lista di elementi.
<?xml version="1.0" encoding="utf-8"?>
<LinearLayout xmlns:android="http://schemas.android.com/apk/res/android"
android:orientation="vertical"
android:layout_width="fill_parent"
android:layout_height="fill_parent"
>
<ListView android:id="@+id/listview1"
android:layout_width="fill_parent"
android:layout_height="wrap_content"
/>
</LinearLayout>
Qui al posto di un ArrayAdapter utilizziamo un ListAdapter che si adatta meglio al componente
ListView.
String[] cols = new String[]{"Elemento 1", "Elemento 2", "Elemento 3",
"Elemento 4"};
ListView list1 = (ListView)this.findViewById(R.id.listview1);
ListAdapter adapter = new ArrayAdapter<String>(this,
android.R.layout.simple_list_item_1, cols);
list1.setAdapter(adapter);
Il codice è molto semplice e, inoltre, è possibile caricare gli elementi anche da risorse. Vedremo più
avanti come.
Programmare per Android: User Interface Pagina 21
GridView
Come suggerisce il nome, una GridView è una griglia di elementi visualizzati a video.
<?xml version="1.0" encoding="utf-8"?>
<LinearLayout xmlns:android="http://schemas.android.com/apk/res/android"
android:orientation="vertical"
android:layout_width="fill_parent"
android:layout_height="fill_parent"
>
<GridView android:id="@+id/grid1"
android:layout_width="fill_parent"
android:layout_height="fill_parent"
android:numColumns="auto_fit"
android:gravity="center"
/>
</LinearLayout>
La proprietà numColumns definisce il numero di colonne in cui deve essere divisa la griglia.
Per semplicità, nell'esempio, è stato impostato ad auto_fit in modo da dividere in automatico le
colonne secondo il numero di elementi.
Come per la ListView abbiamo utilizzato un ListAdapter per definire gli elementi della griglia.
GridView grid = (GridView)this.findViewById(R.id.grid1);
String[] cols = new String[] {"Primo", "Secondo", "Terzo", "Quarto", "Quinto",
"Sesto", "Settimo", "Ottavo", "Nono", "Decimo"};
ListAdapter adapter = new ArrayAdapter<String>(this,
android.R.layout.simple_list_item_1, cols);
grid.setAdapter(adapter);
Programmare per Android: User Interface Pagina 22
DatePicker
Il componente DatePicker viene utilizzato per modificare una data.
<?xml version="1.0" encoding="utf-8"?>
<LinearLayout xmlns:android="http://schemas.android.com/apk/res/android"
android:orientation="vertical"
android:layout_width="fill_parent"
android:layout_height="fill_parent"
>
<DatePicker android:id="@+id/datePicker1"
android:layout_width="wrap_content"
android:layout_height="wrap_content" />
</LinearLayout>
Con il metodo init del componente possiamo impostare la data che il componente deve visualizzare
per poi essere modificata.
DatePicker dp = (DatePicker)this.findViewById(R.id.datePicker1);
dp.init(2010, 11, 10, null);
Programmare per Android: User Interface Pagina 23
TimePicker
Il controllo TimePicker ha lo stesso scopo di DatePicker, solo che cambia il tempo e non la data.
<?xml version="1.0" encoding="utf-8"?>
<LinearLayout xmlns:android="http://schemas.android.com/apk/res/android"
android:orientation="vertical"
android:layout_width="fill_parent"
android:layout_height="fill_parent"
>
<TimePicker android:id="@+id/timePicker1"
android:layout_width="wrap_content"
android:layout_height="wrap_content" />
</LinearLayout>
Come per il DatePicker, è possibile impostare il tempo di partenza da cui poi poter fare la modifica.
TimePicker timep = (TimePicker)this.findViewById(R.id.timePicker1);
timep.setIs24HourView(true);
timep.setCurrentHour(17);
timep.setCurrentMinute(20);
Programmare per Android: User Interface Pagina 24
AnalogClock
Orologio analogico per visualizzare l'orario.
<?xml version="1.0" encoding="utf-8"?>
<LinearLayout xmlns:android="http://schemas.android.com/apk/res/android"
android:orientation="vertical"
android:layout_width="fill_parent"
android:layout_height="fill_parent"
>
<AnalogClock android:id="@+id/analog1"
android:layout_width="wrap_content"
android:layout_height="wrap_content" />
</LinearLayout>
Programmare per Android: User Interface Pagina 25
DigitalClock
Orologio digitale per visualizzare l'orario.
<?xml version="1.0" encoding="utf-8"?>
<LinearLayout xmlns:android="http://schemas.android.com/apk/res/android"
android:orientation="vertical"
android:layout_width="fill_parent"
android:layout_height="fill_parent"
>
<DigitalClock android:id="@+id/digit1"
android:layout_width="wrap_content"
android:layout_height="wrap_content"
/>
</LinearLayout>
Programmare per Android: User Interface Pagina 26
Altri Controlli
• CheckedTextView..............................................................................................28
• Chronometer......................................................................................................29
• ImageView.........................................................................................................31
• ProgressBar........................................................................................................32
• RatingBar...........................................................................................................33
• SeekBar..............................................................................................................34
• Toast..................................................................................................................35
Programmare per Android: User Interface Pagina 27
CheckedTextView
Una CheckedTextView non è altro che una TextView con un immagine che fa da spunta.
<?xml version="1.0" encoding="utf-8"?>
<LinearLayout xmlns:android="http://schemas.android.com/apk/res/android"
android:orientation="vertical"
android:layout_width="fill_parent"
android:layout_height="fill_parent"
>
<CheckedTextView
android:layout_width="fill_parent"
android:layout_height="wrap_content"
android:text="CheckedTextView"
android:background="#FFFFFF"
android:textColor="#0000FF"
android:gravity="center"
android:checked="true"
android:checkMark="@drawable/immagine"
/>
</LinearLayout>
Nel nostro esempio abbiamo utilizzato la proprietà checkMark per identificare l'immagine, ricavata
dalle risorse.
La proprietà gravity è utilizzata per allineare il testo e la proprietà checked è utilizzata per
visualizzare o meno l'immagine di spunta.
Programmare per Android: User Interface Pagina 28
Chronometer
Il Chronometer è il classico cronometro digitale, poco utile a prima vista, ma per applicazioni
specifiche può essere un valido componente.
<?xml version="1.0" encoding="utf-8"?>
<LinearLayout xmlns:android="http://schemas.android.com/apk/res/android"
android:orientation="vertical"
android:layout_width="fill_parent"
android:layout_height="fill_parent"
>
<Chronometer android:id="@+id/chr1"
android:layout_width="fill_parent"
android:layout_height="wrap_content"
/>
<Button android:id="@+id/btnstart"
android:layout_width="fill_parent"
android:layout_height="wrap_content"
android:text="Start"
/>
<Button android:id="@+id/btnstop"
android:layout_width="fill_parent"
android:layout_height="wrap_content"
android:text="Stop"
/>
</LinearLayout>
Nell'esempio abbiamo utilizzato due pulsanti start e stop per iniziare e fermare il cronometro.
private Chronometer cr1;
@Override
public void onCreate(Bundle savedInstanceState) {
super.onCreate(savedInstanceState);
setContentView(R.layout.main);
cr1 = (Chronometer)this.findViewById(R.id.chr1);
Button btnstart = (Button)this.findViewById(R.id.btnstart);
btnstart.setOnClickListener(new OnClickListener() {
@Override
public void onClick(View arg0) {
cr1.start();
}
});
Button btnstop = (Button)this.findViewById(R.id.btnstop);
btnstop.setOnClickListener(new OnClickListener() {
@Override
public void onClick(View arg0) {
cr1.stop();
}
});
}
Programmare per Android: User Interface Pagina 29
Programmare per Android: User Interface Pagina 30
ImageView
ImageView è il componente per la visualizzazione di immagini.
<?xml version="1.0" encoding="utf-8"?>
<LinearLayout xmlns:android="http://schemas.android.com/apk/res/android"
android:orientation="vertical"
android:layout_width="fill_parent"
android:layout_height="fill_parent"
>
<ImageView android:src="@drawable/icon"
android:layout_width="wrap_content"
android:layout_height="wrap_content"
/>
</LinearLayout>
Tramite la proprietà src possiamo definire il percorso dell'immagine, in questo caso è stata presa
dalle risorse.
Programmare per Android: User Interface Pagina 31
ProgressBar
La ProgressBar, ovvero barra di progresso, è un componente utilizzato per visualizzare lo stato di
un operazione.
<?xml version="1.0" encoding="utf-8"?>
<LinearLayout xmlns:android="http://schemas.android.com/apk/res/android"
android:orientation="vertical"
android:layout_width="fill_parent"
android:layout_height="fill_parent"
>
<ProgressBar
android:layout_width="wrap_content"
android:layout_height="wrap_content"
android:max="100"
android:progress="95"
/>
</LinearLayout>
Tramite le proprietà max e progress definiamo il valore massimo che può raggiungere la
ProgressBar ed il valore di default.
Programmare per Android: User Interface Pagina 32
RatingBar
La RatingBar è la consueta barra di gradimento, utilizzata molto per votazioni di video o immagini
e rappresentata dalle classiche stelle.
<?xml version="1.0" encoding="utf-8"?>
<LinearLayout xmlns:android="http://schemas.android.com/apk/res/android"
android:orientation="vertical"
android:layout_width="fill_parent"
android:layout_height="fill_parent"
>
<RatingBar
android:layout_width="wrap_content"
android:layout_height="wrap_content"
android:max="100"
android:rating="65"
/>
</LinearLayout>
Anche qui è presente la proprietà max che identifica il massimo valore che può assumere la
votazione.
La proprietà rating serve per impostare il valore di default.
Programmare per Android: User Interface Pagina 33
SeekBar
La SeekBar è a tutti gli effetti una ProgressBar che può essere manovrata: possiede un cursore che è
possibile spostare per modificare il valore del controllo.
<?xml version="1.0" encoding="utf-8"?>
<LinearLayout xmlns:android="http://schemas.android.com/apk/res/android"
android:orientation="vertical"
android:layout_width="fill_parent"
android:layout_height="fill_parent"
>
<SeekBar
android:layout_width="fill_parent"
android:layout_height="wrap_content"
android:max="100"
android:progress="37"
/>
</LinearLayout>
Gli attributi utilizzati sono gli stessi della ProgressBar, max e progress, per impostare il valore
massimo ed il valore di default.
Programmare per Android: User Interface Pagina 34
Toast
Il controllo Toast è un piccolo contenitore che visualizza un messaggio.
Adoperato spesso per le notifiche e per varie segnalazioni di errori.
<?xml version="1.0" encoding="utf-8"?>
<LinearLayout xmlns:android="http://schemas.android.com/apk/res/android"
android:orientation="vertical"
android:layout_width="fill_parent"
android:layout_height="fill_parent"
>
<Button android:id="@+id/btnvisual"
android:layout_width="fill_parent"
android:layout_height="wrap_content"
android:text="Visualizza"
/>
</LinearLayout>
Nell'esempio abbiamo utilizzato un pulsante per visualizzare il controllo Toast.
Button btnvis = (Button)this.findViewById(R.id.btnvisual);
btnvis.setOnClickListener(new OnClickListener(){
@Override
public void onClick(View arg0) {
Toast t = Toast.makeText(toastandroid.this, "Prova toast",
Toast.LENGTH_LONG);
t.show();
}
});
Come si nota dall'esempio, il componente viene creato attraverso il metodo statico makeText,
passando come parametri il contesto dove visualizzare, il messaggio e la lunghezza (
Toast.LENGTH_LONG o Toast.LENGTH_SHORT).
Programmare per Android: User Interface Pagina 35
Programmare per Android: User Interface Pagina 36
Controlli Avanzati
• Spinner...............................................................................................................38
• TabWidget.........................................................................................................40
• WebView............................................................................................................42
• MapView...........................................................................................................44
• PopupWindow...................................................................................................46
• ExpandableListView..........................................................................................49
Programmare per Android: User Interface Pagina 37
Spinner
Lo Spinner è un controllo per visualizzare e scegliere una opzione su un insieme.
E' composto da due parti: la prima è una semplice barra con la scelta corrente, la seconda è la lista
delle opzioni disponibili.
<?xml version="1.0" encoding="utf-8"?>
<LinearLayout xmlns:android="http://schemas.android.com/apk/res/android"
android:orientation="vertical"
android:layout_width="fill_parent"
android:layout_height="fill_parent"
>
<Spinner
android:id="@+id/spinner"
android:layout_width="fill_parent"
android:layout_height="wrap_content"
android:prompt="Scegli il nome"
/>
</LinearLayout>
Con la proprietà prompt andiamo a settare il messaggio che comparirà nella lista di elementi. Serve
a far capire all'utente il perchè deve effettuare una scelta.
Nell'esempio abbiamo utilizzato una lista di nomi memorizzata nelle risorse (file strings.xml) che
successivamente verranno caricate nel metodo onCreate dell'applicazione.
<string-array name="nomi">
<item>Alberto</item>
<item>Aldo</item>
<item>Giovanni</item>
<item>Stefano</item>
<item>Luca</item>
<item>Giuseppe</item>
<item>Fabrizio</item>
</string-array>
Come per una ListView, utilizziamo un ArrayAdapter per caricare gli elementi.
public void onCreate(Bundle savedInstanceState) {
super.onCreate(savedInstanceState);
setContentView(R.layout.main);
Spinner s = (Spinner) findViewById(R.id.spinner);
ArrayAdapter adapter = ArrayAdapter.createFromResource(this,
R.array.nomi, android.R.layout.simple_spinner_item);
adapter.setDropDownViewResource(android.R.layout.simple_spinner_dropdown
_item);
s.setAdapter(adapter);
}
Programmare per Android: User Interface Pagina 38
Programmare per Android: User Interface Pagina 39
TabWidget
Il controllo TabWidget permette la visualizzazione di più contesti visuali in un unico contenitore.
E' composto da un insieme di pagine, ognuna delle quali specifica un contesto visuale.
<?xml version="1.0" encoding="utf-8"?>
<TabHost xmlns:android="http://schemas.android.com/apk/res/android"
android:id="@android:id/tabhost"
android:layout_width="fill_parent"
android:layout_height="fill_parent">
<LinearLayout
android:orientation="vertical"
android:layout_width="fill_parent"
android:layout_height="fill_parent">
<TabWidget
android:id="@android:id/tabs"
android:layout_width="fill_parent"
android:layout_height="wrap_content" />
<FrameLayout
android:id="@android:id/tabcontent"
android:layout_width="fill_parent"
android:layout_height="fill_parent">
<TextView
android:id="@+id/textview1"
android:layout_width="fill_parent"
android:layout_height="fill_parent"
android:text="Tab 1" />
<TextView
android:id="@+id/textview2"
android:layout_width="fill_parent"
android:layout_height="fill_parent"
android:text="Tab 2" />
<TextView
android:id="@+id/textview3"
android:layout_width="fill_parent"
android:layout_height="fill_parent"
android:text="Tab 3" />
</FrameLayout>
</LinearLayout>
</TabHost>
Il controllo TabHost serve da contenitore per il TabWidget.
Nell'esempio proposto utilizziamo tre TextView, ognuna delle quali sarà predisposta per pagina.
Programmare per Android: User Interface Pagina 40
import android.app.TabActivity;
import android.os.Bundle;
import android.widget.TabHost;
public class tabwidgetandroid extends TabActivity {
/** Called when the activity is first created. */
@Override
public void onCreate(Bundle savedInstanceState) {
super.onCreate(savedInstanceState);
setContentView(R.layout.main);
TabHost mTabHost = getTabHost();
mTabHost.addTab(mTabHost.newTabSpec("tab_test1").setIndicator("TAB
1").setContent(R.id.textview1));
mTabHost.addTab(mTabHost.newTabSpec("tab_test2").setIndicator("TAB
2").setContent(R.id.textview2));
mTabHost.addTab(mTabHost.newTabSpec("tab_test3").setIndicator("TAB
3").setContent(R.id.textview3));
mTabHost.setCurrentTab(0);
}
}
E' chiaro che quando l'applicazione verrà creata, dobbiamo aggiungere manualmente le varie pagine
ed impostarne il contesto di visualizzazione.
Nell'esempio si vede che vengono impostate le tre TextView per le tre pagine.
Alla fine viene selezionata la pagina predefinita.
Programmare per Android: User Interface Pagina 41
WebView
Componete non di poco conto è il WebView, un vero e proprio browser all'interno della nostra
applicazione.
<?xml version="1.0" encoding="utf-8"?>
<LinearLayout xmlns:android="http://schemas.android.com/apk/res/android"
android:layout_width="wrap_content"
android:layout_height="wrap_content"
android:orientation="vertical">
<WebView
android:id="@+id/webview"
android:layout_width="fill_parent"
android:layout_height="fill_parent"
/>
</LinearLayout>
L'uso è semplice e non dobbiamo dimenticare di inserire il permesso per poter utilizzare la
connessione ad internet.
<uses-permission android:name="android.permission.INTERNET"></uses-permission>
Nell'esempio mostriamo come visualizzare la pagina principale di Google.
import android.app.Activity;
import android.os.Bundle;
import android.webkit.WebView;
public class webviewandroid extends Activity {
WebView webview;
@Override
public void onCreate(Bundle savedInstanceState) {
super.onCreate(savedInstanceState);
setContentView(R.layout.main);
webview = (WebView) findViewById(R.id.webview);
webview.getSettings().setJavaScriptEnabled(true);
webview.loadUrl("http://www.google.com");
}
}
Da notare come possiamo attivare e disattivare Javascript con il metodo setJavaScriptEnabled
ed impostare la pagina con il metodo loadUrl.
Programmare per Android: User Interface Pagina 42
Programmare per Android: User Interface Pagina 43
MapView
Controllo basilare per la visualizzazione delle mappe di Google.
È possibile attivare anche la modalità StreetView e varie opzioni, come lo zoom.
<?xml version="1.0" encoding="utf-8"?>
<RelativeLayout xmlns:android="http://schemas.android.com/apk/res/android"
android:id="@+id/mainlayout"
android:orientation="vertical"
android:layout_width="fill_parent"
android:layout_height="fill_parent" >
<com.google.android.maps.MapView
android:id="@+id/mapview1"
android:layout_width="fill_parent"
android:layout_height="fill_parent"
android:enabled="true"
android:clickable="true"
android:apiKey="tuo codice apikey google"
/>
</RelativeLayout>
Per poter utilizzare il controllo MapView, dobbiamo importare la libreria nel file Manifest.xml e
permettere la connessione ad internet.
<?xml version="1.0" encoding="utf-8"?>
<manifest xmlns:android="http://schemas.android.com/apk/res/android"
package="mapview.android"
android:versionCode="1"
android:versionName="1.0">
<application android:icon="@drawable/icon" android:label="@string/app_name">
<uses-library android:name="com.google.android.maps" />
<activity android:name=".mapviewandroid"
android:label="@string/app_name">
<intent-filter>
<action android:name="android.intent.action.MAIN" />
<category android:name="android.intent.category.LAUNCHER" />
</intent-filter>
</activity>
</application>
<uses-permission android:name="android.permission.INTERNET" />
</manifest>
Le righe incriminate per l'uso della libreria e per i permessi alla connessione sono
<uses-library android:name="com.google.android.maps" />
<uses-permission android:name="android.permission.INTERNET" />
Nell'esempio, abbiamo utilizzato le coordinate della città di Palermo, disattivato la modalità
StreetView e attivato la modalità Satellite.
Da notare che lo zoom è impostato a 12, che permette una visuale abbastanza gradevole di buona
parte della provincia di Palermo.
Il metodo isRouteDisplayed impostato a true permette la visualizzazione delle direzioni di guida.
Programmare per Android: User Interface Pagina 44
public class mapviewandroid extends MapActivity {
private MapView map;
private MapController controller;
@Override
public void onCreate(Bundle savedInstanceState) {
super.onCreate(savedInstanceState);
setContentView(R.layout.main);
map = (MapView)this.findViewById(R.id.mapview1);
controller = map.getController();
map.setSatellite(true);
map.setStreetView(false);
map.displayZoomControls(true);
controller.setZoom(12);
Double lat = 38.115619*1E6;
Double lng = 13.361376*1E6;
GeoPoint point = new GeoPoint(lat.intValue(), lng.intValue());
controller.setCenter(point);
controller.animateTo(point);
}
@Override
protected boolean isRouteDisplayed() {
return false;
}
}
Programmare per Android: User Interface Pagina 45
PopupWindow
Il PopupWindow è un oggetto contenitore per la visualizzazione di controlli a video su un livello
differente rispetto alla vista principale.
Utilizzata spesso per visualizzazione di messaggi o da input per attributi.
Nell'esempio, naturalmente, abbiamo utilizzato due layout diversi per la vista principale e per la
PopupWindow.
<?xml version="1.0" encoding="utf-8"?>
<LinearLayout xmlns:android="http://schemas.android.com/apk/res/android"
android:id="@+id/main"
android:orientation="vertical"
android:layout_width="fill_parent"
android:layout_height="fill_parent"
>
<Button android:id="@+id/btnvis"
android:layout_width="fill_parent"
android:layout_height="wrap_content"
android:text="Visualizza"
android:gravity="center"
/>
<Button android:id="@+id/btnch"
android:layout_width="fill_parent"
android:layout_height="wrap_content"
android:text="Chiudi"
android:gravity="center"
/>
</LinearLayout>
Di seguito il layout del PopupWindow.
<?xml version="1.0" encoding="utf-8"?>
<LinearLayout xmlns:android="http://schemas.android.com/apk/res/android"
android:orientation="vertical"
android:layout_width="fill_parent"
android:layout_height="fill_parent"
android:background="#0066FF"
>
<TextView android:id="@+id/txtpop"
android:layout_width="fill_parent"
android:layout_height="wrap_content"
android:text="Popup Window"
android:textColor="#0000FF"
/>
</LinearLayout>
Il codice è abbastanza semplice e vengono eseguiti i controlli su due pulsanti per la visualizzazione
e la chiusura del PopupWindow.
Programmare per Android: User Interface Pagina 46
public class popupwindowandroid extends Activity {
LinearLayout layout;
LayoutInflater inflater;
PopupWindow pw = null;
@Override
public void onCreate(Bundle savedInstanceState) {
super.onCreate(savedInstanceState);
setContentView(R.layout.main);
Button btn = (Button)this.findViewById(R.id.btnvis);
// Ricaviamo il layout corrente che servirà da base per a
visualizzazione del Popup
layout = new LinearLayout(this);
inflater =
(LayoutInflater)this.getSystemService(Context.LAYOUT_INFLATER_SERVICE);
btn.setOnClickListener(new OnClickListener() {
@Override
public void onClick(View arg0) {
if(pw == null || !pw.isShowing())
{
pw = new
PopupWindow(inflater.inflate(R.layout.popupw, null, true), 100, 100, true);
pw.setFocusable(false);
// Verrà visualizzato al centro della vista di
base
pw.showAtLocation(layout, Gravity.CENTER, 0, 0);
pw.update();
}
}
});
Button btn2 = (Button)this.findViewById(R.id.btnch);
btn2.setOnClickListener(new OnClickListener() {
@Override
public void onClick(View arg0) {
if(pw != null && pw.isShowing())
{
// Chiusura Popup
pw.dismiss();
}
}
});
}
}
I passi per la visualizzazione di un PopupWindow sono semplici: ricavo del contesto corrente,
creazione PopupWindow e visualizzazione.
Programmare per Android: User Interface Pagina 47
Programmare per Android: User Interface Pagina 48
ExpandableListView
Una ExpandableListView è una ListView a due livelli.
Nel primo livello sono presenti i principali argomenti da rappresentare, nel secondo, invece, i vari
elementi per ogni argomento.
<?xml version="1.0" encoding="utf-8"?>
<LinearLayout xmlns:android="http://schemas.android.com/apk/res/android"
android:orientation="vertical"
android:layout_width="fill_parent"
android:layout_height="fill_parent"
>
<ExpandableListView android:id="@+id/explist1"
android:layout_width="fill_parent"
android:layout_height="wrap_content"
/>
</LinearLayout>
Di seguito la classe di esempio:
public class expandablelistviewandroid extends ExpandableListActivity {
ExpandableListAdapter mAdapter;
@Override
public void onCreate(Bundle savedInstanceState) {
super.onCreate(savedInstanceState);
// Set up our adapter
mAdapter = new MyExpandableListAdapter();
setListAdapter(mAdapter);
}
public class MyExpandableListAdapter extends BaseExpandableListAdapter {
// Sample data set. children[i] contains the children (String[]) for
groups[i].
private String[] groups = { "Nomi di persona", "Nomi di cane", "Nomi di
gatti", "Nomi di pesci" };
private String[][] children = {
{ "Alberto", "Roberto", "Paolo" },
{ "Yuri", "Rocky" },
{ "Briciola", "Puccia" },
{ "Pallina" }
};
public Object getChild(int groupPosition, int childPosition) {
return children[groupPosition][childPosition];
}
public long getChildId(int groupPosition, int childPosition) {
return childPosition;
}
public int getChildrenCount(int groupPosition) {
return children[groupPosition].length;
}
public TextView getGenericView() {
// Layout parameters for the ExpandableListView
Programmare per Android: User Interface Pagina 49
AbsListView.LayoutParams lp = new AbsListView.LayoutParams(
ViewGroup.LayoutParams.MATCH_PARENT, 64);
TextView textView = new TextView(expandablelistviewandroid.this);
textView.setLayoutParams(lp);
// Center the text vertically
textView.setGravity(Gravity.CENTER_VERTICAL | Gravity.LEFT);
// Set the text starting position
textView.setPadding(36, 0, 0, 0);
return textView;
}
public View getChildView(int groupPosition, int childPosition, boolean
isLastChild,
View convertView, ViewGroup parent) {
TextView textView = getGenericView();
textView.setText(getChild(groupPosition, childPosition).toString());
return textView;
}
public Object getGroup(int groupPosition) {
return groups[groupPosition];
}
public int getGroupCount() {
return groups.length;
}
public long getGroupId(int groupPosition) {
return groupPosition;
}
public View getGroupView(int groupPosition, boolean isExpanded, View
convertView,
ViewGroup parent) {
TextView textView = getGenericView();
textView.setText(getGroup(groupPosition).toString());
return textView;
}
public boolean isChildSelectable(int groupPosition, int childPosition) {
return true;
}
public boolean hasStableIds() {
return true;
}
}
}
La struttura della classe è abbastanza articolata: viene creato un nuovo oggetto di tipo
ExpandableListAdapter e vengono scritti i metodi per ricavare la posizione degli elementi, numero
elementi ed altri che possono risultare utili.
Programmare per Android: User Interface Pagina 50
Programmare per Android: User Interface Pagina 51
Layout Manager
• LinearLayout.................................................................................................... 53
• TableLayout.......................................................................................................55
• RelativeLayout..................................................................................................57
• AbsoluteLayout.................................................................................................59
• FrameLayout.....................................................................................................61
Programmare per Android: User Interface Pagina 52
LinearLayout
Il LinearLayout è il layout manager più utilizzato e settato di default in un progetto Android con
Eclipse.
Dispone ogni elemento su ogni riga se l'attributo orientation è impostato su vertical e su colonne se
è impostato su horizontal.
public class linearlayoutandroid extends Activity {
/** Called when the activity is first created. */
@Override
public void onCreate(Bundle savedInstanceState) {
super.onCreate(savedInstanceState);
setContentView(R.layout.main);
}
}
La prima parte di applicazione è abbastanza semplice e rappresenta il codice della classe Java per
richiamare il layout.
Nell'esempio viene proposto un insieme di etichette di testo disposti con orientation vertical.
<?xml version="1.0" encoding="utf-8"?>
<LinearLayout xmlns:android="http://schemas.android.com/apk/res/android"
android:orientation="vertical"
android:layout_width="fill_parent"
android:layout_height="fill_parent"
>
<TextView
android:layout_width="fill_parent"
android:layout_height="wrap_content"
android:text="Testo 1"
/>
<TextView
android:layout_width="fill_parent"
android:layout_height="wrap_content"
android:text="Testo 2"
/>
<TextView
android:layout_width="fill_parent"
android:layout_height="wrap_content"
android:text="Testo 3"
/>
</LinearLayout>
Programmare per Android: User Interface Pagina 53
Programmare per Android: User Interface Pagina 54
TableLayout
Questo tipo di layout manager dispone i componenti in forma tabellare, dividendoli per riga.
public class tablelayoutandroid extends Activity {
/** Called when the activity is first created. */
@Override
public void onCreate(Bundle savedInstanceState) {
super.onCreate(savedInstanceState);
setContentView(R.layout.main);
}
}
Si può notare facilmente dal codice che oltre al contenitore TableLayout, viene utilizzato il
contenitore TableRow, che, come dice il nome, rappresenta una riga.
<?xml version="1.0" encoding="utf-8"?>
<TableLayout xmlns:android="http://schemas.android.com/apk/res/android"
android:orientation="vertical"
android:layout_width="fill_parent"
android:layout_height="fill_parent"
android:stretchColumns="1"
>
<TableRow android:background="#0000FF">
<TextView
android:layout_column="1"
android:text="Testo 1"
android:gravity="left"
/>
<TextView
android:text="Testo 2"
android:gravity="right"
/>
</TableRow>
<TableRow android:background="#FF0000">
<TextView
android:layout_column="1"
android:text="Testo 3"
android:gravity="left"
/>
<TextView
android:text="Testo 4"
android:gravity="right"
/>
</TableRow>
</TableLayout>
Programmare per Android: User Interface Pagina 55
Programmare per Android: User Interface Pagina 56
RelativeLayout
Dalla stessa parola, possiamo capire il funzionamento di questo layout manager.
Esso predispone i controlli rispetto ad un controllo precedentemente segnalato.
public class relativelayoutandroid extends Activity {
/** Called when the activity is first created. */
@Override
public void onCreate(Bundle savedInstanceState) {
super.onCreate(savedInstanceState);
setContentView(R.layout.main);
}
}
Notiamo subito che viene usato l'attributo layout_below per far capire a quale componente si deve
fare riferimento per individuare la sua posizione.
In appoggio, si utilizzano gli attributi di tipo margin, come marginLeft e marginTop per spostare il
controllo secondo il riferimento prefisso.
<?xml version="1.0" encoding="utf-8"?>
<RelativeLayout xmlns:android="http://schemas.android.com/apk/res/android"
android:orientation="vertical"
android:layout_width="fill_parent"
android:layout_height="fill_parent"
>
<TextView android:id="@+id/txt1"
android:layout_width="fill_parent"
android:layout_height="wrap_content"
android:text="Testo 1"
/>
<TextView android:id="@+id/txt2"
android:layout_width="fill_parent"
android:layout_height="wrap_content"
android:text="Testo 2"
android:layout_below="@id/txt1"
android:layout_marginLeft="100px"
/>
<TextView android:id="@+id/txt3"
android:layout_width="fill_parent"
android:layout_height="wrap_content"
android:text="Testo 3"
android:layout_below="@id/txt2"
android:layout_marginTop="50px"
/>
</RelativeLayout>
Programmare per Android: User Interface Pagina 57
Programmare per Android: User Interface Pagina 58
AbsoluteLayout
Si può considerare un contenitore di comodo, in quanto, è utilizzato per tutti quei layout dove
bisogna utilizzare misure precise al pixel.
public class absolutelayoutandroid extends Activity {
/** Called when the activity is first created. */
@Override
public void onCreate(Bundle savedInstanceState) {
super.onCreate(savedInstanceState);
setContentView(R.layout.main);
}
}
Da notare, l'utilizzo degli attributi layout_x e layout_y che servono per decidere la posizione del
componente rispetto all'angolo in alto a sinistra del display.
<?xml version="1.0" encoding="utf-8"?>
<AbsoluteLayout xmlns:android="http://schemas.android.com/apk/res/android"
android:orientation="vertical"
android:layout_width="fill_parent"
android:layout_height="fill_parent"
>
<TextView
android:layout_width="fill_parent"
android:layout_height="wrap_content"
android:text="Testo 1"
android:layout_x="50px"
android:layout_y="50px"
/>
<TextView
android:layout_width="fill_parent"
android:layout_height="wrap_content"
android:text="Testo 2"
android:layout_x="0px"
android:layout_y="100px"
/>
<TextView
android:layout_width="fill_parent"
android:layout_height="wrap_content"
android:text="Testo 3"
android:layout_x="50px"
android:layout_y="150px"
/>
</AbsoluteLayout>
Programmare per Android: User Interface Pagina 59
Programmare per Android: User Interface Pagina 60
FrameLayout
Questo tipo di layout manager dispone tutti gli elementi uno sopra l'altro.
Utilizzato per creare piccoli popup o sovrapposizioni varie.
public class framelayoutandroid extends Activity {
/** Called when the activity is first created. */
@Override
public void onCreate(Bundle savedInstanceState) {
super.onCreate(savedInstanceState);
setContentView(R.layout.main);
}
}
Nell'esempio visuale si nota che i vari campi delle TextView vengono disposti uno sopra l'altro
rendendo il tutto illegibile.
<?xml version="1.0" encoding="utf-8"?>
<FrameLayout xmlns:android="http://schemas.android.com/apk/res/android"
android:orientation="vertical"
android:layout_width="fill_parent"
android:layout_height="fill_parent"
>
<TextView
android:layout_width="fill_parent"
android:layout_height="wrap_content"
android:text="aaaa "
/>
<TextView
android:layout_width="fill_parent"
android:layout_height="wrap_content"
android:text="b b b"
/>
<TextView
android:layout_width="fill_parent"
android:layout_height="wrap_content"
android:text="c c c"
/>
</FrameLayout>
Programmare per Android: User Interface Pagina 61
Programmare per Android: User Interface Pagina 62
Widget
Programmare per Android: User Interface Pagina 63
Widget
I Widget sono dei componenti grafici che vengono visualizzati sulla home o su una delle sue
pagine.
Utilizzati per mettere in rilievo informazioni importanti o comunicazioni di vario tipo, come il
meteo, aggiornamenti mail, l'orologio o varie.
L'input è abbastanza limitato e i controlli che si possono utilizzare sono pochi, esclusi anche
EditText et similia.
A che servono quindi? Beh, come elementi vetrina sono ottimi!
Vediamo un po' di codice:
import android.appwidget.AppWidgetProvider;
public class HelloWidget extends AppWidgetProvider {
Primissima differenza con un applicazione normale è la classe a cui si fa riferimento, invece della
solita Activity, si utilizza AppWidgetProvider.
Per la costruzione del layout nulla cambia, eccetto la limitazione sul numero di controlli disponibili.
<?xml version="1.0" encoding="utf-8"?>
<LinearLayout xmlns:android="http://schemas.android.com/apk/res/android"
android:orientation="vertical"
android:layout_width="fill_parent"
android:layout_height="fill_parent"
android:gravity="center"
android:background="@drawable/backwid3"
>
<TextView android:layout_width="fill_parent"
android:layout_height="wrap_content"
android:textColor="#000000"
android:text="TextView"
android:paddingLeft="12px" />
</LinearLayout>
Aspetto importante è dichiarare il provider per utilizzare il Widget, in un file separato nella cartella
res/xml/.
Nel mio caso l'ho chiamato hello_widget_provider.xml.
<?xml version="1.0" encoding="utf-8" ?>
<appwidget-provider xmlns:android="http://schemas.android.com/apk/res/android"
android:updatePeriodMillis="10000"
android:initialLayout="@layout/main"
android:minWidth="146dip" android:minHeight="72dip"/>
Gli attributi minWidth e minHeight definiscono le misure minime del Widget.
Da ricordare che lo schermo è diviso in blocchi da 74dip e solitamente le misure si decidono come
multipli di 74dip – 2dip, per permettere di fare bordi particolari o margini, come gli angoli
arrotondati.
Programmare per Android: User Interface Pagina 64
Programmare per Android: User Interface Pagina 65
Potrebbero piacerti anche
- Programma Didattico P.S.E. 2011Documento2 pagineProgramma Didattico P.S.E. 2011Alessandro FoxNessuna valutazione finora
- HTML5 LocalStorage La Vostra Prima ApplicazioneDocumento9 pagineHTML5 LocalStorage La Vostra Prima ApplicazioneAlessandro FoxNessuna valutazione finora
- Faq BilanciDocumento10 pagineFaq BilanciAlessandro FoxNessuna valutazione finora
- TT2112Documento8 pagineTT2112bebbo1277Nessuna valutazione finora
- Programma Didattico P.S.E. 2011Documento2 pagineProgramma Didattico P.S.E. 2011Alessandro FoxNessuna valutazione finora
- (Ebook) Imparare PYTHONDocumento162 pagine(Ebook) Imparare PYTHONantoine1100% (6)
- (Ebook) Imparare PYTHONDocumento162 pagine(Ebook) Imparare PYTHONantoine1100% (6)
- Allegretti Democrazia PartecipativaDocumento39 pagineAllegretti Democrazia PartecipativaAlessandro FoxNessuna valutazione finora
- Java Uni Pavia PDFDocumento165 pagineJava Uni Pavia PDFermeyogioNessuna valutazione finora
- PythonDocumento48 paginePythonAlessandro FoxNessuna valutazione finora
- Europa 2.0 Prospettive Ed Evoluzioni Del Sogno EuropeoDocumento257 pagineEuropa 2.0 Prospettive Ed Evoluzioni Del Sogno EuropeoNicola Vallinoto100% (1)
- StatotrasparenteDocumento124 pagineStatotrasparentecontact9717Nessuna valutazione finora
- Corso Base JavaScriptDocumento115 pagineCorso Base JavaScriptDavide CrivaroNessuna valutazione finora
- Lavorare Con InternetDocumento162 pagineLavorare Con InternetAlessandro FoxNessuna valutazione finora
- Java BookDocumento177 pagineJava BookAlessandro FoxNessuna valutazione finora
- Guida PythonDocumento19 pagineGuida Python12gioveNessuna valutazione finora
- Allegretti Democrazia PartecipativaDocumento39 pagineAllegretti Democrazia PartecipativaAlessandro FoxNessuna valutazione finora
- Java Uni Pavia PDFDocumento165 pagineJava Uni Pavia PDFermeyogioNessuna valutazione finora
- 60 Script Amministrativi Per WindowsDocumento162 pagine60 Script Amministrativi Per WindowsenricoprealtaNessuna valutazione finora
- Android ProgrammingDocumento104 pagineAndroid ProgrammingGiuliano Nora100% (1)
- Programmare Con AJAXDocumento162 pagineProgrammare Con AJAXNino Principato100% (1)
- Allegretti Democrazia PartecipativaDocumento39 pagineAllegretti Democrazia PartecipativaAlessandro FoxNessuna valutazione finora
- (Ebook) Imparare PYTHONDocumento162 pagine(Ebook) Imparare PYTHONantoine1100% (6)
- Iphone ProgrammingDocumento78 pagineIphone ProgrammingElisabetta SergiNessuna valutazione finora
- Java ScriptDocumento61 pagineJava ScriptAlessandro FoxNessuna valutazione finora
- Corso Base JavaScriptDocumento115 pagineCorso Base JavaScriptDavide CrivaroNessuna valutazione finora