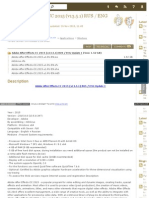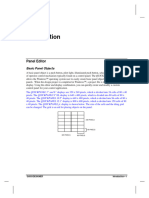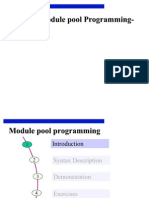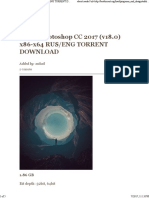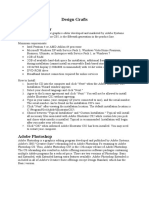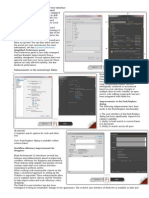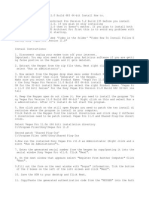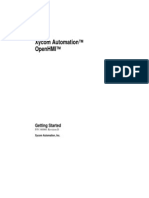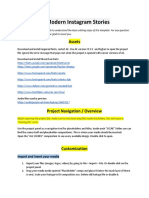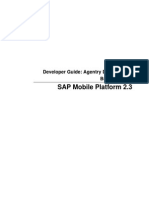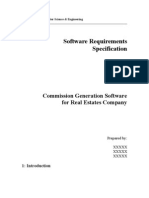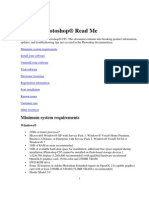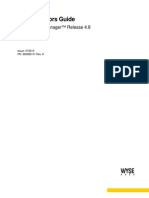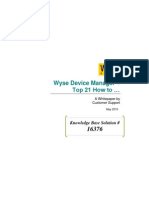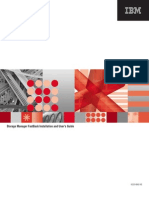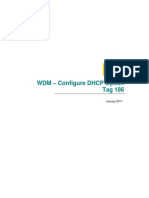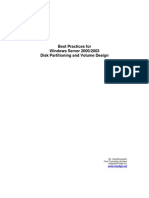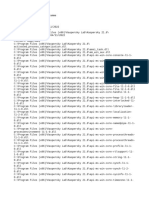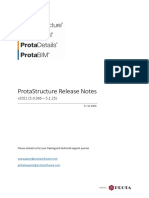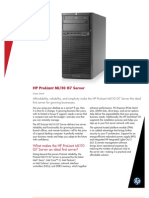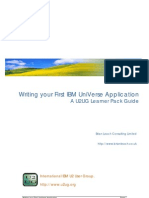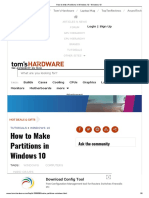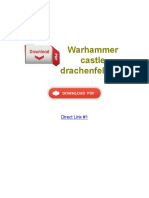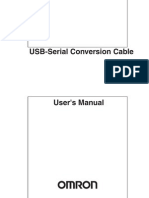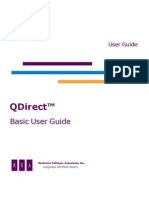Documenti di Didattica
Documenti di Professioni
Documenti di Cultura
Cob Rand in Gone Sign
Caricato da
Jody Gosnell0 valutazioniIl 0% ha trovato utile questo documento (0 voti)
84 visualizzazioni2 pagineImprivata Powered logo appears in the lower right corner of the dialog. Your logo will not appear in: login or enrollment dialogs accessed from the OneSign Agent (these show the Microsoft Windows logo)
Descrizione originale:
Copyright
© Attribution Non-Commercial (BY-NC)
Formati disponibili
PDF, TXT o leggi online da Scribd
Condividi questo documento
Condividi o incorpora il documento
Hai trovato utile questo documento?
Questo contenuto è inappropriato?
Segnala questo documentoImprivata Powered logo appears in the lower right corner of the dialog. Your logo will not appear in: login or enrollment dialogs accessed from the OneSign Agent (these show the Microsoft Windows logo)
Copyright:
Attribution Non-Commercial (BY-NC)
Formati disponibili
Scarica in formato PDF, TXT o leggi online su Scribd
0 valutazioniIl 0% ha trovato utile questo documento (0 voti)
84 visualizzazioni2 pagineCob Rand in Gone Sign
Caricato da
Jody GosnellImprivata Powered logo appears in the lower right corner of the dialog. Your logo will not appear in: login or enrollment dialogs accessed from the OneSign Agent (these show the Microsoft Windows logo)
Copyright:
Attribution Non-Commercial (BY-NC)
Formati disponibili
Scarica in formato PDF, TXT o leggi online su Scribd
Sei sulla pagina 1di 2
Imprivata OneSign Tech Brief
TB
Replacing the OneSign Logo in Workstation Authentication
Dialogs
You can display your corporate logo on OneSign login and enrollment screens for workstations that use a
OneSign Workstation Agent from OneSign 3.5sp1. When you replace the OneSign logo with your own
corporate logo, the Imprivata Powered logo appears in the lower right corner of the dialog.
A Workstation Login Screen with Replacement Logo
Where the replacement logo appears
Your logo will appear in these login and enrollment dialogs:
• OneSign Lock
• OneSign Unlock / Login
• Fingerprint Enrollment
• Password Self-Service Enrollment
• ID Token Enrollment (including optional Integrated VASCO Digipass Authentication)
• ID Token Challenge Dialogs (all types of ID token challenges)
Your logo will NOT appear in:
• Login or enrollment dialogs accessed from the OneSign Agent (these show the Microsoft Windows logo).
• Novell GINA login dialog accessed from any Agent
• OneSign SSO Custom Credential Capture dialogs
• OneSign Self-Service Password Management dialogs
• OneSign security questions dialogs
Before You Begin
You need a logo image suitable for use against a white background. The image will be centered in a reserved
area 258 pixels wide x 57 pixels high. For best results, use a logo not more than 210 pixels wide x 50 pixels
high (dimensions in pixels at 72x72 dpi).
The image must be a .bmp file. You will need an absolute path to the image on all client machines. You will
need a way to distribute the image to the client computers at the location specified in the path. If the location
specified is not found then the default OneSign logo will be used.
Imprivata OneSign Tech Brief
Page 1 of 2
Replacing the OneSign Logo in Workstation Authentication Dialogs
Replacing the Logo
The logo image is loaded by the GINA and all enrollment screens. The location of the logo image is specified
by a new registry key: HKLM\Software\SSOProvider\CoBranding\LogoImage
1. Upgrade all type 2 Agents to OneSign 3.5 SP1.
2. Create a registry key called CoBranding in HKLM\Software\SSOProvider.
3. Create a subkey to contain the absolute path value of the bitmap logo image. To create the subkey, right-
click the CoBranding key and select New> String Value. Call the new key LogoImage.
A Cobranded Login Screen
4. Double-click the LogoImage key to open it.
5. In the Value data field, enter the absolute path to the image and click OK.
6. Test it locally.
7. Distribute the bitmap file. The image is centered in the dialog and is not resized. If the location specified
is not found then the default OneSign logo will be used.
8. Distribute the SSOProvider\CoBranding\LogoImage key to affected workstations.
Note: The registry settings and the bitmap file are not installed by OneSign, so upgrading or uninstalling
OneSign will not remove them. An upgraded client will still work.
Imprivata OneSign Tech Brief
2 of 2
Potrebbero piacerti anche
- Logo Master BrochureDocumento2 pagineLogo Master BrochuredanbumbacNessuna valutazione finora
- Introduction To Factorytalk View Software Tool.: LaboratoryDocumento24 pagineIntroduction To Factorytalk View Software Tool.: LaboratoryArvind KumarNessuna valutazione finora
- Digital Logo Reveal: Main FeaturesDocumento2 pagineDigital Logo Reveal: Main FeaturesborstkwalenNessuna valutazione finora
- Kat CR Adobe After Effects CC 2015 v13!5!1 Rus Eng Update 1Documento15 pagineKat CR Adobe After Effects CC 2015 v13!5!1 Rus Eng Update 1Febriansyah Eka MaulanaNessuna valutazione finora
- Solution 111077 Ip21Documento2 pagineSolution 111077 Ip21alexia183Nessuna valutazione finora
- mODULE POOLDocumento25 paginemODULE POOLMoisés João100% (1)
- PanelDocumento227 paginePanelHernan Romero QuirozNessuna valutazione finora
- Help V02Documento15 pagineHelp V02ABRAHAM CESAR HUAMAN MENDOZANessuna valutazione finora
- Module Pool ProgrammingDocumento123 pagineModule Pool ProgrammingMd AthaurNessuna valutazione finora
- Adobe Photoshop CC 2017 (v18.0) x86-x64 RUS/ENG TORRENT DownloadDocumento5 pagineAdobe Photoshop CC 2017 (v18.0) x86-x64 RUS/ENG TORRENT DownloadMukesh BhojwaniNessuna valutazione finora
- Tech Note 79 Creating InTouch Tagnames To Read InControl Local SymbolsDocumento7 pagineTech Note 79 Creating InTouch Tagnames To Read InControl Local SymbolsPassenger MedeamNessuna valutazione finora
- Build HTML5 Banners with Google Web DesignerDocumento5 pagineBuild HTML5 Banners with Google Web DesignerMartin_Arrieta_GNessuna valutazione finora
- Color Finesse Plug-In For AE CS6 Release NotesDocumento5 pagineColor Finesse Plug-In For AE CS6 Release NotesFabián Pérez GonzálezNessuna valutazione finora
- HelpDocumento15 pagineHelpABRAHAM CESAR HUAMAN MENDOZANessuna valutazione finora
- GOMPlayerPlus Manual ENG PDFDocumento175 pagineGOMPlayerPlus Manual ENG PDFyohimbe muiraNessuna valutazione finora
- DocumentationDocumento4 pagineDocumentationdilipkumarmd91Nessuna valutazione finora
- Directory Services Connector 4.0 Admin GuideDocumento17 pagineDirectory Services Connector 4.0 Admin GuidemarciosouzajuniorNessuna valutazione finora
- Printing Logos Through Thermal POS PrintersDocumento5 paginePrinting Logos Through Thermal POS Printersmoon_mohiNessuna valutazione finora
- Microsoft Edge Logo and Icon Guidance: October 2020Documento8 pagineMicrosoft Edge Logo and Icon Guidance: October 2020Teo HocqNessuna valutazione finora
- Module PoolDocumento123 pagineModule Poolscribdcustomer100% (1)
- Design Grafis Adobe IllustratorDocumento15 pagineDesign Grafis Adobe IllustratorNicolas BramNessuna valutazione finora
- Flash ReferenceDocumento1.307 pagineFlash Referenceiulia_pandaru2970Nessuna valutazione finora
- Release Notes v162Documento9 pagineRelease Notes v162g@456rerrgNessuna valutazione finora
- AutoCAD 2018 - The License Manager Is Not Functioning or Is Improperly InstalledDocumento8 pagineAutoCAD 2018 - The License Manager Is Not Functioning or Is Improperly InstalledFeteneNessuna valutazione finora
- Beauty Shop PromoDocumento3 pagineBeauty Shop PromoSergio PachecoNessuna valutazione finora
- Firmware Instructions Release Notes Versant 80 32 83Documento9 pagineFirmware Instructions Release Notes Versant 80 32 83XcopyNessuna valutazione finora
- Plug-In How-To Guide: Adobe Acrobat DCDocumento11 paginePlug-In How-To Guide: Adobe Acrobat DCMartin Alejandro CabralNessuna valutazione finora
- Sony Vegas Pro Version 11.0 Install How ToDocumento4 pagineSony Vegas Pro Version 11.0 Install How ToFull EquipNessuna valutazione finora
- Testimonials of Logo OpenerDocumento10 pagineTestimonials of Logo Openerrahulkpanda.tsaNessuna valutazione finora
- Speech RecogDocumento25 pagineSpeech RecogMARILINMAYSONNessuna valutazione finora
- Adding Text To The SAP LogonDocumento2 pagineAdding Text To The SAP Logonsudheer41Nessuna valutazione finora
- CubeDesigner Professional User GuideDocumento38 pagineCubeDesigner Professional User Guideagus jaelaniNessuna valutazione finora
- MA314-1 It's Not Sign LanguageDocumento12 pagineMA314-1 It's Not Sign LanguageGraham MooreNessuna valutazione finora
- Contoh 1: What Is The Code Snippets Panel?Documento11 pagineContoh 1: What Is The Code Snippets Panel?Muhd AzanNessuna valutazione finora
- Applies To:: Homepage/Faces/Atkhomepagewelc OmeDocumento4 pagineApplies To:: Homepage/Faces/Atkhomepagewelc OmeVeera ANessuna valutazione finora
- Practice RoundDocumento6 paginePractice RoundMatt StapleNessuna valutazione finora
- Panele HMI DOP B Podrecznik UzytkownikaDocumento36 paginePanele HMI DOP B Podrecznik UzytkownikaNorberto ElizaldeNessuna valutazione finora
- Android Specific PropertiesDocumento5 pagineAndroid Specific PropertiesMarvin BaculiNessuna valutazione finora
- Help FileDocumento7 pagineHelp FileTesla CinevideoNessuna valutazione finora
- Create App Icons With Image Asset StudioDocumento12 pagineCreate App Icons With Image Asset Studiosenze_shin3Nessuna valutazione finora
- FastTrack brand guidelines summaryDocumento3 pagineFastTrack brand guidelines summaryNoe RamirezNessuna valutazione finora
- LKS WDD 2017 v01Documento14 pagineLKS WDD 2017 v01Nukasep PisanNessuna valutazione finora
- Using The Microsoft Agent Character Editor: Activex™ Technology For Interactive Software AgentsDocumento16 pagineUsing The Microsoft Agent Character Editor: Activex™ Technology For Interactive Software AgentsIwan Risgianto DelrisghieNessuna valutazione finora
- XPOSE User Manual PDFDocumento53 pagineXPOSE User Manual PDF김종익Nessuna valutazione finora
- Xycom Automation™ Openhmi™: Getting StartedDocumento62 pagineXycom Automation™ Openhmi™: Getting StartedRICH1Nessuna valutazione finora
- 20 Modern Instagram StoriesDocumento3 pagine20 Modern Instagram StoriesJose Daniel Velez SanchezNessuna valutazione finora
- Ecet262nsfcclihmifactory Talk View11!25!2011Documento24 pagineEcet262nsfcclihmifactory Talk View11!25!2011VÕ QUỐC HIỆUNessuna valutazione finora
- Title-Import Typical With Older or Newer Predefined SymbolDocumento21 pagineTitle-Import Typical With Older or Newer Predefined SymbolbharathlalamNessuna valutazione finora
- Wonderware InTouch 9.5 Readme PDFDocumento9 pagineWonderware InTouch 9.5 Readme PDFEduardo Ramos AristidesNessuna valutazione finora
- Titan One Quick Start GuideDocumento26 pagineTitan One Quick Start Guidelonestar StarNessuna valutazione finora
- Acknowledgement: "Mrs - REKHA RAICHAL" For His/her Support and Help WheneverDocumento45 pagineAcknowledgement: "Mrs - REKHA RAICHAL" For His/her Support and Help WheneverArun KumarNessuna valutazione finora
- SAP Mobile Platform 2.3: Developer Guide: Agentry Device Client Branding SDKDocumento22 pagineSAP Mobile Platform 2.3: Developer Guide: Agentry Device Client Branding SDKraoufraiNessuna valutazione finora
- Microsoft 365 Trademark Guidelines 2023Documento12 pagineMicrosoft 365 Trademark Guidelines 2023lucasabreusNessuna valutazione finora
- Sample SRS TemplateDocumento7 pagineSample SRS Templatebala539Nessuna valutazione finora
- Photoshop CS5 Read MeDocumento11 paginePhotoshop CS5 Read Meali_mohammed_18Nessuna valutazione finora
- Photoshop CS5 Read MeDocumento11 paginePhotoshop CS5 Read MeJuan VillarrealNessuna valutazione finora
- Photoshop CS5 Read MeDocumento11 paginePhotoshop CS5 Read Menezar al absiNessuna valutazione finora
- 2022 Adobe® Premiere Pro Guide For Filmmakers and YouTubersDa Everand2022 Adobe® Premiere Pro Guide For Filmmakers and YouTubersValutazione: 5 su 5 stelle5/5 (1)
- Visual Basic Programming:How To Develop Information System Using Visual Basic 2010, A Step By Step Guide For BeginnersDa EverandVisual Basic Programming:How To Develop Information System Using Visual Basic 2010, A Step By Step Guide For BeginnersValutazione: 3.5 su 5 stelle3.5/5 (2)
- WDM FTPDocumento4 pagineWDM FTPJody GosnellNessuna valutazione finora
- WDM 4.8 Administrators Guide JUL2010Documento219 pagineWDM 4.8 Administrators Guide JUL2010Jody GosnellNessuna valutazione finora
- WDM 4.8 - Configure DHCP Option Tag 192Documento4 pagineWDM 4.8 - Configure DHCP Option Tag 192Jody GosnellNessuna valutazione finora
- WDM - Top 21 How ToDocumento38 pagineWDM - Top 21 How ToJody Gosnell100% (1)
- Tivoli 5.5.3.0Documento208 pagineTivoli 5.5.3.0Jody GosnellNessuna valutazione finora
- WDM 4.8 - Configure DHCP Option Tag 187Documento4 pagineWDM 4.8 - Configure DHCP Option Tag 187Jody GosnellNessuna valutazione finora
- WDM 4.8 - Configure DHCP Option Tag 186Documento4 pagineWDM 4.8 - Configure DHCP Option Tag 186Jody GosnellNessuna valutazione finora
- Best Practices For Windows Server 2000-2003 Disk Partitioning and Volume DesignDocumento6 pagineBest Practices For Windows Server 2000-2003 Disk Partitioning and Volume DesignHarry MasonNessuna valutazione finora
- WDM Clearing LogsDocumento3 pagineWDM Clearing LogsJody GosnellNessuna valutazione finora
- IBM Tape User GuideDocumento353 pagineIBM Tape User GuideJody GosnellNessuna valutazione finora
- Exchange On IpadDocumento1 paginaExchange On IpadJody GosnellNessuna valutazione finora
- TCX Suite 4.0 Admin Guide FEB2010Documento60 pagineTCX Suite 4.0 Admin Guide FEB2010Jody GosnellNessuna valutazione finora
- Virtualization EssayDocumento9 pagineVirtualization EssayJody Gosnell100% (1)
- WDM 4.8 Administrators Guide JUL2010Documento219 pagineWDM 4.8 Administrators Guide JUL2010Jody GosnellNessuna valutazione finora
- How To Build A Deck With Pressure Treated LumberDocumento4 pagineHow To Build A Deck With Pressure Treated LumberJody GosnellNessuna valutazione finora
- Fusion 2.57.0.0.025B For Windows CE 5.0 Release NotesDocumento4 pagineFusion 2.57.0.0.025B For Windows CE 5.0 Release NotesRoberto BorelliNessuna valutazione finora
- Delete files older than x days using batch scriptDocumento3 pagineDelete files older than x days using batch scriptrsudheshNessuna valutazione finora
- Whats New in Smart Plant Isometrics White PaperDocumento60 pagineWhats New in Smart Plant Isometrics White PaperharlyganNessuna valutazione finora
- Train The Trainer Windows App StudioDocumento25 pagineTrain The Trainer Windows App StudioAljohn Manalastas ViloriaNessuna valutazione finora
- P4GHybrid ReleaseNoteDocumento9 pagineP4GHybrid ReleaseNoteAnonymous MvVBq8QdNessuna valutazione finora
- Kasper SkyDocumento41 pagineKasper Skylamine banceNessuna valutazione finora
- Bible Stories 2Documento133 pagineBible Stories 2Pedrito C. Cabanes JrNessuna valutazione finora
- Protastructure Release Notes: PublisherDocumento35 pagineProtastructure Release Notes: PublisherKwasi BempongNessuna valutazione finora
- CCTNS Offline Client Application Package Installation Manual On Windows (64bit) For Core Application Software (CAS)Documento21 pagineCCTNS Offline Client Application Package Installation Manual On Windows (64bit) For Core Application Software (CAS)police station100% (2)
- Openedge Sonic Compatibility Matrix Dec 10Documento22 pagineOpenedge Sonic Compatibility Matrix Dec 10Ana Maria RomualdoNessuna valutazione finora
- HP ProLiant ML110 G7 DatasheetDocumento4 pagineHP ProLiant ML110 G7 DatasheetDeepak Gupta (DG)Nessuna valutazione finora
- Comandos - CMD Ó MsdosDocumento5 pagineComandos - CMD Ó Msdoshernandezacevedo_jNessuna valutazione finora
- TASM 5 Intel 8086 Turbo AssemblerDocumento3 pagineTASM 5 Intel 8086 Turbo AssemblerKeating Lopez100% (1)
- TitulosDocumento3 pagineTitulosJair GomezNessuna valutazione finora
- Windows 7 Pocket GuideDocumento379 pagineWindows 7 Pocket Guidesnake72smfNessuna valutazione finora
- Writing Your First Ibm Universe Application: A U2Ug Learner Pack GuideDocumento83 pagineWriting Your First Ibm Universe Application: A U2Ug Learner Pack GuideM VIJAYARAJNessuna valutazione finora
- Release Notes: Analyzer Update April 2020Documento25 pagineRelease Notes: Analyzer Update April 2020jedossousNessuna valutazione finora
- IED Simulator Data SheetDocumento5 pagineIED Simulator Data SheetFebin KvmNessuna valutazione finora
- How To Make Partitions in Windows 10 - Windows 8 PDFDocumento6 pagineHow To Make Partitions in Windows 10 - Windows 8 PDFAbhrajyoti DasNessuna valutazione finora
- Warhammer castle drachenfels pdf download guideDocumento4 pagineWarhammer castle drachenfels pdf download guidedarthbluNessuna valutazione finora
- L&T VinPlus Inst. GuidelineDocumento37 pagineL&T VinPlus Inst. Guidelinechandrakant patelNessuna valutazione finora
- Cara Forced Delete Partition DLM Sesebuah Hard DiskDocumento6 pagineCara Forced Delete Partition DLM Sesebuah Hard DiskfidarasiNessuna valutazione finora
- Gproms ModelBuilder 3.60 Release NotesDocumento18 pagineGproms ModelBuilder 3.60 Release NoteshacalypticNessuna valutazione finora
- CS1W-CIF31 (USB To RS232 Converter)Documento43 pagineCS1W-CIF31 (USB To RS232 Converter)atlopes01Nessuna valutazione finora
- Intro MS WordDocumento23 pagineIntro MS Wordmonica saturninoNessuna valutazione finora
- Call To Arms Free Download (v1.000.8 & DLC) IGGGAMESDocumento3 pagineCall To Arms Free Download (v1.000.8 & DLC) IGGGAMESkemas biru0% (1)
- ROC800 Display Manual-178670Documento36 pagineROC800 Display Manual-178670mustafa nasihNessuna valutazione finora
- Dm00629856 Stm32cubeide User Guide StmicroelectronicsDocumento237 pagineDm00629856 Stm32cubeide User Guide StmicroelectronicsVioletta GonzálezNessuna valutazione finora
- QDirect User GuideDocumento118 pagineQDirect User GuideDarren DeWispelaereNessuna valutazione finora