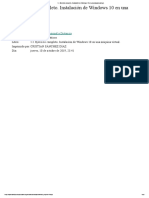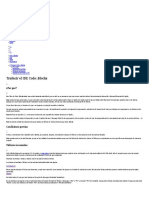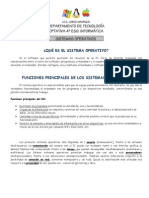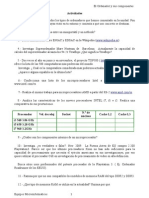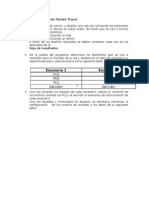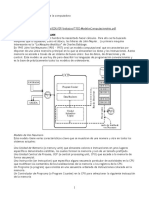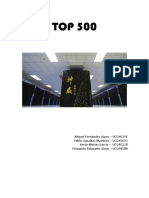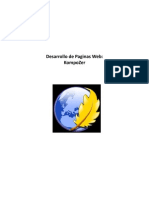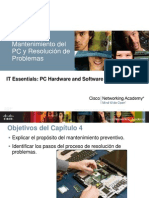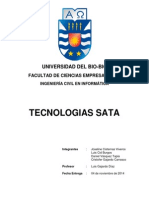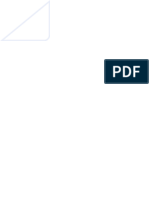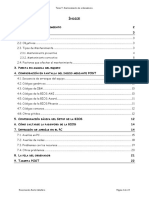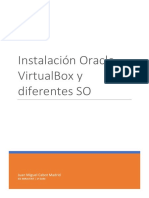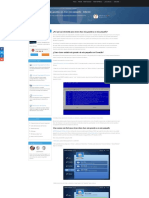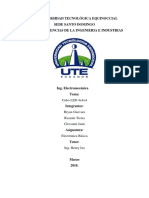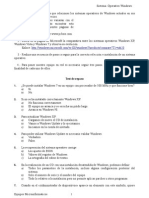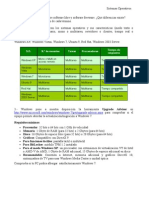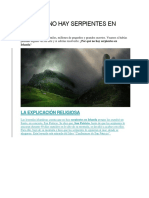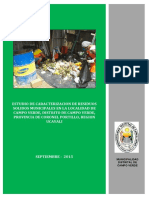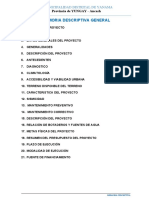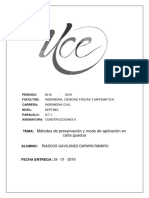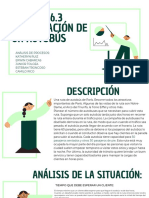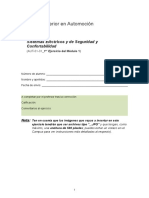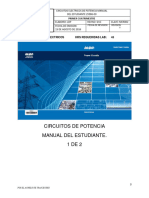Documenti di Didattica
Documenti di Professioni
Documenti di Cultura
Práctica - 3.5. - VirtualBox
Caricato da
profesoraemTitolo originale
Copyright
Formati disponibili
Condividi questo documento
Condividi o incorpora il documento
Hai trovato utile questo documento?
Questo contenuto è inappropriato?
Segnala questo documentoCopyright:
Formati disponibili
Práctica - 3.5. - VirtualBox
Caricato da
profesoraemCopyright:
Formati disponibili
Práctica nº 3.5. Virtual Box.
1.- Desarrolla tres preguntas con sus respuestas de cada uno de los vídeos sobre la creación de
máquinas virtuales y el software de virtualización Virtual Box, que debes visualizar con atención.
2.- Descarga la última de versión del programa VirtualBox para Windows.
http://www.virtualbox.org/wiki/Downloads
3.- Realiza la instalación de VirtualBox.
4.- Vamos a empezar creando una máquina virtual usando un archivo vdi. (imagen virtual).
-. Abrimos VirtualBox y pulsamos en Nueva.
-. Aparece el asistente para la creación de una Nueva máquina virtual. Pulsamos Siguiente.
-. Escribimos un nombre para nuestra máquina, La llamamos Ubuntu. En tipo de sistema operativo
seleccionamos Linux y en versión Ubuntu. Siguiente.
-. En la ventana de asignación de memoria dejamos el valor que aparece por defecto y pulsamos
Siguiente.
-. En la ventana de disco duro virtual, seleccionamos usar un disco duro existente y pinchamos en la
carpeta que hay a la derecha, seleccionamos el archivo “ubuntu-11.04-beta2-desktop-i386.vdi”, que
previamente hemos descomprimido.
-. Pulsamos en Terminar.
-. Por último pulsamos en el botón Iniciar para comenzar a trabajar con el SO virtual.
5.- Entra en la página: http://virtualboximages.com/.
Baja por la página hasta llegar al apartado: Demonstration and How-To Videos and Screenshots. Aquí
encontrarás vídeos demostrativos de diferentes sistemas operativos y cómo probarlos con una máquina
virtual. Elige uno de ellos y bájate la imagen vdi, en el apartado anterior: Free VirtualBox Images.
Para ello, primero tendrás que bajar e instalar un cliente p2p como Vuze. Lo instalamos y nos
bajamos el torrent de la imagen del SO que hayamos elegido.
6.- Vamos a instalar ahora el Linux desarrollado por la Consejería de Educación de la comunidad de
Madrid: Max. Bájate la versión CD Live de la página web:
http://www.educa2.madrid.org/web/max/inicio
7.- Crea una máquina virtual para alojar el Linux con las siguientes características:
-. Nombre de la máquina: Max
.- Memoria RAM: 40% de la memoria del equipo anfitrión.
-. Disco duro: 10 GB llamado MAX HDD.
8.- Inicias la máquina llamada MAX, aparece el asistente de primera configuración.
-. Lo primero que hacemos es “Seleccionar el medio de instalación”. Pinchamos en la carpeta y seleccionamos
el archivo: “MaX-6.0-final-CDlive-i386-20101218_2223”, que es el SO que nos hemos bajado.
-. Pulsamos en Siguiente y Terminar.
Tema 3.Sistemas Operativos. 1
Potrebbero piacerti anche
- Codey-B y El Código Python: El Niño Que Codificó El MundoDa EverandCodey-B y El Código Python: El Niño Que Codificó El MundoNessuna valutazione finora
- Tema 8 - Instalación UbuntuDocumento153 pagineTema 8 - Instalación UbuntupiobarojaNessuna valutazione finora
- Practica Centralita 3CX v15Documento3 paginePractica Centralita 3CX v15AntonAntonNessuna valutazione finora
- 1.I. Ejercicio Completo. Instalación de Windows 10 en Una Máquina VirtualDocumento24 pagine1.I. Ejercicio Completo. Instalación de Windows 10 en Una Máquina VirtualCristian Sanchez DiazNessuna valutazione finora
- Cap. 6 - RATDocumento27 pagineCap. 6 - RATWilmer RomeroNessuna valutazione finora
- Codeblocks Cambiar IdiomaDocumento2 pagineCodeblocks Cambiar Idiomaperexwi0% (1)
- Apuntes Sistemas OperativosDocumento13 pagineApuntes Sistemas Operativosiesjmtecnomarisa100% (2)
- Manual de Usuario ArdublockDocumento21 pagineManual de Usuario ArdublockCarlosWinschuNessuna valutazione finora
- Conectar Una Base de Datos en MySQL Con NetBeansDocumento6 pagineConectar Una Base de Datos en MySQL Con NetBeansLorex Mazuela BugueñoNessuna valutazione finora
- Proyecto IntegradorDocumento10 pagineProyecto IntegradorFabrizzio Urbina EspinosNessuna valutazione finora
- 5.3.1.3 Packet Tracer - Identify MAC and IP Addresses - ILMDocumento3 pagine5.3.1.3 Packet Tracer - Identify MAC and IP Addresses - ILMQemerson QuevedoNessuna valutazione finora
- Infografia Placa Base Nancy BeltranDocumento21 pagineInfografia Placa Base Nancy BeltranNancyBO92Nessuna valutazione finora
- Resumen Temas 2 y 3 de RedesDocumento9 pagineResumen Temas 2 y 3 de RedespepetronicNessuna valutazione finora
- Direcciones IpDocumento5 pagineDirecciones IpAGUILLERMOG13100% (1)
- Tema 10 de Sistemas Informaticos DAM SI010 ContenidosDocumento62 pagineTema 10 de Sistemas Informaticos DAM SI010 Contenidosmjhc_25Nessuna valutazione finora
- SI08Documento14 pagineSI08Yasmina SosaNessuna valutazione finora
- Práctica - 3.3. - UNIXDocumento9 paginePráctica - 3.3. - UNIXprofesoraemNessuna valutazione finora
- Ejercicios T1Documento4 pagineEjercicios T1profesoraemNessuna valutazione finora
- Mantenimiento y Montaje de Equipos Informáticos Medidas PreventivasDocumento9 pagineMantenimiento y Montaje de Equipos Informáticos Medidas PreventivasJosé María GudínNessuna valutazione finora
- Ejercicio de Packet TracerDocumento5 pagineEjercicio de Packet TracerAndrewLopesNessuna valutazione finora
- Introduccion Al Mundo DigitalDocumento37 pagineIntroduccion Al Mundo DigitalElkin Fernando Gonzalez HernadezNessuna valutazione finora
- Estructura de Un Equipo MicroinformaticoDocumento15 pagineEstructura de Un Equipo MicroinformaticoXavierNessuna valutazione finora
- Modelo de Von NewmanDocumento18 pagineModelo de Von NewmanDolce ChiquiMiau100% (1)
- UT4 T1 - Bases de Datos - Ruben - Alexander - Dearaujo - CorreiaDocumento22 pagineUT4 T1 - Bases de Datos - Ruben - Alexander - Dearaujo - CorreiaBeef B0yNessuna valutazione finora
- UT2 - Instalación de Servicios de Resolución de NombresDocumento20 pagineUT2 - Instalación de Servicios de Resolución de NombresJj HNessuna valutazione finora
- Ensamble y Mantenimiento de ComputadorasDocumento44 pagineEnsamble y Mantenimiento de ComputadorasSalvador Heriquez100% (1)
- Trabajo Top 500Documento7 pagineTrabajo Top 500FernandoNessuna valutazione finora
- Prácticas Básicas Packet TracerDocumento39 paginePrácticas Básicas Packet TracerAlejandro GarcíaNessuna valutazione finora
- Manual KompozerDocumento97 pagineManual KompozerJuan Guillermo Medina PrietoNessuna valutazione finora
- Practica VPN Firewall DMZDocumento9 paginePractica VPN Firewall DMZjoseluisgilNessuna valutazione finora
- Práctica 4. Análisis Del Interior Del OrdenadorDocumento2 paginePráctica 4. Análisis Del Interior Del OrdenadorE&GNessuna valutazione finora
- Mantenimiento Del PC y Resolución de Problemas - Clase 4Documento27 pagineMantenimiento Del PC y Resolución de Problemas - Clase 4Alvaro Thomas EduardoNessuna valutazione finora
- Ensamblado de Equipos InformaticosDocumento3 pagineEnsamblado de Equipos InformaticosatracNessuna valutazione finora
- Guía para Diseño Con El MAX PLUS IIDocumento8 pagineGuía para Diseño Con El MAX PLUS IIElias EstebanNessuna valutazione finora
- ASIR - 1 - Práctica1 - Funcionamiento - Del - Ordenador. Parte IDocumento6 pagineASIR - 1 - Práctica1 - Funcionamiento - Del - Ordenador. Parte IbriofonsNessuna valutazione finora
- Tema 2. Esquema Del Proyecto CompletoDocumento16 pagineTema 2. Esquema Del Proyecto CompletoE&GNessuna valutazione finora
- Informe Tecnología SATADocumento10 pagineInforme Tecnología SATAdevtapiaNessuna valutazione finora
- FP DAM Sistemas InformáticosDocumento45 pagineFP DAM Sistemas InformáticosPablo García-Lluis Ramírez100% (1)
- Ejercicios Propuestos Tema 4 Reyes Puerto SamuelDocumento2 pagineEjercicios Propuestos Tema 4 Reyes Puerto SamuelSamuel Reyes PuertoNessuna valutazione finora
- Practica 4 IpconfigDocumento14 paginePractica 4 IpconfigAlexis SoteloNessuna valutazione finora
- TAREA04SOM Alexandru IonutVladDocumento25 pagineTAREA04SOM Alexandru IonutVladlolbacvihiiporNessuna valutazione finora
- FOL01DAM Tarea01Documento22 pagineFOL01DAM Tarea01jokerctNessuna valutazione finora
- Proyectos Visualino II PDFDocumento25 pagineProyectos Visualino II PDFwaldir Gutierrez ArellanoNessuna valutazione finora
- Ups ConsolaDocumento7 pagineUps ConsolaRicardoSimonNessuna valutazione finora
- Cómo Instalar Windows 10 Desde CeroDocumento11 pagineCómo Instalar Windows 10 Desde CeroAngelNessuna valutazione finora
- Instalación y Configuración de Un Servidor Web en WindowsDocumento11 pagineInstalación y Configuración de Un Servidor Web en WindowsEkaitz Gil MugarzaNessuna valutazione finora
- Linux Bash (IV) - Estructuras de Control y Bucles PDFDocumento4 pagineLinux Bash (IV) - Estructuras de Control y Bucles PDFJaime UrdialesNessuna valutazione finora
- Tema 9. Mantenimiento de OrdenadoresDocumento22 pagineTema 9. Mantenimiento de OrdenadoresE&GNessuna valutazione finora
- Ejercicios SwitchDocumento2 pagineEjercicios SwitchAngel Jose Caba MateoNessuna valutazione finora
- TEMA 11 - Sistemas InformáticosDocumento20 pagineTEMA 11 - Sistemas InformáticosSergio Jiménez SánchezNessuna valutazione finora
- Ejercicios GrubDocumento1 paginaEjercicios GrubXaviEorlNessuna valutazione finora
- Reset Canon Ip1500-1600Documento4 pagineReset Canon Ip1500-1600Hernandez JoseNessuna valutazione finora
- Instalación y Configuración de Máquina VirtualDocumento20 pagineInstalación y Configuración de Máquina VirtualJosé Miguel Gutiérrez HernándezNessuna valutazione finora
- Clonezilla Clonar Disco Más Grande A Un Disco Más Pequeño - SoluciónDocumento2 pagineClonezilla Clonar Disco Más Grande A Un Disco Más Pequeño - SoluciónShashin KuroNessuna valutazione finora
- Cubo LEDDocumento13 pagineCubo LEDBryan GuevaraNessuna valutazione finora
- Apuntes Del Curso de SOR Temas 1 A 5 PDFDocumento47 pagineApuntes Del Curso de SOR Temas 1 A 5 PDFJose Rendon0% (1)
- TrabajoFinal SXEDocumento23 pagineTrabajoFinal SXEAlejandro AndresNessuna valutazione finora
- Asterisk PBX: Aprende a crear y diseñar soluciones de telefonía IP desde ceroDa EverandAsterisk PBX: Aprende a crear y diseñar soluciones de telefonía IP desde ceroValutazione: 1 su 5 stelle1/5 (1)
- Ejercicios T4Documento2 pagineEjercicios T4profesoraemNessuna valutazione finora
- Práctica - 3.2. - MS-DOSDocumento5 paginePráctica - 3.2. - MS-DOSprofesoraemNessuna valutazione finora
- Práctica - 3.3. - UNIXDocumento9 paginePráctica - 3.3. - UNIXprofesoraemNessuna valutazione finora
- Ejercicios Tema 3Documento13 pagineEjercicios Tema 3profesoraemNessuna valutazione finora
- Ejercicios T1Documento4 pagineEjercicios T1profesoraemNessuna valutazione finora
- Práctica - 1.2 - La Placa BaseDocumento3 paginePráctica - 1.2 - La Placa Baseprofesoraem100% (1)
- Paradigma FuncionalDocumento19 pagineParadigma FuncionalJorge Sancho BNessuna valutazione finora
- Parvularia 4 Años f1 s1Documento18 pagineParvularia 4 Años f1 s1Maria GuadalupeNessuna valutazione finora
- Sistema de Utilización 750kvaDocumento36 pagineSistema de Utilización 750kvajoseli7o100% (1)
- Formulario Emprendimineto (Respuestas)Documento4 pagineFormulario Emprendimineto (Respuestas)Brayan CulquiNessuna valutazione finora
- Serie Led RaweltDocumento16 pagineSerie Led RaweltJORGENessuna valutazione finora
- Por Qué No Hay Serpientes en IrlandaDocumento23 paginePor Qué No Hay Serpientes en IrlandaRodrigoNessuna valutazione finora
- Proyecto Mantenimiento Avenida JuncalDocumento19 pagineProyecto Mantenimiento Avenida JuncalJuly SalazarNessuna valutazione finora
- Experimento de OxidacionDocumento2 pagineExperimento de OxidacionCOLLANTES MOQUILLAZA MARIANA DE LOS ANGELESNessuna valutazione finora
- Etica INFORME DE LECTURADocumento4 pagineEtica INFORME DE LECTURAGeovanny ortegaNessuna valutazione finora
- Anexo 2. Estudio de CaracterizaciónDocumento53 pagineAnexo 2. Estudio de CaracterizaciónYilssa H Tamani AguirreNessuna valutazione finora
- TFG Diego Munoz CodorniuDocumento123 pagineTFG Diego Munoz CodorniuOrtiz DanielaNessuna valutazione finora
- Producción Limpia Sector Pesquero - Def PDFDocumento34 pagineProducción Limpia Sector Pesquero - Def PDFAngela Vargas PocohuancaNessuna valutazione finora
- Empresa Textil - PPDocumento16 pagineEmpresa Textil - PPRobin Christian Toranzo SanzNessuna valutazione finora
- Memoria Descriptiva YanamaDocumento15 pagineMemoria Descriptiva YanamaJohanWongNessuna valutazione finora
- Taller de Trabajo y EnergíaDocumento3 pagineTaller de Trabajo y EnergíaMaría Cristina Guzmán EstradaNessuna valutazione finora
- Taller El PerfumeDocumento2 pagineTaller El PerfumeFinix ScottNessuna valutazione finora
- Ley de Propiedad Horizontal - AnalisisDocumento12 pagineLey de Propiedad Horizontal - AnalisisdefpearNessuna valutazione finora
- Preservación de La GuaduaDocumento6 paginePreservación de La Guaduadarwin riascos100% (1)
- Ejemplo 6.3 La Operación de Un AutobúsDocumento7 pagineEjemplo 6.3 La Operación de Un AutobúsCamilo RicoNessuna valutazione finora
- Palazzoli Catalogo2014 2015 Es BassaDocumento468 paginePalazzoli Catalogo2014 2015 Es BassaOzkare Hernandez RenteralNessuna valutazione finora
- Examen AutomocionDocumento10 pagineExamen AutomocionJulio RubioNessuna valutazione finora
- Cuaderno de Problemas Mec. Maq - ALUMNOS PDFDocumento37 pagineCuaderno de Problemas Mec. Maq - ALUMNOS PDFAntonio CabreroNessuna valutazione finora
- Competencias - Capacidades 2017Documento3 pagineCompetencias - Capacidades 2017Martha Cartagena100% (1)
- Pasantias en Cnel Ep Santa Elena EcuadorDocumento77 paginePasantias en Cnel Ep Santa Elena EcuadorAdrian Pita0% (1)
- Tratamiento de Aguas ResidualesDocumento2 pagineTratamiento de Aguas ResidualesNéstor SoderguitNessuna valutazione finora
- Auditoría Interna en Seguridad y Salud en El TrabajoDocumento8 pagineAuditoría Interna en Seguridad y Salud en El TrabajoSOLUCIONES SERVICIOS Y SUMINISTRO S.A.S.Nessuna valutazione finora
- AntisepticosDocumento22 pagineAntisepticosRay Kevin Leyva GarciaNessuna valutazione finora
- M002CIRC DE POTENCIA 1de2 MANUAL DEL ESTUDIANTE 25986Documento99 pagineM002CIRC DE POTENCIA 1de2 MANUAL DEL ESTUDIANTE 25986angeldelaperdicion768Nessuna valutazione finora
- Lectura 3 - RP Tolerancias de Alineación en PoleasDocumento6 pagineLectura 3 - RP Tolerancias de Alineación en PoleasDaniel MaldonadoNessuna valutazione finora
- AuraDocumento7 pagineAuraVirginiaNessuna valutazione finora
- AnoréxiaDocumento17 pagineAnoréxiaNATANAEL JOSUE ALIAGA RAMIREZNessuna valutazione finora