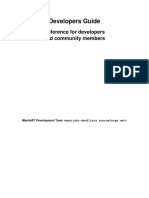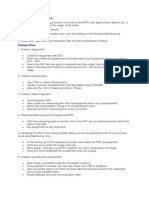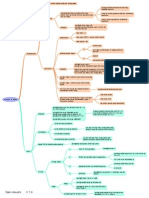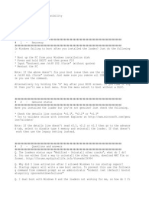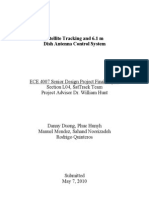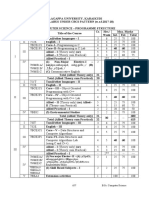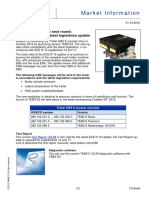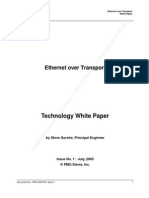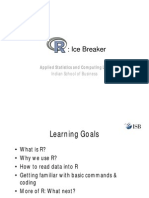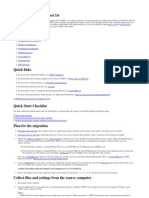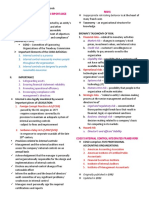Documenti di Didattica
Documenti di Professioni
Documenti di Cultura
Dbextract
Caricato da
Mrinmoy ChatterjeeDescrizione originale:
Titolo originale
Copyright
Formati disponibili
Condividi questo documento
Condividi o incorpora il documento
Hai trovato utile questo documento?
Questo contenuto è inappropriato?
Segnala questo documentoCopyright:
Formati disponibili
Dbextract
Caricato da
Mrinmoy ChatterjeeCopyright:
Formati disponibili
Setting up mobile clients
Registering an employee as a mobile client is the first task in the process of
supporting users who need a local database. This procedure is necessary for
developers and end users alike.
Administrators register employees as mobile clients in the Administration - Sieb
el
Remote screen, Mobile Clients view, which is shown in the following screenshot:
The following steps describe the process of registering a new mobile client:
1. Navigate to the Administration - Siebel Remote screen, Mobile
Clients view.
2. In the Mobile Clients list, click New.
3. Enter a name for the mobile client. This is typically the same as the user's
login name but can be different from it.
4. Select an employee or enter a user login identifier in the User ID field.
5. Select the MOBILE CLIENT - STANDARD routing model (See the
information box below for details on routing models).
6. Save the record.
Creating the database schema files
After a new installation of a Siebel enterprise and after each change to the sch
ema
through developer activity or an upgrade to a newer Siebel version, administrato
rs
must run a job for the Generate New Database component.
The component is named Generate New Database because it creates a new empty
Sybase Adaptive Server Anywhere database in the DBTEMPL folder of the Siebel
server's installation directory. This empty database contains the same tables an
d
indexes as those that existed in the server database at the point in time when t
he
component was invoked.
We can use either the Siebel Server Manager (srvrmgr) command line utility to st
art
a task for the GenNewDb (its alias name) component or use the Jobs view in the
Administration - Server Management screen in the Siebel Web Client.
The following procedure describes how to run a job for the Generate New Database
component using the Jobs view:
1. Navigate to the Administration - Server Management screen, Jobs view.
2. Click New to create a new job request.
3. Select Generate New Database from the Component/Job pick list.
4. Click the Submit Job button.
5. Monitor the Job using ALT+ENTER to refresh the Jobs view frequently
until the job's status changes to Success.
6. Open the Siebel Server's installation folder and navigate to the
DBTEMPL folder.
7. Verify that a new subdirectory has been created and that a file
sse_utf8.dbz exists among other files. This file is a compressed, empty
Sybase database with the same tables and indexes as the server database.
The following screenshot shows the Jobs view in the Administration - Server
Management screen:
Extracting data for local databases
The next step is to extract a data snapshot for one or more mobile users using t
he
Database Extract server component. Before we submit a job request for the Databa
se
Extract component, we must verify that the Siebel Remote system preferences are
set correctly.
optimize visibility check enabled
Running a database extract job for developers
Because we consider a development environment scenario in this chapter, the
following procedure includes instructions to set the security control fields in
the
Remote System Preferences view to false as recommended above. The procedure
describes how to execute a job for the Database Extract component for a single u
ser
or groups of users.
1. Navigate to the Administration - Siebel Remote screen, Remote System
Preferences view.
2. Uncheck the Enable Mobile Password Expiration flag.
3. Uncheck the Enable Mobile Password Syntax Check flag.
4. Uncheck the Enable Mobile Web Client Lockout flag.
5. Check the Enable Transaction Logging flag.
6. Click Save.
7. Navigate to the Administration - Server Management screen, Jobs view.
8. Click New to create a new job request.
9. Select Database Extract from the Component/Job pick list.
10. Scroll down to the Parameters list.
11. Create a new parameter record, select Client Database encryption method
and enter a value of None.
12. Create another parameter record, select Client Name and enter either an
exact mobile client name, a comma-separated list of mobile client names,
or use the asterisk (*) wildcard character. For example, specify all mobile
clients that start with A by entering A* as the value for the parameter.
13. Create another parameter record, select Encrypt client Db password and
set the value to False.
14. If we wish to extract repository data so that developers do not have to copy
it in Siebel Tools, we can set the Extract all Repository Tables parameter
to True.
15. In the upper list applet, click Submit Job.
16. Monitor the job using ALT+ENTER until the job's status changes to Success.
To verify the successful execution of the Database Extract job, we can navigate
to
the docking folder in the Siebel Server's installation directory. For each mobil
e client
specified in the Client Name parameter, we should now find a subdirectory with t
he
client's name. This directory has an inbox and an outbox subdirectory.
The outbox subdirectory should contain a set of files, which represent the data
that was present in the server database when the job was executed. The following
screenshot shows the outbox folder for the mobile client AHANSAL and its content
generated by the Database Extract component:
Potrebbero piacerti anche
- The Subtle Art of Not Giving a F*ck: A Counterintuitive Approach to Living a Good LifeDa EverandThe Subtle Art of Not Giving a F*ck: A Counterintuitive Approach to Living a Good LifeValutazione: 4 su 5 stelle4/5 (5794)
- The Little Book of Hygge: Danish Secrets to Happy LivingDa EverandThe Little Book of Hygge: Danish Secrets to Happy LivingValutazione: 3.5 su 5 stelle3.5/5 (400)
- Shoe Dog: A Memoir by the Creator of NikeDa EverandShoe Dog: A Memoir by the Creator of NikeValutazione: 4.5 su 5 stelle4.5/5 (537)
- Hidden Figures: The American Dream and the Untold Story of the Black Women Mathematicians Who Helped Win the Space RaceDa EverandHidden Figures: The American Dream and the Untold Story of the Black Women Mathematicians Who Helped Win the Space RaceValutazione: 4 su 5 stelle4/5 (895)
- The Yellow House: A Memoir (2019 National Book Award Winner)Da EverandThe Yellow House: A Memoir (2019 National Book Award Winner)Valutazione: 4 su 5 stelle4/5 (98)
- The Emperor of All Maladies: A Biography of CancerDa EverandThe Emperor of All Maladies: A Biography of CancerValutazione: 4.5 su 5 stelle4.5/5 (271)
- A Heartbreaking Work Of Staggering Genius: A Memoir Based on a True StoryDa EverandA Heartbreaking Work Of Staggering Genius: A Memoir Based on a True StoryValutazione: 3.5 su 5 stelle3.5/5 (231)
- Never Split the Difference: Negotiating As If Your Life Depended On ItDa EverandNever Split the Difference: Negotiating As If Your Life Depended On ItValutazione: 4.5 su 5 stelle4.5/5 (838)
- Grit: The Power of Passion and PerseveranceDa EverandGrit: The Power of Passion and PerseveranceValutazione: 4 su 5 stelle4/5 (588)
- On Fire: The (Burning) Case for a Green New DealDa EverandOn Fire: The (Burning) Case for a Green New DealValutazione: 4 su 5 stelle4/5 (74)
- Elon Musk: Tesla, SpaceX, and the Quest for a Fantastic FutureDa EverandElon Musk: Tesla, SpaceX, and the Quest for a Fantastic FutureValutazione: 4.5 su 5 stelle4.5/5 (474)
- Devil in the Grove: Thurgood Marshall, the Groveland Boys, and the Dawn of a New AmericaDa EverandDevil in the Grove: Thurgood Marshall, the Groveland Boys, and the Dawn of a New AmericaValutazione: 4.5 su 5 stelle4.5/5 (266)
- The Unwinding: An Inner History of the New AmericaDa EverandThe Unwinding: An Inner History of the New AmericaValutazione: 4 su 5 stelle4/5 (45)
- Team of Rivals: The Political Genius of Abraham LincolnDa EverandTeam of Rivals: The Political Genius of Abraham LincolnValutazione: 4.5 su 5 stelle4.5/5 (234)
- The World Is Flat 3.0: A Brief History of the Twenty-first CenturyDa EverandThe World Is Flat 3.0: A Brief History of the Twenty-first CenturyValutazione: 3.5 su 5 stelle3.5/5 (2259)
- The Gifts of Imperfection: Let Go of Who You Think You're Supposed to Be and Embrace Who You AreDa EverandThe Gifts of Imperfection: Let Go of Who You Think You're Supposed to Be and Embrace Who You AreValutazione: 4 su 5 stelle4/5 (1090)
- The Hard Thing About Hard Things: Building a Business When There Are No Easy AnswersDa EverandThe Hard Thing About Hard Things: Building a Business When There Are No Easy AnswersValutazione: 4.5 su 5 stelle4.5/5 (344)
- The Sympathizer: A Novel (Pulitzer Prize for Fiction)Da EverandThe Sympathizer: A Novel (Pulitzer Prize for Fiction)Valutazione: 4.5 su 5 stelle4.5/5 (121)
- Her Body and Other Parties: StoriesDa EverandHer Body and Other Parties: StoriesValutazione: 4 su 5 stelle4/5 (821)
- Mantisbt-2.21.0 Developers GuideDocumento53 pagineMantisbt-2.21.0 Developers GuidemilosvarakNessuna valutazione finora
- Top Reasons To Upgrade From Windows XP NowDocumento5 pagineTop Reasons To Upgrade From Windows XP NowRobert SmithNessuna valutazione finora
- PSpice9.1 TutorialDocumento25 paginePSpice9.1 TutorialJethro Exequiel SibayanNessuna valutazione finora
- Production Resources ToolsDocumento2 pagineProduction Resources ToolsRAMAKRISHNA.GNessuna valutazione finora
- Final PPT BpoDocumento21 pagineFinal PPT BpoPradeepNessuna valutazione finora
- Business Analytics QuestDocumento12 pagineBusiness Analytics QuestJade Mirel BaloloyNessuna valutazione finora
- 02 - Logging - ReportDocumento48 pagine02 - Logging - ReportirvingNessuna valutazione finora
- 2-6fdg FDG FDG FDGDocumento5 pagine2-6fdg FDG FDG FDGKrishnaPavanNessuna valutazione finora
- 02 Software Project PlanningDocumento12 pagine02 Software Project PlanninglogaritymNessuna valutazione finora
- ECDL Module 3 - Word ProcessingDocumento11 pagineECDL Module 3 - Word Processing4gen_1Nessuna valutazione finora
- Redistribution and PBRDocumento1 paginaRedistribution and PBRdibpalNessuna valutazione finora
- How To Recover Windows LoaderDocumento15 pagineHow To Recover Windows LoaderThea Marie SantarinNessuna valutazione finora
- 6713 DSK VHDLDocumento7 pagine6713 DSK VHDLHabeeb AliNessuna valutazione finora
- Manual de Chrysler Pacifica 2007 en EspanolDocumento2 pagineManual de Chrysler Pacifica 2007 en EspanolAnonymous Y0n6RKas0% (1)
- Recent Advances in Mobile RoboticsDocumento464 pagineRecent Advances in Mobile RoboticsJosé RamírezNessuna valutazione finora
- CV - Joshua HutchinsonDocumento2 pagineCV - Joshua HutchinsonskiddieNessuna valutazione finora
- Final Report of Antenna ProjectDocumento40 pagineFinal Report of Antenna ProjectdododorerereNessuna valutazione finora
- 26 - B - SC - Computer Science Syllabus (2017-18)Documento32 pagine26 - B - SC - Computer Science Syllabus (2017-18)RAJESHNessuna valutazione finora
- Brake ABS WabcoDocumento2 pagineBrake ABS WabcoBudiNessuna valutazione finora
- GD405Documento108 pagineGD405javed.alam19Nessuna valutazione finora
- VFP 3Documento15 pagineVFP 3davy_7569Nessuna valutazione finora
- Data Structures and AlgorithmsDocumento12 pagineData Structures and AlgorithmsJorge Leandro50% (2)
- GCDAI Curriculum Sept 2019Documento20 pagineGCDAI Curriculum Sept 2019vinodkumarNessuna valutazione finora
- Loganathan Profile - May 2016Documento2 pagineLoganathan Profile - May 2016dlogumorappurNessuna valutazione finora
- Ethernet Over TransportDocumento36 pagineEthernet Over TransportAnovar_ebooksNessuna valutazione finora
- Expressions - User Manual 20111013 PDFDocumento16 pagineExpressions - User Manual 20111013 PDFLUIGIDUMITRESCUNessuna valutazione finora
- R TutorialDocumento39 pagineR TutorialASClabISBNessuna valutazione finora
- User State Migration ToolDocumento45 pagineUser State Migration ToolLee Wiscovitch100% (4)
- Chapter 3 and 4Documento4 pagineChapter 3 and 4Sunny MaeNessuna valutazione finora
- MCS-031 - Question 1: Ans: (Iii) Heap SortDocumento5 pagineMCS-031 - Question 1: Ans: (Iii) Heap SortchandansplNessuna valutazione finora