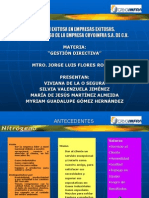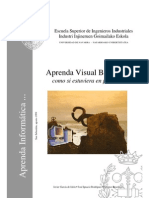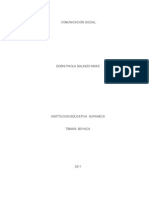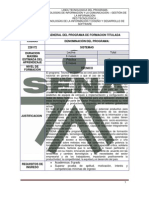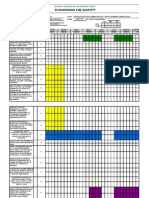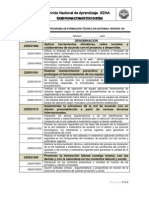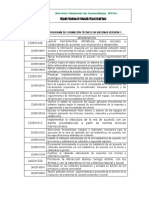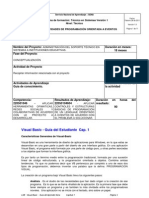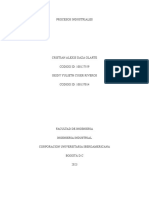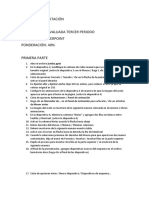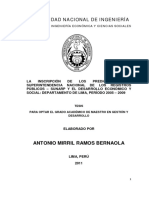Documenti di Didattica
Documenti di Professioni
Documenti di Cultura
Guia de Conocimiento Visual Basic 6
Caricato da
integracion_sistemas_cegafeCopyright
Formati disponibili
Condividi questo documento
Condividi o incorpora il documento
Hai trovato utile questo documento?
Questo contenuto è inappropriato?
Segnala questo documentoCopyright:
Formati disponibili
Guia de Conocimiento Visual Basic 6
Caricato da
integracion_sistemas_cegafeCopyright:
Formati disponibili
Servicio Nacional de Aprendizaje – SENA
Fecha:
Programa de formación: Técnico en Sistemas Versión 1 Febrero 28 de 2011
Nivel: Técnico Versión 1.0
Sistema de
Gestión de la Página 1 de 24
Calidad GUIA DE ACTIVIDADES DE PROGRAMACIÓN ORIENTADA A EVENTOS
Nombre del Proyecto: ADMINISTRACIÓN DEL SOPORTE TÉCNICO EN Duración en meses:
SISTEMAS A INSTITUCIONES EDUCATIVAS. 18 meses
Fase del Proyecto:
CONCEPTUALIZACIÓN
Actividad de Proyecto Duración en meses de
la actividad
Recopilar información relacionada con el proyecto 4 meses
Actividades de Aprendizaje Duración en horas de
Guía de conocimiento. la actividad
Competencia: Resultados de Aprendizaje: Duración en horas del
220501046 – APLICAR 22050104604 - APLICAR resultado:
HERRAMIENTAS OFIMÁTICAS, CONTROLES Y ESTRUCTURAS 90
REDES SOCIALES Y BÁSICAS DE PROGRAMACIÓN
COLABORATIVAS DE ACUERDO DE UN LENGUAJE ORIENTADO
CON LE PROYECTO A A EVENTOS DE ACUERDO CON
DESARROLLAR. EL PROBLEMA A SOLUCIONAR.
Visual Basic - Guía del Estudiante Cap. 6
LABEL ETIQUETA
Una etiqueta es un control que nos permite presentar un texto. La etiqueta debe usarse en
aquellos casos en los que exista una información estática o dinámica que no deba ser cambiada
por el operador.
Puede adoptar estas formas: con borde tridimensional, borde plano o sin borde, y el texto
justificado a la izquierda, a la derecha o centrado.
Visual Basic - Guía del Aprendiz Sena Cap.6 Página 1
Servicio Nacional de Aprendizaje – SENA
Fecha:
Programa de formación: Técnico en Sistemas Versión 1 Febrero 28 de 2011
Nivel: Técnico Versión 1.0
Sistema de
Gestión de la Página 2 de 24
Calidad GUIA DE ACTIVIDADES DE PROGRAMACIÓN ORIENTADA A EVENTOS
Se ha incluido la trama para poder observar los límites de la etiqueta sin borde.
PROPIEDADES
Alignment Justificación
Establece si el texto se justifica a la izquierda, a la derecha, o se centra sobre la etiqueta.
Appearance Apariencia Plana o tridimensional. (*)
Autosize Si está a True, el tamaño de la etiqueta se ajusta al tamaño del texto de su
propiedad Caption
Backcolor Color de fondo (*)
BackStyle Tipo de fondo Opaco o transparente.
Cuando se selecciona transparente, se ve solamente el texto de la etiqueta, dejando ver como
fondo entre las letras, el color o Picture del formulario. Cuando se selecciona opaco, este texto se
vé sobre un fondo gris.
BorderStyle Tipo de borde
Sin borde o con borde. En caso de haber elegido en la propiedad Appearance el modo
tridimensional, y eligiendo con borde en esta propiedad, el aspecto adopta una forma como
incrustada en el formulario.
Caption Título (*)
DataSource DataField
Establecen el control data asociado y el campo de la base de datos que se presentará en la
propiedad Caption. Estas propiedades permiten presentar los datos de una Base de Datos
mediante un procedimiento muy sencillo, con la ayuda de un control Data (Se verá mas adelante)
Visual Basic - Guía del Aprendiz Sena Cap.6 Página 2
Servicio Nacional de Aprendizaje – SENA
Fecha:
Programa de formación: Técnico en Sistemas Versión 1 Febrero 28 de 2011
Nivel: Técnico Versión 1.0
Sistema de
Gestión de la Página 3 de 24
Calidad GUIA DE ACTIVIDADES DE PROGRAMACIÓN ORIENTADA A EVENTOS
DragIcon DragMode Enabled Font ForeColor Height
Index Left (*)
LinkItem LinkMode LinkTimeout LinkTopic
Estas propiedades establecen la forma en que debe llevarse a cabo una conexión DDE con otra
aplicación. Se verán con mas detalle al estudiar los enlaces DDE
MouseIcon MousePointer Name TabIndex Tag ToolTipText
Top (*)
UseMneumonic
Es una propiedad Booleana. Devuelve o establece un valor que indica si al incluir el signo (&) en
el texto de la propiedad Caption del control Label se define una tecla de acceso.
Los valores que puede tomar son True o False.
True (Predeterminado) Los caracteres (&) que aparezcan en el texto de la propiedad Caption
definen al carácter siguiente como tecla de acceso. El signo (&) no aparece en el Caption del
control Label.
False Los caracteres (&) que aparezcan en el texto de la propiedad Caption aparecen como tales
en el Caption del control Label.
En tiempo de ejecución, al presionar ALT+ la tecla de acceso definida en la propiedad Caption del
control Label, el enfoque se desplaza al control siguiente al control Label en el orden de
tabulación.
Visible WhatsThisHelpID Width (*)
WordWrap
Devuelve o establece un valor que indica si un control Label con el valor True en su propiedad
AutoSize se expande vertical u horizontalmente para adaptarse al texto especificado en su
propiedad Caption. Es una propiedad Booleana.
True El control Label se expande o contrae horizontal y verticalmente para adaptarse al texto y al
tamaño de la fuente. Contempla para la expansión horizontal la colocación de los espacios del
texto.
False (Predeterminado) El texto no se ajusta a la siguiente línea; el control Label se expande o
contrae horizontalmente para adaptarse a la longitud del texto y verticalmente para adaptarse al
tamaño de la fuente y al número de líneas.
Nota Si se establece False en AutoSize, el texto siempre se ajustará a la línea siguiente,
independientemente del tamaño del control Label y del valor de la propiedad WordWrap. Esto
puede ocultar parte del texto, ya que el control Label no se expande en ninguna dirección.
Visual Basic - Guía del Aprendiz Sena Cap.6 Página 3
Servicio Nacional de Aprendizaje – SENA
Fecha:
Programa de formación: Técnico en Sistemas Versión 1 Febrero 28 de 2011
Nivel: Técnico Versión 1.0
Sistema de
Gestión de la Página 4 de 24
Calidad GUIA DE ACTIVIDADES DE PROGRAMACIÓN ORIENTADA A EVENTOS
PROCEDIMIENTOS DEL LABEL
Click Change DbClick DragDrop
DragOver LinkClose LinkError LinkNotify
TEXT BOX CAJA DE TEXTO
Las cajas de texto son los controles en los que Visual Basic presenta o introduce textos. Es por
tanto un control bidireccional. Normalmente se usan para introdución de textos, o para la
presentación de aquellos que el operador pueda cambiar. Para cambiar o escribir un texto en una
caja de texto, basta con conseguir que esa caja de texto tenga el foco y teclear el texto en el
teclado. Esto se puede lograr, bien haciendo click con el ratón en esa caja de texto, bien con la
tecla TAB, bien por programa.
La caja de texto no se debe usar nunca para presentar textos que el operador de la aplicación no
deba cambiar. Úsese para ello la etiqueta, control no bidireccional, que además tiene la ventaja de
ocupar menos memoria de programa.
Las cajas de texto pueden tener una o varias líneas, según esté la propiedad Multiline. La
capacidad máxima de una caja de textos es de 64 Kbytes.
La forma de una caja de texto es la siguiente, dependiendo de las propiedades BorderStyle y
Appearance:
PROPIEDADES
Alignment Justificación
Establece si el texto se justifica a la izquierda, a la derecha, o se centra sobre la etiqueta. Esta
propiedad solamente tiene efecto cuando la propiedad Multiline está a True, ignorándose en caso
contrario. Es decir, permite colocar el texto justificado a la derecha cuando ese texto puede ser de
varias líneas. Si la propiedad Multiline está a False, se justifica siempre a la izquierda.
Esta propiedad no puede cambiarse en tiempo de ejecución, pero sí puede leerse en que
condición está.
Visual Basic - Guía del Aprendiz Sena Cap.6 Página 4
Servicio Nacional de Aprendizaje – SENA
Fecha:
Programa de formación: Técnico en Sistemas Versión 1 Febrero 28 de 2011
Nivel: Técnico Versión 1.0
Sistema de
Gestión de la Página 5 de 24
Calidad GUIA DE ACTIVIDADES DE PROGRAMACIÓN ORIENTADA A EVENTOS
Appearance Backcolor (*)
BorderStyle Tipo de borde
Sin borde o con borde. En caso de haber elegido en la propiedad Appearance el modo
tridimensional, y eligiendo con borde en esta propiedad, el aspecto adopta una forma como
incrustada en el formulario.
DataField Nombre de un Campo
DataSource Nombre de un control Data
Establecen el control Data y el campo donde está el texto que se llevará a la propiedad Text.
Estas propiedades permiten presentar de una forma muy sencilla datos de una Base de Datos. Se
verán cuando se estudie el control Data y el motor de bases de datos
DragIcon DragMode (*)
Enabled Habilitado
Propiedad Booleana que habilita o deshabilita la etiqueta Cuando está deshabilitado (Enabled =
False), no tienen efecto los eventos que se produzcan sobre el TextBox. No se puede escribir el
él ni pasarle el foco, pero sí se le puede cambiar el texto mediante el programa. Puede ser una
buena alternativa para impedir que el usuario pueda cambiar un determinado texto. Esta
propiedad puede variarse en tiempo de ejecución.
Font ForeColor Height HelpContextID Index Left (*)
LinkItem LinkMode LinkTimeout LinkTopic
Estas propiedades establecen la forma en que debe llevarse a cabo una conexión DDE con otra
aplicación. Se verán con mas detalle al estudiar los enlaces DDE
Locked
Establece si el texto se puede editar, es decir, cambiar. Cuando se pone esta propiedad a True, el
texto existente en la caja puede resaltarse con el ratón, e incluso copiarlo al portapapeles, pero no
puede variarse tecleando un nuevo texto. Se puede cambiar por programa, cambiando la
propiedad Text.
Si está en False, puede cambiarse el texto mediante teclado.
MaxLenght
Indica, si se establece, la longitud máxima del texto. Si no se establece o si se pone valor 0,
permite cualquier longitud de texto.
MouseIcon Puntero del ratón personalizado (*)
MousePointer Puntero ratón
Lo típico para esta propiedad es el I-Beam (barra vertical)
Name Nombre (*)
Visual Basic - Guía del Aprendiz Sena Cap.6 Página 5
Servicio Nacional de Aprendizaje – SENA
Fecha:
Programa de formación: Técnico en Sistemas Versión 1 Febrero 28 de 2011
Nivel: Técnico Versión 1.0
Sistema de
Gestión de la Página 6 de 24
Calidad GUIA DE ACTIVIDADES DE PROGRAMACIÓN ORIENTADA A EVENTOS
PasswordChar
En ocasiones, es conveniente que no se pueda leer lo que se escribe en la caja de texto, caso por
ejemplo de la entrada de un password o palabra de paso. Esta propiedad nos permite indicar un
carácter que sustituye a cualquier carácter que tenga la caja de texto. (Típicos el * o ?). El texto
que tenga en la propiedad Text no cambia por el hecho de presentar en pantalla un carácter
distinto. Esta propiedad puede cambiarse en tiempo de ejecución. Para quitar el PasswordChar
basta con forzarlo al carácter nulo : Text1.PasswordChar = “”
La propiedad PasswordChar se ignora cuando la propiedad Multiline está a True.
ScrollBars
Cuando la propiedad Multiline de la caja de texto está a True, se pueden colocar barras de
desplazamiento del texto hacia arriba y abajo, o hacia los lados. Esto nos permite tener una caja
de texto de tamaño reducido y poder leer en ella un texto mayor que la propia caja. Esta propiedad
puede tomar los siguiente valores :
0 - No salen barras
1 - Barras de desplazamiento horizontal
2 - Barras de desplazamiento vertical
3 - Ambas barras.
TabIndex Tag (*)
Text Texto
La caja de texto no tiene la propiedad Caption. Su equivalente es la propiedad Text que es el texto
que tiene en su interior.
Top Visible WhatsThisHelpID Width (*)
PROCEDIMIENTOS DE LA CAJA DE TEXTO
Click Change DblClick DragDrop DragOver GotFocus
KeyDown KeyPress KeyUp LinkClose
FRAME RECUADRO
Se obtiene directamente de la caja de herramientas
Tiene la siguiente forma :
Visual Basic - Guía del Aprendiz Sena Cap.6 Página 6
Servicio Nacional de Aprendizaje – SENA
Fecha:
Programa de formación: Técnico en Sistemas Versión 1 Febrero 28 de 2011
Nivel: Técnico Versión 1.0
Sistema de
Gestión de la Página 7 de 24
Calidad GUIA DE ACTIVIDADES DE PROGRAMACIÓN ORIENTADA A EVENTOS
Un control Frame proporciona un agrupamiento identificable para controles. También puede
utilizar un Frame para subdividir un formulario funcionalmente por ejemplo, para separar grupos
de controles OptionButton.
Para agrupar controles, en primer lugar trace el control Frame y, a continuación, meta los
controles dentro de Frame. De este modo podrá mover al mismo tiempo el Frame y los controles
que contiene. Si traza un control fuera del Frame y, a continuación, intenta moverlo dentro de
éste, el control se colocará sobre el Frame, pero no pertenecerá a el. Es decir, si es un
OptionButton este se comportará como si estuviese fuera del Frame, aunque físicamente esté
dentro de el.
Cuando un control Frame tiene dentro otros controles, y hacemos invisible al Frame, mediante su
propiedad Visible = False, los controles interiores al Frame quedan también invisibles. Los
controles Frame se utilizan para poner dentro de ellos diversos controles, que solo aparecerán en
el programa cuando se cumpla una determinada condición. Cuando esa condición se cumpla, se
pone la propiedad Visible del Frame a True y se verán todos los controles que tiene dentro. Si no
se cumple esa condición, se pone la propiedad Visible del Frame a False y no se verá ni el Frame,
ni los controles que contiene.
PROPIEDADES
Las señaladas con (*) no presentan novedades respecto a las ya
comentadas para los controles precedentes.
Appearance Backcolor Caption (*).
ClipControls
Si esta propiedad está a True, los métodos gráficos en eventos Paint vuelven a dibujar el objeto
entero. Antes del evento Paint se crea una zona de recorte alrededor de los controles no gráficos
del formulario. Si esta propiedad está a False dibujarán solamente las áreas últimamente
expuestas. En tiempo de ejecución, esta propiedad es de sólo lectura.
DragIcon DragMode (*)
Enabled
Cuando esta propiedad está a False, tanto los procedimientos asociados al propio control Frame
como todos los controles dentro del Frame estarán inhabilitados. Si esta propiedad está a True,
todos ellos están habilitados.
Font (*)
ForeColor
Visual Basic - Guía del Aprendiz Sena Cap.6 Página 7
Servicio Nacional de Aprendizaje – SENA
Fecha:
Programa de formación: Técnico en Sistemas Versión 1 Febrero 28 de 2011
Nivel: Técnico Versión 1.0
Sistema de
Gestión de la Página 8 de 24
Calidad GUIA DE ACTIVIDADES DE PROGRAMACIÓN ORIENTADA A EVENTOS
Color de las letras del título del Frame.
Height HelpContextID Index Left MouseIcon MousePointer
Name TabIndex Tag Top (*)
Visible
Cuando un Frame está con la propiedad Visible = False, tanto el propio Frame como todos los
controles interiores a el serán invisibles.
WhatsThisHelpID Width (*)
PROCEDIMIENTOS DEL FRAME
Click DblClick DragDrop DragOver MouseDown
MouseMove MouseUp
Visual Basic - Guía del Aprendiz Sena Cap.6 Página 8
Servicio Nacional de Aprendizaje – SENA
Fecha:
Programa de formación: Técnico en Sistemas Versión 1 Febrero 28 de 2011
Nivel: Técnico Versión 1.0
Sistema de
Gestión de la Página 9 de 24
Calidad GUIA DE ACTIVIDADES DE PROGRAMACIÓN ORIENTADA A EVENTOS
CHECK BUTTON Y OPTION BUTTON (BOTONES DE ELECCION Y OPCION)
Se obtienen directamente de la caja de herramientas.
Dada la similitud de ambos controles, se comentan conjuntamente.
El control CheckBox, o casilla de verificación, permite elegir una opción (activada/desactivada,
True/False) que el usuario puede establecer o anular haciendo click. Una X en una casilla de
verificación indica que está seleccionada, activada, o con valor True. Cada casilla de verificación
es independiente de las demás que puedan existir en el formulario, pudiendo tomar cada una de
ellas el valor True o False, a voluntad del operador.
Un control OptionButton muestra una opción que se puede activar o desactivar, pero con
dependencia del estado de otros controles OptionButton que existan en el formulario.
Generalmente, los controles OptionButton se utilizan en un grupo de opciones para mostrar
opciones de las cuales el usuario sólo puede seleccionar una. Los controles OptionButton se
agrupan dibujándolos dentro de un contenedor como un control Frame, un control PictureBox o
un formulario. Para agrupar controles OptionButton en un Frame o PictureBox, dibuje en primer
lugar el Frame o PictureBox y, a continuación, dibuje dentro los controles OptionButton. Todos
los controles OptionButton que están dentro del mismo contenedor actúan como un solo grupo,
e independientes de los controles OptionButton de otros grupos distintos.
Aunque puede parecer que los controles OptionButton y CheckBox funcionan de forma similar,
hay una diferencia importante: Cuando un usuario selecciona un OptionButton, los otros
controles del mismo grupo OptionButton dejan de estas disponibles automáticamente. Por
contraste, se puede seleccionar cualquier número de controles CheckBox.
Visual Basic - Guía del Aprendiz Sena Cap.6 Página 9
Servicio Nacional de Aprendizaje – SENA
Fecha:
Programa de formación: Técnico en Sistemas Versión 1 Febrero 28 de 2011
Nivel: Técnico Versión 1.0
Sistema de
Gestión de la Página 10 de 24
Calidad GUIA DE ACTIVIDADES DE PROGRAMACIÓN ORIENTADA A EVENTOS
En el ejemplo de la figura, existen tres grupos de OptionButton, uno en un PictureBox, que
actúa, al tiempo que como cuadro de imagen, como contenedor de controles OptionButton. Otro
grupo está en el interior de un control Frame, y el otro grupo está en el formulario. Los tres grupos
son independientes entre sí, pero interiormente al grupo solamente puede seleccionarse uno de los
OptionButton que lo componen.
En el formulario también existen tres CheckBox, que como puede verse, se pueden seleccionar
los que se desee, sin ningún tipo de exclusión entre ellos.
PROPIEDADES
Las señaladas con (*) son comunes a ambos controles y no presentan novedades respecto a las
ya comentadas para los controles precedentes.
Alignment Común a ambos controles.
Admite los siguientes valores :
0 - Left Justify
1 - Right Justify
Cuando se elige el valor 0, justificado a la izquierda, el título del control aparece a la derecha del
botón, pegado a la figura del botón. Cuando se elige el valor 1, justificado a la derecha, el título
(Caption) aparece a la izquierda del botón, comenzando en la parte izquierda del cuerpo total del
control, es decir, no tiene porqué aparecer con su parte derecha pegado al botón, caso que el
cuerpo total del control se haya hecho mas largo que la palabra del título.
Appearance Backcolor Caption (*).
Visual Basic - Guía del Aprendiz Sena Cap.6 Página 10
Servicio Nacional de Aprendizaje – SENA
Fecha:
Programa de formación: Técnico en Sistemas Versión 1 Febrero 28 de 2011
Nivel: Técnico Versión 1.0
Sistema de
Gestión de la Página 11 de 24
Calidad GUIA DE ACTIVIDADES DE PROGRAMACIÓN ORIENTADA A EVENTOS
DataField DataSource Propiedades del CheckBox solamente.
Establecen el control Data asociado y el campo donde están los datos (True / False) que se
llevarán a la propiedad Value . Al igual que en los controles Label y TextBox esta propiedad nos
permite visualizar datos de una base de datos de una forma muy sencilla. En este caso, el
CheckBox solamente permite presentar (logicamente) datos de tipo Booleano.
DragIcon DragMode Enabled Font ForeColor (*)
Height Común a ambos controles.
La altura del control solamente afecta a la colocación del Titulo (Puede ponerse un título largo en
varias líneas), no al tamaño del botón, que es invariable.
HelpContextID Index Left MouseIcon MousePointer Name
TabIndex TabStop Tag Top (*)
Value Común a ambos controles
El valor de esta propiedad indica si el control está seleccionado (Value = 1) o no seleccionado
(Value = 0 ó Value = False). Esta propiedad puede cambiarse en tiempo de ejecución. Mediante
esta propiedad, podemos tanto forzar el valor como leerlo.
Atención. Presenta una diferencia entre uno y otro control respecto a la forma de expresarse
respecto a su valor cuando está seleccionado. Para forzar que el control NO esté seleccionado, o
para leer el Value cuando no está seleccionado, podemos utilizar tanto Value = 0 como Value =
False. Sin embargo, cuando lo que se quiere es poner la propiedad a True hay una diferencia
entre ambos controles.
Para el OptionButton podemos utilizar indistintamente las siguiente formas :
Option1.Value = True Option1.Value = 1
Con cualquiera de ellas seleccionaremos ese control por programa.
Para el CheckBox solamente se podrá usar para este propósito la instrucción :
Check1.value = 1
El poner como Value el valor True nos dará en este control un error.
Para la lectura del Value, existe una diferencia entre el valor devuelto por el CheckBox y el
devuelto por el OptionButton.
Para leer el dato existente en un CheckBox es necesario utilizar la forma :
variable = Check1.Value donde variable tomará el valor 1 (no True)
Para el control OptionButton emplearemos una instrucción igual :
variable = Option1.Value donde variable tomará el valor True (no 1)
Visible WhatsThisHelpID Width (*)
Visual Basic - Guía del Aprendiz Sena Cap.6 Página 11
Servicio Nacional de Aprendizaje – SENA
Fecha:
Programa de formación: Técnico en Sistemas Versión 1 Febrero 28 de 2011
Nivel: Técnico Versión 1.0
Sistema de
Gestión de la Página 12 de 24
Calidad GUIA DE ACTIVIDADES DE PROGRAMACIÓN ORIENTADA A EVENTOS
PROCEDIMIENTOS
Click DblClick (Solo OptionButton) DragDrop DragOver GotFocus
KeyDown KeyPress KeyUp LostFocus
Visual Basic - Guía del Aprendiz Sena Cap.6 Página 12
Servicio Nacional de Aprendizaje – SENA
Fecha:
Programa de formación: Técnico en Sistemas Versión 1 Febrero 28 de 2011
Nivel: Técnico Versión 1.0
Sistema de
Gestión de la Página 13 de 24
Calidad GUIA DE ACTIVIDADES DE PROGRAMACIÓN ORIENTADA A EVENTOS
LIST BOX Y COMBO BOX
Estos dos controles, debido a su similitud, se estudian conjuntamente.
Se obtienen directamente de la caja de herramientas :
Un control ListBox muestra una lista de elementos en la que el usuario puede seleccionar uno o
más. Si el número de elementos supera el número que puede mostrarse, se agregará
automáticamente una barra de desplazamiento al control ListBox.
Un control ComboBox combina las características de un control TextBox y un control ListBox.
Los usuarios pueden introducir información en la parte del cuadro de texto y seleccionar un
elemento en la parte de cuadro de lista del control. En resumen, un ComboBox es la
combinación de un ListBox, que se comporta como si de un ListBox se tratase, y de un TextBox,
con comportamiento análogo a un TextBox sencillo, con la particularidad aquí de que el texto se
le puede introducir por teclado, o elegir uno de los que figuran en la parte ListBox del Combo.
Estos controles toman la siguiente forma :
Puede verse en la figura un ejemplo de presentación de un ListBox (izquierda), un ComboBox
con la lista desplegada (Centro) y un ComboBox con la lista sin desplegar (Combo2 a la
derecha).
La lista tiene varios elementos. Cada línea de esta lísta es un elemento de la lista. Como el
número de elementos de la lista tiene mas elementos de los que le podían caber, generó
automáticamente la barra de desplazamiento vertical.
El ComboBox está normalmente sin desplegar. Se despliega cuando se hace click con el ratón en
la flecha que tiene en su parte derecha (véase fig. Anterior). Al desplegarse, muestra la lista con
Visual Basic - Guía del Aprendiz Sena Cap.6 Página 13
Servicio Nacional de Aprendizaje – SENA
Fecha:
Programa de formación: Técnico en Sistemas Versión 1 Febrero 28 de 2011
Nivel: Técnico Versión 1.0
Sistema de
Gestión de la Página 14 de 24
Calidad GUIA DE ACTIVIDADES DE PROGRAMACIÓN ORIENTADA A EVENTOS
todos sus elementos. Haciendo click con el ratón en cualquiera de sus elementos, el elemento
elegido pasa a la parte TextBox del Combo y la lista vuelve a replegar.
El ListBox (y por tanto el ComboBox) tiene unas propiedades y métodos particulares que
solamente se pueden aplicar durante el tiempo de ejecución :
Propiedades
ListCount - Indica el número de elementos que tiene la lista
ListIndex - Indica el número de orden del elemento seleccionado dentro de la lista.
Text - Obtiene el elemento seleccionado.
List (n) - Obtiene el elemento cuyo orden dentro de la lista es n.
Métodos
AddItem - Añade un elemento a la lista.
RemoveItem - Elimina un elemento de la lista.
Clear – Borra todos los elementos de la lista
ListCount valdrá 0 si la lista no tiene ningún elemento, y n si tiene n elementos.
Para seleccionar un elemento de la lista, basta con hacer click con el ratón sobre él. Ese
elemento se resaltará con fondo en azul. Una vez seleccionado un elemento, la propiedad
ListIndex tomará el valor del número de orden que ocupa ese elemento en la lista, comenzando
por el 0 para el elemento que ocupa el primer lugar. Si no se selecciona ningún elemento, el valor
de la propiedad ListIndex será -1. El primer elemento de la lista es ListIndex 0, y el valor de la
propiedad ListCount siempre es uno más que el valor mayor de ListIndex.
En el ComboBox la propiedad Text contiene el texto que contenga la parte TextBox del Combo,
bien haya sido introducida desde teclado o mediante la recuperación de un elemento la parte
ListBox del mismo.
Ejemplos
Supongamos que tenemos un ListBox llamado List1, y un ComboBox llamado Combo1. Se
enumeran distintas formas de obtener información de ellos.
Variable = List1.Listcount
Variable contendrá un número con el número total de elementos de la lista List1.
Variable = List1.ListIndex
Variable contendrá un número con el número de orden del elemento de la lista
seleccionado en ese momento.
List1.AddItem “ELEMENTO NUEVO”
Añade un elemento a List1. En este caso, el elemento añadido es la palabra
ELEMENTO NUEVO.
Variable = “VISUALBASIC”
List1.AddItem Variable
Añade un elemento a List1. En este caso, el elemento añadido es la palabra
Visual Basic - Guía del Aprendiz Sena Cap.6 Página 14
Servicio Nacional de Aprendizaje – SENA
Fecha:
Programa de formación: Técnico en Sistemas Versión 1 Febrero 28 de 2011
Nivel: Técnico Versión 1.0
Sistema de
Gestión de la Página 15 de 24
Calidad GUIA DE ACTIVIDADES DE PROGRAMACIÓN ORIENTADA A EVENTOS
VISUALBASIC.
Variable = List1.Text
Variable contendrá el elemento que estaba seleccionado en List1. (Variable será
una cadena de caracteres)
Variable = List1.List (n)
Variable contendrá el elemento que ocupa el número de orden n dentro de la lista.
Variable = List1.List (List1.ListIndex)
Variable contendrá el elemento que estaba seleccionado en List1. Se ha utilizado
la propiedad List para obtener el elemento, y en vez de introducir un número para
definir el elemento que se desea, se introdujo el valor ListIndex de List1, que es
concretamente, el número de orden del elemento seleccionado en ese momento.
Observe que poner List1.List (List1.ListIndex) es idéntico a poner List1.Text.
List1.RemoveItem (n)
Elimina el elemento n de List1.
List1.RemoveItem (List1.ListIndex)
Elimina el elemento que estaba seleccionado en ese momento.
List1.listIndex = n
Selecciona el elemento n de List1 (Se resalta en azul el elemento n)
PROPIEDADES DE ListBox y de ComboBox
Las señaladas con (*) son comunes a ambos controles y no presentan novedades respecto a las
ya comentadas para los controles precedentes.
Appearance Backcolor (*)
Columns Propiedad de ListBox solamente.
Determina si los elementos se presentan en una sola columna o en varias columnas, y la forma de
presentar los elementos en el ListBox. Si esta propiedad se pone a 0 la lista tendrá solamente una
columna, y presentará los elementos uno debajo de otro. Cuando los elementos sean mas que los
que se pueden presentar en la lista, aparecen automáticamente unas barras de desplazamiento
vertical.
Si la propiedad se pone a un número distinto a 0, el ListBox es de tipo multicolumna, presentará
en cada columna los elementos que le quepan dependiendo de su dimensión vertical, y tendrá
tantas columnas como sea necesario para albergar el número de elementos que tenga.
Presentará en su cuadro tantas columnas como se le indique en el valor de esta propiedad, y si no
puede presentar todos los elementos en las columnas que muestra, le aparecerán barras de
desplazamiento horizontales para poder movernos por todas las columnas que tenga.
Recuerde : El número que se le asigna a la propiedad Columns no indica el número de columnas
que tendrá el ListBox sino el número de columnas que presenta.
Esta propiedad puede asignarse en diseño, mediante la caja de propiedades, o en tiempo de
Visual Basic - Guía del Aprendiz Sena Cap.6 Página 15
Servicio Nacional de Aprendizaje – SENA
Fecha:
Programa de formación: Técnico en Sistemas Versión 1 Febrero 28 de 2011
Nivel: Técnico Versión 1.0
Sistema de
Gestión de la Página 16 de 24
Calidad GUIA DE ACTIVIDADES DE PROGRAMACIÓN ORIENTADA A EVENTOS
ejecución mediante una instrucción como esta :
Nombrelista.Columns = número
.
Esta propiedad no puede definirse a 0 o cambiada desde 0 en tiempo de ejecuciones decir, no se
puede convertir en tiempo de ejecución un ListBox de múltiples columnas en un ListBox de
columna única o un ListBox de columna única en un ListBox de múltiples columnas. Sin embargo,
sí es posible cambiar durante la ejecución el número de columnas de un ListBox de múltiples
columnas.
DataField DataSource .
Establecen el control Data asociado y el campo donde están los datos que se llevarán al TextBox
o ComboBox para presentar datos procedentes de una Base de Datos.
DragIcon DragMode Enabled Font ForeColor Height
HelpContextIDIndex (*)
ItemData Propiedad muy importante.
Devuelve o establece un número específico para cada elemento de un control ComboBox o
ListBox.
Sintaxis NombreDeLaLista.ItemData(índice) [= número]
NombreDeLaLista Nombre del ListBox o ComboBox.
índice El número de un elemento concreto del objeto.
número El número que se asocia con el elemento especificado.
La propiedad ItemData es una matriz de valores enteros largos cuyo número de elementos es el
valor de la propiedad ListCount del control. Los números asociados con cada elemento se pueden
usar para cualquier fin. Por ejemplo, se puede usar en la confección de una lista de teléfonos, el
número de identificación de un empleado, etc. Cuando se rellena el ListBox, también se rellena los
elementos correspondientes de la matriz ItemData con los números correspondientes.
La propiedad ItemData se usa a menudo como índice de una matriz de estructuras de datos
asociados con los elementos de un control ListBox.
Nota Cuando se inserta un elemento en una lista con el método AddItem, el elemento también se
inserta automáticamente en la matriz ItemData. Sin embargo, el valor no se reinicializa a cero;
retiene el valor que estaba en esa posición antes agregar el elemento a la lista. Cuando se usa la
propiedad ItemData, asegúrese de establecer su valor al agregar nuevos elementos a la lista.
Left (*)
List Es el contenido de la lista.
Si la lista de elementos es corta e invariable, pueden introducirse los elementos en el cuadro de
propiedades durante el diseño.
MouseIcon MousePointer Name (*)
Visual Basic - Guía del Aprendiz Sena Cap.6 Página 16
Servicio Nacional de Aprendizaje – SENA
Fecha:
Programa de formación: Técnico en Sistemas Versión 1 Febrero 28 de 2011
Nivel: Técnico Versión 1.0
Sistema de
Gestión de la Página 17 de 24
Calidad GUIA DE ACTIVIDADES DE PROGRAMACIÓN ORIENTADA A EVENTOS
Sorted
Establece o devuelve un valor que indica si los elementos de un ListBox o ComboBox se
colocan automáticamente en orden alfabético. Los valores que puede adoptar son True o
False.
True Los elementos de la lista se ordenan alfabéticamente (sin distinguir entre
mayúsculas y minúsculas).
False (Predeterminado) Los elementos de la lista no se ordenan alfabéticamente.
Cuando esta propiedad tiene el valor True, Visual Basic se encarga de casi todo el
procesamiento de cadenas necesario para mantener el orden alfabético, incluyendo el
cambio de los números de índice cuando se agregan o eliminan elementos.
Nota El uso del método AddItem para agregar un elemento en una posición específica de
la lista puede romper el orden alfabético, y los elementos agregados con posterioridad
pueden no ordenarse correctamente.
TabIndex TabStop Tag Top Visible WhatsThisHelpID Width (*)
PROCEDIMIENTOS
Click Change (Solo ComboBox) DblClick DragDrop DragOver
DropDown (Solo ComboBox) GotFocus KeyDown KeyPress
KeyUp LostFocus MouseDown (Solo ListBox) MouseMove (Solo ListBox)
MouseUp (Solo ListBox)
NOTA MUY IMPORTANTE
El procedimiento Change del ComboBox solamente se efectúa cuando el cambio se produce
mediante la entrada de un texto DESDE EL TECLADO, no por un cambio en la parte Text de este
control, producido al llevar un elemento desde la parte List a la parte Text.
CONTROLES HScrollBar y VScrollBar
Son dos controles similares, para introducir un dato cuasi-analógico en una aplicación. Se toman
directamente de la caja de herramientas, y tienen un aspecto parecido al de un control de volumen
de un equipo de música. El HScrollBar está en posición horizontal, y el VScrollBar en posición
vertical.
Visual Basic - Guía del Aprendiz Sena Cap.6 Página 17
Servicio Nacional de Aprendizaje – SENA
Fecha:
Programa de formación: Técnico en Sistemas Versión 1 Febrero 28 de 2011
Nivel: Técnico Versión 1.0
Sistema de
Gestión de la Página 18 de 24
Calidad GUIA DE ACTIVIDADES DE PROGRAMACIÓN ORIENTADA A EVENTOS
Mediante estos controles se pueden introducir datos variando la posición del cursor.
PROPIEDADES de HScrollBar y VScrollBar
Las señaladas con (*) son comunes a ambos controles y no presentan novedades respecto a las
ya comentadas para los controles precedentes.
DragIcon DragMode Enabled Height HelpContextID Index (*)
LargeChange
Esta propiedad establece la variación de la propiedad Value cada vez que se hace click en el
interior de la barra de desplazamiento, en la parte por donde pasa el cursor.
Left (*)
Max
Esta propiedad establece el valor máximo para la propiedad Value, es decir, el valor de esta
propiedad cuando el cursor está en su parte máxima. (Recuerde que el cursor está en el máximo,
cuando está mas a la derecha, caso del HScrollBar, o cuando está en la parte mas baja, caso del
HScrollBar.
Min
Esta propiedad establece el valor mínimo para la propiedad Value, es decir, el valor de esta
propiedad cuando el cursor está en su parte mínima. (Recuerde que el cursor está en el mínimo,
cuando está mas a la izquierda, caso del HScrollBar, o cuando está en la parte mas alta, caso del
HScrollBar.
MouseIcon MousePointer Name (*)
SmallChange
Esta propiedad establece la variación de la propiedad Value cada vez que se hace click en las
flechas superior o inferior de la barra de desplazamiento.
TabIndex TabStop Tag Top (*)
Value
Visual Basic - Guía del Aprendiz Sena Cap.6 Página 18
Servicio Nacional de Aprendizaje – SENA
Fecha:
Programa de formación: Técnico en Sistemas Versión 1 Febrero 28 de 2011
Nivel: Técnico Versión 1.0
Sistema de
Gestión de la Página 19 de 24
Calidad GUIA DE ACTIVIDADES DE PROGRAMACIÓN ORIENTADA A EVENTOS
Esta propiedad lee o establece el valor dado por la posición del cursor. Este valor tiene un mínimo,
establecido por Min y un máximo, establecido por Max. Esta propiedad es la que se debe leer
para conocer la posición del cursor.
Visible WhatsThisHelpID Width (*)
PROCEDIMIENTOS DE HScrollBar y VScrollBar
Change DragDrop DragOver GotFocus KeyDown KeyPress
KeyUp LostFocus Scroll
Comentario El Procedimiento Change se produce cuando, tras mover el cursor, se suelta el
botón del ratón. Esto produce el efecto de que el cambio que se tenga que producir con el
movimiento del cursor no se realiza de una manera continua. El procedimiento Scroll se realiza
en el instante que se está moviendo el cursor. Por lo tanto, es este procedimiento el que se debe
usar para conseguir el efecto de un cambio continuo mientras se está moviendo el cursor.
TIMER TEMPORIZADOR
Este objeto permite establecer temporizaciones. Presenta una novedad respecto a los controles
estudiados hasta ahora. El control Timer solamente se ve durante el tiempo de diseño. En tiempo
de ejecución, el control permanece invisible.
La temporización producida por el Timer es independiente de la velocidad de trabajo del
ordenador. (Casi independiente. El timer no es un reloj exacto, pero se le parece)
Se toma directamente de la caja de herramientas, y tiene el aspecto siguiente :
PROPIEDADES
Enabled Index (*)
Interval
El valor de esta propiedad nos dará el intervalo de tiempo (en milisegundos) en que se producirá
un evento Timer y consecuentemente, realizará el procedimiento asociado a este evento. Si el
valor de la propiedad Interval está a 0 (Predeterminado), no se produce el evento Timer. (El
control Timer está deshabilitado cuando la propiedad Interval = 0)
Left Name Tag Top (*)
Visual Basic - Guía del Aprendiz Sena Cap.6 Página 19
Servicio Nacional de Aprendizaje – SENA
Fecha:
Programa de formación: Técnico en Sistemas Versión 1 Febrero 28 de 2011
Nivel: Técnico Versión 1.0
Sistema de
Gestión de la Página 20 de 24
Calidad GUIA DE ACTIVIDADES DE PROGRAMACIÓN ORIENTADA A EVENTOS
PROCEDIMIENTOS
Timer
Se produce cada vez que se cumple un intervalo completo.
CONTROL SHAPE
Se toma directamente de la caja de herramientas :
Shape es un control gráfico que se muestra como un rectángulo, un cuadrado, una elipse, un
círculo, un rectángulo redondeado o un cuadrado redondeado.
Un control Shape no actúa como contenedor de controles. (Esto quiere decir que un control
Shape nunca le servirá, por ejemplo, para albergar varios OptionButton y pretender que sean
independientes de otros controles OptionButton que se encuentren fuera del control Shape.
Este control no tiene Procedimientos. En realidad, solamente sirve para mostrar un determinado
gráfico, envolver gráficamente a otros controles, pero no tiene ninguna aplicación en cuanto a
programa. Es un “adorno” para sus aplicaciones.
PROPIEDADES
Backcolor (*)
BackStyle
Esta propiedad establece si Shape permite ver a su través (Transparent) o n lo permite (Opaque)
BorderColor
Establece el color del borde.
BorderStyle
Establece el tipo de borde. Puede ser : Transparent, (No se ve el borde), Solid, (Borde de línea
continua),Dash, (línea a rayas), Dot, (línea a puntos), Dash-Dot, (línea de raya - punto), dash-Dot-
Dot, (línea de raya - punto - punto), InsideSolid, (raya continua)
El efecto de establecer la propiedad BorderStyle depende del valor de la propiedad BorderWidth.
Si BorderWidth no es 1 y BorderStyle no es 0 o 6, BorderStyle se establece como 1.
Visual Basic - Guía del Aprendiz Sena Cap.6 Página 20
Servicio Nacional de Aprendizaje – SENA
Fecha:
Programa de formación: Técnico en Sistemas Versión 1 Febrero 28 de 2011
Nivel: Técnico Versión 1.0
Sistema de
Gestión de la Página 21 de 24
Calidad GUIA DE ACTIVIDADES DE PROGRAMACIÓN ORIENTADA A EVENTOS
BorderWidth
Establece el ancho de la línea.
DrawMode FillColor FillStyle Height Index Left Name (*)
Shape
Establece la forma del control. Puede ser : Rectangular, cuadrado, redondo, ovalado, cuadrado
con esquinas redondeadas y rectangular con esquinas redondeadas.
Tag Top Visible Width (*)
PROCEDIMIENTOS No tiene.
CONTROL LINE
Se toma directamente de la caja de herramientas
Line, al igual que Shape, es un control gráfico que solamente sirve para poner una línea en un
formulario. Del mismo modo, no tiene procedimientos, por lo que no sirve para aportar código al
programa. Solo sirve para aportar una característica gráfica, es un adorno.
PROPIEDADES
BorderColor
Establece el color de la línea.
BorderStyle
Establece el tipo de línea : Puede ser : Transparent, (No se ve la línea), Solid, (Línea
continua),Dash, (línea a rayas), Dot, (línea a puntos), Dash-Dot, (línea de raya - punto), dash-Dot-
Dot, (línea de raya - punto - punto), InsideSolid, (raya continua)
BorderWidth
Establece el ancho de la línea.
DrawMode Index Left Name Tag Visible (*)
X1, X2 Y1, Y2 Establece las coordenadas y del inicio y final
PROCEDIMIENTOS No tiene.
AÑADIR CONTROLES A LA CAJA DE HERRAMIENTAS
Los controles descritos hasta ahora son parte de los que aparecen en la caja de herramientas mas
Visual Basic - Guía del Aprendiz Sena Cap.6 Página 21
Servicio Nacional de Aprendizaje – SENA
Fecha:
Programa de formación: Técnico en Sistemas Versión 1 Febrero 28 de 2011
Nivel: Técnico Versión 1.0
Sistema de
Gestión de la Página 22 de 24
Calidad GUIA DE ACTIVIDADES DE PROGRAMACIÓN ORIENTADA A EVENTOS
elemental de Visual Basic. Estos, otros que se estudiarán en el capítulo 4 (Controles para mostrar
imágenes), el control Data y el contenedor OLE que se estudiarán en la segunda parte del curso,
son los que están incluidos en la caja de herramientas mas elemental. La razón es que estos
controles vienen como lo más elemental de Visual Basic, como lo que es imprescindible para que
funcione una aplicación realizada en VB. La pregunta es ahora, ¿qué es lo más elemental de VB?
Son tres DLLs, Visual Basic For Aplications (MSVBVM60.DLL), Visual Basic Runtime Objets And
Procedures (MSVBVM60.DLL\3) y Visual Basic Objets And Procedures (VB6.OLB). Una
aplicación, por muy elemental que sea, necesita esos tres ficheros. Pero posiblemente no haya
ninguna aplicación práctica que se pueda realizar con esos controles. Hay más. Lo que ocurre es
que hay que introducirlos en la caja de herramientas. Para ello, basta con desplegar el menú de
Proyecto de la barra de menú:
Eligiendo el elemento Componentes de este menú desplegado nos muestra todos los
componentes existentes en el disco, que podremos sacar a nuestra caja de herramientas para
poder utilizarlos. En la siguiente figura puede ver el cuadro con los controles existentes en el PC
del autor. Puede observarse que está seleccionado el control Calendar, y en la parte de abajo
puede verse la ubicación y nombre del fichero que contiene ese control (MSCAL.OCX). No todos
los controles son de Microsoft. Observe que hasta Kodak realiza (o le realizan) controles. Existen
muchas empresas que venden controles, unas con mejor calidad que otras. En este tema debe
tener especial precaución con los controles que se distribuyen de forma gratuita por Internet. No
utilice nunca un control adquirido por este procedimiento si no tiene plena confianza en el origen
del mismo y lo ha probado concienzudamente. Suelen fallar con bastante frecuencia y,
Visual Basic - Guía del Aprendiz Sena Cap.6 Página 22
Servicio Nacional de Aprendizaje – SENA
Fecha:
Programa de formación: Técnico en Sistemas Versión 1 Febrero 28 de 2011
Nivel: Técnico Versión 1.0
Sistema de
Gestión de la Página 23 de 24
Calidad GUIA DE ACTIVIDADES DE PROGRAMACIÓN ORIENTADA A EVENTOS
lógicamente, no tienen ninguna garantía. Sea prudente y utilice solamente aquellos controles de
firmas de reconocido prestigio, y que le puedan aportar garantía de funcionamiento. Obviamente
estos controles suelen ser de pago.
Estos controles que adquiere con posterioridad a la instalación del Visual Basic hay que
registrarlos. No se asuste. No se trata de registrarlos ante el fabricante para poder utilizarlos. Se
trata de introducirlos en el registro de Windows. Con ello Windows conoce el CLSID de ese
control, su ubicación en el disco duro (los controles suelen estar en C:\Windows\System, pero
pueden estar en cualquir otra carpeta). Windows necesita registrarlos para poder encontrarlos.
Para registrar un control se utiliza el programa Regsvr32.exe. Para registrar un control basta con
ejecutar este programa, pasandole como parámetro el nombre y ubicación del control a registrar.
Esto se hace en Inicio | Ejecutar. Por ejemplo, para registrar el conjunto de controles
VB_GuiaEst.Ocx introduciríamos ese fichero Ocx en C:\Windows\System y a continuación
ejecutamos:
regsvr32 c:\windows\system\ VB_GuiaEst.Ocx
Visual Basic - Guía del Aprendiz Sena Cap.6 Página 23
Servicio Nacional de Aprendizaje – SENA
Fecha:
Programa de formación: Técnico en Sistemas Versión 1 Febrero 28 de 2011
Nivel: Técnico Versión 1.0
Sistema de
Gestión de la Página 24 de 24
Calidad GUIA DE ACTIVIDADES DE PROGRAMACIÓN ORIENTADA A EVENTOS
El conjunto de todos los controles es la colección Controls
Verá a lo largo del curso que Visual Basic utiliza mucho las colecciones. Una de ellas es la
colección Controls, que es el conjunto de todos los controles existentes en un formulario.
Visual Basic trata a las colecciones como un objeto más. Así, las colecciones tienen sus
propiedades. No vamos a entrar en demasiados detalles de momento, pero una de las
propiedades de todas las colecciones en Count, que es precisamente el número de elementos que
componen esa colección.
La numeración de los elementos de una colección siempre va del 0 al n-1, siendo n el número de
elementos de esa colección.
Vamos a ver una expresión que nos puede ayudar mucho. Sirve para saber a que tipo de control
pertenece un determinado elemento. Esa expresión es TypeOf y siempre se debe usar con una
sentencia condicional If y aplicarla solamente sobre una variable tipo objeto. (No se preocupe al
leer esto, es muy fácil) (No se puede utilizar con Select Case)
Una variable tipo objeto es una variable que no contiene un dato numérico o string. Contiene un
objeto. Por ejemplo, un control.
Podemos declarar una variable como Control
Dim Pepe as Control
Pepe será un control. Ahora podemos poner
For Each Pepe in Controls „ Para cada valor que tome Pepe haciedole recorrer todos
„ los elementos de la colección Controls
If TypeOf Pepe Is TextBox Then ' Si pepe es un TextBox ….
Pepe.Locked = True ' lo bloquea
End If
Next Pepe
Puede usar este código para bloquear todos los TextBox de un formulario. Se mete en un
procedimiento llamado Bloquear (p.e.) y cada vez que queramos bloquear todos los TextBox del
formulario basta con citar a este procedimiento. Un código similar sería
Dim I As Integer
For I = 0 To Controls.Count - 1
If TypeOf Controls(I) Is TextBox Then
Controls(I).Locked = True
End If
Next
(Observe que en la segunda versión, trabajamos directamente sobre los elementos de la
colección, que se distinguen unos de otros mediante el Indice colocado entre paréntesis. En este
caso, la variable I que tomará los valores entre 0 y n-1)
Visual Basic - Guía del Aprendiz Sena Cap.6 Página 24
Potrebbero piacerti anche
- Plan de Negocios para Una DiscotecaDocumento49 paginePlan de Negocios para Una DiscotecaEcber Solin Carcamo Olivares83% (6)
- CRYOINFRADocumento18 pagineCRYOINFRAHogla Herrera BernardoNessuna valutazione finora
- Tarea Asir PDFDocumento9 pagineTarea Asir PDFAnonymous UXFMP4p9DNessuna valutazione finora
- Visual Basic 6 (Curso Paso A Paso)Documento105 pagineVisual Basic 6 (Curso Paso A Paso)anon-38824297% (68)
- Proyecto Formativo Grado Decimo Año 2011Documento6 pagineProyecto Formativo Grado Decimo Año 2011integracion_sistemas_cegafeNessuna valutazione finora
- 5 Consolidado de EvidenciasDocumento1 pagina5 Consolidado de Evidenciasintegracion_sistemas_cegafeNessuna valutazione finora
- Trabajo COMUNICACIÓN SOCIALDocumento10 pagineTrabajo COMUNICACIÓN SOCIALintegracion_sistemas_cegafeNessuna valutazione finora
- 6 Horario de FormacionDocumento1 pagina6 Horario de Formacionintegracion_sistemas_cegafeNessuna valutazione finora
- Blog YuyuDocumento24 pagineBlog YuyuYurley Yurany Lopez OrozcoNessuna valutazione finora
- 2 Formato Visitas Antonio Nariño MoniquiráDocumento1 pagina2 Formato Visitas Antonio Nariño Moniquiráintegracion_sistemas_cegafeNessuna valutazione finora
- 1 Hoja de Vida Del Aprendiz SenaDocumento1 pagina1 Hoja de Vida Del Aprendiz Senaintegracion_sistemas_cegafe0% (1)
- 1 Formato Control de Cia MoniquiraDocumento7 pagine1 Formato Control de Cia Moniquiraintegracion_sistemas_cegafeNessuna valutazione finora
- Plan de Mejoramiento Logica MoniquiraDocumento1 paginaPlan de Mejoramiento Logica Moniquiraintegracion_sistemas_cegafeNessuna valutazione finora
- 1 Formato Control de Cia MoniquiraDocumento7 pagine1 Formato Control de Cia Moniquiraintegracion_sistemas_cegafeNessuna valutazione finora
- 5 Rio Apr End Ices Conocimientos PreviosDocumento7 pagine5 Rio Apr End Ices Conocimientos Previosintegracion_sistemas_cegafeNessuna valutazione finora
- 2 Formato Visitas Antonio Nariño MoniquiráDocumento1 pagina2 Formato Visitas Antonio Nariño Moniquiráintegracion_sistemas_cegafeNessuna valutazione finora
- 4 Test Honey AlonsoDocumento5 pagine4 Test Honey AlonsoyennyandreamoralesfernandezNessuna valutazione finora
- 3 Diagrama de Gantt VERSION 1Documento8 pagine3 Diagrama de Gantt VERSION 1integracion_sistemas_cegafeNessuna valutazione finora
- 4 Guia de Conocimiento Visual Basic 4Documento11 pagine4 Guia de Conocimiento Visual Basic 4fernandovelasquezleoNessuna valutazione finora
- 2 Resumen Programa de Formacion Aprendiz v100Documento2 pagine2 Resumen Programa de Formacion Aprendiz v100Liz AlvarzNessuna valutazione finora
- Guia de Conocimiento VB7Documento33 pagineGuia de Conocimiento VB7Paola PatiñoNessuna valutazione finora
- 3 Diagrama de Gantt VERSION 100Documento6 pagine3 Diagrama de Gantt VERSION 100integracion_sistemas_cegafeNessuna valutazione finora
- 1 Hoja de Vida Del Aprendiz SenaDocumento1 pagina1 Hoja de Vida Del Aprendiz Senaintegracion_sistemas_cegafe0% (1)
- 2 Resumen Programa de Formación Aprendiz v1Documento3 pagine2 Resumen Programa de Formación Aprendiz v1integracion_sistemas_cegafeNessuna valutazione finora
- Guia de Conocimiento Visual Basic 5Documento16 pagineGuia de Conocimiento Visual Basic 5integracion_sistemas_cegafeNessuna valutazione finora
- Construir Mapa de ProcesoDocumento2 pagineConstruir Mapa de ProcesoBárbara BrenesNessuna valutazione finora
- Guia de Conocimiento Visual Basic 3Documento20 pagineGuia de Conocimiento Visual Basic 3integracion_sistemas_cegafeNessuna valutazione finora
- Guia de Conocimiento Visual Basic 2Documento8 pagineGuia de Conocimiento Visual Basic 2integracion_sistemas_cegafeNessuna valutazione finora
- 1 Guia de Conocimiento Visual Basic 1Documento11 pagine1 Guia de Conocimiento Visual Basic 1Don Omar Moreno PNessuna valutazione finora
- Plan de Mejoramiento Logica MoniquiraDocumento1 paginaPlan de Mejoramiento Logica Moniquiraintegracion_sistemas_cegafeNessuna valutazione finora
- Plan de Mejoramiento TIBANA 23864Documento1 paginaPlan de Mejoramiento TIBANA 23864integracion_sistemas_cegafeNessuna valutazione finora
- Plan de Mejoramiento Logica MoniquiraDocumento1 paginaPlan de Mejoramiento Logica Moniquiraintegracion_sistemas_cegafeNessuna valutazione finora
- Actividad 6Documento7 pagineActividad 6LINA SOFIA SOLIS QUINTERONessuna valutazione finora
- RM 191 2010 ProduceDocumento5 pagineRM 191 2010 ProduceJuan Josue Real SilvaNessuna valutazione finora
- Concurrencia ParalelismoDocumento24 pagineConcurrencia ParalelismorenatosueroNessuna valutazione finora
- Bases de Datos Contenedor y ConectablesDocumento8 pagineBases de Datos Contenedor y ConectablesAdrian Sanchez CarriloNessuna valutazione finora
- Corrientes EmprendeDocumento5 pagineCorrientes EmprendeAntonio BustamanteNessuna valutazione finora
- LT. Reseña Histórica de AppleDocumento2 pagineLT. Reseña Histórica de AppleYesidt RodríguezNessuna valutazione finora
- Qgis FolletoDocumento2 pagineQgis FolletoELDA MORENO VERGELNessuna valutazione finora
- UT 1. Introducción A Internet y A La Web. Conceptos BásicosDocumento3 pagineUT 1. Introducción A Internet y A La Web. Conceptos Básicoscursoweb20steNessuna valutazione finora
- EXPOSICIONDocumento4 pagineEXPOSICIONRuben Samanamud NatividadNessuna valutazione finora
- AudiovisualDocumento12 pagineAudiovisualJuliana Orozco R'Nessuna valutazione finora
- Curriculum Mpzumaran Comput Junio 2007Documento21 pagineCurriculum Mpzumaran Comput Junio 2007api-3711505Nessuna valutazione finora
- Taller de Informática 7° GradoDocumento3 pagineTaller de Informática 7° GradoMaryury Bolaño0% (1)
- Angulo - Manuela - Taller Herramientas Digitales 2022Documento2 pagineAngulo - Manuela - Taller Herramientas Digitales 2022Manuela AnguloNessuna valutazione finora
- Guia Final de Powerpoint 4PDocumento3 pagineGuia Final de Powerpoint 4PJohnny CalderónNessuna valutazione finora
- Capacitación PODocumento43 pagineCapacitación POdihozNessuna valutazione finora
- Análisis Del MSSO en La Planificación de PDFDocumento20 pagineAnálisis Del MSSO en La Planificación de PDFAmerico Arizaca AvalosNessuna valutazione finora
- Tesis Sunarp PDFDocumento284 pagineTesis Sunarp PDFAla FukiuNessuna valutazione finora
- LinuxDocumento6 pagineLinuxGiampier HbNessuna valutazione finora
- SINU-151 Unidad02 Material Reforzamiento Juan EgocheagaDocumento3 pagineSINU-151 Unidad02 Material Reforzamiento Juan Egocheagajuan francisco egocheaga valladolidNessuna valutazione finora
- HackingDocumento2 pagineHackingTHETITO1181Nessuna valutazione finora
- Programacion en VFP 6.0 PDFDocumento114 pagineProgramacion en VFP 6.0 PDFPablo MartinezNessuna valutazione finora
- Planificación de Implementación de Sistemas ContablesDocumento45 paginePlanificación de Implementación de Sistemas ContablesCampos Kimberly100% (6)
- Implementación Del Sistema Integral de Gestión Registral (SIGER 2.0)Documento2 pagineImplementación Del Sistema Integral de Gestión Registral (SIGER 2.0)Carlin Obregon JaraNessuna valutazione finora
- Entity FrameworkDocumento6 pagineEntity FrameworkRosa FarroñanNessuna valutazione finora
- Diplomado - INGENIERIA Estructural Sismica y GeotecnicaDocumento6 pagineDiplomado - INGENIERIA Estructural Sismica y GeotecnicaHenry Santiago FloresNessuna valutazione finora
- Requerimientos FuncionalesDocumento6 pagineRequerimientos Funcionalescamilo moraNessuna valutazione finora
- El Entorno de Trabajo de Excel 2013Documento2 pagineEl Entorno de Trabajo de Excel 2013Draaken Noctis LacroixNessuna valutazione finora