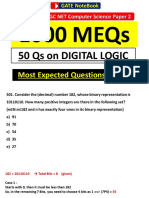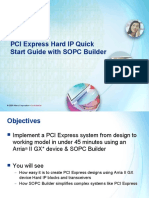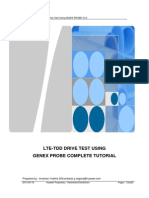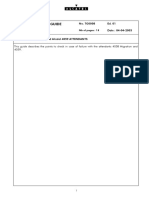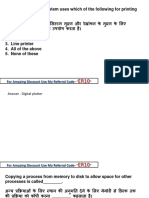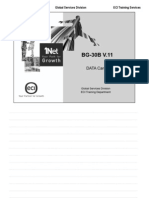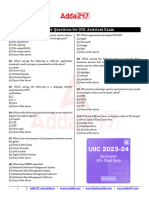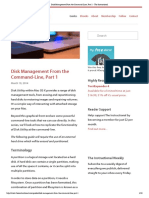Documenti di Didattica
Documenti di Professioni
Documenti di Cultura
App FF Spectre View
Caricato da
Koren Castillo ObedDescrizione originale:
Copyright
Formati disponibili
Condividi questo documento
Condividi o incorpora il documento
Hai trovato utile questo documento?
Questo contenuto è inappropriato?
Segnala questo documentoCopyright:
Formati disponibili
App FF Spectre View
Caricato da
Koren Castillo ObedCopyright:
Formati disponibili
App Not e
I NSTALLING S PECTRE V IEW WMV &
MPEG1 C ODECS
Synopsis ............................................................2
V
This App Note
applies to
FlipFactory
versions
5.1 & later
SpectreView WMV Codec Installation .............3
SpectreView MPEG1 Codec Installation .........6
December, 2009 © 2009 Telestream, Inc. December, 2009
Synopsis
The ability to produce SpectreView WMV and MPEG1 files is a licensed option from Telestream.
Contact Telestream to purchase the option and obtain the installers and SpectreView WMV dongle
for the SpectreView WMV codec.
Note: This app note assumes that you know how to create and configure factories in FlipFactory
and how to submit jobs. Review the FlipFactory User's Guide for details.
Synopsis © 2009 Telestream, Inc. Page 2
SpectreView WMV Codec Installation
Use these instructions to install SpectreView for WMV.
Installing the Dongle, Software, and License
Step 1. Install the WMV dongle.
Attach the WMV dongle to a FlipFactory server or other computer on the network. Obtain the
computer’s IP address if installed on another computer.
Step 2. Unzip the installer zip file.
Copy the SpectreView for WMV Installer zip file (IPV_WMV.zip) to the FlipFactory server and unzip
the file to a folder on the hard drive (e.g. C:\spectreview). The file contains the following files:
• SVSequencer v2.0 b2.msi – IPV Sequencer Installer, including Sentinel Protection Installer
• SentinelProtectionInstaller7.4.2.0.zip – 64-bit version – required for 64-bit Windows systems
• IPV_Seq_Settings.reg – registry setting file to be edited and used on 32-bit Windows systems
• IPV_Seq_Settings_64bit.reg – registry setting file for 64-bit Windows systems
• FF IPV WM Settings.txt – suggested WMV settings
• IPV_WMV_setup.txt – The instructions you’re reading now.
Step 3. Install the Sequencer program. (If you already installed the Sequencer program during the
MPEG-1 installation process, proceed to Step 4.)
Run the Sequencer installer (SVSequencer v2.0 b2.msi) to install the program.
Step 4. Copy the license text file that you received to a folder on the FlipFactory server (e.g.
C:\IPV).
Modifying the Windows Registry
Step 5. Modify the Windows registry to point to the dongle.
If your computer is running 32-bit Windows, open the file named IPV_Seq_Settings.reg. If your
computer is running 64-bit Windows, open the file IPV_Seq_Settings_64bit.reg. Use WordPad or
other text editor to open the file and make necessary changes:
32-bit IPV Sequencer Settings File Example
Windows Registry Editor Version 5.00
[HKEY_LOCAL_MACHINE\SOFTWARE\IPV\SvLicence]
[HKEY_LOCAL_MACHINE\SOFTWARE\IPV\SvLicence\ASFLib]
"KeyFile"="C:\\IPV\\dongle20006.txt"
"DongleHost"="209.77.81.xxx"
[HKEY_LOCAL_MACHINE\SOFTWARE\IPV\SvLicence\SVServer]
"DongleHost"="209.77.81.xxx"
The path in the KeyFile setting should point to the license text file. In this example the license file is
named dongle20006.txt and has been placed in the C:\IPV directory. Modify this line to point to the
directory where your license file is stored, and make sure the file name is correct.
Step 6. Next, change both of the DongleHost entries to the IP address of the computer that you
plugged the dongle into. If the dongle has been attached to this computer, the DongleHost entry
under ASFLib should be localhost instead of an IP address.
SpectreView WMV Codec Installation © 2009 Telestream, Inc. Page 3
The following example provides registry settings for a local dongle, on a computer with IP address
209.77.81.2. Note that the SVServer still uses the IP address:
Example Registry Settings For A Local Dongle
Windows Registry Editor Version 5.00
[HKEY_LOCAL_MACHINE\SOFTWARE\IPV\SvLicence]
[HKEY_LOCAL_MACHINE\SOFTWARE\IPV\SvLicence\ASFLib]
"KeyFile"="C:\\IPV\\dongle20006.txt"
"DongleHost"="localhost"
[HKEY_LOCAL_MACHINE\SOFTWARE\IPV\SvLicence\SVServer]
"DongleHost"="209.77.81.2"
The following example provides registry settings for a remote dongle, on a computer with IP
address 209.77.81.3:
Example Registry Settings For A Remote Dongle
Windows Registry Editor Version 5.00
[HKEY_LOCAL_MACHINE\SOFTWARE\IPV\SvLicence]
[HKEY_LOCAL_MACHINE\SOFTWARE\IPV\SvLicence\ASFLib]
"KeyFile"="C:\\IPV\\dongle20006.txt"
"DongleHost"="209.77.81.3"
[HKEY_LOCAL_MACHINE\SOFTWARE\IPV\SvLicence\SVServer]
"DongleHost"="209.77.81.3"
Step 7. Save the file with your changes, and close Wordpad.
Step 8. Double-click the file to add these registry entries to the Windows registry.
Installing the 64-bit Sentinel Software
Step 9. Install 64-bit Sentinel Software (64-bit Windows Only)
The default Sentinel Protection service included in the Sequencer installer is not supported in a
64-bit operating system, so a 64-bit version must be installed, along with 64-bit Sentinel Key
service.
Unzip the file SentinelProtectionInstaller7.4.2.0.zip.
Step 10. Run the installer.
Because the computer already has Sentinel software installed, the installer performs an upgrade.
Click the Upgrade button to continue, and perform a complete install.
The installer displays a dialog box for permission to modify firewall settings. Click Yes. The installer
will not affect existing security settings.
Rebooting and Testing
Step 11. Reboot the computer after you have completed installation.
Step 12. Test your configuration.
Run the Sequencer application (Start > All Programs > IPV > SvSequencer > SpectreView
Sequencer).
The program should display a Ready status.
If it does not display a Ready status, close the program.
Stop these services: Flip Engine, SentinelProtectionServer, SpectreView Server. On a 64-bit
server, also stop Sentinel Keys Server service.
SpectreView WMV Codec Installation © 2009 Telestream, Inc. Page 4
Restart the services in this order: SentinelProtectionServer, on 64-bit server only: Sentinel Keys
Server, then SpectreView Server, and Flip Engine.
Run the Sequencer program again and it should display a Ready status.
Step 13. Test FlipFactory.
Create a WMV product factory (see FF IPV WM Settings.txt for suggested settings). Select the
single-rate CBR (HTTP/Download) codec. In the editor panel, select Make IPV SpectreView-
Compatible.
Save the settings.
Submit a job to transcode a clip with the factory. When the job completes, the idx files and a tsf file,
plus the WMV file, should be in the destination folder.
SpectreView WMV Codec Installation © 2009 Telestream, Inc. Page 5
SPECTREVIEW MPEG-1 CODEC INSTALLATION
The ability to produce SpectreView products is a licensed option from Telestream. Contact
Telestream to purchase the option and obtain the installers and dongles. The SpectreView
MPEG-1 codec requires a specific dongle.
Use these instructions to install SpectreView for MPEG-1 on your FlipFactory server.
Installing the Dongle and Software
Step 1. Install the MPEG-1 dongle if not already installed.
Attach the MPEG-1 dongle to a FlipFactory server – do not install the dongle on a different
computer.
Step 2. Unzip the installer zip file.
Copy the SpectreView MPEG-1 installer zip file (IPV_MPEG1.zip) to a folder on the FlipFactory
server (e.g. C:\spectreview) and unzip it.
The zip file contains the following files:
• SVSequencer v2.0 b2.msi – IPV Sequencer Installer which includes the Sentinel Protection
Installer
• SentinelProtectionInstaller7.4.2.0.zip – updated version of the Sentinel Protection Installer
which is needed for 64-bit Windows systems
• IPV_MPEG-1_setup.txt – the instructions you’re reading now.
Step 3. Install the Sequencer program.(If you already installed the Sequencer program during the
WMV installation process, skip to Step 4.)
Run the Sequencer installer (SVSequencer v2.0 b2.msi) to install the program.
No registry entries are required for the IPV MPEG-1 installation.
Installing 64-bit Sentinel Software
Step 4. The Sentinel driver included in the Sequencer installer is not supported on 64-bit
Windows, so 64-bit software must be installed.
Unzip the file SentinelProtectionInstaller7.4.2.0.zip.
Step 5. Run the installer.
Because the computer already has a Sentinel driver installed, the installer performs an upgrade.
Click the Upgrade button to continue, and perform a complete install.
The installer displays a dialog box for permission to modify firewall settings. Click Yes. The installer
will not affect existing security settings.
Rebooting and Testing
Step 6. Reboot the computer after you have completed installation.
Step 7. Test Configuration.
Run the Sequencer program (Start > All Programs > IPV > SvSequencer > SpectreView
Sequencer).
The program should display a Ready status. If it does not display a Ready status, close the
program.
SpectreView MPEG-1 Codec Installation © 2009 Telestream, Inc. Page 6
Stop these services: Flip Engine, SentinelProtectionServer, and SpectreView Server, and Sentinel
Keys Server service.
Restart the services in this order: SentinelProtectionServer, Sentinel Keys Server, SpectreView
Server, and Flip Engine.
Run the Sequencer program again and it should display a Ready status.
Step 8. Test FlipFactory.
Create a new SpectreView MPEG-1 factory.
Make a new product and choose IPV SpectreView from the format list. In the codec editor panel,
check Enable SpectreView Sequencing.
Save the settings.
Submit a job to transcode a clip with the factory. When the job completes, you should find idx files,
a tsf file and a trf file in the destination folder as well as the MPEG-1 file.
SpectreView MPEG-1 Codec Installation © 2009 Telestream, Inc. Page 7
Copyright and Trademark Notice
©2009 Telestream, Inc. All rights reserved. No part of this publication may be reproduced, transmitted, tran-
scribed, altered, or translated into any languages without written permission of Telestream, Inc. Information
and specifications in this document are subject to change without notice and do not represent a commitment
on the part of Telestream.
Telestream, Flip4Mac, FlipFactory, Episode, Telestream MAP, MetaFlip, GraphicsFactory, and MotionResolve
are registered trademarks and Pipeline, Launch, Wirecast, ScreenFlow, Videocue, Drive-in and Split-and-
Stitch are trademarks of Telestream, Inc. All other trademarks are the property of their respective owners.
All other brand, product, and company names are the property of their respective owners and are used only
for identification purposes.
Limited Warranty and Disclaimers
Telestream, Inc. warrants to you, as the original licensee only, that the software you licensed will perform as
stated below for a period of one (1) year from the date of purchase of the software by you:
The software will operate in substantial conformance with its specifications as set forth in the applicable prod-
uct user's guide/published specifications/product description. Telestream does not warrant that operation of
the software will be uninterrupted or error-free, will meet your requirements, or that software errors will be cor-
rected. Telestream's sole liability under Section 1 of this Limited Warranty shall be to use reasonable commer-
cial efforts to bring the Software's performance into substantial conformance with the specifications in the
applicable product user's guide/ published specifications/product description.
FlipFactory has been designed for professionals skilled in the art of digital media transformation and workflow
automation, to facilitate the automation of complex media operations and workflow that require a multitude of
input and output media formats, delivery to numerous types of media devices and file systems, and notification
of media systems including broadcast automation systems and media asset management systems.
The FlipFactory architecture and user interface is designed to provide maximum flexibility in the setup and
configuration of these complex media transformations and workflow. In providing this high degree of flexibility,
it is possible for media transformation and workflow processes to be configured that are impractical, likely to
result in unexpected or unintended results, or beyond the limits of FlipFactory to perform satisfactorily. Addi-
tionally, FlipFactory may be executed on a platform that lacks the performance or capacity to perform the
media transformations and workflow you've configured, which is your responsibility to specify. Telestream has
chosen to implement FlipFactory to provide the greatest flexibility without limiting its functionality to only those
transformations and workflow that are known with certainty to be within its performance capabilities, including
those limits imposed by the platform upon which you have installed FlipFactory.
Therefore, you acknowledge that you may create transformations and workflow that are impractical or beyond
your FlipFactory installation's limits, and Telestream does not warrant that each transformation or workflow
you specify or use will complete without error.
Limitations of Warranties. EXCEPT AS EXPRESSLY SET FORTH IN SECTION 1 ABOVE, NO OTHER
WARRANTY, EXPRESS OR IMPLIED, IS MADE WITH RESPECT TO THE SOFTWARE, INCLUDING
WITHOUT LIMITATION ANY IMPLIED WARRANTY OF MERCHANTABILITY, FITNESS FOR A PARTICU-
LAR PURPOSE, NON-INFRINGEMENT OF THIRD PARTY RIGHTS AND THOSE ARISING FROM A
COURSE OF DEALING OR USAGE OF TRADE. NO WARRANTY IS MADE THAT USE OF THE SOFT-
WARE WILL BE ERROR FREE OR UNINTERRUPTED, THAT ANY ERRORS OR DEFECTS IN THE
LICENSED MATERIALS WILL BE CORRECTED, OR THAT THE SOFTWARE'S FUNCTIONALITY WILL
MEET YOUR REQUIREMENTS.
December, 2009 Part No. 74-0216-00
Copyright and Trademark Notice © 2009 Telestream, Inc. Page 8
Potrebbero piacerti anche
- The Subtle Art of Not Giving a F*ck: A Counterintuitive Approach to Living a Good LifeDa EverandThe Subtle Art of Not Giving a F*ck: A Counterintuitive Approach to Living a Good LifeValutazione: 4 su 5 stelle4/5 (5794)
- 1000 MEQs - COA & DL 100Documento218 pagine1000 MEQs - COA & DL 100Dutta Computer AcademyNessuna valutazione finora
- Shoe Dog: A Memoir by the Creator of NikeDa EverandShoe Dog: A Memoir by the Creator of NikeValutazione: 4.5 su 5 stelle4.5/5 (537)
- XI Computer Science (083) Board: CBSEDocumento82 pagineXI Computer Science (083) Board: CBSEDark DevilNessuna valutazione finora
- Media - Altera - PCI Express Hard IP Quick Start Guide With SOPC Builder (FAE Certification)Documento22 pagineMedia - Altera - PCI Express Hard IP Quick Start Guide With SOPC Builder (FAE Certification)Fei ZhangNessuna valutazione finora
- The Yellow House: A Memoir (2019 National Book Award Winner)Da EverandThe Yellow House: A Memoir (2019 National Book Award Winner)Valutazione: 4 su 5 stelle4/5 (98)
- LTE Drive Test Using GENEX Probe V3.5 TutorialDocumento25 pagineLTE Drive Test Using GENEX Probe V3.5 TutorialTanzyy.2018100% (4)
- Hidden Figures: The American Dream and the Untold Story of the Black Women Mathematicians Who Helped Win the Space RaceDa EverandHidden Figures: The American Dream and the Untold Story of the Black Women Mathematicians Who Helped Win the Space RaceValutazione: 4 su 5 stelle4/5 (895)
- PorjDocumento4 paginePorjTaimenTaiNessuna valutazione finora
- The Hard Thing About Hard Things: Building a Business When There Are No Easy AnswersDa EverandThe Hard Thing About Hard Things: Building a Business When There Are No Easy AnswersValutazione: 4.5 su 5 stelle4.5/5 (344)
- Forticlient v1.0 Windows App User GuideDocumento14 pagineForticlient v1.0 Windows App User GuideJuliano F MadeiraNessuna valutazione finora
- The Little Book of Hygge: Danish Secrets to Happy LivingDa EverandThe Little Book of Hygge: Danish Secrets to Happy LivingValutazione: 3.5 su 5 stelle3.5/5 (399)
- Replication AssesmentDocumento4 pagineReplication AssesmentVelamuri Lokeswar ReddyNessuna valutazione finora
- Grit: The Power of Passion and PerseveranceDa EverandGrit: The Power of Passion and PerseveranceValutazione: 4 su 5 stelle4/5 (588)
- Edsdk ApiDocumento144 pagineEdsdk Apiserdias100% (1)
- The Emperor of All Maladies: A Biography of CancerDa EverandThe Emperor of All Maladies: A Biography of CancerValutazione: 4.5 su 5 stelle4.5/5 (271)
- Timers of ATmega16 MicrocontrollerDocumento21 pagineTimers of ATmega16 MicrocontrolleralfibariaNessuna valutazione finora
- Devil in the Grove: Thurgood Marshall, the Groveland Boys, and the Dawn of a New AmericaDa EverandDevil in the Grove: Thurgood Marshall, the Groveland Boys, and the Dawn of a New AmericaValutazione: 4.5 su 5 stelle4.5/5 (266)
- OSI ModelDocumento11 pagineOSI ModelVaradaraj Shastry100% (1)
- Never Split the Difference: Negotiating As If Your Life Depended On ItDa EverandNever Split the Difference: Negotiating As If Your Life Depended On ItValutazione: 4.5 su 5 stelle4.5/5 (838)
- Jantar Table Reader: Software Tool For Managing The Jantar Desktop USB Card ReaderDocumento21 pagineJantar Table Reader: Software Tool For Managing The Jantar Desktop USB Card ReaderDávid DobóNessuna valutazione finora
- A Heartbreaking Work Of Staggering Genius: A Memoir Based on a True StoryDa EverandA Heartbreaking Work Of Staggering Genius: A Memoir Based on a True StoryValutazione: 3.5 su 5 stelle3.5/5 (231)
- Nexus TroubleshootingDocumento127 pagineNexus TroubleshootingTylorKytasaariNessuna valutazione finora
- Troubleshooting Guide Omnipcx EnterpriseDocumento16 pagineTroubleshooting Guide Omnipcx EnterpriseHumberto Ochoa MendezNessuna valutazione finora
- On Fire: The (Burning) Case for a Green New DealDa EverandOn Fire: The (Burning) Case for a Green New DealValutazione: 4 su 5 stelle4/5 (73)
- Antim Parhar Series First 6 Classes 420 Questions PDFDocumento840 pagineAntim Parhar Series First 6 Classes 420 Questions PDFRanjan RajNessuna valutazione finora
- Elon Musk: Tesla, SpaceX, and the Quest for a Fantastic FutureDa EverandElon Musk: Tesla, SpaceX, and the Quest for a Fantastic FutureValutazione: 4.5 su 5 stelle4.5/5 (474)
- Module 1 Quiz OT 133 150Documento9 pagineModule 1 Quiz OT 133 150Albion OnlineNessuna valutazione finora
- Team of Rivals: The Political Genius of Abraham LincolnDa EverandTeam of Rivals: The Political Genius of Abraham LincolnValutazione: 4.5 su 5 stelle4.5/5 (234)
- ReleaseNotes enDocumento8 pagineReleaseNotes enLucas Vinícius CostaNessuna valutazione finora
- The World Is Flat 3.0: A Brief History of the Twenty-first CenturyDa EverandThe World Is Flat 3.0: A Brief History of the Twenty-first CenturyValutazione: 3.5 su 5 stelle3.5/5 (2259)
- 11.9. Extending A Logical Volume: LVM HowtoDocumento3 pagine11.9. Extending A Logical Volume: LVM Howtorafael_rrsNessuna valutazione finora
- SyllabusDocumento1 paginaSyllabusDebabala SwainNessuna valutazione finora
- sg247143 PDFDocumento866 paginesg247143 PDFVivekNessuna valutazione finora
- Dell Powervault Me5 HPC Top ReasonsDocumento2 pagineDell Powervault Me5 HPC Top ReasonsArnaldo Jonathan Alvarado RuizNessuna valutazione finora
- Product Link Hardware Resource and Document GuideDocumento8 pagineProduct Link Hardware Resource and Document GuideGracia SediNessuna valutazione finora
- The Unwinding: An Inner History of the New AmericaDa EverandThe Unwinding: An Inner History of the New AmericaValutazione: 4 su 5 stelle4/5 (45)
- System Error Codes (0-499)Documento33 pagineSystem Error Codes (0-499)enayuNessuna valutazione finora
- Vsphere Esxi Vcenter Server 65 Command Line Interface Getting Started GuideDocumento56 pagineVsphere Esxi Vcenter Server 65 Command Line Interface Getting Started GuideJames ZhangNessuna valutazione finora
- BG-30B V11 Data Cards R1-NotesDocumento13 pagineBG-30B V11 Data Cards R1-NotesmexybabyNessuna valutazione finora
- The Gifts of Imperfection: Let Go of Who You Think You're Supposed to Be and Embrace Who You AreDa EverandThe Gifts of Imperfection: Let Go of Who You Think You're Supposed to Be and Embrace Who You AreValutazione: 4 su 5 stelle4/5 (1090)
- Computer Questions For UIIC Assistant ExamDocumento24 pagineComputer Questions For UIIC Assistant ExamRavindra VarmaNessuna valutazione finora
- Disk Management From The Command-Line, Part 1 - The InstructionalDocumento10 pagineDisk Management From The Command-Line, Part 1 - The Instructionalscribd-123Nessuna valutazione finora
- Perform Post-Installation Configuration of Windows ServerDocumento20 paginePerform Post-Installation Configuration of Windows ServermarcelovportuguesNessuna valutazione finora
- How To Set Up A Firewall With UFW On Ubuntu 14Documento18 pagineHow To Set Up A Firewall With UFW On Ubuntu 14Alex FloreaNessuna valutazione finora
- The Sympathizer: A Novel (Pulitzer Prize for Fiction)Da EverandThe Sympathizer: A Novel (Pulitzer Prize for Fiction)Valutazione: 4.5 su 5 stelle4.5/5 (120)
- Ent-Factsheet Network Security 7100 Series 01-2005.en-UsDocumento7 pagineEnt-Factsheet Network Security 7100 Series 01-2005.en-UsLawrence O OgunsusiNessuna valutazione finora
- Multiple-Choice QuestionsDocumento8 pagineMultiple-Choice Questionsvijayganesh pinisettiNessuna valutazione finora
- Her Body and Other Parties: StoriesDa EverandHer Body and Other Parties: StoriesValutazione: 4 su 5 stelle4/5 (821)