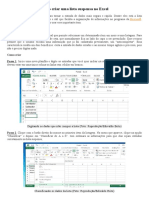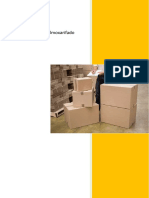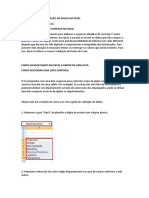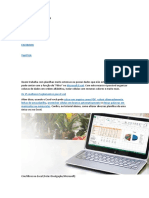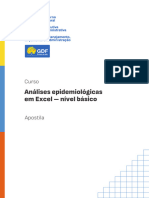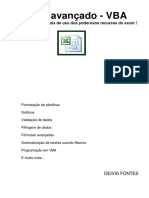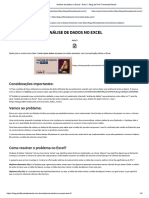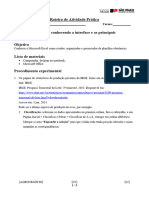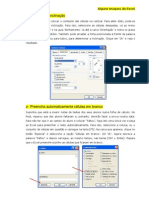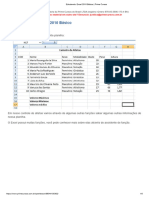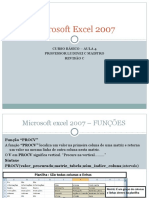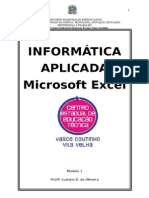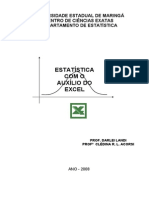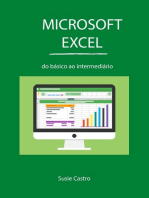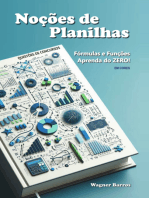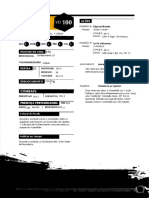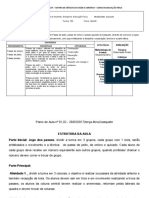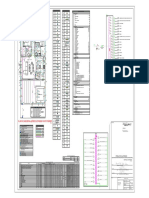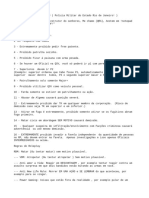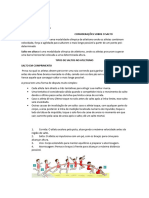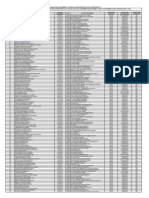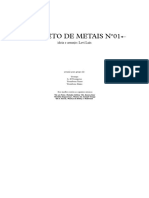Documenti di Didattica
Documenti di Professioni
Documenti di Cultura
RoteiroAula5 A Excel
Caricato da
alexgugasaTitolo originale
Copyright
Formati disponibili
Condividi questo documento
Condividi o incorpora il documento
Hai trovato utile questo documento?
Questo contenuto è inappropriato?
Segnala questo documentoCopyright:
Formati disponibili
RoteiroAula5 A Excel
Caricato da
alexgugasaCopyright:
Formati disponibili
Informática Aplicada FACOM - UFU
Microsoft Excel – Aula 5
Objetivos
Apresentar o uso de filtros
Trabalhar com validação de dados
Apresentar o recurso Auditoria do Microsoft Excel
Exercício 01 - AutoFiltro
Construa uma planilha de acordo com a seguinte figura:
Figura 1 - Planilha para teste do recurso Auto Filtro
Depois de inserir os dados, coloque o Auto Filtro na planilha: selecione qualquer uma
das células da primeira linha da planilha, até ao menu Dados -> Filtrar e escolha a
opção AutoFiltro. Perceba que cada coluna tem agora uma seta no canto inferior
direito, que permite você escolher os filtros para aquele item. Brinque um pouco,
selecionando dados nas colunas desejadas. Ex.: selecione todas as pessoas que são
“Estudantes”, todos que moram em Uberlândia, etc.
Faça uma seleção um pouco mais elaborada: “todas as pessoas com salário maior do
que R$ 2000,00 e menor do que R$ 5000,00”. Clique sobre o “filtro” da coluna
Salário e escolha personalizar. Preencha os campos como mostra a figura a seguir:
Figura 2 - Personalizando o Auto Filtro
OBS: para exibir novamente todos os dados, você poderá acessar o menu Dados ->
Filtrar e escolher a opção Mostrar todos.
Microsoft Excel - Aula 5 Prof. Daniel Furtado, e Anilton Joaquim
Informática Aplicada FACOM - UFU
Validação de Dados
Em muitas situações torna-se útil e conveniente restringir os tipos de valores que algumas
células podem receber. Por exemplo, na planilha do exercício anterior, nada impede que o
usuário digite um texto qualquer (e não uma data) em uma das células do campo Data Nasc.
Além disso, se o usuário dessa planilha digitar acidentalmente um caractere alfabético
qualquer no lugar de um dígito da data de nascimento e o erro não for percebido, a pessoa em
questão ficará com uma data de nascimento inválida. Para evitar esse tipo de problema, o
Excel disponibiliza um recurso para validação dos dados a serem inseridos nas células.
Exercício 02 – Validação
Abra novamente a planilha do exercício anterior. Vamos utilizar o recurso de validação de
dados do Excel para exigir que o usuário digite sempre uma data válida para as células do
campo Data Nasc. Veja os passos a seguir;
1. Selecione as células referentes às datas de nascimento (F2:F6)
2. Vá até ao menu Dados e escolha a opção Validação...
3. A janela a seguir permite a definição dos critérios de validação. Suponha que
desejamos permitir apenas datas posteriores a 1/1/1900. Assim, preencha os campos
de acordo com a figura a seguir.
4. Ainda na janela Validação de dados, clique na aba Mensagem de entrada. Esta parte
da janela permite que especifiquemos uma mensagem que será mostrada para o
usuário quando a célula for selecionada, com o intuito de auxiliá-lo no preenchimento.
Veja a figura a seguir.
Microsoft Excel - Aula 5 Prof. Daniel Furtado, e Anilton Joaquim
Informática Aplicada FACOM - UFU
5. Clique na aba Alerta de erro. Nesta parte da janela, a caixa Estilo permite a seleção do
tipo de alerta de erro. As opções são:
a. Parar – Não permite, de forma alguma, que o usuário informe um dado
inválido para a célula.
b. Aviso – Notifica o usuário quando um dado inválido está sendo inserido,
mostrando uma janela para confirmação ou não da inserção daquele dado.
c. Informações – Apenas notifica o usuário quando um dado inválido está sendo
inserido na célula.
Veja a figura a seguir.
6. Clique em Ok na janela da figura anterior e em seguida tente digitar uma data inválida
qualquer (por exemplo, o texto “teste”) em uma célula do campo Data Nasc. Faça
Microsoft Excel - Aula 5 Prof. Daniel Furtado, e Anilton Joaquim
Informática Aplicada FACOM - UFU
testes escolhendo outras opções para o campo Estilo da janela de validação de dados.
Tente digitar novamente datas inválidas e repare as mensagens de erro apresentadas.
Auditoria dos Dados
O Microsoft Excel fornece ferramentas que o ajudam a rastrear problemas em suas planilhas.
Por exemplo, o valor que você vê em uma célula pode ser o resultado de uma fórmula, ou
pode ser usado por uma fórmula que produz um resultado incorreto. Os comandos de
auditoria exibem graficamente, ou rastreiam, as relações entre células e fórmulas com setas
rastreadoras. Quando você auditora uma planilha, você pode rastrear as precedentes (células
que fornecem dados a uma célula específica) ou rastrear as dependentes (células que
dependem do valor em uma célula específica).
Se a célula selecionada contém uma fórmula, você pode localizar todas as células que
fornecem dados à fórmula. As células que fornecem dados são conhecidas como células
precedentes. Por outro lado, é possível localizar também todas as células de uma planilha que
contêm fórmulas que utilizam uma célula especifica. Tais células são conhecidas como
células dependentes. Veja o exercício a seguir.
Exercício 03 – Auditoria
Considere a planilha mostrada na figura abaixo (dada como exercício na primeira aula)
Figura 3 - Planilha Estoque de Produtos de Informática
Vamos utilizar o recurso de auditoria de dados do Excel para destacar as células precedentes
da célula E5. Siga os passos a seguir:
1. Selecione a células E5;
2. Vá até ao menu Ferramentas -> Auditoria e marque a opção Mostrar barra de
ferramentas de auditoria;
3. Na barra de ferramentas de auditoria, clique no botão Rastrear precedentes .
Veja que o Excel exibe uma seta azul indicando cada célula precedente da célula
E5, ou seja, cada célula que é utilizada na fórmula contida em E5. Veja a figura a
seguir.
Microsoft Excel - Aula 5 Prof. Daniel Furtado, e Anilton Joaquim
Informática Aplicada FACOM - UFU
Figura 4 - Localizando células precedentes da célula E5
OBS: Você pode continuar localizando as células precedentes daquelas localizadas
anteriormente, clicando novamente no botão Rastrear precedentes . O botão da barra de
ferramentas logo a frente remove as setas.
Agora, vamos localizar quais células dependem do valor contido na célula B13 (cotação do
dolar), ou seja, as células dependentes da célula B13:
1. Clique no botão remover todas as setas da barra de ferramentas de auditoria
para remover as setas do rastreamento anterior;
2. Selecione a célula B13 e clique no botão Rastrear dependentes . Veja que o
Excel mostra uma seta apontando para cada célula da planilha que “depende” do
valor contido em B13. A figura a seguir ilustra o resultado.
Figura 5 - Localizando células dependentes da célula B13
Microsoft Excel - Aula 5 Prof. Daniel Furtado, e Anilton Joaquim
Informática Aplicada FACOM - UFU
Rastrear Dados
Se uma fórmula exibe um valor de erro, como #DIV/0!, você pode usar o botão Rastrear erro
da barra de ferramentas de auditoria para localizar todas as células que fornecem dados à
fórmula. Setas vermelhas apontam da célula que causa o erro à célula que o contém; setas
azuis apontam para as células precedentes da célula que causa o erro.
Localizando Dados Inválidos
Como visto anteriormente, podemos utilizar o recurso de validação de dados do Excel para
restringir os tipos de valores que poderão ser inseridos nas células. Se tal recurso foi utilizado
para validar os dados em uma célula (ou faixa de células), então você poderá utilizar o botão
Circular dados inválidos da barra de ferramentas de auditoria para localizar eventuais
células contendo valores inválidos.
Microsoft Excel - Aula 5 Prof. Daniel Furtado, e Anilton Joaquim
Potrebbero piacerti anche
- Como Criar Uma Lista Suspensa No ExcelDocumento9 pagineComo Criar Uma Lista Suspensa No ExcelÉrico PiresNessuna valutazione finora
- Curso de Excel Avançado IestudarDocumento58 pagineCurso de Excel Avançado Iestudarcleidson coelhoNessuna valutazione finora
- Auxiliar de Almoxarifado - Apostila 3Documento58 pagineAuxiliar de Almoxarifado - Apostila 3Lucas VianaNessuna valutazione finora
- Power BI - Apostila 3Documento58 paginePower BI - Apostila 3Clodoaldo SilvaNessuna valutazione finora
- Módulo2 - ApostilaDocumento20 pagineMódulo2 - Apostilaenrico.melo99Nessuna valutazione finora
- Auditoria de CélulasDocumento2 pagineAuditoria de CélulasLuiz Paulo AlvesNessuna valutazione finora
- Apostila Excel Curso de Estatistica Aula IDocumento15 pagineApostila Excel Curso de Estatistica Aula IGideão Ferreira100% (1)
- Apostila Excel Avancado1606313504Documento38 pagineApostila Excel Avancado1606313504ALEXANDRE GUILHERMENessuna valutazione finora
- Módulo 3 - Organização de DadosDocumento24 pagineMódulo 3 - Organização de DadosMATEUS ROBERTO MILANEZNessuna valutazione finora
- Como Utilizar A Validação de Dados Do ExcelDocumento4 pagineComo Utilizar A Validação de Dados Do ExcelPaulo RobertoNessuna valutazione finora
- Validação de Dados - Excel AvançadoDocumento15 pagineValidação de Dados - Excel AvançadoJhonatan CostaNessuna valutazione finora
- Aula 08Documento16 pagineAula 08jose rodolfoNessuna valutazione finora
- Cap 06 - Aula 02 - FiltrosDocumento5 pagineCap 06 - Aula 02 - Filtrosdsdad dasdNessuna valutazione finora
- Excel AvançadoDocumento24 pagineExcel AvançadojganascimentoNessuna valutazione finora
- Módulo 11 - Análise de DadosDocumento23 pagineMódulo 11 - Análise de DadosAna SouzaNessuna valutazione finora
- Apostila ExcelDocumento9 pagineApostila ExcelHenrique FidalgoNessuna valutazione finora
- Excel AvancadoDocumento49 pagineExcel AvancadoDeivis Fontes100% (1)
- A Utilizando o ExcelDocumento43 pagineA Utilizando o ExcelVinicius NogueiraNessuna valutazione finora
- Excel Avançado Slides Prof. Milton MagnoDocumento50 pagineExcel Avançado Slides Prof. Milton MagnoMilton MagnoNessuna valutazione finora
- 20 Truques Que Podem Fazer Qualquer Um Perito em ExcelDocumento15 pagine20 Truques Que Podem Fazer Qualquer Um Perito em ExcelGuilherme Henrique Faria AiresNessuna valutazione finora
- Carregar Uma Listagem de Acordo Com o Item Selecionado Na Primeira ListaDocumento6 pagineCarregar Uma Listagem de Acordo Com o Item Selecionado Na Primeira Listaxvo0Nessuna valutazione finora
- Apostila Excel SeeDocumento19 pagineApostila Excel SeegermanobiondiNessuna valutazione finora
- Tutorial Filtro Avançado Excel Com MacroDocumento21 pagineTutorial Filtro Avançado Excel Com MacroundreadNessuna valutazione finora
- Apostila Excel Basico 2012 - GeorgiaDocumento15 pagineApostila Excel Basico 2012 - GeorgiaGeorgia AraujoNessuna valutazione finora
- ApostilaDocumento110 pagineApostilaBerdasfreitadaNessuna valutazione finora
- Como Criar Filtros No ExcelDocumento5 pagineComo Criar Filtros No ExcelPaulo RobertoNessuna valutazione finora
- ExcelDocumento49 pagineExcelbelkis rosaNessuna valutazione finora
- Aula 09 - Excel 2Documento20 pagineAula 09 - Excel 2venomvNessuna valutazione finora
- 6 CorrigirumvalordeerroDocumento7 pagine6 CorrigirumvalordeerroMarta SantosNessuna valutazione finora
- Apostila 2Documento35 pagineApostila 2JerSky Bernardo IINessuna valutazione finora
- Excel Vba Avançado PDFDocumento49 pagineExcel Vba Avançado PDFFlávia Morais100% (4)
- Excel AvançadoDocumento101 pagineExcel AvançadoFábio ReisNessuna valutazione finora
- Documento AFADocumento12 pagineDocumento AFADanielle AssisNessuna valutazione finora
- Aplicar Validacao de Dados A CelulasDocumento22 pagineAplicar Validacao de Dados A CelulasedsonahlertNessuna valutazione finora
- Análise de Dados No Excel - Aula 3 - Blog Da Prof. Fernanda MacielDocumento5 pagineAnálise de Dados No Excel - Aula 3 - Blog Da Prof. Fernanda MacielNatáliaNessuna valutazione finora
- (Agro) C5u2s2a3apDocumento3 pagine(Agro) C5u2s2a3apeloizacastroNessuna valutazione finora
- Truques Do ExcelDocumento5 pagineTruques Do ExcelhenriquebeloNessuna valutazione finora
- Planilha in Maquinas EquipamentosDocumento730 paginePlanilha in Maquinas EquipamentosWalter Garanhani MathiasNessuna valutazione finora
- 3 Formas de Criar Lista Suspensa No Excel - Minhas PlanilhasDocumento5 pagine3 Formas de Criar Lista Suspensa No Excel - Minhas PlanilhasAugusto C RincoNessuna valutazione finora
- Excel AvançadoDocumento22 pagineExcel Avançadocieso saudeNessuna valutazione finora
- Apostila de Excel 2003Documento37 pagineApostila de Excel 2003-Valeska OmegaNessuna valutazione finora
- Manual Folha de CalculoDocumento37 pagineManual Folha de CalculoFilipa JoaquimNessuna valutazione finora
- Etapa 00 - Iniciação Ao Excel: MÓDULO 4: Como Trabalhar Com o Excel de Forma ProfissionalDocumento30 pagineEtapa 00 - Iniciação Ao Excel: MÓDULO 4: Como Trabalhar Com o Excel de Forma ProfissionalViviane Mello ribas de oliveiraNessuna valutazione finora
- Tabuada No ExcelDocumento5 pagineTabuada No ExcelKleber ChandlerNessuna valutazione finora
- Apostila de Excel 2000Documento10 pagineApostila de Excel 2000Rejane Verônica Oliveira SilvaNessuna valutazione finora
- Manual para o Professor - Construir Grelha de Avaliaã Ã o No ExcelDocumento24 pagineManual para o Professor - Construir Grelha de Avaliaã Ã o No ExcelTiti MimiNessuna valutazione finora
- Excel 2013Documento13 pagineExcel 2013fwbpsicoNessuna valutazione finora
- Como Gerar Uma Amostra Aleatória Simples Com o Microsoft Excel 2007Documento10 pagineComo Gerar Uma Amostra Aleatória Simples Com o Microsoft Excel 2007Anderson Fernando OlesNessuna valutazione finora
- Estudando: Excel 2010 Básico: Algumas Outras FunçõesDocumento5 pagineEstudando: Excel 2010 Básico: Algumas Outras FunçõesEliel QgbNessuna valutazione finora
- Aulas de Excel 2007-2010 - Aula 4Documento19 pagineAulas de Excel 2007-2010 - Aula 4Ludinei MaistroNessuna valutazione finora
- Apostila Basica Excel 2010Documento65 pagineApostila Basica Excel 2010lisabeteaguiarNessuna valutazione finora
- Apostila Excel Completo UEMDocumento66 pagineApostila Excel Completo UEMGabriela AntoniassiNessuna valutazione finora
- Excel Calc Questoes Completo PDFDocumento46 pagineExcel Calc Questoes Completo PDFDestronguestNessuna valutazione finora
- Excel (R) - Modulo Avancado - Araujo, Luiz FelipeDocumento110 pagineExcel (R) - Modulo Avancado - Araujo, Luiz FelipeWanderlei FerreiraNessuna valutazione finora
- ErrosDocumento54 pagineErroszwssNessuna valutazione finora
- Monitoramento Eletrônico Do TrânsitoDocumento2 pagineMonitoramento Eletrônico Do TrânsitoalexgugasaNessuna valutazione finora
- 1 Serie Exercicios LogicaDocumento6 pagine1 Serie Exercicios LogicaticblasterNessuna valutazione finora
- Lista de Exercícios de Lógica MatemáticaDocumento1 paginaLista de Exercícios de Lógica MatemáticaalexgugasaNessuna valutazione finora
- Questões de LógicaDocumento3 pagineQuestões de LógicaalexgugasaNessuna valutazione finora
- Matemática Fundamental 3 4 5Documento16 pagineMatemática Fundamental 3 4 5Luiz Henrique Sa100% (1)
- Ficha - O Ascendido (Boss)Documento1 paginaFicha - O Ascendido (Boss)Irineu Você Não Sabe Nem EuNessuna valutazione finora
- Planilha 3 - Luiza Apollaro de Sá MoreiraDocumento9 paginePlanilha 3 - Luiza Apollaro de Sá MoreiraLuíza MoreiraNessuna valutazione finora
- 5 Arte e Educação Física 6 ANO 26 de MaioDocumento3 pagine5 Arte e Educação Física 6 ANO 26 de MaioSegunda Igreja Presbiteriana Renovada de JussaraNessuna valutazione finora
- Lista de Fornecedores: Por: Yasmin Oliveira OggioniDocumento100 pagineLista de Fornecedores: Por: Yasmin Oliveira OggioniSuellen MeloNessuna valutazione finora
- INTRODUÇÃO Jogos de DamaDocumento7 pagineINTRODUÇÃO Jogos de DamaFrancimauroNessuna valutazione finora
- Catalogo Escolar 2012 Visualizacao OkDocumento44 pagineCatalogo Escolar 2012 Visualizacao OkrafaelhestsNessuna valutazione finora
- Ensino Médio - Planos de Aula - BasqueteDocumento46 pagineEnsino Médio - Planos de Aula - BasqueteAna Paula Costa Da PaixãoNessuna valutazione finora
- Festa Da Faculdade PDFDocumento1 paginaFesta Da Faculdade PDFleandrobarukNessuna valutazione finora
- Projeto Eletrico - Prancha 01Documento1 paginaProjeto Eletrico - Prancha 01Manasses Vieira CintraNessuna valutazione finora
- Cap12 Tutorial - Lantek ExpertDocumento6 pagineCap12 Tutorial - Lantek ExpertAlexandreSelepenqueNessuna valutazione finora
- Ditadura Militar e RedemocratizaçãoDocumento7 pagineDitadura Militar e RedemocratizaçãoAdriel AquinoNessuna valutazione finora
- Fate Solo v4Documento4 pagineFate Solo v4Samuel OliviaNessuna valutazione finora
- Treinos Intervalados para CiclismoDocumento10 pagineTreinos Intervalados para CiclismoLeonardo MonteiroNessuna valutazione finora
- Agencias BancariasDocumento12 pagineAgencias BancariasCarlos-NicolaNessuna valutazione finora
- Chaveiro Hearthstone - AmiBRDocumento3 pagineChaveiro Hearthstone - AmiBRHellen OrizioNessuna valutazione finora
- RecrutamentoDocumento3 pagineRecrutamentoMarcos PauloNessuna valutazione finora
- Model Year 24: Onix, Onix Plus, S10, Spin, Tracker & TrailblazerDocumento5 pagineModel Year 24: Onix, Onix Plus, S10, Spin, Tracker & Trailblazerkelly cristina dangelNessuna valutazione finora
- Portus Magnus 2023Documento6 paginePortus Magnus 2023Atletismo IbizaNessuna valutazione finora
- PlugInGuru Wavestate Installation PTBRDocumento5 paginePlugInGuru Wavestate Installation PTBRUalass OliveiraNessuna valutazione finora
- PDM 26Documento11 paginePDM 26Roberio Costa MagalhãesNessuna valutazione finora
- Natural Bodybuilding Caio Bottura - Dieta Flexível PDF E-BookDocumento2 pagineNatural Bodybuilding Caio Bottura - Dieta Flexível PDF E-BookMaiara Giorjão17% (6)
- Considerações Sobre o SaltoDocumento5 pagineConsiderações Sobre o Saltomimimargarida06Nessuna valutazione finora
- Anatomia e Biomecanica PéDocumento60 pagineAnatomia e Biomecanica PéSara Crespo100% (1)
- Teste Fisicos para o FutsalDocumento26 pagineTeste Fisicos para o FutsalbonifacioNessuna valutazione finora
- 2518 - 2022.1 - Modelo 2 - Ferramenta TutorialDocumento4 pagine2518 - 2022.1 - Modelo 2 - Ferramenta Tutorialgeo_rodrigues4775Nessuna valutazione finora
- Cantores Famosos PDFDocumento1 paginaCantores Famosos PDFleandrobarukNessuna valutazione finora
- Nomes Ajustados Divulgacao Da Relacao Nominal de Todos Os Alunos InscritosDocumento113 pagineNomes Ajustados Divulgacao Da Relacao Nominal de Todos Os Alunos InscritosVagner Lúcio de LimaNessuna valutazione finora
- Metais Nº01 - Quinteto - GRADE & PartesDocumento14 pagineMetais Nº01 - Quinteto - GRADE & PartesCesar AlvesNessuna valutazione finora
- Lazer e RecreaçãoDocumento3 pagineLazer e RecreaçãoISABELY DOS ANJOS GONCALVESNessuna valutazione finora