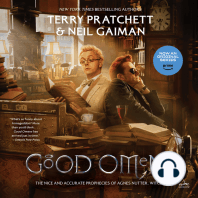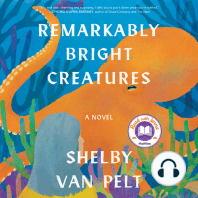Documenti di Didattica
Documenti di Professioni
Documenti di Cultura
Backup e Restore Configurazione Degli Account in Microsoft Outlook
Caricato da
supercoachTitolo originale
Copyright
Formati disponibili
Condividi questo documento
Condividi o incorpora il documento
Hai trovato utile questo documento?
Questo contenuto è inappropriato?
Segnala questo documentoCopyright:
Formati disponibili
Backup e Restore Configurazione Degli Account in Microsoft Outlook
Caricato da
supercoachCopyright:
Formati disponibili
Backup e Restore configurazione degli Account in
Microsoft Outlook
By WebMaster
In questo articolo descriverò il metodo che è possibile utilizzare per eseguire il backup dei
profili, account e impostazioni personali in Outlook senza spendere un euro per software che
fanno in pratica la stessa cosa.
In Outlook 2010 e nelle versioni più vecchie, i profili sono memorizzati nel seguente percorso del
registro di sistema:
HKEY_CURRENT_USER\Software\Microsoft\Windows NT\CurrentVersion
\Windows Messaging Subsystem\Profiles
In Outlook 2013, il profilo si trova in
HKEY_CURRENT_USER\Software\Microsoft\Office\15.0\Outlook\Profiles.
Modificare la versione nel percorso per Outlook 2016: HKEY_CURRENT_USER\Software
\Microsoft\Office\16.0\Outlook\Profiles
Mentre è possibile esportare le chiavi di registro per il backup del profilo, non è consigliabile
utilizzare questo metodo per spostare i profili di un nuovo computer.
Lo spostamento del profilo può provocare errori se il nome utente non è identico.
Si riscontrearanno errori se gli addins sono stati installati durante l’esportazione del Registro di
sistema e non sono installati quando si ripristinano le chiavi di registro.
CONFIGURAZIONE REGISTRO
Insieme con il profilo, troverete tutte le opzioni nel Registro di sistema, nei seguenti percorsi:
1. Le personalizzazioni di Outlook si trovano in questa chiave. (E’ abbastanza sicuro spostare
questa chiave di registro su un altro computer.)
2. Informazioni su componenti aggiuntivi. (Questa chiave non deve essere utilizzata su un
computer diverso.)
3. Questa chiave esisterà solo se alcune policy sono abilitate.La maggior parte degli utenti
domestici non avranno queste impostazioni. E’sicuro da usare su altri computer.
OUTLOOK 2010: 14.0
1. HKEY_CURRENT_USER\Software\Microsoft\Office\14.0\Outlook
2. HKEY_CURRENT_USER\Software\Microsoft\Office\Outlook
3. HKEY_CURRENT_USER\Software\Policies\Microsoft\office\14.0\Outlook
OUTLOOK 2016: 16.0
1. HKEY_CURRENT_USER\Software\Microsoft\Office\16.0\Outlook
2. HKEY_CURRENT_USER\Software\Microsoft\Office\Outlook
3. HKEY_CURRENT_USER\Software\Policies\Microsoft\office\16.0\Outlook
OUTLOOK 2013: 15.0
1. HKEY_CURRENT_USER\Software\Microsoft\Office\15.0\Outlook
2. HKEY_CURRENT_USER\Software\Microsoft\Office\Outlook
3. HKEY_CURRENT_USER\Software\Policies\Microsoft\office\15.0\Outlook
OUTLOOK 2007: 12.0
1. HKEY_CURRENT_USER\Software\Microsoft\Office\12.0\Outlook
2. HKEY_CURRENT_USER\Software\Microsoft\Office\Outlook
3. HKEY_CURRENT_USER\Software\Policies\Microsoft\office\12.0\Outlook
OUTLOOK 2003: 11.0
1. HKEY_CURRENT_USER\Software\Microsoft\Office\11.0\Outlook
2. HKEY_CURRENT_USER\Software\Microsoft\Office\Outlook
3. HKEY_CURRENT_USER\Software\Policies\Microsoft\office\11.0\Outlook
OUTLOOK 2002: 10.0
1. HKEY_CURRENT_USER\Software\Microsoft\Office\10.0\Outlook
2. HKEY_CURRENT_USER\Software\Microsoft\Office\Outlook
3. HKEY_CURRENT_USER\Software\Policies\Microsoft\office\10.0\Outlook
È possibile utilizzare un file batch semplice per esportare le chiavi di registro.
È possibile eseguire il task scheduler utilizzando una macro Outlook o configurarlo in Utilità di
pianificazione.
Incollare la seguente riga in un nuovo di testo e salvarlo con l’estensione .bat.
Fare doppio clic sul file per eseguire. (Eseguire con diritti amministrativi per esere sicuri che
l’export vada a buon fine)
REG EXPORT “HKEY_CURRENT_USER\Software\Microsoft\Office
\15.0\Outlook” “C:\Users\RChiatto\BCK-Outlook\Export.reg” /y
Al termine dovremmo ottenere un file .REG con tutte le impostazioni degli account.
Per ripristinare il tutto basterà eseguire il file .REG sul PC con diritti amministrativi e riavviare il
PC.
Al termine del riavvio troveremo tutti gli account nel nostro Oulook magicamente configurati.
NOTA BENE: L’Unica cosa che bisognerà reinserire sono tutte le password degli
account configurati.
Potrebbero piacerti anche
- The 7 Habits of Highly Effective People: The Infographics EditionDa EverandThe 7 Habits of Highly Effective People: The Infographics EditionValutazione: 4 su 5 stelle4/5 (2475)
- The Subtle Art of Not Giving a F*ck: A Counterintuitive Approach to Living a Good LifeDa EverandThe Subtle Art of Not Giving a F*ck: A Counterintuitive Approach to Living a Good LifeValutazione: 4.5 su 5 stelle4.5/5 (20011)
- The Subtle Art of Not Giving a F*ck: A Counterintuitive Approach to Living a Good LifeDa EverandThe Subtle Art of Not Giving a F*ck: A Counterintuitive Approach to Living a Good LifeValutazione: 4 su 5 stelle4/5 (5794)
- Art of War: The Definitive Interpretation of Sun Tzu's Classic Book of StrategyDa EverandArt of War: The Definitive Interpretation of Sun Tzu's Classic Book of StrategyValutazione: 4 su 5 stelle4/5 (3321)
- American Gods: The Tenth Anniversary EditionDa EverandAmerican Gods: The Tenth Anniversary EditionValutazione: 4 su 5 stelle4/5 (12945)
- Habit 1 Be Proactive: The Habit of ChoiceDa EverandHabit 1 Be Proactive: The Habit of ChoiceValutazione: 4 su 5 stelle4/5 (2556)
- Never Split the Difference: Negotiating As If Your Life Depended On ItDa EverandNever Split the Difference: Negotiating As If Your Life Depended On ItValutazione: 4.5 su 5 stelle4.5/5 (3271)
- Habit 3 Put First Things First: The Habit of Integrity and ExecutionDa EverandHabit 3 Put First Things First: The Habit of Integrity and ExecutionValutazione: 4 su 5 stelle4/5 (2506)
- Pride and Prejudice: Bestsellers and famous BooksDa EverandPride and Prejudice: Bestsellers and famous BooksValutazione: 4.5 su 5 stelle4.5/5 (19653)
- How To Win Friends And Influence PeopleDa EverandHow To Win Friends And Influence PeopleValutazione: 4.5 su 5 stelle4.5/5 (6513)
- Habit 6 Synergize: The Habit of Creative CooperationDa EverandHabit 6 Synergize: The Habit of Creative CooperationValutazione: 4 su 5 stelle4/5 (2499)
- The 7 Habits of Highly Effective PeopleDa EverandThe 7 Habits of Highly Effective PeopleValutazione: 4 su 5 stelle4/5 (2564)
- The 7 Habits of Highly Effective PeopleDa EverandThe 7 Habits of Highly Effective PeopleValutazione: 4 su 5 stelle4/5 (353)
- Wuthering Heights (Seasons Edition -- Winter)Da EverandWuthering Heights (Seasons Edition -- Winter)Valutazione: 4 su 5 stelle4/5 (9486)
- The Perfect Marriage: A Completely Gripping Psychological SuspenseDa EverandThe Perfect Marriage: A Completely Gripping Psychological SuspenseValutazione: 4 su 5 stelle4/5 (1107)
- Remarkably Bright Creatures: A NovelDa EverandRemarkably Bright Creatures: A NovelValutazione: 4.5 su 5 stelle4.5/5 (5462)
- The Covenant of Water (Oprah's Book Club)Da EverandThe Covenant of Water (Oprah's Book Club)Valutazione: 4.5 su 5 stelle4.5/5 (519)







![American Gods [TV Tie-In]: A Novel](https://imgv2-1-f.scribdassets.com/img/audiobook_square_badge/626321117/198x198/22ab6b48b6/1712683119?v=1)