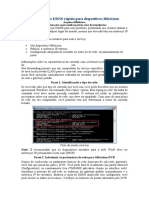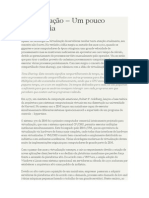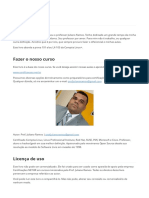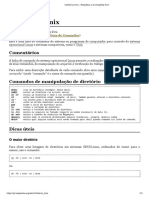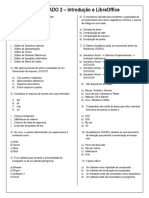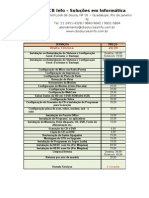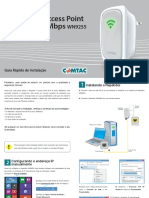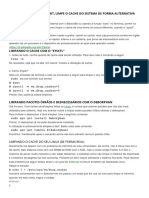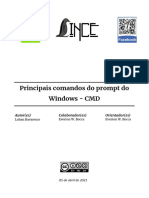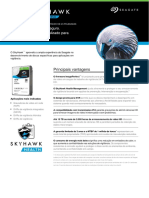Documenti di Didattica
Documenti di Professioni
Documenti di Cultura
Anexo para MMC Como Instalar Windows 98, XP e Ubuntu
Caricato da
Fausto SilvaTitolo originale
Copyright
Formati disponibili
Condividi questo documento
Condividi o incorpora il documento
Hai trovato utile questo documento?
Questo contenuto è inappropriato?
Segnala questo documentoCopyright:
Formati disponibili
Anexo para MMC Como Instalar Windows 98, XP e Ubuntu
Caricato da
Fausto SilvaCopyright:
Formati disponibili
S@BER INFORMÁTICA
Saber Informática e Treinamentos Ltda
Curso de Montagem, Configuração e Manutenção de Micros
Como instalar Windows 98
Para a instalação você irá precisar de um CD-ROM com os arquivos de instalação do
Windows 98, um disquete de boot se por acaso o CD-ROM não seja bootável e um
computador com no mínimo 64MB de RAM e um HD de 2GB.
Primeiramente devemos ir ao Setup da máquina e verificar se o boot está setado para a
mídia que será usada.
Quando a máquina der o boot pelo CD-ROM entrará na tela de seleção de modo para
entrar no MS-DOS, então escolha a primeira opção que é com suporte a CD-ROM
como na imagem abaixo.
Nesse caso o HD não tem nenhum sistema de arquivos então irá mostrar tela aviso sobre
o fato, se neste HD houver Windows XP instalado ou uma partição que não seja FAT ou
FAT 32 aparecerá mensagem informando que existe uma Partição diferenciada.
Curso de Montagem, Configuração e Manutenção de Micros
Instrutor responsável: Fausto Gomes da Silva – Técnico em Informática
Praça Frei Eugênio, 85. Uberaba-MG (34) 3312-3680.
Email: saber-info@uol.com.br
S@BER INFORMÁTICA
Saber Informática e Treinamentos Ltda
Curso de Montagem, Configuração e Manutenção de Micros
Após os avisos utilize o particionador de discos do MS-DOS digitando ‘FDISK’ e em
seguida ENTER.
Quando entramos no ‘FDISK’ se o disco for maior que 512MB, então perguntará se no
caso queremos usar toda a capacidade do disco, aperte ‘S’ e em seguida ENTER para
continuar.
Curso de Montagem, Configuração e Manutenção de Micros
Instrutor responsável: Fausto Gomes da Silva – Técnico em Informática
Praça Frei Eugênio, 85. Uberaba-MG (34) 3312-3680.
Email: saber-info@uol.com.br
S@BER INFORMÁTICA
Saber Informática e Treinamentos Ltda
Curso de Montagem, Configuração e Manutenção de Micros
Na tela principal do FDISK.
É importante primeiramente olhar como está o HD antes de começar, opção 4 que no
caso é “Exibir as informações das partições” lembrando que o Windows 98 só pode
haver partições com sistemas de arquivos FAT e FAT32.
Se por acaso haver alguma partição deste tipo delete as primeiro. Para isso basta entrar
no menu número 3 “Excluir uma partição ou unidade lógica do DOS” escolher a opção
para a partição existente e deletar, lembrando que a partição diferente de FAT e FAT32
são partições NÃO DOS.
Depois de deletar todas partições devemos criar a nossa partição, escolha a primeira
opção “Criar uma partição ou unidade lógica do DOS”, na próxima tela como mostra a
imagem abaixo.
Curso de Montagem, Configuração e Manutenção de Micros
Instrutor responsável: Fausto Gomes da Silva – Técnico em Informática
Praça Frei Eugênio, 85. Uberaba-MG (34) 3312-3680.
Email: saber-info@uol.com.br
S@BER INFORMÁTICA
Saber Informática e Treinamentos Ltda
Curso de Montagem, Configuração e Manutenção de Micros
Então vamos criar uma partição principal, deve-se selecionar a primeira opção “Criar
uma partição primária do DOS” na próxima tela ira perguntar se deseja usar todo o
tamanho do disco, aperte ‘S’ e em seguida ENTER como mostra na imagem abaixo.
Após criar a partição irá aparecer a tela pedindo para que saia do FDISK e reinicie a
máquina para que as alterações sejam feitas.
Curso de Montagem, Configuração e Manutenção de Micros
Instrutor responsável: Fausto Gomes da Silva – Técnico em Informática
Praça Frei Eugênio, 85. Uberaba-MG (34) 3312-3680.
Email: saber-info@uol.com.br
S@BER INFORMÁTICA
Saber Informática e Treinamentos Ltda
Curso de Montagem, Configuração e Manutenção de Micros
Quando reiniciar a máquina certifique-se que o BOOT será pelo CD-ROM (ou mídia
que estiver usando).
Quando o MS-DOS carregar deve se formatar a partição que foi criada, então utilize o
comando ‘format c:’ e teclem ENTER.
O processo pode demorar dependendo do tamanho do HD. Quando o processo terminar
aparecerá uma tela, onde poderá colocar um nome no HD ou dar ENTER para que não
haja nome.
Curso de Montagem, Configuração e Manutenção de Micros
Instrutor responsável: Fausto Gomes da Silva – Técnico em Informática
Praça Frei Eugênio, 85. Uberaba-MG (34) 3312-3680.
Email: saber-info@uol.com.br
S@BER INFORMÁTICA
Saber Informática e Treinamentos Ltda
Curso de Montagem, Configuração e Manutenção de Micros
Prepare o HD para receber os arquivos de instalação do Windows98, comece criando
uma pasta chamada win98 na unidade C:\ para receber os arquivos de instalação do
Windows98.
Para isso digite o seguinte comando ‘md C:\win98’ onde:
md - Comando para se criar uma pasta
C:\win98 - Para criar uma pasta chamada win98 na unidade de disco C:\
Próximo passo será copiar os arquivos que estão na pasta win98 do CD-ROM (unidade
LETRA :\) para a pasta win98 que foi criada no HD (unidade C:\), então para isso basta
digitar ‘copy LETRA:\win98 c:\win98’ onde:
copy - comando para se copiar arquivos.
LETRA :\win98 - local de onde ira copiar os arquivos que no caso é a pasta win98 que
está na unidade ?:\ (CD-ROM)
c:\win98 - destino onde ira colar os arquivos que no caso é a pasta win98 que está na
unidade C:\ (Partição feita no HD)
Curso de Montagem, Configuração e Manutenção de Micros
Instrutor responsável: Fausto Gomes da Silva – Técnico em Informática
Praça Frei Eugênio, 85. Uberaba-MG (34) 3312-3680.
Email: saber-info@uol.com.br
S@BER INFORMÁTICA
Saber Informática e Treinamentos Ltda
Curso de Montagem, Configuração e Manutenção de Micros
Quando copiar todos, deve se executar o instalador do Windows 98, então digite o
comando ‘C:\win98\Instalar.exe’ com isso entrará na instalação do Windows 98.
O instalador irá entrar no Scandisk para verificar se existe algum problema no disco,
então clique em sair quando ele terminar para começar a instalação.
Curso de Montagem, Configuração e Manutenção de Micros
Instrutor responsável: Fausto Gomes da Silva – Técnico em Informática
Praça Frei Eugênio, 85. Uberaba-MG (34) 3312-3680.
Email: saber-info@uol.com.br
S@BER INFORMÁTICA
Saber Informática e Treinamentos Ltda
Curso de Montagem, Configuração e Manutenção de Micros
Depois irá aparecer a tela de boas vindas do instalador é só clicar em continuar para
prosseguir, como na imagem abaixo.
Nas próximas telas basta clicar em seguinte, seguinte
e seguinte… Então aparecerá, a tela de Chave de
Licença como a imagem ao lado.
Insira o código serial que veio junto com CD-ROM
Curso de Montagem, Configuração e Manutenção de Micros
Instrutor responsável: Fausto Gomes da Silva – Técnico em Informática
Praça Frei Eugênio, 85. Uberaba-MG (34) 3312-3680.
Email: saber-info@uol.com.br
S@BER INFORMÁTICA
Saber Informática e Treinamentos Ltda
Curso de Montagem, Configuração e Manutenção de Micros
Depois disso o sistema reinicia duas vezes e por final o sistema estará instalado…
Como na imagem abaixo.
Curso de Montagem, Configuração e Manutenção de Micros
Instrutor responsável: Fausto Gomes da Silva – Técnico em Informática
Praça Frei Eugênio, 85. Uberaba-MG (34) 3312-3680.
Email: saber-info@uol.com.br
S@BER INFORMÁTICA
Saber Informática e Treinamentos Ltda
Curso de Montagem, Configuração e Manutenção de Micros
Como instalar Windows XP
Existem 2 opções para instalar XP:
Opção A: para micro novo sem Sistema Operacional instalado (Exemplo de sistema
operacional: Windows 98, Windows 2000, etc.,)
Opção B: Atualização, micro com Sistema Operacional instalado (Windows 98,
Windows Me, etc.)
Durante o processo de instalação você terá que fornecer algumas informações.
Certifique-se de ter à mão o seguinte:
CD do Microsoft Windows XP.
Chave do produto (Product Key).
* A chave do produto se encontra no verso da embalagem do Windows XP.
Caso você tenha adquirido versão do CCE este numero é encaminhado por email.
• Informações sobre a rede: Se o computador estiver conectado a uma rede (é o que
ocorre na maioria dos casos), obtenha estas informações antes de executar a instalação.
o Nome do computador
o Nome do grupo de trabalho ou domínio.
o Número IP,
o Gateway, DNS e Máscara de sub-rede (esses dados são iguais para todos os micros e
são fornecidos abaixo).
Curso de Montagem, Configuração e Manutenção de Micros
Instrutor responsável: Fausto Gomes da Silva – Técnico em Informática
Praça Frei Eugênio, 85. Uberaba-MG (34) 3312-3680.
Email: saber-info@uol.com.br
S@BER INFORMÁTICA
Saber Informática e Treinamentos Ltda
Curso de Montagem, Configuração e Manutenção de Micros
Opção A:
Vamos configurar a BIOS para o micro dar BOOT pelo drive de CD.
1- Ligue o seu computador e
coloque o CD do Windows
XP no drive de CDROM,
quando a tela inicial do
BIOS aparecer, aperte a tecla
DEL ou F2 (aparecerá no
canto inferior esquerdo qual
tecla apertar). No BIOS,
aparecerá a tela principal
(MAIN) igual à mostrada
abaixo.
2- No menu vá para a
opção BOOT ou
ADVANCED SETUP
(Use as teclas ← → ).
Agora, você pode
escolher qual
dispositivo será usado
como primeiro boot,
segundo boot, terceiro e
assim por seguir. (Use
as teclas ↓ ↑ ou + -)
para selecionar opção First BOOT DEVICE pressione a tecla ENTER e
selecione CD-ROM (vamos dar o BOOT através do CD). Na opção
Second Boot Device selecione Hard Drive.
3- Pressione a tecla F10, aparecerá a opção
da tela abaixo: SAVE
CONFIGURATION CHANGES AND
EXIT NOW? Dê OK ou Y e ENTER.
Com isso o sistema vai salvar as
configurações e dar o boot no PC
automaticamente.
Curso de Montagem, Configuração e Manutenção de Micros
Instrutor responsável: Fausto Gomes da Silva – Técnico em Informática
Praça Frei Eugênio, 85. Uberaba-MG (34) 3312-3680.
Email: saber-info@uol.com.br
S@BER INFORMÁTICA
Saber Informática e Treinamentos Ltda
Curso de Montagem, Configuração e Manutenção de Micros
4- Em seguida, a tela abaixo aparecerá. Nela tem uma mensagem
PRESSIONE UMA TECLA PARA INICIAR DO CD. Preste atenção,
pois esta tela só aparece por poucos segundos. Aperte qualquer tecla para
iniciar do CD
5- O CD começará
a ser acessado.
A próxima tela
a aparecer é
igual à abaixo.
6- Espere até
que apareça
a próxima
tela (veja ao
lado). Você
Curso de Montagem, Configuração e Manutenção de Micros
Instrutor responsável: Fausto Gomes da Silva – Técnico em Informática
Praça Frei Eugênio, 85. Uberaba-MG (34) 3312-3680.
Email: saber-info@uol.com.br
S@BER INFORMÁTICA
Saber Informática e Treinamentos Ltda
Curso de Montagem, Configuração e Manutenção de Micros
quer instalar o Windows XP no disco rígido, então aperte
ENTER.
Curso de Montagem, Configuração e Manutenção de Micros
Instrutor responsável: Fausto Gomes da Silva – Técnico em Informática
Praça Frei Eugênio, 85. Uberaba-MG (34) 3312-3680.
Email: saber-info@uol.com.br
S@BER INFORMÁTICA
Saber Informática e Treinamentos Ltda
Curso de Montagem, Configuração e Manutenção de Micros
7- Após teclar
ENTER, a tela
abaixo
aparecerá
(Contrato do
Windows XP).
Se concordar
com o contrato
(ou seja, quiser
instalar o
Windows XP),
tecle F8.
8- Se o seu HD
está novinho, se nem
estiver formatado, você terá
que criar uma partição no
mesmo e depois formatar.
Veja que a própria
instalação particiona e
formata o seu HD. E tem
instruções bem fáceis de
seguir. Após a partição
propriamente dita,
selecione: Formatar a
partição utilizando sistema
de arquivo NTFS (Rápido).
Pressione ENTER (veja ao
lado na tela).
9- Depois de particionado e formatado, você deve apertar ENTER.
10- O programa começará a copiar os arquivos.
Curso de Montagem, Configuração e Manutenção de Micros
Instrutor responsável: Fausto Gomes da Silva – Técnico em Informática
Praça Frei Eugênio, 85. Uberaba-MG (34) 3312-3680.
Email: saber-info@uol.com.br
S@BER INFORMÁTICA
Saber Informática e Treinamentos Ltda
Curso de Montagem, Configuração e Manutenção de Micros
11-Após copia dos arquivos o
computador será reiniciado
automaticamente, certifique se, que
o computador não recomeçara Pelo
CD.
Com o BOOT pelo HD o Sistema
Operacional será carregado em
memória.
12- Após o carregamento em
memória, o S.O. começará a
ser instalado repare que o
Layout é amigável.
13-Ajuste Data e Hora quando
for solicitado, se for
necessário altere o fuso-
horário e marque para que ele
se altere automaticamente
quando for necessário.
Clique em AVANÇAR.
14-Será pedida uma chave de
ativação, certifique-se que o
código a ser inserido seja
valido, a fim de evitar
problemas futuros. Clique
em AVANÇAR
Curso de Montagem, Configuração e Manutenção de Micros
Instrutor responsável: Fausto Gomes da Silva – Técnico em Informática
Praça Frei Eugênio, 85. Uberaba-MG (34) 3312-3680.
Email: saber-info@uol.com.br
S@BER INFORMÁTICA
Saber Informática e Treinamentos Ltda
Curso de Montagem, Configuração e Manutenção de Micros
15-Quando for solicitado o
nome do computador,
insira um que sera facil de
recordar, este nome servirá
para que a maquina seja
encontrada na rede, evite
colocar o nome do usuario
como nome do
equipamento afim de evitar
conflitos na maquina.
Usuario e senha para
administrador são opcionais, lembre-se que o administrador comanda
tudo, se você esqueser seu usuario ou senha, seu PC pode estar sugeito a
formatação. Clique em AVANÇAR.
16-Nome e Organização são
complementos de informação, de
qualquer forma, pelo menos o nome
deve ser preenchido. Clique em
AVANÇAR.
17- Para Opções
regionais, caso não
esteja na linguagem
correta escolha a opção
PERSONALIZAR,
após configurações
clique em AVANÇAR.
Curso de Montagem, Configuração e Manutenção de Micros
Instrutor responsável: Fausto Gomes da Silva – Técnico em Informática
Praça Frei Eugênio, 85. Uberaba-MG (34) 3312-3680.
Email: saber-info@uol.com.br
S@BER INFORMÁTICA
Saber Informática e Treinamentos Ltda
Curso de Montagem, Configuração e Manutenção de Micros
18-Grupo de trabalho
(trata-se de um
nome que identifica
a rede formada pelas
máquinas Windows
da rede local para o
compartilhamento
de arquivos e
impressoras). Caso
haja um grupo pré
definido coloque seu
nome. Clique em
AVANÇAR.
19- Configurações da rede
(é possível modificá-
las mais tarde, a partir
da interface do
Windows, depois da
instalação dos drivers)
20- Ativação das configurações
a. SELECIONE "Ajudar a proteger agora". Clique em AVANÇAR.
b. Clique em IGUINORAR para COMO ESTE COMPUTADOR SE
CONESTA A INTERNET, a fim de tornar mais rápida a instalação.
c. Na tela você poderá definir se registra e ativa o Windows XP agora ou
depois. Clique em AVANÇAR.
d. Digite o nome dos usuários do micro (opcional). Clique em AVANÇAR.
e. Aparecerá a tela inicial do Windows XP.
Curso de Montagem, Configuração e Manutenção de Micros
Instrutor responsável: Fausto Gomes da Silva – Técnico em Informática
Praça Frei Eugênio, 85. Uberaba-MG (34) 3312-3680.
Email: saber-info@uol.com.br
S@BER INFORMÁTICA
Saber Informática e Treinamentos Ltda
Curso de Montagem, Configuração e Manutenção de Micros
Curso de Montagem, Configuração e Manutenção de Micros
Instrutor responsável: Fausto Gomes da Silva – Técnico em Informática
Praça Frei Eugênio, 85. Uberaba-MG (34) 3312-3680.
Email: saber-info@uol.com.br
S@BER INFORMÁTICA
Saber Informática e Treinamentos Ltda
Curso de Montagem, Configuração e Manutenção de Micros
Opção B: Atualização
Você poderá atualizar o seu sistema operacional para Windows XP se todas as
condições abaixo forem verdadeiras:
_ Você está usando uma versão anterior do Windows que dá suporte à atualização, são
elas:
Windows 98 (inclusive a Segunda Edição)
Windows Millennium (Me)
Windows NT 4.0
Windows 2000 Professional
Windows XP Home Edition
_ Você deseja substituir o sistema operacional anterior pelo Windows XP
Professional.
_ Você deseja manter os arquivos e as configurações personalizadas
existentes.
PARA TANTO:
1. Ligue o computador.
2. Insira o CD do Windows XP na unidade de CD-ROM do computador.
3. Depois que o computador iniciar automaticamente o CD, clique em
iIstalar o Windows XP.
Curso de Montagem, Configuração e Manutenção de Micros
Instrutor responsável: Fausto Gomes da Silva – Técnico em Informática
Praça Frei Eugênio, 85. Uberaba-MG (34) 3312-3680.
Email: saber-info@uol.com.br
S@BER INFORMÁTICA
Saber Informática e Treinamentos Ltda
Curso de Montagem, Configuração e Manutenção de Micros
4. Quando você for solicitado a escolher tipo de instalação (tela abaixo)
desejado, selecione "Atualização (recomendável)" e clique em
AVANÇAR.
Obs: Existe também a opção "Nova Instalação"
MUITO CUIDADO (importante)- Uma nova instalação exclui todos os programas ou
arquivos de sistema da instalação anterior. Faça backup de todos os arquivos.
Na instalação nova, terá que informar o nome do usuário, nome do computador e a
configuração da rede como na OPÇÃO A (instalação com disco rígido novo).
Você deverá fazer Nova Instalação se o atual Sistema Operacional (Windows XP)
apresentar falhas.
5. Leia o contrato de licenças e, se concordar com os termos, selecione "Eu
aceito este contrato", clique em AVANÇAR
Curso de Montagem, Configuração e Manutenção de Micros
Instrutor responsável: Fausto Gomes da Silva – Técnico em Informática
Praça Frei Eugênio, 85. Uberaba-MG (34) 3312-3680.
Email: saber-info@uol.com.br
S@BER INFORMÁTICA
Saber Informática e Treinamentos Ltda
Curso de Montagem, Configuração e Manutenção de Micros
6. Insira a chave do produto (Product Key), clique em AVANÇAR.
7. Clique em AVANÇAR. A instalação do Windows será iniciada. O
processo de instalação ocorre sem solicitar a intervenção do usuário.
8. Quando a tela BEM-VINDA ao Windows for exibida, clique em
AVANÇAR.
9. Poderá definir se registra e ativa o Windows XP agora ou depois. Clique
em AVANÇAR.
10. Clique em CONCLUIR
.
Curso de Montagem, Configuração e Manutenção de Micros
Instrutor responsável: Fausto Gomes da Silva – Técnico em Informática
Praça Frei Eugênio, 85. Uberaba-MG (34) 3312-3680.
Email: saber-info@uol.com.br
S@BER INFORMÁTICA
Saber Informática e Treinamentos Ltda
Curso de Montagem, Configuração e Manutenção de Micros
11. Aparecerá a tela inicial do Windows XP.
Complementos
1- Concluída a instalação, vá para o menu Iniciar / Todos os Programas e clique no
Windows Update para instalar as atualizações do sitema, e reparos da segurança e bugs.
_ Se a sua Impressora ou Scanner não estiver funcionando corretamente no XP, faça
download do driver destes equipamentos para Windows XP (buscar os arquivos no site
do fabricante do equipamento).
_ Caso o Windows não reconheça a placa de vídeo, placa de rede etc., coloque o CD da
placa mãe (motherboard) no drive de CD-ROM e faça a instalação dos dispositivos.
Caso você tenha instalado a placa de rede, vá para o menu Iniciar / Painel de Controle /
Conexões de rede, clique com botão direito do mouse em Conexão Local /
Propriedades.
Aparecerá a tela ao lado. Selecione “Protocolo
TCP/IP” e clique no botão Propriedades
Curso de Montagem, Configuração e Manutenção de Micros
Instrutor responsável: Fausto Gomes da Silva – Técnico em Informática
Praça Frei Eugênio, 85. Uberaba-MG (34) 3312-3680.
Email: saber-info@uol.com.br
S@BER INFORMÁTICA
Saber Informática e Treinamentos Ltda
Curso de Montagem, Configuração e Manutenção de Micros
Na próxima tela, clique em "Usar seguinte endereço IP:" Isso se houver uma rede
configurada.
Exemplo de endereçamento:
Endereço IP: 143.107.121.xxx xxx
Máscara de sub-rede:
255.255.255.128
Gateway Padrão: 143.107.121.129
Na mesma tela, clique em "Usar os
seguintes endereços de servidor
DNS". Isso se houver uma rede
configurada.
Servidor DNS preferencial:
143.107.123.3
Servidor DNS alternativo:
143.107.123.4
Clique em OK
Curso de Montagem, Configuração e Manutenção de Micros
Instrutor responsável: Fausto Gomes da Silva – Técnico em Informática
Praça Frei Eugênio, 85. Uberaba-MG (34) 3312-3680.
Email: saber-info@uol.com.br
S@BER INFORMÁTICA
Saber Informática e Treinamentos Ltda
Curso de Montagem, Configuração e Manutenção de Micros
Como criar e instalar o Windows XP pelo
PenDrive
O que vai precisar:
• Um computador com um Windows instalado;
• CD Windows XP ou imagem para emular;
• PenDrive de 2GB ou mais.
• O pacote WinXPUSB_v1, disponibilizado pela Asus
1ª fase – Criando um PenDrive bootável com o Windows XP
- Extraia o arquivo WinXPUSB_v1.rar em uma pasta qualquer;
- Certifique-se de que seu PenDrive e CD/imagem dos Windows estejam inseridos
no computador;
- Dentro do diretório WinXPUSB_v1, dê um duplo clique no arquivo
“Instalar.cmd”;
- A seguinte janela do MS-DOS se abrirá;
- Pressione qualquer tecla para continuar a execução do WinXPUSB;
Curso de Montagem, Configuração e Manutenção de Micros
Instrutor responsável: Fausto Gomes da Silva – Técnico em Informática
Praça Frei Eugênio, 85. Uberaba-MG (34) 3312-3680.
Email: saber-info@uol.com.br
S@BER INFORMÁTICA
Saber Informática e Treinamentos Ltda
Curso de Montagem, Configuração e Manutenção de Micros
- A seguinte janela se abrirá;
Marque as opções:
- USB Removable
- Enable Disk Format
- Quick Format
- Enable LBA (FAT 16x)
OBS: Seu PenDrive deve ser
automaticamente identificado. Caso não seja
identificado insira caminho na caixa abaixo de
USB Removable e a esquerda de Refresh.
- Clique em “Start” (LEMBRE-SE QUE TODOS OS SEUS DADOS DO PENDRIVE
SERÃO PERDIDOS);
- Confirme todas as telas sugeridas;
- Após a conclusão da formatação clique no botão “Close”;
- A janela do DOS que estava ao fundo ficará como na figura abaixo;
Curso de Montagem, Configuração e Manutenção de Micros
Instrutor responsável: Fausto Gomes da Silva – Técnico em Informática
Praça Frei Eugênio, 85. Uberaba-MG (34) 3312-3680.
Email: saber-info@uol.com.br
S@BER INFORMÁTICA
Saber Informática e Treinamentos Ltda
Curso de Montagem, Configuração e Manutenção de Micros
- Siga a ordem pedida pelo MS-DOS e digite:
• “0” para indicar a letra lógica onde esta o seu PenDrive para que torne-se
bootavel;
• “1” para indicar onde esta a ISO do Windows XP;
• “2” para indicar novamente onde esta o PenDrive agora para ser copiado
os arquivos da ISO;
• “3” para criar um arquivo temporário da cópia da ISO para o PenDrive –
Confirme, inclusive com “S” quando for solicitado.
O processo acontecerá da forma:
Será copiado o setor boot para o PenDrive, a unidade do XP é selecionado, o PenDrive
aonde foi copiado o setor de boot será selecionado e criada uma unidade temporária
“T:” (se por acaso houver em seu computador uma unidade de rede “T:” mapeada é
necessário desconectar-la). Após formatar a unidade temporária o conteúdo do
CD/imagem do Windows XP é copiado para ela (é necessário ter espaço livre em disco)
e logo em seguida para o PenDrive.
- Após o termino do processo você terá um PenDrive bootável com a instalação do
Windows XP. Aproveite para criar um diretório e copiar os drivers dos dispositivos da
Placa Mãe e programas desejados.
2ª fase – Instalando o Windows XP e os drivers dos dispositivos interos
no seu ASUS EEE PC
- Conecte seu PenDrive bootável na porta USB de preferência nas postas traseiras pois
normalmente elas tem uma velocidade superior. Ligue o seu PC e pressione e solte a
tecla “F2” ou “DEL” para entrar na tela de configuração da BIOS;
- Escolha a opção “Boot”, selecione “Hard Disk Drives” e na opção 1st “Drive”
selecione seu PenDrive. Após a conclusão da instalação reverta essa mudança;
Curso de Montagem, Configuração e Manutenção de Micros
Instrutor responsável: Fausto Gomes da Silva – Técnico em Informática
Praça Frei Eugênio, 85. Uberaba-MG (34) 3312-3680.
Email: saber-info@uol.com.br
S@BER INFORMÁTICA
Saber Informática e Treinamentos Ltda
Curso de Montagem, Configuração e Manutenção de Micros
- Pressione “Esc” no teclado vá até a opção “Exit” e selecione a opção “Exit & Save
Chages” aperte “Enter” no teclado e selecione “[OK]”;
- No menu de inicialização você tem duas opções, selecione a opção “TXT mode Setup
Windows XP, Never unplug USB-Drive Until After Logon”;
- Deste ponto em diante a instalação comum do Windows XP.;
- Quando a parte de texto da instalação se completar, ele irá reiniciar em modo gráfico;
- Espere o término da instalação do modo gráfico terminar, antes de remover seu
PenDrive da porta USB.;
Obs.: Você provavelmente receberá a seguinte mensagem na inicialização:
“Selecione o sistema operacional a ser iniciado: 1) Microsoft Windows XP Professional
2) USB Repair NOT to Start Microsoft Windows XP Professional”
Curso de Montagem, Configuração e Manutenção de Micros
Instrutor responsável: Fausto Gomes da Silva – Técnico em Informática
Praça Frei Eugênio, 85. Uberaba-MG (34) 3312-3680.
Email: saber-info@uol.com.br
S@BER INFORMÁTICA
Saber Informática e Treinamentos Ltda
Curso de Montagem, Configuração e Manutenção de Micros
- Para resolver simplesmente edite o arquivo "c:\boot.ini" e remova a linha do USB
boot, ou mude o timeout de 30s para algo mais rápido.
Curso de Montagem, Configuração e Manutenção de Micros
Instrutor responsável: Fausto Gomes da Silva – Técnico em Informática
Praça Frei Eugênio, 85. Uberaba-MG (34) 3312-3680.
Email: saber-info@uol.com.br
S@BER INFORMÁTICA
Saber Informática e Treinamentos Ltda
Curso de Montagem, Configuração e Manutenção de Micros
Como instalar a distribuição Linux Ubuntu em
Modo Alternative
Uma das grandes vantagens das distribuições Linux é sua imunidade contra programas
ao intencionados e por ser gratuito. Então para instalar será necessário:
CD Ubuntu
Modem rateado
Para começar a instalação mude o Boot para o
CD-ROM, insira o CD e leia atentamente cada
instrução.
Quando o CD iniciar logo pedida a linguagem,
fique atento pois geralmente existe uma
contagem de tempo e caso não escolha a
linguagem neste pode ser que comesse em
inglês. Veja a tela ao lado.
Após a escolha da linguagem aparecera uma tela onde você deve escolher a opção
“Instalar Ubuntu” e pressione ENTER. Veja tela a baixo.
Curso de Montagem, Configuração e Manutenção de Micros
Instrutor responsável: Fausto Gomes da Silva – Técnico em Informática
Praça Frei Eugênio, 85. Uberaba-MG (34) 3312-3680.
Email: saber-info@uol.com.br
S@BER INFORMÁTICA
Saber Informática e Treinamentos Ltda
Curso de Montagem, Configuração e Manutenção de Micros
Com o pedido e instalação confirmado iniciara-se o processo de identificação e copia de
arquivos de pré configuração para instalação. Após estas copias será pedido o nome do
seu computador na rede, defina o nome como quiser. Veja tela a baixo.
Quando o nome da maquina for confirmado será
pedido o local para fuso horário. Escolha um dos
locais disponíveis e confirme. Após esta
confirmação será iniciado os passos para
particionamento do disco. Existem varias opções de
para particionar automaticamente, mas opte por
“MANUAL” pois as partições automáticas criaram
a área de troca (Swap) na extremidade do disco
quando deveria ser criada no inicio.
Quando for escolhida a opção
“MANUAL“, será informado os discos
existentes, escolha e disco e pressione
ENTER. Aparecera uma mensagem de
informação sobre a escolha do disco
juntamente com a informação de que será
criada uma nova tabela de partição no disco,
aceite os termos.
Será informada o espaço livre em disco,
escolha este espaço e pressione ENTER.
Veja imagem ao lado.
Curso de Montagem, Configuração e Manutenção de Micros
Instrutor responsável: Fausto Gomes da Silva – Técnico em Informática
Praça Frei Eugênio, 85. Uberaba-MG (34) 3312-3680.
Email: saber-info@uol.com.br
S@BER INFORMÁTICA
Saber Informática e Treinamentos Ltda
Curso de Montagem, Configuração e Manutenção de Micros
Em seguida escolha a opção “Criar uma nova partição”, para esta etapa indique o
tamanho da primeira partição entre 1 e 6 GBs logicamente dependendo do tamanho do
HD. Defina esta partição como Primária e em seguida indique que ela deve ser no
inicio do disco.
Na tela de definição de partição escolha a opção “Utilizar como” e em seguida
pressione ENTER. Veja imagem a baixo.
Logo a seguir você deve indicar como será utilizada a partição, escolha “ARE DE
SWAP”.
O SWAP deve ficar no inicio
do disco e deve ter um tamanho
razoável pois este tipo de
partição funciona como uma
extensão da memória RAM e
quando mais próximo do centro
do disco maior sua velocidade.
Veja a tela de escolha de
partição lodo ao lado.
Após a escolha pressione
ENTER e escolha a opção
“PREPARAÇÃO DA
PARTIÇÃO TERMINADA”
pressione ENTER novamente.
Curso de Montagem, Configuração e Manutenção de Micros
Instrutor responsável: Fausto Gomes da Silva – Técnico em Informática
Praça Frei Eugênio, 85. Uberaba-MG (34) 3312-3680.
Email: saber-info@uol.com.br
S@BER INFORMÁTICA
Saber Informática e Treinamentos Ltda
Curso de Montagem, Configuração e Manutenção de Micros
Após estas definições, será mostrado novamente a tela com o espaço livre em disco e a
partição de SWAP já criada, escolha o espaço que ainda resta refaça os passos de
particionamento utilizando todo o espaço restante e definindo como Primária, se em
definições de partição estiver marcado para utilizar a partição como “SISTEMA DE
FICHEIROS COM JURNAL EXT3”, apenas prepara e partição já terminada caso
contrario entre em Utilizar como e defina o Ext3.
Com confirmação parecera os particionamentos montados, sendo um como SWAP e o
outro EXT3, escolha a opção “TERMINAR O PARTICONAMENTO E ESCREVER
AS ALTERAÇÕES NO DISCO”. Confirme as alterações caso seja necessário. Veja
imagem.
Quando as configurações de disco forem confirmadas começara o processo de
instalação do Ubuntu, talvez esta etapa seja um pouco demorada, será pedido seu
usuário e senha, esta etapa é muito
importante pois para todas as
distribuições Linux o usuário deve se
identificar antes de utilizar o Sistema.
Com o usuário e senha definidos será
perguntado sobre a instalação do pacote
de linguagem, é recomenda que seja feita
para melhor usabilidade do programa.
Veja imagem a baixo.
Curso de Montagem, Configuração e Manutenção de Micros
Instrutor responsável: Fausto Gomes da Silva – Técnico em Informática
Praça Frei Eugênio, 85. Uberaba-MG (34) 3312-3680.
Email: saber-info@uol.com.br
S@BER INFORMÁTICA
Saber Informática e Treinamentos Ltda
Curso de Montagem, Configuração e Manutenção de Micros
Após a instalação do sistema de linguagem será configurado o Sistema de Relógio e o
CD-ROM será ejetado, será solicitado que o Computador seja reiniciado, apenas
confirme e seu sistema estará instalado. Veja sua Home na imagem a baixo.
Curso de Montagem, Configuração e Manutenção de Micros
Instrutor responsável: Fausto Gomes da Silva – Técnico em Informática
Praça Frei Eugênio, 85. Uberaba-MG (34) 3312-3680.
Email: saber-info@uol.com.br
Potrebbero piacerti anche
- Manual Ultra SystemDocumento54 pagineManual Ultra SystemRafaelNessuna valutazione finora
- Configuração Rápida DDNS HikvisionDocumento5 pagineConfiguração Rápida DDNS HikvisionJuan FrancoNessuna valutazione finora
- Manual Instalação MAC OSDocumento10 pagineManual Instalação MAC OScaio de abreuNessuna valutazione finora
- História da virtualização desde os anos 1960Documento2 pagineHistória da virtualização desde os anos 1960Ivanise Leite AlvesNessuna valutazione finora
- Configurando Atalhos de Teclado PycharmDocumento22 pagineConfigurando Atalhos de Teclado Pycharmjmariros7903Nessuna valutazione finora
- Apostila Modulo10 PreparatoriocomptiaDocumento100 pagineApostila Modulo10 PreparatoriocomptiaMalkavyNessuna valutazione finora
- Criar versões virtualizadas de programas com o CameyoDocumento2 pagineCriar versões virtualizadas de programas com o CameyoHerik CostagomesNessuna valutazione finora
- Utilitários Unix - Wikipédia, A Enciclopédia LivreDocumento3 pagineUtilitários Unix - Wikipédia, A Enciclopédia LivreMuryllo Siqueyros Lupus SanteNessuna valutazione finora
- Optiplex-745 User's Guide PT-BRDocumento217 pagineOptiplex-745 User's Guide PT-BRelkbonggNessuna valutazione finora
- Fundamentos de Rede para Huawei Certified Network EngineerDocumento35 pagineFundamentos de Rede para Huawei Certified Network EngineerAndreMesquitaNessuna valutazione finora
- Porta Paralela (SPP)Documento12 paginePorta Paralela (SPP)Marilainny Martins da SilvaNessuna valutazione finora
- Configuração Padrão Da OLT 300XX para Novos Clientes PROVEDORES. - Login Https - Parks - Com.br - Cadastrosuporte - HTMLDocumento6 pagineConfiguração Padrão Da OLT 300XX para Novos Clientes PROVEDORES. - Login Https - Parks - Com.br - Cadastrosuporte - HTMLSamuel JesusNessuna valutazione finora
- 2 - SimuladoDocumento2 pagine2 - SimuladoGabriella HoraNessuna valutazione finora
- Tabela de Preços de Serviços de Infomatica - CB InfoDocumento1 paginaTabela de Preços de Serviços de Infomatica - CB InfoCleyton Barros100% (1)
- 001 - IfBA - Redes de Computadores II - Introdução - Redes Locais - V07-02Documento198 pagine001 - IfBA - Redes de Computadores II - Introdução - Redes Locais - V07-02Douglas DóreaNessuna valutazione finora
- Configuração do Pure-FtpdDocumento23 pagineConfiguração do Pure-FtpddojaiNessuna valutazione finora
- Avaliação de Arquitetura de ComputadoresDocumento1 paginaAvaliação de Arquitetura de ComputadoresPatrícia EstevamNessuna valutazione finora
- Repetidor Access Point Wi Fi N - 300 Mbps WN9255Documento7 pagineRepetidor Access Point Wi Fi N - 300 Mbps WN9255Gledson MarquesNessuna valutazione finora
- Manual Do Usuário KZ Prog: (CPC-FR) Função Gravar FlashDocumento7 pagineManual Do Usuário KZ Prog: (CPC-FR) Função Gravar FlashRoneiNessuna valutazione finora
- Configuração de redirecionamento de portas, modo bridge e IP fixo em terminais virtuaisDocumento36 pagineConfiguração de redirecionamento de portas, modo bridge e IP fixo em terminais virtuaisHávila Correia100% (1)
- Atualização firmware RG1200 corrige problemas PPPoE e IPv6Documento3 pagineAtualização firmware RG1200 corrige problemas PPPoE e IPv6Josenilton CardealNessuna valutazione finora
- 14 4 Router e SwtchingDocumento3 pagine14 4 Router e Swtchingreinaldo cunhaNessuna valutazione finora
- Apostila MikroC PDFDocumento261 pagineApostila MikroC PDFVinícius Oliveira0% (1)
- Manual IntegradorDimep R18Documento41 pagineManual IntegradorDimep R18Wesley FerreiraNessuna valutazione finora
- Nada de Sync Ou BleachbitDocumento27 pagineNada de Sync Ou BleachbitAfonso LucioNessuna valutazione finora
- Trabalho - VPNDocumento58 pagineTrabalho - VPNPedro Correia100% (2)
- Infra Magazine - Edição 01 - KaizukyDocumento72 pagineInfra Magazine - Edição 01 - KaizukyEpitacio FonsecaNessuna valutazione finora
- Principais comandos do CMDDocumento16 paginePrincipais comandos do CMDTFG News MusicsNessuna valutazione finora
- Skyhawk 3 5 hddDS1902 7 1711BR PT - BRDocumento3 pagineSkyhawk 3 5 hddDS1902 7 1711BR PT - BReder munhozNessuna valutazione finora
- Sitrad Inbox ManualDocumento22 pagineSitrad Inbox ManualGilson ChiozziNessuna valutazione finora