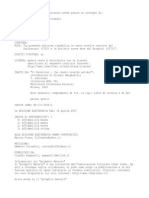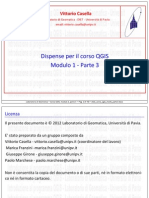Documenti di Didattica
Documenti di Professioni
Documenti di Cultura
Sidip Um Gu 1 Rev0 Portale 415 Bis - 5.00.A
Caricato da
cipollino02Titolo originale
Copyright
Formati disponibili
Condividi questo documento
Condividi o incorpora il documento
Hai trovato utile questo documento?
Questo contenuto è inappropriato?
Segnala questo documentoCopyright:
Formati disponibili
Sidip Um Gu 1 Rev0 Portale 415 Bis - 5.00.A
Caricato da
cipollino02Copyright:
Formati disponibili
Ministero della Giustizia
Manuale Utente Portale
Modulo 415 bis
Sistema Informativo Dibattimentale Penale
SIDIP
Project Automation S.p.A. 2010 - 10
Tutti i diritti sono riservati.
La riproduzione totale o parziale è proibita senza l’autorizzazione scritta del proprietario del
copyright.
All rights strictly reserved.
Reproduction or issue to third parties in any form whatever is not permitted without written
permission from copyright owner.
SIDIP-UM-GU-1-rev0-PORTALE 415 BIS_5.00.A
Sistema Informativo Dibattimentale Penale
14 Ottobre 2010 Ministero della Giustizia Manuale Utente Portale
ELENCO DELLE REVISIONI
Rev. Data Descrizione delle modifiche
0 14/10/2010 Prima Emissione Versione 5.00.A
GESTIONE DEL DOCUMENTO
Attività Funzione N. Cognome Firma
Redazione Application Manager G. Bonazza
Verifica Project Leader S. Somaschini
Approvazione Project Manager S. Macchi
SIDIP-UM-GU-1-rev0-PORTALE 415 BIS_5.00.A Pagina 2 di 137
Sistema Informativo Dibattimentale Penale
14 Ottobre 2010 Ministero della Giustizia Manuale Utente Portale
SOMMARIO
1 SCOPO ...................................................................................................................................................... 4
2 CAMPO DI APPLICAZIONE ..................................................................................................................... 4
3 RIFERIMENTI ............................................................................................................................................ 4
3.1 DOCUMENTI DI RIFERIMENTO ...............................................................................................................4
3.2 DEFINIZIONI ED ABBREVIAZIONI ............................................................................................................4
4 INTRODUZIONE ........................................................................................................................................ 5
5 RUOLI E UTENTI ...................................................................................................................................... 6
6 MANUALE UTENTE .................................................................................................................................. 9
6.1 AUTENTICAZIONE UTENTE ....................................................................................................................9
6.2 CONSULTAZIONE ...............................................................................................................................12
6.2.1 Consultazione ................................................................................................................................................................14
6.2.2 Ricerca Documenti ........................................................................................................................................................22
6.2.3 Copie .............................................................................................................................................................................29
6.3 PROCEDIMENTI .................................................................................................................................38
6.3.1 Fascicolo .......................................................................................................................................................................39
6.3.2 Gestione documenti.......................................................................................................................................................60
6.3.3 Verifica Acquisizione .....................................................................................................................................................70
6.3.4 Allineamento dati registro ..............................................................................................................................................75
6.4 ANAGRAFICHE...................................................................................................................................86
6.5 GESTIONE ATTIVITÀ DI COPIA .............................................................................................................90
6.5.1 Elenco dei lavori richiesti ...............................................................................................................................................91
6.5.2 Elenco dei lavori da eseguire ........................................................................................................................................92
6.5.3 Storico dei lavori ............................................................................................................................................................95
6.5.4 Statistiche Copie Fascicolo ...........................................................................................................................................97
6.5.5 Statistiche Copie Avvocato ..........................................................................................................................................100
6.5.6 Statistiche Attività Copia ..............................................................................................................................................102
6.5.7 Statistiche Copie tempo...............................................................................................................................................107
6.6 GESTIONE ......................................................................................................................................110
6.6.1 Supporti .......................................................................................................................................................................110
6.6.2 Urgenze .......................................................................................................................................................................111
6.6.3 Stampanti ....................................................................................................................................................................112
6.6.4 Lavori di selezione .......................................................................................................................................................114
6.6.5 Utente Addetto alla Segreteria ....................................................................................................................................114
6.7 AMMINISTRAZIONE ..........................................................................................................................124
SIDIP-UM-GU-1-rev0-PORTALE 415 BIS_5.00.A Pagina 3 di 137
Sistema Informativo Dibattimentale Penale
14 Ottobre 2010 Ministero della Giustizia Manuale Utente Portale
6.7.1 Amministra permessi ...................................................................................................................................................125
6.7.2 Gestione Utenti ............................................................................................................................................................127
6.7.3 Gestione Archivio ........................................................................................................................................................133
6.7.4 Report accessi .............................................................................................................................................................134
1 Scopo
Scopo del documento è illustrare le funzionalità del Portale Dibattimentale del sistema
SIDIP (Sistema Informativo Dibattimentale Penale) per quanto riguarda la gestione dei
fascicoli investigativi digitalizzati.
2 Campo di applicazione
Il presente documento è applicabile laddove sia richiesto il manuale utente del Portale
SIDIP modulo 415 bis.
3 Riferimenti
3.1 Documenti di riferimento
[1] Y1021-0012-VA-Rev 0-MN MANUALE AMMINISTRAZIONE
3.2 Definizioni ed abbreviazioni
ACRONIMO/
DESCRIZIONE
DEFINIZIONE
ACL Access Control List
CISIA Coordinamento interdistrettuale per i Sistemi Informativi Automatizzati
DGSIA Direzione Generale per i sistemi informativi automatizzati
DIGIT Sistema per la digitalizzazione dei Fascicoli Investigativi
ICT Information and Communication Technology
IT Information Technology
MdG Ministero della Giustizia
PASPA Project Automation S.p.A.
SI Sistema Informativo
SIDIP Sistema Informativo Dibattimentale Penale
SIDIP-UM-GU-1-rev0-PORTALE 415 BIS_5.00.A Pagina 4 di 137
Sistema Informativo Dibattimentale Penale
14 Ottobre 2010 Ministero della Giustizia Manuale Utente Portale
4 Introduzione
Il sistema SIDIP, mediante il modulo 415 bis, permette l’acquisizione, la consultazione e il
rilascio delle copie dei fascicoli investigativi all’atto della loro ostensione.
Figura 1: Home Page SIDIP
Selezionando ‘Atti 415 bis’ è possibile accedere alle funzionalità rese disponibili dal
modulo.
SIDIP-UM-GU-1-rev0-PORTALE 415 BIS_5.00.A Pagina 5 di 137
Sistema Informativo Dibattimentale Penale
14 Ottobre 2010 Ministero della Giustizia Manuale Utente Portale
5 Ruoli e utenti
I paragrafi seguenti illustrano la struttura del portale. Il Portale prevede, per ogni utente
che effettua l’autenticazione per accedere, la disponibilità delle sole funzioni cui il ruolo
assegnato all’utente ha diritto. In base al ruolo dell’utente che effettua l’autenticazione, la
struttura del Portale varia rendendo disponibili le funzionalità accessibili al ruolo.
All’interno del portale sono stati identificati i seguenti ruoli:
Cancelliere
Avvocato
Addetto alla segreteria
Addetto alle copie
Utenti interni al tribunale (giudici, PM, …)
Amministratore del sistema
Le funzionalità messe a disposizione del portale saranno accessibili a seguito
dell’autenticazione dell’utente.
L’accesso alle funzionalità del sistema è eseguito utilizzando il menu principale
visualizzato all’interno dell’interfaccia utente.
La tabella seguente riporta, per ognuno dei ruoli sopra indicati, quali funzionalità sono
accessibili.
Amministratore
Giudice / PM
Addetto alla
Addetto alle
Cancelliere
Segreteria
di sistema
Avvocato
copie
Avvisi
Consultazione
Consultazione Fascicoli
Selezione delle pagine
Generazione documento di
lavoro personale
Richiesta di copia
Ricerca
SIDIP-UM-GU-1-rev0-PORTALE 415 BIS_5.00.A Pagina 6 di 137
Sistema Informativo Dibattimentale Penale
14 Ottobre 2010 Ministero della Giustizia Manuale Utente Portale
Amministratore
Giudice / PM
Addetto alla
Addetto alle
Cancelliere
Segreteria
di sistema
Avvocato
copie
Testuale Base
Testuale Avanzata
Ricerca Fascicoli
Procedimenti
Fascicolo
Formazione
Modifica
Gestione Documenti
Verifica acquisizione
Allineamento
Dati Registro
Anagrafiche
Accreditamento avvocati 1
Gestione dei lavori di copia 2 3
Amministrazione
Tabella 1: Funzionalità per Ruolo
Il menu principale, per rispondere alla necessità di consentire le sole funzionalità
accessibili, varia in funzione del ruolo dell’utente che si è autenticato.
1
Opzionale: il cancelliere può essere abilitato a questa funzione
2
Opzionale: il cancelliere può essere abilitato a questa funzione
3
Opzionale: l'addetto alla segreteria può essere abilitato a questa funzione
SIDIP-UM-GU-1-rev0-PORTALE 415 BIS_5.00.A Pagina 7 di 137
Sistema Informativo Dibattimentale Penale
14 Ottobre 2010 Ministero della Giustizia Manuale Utente Portale
Selezionata l’area funzionale alla quale si vuole accedere (ad es. Procedimenti), le
funzioni disponibili sono indicate nel menu laterale (ad es. Verifica acquisizione) come
rappresentato in Figura 2.
Figura 2: Funzioni disponibili per il menu Procedimenti per utente cancelliere
SIDIP-UM-GU-1-rev0-PORTALE 415 BIS_5.00.A Pagina 8 di 137
Sistema Informativo Dibattimentale Penale
14 Ottobre 2010 Ministero della Giustizia Manuale Utente Portale
6 Manuale utente
Nel seguito saranno descritte le funzionalità, indicando per ciascuna come accedervi e
quali ruoli possono utilizzarle.
6.1 Autenticazione utente
L’accesso avviene dalla homepage del Portale SIDIP. L’utente inserisce username e
password (Figura 3) e preme il pulsante ‘Atti 415 bis’ per accedere alla gestione dei
fascicoli investigativi.
Figura 3: Home page
Se le informazioni inserite sono corrette, l’utente potrà accedere alle funzionalità abilitate
al proprio ruolo (Vedi Tabella 1).
SIDIP-UM-GU-1-rev0-PORTALE 415 BIS_5.00.A Pagina 9 di 137
Sistema Informativo Dibattimentale Penale
14 Ottobre 2010 Ministero della Giustizia Manuale Utente Portale
Figura 4: Home page dopo autenticazione del cancelliere
L’accesso alle informazioni contenute sarà possibile solo a seguito dell’operazione di
abbina soggetto (vedi paragrafo 6.7.3) eseguibile dall’amministratore.
Qualora l’utente abbia inserito le credenziali di accesso in modo errato, il sistema
visualizzerà la seguente schermata, con la possibilità di reinserirle e loggarsi
correttamente.
SIDIP-UM-GU-1-rev0-PORTALE 415 BIS_5.00.A Pagina 10 di 137
Sistema Informativo Dibattimentale Penale
14 Ottobre 2010 Ministero della Giustizia Manuale Utente Portale
Figura 5: Pagina di nome utente e / o password errate
Quando un utente, dopo aver effettuato l’autenticazione (vedi Figura 3), non effettua
alcuna operazione per un periodo di tempo (impostato di default a 20 minuti), per motivi
di sicurezza la sessione risulterà scaduta e bisognerà effettuare nuovamente la login
utente. Il sistema mostrerà la pagina come in Figura 6.
SIDIP-UM-GU-1-rev0-PORTALE 415 BIS_5.00.A Pagina 11 di 137
Sistema Informativo Dibattimentale Penale
14 Ottobre 2010 Ministero della Giustizia Manuale Utente Portale
Figura 6: Pagina di sessione scaduta.
6.2 Consultazione
Questa funzionalità consente di accedere ai Fascicoli Investigativi presenti nel sistema.
Il sistema permette diverse modalità di accesso ai dati memorizzati all’interno della banca
dati: tramite accesso alla struttura gerarchica delle informazioni (catalogo) e tramite
ricerca testuale sul contenuto dei documenti (full text search).
SIDIP-UM-GU-1-rev0-PORTALE 415 BIS_5.00.A Pagina 12 di 137
Sistema Informativo Dibattimentale Penale
14 Ottobre 2010 Ministero della Giustizia Manuale Utente Portale
Figura 7: Menu consultazione
Il menu laterale relativo (Figura 7) si compone delle seguenti voci:
Tabella 2: Funzionalità menu consultazione
Voce di menu Funzioni Descrizione
Consultazione Accesso diretto al fascicolo.
Ricerca sul contenuto testuale dei
Testuale Base fascicoli.
Ricerca sul contenuto testuale dei
Ricerca Testuale Avanzata fascicoli con l’ausilio di un
thesaurus.
Ricerca sui dati associati ai singoli
Fascicoli fascicoli.
SIDIP-UM-GU-1-rev0-PORTALE 415 BIS_5.00.A Pagina 13 di 137
Sistema Informativo Dibattimentale Penale
14 Ottobre 2010 Ministero della Giustizia Manuale Utente Portale
Voce di menu Funzioni Descrizione
Gestione dei lavori di selezione e
Copie
copia per utenti interni e avvocati.
6.2.1 Consultazione
La funzione è accessibile selezionando la funzione Consultazione e la voce Consultazione
dal menu laterale.
Tabella 3: Regole di visibilità
Ruolo Regola visibilità
Giudice Il giudice visualizza solo i fascicoli investigativi per i quali è
stato esplicitamente autorizzato dall’Amministratore di sistema
(vedi 6.7.1).
Pubblico Ministero Il Pubblico Ministero visualizza i fascicoli investigativi nei quali
è coinvolto.
Cancelliere Il cancelliere visualizza tutti i fascicoli investigativi nei quali è
coinvolto e quelli che sono assegnati alla sezione di
appartenenza.
Avvocato L’avvocato visualizza solo il fascicolo investigativo per il quale
ha ricevuto una password temporanea (Vedi 6.6.5.2).
È possibile modificare la visibilità dei fascicoli investigativi. L’utente amministratore può
abilitare all’accesso utilizzando la funzione di gestione degli accessi “Amministra
permessi“ disponibile nel menu amministrazione (vedi 6.7.1).
L’utente può personalizzare l’elenco dei fascicoli scegliendo eventuali filtri da applicare (ad
es. visualizza solo i fascicoli istituiti dopo una tal data). Questa personalizzazione è
effettuabile dal menu.
La funzionalità è accessibile selezionando la funzione Consultazione e la voce Visualizza
Fascicoli dal menu laterale.
Il sistema propone la schermata (Figura 8) che consente di impostare i criteri di ricerca
per individuare i fascicoli. Qualora l’utente non indichi alcun parametro, il sistema
visualizza tutti i fascicoli a cui l’utente può accedere in base alle regole di visibilità
elencate in Tabella 3.
SIDIP-UM-GU-1-rev0-PORTALE 415 BIS_5.00.A Pagina 14 di 137
Sistema Informativo Dibattimentale Penale
14 Ottobre 2010 Ministero della Giustizia Manuale Utente Portale
Figura 8: Pagina di ricerca dei fascicoli
L’utente può indicare (Figura 9) se la ricerca deve tener conto dei soli fascicoli aperti, dei
fascicoli chiusi o tutti i fascicoli indipendentemente dallo stato. Potrà inoltre indicare se
limitare la ricerca ai soli fascicoli arrivati alla fase dibattimentale o siano stati completati
in un determinato periodo.
Figura 9: Stato fascicolo
SIDIP-UM-GU-1-rev0-PORTALE 415 BIS_5.00.A Pagina 15 di 137
Sistema Informativo Dibattimentale Penale
14 Ottobre 2010 Ministero della Giustizia Manuale Utente Portale
Attraverso l’indicazione di dati del fascicolo (NRG Notizia di Reato, riconoscitivo etc) è
possibile accedere ai fascicoli che soddisfano i valori inseriti (Figura 10). L’utente indica se
i dati inseriti devono essere tutti contemporaneamente soddisfatti all’interno del risultato
della ricerca (opzione Tutti gli estremi) oppure almeno uno (opzione Almeno un estremo).
Figura 10: Dettagli fascicolo investigativo
L’utente infine può indicare se i fascicoli risultanti dovranno essere presentati in ordine
crescente o decrescente per quanto riguarda il Numero di Registro Notizia di Reato.
L’ordinamento è in primo luogo sull’anno, poi sul numero di registro.
Figura 11: Ordinamento risultati
Inseriti i parametri di ricerca, l’utente preme il pulsante cerca ottenendo l’elenco dei
fascicoli rispondenti a quanto inserito.
Il sistema visualizza la voce Fascicoli.
Figura 12: Visualizzazione elenco fascicoli
SIDIP-UM-GU-1-rev0-PORTALE 415 BIS_5.00.A Pagina 16 di 137
Sistema Informativo Dibattimentale Penale
14 Ottobre 2010 Ministero della Giustizia Manuale Utente Portale
Cliccando sul simbolo + presente vicino alla voce Fascicoli, il sistema visualizza l’elenco
dei procedimenti penali (e quindi i rispettivi fascicoli) a cui può accedere.
Figura 13: Visualizzazione elenco fascicoli
Per ogni fascicolo (e per ogni sua cartella) il sistema visualizza il numero di documenti
presenti all’interno del singolo fascicolo.
I bottoni Categorie, Base e Avanzata presenti nel riquadro Ricerca Documenti consentono
di avviare rispettivamente la ricerca documenti per categorie, testuale base e testuale
avanzata sui fascicoli elencati; si veda il paragrafo 6.2.2 per il dettaglio sul funzionamento
delle ricerche di documenti.
Cliccando sul simbolo + presente vicino ad ogni voce, l’utente visualizza la struttura
definita per il fascicolo. Quando il fascicolo è formato all’interno del sistema, le cartelle
presenti sono quelle definite in fase di installazione del sistema (Vedi Manuale di
Amministrazione, paragrafo 8.1). Tramite la funzione presente in modifica fascicolo (vedi
6.3.1.1.7) è possibile modificare la struttura del singolo fascicolo.
6.2.1.1 Visualizzazione dettagli fascicolo
Cliccando sulla voce relativa al fascicolo l’utente può visualizzare gli estremi del fascicolo
stesso (Figura 14).
La pagina di dettaglio del fascicolo comprende:
I dettagli del procedimento penale;
L'elenco degli indagati del fascicolo con l’indicazione degli avvocati difensori;
L’elenco delle parti coinvolte con l’indicazione degli avvocati difensori;
SIDIP-UM-GU-1-rev0-PORTALE 415 BIS_5.00.A Pagina 17 di 137
Sistema Informativo Dibattimentale Penale
14 Ottobre 2010 Ministero della Giustizia Manuale Utente Portale
L’indice del fascicolo, cioè l’elenco dei documenti allegati.
Figura 14: Dettagli del fascicolo
Nel caso in cui nel procedimento sia coinvolto un numero considerevole di parti o
imputati, nella pagina di dettaglio del fascicolo sono visualizzati i primi nominativi
consentendo poi di accedere all’elenco completo utilizzando l’apposito pulsante. In Figura
15 è riportato l’esempio nel caso in cui siano iscritti più di 10 imputati. Qualora il numero
di imputati non superi questo valore, la pagina non presenta il pulsante Elenco completo.
SIDIP-UM-GU-1-rev0-PORTALE 415 BIS_5.00.A Pagina 18 di 137
Sistema Informativo Dibattimentale Penale
14 Ottobre 2010 Ministero della Giustizia Manuale Utente Portale
Figura 15: Elenco parziale degli indagati
Analogo discorso per quanto riguarda i documenti allegati al fascicolo. L’elenco dei
documenti allegati presenta 20 elementi per volta. Qualora ce ne fossero di più, l’accesso
agli elementi successivi è possibile cliccando sulla voce ‘succ’ presente alla base della
tabella.
SIDIP-UM-GU-1-rev0-PORTALE 415 BIS_5.00.A Pagina 19 di 137
Sistema Informativo Dibattimentale Penale
14 Ottobre 2010 Ministero della Giustizia Manuale Utente Portale
Figura 16: Elenco documenti paginato
Anche da questa pagina è possibile accedere alle ricerche di documenti; in questo caso le
ricerche saranno limitate al solo fascicolo di cui si stanno visualizzando i dettagli.
Il bottone presente sulle righe dei documenti consente di accedere alla selezione delle
pagine per i lavori di copia; il bottone consente di selezionare l'intero documento per il
lavoro di copia; è inoltre possibile aggiungere più documenti simultaneamente al lavoro di
copia selezionandoli (singolarmente oppure tramite i bottoni presenti
nell'intestazione della tabella) e poi premendo il bottone Aggiungi; si veda il paragrafo
6.2.3.
Il pulsante indietro permette di tornare all’elenco dei fascicoli.
6.2.1.2 Visualizzazione del contenuto di una cartella
Cliccando su una cartella dall'elenco dei fascicoli è possibile accedere alla consultazione
del suo contenuto; la pagina riporta le informazioni essenziali del fascicolo e l'elenco dei
documenti contenuti nella cartella; da qui è possibile accedere ai dettagli dei documenti e
SIDIP-UM-GU-1-rev0-PORTALE 415 BIS_5.00.A Pagina 20 di 137
Sistema Informativo Dibattimentale Penale
14 Ottobre 2010 Ministero della Giustizia Manuale Utente Portale
alla selezione dei documenti stessi per i lavori di copia in modo del tutto analogo a quanto
è possibile fare nella pagina di Indice del fascicolo.
Figura 17 Consultazione del contenuto di una cartella
6.2.1.3 Visualizzazione documento e dettagli
Cliccando sul nome del documento è possibile accedere alla pagina di visualizzazione dei
metadati associati al documento stesso.
SIDIP-UM-GU-1-rev0-PORTALE 415 BIS_5.00.A Pagina 21 di 137
Sistema Informativo Dibattimentale Penale
14 Ottobre 2010 Ministero della Giustizia Manuale Utente Portale
Figura 18: Dettagli associati al documento
La visualizzazione del documento è possibile cliccando sul nome del documento stesso in
fondo alla pagina.
La visualizzazione dei documenti è abilitata solo per gli utenti interni del sistema, ed è
quindi esclusa per gli avvocati (Figura 19).
Figura 19: Visualizzazione dettagli documento per un avvocato
6.2.2 Ricerca Documenti
Il sistema permette di selezionare gli atti allegati al fascicolo dibattimentale potendo
effettuare ricerche su metadati associati ai documenti allegati e mediante l’esecuzione di
ricerche testuali con le seguenti caratteristiche:
Ricerche su termini senza inserimento di aggregatori logici;
Utilizzo Thesaurus con operatori appositi (Figura 25);
Risultati forniti con indice di rilevanza (SCORE).
L'insieme dei fascicoli su cui è effettuata la ricerca dipende dal punto in cui si accede alla
funzione di ricerca documenti:
Se si accede dal menu laterale la ricerca è effettuata su tutti i fascicoli visibili
dall'utente;
Se si accede dall'elenco fascicoli la ricerca è limitata ai fascicoli in elenco;
Se si accede dall'indice di un fascicolo la ricerca è limitata al solo fascicolo in
questione;
Se si accede da una cartella specifica del fascicolo, la ricerca è limitata ai soli
documenti presenti nella cartella.
SIDIP-UM-GU-1-rev0-PORTALE 415 BIS_5.00.A Pagina 22 di 137
Sistema Informativo Dibattimentale Penale
14 Ottobre 2010 Ministero della Giustizia Manuale Utente Portale
Figura 20: Esempio risultato ricerca
Anche dalla pagina dei risultati di una ricerca è possibile visualizzare il documento o
avviare la funzione di selezione pagine e copia.
6.2.2.1 Categorie
La ricerca per categorie è accessibile selezionando la funzione Consultazione e la voce
Ricerca Documenti->Categorie dal menu.
E' possibile ricercare i documenti indicando una o più caratteristiche del documento stesso
(Figura 21 e Figura 23).
Figura 21: Definizione Ricerca per categorie
SIDIP-UM-GU-1-rev0-PORTALE 415 BIS_5.00.A Pagina 23 di 137
Sistema Informativo Dibattimentale Penale
14 Ottobre 2010 Ministero della Giustizia Manuale Utente Portale
Figura 22:Ricerca per categorie - scelta parametro di ricerca
Figura 23: Ricerca per categorie - scelta operatore da applicare al parametro di ricerca
È possibile inserire una o più voci scegliendole dalla casella a discesa. Nell’esecuzione
della ricerca il sistema produrrà come risultato tutti i documenti che soddisfano almeno
una delle caratteristiche inserite se è selezionata l'opzione "Almeno un estremo";
selezionando l'opzione "Tutti gli estremi", invece, il sistema restituisce i documenti che
soddisfano tutte le caratteristiche inserite.
La ricerca sarà eseguita premendo il tasto Cerca.
SIDIP-UM-GU-1-rev0-PORTALE 415 BIS_5.00.A Pagina 24 di 137
Sistema Informativo Dibattimentale Penale
14 Ottobre 2010 Ministero della Giustizia Manuale Utente Portale
6.2.2.2 Testuale Base
La ricerca testuale base è accessibile selezionando la funzione Consultazione e la voce
Ricerca Documenti->Testuale Base dal menu.
Figura 24: Definizione ricerca testuale di base
Campo Descrizione
Allegato, Trascrizione, Verbale Indicazione della tipologia di documentazione su cui effettuare
la ricerca. Se non specificato la ricerca comprenderà tutte le
tipologie.
Almeno una parola, Tutte le Indicazione se la ricerca deve soddisfare tutte le parole o
parole almeno una di quelle inserite nel campo Espressione
Espressione Indicazione delle parole da ricercare
L’utente può indicare su quali tipologie di documenti vuole effettuare la ricerca. Inserendo
i termini potrà definire se la ricerca dovrà soddisfare tutti i termini o almeno uno. Come
ulteriore opzione, l’utente può effettuare la ricerca facendo includere al sistema anche i
termini che sono scritti similmente al termine specificato.
SIDIP-UM-GU-1-rev0-PORTALE 415 BIS_5.00.A Pagina 25 di 137
Sistema Informativo Dibattimentale Penale
14 Ottobre 2010 Ministero della Giustizia Manuale Utente Portale
6.2.2.3 Testuale Avanzata
La ricerca testuale avanzata è accessibile selezionando la funzione Consultazione e la
voce Ricerca Documenti->Testuale Avanzata dal menu.
Figura 25: Ricerca testuale avanzata
Campo Descrizione
Allegato, Trascrizione, Verbale Indicazione della tipologia di documentazione su cui effettuare
la ricerca. Se non specificato la ricerca comprenderà tutte le
tipologie.
Espressione Indicazione delle parole da ricercare.
Estendi la ricerca al thesaurus Permette di indicare quali tipologie di termini, in relazione a
quanto presente nella casella espressione, suggerire all’utente.
I termini sono visualizzati premendo il pulsante Elenca termini.
L'utente può scegliere se estendere la ricerca con il supporto di un thesaurus. Il thesaurus
può essere considerato come una sorta di vocabolario. Il suo scopo è quello di facilitare
l'utente nella ricerca dei termini. Inserendo un termine, il dizionario proporrà quelli più
generici o più dettagliati dando la possibilità all’utente di escludere uno o più. La ricerca
testuale includerà quindi tutti i termini selezionati.
Il thesaurus definisce le seguenti relazioni:
BT (Broader Term, termine generico): relazione definita tra due termini tali che il
primo (furto) ha un significato più generale del secondo (delitto contro i beni).
NT (Narrower Term, termine specifico): relazione definita tra due termini tali che il
primo (delitto contro i beni) ha un significato più specifico del secondo (furto).
SIDIP-UM-GU-1-rev0-PORTALE 415 BIS_5.00.A Pagina 26 di 137
Sistema Informativo Dibattimentale Penale
14 Ottobre 2010 Ministero della Giustizia Manuale Utente Portale
RT (Related term, termine associato): relazione definita tra due termini (furto,
criminalità) che sono usati nello stesso contesto.
Un esempio è la parola furto. All’interno del thesaurus è definita la seguente struttura:
furto
BT1 delitto contro i beni
BT2 reato
RT criminalità
RT delinquenza
L’utente, inserendo il termine furto e selezionando l’opzione ‘Elenca termini’ usando i
termini specifici, avrà a disposizione il seguente elenco: furto, criminalità e delinquenza.
Nell’esempio riportato in Figura 26, l’utente inserisce il termine reato, seleziona l’opzione
‘Elenca termini’ usando i termini associati e ottiene l’elenco mostrato. Sarà possibile
selezionare quali termini escludere dalla ricerca.
La ricerca sarà avviata premendo il tasto ricerca.
SIDIP-UM-GU-1-rev0-PORTALE 415 BIS_5.00.A Pagina 27 di 137
Sistema Informativo Dibattimentale Penale
14 Ottobre 2010 Ministero della Giustizia Manuale Utente Portale
Figura 26: Indicazione dei termini correlati
Qualora l’utente non voglia estendere la ricerca al thesaurus, potrà effettuare la ricerca
inserendo il termine e premere poi ricerca.
6.2.2.4 Archivio Ricerche
La visualizzazione dei risultati delle singole ricerche permette di memorizzare
l’espressione (clausola) di composizione della ricerca per permettere una successiva ri-
esecuzione che sarà effettuata sulla documentazione presente nel momento
dell’esecuzione stessa.
SIDIP-UM-GU-1-rev0-PORTALE 415 BIS_5.00.A Pagina 28 di 137
Sistema Informativo Dibattimentale Penale
14 Ottobre 2010 Ministero della Giustizia Manuale Utente Portale
Per effettuare il salvataggio l’utente inserisce il nome nel campo apposito (salva ricerca
con nome) e premendo poi il pulsante salva (vedere Figura 20).
L’accesso all’archivio delle ricerche salvate dall’utente avviene selezionando la funzione
Consultazione e la voce Ricerca Documenti->Archivio Ricerche dal menu.
Figura 27: Elenco delle ricerche salvate
Per eseguire una delle ricerche salvate l’utente preme sull’immagine ( ad esempio della
prima riga) indicata in Figura 27 e ottiene quanto riproposto in Figura 28.
Figura 28: Ricerca selezionata
La ricerca è eseguita premendo il tasto Ricerca.
6.2.3 Copie
La funzione è accessibile selezionando la funzione Consultazione e la voce Copie dal menu
laterale.
SIDIP-UM-GU-1-rev0-PORTALE 415 BIS_5.00.A Pagina 29 di 137
Sistema Informativo Dibattimentale Penale
14 Ottobre 2010 Ministero della Giustizia Manuale Utente Portale
Il sistema mostra l’elenco dei lavori di copia che l’utente ha precedentemente salvato. Un
lavoro di copia si riferisce ad un singolo fascicolo e può contenere le richieste di copia su
uno o più documenti che afferiscono al fascicolo.
Figura 29: Elenco dei lavori di copia salvati
L’utente può eseguire le seguenti operazioni:
Consultare il dettaglio del lavoro di copia
Eliminare il lavoro di copia
La consultazione del dettaglio permette di visualizzare l’elenco dei documenti di cui è
stata richiesta copia.
Figura 30: Dettaglio lavoro di copia
L’utente può eseguire le seguenti operazioni:
Modifica delle selezioni delle pagine
Eliminare il singolo elemento dal lavoro di copia
L’opzione di modifica permette di accedere alla funzione di modifica della selezione delle
pagine con l’indicazione delle pagine presenti nel lavoro di copia.
SIDIP-UM-GU-1-rev0-PORTALE 415 BIS_5.00.A Pagina 30 di 137
Sistema Informativo Dibattimentale Penale
14 Ottobre 2010 Ministero della Giustizia Manuale Utente Portale
Figura 31: Indicazione selezione pagine
L’utente può modificare la selezione con le modalità descritte nel paragrafo successivo.
6.2.3.1 Selezione di pagine di un documento
Le funzioni di Copia consentono agli utenti di selezionare un insieme di pagine dai
documenti PDF per produrre documenti di lavoro direttamente scaricabili (utenti giudice,
pubblico ministero, cancelliere) o di cui è possibile richiedere una copia (utenti avvocato).
Questa funzione è raggiungibile da ogni pagina che presenta un elenco di documenti, e
cioè:
Indice di un fascicolo
Pagina dei dettagli di un'udienza
Risultato di una ricerca di documenti
In ciascuna di queste pagine, per i documenti in formato PDF, è presente un link "Copia"
(vedere ad esempio Figura 14 e Figura 20).
Premendo questo link si accede ad una visualizzazione ad albero del documento.
Figura 32: Funzionalità di copia
La tabella seguente descrive le funzioni possibili.
SIDIP-UM-GU-1-rev0-PORTALE 415 BIS_5.00.A Pagina 31 di 137
Sistema Informativo Dibattimentale Penale
14 Ottobre 2010 Ministero della Giustizia Manuale Utente Portale
Permette di selezionare tutte le pagine che costituiscono una sezione. Premendo
questo simbolo in corrispondenza del titolo del documento sono selezionate tutte
le pagine.
Permette di deselezionare le pagine selezionate.
Permette di espandere la sezione.
L’utente può quindi:
- selezionare l’intero documento: tutte le pagine del documento sono aggiunte all’elenco
delle pagine selezionate;
- navigare al livello inferiore (espandi): viene visualizzato l’elenco delle Sezioni che
compongono il documento, con l’indicazione delle pagine che le compongono.
Figura 33: Elenco delle sezioni
Al livello delle Sezioni è possibile:
- consultare il contenuto della Sezione: cliccando sul nome associato alla sezione (Pag
31-40 in Figura 33) a fianco all’albero di navigazione vengono visualizzate le pagine
che compongono le Sezione in esame. La Figura 34 mostra l’anteprima della sezione.
Come si può notare il PDF aperto è protetto: l’utente non ha la possibilità si stampare,
selezionare e copiare testo e, qualora lo salvi in locale, al documento salvato sono
applicate le stesse protezioni di quello origine.
SIDIP-UM-GU-1-rev0-PORTALE 415 BIS_5.00.A Pagina 32 di 137
Sistema Informativo Dibattimentale Penale
14 Ottobre 2010 Ministero della Giustizia Manuale Utente Portale
Figura 34:Anteprima visualizzazione sezione
- selezionare l’intera Sezione: tutte le pagine della Sezione vengono aggiunte all’elenco
delle pagine selezionate;
- navigare al livello inferiore (espandi): viene visualizzato l’elenco dei Raggruppamenti
di pagine che compongono la Sezione, con l’indicazione delle pagine che li
compongono (Figura 35).
SIDIP-UM-GU-1-rev0-PORTALE 415 BIS_5.00.A Pagina 33 di 137
Sistema Informativo Dibattimentale Penale
14 Ottobre 2010 Ministero della Giustizia Manuale Utente Portale
Figura 35: Elenco delle pagine di una sezione
L’utente procede alla selezione delle pagine di interesse e procede cliccando il pulsante
Avanti.
Il sistema visualizza l’elenco delle pagine selezionate.
Figura 36: Riepilogo pagine selezionate
L’utente può modificare tale elenco deselezionando la pagine o premendo Indietro
tornando all’elenco delle pagine.
Qualora la selezione sia completata, l’utente preme il pulsante Salva. Il sistema da
riscontro dell’avvenuto salvataggio.
SIDIP-UM-GU-1-rev0-PORTALE 415 BIS_5.00.A Pagina 34 di 137
Sistema Informativo Dibattimentale Penale
14 Ottobre 2010 Ministero della Giustizia Manuale Utente Portale
Figura 37: Salvataggio avvenuto del lavoro di copia
Se invece i lavori salvati dall'utente hanno già raggiunto il limite massimo sarà chiesto di
annullare l'operazione oppure di eliminare uno degli altri salvataggi.
Il pulsante Copia permette di accedere alla sezione di modifica dei lavori di copia per il
fascicolo in questione.
Figura 38: Elenco lavori di copia per un singolo fascicolo
Il pulsante copia attiva la procedura per richiedere l’esecuzione del lavoro di copia.
La funzionalità di richiesta copia, disponibile per i soli utenti esterni, permette agli
avvocati di richiedere la copia delle pagine selezionate, specificando il supporto sul quale
si desidera siano copiate e l’urgenza del lavoro. Il supporto può essere selezionato
dall’elenco dei supporti disponibili.
Figura 39: Definizione parametri per la richiesta di copia
SIDIP-UM-GU-1-rev0-PORTALE 415 BIS_5.00.A Pagina 35 di 137
Sistema Informativo Dibattimentale Penale
14 Ottobre 2010 Ministero della Giustizia Manuale Utente Portale
Il sistema calcola automaticamente l’ammontare dei diritti di copia da pagare, sulla base
del numero di pagine da copiare, del supporto e dell’urgenza e presenta all’utente
l’importo, insieme al riepilogo della richiesta di copia:
Figura 40: Promemoria per il pagamento dei diritti di copia
E’ possibile modificare i parametri della richiesta attraverso il pulsante Indietro.
Se l’utente sceglie Conferma il sistema inserisce una richiesta di stampa che sarà
successivamente presa in carico da un addetto alla produzione delle copie; premendo il
pulsante Promemoria, è possibile ottenere un documento pdf contenente la ricevuta della
richiesta di copia appena effettuata.
Figura 41: Conferma di inoltro della richiesta di copia
NOTA: per le copie di un dato fascicolo, gli avvocati che difendono almeno un imputato
avente diritto al gratuito patrocinio non sono tenuti al pagamento per i lavori di copia
(Figura 42).
Figura 42: Promemoria pagamento con gratuito patrocinio
SIDIP-UM-GU-1-rev0-PORTALE 415 BIS_5.00.A Pagina 36 di 137
Sistema Informativo Dibattimentale Penale
14 Ottobre 2010 Ministero della Giustizia Manuale Utente Portale
Per quanto riguarda gli utenti interni (giudice, pubblico ministero e cancelliere) è possibile
generare un nuovo documento sulla base della selezione effettuata. Il documento potrà
essere salvato localmente dall’utente.
Figura 43: Generazione documento di lavoro
SIDIP-UM-GU-1-rev0-PORTALE 415 BIS_5.00.A Pagina 37 di 137
Sistema Informativo Dibattimentale Penale
14 Ottobre 2010 Ministero della Giustizia Manuale Utente Portale
6.3 Procedimenti
Figura 44: Menu procedimenti
Selezionata la funzione Procedimenti, il menu laterale relativo si compone delle seguenti
voci:
Tabella 4: Funzionalità menu procedimenti
Voce di menu Funzioni Descrizione
Fascicolo Formazione Formazione di un nuovo fascicolo dibattimentale
Modifica Modifica di un fascicolo dibattimentale
Gestione Documenti
Accesso alle funzionalità per la gestione dei
documenti dibattimentali
Verifica acquisizione
Gestione dei fascicoli in attesa di acquisizione
automatica dei documenti
SIDIP-UM-GU-1-rev0-PORTALE 415 BIS_5.00.A Pagina 38 di 137
Sistema Informativo Dibattimentale Penale
14 Ottobre 2010 Ministero della Giustizia Manuale Utente Portale
Voce di menu Funzioni Descrizione
Allineamento
Dati Registro Permette di verificare l'import dei dati di registro
dal sistema di gestione in uso presso la sede.
6.3.1 Fascicolo
6.3.1.1 Formazione
La funzione è accessibile selezionando la funzione Procedimenti e la voce Fascicolo -
>Formazione dal menu laterale (Figura 44).
La funzionalità permette di inserire le informazioni necessarie alla formazione di un nuovo
fascicolo.
6.3.1.1.1. Inserimento estremi del fascicolo
Figura 45: Formazione fascicolo Fase 1
Campo Descrizione
N.R.G. Notizie di Reato Campo obbligatorio. Indica il numero di registro proveniente
dalla fase investigativa.
Completato l’inserimento, l’utente preme il tasto Salva e procedi e passa alla fase
successiva (Figura 46), da cui è possibile completare l'inserimento di tutte le informazioni
relative al fascicolo.
SIDIP-UM-GU-1-rev0-PORTALE 415 BIS_5.00.A Pagina 39 di 137
Sistema Informativo Dibattimentale Penale
14 Ottobre 2010 Ministero della Giustizia Manuale Utente Portale
Figura 46: Informazioni fascicolo
6.3.1.1.2. Inserimento informazioni
In questa seconda fase è possibile completare l’inserimento di tutte le informazioni
relative al fascicolo.
Figura 47: Informazioni base
SIDIP-UM-GU-1-rev0-PORTALE 415 BIS_5.00.A Pagina 40 di 137
Sistema Informativo Dibattimentale Penale
14 Ottobre 2010 Ministero della Giustizia Manuale Utente Portale
Le informazioni richieste sono riportate nella tabella successiva.
Campo Descrizione
Sezione Campo obbligatorio. Indica la sezione assegnataria del fascicolo.
Materia Campo facoltativo. Indica la materia del procedimento.
Riconoscitivo Campo facoltativo. Indica il riconoscitivo del procedimento.
Pubblico Ministero Campo obbligatorio. Indica il Pubblico Ministero (o più di uno) incaricato.
Cancelliere Campo facoltativo. Indica il cancelliere incaricato.
Tutti i nominativi delle persone coinvolte possono essere selezionati utilizzando le
opportune pagine di ricerca.
Un esempio è la ricerca del cancelliere. Premendo Seleziona Cancelliere è visualizzata la
pagina di ricerca.
Figura 48: Ricerca cancelliere
L’utente indica la sezione della quale appartiene il cancelliere (come primo valore è
visualizzata la sezione alla quale è stato assegnato il fascicolo).
Per effettuare la ricerca l’utente può indicare tutto o in parte il cognome del cancelliere
oppure visualizzare l’elenco completo dei cancellieri della sezione.
Visualizzato l’elenco, l’utente seleziona il nome cercato per associarlo al fascicolo in fase
di formazione.
In questa fase è inoltre possibile inserire i nominativi delle persone coinvolte nel
procedimento. È quindi possibile inserire (vedi Figura 49):
indagati;
parti civili;
responsabili civili;
SIDIP-UM-GU-1-rev0-PORTALE 415 BIS_5.00.A Pagina 41 di 137
Sistema Informativo Dibattimentale Penale
14 Ottobre 2010 Ministero della Giustizia Manuale Utente Portale
Figura 49: Inserimento figure
6.3.1.1.3. Iscrizione indagati
Premuto il pulsante inserisci nella sezione relativa agli imputati, il sistema visualizza la
schermata riportata in Figura 50.
Figura 50: Iscrizioni imputati
Campo Descrizione
Nome Deve essere inserito il nome dell’imputato da iscrivere.
Cognome Deve essere inserito il cognome dell’imputato da iscrivere.
Sesso Deve essere inserito il sesso dell’imputato da iscrivere.
SIDIP-UM-GU-1-rev0-PORTALE 415 BIS_5.00.A Pagina 42 di 137
Sistema Informativo Dibattimentale Penale
14 Ottobre 2010 Ministero della Giustizia Manuale Utente Portale
Campo Descrizione
Codice fiscale Campo facoltativo. Indica il codice fiscale dell’imputato.
Stato Lo stato dell’imputato: libero, detenuto, detenuto in altro
procedimento.
Posizione È possibile indicare: Irreperibile, latitante.
Ordine inserimento imputato È possibile indicare l’ordine di inserimento dell’imputato.
Aggiungi Avvocato Campo facoltativo. È possibile selezionare il nome dell’avvocato
difensore e la tipologia (fiducia/ufficio) della nomina.
La Figura 51 visualizza la scelta dell’avvocato difensore con l’indicazione della tipologia di
nomina (fiducia / ufficio).
Figura 51: Ricerca avvocati
Selezionati i dati richiesti, l’utente clicca su “Inserisci”. La sezione relativa agli imputati si
aggiorna presentando i dati inseriti.
Figura 52: Iscrizione imputato completata
Questa operazione deve essere ripetuta per ciascun imputato.
Una volta inserito l’imputato, premendo sull’icona di modifica ottengo la seguente
situazione
SIDIP-UM-GU-1-rev0-PORTALE 415 BIS_5.00.A Pagina 43 di 137
Sistema Informativo Dibattimentale Penale
14 Ottobre 2010 Ministero della Giustizia Manuale Utente Portale
Figura 53: Dettagli imputato
Dalla pagina è possibile accedere al fascicolo personale dell’imputato utilizzando
l’omonimo pulsante.
Il sistema visualizza la schermata rappresentata in Figura 54. Per accedere alle singole
sezioni bisogna selezionare la voce corrispondente.
Figura 54: Fascicolo personale imputato selezionato
La casella “Gratuito patrocinio” indica l’assegnazione del beneficio all’imputato.
La sezione Difensori permette di inserire i nomi degli avvocati difensori. Qualora i nomi
siano stati inseriti in fase di formazione del fascicolo, saranno visualizzati
automaticamente dal sistema.
SIDIP-UM-GU-1-rev0-PORTALE 415 BIS_5.00.A Pagina 44 di 137
Sistema Informativo Dibattimentale Penale
14 Ottobre 2010 Ministero della Giustizia Manuale Utente Portale
Figura 55: Sezione difensori
È possibile inserire più difensori: cliccando su “Aggiungi Avvocato” sarà possibile inserire
ulteriori nominativi. La pagina presenterà le informazioni aggiornate.
Per completare l’operazione e memorizzare le informazioni inserite è necessario premere
il tasto salva.
Il sistema visualizzerà la pagina iniziale del fascicolo personale (Figura 54).
La sezione Capi di Imputazione consente l’inserimento dei capi di imputazione a carico
dell’imputato.
Per ogni riga è possibile inserire un capo di imputazione (nella casella Imputazione).
Nella casella Identificativo deve essere indicato l’identificativo del capo di imputazione
come questo compare nel Decreto che dispone il giudizio.
Il sistema visualizza le informazioni disponibili.
Figura 56: Inserimento capi di imputazione
Cliccando su “Aggiungi Imputazione” sarà aggiunta l’imputazione inserita. Completato
l’inserimento delle imputazioni deve essere premuto il tasto salva.
SIDIP-UM-GU-1-rev0-PORTALE 415 BIS_5.00.A Pagina 45 di 137
Sistema Informativo Dibattimentale Penale
14 Ottobre 2010 Ministero della Giustizia Manuale Utente Portale
Una volta inserita l’imputazione è possibile allegare la documentazione relativa alla
misura stessa. Per eseguire questa operazione è necessario premere la voce Allegati e
procedere come descritto al paragrafo 6.3.2. Per completare l’operazione è necessario
premere il tasto Salva.
Figura 57: Imputazione inserita
Il sistema visualizzerà la pagina iniziale del fascicolo personale (Figura 54).
La sezione misure cautelari consente di inserire le misure cautelari a carico dell’imputato.
SIDIP-UM-GU-1-rev0-PORTALE 415 BIS_5.00.A Pagina 46 di 137
Sistema Informativo Dibattimentale Penale
14 Ottobre 2010 Ministero della Giustizia Manuale Utente Portale
Figura 58: Sezione misure cautelari
Campo Descrizione
Inizio Indica la data di inizio (sia per i termini di fase che per i termini di
massima).
Fine Indica la data di fine (sia per i termini di fase che per i termini di
massima).
Descrizione Campo obbligatorio. Descrizione della misura cautelare.
Capi di Imputazione Sono visualizzati i capi di imputazione inseriti nella sezione Imputazioni.
È possibile selezionare i capi di imputazione ai quali la misura cautelare
riferisce.
Cliccando su “Aggiungi Misura” sarà inserita la nuova misura e sarà possibile inserire
ulteriori misure cautelari.
SIDIP-UM-GU-1-rev0-PORTALE 415 BIS_5.00.A Pagina 47 di 137
Sistema Informativo Dibattimentale Penale
14 Ottobre 2010 Ministero della Giustizia Manuale Utente Portale
Figura 59: Misura cautelare aggiunta
Una volta inserita la misura è possibile allegare la documentazione relativa alla misura
stessa. Per eseguire questa operazione è necessario premere la voce Allegati e procedere
come descritto al paragrafo 6.3.2. L’operazione di inserimento della misura avviene
premendo il pulsante salva.
Il sistema visualizzerà la pagina iniziale del fascicolo personale (Figura 54).
La sezione “Misure Reali” permette di inserire le misure reali a carico dell’imputato.
SIDIP-UM-GU-1-rev0-PORTALE 415 BIS_5.00.A Pagina 48 di 137
Sistema Informativo Dibattimentale Penale
14 Ottobre 2010 Ministero della Giustizia Manuale Utente Portale
Figura 60: Sezione misure reali
Campo Descrizione
Data Campo obbligatorio. Indica la data di attuazione della misura
patrimoniale.
Descrizione Campo obbligatorio. Breve descrizione della misura patrimoniale.
Allegati Permette di allegare la documentazione relativa alla misura
patrimoniale.
Tipologia del sequestro La tipologia del sequestro: probatorio, conservativo, preventivo.
Intestatario bene L’intestatario del bene.
Sequestrato a La persona a cui è stato sequestrato il bene.
Custode Il custode del bene sequestrato.
Inseriti tutti i valori, premendo il pulsante Aggiungi misura si ottiene la situazione
visualizzata nella figura successiva.
SIDIP-UM-GU-1-rev0-PORTALE 415 BIS_5.00.A Pagina 49 di 137
Sistema Informativo Dibattimentale Penale
14 Ottobre 2010 Ministero della Giustizia Manuale Utente Portale
Figura 61: Misura reale inserita
Una volta inserita la misura è possibile allegare la documentazione relativa alla misura
stessa. Per eseguire questa operazione è necessario premere la voce Allegati e procedere
come descritto al paragrafo 6.3.2. L’operazione di inserimento della misura avviene
premendo il pulsante salva.
Il sistema visualizzerà la pagina iniziale del fascicolo personale (Figura 54).
Se l’imputato è stato ammesso al beneficio del gratuito patrocinio, la sezione “gratuito
patrocinio” permette di inserire tutte le informazioni e gli atti riguardanti.
SIDIP-UM-GU-1-rev0-PORTALE 415 BIS_5.00.A Pagina 50 di 137
Sistema Informativo Dibattimentale Penale
14 Ottobre 2010 Ministero della Giustizia Manuale Utente Portale
Figura 62: Sezione gratuito patrocinio
Campo Descrizione
Numero di registro Campo obbligatorio. Numero di registro dell’atto.
Data istanza Campo obbligatorio. Indica la data dell’istanza.
Data ammissione Campo obbligatorio. Indica la data di ammissione al beneficio del
gratuito patrocinio.
Cliccando su “Aggiungi” sarà possibile inserire ulteriori informazioni.
Figura 63: Gratuito patrocinio inserito
Una volta inserita l’informazione è possibile allegare la documentazione relativa. Per
eseguire questa operazione è necessario premere la voce Allegati e procedere come
descritto al paragrafo 6.3.2. L’operazione di inserimento avviene premendo il pulsante
salva.
Il sistema visualizzerà la pagina iniziale del fascicolo personale (Figura 54).
6.3.1.1.4. Iscrizione Parti Offese e Civili
Per quanto riguarda le parti offese e civili, e analogamente per i responsabili civili, il
sistema mette a disposizione due modalità di inserimento, attivabili dai rispettivi pulsanti
presenti come in Figura 49:
Inserisci: l’utente inserisce manualmente i dati relativi alla figura;
SIDIP-UM-GU-1-rev0-PORTALE 415 BIS_5.00.A Pagina 51 di 137
Sistema Informativo Dibattimentale Penale
14 Ottobre 2010 Ministero della Giustizia Manuale Utente Portale
Allega: i nominativi delle persone sono indicati all’interno di un file Excel. Tramite
questa funzione l’utente potrà importare questi nominativi senza la necessità di
reinserire i dati.
Premendo il tasto inserisci il sistema visualizza la schermata riportata in Figura 64.
Figura 64: Inserimento parte offesa o parte civile
L’inserimento dei dati è analogo a quanto visto per gli imputati.
Per le parti offese e civili è necessario indicare nei confronti di quali imputati si presenta.
La pagina riporta l’elenco di tutti gli imputati iscritti con la possibilità di selezionare i
nomi.
La casella di scelta 'Costituita parte civile' indica se si tratta di parte offesa (non
impostata) oppure di parte civile (impostata).
Il pulsante Inserisci salva i dati inseriti.
Premendo, in Figura 49, il tasto Allega il sistema permette di individuare il documento
Excel nel quale è riportato l’elenco delle parti da iscrivere al procedimento.
SIDIP-UM-GU-1-rev0-PORTALE 415 BIS_5.00.A Pagina 52 di 137
Sistema Informativo Dibattimentale Penale
14 Ottobre 2010 Ministero della Giustizia Manuale Utente Portale
Figura 65: Allega elenco parti civili
Il pulsante Sfoglia consente di cercare il documento. Individuato il documento è
necessario premere il pulsante Allega File per importare questo documento all’interno del
sistema. Per completare l’operazione deve essere premuto il pulsante Salva.
6.3.1.1.5. Iscrizione Responsabili Civili
Le modalità operative sono le medesime di quelle descritte per le parti civili.
Figura 66: Inserimento Responsabile civile
6.3.1.1.6. Chiusura
L’utente preme il pulsante Chiusura per eseguire l’operazione di chiusura del fascicolo.
Completata la chiusura del fascicolo, non sarà più possibile allegare documentazione (il
fascicolo non compare nell’elenco di 6.3.2)
SIDIP-UM-GU-1-rev0-PORTALE 415 BIS_5.00.A Pagina 53 di 137
Sistema Informativo Dibattimentale Penale
14 Ottobre 2010 Ministero della Giustizia Manuale Utente Portale
6.3.1.1.7. Alberatura
Questa funzione consente di modificare la struttura delle cartelle che rappresentano il
fascicolo. Il sistema visualizza le sole operazioni che possono essere eseguite sulle singole
cartelle, ad esempio l’impossibilità di cancellare nel caso siano presenti dei documenti
all’interno. La Figura 67 visualizza la struttura presentata all’utente.
Figura 67: Modifica alberatura
Le operazioni possibili sono le seguenti:
Simbolo Azione
Nuova sotto cartella
Sposta sopra
Sposta sotto
SIDIP-UM-GU-1-rev0-PORTALE 415 BIS_5.00.A Pagina 54 di 137
Sistema Informativo Dibattimentale Penale
14 Ottobre 2010 Ministero della Giustizia Manuale Utente Portale
Simbolo Azione
Su di un livello
Giù di un livello
Elimina
Nome cartella Modifica nome
L’azione “Nuova sotto cartella” permette di creare una nuova cartella all’interno della
cartella selezionata.
Figura 68: Cartelle
Selezionando l’icona di nuovo, il sistema visualizza la schermata che consente di inserire il
nome della nuova cartella. Le due voci presenti, allineamento ed elenchi, permettono di
abilitare la cartella come deposito rispettivamente per i documenti ricevuti in seguito ad
allineamento dei documenti (questa funzionalità non è attualmente prevista per la fase
Atti 415 Bis) e per gli elenchi delle parti (vedi 6.3.1.1). l’abbinamento avviene
selezionando il simbolo posto a fianco della descrizione.
Figura 69: Inserimento nuova cartella
Premendo conferma, il sistema inserisce la nuova cartella all’interno della cartella
selezionata.
Figura 70: Nuova cartella inserita
Premendo il pulsante Salva le modifiche apportate diventano definitive.
SIDIP-UM-GU-1-rev0-PORTALE 415 BIS_5.00.A Pagina 55 di 137
Sistema Informativo Dibattimentale Penale
14 Ottobre 2010 Ministero della Giustizia Manuale Utente Portale
Le operazioni di Sposta sopra e Sposta sotto permettono di modificare l’ordine delle
cartelle. Il sistema rende disponibili queste due opzioni in base alla posizione della singola
cartella, ad esempio non visualizzando l’opzione Sposta sotto quando la cartella è
posizionata come ultimo elemento.
L’operazione Su di un livello permette di estrarre una cartella e portarla allo stesso livello
di quella che la conteneva. Partendo dalla situazione in Figura 70, selezionando
l’operazione Su di un livello per la cartella Lista testi avvocati, il risultato è quanto
riportato in Figura 71 dove la cartella è allo stesso livello di Lista testi.
Figura 71: Spostamento cartella eseguito
L’operazione Giù di un livello sposta la cartella selezionata all’interno della cartella che la
precede nell’elenco. Lo stato di partenza è quello di Figura 71. Selezionando l’operazione
Giù di un livello per la cartella Lista testi avvocati, il risultato è quanto riportato in Figura
70 dove la cartella è ora contenuta in Lista testi.
L’operazione di Elimina consente di eliminare la cartella. Questa operazione è consentita
nei casi in cui la cartella non contenga documenti oppure non sia deposito per i documenti
ricevuti in seguito ad allineamento oppure per gli elenchi delle parti (vedi 6.3.1.1).
6.3.1.1.8. Rinvio a giudizio
Questa funzione consente la formazione del fascicolo dibattimentale nel caso il
procedimento sia rinviato a giudizio. L'operazione di rinvio è consentita una sola volta ed
è irreversibile. Questa funzione è utilizzabile solo se il procedimento viene rinviato a
giudizio presso il Tribunale associato alla Procura.
Il fascicolo dibattimentale così formato riporterà le informazioni relative alle parti in causa
del fascicolo di partenza.
La funzione è accessibile attraverso il bottone Rinvio nella pagina delle informazioni del
fascicolo.
La seguente figura mostra la pagina di selezione dei documenti per il fascicolo
dibattimentale. Inizialmente nessun documento è selezionato; viene mostrato l'albero
delle cartelle del fascicolo con i bottoni per la selezione di tutti i documenti presenti in una
cartella ( ) e per la deselezione dei documenti ( ). Cliccando sul nome della cartella si
accede al contenuto della cartella stessa in modalità del tutto analoga a quella di
consultazione, e, allo stesso modo, cliccando sul nome del fascicolo (radice dell'albero) si
accede all'indice del fascicolo stesso; da queste pagine è possibile selezionare i documenti
SIDIP-UM-GU-1-rev0-PORTALE 415 BIS_5.00.A Pagina 56 di 137
Sistema Informativo Dibattimentale Penale
14 Ottobre 2010 Ministero della Giustizia Manuale Utente Portale
o accedere alla selezione delle pagine analogamente alle operazione di selezione per la
copia. Si veda la documentazione relativa per una spiegazione su come selezionare
documenti o parte di essi dalle pagine di consultazione.
Figura 72 Selezione dei documenti per Rinvio a giudizio
Una volta selezionati i documenti, essi sono presentati in una tabella da cui è possibile
eliminarli oppure passare alla selezione delle pagine.
Figura 73 Rinvio a giudizio: documenti selezionati
E' possibile completare la selezione dei documenti in più sessioni di lavoro: se in una
sessione successiva accede nuovamente alla funzione Rinvio (purché il rinvio a giudizio
SIDIP-UM-GU-1-rev0-PORTALE 415 BIS_5.00.A Pagina 57 di 137
Sistema Informativo Dibattimentale Penale
14 Ottobre 2010 Ministero della Giustizia Manuale Utente Portale
non sia già stato finalizzato) si troverà la selezione dei documenti effettuata in
precedenza.
Una volta completata la selezione dei documenti si può procedere tramite il bottone
Procedi alla formazione del fascicolo per il dibattimento.
Figura 74 Rinvio a giudizio: formazione del fascicolo dibattimentale
Per poter procedere è necessario selezionare la Sezione del Tribunale di competenza del
fascicolo; tutte le altre informazioni saranno poi compilate a cura del personale del
Tribunale. Premendo il bottone Procedi si accede alla pagina di conferma; si ricorda che
questa operazione è irreversibile e che un fascicolo può essere rinviato a giudizio una sola
volta.
Figura 75 invio a giudizio: conferma finale
6.3.1.2 Modifica
La funzione è accessibile selezionando la funzione Procedimenti e la voce Fascicolo -
>Modifica dal menu laterale (Figura 44).
L’utente visualizza la schermata di ricerca fascicoli (Figura 8).
Inseriti i parametri di ricerca, l’utente preme il pulsante cerca ottenendo l’elenco dei
fascicoli rispondenti a quanto inserito.
SIDIP-UM-GU-1-rev0-PORTALE 415 BIS_5.00.A Pagina 58 di 137
Sistema Informativo Dibattimentale Penale
14 Ottobre 2010 Ministero della Giustizia Manuale Utente Portale
Figura 76: Elenco fascicoli
La modifica del fascicolo è eseguita utilizzando le stesse schermate descritte per la
formazione (6.3.1.1) ed è ammessa fino a quando il fascicolo non è stato chiuso (vedi
6.3.1.1.6).
I dati inseriti in fase di formazione saranno proposti a video con la possibilità di
modificarli.
Figura 77: Modifica fascicolo
SIDIP-UM-GU-1-rev0-PORTALE 415 BIS_5.00.A Pagina 59 di 137
Sistema Informativo Dibattimentale Penale
14 Ottobre 2010 Ministero della Giustizia Manuale Utente Portale
6.3.2 Gestione documenti
Il sistema consente di allegare documentazione ai fascicoli presenti.
L’allegato è associato ad una delle cartelle del fascicolo oppure al fascicolo personale
dell'indagato.
E’ importante sottolineare che da questa sezione è possibile allegare documenti alle
cartelle del fascicolo; per allegare atti al fascicolo personale dell’indagato fare riferimento
alla sezione Fascicolo Personale descritta in 6.3.1.1.
Al documento da allegare sono associati un insieme minimo di caratteristiche (metadati)
che possono essere valorizzate in questa fase di acquisizione.
Una volta acquisito il documento, il sistema mette a disposizione le seguenti funzionalità
per la gestione dei documenti:
Modifica metadati (6.3.2.3): è possibile modificare le caratteristiche, metadati,
associati a ciascun documento consentendone l’aggiunta di ulteriori;
Sposta (6.3.2.4): è possibile spostare, all’interno dello stesso fascicolo, un
documento da una cartella ad un’altra;
Elimina logicamente (6.3.2.5): questa funzione consente di eliminare
logicamente un documento, ovvero rendere non disponibile il documento in
consultazione ma lasciandone il contenuto all’interno del sistema
Ripristina (6.3.2.6): è possibile ripristinare un documento che è stato in
precedenza eliminato logicamente;
Elimina definitivamente (6.3.2.7): il documento è eliminato definitivamente dal
sistema, non è possibile il ripristino delle informazioni.
Per accedere alla funzione di Gestione Documenti selezionare Procedimenti e la voce
Gestione Documenti dal menu laterale (Figura 44).
L’utente visualizza la schermata di ricerca fascicoli (Figura 8).
Inseriti i parametri di ricerca, l’utente preme il pulsante cerca ottenendo l’elenco dei
fascicoli.
SIDIP-UM-GU-1-rev0-PORTALE 415 BIS_5.00.A Pagina 60 di 137
Sistema Informativo Dibattimentale Penale
14 Ottobre 2010 Ministero della Giustizia Manuale Utente Portale
Figura 78: Selezione fascicolo
La prima operazione da fare è la scelta del procedimento, successivamente è necessario
individuare su quale parte del fascicolo si vuole agire.
Figura 79: Selezione cartella
Selezionata una cartella, è visualizzato l’elenco dei documenti disponibili con le azioni
possibili.
SIDIP-UM-GU-1-rev0-PORTALE 415 BIS_5.00.A Pagina 61 di 137
Sistema Informativo Dibattimentale Penale
14 Ottobre 2010 Ministero della Giustizia Manuale Utente Portale
Figura 80: Elenco allegati cartella
La tabella seguente illustra il significato delle singole colonne visualizzate in Figura 80.
Modifica dei metadati associati al documento.
Spostamento del documento da una cartella ad un’altra.
Eliminazione del documento.
Documento eliminato logicamente.
Ripristina.
Numero Progressivo relativo al fascicolo.
Riferimento Cartella dove è contenuto il documento.
Data Inserimento Data di inserimento nel sistema del documento.
Nome Nome del documento.
Le funzionalità che operano sui documenti sono rese disponibili anche dalla pagina di
dettaglio del documento a cui si accede cliccando sul nome del documento.
SIDIP-UM-GU-1-rev0-PORTALE 415 BIS_5.00.A Pagina 62 di 137
Sistema Informativo Dibattimentale Penale
14 Ottobre 2010 Ministero della Giustizia Manuale Utente Portale
Figura 81: Dettagli documento
È inoltre possibile consultare i documenti in elenco cliccando sul link visualizzato.
6.3.2.1 Allega Documento
Premendo Documento è attivata la procedura per allegare un documento.
È visualizzata la pagina di Figura 82.
SIDIP-UM-GU-1-rev0-PORTALE 415 BIS_5.00.A Pagina 63 di 137
Sistema Informativo Dibattimentale Penale
14 Ottobre 2010 Ministero della Giustizia Manuale Utente Portale
Figura 82: Inserimento allegato
Scegliendo Sfoglia è possibile ricercare, all’interno del computer dal quale si esegue
l’operazione, il documento da allegare.
Per allegare il file è necessario cliccare su Allega File.
È poi necessario inserire i valori dei dati richiesti, descritti nella tabella successiva.
Tabella 5: Descrizione dati richiesti
Dato Descrizione
Nome Il nome visualizzato (campo obbligatorio)
Descrizione Breve descrizione del documento
Data Data di emissione
Locazione Dove è conservato il corrispondente cartaceo
Faldone Il faldone cartaceo corrispondente
Pagina Il numero di pagina, all’interno del faldone cartaceo,
corrispondente al documento
Per completare l’inserimento dei dati richiesti è necessario premere il tasto Salva. Il
documento è ora visibile nell’elenco dei documenti disponibili.
6.3.2.2 Allega Multimedia
Questa funzione consente di allegare riproduzioni audio o audio/video ad una cartella del
fascicolo.
Premendo il pulsante Multimedia il sistema visualizza una schermata come in Figura 82.
La modalità operativa per inserire il documento multimediale è analoga a quanto descritto
al paragrafo 6.3.2.1.
La riproduzione del contenuto multimediale richiede, sul computer in uso da parte
dell’utente, la presenza del player per quel tipo di file. Ad esempio se il file è un .mov è
necessario avere installato Quick Time.
6.3.2.3 Modifica metadati
Questa funzione permette di modificare i dettagli del documento impostati in fase di
inserimento.
SIDIP-UM-GU-1-rev0-PORTALE 415 BIS_5.00.A Pagina 64 di 137
Sistema Informativo Dibattimentale Penale
14 Ottobre 2010 Ministero della Giustizia Manuale Utente Portale
Figura 83: Pagina per la modifica dei metadati
L’utente modifica le informazioni già inserite e preme il pulsante Salva presente nella
pagina. I dati saranno salvati e il sistema visualizzerà la pagina di dettaglio del
documento con i nuovi valori.
6.3.2.4 Sposta documento
Questa funzione permette di spostare, all’interno dello stesso fascicolo, un documento da
una cartella ad un’altra.
Selezionata la funzione, il sistema visualizza la schermata in Figura 84.
SIDIP-UM-GU-1-rev0-PORTALE 415 BIS_5.00.A Pagina 65 di 137
Sistema Informativo Dibattimentale Penale
14 Ottobre 2010 Ministero della Giustizia Manuale Utente Portale
Figura 84: Selezione cartella di destinazione
Lo stato del documento può assumere i seguenti valori:
valido: il documento è disponibile per la consultazione;
eliminato logicamente: il documento è stato eliminato logicamente.
Nella sezione “Scegli cartella destinazione” l’utente seleziona la cartella cliccando sul
nome. La cartella dove si trova il documento è l’unica non selezionabile.
SIDIP-UM-GU-1-rev0-PORTALE 415 BIS_5.00.A Pagina 66 di 137
Sistema Informativo Dibattimentale Penale
14 Ottobre 2010 Ministero della Giustizia Manuale Utente Portale
Figura 85: Conferma cartella di destinazione
Il pulsante Conferma completa l’operazione.
6.3.2.5 Elimina logicamente
Questa funzione consente di eliminare un documento ma di conservare il contenuto
all’interno del sistema. Il documento non sarà più consultabile ma è possibile utilizzare la
funzione Ripristina per farlo tornare nuovamente disponibile.
Selezionata la funzione, il sistema visualizza la schermata in Figura 86.
Figura 86: Scelta tipologia eliminazione
SIDIP-UM-GU-1-rev0-PORTALE 415 BIS_5.00.A Pagina 67 di 137
Sistema Informativo Dibattimentale Penale
14 Ottobre 2010 Ministero della Giustizia Manuale Utente Portale
Selezionata la voce Elimina logicamente il sistema visualizza la schermata successiva.
Figura 87: Conferma eliminazione logica
All’atto di conferma il risultato è quanto visualizzato nella figura successiva.
Figura 88: Risultato eliminazione logica
6.3.2.6 Ripristina
La funzione permette di rendere nuovamente disponibili alla consultazione documenti che
in precedenza erano stati eliminati logicamente.
La funzione è resa disponibile solo per quei documenti che sono stati precedentemente
eliminati logicamente (Figura 88).
SIDIP-UM-GU-1-rev0-PORTALE 415 BIS_5.00.A Pagina 68 di 137
Sistema Informativo Dibattimentale Penale
14 Ottobre 2010 Ministero della Giustizia Manuale Utente Portale
Selezionando la funzione di ripristina per il documento, il sistema visualizza la seguente
schermata.
Figura 89: Conferma ripristino
Premendo il tasto conferma il documento è reso nuovamente disponibile per la
consultazione.
6.3.2.7 Elimina definitivamente
Selezionata la funzione (elimina da elenco o il pulsante elimina dai dettagli del
documento), il sistema visualizza la schermata in Figura 86.
L’utente seleziona la voce Elimina definitivamente ottenendo la richiesta di conferma.
SIDIP-UM-GU-1-rev0-PORTALE 415 BIS_5.00.A Pagina 69 di 137
Sistema Informativo Dibattimentale Penale
14 Ottobre 2010 Ministero della Giustizia Manuale Utente Portale
Figura 90: Conferma eliminazione
Premendo conferma il sistema elimina il documento. A seguito dell’eliminazione saranno
aggiornati i progressivi associati ai documenti del fascicolo, quindi tutti i documenti con
progressivo maggiore rispetto al documento eliminato saranno diminuiti di 1.
6.3.3 Verifica Acquisizione
Questa funzione permette all'utente di verificare l'insieme dei documenti e dei relativi
metadati predisposti per l'acquisizione automatica di un fascicolo, sia esso già presente
nel sistema oppure non ancora presente.
6.3.3.1 Preparazione dei documenti per l'acquisizione automatica
6.3.3.1.1. Preparazione degli allegati su disco
La prima fase consiste nella preparazione di un folder su disco contenente la struttura
(eventualmente parziale) del fascicolo da acquisire. Il nome del folder deve essere
conforme al seguente formato:
nnnnn-aa_riconoscitivo
dove 'nnnnn-aa' è il Numero di Registro Tribunale del fascicolo, e 'riconoscitivo'.
Si noti chela parte riconoscitivo nel nome del folder è ignorata se il fascicolo è già
esistente.
Questo folder deve essere posto nella cartella relativa alla sezione a cui il fascicolo
appartiene; si consulti l'amministratore di sistema per l'accesso a tale folder.
La cartella del fascicolo deve contenere una struttura di sottocartelle corrispondente
all'alberatura del fascicolo; se il fascicolo non è ancora presente nel sistema, esso sarà
SIDIP-UM-GU-1-rev0-PORTALE 415 BIS_5.00.A Pagina 70 di 137
Sistema Informativo Dibattimentale Penale
14 Ottobre 2010 Ministero della Giustizia Manuale Utente Portale
comunque creato con l'alberatura standard prevista per l'installazione e configurabile
dall'amministratore.
Se si ha la necessità di utilizzare un'alberatura non standard è necessario prima formare il
fascicolo attraverso la funzione Procedimenti/Fascicolo/Formazione o Modifica, e accedere
alla funzione descritta in 6.3.1.1.7.
Le cartelle corrispondenti ai folder dal fascicolo conterranno i documenti da importare e
un eventuale file contenente i metadati per i documenti, in formato MS Excel.
6.3.3.1.1.1. File di indice
Per consentire l'inserimento di metadati associati ai fascicoli è opportuno che in ogni
cartella contenente i documenti sia presente un file Excel (.xsl) (file di indice) contenente
i metadati stessi e l'associazione con il file a cui si riferiscono.
Il file di indice deve avere un nome che inizia con "metadati_" e deve essere unico per
ogni cartella. Al suo interno, nel primo foglio di lavoro, la prima riga conterrà i nomi delle
colonne mentre dalla seconda riga in poi (senza interruzioni) ci saranno i metadati. E'
necessario che una delle colonne contenga il nome del file a cui si riferisce la riga stessa.
Le celle che contengono il nome del file possono essere dei seguenti tipi:
Cella con testo: deve contenere il solo nome del file (comprensivo di estensione)
Cella con hyperlink semplice: deve contenere un hyperlink il cui indirizzo sia il file
stesso; stringa visualizzata sarà ignorata.
Cella con hyperlink creato con formula: deve contenere la formula
=HYPERLINK(indirizzo; testo), ovvero =COLLEG.IPERTESTUALE(indirizzo ;
testo) nella versione italiana, dove testo e indirizzo possono essere riferimenti
ad altre celle che a loro volta usino eventualmente solo formule di concatenazione
di stringhe. Dato che questo formato richiede il ricalcolo del foglio, e dato che solo
un sottoinsieme delle formule di Excel è supportato, l'uso di altre formule non è
consentito.
I nomi delle colonne devono corrispondere ai metadati effettivamente presenti nel
sistema; per maggiore flessibilità è possibile associare più nomi di colonne con lo stesso
metadato; consultare l'amministratore di sistema per sapere quali sono i metadati
presenti e quali nomi di colonne sono ammessi.
Se il file di indice non è presente i file della cartella saranno ugualmente caricati nel
sistema; tuttavia l'unico metadato inserito sarà il nome dell'allegato, il cui valore
corrisponderà al nome del file senza estensione.
6.3.3.2 Verifica acquisizione
Attraverso la funzione accessibile dal menu Procedimenti/Verifica acquisizione l'utente
cancelliere può eseguire una verifica dei fascicoli precedentemente preparati per
l'acquisizione automatica dei documenti.
SIDIP-UM-GU-1-rev0-PORTALE 415 BIS_5.00.A Pagina 71 di 137
Sistema Informativo Dibattimentale Penale
14 Ottobre 2010 Ministero della Giustizia Manuale Utente Portale
L'utente vede l'elenco dei fascicoli per cui è presente il folder nella cartella di sistema
corrispondente alla propria sezione di appartenenza:
Figura 91 Elenco fascicoli per Verifica acquisizioni
Cliccando il link corrispondente all'NRG del fascicolo l'utente avvia la verifica per il
fascicolo stesso e accede alla pagina degli avvisi.
Figura 92 Esito della verifica per l'acquisizione di un fascicolo
In questa pagina sono presenti i seguenti elementi:
Nrg, riconoscitivo e sezione di assegnazione del fascicolo
Indicazione se il fascicolo è già esistente oppure se sarà creato avviando
l'acquisizione
Numero di allegati che saranno importati avviando l'acquisizione
Elenco degli avvisi rilevati, comprendente il livello dell'avviso (INFO, WARN e
ERROR), il folder ed eventualmente il file e la posizione a cui l'avviso di riferisce, e
la descrizione dell'avviso
SIDIP-UM-GU-1-rev0-PORTALE 415 BIS_5.00.A Pagina 72 di 137
Sistema Informativo Dibattimentale Penale
14 Ottobre 2010 Ministero della Giustizia Manuale Utente Portale
Pulsante Indietro: consente di tornare all'elenco fascicoli senza eseguire nessuna
operazione
Pulsante Aggiorna: consente di effettuare nuovamente la procedura di verifica;
questa funzione è utile nel caso in cui l'utente, in seguito alla presa visione degli
avvisi, effettui delle correzioni alla cartella dei documenti per l'acquisizione (ad
esempio, correzione del nome di una cartella, inserimento del file di indice per i
metadati etc).
Pulsante Procedi: avvia la procedura di acquisizione dei documenti.
In generale, è possibile procedere anche in presenza di errori; le cartelle e i file in stato di
errore saranno semplicemente ignorati.
Si osservi che la procedura di acquisizione viene avviata in modo asincrono; questo
significa che, dopo la pressione del pulsante Procedi, verrà immediatamente visualizzata
la pagina dell'elenco fascicoli; questo non significa tuttavia che la procedura sia
terminata. E' necessario consultare la pagina degli Avvisi per verificare il termine della
procedura.
All'avvio della procedura di acquisizione la cartella del fascicolo sul disco del server viene
spostata in una directory di lavoro; una volta terminata la procedura, la cartella del
fascicolo sarà nuovamente resa disponibile in una terza directory; consultare
l'amministratore per conoscere la locazione di tale directory; in nessun caso la procedura
altera il contenuto della cartella del fascicolo.
Nella tabella seguente sono riportati i possibili avvisi prodotti dalla verifica di acquisizione:
Livello Messaggio
ERROR Errore '<dettaglio dell'errore>': file non inserito
ERROR File con metadati contenenti errori non trovato nella cartella: verra' ignorato
ERROR File con metadati contenenti errori: verra' ignorato
ERROR File contenuto in una cartella con file di indice non corretto: verra' ignorato.
ERROR Il file e' contenuto nella cartella di udienza inesistente: verra' ignorato.
INFO File inserito
WARN Valore dell'attributo 'nome' mancante: viene usato il nome del file
ERROR Attributo con nome <nome dell'attributo> non presente nel database
ERROR Elaborazione interrotta
ERROR Errore bloccante
ERROR Impossibile procedere: fascicolo con nrg tribunale <nrg tribunale del fascicolo>
inesistente
ERROR Impossibile procedere: Soggetto non trovato.
ERROR Nel file <nome del file di properties> manca la proprieta' di chiave <chiave della
proprietà mancante>
SIDIP-UM-GU-1-rev0-PORTALE 415 BIS_5.00.A Pagina 73 di 137
Sistema Informativo Dibattimentale Penale
14 Ottobre 2010 Ministero della Giustizia Manuale Utente Portale
Livello Messaggio
ERROR Nel file delle corrispondenze colonne-attributi manca l'indicazione della colonna che
contiene il nome del file.
ERROR Presente nel database piu' di un attributo con nome <nome dell'attributo>
ERROR Radice struttura cartelle inesistente (<nome del file cercato>)
ERROR Radice struttura cartelle non e' una directory (<nome della cartella>)
INFO Caricamento file di properties: <nome del file>
INFO Elaborazione completata
INFO Elaborazione in modalita' di scrittura su database
INFO Elaborazione in modalita' di simulazione
INFO Inizializzazione completata con successo
INFO Inizializzazione interrotta
INFO Inizio scansione cartella
INFO Inizio scansione sottocartelle
INFO Radice struttura cartelle impostata a <nome della cartella>
INFO Termine scansione cartella
ERROR Cartella con file di indice non corretto: verra' ignorata con tutto il suo contenuto.
ERROR File con nome non valido (solo estensione): verra' ignorato
ERROR File di mime type sconosciuto: verra' ignorato
ERROR File non referenziato nel file di indice: verra' ignorato
ERROR La cartella contiene piu' di un file di indice: tutti i suoi file saranno ignorati
WARN Cartella non presente nell'albero degli allegati: verra' ignorata con tutto il suo
contenuto.
WARN File con nome non valido (solo estensione): verra' ignorato
WARN File contenuto in una cartella che dovrebbe contenere solo sottocartelle: verra'
ignorato.
WARN File di mime type sconosciuto: verra' ignorato
WARN Sottocartella di una cartella che dovrebbe contenere solo file: verra' ignorata con
tutto il suo contenuto.
ERROR Cella di intestazione non di tipo stringa
ERROR Cella di tipo non valido
ERROR Cella di tipo non valido nella colonna che la contiene
ERROR Colonna con il nome del file mancante
ERROR File di indice non unico nella cartella.
SIDIP-UM-GU-1-rev0-PORTALE 415 BIS_5.00.A Pagina 74 di 137
Sistema Informativo Dibattimentale Penale
14 Ottobre 2010 Ministero della Giustizia Manuale Utente Portale
Livello Messaggio
ERROR File gia' inserito
ERROR File presente nel file di indice ma non trovato nella cartella.
ERROR Nome del file mancante
ERROR Piu' di un titolo di colonna corrisponde al nome del file
ERROR Piu' di un titolo di colonna corrisponde allo stesso attributo
ERROR Riga con errori: sara' ignorata
ERROR Titolo di colonna duplicato
ERROR Titolo di colonna privo di corrispondenza indicata nell'apposito file
INFO Trovato file di indice.
WARN Dimensione valore metadato > 255
WARN File di indice mancante: i file saranno caricati senza metadati.
6.3.4 Allineamento dati registro
Questa funzione permette la gestione dei dati che sono stati inviati dai sistemi REGE o
SICP ed importati in SIDIP.
La procedura di allineamento dei dati di registro, inviati dal sistema REGE o SICP e
ricevuti dal sistema SIDIP, prevede l’intervento di amministratore di sistema o cancelliere
per sanare gli eventuali dati non corretti o mancanti.
La procedura è un processo iterativo che guida gli utenti all’inserimento dei dati mancanti
e all’aggiornamento di informazioni. Il primo controllo che è eseguito riguarda la
presenza, nella trasmissione, dei dati che consentono di individuare i fascicoli trasmessi.
Questi dati ad esempio riguardano la sede di appartenenza del fascicolo. Nel caso questi
dati non siano presenti il sistema darà riscontro della necessità di un intervento lato REGE
o SICP per sanare questa mancanza. Passato il controllo relativo alla presenza dei dati
obbligatori, i successivi messaggi riguardano la non presenza di dati all’interno del
sistema SIDIP. Gli utenti del sistema, amministratori o cancellieri, saranno guidati per
inserire le informazioni e consentire il completamento dell’importazione.
Per verificare se un fascicolo necessita dell’intervento di una delle figure sopra citate, è
previsto l’invio di un avviso all’utente o agli utenti coinvolti.
SIDIP-UM-GU-1-rev0-PORTALE 415 BIS_5.00.A Pagina 75 di 137
Sistema Informativo Dibattimentale Penale
14 Ottobre 2010 Ministero della Giustizia Manuale Utente Portale
Figura 93: Pagina avvisi
L’utente che ha ricevuto il messaggio deve accedere alla pagina di allineamento (Gestione
Archivio->Allinea Dati Registro per l’amministratore e Procedimenti->Allineamento->Dati
Registro per il cancelliere).
Figura 94: Menu Allineamento Dati registro per utente amministratore
SIDIP-UM-GU-1-rev0-PORTALE 415 BIS_5.00.A Pagina 76 di 137
Sistema Informativo Dibattimentale Penale
14 Ottobre 2010 Ministero della Giustizia Manuale Utente Portale
Figura 95: Menu allineamento SICP per utente cancelliere
Selezionata la voce di menu si accede alla pagina dove sono visualizzate tutte le
segnalazioni ricevute. Per ogni segnalazione è riportato il fascicolo a cui si riferisce e la
data in cui è stata ricevuta.
Figura 96: Elenco delle segnalazioni di allineamento
Selezionando la singola voce si accede alla pagina dove è riportato il dettaglio delle
segnalazioni.
Per ogni segnalazione è prevista l’indicazione se si è in presenza di:
un errore bloccante (BLOCCANTE): in questo caso non sono state inviate da
SICP delle informazioni fondamentali per SIDIP, quindi è necessario intervenire lato
SICP e provvedere alla ritrasmissione dei dati del fascicolo;
un richiesta di intervento (ERRORE): i dati presenti nella trasmissione
richiedono un intervento lato SIDIP per sanare la mancanza e permettere la
conclusione dell’importazione dei dati ricevuti;
una segnalazione (SEGNALAZIONE): il fascicolo è stato allineato ma non è
disponibile fino a quanto non si interviene sulle segnalazioni riportate.
SIDIP-UM-GU-1-rev0-PORTALE 415 BIS_5.00.A Pagina 77 di 137
Sistema Informativo Dibattimentale Penale
14 Ottobre 2010 Ministero della Giustizia Manuale Utente Portale
Figura 97: Esempio delle segnalazioni
I paragrafi successivi illustrano le casistiche che possono verificarsi all’atto della
trasmissione dei dati di registro.
6.3.4.1 Elenco segnalazioni
Segnalazione Mancata indicazione sede di pertinenza del fascicolo
Livello Errore Bloccante
Competenza Utente SICP
Azione Verificare i dati del fascicolo e provvedere al nuovo invio
La segnalazione, nell’ambito del sistema SIDIP, è visualizzata dall’utente amministratore
di Corte di Appello.
Figura 98: Mancata indicazione sede di pertinenza del fascicolo
SIDIP-UM-GU-1-rev0-PORTALE 415 BIS_5.00.A Pagina 78 di 137
Sistema Informativo Dibattimentale Penale
14 Ottobre 2010 Ministero della Giustizia Manuale Utente Portale
Segnalazione Mancata presenza nelle anagrafiche di SIDIP della sede di
pertinenza del fascicolo
Livello Richiesta di intervento
Competenza Amministratore CdA SIDIP
Azione L’amministratore di Corte di Appello deve provvedere ad inserire la
sede all’interno delle anagrafiche di sistema
La situazione è riportata nella figura successiva.
Figura 99: Sede non presente nelle anagrafiche di sistema
L’amministratore di corte di appello provvede ad inserire la sede indicata accedendo alla
voce Anagrafiche->Sedi->Tribunale. Eseguito l’inserimento ri-accede alla pagina di
segnalazioni ottenendo la situazione seguente.
Figura 100: Aggiornamento delle incongruenze presenti
SIDIP-UM-GU-1-rev0-PORTALE 415 BIS_5.00.A Pagina 79 di 137
Sistema Informativo Dibattimentale Penale
14 Ottobre 2010 Ministero della Giustizia Manuale Utente Portale
Segnalazione Mancata indicazione sezione di pertinenza del fascicolo
Livello Errore Bloccante
Competenza Utente SICP
Azione Verificare i dati del fascicolo e provvedere al nuovo invio
La segnalazione, nell’ambito del sistema SIDIP, è visualizzata dall’utente amministratore
di tribunale.
Figura 101: Mancata indicazione sezione di pertinenza del fascicolo
Segnalazione Mancata presenza nelle anagrafiche di SIDIP della sezione di
pertinenza del fascicolo
Livello Richiesta di intervento
Competenza Amministratore SIDIP
Azione L’amministratore di tribunale deve provvedere ad inserire la sezione
all’interno delle anagrafiche di sistema
Il messaggio è ricevuto dall’amministratore di tribunale. Per risolvere l’amministratore
accede alla voce Anagrafiche->Sezioni ed inserisce la sezione indicata.
SIDIP-UM-GU-1-rev0-PORTALE 415 BIS_5.00.A Pagina 80 di 137
Sistema Informativo Dibattimentale Penale
14 Ottobre 2010 Ministero della Giustizia Manuale Utente Portale
Figura 102: Sezione non presente in anagrafica
Segnalazione Mancata indicazione del numero di registro del dibattimento
Livello Errore Bloccante
Competenza Utente SICP
Azione Verificare i dati del fascicolo e provvedere al nuovo invio
La segnalazione è visualizzata dall’amministratore del tribunale.
Figura 103: Mancata indicazione del numero di registro del dibattimento
Segnalazione Mancata indicazione del numero di registro della notizia di
reato
Livello Errore Bloccante
Competenza Utente SICP
Azione Verificare i dati del fascicolo e provvedere al nuovo invio
SIDIP-UM-GU-1-rev0-PORTALE 415 BIS_5.00.A Pagina 81 di 137
Sistema Informativo Dibattimentale Penale
14 Ottobre 2010 Ministero della Giustizia Manuale Utente Portale
Figura 104: Mancata indicazione del numero di registro della notizia di reato
Segnalazione Mancata indicazione del cancelliere assegnatario del
fascicolo
Livello Segnalazione
Competenza Cancelliere SIDIP
Azione Uno dei cancellieri della sezione assegnataria del fascicolo provvede
ad assegnare un cancelliere al fascicolo utilizzando la funzione
modifica fascicolo.
Figura 105: Mancata associazione di un cancelliere al fascicolo
Segnalazione Omonimia avvocati
Livello Richiesta di intervento
SIDIP-UM-GU-1-rev0-PORTALE 415 BIS_5.00.A Pagina 82 di 137
Sistema Informativo Dibattimentale Penale
14 Ottobre 2010 Ministero della Giustizia Manuale Utente Portale
Competenza Cancelliere SIDIP
Azione Il cancelliere, utilizzando sia le informazioni presenti nel sistema sia
quelle presenti nella trasmissione dei dati, assegna l’avvocato
corretto per le varie figure coinvolte nel fascicolo.
La situazione è illustrata nella figura successiva. Sono riportati tutti i soggetti coinvolti nel
procedimento con i collegi difensivi riportati all’interno della trasmissione dati.
Figura 106: Segnalazioni di omonimie avvocati
Per assegnare il corretto avvocato l’utente cancelliere preme il pulsante Seleziona. A
questo punto possono verificarsi le seguenti situazioni a seconda delle informazioni
trasferite:
Presenza di dati identificativi: i dati che identificano univocamente un avvocato sono
la coppia numero di iscrizione all’albo e foro di appartenenza oppure il codice fiscale. In
presenza di questi dati, il sistema SIDIP verifica le informazioni fornite con quanto
presente nelle proprie anagrafiche. Se è verificata la presenza di queste informazioni
nell’anagrafica di sistema, il sistema presenta all’utente la possibilità di selezionare tale
avvocato come riportato nella figura seguente.
SIDIP-UM-GU-1-rev0-PORTALE 415 BIS_5.00.A Pagina 83 di 137
Sistema Informativo Dibattimentale Penale
14 Ottobre 2010 Ministero della Giustizia Manuale Utente Portale
Figura 107: Corrispondenza trovata
Mancanza dati significativi:nella trasmissione del fascicolo non sono presenti i dati che
permettono di identificare univocamente l’avvocato, ad esempio è indicato solo il numero
di iscrizione all’albo ma non il foro. In questo caso il sistema presenta la schermata come
nella figura successiva.
Figura 108: Nessuna corrispondenza trovata
L’utente dovrà selezionare il pulsante Nuovo accedendo alla maschera dove completare le
informazioni mancati.
SIDIP-UM-GU-1-rev0-PORTALE 415 BIS_5.00.A Pagina 84 di 137
Sistema Informativo Dibattimentale Penale
14 Ottobre 2010 Ministero della Giustizia Manuale Utente Portale
Figura 109: Inserimento anagrafica avvocato
Completato l’inserimento, seleziona il pulsante Inserisci e otterrà la situazione come nella
Figura 107 dove potrà, a questo punto, selezionare l’avvocato.
Nel momento in cui l’utente ha completato tutte le operazioni richieste sarà visualizzata la
schermata riportata nella figura seguente.
Figura 110: Attività completate
SIDIP-UM-GU-1-rev0-PORTALE 415 BIS_5.00.A Pagina 85 di 137
Sistema Informativo Dibattimentale Penale
14 Ottobre 2010 Ministero della Giustizia Manuale Utente Portale
Quando sono state espletate tutte le richieste e il fascicolo è disponibile per l’utilizzo
all’interno del sistema SIDIP, sarà visualizzata la schermata riportata in Figura 96 dove
non sarà più visualizzata la riga relativa al fascicolo.
6.4 Anagrafiche
Selezionata la funzione Anagrafiche, il menu laterale relativo si compone delle seguenti
voci:
Tabella 6: Funzionalità menu anagrafiche
Voce di menu Descrizione
Amministratore Gestione dell’anagrafica Amministratori.
Sezione Gestione dell’anagrafica Sezioni.
Giudice Gestione dell’anagrafica Giudici.
Addetto Segreteria Gestione dell’anagrafica Addetti alla segreteria.
Pubblico Ministero Gestione dell’anagrafica Pubblici Ministeri.
Addetto alle Copie Gestione dell’anagrafica Addetti alle copie.
Cancelliere Gestione dell’anagrafica Cancellieri.
Avvocato Gestione dell’anagrafica Avvocati.
Nel seguito sarà descritta come esempio la gestione dell’anagrafica Pubblico Ministero. Le
altre anagrafiche sono del tutto analoghe, variano unicamente i dati richiesti all’atto
dell’inserimento di una nuova voce mentre le operazioni di inserimento, modifica e
cancellazione sono accessibili nella stessa modalità.
SIDIP-UM-GU-1-rev0-PORTALE 415 BIS_5.00.A Pagina 86 di 137
Sistema Informativo Dibattimentale Penale
14 Ottobre 2010 Ministero della Giustizia Manuale Utente Portale
Anagrafica Pubblico Ministero:
Figura 111: Anagrafiche: Pubblico Ministero (elenco)
Simbolo Descrizione
Cliccando su questo simbolo è possibile modificare i dati della riga selezionata.
Cliccando su questo simbolo è possibile eliminare la riga selezionata
Premendo su inserisci è possibile inserire una nuova voce.
Figura 112: Anagrafiche: Pubblico Ministero (inserimento)
SIDIP-UM-GU-1-rev0-PORTALE 415 BIS_5.00.A Pagina 87 di 137
Sistema Informativo Dibattimentale Penale
14 Ottobre 2010 Ministero della Giustizia Manuale Utente Portale
Inseriti i valori richiesti, l’utente completa l’operazione premendo il pulsante inserisci. Il
sistema visualizza l’elenco aggiornato con le informazioni inserite.
6.4.1 Anagrafica Segretari e Addetti alla Segreteria
La pagina di inserimento e modifica dei segretari consente di specificare se il segretario di
cui si sta compilando l'anagrafica svolge anche il ruolo di Addetto alla Segreteria (per
l'accreditamento degli avvocati) e/o quello di Addetto Copie (per la produzione dei lavori
di copia richiesti dagli utenti esterni:
Figura 113 Dettaglio anagrafica Segretari
Analogamente l'Addetto alla Segreteria può svolgere opzionalmente il ruolo di Addetto
Copie:
SIDIP-UM-GU-1-rev0-PORTALE 415 BIS_5.00.A Pagina 88 di 137
Sistema Informativo Dibattimentale Penale
14 Ottobre 2010 Ministero della Giustizia Manuale Utente Portale
Figura 114 Dettaglio anagrafica Addetto alla Segreteria
SIDIP-UM-GU-1-rev0-PORTALE 415 BIS_5.00.A Pagina 89 di 137
Sistema Informativo Dibattimentale Penale
14 Ottobre 2010 Ministero della Giustizia Manuale Utente Portale
6.5 Gestione attività di copia
Questa funzionalità (a disposizione degli addetti alle copie e opzionalmente degli addetti
alla segreteria e dei cancellieri) consente la consultazione dello scadenziario dei lavori di
copia da eseguire ed il suo aggiornamento a fronte della presa in carico o del
completamento di un lavoro.
Figura 115: Menu copie
Voce di menu Descrizione
Lavori richiesti Visualizzazione elenco dei lavori richiesti
Lavori da Eseguire Visualizzazione elenco dei lavori da eseguire
Storico Lavori Visualizzazione dello storico lavori
Statistiche Copie Fascicolo Statistiche giornaliere del numero di copie per fascicolo
Statistiche Copie Avvocato Statistiche sulle richieste di copia di un fascicolo da parte degli
avvocati
Statistiche Attività Copia Statistiche sull’attività dell’Ufficio Copia per periodo
Statistiche Copie Tempo Statistiche sulle richieste effettuate in un determinato periodo
SIDIP-UM-GU-1-rev0-PORTALE 415 BIS_5.00.A Pagina 90 di 137
Sistema Informativo Dibattimentale Penale
14 Ottobre 2010 Ministero della Giustizia Manuale Utente Portale
6.5.1 Elenco dei lavori richiesti
6.5.1.1 Visualizzazione
Il sistema presenta l’elenco dei lavori di copia richiesti, ordinato per urgenza e data di
richiesta. Questi lavori, con stato “da fare”, sono i lavori richiesti e per i quali gli
avvocati/delegati non hanno ancora pagato i diritti di cancelleria.
Figura 116: Elenco dei lavori richiesti
6.5.1.2 Ristampa promemoria
E’ possibile ristampare il promemoria di richiesta copia cliccando sul simbolo . In
questo caso il sistema propone il riepilogo della richiesta di copie con la possibilità di
ottenere un promemoria in formato PDF.
Figura 117: Promemoria della richiesta di copia
6.5.1.3 Cambio stato da ‘richiesto’ a ‘in carico’
E’ possibile variare lo stato della richiesta segnalando così l’avvenuto pagamento dei
diritti di cancelleria.
Per far questo è necessario selezionare uno dei lavori in elenco e cliccare sul simbolo .
Il lavoro sarà eliminato automaticamente dall’elenco e sarà presentato tra i lavori da
eseguire.
SIDIP-UM-GU-1-rev0-PORTALE 415 BIS_5.00.A Pagina 91 di 137
Sistema Informativo Dibattimentale Penale
14 Ottobre 2010 Ministero della Giustizia Manuale Utente Portale
6.5.2 Elenco dei lavori da eseguire
Il sistema presenta l’elenco dei lavori di copia per i quali i richiedenti hanno provveduto al
pagamento dei diritti di cancelleria, ordinato per urgenza e data di richiesta.
6.5.2.1 Visualizzazione
Figura 118: Gestione attività di copia (elenco lavori da eseguire)
La pagina visualizza i lavori di copia con le relative informazioni, tra cui lo Stato del
lavoro. Ogni riga presenta inoltre i pulsanti per:
Visualizzare l'elenco dei documenti che costituiscono il lavoro di copia (pulsante
Avviare l'esecuzione del lavoro (pulsante )
Chiudere e archiviare il lavoro (pulsante )
6.5.2.2 Elenco documenti
E’ possibile visualizzare l'elenco dei documenti che costituiscono il lavoro di copia; la
tabella dei documenti ne riporta il nome, il numero delle pagine selezionate e un pulsante
per il download del documento stesso, per effettuarne ad esempio la stampa manuale.
Figura 119: Lista documenti di un lavoro di copia
Premendo il bottone il sistema produce un nuovo documento PDF costituito dalle sole
pagine selezionate per quel lavoro da eseguire. Il nuovo documento porta l’informazione
del richiedente impressa su ogni pagina con tecnica filigrana. Il documento appena
SIDIP-UM-GU-1-rev0-PORTALE 415 BIS_5.00.A Pagina 92 di 137
Sistema Informativo Dibattimentale Penale
14 Ottobre 2010 Ministero della Giustizia Manuale Utente Portale
inserito viene mostrato in una nuova pagina del browser in modo che l’utente possa
decidere se mandarlo in stampa o salvarlo per successive operazioni di masterizzazione.
Figura 120: Gestione attività di copia (presa in carico di un lavoro)
Premendo il pulsante Salva, il sistema suggerisce il nome da assegnare al nuovo file.
SIDIP-UM-GU-1-rev0-PORTALE 415 BIS_5.00.A Pagina 93 di 137
Sistema Informativo Dibattimentale Penale
14 Ottobre 2010 Ministero della Giustizia Manuale Utente Portale
Figura 121: Nome suggerito per il lavoro di copia
6.5.2.3 Esecuzione del lavoro
Attraverso il corrispondente pulsante nell'Elenco lavori da eseguire si avvia l'esecuzione
semiautomatica del lavoro di copia.
Figura 122 Conferma esecuzione lavoro di copia
il sistema produrrà una cartella contenente i documenti richiesti; se il supporto è di tipo
digitale e la capacità del supporto è determinata, la cartella sarà suddivisa in sottocartelle
denominate VolXXX, dove XXX è un numero progressivo, in modo tale che ciascuna
sottocartella abbia una dimensione non superiore alla capacità dedl supporto; questo
agevola l'operazione di trasferimento sul supporto stesso (ad esempio, masterizzazione di
CD o DVD).
SIDIP-UM-GU-1-rev0-PORTALE 415 BIS_5.00.A Pagina 94 di 137
Sistema Informativo Dibattimentale Penale
14 Ottobre 2010 Ministero della Giustizia Manuale Utente Portale
Se il supporto è cartaceo, viene richiesto di scegliere la stampante su cui mandare in
esecuzione il lavoro; la stampante preselezionata è la stampante di default della Sede di
appartenenza del fascicolo.
Una volta premuto il pulsante Esegui il lavoro di copia viene elaborato dal sistema, e il
suo stato passa da 'in carico' a 'in esecuzione'; al termine dell'esecuzione lo stato del
lavoro passa ad 'eseguito'. E' possibile utilizzare il pulsante Aggiorna nella pagina iniziale
per verificare la conclusione della procedura.
6.5.2.4 Cambio stato da ‘eseguito’ a ‘completato’
E’ possibile variare lo stato del lavoro segnalando così il suo completamento. Per far
questo è necessario selezionare uno dei lavori in elenco e cliccare sul simbolo .
Attenzione: è possibile chiudere un lavoro che non sia ancora stato mandato in
esecuzione; oppure mandare in esecuzione più volte lo stesso lavoro di copia. Questo
consente una maggiore flessibilità all'operatore in caso, ad esempio, si preferisca
utilizzare il download diretto dei documenti per effettuare la stampa, oppure nel caso che
la stampa fallisca. E' a carico dell'operatore la verifica che il lavoro sia stato
effettivamente eseguito e che sia quindi possibile chiuderlo.
6.5.3 Storico dei lavori
La funzione Storico Lavori visualizza l’elenco di tutti i lavori completati dall’Ufficio Copia.
Poiché si tratta di dati storicizzati l’elenco potrebbe essere troppo esteso, l’utente ha la
possibilità di visualizzarlo secondo le proprie esigenze attraverso una serie di parametri
con i quali filtrare i dati (Figura 123):
Data Completamento. L’utente sceglie di visualizzare l’elenco di tutti i lavori
completati in un arco temporale definendone data iniziale e finale attraverso i due
datari messi a disposizione.
Data Richiesta. L’utente sceglie di visualizzare l’elenco di tutti i lavori richiesti in
un arco temporale definendone data iniziale e finale attraverso i due calendari
messi a disposizione.
Urgenza Lavori. L’utente sceglie di visualizzare l’elenco dei lavori completati
secondo il carattere di urgenza degli stessi. Il valore di default è ‘Tutti’ ma è
possibile selezionare solo quelli ‘Urgenti’ oppure quelli ‘Non Urgenti’.
Identificativo Lavoro. L’utente sceglie di visualizzare un particolare lavoro di
copia completato a partire dalla conoscenza del suo identificativo.
Fascicolo(Nrg Notizia di Reato). L’utente sceglie di visualizzare l’elenco dei
lavori di copia che hanno riguardato un determinato Fascicolo. In questo caso
l’utente seleziona il fascicolo tra quelli censiti nello storico e resi disponibili in una
lista oppure inserisce la descrizione NRG Notizia di Reato del fascicolo cercato in un
campo di testo. Il sistema restituisce un errore se il fascicolo inserito nel campo di
testo non è stato oggetto di lavori di copia.
SIDIP-UM-GU-1-rev0-PORTALE 415 BIS_5.00.A Pagina 95 di 137
Sistema Informativo Dibattimentale Penale
14 Ottobre 2010 Ministero della Giustizia Manuale Utente Portale
Richiedente. L’utente sceglie di visualizzare l’elenco dei lavori di copia che hanno
riguardato un determinato richiedente (avvocato). In questo caso l’utente seleziona
il richiedente fra quelli presenti nella lista fornita costituita da tutti i richiedenti che
hanno fatto richiesta di copia per un fascicolo.
Figura 123: Selezione parametri elenco storico
Il criterio di ordinamento dell’elenco ottenuto è modificabile dall’utente facendo click
sull’etichetta di intestazione della colonna della tabella. Per ordinare in senso decrescente
i dati dell’elenco secondo il nome dei richiedenti, l’utente clicca sull’intestazione di colonna
‘Richiedente’. Per ordinare in senso inverso fa di nuovo click sulla stessa e per riportare
l’elenco all’ordinamento di default, decrescente secondo la data di completamento, clicca
il bottone ‘Ordinamento Default’.
SIDIP-UM-GU-1-rev0-PORTALE 415 BIS_5.00.A Pagina 96 di 137
Sistema Informativo Dibattimentale Penale
14 Ottobre 2010 Ministero della Giustizia Manuale Utente Portale
Figura 124: Elenco storico
6.5.4 Statistiche Copie Fascicolo
La funzionalità Statistiche Copie Fascicolo analizza il numero copie richieste ed eseguite
giornalmente per ciascun fascicolo.
Figura 125: Scelta parametri di visualizzazione
L’utente può cambiare la visualizzazione dei risultati di questa statistica in base alle
proprie esigenze tramite la configurazione di tre parametri:
Data: la data è selezionata attraverso due datari per la definizione di un arco
temporale; per avere i risultati statistici relativi ad un singolo giorno basta scegliere
la stessa data sui due datari.
Fascicolo(Nrg Notizia di Reato): la scelta del fascicolo è possibile attraverso una
lista di tutti quelli censiti nelle analisi statistiche oppure indicando il nome del
fascicolo desiderato nel corrispondente campo di testo. Se il fascicolo richiesto non
è stato oggetto di una richiesta o di un lavoro di copia, il sistema restituisce un
messaggio di errore. Infine, se l’intenzione è di visualizzare i risultati su tutti i
fascicoli censiti allora è possibile selezionare la voce ‘Tutti’ nella lista dei fascicoli
che rappresenta, tra l’altro, il valore di default per il parametro fascicolo.
SIDIP-UM-GU-1-rev0-PORTALE 415 BIS_5.00.A Pagina 97 di 137
Sistema Informativo Dibattimentale Penale
14 Ottobre 2010 Ministero della Giustizia Manuale Utente Portale
Ordinamento: è un parametro di pura visualizzazione per ottenere i risultati
ordinati in modo decrescente per dato o per fascicolo.
Premendo il bottone Avanti si accede alla pagina di stampa da cui è possibile visualizzare
l'anteprima del report, stampare il report dopo aver selezionato la stampante oppure
ottenere il documento PDF del report.
Figura 126: Stampa del report
Premendo il bottone Anteprima si apre una nuova finestra del browser che contiene
l'anteprima del report in formato HTML.
Premendo il bottone Pdf si apre una nuova finestra del browser che contiene il
documento del report in formato PDF.
SIDIP-UM-GU-1-rev0-PORTALE 415 BIS_5.00.A Pagina 98 di 137
Sistema Informativo Dibattimentale Penale
14 Ottobre 2010 Ministero della Giustizia Manuale Utente Portale
Figura 127: Anteprima del report Copie giornaliere per Fascicolo
SIDIP-UM-GU-1-rev0-PORTALE 415 BIS_5.00.A Pagina 99 di 137
Sistema Informativo Dibattimentale Penale
14 Ottobre 2010 Ministero della Giustizia Manuale Utente Portale
Figura 128: documento PDF del report Copie giornaliere per fascicolo
6.5.5 Statistiche Copie Avvocato
La funzionalità Statistiche Copie Avvocato analizza i richiedenti della copia di un
determinato fascicolo. Per ogni fascicolo è indicato il numero totale di avvocati che ne
hanno fatto richiesta e per ognuno di essi è riportata l’informazione se la richiesta di copia
è stata fatta in maniera diretta o tramite un delegato.
SIDIP-UM-GU-1-rev0-PORTALE 415 BIS_5.00.A Pagina 100 di 137
Sistema Informativo Dibattimentale Penale
14 Ottobre 2010 Ministero della Giustizia Manuale Utente Portale
Figura 129: Scelta fascicolo
E’ possibile indicare il fascicolo oggetto dell’analisi statistica attraverso un campo di testo
oppure scegliendolo tra quelli disponibili nella lista corrispondente. La lista contiene i
fascicoli censiti durante l’elaborazione statistica: mancano quindi tutti i fascicoli che non
sono mai stati oggetto di una richiesta da parte di un avvocato o di un lavoro di copia da
parte dell’ufficio.
Anche in questo caso premendo il bottone Avanti si accede alla pagina di stampa; un
esempio di PDF per questo report è dato dalla figura seguente:
SIDIP-UM-GU-1-rev0-PORTALE 415 BIS_5.00.A Pagina 101 di 137
Sistema Informativo Dibattimentale Penale
14 Ottobre 2010 Ministero della Giustizia Manuale Utente Portale
Figura 130: PDF del report Richieste di copia per avvocato
6.5.6 Statistiche Attività Copia
La funzionalità Statistiche Attività Copia analizza in maniera riepilogativa le attività svolte
dall’Ufficio Copia. Si tratta per lo più di valori numerici restituiti in maniera complessiva su
base annuale o mensile oppure in maniera granulare su base mensile o giornaliera. Il
riepilogo riguarda:
il numero di copie effettuate sui diversi supporti e il totale su tutti i supporti;
il numero di pagine copiate sui diversi supporti e il totale su tutti i supporti;
il numero totale di fascicoli;
il numero di avvocati richiedenti, il numero di delegati richiedenti e il totale
richiedenti;
la percentuale di lavori di copia con carattere di urgenza.
SIDIP-UM-GU-1-rev0-PORTALE 415 BIS_5.00.A Pagina 102 di 137
Sistema Informativo Dibattimentale Penale
14 Ottobre 2010 Ministero della Giustizia Manuale Utente Portale
Il sistema presenta una maschera in cui sono presenti tre parametri:
Anno: lista di tutti gli anni disponibili nelle analisi statistiche delle attività
dell’ufficio copie;
Mese: lista dei mesi dell’anno selezionato per cui esistono delle statistiche; questo
parametro è visualizzato solo se il parametro Riepilogo è impostato sulla terza o
sulla quarta opzione;
Riepilogo: scelta della modalità di visualizzazione dei risultati su 4 opzioni.
Figura 131: Scelta tipo visualizzazione
I paragrafi successivi chiariscono le quattro diverse opzioni di visualizzazione.
6.5.6.1 Riepilogo Anno
L’utente sceglie Riepilogo Anno come opzione Riepilogo e seleziona l’anno desiderato
attraverso la lista degli anni disponibili. Il risultato è il riepilogo complessivo su base
annuale.
SIDIP-UM-GU-1-rev0-PORTALE 415 BIS_5.00.A Pagina 103 di 137
Sistema Informativo Dibattimentale Penale
14 Ottobre 2010 Ministero della Giustizia Manuale Utente Portale
Figura 132: Riepilogo Anno
6.5.6.2 Riepilogo Mesi per Anno
L’utente sceglie Riepilogo Mesi come opzione Riepilogo e seleziona l’anno desiderato. Il
risultato è il riepilogo annuale granulare su base mensile.
SIDIP-UM-GU-1-rev0-PORTALE 415 BIS_5.00.A Pagina 104 di 137
Sistema Informativo Dibattimentale Penale
14 Ottobre 2010 Ministero della Giustizia Manuale Utente Portale
Figura 133: Riepilogo Granulare Mensile per Anno
6.5.6.3 Riepilogo Mese
L’utente che sceglie Riepilogo Mese come opzione Riepilogo, seleziona l’anno ed il mese
desiderati e il risultato è il riepilogo complessivo su base mensile.
SIDIP-UM-GU-1-rev0-PORTALE 415 BIS_5.00.A Pagina 105 di 137
Sistema Informativo Dibattimentale Penale
14 Ottobre 2010 Ministero della Giustizia Manuale Utente Portale
Figura 134: Riepilogo Mese
6.5.6.4 Riepilogo Giorni per Mese
L’utente che sceglie Riepilogo Giorni per Mese come opzione Riepilogo, seleziona l’anno ed
il mese desiderati e il risultato è il riepilogo mensile granulare su base giornaliera.
SIDIP-UM-GU-1-rev0-PORTALE 415 BIS_5.00.A Pagina 106 di 137
Sistema Informativo Dibattimentale Penale
14 Ottobre 2010 Ministero della Giustizia Manuale Utente Portale
Figura 135: Riepilogo Granulare Giornalieri per Mese
6.5.7 Statistiche Copie tempo
La funzionalità Statistiche Copie Tempo analizza le richieste di copia presentate all’Ufficio
Copia in un determinato arco di tempo.
SIDIP-UM-GU-1-rev0-PORTALE 415 BIS_5.00.A Pagina 107 di 137
Sistema Informativo Dibattimentale Penale
14 Ottobre 2010 Ministero della Giustizia Manuale Utente Portale
Figura 136: Scelta arco temporale
Per indicare l’arco temporale è possibile selezionare le date in due diversi datari.
Per ogni richiesta effettuata nell’arco temporale è mostrata a video una riga di una tabella
contenente la data della richiesta, il nome dell’avvocato richiedente, il nome del delegato
eventualmente designato dall’avvocato per fare richiesta di copia ed infine il fascicolo
indicato con l’NRG Notizia di Reato e la descrizione.
SIDIP-UM-GU-1-rev0-PORTALE 415 BIS_5.00.A Pagina 108 di 137
Sistema Informativo Dibattimentale Penale
14 Ottobre 2010 Ministero della Giustizia Manuale Utente Portale
Figura 137: Richieste copie fascicolo
SIDIP-UM-GU-1-rev0-PORTALE 415 BIS_5.00.A Pagina 109 di 137
Sistema Informativo Dibattimentale Penale
14 Ottobre 2010 Ministero della Giustizia Manuale Utente Portale
6.6 Gestione
Il menu è accessibile al ruolo di amministratore.
Figura 138: Menu gestione
Selezionata la funzione Gestione, il menu laterale relativo si compone delle seguenti voci:
Tabella 7: Funzionalità menu gestione
Voce di menu Funzioni Descrizione
Supporti Permette di modificare i supporti gestiti
dal sistema
Urgenze Permette di modificare il tempo massimo
superato il quale un lavoro non urgente
diventa automaticamente urgente
Stampanti Permette di modificare le stampanti
gestite dal sistema
Lavori di Selezione Permette di modificare i parametri di
configurazione dei lavori di selezione
6.6.1 Supporti
La funzione è accessibile selezionando la funzione Gestione e la voce Supporti dal menu
laterale (Figura 138) e consente da configurazione, a livello di Sede, dei supporti per la
copia Il supporto cartaceo è sempre presente e non modificabile; l'amministratore può
invece creare, modificare, abilitare e disabilitare i supporti digitali.
Per i supporti digitali è possibile, opzionalmente, specificare la capacità (in MByte o GByte
); essa sarà utilizzata dal sistema in fase di esecuzione dei lavori di copia per suddividere
SIDIP-UM-GU-1-rev0-PORTALE 415 BIS_5.00.A Pagina 110 di 137
Sistema Informativo Dibattimentale Penale
14 Ottobre 2010 Ministero della Giustizia Manuale Utente Portale
i file PDF in cartelle con dimensione massima pari alla capacità specificata, in modo da
agevolare l'operatore nelle operazioni di trasferimento sul supporto.
Il sistema mostra l’elenco dei supporti per le attività di copia con l’indicazione, per ognuno
di essi, se il supporto è disponibile o meno e l'eventuale capacità; ogni supporto non
cartaceo presenta un'icona per la modifica del supporto; la pagina presenta il bottone
Nuovo per la creazione di un nuovo supporto digitale
.
Figura 139: Elenco supporti
Premendo il pulsante Nuovo l’utente può aggiungere all’elenco un nuovo supporto;
premendo invece l'icona di modifica l'utente può modificare un supporto esistente (ad
esclusione di quello cartaceo). In entrambi i casi viene presentata la seguente pagina:
.
Figura 140: Modifica supporto
Le informazioni sono rese persistenti premendo Salva.
6.6.2 Urgenze
La funzione è accessibile selezionando la funzione Gestione e la voce Urgenze dal menu
laterale (Figura 138).
SIDIP-UM-GU-1-rev0-PORTALE 415 BIS_5.00.A Pagina 111 di 137
Sistema Informativo Dibattimentale Penale
14 Ottobre 2010 Ministero della Giustizia Manuale Utente Portale
Il sistema mostra il numero di giorni massimo per cui un lavoro di copia richiesto come
‘non urgente’ rimane tale. Trascorso questo termine, il lavoro viene automaticamente
inserito tra i lavori urgenti; di conseguenza l’addetto all’ufficio copie lo vedrà in cima alla
lista dei lavori da eseguire (Errore. L'origine riferimento non è stata trovata.).
Questa impostazione è a livello di Sede.
Figura 141: Parametro urgenze per i lavori di copia
6.6.3 Stampanti
La funzione è accessibile selezionando la funzione Gestione e la voce Stampanti dal menu
laterale (Figura 138).
Il sistema mostra l’elenco delle stampanti configurate all’interno del server applicativo,
che sono utilizzate per alcune operazioni di stampa da parte degli utenti interni. Le
stampanti sono associate ad una sede, in modo che gli utenti, in fase di stampa, possano
selezionare solo una stampante associata con la propria sede.
L'amministratore di Corte d'Appello ha sempre visibilità su tutte le stampanti configurate
nel sistema, mentre gli utenti delle altre Sedi hanno visibilità solo sulle stampanti
associate alla propria Sede e su quelle non ancora associate.
. Per ognuna di esse è possibile:
Eliminare la stampante (pulsante Elimina). Questa operazione rende la stampante
non disponibile per il sistema SIDIP, non alterando la configurazione presente sul
server.
Abilitare la stampante (pulsante Abilita) o disabilitarla (pulsante Disabilita).
Impostarla come predefinita (pulsante Imposta Come Predefinita). In questo modo,
ogni qualvolta è richiesta la scelta di una stampante, il sistema proporrà quella
impostata come predefinita, con la possibilità di cambiarla con una di quelle in
elenco.
Associarla con la propria sede (pulsante Associa); una stampante non associata ad
una Sede non è comunque disponibile agli utenti di quella Sede.
SIDIP-UM-GU-1-rev0-PORTALE 415 BIS_5.00.A Pagina 112 di 137
Sistema Informativo Dibattimentale Penale
14 Ottobre 2010 Ministero della Giustizia Manuale Utente Portale
Disassociarla dalla Sede assegnata (pulsante Disassocia): questo consente
all'amministratore di un'altra Sede di associarla alla propria.
Figura 142: Gestione stampanti
E’ inoltre possibile, premendo il pulsante ‘Cerca Altre Stampanti’ cercare nuove stampanti
configurate nel server applicativo ; le eventuali nuove stampanti trovate nel sistema
devono essere associate alla Sede.
Figura 143: Elenco aggiornato delle stampanti configurate
Le modifiche apportate utilizzando i comandi di questa pagina sono salvate solo
premendo il pulsante Conferma modifiche; è possibile annullare le modifiche apportate e
mostrare nuovamente l'elenco originale premendo il pulsante Annulla modifiche.
SIDIP-UM-GU-1-rev0-PORTALE 415 BIS_5.00.A Pagina 113 di 137
Sistema Informativo Dibattimentale Penale
14 Ottobre 2010 Ministero della Giustizia Manuale Utente Portale
6.6.4 Lavori di selezione
La funzione è accessibile selezionando la funzione Gestione e la voce Lavori di Selezione
dal menu laterale (Figura 138).
Questa funzione permette agli utenti amministratori di stabilire i parametri per il
salvataggio dei lavori di selezione, validi sia per gli utenti interni sia per gli avvocati, a
livello di Sede.
In particolare è possibile configurare il numero massimo di lavori di selezione salvati e il
periodo di tempo dopo il quale un lavoro di selezione salvato e non aggiornato viene
automaticamente eliminato.
Figura 144: Gestione configurazione parametri per i lavori salvati
È possibile esprimere la scadenza dei lavori salvati in ore oppure in giorni.
6.6.5 Utente Addetto alla Segreteria
Figura 145: Menu gestione per utente addetto alla segreteria
Selezionata la funzione Gestione, il menu laterale si compone come in tabella.
Tabella 8: Menu Gestione per utente addetto alla segreteria
Voce di menu Descrizione
SIDIP-UM-GU-1-rev0-PORTALE 415 BIS_5.00.A Pagina 114 di 137
Sistema Informativo Dibattimentale Penale
14 Ottobre 2010 Ministero della Giustizia Manuale Utente Portale
Voce di menu Descrizione
Modifica fascicolo Permette di modificare le informazioni relative agli indagati e
ai loro imputati di un fascicolo investigativo
Accreditamento Permette di rilasciare all’avvocato una password temporanea
(OTP) per la consultazione di un fascicolo investigativo
6.6.5.1 Modifica fascicolo
Questa funzionalità è accessibile scegliendo il menu Gestione e la voce Modifica Fascicolo
dal menu laterale.
Il sistema mostra l’elenco dei fascicoli investigativi accessibili all’utente.
Figura 146: Modifica fascicolo - elenco
Cliccando sul nome del fascicolo si accede alla pagina di modifica dei metadati (Vedi
Figura 147).
SIDIP-UM-GU-1-rev0-PORTALE 415 BIS_5.00.A Pagina 115 di 137
Sistema Informativo Dibattimentale Penale
14 Ottobre 2010 Ministero della Giustizia Manuale Utente Portale
Figura 147: Modifica fascicolo investigativo - utente addetto alla segreteria
L’utente può modificare soltanto le informazioni degli indagati e dei loro avvocati
difensori. Per accedere a questa funzionalità l’utente preme Modifica. Il sistema mostra la
pagina di iscrizione degli indagati con la possibilità di modifica dei dati.
Le modifiche, eventualmente apportate, sono salvate premendo Salva. Con Annulla,
invece, l’utente annulla tutte le modifiche effettuate nella sessione di lavoro. Con Indietro
l’utente torna all’elenco dei fascicoli disponibili.
6.6.5.2 Accreditamento
Questa funzionalità è accessibile scegliendo il menu Gestione e la voce Accreditamento
dal menu laterale.
A fronte di una richiesta, da parte di un avvocato (o un suo delegato), di avere
l’autorizzazione alla consultazione di un determinato fascicolo investigativo, l’addetto alla
segreteria genera una password temporanea (OTP) per l’avvocato, il quale la potrà
utilizzare per la consultazione di quel fascicolo investigativo (e quello soltanto).
Il sistema richiede l’inserimento dell’N.R.G. Notizie di Reato del fascicolo investigativo per
il quale l’avvocato sta richiedendo l’autorizzazione (vedi Figura 148).
Figura 148: Accreditamento Avvocati: selezione Fascicolo Investigativo
Qualora non sia fornito l’N.R.G. Notizie di Reato, il pulsante Cerca mostra l’elenco dei
fascicoli investigativi disponibili alla consultazione.
SIDIP-UM-GU-1-rev0-PORTALE 415 BIS_5.00.A Pagina 116 di 137
Sistema Informativo Dibattimentale Penale
14 Ottobre 2010 Ministero della Giustizia Manuale Utente Portale
Figura 149: Accreditamento avvocati – elenco fascicoli investigativi disponibili
L’utente seleziona il fascicolo cercato cliccando sul suo nome. Il sistema mostra l’elenco
degli avvocati coinvolti nel fascicolo quali difensori degli indagati.
Figura 150: Accreditamento Avvocati: selezione avvocato
6.6.5.2.1. Avvocato
L’utente seleziona l’avvocato dall’elenco proposto in Figura 150. Qualora chi sta
richiedendo l’autorizzazione alla consultazione del fascicolo sia un delegato, l’utente
seleziona SI alla voce Delegato.
Se l’avvocato non è presente nell’elenco, tramite il pulsante Nuovo l’utente può assegnare
l’avvocato al fascicolo.
SIDIP-UM-GU-1-rev0-PORTALE 415 BIS_5.00.A Pagina 117 di 137
Sistema Informativo Dibattimentale Penale
14 Ottobre 2010 Ministero della Giustizia Manuale Utente Portale
Figura 151: Accreditamento avvocati: selezione indagato per assegnare nuovo avvocato
Cliccando su l’utente seleziona l’indagato al quale assegnare l’avvocato, la Figura 152
mostra il risultato dell’operazione.
Figura 152: Accreditamento avvocati - nuovo avvocato
E’ ora possibile, premendo Seleziona Avvocato, cercare l’avvocato e aggiungerlo alla lista.
SIDIP-UM-GU-1-rev0-PORTALE 415 BIS_5.00.A Pagina 118 di 137
Sistema Informativo Dibattimentale Penale
14 Ottobre 2010 Ministero della Giustizia Manuale Utente Portale
Figura 153: Accreditamento avvocati: lista avvocati
Con l’utente elimina l’avvocato appena aggiunto alla lista; è possibile eliminare dalla
lista solo gli avvocati aggiunti in fase di accreditamento, quindi non è possibile eliminare
dalla lista gli avvocati assegnati all’indagato in fase di formazione del fascicolo
investigativo. Indietro torna alla lista degli avvocati (vedi Figura 150) . Premendo Salva le
modifiche sono rese persistenti. In Figura 154 è mostrato il risultato.
Figura 154: Accreditamento avvocati: nuovo avvocato aggiunto
Scegliendo conferma il sistema genera una password temporanea per l’utente associato
all’avvocato richiedente. La Figura 155 mostra il risultato dell’operazione.
SIDIP-UM-GU-1-rev0-PORTALE 415 BIS_5.00.A Pagina 119 di 137
Sistema Informativo Dibattimentale Penale
14 Ottobre 2010 Ministero della Giustizia Manuale Utente Portale
Figura 155: Accreditamento Avvocati: generazione password
La password generata ha una validità di 4 ore (configurabile). Se il richiedente non
utilizza la sua password entro questo tempo essa scade automaticamente. In questo caso
il richiedente DEVE nuovamente chiedere l’accreditamento per il fascicolo che intende
consultare e quindi ottenere una nuova password temporanea.
Premendo Promemoria l’utente ottiene un documento PDF contenente i dati relativi
all’accreditamento appena effettuato. Questo documento può essere stampato e
consegnato all’avvocato quale ricevuta di accreditamento (Vedi Figura 156).
Figura 156: Accreditamento avvocati – promemoria
SIDIP-UM-GU-1-rev0-PORTALE 415 BIS_5.00.A Pagina 120 di 137
Sistema Informativo Dibattimentale Penale
14 Ottobre 2010 Ministero della Giustizia Manuale Utente Portale
Se l’avvocato richiedente è riconosciuto dal sistema quale possessore di un identificativo
valido, la password temporanea sarà associata a questo identificativo, in caso contrario il
sistema genera un nuovo utente e gli associa la password temporanea.
6.6.5.2.2. Delegato
Nel caso in cui il richiedente non fosse l’avvocato in persona ma un suo delegato, l’utente
sceglie SI nel box Delegato di Figura 157 e seleziona l’avvocato per il quale il delegato si
presenta.
Figura 157: Accreditamento Avvocati: selezione delegato
Premendo Conferma il sistema mostra i delegati già noti per l’avvocato selezionato. Se
nessun delegato è riconosciuto l’utente lo aggiunge scegliendo Nuovo in Figura 158
Figura 158: Accreditamento Avvocati: elenco delegati vuoto
L’utente inserisce i dati del delegato e li salva premendo Inserisci in Figura 159.
SIDIP-UM-GU-1-rev0-PORTALE 415 BIS_5.00.A Pagina 121 di 137
Sistema Informativo Dibattimentale Penale
14 Ottobre 2010 Ministero della Giustizia Manuale Utente Portale
Figura 159: Accreditamento Avvocati: nuovo delegato
Il nuovo delegato compare ora nell’elenco dei delegati conosciuti dal sistema per
l’avvocato richiedente.
Figura 160: Accreditamento Avvocati: elenco delegati
Scegliendo Conferma il sistema genera una password temporanea per il delegato scelto.
Figura 161: Accreditamento Avvocati: generazione password delegato
Con Promemoria l’utente ottiene il documento PDF contenente il promemoria da
consegnare al delegato.
SIDIP-UM-GU-1-rev0-PORTALE 415 BIS_5.00.A Pagina 122 di 137
Sistema Informativo Dibattimentale Penale
14 Ottobre 2010 Ministero della Giustizia Manuale Utente Portale
SIDIP-UM-GU-1-rev0-PORTALE 415 BIS_5.00.A Pagina 123 di 137
Sistema Informativo Dibattimentale Penale
14 Ottobre 2010 Ministero della Giustizia Manuale Utente Portale
6.7 Amministrazione
Il menu è accessibile al ruolo di amministratore.
Figura 162: Menu Amministrazione
Selezionata la funzione Amministrazione, il menu laterale relativo si compone delle
seguenti voci:
Tabella 9: Funzionalità menu amministrazione
Voce di menu Funzioni Descrizione
Amministra permessi Permette di modificare le regole di accesso ai
fascicoli.
Gestione Utenti Nuovo Utente Permette di creare un nuovo utente.
Abbina Soggetto Permette di abbinare un soggetto giuridico ad
un utente di portale.
Abilita Utente Permette di abilitare/disabilitare un utente e
invalidare la password di un utente.
Lista Utenti Permette di visualizzare la lista degli utenti con
l’associazione al ruolo, soggetto e lo stato.
Gestione Archivio Elimina Fascicolo Permette di eliminare il fascicolo selezionato.
Verifica acquisizione Permette di eliminare l’udienza selezionata.
SIDIP-UM-GU-1-rev0-PORTALE 415 BIS_5.00.A Pagina 124 di 137
Sistema Informativo Dibattimentale Penale
14 Ottobre 2010 Ministero della Giustizia Manuale Utente Portale
Voce di menu Funzioni Descrizione
Report Report accessi Permette di eseguire report relativamente agli
accessi al portale.
6.7.1 Amministra permessi
Il sistema basa l’erogazione dei servizi su un meccanismo di profilazione ed
autorizzazione. Gli utenti saranno differenziati in ragione della tipologia dei servizi e delle
applicazioni che richiedono una identificazione sicura della richiesta di accesso. Lo stesso
meccanismo si applica anche al contenuto della banca dati, consentendo quindi l’accesso
solo ad utenze autorizzate.
La funzione è accessibile selezionando la funzione Amministrazione e la voce Amministra
permessi dal menu laterale (Figura 162).
L’utente visualizza la schermata di ricerca fascicoli (Figura 8).
Inseriti i parametri di ricerca, l’utente preme il pulsante cerca ottenendo l’elenco dei
fascicoli rispondenti a quanto inserito.
Una volta selezionato il fascicolo, il sistema richiede all’utente di scegliere il ruolo del
soggetto a cui concedere diritti sul fascicolo selezionato.
Figura 163: Gestione accessi ai fascicoli – selezione ruolo
Tramite il tasto ‘Autorizza’ il sistema consente la ricerca dei soggetti il cui ruolo è quello
selezionato.
SIDIP-UM-GU-1-rev0-PORTALE 415 BIS_5.00.A Pagina 125 di 137
Sistema Informativo Dibattimentale Penale
14 Ottobre 2010 Ministero della Giustizia Manuale Utente Portale
Figura 164: Ricerca soggetto
L’utente seleziona il soggetto tra quelli elencati (non sono visualizzati i soggetti coinvolti
direttamente nel procedimento penale) e preme il pulsante Seleziona.
Figura 165: Amministrazione permessi
SIDIP-UM-GU-1-rev0-PORTALE 415 BIS_5.00.A Pagina 126 di 137
Sistema Informativo Dibattimentale Penale
14 Ottobre 2010 Ministero della Giustizia Manuale Utente Portale
L’autorizzazione di accesso al fascicolo viene concessa premendo il tasto salva.
6.7.2 Gestione Utenti
6.7.2.1 Registrazione nuovo utente
La funzionalità consente di registrare un nuovo utente del portale.
La funzione è accessibile selezionando la funzione Amministrazione e la voce Gestione
Utenti -> Crea Nuovo Utente dal menu laterale (Figura 162).
Il sistema visualizza la pagina riportata in Figura 166.
Figura 166: Registrazione nuovo utente
Inseriti tutti i dati richiesti (identificativo, password e conferma password), l’utente
amministratore preme Nuovo utente e il sistema registra il nuovo utente.
Qualora siano inserite password diverse nei campi password e conferma password, il
sistema visualizza un messaggio di errore, riproponendo l’identificativo precedentemente
inserito e i campi password e conferma password vuoti.
La lunghezza della password da inserire deve essere di almeno 8 caratteri.
L’utente creato potrà accedere al sistema, non potendo però utilizzare nessuna
funzionalità. L’accesso alle informazioni contenute sarà possibile solo a seguito
dell’operazione di abbina soggetto (vedi paragrafo 6.7.2.2) eseguibile sempre
dall’amministratore.
6.7.2.2 Abbina Soggetto
L’abbinamento di un soggetto consiste nell’associare un identificativo (username) ad un
soggetto la cui anagrafica è già presente nel sistema.
La funzione è accessibile selezionando la funzione Amministrazione e la voce Gestione
Utenti -> Abbina Soggetto dal menu laterale (Figura 162).
SIDIP-UM-GU-1-rev0-PORTALE 415 BIS_5.00.A Pagina 127 di 137
Sistema Informativo Dibattimentale Penale
14 Ottobre 2010 Ministero della Giustizia Manuale Utente Portale
La casella a discesa mostra solo gli utenti (username) non ancora abbinati ad una
persona. Nel caso non siano presenti utenti non ancora abbinati viene mostrata la
seguente pagina.
Figura 167: Nessun utente da abbinare è stato trovato
Quando almeno un utente non ancora abbinato viene trovato, allora viene mostrata la
schermata:
Figura 168: Selezione utente da abbinare
Cliccando su cerca è proposta una pagina di ricerca (Figura 169) nella quale è possibile
scegliere la persona da associare all’utente specificato. La ricerca è filtrata per ruolo ed,
eventualmente, cognome.
Figura 169: Selezione ruolo
Premendo il tasto ‘Cerca’ il sistema propone l’elenco dei soggetti non ancora abbinati ad
un utente.
SIDIP-UM-GU-1-rev0-PORTALE 415 BIS_5.00.A Pagina 128 di 137
Sistema Informativo Dibattimentale Penale
14 Ottobre 2010 Ministero della Giustizia Manuale Utente Portale
Figura 170: Elenco Avvocati non ancora abbinati ad un utente
Premendo il tasto ‘Seleziona’ l’utente sceglie il soggetto da abbinare. La Figura 171
visualizza il risultato dell’operazione.
Figura 171: Abbina soggetto ad un utente
L’ultimo passo è confermare l’abbinamento proposto cliccando su ‘abbina’.
6.7.2.3 Abilita Utente
La funzione permette di abilitare o disabilitare la possibilità di un utente all’utilizzo del
sistema. È possibile, inoltre, invalidare la password dell’utente impostando un valore
predefinito dal sistema.
La funzione è accessibile selezionando la funzione Amministrazione e la voce Gestione
Utenti -> Abilita Utente dal menu laterale (Figura 162).
SIDIP-UM-GU-1-rev0-PORTALE 415 BIS_5.00.A Pagina 129 di 137
Sistema Informativo Dibattimentale Penale
14 Ottobre 2010 Ministero della Giustizia Manuale Utente Portale
Figura 172: Ricerca soggetto
La prima operazione è la ricerca, premendo il tasto cerca, del soggetto di cui abilitare /
disabilitare l’utente associato.
Il sistema permette di indicare il ruolo del soggetto e poi indicare il cognome (o parte
dello stesso) da individuare.
Figura 173: Selezione ruolo
Premendo il tasto ‘Cerca’ il sistema propone l’elenco dei soggetti già abbinati.
Figura 174: Elenco Amministratori già abbinati ad un utente
SIDIP-UM-GU-1-rev0-PORTALE 415 BIS_5.00.A Pagina 130 di 137
Sistema Informativo Dibattimentale Penale
14 Ottobre 2010 Ministero della Giustizia Manuale Utente Portale
Premendo il tasto ‘Seleziona’ l’utente sceglie il soggetto da abilitare. La Figura 175
visualizza il risultato dell’operazione.
Selezionato il soggetto, il sistema indica lo stato (abilitato / disabilitato) dell’utente
associato.
Figura 175: Abilitazione/Disabilitazione utente
Tramite il pulsante ‘Reset’ è possibile reimpostare la password. Questa operazione
imposta la password dell’utente al valore “password”.
6.7.2.4 Lista utenti
La funzione è accessibile selezionando la funzione Amministrazione e la voce Gestione
Utenti -> Lista utenti dal menu laterale (Figura 162).
La funzione permette di visualizzare le seguenti informazioni:
Informazione Descrizione
Username Indica lo username dell’utente
Ruoli Indica il ruolo del soggetto (Giudice, Cancelliere,
Avvocato… )
Soggetto abbinato Indica il soggetto associato allo username
Sede Indica la sede del soggetto associato
Stato Indica se il soggetto è abilitato o disabilitato ad accedere
al portale
Per quanto riguarda gli avvocati non c’è associazione con una sede.
La figura successiva illustra quanto in precedenza descritto.
SIDIP-UM-GU-1-rev0-PORTALE 415 BIS_5.00.A Pagina 131 di 137
Sistema Informativo Dibattimentale Penale
14 Ottobre 2010 Ministero della Giustizia Manuale Utente Portale
Figura 176: Lista utenti del portale per amministratore di tribunale
L’amministratore di corte d’Appello visualizza tutti gli utenti registrati.
Figura 177: Lista utenti del portale per amministratore di corte d'Appello
SIDIP-UM-GU-1-rev0-PORTALE 415 BIS_5.00.A Pagina 132 di 137
Sistema Informativo Dibattimentale Penale
14 Ottobre 2010 Ministero della Giustizia Manuale Utente Portale
6.7.3 Gestione Archivio
6.7.3.1 Elimina Fascicolo
La funzione è accessibile selezionando la funzione Amministrazione e la voce Gestione
Archivio -> Elimina fascicolo dal menu laterale (Figura 162).
L’utente visualizza la schermata di ricerca fascicoli (Errore. L'origine riferimento non è
stata trovata.).
Inseriti i parametri di ricerca, l’utente preme il pulsante cerca ottenendo l’elenco dei
fascicoli rispondenti a quanto inserito.
Selezionato il fascicolo, il sistema richiede la conferma per avviare il meccanismo di
cancellazione del fascicolo.
Figura 178: Conferma eliminazione fascicoli.
L’eliminazione del fascicolo comporta la cancellazione delle seguenti informazioni:
Il fascicolo stesso.
Tutti gli indagati di quel fascicolo.
Tutti i fascicoli personali creati per gli imputati di quel fascicolo.
Tutti i documenti allegati a quel fascicolo.
Tutte le registrazioni audio/video delle udienze di quel fascicolo.
Tutti i documenti allegati al fascicolo personale degli imputati di quel fascicolo.
All’atto della conferma, il sistema effettua la cancellazione e visualizza il risultato
dell’operazione.
Figura 179: Risultato operazione cancellazione
SIDIP-UM-GU-1-rev0-PORTALE 415 BIS_5.00.A Pagina 133 di 137
Sistema Informativo Dibattimentale Penale
14 Ottobre 2010 Ministero della Giustizia Manuale Utente Portale
6.7.3.2 Verifica Acquisizione
Questa funzione è uguale a quella descritta in 6.3.3, con un'unica differenza: mentre il
cancelliere ha la visibilità sui soli fascicoli della propria sezione, l'amministratore può agire
sui fascicoli di tutte le sezioni della propria Procura.
6.7.3.3 Allinea Dati registro
Si veda paragrafo 6.3.4.
6.7.4 Report Attività utenti
Questa funzione consente di consultare le attività degli utenti sul Portale e di generare un
report stampabile secondo i criteri impostati.
6.7.4.1 Criteri di filtro e ordinamento
La figura seguente mostra la maschera di inserimento delle opzioni di filtro per la
consultazione delle attività degli utenti.
Figura 180 Opzioni di filtro per consultazione attività utenti
E' possibile impostare i seguenti criteri:
Data dell'attività (si può impostare anche solo uno dei due estremi);
N.R.G. del fascicolo: l'N.R.G. deve essere esatto;
Utente: il nome dell'utente che ha effettuato le attività; si può impostare anche
solo l'inizio del nome, tutti gli utenti che iniziano con la lettere impostate saranno
inclusi;
Soggetto: il congnome del soggetto abbinato all'utente che ha effettuato le attività;
si possono impostare anche solo le prime lettere del cognome, tutti i soggetti che
iniziano con le lettere impostate saranno inclusi;
Categoria: la categoria delle attività che si vogliono consultare, oppure "Tutte" per
non filtrare sulla categoria.
SIDIP-UM-GU-1-rev0-PORTALE 415 BIS_5.00.A Pagina 134 di 137
Sistema Informativo Dibattimentale Penale
14 Ottobre 2010 Ministero della Giustizia Manuale Utente Portale
Premendo il bottone Applica la lista delle attività sarà ripopolata in base ai criteri
impostati; solo le attività che soddisfano tutti i criteri di ricerca saranno visualizzate.
L'elenco è inizialmente ordinato per data e ora decrescenti; è sufficiente premere il link
costituito dall'intestazione delle colonne per modificare l'ordinamento, oppure per
invertirlo: le colonne rispetto alle quali è possibile ordinare l'elenco sono (oltre alla data)
l'Utente, il Soggetto e il Fascicolo; ordinando rispetto a queste colonne si imposta
automaticamente un sotto-ordinamento per data decrescente.
Figura 181 Elenco attività utente
6.7.4.2 Generazione del report
Dopo avere impostato i criteri di filtro e l'ordinamento desiderati è possibile generare il
report in formato PDF premendo il bottone Visualizza; il report generato rispetterà i criteri
impostati.
6.7.4.3 Elenco delle attività tracciate
Nella seguente tabella sono riportate le attività tracciate dal sistema.
SIDIP-UM-GU-1-rev0-PORTALE 415 BIS_5.00.A Pagina 135 di 137
Sistema Informativo Dibattimentale Penale
14 Ottobre 2010 Ministero della Giustizia Manuale Utente Portale
Categoria Attività Oggetto Descrizione
Accessi Autenticazione Accesso al portale avvenuto con
verificata successo da parte dell'utente
Accessi Autenticazione Accesso al portale fallito per nome
errata utente o password errati
Consultazione Consultazione Accesso al fascicolo in
fascicolo consultazione (indice o cartelle del
fascicolo)
Consultazione Consultazione Progressivo e Accesso al contenuto del
documento nome del documento tramite download
documento (solo utenti interni) o selezione
pagine (tutti gli utenti)
Consultazione Selezione Progressivo e Aggiunta del documento (o di una
documento nome del sua selezione) al lavoro di
documento selezione
Consultazione Ricerca Tipo di ricerca L'utente ha effettuato una ricerca
documenti (categorie, sui documenti
testuale base,
testuale
avanzata
Anagrafiche Inserimento Il soggetto Inserimento di un nuovo soggetto
soggetto inserito nelle anagrafiche
Anagrafiche Modifica Il soggetto Modifica dei dati di un soggetto
soggetto modificato
Anagrafiche Eliminazione Il soggetto Eliminazione di un soggetto dalle
soggetto eliminato anagrafiche
Gestione Accesso Accesso alla pagina di modifica
fascicolo per del fascicolo
modifica
Gestione Modifica Salvataggio di un fascicolo
fascicolo
Gestione Inserimento Inserimento di un nuovo fascicolo
fascicolo
Archivio Accesso Accesso al fascicolo da parte
fascicolo per dell'amministratore per
eliminazione l'eliminazione
Archivio Eliminazione Eliminazione del fascicolo da parte
fascicolo dell'amministratore
Amministrazione Accesso utente L'utente Visualizzazione dell'utente di
SIDIP-UM-GU-1-rev0-PORTALE 415 BIS_5.00.A Pagina 136 di 137
Sistema Informativo Dibattimentale Penale
14 Ottobre 2010 Ministero della Giustizia Manuale Utente Portale
visualizzato portale da parte
dell'amministratore
Amministrazione Inserimento L'utente inserito Inserimento di un nuovo utente di
utente portale da parte
dell'amministratore
Amministrazione Reset password L'utente Reset della password di un utente
utente modificato da parte dell'amministratore
Amministrazione Abilita utente L'utente Abilitazione all'accesso per
modificato l'utente da parte
dell'amministratore
Amministrazione Disabilita utente L'utente Disabilitazione all'accesso per
modificato l'utente da parte
dell'amministratore
Amministrazione Abbina soggetto L'utente e il Abbinamento tra l'utente di
utente soggetto portale ed il soggetto da parte
dell'amministratore
Amministrazione Lista utenti Visualizzazione dell'elenco degli
utenti di portale da parte
dell'amministratore
Accreditamento Accreditamento Il soggetto Accreditamento di un avvocato o
soggetto accreditato di una parte in causa alla
consultazione del fascicolo
Accreditamento Accreditamento Il delegato Accreditamento del delegato di un
delegato accreditato e avvocato alla consultazione del
l'avvocato per fascicolo
cui si presenta
Accreditamento Rilascio Il soggetto Rilascio del permesso di
permesso autorizzato visualizzazione su un fascicolo per
un utente interno
Accreditamento Accesso Visualizzazione dei permessi di
fascicolo per consultazione su un fascicolo
permessi
SIDIP-UM-GU-1-rev0-PORTALE 415 BIS_5.00.A Pagina 137 di 137
Potrebbero piacerti anche
- Il NovellinoDocumento62 pagineIl Novellinosimonsun70Nessuna valutazione finora
- Lezione 1Documento5 pagineLezione 1ga_faNessuna valutazione finora
- Uomini e Lupi 2Documento186 pagineUomini e Lupi 2emmet11Nessuna valutazione finora
- Slide Corso Qgis Mod1 Parte3Documento50 pagineSlide Corso Qgis Mod1 Parte3Valentina LotNessuna valutazione finora
- Acdseepro UserguideDocumento318 pagineAcdseepro Userguideluva7178Nessuna valutazione finora