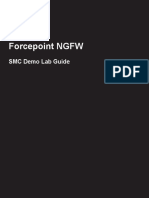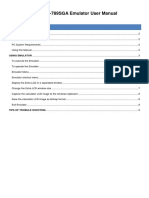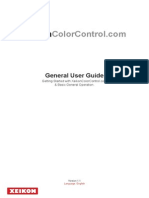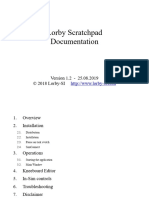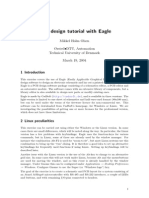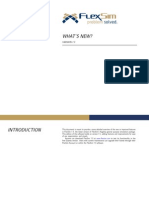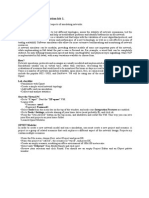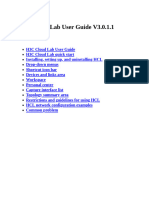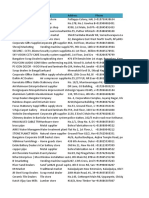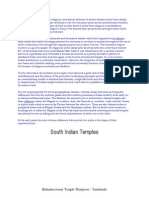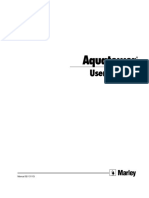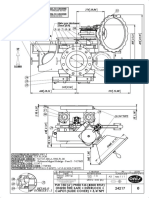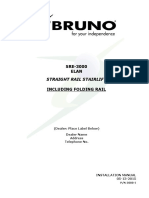Documenti di Didattica
Documenti di Professioni
Documenti di Cultura
Celtx Add-Ons Owners Manual
Caricato da
Ramiro Nahuel PolDescrizione originale:
Copyright
Formati disponibili
Condividi questo documento
Condividi o incorpora il documento
Hai trovato utile questo documento?
Questo contenuto è inappropriato?
Segnala questo documentoCopyright:
Formati disponibili
Celtx Add-Ons Owners Manual
Caricato da
Ramiro Nahuel PolCopyright:
Formati disponibili
Celtx Add-Ons Owner's Manual
February 2011
Celtx add-ons are compatible with the latest
version of Celtx - available free at http://celtx.com
Screen captures are made using Windows OS. Some install dialogs differ slightly on Mac OS.
© 2011 Greyfirst Corp.
Table of Contents
Installation...............................................................................................................3
Initial Installation..................................................................................................3
Note to Linux Users..............................................................................................5
Reinstallation........................................................................................................5
Writing Add-Ons.......................................................................................................6
Full Screen Mode..................................................................................................7
Plot View...............................................................................................................8
Performance Tracker...........................................................................................12
Sketch Tool Images................................................................................................24
Learning Series Projects.........................................................................................26
Celtx Add-Ons – Owner's Manual © 2011 Greyfirst Corp. 2
Installation
Congratulations on purchasing your new Celtx add-on!
Initial Installation
After you have successfully purchased your add-on you will be presented with a receipt page. To start
the install process:
1. Please install the latest version of Celtx, available free at http://celtx.com
2. Select the Download and install your Celtx Add-on link.
You will also be sent a 'Celtx Add-Ons' purchase confirmation email from 'Celtx Studios' and may start
the install process by selecting the Click here to download and install your new Celtx Add-on link
found in this email.
You will have one hour after purchase to use these links. After that hour, you will need to use the
Reinstallation process as described on page 5 to download your add-on.
Celtx Add-Ons – Owner's Manual © 2011 Greyfirst Corp. 3
Selecting the download link will open a Celtx download dialog to show you that your add-on has been
properly downloaded. Close out the dialog, then restart Celtx to complete the installation process.
Once you restart Celtx you can view the Toolbox to see that your add-ons were successfully installed.
Celtx Add-Ons – Owner's Manual © 2011 Greyfirst Corp. 4
NOTE: Once installed, your add-ons are immediately enabled, per the example below. Please see
the descriptions found later in this Owner's Manual for the location and functionality of your add-
on.
Note to Linux Users
To install add-ons on a Linux machine you first need to follow the instructions outlined here:
http://wiki.celtx.com/index.php?title=Using_Studio_on_Linux
Then, select the download link to your add-on to install in Celtx.
Reinstallation
If you need to re-install add-ons on your computer, or install add-ons on additional computers that
you use, you can do so by following the instructions at our Purchase Support page at
http://www.celtx.com/support/purchase_support.html
Celtx Add-Ons – Owner's Manual © 2011 Greyfirst Corp. 5
Writing Add-Ons
Celtx writing add ons enable you to customize your writing setup and get valuable insights into how
your stories take shape. Writing add-ons can be bought separately or in a bundled Writers Pack.
There are 3 writing add-ons.
1. Full Screen Mode – set up your screen environment to fit your writing style.
2. Plot View – lay out your index cards by timeline and plot to get a clear visual picture of how
your story is taking shape.
3. Performance Tracker – get reports on your writing progress and insights into your writing
habits.
Celtx Add-Ons – Owner's Manual © 2011 Greyfirst Corp. 6
Full Screen Mode
Full Screen Mode adds 3 buttons to the editor toolbar
Full Screen Mode
Click to enter full screen mode. When in full screen mode, click to return to normal view.
Foreground (Text) Colour
Click to select the text colour displayed on the screen.
Background Colour
Click to select the background colour displayed on the screen.
To enter/exit full screen mode select the button indicated below.
You can also use keyboard shortcuts to enter and exit full screen mode:
• Mac: Cmd+Option+F
• Windows: Ctrl-Alt-F
• Linux: Ctrl+Alt+F
Celtx Add-Ons – Owner's Manual © 2011 Greyfirst Corp. 7
Plot View
Plot View lays out your index cards by timeline and plot to give you a clear visual picture of how your
story is taking shape. Plot View also displays your index cards using an attractive paper card and
corkboard theme.
To access Plot View, first select the Index Cards sub tab. Plot View adds a new button to the Index
Card toolbar.
Click to enter plot view mode.
The location of the 'Show Plot View' button is indicated by the red arrow below.
Celtx Add-Ons – Owner's Manual © 2011 Greyfirst Corp. 8
Plot View By the Numbers
The main window displays index cards from left to right. The number of index cards that are
visible is determined by the resolution of your monitor and the zoom level.
Plot names are listed on the left side of the plot line panel. Clicking a plot line name will toggle
on/off the display of index cards for a plot line.
The grey-shaded box in the plot line panel represents the current view of index cards displayed
in the main window. You can click and drag the box to change the display of index cards in the
main window.
Each rectangle in the plot line panel represent an index card. You can click and drag the
rectangle to move the index card to a different plot line.
Celtx Add-Ons – Owner's Manual © 2011 Greyfirst Corp. 9
Decreasing the zoom allows you to display more index cards in the main window.
To view cards for a specific plot line de-select the other plot line names.
Celtx Add-Ons – Owner's Manual © 2011 Greyfirst Corp. 10
Click and drag the grey-shaded box in the plot line panel to change the display of index cards in the
main window.
Click and drag the rectangle in the plot line panel to move the index card to a different plot line.
Celtx Add-Ons – Owner's Manual © 2011 Greyfirst Corp. 11
Performance Tracker
Performance Tracker analyzes your writing sessions to give you reports on your writing progress and
insights into your writing habits.
Performance Tracker provides session-by-session and summary reports on:
• # of words written.
• # of elements added (scripts).
• # of chapters (novels).
• Time spent writing and on break.
Performance Tracker also provides analysis on:
• Best writing days of the week.
• Contribution of each writer on multi-writer projects.
• Achievement of session, daily, and document goals.
Performance Tracker also enables you to post your writing progress to your Twitter account.
Performance Tracker is added to the lower right corner of your document window. The red arrow
below points to the location of Performance Tracker.
Celtx Add-Ons – Owner's Manual © 2011 Greyfirst Corp. 12
Session Menu
Click the timer to view the menu.
– Starts the session
– Displays the remaining time to the next break
– Displays your writing session reports
– Starts a session break
– Resets the session
– View and change the settings
Settings
Select 'Settings' from the session timer menu to open the settings dialog.
The Settings dialog lets you:
• Automatically start the timer when the document opens
• Set work and break times for a writing session.
◦ The default setting is 60 minutes of work followed by a 15 minute break. Based on the time you set,
you will be prompted to take a break and to continue your writing.
◦ De-selecting 'Use scheduled breaks' means that the all session time will be considered writing time
and you will not be prompted to take a break.
• Select type of alert when break starts/ends.
◦ Show a dialog – a popup dialog appears when your break starts and ends.
◦ Flash the timer – the session timer will flash serveral times when your break starts and ends.
◦ Note: alerts will only appear if 'Use scheduled breaks' is selected.
Celtx Add-Ons – Owner's Manual © 2011 Greyfirst Corp. 13
Starting a Session
There are three ways to start a session.
1. Hover your mouse pointer over the clock icon. The clock icon will change to a play button. Click
on the play button to start the session timer.
2. Select Start Session from the Session Menu
3. Select 'Start the timer when the script opens' automatically starts the timer.
Pausing a Session
There are two ways to pause a session.
1. When the timer is active hover your mouse over the clock icon. The clock icon will change to a
pause button. Click the pause button pause the session timer.
2. Select Pause Session from the Session Menu
Ending a Session
There are three ways to end a session.
1. Selecting 'End Session' in the Session Menu
2. Closing the the Script tab.
3. Closing the project.
Celtx Add-Ons – Owner's Manual © 2011 Greyfirst Corp. 14
Reports
Select 'Reports' from the session timer menu to view writing reports.
Note: Reports are specific to each script opened in a project.
All Sessions Report
Select the All Sessions tab to see your cumulative project writing time and words written. The report
also gives session-by-session breakdowns of writing time and words written, and notes the date each
session was started.
This report wil also display the session Author, provided the writer signs-in to his/her Celtx Studios
account before starting the session (see Celtx Studios – Additional Report Information p. 23).
Celtx Add-Ons – Owner's Manual © 2011 Greyfirst Corp. 15
Session Detail Report
Select the Session Detail tab to receive a session-by-session breakdown and analysis of your writing,
including:
• Session number
• Session start date
• Session start time and end time.
• Session writing time and break time.
• Number of words written.
• Number of new scenes, action words, and dialog added (scripts).
• New characters added (scripts).
• Number of new chapters (novels).
Celtx Add-Ons – Owner's Manual © 2011 Greyfirst Corp. 16
For scripts, the report also analyzes your word contribution and provides illustrative charts of how you
split your writing amongst different elements and dialog spoken by each character.
Celtx Add-Ons – Owner's Manual © 2011 Greyfirst Corp. 17
Summary Report
Select the Summary Report tab to get a total project breakdown and analysis of your writing,
reporting on:
• Longest and shortest session length, and average duration.
• Most and fewest words written per session, and overall average.
Celtx Add-Ons – Owner's Manual © 2011 Greyfirst Corp. 18
If you're writing a script with others, this report also provides a chart of each writer's word
contribution towards the project. Note: to properly display the Author, each writer must first sign into
his/her Celtx Studios account before starting each writing session (see Celtx Studios Owners –
Additional Report Information p.23).
This report also provides illustrative charts of
• Total number of words written, by element (scripts).
• Total number of words of dialog for each character (scripts).
Celtx Add-Ons – Owner's Manual © 2011 Greyfirst Corp. 19
• Your most productive writing days of the week, by session and by total words written.
Celtx Add-Ons – Owner's Manual © 2011 Greyfirst Corp. 20
Writing Goals Report
Select the Writing Goals tab to set and track your progress towards session, daily, and script goals.
Celtx Add-Ons – Owner's Manual © 2011 Greyfirst Corp. 21
Select the Twitter tab to tweet your progress to your Twitter followers. You can pro-populate your
tweets with goal messaging and writing hash tags. Using hash tags will enable your tweets to show up
in popular threads.
Celtx Add-Ons – Owner's Manual © 2011 Greyfirst Corp. 22
Celtx Studios Owners – Additional Report Information
If you own a Celtx Studio you can also benefit from additional report information. Sign-in to your
Celtx Studio before starting a session to:
• Track and display the list of Authors in the All Sessions report (p. 15)
• Track and display multi-writer word contributions in the Contributions by Author chart in the
Summary Report (p. 18)
A note on Celtx Studios...
Celtx Studios improve how Celtx projects are stored and shared. With a Celtx Studio you can:
• Securely store all your projects.
• Keep a backup and history of all your versions.
• Share projects & manage team workflow.
• Access projects from any computer.
• Live chat with other Studio users.
To learn more about Celtx Studios visit https://studio.celtx.com
Celtx Add-Ons – Owner's Manual © 2011 Greyfirst Corp. 23
Sketch Tool Images
It's easy to create professional drawings, setups, sketches and layouts inside Celtx. Simply add custom-
designed images to your 'Sketch' tool.
Once you have installed the image bundle, open Celtx and select 'Sketch' in the Project Library to open
the Sketch tool. Your new images will be displayed in the Palettes sidebar.
Celtx Add-Ons – Owner's Manual © 2011 Greyfirst Corp. 24
To view an image simply drag it into the Sketch window. Images can be resized, rotated, and
overlayed to create appealing and illustrative diagrams.
Celtx Add-Ons – Owner's Manual © 2011 Greyfirst Corp. 25
Learning Series Projects
The Celtx Learning Series are media-rich Celtx projects that provide you with instructive, entertaining
and inspiring guides to creating media. Learning Series projects are created by accomplished media
creators.
Once you have downloaded a Learning Series project you simply open and browse the project just as
you would any of your own Celtx projects. Video, audio, and image files embedded in Learning Series
projects will open in the default applications you have set on your computer.
Please remember to save each Learning Series project to your computer or Celtx Studio for future
viewing.
Celtx Add-Ons – Owner's Manual © 2011 Greyfirst Corp. 26
Potrebbero piacerti anche
- Ex1 NGFW Smcdemo GuideDocumento35 pagineEx1 NGFW Smcdemo GuideRam S YadavNessuna valutazione finora
- Vector Vest HelpDocumento245 pagineVector Vest HelparmagedeonNessuna valutazione finora
- BB10 Device Simulator UGDocumento38 pagineBB10 Device Simulator UGWaqas AhmedNessuna valutazione finora
- NRD PPC Userguide 41Documento29 pagineNRD PPC Userguide 41Marcio Doce SanchesNessuna valutazione finora
- User Guide - Using Mentor Graphics Design KitDocumento43 pagineUser Guide - Using Mentor Graphics Design Kitvishvakirana100% (1)
- User GuideDocumento180 pagineUser GuideFloTarie MaronjeNessuna valutazione finora
- Sytech Xlreporter User ResultsDocumento92 pagineSytech Xlreporter User ResultsLuis Claudio RamosNessuna valutazione finora
- Editshare Lightworks: Version 2010 Quick Start GuideDocumento36 pagineEditshare Lightworks: Version 2010 Quick Start GuideStelios KarabasakisNessuna valutazione finora
- 09 Manual ReluxSuiteDocumento81 pagine09 Manual ReluxSuitemtipladyNessuna valutazione finora
- 09 Manual ReluxSuiteDocumento66 pagine09 Manual ReluxSuiteSteven HungNessuna valutazione finora
- Smart Inventory Manager ManualDocumento76 pagineSmart Inventory Manager ManualFarmacia GanperzNessuna valutazione finora
- Materia: Redes de Computadoras. Tema: Introducción A Packet TracerDocumento18 pagineMateria: Redes de Computadoras. Tema: Introducción A Packet TracerNowhere BochNessuna valutazione finora
- Analytics Platform Quickstart GuideDocumento26 pagineAnalytics Platform Quickstart GuideSteve KamdemNessuna valutazione finora
- Samsung TV SDK ManualDocumento91 pagineSamsung TV SDK ManualnurieltNessuna valutazione finora
- Users Guide English PDFDocumento36 pagineUsers Guide English PDFshahzad6304581Nessuna valutazione finora
- F-789SGA Emulator User Manual (English)Documento9 pagineF-789SGA Emulator User Manual (English)Matt Julius Corpuz0% (1)
- PCBDocumento18 paginePCBHenrik PedersenNessuna valutazione finora
- Workstation Installation ChecklistDocumento13 pagineWorkstation Installation ChecklistSSAS76Nessuna valutazione finora
- FFAPT Accxes Submit User Guide Ver2Documento26 pagineFFAPT Accxes Submit User Guide Ver2Alilou AliNessuna valutazione finora
- Help SIMARIS Project 2Documento45 pagineHelp SIMARIS Project 2Jose Carlos Vaz CarneiroNessuna valutazione finora
- Xeikon: General User GuideDocumento23 pagineXeikon: General User Guideionicaionut4569Nessuna valutazione finora
- LorbyScratchpad DocumentationDocumento19 pagineLorbyScratchpad Documentationagente1632Nessuna valutazione finora
- Lightworks v11!0!0 ReadMe 1.1Documento26 pagineLightworks v11!0!0 ReadMe 1.1Tehuti SeshetNessuna valutazione finora
- The Hitchhiker AutocadDocumento87 pagineThe Hitchhiker Autocadnur hasanNessuna valutazione finora
- DexpotDocumento2 pagineDexpotChibritusMaximusNessuna valutazione finora
- Graitec TutorialDocumento40 pagineGraitec TutorialZdrafcu MihaiNessuna valutazione finora
- Celtx Script Owners ManualDocumento26 pagineCeltx Script Owners ManualMike VentureNessuna valutazione finora
- Tutorial Eagle PDFDocumento15 pagineTutorial Eagle PDFAhmad FathurachmanNessuna valutazione finora
- Lathecam Designer User Manual.: Total Commitment To Education and Training WorldwideDocumento40 pagineLathecam Designer User Manual.: Total Commitment To Education and Training WorldwideKainat jamilNessuna valutazione finora
- 7xwruldo: You Will Need About Minutes To Complete This TutorialDocumento62 pagine7xwruldo: You Will Need About Minutes To Complete This Tutorialniteen12350% (2)
- Access 2003 Reports: Technical Support ServicesDocumento16 pagineAccess 2003 Reports: Technical Support ServicesAnh leNessuna valutazione finora
- QuickStart PDFDocumento51 pagineQuickStart PDFОзвучка грамматикиNessuna valutazione finora
- FlexSim 7.3.0 WhatsnewDocumento6 pagineFlexSim 7.3.0 WhatsnewAriel Paredes CruzNessuna valutazione finora
- Logitech Squeezebox Classic-MultilangDocumento92 pagineLogitech Squeezebox Classic-Multilangmirogster27Nessuna valutazione finora
- Intro SDL SuiteDocumento32 pagineIntro SDL Suitegsmman2006Nessuna valutazione finora
- Quick GuidwqerqeDocumento10 pagineQuick GuidwqerqeCarlos Rodrìguez RomeroNessuna valutazione finora
- CS6316 - Network Simulation Lab 1Documento6 pagineCS6316 - Network Simulation Lab 1deepakdewangan27Nessuna valutazione finora
- Keil User ManualDocumento26 pagineKeil User ManualRohal SahuNessuna valutazione finora
- Quant ShareDocumento290 pagineQuant ShareelisaNessuna valutazione finora
- Quick StartDocumento104 pagineQuick Startheru taufiqurrohmanNessuna valutazione finora
- 1-8 Ton PC Service Tool: User GuideDocumento45 pagine1-8 Ton PC Service Tool: User GuideJuan Francisco Canto DiezNessuna valutazione finora
- H3C Cloud Lab User Guide V3.0.1.1Documento117 pagineH3C Cloud Lab User Guide V3.0.1.1Christopher Aaron RobbNessuna valutazione finora
- Riverbed ModelerDocumento11 pagineRiverbed ModelerSamuel Lopez RuizNessuna valutazione finora
- Crochet Charts User ManualDocumento42 pagineCrochet Charts User ManualGalini Karakasidou75% (4)
- MindManager 15 1 ReleaseNotes ENDocumento11 pagineMindManager 15 1 ReleaseNotes ENEnjiniring UPK TamboraNessuna valutazione finora
- WPLoadTester4 1Documento294 pagineWPLoadTester4 1abuphoenixNessuna valutazione finora
- Fontmaster II User ManualDocumento89 pagineFontmaster II User ManualPyroGuy7Nessuna valutazione finora
- Software Application Tutorial: Microsoft Windows XPDocumento21 pagineSoftware Application Tutorial: Microsoft Windows XPusman_gr8Nessuna valutazione finora
- Easy Cut Studio Help PDFDocumento68 pagineEasy Cut Studio Help PDFRed CristianNessuna valutazione finora
- Getting Started TutorialDocumento33 pagineGetting Started TutorialVijay100% (1)
- Panduan Dual Touch Board v5 - EditDocumento22 paginePanduan Dual Touch Board v5 - EditAbdul WaffleNessuna valutazione finora
- XsplatDocumento215 pagineXsplatElenaNessuna valutazione finora
- © Labcenter Electronics LTD 1990-2007. All Rights ReservedDocumento31 pagine© Labcenter Electronics LTD 1990-2007. All Rights ReservedADM_PCBNessuna valutazione finora
- Light Designer - V8 - Paradigm 2.1.2Documento49 pagineLight Designer - V8 - Paradigm 2.1.2Luke Bonner100% (1)
- NX 9 for Beginners - Part 1 (Getting Started with NX and Sketch Techniques)Da EverandNX 9 for Beginners - Part 1 (Getting Started with NX and Sketch Techniques)Valutazione: 3.5 su 5 stelle3.5/5 (8)
- How To Speed Up Computer: Your Step-By-Step Guide To Speeding Up ComputerDa EverandHow To Speed Up Computer: Your Step-By-Step Guide To Speeding Up ComputerNessuna valutazione finora
- Vendors in Pan IndiaDocumento132 pagineVendors in Pan IndiaVivekanand SinghNessuna valutazione finora
- IV ReportDocumento47 pagineIV ReportDivya ThimoNessuna valutazione finora
- Study of Prefabrication in IndiaDocumento6 pagineStudy of Prefabrication in IndiaSayed WafiNessuna valutazione finora
- MNBC 2012 Provisional Part 5A (Lighting)Documento41 pagineMNBC 2012 Provisional Part 5A (Lighting)Htoo Kyi WynnNessuna valutazione finora
- Adv Materials Final PresenDocumento26 pagineAdv Materials Final PresenShee JaNessuna valutazione finora
- Curriculum Vitae: Vikash KumarDocumento3 pagineCurriculum Vitae: Vikash Kumarkumarvikash29Nessuna valutazione finora
- How To Use WinePrefix in Ubuntu To Optimize GamingDocumento9 pagineHow To Use WinePrefix in Ubuntu To Optimize Gamingaris widodoNessuna valutazione finora
- ResumeDocumento2 pagineResumeTech AdminNessuna valutazione finora
- Marley Aquatower - User ManualDocumento28 pagineMarley Aquatower - User ManualVILLANUEVA_DANIEL2064Nessuna valutazione finora
- Id Ash Boards Turn Your Data Into InsightDocumento10 pagineId Ash Boards Turn Your Data Into InsightThiago LimaNessuna valutazione finora
- Tivoli Access Manager Problem Determination Using Logging and Tracing FeaturesDocumento41 pagineTivoli Access Manager Problem Determination Using Logging and Tracing FeaturescotjoeyNessuna valutazione finora
- SEFI E Conference 2012 1 PDFDocumento11 pagineSEFI E Conference 2012 1 PDFAbhimanyu MamNessuna valutazione finora
- Nwfa Install GuidelinesDocumento68 pagineNwfa Install GuidelinesalexandraEK100% (1)
- FM Local ChandpurDocumento14 pagineFM Local ChandpurShaiful IslamNessuna valutazione finora
- Trendsetter VLFDocumento594 pagineTrendsetter VLFMynor GraveeNessuna valutazione finora
- Smit - Fast PathDocumento11 pagineSmit - Fast PathFarouk 2ndNessuna valutazione finora
- Bates Motel 1x01 PilotDocumento61 pagineBates Motel 1x01 PilotAaron MccallNessuna valutazione finora
- XMS Administration Guide Xmsadm - v21-410Documento136 pagineXMS Administration Guide Xmsadm - v21-410NugrohoNessuna valutazione finora
- Industrial Disaster ManagementDocumento68 pagineIndustrial Disaster ManagementMaheshchandra Yadav100% (1)
- Suprematism Manifesto Unovis PDFDocumento2 pagineSuprematism Manifesto Unovis PDFclownmunidade100% (2)
- Implementing Multicast Service ReflectionDocumento16 pagineImplementing Multicast Service Reflectionchirantan_p_cNessuna valutazione finora
- PCV Cable-Current RatingDocumento11 paginePCV Cable-Current RatingalekyaNessuna valutazione finora
- Indian Standard For Ventilation of Residential Buildings PDFDocumento23 pagineIndian Standard For Ventilation of Residential Buildings PDFAmanulla MullaNessuna valutazione finora
- White Paper Application Performance Management (APM)Documento26 pagineWhite Paper Application Performance Management (APM)solo_gauravNessuna valutazione finora
- Rural Bank: Case StudyDocumento10 pagineRural Bank: Case StudyChelsea DyanNessuna valutazione finora
- How To Integrate Google Drive With OdooDocumento13 pagineHow To Integrate Google Drive With OdoorobogormanNessuna valutazione finora
- 1 24217 Rev3Documento2 pagine1 24217 Rev3Javier GarcíaNessuna valutazione finora
- Bruno Elan Sre 3000 Stair Lift Installation Manual 05 13 2015 PDFDocumento78 pagineBruno Elan Sre 3000 Stair Lift Installation Manual 05 13 2015 PDFbarqzr davi75% (4)
- Application of GGBS in ChinaDocumento10 pagineApplication of GGBS in ChinaNuno FerreiraNessuna valutazione finora
- The Answer Is:: D. All of The AboveDocumento7 pagineThe Answer Is:: D. All of The AboveShalabhNessuna valutazione finora