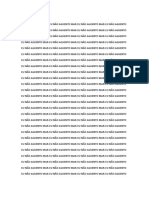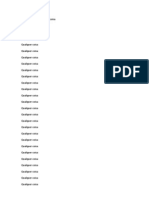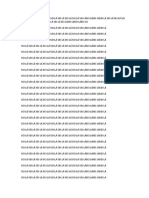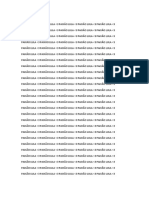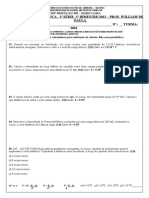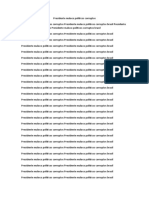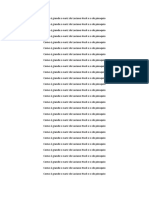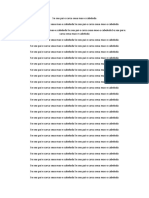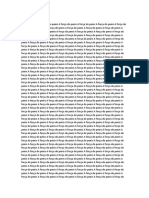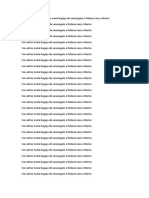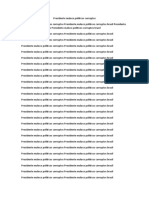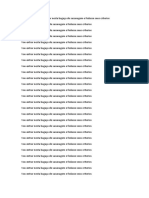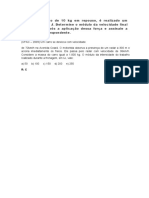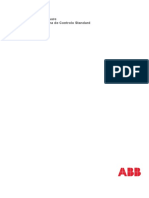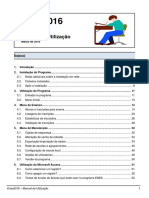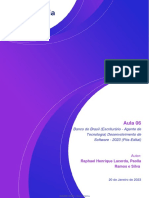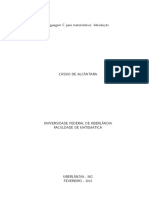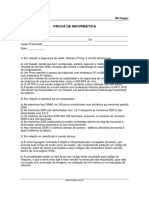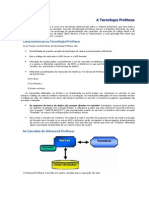Documenti di Didattica
Documenti di Professioni
Documenti di Cultura
Manual
Caricato da
William LimaCopyright
Formati disponibili
Condividi questo documento
Condividi o incorpora il documento
Hai trovato utile questo documento?
Questo contenuto è inappropriato?
Segnala questo documentoCopyright:
Formati disponibili
Manual
Caricato da
William LimaCopyright:
Formati disponibili
Manual de Instruções
manual do usuário
número de série:
vm2.4
SuperPro® © copyright 1994-2006 Interbits Informática 1
Manual de Instruções
ÍNDICE
CONSIDERAÇÕES INICIAIS ............................................................................. 3
SUPORTE TÉCNICO ......................................................................................... 5
INSTALANDO O SuperPro® ............................................................................... 6
1. WINDOWS 95, 98, ME e XP ..................................................................... 6
2. WINDOWS com versão multiusuário ...................................................... 9
2.1 Rede com estações Win 95/98 ......................................................... 9
DEMONSTRANDO O SuperPro® ..................................................................... 11
UTILIZANDO O SuperPro® .............................................................................. 12
Introdução .................................................................................................. 12
Notação ...................................................................................................... 12
Menu do SuperPro® ................................................................................... 14
Menu Arquivos ........................................................................................ 14
• Novo ................................................................................................... 15
• Abrir .................................................................................................... 15
• Browse ............................................................................................... 15
• Compactar ......................................................................................... 15
• Reindexar ........................................................................................... 15
• Configurar Impressora ...................................................................... 16
• Reduzir Log ........................................................................................ 16
• Sair ..................................................................................................... 16
Menu Editar ............................................................................................. 16
Menu Questões ...................................................................................... 17
• Cadastrar ........................................................................................... 17
• Selecionar .......................................................................................... 22
• Apagar ................................................................................................ 31
• Receber .............................................................................................. 31
• Figuras de ... ...................................................................................... 32
Menu Componentes .............................................................................. 33
• Matéria, Divisão, Tópico e Item .......................................................... 33
• Fonte e Texto Comum ........................................................................ 35
Menu Relatórios ..................................................................................... 36
Menu Configurar ..................................................................................... 36
• Implantar Senha ................................................................................ 36
• Modelo de Prova ................................................................................ 37
• Cabeçalho .......................................................................................... 38
• Leitura a cada ... ................................................................................. 43
Menu Help ............................................................................................ 44
• Ajuda .................................................................................................. 44
• Sobre o SuperPro® ............................................................................. 44
• Calendário e Calculadora ................................................................. 44
DICAS .............................................................................................................. 45
PERGUNTAS FREQÜENTES .......................................................................... 48
2 SuperPro® © copyright 1994-2006 Interbits Informática
Manual de Instruções
I. CONSIDERAÇÕES INICIAIS
1. Ao receber o SuperPro®, sua embalagem deverá conter:
• 1 CD-ROM;
• Ficha Cadastral (Cadastre-se!).
2. Configuração mínima para a utilização do SuperPro®:
• WINDOWSTM 95 ou superior;
• CPU PC compatível AT486 ou superior;
• 8 MB de memória RAM (recomendado 16 MB ou superior);
• Monitor de vídeo COLOR VGA;
• Impressora;
• Drive de CD-ROM; e
• Disponíveis no Hard Disk, 12 MB + 5 MB para cada 1.000 questões.
3. O SuperPro® foi projetado para trabalhar na resolução de 640x480 (modo
VGA). Não há problema em utilizar outras resoluções, mas o programa não
funcionará adequadamente com a opção de “Letras Grandes”.
4. O SuperPro® utiliza as fontes MS Sans Serif e Times New Roman, que
acompanham o WINDOWSTM. Caso não estejam instaladas, instale-as an-
tes da execução do SuperPro®. A não instalação dessas duas fontes impe-
dirá a utilização do programa.
5. Antes de instalar o SuperPro®, verifique se a data e hora de seu computador
estão atualizadas. O Sistema utiliza estas informações para acompanhar a
data de gravação das informações cadastradas pelo usuário (por exemplo:
data em que determinada questão foi selecionada para alguma atividade).
Data e hora desatualizadas poderão confundir o usuário e impedir a
instalação do programa.
6. O programa só funcionará se a instalação for executada com o CD original.
Não utilize cópias para a instalação.
7. O CD é frágil e deve ser manuseados com cuidado. Em caso de perda, para
a reposição do CD será cobrado o preço vigente do licenciamento do
programa. Os componentes com defeito de fabricação ou de gravação serão
trocados gratuitamente no prazo de três meses após a aquisição. A garantia
não será considerada caso seja constatado o uso indevido, perda ou
extravio dos discos. Em caso de troca, o usuário deverá devolver os itens
que apresentarem defeito.
8. Após a instalação do programa, clique sobre o ícone denominado LEIAME
para receber informações de última hora que não constam deste manual.
SuperPro® © copyright 1994-2006 Interbits Informática 3
Manual de Instruções
9. Antes de solicitar suporte, leia a seção Perguntas freqüentes (p. 48), pois a sua
dúvida poderá estar respondida na relação apresentada nessa seção.
10. Para assistir à demonstração de algumas operações usuais no SuperPro®,
insira o CD-ROM na leitora (o programa instalador será acionado automa-
ticamente, cancele na primeira janela) e localize a pasta ASSISTA (utilize o
WINDOWS EXPLORER). Nela será possível encontrar vários arquivos, que
são filmes mostrando como realizar certas operações, nas quais, em ge-
ral, os usuários encontram maior dificuldade. Basta clicar sobre o arquivo
de interesse e assistir à demonstração. As exibições não são sonorizadas.
O usuário deverá acompanhar os passos executados e reproduzi-los em
seu aplicativo durante ou após o término da demonstração.
O usuário terá à sua disposição as seguintes exibições:
• Criando um cabeçalho novo
o usuário verá como gerar um cabeçalho no SuperPro®, a partir de um padrão.
• Desabilitando o SuperPro®
o usuário verá como desabilitar o programa, para não pôr em risco a
proteção contra cópias não autorizadas.
• Gerando uma prova no formato RTF
o usuário verá como selecionar questões;
salvá-las em um arquivo prova (.prv);
abrir um arquivo prova, recuperando as questões salvas;
reordenar as questões;
gerar um arquivo no formato RTF;
abrir um arquivo RTF no WORD; e
inserir as figuras no arquivo RTF, utilizando o módulo Figuras de ...
• Inserindo um modelo RTF
o usuário verá como criar um modelo de prova em formato RTF, no WORD,
e inseri-lo no SuperPro® como uma opção de modelo de prova.
***
4 SuperPro® © copyright 1994-2006 Interbits Informática
Manual de Instruções
II. SUPORTE TÉCNICO
Caso haja necessidade, nosso serviço de suporte técnico encontra-se à
disposição dos usuários registrados.
Este serviço está disponível de segunda à sexta-feira das 9h às 17h, pelo
telefone [11]3549-3985 ou pelo atendimento on-line no site www.interbits.com.br.
O endereço para E-mail, suporte@interbits.com.br, pode ser usado para solicitar
suporte. Utilize o endereço comercial@interbits.com.br para informações
comerciais. Para saber sobre novos produtos e serviços ou fazer “download”
de atualizações, visite nosso “site” no endereço:
http://www.interbits.com.br
A Interbits não cobra taxa de manutenção nem de suporte de seus clientes,
no entanto, as ligações solicitando suporte técnico serão pagas pelo usuário.
Não são aceitas ligações a cobrar.
Antes de solicitar suporte técnico, leia a seção Perguntas freqüentes (p. 48), pois
sua dúvida poderá estar respondida na relação apresentada nessa seção.
Para que seu atendimento seja o mais breve possível, ao solicitar suporte,
faça-o em frente ao micro onde o programa está instalado, máquina ligada
com WINDOWS já carregado, CD em mãos e número de série da cópia
disponível (este número acompanha a embalagem do produto).
***
SuperPro® © copyright 1994-2006 Interbits Informática 5
Manual de Instruções
III. INSTALANDO o SuperPro®
Siga estas orientações para a instalação do programa em seu micro:
1. Windows 95, 98, ME, XP
1.1 Aguarde o início automático da instalação. Se isto não ocorrer, clique
sobre Iniciar, escolha a opção Executar e no campo Abrir, digite:
D:\setup.exe (supondo que a letra do drive de CD-ROM seja D:) e clique
sobre o botão Ok. A primeira janela solicita ao usuário que aguarde
enquanto se inicia a instalação. Na segunda janela, denominada Bem-
vindo, serão passadas instruções e informações importantes para
que o usuário possa executar a instalação corretamente. Clique sobre
Avançar após tê-las lido.
1.2. Na janela seguinte solicita-se a identificação. Digite seu nome ou da
empresa o número de série da licença e clique sobre Avançar.
1.3. A próxima etapa será definir o local de instalação do programa. O
sistema sugere: c:\SuperPro. A menos que o usuário queira mudar de
drive e/ou pasta de instalação, aceite a sugestão e clique sobre Avançar.
Se for necessário no campo “Diretório de destino” o usuário poderá
digitar outro drive e/ou pasta para instalar o aplicativo, por exemplo:
f:\educativos\superpro.
Figura 1 Definindo o local de instalação.
1.4. Na janela Pronto para instalar, se nenhuma modificação se fizer
necessária, clique sobre Avançar.
6 SuperPro® © copyright 1994-2006 Interbits Informática
Manual de Instruções
156. Aguarde até que os arquivos seja transferidos para seu computador.
1.6. Na próxima etapa, o usuário será identificado pelo seu nome e número
de série e tem a opção de instalar o banco de questões. Clique sobre
o ícone que contém a estante com livros.
Figura 2 Iniciando a instalação do banco de questões.
Se a janela abaixo aparecer durante a instalação do programa, significa
que o programa instalador não conseguiu reconhecer em qual drive
está inserido o CD.
Figura 3 Indicando a letra do drive onde está o CD do SuperPro®.
Este problema pode ocorrer em configurações que tenham um drive e
uma gravadora de CD ou nos casos onde o leitor de CD não esteja no
mesmo micro onde se instala o programa. Para saber qual é o drive
onde está inserido o disco, clique sobre Meu computador e procure o
drive cujo rótulo seja Spr_vx, onde x é um número que representa a
versão do CD.
SuperPro® © copyright 1994-2006 Interbits Informática 7
Manual de Instruções
Supondo que para o drive escolhido tenha sido designada a letra E:,
localize esta letra no campo Drive: e clique sobre ela. Após a leitura do
conteúdo do drive especificado, será possível reconhecer a pasta
“banco”. Dê um duplo clique sobre esta pasta e, em seguida, clique
sobre o botão “Select”.
Figura 4 Abrindo a pasta “banco”.
Se o drive de CD estiver em outro microcomputador, este drive deverá
estar compartilhado e ter sido mapeado como uma unidade de rede.
Somente desta forma, a letra do drive constará da lista de drives
disponíveis.
1.7. Em algumas situações, o usuário irá se deparar com a janela “Opções
do Usuário”. Se for a primeira instalação ou se nada foi inserido ou
alterado no banco de questões, clique em OK. Caso contrário, opte
pela situação que atende à necessidade específica do usuário.
1.8. Na etapa final de instalação, será possível instalar o banco de questões.
No campo Informações é lançado o número de série e de disciplinas
que o cliente tem licença para instalar. Se for a versão Professor,
marque os “check-box” correspondentes às disciplinas da escolha
do professor (sugerimos instalar sempre ensino médio e
fundamental). A cada opção espere até que a mensagem Aguarde
Processamento ... desapareça e seja lançada a quantidade no campo
Total de questões. Na janela mostrada a seguir, está marcada a
disciplina Matemática (ensino médio e fundamental), totalizando 4.135
questões. Para a versão PRO, clique sobre os dois botões com “check-
mark” verde na última linha, Todas para ensino fundamental e Todas
para ensino médio. Observe o total marcado no campo Total de questões.
8 SuperPro® © copyright 1994-2006 Interbits Informática
Manual de Instruções
Figura 5 Escolhendo as disciplinas.
1.9. O próximo passo será clicar em Instalar e aguardar até que o marcador
cinza chegue ao final.
1.10. Ao final da instalação, no canto superior direito da tela, será informado
o total de questões instaladas. Clique em Sair, pois, seu programa já
está instalado. Retire e guarde o CD.
1.11. Na última janela do instalador o usuário poderá fechá-lo para concluir
a instalação. Após clicar sobre Fechar, será possível ler os arquivos
Perguntas freqüentes e Leiame, que contém informações importantes
que eventualmente não constem deste manual. Caso não queira abrir
este arquivos, clique sobre as caixas em frente a cada um deles para
desmarcá-las.
2. Windows com versão multiusuário
2.1. Instalação em rede
A instalação do SuperPro® versão multiusuário em um servidor XP, NT
ou 2000 Professional deverá ser realizada como descrito no item
anterior. Para a versão multiusuário do SuperPro®, não há necessidade
de se instalar o programa em várias máquinas. Basta fazer uma instalação
no servidor da rede. Após a instalação do Sistema e do banco de questões,
execute o procedimento a seguir para acessar o SuperPro® nas estações:
a. Clique sobre o ícone “Ambiente de Rede”.
SuperPro® © copyright 1994-2006 Interbits Informática 9
Manual de Instruções
b. Na relação de máquinas relacionadas, dê um duplo clique sobre
aquela onde está instalado o SuperPro® (deverá ser a estação
servidora).
c. Ao abrir a janela com o nome da estação servidora, será possível
identificar a pasta do diretório raiz C:. Com o botão direito do mouse,
clique sobre esta pasta e escolha a opção de menu Mapear unidade
de Rede.
d. Atribua uma letra para a unidade e clique sobre o “check-box”
Reconectar ao iniciar (letra G, por exemplo).
e. Na área de trabalho será possível localizar o ícone “Meu Computador”.
Clique sobre ele e localize o ícone tal qual o desenho a seguir:
Figura 6 Indicando a letra do drive onde será instalado o SuperPro®.
f. Com duplo clique sobre este ícone (indicado pela seta), será possível
ver o conteúdo da unidade (G: no exemplo). Localize a pasta
Superpro e, dentro desta, o arquivo LOADER.EXE. Crie um atalho
para este arquivo.
g. Para acessar o SuperPro®, o usuário deverá sempre utilizar este
atalho. Renomeie-o para SuperPro.
ATENÇÃO: Caso o usuário tenha inserido novas questões ou modificado as já
existentes e tenha a intenção de formatar o HD ou reinstalar o programa em
outro computador, será necessário fazer uma cópia da pasta de instalação
(em geral c:\superpro). Se este cuidado não for tomado, todas as alterações
efetuadas pelo usuário, serão, irreversivelmente, perdidas.
***
10 SuperPro® © copyright 1994-2006 Interbits Informática
Manual de Instruções
V. DEMONSTRANDO O SuperPro®
Antes de utilizar o programa é recomendável que o usuário se familiarize com
o aplicativo para que possa rapidamente elaborar suas atividades de avaliação.
No grupo SuperPro, que se formará após a instalação do programa, é possível
localizar o ícone denominado Show que, ao ser acionado, executará uma
demonstração, ensinando como selecionar e cadastrar questões no SuperPro®.
Para assistir à demonstração, execute as seguintes instruções:
1. Insira o CD-ROM na leitora de CD. Se a instalação iniciar automaticamente,
cancele-a.
2. Clique em Iniciar, Programas, SuperPro e acione o ícone denominado Show.
Figura 7 Localizando o ícone Show.
3. Assista à demonstração, acompanhando o ponteiro do mouse e as legendas.
No canto inferior direito do monitor, estará disponível o painel de controle da
demonstração. Utilize-o para pará-la, pausá-la ou avançá-la rapidamente.
Figura 8 Painel de controle da demonstração.
SuperPro® © copyright 1994-2006 Interbits Informática 11
Manual de Instruções
VI. UTILIZANDO O SuperPro®
Introdução
Para o domínio de um novo software, é necessário algum tempo de utiliza-
ção. Para usá-lo de forma a aproveitar todos os seus recursos, é necessá-
ria a prática constante. Por sabermos que a leitura de manuais é tarefa
enfadonha, tentamos aqui registrar de forma objetiva as principais funções
do SuperPro® e sugerimos a leitura deste texto para que possa haver uma
exploração ordenada do programa. A interface gráfica do SuperPro® foi pro-
jetada para que o usuário aja intuitivamente durante a utilização do progra-
ma e seja informado da função de cada elemento de tela, por meio das
mensagens contidas na Barra de Status.
Figura 9 Botão e descrição de função na barra de status.
Notação
Check-box (cb): podem estar marcados com ‘3’ ou não.
Quando marcados indicam que a função correspondente
estará ativa. Por exemplo: no desenho, a indicação poderia
ser: filtrar por Fonte (marcado com ‘3’) e não por grau de
dificuldade. Os check-box não são mutuamente exclusivos
podendo estar todos, nenhum ou alguns marcados. Para
acioná-los, pode-se clicar com o ponteiro do mouse sobre o quadrado ou
teclar [ALT]+[Letra sublinhada]. No exemplo, [ALT]+[F] ou [ALT]+[D].
Radio-button (rb): podem estar com o círculo marcado ou
não, mas pelo menos um item estará marcado. Quando
marcado indica que o item correspondente estará
selecionado. Por exemplo: no desenho ao lado a indicação
poderia ser filtrar por Matéria (círculo marcado). Os radio-
buttons são mutuamente exclusivos. A seleção de um item
implica desmarcar um outro previamente marcado.
Acionamento idêntico aos check-box.
12 SuperPro® © copyright 1994-2006 Interbits Informática
Manual de Instruções
Botões: executam a função escrita no botão. Por exemplo,
confirmar uma ação clicando sobre o botão OK ou cancelar
a ação clicando no botão Cancelar. Acionamento idêntico
aos check-box.
Pop-up(pp): contém uma relação de opções para o
usuário e a lista só estará disponível quando se clicar
sobre o (pp). Ao escolher um item da lista, este será o
ativo. Por exemplo: existe um (pp) para escolher por
qual disciplina será filtrado o banco de questões, se a
disciplina Matemática for escolhida, este será o item
que preencherá o (pp).
Bitmap button (bb): comportam-se tais quais os botões e não
contêm texto para identificar sua função, mas sim um ícone. Por
exemplo: na figura ao lado, o primeiro botão em cima, à
esquerda, abre a janela de edição do enunciado da questão. Ao
clicar sobre este botão, pode-se cadastrar o enunciado da
questão. O segundo abre a janela de cadastramento da figura
do enunciado. O terceiro move o pointer do banco de questões para a
primeira questão do banco. O quarto move o pointer para o registro anterior.
Os botões bitmap têm a finalidade de sugerir sua função através do ícone
correspondente e permitir que a leitura seja intuitiva.
Spinner (sp): estes elementos são contadores que podem ser
decrementados ou incrementados clicando-se sobre as setas
inferior ou superior respectivamente. Pode-se também selecionar
seu conteúdo e digitar o número desejado. Por exemplo: para acessar a questão
de número 2349 pode-se clicar sobre a seta superior quatro vezes ou digitar
2349 diretamente. Em ambos os casos, para que a ação ocorra é necessário
teclar [ENTER] ou [TAB] após a escolha do número desejado.
Todos estes objetos poderão estar habilitados ou desabilitados (apresentam-
se em cor cinza-claro ou cinza-escuro), dependendo da situação. Quando
desabilitados indicam impossibilidade de uso na situação específica. Por
exemplo: No módulo Selecionar, se a questão ativa tiver uma ilustração, o
botão “figura do enunciado” estará habilitado. Caso contrário, aparecerá
desabilitado.
Figura 9.1 Estado dos botões.
SuperPro® © copyright 1994-2006 Interbits Informática 13
Manual de Instruções
Menu do SuperPro®
Menu Arquivos
Nesse menu, o usuário encontrará as funções de tratamento de arquivos.
São elas:
• Novo
Ao entrar no programa, o arquivo principal (QUEST.DBF) é automatica-
mente aberto e nele serão cadastradas as novas questões, junto àquelas
já existentes no banco de dados.
Caso o usuário queira fazer o cadastramento em um arquivo diferente,
poderá utilizar a função Novo para criá-lo. Este novo arquivo deverá ter um
nome com, no máximo, 5 caracteres e não poderá ser “Quest”. Este arquivo
será funcionalmente idêntico ao banco principal, mas terá extensão .DBQ.
O novo banco de dados poderá ser adicionado ao principal ou a outros
sub-bancos através da função Receber (menu Questões, submenu
Receber).
Este sub-banco poderá ser gravado em disquete para a utilização em
outro microcomputador que possua o SuperPro® instalado ou para troca
de questões entre os usuários do Sistema.
Observação importante: diferentemente de outros arquivos como os dos
aplicativos WORDTM ou CorelDrawTM, que criam arquivos únicos com
extensões, respectivamente, *.DOC e *.CDR, o SuperPro® criará onze
arquivos associados ao arquivo *.DBQ.
Por exemplo: ao criar um novo arquivo com o nome NOVO1.DBQ, o Sistema
criará os seguintes arquivos:
NOVO1.DBQ
NOVO1.FPT
NOVO1.CDX
NOVO1FON.DBF
NOVO1FON.CDX
NOVO1ILU.DBF
NOVO1ILU.FPT
NOVO1ILU.CDX
NOVO1TEX.DBF
NOVO1TEX.FTP
NOVO1TEX.CDX
Se o usuário quiser transportar o arquivo NOVO1.DBQ para outro micro-
computador, deverá levar os dez arquivos correspondentes a ele associ-
ados. É recomendável salvar um arquivo novo em um diretório separado.
14 SuperPro® © copyright 1994-2006 Interbits Informática
Manual de Instruções
• Abrir
Essa função permitirá abrir diferentes arquivos .DBQ criados pelo usuário.
Note que as quatro linhas finais do menu Arquivos mostram os arquivos
abertos recentemente.
O usuário poderá clicar sobre Abrir e localizar a pasta, sub-pasta e arquivo
que deseja utilizar ou, opcionalmente, digitar um número de um a quatro
para abrir um arquivo que esteja na relação dos recém-utilizados. Não é
possível trabalhar com mais de um arquivo ao mesmo tempo. Ao abrir um
novo arquivo, o que estiver ativo no momento será automaticamente
fechado.
• Browse
Essa função permite ao usuário executar modificações na numeração,
enunciado, fonte, grau de dificuldade e outras informações relacionadas
às questões do banco de dados ou de um arquivo .DBQ (banco de ques-
tões separado do principal). Será útil, por exemplo, quando houver
duplicidade no número das questões de um arquivo .DBQ que for adicio-
nado a outro banco de questões do Sistema SuperPro®. Na ocorrência de
duplicidade no número da questão em bancos, que serão unificados, o
Sistema poderá, opcionalmente, executar a renumeração automaticamen-
te. Para isso, clique sobre a opção desejada quando solicitado.
Sugerimos extrema cautela na utilização dessa função, pois pode-se re-
alizar modificações que comprometam todo o banco de questões ou ar-
quivo .DBQ.
• Compactar
Essa função do menu é utilizada para apagar registros de arquivos que
foram marcados para deleção pelo usuário ou pelo próprio Sistema. Por
exemplo, ao eliminar um usuário do cadastro de senhas, embora este
registro não mais esteja disponível, ele continuará ocupando espaço do
Hard Disk (HD). Convém, periodicamente, utilizar essa função para
compactar todos os arquivos do programa.
• Reindexar
Os arquivos índice do programa são aqueles mais utilizados e estão
constantemente sendo atualizados. Qualquer situação anormal (interrupção
brusca de energia, travamento no micro, etc.), poderá deixá-los
desatualizados e, como conseqüência, ocorrerá comportamento anômalo
dos arquivos aos quais estes índices pertencem. Sintomas comuns são
tabelas de dados, que deveriam aparecer em ordem alfabética, aparecerem
desordenadas ou com elementos ausentes. Caso perceba este tipo de
comportamento, utilize esta função e a anomalia deverá desaparecer.
SuperPro® © copyright 1994-2006 Interbits Informática 15
Manual de Instruções
• Configurar Impressora
Por meio dessa função, o usuário poderá configurar as impressoras que
estejam disponíveis no Gerenciador de Impressão do WINDOWSTM. Utilize-
a para determinar qual impressora será usada para a impressão das
atividades e relatórios, tamanho do papel, qualidade de impressão, etc.
• Reduzir Log
Quando o sistema de acesso por senhas está implantado, o SuperPro®
registra em um arquivo específico todas as atividades relacionadas ao
programa. Ficarão registrados o nome do usuário, data e tempo de utiliza-
ção do Sistema. Estas informações são guardadas indefinidamente, po-
dendo tornar o arquivo demasiadamente grande (muitos Kbytes de infor-
mação). Este item do menu permite a redução do período em que o Sis-
tema irá manter as informações relativas à utilização do programa por
usuário e/ou data.
• Sair
Para sair do SuperPro®, o usuário deverá utilizar este item do menu ou
clicar sobre caixa de diálogo no canto superior esquerdo da tela.
Automaticamente, receberá o aviso de confirmação para abandono do
Sistema e retorno ao WINDOWSTM.
Menu Editar
Esse menu apresenta em seus itens diversas ferramentas para auxiliar na
edição das questões. As funções aqui presentes são as mesmas utilizadas
na maioria dos Editores de Texto. Clique sobre cada item para uma descrição
de sua função. Durante o cadastramento, na janela de edição de enunciado
ou resolução, os submenus estarão habilitados.
Figura 10 Menu Editar.
Repare nas teclas de atalho desse menu ([Ctrl]+[Z], [Ctrl]+[R], etc.). Esses
atalhos permitem realizar as respectivas operações sem necessariamente
abrir o menu.
Se o usuário selecionar um trecho do enunciado de uma questão e utilizar a
combinação [Ctrl]+[C], estará armazenando-o na área de transferência.
16 SuperPro® © copyright 1994-2006 Interbits Informática
Manual de Instruções
Se desejar colar esta relação no WORDTM , por exemplo, basta utilizar
[ALT]+[TAB] (alterna para o WORDTM se este aplicativo estiver aberto) e, na
tela de edição do WORDTM, teclar [Ctrl]+[V]. Também é possível fazer o
inverso, ou seja, [Ctrl]+[C] em um trecho selecionado no WORDTM e [Crtl]+[V]
para colar esta seleção na tela de edição do SuperPro®.
Menu Questões
Nesse menu o usuário encontrará as funções de tratamento de questões.
• Módulo Cadastrar
O módulo Cadastrar sempre entra em um registro em branco para que o
usuário possa classificar, digitar e cadastrar uma questão nova.
A numeração seqüencial é gerada pelo Sistema, respeitando a ordem
em que for clicado o botão Cadastrar.
Figura 11 Tela principal do módulo Cadastrar.
• Classificando a questão
O usuário deverá classificar a questão na Árvore de Componentes
disponível no Sistema ou naquela que foi programada (ver menu
Componentes, submenu Matéria, Divisão, Tópico e Item, p. 33).
Pode-se, opcionalmente, atribuir à questão dois assuntos, já que existem
questões que podem ser aplicadas em mais de um contexto.
Suponhamos que o enunciado da questão a ser cadastrada seja:
“A mata Atlântica é uma formação vegetal brasileira muito rica em
samambaias; apresenta declividade e alta pluviosidade ...”
Esta questão poderia ser classificada em Biologia, divisão Ecologia, tópico
Biociclos, item Biociclo Terrestre (assunto 1) e também em Geografia, divisão
Brasil, tópico Geografia Física e item Vegetação (assunto 2).
SuperPro® © copyright 1994-2006 Interbits Informática 17
Manual de Instruções
Classifique cada questão quanto ao tipo: Analítica ou Teste.
Recomenda-se que seja associada a cada questão sua fonte (autor,
vestibular, professor, etc.), que pode ser selecionada ou inserida no popup
Fonte localizada no canto superior direito da tela.
Caso a fonte desejada não conste na lista fornecida, clique sobre a linha
em que conste o nome {NOVA...} e digite o nome da nova fonte. Ao teclar
[ENTER], será inserida a nova fonte à lista existente.
A remoção ou alteração de uma ou mais fontes ou textos comuns pode
ser feita clicando o submenu Fonte e Texto Comum no menu Componentes.
No campo “Dificuldade”, pode-se registrar o grau de dificuldade da questão
a ser cadastrada. No módulo Selecionar, pode-se gerar uma avaliação
por meio da escolha randômica de questões, determinando-se quantas
questões são necessárias por grau de dificuldade.
• Cadastramento do enunciado ou resposta
No canto esquerdo inferior da janela Cadastrar (figura 21), existem dez
botões, os quais servem para inserir dados ou mover-se entre as questões
já cadastradas no Banco de Dados. A função de cada botão é descrita na
Barra de Status (última linha horizontal da tela).
Figura 12 Descrição das funções dos botões no módulo Cadastrar.
Para inserir o enunciado da questão, clique sobre o botão correspondente,
indicado pelo símbolo “?”. Será disponibilizada, então, a janela de edição de
textos e a tabela de caracteres especiais.
A tabela de caracteres contém aqueles símbolos que não estão disponíveis
no teclado. Para inserir esses caracteres na janela de texto, basta clicar
sobre o símbolo desejado e este será inserido no texto, na posição do cursor.
Caso o usuário queira cadastrar um texto que será utilizado como referência
a várias questões, deve-se clicar sobre o botão “C” (Texto Comum) e digitar
o título desse texto; este servirá para posterior associação a tantas questões
quantas necessárias. Após a digitação do título do Texto Comum, clique
sobre o botão OK e será aberta a janela para a edição deste texto.
18 SuperPro® © copyright 1994-2006 Interbits Informática
Manual de Instruções
• Questões Associadas a Texto Comum
Abaixo do popup Texto Comum, existe um outro que relaciona o número de
todas as questões que estão vinculadas ao mesmo Texto Comum. A cada
título escolhido, a relação será atualizada; e caso o usuário queira, ao clicar
sobre qualquer número de relação, poderá se deslocar para aquela questão.
Figura 13 Relação das questões vinculadas ao texto “Gols de cocuruto”.
• Ilustrações
O usuário poderá elaborar suas figuras em qualquer editor gráfico, desde
que no formato BMP. O tamanho ideal para figuras a serem cadastradas é
de 310x212 pixels. Figuras maiores ou menores apresentarão deformação
tanto na visualização em tela como na impressão. Figuras com diferença
de até 10% em relação ao padrão poderão apresentar deformação
imperceptível na impressão. A figura a seguir mostra como definir os atributos
de figuras ideais no Paint, aplicativo que acompanha o Windows™.
Figura 14 Definindo dimensão da janela no Paint.
SuperPro® © copyright 1994-2006 Interbits Informática 19
Manual de Instruções
As ilustrações das questões podem ser colocadas em três posições:
• antes do enunciado;
• entre partes do enunciado; e
• após as alternativas ou enunciados.
Na janela de edição de texto (enunciado ou resolução), estará disponível
uma função denominada “split” (tecla [F2]).
No primeiro caso de posicionamento de figura, deve-se usar a tecla [F2]
como o primeiro caracter do texto (—— split——>). A seguir, digita-se o
texto normalmente. Ao gerar a impressão da prova, o SuperPro® irá inserir
a figura antes do enunciado.
Para o segundo caso, deve-se digitar o enunciado e, ao final deste, teclar
[F2] (——split——>) e então digitar as alternativas ou perguntas. Ao gerar
a impressão da prova, o SuperPro® irá inserir a figura entre o enunciado e
as alternativas ou perguntas.
Para o terceiro, caso não há necessidade de utilizar a função [F2], pois o
padrão de posicionamento é o de figura após o texto.
O símbolo ——split——> serve apenas como indicação ao programa e
não será impresso.
Para associar uma figura ao enunciado ou à resolução da questão, é
necessário que esta esteja disponível na forma de arquivo BMP ou
carregadas na área de transferência do WINDOWSTM.
Utilize os botões Figura de enunciado ou da resolução, indicados pelos
símbolos “?” e “!”, respectivamente, para abrir a janela de inserção de
ilustração. Clique sobre botão Procurar para localizar o arquivo
correspondente à figura da questão ou utilize o botão Colar para incorporar
a figura que esteja na área de transferência ao Banco de dados. Utilize a
tecla [ESC] para cancelar a operação de Colar. Após a formação da
imagem na tela, é possível ampliar a visualização utilizando-se o botão
Zoom. Com um duplo clique sobre a janela com a figura ampliada, é
possível editar eventuais alterações, utilizando o Paint (aplicativo que
acompanha o WINDOWSTM).
• Os arquivos prova (.prv) no módulo Cadastrar
É possível trabalhar com questões de um arquivo prova previamen-
te salvo no módulo Selecionar (p. 22). Se o usuário gerou um arqui-
vo prova (.prv) contendo as questões {1, 2, 3, 4, 5}, ao utilizar este
botão, apenas as questões deste conjunto estarão disponíveis para
alteração. Como, por segurança, no módulo Selecionar não é pos-
sível editar as questões, esta ferramenta será útil, quando se pre-
tender alterar um conjunto de questões de um arquivo prova, no
módulo Cadastrar.
Para a digitação da resolução da questão, clique sobre o ícone com o
símbolo “!” e siga o mesmo procedimento para a inserção do enunciado.
Aqui também estará disponível a tabela de caracteres especiais.
20 SuperPro® © copyright 1994-2006 Interbits Informática
Manual de Instruções
Se houver necessidade de localizar uma ou mais questões através da
busca por termo ou sentença, o usuário dispõe de instrumento
adequado. Basta clicar sobre o ícone Procurar e digitar o termo ou
sentença que se procura. Localizada a questão, clique sobre o botão Ir
Para para visualização ou alterações específicas na questão. Essa busca
será feita em todo o Banco de Dados.
Pode-se obter informações sobre quem cadastrou e/ou classificou
determinada questão. Localize a questão e clique sobre o botão com o
ícone “I”. Essa informação estará disponível quando da utilização do
Sistema, por meio de senhas.
• Gabarito automático
Abaixo dos botões, assunto 1 e assunto 2 (figura 21), estão localizados
cinco botões identificados com as letras a, b, c, d e e. Ao clicar sobre
qualquer um desses botões, o Sistema irá, automaticamente, acrescentar
ao campo de resposta a letra correspondente. Por exemplo: se a questão,
que está sendo cadastrada, for de múltipla escolha, e a alternativa correta
for “b”, ao clicar sobre o botão “b”, será cadastrada a resposta [B].
Figura 15 Definindo o gabarito.
Clique sobre qualquer um dos botões de resposta automática e, em
seguida, sobre o botão Resolução (ver fig. 22). No campo resolução, irá
aparecer a letra escolhida entre colchetes. Repare que durante a
movimentação entre as questões, sempre que esta estiver gabaritada, a
resposta correta apresenta o botão pressionado. Desta forma, é possível
conhecer a alternativa correta sem necessariamente abrir o campo
resolução.
Caso o usuário já tenha cadastrado a resposta ou a resolução, o Sistema
irá adicionar ao texto existente a letra correspondente ao botão
pressionado. Por exemplo:
Texto da resposta antes de clicar sobre o botão Resposta automática:
O código genético ...
Texto da resposta após utilizar Resposta automática (supondo alternativa
“b” como correta):
[B] O código genético ...
Observe que a letra entre colchetes não sobrescreve o texto previamente
digitado. Repare no sinalizador (círculo em vermelho ou em verde)
indicando se essa opção está disponível ou não. Para as questões
analíticas, esses botões estarão desabilitados (círculo vermelho).
SuperPro® © copyright 1994-2006 Interbits Informática 21
Manual de Instruções
• Área de Opções
É possível fixar a classificação das questões, bem como a Fonte, o Tipo
de questão (Analítica ou Teste), Grau de dificuldade e Texto Comum para
as novas questões a serem cadastradas. Assim sendo, após o
cadastramento de uma questão, o SuperPro® preencherá automaticamente
os campos escolhidos como fixos para a questão seguinte. A fixação de
campos apenas será possível para novas questões. Para questões já ca-
dastradas, essa função estará desabilitada.
É opcional ao usuário a visualização da janela de enunciado ao se deslo-
car no Banco de Dados. Se não quiser, basta desabilitar o check box
Mostrar Enunciado. O check box Modo Classificar marcado com “ 3 “
permite ao usuário cadastrar a classificação e o tipo de questão, fonte etc,
sem digitar o enunciado, que poderá ser inserido a posteriori.
• Módulo Selecionar
Ao clicar sobre o submenu Selecionar, estará disponível a janela mostrada
na figura a seguir.
Figura 16 Tela principal do módulo Selecionar.
Escolha Matéria, Divisão, etc e clique sobre o botão “mostrar” para
ver a primeira questão do assunto escolhido. Utilize os botões de
movimentação (setas), para ver, exclusivamente, questões deste
assunto. Ao passar por uma questão adequada à atividade que se
pretende elaborar, clique sobre o botão “check-mark” para selecioná-
la. Observe que, para cada questão, se os botões de figura de enunciado
ou de resolução, resposta e texto comum estiverem habilitados, indicam a
existência de conteúdo. Para visualizá-lo, basta clicar sobre o botão
correspondente.
22 SuperPro® © copyright 1994-2006 Interbits Informática
Manual de Instruções
Os botões “lock”, localizados ao lado dos popups de seleção, servem
para travar a seleção no componente correspondente. Por exemplo, ao
escolher a matéria Biologia, automaticamente estarão presentes as
opções Botânica, Anatomia Vegetal e Crescimento. Se houver intenção de
ver todas as questões da matéria Biologia, independentemente da divisão,
tópico ou item, clique no botão “lock” ao lado da matéria.
É possível selecionar todas as questões vinculadas a um texto co-
mum utilizando-se o botão “clip”. Para compreendermos a utiliza-
ção desse botão usaremos o seguinte exemplo: Texto Comum com
título “A Revolução digital” e questões vinculadas a esse título:
{3340,3341,3342,...3347}, totalizando oito questões. Na figura 27, no
canto superior esquerdo da tela, é possível observar o título do texto
comum associado à questão 3340, “A revolução digital”. Na parte inferior
direita um popup relaciona todas as outras questões que estão vincula-
das a esse título (no caso 3340,3341...). Se o botão “clip” estiver pressio-
nado, indicará ao Sistema que, ao se escolher uma das questões relacio-
nadas, automaticamente, as outras também o serão. Na relação das ques-
tões vinculadas, as que apresentarem um asterisco (*) na frente são as
que já foram selecionadas. Repare que clicando sobre o botão “check-
mark” todas as questões vinculadas apresentarão um asterisco (*) na
frente, e o contador de questões será incrementado em oito unidades.
Para ir a qualquer questão vinculada ao texto comum, basta clicar sobre o
número desejado na lista relacionada no popup.
Figura 17 Relação das questões associadas ao texto “A revolução digital”.
SuperPro® © copyright 1994-2006 Interbits Informática 23
Manual de Instruções
À direita do botão base (ir para última questão), é possível ver um ícone
representando uma régua graduada. O número que aparece à direita
da régua é a posição da questão no grupo. Se o grupo (assunto) estiver
representado pelas questões {1, 2, 5, 9, 35, 142} e, ao mover-se entre as
questões, o usuário estiver na questão de número 9, o mostrador de posi-
ção estará indicando o número 4, ou seja, a quarta questão do grupo.
Ao clicar sobre o botão com retângulo verde, ao lado do número da questão,
nos módulos Cadastrar e Selecionar, será mostrado o número de referência
da questão (número fixo). O número da questão pode variar em função do
número de disciplinas no banco de questões do usuário, mas o número
fixo é igual para todos os clientes e deve ser utilizado sempre que houver
comunicação com a Interbits, ou entre o professor e a escola que possui o
programa.
Por exemplo: se o usuário tem dúvida quanto ao enunciado de uma
determinada questão e quiser solicitar suporte, ou informar à escola que
deseja utilizar uma determinada questão em uma prova, deverá sempre
utilizar o número fixo para referenciá-la. A partir da versão 3.1, o número fixo
é impresso no Resumo.
Figura 18 Verificando o número fixo da questão.
Além dos botões de movimentação no banco, botão enunciado, botão figura
do enunciado, etc. o módulo Selecionar oferece, em sua barra de ferramentas,
outros botões para auxiliar o usuário na elaboração de suas provas. Na
figura, a seguir, é possível ver o nome de cada um dos botões.
Figura 19 Barra de ferramentas no módulo Selecionar.
24 SuperPro® © copyright 1994-2006 Interbits Informática
Manual de Instruções
Estas ferramentas têm, respectivamente, as seguintes funções:
• Ordenação
Utilize esse botão para ordenar as questões a serem impressas e definir,
se houver necessidade, linhas ou espaços para a resolução, por questão.
A ordenação e a definição de espaços ou linhas para a resolução das
questões a serem impressas permite que o usuário determine com maior
precisão o layout da página.
• Atribuir nota
Utilize esse botão para definir o valor de cada questão selecionada. Estes
valores serão impressos na prova, ao lado de cada questão, entre
parênteses.
• Abrir arquivo
Utilize esse botão para abrir arquivo *.prv previamente salvo. Aberto o
arquivo desejado, o usuário poderá visualizá-lo, imprimi-lo ou, utilizando
o botão Filtro, deslocar-se somente entre as questões selecionadas e,
se necessário, acrescentar ou remover questões desse arquivo. Se forem
feitas alterações, opcionalmente, pode-se salvá-lo com outro nome. É
possível também adicionar questões de dois ou mais arquivos *.prv para
criar um novo, bastando, para isso, abri-los seqüencialmente. Entre estas
operações, o Sistema pergunta se o usuário pretende “adicionar” ou
“sobrepor” às questões já selecionadas.
• Detalhar arquivo prova
Utilize este botão caso não se lembre do nome do arquivo procurado.
Todas as provas arquivadas estarão relacionadas, facilitando a localização.
Detalhes tais como: número de questões na prova, comentários do
professor, data de elaboração etc. também estarão arquivados.
• Salvar arquivo *. prv
Utilize este botão para gravar um arquivo contendo informações sobre as
questões selecionadas. Uma vez arquivada a seleção, não mais será
necessário selecionar estas questões. Quando solicitado ao programa que
abra o arquivo desejado, todas as questões, nele contidas, serão automatica-
mente selecionadas.
Caso deseje salvar Ordenação, Espaços ou Linhas para resolução, Valo-
res das questões e Títulos execute as funções correspondentes antes de
salvar o arquivo *.prv.
É possível proteger os arquivos .prv contra leitura. Esta é uma medida de
segurança para evitar que pessoas não autorizadas possam conhecer o
conteúdo de uma avaliação. Se no menu Configurar a opção Proteger prv
estiver marcada com um “check-mark”, sempre que o usuário salvar sua
seleção lhe será dada a opção de proteger o documento (nível de senha
menor que 4). Os arquivos protegidos poderão ser abertos livremente
pelos usuários que tenham nível de acesso 1, 2 ou 3. Aqueles com nível
4 não poderão acessar arquivos protegidos nem poderão protegê-los.
SuperPro® © copyright 1994-2006 Interbits Informática 25
Manual de Instruções
• Gerar arquivo .RTF (rich text format)
Este botão, quando acionado, possibilitará a criação de um arquivo RTF
contendo as questões selecionadas. Este arquivo poderá ser aberto pe-
los principais editores de texto e editado como o usuário desejar.
Somente os textos serão exportados. Para ilustrar as questões geradas em
um modelo RTF, utilize o módulo Figuras de ... para copiar a figura na área de
transferência e colá-la no local apropriado do documento.
Figura 20 Menu Questões, submenu Figuras de ... .
Quando gerar um documento RTF, após abri-lo no seu editor preferido,
localize a expressão “Falta figura” para saber quais questões foram
exportadas sem a devida ilustração.
Se o usuário quiser imprimir a fonte da questão, deverá manter marcado
o “check-box” Fonte da questão no campo Fonte será impressa?. Se
houver interesse, pode-se datar apenas as questões cuja data seja recente.
Por exemplo: supondo que foram escolhidas uma questão da Fuvest 94 e
outra de 95, as questões serão impressas da seguinte forma:
a) opção sem fonte:
1. No coração dos mamíferos há passagem de sangue ...
2. O esquema a seguir apresenta o percurso do sangue ...
b) opção com fonte e informar ano a partir de 1998:
1. (Fuvest) No coração dos mamíferos há passagem de sangue ...
2. (Fuvest) O esquema a seguir apresenta o percurso do sangue ...
c) opção com fonte e informar ano a partir de 1995:
1. (Fuvest) No coração dos mamíferos há passagem de sangue ...
2. (Fuvest 95) O esquema a seguir apresenta o percurso do sangue ...
A T E N Ç Ã O: Os caracteres especiais só estão disponíveis na fonte
fontrue.ttf. Para que as questões exportadas para um arquivo RTF
mantenham estes caracteres, é necessário que esta fonte esteja instalada
no micro do usuário. Normalmente, esta fonte só estará disponível durante
uma sessão do SuperPro®. Para instalá-la, utilize o painel de controle do
WINDOWS e escolha o ícone Fontes. No menu Arquivo, use o submenu
Instalar nova fonte.
26 SuperPro® © copyright 1994-2006 Interbits Informática
Manual de Instruções
Se o arquivo for aberto para impressão em outro micro (por exemplo, o
professor gerou o arquivo RTF em seu micro e leva o em disquete para
ser impresso na escola), certifique-se de que este tenha a fonte
FONTRUE.TTF instalada.
É possível gerar um padrão RTF para exportar os documentos. Abra seu
editor preferido e gere um documento com as características desejadas
(tamanho do papel, margens, fonte, cabeçalho, rodapé, etc.). Salve-o ou
exporte-o no formato RTF. Abra o SuperPro® e, no menu Configurar, escolha
a opção Modelo RTF, Inserir.
Indique o local e nome do arquivo gerado pelo seu editor. Quando for
gerado o arquivo RTF, com as questões escolhidas, na janela Parâmetros
para RTF escolha, o modelo que você criou.
Por exemplo: O usuário configurou um arquivo no WORD da Microsoft,
contendo o cabeçalho de sua escola e outros detalhes de edição e
salvou-o com o nome de TESTE, no formato RTF e no diretório c:\meus
arquivos\TESTE.RTF. Seguindo os passos mencionados, no parágrafo
anterior, ao abrir a janela Parâmetros para RTF, no campo Modelo RTF,
estarão disponíveis as opções Padrão, Exemplar e Teste. Escolha Teste
para que as questões escolhidas sejam inseridas no modelo criado pelo
usuário.
ATENÇÃO: Para que os caracteres especiais estejam disponíveis no
documento RTF, é necessário que o padrão RTF criado pelo usuário,
tenha como característica a fonte FONTRUE.TTF como fonte de todo o
documento.
SuperPro® © copyright 1994-2006 Interbits Informática 27
Manual de Instruções
• Visualizar impressão
Utilize esse botão para uma visualização prévia da atividade elaborada. Ao
clicar sobre esse botão, estará disponível a janela “Configurar”. As
informações registradas na janela de configuração serão gravadas no
arquivo .prv correspondente. Quando, no futuro, esse arquivo for reutilizado,
as informações, tais como, título, professor, número de linhas de resolução,
comentários, etc., serão preenchidas automaticamente.
Figura 21 Janela Configurar.
Opcionalmente, o usuário poderá visualizar a avaliação, o gabarito e um resumo
com as informações a respeito das questões selecionadas, ou qualquer des-
ses componentes isoladamente. Utilize os check box de prova e/ou gabarito e/
ou resumo para escolher o que deve ser visualizado antes da impressão.
A opção Número original permite a impressão das questões selecionadas
com a numeração correspondente ao banco de questões. A numeração
original do banco de dados é útil para que se façam revisões e correções
das questões cadastradas. Pode-se ainda definir o modelo de prova que
será usado para impressão. A opção Alterar fonte permite ao usuário a
escolha da fonte adequada para a impressão da atividade de avaliação.
Observe que uma vez escolhida outra fonte que não FONTRUE.TTF os
caracteres especiais constantes na tabela do Sistema poderão não cor-
responder à fonte escolhida. A atividade de avaliação será totalmente im-
pressa com a fonte escolhida pelo usuário.
A opção Comentários permite ao usuário registrar informações importantes
a respeito da prova. Ao salvar o arquivo, estas informações serão gravadas
auxiliando o usuário quando da reutilização do arquivo.
28 SuperPro® © copyright 1994-2006 Interbits Informática
Manual de Instruções
A opção Instruções permite que sejam impressas instruções aos alunos
antes do início das questões. O campo Instrução é livre para o usuário e
estará associado a cada modelo de prova, em que será possível gravar
uma lista diferente de instruções.
• Imprimir prova
Utilize esse botão para a impressão da atividade elaborada. Poderão ser
impressos, opcionalmente, o gabarito e um resumo da atividade com infor-
mações, tais como, número da questão na prova, número da questão no
banco de dados, “local onde foi salvo” o arquivo .prv correspondente, co-
mentários para esta atividade, etc. Utilize os check box de prova e/ou gaba-
rito e/ou resumo para escolher o que deve ser impresso.
• Configurar impressora
Utilize esse botão para definir a impressora, tamanho de papel, etc.
• Filtrar
É possível escolher as questões em função da fonte, tipo de questão,
grau de dificuldade, ensino, selecionadas ou uma expressão qualquer.
Essa escolha poderá se restringir a um assunto específico ou ao
banco inteiro. Os filtros usuais estão dispostos na janela “Filtrar”, de
forma a tornar a operação bastante simplificada ao usuário. Estes filtros
são: Fonte, Tipo de questão, Ensino, Dificuldade, Selecionadas e Expressão.
Havendo necessidade de se aplicar um filtro mais sofisticado, utilize o
campo Expressão.
Figura 22 Janela Filtrar com expressão.
SuperPro® © copyright 1994-2006 Interbits Informática 29
Manual de Instruções
Nesse campo é possível escrever uma expressão genérica para aplicar o
filtro. A seguir exemplificamos algumas expressões:
• ‘FUVEST’$UPPER(fonte)
Para filtrar apenas as questões, cuja expressão FUVEST ocorra no cam-
po fonte. A função UPPER( ) transforma o texto, do campo fonte, em mai-
úsculas. Assim sendo as questões com fontes Fuvest 1991, Fuvest 1990,
Fuvest, etc. estarão disponíveis.
• dtaultsele<{01/01/1998}
Serão filtradas as questões que tenham sido utilizadas em qualquer data
anterior a primeiro de janeiro de 1998.
• ‘FUVEST’$UPPER (fonte) AND dtaultsele<{01/01/1998}
Quando se deseja que os dois exemplos anteriores ocorram
simultaneamente. Serão filtradas todas as questões, já utilizadas antes
de 01/01/1998, que sejam da Fuvest.
• tipoquest=‘A’ AND EMPTY(resolucao)
Nesse caso, serão mostradas apenas as questões analíticas cujos
campos Resolução estejam vazios (não tem resposta).
• fig =.T. AND gd =1
Para fazer provas com questões que tenham figura e grau de dificuldade
elevado.
• (‘FUVEST’$UPPER (fonte) or ‘ITA’$ UPPER(fonte)) and status = “A”
Só estarão disponíveis questões da Fuvest ou do ITA, que tenham sido
cadastradas pela Interbits.
• noquestao < = n
Essa é a expressão de filtro para número de questão. Se n for igual a
5.000 só irão aparecer questões com numeração igual ou abaixo de 5.000.
Abaixo do check box Expressão, está o botão Tabela de expressões. Ao
clicar sobre ele, o usuário encontrará algumas expressões usuais já prontas.
Para cada expressão, existe a respectiva descrição.
Ao receber o programa, o usuário encontrará as questões sem definição
do grau de dificuldade. Por considerar que esta atribuição é de caráter
subjetivo e pessoal, a Interbits cadastra as questões com atributo de
dificuldade como “Não definida”.
No módulo Cadastrar, o usuário poderá atribuir o grau de dificuldade que
achar conveniente para cada questão.
À medida que as questões forem sendo utilizadas, e a elas atribuído o
grau de dificuldade, o usuário poderá utilizar o filtro por grau de dificuldade.
30 SuperPro® © copyright 1994-2006 Interbits Informática
Manual de Instruções
• Gerar aleatória
Nesse módulo, o usuário pode gerar atividades de avaliação de forma
randômica, ou seja, o Sistema pode selecionar de forma aleatória,
com ou sem definição do grau de dificuldade, as questões que entrarão
nestas atividades. Se desejar esse modo de seleção, clique sobre o
botão indicado pelo ícone “gerar aleatória”, defina o número de questões
por grau de dificuldade e clique sobre o botão Gerar. Clique sobre o botão
Selecionar para que o Sistema possa relacionar essas questões para
ordenação, pontuação, definição de linhas ou espaços, para resolução e
visualização antes da impressão.
• Procurar
Se houver necessidade de localizar uma ou mais questões através
da busca por termo ou sentença, o usuário dispõe também, nesse
módulo de seleção, de instrumento adequado. Basta clicar sobre o
botão “Procurar” e digitar o termo ou sentença que se procura.
Localizada a questão desejada, clique sobre o botão Ir Para e, o Sistema
torna esta questão disponível nesse módulo. Essa busca não será feita
apenas no texto da questão ativa, mas em todo o Banco de Dados.
• Transferir
A partir do banco de dados principal, podem-se criar bancos de ques-
tões menores contendo apenas aquelas questões necessárias para
o transporte para outro Sistema SuperPro®. Por exemplo, se o usuário
elaborar suas questões, em casa, pode levá-las para a escola onde
haja o Sistema. Para isso, selecione as questões, clique sobre o botão
indicado pelo ícone “transferir questões” e salve o arquivo com extensão
.DBQ, direcione para o drive de gravação em disquetes de seu
microcomputador.
Para adicionar estas questões, em outro banco de dados no Sistema
SuperPro®, basta acionar a função Receber disponível no menu Questões.
• Módulo Apagar
Esse módulo funciona praticamente da mesma maneira que o módulo Sele-
cionar. Nesse caso, as questões selecionadas serão removidas do banco.
Utilize com prudência esse módulo! As questões deletadas serão remo-
vidas permanentemente!
• Módulo Receber
Essa função permite ao usuário juntar questões de um ou mais arquivos. Os
arquivos .DBQ criados contêm questões que poderão ser integradas ao
banco de dados principal sempre que necessário.
Se o Sistema detectar duplicidade de numeração entre as questões do banco
de dados principal e as que serão recebidas, será possível visualizar em tela
ou imprimir o relatório onde estarão relacionados os números em duplicidade.
SuperPro® © copyright 1994-2006 Interbits Informática 31
Manual de Instruções
Antes de concluir a operação Receber, será necessário renumerar estas
questões. Utilize a função “browse” no menu Arquivo ou permita que o
Sistema faça a renumeração automática.
Exemplo: O Professor A criou um arquivo novo denominado GENET.DBQ e
cadastrou 10 questões de genética. O Professor B criou um arquivo novo
CITOL.DBQ e cadastrou 10 questões de citologia. O Professor C poderá
abrir um arquivo novo chamado BIO.DBQ, receber o arquivo GENET.DBQ, o
arquivo CITOL.DBQ, formando assim um terceiro arquivo com 20 questões.
Sempre que um arquivo é recebido por outro terá sua extensão .dbq
renomeada para .dba. Isto ocorre para evitar que o mesmo arquivo seja
recebido, mais de uma vez, com conseqüente duplicação de questões.
Caso seja necessário recebê-lo novamente, renomeie-o para a extensão
.dbq (utilize o Windows Explorer, por exemplo).
• Módulo Figuras de ...
Em muitos casos, é possível utilizar uma mesma figura, ou parte dela, em
questões com enunciados diferentes. Para facilitar esta tarefa, o SuperPro®
permite, nesse módulo, que o usuário agrupe as ilustrações de seu banco
de questões por assunto. Após escolher o assunto e clicar sobre o botão
“browse”, o Sistema apresentará uma relação de figuras pertinentes.
Figura 23 Relação de figuras por assunto.
Com um duplo clique sobre a figura, será chamado o Paint (WINDOWS 95
ou superior) permitindo sua edição.
As modificações que, eventualmente, forem feitas na ilustração, enquanto
no aplicativo de desenho acessório, não serão atualizadas no banco de
questões e, por isso, devem ser salvas como arquivo independentes.
Note que o usuário poderá visualizar figuras de enunciado, resolução ou ambas.
32 SuperPro® © copyright 1994-2006 Interbits Informática
Manual de Instruções
Menu Componentes
Nesse menu, o usuário encontrará as funções necessárias para adaptação
do Sistema ao critério particular de classificação de questões, textos e fontes.
• Matéria, Divisão, Tópico e Item
Nesse módulo, será possível alterar, remover e acrescentar novos compo-
nentes à árvore de classificação das questões do banco. A árvore que
acompanha o produto é apenas um modelo e poderá ser totalmente modi-
ficada pelo usuário.
Figura 24 Janela alterar componentes.
Como exemplo para montagem da árvore de componentes, usaremos a
Filosofia como se fosse uma nova disciplina a ser inserida no programa e
montaremos a seguinte árvore:
Figura 25 Modelo de árvore
SuperPro® © copyright 1994-2006 Interbits Informática 33
Manual de Instruções
Procedimento:
No campo matéria
Digitar Filosofia + [TAB]
Digitar Filósofos Gregos + [TAB]
Digitar Aristóteles + [ENTER]
Digitar Platão + [ENTER]
Digitar Sócrates + [ENTER]
Digitar Sófocles + [TAB]
Digitar Vida e Obra + [ENTER]
Digitar Textos + [TAB] + [TAB]
Digitar Filósofos Chineses + [ENTER]
Após a composição da árvore de classificação, o usuário poderá usar o
botão Atualizar para visualizar como seus componentes aparecerão no
módulo Cadastrar.
Figura 26 Matéria, Divisão Tópico e Item atualizados.
É preciso atentar para o seguinte detalhe: quando uma matéria é removida,
as questões correspondentes jamais poderão ser selecionadas, ou seja,
não terão mais utilidade e serão removidas do banco.
Existem duas maneiras de sair desse módulo: utilizando os botões Cancelar
ou Sair. Ao deixar o módulo com o botão Cancelar, todas as modificações
serão perdidas, e a árvore será restabelecida exatamente como estava
antes das modificações. Ao escolher o botão Sair, todas as modificações
serão permanentemente registradas. Use com cautela esse módulo!
É recomendável que, a título de prática, o usuário construa essa árvore
hipotética em seu Sistema, clique o botão Atualizar e visualize os novos
componentes. Saia do módulo com o botão Cancelar para que os componen-
tes criados não sejam incorporados aos já existentes no Sistema SuperPro®.
34 SuperPro® © copyright 1994-2006 Interbits Informática
Manual de Instruções
• Fonte e Texto Comum
Nesse módulo, poderá ser feita a remoção ou alteração das fontes e
textos comuns. Procure nos popups Fonte e Texto Comum o componente
desejado e, em seguida, clique sobre um dos três botões da barra de
ferramentas. Estes botões permitirão, respectivamente, alteração, remo-
ção e visualização dos Textos Comuns.
Figura 27 Fonte e texto comum.
Quanto aos textos que são comuns a várias questões, é possível
visualizá-los e alterá-los usando o botão “Texto”. Para fechar a janela
de texto, utilize a combinação de teclas [Ctrl]+[F4]. Se houver alguma
alteração no texto, o Sistema apresentará uma janela com a seguinte
mensagem: O Texto Comum foi alterado. Esta modificação será permanente
e irreversível. Deseja manter a alteração? Clique sobre o botão Sim, caso
deseje mantê-la.
Da mesma forma que o módulo Matéria, divisão, tópico e item, pode-se
deixar esse módulo usando os botões Cancelar ou Sair.
As considerações a respeito da utilização do módulo anterior são válidas
para este módulo também. Use-o com cautela!
SuperPro® © copyright 1994-2006 Interbits Informática 35
Manual de Instruções
Menu Relatórios
O SuperPro®, além da impressão das atividades, gabaritos e resumos,
poderá gerar oito tipos de relatórios, que poderão ter saída para tela ou
impressora. São eles:
• O relatório Geral fornece informações sobre o Banco de Dados tais
como: quantidade de questões no Banco, porcentagem de cada tipo
de questão (analíticas e testes) e distribuição em porcentagem das
questões por fonte.
• O relatório Figuras pode ser impresso de duas formas: contendo o
caminho do arquivo correspondente no disco rígido, o número da ques-
tão no banco ao qual está associada a figura e ainda um pequeno
trecho do enunciado ou, opcionalmente, imprimir estas informações e
as figuras de enunciado e resolução.
• O relatório Componentes apresenta a distribuição das questões do
Banco em função da classificação por matéria, divisão, tópico e item.
• O relatório Matéria e Fonte apresenta, por disciplina, todas as fontes e
o número de questões a elas relacionadas.
• O relatório Fonte e Matéria apresenta, por fonte, todas as matérias com
o respectivo número de questões.
• O relatório Matéria e Questão relaciona, por disciplina, o número total
de questões.
• O relatório Consistência verifica se existe consistência entre o número
de questões registradas como tendo ilustração e o número de ilustrações
no Banco de Dados. Caso haja inconsistência, o Sistema indicará como
proceder para corrigi-la.
• O relatório Log relaciona, por usuário e/ou por data, a utilização do
Sistema.
Menu Configurar
Nesse menu, o usuário encontrará as funções necessárias para personalizar
o SuperPro®, segundo suas necessidades específicas.
• Implantar Senha
Para aumentar a segurança do Banco de Dados, é possível implantar um
Sistema de acesso ao Banco por intermédio de senhas. A cada usuário
cadastrado nesse módulo será atribuída uma senha e um nível.
O nível atribuído ao usuário determina quais módulos e quais funções
desses módulos estarão habilitados. São quatro os níveis disponíveis. A
tabela, a seguir, indica as funções disponíveis para cada nível.
36 SuperPro® © copyright 1994-2006 Interbits Informática
Manual de Instruções
Arquivos Nível Questões Nível Componentes Nível Configurar Nível
Novo 1a4 Cadastrar 1e2 Matéria, ... 1e2 Implantar Senha 1
Abrir 1a4 Selecionar 1a4 Fonte e ... 1e2 Proteger prv 1e2
Browse 1e2 Apagar 1e2 Modelo Prova 1a4
Compactar 1a4 Receber 1, 2 e 3 Leitura a Cada... 1e2
Reindexar 1a4 Figuras de ... 1a4
Update 1
Assinatura 1a4
Impressora 1a4
Reduzir Log 1
Sair 1a4
Tabela 1 Relação de funções por nível de senha.
Após a instalação do SuperPro®, o sistema de senhas estará desabilitado.
Para acioná-lo, abra a janela de acionamento de senhas e após o
cadastramento dos usuários clique sobre botão Restituir Senhas. Ao en-
trar novamente no programa, o acesso só será permitido aos usuários
cadastrados. Desejando liberar o acesso a todos os usuários, entre nesse
módulo e clique sobre o botão Eliminar Senhas.
Para cadastrar novos usuários, utilize o botão Adicionar, identifique o usuário,
atribua-lhe um nível e senha, escreva no campo de comentários qualquer
observação desejada e utilize o botão Gravar.
Repita essa operação para cadastrar todas as pessoas autorizadas a utilizar
o SuperPro®.
Para alterar dados já cadastrados (senha, nível, etc.), localize o usuário
utilizando os botões de movimentação no arquivo (topo, próximo, anterior e
base) ou escreva o nome do usuário no campo Procurar por, para efetuar
uma busca rápida. Altere o que for preciso e utilize o botão Gravar.
• Modelo de Prova
• Definir
O usuário poderá definir o modelo padrão para impressão da prova. Uma
vez selecionado o arquivo, todas as provas serão impressas com este
formato. Originariamente o Sistema apresenta quatro opções de prova:
prova (padrão bicolunado), provamon (padrão monocolunado), prvfonbi
(padrão bicolunado com crédito da questão antecedendo o enunciado) e
prvfonmo (padrão monocolunado com crédito antecedendo o enunciado).
Será possível ter a disposição outros modelos de prova na relação (por
exemplo, modelo com cabeçalho do ensino fundamental, modelo com ca-
beçalho do ensino médio, modelo simulado, etc.), mas terão de ser cria-
dos pelo usuário.
SuperPro® © copyright 1994-2006 Interbits Informática 37
Manual de Instruções
• Alterar
Nesse módulo, o usuário poderá abrir e alterar um modelo completamente:
cabeçalho e corpo do documento. Após escolher o modelo que deverá ser
aberto, será possível alterar características tais como:
• dimensão da área de cabeçalho e rodapé;
• dimensão da área preservada para figuras;
• fonte dos objetos;
• características e informações contidas no rodapé;
• eliminar informações; e
• número, largura e espaçamento entre colunas no documento.
Recomendamos aos usuários leigos em programação que não alterem
as características de um modelo, pois corre-se o risco de danificá-lo seriamente
e impedir sua utilização.
• Cabeçalho
Nesse módulo o usuário poderá configurar o cabeçalho, incluindo o nome
da Escola, logotipo, etc.
A figura a seguir mostra o cabeçalho EXEMPLO, que será o ponto de partida
para customização do cabeçalho da Escola.
Figura 28 Cabeçalho exemplo.
No diretório de instalação do programa são, criados dois subdiretórios
denominados MODELOS e CABEC. No primeiro, serão guardados os
arquivos que compõem o modelo de prova em sua totalidade (cabeçalho e
corpo do documento); no segundo, os arquivos que são apenas cabeça-
lho.
O Sistema arquivará automaticamente os modelos gerados no subdiretório
MODELOS. É recomendável que o usuário salve os cabeçalhos gerados
no subdiretório CABEC.
A montagem do corpo da prova é atividade bastante complexa, necessitando
conhecimento de programação. Sugerimos que este não seja alterado a menos
que seja extremamente necessário. Caso a modificação seja inevitável, utilize o
submenu Alterar em Modelo de Prova, no menu Configurar para realizá-la.
Para preparar seu próprio cabeçalho, o usuário deverá executar os seguintes
passos:
38 SuperPro® © copyright 1994-2006 Interbits Informática
Manual de Instruções
1. Clique sobre o menu Configurar, submenu Cabeçalho. Na figura seguinte é
possível visualizar a janela “Criar modelo de cabeçalho”.
Figura 29 Criar modelo de cabeçalho.
2. Clique sobre o primeiro botão na barra de ferramentas, o qual permite abrir
um cabeçalho já existente ou criar um novo. Ao clicar sobre ele, estará
disponível a janela para escolher um arquivo ou nomear um novo.
Figura 30 Definindo nome do arquivo e local a ser salvo.
Como vamos criar um novo, daremos a ele o nome TESTE. Digite este
nome no campo apropriado para criar este cabeçalho. O Sistema irá informar
que não existe o arquivo TESTE e pergunta se o usuário gostaria de partir
do cabeçalho EXEMPLO. Clique sobre Sim. Os campos Título, Professor
etc. da janela Criar modelo (figura 39) serão preenchidos automaticamente
e serão úteis para a visualização do cabeçalho.
3. Clique sobre o terceiro botão. Será possível alterar o cabeçalho
ativo (no caso o arquivo TESTE). Ao clicar , estará disponível a janela
de edição do cabeçalho (figura 41).
SuperPro® © copyright 1994-2006 Interbits Informática 39
Manual de Instruções
As ferramentas, que aparecem verticalmente ao lado esquerdo desta
janela, permitem, respectivamente:
• selecionar objetos
• inserir texto
• inserir campo
• inserir linhas horizontais e verticais
• inserir retângulos (bordas)
• inserir retângulos com bordas arredondadas
• inserir figuras
O cabeçalho EXEMPLO (figura 41) é um cabeçalho pronto para ser
utilizado, e, na maioria dos casos, a mudança de EXEMPLO para o nome
da Escola e a inserção do logotipo da Escola no local do logotipo COLÉGIO
EXEMPLO serão suficientes para a customização.
Figura 31 Cabeçalho padrão.
Para alterar o nome da Escola, execute os seguintes passos:
a. Clique sobre a ferramenta Inserir texto.
b. Duplo clique sobre a palavra EXEMPLO. Escreva o nome da Escola
que, no nosso caso, chamaremos de EXEMPLAR.
c. Clique sobre a ferramenta Selecionar objeto e, em seguida, sobre a
palavra COLÉGIO EXEMPLAR. Os quatro quadrados nos cantos da
palavra indicam que o objeto está selecionado.
d. Clique sobre o menu Object e no submenu Font... .Escolha a fonte, o
estilo da e o tamanho desejado. No caso, passe de Arial, negrito, tamanho
20 para Times New Roman, negrito, tamanho18. Para que o logotipo da
Escola seja impresso, é necessário que o arquivo correspondente, com
extensão .BMP, esteja localizado no subdiretório MODELOS. Atenção: O
arquivo BMP terá de ter dimensão máxima de 150 x 150 pixel.
40 SuperPro® © copyright 1994-2006 Interbits Informática
Manual de Instruções
Em nosso exemplo, vamos trocar o logotipo existente pelo logotipo
EXEMPLAR que se encontra no subdiretório MODELOS. Com duplo clique
sobre o desenho, estará à disposição do usuário a janela “Report Picture”.
Figura 32 Alterando o arquivo de logotipo.
Clique sobre o botão File... e localize o diretório MODELOS. Repare que no
quadro Select a Picture: irá aparecer o arquivo EXEMPLAR.BMP.
Com um clique sobre o nome do arquivo, será possível ver o correspondente
desenho no quadro Preview Picture. Clique sobre o botão Open e em
seguida OK para inserir o novo logotipo.
Repare que o desenho aparecerá truncado. Arraste os cantos da figura para
redimensioná-la. O resultado final será tal qual o mostrado na figura a seguir.
Figura 33 Logotipo sem deformação.
Para fechar esta janela tecle [Ctrl]+[F4]. À pergunta Do you want to save
changes to TESTE.frc ? (você quer salvar as modificações para o arquivo
TESTE.frc ?), clique sobre o botão Yes (sim).
Utilize o quarto botão para ter um “preview “do novo cabeçalho. Clique sobre
a área da janela que se deseja ampliar para ver em detalhe.
SuperPro® © copyright 1994-2006 Interbits Informática 41
Manual de Instruções
Na maioria das vezes, o usuário desejará que os objetos do cabeçalho não
sejam impressos nas páginas subseqüentes à primeira. Para evitar esta
impressão, o Sistema permite que a cada objeto se atribua a propriedade
de “print when...” (imprimir quando) e “remove line if blank” (remover a linha se
em branco).
Para acessar a janela de atribuição de propriedades, é necessário um
duplo clique sobre o objeto ao qual se deseja atribuir novas funções.
No cabeçalho Exemplo, todos os objetos têm a propriedade de só serem
impressos na primeira página. Para que não seja necessário atribuir estas
propriedades a cada objeto, o ideal é que um novo objeto seja uma cópia
de outro já existente.
Por exemplo, se o usuário desejar criar uma moldura com cantos
arredondados (como os que aparecem no exemplo), é mais prático escolher
uma que já exista, copiar com [Ctrl]+[c], colar com[Ctrl]+[v] e depois
redimensionar e reposicionar. As propriedades serão herdadas.
O mesmo pode ser aplicado para figuras, texto, bordas ou qualquer outro
elemento que componha o cabeçalho.
4. Utilize o terceiro botão para criar um modelo de prova.
O Sistema traz quatro opções que serão os modelos base. São eles:
• prova.frx - modelo bicolunado;
• provamon.frx - modelo monocolunado;
• prvfonbi - modelo bicolunado com o crédito da questão (Fuvest etc.)
• prvfonmo - modelo monocolunado com o crédito da questão (Fuvest etc.)
Ao clicar sobre este botão, estará disponível a janela “Modelo de prova” e o
usuário deverá escolher qual dos quatro modelos inicialmente disponíveis
será utilizado para compor o corpo do documento. Escolha o modelo Prova.
Clique sobre OK, aguarde a mensagem “Modelo gerado com sucesso”.
Esta revela que o Sistema gerou um terceiro modelo denominado TESTE,
o qual estará disponível sempre que se pretenda gerar uma prova.
Figura 34 Unindo arquivos para gerar um modelo.
Uma vez concluída esta etapa, o modelo Teste estará disponível na relação
de modelos do usuário, no módulo Selecionar.
42 SuperPro® © copyright 1994-2006 Interbits Informática
Manual de Instruções
Para certificar-se de que houve a correta inclusão na lista de modelos,
feche este módulo e clique sobre o menu Questões e submenu
Selecionar. Clique sobre o botão “check-mark” para selecionar a
primeira questão do banco.
Em seguida, clique sobre o botão “Visualizar”.
Na janela “Configurar”, clique sobre o campo Modelo de prova e verifique
se o modelo Teste está disponível. Clique sobre ele para que se torne
o modelo padrão e, em seguida, em OK para visualizar a questão número 1,
inserida no modelo Teste.
Figura 35 Janela Configurar.
• Leitura a Cada ... (versão multiusuário)
Para os usuários do Sistema em rede, o termo “set reprocess” é familiar.
Ao tentar editar um registro que, eventualmente, esteja sendo editado por
outra pessoa, o Sistema enviará uma mensagem informando que o re-
gistro não está disponível e perguntará se o usuário quer tentar acessá-lo
novamente. O tempo determinado em “Leitura a cada ...” é aquele em que
o Sistema tentará utilizar o registro antes de enviar a mensagem. Por
exemplo, se for determinado que será de dois segundos, este será o
tempo que o Sistema tentará abrir o registro antes de informar que está
sendo utilizado.
SuperPro® © copyright 1994-2006 Interbits Informática 43
Manual de Instruções
Menu Help
Neste menu, o usuário encontrará funções de ajuda e utilitários do Sistema.
• Ajuda
Esta função estará disponível em todos os módulos do SuperPro®. Basta
acioná-la e clicar sobre qualquer dos botões relacionados; e, na janela de
texto, estarão disponíveis informações sobre a função do botão e instruções
de como utilizá-los.
• Sobre o SuperPro®
Aqui o usuário poderá visualizar informações importantes sobre o produto.
[11] 3549-3985
suporte@interbits.com.br
Figura 36 Informações úteis ao usuário.
• Calendário e Calculadora
O SuperPro® oferece este utilitário para que o professor possa agendar
suas provas, marcar data para aplicação ou simplesmente agendar para o
operador do micro quais arquivos *.prv deverão ser impressos em
determinadas datas.
A calculadora poderá auxiliar o professor durante o cadastramento de
enunciados ou resoluções, permitindo realizar cálculos simples.
***
44 SuperPro® © copyright 1994-2006 Interbits Informática
Manual de Instruções
VII. DICAS
DICAS ÚTEIS PARA OS USUÁRIOS DO SuperPro®:
1. Os títulos de menu e submenus apresentam uma de suas letras subli-
nhadas. Por exemplo, o submenu Sair no menu Arquivo poderá ser
acessado teclando [ALT]+[S]. O mesmo vale para os botões de função
como Cadastrar que poderá ser acionado através do clique do mouse
ou teclando [ALT]+[C].
2. Sempre que possível, abra um arquivo novo para cadastrar suas questões.
Após a revisão, você poderá recebê-las no banco principal. Além de ser
mais seguro trabalhar com arquivos menores, torna o trabalho mais
produtivo.
3. Ao alterar a árvore de componentes (matéria, divisão, tópico e item),
deve-se ter cuidado especial ao remover componentes. Removendo o
componente matéria, as questões no banco serão removidas também.
Esta remoção é definitiva e irreversível. Por exemplo: Se 20 questões
estiverem classificadas como assunto 1.9.3.2 (Biologia, Botânica, Ana-
tomia Vegetal, Crescimento) e o item Crescimento for removido, as 20
questões passarão a ter código 1.9.3. Com a remoção do tópico Anato-
mia Vegetal as 20 questões passarão a ter código 1.9. Se for removida a
divisão Botânica, as 20 questões passarão a ter código 1. Se, finalmen-
te, for removida a matéria Biologia, as 20 questões serão removidas do
Banco de Dados.
4. A árvore de componentes matéria, divisão, tópico e item que acompanha
o SuperPro® deve ser vista como modelo e poderá ser modificada pelo
usuário para atender suas necessidades específicas. Para a classifica-
ção das questões que acompanham o produto, vale o mesmo. O usuá-
rio poderá alterá-las, conforme seu próprio critério. Quanto às questões
cadastradas, recomendamos a verificação dos enunciados e respostas
antes de aplicá-las em atividades de avaliação. A Interbits mantém um
rigoroso controle de qualidade na digitação dos enunciados mas não se
responsabiliza por eventuais erros que poderão passar despercebidos.
Em caso de constatação de erros de digitação, solicitamos que os usu-
ários nos informem, para que possamos corrigi-los e aprimorarmos
nossos procedimentos de cadastramento.
5. Todos os botões, “popups”, “check box” e itens do MENU, em cada
módulo do SuperPro®, apresentam uma mensagem na última linha ho-
rizontal da tela (Barra de Status) com uma explicação da função do ele-
mento no qual o “pointer” do mouse está posicionado. Utilize essas
informações para guiar-se durante a utilização do programa.
SuperPro® © copyright 1994-2006 Interbits Informática 45
Manual de Instruções
6. No caso de implantação de senhas no Sistema, certifique-se de manter
as senhas escolhidas em lugar seguro e que possam ser recuperadas,
em caso de esquecimento. Em geral, o nível 1 deverá ser atribuído ao
responsável pelo Sistema exclusivamente. Se o Sistema não reconhecer
a senha do administrador, não será possível novas implantações ou
modificações. Atenção: Os arquivos de senhas (PWDS.FPT, PWDS.CDX
e PWDS.DBF) deverão ser copiados para posterior restituição ANTES de
se reinstalar o programa. Sem essa operação, todas as senhas serão
irreversivelmente perdidas.
7. Ao salvar uma seleção de questões, como arquivo.prv (por exemplo,
prova1.prv), o usuário estará salvando uma relação de números de ques-
tões e não o conteúdo das questões propriamente dito. O arquivo
prova1.prv conterá uma relação do tipo {1, 25, 35, 424}; significa dizer
que esta prova utiliza as questões com endereço no banco iguais a,
respectivamente, 1, 25, 35, 424. Caso o usuário deseje salvar todo o
conteúdo das questões selecionadas, deverá utilizar o botão “TRANS-
FERIR QUESTÕES” no módulo Selecionar.
8. Se houver necessidade de reinstalação do SuperPro®, faça backup dos
arquivos e sub-pastas do diretório C:\SUPERPRO antes da reinstalação.
A não realização deste procedimento implicará a perda dos antigos da-
dos de forma irrecuperável.
9. Utilizando a versão NET do SuperPro® e a versão 3.12 da NOVELLTM, é
necessário que a linha de comando FILE HANDLES = 100 esteja pre-
sente no arquivo NET.CFG. É recomendável que “handles” seja por volta
de 100 para que o Sistema não acuse número excessivo de arquivos
abertos.
10. Se for necessário imprimir a fonte da questão antecedendo o enuncia-
do, utilize os modelos de prova prvfonbi (padrão bicolunado) ou prvfonmo
(padrão monocolunado) para que sejam impressas como no seguinte
exemplo: (Fuvest 94) O coração dos mamíferos ... .
11. Faça backups periódicos de sua base de dados. Esta é a única garantia
para as informações cadastradas.
12. Não feche o aplicativo enquanto estiver imprimindo seus documentos.
A fonte que o programa utiliza (fontrue.ttf) só estará disponível enquanto
ele estiver em uso.
13. Os caracteres especiais só estão disponíveis nas fonte FONTRUE.TTF
e SpArial. Para que as questões exportadas para um arquivo RTF man-
46 SuperPro® © copyright 1994-2006 Interbits Informática
Manual de Instruções
tenham estes caracteres, é necessário que esta fonte esteja instalada
no micro do usuário. Normalmente, esta fonte só estará disponível du-
rante uma sessão do SuperPro®. Para instalá-la, utilize o painel de con-
trole do WINDOWS, clique sobre o ícone Fontes e, no menu Arquivo,
escolha a função Instalar nova fonte.
14. Se, ao entrar no programa, for emitida a mensagem “Instalação de fonte
sem sucesso”, isto significa que o número de fontes já instaladas é
excessivo. Normalmente a reinstalação do aplicativo resolve este pro-
blema.
***
SuperPro® © copyright 1994-2006 Interbits Informática 47
Manual de Instruções
VIII. PERGUNTAS FREQÜENTES
• Quando fiz meu pedido, optei pela disciplina Matemática e, ao receber
minha embalagem, não encontrei nenhuma indicação da disciplina. Recebi
a embalagem correta?
Sim. Mesmo que não esteja marcada a disciplina, durante a instalação, o
usuário irá se deparar com o menu de disciplinas e, neste momento, escolher
aquela que lhe for conveniente. O CD contém todas as disciplinas.
• Coloquei o CD-ROM na leitora, e a instalação não iniciou automaticamente.
Há algum problema com o CD?
Não. Em geral, ocorre quando o “auto run” do micro não está habilitado.
Supondo que o drive de CD-ROM seja designado pela letra D: , para iniciar a
instalação, clique sobre o botão Iniciar e, em seguida, no menu Executar ... e
no campo Abrir:, digite: d:\setup e clique em OK. Após esta operação, siga as
instruções da p. 6, Instalando o SuperPro®.
• Fiz o pedido da disciplina Física e, após executar o SuperPro, apareceu
apenas uma questão de Biologia. Recebi o programa errado?
Não. Durante a instalação do programa, após a identificação, o usuário tem a
possibilidade de instalar o banco de questões ou retornar ao WINDOWS.
Figura 37 Concluindo a instalação com o banco de dados.
Se clicar sobre Retornar ao Windows, o banco de questões não será instalado.
Ao acessar o programa, o Sistema irá inserir, a título de exemplo, uma questão
de Biologia. Para regularizar a situação, o usuário deverá inserir o disco Serial,
o CD-ROM, reinstalar o programa e, ao chegar à janela mostrada na figura
anterior, clicar sobre o ícone contendo a estante com livros e seguir as instruções
de tela.
48 SuperPro® © copyright 1994-2006 Interbits Informática
Manual de Instruções
• A Interbits possui DDG 0800 para suporte ao cliente?
Infelizmente, o número de clientes que solicita suporte telefônico, e que diz
respeito mais ao WINDOWSTM ou a problemas de hardware do que ao
SuperPro®, é muito grande. Estas ocorrências tornam inviável a implantação
de 0800 para Suporte Técnico.
• Tenho algumas dúvidas quanto à utilização do programa, ou estou encontran-
do dificuldade ou incompatibilidade na instalação, e só tenho tempo para ligar
após o horário comercial e nos finais de semana. Como proceder?
Para estes casos, a Interbits disponibiliza em seu site (www.interbits.com.br)
uma página de suporte que pretende orientar o usuário quanto à solução dos
problemas mais frequentes.
• A Interbits dispõe de suporte técnico em outros Estados ou o suporte é
centralizado em São Paulo?
Todo o suporte técnico (ver p. 5) é centralizado pela sede da Empresa em São
Paulo. Se houver credenciamento de alguma empresa para atendimento
local, todos os clientes do Estado serão informados.
• Ao entrar no programa, recebo a mensagem: “Instalação de fonte (TTF)
sem sucesso. Número de fontes já instaladas excessivo”. O que significa
a mensagem?
Ao carregar o programa o SuperPro® instala as fontes do sistema. No caso
em questão, a instalação da fonte não está sendo possível, pois o número de
fontes instaladas impede o registro de uma nova. O aplicativo não funcionará
adequadamente, quando esta mensagem for enviada.
Para resolver este problema, a reinstalação do aplicativo resolverá o problema.
Não há necessidade de se reinstalar o banco de questões.
• Ao realizar uma operação com o programa, recebi uma mensagem de
“Instabilidade no Sistema”. Como proceder neste caso?
Peça para imprimir o relatório de ocorrência e envie um fax para nosso Suporte.
É essencial descrever as etapas para reproduzir o evento. Não deixe de
mencionar o nome e telefone da pessoa a ser contatada.
• Ao imprimir minhas provas, os caracteres especiais, números sobreescri-
tos ou subscritos aparecem como símbolos diferentes. Como corrigir este
problema?
Em geral, ocorrerá nas disciplinas Física, Matemática e Química. Embora o
programa permita que o usuário altere a fonte para impressão de seus
documentos, esta ação implica perda dos caracteres especiais muito utilizados
pelas disciplinas mencionadas anteriormente. A fonte padrão do Sistema é a
Fontrue.ttf., e esta deve estar ativa quando ocorre a impressão dos documentos.
SuperPro® © copyright 1994-2006 Interbits Informática 49
Manual de Instruções
Após a seleção das questões, clique sobre a ferramenta impressora
e, na janela “Configurar”, verifique se à frente do botão “Atribuir Fonte”,
a fonte ativa é Fontrue, 11, N. Se estiver registrada outra fonte qualquer
(como Arial, 11, N, mostrado na figura a seguir), clique sobre o botão
“Atribuir Fonte” e localize a fonte Fontrue na lista de fontes disponíveis.
Figura 38 Alterando a fonte padrão.
Para outras disciplinas como, Português, Inglês, História etc., em geral, a
mudança de fonte não acarreta problemas.
• Preciso ver uma questão, sei o número dela no banco de questões, mas
não sei a classificação. Como chegar a esta questão?
No módulo Selecionar, o usuário deverá digitar o número da questão no campo
Questão e teclar [ENTER] ou [TAB]. O sistema mostrará a respectiva questão
com todas as informações pertinentes (enunciado, classificação, gabarito, etc.)
Figura 39 Localizando uma questão pelo seu número.
50 SuperPro® © copyright 1994-2006 Interbits Informática
Manual de Instruções
• Fiz uma seleção de dez questões e desisti de utilizar duas delas. Como
fazer para desmarcá-las?
O mesmo botão utilizado para selecionar a questão é utilizado para desmarcá-
la. Vá até a questão que não mais constará da prova e clique sobre o
botão “check-mark” para desmarcá-la. Note que o campo Total é
decrementado em uma unidade, e o estado do botão muda de
pressionado para solto.
Figura 40 Estado do botões de seleção de questões
• Selecionei várias questões de assuntos diversos e quero navegar, utilizando
os botões seta, apenas por estas questões. É possível?
Sim. Utilize o botão “filtro”, marque o box Selecionadas e, na opção
Local, marque a opção no Banco de Dados. Clique sobre OK.
Figura 41 Filtrando por questões selecionadas.
Na janela Selecionar, ao acionar os botões seta, apenas as questões
selecionadas serão vistas.
SuperPro® © copyright 1994-2006 Interbits Informática 51
Manual de Instruções
• Por que, ao filtrar por grau de dificuldade, obtenho sempre a mensagem
“Não há questões – no grupo – que satisfaçam o filtro determinado”?
A Interbits cadastra as questões com atributo “Não definida” para a dificuldade.
O usuário deverá cadastrar, para cada questão, a sua avaliação do grau de
dificuldade. Antes disso, o filtro por grau de dificuldade será inoperante.
• Para usar o programa, preciso utilizar o CD-ROM e o disquete?
Não. Após a instalação do programa e do banco de questões, o usuário
deverá retirar os discos e acondicioná-los adequadamente. Para utilizar o
programa, não há necessidade de inseri-los no microcomputador.
• Não consigo imprimir o gabarito das questões. É algum problema com
minha impressora?
O usuário do SuperPro® tem à sua disposição a possibilidade de impressão de
três documentos: prova, gabarito e resumo. Antecedendo a impressão de cada
um destes documentos estará disponível a janela para configuração da impressora.
Figura 42 Configurando a impressora.
• É possível utilizar a fonte do programa (Fontrue.ttf) quando o SuperPro não
está sendo utilizado? Como fazer para que esta fonte esteja disponível
para outros aplicativos WINDOWSTM?
Neste caso, o usuário deverá instalar a fonte Fontrue.ttf no próprio WINDOWSTM.
Clique sobre o botão Iniciar, Configurações, Painel de Controle. Localize o ícone
Fontes e clique sobre ele. Na janela, contendo a lista de fontes já instaladas,
clique sobre o menu Arquivo e Instalar fonte nova ... Informe ao Windows que a
fonte está na pasta c:\superpro. Na lista de fontes disponíveis, o usuário encontrará
a fonte Fontrue (True Type). Clique sobre ela e, em seguida, sobre o botão Ok.
Com este procedimento, esta fonte estará disponível para qualquer aplicativo.
52 SuperPro® © copyright 1994-2006 Interbits Informática
Manual de Instruções
• Utilizei o botão Salvar Prova e salvei o arquivo biorev.prv, contendo 5 ques-
tões para uma revisão e, ao tentar abrir o arquivo na escola, não consegui.
O que há de errado com este arquivo?
Supondo que se tenha escolhido as questões {5, 10, 15, 20, 25}, o que
será gravado neste arquivo será esta lista de números e não o conteúdo
das questões. Este arquivo deverá ser aberto no SuperPro®, utilizando-se
o botão Abrir.prv. Ao realizar esta ação, serão selecionadas as cinco
questões, automaticamente, para o usuário. Para gerar um arquivo que
possa ser aberto por outros aplicativos, utilize o botão Gerar arquivo.rtf.
• Encontrei questões duplicadas no programa. Há algum problema com meu
programa?
Não existem questões duplicadas no SuperPro®. O usuário encontrará uma
questão com classificação em dois assuntos. Quando for solicitado o assunto
1, a questão irá aparecer; quando for escolhido o assunto 2, a mesma questão
estará disponível (repare que o número da questão não se altera). Se se
encontram questões com números diferentes e mesmo enunciado, é uma
indicação de problema com arquivos índice. Nestes casos, contatar nosso
suporte técnico (ver p. 5).
• A escola em que leciono também possui o SuperPro® e sempre que informo
a relação de questões que escolhi da disciplina Biologia, a gráfica me informa
que os números informados são referentes às questões de Química. O núme-
ro da questão do aplicativo do professor é diferente do da escola?
Sim. A mesma questão na versão professor e na versão escola tem números
diferentes. O professor deverá informar à escola sempre o número fixo da
questão, que é o mesmo para qualquer versão. O número fixo pode ser
conseguido clicando sobre o botão com “led” verde, que se encontra ao lado
do número da questão, ou imprimindo o resumo da atividade.
Figura 43 Verificando o número fixo da questão.
• Quero fazer cópia de segurança de meus arquivos. Quais arquivos devo
copiar? Qual aplicativo devo usar?
O usuário deverá usar o aplicativo de back-up que tiver familiariedade. É
recomendável fazer cópia de segurança periódicamente. A pasta “Table” é a
mais importante, pois é a que contém as questões do usuário.
SuperPro® © copyright 1994-2006 Interbits Informática 53
Manual de Instruções
• Gostaria de que o crédito da questão antecedesse o enunciado. Por exemplo:
(Fuvest 2000) Um hidrocarboneto gasoso ... . O programa permite?
Sim. Basta que o usuário escolha como padrão de impressão, ou como base
para seu próprio modelo, o arquivo prvfonbi ou o arquivo prvfonmo. Ambos
antecederão o enunciado com o crédito da questão, e o primeiro será
bicolunado; e o segundo, monocolunado.
Figura 44 Definindo o modelo de prova.
• Uso o programa no meu “Desktop” e gostaria de utilizá-lo no “notebook”. É
possível?
Para utilizar o programa em mais de um computador, o usuário deverá adquirir
uma licença adicional. A licença adquirida não permite o uso simultâneo em
vários micros.
• Como fico sabendo sobre atualizações do programa e do banco de
questões?
Sempre que houver atualização, o cliente registrado será informado por carta,
telefonema ou e-mail. Para que isto ocorra, é indispensável que o cliente
envie a ficha cadastral que acompanha a embalagem do produto. Não é
preciso selar. Basta preencher e colocar em qualquer caixa dos Correios.
***
54 SuperPro® © copyright 1994-2006 Interbits Informática
Manual de Instruções
ATENÇÃO
Existem alguns programas que são ativados automaticamente ao se iniciar
o computador e podem causar falhas na instalação ou no funcionamento
do Super Professor®. Antes de instalar o programa execute as instruções
a seguir:
1. Na tela inicial do Windows (área de trabalho), pressione
simultaneamente, apenas uma vez, as teclas CTRL + ALT +
DELETE;
2. Verifique se na janela Fechar Programas, há algum dos
componentes: Ctfmon, KazaA, Babylon, Lingoware, Imeshclient,
Vettray ou Webtrak, (vírus e spywares podem impedir a instalação
ou o funcionamento do programa) selecione-o e clique sobre
Finalizar Tarefa (ver figuras abaixo). Repita esta operação até que
nenhum dos arquivos mencionados conste na lista. No Windows
2000/XP/NT os arquivos mencionados poderão estar em Aplicativos
ou Processos na janela Gerenciador de tarefas.
3. Com o componente finalizado, execute as instruções da página 06
para a instalação do programa.
Windows 95/98/ME
Windows 2000/XP/NT
Se ao executar o programa ocorrer alguma mensagem, como por
exemplo, “FoxPro executou uma operação ilegal e será fechado” e em
Detalhes, “Foxpro causou uma falha de proteção geral no módulo
Foxw2600.esl”, indica que um ou mais componentes estão interferindo
na execução do programa e será necessário desativá-los, ou, se os
programas não estiverem em uso, desinstalá-los.
SuperPro® © copyright 1994-2006 Interbits Informática 55
Manual de Instruções
INSTRUÇÕES PARA DESVINCULAR FIGURAS DE ARQUIVOS NO
FORMATO RTF.
A partir da versão 5.2.0 do SuperPro®, as provas geradas no formato RTF
conterão as figuras, não sendo mais necessário copiar e colá-las
posteriormente. No entanto, estas estarão apenas vinculadas ao arquivo
não estando salvas no documento. Se for necessário abrir a prova em
outro micro ou antes de enviá-la pela internet, execute as instruções a
seguir:
1. Abra a prova utilizando o Microsoft Word, no micro onde o
SuperPro® está instalado e clique sobre o menu Editar e submenu
Selecionar Tudo;
2. Clique novamente sobre o menu Editar e submenu Vínculos...;
3. Será aberta a janela Vínculos com todas as figuras selecionadas.
Clique sobre o botão Quebrar vínculo;
4. A seguir será aberta a janela de confirmação do Microsoft Word.
Clique sobre Sim para quebrar os vínculos selecionados.
5. De volta à sua prova, clique sobre o menu Arquivo submenu Salvar,
para que as últimas alterações sejam salvas.
ATENÇÃO: Sem realizar estes procedimentos as figuras não serão salvas
junto com o documento, não sendo possível, portanto, imprimi-las fora do
micro do usuário.
56 SuperPro® © copyright 1994-2006 Interbits Informática
Potrebbero piacerti anche
- Não Me PerturbeDocumento1 paginaNão Me PerturbeWilliam LimaNessuna valutazione finora
- Exercícios Ligações IonicasDocumento7 pagineExercícios Ligações IonicasWilliam LimaNessuna valutazione finora
- Lista Equilibrio TermicoDocumento3 pagineLista Equilibrio TermicoWilliam LimaNessuna valutazione finora
- Equi Lib RioDocumento3 pagineEqui Lib RioWilliam LimaNessuna valutazione finora
- Carga EletricaDocumento7 pagineCarga EletricaWilliam LimaNessuna valutazione finora
- Resumo Aula Ligação IônicaDocumento3 pagineResumo Aula Ligação IônicaWilliam LimaNessuna valutazione finora
- FELICIDADEDocumento3 pagineFELICIDADEWilliam LimaNessuna valutazione finora
- Uma Bela VidaDocumento4 pagineUma Bela VidaWilliam LimaNessuna valutazione finora
- Historia Antiga Qualquer CoisaDocumento12 pagineHistoria Antiga Qualquer CoisaLudhymylla AntonelliNessuna valutazione finora
- Cheio To de Saco EioDocumento4 pagineCheio To de Saco EioWilliam LimaNessuna valutazione finora
- ADOLESCENCIADocumento4 pagineADOLESCENCIAWilliam LimaNessuna valutazione finora
- Sei Lá Sei Lá SDocumento5 pagineSei Lá Sei Lá SWilliam LimaNessuna valutazione finora
- # BolsonaroDocumento3 pagine# BolsonaroWilliam LimaNessuna valutazione finora
- Física 3 Ano 2022Documento1 paginaFísica 3 Ano 2022William LimaNessuna valutazione finora
- A Presidencia e A CorrupçãoDocumento5 pagineA Presidencia e A CorrupçãoWilliam LimaNessuna valutazione finora
- Cálculo Da Energia ElétricaDocumento1 paginaCálculo Da Energia ElétricaWilliam LimaNessuna valutazione finora
- As Grandes Ventosas e A PersonaliadeDocumento4 pagineAs Grandes Ventosas e A PersonaliadeWilliam LimaNessuna valutazione finora
- Cabelo de Seus PaisDocumento5 pagineCabelo de Seus PaisWilliam LimaNessuna valutazione finora
- Cabelo de Seus PaisDocumento5 pagineCabelo de Seus PaisWilliam LimaNessuna valutazione finora
- Exercícios Sobre Liga Ão Metálica e Polaridade de Liga Ões: Maior MenorDocumento14 pagineExercícios Sobre Liga Ão Metálica e Polaridade de Liga Ões: Maior MenorWilliam LimaNessuna valutazione finora
- Classificação de Localização de InicioDocumento9 pagineClassificação de Localização de InicioWilliam LimaNessuna valutazione finora
- A Força Do PênisDocumento5 pagineA Força Do PênisWilliam LimaNessuna valutazione finora
- Criterios de EntradasDocumento5 pagineCriterios de EntradasWilliam LimaNessuna valutazione finora
- Classificação de Localização de InicioDocumento9 pagineClassificação de Localização de InicioWilliam LimaNessuna valutazione finora
- A Força Do PênisDocumento5 pagineA Força Do PênisWilliam LimaNessuna valutazione finora
- Documento161 PDFDocumento29 pagineDocumento161 PDFraudneimNessuna valutazione finora
- A Presidencia e A CorrupçãoDocumento5 pagineA Presidencia e A CorrupçãoWilliam LimaNessuna valutazione finora
- Criterios de EntradasDocumento5 pagineCriterios de EntradasWilliam LimaNessuna valutazione finora
- Documento161 PDFDocumento29 pagineDocumento161 PDFraudneimNessuna valutazione finora
- Sobre Um Objeto de 10 KG em RepousoDocumento1 paginaSobre Um Objeto de 10 KG em RepousoWilliam LimaNessuna valutazione finora
- Manual - ACS850-inversor ABB PDFDocumento374 pagineManual - ACS850-inversor ABB PDFDiego100% (1)
- Termos de Revenda Do ParceiroDocumento26 pagineTermos de Revenda Do ParceiroclaycezarNessuna valutazione finora
- Manufatura CAMCNCDocumento27 pagineManufatura CAMCNCDaniel DominicesNessuna valutazione finora
- 4 Parte - Cap.5 - Nomes, Vinculações e EscoposDocumento66 pagine4 Parte - Cap.5 - Nomes, Vinculações e EscoposRoberto LoscioNessuna valutazione finora
- Teste de Avaliação SumativaDocumento2 pagineTeste de Avaliação SumativaanarangelNessuna valutazione finora
- Flipbook PDFDocumento8 pagineFlipbook PDFPatricia RodriguesNessuna valutazione finora
- Enes2016 Manual v10Documento53 pagineEnes2016 Manual v10Ricardo GomesNessuna valutazione finora
- Slides de Aula II LÓGICA DE PROGRAMAÇÃODocumento73 pagineSlides de Aula II LÓGICA DE PROGRAMAÇÃOidealcasa.lojaNessuna valutazione finora
- Manual de Programação IDocumento136 pagineManual de Programação IPaulo100% (1)
- Palavras CruzadasDocumento10 paginePalavras CruzadasLeonéia Alves100% (1)
- Curso 228517 Aula 06 E715 CompletoDocumento159 pagineCurso 228517 Aula 06 E715 CompletoRuth VitoriaNessuna valutazione finora
- MatlabABC PDFDocumento18 pagineMatlabABC PDFAlessandro Saia MorenoNessuna valutazione finora
- Arquitetura 1 PDFDocumento22 pagineArquitetura 1 PDFDaniloNessuna valutazione finora
- Programação em C para MatemáticosDocumento113 pagineProgramação em C para MatemáticosCassio AlcantaraNessuna valutazione finora
- AlgoritmosDocumento49 pagineAlgoritmosRafael BonattoNessuna valutazione finora
- Linguagem de Alto e Baixo NívelDocumento22 pagineLinguagem de Alto e Baixo NívelAnderlanpinhoNessuna valutazione finora
- Prova Informática Dificil 01Documento6 pagineProva Informática Dificil 01Deyse Arruda da CostaNessuna valutazione finora
- Apostila Algoritmo e Lógica IDocumento21 pagineApostila Algoritmo e Lógica Imitch_777Nessuna valutazione finora
- Instrução Normativa SF-SUREM #23, de 22 12 17 - Altera in 08 11 Novos CódigosDocumento7 pagineInstrução Normativa SF-SUREM #23, de 22 12 17 - Altera in 08 11 Novos Códigosrafael torresNessuna valutazione finora
- PLSQL AvancadoDocumento30 paginePLSQL Avancadoa2barbosaNessuna valutazione finora
- Programando o IASDocumento47 pagineProgramando o IASAristeu Junior100% (1)
- A Linguagem C - Conceitos Basicos - Livro 2Documento11 pagineA Linguagem C - Conceitos Basicos - Livro 2salomao lucio dos santosNessuna valutazione finora
- Apostila de Linguagem de Programação em CDocumento63 pagineApostila de Linguagem de Programação em CYuri RochaNessuna valutazione finora
- A Biblia Do AdvplDocumento347 pagineA Biblia Do AdvplJanur MendoncaNessuna valutazione finora
- Compiladores e Computabilidade Unidade II RDocumento34 pagineCompiladores e Computabilidade Unidade II RFábio Adriano50% (2)
- Capitulo - 4 Software - Rslogix500Documento19 pagineCapitulo - 4 Software - Rslogix500aminotep100% (1)