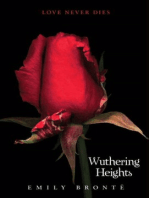Documenti di Didattica
Documenti di Professioni
Documenti di Cultura
Guida All Utilizzo Di Office 365 e TEAMS Docenti 3
Caricato da
Eugenio OttieriCopyright
Formati disponibili
Condividi questo documento
Condividi o incorpora il documento
Hai trovato utile questo documento?
Questo contenuto è inappropriato?
Segnala questo documentoCopyright:
Formati disponibili
Guida All Utilizzo Di Office 365 e TEAMS Docenti 3
Caricato da
Eugenio OttieriCopyright:
Formati disponibili
MANUALE TECNICO
OFFICE 365 E TEAM - PER I DOCENTI
SOMMARIO
Office 365 pag.2
Accedere all’piattaforma pag.2
Caratteristiche principale di OFFICE365 pag.3
Avviare TEAMS pag.5
Utilizzo della piattaforma pag.6
Il menu
Creare un team
Aggiungere un post
Condividere un file
Aggiungere membri manuale
Aggiungere membri tramite codice
Avviare una riunione pag.17
Tasto opzione pag.19
Condivisione dello schermo pag.20
Utilizzo dei canali pag.21
Utilizzo della funzione calendario pag.24
Utilizzo della funzione menzione pag.26
Servizio tecnico pag.28
MANUALE TECNICO OFFICE 365 E TEAM – VERSIONE DOCENTI- 1
- Office 365
Office365 è una piattaforma online per la creazione, collaborazione e condivisione di
contenuti.
Riunisce conversazioni, contenuti, attività e app in un unico posto. Con OFFICE365 è possibile
creare classi collaborative, collegati a comunità di studenti, docenti e personale
amministrativo con un singolo strumento.
Questa piattaforma include Word, Excel, PowerPoint, OneNote, e ora Microsoft Teams per
gestire il sistema di comunicazione e collaborazione unificata che combina videoconferenze e
Integrazione di applicazioni.
Tutto ciò che serve per accedere al sistema sono le credenziali istituzionali che sono state
inviate alla propria email. Se non le ha ricevute si possono richiedere inviando un email a:
ufficiotecnico@sanpietroamajella.cloud
Le credenziali sono composte da una login e da una password, la login è sempre il proprio
indirizzo email come nello schema seguente:
nome.cognome@sanpietroamajella.cloud (docenti)
nome.cognome@studenti.sanpietroamajella.cloud (studenti)
La password invece è alfanumerica composta da almeno un numero una maiuscola ed una
minuscola; all’occorrenza può essere cambiata
- Accedere all’piattaforma
Per accedere alla piattaforma OFFICE365, aprire un browser e digitare il sito Indirizzo:
www.office.com oppure portal.office.com
MANUALE TECNICO OFFICE 365 E TEAM – VERSIONE DOCENTI- 2
Comparirà una schermata simile alla precedente, dove potrà selezionare il programma da
utilizzare dal menù a sinistra (cliccando sull’icona specifica) oppure scrivendone il nome in
alto utilizzando la funzione cerca
- Caratteristiche principale di OFFICE365
Utilizzando OFFICE365 è possibile utilizzare tutta una serie di software e funzionalità. Di
seguito un elenco delle maggiori caratteristiche rese disponibili dalla piattaforma:
• Posta elettronica con casella postale di 50 GB
• Versioni solo web di Word, PowerPoint, Excel, OneNote e Outlook
• Spazio di archiviazione personale (1000 GB per ogni docente e ogni studente) Onedrive
• Portale video streaming (Stream)
• Microsoft TEAMS: lo strumento che riunisce conversazioni, contenuti e attività per
collaborare con colleghi e studenti in un unico hub digitale.
• Numeri di partecipanti per riunione: 300
• Videoconferenze, collaborazione in classe, creazione classi (e canali
privati/pubblici)
• condivisione di schermo,
• registrazione chiamate e videochiamate,
• Breakout rooms, alzata di mano, registro presenze,
• Modalità “all together” durante le videochiamate,
• Lavagna digitale, repository di file (blocchi appunti, video, altri documenti
MANUALE TECNICO OFFICE 365 E TEAM – VERSIONE DOCENTI- 3
MANUALE TECNICO OFFICE 365 E TEAM – VERSIONE DOCENTI- 4
- Avviare TEAMS
Per avviare team, entrare in OFFICE365 e selezionare l’icona specifico come mostrato in
figura
Al primo avvio l’applicazione consiglierà di essere installata sul computer come mostrato nella
figura seguente:
MANUALE TECNICO OFFICE 365 E TEAM – VERSIONE DOCENTI- 5
È consigliabile installare l’applicazione poiché offre più funzioni della versione web è una
stabilità di funzionamento superiore.
Teams e OneDrive sono le uniche applicazione del pacchetto OFFICE365 A1 che si possono
scaricare e utilizzare in locale.
Inoltre Teams è disponibile anche per la maggior parte dei sistemi
operativi sia Apple sia per quelli Android. E’ possibile reperire il
software facilmente nei market specifici dei propri dispositivi: App
Store (Apple) e Google Play (Android)
-Utilizzo della piattaforma
Il menu principale di teams si trova sulla sinistra ed e composto dai seguenti tasti: AZIONI,
CHAT, TEAM, ATTIVITA’, CALENDARIO
MANUALE TECNICO OFFICE 365 E TEAM – VERSIONE DOCENTI- 6
- su AZIONI si visualizzano tutte le notifiche e le ultime azioni dei canali che segui.
- su CHAT è possibile effettuare una conversazione privata con un'altra persona,
condividendo eventualmente allegati.
-su TEAM è possibile accedere ai vari teams ovvero ai gruppi che raccolgono persone,
conversazioni, file e strumenti in un'unica posizione. Un canale invece è un
sottogruppo di uno specifico teams che raccogli una discussione dedicata a un
progetto, un argomento o un gruppo di lavoro specifico ed è di interesse solo per
alcuni membri di un team.
-su CALENDARIO è possibile pianificare gli incontri rilasciando degli avvisi per tutti i
partecipanti.
Il Docente tenendo presente il proprio orario e le materie di insegnamento crea l’area di
incontro definita “TEAM”, come mostrato in figura:
MANUALE TECNICO OFFICE 365 E TEAM – VERSIONE DOCENTI- 7
Fare clic su “crea un team” oppure “unisciti ad un team o creane uno” (a seconda della
versione del software utilizzato
MANUALE TECNICO OFFICE 365 E TEAM – VERSIONE DOCENTI- 8
Come visibile nella figura precedente, esistono diverse tipologie di TEAM.
In questa guida utilizzeremo la tipologia “Classe” che è la più vicina agli scopi didattici.
Dopo aver cliccato su Classe, compare la schermata per la creazione del team.
Nel riquadro “NOME” bisogna inserire il nome del team
Per convenzione della piattaforma, creare i team specificando il nome del docente e la materia
Esempio “Mario Rossi Pianoforte”
MANUALE TECNICO OFFICE 365 E TEAM – VERSIONE DOCENTI- 9
Ignorare il passaggio sull’aggiunta degli studenti.
Verranno aggiunti successivamente.
Ora comparirà una schermata simile alla figura successiva:
MANUALE TECNICO OFFICE 365 E TEAM – VERSIONE DOCENTI- 10
Cliccando sulla scheda “POST”, cosi come mostrato
nella figura precedente, sarà possibile visualizzare tutti
i post e quindi i messaggi scambiati dagli utenti del
TEAM. Questa funzionalità è utile in particolar modo
per lasciare messaggi e condividere informazioni con
gli utenti.
Cliccando su “nuova conversazione” in fondo alla
scheda “POST” è possibile lasciare un messaggio ed inviarlo
Qui è possibile modificare la formattazione
del testo, allegare documenti, inserire Tasto invia testo
emoticon etc..
Qui è possibile scrivere il testo o
menzionare un utente (o gruppi di utenti)
anteponendo al nome il simbolo “@”
MANUALE TECNICO OFFICE 365 E TEAM – VERSIONE DOCENTI- 11
Nella scheda “FILE” è possibile è possibile caricare il
materiale didattico consultabile da tutti i membri
dello specifico team in qualsiasi momento, è
possibile inoltre organizzare il materiale caricato in
specifiche cartelle.
Per modificare le impostazione all’interno di un team cliccare sui “tre puntini” come nella figura seguente
Cliccando qui è possibile accedere alla
schermata di riepilogo di tutti i team
Cliccando qui è possibile modificare le
impostazioni all’interno dello specifico
TEAM
MANUALE TECNICO OFFICE 365 E TEAM – VERSIONE DOCENTI- 12
Cliccando su “Gestisci il team” e poi sulla scheda “Membri” è possibile
visualizzare tutti i componenti di uno specificato team divisi tra
“Proprietari” e “Membri ed Ospiti”. I primi sono gli utenti che hanno la
possibilità di amministrare il team (in genere i docenti) e gli altri membri
sono gli studenti. Da questa schermata e possibile aggiungere o
modificare gli utenti del team. Inoltre tramite le funzionalità specifiche è
possibile modificare la denominazione del team (MODIFICA TEAM)
oppure eliminare il team (ELIMINA TEAM)
-Aggiungere membri ad un team
Per aggiungere membri ad uno specifico team si può procedere in due modi distinti:
-aggiunta manuale-
-aggiunta automatica tramite codice-
MANUALE TECNICO OFFICE 365 E TEAM – VERSIONE DOCENTI- 13
-aggiunta manuale- prevede da parte di un docente,
l’aggiunta dei membri tramite lo specifico
nominativo reperito dagli elenchi. E’ il sistema
indicato quando si vuole essere sicuri degli utenti
inseriti nel proprio teams e quando il numero degli
studenti non è elevato. Per fare questo all’interno
del team cliccare sul tasto opzione (come mostrato
in figura)
Cercare uno studente e selezionarlo dal menu
a discesa, dopo confermare l’operazione
cliccando sul tasto aggiungi e poi alla fine sul
tasto chiudi.
-aggiunta automatica tramite codice- Nel caso di team con un numero elevato di utenti, è
possibile generare un codice di invito che sarà successivamente comunicato agli studenti
tramite un sistema di messaggistica (ad esempio isidata). Con il codice, gli studenti possono
collegarsi autonomamente al team.
MANUALE TECNICO OFFICE 365 E TEAM – VERSIONE DOCENTI- 14
Per generare il codice entrare nel menu come
mostrato in figura.
Poi facendo clic su Gestisci team
Ora fare clic su impostazioni come in figura seguente
MANUALE TECNICO OFFICE 365 E TEAM – VERSIONE DOCENTI- 15
Cliccando su “GENERA” e poi su COPIA (come mostrato
nell’immagine) il codice verrà memorizzato negli appunti di windows.
In qualsiasi momento sarà disponibile per essere “INCOLLATO” dove si
desidera, per esempio in isidata o nella propria webmail per inviare
l’email massiva agli studenti.
Lo studente, una volta ricevuto il codice lo inserirà in teams ed automaticamente sarà aggiunto
senza ulteriori passaggi da parte del docente.
MANUALE TECNICO OFFICE 365 E TEAM – VERSIONE DOCENTI- 16
- Avviare una riunione
Per avviare una riunione basta entrare nel team della materia e selezionare in alto a destra il
tasto “AVVIA RIUNIONE”
Nella schermata successiva scegliere le opportume opzione (come indicato di seguito) e
quando si è pronti cliccare sul tasto “PARTECIPA ORA”
Qui è possibili attivare o disattivare la Qui è possibile disattivare\attivare il
webcam microfono e aumentare e diminuire il
volume
Qui è possibile vedere
un’anteprima della propria Cliccare alla fine su “PARTECIPA ORA” per
webcam avviare la lezione online
MANUALE TECNICO OFFICE 365 E TEAM – VERSIONE DOCENTI- 17
Mostra\Nascondi partecipanti
Mostra\Nascondi chat della riunione
Attiva\disattiva la
webcam
Tasto “Opzione” vedi Attiva\disattiva il
descrizione di seguito microfono
Alza\Abbassa la mano
Abbandona la riunione
Attiva\Disattiva condivisione
dello schermo vedi descrizione
di seguito
MANUALE TECNICO OFFICE 365 E TEAM – VERSIONE DOCENTI- 18
-il tasto opzione
Per selezionare le opzioni (durante una lezione\videoconferenza) selezionare come in figura
Impostazioni Audio\video è possibile selezionare tra le varie sorgenti
audio\video del pc
E’ possibile modificare i permessi degli utenti nella riunione
Un blocconote della riunione
Modifica la vista degli utenti all’interno della riunione. Tra GALLERIA
(visione a 4 utenti), GALLERIA ESTESA (visualizza fino a 49 persone,
disponibile solo dopo che 10 persone hanno attivato il video).
MODALITA’ INSEME consente di provare l'esperienza di trovarsi in uno
spazio condiviso con i partecipanti della riunione. La modalità insieme è
disponibile quando sono presenti almeno cinque persone nella riunione.
Imposta team a tutto schermo
Abilita sottotitoli in tempo reale (beta)
Avvia registrazione (per l’abilitazione inviare un email al servizio tecnico)
Esempio di visione della Modalità Insieme
MANUALE TECNICO OFFICE 365 E TEAM – VERSIONE DOCENTI- 19
-condivisione dello schermo
Durante una videolezione il docente e gli studenti possono condividere il proprio desktop per
mostrarlo agli altri partecipanti alla riunione.
Durante una riunione agire sul tasto Attiva\Disattiva condivisione schermo come mostrato in
figura
Attiva\disattiva condivisione schermo
Selezionare questa voce per condividere
l’intero desktop
Attivare questa casella quando si vuole includere l’audio del
computer, per esempio nella trasmissione di un video o di un file
musicale
MANUALE TECNICO OFFICE 365 E TEAM – VERSIONE DOCENTI- 20
Per disattivare la condivisione dello schermo cliccare sul tasto Attiva\disattiva condivisione
mostrato in precedenza
-utilizzo dei canali
All’interno del proprio gruppo di lavoro (team) è possibile creare dei sottogruppi denominati
CANALI.
I canali possono essere di tipo “STANDARD” oppure “PRIVATI”.
I canali STANDARD sono dei sottogruppi accessibili a tutti i membri del TEAM principale e non è
necessario aggiungere i membri al canale specifico
I canali PRIVATI sono accessibili solo ad un gruppo specifico di persone, il Docente (proprietario
del team) deve aggiungere gli specifici studenti. Gli studenti inseriti nel canale devono far parte
anche del team principale.
Per creare un canale procedere come di seguito:
MANUALE TECNICO OFFICE 365 E TEAM – VERSIONE DOCENTI- 21
Selezionare Standard o Privato
Immettere il nome del canale ed eventualmente la
descrizione (facoltativa)
MANUALE TECNICO OFFICE 365 E TEAM – VERSIONE DOCENTI- 22
Ecco come compaiono i canali nel team specifico
Gruppo “Generale del team”
Esempio di un canale “privato”
Esempio di un canale “standard”
Come per i teams anche per i Canali è possibile
accedere al menu impostazioni cliccando sui …
(tre punti) di fianco al nome.
Qui è possibile aggiungere i membri al canale,
modificare il canale, eliminarlo etc etc.
MANUALE TECNICO OFFICE 365 E TEAM – VERSIONE DOCENTI- 23
Come succede per i team anche i canali hanno la possibilità di contenere documenti
Esempio di condivisione di documenti su un
determinato canale
I documenti condivisi in canali PRIVATI sono visibili solo ai membri che fanno parte dei quel
determinato canale PRIVATO, mentre i documenti condivisi dei CANALI STANDARD sono visibili
a tutti i membri dell’intero TEAM
-utilizzo della funzione calendario
Non è un obbligo ma è possibile
calendarizzare le videolezioni in
modo che gli studenti interessati
ricevono un avviso per le lezioni
future e hanno uno storico delle
lezioni precedenti.
Per inserire una videolezione nel
calendario recarsi nel team specifico
della lezioni e cliccare affianco alla
voce avvia riunione. (ved. Figura)
MANUALE TECNICO OFFICE 365 E TEAM – VERSIONE DOCENTI- 24
Utilizzare questa funzione se si vuole
programmare una riunione che si ripete
ciclicamente. (giornaliera, settimanale,
mensile etc..)
Qui si inserisce il Giorno di inizio, di fine e la
durata della riunione. Se si vuole impostare
una riunione ciclica, per esempio ogni lunedì
etc. utilizzare la funzione adiacente
Non è obbligatorio inserire i partecipanti
qui, in generale si può lasciare vuoto
Il campo “dettagli della riunione” è
puramente informativo per gli studenti, qui
Qui è possibile inserire il titolo della è possibile eventualmente inserire una
videolezione descrizione della lezione
Qui è possibile compilare il campo
“posizione”, è facoltativo ed ha scopo
puramente indicativo per gli studenti
Qui è possibile selezionare il team, ed eventualmente il
canale specifico coinvolto nella videolezione. Al
momento non è utilizzabile il calendario per i canali di
tipo “PRIVATO”, invece funzionante per gli interi TEAM
e per i canali “STANDARD”.
MANUALE TECNICO OFFICE 365 E TEAM – VERSIONE DOCENTI- 25
-utilizzo della funzione menzione
E’ possibile menzionare, all’interno di una conversazione in un team: un membro, un canale o
un intero team
Questo serve per attirare l'attenzione di qualcuno in una conversazione.
Per utilizzare la funzione basta digitare @ prima del nome della persona in questione e
quindi selezionarla nel menu visualizzato.
Esempio della menzione di un team interno
Esempio della menzione di un membro del team
MANUALE TECNICO OFFICE 365 E TEAM – VERSIONE DOCENTI- 26
Il membro o l’intero team riceverà una notifica (anche sonora se configurato su un dispositivo
mobile) e visualizzerà il contenuto nella propria area notifiche e la segnalazione affianco al
team specifico nel quale è stato menzionato.
Di seguito l’esempio delle notifiche ricevuto dai membri:
Notifica sulla barra delle applicazioni
Esempio di menzione nel team
MANUALE TECNICO OFFICE 365 E TEAM – VERSIONE DOCENTI- 27
-servizio tecnico
In caso di domande e difficoltà è attivo il servizio
tecnico tramite email
ufficiotecnico@sanpietroamajella.cloud.
MANUALE TECNICO OFFICE 365 E TEAM – VERSIONE DOCENTI- 28
Potrebbero piacerti anche
- The Subtle Art of Not Giving a F*ck: A Counterintuitive Approach to Living a Good LifeDa EverandThe Subtle Art of Not Giving a F*ck: A Counterintuitive Approach to Living a Good LifeValutazione: 4.5 su 5 stelle4.5/5 (20019)
- Art of War: The Definitive Interpretation of Sun Tzu's Classic Book of StrategyDa EverandArt of War: The Definitive Interpretation of Sun Tzu's Classic Book of StrategyValutazione: 4 su 5 stelle4/5 (3321)
- Pride and Prejudice: Bestsellers and famous BooksDa EverandPride and Prejudice: Bestsellers and famous BooksValutazione: 4.5 su 5 stelle4.5/5 (19653)
- Wuthering Heights (Seasons Edition -- Winter)Da EverandWuthering Heights (Seasons Edition -- Winter)Valutazione: 4 su 5 stelle4/5 (9486)
- The Subtle Art of Not Giving a F*ck: A Counterintuitive Approach to Living a Good LifeDa EverandThe Subtle Art of Not Giving a F*ck: A Counterintuitive Approach to Living a Good LifeValutazione: 4 su 5 stelle4/5 (5794)
- Habit 1 Be Proactive: The Habit of ChoiceDa EverandHabit 1 Be Proactive: The Habit of ChoiceValutazione: 4 su 5 stelle4/5 (2556)
- The 7 Habits of Highly Effective PeopleDa EverandThe 7 Habits of Highly Effective PeopleValutazione: 4 su 5 stelle4/5 (2566)
- The 7 Habits of Highly Effective PeopleDa EverandThe 7 Habits of Highly Effective PeopleValutazione: 4 su 5 stelle4/5 (353)
- The 7 Habits of Highly Effective People: The Infographics EditionDa EverandThe 7 Habits of Highly Effective People: The Infographics EditionValutazione: 4 su 5 stelle4/5 (2475)
- American Gods: The Tenth Anniversary EditionDa EverandAmerican Gods: The Tenth Anniversary EditionValutazione: 4 su 5 stelle4/5 (12945)
- How To Win Friends And Influence PeopleDa EverandHow To Win Friends And Influence PeopleValutazione: 4.5 su 5 stelle4.5/5 (6520)
- Habit 6 Synergize: The Habit of Creative CooperationDa EverandHabit 6 Synergize: The Habit of Creative CooperationValutazione: 4 su 5 stelle4/5 (2499)
- Habit 3 Put First Things First: The Habit of Integrity and ExecutionDa EverandHabit 3 Put First Things First: The Habit of Integrity and ExecutionValutazione: 4 su 5 stelle4/5 (2507)
- Never Split the Difference: Negotiating As If Your Life Depended On ItDa EverandNever Split the Difference: Negotiating As If Your Life Depended On ItValutazione: 4.5 su 5 stelle4.5/5 (3275)
- The Iliad: A New Translation by Caroline AlexanderDa EverandThe Iliad: A New Translation by Caroline AlexanderValutazione: 4 su 5 stelle4/5 (5718)
- The Picture of Dorian Gray (The Original 1890 Uncensored Edition + The Expanded and Revised 1891 Edition)Da EverandThe Picture of Dorian Gray (The Original 1890 Uncensored Edition + The Expanded and Revised 1891 Edition)Valutazione: 4 su 5 stelle4/5 (9054)
- The Picture of Dorian Gray: Classic Tales EditionDa EverandThe Picture of Dorian Gray: Classic Tales EditionValutazione: 4 su 5 stelle4/5 (9756)
- Wuthering Heights Complete Text with ExtrasDa EverandWuthering Heights Complete Text with ExtrasValutazione: 4 su 5 stelle4/5 (9929)
- The Odyssey: (The Stephen Mitchell Translation)Da EverandThe Odyssey: (The Stephen Mitchell Translation)Valutazione: 4 su 5 stelle4/5 (7770)
- The Iliad: The Fitzgerald TranslationDa EverandThe Iliad: The Fitzgerald TranslationValutazione: 4 su 5 stelle4/5 (5646)