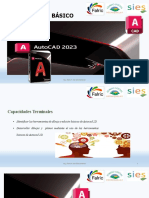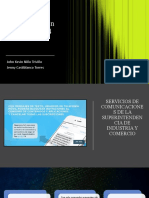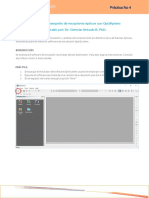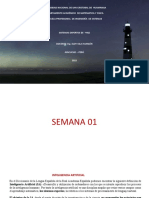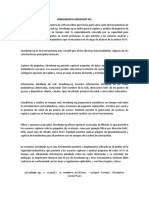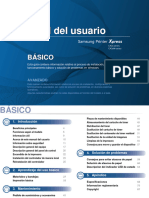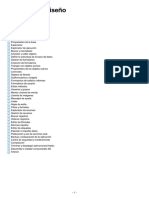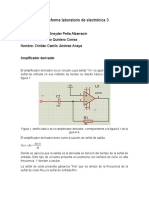Documenti di Didattica
Documenti di Professioni
Documenti di Cultura
Mantenimiento
Caricato da
sergionet777Copyright
Formati disponibili
Condividi questo documento
Condividi o incorpora il documento
Hai trovato utile questo documento?
Questo contenuto è inappropriato?
Segnala questo documentoCopyright:
Formati disponibili
Mantenimiento
Caricato da
sergionet777Copyright:
Formati disponibili
PRODEMAN, S.L.
GUÍAS PRÁCTICAS PASO A PASO DE MANTEDIF PARA WINDOWS
Creación de un Plan de Mantenimiento en un Centro de Conducción
Objetivos - Siguiendo estas instrucciones paso a paso, usted:
* Creará una ficha de un Cliente.
* Creará una ficha de un Centro/Instalación de Conducción (con presencia continua de personal).
* Aprenderá cómo se crean nuevos datos de Familias de equipos, Operaciones y Gamas en los ficheros
Genéricos.
* Aprenderá como se crean nuevos datos en el Inventario de Equipos del Centro/Instalación de Conducción.
* Aprenderá como se crean las Gamas específicas y el Plan de Mantenimiento de los Equipos existentes en el
Centro/Instalación mediante el uso de la herramienta “Planificación Automática”.
* Aprenderá como se modifican las revisiones previstas para un equipo para adaptarlas a sus necesidades.
* Aprenderá como se visualizan las revisiones de preventivo programadas utilizando la herramienta “Planning
anual de revisiones”.
* Aprenderá como se emiten las tareas de preventivo (revisiones) programadas y crear los Partes de Trabajo.
* Aprenderá como se imprimen los Partes de Trabajo de Preventivo creados para entregarlos a los Operarios.
Datos previos necesarios -
Para realizar el Plan de Mantenimiento Preventivo de su instalación, usted deberá disponer de la siguiente
información:
- Relación de Equipos existentes en su instalación lo más detallada posible.
- Conocimiento de si a dichos equipos se les realizará el mantenimiento por grupos o por separado.
- Conocimiento de las operaciones de mantenimiento que hay que realizar a cada uno de esos equipos y la
periodicidad con la que se realizarán.
NOTA.- El programa MANTEDIF incorpora unos ficheros genéricos de Familias de Equipos, Operaciones y
Gamas de Operaciones periódicas con información que le puede ser de utilidad. No obstante, en los ejemplos que
veremos en la presente Guía, se partirá de cero para comprender detalladamente el proceso.
Planteamiento inicial del ejemplo que vamos a desarrollar en la presente Guía –
Tenemos un Edificio que denominaremos “EDIFICIO ESPAÑA” que pertenece a un Cliente que denominaremos
“BANCO DEL SUROESTE”.
Dentro de este edificio queremos planificar el mantenimiento de los siguientes equipos:
- 1 Caldera de 1.400.000 Kcal/hora de la marca SADECA EUROBLOC F – 1.400 (ejemplo de equipo No
Agrupado)
- 200 Fan-coils HUSON MV-4 que dividiremos por plantas (ejemplo de equipos agrupados)
A la caldera le vamos a realizar las siguientes operaciones:
MENSUALMENTE:
Control de condiciones de combustión y rendimiento de la caldera.
Contrastar y ajustar presostatos de mando y seguridad.
ANUALMENTE
GPM001 - EMISIÓN 02/00 1
GUÍAS PRÁCTICAS PASO A PASO DE MANTEDIF PARA WINDOWS PRODEMAN, S.L.
Inspeccionar el estado del aislamiento térmico.
Comprobar el circuito de gases de la caldera.
Limpiar chimeneas y conductos de humos.
A los Fan-coils, por su parte, les vamos a realizar las siguientes operaciones:
SEMESTRALMENTE:
Verificar el funcionamiento correcto de las válvulas de acuerdo a la señal de mando.
Comprobar que las turbinas giran suavemente a mano.
Forma de Proceder
? Arranque el programa MANTEDIF.
¿Cómo hacerlo? Indicaciones útiles:
1. Haga click al botón Inicio de Windows, Puede crear un icono de Acceso Directo en su escritorio.
después a Programas, Mantenimiento, Para ello deberá elegir el programa ejecutable
Gestión de Mantenimiento. MANTASIS.EXE que se encuentra en la carpeta
MANTASIS.
Para el procedimiento de crear un acceso directo, consulte
la ayuda de WINDOWS.
2. Cuando se carguen los datos, seleccione su Si el programa es nuevo y está recién instalado, seleccione
nombre de usuario y su contraseña para el usuario SUPERVISOR, haga click en el campo
acceder al programa. Contraseña, déjelo en blanco y pulse el botón Aceptar.
3. Aparecerá la pantalla de MANTEDIF con el La barra de botones de Acceso Rápido permite realizar
Menú Principal y la barra de botones de ciertas acciones sin tener que pasar por el menú. Al situar
Acceso Rápido el puntero del ratón encima de cada botón aparece un texto
que indica la función del botón.
? Cree el Cliente “BANCO DEL SUROESTE”
¿Cómo hacerlo? Indicaciones útiles:
1. Haga click al menú Administración, después Puede acceder directamente al fichero pulsando el botón
a Clientes de acceso rápido
2. Cuando aparezca el Formulario Gestión de Esta acción también se puede realizar pulsando la
Clientes, haga click al menú Archivo y combinación de teclas Ctrl + N, o pulsando el botón de la
después a Nuevo. barra de herramientas de navegación
GPM001 - EMISIÓN 02/00 2
PRODEMAN, S.L. GUÍAS PRÁCTICAS PASO A PASO DE MANTEDIF PARA WINDOWS
¿Cómo hacerlo? Indicaciones útiles:
3. Cumplimente los datos del Cliente, como se Vamos a asignar al Cliente el código BSO. El máximo
indica en la siguiente figura. Una vez tamaño del código es de 10 caracteres.
cumplimentados los datos, haga click al
También puede guardar con la combinación de teclas Ctrl
menú Archivo y después a Guardar .
+ G o pulsando el botón de la barra de herramientas de
navegación
Al guardar se le ofrecerá la opción de crear
automáticamente el Centro BSO con los mismos datos que
el cliente. En este ejemplo, pulse el botón No.
4. Cierre el formulario Gestión de Clientes También puede cerrar el formulario con la combinación de
haciendo click en el menú Archivo y después teclas Ctrl + F4 o pulsando el botón de la barra de
en Cerrar. herramientas de navegación
? Cree el Centro de Trabajo/Instalación “EDIFICIO ESPAÑA”
¿Cómo hacerlo? Indicaciones útiles:
1. Haga click al menú Administración, después a Puede acceder directamente al fichero pulsando el botón de
Centros de trabajo/Obras acceso rápido
NOTA.- Este fichero es uno de los ficheros fundamentales
del programa ya que nos permite definir los centros desde
GPM001 - EMISIÓN 02/00 3
GUÍAS PRÁCTICAS PASO A PASO DE MANTEDIF PARA WINDOWS PRODEMAN, S.L.
¿Cómo hacerlo? Indicaciones útiles:
distintos planteamientos desde el punto de vista de control
de costes:
Podemos considerar el edificio como un único Centro de
Trabajo bien de Conducción (con presencia continua de
personal) o de Asistencia Técnica (al que se le hacen visitas
periódicas). Para conocer cómo programar visitas a Centros
de Trabajo de A.T., vea la Guía Práctica para la Creación
de Visitas de Asistencia Técnica de esta misma colección.
Dentro de un edificio de conducción, podríamos desear
contemplar los costes por cada Especialidad (electricidad,
fontanería, etc… ) en ese caso, es conveniente crear un
Centro General con el nombre del edificio y unos subcentros
que representan a las distintas especialidades. Ambos
registros son iguales, excepto porque a cada uno de los
subcentros se le grabaría en el campo Centro Asociado el
código del Centro que representa al edificio.
Esto permite que cuando se cargan costes a uno de los
subcentros, de forma automática se cargan estos también al
Centro Asociado, pudiendo de esta manera conocer el coste
total y los parciales
2. Cuando aparezca el Formulario Centros de Esta acción también se puede realizar pulsando la
Trabajo/Obras/Instalaciones, haga click al menú combinación de teclas Ctrl + N, o pulsando el botón de la
Archivo y después a Nuevo. barra de herramientas de navegación
3. Cumplimente los datos del Centro de Trabajo, como Vamos a asignar al Centro de Trabajo el código EDIESP. El
se indica en la siguiente figura. Una vez máximo tamaño del código de Centro puede ser de 8
cumplimentados, haga click al menú Archivo y caracteres. (2 menos que el código de Cliente)
después a Guardar.
También puede guardar con la combinación de teclas Ctrl +
G o pulsando el botón de la barra de herramientas de
navegación
NOTAS:
Seleccione el código del Cliente de la lista desplegable
Datos del Cliente. El programa le preguntará si desea
copiar al centros los datos comerciales del Cliente. Si pulsa
Si, estos se copiarán.
Seleccione la C (Conducción) en el campo Tipo.
En muchos casos, aunque no en este ejemplo, puede suceder
que los datos del Cliente y el Centro de Trabajo coincidan,
en ese caso, puede copiar los datos del Cliente pulsando el
botón
Los campos correspondientes a Datos de Servicio A.T.,
situados en la parte inferior derecha del formulario, no es
necesario cumplimentarlos en este caso.
GPM001 - EMISIÓN 02/00 4
PRODEMAN, S.L. GUÍAS PRÁCTICAS PASO A PASO DE MANTEDIF PARA WINDOWS
¿Cómo hacerlo? Indicaciones útiles:
4. Cierre el formulario Centros de Trabajo haciendo También puede cerrar el formulario con la combinación de
click en el menú Archivo y después en Cerrar. teclas Ctrl + F4 o pulsando el botón de la barra de
herramientas de navegación
? Cree los equipos en el fichero Genérico de Familias
NOTA: Si los equipos ya existen en el fichero Genérico de Familias, sáltese este paso
¿Cómo hacerlo? Indicaciones útiles:
1. Haga click al menú Mantenimiento, después a Aquí se definen, si no se encuentran ya definidos, los
Ficheros genéricos y a Fichero de Familias diferentes tipos de equipos que podemos encontrar en las
instalaciones. Nos servirán de base para crear el Inventario
de Equipos.
2. Cuando aparezca el Formulario Familias de Esta acción también se puede realizar pulsando la
Equipos, haga click al menú Archivo y después a combinación de teclas Ctrl + N, o pulsando el botón de la
Nuevo. barra de herramientas de navegación
GPM001 - EMISIÓN 02/00 5
GUÍAS PRÁCTICAS PASO A PASO DE MANTEDIF PARA WINDOWS PRODEMAN, S.L.
¿Cómo hacerlo? Indicaciones útiles:
3. Introduzca los datos en la ficha del equipo, como Asigne una clave al equipo de hasta 5 caracteres (en el
se indica en la figura anterior. Una vez ejemplo CALDC), un nombre al equipo (CALDERA DE
cumplimentados, haga click al menú Archivo y CALEFACCIÓN), y marque cada una de las casillas de
después a Guardar. las revisiones que se van a asignar por defecto al equipo.
En el ejemplo, Mensual y Anual. El resto de casillas
déjelo en 0.
También puede guardar con la combinación de
Casilla desmarcada = no hay revisión de dicha
teclas Ctrl + G o pulsando el botón de la barra de
periodicidad
herramientas de navegación
Casilla marcada = hay revisión de dicha periodicidad
En las últimas versiones del programa podrá
añadir directamente las operaciones a las Gamas El campo Agrupados indica si este tipo de equipo se va a
desde esta misma pantalla, utilizando el botón grabar en el inventario de equipos por grupos o de forma
situado en la parte inferior izquierda. Aparecerá individual. En este ejemplo, establezca Agrupados a N
la pantalla de grabación de operaciones de la
siguiente página:
Cuando usted añade una operación nueva en dicha
En ella usted podrá seleccionar una operación ya
pantalla, a la operación se le asigna el siguiente número de
existente en el Genérico de Operaciones,
las ya grabadas en el Genérico de operaciones. Al guardar
buscándola con el botón situado al lado del
la operación, esta se guarda tanto en el genérico de
campo Número de operación, o crear una nueva
operaciones como en la gama que estamos creando
utilizando el botón situado un poco más a la
actualmente. De este modo, las operaciones nuevas pueden
derecha.
servir para otras gamas que se graben con posterioridad.
Vea las indicaciones en la siguiente página.
Vea la página siguiente.
GPM001 - EMISIÓN 02/00 6
PRODEMAN, S.L. GUÍAS PRÁCTICAS PASO A PASO DE MANTEDIF PARA WINDOWS
¿Cómo hacerlo? Indicaciones útiles:
Primero deberá seleccionar la periodicidad.
Al seleccionar la Periodicidad (Anual, mensual, etc...), si
ya existe alguna operación de esa periodicidad en la Gama
que está creando, el número de orden (con fondo azul)
indicará el orden de la siguiente operación en la gama. Si
es la primera de una periodicidad determinada, aparecerá
el número 1.
Cuando se graban operaciones de una gama seguidas, la
periodicidad se va manteniendo y el número de orden va
avanzando.
Al cambiar a otra periodicidad, el número de orden volverá
a 1 o al número correspondiente a la nueva periodicidad
De esta forma nos aseguramos que posteriormente las
operaciones en la gama aparecerán en el orden que las
hemos grabado.
NOTA.- Posteriormente, desde la pantalla de la Familia
que hemos visto anteriormente, podremos modificar este
orden si así lo deseamos.
Pantalla de búsqueda de operaciones existentes:
En el campo operación puede escribir una palabra o una
parte de una palabra que sea representativa de lo que busca
(por ejemplo “vaciar”). En la lista inferior aparecerán
todas las operaciones existentes que incluyen el texto
introducido.
Puede seleccionar la operación pinchando sobre ella y
luego haciendo doble click sobre la línea marcada o
pulsando el botón
La operación seleccionada, aparecerá en la pantalla
anterior de grabación de Operaciones en la gama que se
está creando.
En esta pantalla podrá añadir una operación nueva, la cual
quedará añadida tanto a la gama que se está creando, como
al fichero Genérico de operaciones para su posible uso
posterior en otras gamas.
Una vez añadidas todas las operaciones, la pantalla de la
Familia aparecerá como se ve en la página anterior,
mostrando las operaciones de cada gama con un fondo de
distinto color para identificarlas mejor.
GPM001 - EMISIÓN 02/00 7
GUÍAS PRÁCTICAS PASO A PASO DE MANTEDIF PARA WINDOWS PRODEMAN, S.L.
¿Cómo hacerlo? Indicaciones útiles:
4. Proceda a crear el equipo Fan-coil, de la misma Siga los pasos indicados anteriormente, haciendo click a
manera que ha creado la caldera. Archivo, Nuevo (o al botón ) para que aparezca otra
nueva ficha en blanco. Los datos que vamos a introducir
ahora serán:
Código: FANCO
Equipo: FAN-COIL
Casilla Semestral: marcada
Agrupados: S
Establecemos el campo Agrupados como S (Si), porque
cuando grabemos el inventario de equipos repartiremos los
fan-coils del edificio en Grupos.
5. Una vez cumplimentados los datos, haga click al También puede guardar con la combinación de teclas Ctrl
menú Archivo y después a Guardar. + G o pulsando el botón de la barra de herramientas de
navegación
6. Cierre el formulario Familias de Equipos También puede cerrar el formulario con la combinación de
haciendo click en el menú Archivo y después en teclas Ctrl + F4 o pulsando el botón de la barra de
Cerrar. herramientas de navegación
7. Puede ver un listado de las Gamas de la Familia Para sacar un listado de las gamas de varios equipos,
que acaba de crear, haciendo click al botón seleccione la opción Fichero de Gamas en el menú
que aparece en la parte inferior de la Pantalla Mantenimiento / Ficheros Genéricos
de Familias. Verá un listado similar al de la
Una vez abierta la pantalla correspondiente, podrá utilizar
figura de la página siguiente.
el botón de listados para sacar listados personalizados.
También puede desde esta misma pantalla
eliminar una operación situándose sobre ella y
pulsando el botón , o cambiar el orden de las
operaciones en la casilla correspondiente.
Para acceder a estas funciones, primero deberá
activar la cuadrícula pinchando el botón
GPM001 - EMISIÓN 02/00 8
PRODEMAN, S.L. GUÍAS PRÁCTICAS PASO A PASO DE MANTEDIF PARA WINDOWS
¿Cómo hacerlo? Indicaciones útiles:
Listado de gamas ISO 14000
? Cree el Inventario de Equipos de la Instalación
¿Cómo hacerlo? Indicaciones útiles:
1. Haga click al menú Mantenimiento, después a En este fichero registraremos los equipos que tiene la
Preventivo y a Inventario de Equipos instalación y a los que se les realizará mantenimiento
preventivo, correctivo o predictivo.
También puede acceder al fichero pulsando la tecla rápida
2. Cuando aparezca el Formulario Inventario de Esta acción también se puede realizar pulsando la
Equipos de la Instalación, haga click al menú combinación de teclas Ctrl + N, o pulsando el botón de la
Archivo y después a Nuevo barra de herramientas de navegación
GPM001 - EMISIÓN 02/00 9
GUÍAS PRÁCTICAS PASO A PASO DE MANTEDIF PARA WINDOWS PRODEMAN, S.L.
3. Introduzca los datos solicitados, comenzando por Si no conoce el código del centro, puede emplear el botón
el código del Centro al que pertenecen los situado a la derecha del código para llamar al
equipos que vamos a grabar (EDIESP) formulario de búsqueda de centros. En el mismo puede
buscar el centro por el Nombre, por el Teléfono o por el
NIF, o localizarlo en la lista de centros en el a parte
inferior del formulario. También se podrá buscar por el
resto de campos de la tabla, pulsando el botón Otros
campos.
El dato de código de centro se mantiene mientras se
graban nuevos equipos, a no ser que se cambie por otro al
agregar un nuevo registro, en cuyo caso se mantendrá el
nuevo.
GPM001 - EMISIÓN 02/00 10
PRODEMAN, S.L. GUÍAS PRÁCTICAS PASO A PASO DE MANTEDIF PARA WINDOWS
Si no conoce la clave del equipo, puede buscarlo pulsando Observe que al introducir la clave del equipo (CALDC)
el botón que se encuentra a la derecha del campo automáticamente se le asigna un número de orden (1)
Clave, lo cual abrirá el formulario de búsqueda de equipos dentro de la instalación. Este número se va incrementando
en el Fichero Genérico de Familias. a medida que se van añadiendo nuevos equipos iguales. Es
decir, si añadimos otra caldera CALDC, se asignaría el
Lo mismo se puede hacer para buscar la marca del equipo,
número 2, y así sucesivamente.
en el caso de que esta exista en el genérico de marcas. Si
no existe, recomendamos crearla primero en dicho fichero También se recogen automáticamente del fichero genérico
genérico de marcas para poder utilizarla en otras ocasiones, de familias el nombre del equipo (CALDERA DE
en el mismo o en distintos centros. CALEFACCION) y las revisiones que tienen este tipo de
equipos por defecto (Mensual y Anual) y si los equipos se
Es importante utilizar en el código de marca la siguiente
contemplan como Agrupados (en este caso No).
composición: CALDC001001, donde:
El resto de los datos es opcional, pero es conveniente
CALDC = Clave del equipo cuya marca se está
cumplimentar como mínimo el Servicio y la Ubicación del
grabando
equipo para futuras referencias
Primer 001 = número que identifica a la marca dentro
de todos los equipos CALDC Estando codificadas de este modo las marcas y modelos, al
(SADECA) hacer click en el botón de búsqueda de marcas, se realiza
un filtrado por la clave del equipo y solo aparecen las
Segundo 001 = Número que identifica al modelo dentro
marcas correspondientes al equipo que se está grabando
de la marca. (EUROBLOC F-1.400
(en este caso CALDC)
FUMITUBULAR)
El resto de los datos son opcionales y sirven para disponer
de una información exhaustiva de las características del
equipo y de sus componentes, los cuales se pueden grabar
en la pestaña Componentes del formulario.
GPM001 - EMISIÓN 02/00 11
GUÍAS PRÁCTICAS PASO A PASO DE MANTEDIF PARA WINDOWS PRODEMAN, S.L.
4. Una vez cumplimentados, haga click al menú También puede guardar con la combinación de teclas Ctrl
Archivo y después a Guardar. + G o pulsando el botón de la barra de herramientas
de navegación
5. A continuación grabaremos los registros Recuerde que habíamos grabado la familia FANCO en el
correspondientes a los 200 fan-coils. Para ello Genérico de Familias estableciendo por defecto que estos
los vamos a dividir en 4 grupos de 50 unidades equipos irían Agrupados Si (S). Esto nos permite grabar
cada uno que supondremos repartidos en 4 solamente cuatro registros en el inventario en lugar de 200,
plantas del edificio. Los códigos de los equipos pero cuando se emitan los partes de trabajo nos aparecerá
quedarán compuestos por la clave (FANCO) y la totalidad de los Fan-coils ordenados numéricamente,
por el número (del 1 al 4). La cantidad en cada cada uno dentro de su grupo. La nomenclatura será:
grupo será de 50.
FANCO-1-1, FANCO-1-2, … , … , FANCO-1-50, para los
Para ello, iremos añadiendo registros nuevos del de la Planta 1ª
modo que ya hemos aprendido. Observe que se va
FANCO-2-1, FANCO-2-2, … , … , FANCO-2-50, para los
manteniendo el Código del Centro
de la Planta 2ª
FANCO-3-1, FANCO-3-2, … , … , FANCO-3-50, para los
de la Planta 3ª
FANCO-4-1, FANCO-4-2, … , … , FANCO-4-50, para los
de la Planta 4ª
Asegúrese de que todos los equipos están grabados en el
Centro, presentando un listado de equipos de la
instalación, haciendo previamente un filtro compuesto por:
CENTRO_ID = "EDIESP"
Para ver listados, haga click al botón
Listado de inventario de equipos del Centro EDIESP
6. Una vez grabados todos los equipos, cierre el También puede cerrar haciendo click al botón de la
formulario Inventario de Equipos de la barra de herramientas de navegación
Instalación, procediendo de la misma manera que
venimos haciendo hasta ahora, es decir, haciendo
click a Archivo y después a Cerrar..
GPM001 - EMISIÓN 02/00 12
PRODEMAN, S.L. GUÍAS PRÁCTICAS PASO A PASO DE MANTEDIF PARA WINDOWS
? Cree el Planning de revisiones de forma automática
¿Cómo hacerlo? Indicaciones útiles:
1. Haga click al menú Mantenimiento, después a Este proceso realizará una copia de trabajo de las gamas
Preventivo y a Planificación automática. genéricas para cada una de las revisiones de los equipos
Aparecerá un formulario como el que se presenta existentes en el Inventario de Equipos, y además, creará
en la siguiente figura. En él se deben establecer tantas revisiones para cada equipo como se ha establecido
los siguientes parámetros: en el inventario. En el ejemplo que nos ocupa, se deberán
crear:
. Centro al que se le hace la planificación
1 revisión Mensual de la Caldera
. Fecha de la primera revisión
1 Revisión Anual de la Caldera
. Número máximo de horas por día.
1 Revisión semestral del grupo de fancoils nº 1
Deje el resto de opciones como vienen por
defecto. 1 Revisión semestral del grupo de fancoils nº 2
1 Revisión semestral del grupo de fancoils nº 3
1 Revisión semestral del grupo de fancoils nº 4
Estas revisiones se crearán en un fichero denominado
Elementos de Control (Planning).
GPM001 - EMISIÓN 02/00 13
GUÍAS PRÁCTICAS PASO A PASO DE MANTEDIF PARA WINDOWS PRODEMAN, S.L.
2. Haga click al botón Iniciar Planificación. El proceso comenzará por el primer equipo existente en el
Comenzará el proceso, que se indicará inventario. La primera revisión de dicho equipo se
rellenándose la barra inferior de color azul. programará para el día establecido en el campo Fecha de
la primera revisión (en el ejemplo: 01-01-2000). Un
La duración del proceso dependerá de la
contador irá acumulando tiempo de acuerdo a los tiempos
cantidad de equipos existentes en el inventario,
establecidos en las gamas genéricas. Si al terminar de
siendo mayor conforme más equipos existan.
planificar una revisión el tiempo supera las horas diarias
Las revisiones quedarán programadas del establecidas (en el ejemplo: 4), la próxima revisión se
siguiente modo: programará para la fecha siguiente, y así sucesivamente
hasta completar todas las revisiones de todos los equipos.
Se establecerá para cada revisión una Fecha de
Próxima revisión. Esta fecha NUNCA debe NOTAS.-
quedar en blanco.
1. Si alguna de las revisiones marcadas en alguno de
Se establecerá que las próximas revisiones se irán los equipos del inventario no tiene gama genérica
programando, a medida que se generen los partes creada, aparecerá un mensaje indicándolo, y
de trabajo, para el mismo día de periodos dicha revisión no se creará. La solución consistirá
determinados: cada 1 mes (mensual), cada 2 en, o bien desactivar la casilla correspondiente a
meses (bimestral), … , cada 12 meses (anual), … , la revisión en el equipo, o bien en crear la gama
cada 120 meses (diez años) que falta y volver a repetir el proceso.
LA FECHA DE PRÓXIMA REVISIÓN ES EL 2. Si el tiempo previsto en la gama para una revisión
CAMPO QUE PERMITIRA AL USUARIO sobrepasa el tiempo diario establecido, aparecerá
ESTABLECER EN QUE FECHAS DESEA QUE un mensaje indicándolo, pero la revisión se
SE GENERE CADA UNA DE LAS REVISIONES creará.
PROGRAMADAS.
3. Las revisiones se adjudicarán a todos los días, sin
tener inicialmente en cuenta fines de semana ni
festivos locales. Esto es conveniente para evitar
desplazamientos de revisiones a lo largo del
tiempo. Por ejemplo:
La primera revisión mensual quedará establecida
para el 01-01-2000, que es sábado (además de
festivo, por ser Año Nuevo). Pero, como se
establecerá que dicha revisión se emita en el
futuro el día 1 de cada 1 mes, la próxima se
programará para el día 01-02-2000, que es martes
y, por lo tanto, laborable.
Como veremos posteriormente, a la hora de
generar el parte de trabajo correspondiente a la
revisión del día 01-01-2000, esta quedará
desplazada automáticamente al día 3 que es lunes
GPM001 - EMISIÓN 02/00 14
PRODEMAN, S.L. GUÍAS PRÁCTICAS PASO A PASO DE MANTEDIF PARA WINDOWS
3. Haga click al menú Mantenimiento, después a Con esta opción podrá ver una simulación de cómo se irán
Preventivo y a Planning anual de revisiones generando las revisiones a lo largo del tiempo. La fecha de
inicio es fija y quedará establecida por la fecha mas baja
Aparecerá un cuadro de diálogo como el de la
que haya en el campo Fecha de Próxima revisión de todas
figura siguiente, en el que seleccionaremos:
las pertenecientes al centro. La fecha final podrá ser
. Centro cualquiera, teniendo como límite el final del año
seleccionado.
. Año
. Fecha inicial
. Fecha Final
4. Al hacer click al botón Iniciar, nos aparecerá en Mostramos un trozo del impreso por motivos de espacio.
la pantalla un impreso como el que se muestra en Si está siguiendo el ejemplo paso a paso, podrá verlo
la figura, en el cual se detallarán cada uno de los entero en la pantalla de su ordenador o imprimirlo en su
equipos de la instalación y las revisiones que se impresora.
les realizarán, incluyendo el día de cada més que
tocará realizar la revisión.
GPM001 - EMISIÓN 02/00 15
GUÍAS PRÁCTICAS PASO A PASO DE MANTEDIF PARA WINDOWS PRODEMAN, S.L.
5. Con este impreso en la mano, usted podrá NOTA IMPORTANTE:
modificar las fechas de próxima revisión que
LA PLANIFICACIÓN AUTOMÁTICA SOLO DEBE
desee, ajustando el planning a sus necesidades
REALIZARSE UNA VEZ Y YA SIRVE PARA
reales. Tenga en cuenta que las modificaciones
SIEMPRE. SOLO DEBERÍA VOLVER A REALIZARSE
que realice quedarán establecidas para el futuro
EN EL CASO DE QUE SE AÑADIESEN EQUIPOS
(salvo que las desee modificar de nuevo)
NUEVOS A LA INSTALACIÓN, EN CUYO CASO SE
RESPETARÍA LA PLANIFICACIÓN EXISTENTE.
6. Para visualizar o modificar las revisiones También puede acceder a este formulario pulsando el
establecidas, haga click a Mantenimiento, botón de la barra de botones de acceso directo:
después a Predictivo y luego a Elementos de
Control (Planning)
La figura muestra el registro correspondiente a la revisión
Para ello modificaremos los campos El día (al que
ANUAL de la caldera CALDC-1-1 programada para el día
pondremos el valor 15) y la fecha Próxima (a la que
01-01-2000 y establecida para el día 1 de cada 12 meses.
pondremos el valor 15-10-2000). Como la revisión sigue
Vamos a cambiar los datos de esta revisión para que quede siendo anual, el campo de cada seguirá con el valor 12
programada para realizarse por primera vez el día 15-10- meses. Abajo vemos los datos ya modificados:
2000 y que se establezca para todos los días 15 de octubre
de cada año.
Guarde los cambios realizados pulsando el botón de la
barra de navegación o con la combinación de teclas
Ctrl + G
GPM001 - EMISIÓN 02/00 16
PRODEMAN, S.L. GUÍAS PRÁCTICAS PASO A PASO DE MANTEDIF PARA WINDOWS
7. Una vez finalizadas las modificaciones, repita el La revisión Anual de la caldera deberá aparecer para el día
paso nº 3 y podrá ver cómo afectan los cambios a 15 de octubre del 2000.
las fechas previstas
8. Si desea ver o listar las gamas específicas del Para ver o listar solamente las gamas del centro deseado,
centro (gamas de trabajo) puede hacerlo establezca la siguiente condición de filtro con el botón de
haciendo click a Mantenimiento y después a búsqueda:
Preventivo, y luego a Gamas. Aquí encontrará
CENTRO_ID = "EDIESP"
las gamas que se han creado al realizar la
planificación automática. Observe que las gamas Esto hará que se muestren solo las gamas del centro del
son una copia exacta de las genéricas pero ejemplo.
contienen el código del Centro, lo cual las hace
útiles solo para este centro. Esto permitiría
adecuarlas a las necesidades de cada uno,
manteniendo siempre la gama genérica.
? Cree los Partes de Trabajo de Preventivo.
¿Cómo hacerlo? Indicaciones útiles:
1. Haga click al menú Mantenimiento, después a También puede acceder a este cuadro de diálogo pulsando
Preventivo y a Emisión de Tareas. Aparecerá el el botón de la barra de botones de acceso
cuadro de diálogo Creación de partes de trabajo directo.
de preventivo que se muestra en la página
siguiente
2. En el cuadro de diálogo, seleccione: Observe que la fecha inicial está en gris y no puede ser
modificada. Esto es así para evitar que se queden
Centro (o puede emitir las de todos) y rellene la
revisiones antiguas sin emitir.
fecha Hasta
En la fecha hasta podrá poner cualquier valor, desde la
Si desea ver un listado de los trabajos que se van misma fecha que la inicial (para emitir las tareas de 1 solo
a emitir, antes de generar los partes de trabajo, día) o cualquier otra, como por ejemplo, la de final de més.
pulse el botón
En este ejemplo vamos a emitir los trabajos de preventivo
desde el día 01-01-2000 hasta el 31-01-2000.
y verá un listado como el siguiente:
GPM001 - EMISIÓN 02/00 17
GUÍAS PRÁCTICAS PASO A PASO DE MANTEDIF PARA WINDOWS PRODEMAN, S.L.
¿Cómo hacerlo? Indicaciones útiles:
3. Ahora todavía está a tiempo de modificar alguna
fecha de revisión, si así lo desea, en el fichero
Elementos de Control (planning) como hemos
visto arriba
4. Si está de acuerdo con las revisiones, pulse el Las fechas de Próxima Revisión quedarán actualizadas de
botón Generar y se crearán los Partes de Trabajo forma permanente a las próximas, en función de la
de Preventivo correspondientes a las fechas periodicidad de cada revisión que ha sido generada.
solicitadas.
NOTA: Si le aparece un mensaje diciéndole que no hay
revisiones de esas fechas, y usted sabe que sí las hay
porque las ha visto en el fichero de Elementos de Control
(planning), asegúrese de que el Centro es de tipo C
(Conducción), y si no lo es, desactive la casilla Solo
centros de conducción.
? Vea los Partes de Trabajo de Preventivo creados en el fichero de Partes de
Trabajo.
¿Cómo hacerlo? Indicaciones útiles:
1. Haga click al menú Mantenimiento, después a También puede acceder a este fichero haciendo click al
Partes de Trabajo y a Gestión Fichero de Partes botón de la barra de botones de acceso directo
GPM001 - EMISIÓN 02/00 18
PRODEMAN, S.L. GUÍAS PRÁCTICAS PASO A PASO DE MANTEDIF PARA WINDOWS
2. Aparecerá el formulario de Partes de Trabajo,
como se muestra en la figura siguiente:
Observe que los partes generados son del tipo P
El parte que aparece es el último del fichero. (Preventivo), están En curso y tienen la Fecha prevista
Para desplazarse por el fichero y ver los partes para la revisión.
anteriores o posteriores, utilice los botones de la
Vea que, aunque el campo Trabajo a realizar está en
barra de navegación
blanco, aquí están los datos relativos al equipo y a la gama
de operaciones que aparecerán al imprimir el parte.
Puede asigna ahora el parte al Técnico (o a los Recuerde que si lo desea, puede asignar cada equipo a un
Técnicos) antes de imprimir el parte, de forma Técnico determinado, de manera que al generarse los
que el nombre del técnico aparezca en el parte partes de trabajo, estos ya quedan asignados a dicho
impreso. Técnico de forma automática, sin necesidad de asignarlos
posteriormente a mano
3. Si desea imprimir ahora el parte de trabajo, haga IMPORTANTE: Lógicamente deseará imprimir todos los
click al botón que se encuentra en el partes generados a la vez. Para ello, siga los pasos que se
formulario. explican en el siguiente apartado titulado Imprima los
partes de trabajo generados.
En el cuadro de diálogo de impresión, seleccione
el Modelo de parte PARTE A (está marcado por Vea una muestra del parte impreso en la siguiente página.
defecto), y en Salida del informe seleccione
Impresión Preliminar (pantalla)
Haga click al botón Ejecutar
GPM001 - EMISIÓN 02/00 19
GUÍAS PRÁCTICAS PASO A PASO DE MANTEDIF PARA WINDOWS PRODEMAN, S.L.
Modelo de parte de preventivo de un equipo No Agrupado
GPM001 - EMISIÓN 02/00 20
PRODEMAN, S.L. GUÍAS PRÁCTICAS PASO A PASO DE MANTEDIF PARA WINDOWS
¿Cómo hacerlo? Indicaciones útiles:
4. Experimente con otros formatos de parte (PARTE Observe las diferencias existentes entre los partes de
B, PARTE C) y observe los resultados. equipos No Agrupados y los Agrupados: cómo en los
Agrupados las operaciones aparecen en la cabecera y se
listan todos los equipos del grupo.
Sepa que hay 7 modelos de partes Agrupados: desde 1
operación hasta 7 operaciones. Los cuatro primeros se
imprimen en forma vertical y desde el 5 al 7 en forma
apaisada.
NO ASIGNE GAMAS DE MAS DE 7 OPERACIONES A
EQUIPOS AGRUPADOS, YA QUE NO SE
IMPRIMIRÍAN (EN ESTE FORMATO) MAS QUE LAS
SIETE PRIMERAS.
? Imprima los Partes de Trabajo generados.
¿Cómo hacerlo? Indicaciones útiles:
1. Haga click al menú Mantenimiento, después a También puede acceder a esta función haciendo click al
Partes de Trabajo y a Imprimir Partes de botón de la barra de botones de acceso directo.
Trabajo. Aparecerá el cuadro de diálogo de
selección de partes a imprimir:
GPM001 - EMISIÓN 02/00 21
GUÍAS PRÁCTICAS PASO A PASO DE MANTEDIF PARA WINDOWS PRODEMAN, S.L.
2. Para imprimir los partes generados en el paso Si selecciona la salida a Pantalla, aparecerán primero los
anterior, seleccione los siguientes puntos: partes de equipos No Agrupados. Cierre la presentación
preliminar, y a continuación aparecerán los Agrupados de
. Tipo de partes : Preventivo
1 operación (si los hay); al cerrar la presentación
. Selección de Centros : el centro EDIESP aparecerán los Agrupados de 2 operaciones (si los hay), y
así sucesivamente hasta completar la totalidad de partes
. Estado : Pendientes
que cumplan las condiciones establecidas.
. Modelo de documento : PARTE A
. Selección de fechas : Desde 01-01-2000
Si se selecciona la salida Impresora, se imprimen en el
Hasta 31-01-2000 mismo orden expuesto anteriormente, pero sin
interrupciones. Además, al finalizar el envío de partes a la
. Enviar a : Impresión preliminar ó Impresora
impresora, aparecerá un mensaje preguntándole si desea
Haga click al botón que los partes impresos queden registrados como tal en el
fichero de partes. Si selecciona Si, todos los campos Veces
impreso de los partes impresos se pondrán a 1, impidiendo
que los partes que ya han sido impresos se vuelvan a
imprimir desde este proceso.
Para imprimir partes cuyo campo Veces impreso está en 1,
deberá imprimirlos directamente desde el fichero de partes
de forma individual.
Así pues, asegúrese de que los partes han sido impresos
antes de pulsar al botón Sí del mensaje mencionado. Si no
está seguro, pulse el botón No
Para más información, refiérase al Manual del Usuario o a la Ayuda del programa. También
recomendamos leer el fichero Leame.txt que se incluye en los CD-ROM originales o de actualización.
Estas guías las podrá encontrar en nuestra página WEB http://personal4.iddeo.es/prodeman
Este documento podrá ser modificado sin previo aviso.
GPM001 - EMISIÓN 02/00 22
Potrebbero piacerti anche
- Autocad 2D Básico: CursoDocumento24 pagineAutocad 2D Básico: CursoTony AlexanderNessuna valutazione finora
- Resolucion 44565 Del 2014 Grupo ClaroDocumento8 pagineResolucion 44565 Del 2014 Grupo Clarojhon kevin0% (1)
- Herrera Dennis PRACTICA 4. Análisis Del Desempeño de Receptores Ópticos Con OptiSystemDocumento22 pagineHerrera Dennis PRACTICA 4. Análisis Del Desempeño de Receptores Ópticos Con OptiSystemDennis HerreraNessuna valutazione finora
- EL CAN BUS Concepto PDFDocumento4 pagineEL CAN BUS Concepto PDFJulio César Turpo BustinzaNessuna valutazione finora
- Sem 02Documento40 pagineSem 02JEFFERSON CESAR CONDE FLORESNessuna valutazione finora
- Cuadro Comparativo ComputadorasDocumento2 pagineCuadro Comparativo ComputadorasDerick RudasNessuna valutazione finora
- Carlos Morales Tarea1Documento4 pagineCarlos Morales Tarea1Juan Rojas100% (2)
- Material de Reforzamiento Unidad 5 (Networking), (Senati)Documento8 pagineMaterial de Reforzamiento Unidad 5 (Networking), (Senati)Jesús IsiqueNessuna valutazione finora
- Tarea V - Analisis Y Diseño de Sistemas - Richard MendozaDocumento5 pagineTarea V - Analisis Y Diseño de Sistemas - Richard MendozaIsmaelNessuna valutazione finora
- John Robert CozensDocumento3 pagineJohn Robert CozensJesus Davila DNessuna valutazione finora
- Entregable 1 CVUDESDocumento8 pagineEntregable 1 CVUDESastrid castroNessuna valutazione finora
- Técnicas NmapDocumento7 pagineTécnicas Nmapnoc_313Nessuna valutazione finora
- Herramienta AirodumpDocumento3 pagineHerramienta AirodumpJorge RubianoNessuna valutazione finora
- Xpress C43Documento219 pagineXpress C43garfield_alfNessuna valutazione finora
- How To Create A Set of Flat Animal Icons in Adobe IllustratorDocumento17 pagineHow To Create A Set of Flat Animal Icons in Adobe IllustratorNwo778Nessuna valutazione finora
- Comandos de Teclado para El Uso de Visual Estudio Keyboard-Shortcuts-Windows - En.esDocumento2 pagineComandos de Teclado para El Uso de Visual Estudio Keyboard-Shortcuts-Windows - En.esmariaalejandrasantana86Nessuna valutazione finora
- Bases de Datos No SQLDocumento3 pagineBases de Datos No SQLLuis EnriqueNessuna valutazione finora
- CD PR11 DecodificadoresDocumento15 pagineCD PR11 DecodificadoresAyrin LinogeNessuna valutazione finora
- 4D Manual de Diseno v15 R4Documento827 pagine4D Manual de Diseno v15 R4Jorge HuizarNessuna valutazione finora
- Mantenimiento Sys20Documento18 pagineMantenimiento Sys20Bernardo PáramoNessuna valutazione finora
- 1.1 Cep - Ofimatica ProfesionalDocumento5 pagine1.1 Cep - Ofimatica ProfesionalEDWIN OMAR LEIVA SANCHEZNessuna valutazione finora
- Tarea 3 - Familiarizarse Con El Shell de LinuxDocumento8 pagineTarea 3 - Familiarizarse Con El Shell de LinuxJoan Elvis Pena AcostaNessuna valutazione finora
- Mapa C. de Estructura de Programas Leng BasicoDocumento1 paginaMapa C. de Estructura de Programas Leng BasicoViridiana ColoradoNessuna valutazione finora
- Código JAVA - Evitar y - o Eliminar Espacios en Blanco Digitados en Un JTextField - Códigos para DesarrolladoresDocumento4 pagineCódigo JAVA - Evitar y - o Eliminar Espacios en Blanco Digitados en Un JTextField - Códigos para DesarrolladoresadrianaNessuna valutazione finora
- IRE Sandoval Fuentes Jose LuisDocumento6 pagineIRE Sandoval Fuentes Jose LuisJOSE LUIS SANDOVAL FUENTESNessuna valutazione finora
- AdministracionI DiagramaDocumento6 pagineAdministracionI DiagramaRodriguezclauNessuna valutazione finora
- Implementación de Las TIC en Las Actividades Formativas.Documento7 pagineImplementación de Las TIC en Las Actividades Formativas.Alba Nery Gomez GomezNessuna valutazione finora
- Manual de Uso para World OfficeDocumento3 pagineManual de Uso para World OfficeDIânïithâSUtâNessuna valutazione finora
- Herramientas de PrototipadoDocumento26 pagineHerramientas de PrototipadojorgeNessuna valutazione finora
- Preinforme Plactica 6Documento4 paginePreinforme Plactica 6Juan Pablo QuinteroNessuna valutazione finora