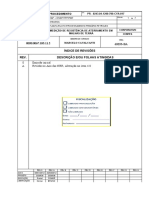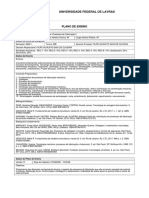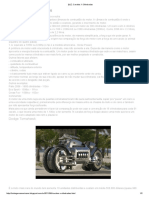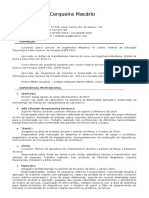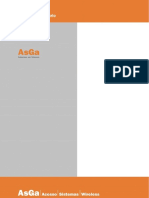Documenti di Didattica
Documenti di Professioni
Documenti di Cultura
Apostila Excel 2007 Basico
Caricato da
deboraletieri6096Titolo originale
Copyright
Formati disponibili
Condividi questo documento
Condividi o incorpora il documento
Hai trovato utile questo documento?
Questo contenuto è inappropriato?
Segnala questo documentoCopyright:
Formati disponibili
Apostila Excel 2007 Basico
Caricato da
deboraletieri6096Copyright:
Formati disponibili
1
INTERNA
Microsoft Excel 2007
Básico
“Este documento foi classificado pelo Departamento de Treinamento e o acesso está autorizado exclusivamente
para os Colaboradores da Organização. Propriedade do Bradesco.”
2
INTERNA
SUMÁRIO
Assuntos Páginas
Introdução 3
Planilha do Excel 8
Gráficos e Fórmulas 16
Edição e Formatação 27
“Este documento foi classificado pelo Departamento de Treinamento e o acesso está autorizado exclusivamente
para os Colaboradores da Organização. Propriedade do Bradesco.”
3
INTERNA
MÓDULO 1 - Introdução
Navegação pela Planilha
Com a planilha do Excel 2007, podem ser construídos vários
documentos importantes que nenhuma outra ferramenta faria com facilidade,
como calendários, tabelas de negócios, esportivas e de uso pessoal, gráficos,
organizações de produtos, catálogos de preços, cadastro e perfis de pessoas,
entre outros.
Faixa de Opções
A Faixa de Opções mostra guias, grupos e comandos apropriados à
ação executada. Ou seja, as guias da Faixa de Opções se diferem conforme a
área do Excel na qual você esteja trabalhando. Ela é exibida ao criar ou
editar informações na planilha.
“Este documento foi classificado pelo Departamento de Treinamento e o acesso está autorizado exclusivamente
para os Colaboradores da Organização. Propriedade do Bradesco.”
4
INTERNA
Guia Início
Note que na aba Início, os botões ficam separados nas categorias que
mais se encaixam. Por exemplo, os botões “Recortar”, “Copiar” e “Colar” estão
na categoria "Área de transferência".
Guia Inserir
Para conhecer melhor a aba Inserir, as categorias dela são: "Tabelas",
"Ilustrações", "Gráfico", “Link" e "Texto".
Guia Layout da Página
Para conhecer melhor a aba Layout da Página, as categorias dela são:
"Temas", "Configurar Página", "Dimensionar para Ajustar", "Opções de
Planilha" e "Organizar".
Guia Fórmulas
Para conhecer melhor a aba Fórmulas, as categorias dela são:
"Biblioteca de Funções", "Nomes Definidos", "Auditoria de Fórmulas"
e "Cálculo".
Guia Dados
Para conhecer melhor a aba Dados, as categorias dessa são: "Obter
dados externos", "Conexões", "Classificar e Filtrar", "Ferramentas de Dados"
e "Estrutura de Tópicos".
Guia Revisão
Para conhecer melhor a aba Revisão, as categorias dessa são:
"Revisão de Texto", "Comentários" e "Alterações".
Guia Exibição
Para conhecer melhor a Aba Exibição, as categorias dessa são: "Modo
de exibição de pasta de trabalho", "Mostrar/Ocultar", "Zoom", "Janela" e
"Macros".
“Este documento foi classificado pelo Departamento de Treinamento e o acesso está autorizado exclusivamente
para os Colaboradores da Organização. Propriedade do Bradesco.”
5
INTERNA
A Planilha
Com a planilha do Excel 2007, podem ser construídos vários documentos
importantes, que nenhuma outra ferramenta faria com tanta facilidade, como:
• Calendários.
• Tabelas de negócios, esportivas e de uso pessoal.
• Gráficos.
• Organizações de produtos.
• Catálogos de preços.
• Cadastro.
• Perfis de pessoas.
• Outros.
Heeeein? Mas o que é uma ”planilha”???
É o principal documento usado no Excel para armazenar e trabalhar com
dados. É também chamada de planilha eletrônica.
Uma planilha consiste em células organizadas em colunas e linhas. Ela é
sempre armazenada em uma pasta de trabalho.
Atalhos do Teclado
Se você usa mais o teclado do que o mouse ao trabalhar, vai gostar de saber
que o design da Faixa de Opções traz novos atalhos com um novo nome:
dicas de tecla.
Como usar os atalhos?
• Primeiro pressione ALT.
• As dicas de tecla aparecem em pequenos quadrados brancos em várias
partes da Faixa de Opções. Pressione uma das teclas para exibir mais
comandos e botões.
• Pressione uma das dicas de tecla do grupo para completar a sequência.
“Este documento foi classificado pelo Departamento de Treinamento e o acesso está autorizado exclusivamente
para os Colaboradores da Organização. Propriedade do Bradesco.”
6
INTERNA
Isso proporciona duas grandes vantagens:
• Agora existem atalhos para cada botão.
• Os atalhos normalmente requerem menos teclas.
Ajuda
Precisa de ajuda? É só clicar no botão "Ajuda" (localizado no canto superior
direito da janela do Excel 2007) ou apertar a tecla de atalho, a F1. Abrir-se-
á, então, uma janela como a mostrada abaixo.
“Este documento foi classificado pelo Departamento de Treinamento e o acesso está autorizado exclusivamente
para os Colaboradores da Organização. Propriedade do Bradesco.”
7
INTERNA
Objeto Função
São usados para voltar ou avançar para outra pesquisa feita
“Voltar” e
anteriormente.
“Avançar”
É usado para parar uma pesquisa antes que ela seja
“Para” completamente apresentada.
Atualiza a pesquisa, mostrando novos resultados, caso
“Atualizar” existam.
Volta para a página inicial da janela de “Ajuda” (a primeira tela
“Página Inicial” que é mostrada quando a janela de “Ajuda” é aberta).
Imprime o conteúdo atual da área de pesquisas da janela de
“Imprimir” “Ajuda”.
Serve para alterar o tamanho das fontes da janela de “Ajuda”.
“Alterar Os tamanhos predefinidos são: máximo, maior, médio, menor,
Tamanho da mínimo.
Fonte” Obs.: O tamanho padrão é o médio.
Ao clicar nesse botão, aparecerá uma extensão da janela de
“Mostrar
“Ajuda” com um sumário (ou índice) com os tópicos de “Ajuda”.
Sumário” /
Para fechar essa extensão da janela, basta clicar novamente
“Ocultar
nesse botão.
Sumário”
Quando a janela está como "Manter Visível" (por padrão, ela
sempre inicia dessa forma), ela sempre aparecerá por cima da
planilha que você estiver usando e se esconderá apenas se
Manter Visível / você alternar a janela para outra janela. Ao clicar nesse botão,
Nem Sempre a janela de “Ajuda” ficará como "Nem Sempre Visível",
Visível portanto, ela será apenas mais uma janela aberta na barra de
tarefas do Windows e não estará presa à pasta de trabalho em
uso.
“Este documento foi classificado pelo Departamento de Treinamento e o acesso está autorizado exclusivamente
para os Colaboradores da Organização. Propriedade do Bradesco.”
8
INTERNA
Digite o objeto ou assunto a ser pesquisado nesse campo e
depois clique no botão à direita do campo do texto para efetuar
“Pesquisar”
a pesquisa.
Essa é a área na qual é mostrado o conteúdo da janela
“Ajuda”. Tudo o que você pesquisar deve aparecer nesse
“Conteúdo campo.
pesquisado”
Esse botão mostra o status de sua conexão:
- "Conectado ao Office On-Line" : quando o conteúdo mostrado
está sendo pesquisado no site da Microsoft, ou seja, você está
“Conecta” / conectado à internet.
“Desconectar” - "Off-Line" : quando o conteúdo está sendo mostrado a partir
do seu computador, sem precisar da internet. Para alterar o
status, basta clicar sobre ele e escolher uma dessas opções.
MÓDULO 2 - Planilhas do Excel
Definições
Célula: é a área de dados limitada posição horizontal.
por linhas e colunas ativas.
Linha: é o conjunto de células na Coluna: é o conjunto de células na
posição
“Este documento foi classificado pelo Departamento de Treinamento e o acesso está autorizado exclusivamente
para os Colaboradores da Organização. Propriedade do Bradesco.”
9
INTERNA
vertical. Intervalos de célula: são duas ou
mais células em uma planilha.
Intervalos de Célula
Para selecionar uma célula ou intervalo nomeado, digite o nome na caixa
Nome, localizada na extremidade esquerda da barra de fórmulas e, então,
pressione “Enter”.
Para selecionar dois ou mais intervalos ou referências de célula nomeados,
clique na seta junto à caixa Nome e, então, clique no nome da primeira
referência de célula ou intervalo que deseja selecionar. Mantenha pressionada
a tecla Ctrl enquanto clica nos nomes das outras células ou intervalos na caixa
Nome.
Você sabia?
Para selecionar uma única célula: clique na célula ou pressione as teclas de
direção para ir até a célula. Para selecionar todas as células de uma planilha:
clique no botão “Selecionar Tudo”.
Atalho: Ctrl+A
Selecionar Planilha
Na parte inferior da janela, você pode selecionar rapidamente uma planilha
diferente. Se deseja inserir ou editar dados em várias planilhas ao mesmo
tempo, você pode agrupar planilhas, selecionando várias delas. Também é
possível formatar ou imprimir uma seleção de planilhas ao mesmo tempo.
Para selecionar uma única planilha, clique na guia da planilha.
Caso a guia desejada não esteja exibida, clique nos botões de rolagem de
guias para exibi-la.
“Este documento foi classificado pelo Departamento de Treinamento e o acesso está autorizado exclusivamente
para os Colaboradores da Organização. Propriedade do Bradesco.”
10
INTERNA
Você sabia?
Você pode personalizar as
guias de sua planilha,
mudando a cor delas.
Para isso, clique com o
botão direito do mouse na
guia cuja cor você deseja
modificar. Então, clique em “Cor da Guia”, escolha a cor e pronto.
Para selecionar todas as planilhas de uma pasta de trabalho, clique com o
botão direito do mouse em uma guia de planilha e clique em ”Selecionar
Todas as Planilhas” no menu de atalho.
Olhe só!
Para selecionar duas ou mais planilhas adjacentes (próximas):
- Clique na guia da primeira planilha. Em seguida, mantenha pressionada a
tecla Shift enquanto clica na guia da última planilha que deseja selecionar.
Para selecionar duas ou mais planilhas não adjacentes (não próximas):
- Clique na guia da primeira planilha. Em seguida, mantenha pressionada a
tecla Ctrl enquanto clica nas guias das outras planilhas que deseja selecionar.
Heeeein?Mas o que é “menu de atalho”???
É um menu que mostra uma lista de comandos relevantes a um item específico. Para
exibir um menu de atalho, clique com o botão direito do mouse em um item ou
pressione Shift+F10.
“Este documento foi classificado pelo Departamento de Treinamento e o acesso está autorizado exclusivamente
para os Colaboradores da Organização. Propriedade do Bradesco.”
11
INTERNA
Planilha Ativa
Os dados inseridos ou editados na planilha
ativa serão refletidos em todas as planilhas
selecionadas. Essas alterações podem
substituir os dados da planilha ativa e de outras planilhas selecionadas.
Os dados copiados ou recortados em planilhas agrupadas não poderão ser
colados em outra planilha, em virtude de o tamanho da área de cópia incluir
todas as camadas das planilhas selecionadas e, portanto, ele ser diferente da
área de colagem em uma única planilha. Certifique-se de que somente uma
planilha seja selecionada antes de copiar ou mover dados para outra
planilha.
Heeeein?
Mas o que é “planilha ativa”???
É a planilha/folha na qual você está trabalhando em uma pasta de trabalho. O
nome na guia da folha ativa fica em negrito.
Selecionando Linhas ou Colunas
Para selecionar uma linha ou uma coluna inteira, clique no título da linha ou
coluna.
Atalho: Ctrl+Shift + tecla de direção
• SETA para a DIREITA ou SETA para a ESQUERDA (linhas).
• SETA para CIMA ou SETA para BAIXO (colunas).
“Este documento foi classificado pelo Departamento de Treinamento e o acesso está autorizado exclusivamente
para os Colaboradores da Organização. Propriedade do Bradesco.”
12
INTERNA
Para selecionar células ou intervalos de células não adjacentes,
selecione a primeira célula, ou o primeiro intervalo de células, e mantenha a
tecla Ctrl pressionada enquanto seleciona as outras células ou os outros
intervalos.
Heeeein? Mas o que é “célula ativa”???
É a célula selecionada na qual os dados são inseridos quando você inicia a
digitação. Somente uma célula fica ativa por vez. A célula ativa é delimitada
por uma borda espessa.
Pasta de Trabalho
Uma pasta de trabalho do Excel é um arquivo que contém uma ou
mais planilhas, que podem ser usadas para organizar diversos tipos de
informações relacionadas. Para criar uma nova pasta de trabalho, você pode
abrir uma pasta de trabalho em branco.
Pode também basear uma nova pasta de trabalho em uma existente, no
modelo de pasta de trabalho padrão ou em outro modelo.
“Este documento foi classificado pelo Departamento de Treinamento e o acesso está autorizado exclusivamente
para os Colaboradores da Organização. Propriedade do Bradesco.”
13
INTERNA
Heeeein? O que é “modelo”???
É uma pasta de trabalho que você cria e usa como a base para outras pastas
de trabalho semelhantes. É possível criar modelos para pastas de trabalho e
planilhas. O modelo padrão para pastas de trabalho é denominado Pasta.xlt, e
o modelo padrão para planilhas, Planilha.xlt.
Criando uma Pasta de Trabalho
Clique no botão do Microsoft Office e, em seguida, clique em Novo.
Atalho: Ctrl+N
Em Modelos, verifique se Em branco e recentes
está marcado e, em Em branco e recentes no
painel à direita, clique em Pasta de trabalho em
branco.
1. Clique no botão do Microsoft Office e, em
seguida, clique em Novo. Em Modelos, clique em Novo com base em
documento existente.
“Este documento foi classificado pelo Departamento de Treinamento e o acesso está autorizado exclusivamente
para os Colaboradores da Organização. Propriedade do Bradesco.”
14
INTERNA
2. Na caixa de diálogo Novo(a) com base em pasta de trabalho
existente, navegue até a pasta ou o local que contém a pasta de
trabalho a ser aberta.
3. Clique na pasta de trabalho e, em seguida, clique em Criar novo.
“Este documento foi classificado pelo Departamento de Treinamento e o acesso está autorizado exclusivamente
para os Colaboradores da Organização. Propriedade do Bradesco.”
15
INTERNA
Nova Pasta Utilizando Modelos
4. Clique no botão do Microsoft Office e, em seguida, clique em Novo.
Você sabia?
Para usar um modelo próprio, na guia Meus Modelos, clique duas vezes no
modelo desejado.
Estilos e Bordas
Ao usar estilos de borda predefinidos, você poderá adicionar rapidamente uma
borda ao redor de células ou de intervalos de célula.
“Este documento foi classificado pelo Departamento de Treinamento e o acesso está autorizado exclusivamente
para os Colaboradores da Organização. Propriedade do Bradesco.”
16
INTERNA
MÓDULO 3 - Gráficos e Fórmulas
Tipos de Gráficos
Com a finalidade de ajudar a exibir dados significativos e de fácil
visualização, o Excel 2007 oferece suporte para vários tipos de gráficos.
Quando desejar criar um gráfico ou modificar um existente, você poderá
escolher uma ampla gama de subtipos de gráficos disponíveis para cada um
dos seguintes tipos de gráficos.
Gráficos de Colunas
São úteis para mostrar as alterações de dados em um período de tempo ou
para ilustrar comparações entre itens. Em gráficos de colunas, as categorias
são geralmente organizadas ao longo do eixo horizontal, e os valores, ao longo
do eixo vertical.
“Este documento foi classificado pelo Departamento de Treinamento e o acesso está autorizado exclusivamente
para os Colaboradores da Organização. Propriedade do Bradesco.”
17
INTERNA
Gráficos de Linhas
Podem exibir dados contínuos ao longo do tempo, definidos em relação a
uma escala comum e são, portanto, ideais para mostrar tendências em dados
a intervalos iguais. Em um gráfico de linha, dados de categorias são
distribuídos uniformemente ao longo do eixo horizontal, e todos os dados de
valores são distribuídos igualmente ao longo do eixo vertical.
Gráficos de Pizza
Mostram o tamanho de itens em uma série de dados, de modo proporcional à
soma dos itens. Os pontos de dados, em um gráfico de pizza, são exibidos
como um percentual de toda a pizza.
“Este documento foi classificado pelo Departamento de Treinamento e o acesso está autorizado exclusivamente
para os Colaboradores da Organização. Propriedade do Bradesco.”
18
INTERNA
Gráficos de Barras
Ilustram comparações entre itens individuais. Considere a utilização de um
gráfico de barras quando os rótulos dos eixos forem longos e os valores
mostrados forem durações.
Gráficos de Área
Enfatizam a magnitude da mudança no decorrer do tempo e podem ser usados
para chamar a atenção para o valor total, ao longo de uma tendência. Exibindo
a soma dos valores, o gráfico de área mostra também a relação das partes
com um todo.
Gráficos de Dispersão (XY)
Têm dois eixos de valores, que mostram um conjunto de dados numéricos ao
longo do eixo horizontal (eixo X) e outro ao longo do eixo vertical (eixo Y).
Eles combinam esses valores em pontos de dados únicos e os exibem a
intervalos irregulares ou agrupamentos. Gráficos de dispersão são
“Este documento foi classificado pelo Departamento de Treinamento e o acesso está autorizado exclusivamente
para os Colaboradores da Organização. Propriedade do Bradesco.”
19
INTERNA
comumente usados para exibir e comparar valores numéricos, como dados
científicos, estatísticos e de engenharia.
Gráficos de Ações
Como o nome sugere, um gráfico de ações é usado mais frequentemente para
ilustrar a flutuação de preços de ações. No entanto, este gráfico também pode
ser usado para fins científicos. Por exemplo, você poderia usar um gráfico de
ações para indicar a flutuação de temperaturas diárias ou anuais. Você deve
organizar seus dados na ordem correta para criar gráficos de ações.
Gráficos de Superfície
São úteis quando você deseja encontrar combinações vantajosas entre dois
conjuntos de dados. Como em um mapa topográfico, cores e padrões indicam
áreas que estão no mesmo intervalo de valores. Você pode usar um gráfico de
superfície quando tanto as categorias quanto as séries de dados são valores
numéricos.
“Este documento foi classificado pelo Departamento de Treinamento e o acesso está autorizado exclusivamente
para os Colaboradores da Organização. Propriedade do Bradesco.”
20
INTERNA
Gráficos de Rosca
Como um gráfico de pizza, um gráfico de rosca exibe a relação das partes
com um todo, mas ele pode conter mais de uma série de dados. Não é fácil
ler gráficos de rosca. Talvez convenha usar, em seu lugar, um gráfico de
colunas empilhadas ou barras empilhadas.
Gráficos de Bolhas
Podem ser inseridos em um gráfico de bolha dados que estão organizados
em colunas em uma planilha, de tal forma que valores de X sejam listados na
primeira coluna, enquanto valores de Y correspondentes e valores de
tamanho de bolha estejam listados em colunas adjacentes. Você pode
organizar seus dados conforme mostrado no seguinte exemplo:
“Este documento foi classificado pelo Departamento de Treinamento e o acesso está autorizado exclusivamente
para os Colaboradores da Organização. Propriedade do Bradesco.”
21
INTERNA
Gráficos de Radar
Gráficos de radar comparam os valores agregados de várias séries de dados.
Cada série de dados em um gráfico tem uma cor ou um padrão exclusivo e é
representada na legenda do gráfico. É possível inserir uma ou mais séries de
dados em um gráfico.
Como Criar um Gráfico
PASSO 1 - Para criar o gráfico, selecione os dados que deseja plotar, inclusive
os títulos das colunas (Janeiro, Fevereiro, Março) e os títulos das linhas
(Compras, Energia, Água, Escola, outros).
“Este documento foi classificado pelo Departamento de Treinamento e o acesso está autorizado exclusivamente
para os Colaboradores da Organização. Propriedade do Bradesco.”
22
INTERNA
PASSO 2 - Na guia “Inserir”, no
grupo Gráficos, selecione o tipo de
gráfico que desejar.
Clique em Colunas Agrupadas,
o primeiro gráfico de colunas da lista
Colunas 2D. Uma dica de tela exibe
o nome do tipo de gráfico ao posicionar o ponteiro do mouse sobre qualquer
tipo de gráfico. A dica de tela também fornece uma descrição do tipo de
gráfico e informa quando cada tipo deve ser usado.Exemplo: clique em
Colunas, e será possível escolher entre vários tipos de gráficos de colunas.
Edição e Títulos
Para alterar o tipo de um gráfico inteiro, clique na área de plotagem do gráfico
para exibir as ferramentas de gráfico. Para formatar os dados específicos de
seu gráfico, clique com o botão direito do mouse na área (barra, coluna, bolha,
fatia etc.) correspondente ao dado que será modificado. Então, selecione
Formatar Séries de Dados.
Existem algumas opções para edição, como: Preenchimento, Cor da Borda,
Estilo de Borda, Sombra e Formato 3D.
“Este documento foi classificado pelo Departamento de Treinamento e o acesso está autorizado exclusivamente
para os Colaboradores da Organização. Propriedade do Bradesco.”
23
INTERNA
Olhe só!Para adicionar títulos ao gráfico, clique no gráfico para selecioná-lo
e, em seguida, vá até o grupo Rótulos na guia Design.
Escolha, então, o estilo de título que você deseja adicionar, clicando nele.
Alterar o Tipo de Gráfico
Na guia Design, no grupo Tipo, clique em “Alterar Tipo de Gráfico”
Na caixa de diálogo “Alterar Tipo de Gráfico”, siga um destes procedimentos:
Na primeira caixa, clique em um tipo de gráfico e, em seguida, na segunda
caixa, clique no subtipo que deseja usar.
Se você salvou um tipo de gráfico como um modelo, clique em Modelos e, em
seguida, clique no modelo que deseja usar.
“Este documento foi classificado pelo Departamento de Treinamento e o acesso está autorizado exclusivamente
para os Colaboradores da Organização. Propriedade do Bradesco.”
24
INTERNA
Heeeein? Mas o que é “área de plotagem” e “série de dados”???
Área de plotagem em um gráfico é a área delimitada pelos eixos, incluindo
todas as séries de dados.
Série de dados são pontos de dados relacionados plotados em um gráfico.
Cada série de dados em um gráfico tem uma cor ou um padrão exclusivo e é
representada na legenda do gráfico.
Você sabia?
É possível definir um tipo de gráfico usado frequentemente como gráfico
padrão. Depois de selecionar o tipo e o subtipo de gráfico na caixa de diálogo
“Alterar Tipo de Gráfico”, clique em “Definir como Gráfico Padrão”.
“Este documento foi classificado pelo Departamento de Treinamento e o acesso está autorizado exclusivamente
para os Colaboradores da Organização. Propriedade do Bradesco.”
25
INTERNA
Fórmulas
Fórmulas são equações que executam cálculos sobre valores na planilha.
Uma fórmula inicia com um sinal de igual (=) e pode conter um ou todos os
seguintes elementos:
• Funções: uma fórmula pré-desenvolvida que assume um valor, ou
vários valores, executa uma operação e retorna um valor, ou vários
valores. Use as funções para simplificar e reduzir fórmulas em uma
planilha, especialmente aquelas que executam cálculos longos e
complexos.
• Referências / Operadores: um sinal, ou símbolo, que especifica o tipo
de cálculo a ser executado dentro de uma expressão. Existem
operadores matemáticos de comparação, lógicos e de referência.
• Constantes: um valor que não é calculado e que, portanto, não é
alterado. Uma expressão, ou um valor resultante de uma expressão,
não é uma constante.
Após digitar a fórmula numa célula, para exibir seu resultado, pressione
“Enter”. Sempre que você clicar na célula na qual você digitou, a fórmula será
exibida na barra de fórmulas.
“Este documento foi classificado pelo Departamento de Treinamento e o acesso está autorizado exclusivamente
para os Colaboradores da Organização. Propriedade do Bradesco.”
26
INTERNA
Os operadores que você pode utilizar especificam o tipo de cálculo que
você deseja efetuar nos elementos de uma fórmula. Há uma ordem padrão
segundo a qual os cálculos ocorrem, mas você pode mudar essa ordem
utilizando parênteses. Há quatro diferentes tipos de operadores de cálculo:
aritmético, de comparação, de concatenação de texto e de referência.
Operadores Aritméticos
Para efetuar operações matemáticas básicas, como adição, subtração ou
multiplicação, combinar números e produzir resultados numéricos, use estes
operadores aritméticos:
+ (sinal de mais) = adição: 3+3
– (sinal de menos) = subtração: 3–1, ou negação: –1
* (asterisco) = multiplicação: 3*3
/ (sinal de divisão) = divisão: 3/3
% (sinal de porcentagem) = porcentagem: 20%
^ (acento circunflexo) = exponenciação: 3^2
Operadores de Comparação
Você pode comparar dois valores, usando operadores de comparação. Quando
dois valores são comparados usando esses operadores, o resultado será um
valor lógico, VERDADEIRO ou FALSO.
= (sinal de igual) = igual a: A1=B1
> (sinal de maior que) = maior que: A1>B1
< (sinal de menor que) = menor que: A1>B1
>= (sinal de maior ou igual a) = maior ou igual a: A1>=B1
<= (sinal de menor ou igual a) = menor ou igual a: A1<=B1
<>(sinal de diferente de) = diferente de: A1<>B1
“Este documento foi classificado pelo Departamento de Treinamento e o acesso está autorizado exclusivamente
para os Colaboradores da Organização. Propriedade do Bradesco.”
27
INTERNA
Operadores de Concatenação de Texto
Use o 'e' comercial (&) para associar, ou concatenar, uma ou mais sequências
de caracteres de texto para produzir um único texto contínuo.
Operadores de Referência
Combinam intervalos de células para cálculos.
: (dois-pontos) = operador de intervalo, que produz uma referência para todas
as células entre duas referências, incluindo as duas referências: B5:B15
, (vírgula) = operador de união, que combina diversas referências em uma
referência: SOMA(B5:B15,D5:D15)
(espaço)= operador de interseção que produz uma referência a células
comuns a duas referências: B7:D7 C6:C8
MÓDULO 4 – Edição e Formatação
Organizar Dados
Se os dados forem inseridos em colunas ou linhas, e você quiser
reorganizá-los em linhas ou colunas, poderá transpor rapidamente esses dados
de uma situação para outra.
Olhe só!
As áreas de cópia e as áreas de colar não podem se sobrepor. Verifique se
você selecionou uma célula em uma área de colagem que fique dentro da área
da qual os dados foram copiados.
1. Na planilha, siga este procedimento:
- Para reorganizar dados de colunas em linhas, selecione as células nas
colunas que contêm os dados.
“Este documento foi classificado pelo Departamento de Treinamento e o acesso está autorizado exclusivamente
para os Colaboradores da Organização. Propriedade do Bradesco.”
28
INTERNA
- Para reorganizar dados de linhas em colunas, selecione as células nas
linhas que contêm os dados.
2. Na guia Início, no grupo Área de Transferência, clique em “Copiar”.
Então, clique na seta abaixo de “Colar” e clique em “Transpor”.
Após a transposição bem-sucedida dos dados, você poderá excluí-los da área
de cópia.
3. Na planilha, selecione a primeira célula das linhas ou colunas de destino
em que você deseja reorganizar os dados copiados.
Heeeein?! Mas o que é “área de cópia” e “área de colar”???
Área de cópia: as células que você copia quando deseja colar dados em outro
local. Após copiar células, uma borda em movimento aparece em torno delas
para indicar que foram copiadas.
Área de colar: o destino de dados que foram recortados ou copiados por meio
da Área de Transferência do Office.
Autopreenchimento
Se os primeiros caracteres digitados em uma célula coincidirem com uma
entrada já existente na coluna, o Excel insere automaticamente os demais
caracteres para você. O Excel completa automaticamente somente as
entradas que contêm texto ou uma combinação de texto e números. As
“Este documento foi classificado pelo Departamento de Treinamento e o acesso está autorizado exclusivamente
para os Colaboradores da Organização. Propriedade do Bradesco.”
29
INTERNA
entradas contendo somente números, datas ou horas não são
automaticamente completadas.
Você sabia?
Para desfazer uma ação, clique em “Desfazer”, na barra de ferramentas de
Acesso Rápido.
Atalho: Ctrl+Z
Para refazer ações desfeitas, clique em “Refazer”, na barra de ferramentas de
Acesso Rápido.
Atalho: Ctrl+Y
Para aceitar a entrada sugerida, pressione “Enter”. A entrada completada
atenderá exatamente ao padrão de maiúsculas e minúsculas daquela já
existente. Para substituir os caracteres inseridos automaticamente, basta
continuar digitando. Para excluir os caracteres inseridos automaticamente,
pressione a tecla “Espaço”.
“Este documento foi classificado pelo Departamento de Treinamento e o acesso está autorizado exclusivamente
para os Colaboradores da Organização. Propriedade do Bradesco.”
30
INTERNA
Olhe só!
Para pintar células, selecione-as e clique com o botão direito do mouse sobre
elas. Então, clique em Preenchimento e escolha a cor que preferir.
Pincel
Use o Pincel para copiar a formatação, como preenchimentos ou
bordas, de objetos (tabela, gráfico, equação), células, largura de uma coluna,
texto ou até mesmo uma única palavra. Para isso, selecione o objeto, texto ou
célula da planilha que tem a formatação que você deseja copiar.
Se você selecionar o texto de dentro da célula, ele perderá a formatação
realizada e copiará apenas o texto. Então, para realizar esse procedimento,
atente-se ao local que você está selecionando.
Na guia Início, no grupo Área de Transferência, clique duas vezes em
Pincel ou selecione a célula que deseja copiar e cole em outro local.
O ponteiro assumirá a forma de um pincel.
Se você quiser cancelar a ação de formatação, pressione ESC.
Inserir e Excluir Comentários
“Este documento foi classificado pelo Departamento de Treinamento e o acesso está autorizado exclusivamente
para os Colaboradores da Organização. Propriedade do Bradesco.”
31
INTERNA
Clique na célula na qual você deseja adicionar um comentário.
Na guia Revisão, no grupo Comentários, clique em Novo
Comentário.
Na caixa de texto do comentário, digite o texto do comentário.
Para excluir um comentário, clique na célula que contém o comentário que
você deseja excluir.
Então, na guia Revisão, no grupo Comentários, clique em “Excluir”.
Você sabia?
Quando você cria um
comentário, o Excel exibe
automaticamente o nome do usuário
em destaque e a caixa de texto para
escrever o comentário.
Esse nome pode ser alterado, clicando
no Botão Office e em:
Observe na imagem ao lado
o local onde você altera
esse nome, na janela
que aparecerá na tela
quando você acessar
essas configurações.
“Este documento foi classificado pelo Departamento de Treinamento e o acesso está autorizado exclusivamente
para os Colaboradores da Organização. Propriedade do Bradesco.”
32
INTERNA
Editar Comentário
Clique na célula que contém o comentário que você deseja editar.
Na guia Revisão, no grupo Comentários, clique em “Editar Comentário”.
Em seguida, clique duas vezes no texto do comentário.
Na caixa de texto do comentário, edite o texto.
Para formatar o texto, selecione-o e, em seguida, use as opções de formatação
da guia Início no grupo Fonte.
Ao terminar de digitar e formatar o texto, clique fora da caixa do comentário.
Olhe só!
As opções Cor do Preenchimento e Cor da Fonte no grupo Fonte não estão
disponíveis para texto de comentário. Para alterar a cor do texto, clique com o
botão direito do mouse no comentário e, em seguida, clique em “Formatar
Comentário”.
“Este documento foi classificado pelo Departamento de Treinamento e o acesso está autorizado exclusivamente
para os Colaboradores da Organização. Propriedade do Bradesco.”
33
INTERNA
Você sabia?
Um pequeno triângulo vermelho no canto da célula indica que, na célula, há
um comentário anexado a ela. Quando
você coloca o ponteiro sobre o triângulo
vermelho, o comentário é exibido.
Valor Real da Célula
Um formato de número não afeta o valor real da célula que o Excel usa
para efetuar cálculos. O valor real é exibido na barra de fórmulas.
Número conforme o formato selecionado.
Aplicando formatos de números diferentes, você pode alterar a
aparência de um número sem alterar seu valor.
Para isso, vá até o grupo Número, na guia Início.
“Este documento foi classificado pelo Departamento de Treinamento e o acesso está autorizado exclusivamente
para os Colaboradores da Organização. Propriedade do Bradesco.”
34
INTERNA
Veja a seguir um resumo dos formatos de números disponíveis no grupo
Número da guia Início.
Formatos de Números
• Formato Geral
Esse é o formato de número padrão que o Excel aplica quando você digita um
número. Na maioria das vezes, os números no formato Geral são exibidos na
forma em que são inseridos. No entanto, se a célula não tiver a largura
suficiente para mostrar o número inteiro, o formato Geral arredondará os
números com decimais. O formato de número Geral também usa notação
(exponencial) científica para números grandes (de 12 ou mais dígitos).
• Formato Número
Esse formato é usado para a exibição geral de números.
• Formato Moeda
Esse formato é usado para valores monetários em geral e exibe o símbolo da
moeda padrão com os números. Você pode especificar o número de casas
decimais a serem usadas, se deseja usar um separador de milhar e como
deseja exibir números negativos.
• Formato Contábil
Esse formato também é usado para valores monetários, mas ele alinha os
símbolos da moeda e a vírgula decimal dos números em uma coluna.
• Formato Data Abreviada
Esse formato exibe números de série de data e hora como valores de data, de
acordo com o tipo e a localidade (o local) especificados por você. Os formatos
de data que começam com um asterisco (*) reagem a alterações nas
configurações regionais de data e hora especificadas no painel de controle do
Windows. Os formatos sem um asterisco não são afetados pelas configurações
do painel de controle.
• Formato Data Completa
“Este documento foi classificado pelo Departamento de Treinamento e o acesso está autorizado exclusivamente
para os Colaboradores da Organização. Propriedade do Bradesco.”
35
INTERNA
Esse formato exibe o dia da semana, números de data, o nome do mês e o
número do ano de acordo com o tipo e a localidade (o local) especificados por
você.
• Formato Hora
Esse formato exibe números de série de data e hora como valores de hora, de
acordo com o tipo e a localidade (o local) especificados por você. Os formatos
de hora que começam com um asterisco (*) reagem a alterações nas
configurações regionais de data e hora especificadas no painel de controle do
Windows. Os formatos sem um asterisco não são afetados pelas configurações
do painel de controle.
• Formato Porcentagem
Esse formato multiplica o valor da célula por 100 e exibe o resultado com um
símbolo de porcentagem. Você pode especificar o número de casas decimais a
ser usado.
Formato Fração
Esse formato exibe um número como uma fração, de acordo com o tipo de
fração especificado por você.
• Formato Científico
Esse formato exibe um número em notação exponencial, substituindo parte do
número por E+n, em que E (que significa expoente) multiplica o número
precedente por 10 elevado à potência n. Por exemplo, um formato Científico
com dois decimais exibe 12345678901 como 1,23E+10, que é igual a 1,23
vezes 10 elevado à décima potência. Você pode especificar o número de casas
decimais a ser usado.
• Formato Texto
Esse formato trata o conteúdo de uma célula como texto e exibe esse conteúdo
exatamente como digitado, mesmo quando são digitados números.
“Este documento foi classificado pelo Departamento de Treinamento e o acesso está autorizado exclusivamente
para os Colaboradores da Organização. Propriedade do Bradesco.”
36
INTERNA
• Mais Formatos de Número...
Essa opção abre a janela formatar células, que permite especificar, de acordo
com as categorias, o tipo de dados e a localidade. É possível, também, criar a
categoria especial, que exibe um número, como um código postal (CEP),
número de telefone ou CIC, e a categoria personalizada, que cria um formato
de número personalizado, que é adicionado à lista de códigos de formatos de
números. Você pode adicionar entre 200 e 250 formatos de números
personalizados, dependendo da versão instalada do Excel.
“Este documento foi classificado pelo Departamento de Treinamento e o acesso está autorizado exclusivamente
para os Colaboradores da Organização. Propriedade do Bradesco.”
37
INTERNA
ESPECIFICAÇÕES DE PUBLICAÇÃO
A. Documento: apostila do curso Excel Básico 2007.
B. Validade: indeterminada.
C. Responsabilidade: 4636-1/Departamento de Treinamento.
D. Unidade organizacional: TreiNet – 3684.3840.
E. Ramal do responsável: 43830.
F. Homologado por: Departamento de Treinamento - Tecnologia.
G. Restrições de reprodução: permitida a reprodução apenas no ambiente interno da
Organização.
H. Público-alvo: todos os usuários.
I. Classificação: INTERNA
J. Tamanho do arquivo: 5.699 KB.
K. Criado: Microsoft Word e convertido em PDF.
Atualizado em 01.10.2010
“Este documento foi classificado pelo Departamento de Treinamento e o acesso está autorizado exclusivamente
para os Colaboradores da Organização. Propriedade do Bradesco.”
Potrebbero piacerti anche
- Apr Manutenção EletricaDocumento3 pagineApr Manutenção EletricaCleber FonsecaNessuna valutazione finora
- O Diodo LaserDocumento12 pagineO Diodo LaserpjvvsapoNessuna valutazione finora
- PR-017-Medição de Resitencia de Aterramento em Malhas de TerraDocumento8 paginePR-017-Medição de Resitencia de Aterramento em Malhas de TerraJose RibeiroNessuna valutazione finora
- Cinetica ExerciciosDocumento2 pagineCinetica ExercicioscarlostucupiNessuna valutazione finora
- Cinto Trava Queda CHECK-LIST - GERALDocumento8 pagineCinto Trava Queda CHECK-LIST - GERALJeane Fernandes de BritoNessuna valutazione finora
- Gne316 - Processos de Fabricacao II - 32b - 2020 1Documento2 pagineGne316 - Processos de Fabricacao II - 32b - 2020 1Gustavo PereiraNessuna valutazione finora
- ΒΔΞ - Cavalos X CilindradasDocumento2 pagineΒΔΞ - Cavalos X CilindradasNOIVODALAGOANessuna valutazione finora
- 3.tabelas e DetalhesDocumento40 pagine3.tabelas e Detalhesfnahas_bh100% (2)
- Laudo de Avaliação As 2173-2022-1Documento6 pagineLaudo de Avaliação As 2173-2022-1Jordan Pereira PereiraNessuna valutazione finora
- S 8000 GealanDocumento16 pagineS 8000 GealanLuís GuerreiroNessuna valutazione finora
- Comandas PostosDocumento1 paginaComandas PostosDornilda Jovino De Almeida Aimbaré De TucunduváNessuna valutazione finora
- Proteção Contra Quedas Na ConstruçãoDocumento68 pagineProteção Contra Quedas Na ConstruçãoEduardo Schimiti100% (1)
- UABJ Lista Convocacao Chamada RegularDocumento13 pagineUABJ Lista Convocacao Chamada RegularMaria Luíza SantosNessuna valutazione finora
- Empresas de Manutenção Certificadas No BrasilDocumento2 pagineEmpresas de Manutenção Certificadas No BrasilHelenita RosaNessuna valutazione finora
- Protocolo de ColetasDocumento1 paginaProtocolo de ColetasalessandraNessuna valutazione finora
- Potência em Regime Senoidal PermanenteDocumento39 paginePotência em Regime Senoidal PermanentePedro HenriqueNessuna valutazione finora
- Atividade Prática - Circuitos Elétricos IIDocumento12 pagineAtividade Prática - Circuitos Elétricos IIadmcavaliniassessoriaNessuna valutazione finora
- FORM-PO-OM-COSE-001-03 - TP FASE A Rev0Documento4 pagineFORM-PO-OM-COSE-001-03 - TP FASE A Rev0fabioNessuna valutazione finora
- Capítulo 1 - Introdução 17 1.1 - CNC - Máquinas Ferramentas Com Comando Numérico Computadorizado 17Documento6 pagineCapítulo 1 - Introdução 17 1.1 - CNC - Máquinas Ferramentas Com Comando Numérico Computadorizado 17RNDPRADONessuna valutazione finora
- Plano de Estudo Houseboat 64Documento7 paginePlano de Estudo Houseboat 64jrnelsonNessuna valutazione finora
- Petrobras 21 Ns Demanda Candidatos Por Vaga Sem Cadastro de ReservaDocumento2 paginePetrobras 21 Ns Demanda Candidatos Por Vaga Sem Cadastro de ReservaAlexandre ArnoldNessuna valutazione finora
- Cardioversor - Instramed Cardiomax - Manual Do Usuário PDFDocumento189 pagineCardioversor - Instramed Cardiomax - Manual Do Usuário PDFdanielNessuna valutazione finora
- 7º Relatorio de FiscalizacaoDocumento29 pagine7º Relatorio de FiscalizacaoManuel Da Silva Ngunga50% (2)
- Introdução Ao AutoCAD 2DDocumento14 pagineIntrodução Ao AutoCAD 2DYuri X Kenny67% (15)
- Thales Steven Cerqueira Macario 2018Documento2 pagineThales Steven Cerqueira Macario 2018Zilma MarquesNessuna valutazione finora
- Analise de MalwareDocumento17 pagineAnalise de MalwareWanderson OliveiraNessuna valutazione finora
- Manual Torno Nardini AM 325-400-500-650 (Reduzido)Documento135 pagineManual Torno Nardini AM 325-400-500-650 (Reduzido)Daniel TavaresNessuna valutazione finora
- Manual T1500 - Rev.01.1470082490Documento4 pagineManual T1500 - Rev.01.1470082490LucasMaximinoNessuna valutazione finora
- Manual Mmo16e1ng e Mmo16e1ng XTDocumento93 pagineManual Mmo16e1ng e Mmo16e1ng XTMarcioNessuna valutazione finora