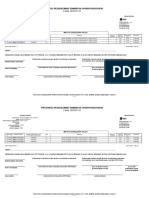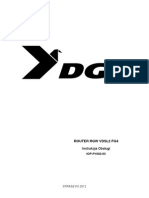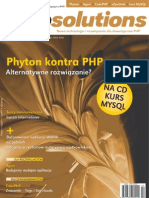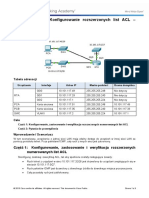Documenti di Didattica
Documenti di Professioni
Documenti di Cultura
Adobe - Photoshop.7.0 CE PL - Podręcznik.uzytkownika
Caricato da
Monika NiemiecTitolo originale
Copyright
Formati disponibili
Condividi questo documento
Condividi o incorpora il documento
Hai trovato utile questo documento?
Questo contenuto è inappropriato?
Segnala questo documentoCopyright:
Formati disponibili
Adobe - Photoshop.7.0 CE PL - Podręcznik.uzytkownika
Caricato da
Monika NiemiecCopyright:
Formati disponibili
Pomoc Korzystanie z Pomocy
Korzystanie z Pomocy| Spis treści| Skorowidz Wstecz 1
Korzystanie z Pomocy
Informacje o pomocy elektronicznej
Firma Adobe Systems, Inc. zapewnia pełną dokumentację w systemie pomocy Adobe PDF.
System pomocy zawiera informacje o wszystkich narzędziach, poleceniach i funkcjach
zarówno dla Windows, jak i Mac OS. Format PDF zapewnia łatwą nawigację w dokumencie
elektronicznym i obsługuje czytniki innych firm zgodne z systemem Windows. Pomoc
można równie wydrukować, aby uzyskać podręcznik.
Nawigacja w systemie pomocy
System pomocy otworzy się w oknie programu Acrobat z panelem zakładek. Jeżeli panel
zakładek nie jest otwarty, należy wybrać polecenie Okno > Zakładki. Po dokumencie
poruszać się także za pomocą paska nawigacji, skorowidza albo funkcji wyszukiwania.
Aby powrócić do tego wprowadzenia, należy kliknąć na łączu Korzystanie z pomocy.
Kliknięcie na łączu Spis treści lub Skorowidz przenosi do odpowiednich sekcji.
Strzałki Następna strona i Poprzednia strona pozwalają poruszać się między
kolejnymi stronami. Aby powrócić do ostatnio oglądanej strony, należy kliknąć na łączu
Wstecz. Można także korzystać ze strzałek nawigacyjnych na pasku narzędzi Acrobata.
Korzystanie z zakładek, spisu treści, skorowidza i wyszukiwania
Spis treści systemu pomocy ma postać zakładek na panelu zakładkowym. Aby obejrzeć
podrozdziały, należy kliknąć na znaku plus obok zakładki. Każda zakładka jest hiperłączem
do powiązanej z nią sekcji dokumentu pomocy.
Aby przejść do informacji, należy kliknąć na odpowiedniej zakładce. Gdy informacje te
zostaną wyświetlone w panelu dokumentu, zakładka zostanie wyróżniona.
Wyróżnianie można włączyć lub wyłączyć, wybierając opcję Podświetl bieżącą zakładkę z
menu panelu zakładek.
Aby odszukać rozdział używając spisu treści, należy:
1 Kliknąć na łączu Spis treści na pasku nawigacyjnym na górze lub na dole każdej strony.
2 Kliknąć na rozdziale na stronie spisu treści, aby przejść do pierwszej strony tego
rozdziału.
3 Rozwinąć rozdział na panelu zakładek, aby wyświetlić jego podrozdziały.
Aby odszukać temat używając Skorowidzu, należy:
1 Kliknąć na łączu Skorowidz na pasku nawigacyjnym na górze lub na dole każdej strony.
2 Kliknąć na odpowiedniej literze na górze strony.
Można także rozwinąć zakładkę Skorowidz i kliknąć na literę na panelu zakładek.
3 Odszukać potrzebną pozycję i kliknąć na łączu do numeru strony, aby wyświetlić te
informacje.
Korzystanie z Pomocy| Spis treści| Skorowidz Wstecz 1
Pomoc Korzystanie z Pomocy
Korzystanie z Pomocy| Spis treści| Skorowidz Wstecz 2
Aby odszukać temat używając polecenia Znajdź, należy:
1 Wybrać polecenie Edycja > Znajdź.
2 Wpisać słowo lub frazę w pole tekstowe, a następnie nacisnąć przycisk OK.
Acrobat przeszuka dokument, zaczynając od bieżącej strony, i wyświetli pierwsze
wystąpienie szukanego słowa lub frazy.
3 Aby odnaleźć kolejne wystąpienie, wybrać polecenie Edycja > Znajdź ponownie.
Drukowanie pliku pomocy
Chociażplik pomocy został zoptymalizowany do wyświetlania na ekranie, można
wydrukować wybrane strony albo całość dokumentu.
Aby wydrukować dokument, należy wybrać polecenie Drukuj z menu Plik lub kliknąć na
ikonie drukarki na pasku narzędzi Acrobata.
Korzystanie z Pomocy| Spis treści| Skorowidz Wstecz 2
Pomoc Spis treści
Korzystanie z Pomocy| Spis treści| Skorowidz Wstecz 3
Spis treści
Wstęp 4
Przegląd funkcji programu Adobe Photoshop 11
Nowości programu Photoshop 7.0 CE 18
Obszar roboczy 22
Wprowadzanie obrazków do Photoshopa i ImageReady 66
Praca z kolorem 93
Tworzenie trwałego koloru (Photoshop) 111
Korekty tonalne i barwne 139
Zaznaczanie 169
Transformacje i korekta 191
Rysowanie 216
Malowanie 240
Korzystanie z kanałów i masek 287
Korzystanie z warstw 306
Stosowanie filtrów do efektów specjalnych 347
Tekst 373
Tworzenie stron internetowych 399
Tworzenie efektów rollover i animacji (ImageReady) 430
Przygotowywanie grafiki do sieci WWW 451
Zapisywanie i eksportowanie obrazków 484
Drukowanie (Photoshop) 511
Automatyzacja pracy 527
Skróty klawiaturowe - Macintosh 549
Skróty klawiaturowe - Windows 555
Informacje prawne 561
Korzystanie z Pomocy| Spis treści| Skorowidz Wstecz 3
Pomoc Wstęp
Korzystanie z Pomocy| Spis treści| Skorowidz Wstecz 4
Wstęp
Zapraszamy
Zapraszamy do pracy w programie Adobe¨ Photoshop¨ 7.0 — profesjonalnej aplikacji do
obróbki obrazu. Photoshop wraz z pomocniczą aplikacją webową, Adobe ImageReadyR,
zapewniają odpowiednie warunki pracy dla profesjonalistów zajmujących się tworzeniem
złożonych grafik przeznaczonych do druku i dystrybucji elektronicznej. Co więcej,
Photoshop umożliwia wygodną współpracę z innymi aplikacjami firmy Adobe, w szczegól-
ności z Adobe Illustrator¨, Adobe InDesign¨, Adobe GoLive¨, Adobe LiveMotionª, Adobe
After Effects¨ i Adobe Premiere¨.
Rejestracja
Firma Adobe jest przekonana, że jej oprogramowanie przyczynia się do znacznego zwięk-
szenia produktywności użytkowników. Aby móc dalej dostarczać Państwu
oprogramowanie najwyższej jakości, zapewniać pomoc techniczną oraz informować na
bieżąco o nowych funkcjach programu Photoshop, prosimy zarejestrować swoją kopię
programu.
Po włączeniu Photoshopa lub ImageReady, na ekranie pojawi się komunikat o możliwości
elektronicznego zarejestrowania produktu. Formularz rejestracji może być przesłany
elektronicznie lub faksem. Użytkownik może zarejestrować produkt wypełniając kartę
rejestracyjną dołączoną do pakietu aplikacji.
Instalacja programów Adobe Photoshop i ImageReady
Programy Photoshop i ImageReady muszą być zainstalowane z dysku CD na dysk twardy;
nie można ich uruchomić z dysku CD.
Należy wykonać kolejno polecenia wyświetlane na ekranie monitora. Dodatkowe infor-
macje na temat instalacji aplikacji znajdują się w pliku Czytaj o instalacji, umieszczonym na
dysku CD. Photoshop i ImageReady używają tego samego instalatora.
Poznawanie programu
Firma Adobe zapewnia szereg możliwości zapoznania się z programem Photoshop. Wśród
materiałów pomocniczych znajdują się podręczniki, elektroniczny system pomocy i dymki
pomocy. Funkcja Adobe Online umożliwia łatwy dostęp do strony firmy Adobe, gdzie
znajdują się informacje na temat obsługi, produktów i wciążuaktualniane informacje
dotyczące korzystania z Photoshopa oraz informacje na temat obsługi technicznej.
Szybkość opanowania programu zależy od doświadczenia użytkownika w pracy z
poprzednimi wersjami programu.
Korzystanie z Pomocy| Spis treści| Skorowidz Wstecz 4
Pomoc Wstęp
Korzystanie z Pomocy| Spis treści| Skorowidz Wstecz 5
Początkujący użytkownicy powinni skorzystać z następujących
materiałów i narzędzi:
• Część “Przegląd funkcji programu Adobe Photoshop” na stronie 10, stanowiąca
wprowadzenie do obsługi programu.
• Omówienia palet narzędziowych w systemie pomocy elektronicznej, zawierające infor-
macje o podstawowych narzędziach i ich funkcjach; część “Korzystanie z
elektronicznego systemu pomocy” na stronie 6.
• Dymki pomocy, pozwalające identyfikować narzędzia, przyciski i kontrolki palet; część
“Używanie dymków pomocy narzędzi” na stronie 7.
• Samouczki obsługi programu Photoshop, znajdujące się na stronach firmy Adobe
(Adobe.com); część “Korzystanie z zasobów sieciowych” na stronie 7.
Doświadczeni użytkownicy powinni skorzystać z następujących
materiałów:
• Część “Nowości programu Photoshop 7.0 CE” na stronie 17.
• Część “(Photoshop) Korzystanie z Przeglądarki plików” na stronie 87, zawierająca infor-
macje o przeglądaniu, sortowaniu i porządkowaniu plików bez konieczności ich otwie-
rania.
• Część “Praca z pędzlami” na stronie 256, poświęcona nowym narzędziom do
malowania.
• Część “Omówienie optymalizacji” na stronie 471 i “Korzystanie z palety Rollover” na
stronie 451, poświęcona nowym funkcjom internetowym, np. przezroczystości i
uproszczonemu uwierzytelnianiu.
Użytkownicy zainteresowani funkcjami sieciowymi powinni
sięgnąć do następujących części podręcznika:
• Część “Tworzenie elementów webowych” na stronie 13, stanowiąca wprowadzenie do
funkcji sieciowych Photoshopa.
• Część “Tworzenie i przeglądanie odcięć” na stronie 417, zawierająca informacje o
różnego rodzaju odcięciach — opartych na warstwach, definiowanych przez
użytkowników i automatycznych.
• Część “Omówienie optymalizacji” na stronie 471, z której można się dowiedzieć, jak przy
pomocy funkcji przezroczystości i optymalizacji udoskonalać projekty webowe.
• Część “Korzystanie z palety Rollover” na stronie 451, w której można się przekonać, jak
łatwe jest zarządzanie odcięciami, efektami rollover, mapami obrazków i animacjami.
• Część “Tworzenie i edycja animacji” na stronie 458, z której można dowiedzieć się, jak
tworzyć animacje GIF z podzielonych na warstwy plików Photoshopa i Illustratora.
Użytkownicy zainteresowani edycją i retuszowaniem zdjęć
powinni sięgnąć do następujących części podręcznika:
• Część “Edycja obrazków” na stronie 11, stanowiąca wprowadzenie do funkcji
edycyjnych Photoshopa.
• Część “(Photoshop) Korzystanie z Przeglądarki plików” na stronie 87, zawierająca infor-
macje o szybkim sprawdzaniu plików przed ich otwarciem w Photoshopie.
Korzystanie z Pomocy| Spis treści| Skorowidz Wstecz 5
Pomoc Wstęp
Korzystanie z Pomocy| Spis treści| Skorowidz Wstecz 6
• Część “Używanie narzędzia Pędzel korygujący (Photoshop)” na stronie 214, z której
można dowiedzieć się, jak usuwać defekty obrazków, zachowując ich kolorystykę i
teksturę.
• Część “Wprowadzanie dopasowań kolorów” na stronie 150, z której można dowiedzieć
się, jak poprawiać kolory i tonację zdjęć.
• Część “Tworzenie układów wieloobrazkowych (Photoshop)” na stronie 527, która
zawiera informacje o tworzeniu arkuszy kontaktów i wlasnych stron ze zdjęciami.
Użytkownicy zainteresowani zwiększaniem produktywności
powinni sięgnąć do następujących części podręcznika:
• Część “Automatyzacja zadań” na stronie 14, stanowiąca wprowadzenie do narzędzi
zwiększania produktywności Photoshopa i ImageReady.
• Część “(Photoshop) Korzystanie z Przeglądarki plików” na stronie 87, z której można
dowiedzieć się, jak wyszukiwać i porządkować obrazki, oraz na czym polega
zarządzanie plikami i folderami.
• Część “Grafika o zmiennych danych” na stronie 571, która zawiera informacje o
automatycznym generowaniu projektów zależnych oda danych, np. banerów
webowych i stron katalogów.
• Część “Korzystanie z palety Rollover” na stronie 451, w której można przekonać się, jak
łatwy jest dostęp do różnych stanów dokumentu.
• Część “Zarządzanie plikami przy pomocy WebDAV (Photoshop)” na stronie 91,
zawierająca informacje o funkcjach zarządzania zasobami Photoshopa.
Korzystanie z drukowanej dokumentacji
Oprócz dokumentów drukowanych, które stanowią część pakietu aplikacji, na dysku CD
programu Photoshop można znaleźć wiele dokumentów w formacie PDF. Do ich
przeglądania służy program Adobe Acrobat¨ Reader¨ (równieżna dysku CD).
Do pakietu programu Photoshop 7.0 dołączono dwa dokumenty drukowane:
Adobe Photoshop 7.0 Podręcznik użytkownika Zawiera podstawowe informacje na
temat poleceń i funkcji aplikacji Photoshop i ImageReady. Pełna dokumentacja znajduje
się w elektronicznym systemie pomocy. W podręczniku i elektronicznym systemie pomocy
wyszczególniono, które tematy, procedury i polecenia dotyczą Photoshopa, a
które ImageReady, np. “Wybierz polecenie Widok > Rzeczywista wielkość (Photoshop) lub
Widok > Rzeczywista wielkość (ImageReady)”.
Karta informacyjna Adobe Photoshop Zawiera podstawowe informacje na temat
narzędzi i palet Adobe Photoshopa i ImageReady wraz ze skrótami ułatwiającymi ich
działanie. Skróty zostały wyszczególnione i opisane także w elektronicznym systemie
pomocy.
Korzystanie z elektronicznego systemu pomocy
Aplikacje Adobe Photoshop i ImageReady zawierają pełną dokumentację zawartą w
systemie pomocy opartym na plikach HTML. System pomocy zawiera informacje umiesz-
czone w książce Adobe Photoshop 7.0 Podręcznik użytkownika oraz informacje na temat
dodatkowych funkcji, opis skrótów klawiaturowych i kolorowe ilustracje.
Korzystanie z Pomocy| Spis treści| Skorowidz Wstecz 6
Pomoc Wstęp
Korzystanie z Pomocy| Spis treści| Skorowidz Wstecz 7
Elektroniczny system pomocy zapewnia trzy sposoby odnajdywania wybranych infor-
macji. Zakładki Zawartość i Skorowidz umożliwiają odnajdywanie informacji ogólnych, a
zakładka Szukaj umożliwia odnajdywanie określonych wyrazów i wyrażeń.
Poprawne wyświetlanie tematów elektronicznego systemu pomocy umożliwia Netscape
Communicator 4.0 (lub wersje nowsze) lub Microsoft¨ Internet Explorer 4.0 (lub wersje
nowsze). W systemie musi być aktywny skrypt JavaScript.
Aby włączyć elektroniczny system pomocy, należy:
Wykonać jedną z następujących czynności:
• Wybrać polecenie Pomoc > Pomoc Photoshopa (Photoshop) lub Pomoc > Pomoc
ImageReady (ImageReady).
• Nacisnąć klawisz F1 (Windows).
Używanie dymków pomocy narzędzi
W dymkach pomocy są wyświetlane nazwy narzędzi, a także przycisków i kontrolek,
umieszczonych w paletach.
Aby określić urządzenie lub kontrolkę, należy:
Umieścić kursor nad wybranym narzędziem lub kontrolką i poczekać. Na ekranie pojawi się
nazwa elementu i jego skrót klawiaturowy (jeśli istnieje).
Jeśli dymki pomocy nie pojawiają się, to ich preferencja może być wyłączona.
Aby wyświetlić dymki pomocy, należy:
1 Wybrać polecenie Edycja > Preferencje > Ogólne (Windows i Mac OS 9) lub Photoshop
> Preferencje > Ogólne (Mac OS X).
2 Zaznaczyć opcję Pokażdymki pomocy, i kliknąć na OK.
Uwaga: W większości okien dialogowych dymki pomocy nie są dostępne.
Korzystanie z zasobów sieciowych
Jeśli komputer jest podłączony do internetu, a w systemie jest zainstalowana przeglądarka
internetowa, to istnieje możliwość zapoznania się z dodatkowymi źródłami informacji na
temat programów Photoshop i ImageReady, , umieszczonymi na stronach firmy Adobe.
Na stronie głównej firmy, Adobe.com, należy wybrać opcję Produkty, następnie
Photoshop, a następnie łącze Training & Events.
Podane niżej źródła są na bieżąco uaktualniane:
Tutorials and Techniques Zawiera szczegółowe informacje na temat używania funkcji
Photoshopa oraz pomoc przy wykonywaniu skomplikowanych zadań. Pomoc zawarta w
tych plikach wychodzi poza skrótowe informacje podręcznika i objaśnia zasady
współpracy Photoshopa z innymi aplikacjami.
How Tos and Backgrounders Udostępnia procedury działań Photoshopa oraz
szczegółowe informacje na różne tematy. Informacje te dotyczą prostych i złożonych zadań
pomiędzy aplikacjami, które są niezbędne do przygotowania grafik przeznaczonych do
dystrybucji elektronicznej.
Korzystanie z Pomocy| Spis treści| Skorowidz Wstecz 7
Pomoc Wstęp
Korzystanie z Pomocy| Spis treści| Skorowidz Wstecz 8
Usuwanie problemów Zawiera rozwiązania problemów, które mogą zaistnieć w czasie
używania Photoshopa. Przed wezwaniem pomocy technicznej, należy zapoznać się z infor-
macjami zawartymi w plikach pomocy elektronicznych dostępnych na stronie firmy
Adobe i poprzez Adobe Online.
Aby wejść na stronę firmy Adobe dla danego pliku, należy:
1 Otworzyć amerykańską stronę firmy Adobe (www. adobe. com)W menu Adobe Sites
zaznaczyć odpowiedni region. Strona firmy Adobe są dostosowane do potrzeb 20 różnych
regionów geograficznych.
Adobe Online
Funkcja Adobe Online zapewnia dostęp do najnowszych samouczków, uwag i innych infor-
macji dotyczących Photoshopa i innych produktów firmy Adobe. Funkcja Adobe Online
może służyć do wczytywania i przeglądania aktualnej wersji dokumentu Photoshop Top
Issues z najnowszymi rozwiązaniami technicznymi dla tej aplikacji. Załączone zakładki
ułatwiają szybkie poruszanie się po witrynie, umożliwiając odnalezienie informacji
dotyczących firmy Adobe i programu Photoshop.
Korzystanie z Adobe Online
System Adobe Online jest nieustannie uaktualniany, co wymaga od użytkownika
wcześniejszego odświeżenia jego okna. Odświeżanie przy pomocy Adobe Online uaktualnia
zakładki i przyciski umożliwiające szybki dostęp do zawartości witryny. Ustawiając
odpowiednie preferencje, odświeżanie Adobe Online można zautomatyzować.
Po przyłączeniu Adobe Online do przeglądarki internetowej, firma Adobe sama informuje o
nowych informacjach dostępnych przy pomocy funkcji Do pobrania lub automatycznie
przenosi nowe informacje na dysk twardy. Jeśli informacje nie będą automatycznie
wczytywane na dysk, to są wciążdostępne przy pomocy polecenia Do pobrania, w menu
Pomoc.
Aby skorzystać z funkcji Adobe Online, należy:
1 W Photoshopie lub ImageReady należy wybrać polecenie Pomoc > Adobe Online lub
kliknąć na ikonie w górnej części paska narzędziowego.
Ikona funkcji Adobe Online
Uwaga: System musi zapewniać połączenie z internetem i przeglądarkę internetową.
Funkcja Adobe Online uruchomi przeglądarkę, korzystając z domyślnej konfiguracji inter-
netowej.
2 W razie konieczności wykonać jedną z następujących czynności:
• Kliknąć na Uaktualnienia, aby uzyskać dostęp do plików uaktualnionych.
Korzystanie z Pomocy| Spis treści| Skorowidz Wstecz 8
Pomoc Wstęp
Korzystanie z Pomocy| Spis treści| Skorowidz Wstecz 9
• Kliknąć na Preferencje, aby skonfigurować system operacyjny do przeprowadzania
automatycznych uaktualnień.
Uwaga: Preferencje funkcji Adobe Online można ustawić, wybierając polecenie Edycja >
Preferencje > Adobe Online (Windows i Mac OS 9) lub Photoshop > Preferencje > Adobe
Online (MacOSX).
• Kliknąć na Przejdź do trybu online, aby uzyskać dostęp do witryny firmy Adobe.
• Kliknąć na Anuluj (Windows i Mac OS 9) lub Zamknij (Mac OS X), aby powrócić do
Photoshopa lub ImageReady.
Uruchamianie Adobe Online z menu Pomoc
Menu Pomoc zawiera opcje do przeglądania i wczytywania informacji z witryny firmy
Adobe.
Aby przejrzeć uaktualnione artykuły lub dokumenty, należy:
Kliknąć na Pomoc i zaznaczyć wybrany temat.
Aby obejrzeć i ściągnąć informacje ze stron Adobe, korzystając z menu Pomoc,
należy:
1 W Photoshopie lub ImageReady wybrać polecenie Edycja > Preferencje > Adobe Online
(Windows i Mac OS 9) lub Photoshop > Preferencje > Adobe Online (Mac OS X).
Wybrać element z menu Sprawdź uaktualnienia, aby określić częstotliwość automatyc-
znego uaktualniania.
2 Wybrać polecenie Pomoc > Uaktualnienia.
3 Wybrać jedną z opcji widoku:
• Zaznaczyć opcję Nowe uaktualnienia, aby były wyświetlane tylko te pliki, które zostały
uaktualnione od czasu ostatniego przeglądania pobranych plików lub powiadomienia
o ich pobraniu.
• Zaznaczyć opcję Wszystkie uaktualnienia, aby były wyświetlane wszystkie pliki
dostępne na stronach firmy Adobe.
4 Aby obejrzeć opis pliku, należy kliknąć na nazwie pliku i sprawdzić zawartość pola Opis
elementu.
5 Aby sprawdzić miejsce, gdzie wczytany plik zostałby zainstalowany, należy go zaznaczyć
i sprawdzić zawartość sekcji Download Location (Położenie pobierania). Aby zmienić
wybrane miejsce, należy kliknąć na przycisku Wybierz.
6 Aby wczytać plik, należy kliknąć na polu wyboru i kliknąć na Pobierz.
7 Aby zamknąć okno uaktualnień, należy kliknąć na Close (Zamknij).
Inne pomoce do nauki programu
Istnieją dodatkowe pomoce do nauki programu, które nie zostały dołączone do pakietu
aplikacji.
Korzystanie z Pomocy| Spis treści| Skorowidz Wstecz 9
Pomoc Wstęp
Korzystanie z Pomocy| Spis treści| Skorowidz Wstecz 10
Adobe Press Wydawnictwo Adobe Press oferuje wiele książek poświęconych
oprogramowaniu firmy Adobe. Wydaje między innymi znaną i redagowaną przez specjal-
istów firmy Adobe serię Classroom in a Book. Aby uzyskać informacje o warunkach
sprzedaży książek wydawnictwa, należy odwiedzić strony internetowe firmy Adobe
(www.adobe.com) lub skontaktować się z lokalnym dystrybutorem wydawnictwa.
Program certyfikatów firmy Adobe Program został stworzony dla użytkowników,
instruktorów ośrodków szkoleniowych dla zatwierdzenia ich umiejętności posługiwania
się produktami firmy Adobe. Użytkownikom i ośrodkom przyznawane są tytuły Adobe
Certified Experts, Adobe Certified Instructor oraz Adobe Authorized Learning Providers
odpowiednie dla danego regionu. Dodatkowe informacje na temat ubiegania się o certy-
fikat znajdują się w części Partnering, na stronie firmy Adobe (www. partners.adobe.com).
Obsługa techniczna
Po zarejestrowaniu produktu użytkownik może korzystać z pomocy technicznej. Warunki
obsługi mogą różnić się w poszczególnych krajach. Dodatkowe informacje na ten temat
znajdują się na karcie obsługi technicznej dołączonej do dokumentacji PhotoshopA.
Obsługa techniczna przez Adobe Online
Funkcja Adobe Online zapewnia dostęp do FAQs (Frequently Asked Questions, czyli Często
zadawane pytania) i diagnostyki z rozwiązaniami najczęstszych problemów.
Dodatkowe źródła obsługi technicznej
Firma Adobe zapewnia szereg form automatycznej pomocy technicznej:
• Plik Czytaj mnie i Czytaj mnie wpierw! zainstalowane z programem i zawierające infor-
macje zapisane po wydaniu tego podręcznika.
• Informacje na stronie www.adobe.com. Aby wejść na stronę firmy Adobe z Photoshopa,
należy wybrać polecenie Pomoc > Adobe Online lub kliknąć na ikonie w górnej części
paska narzędziowego Patrz “Korzystanie z zasobów sieciowych” na stronie 7
Korzystanie z Pomocy| Spis treści| Skorowidz Wstecz 10
Pomoc Przegląd funkcji programu Adobe Photoshop
Korzystanie z Pomocy| Spis treści| Skorowidz Wstecz 11
Przegląd funkcji programu Adobe
Photoshop
Unikalne narzędzia Photoshopa
Dzięki bogatemu zestawowi narzędzi do rysowania, malowania, retuszowania i pracy w
sieci Web, tworzenie i edycja obrazków w Photoshopie przebiega bardzo wydajnie.
Ponadto, takie funkcje jak paleta Historia czy efekty edytowalne, pozwalają eksperymen-
tować z różnymi możliwościami programu bez obniżenia jago ogólnej wydajności.
Narzędzia zwiększające wydajność
Zaawansowane funkcje programu Photoshop—od zarządzania pikami, przez kontrolki
przestrzeni roboczej, do edycji równoległej—pozwalają pracować jeszcze efektywniej niż
dotychczas.
Przeglądarka plików Umożliwia szybkie sprawdzenie plików przed ich otwarciem w
Photoshopie. W przeglądarce są wyświetlane miniaturki obrazków oraz takie metadane,
jak data modyfikacji obrazka, jego wymiary i informacje EXIF z aparatu cyfrowego.
Przeglądarka plików pozwala teżsortować pliki i zarządzać folderami. Patrz “(Photoshop)
Korzystanie z Przeglądarki plików” na stronie 87.
Warstwy Dzięki warstwom można pracować nad pojedynczymi elementami w oderwaniu
od innych, tj. bez ich modyfikowania. Chcąc zmienić rozmieszczenie elementów na
warstwach, wystarczy zmienić ich kolejność w palecie Warstwy. Aby zapobiec przypad-
kowym zmianom elementów, wybrane warstwy można zablokować; aby opracowywany
element stał się lepiej widoczny, niektóre warstwy można ukryć; aby część warstw dała się
przenosić jako całość, można połączyć je w grupę. Przy pomocy palety Warstwy można też
stosować łatwo pewne edytowalne efekty, np. tryby mieszania, warstwy dopasowania czy
efekty warstw. Patrz “Korzystanie z palety Warstwy” na stronie 320.
Pasek opcji Pasek opcji danego narzędzia zapewnia szybki dostęp do różnych ustawień
tego narzędzia. Poszczególne narzędzia można dostosowywać do swoich potrzeb i
zapisywać na przyszłość. Patrz “Korzystanie z paska opcji narzędzi” na stronie 28 i “Korzys-
tanie z gotowych ustawień narzędzi (Photoshop)” na stronie 29.
Paleta Historia Paleta Historia umożliwia cofanie i ponawianie wykonywanych czynności.
Pozwala teżtworzyć i przechowywać zdjęcia obrazka, czyli ich tymczasowe kopie. Jeśli
użytkownik nie jest zadowolony z wprowadzonych zmian, może po prostu wrócić do
zapisanego zdjęcia. Paleta daje możliwość zapisywania wielu zdjęć, a tym samym pozwala
porównywać ze sobą wyniki stosowania różnych efektów. Patrz “Używanie palety Historia”
na stronie 42 i “Tworzenie zdjęcia obrazka (Photoshop)” na stronie 44.
Korzystanie z Pomocy| Spis treści| Skorowidz Wstecz 11
Pomoc Przegląd funkcji programu Adobe Photoshop
Korzystanie z Pomocy| Spis treści| Skorowidz Wstecz 12
Dostosowywanie obszaru roboczego Indywidualny, dostosowany do własnych potrzeb
układ palet na biurku Photoshopa można zapisać w postaci własnego obszaru roboczego.
Można teżtworzyć obszary zorientowane zadaniowo—np. jeden obszar dla uzyskiwania
łatwego dostępu do narzędzi malarskich, drugi ułatwiający retuszowanie zdjęć.
Patrz “Dostosowywanie obszaru roboczego” na stronie 32.
Menu kontekstowe Menu kontekstowe zapewnia błyskawiczny dostęp do poleceń
związanych z aktywnym narzędziem, używaną paletą czy bieżącym zaznaczeniem. Menu
takie wywołuje się, klikając prawym przyciskiem myszy (Windows) albo klikając z
wciśniętym klawiszem Control (Mac OS) . Patrz “Korzystanie z menu kontekstowych” na
stronie 35.
Edycja obrazków
Program Photoshop zapewnia wiele efektywnych narzędzi do edycji obrazków, retuszu
zdjęć i składania kompozycji.
Korekta kolorów Użytkownicy Photoshopa mogą korzystać z dwóch podstawowych
metod dostosowywania kolorów obrazka. Pierwsza z nich prowadzi do trwałych zmian
kolorów, a polega na stosowaniu poleceń menu Obrazek > Dopasowania (np. Auto-kolor) .
W ich wyniku obrazek jest analizowany i poddawany błyskawicznej i nieodwracalnej
korekcie kolorów. Druga metoda polega na wykorzystywaniu warstwy dopasowania i
stosowaniu przy jej pomocy edytowalnych korekt kolorów i tonów. Patrz “Wprowadzanie
dopasowań kolorów” na stronie 150, “Używanie polecenia Auto-kolor (Photoshop)” na
stronie 170 i “Warstwy dopasowania i warstwy wypełnienia” na stronie 352.
Pędzel korygujący Narzędzie to pozwala usuwać z obrazków takie zanieczyszczenia, jak
kurz, rysy czy plamki. Jego zastosowanie nie powoduje żadnych zmian cieni, świateł i
tekstury oryginału. Patrz “Używanie narzędzia Pędzel korygujący (Photoshop)” na
stronie 214.
Narzędzia do zaznaczania Program Photoshop zapewnia wiele narzędzi do zaznaczania
kształtów. Należą do nich markietki—które można klikać i przeciągać w wybrane miejsca,
narzędzia magnetyczne—które przyciągają brzegi elementów, oraz Pióro—które pozwala
bardzo precyzyjnie nakreślić zaznaczany kształt. Obiekt można zaznaczać na podstawie
kolorów. Służy do tego narzędzie Różdżka i polecenie Zakres koloru. Z kolei polecenie
Wyciąg pozwala wyizolować z tła obiekt w kolorze narzędzia. Patrz “Zaznaczenia” na
stronie 176.
Maskowanie Maski pozwalają ukrywać wybrane fragmenty obrazka, a także chronić je
przed zmianami, gdy do innych elementów obrazka są stosowane jakieś kolory, filtry czy
efekty. Przy pomocy masek można teżzapisać pewien obszar obrazka w celu przyszłego
wykorzystania. Patrz “Maskowanie warstw” na stronie 355 i “Maski (Photoshop)” na
stronie 312.
Ścieżki odcinania Przy pomocy ścieżki odcinania można wyciąć z tła element w kolorze
narzędzia—bez wprowadzania rzeczywistych zmian do oryginalnego obrazka.
Patrz “Używanie ścieżek odcinania obrazka do tworzenia przezroczystości” na stronie 531.
Wyostrzanie Do narzędzi wyostrzających Photoshopa należy zaawansowany filtr Wzmoc-
nienie. Jego działanie opiera się na tradycyjnych technikach fotograficznych. Filtr ten
należy zastosować po wykonaniu czynności zmieniających piksele obrazka (np. po skalo-
waniu, obracaniu lub korekcie kolorów) . Powoduje to przywrócenie ostrości obrazka.
Patrz “Wyostrzanie obrazków” na stronie 174.
Korzystanie z Pomocy| Spis treści| Skorowidz Wstecz 12
Pomoc Przegląd funkcji programu Adobe Photoshop
Korzystanie z Pomocy| Spis treści| Skorowidz Wstecz 13
Wygładzanie krawędzi Opcja wygładzania pozwala wygładzić postrzępione brzegi
zaznaczenia. Wtapianie z kolei pozwala utworzyć gładkie krawędzie. Patrz “Wygładzanie
krawędzi zaznaczenia” na stronie 187.
Generowanie stykówki Cały folder obrazków można umieścić na pojedynczej stronie.
Ułatwia to katalogowanie obrazków, ich przegląd oraz przyszły wydruk. Przy pomocy
polecenie Pakiet obrazków można z kolei wydrukować na pojedynczej stronie wiele
obrazków o różnych wymiarach. Patrz “Tworzenie układów wieloobrazkowych
(Photoshop)” na stronie 527.
Publikowanie zdjęć w sieci Web Wyniki swojej pracy można udostępnić online, w
postaci tzw. galerii webowej. Zadanie to jest w stanie ułatwić i przyspieszyć zestaw
gotowych szablonów na dysku CD Photoshopa. Każdy z opublikowanych obrazków można
ostemplować informacjami o prawach autorskich i ochronić w ten sposób przed nieauto-
ryzowanym pobieraniem. Patrz “Tworzenie galerii zdjęć Weba (Photoshop)” na
stronie 441.
Narzędzia wspomagające twórczość
Dzięki nowatorskim efektom specjalnym oraz zaawansowanym narzędziom do malowania
i rysowania, możliwości użytkowników Photoshop są praktycznie nieograniczone.
Narzędzia do malowania Dzięki wielu zaawansowanym narzędziom do malowania,
użytkownicy Photoshopa mogą posługiwać się tradycyjnymi technikami malarskimi, np.
używać węgla, pasteli czy mokrych i suchych pędzli. Gotowe style malarskie znajdują się na
dysku CD. Przy pomocy palety Pędzle użytkownicy mogą uzupełniać je lub rozszerzać o
swoje własne efekty. Patrz “Praca z pędzlami” na stronie 256 i “Wybieranie gotowych
pędzli” na stronie 257.
Narzędzia do rysowania Narzędzia do rysowania—takie jak Linia, Prostokąt, Elipsa,
Wielobok i Kształt własny—pozwalają rysować kształty wektorowe, czyli niezależne od
rozdzielczości. Narzędzie Pióro działa w taki sam sposób jak jego odpowiednik z programu
Adobe Illustrator. Ponieważrysowane kształty są kodowane wektorowo, można je z
łatwością edytować. Patrz “Rysowanie kształtów i ścieżek” na stronie 226.
Efekty warstw W oknie dialogowym Style warstwy są dostępne różne narzędzia do
uzyskiwania efektów trójwymiarowych, np. cieni, blasków, faz i płaskorzeźb. Użytkownicy
mogą tworzyć dowolne kombinacje takich efektów oraz zapisywać je w postaci stylów
warstw. Aby z jakiegoś stylu usunąć efekt lub zmodyfikować go, wystarczy otworzyć okno
dialogowe Style warstwy i zmienić odpowiednie ustawienia. Patrz “Używanie stylów i
efektów warstw” na stronie 338.
Efekty kolorów Użytkownicy Photoshopa mogą pracować z kolorami na różne sposoby,
np. wybierać kolory z bibliotek próbek, definiować własne kolory przy pomocy palety
Kolor czy tworzyć łagodne gradacje kolorów przy pomocy narzędzi gradientowych. Paleta
Warstwy umożliwia zmianę przezroczystości obrazka, a także stosowanie różnych trybów
mieszania, które określają interakcje kolorów danej warstwy z warstwami pod nią. Patrz
“Korzystanie z narzędzi gradientu (Photoshop)” na stronie 274 i “Ustawianie opcji krycia i
mieszania” na stronie 332.
Filtry Program Photoshop zawiera ponad 95 filtrów, które pozwalają uzyskiwać efekty
specjalne—artystyczne, ruchowe, dotyczące oświetlenia i zniekształceń. Patrz “Podgląd i
stosowanie filtrów” na stronie 363.
Korzystanie z Pomocy| Spis treści| Skorowidz Wstecz 13
Pomoc Przegląd funkcji programu Adobe Photoshop
Korzystanie z Pomocy| Spis treści| Skorowidz Wstecz 14
Tworzenie wzorków Jest to moduł plug-in, który umożliwia automatyczne generowanie
wzorków tekstury i tła. Wystarczy utworzyć zaznaczenie i zastosować moduł.
Patrz “Generowanie wzorków” na stronie 286.
Przekształcenia Skalowanie, obracanie, zniekształcanie i pochylanie obrazków jest
bardzo łatwe. Filtr Transformacje 3D pozwala symulować efekty trójwymiarowe, np.
rysować pudełka. Polecenia grupy Skraplanie umożliwiają interaktywne wpychanie,
wypychanie, marszczenie i wybrzuszanie obiektów. Patrz “Transformacje obiektów w
dwóch wymiarach” na stronie 204, “Przekształcanie obiektów w trzech wymiarach” na
stronie 209 i “Używanie polecenia Skraplanie” na stronie 218.
Tworzenie elementów webowych
Zarówno Photoshop, jak i towarzysząca mu aplikacja ImageReady, pozwalają tworzyć
unikalne grafiki webowe.
Odcięcia Narzędzie Odcięcie pozwala tworzyć odcięcia ręcznie lub generować je automa-
tycznie. Aby pliki odcięć miały rozsądną wielkość i zapewniały wysoką jakość obrazków,
należy używać narzędzi do formatowania krok po kroku i optymalizacji. Patrz “Tworzenie i
przeglądanie odcięć” na stronie 417.
Narzędzia do optymalizacji W oknie dialogowym Zapisz dla Weba (Photoshop) i w
palecie Optymalizacja (ImageReady) można porównywać formaty i opcje kompresji
obrazków. Narzędzia do optymalizacji pozwalają utrzymać ostro zarysowane i czyste
krawędzie kształtów wektorowych—np. tekstu. Patrz “Optymalizacja obrazków” na
stronie 472 i “Używanie optymalizacji wyważonej” na stronie 486.
Paleta Rollover Przy pomocy jednej, wygodnej w użyciu palety można obejrzeć wszystkie
efekty rollover, odcięcia, mapy obrazka i animacje w danym dokumencie.
Patrz “Korzystanie z palety Rollover” na stronie 451.
Przezroczystość Elementy stron internetowych można uczynić przezroczystymi,
wycinając wybrane kolory. Można teżuzyskać efekt wymieszania brzegów obiektów z tłem.
Patrz “Omówienie optymalizacji” na stronie 471.
Szybkie tworzenie animacji GIF Tworzenie animacji należy rozpocząć od utworzenia
rozwarstwionego pliku Photoshopa i przekształcenia poszczególnych warstw obrazka w
ramki (służy do tego paleta Animacja w programie ImageReady) . Następnie należy
wygenerować dodatkowe ramki przy pomocy polecenia Bliźniak i wygładzić animację.
Patrz “Tworzenie i edycja animacji” na stronie 458.
Tworzenie łączy Aby utworzyć łącze URL, należy zaznaczyć odcięcie typu Obrazek
(odcięcie z danymi obrazka lub stanem rollover) , przejść do okna dialogowego Opcje
odcięcia (Photoshop) lub na paletę Odcięcie (ImageReady) i wprowadzić adres URL.
Patrz “Przypisywanie URL–a do odcięcia obrazkowego” na stronie 429.
Precyzyjna kontrola tekstu
Dzięki profesjonalnym narzędziom do obróbki tekstu Photoshop pozwala uzupełniać
obrazki czytelnymi elementami tekstowymi.
Korzystanie z Pomocy| Spis treści| Skorowidz Wstecz 14
Pomoc Przegląd funkcji programu Adobe Photoshop
Korzystanie z Pomocy| Spis treści| Skorowidz Wstecz 15
Tekst edytowalny Ponieważtekst jest kodowany wektorowo, wszelkie jego
przekształcenia zachowują wyraźne krawędzie znaków oraz dają możliwość ich dalszej
edycji. Wyjątek stanowią sytuacje, w których dokonano rasteryzacji tekstu (np. zasto-
sowano odpowiedni filtr lub spłaszczono warstwy) . Tekst może być zniekształcany,
zawijany i poddawany różnym efektom warstw. W dowolnym momencie można wpisać
nowy tekst. Patrz “Praca z warstwami tekstowymi” na stronie 391.
Formatowanie Palety Typografia i Akapit umożliwiają precyzyjną kontrolę formatowania
pojedynczych akapitów i znaków. Patrz “Formatowanie znaków” na stronie 395 i “Forma-
towanie akapitów” na stronie 405.
Sprawdzanie pisowni Photoshop zawiera wbudowany moduł sprawdzania pisowni,
który wyposażono w funkcje wyszukiwania i zastępowania wyrażeń. W tym samym pliku
można nawet sprawdzić pisownię w kilku językach—np. gdy ktoś projektuje przyciski dla
wielojęzycznych stron internetowych. Patrz “(Photoshop) Sprawdzanie pisowni” na
stronie 404.
Konwersja na kształty Przy pomocy polecenia Konwertuj na kształty każdy tekst można
przekształcić w maskę wektorową. Patrz “Konwertowanie tekstu na kształty (Photoshop)”
na stronie 395.
Terminowość
Photoshop zapewnia taką organizację pracy, że terminowa realizacja projektów nie
stanowi żadnego problemu. Użyteczna w tym względzie jest na przykład Przeglądarka
plików—wygodne narzędzie do zarządzania plikami i folderami.
Automatyzacja zadań
Powtarzające się, a czasochłonne zadania mogą być w łatwy sposób automatyzowane.
Grafika o zmiennych danych Tworzenie kompozycji powtarzalnych, takich jak
wizytówki czy banery webowe, można zautomatyzować przy pomocy funkcji Zmienne.
Należy zaprojektować odpowiedni szablon Photoshopa, ustawić jego elementy jako
zmienne, a następnie—przy pomocy skryptów podstawiających za zmienne gotowe
dane—wygenerować dowolną liczbę kompozycji o nieco innych elementach.
Patrz “Grafika o zmiennych danych” na stronie 571.
Przeglądarka plików Przeglądarka plików umożliwia szybkie porządkowanie i pobieranie
obrazków z dysku twardego, dysku CD lub dysków zewnętrznych. Przed otwarciem
obrazków można je obracać, zmieniać ich nazwy, sortować i przemieszczać między
folderami—wszystko to zapewnia Przeglądarka plików. W przeglądarce są teżwyświetlane
metadane, czyli takie informacje o pliku, jak data jego utworzenia, data ostatniej modyfi-
kacji czy informacje EXIF (Exchangeable Image File) z cyfrowego aparatu fotograficznego.
Patrz “(Photoshop) Korzystanie z Przeglądarki plików” na stronie 87.
Zadania Czynności wykonywane rutynowo, np. przetwarzanie wsadowe, można zauto-
matyzować w postaci zadania. Uaktywnienie raz zapisanego zadania polega na zwykłym
kliknięciu na jego przycisku w palecie Zadania. Zadania wykonywane codziennie można
przekształcić w kropelki. Gdy kropelka zostanie zapisana na biurku, skojarzone z nią
czynności można zastosować do wybranego obrazka, przeciągając kropelkę do pliku lub
folderu zawierającego ten obrazek. Patrz “Zadania” na stronie 551 oraz “Używanie
dropletów” na stronie 566.
Korzystanie z Pomocy| Spis treści| Skorowidz Wstecz 15
Pomoc Przegląd funkcji programu Adobe Photoshop
Korzystanie z Pomocy| Spis treści| Skorowidz Wstecz 16
Obsługa metadanych Aby zmienić przeznaczenie pliku, zarchiwizować go lub zautoma-
tyzować związane z nim czynności, można osadzić w nim metadane (dane w formacie XMP,
ang. Extensible Metadata Platform). Metadane zapewniają ponadto, że razem z plikami
obrazków są przemieszczane informacje o obrazkach—np. ich tytuły czy informacje o
prawach autorskich. Patrz “Dodawanie informacji o pliku (Photoshop)” na stronie 522.
Koordynacja działań
Photoshop zapewnia doskonalą koordynację działań, od początku do końca projektu.
Zgodność między różnymi platformami Obsługa wielu platform systemowych pozwala
na swobodny przepływ danych między systemami Windows i Mac OS.
Obsługa serwerów WebDAV Program Photoshop można połączyć z serwerem WebDAV i
korzystać z jego funkcji zarządzania grupami roboczymi. serwer tai zapewnia efektywną
współpracę między różnymi członkami zespołu—każdy ma dostęp do potrzebnych mu
plików, a poprawki wprowadzane przez jednych nie mogą być zmieniane przez innych.
Patrz “Zarządzanie plikami przy pomocy WebDAV (Photoshop)” na stronie 91.
Narzędzia do tworzenia adnotacji Przy pomocy narzędzia Zapiski do plików Photo-
shopa można dołączać niedrukowalne uwagi i komentarze. Narzędzie Adnotacje
dźwiękowe pozwala dołączać do pliku komentarze głosowe. Patrz “Umieszczanie
adnotacji do obrazka (Photoshop)” na stronie 54.
Zabezpieczenia plików PDF Tworzone obrazki można chronić, przypisując do ich plików
PDF hasła. Hasła uniemożliwiają otwieranie plików przez osoby nieupoważnione do tego, a
także mogą zabezpieczać pliki przed drukowaniem lub edycją. Patrz “Zapisywanie plików
w formacie Photoshop PDF (Photoshop)” na stronie 512.
Integracja z innymi programami Przyjazny i dobrze znany interfejs firmy Adobe ułatwia
używanie Photoshopa razem z innymi programami firmy Adobe. Patrz “Korzystaj z innych
programów” na stronie 20.
Obsługa kolorów
Program Photoshop pozwala zachować zgodność, a także wysoką jakość kolorów wyświe-
tlanych lub drukowanych na różnych urządzeniach.
Zarządzanie kolorem Zarządzanie kolorem zostało maksymalnie uproszczone poprzez
zebranie wszystkich kontrolek kolorów w jednym oknie Ustawienia kolorów i opracowanie
gotowych ustawień dla większości typowych zadań. Patrz “Konfigurowanie zarządzania
kolorem” na stronie 118, “Używanie gotowych ustawień zarządzania kolorem” na
stronie 119 i “Tworzenie wstępnych prób kolorów” na stronie 128.
Opcje kolorów Niezależnie od tego, czy tworzona kompozycja jest przeznaczona do
druku, czy do opublikowania w internecie, Photoshop pozwala wybrać optymalny tryb
kolorów. Gdy tworzony obrazek będzie drukowany na drukarce czterokolorowej (CMYK) ,
większą wydajność i swobodę (np. w stosowaniu filtrów) zapewnia tryb RGB. Aby zidenty-
fikować kolory, które nie będą mogły zostać odtworzone w trybie CMYK (co pogorszy
jakość wydruku) , należy użyć polecenia Alarm przestrzeni kolorów. Patrz “Tryby i modele
koloru (Photoshop)” na stronie 96 i “Identyfikacja kolorów spoza przestrzeni (Photoshop)”
na stronie 153. Patrz“Tryby i modele koloru (Photoshop)” na stronie 96
Korzystanie z Pomocy| Spis treści| Skorowidz Wstecz 16
Pomoc Przegląd funkcji programu Adobe Photoshop
Korzystanie z Pomocy| Spis treści| Skorowidz Wstecz 17
Precyzyjne kontrolki drukowania Program Photoshop zawiera precyzyjne kontrolki dla
drukowania obrazków pełnokolorowych, obrazków w kolorach podstawowych, obrazków
w trybie bichromii, obrazków w skali szarości oraz obrazków czarno-białych. Odpowiednie
kontrolki przewidziano teżdla czynności wykonywanych w naświetlarni, dla określania
ziarna błony filmowej, dla generowania czarnych wyciągów, itd. Patrz “Drukowanie
obrazków” na stronie 535, “Dodawanie kolorów dodatkowych (Photoshop)” na
stronie 305, “Drukowanie bichromii” na stronie 546 i “Określanie opcji wyjściowych” na
stronie 538.
Korzystanie z Pomocy| Spis treści| Skorowidz Wstecz 17
Pomoc Nowości programu Photoshop 7.0 CE
Korzystanie z Pomocy| Spis treści| Skorowidz Wstecz 18
Nowości programu Photoshop
7.0 CE
Podołasz wszelkim wyzwaniom
Program Photoshop 7.0 CE zawiera wiele nowych funkcji i narzędzi, które pomogą Ci
podjąć każde wyzwanie, zrealizować każde zlecenie, zaprojektować grafikę o dowolnym
stopniu komplikacji.
Przeglądarka plików Przeglądarka plików umożliwia szybkie porządkowanie i pobieranie
obrazków z dysku twardego, dysku CD lub dysków zewnętrznych. Dzięki łatwym do
spostrzeżenia miniaturkom pozwala wyszukiwać pliki dużo bardziej intuicyjnie, niżtylko
poprzez nazwy. W przeglądarce są teżwyświetlane metadane, czyli takie informacje o
pliku, jak data jego utworzenia, data ostatniej modyfikacji czy informacje EXIF (Exchan-
geable Image File) z cyfrowego aparatu fotograficznego. Przed otwarciem obrazków
można je obracać, zmieniać ich nazwy, sortować i przemieszczać między folderami—
wszystko to zapewnia Przeglądarka plików. Patrz “(Photoshop) Korzystanie z Przeglądarki
plików” na stronie 87.
Pędzel korygujący Narzędzie to pozwala usuwać z obrazków takie zanieczyszczenia, jak
kurz, rysy czy plamki. W przeciwieństwie do innych narzędzi do klonowania, jego zastoso-
wanie nie powoduje żadnych zmian cieni, tonów i tekstury retuszowanego obszaru. Do
zaznaczeń można stosować podobne narzędzie Łatka. Patrz “Używanie narzędzia Pędzel
korygujący (Photoshop)” na stronie 214.
Przezroczystość elementów webowych Projektowane w Photoshopie lub ImageReady
elementy stron sieci Web można uczynić przezroczystymi poprzez zwykłe kliknięcie na
kolorze, który ma być wycięty. Dzięki nowej opcji przezroczystości z ditheringiem istnieje
możliwość stosowania przezroczystości częściowej, która polega na wtapianiu grafiki
webowej w tło, a nawet we wzorki. Operacja taka nie wymaga wcześniejszego wybierania
koloru matowego. Jeśli później zajdzie potrzeba edycji efektu przezroczystości, można
łatwo przywrócić oryginalne ustawienia kolorów. Patrz “Omówienie optymalizacji” na
stronie 471.
Lepsza jakość obrazków dla Weba Gdy obrazek jest optymalizowany dla potrzeb
wyświetlania w sieci Web, można ustawić opcję automatycznego przydzielania wyższego
priorytetu wybranym obszarom. Dzięki temu zawarte w nich kompozycje wektorowe oraz
tekst będą ostre. Patrz “Używanie optymalizacji wyważonej” na stronie 486.
Obsługa formatu WBMP Obrazki webowe mogą być przeglądane i zapisywane w
formacie WBMP, który stosuje się powszechnie między innymi do wyświetlania obrazków
na urządzeniach bezprzewodowych. Patrz “Opcje optymalizacji dla formatu WBMP” na
stronie 482.
Korzystanie z Pomocy| Spis treści| Skorowidz Wstecz 18
Pomoc Nowości programu Photoshop 7.0 CE
Korzystanie z Pomocy| Spis treści| Skorowidz Wstecz 19
Paleta Rollover Tworzenie, przeglądanie i ustawianie stanów efektów rollover umożliwia
jedna, wygodna paleta. Na przykład, dodanie warstwowego efektu rollover do strony
webowej sprowadza się do zwykłego kliknięcia na przycisku palety. Z kolei przy pomocy
opcji zaznaczania stanów można dodawać do stron wyrafinowane elementy interaktywne,
bez konieczności pisania skryptów w języku Java. W ten sposób można utworzyć paski
nawigacyjne, które pozwolą wywoływać wiele efektów rollover jednocześnie. W palecie
Rollover są wyświetlane wszystkie odcięcia, efekty rollover, mapy obrazków i animacje w
danym pliku, a to ułatwia znakomicie orientację w zawartości dokumentu. Patrz “Korzys-
tanie z palety Rollover” na stronie 451.
Obszary robocze Każdy z użytkowników Photoshopa może utworzyć swój własny układ
palet i zapisać go w postaci własnego obszaru roboczego. Jeśli z danego komputera
korzystają równieżinne osoby, każda z nich może używać swojego biurka, tj. biurka ze
spersonalizowanym obszarem roboczym. Istnieje możliwość tworzenia obszarów
roboczych do specjalnych zadań—na przykład, jednego obszaru do malowania, drugiego
do retuszowania zdjęć, itd. Patrz “Dostosowywanie obszaru roboczego” na stronie 32.
Własne ustawienia narzędzi Każde narzędzie może zostać dostosowane do potrzeb
konkretnego użytkownika. Nowe ustawienia można zapisać jako ustawienia całkiem
nowego narzędzia, a następnie, w razie konieczności, wywoływać je z paska opcji lub z
palety Ustawienia tego narzędzia. Patrz “Korzystanie z gotowych ustawień narzędzi
(Photoshop)” na stronie 29.
Polecenie Auto-kolor Dzięki nowemu poleceniu Auto-kolor korekta kolorów jest tak
łatwa, jak nigdy dotąd. Polecenie to zapewnia teżdużo lepsze wyniki niżpolecenia Auto-
poziomy czy Auto-kontrast. Patrz “Używanie polecenia Auto-kolor (Photoshop)” na
stronie 170.
Grafika o zmiennych danych Niezależnie od tego, czy użytkownik tworzy wizytówki
pracowników firmy, czy katalog zdjęć online z setkami zdjęć i opisów, czy pakiet listów e-
mail o podobnej treści, może skorzystać z nowej funkcji grafiki o zmiennych danych, która
pozwoli mu połączyć wyrafinowane efekty wizualne z automatyzacją pracy. Na początek
musi zaprojektować szablon określić w nim elementy zmienne. Następnie musi użyć
odpowiednich skryptów, programu GoLive lub serwera obrazków (np. Adobe AlterCast®) i
przy ich pomocy zastąpić zmienne tekstem lub grafiką. Elementy te zostaną pobrane ze
wskazanej bazy danych zgodnej ze standardem ODBC. Patrz “Grafika o zmiennych
danych” na stronie 571.
Będziesz konkurencyjny
Photoshop 7. 0 zawiera szereg nowych i udoskonalonych narzędzi, które wspierają
kreatywność projektantów. Przed rozpoczęciem projektowania warto poeksperymen-
tować z nowymi efektami i wzorkami.
Nowe techniki malarskie Użytkownik może tworzyć i zapisywać własne pędzle. Ich
tworzenie polega na dostosowywaniu do własnych potrzeb takich ustawień, jak wielkość,
kształt, nachylenie, odstępy, rozpylanie i wahanie. Istnieje nawet możliwość symulowania
różnych obszarów roboczych i tekstur. Patrz “Praca z pędzlami” na stronie 256 i “Dynamika
pędzli (Photoshop)” na stronie 261.
Korzystanie z Pomocy| Spis treści| Skorowidz Wstecz 19
Pomoc Nowości programu Photoshop 7.0 CE
Korzystanie z Pomocy| Spis treści| Skorowidz Wstecz 20
Pędzle artystyczne Oprócz pędzli tworzonych samodzielnie, można korzystać z wielu
gotowych pędzli, które są dostępne na dysku CD Photoshopa. Niektóre gotowe pędzle
pozwalają malować tradycyjnie, np. węglem, pastelami, mokrym lub suchym pędzlem. Są
równieżpędzle specjalne, np. do malowania trawy czy liści.
Tworzenie wzorków Nowy”moduł plug-in, Tworzenie wzorków, pozwala generować
różnego rodzaju wzorki: zarówno abstrakcyjne, jak i realistyczne (np. piasek czy kamienie).
Po uruchomienia modułu jest przeprowadzana skomplikowana analiza zaznaczenia, która
ma na celu wyeliminowanie powtórzeń. Uzyskiwane wzorki można wykorzystać jako
składnik tła obrazków webowych, jako ozdobnik kompozycji drukowanych lub wyświe-
tlanych na ekranie, czy wreszcie jako unikalny obrazek, który można dopracować trady-
cyjnie. Patrz “Generowanie wzorków” na stronie 286.
Rozszerzenia skraplania Udoskonalony moduł plug-in, Skraplanie, zapewnia większą
kontrolę nad wypaczaniem obrazków. Umożliwia ich powiększanie, zmniejszanie, a także
cofanie wielu czynności. Stosowane siatki zniekształceń można zapisywać, co pozwala
przywracać poprzednie stany obrazka lub stosować te same siatki do różnych obrazków.
Na przykład, można wypróbować siatkę na obrazku o małej rozdzielczości, a potem zasto-
sować ją do obrazka o dużej rozdzielczości. Nowy pędzel Turbulencje pozwala tworzyć
takie efekty, jak dym czy ogień. Nowa opcja pozwala przeglądać pojedyncze warstwy lub
spłaszczoną wersję obrazka, dzięki czemu zniekształcenia mogą być przeglądane na
bieżąco, tużpo utworzeniu. Patrz “Używanie polecenia Skraplanie” na stronie 218.
Pracuj dyskretnie i bezpiecznie
Program Photoshop 7.0 zapewnia nowe kontrolki i ustawienia zabezpieczeń, które
pozwalają chronić dane o szczególnym znaczeniu i bezproblemowo udostępniać pliki
innym.
Zabezpieczenia plików PDF Program Photoshop 7.0 obsługuje wszystkie ustawienia
zabezpieczeń programu Adobe Acrobat 5.0. Dzięki temu pliki PDF mogą zostać zabezpie-
czone jeszcze przed udostępnieniem ich innym użytkownikom i przed włączeniem ich w
strumień czynności projektowych. Pliki można zabezpieczać hasłami. Na przykład, jedno
hasło może chronić plik przed otwarciem, a inne przed drukowaniem lub edycją. Patrz
“Zapisywanie plików w formacie Photoshop PDF (Photoshop)” na stronie 512.
Rozszerzenia Pakietu obrazków Spore oszczędności czasu i pieniędzy daje Pakiet
obrazków, który pozwala wydrukować na jednej stronie wiele obrazków. Rozszerzenia
wprowadzone w programie Photoshop 7. 0 polegają na tym, że możne określać różne
rozmiary stron, dodawać do poszczególnych obrazków etykiety, drukować więcej niżjeden
obrazek na stronie i generować obrazki w postaci dokumentu spłaszczonego lub
oddzielnych warstw. Patrz “Tworzenie układów wieloobrazkowych (Photoshop)” na
stronie 527.
Rozszerzenia galerii zdjęć webowych Galerie obrazków mogą być publikowane online.
Program Photoshop 7. 0 zapewnia nowe, bardziej zaawansowane szablony galerii. Nowa
opcja zabezpieczeń pozwala umieszczać na obrazkach znaki wodne – zawierające tekst,
nazwę pliku, podpis i informacje o prawach autorskich. Patrz “Tworzenie galerii zdjęć
Weba (Photoshop)” na stronie 441.
Korzystanie z Pomocy| Spis treści| Skorowidz Wstecz 20
Pomoc Nowości programu Photoshop 7.0 CE
Korzystanie z Pomocy| Spis treści| Skorowidz Wstecz 21
Obsługa formatu XMP Format XMP (Extensible Metadata Platform) pozwala osadzać w
dokumentach metadane, dzięki czemu można zmieniać przeznaczenie plików, archiwi-
zować je i automatyzować związane z nimi czynności. Osadzenie informacji powoduje, że
są one przenoszone wraz z plikiem. Patrz “Dodawanie informacji o pliku (Photoshop)” na
stronie 522.
Sprawdzanie pisowni w wielu językach W tym samym piku można sprawdzać i
poprawiać pisownię w wielu językach. Pisownię można sprawdzać bądź na wyodrębnionej
warstwie tekstowej, bądź na wszystkich warstwach dokumentu. Patrz “(Photoshop)
Sprawdzanie pisowni” na stronie 404.
Korzystaj z innych programów
Ścisła integracja Photoshopa z innymi programami graficznymi firmy Adobe czyni pracę w
nim bardziej efektywną
Illustrator Pliki mogą być swobodnie przenoszone między Photoshopem i programem
Adobe Illustrator—warstwy, maski, elementy przezroczyste i kształty złożone są zacho-
wywane. Przy imporcie plików Photoshopa do Illustratora są zachowywane efekty rollover
i animacje. Do Photoshopa mogą być eksportowane tablice HTML z warstwami CSS (pliki
Illustratora).
InDesign Pliki utworzone w Photoshopie mogą być wklejane i upuszczane w programie
Adobe InDesign—dotyczy to nawet obrazków z warstwami. Ścieżki, maski i kanały alfa
mogą być używane w InDesign do usuwania tła lub zawijania tekstu.
GoLive Strony webowe, które projektuje się i dzieli na odcięcia w programie Photoshop,
mogą być przenoszone do programu GoLive w postaci plików odcięć. Funkcja inteli-
gentnych obiektów (Smart Objects) tego programu umożliwia automatyczne generowanie
zmiennych projektów na podstawie szablonów Photoshopa.
LiveMotion Pliki warstwowe, które utworzono w Photoshopie, mogą być wklejane i
upuszczane w kompozycjach programu LiveMotion. Po skopiowaniu można przekształcić
je w przygotowane do animacji, niezależne obiekty, grupy i sekwencje. Przy tej operacji są
zachowywane tryby mieszania, maski warstw i efekty Photoshopa. Oryginalna kompozycja
Photoshopa może nadal być edytowana.
Acrobat W plikach PDF zapisywanych poza Photoshopem należy uwzględniać informacje
o przezroczystości. Pliki te należy zabezpieczać hasłami. Dzięki opcji Dołącz dane
wektorowe tekst i grafika wektorowa mogą być zachowane jako obiekty niezależne od
rozdzielczości.
AlterCast Gdy zachodzi potrzeba zautomatyzowania procesu produkcji grafiki o
zmiennych danych, najlepiej skorzystać z narzędzia Adobe AlterCast. Ten nowy graficzny
program serwerowy (dostępny tylko w wersji anglojęzycznej) umożliwia automatyczne
podstawianie za zmienne (tekstowe i graficzne) szablonów Photoshopa.
Korzystanie z Pomocy| Spis treści| Skorowidz Wstecz 21
Pomoc Obszar roboczy
Korzystanie z Pomocy| Spis treści| Skorowidz Wstecz 22
Obszar roboczy
Podstawowe informacje o obszarze roboczym
Obszar roboczy programów Photoshop iImageReady służy do tworzenia i edycji obrazków.
Obszar roboczy
Obszar roboczy składa się z następujących
elementów
Pasek menu
Pasek menu zawiera szereg menu dotyczących różnych zadań. Menu są uporządkowane
tematycznie. Na przykład, menu Warstwy zawiera polecenia do pracy z warstwami.
Pasek opcji
Pasek opcji zawiera opcje dotyczące używania narzędzi. (Patrz “Korzystanie z paska opcji
narzędzi” na stronie 28.)
Paleta narzędziowa
Paleta narzędziowa zawiera narzędzia do tworzenia i edycji obrazków. (Patrz “Korzystanie
z narzędzi” na stronie 26.)
Studnia palet (Photoshop)
Studnia palet pomaga ustawić inne palety w obszarze roboczym. (Patrz “Korzystanie ze
studni palet (Photoshop)” na stronie 29.)
Palety
Palety służą do śledzenia i modyfikowania obrazków. (Patrz “Korzystanie z palet” na
stronie 30.)
Korzystanie z palety narzędziowej
Przy pierwszym uruchomieniu aplikacji, jej paleta narzędziowa jest wyświetlana po lewej
stronie ekranu. Niektóre narzędzia palety posiadają opcje wyświetlane w kontekstowym
pasku opcji narzędzia. Wśród tych narzędzi znajdują się narzędzia umożliwiające używanie
tekstu, zaznaczanie, malowanie, rysowanie, próbkowanie, edycję, przenoszenie, umiesz-
czanie adnotacji podgląd obrazków. Inne narzędzia palety umożliwi ją zmianę kolorów tła
i obrazka, uruchamianie opcji Adobe Online, pracę różnych trybach oraz przechodzenie
pomiędzy Photoshopem i ImageReady.
Więcej informacji o określaniu kolor w tła i obrazka można znaleźć w części “Wybór koloru
narzędzia i tła” na stronie 289.
Korzystanie z Pomocy| Spis treści| Skorowidz Wstecz 22
Pomoc Obszar roboczy
Korzystanie z Pomocy| Spis treści| Skorowidz Wstecz 23
Przegląd palety narzędziowej (1 z 3)
* Tylko Photoshop
¤
Tylko ImageReady
Narzędzia do zazna- Narzędzia do przesu- Narzędzia typu Narzędzie Różdżka
czania pozwalają wania pozwalają Lasso pozwalają pozwala zaznaczyć
zaznaczać obszary przesuwać zazna- zaznaczać obszary obszary o podobnych
prostokątne, obszary czenia, warstwy i linie dowolne, ograniczone kolorach.
w kształcie elips oraz pomocnicze. wielokątami oraz
wiersze i kolumny. przyciągnięte do
jakichś elementów.
Narzędzie Narzędzie Odcięcie Narzędzie Zazna- Narzędzie Pędzel
Kadrowanie służy do pozwala tworzyć czanie odcięcia służy rekonstrukcyjny *
przycinania obrazków. odcięcia. do zaznaczania pozwala malować za
odcięć. pomocą próbki lub
wzoru, tak aby
poprawić
niedociągnięcia
obrazka.
Narzędzie Łatka * Narzędzie Pędzel Narzędzie Ołówek Narzędzie Stempel
pozwala poprawić służy do malowania służy do malowania służy do malowania
wygląd wybranego wzorzystych obrysów. zwykłych obrysów. fragmentem obrazka.
obszaru obrazka
poprzez malowanie
specjalnym wzorkiem
lub próbką.
Korzystanie z Pomocy| Spis treści| Skorowidz Wstecz 23
Pomoc Obszar roboczy
Korzystanie z Pomocy| Spis treści| Skorowidz Wstecz 24
Narzędzie Stempel Narzędzie Pędzel Narzędzie Narzędzie Magiczna
wzorkiem * służy do historii * pozwala Artystyczny pędzel gumka pozwala
malowania umieścić w aktywnym historii * pozwala zmienić jednym
fragmentem obrazka. oknie dokumentu malować stylizowane kliknięciem obszary
kopię wybranego obrysy (w różnych jednokolorowe w
stanu lub zdjęcia. stylach malarskich) przezroczyste.
przy użyciu
wybranego stanu lub
zdjęcia.
Przegląd palety narzędziowej (2 z 3)
* Tylko Photoshop
¤ Tylko ImageReady
Narzędzie Gumka Narzędzie Gumka Narzędzia do Narzędzie Wiadro z
pozwala usuwać tła * pozwala tworzenia farbą służy do
piksele i przywracać uzyskiwać efekt gradientów pozwala wypełniania
uprzednio zapisane przezroczystości tworzyć różne obszarów o
stany obrazka. poprzez przeciąganie. przejścia między podobnych kolorach
kolorami: liniowe, kolorem obrazka.
radialne *, kątowe *,
lustrzane * i
romboidalne *.
Narzędzie Rozmycie Narzędzie Wyost- Narzędzie Smuga Narzędzie Rozjaś-
pozwala rozmyć rzanie pozwala pozwala uzyskać efekt nianie pozwala
krawędzie obrazka. wyostrzyć krawędzie smugi. rozjaśnić obszary
obrazka. obrazka.
Korzystanie z Pomocy| Spis treści| Skorowidz Wstecz 24
Pomoc Obszar roboczy
Korzystanie z Pomocy| Spis treści| Skorowidz Wstecz 25
Narzędzie Ściem- Narzędzie Gąbka Narzędzia do zazna- Narzędzia tekstowe
nianie pozwala pozwala zmienić czania ścieżek * pozwalają umieszczać
ściemnić obszary nasycenie koloru pozwalają wyświetlać w obrazkach teksty.
obrazka. pewnym obszarze. w zaznaczeniach
punkty kontrolne,
linie i punkty
kierunkowe.
Narzędzia typu Narzędzia typu Narzędzie Kształt Narzędzia dotyczące
Maska tekstowa * Pióro * pozwalają własny * pozwala adnotacji * pozwalają
pozwalają tworzyć rysować gładkie wybrać z listy jeden z dołączać do obrazków
zaznaczenia w ścieżki. kształtów własnych. notatki i adnotacje
kształcie tekstu. dźwiękowe.
Przegląd palety narzędziowej (3 z 3)
* Tylko Photoshop
¤ Tylko ImageReady
Narzędzie Kroplo- Narzędzie Miarka * Narzędzie Rączka Narzędzie Lupka
mierz służy do pobie- pozwala wyznaczać służy do przesuwania służy do powiększania
rania próbek kolorów. odległości, położenia i obrazka w oknie. lub zmniejszania
kąty. obrazka.
Korzystanie z Pomocy| Spis treści| Skorowidz Wstecz 25
Pomoc Obszar roboczy
Korzystanie z Pomocy| Spis treści| Skorowidz Wstecz 26
Narzędzia typu Narzędzie Zazna- Narzędzie Przełącz Narzędzie Przełącz
Mapa obrazka § czanie mapy widzialność map widzialność odcięć §
pozwala określić obrazka § pozwala obrazka § pozwala pozwala przechodzić
obszary mapy zaznaczać mapy przechodzić między między pokazy-
obrazka. obrazka. pokazywaniem i waniem i ukrywaniem
ukrywaniem map odcięć obrazka.
obrazka.
Narzędzie Podgląd Narzędzie Podgląd
dokumentu § w przeglądarce
pozwala przeglądać domyślnej § pozwala
efekty rollover bezpo- przeglądać animacje
średnio w za pomocą
ImageReady. przeglądarki interne-
towej.
Korzystanie z narzędzi
Aby wybrać narzędzie, należy kliknąć na jego ikonie w palecie narzędziowej. Mały trójkąt w
prawym dolnym rogu narzędzia informuje, że w jego grupie znajdują się narzędzia ukryte.
Umieszczenie kursora nad narzędziem powoduje wyświetlenie dymku pomocy z nazwą
narzędzia i jego skrótem klawiaturowym.
Aby pokazać lub ukryć paletę narzędziową, należy:
Wybrać polecenie Okno > Pokażnarzędzia. Znacznik pokazuje, czy element jest wyświe-
tlany.
Aby przesunąć paletę narzędziową, należy:
Przeciągnąć paletę narzędziową za pasek tytułu.
Aby wybrać narzędzie, należy:
Użyć jednego z następujących sposobów:
• Kliknąć na jego ikonie lub wcisnąć jego skrót klawiaturowy. Jeśli w prawym dolnym roku
ikony jest widoczny mały trójkąt, należy wcisnąć przycisk myszy, aby wyświetlić
narzędzia ukryte. Następnie należy kliknąć wybrane narzędzie.
• Wcisnąć skrót klawiaturowy narzędzia. Skrót ten jest wyświetlany w dymku pomocy
narzędzia.
Korzystanie z Pomocy| Spis treści| Skorowidz Wstecz 26
Pomoc Obszar roboczy
Korzystanie z Pomocy| Spis treści| Skorowidz Wstecz 27
Aby zapoznać się z zestawem narzędzi ukrytych, należy:
Wcisnąć klawisz Shift i wcisnąć skrót klawiaturowy narzędzia.
Aby włączyć lub wyłączyć przeglądanie zestawu narzędzi ukrytych (Photoshop),
należy:
1 Wykonać jedną z następujących czynności:
• W systemie Windows lub Mac OS 9.x wybrać polecenie Edycja > Preferencje > Ogólne.
• W systemie Mac OS X, wybrać polecenie Photoshop > Preferencje > Ogólne.
2 Zaznaczyć lub usunąć zaznaczenie opcji Używaj klawisza Shift do przełączania narzędzi.
Aby wyświetlić lub ukryć dymki pomocy, należy:
1 Wykonać jedną z następujących czynności:
• W systemie Windows lub Mac OS 9.x wybrać polecenie Edycja > Preferencje > Ogólne.
• (Photoshop) W systemie Mac OS X wybrać polecenie Photoshop > Preferencje >
Ogólne.
• (ImageReady) W systemie Mac OS X wybrać polecenie ImageReady > Preferencje >
Ogólne.
2 Zaznaczyć lub usunąć zaznaczenie opcji Pokażdymki pomocy.
Korzystanie z kursorów narzędzi
W przypadku większości narzędzi kształt kursora odpowiada ikonie narzędzia. Kursor
markietki ma domyślny kształt krzyżyka, kursor narzędzia tekstowego domyślny kształt
literki „I”, kursor narzędzi do malowania domyślny kształt pędzla.
Każdy domyślny kursor ma inny tzw. hotspot –
punkt, którym rozpoczyna się zaznaczenie lub działanie. W przypadku wszystkich
narzędzi oprócz narzędzi do przenoszenia, umieszczania adnotacji i używania tekstu,
można używać kursorów precyzyjnych. Kursory takie mają kształt krzyżyka, w którego
środku znajduje się hotspot.
Aby wybrać wygląd kursora narzędzia, należy:
1 Wykonać jedną z następujących czynności:
• (Photoshop) W systemie Windows lub Mac OS 9.x wybrać polecenie Edycja > Prefe-
rencje > Wyświetlanie i kursory.
• (Photoshop) W systemie Mac OS X wybrać polecenie Photoshop > Preferencje >
Wyświetlanie i kursory.
• (ImageReady) W systemie Windows lub Mac OS 9.x, Edycja > Preferencje > Kursory.
• (ImageReady) W systemie Mac OS X wybrać polecenie ImageReady > Preferencje >
Kursory.
2 Wybrać ustawienie kursora narzędzia:
• Kliknąć na Standardowo pod Malujące kursory, Inne kursory lub w obu miejscach w celu
wybrania kursorów o wyglądzie ikon narzędzi.
• Kliknąć na Precyzyjne pod Malujące kursory, Inne kursory lub w obu miejscach w celu
wybrania kursorów o wyglądzie krzyżyków.
Korzystanie z Pomocy| Spis treści| Skorowidz Wstecz 27
Pomoc Obszar roboczy
Korzystanie z Pomocy| Spis treści| Skorowidz Wstecz 28
• Kliknąć na Rozmiar pędzla pod Malujące kursory w celu wybrania kursorów narzędzi
malujących w formie pędzli o wielkości odpowiadającej aktualnemu rozmiarowi
pędzla. W przypadku pędzli dużej wielkości kursory takie mogą nie być wyświetlane.
3 Kliknąć na OK.
Opcje Malujące kursory kontrolują kursory następujących narzędzi:
• (Photoshop) Gumka, Ołówek, Aerograf, Pędzel, Stempel, Stempel wzorkiem, Smuga,
Rozmycie, Wyostrzanie, Rozjaśnianie, Ściemnianie i Gąbka.
• (ImageReady) Pędzel. Ołówek i Gumka.
Opcje Inne kursory kontrolują kursory następujących narzędzi:
• (Photoshop) Zaznaczanie, Lasso, Lasso wielokątne, Różdżka, Kadrowanie, Odcięcie,
Łatka, Kroplomierz, Pióro, Gradient, Wiadro z farbą, Lasso magnetyczne, Pióro magne-
tyczne, Linijka i Próbnik kolorów.
• (ImageReady) Zaznaczanie, Lasso, Różdżka, Kroplomierz, Wiadro z farbą i Odcięcie.
Aby przełączać się między kursorami standardowymi i precyzyjnymi (tylko w
przypadku niektórych narzędzi) , należy nacisnąć klawisz Caps Lock. Ponowne
naciśnięcie klawisza Caps Lock przywraca ustawienia pierwotne.
Korzystanie z paska opcji narzędzi
Większość narzędzi ma opcje, które są wyświetlane w pasku opcji narzędzia. Pasek opcji
jest kontekstowy, co znaczy, że zmienia się po zaznaczeniu innego narzędzia. Niektóre
ustawienia w pasku opcji są wspólne dla kilku narzędzi (np. tryby malowania i krycie), a
inne są przeznaczone tylko dla jednego narzędzia (np. ustawienie Auto-gumka dla
Ołówka).
Pasek opcji może być przenoszony w dowolne miejsce obszaru roboczego i dokowany w
górnej lub dolnej części ekranu.
Aby wyświetlić pasek opcji narzędzia, należy:
Wykonać jedną z następujących czynności:
• Wybrać polecenie Okno > Pokażopcje.
• Kliknąć na narzędziu w palecie narzędzi.
Pasek opcji narzędzia Lasso
Aby przywrócić domyślne ustawienia narzędzia lub narzędzi, należy:
Wykonać jedną z następujących czynności:
• Kliknąć na ikonie narzędzia w pasku opcji i wybrać w menu kontekstowym opcję
Wyzeruj narzędzie lub Wyzeruj wszystkie narzędzia.
• (ImageReady) W systemie Windows lub Mac OS 9. x wybrać polecenie Edycja > Prefe-
rencje > Ogólne, a następnie kliknąć na Wyzeruj wszystkie narzędzia.
• (ImageReady) W systemie Mac OS X wybrać polecenie ImageReady > Preferencje >
Ogólne, a następnie kliknąć na Wyzeruj wszystkie narzędzia.
Korzystanie z Pomocy| Spis treści| Skorowidz Wstecz 28
Pomoc Obszar roboczy
Korzystanie z Pomocy| Spis treści| Skorowidz Wstecz 29
Aby przenieść pasek opcji, należy:
Przeciągnąć pasek opcji, chwytając go za pasek zaczepu po lewej stronie.
Korzystanie ze studni palet (Photoshop)
Pasek opcji programu Photoshop zawiera studnię palet, która pomaga w organizowaniu
palet i zarządzaniu nimi. Studnia palet jest dostępna tylko przy rozdzielczości ekranu
większej niż800 pikseli na 600 pikseli (zaleca się ustawienie co najmniej 1024 na 768).
Palety przechowywane w studni palet są traktowane jako ukryte. Gdy dana paleta jest
przechowywana w studni, skojarzony z nią element menu Okno to polecenie Poka.
Kliknięcie na pasku tytułowym takiej palety powoduje jej wyświetlenie. Paleta zostaje
ukryta po kliknięciu na zewnątrz niej.
Aby zachować paletę w studni palet, należy:
Przeciągnąć zakładkę palety na studnię, tak aby ta ostatnia została wyróżniona.
Dokowanie palety na pasku opcji narzędzia
Aby użyć palety ze studni palet, należy:
Kliknąć na karcie palety. Paleta pozostanie otwarta do momentu kliknięcia na zewnątrz
niej lub na jej karcie.
Korzystanie z gotowych ustawień narzędzi (Photoshop)
Dzięki funkcji gotowych ustawień można zapisywać i ponownie wykorzystywać ustawienia
narzędzi. Użytkownik może wczytywać, edytować i tworzyć biblioteki gotowych ustawień
narzędzi. Służy do tego próbnik Ustawienia narzędzi na pasku opcji, paleta Ustawienia
narzędzi i funkcja Zarządzanie ustawieniami.
Paleta Ustawienia narzędzi z zaznaczoną opcją Wszystko
Próbnik ustawień narzędzi w pasku opcji
Korzystanie z Pomocy| Spis treści| Skorowidz Wstecz 29
Pomoc Obszar roboczy
Korzystanie z Pomocy| Spis treści| Skorowidz Wstecz 30
Aby utworzyć ustawienia narzędzia, należy:
1 Wybrać narzędzie i ustawić żądane opcje na pasku opcji.
2 Kliknąć na przycisku Ustawienia narzędzia po lewej stronie paska opcji, albo wybrać
polecenie Okno > Ustawienia narzędzia. Zostanie wyświetlona paleta Ustawienia
narzędzia.
3 Wykonać jedną z następujących czynności:
• Kliknąć na przycisku Utwórz nowe ustawienia narzędzia .
• W menu palety wybrać polecenie Nowe ustawienia narzędzia.
4 Wprowadzić nazwę ustawień i kliknąć na Zapisz.
Aby wybrać ustawienia narzędzia, należy:
Wykonać jedną z następujących czynności:
• Kliknąć na przycisku Ustawienia narzędzia w pasku opcji, a następnie wybrać ustawienia
na palecie rozwijanej.
• Wybrać polecenie Okno > Ustawienia narzędzia i zaznaczyć ustawienia.
Aby zmienić listę ustawień w palecie rozwijanej Ustawienia narzędzia, należy:
Wykonać jedną z następujących czynności:
• Aby wyświetlić wszystkie wczytane ustawienia, należy wybrać w menu palety polecenie
Pokażwszystkie ustawienia narzędzia.
• Aby posortować ustawienia według narzędzi, należy wybrać w menu palety polecenie
Sortuj według narzędzi.
• Aby dla aktywnego narzędzia wyświetlić tylko wczytane ustawienia, należy wybrać w
menu palety polecenie Pokażustawienia bieżącego narzędzia lub kliknąć na przycisku
Tylko bieżące narzędzie.
• Aby uzyskać informacje o tworzeniu, wczytywaniu i zarządzaniu bibliotekami ustawień,
należy zapoznać się z rozdziałami “Używanie rozwijanych palet” na stronie 33 i
“Zarządzanie bibliotekami przy pomocy Zarządzania ustawieniami (Photoshop)” na
stronie 59.
• Aby zmienić sposób wyświetlania ustawień w palecie rozwijanej, można wybrać w jej
menu polecenie Tylko tekst, Mały tekst lub Duży tekst.
Korzystanie z palet
Palety pomagają w modyfikacji i kontrolowaniu obrazków. Standardowo palety pojawiają
się jedna na drugiej, w kilku grupach.
Aby wyświetlić jedną paletę, należy:
Wybrać nazwę palety w menu Okno.
Aby wyświetlić lub ukryć wiele palet, należy:
Wykonać jedną z następujących czynności:
• Aby wyświetlić lub ukryć wszystkie otwarte palety, pasek opcji i paletę narzędziową,
należy nacisnąć klawisz Tab.
Korzystanie z Pomocy| Spis treści| Skorowidz Wstecz 30
Pomoc Obszar roboczy
Korzystanie z Pomocy| Spis treści| Skorowidz Wstecz 31
• Aby wyświetlić lub ukryć wszystkie palety, należy nacisnąć klawisze Shift+Tab.
Zmiana sposobu wyświetlania palet
Wymienione niżej techniki służą do rozmieszczania palet w obszarze roboczym:
• Aby wyświetlić paletę na wierzchu grupy, należy kliknąć na jej zakładce lub wybrać
nazwę palety w menu Okno.
• Aby przenieść całą grupę palet, należy przeciągnąć jej pasek tytułu.
• Aby zmienić ułożenie grupy palet lub ją rozdzielić, należy przeciągnąć jej zakładkę.
Przeciągnięcie palety poza istniejącą grupę tworzy nową grupę.
• Aby przenieść paletę do innej grupy, należy przeciągnąć jej zakładkę na tę grupę.
• Aby wyświetlić menu palety, należy umieścić kursor nad trójkątem ( ) w prawym
górnym rogu palety i wcisnąć przycisk myszy.
• Aby zmienić rozmiar palety, należy przeciągnąć jej dowolny róg (Windows) lub
przeciągnąć pole do zmiany rozmiaru, umieszczone w prawym dolnym rogu palety
(Mac OS) . Nie wszystkie palety mogą być zmieniane w ten sposób.
• Aby zwinąć grupę palet do samego tytułu, należy kliknąć na polu minimalizacji/maksy-
malizacji (Windows) , kliknąć na polu powiększenia (Mac OS) lub kliknąć dwukrotnie na
zakładce palety. Menu palety może być otwierane, nawet jeśli paleta jest zwinięta.
A
Kliknięcie zwija lub rozwija paletę.
A. Windows B. Mac OS X
• (ImageReady) Aby wyświetlić lub ukryć opcje palet zawierające opcje ukryte (Optymali-
zacja, Kolor, Tekst, Opcje warstw i Odcięcie) , należy kliknąć na przycisku Pokażopcje
( ) na zakładce palety. Można teżwybrać w menu palety polecenie Pokażopcje lub
Ukryj opcje.
Dokowanie palet
Dokowanie palet umożliwia przeglądanie wielu palet jednocześnie oraz przenoszenie ich
jako grupy. Palety nie mogą być dokowane jednocześnie, ale można je dokować po kolei.
W Photoshopie zadokowane palety i ich lokalizacje są zapisywane w momencie zapisy-
wania obszaru roboczego.
W Photoshopie palety mogą być przechowywane także w studni palet paska opcji
narzędzia. (Patrz “Korzystanie z paska opcji narzędzi” na stronie 28.)
Aby zadokować palety, należy:
Przeciągnąć zakładkę palety na dolną część innej palety, tak aby dół palety docelowej
został podświetlony.
Aby przenieść całą grupę zadokowanych palet, należy przeciągnąć jej pasek tytułu.
Korzystanie z Pomocy| Spis treści| Skorowidz Wstecz 31
Pomoc Obszar roboczy
Korzystanie z Pomocy| Spis treści| Skorowidz Wstecz 32
Dostosowywanie obszaru roboczego
Przy wyłączaniu aplikacji jest zapisywane położenie wszystkich otwartych palet i przesu-
walnych okien dialogowych. Użytkownik może jednak wybrać opcję rozpoczynania pracy z
domyślnymi położeniami palet, a także w dowolnym momencie przywrócić ich domyślne
położenia.
Oprócz możliwości zapisywania położeń palet i okien dialogowych przy zamykaniu
aplikacji, istnieje możliwość zapisywania różnych układów jako różnych obszarów
roboczych.
Aby zapisać bieżący układ obszaru roboczego, należy:
1 Wybrać polecenie Okno > Obszar roboczy > Zapisz obszar roboczy.
2 Wprowadzić nazwę obszaru roboczego i kliknąć na OK.
Aby wybrać obszar roboczy, należy:
Wybrać polecenie Okno > Obszar roboczy i wybrać z podmenu odpowiedni obszar
roboczy.
Aby usunąć obszar roboczy, należy:
1 Wybrać polecenie Okno > Obszar roboczy > Usuń obszar roboczy.
2 Zaznaczyć obszar roboczy do usunięcia i kliknąć na Usuń.
Aby przywrócić domyślne położenia palet, należy:
Wykonać jedną z następujących czynności:
• W systemie Windows lub Mac OS 9. x wybrać polecenie Edycja > Preferencje > Ogólne
i zaznaczyć opcję Zapisz położenia palet.
• (Photoshop) W systemie Mac OS X wybrać polecenie Photoshop > Preferencje > Ogólne
i zaznaczyć opcję Zapisz położenia palet.
• (ImageReady) W systemie Mac OS X wybrać polecenie ImageReady > Preferencje >
Ogólne i zaznaczyć opcję Zapisz położenia palet.
• Wybrać polecenie Okno > Obszar roboczy > Wyzeruj położenia palet.
Aby program otwierał się zawsze z paletami i oknami dialogowymi w położeniach
domyślnych, należy:
1 Wykonać jedną z następujących czynności:
• W systemie Windows lub Mac OS 9. x wybrać polecenie Edycja > Preferencje > Ogólne.
• (Photoshop) W systemie Mac OS X wybrać polecenie Photoshop > Preferencje >
Ogólne.
• (ImageReady) W systemie Mac OS X wybrać polecenie ImageReady > Preferencje >
Ogólne.
2 Odznaczyć opcję Zapisz położenia palet. Zmiana zostanie uwzględniona przy
ponownym uruchomieniu aplikacji.
Używanie suwaków
Wiele palet i okien dialogowych zawiera ustawienia z suwakami (np. opcja Krycie w palecie
Warstwy).
Korzystanie z Pomocy| Spis treści| Skorowidz Wstecz 32
Pomoc Obszar roboczy
Korzystanie z Pomocy| Spis treści| Skorowidz Wstecz 33
Aby skorzystać z suwaka, należy:
Wykonać jedną z następujących czynności:
• Umieścić kursor myszy nad trójkątem obok ustawienia, wcisnąć i przytrzymać przycisk
myszy, a następnie przeciągnąć suwak w wybrane miejsce.
• Kliknąć na trójkącie obok ustawienia, aby otworzyć pole suwaka, a następnie
przeciągnąć suwak w wybrane miejsce. Kliknąć poza polem suwaka albo wcisnąć
klawisz Enter lub Return, aby zamknąć pole suwaka. Aby anulować zmiany, należy
wcisnąć Esc.
Aby wartości ustawiane za pomocą pola suwaka były zmniejszane lub zwiększane
o 10%, należy wcisnąć klawisz Shift i używać klawiszy strzałek (w górę i w dół) .
Używanie rozwijanych palet
Rozwijane palety ułatwiają dostęp do bibliotek pędzli, próbek, gradientów, stylów,
wzorków, konturów i kształtów. Użytkownik może zmieniać nazwy rozwijanych palet,
usuwać ich elementy oraz wczytywać, zapisywać i zastępować biblioteki. Użytkownik może
wyświetlać elementy list w postaci nazw, ikon miniaturek lub nazw i ikon.
Paleta rozwijana Pędzel w pasku opcji
Aby zaznaczyć element palety, należy:
1 Kliknąć na miniaturce w pasku opcji.
2 Kliknąć na elemencie palety.
Aby zmienić nazwę elementu palety, należy:
Zaznaczyć element, kliknąć na trójkącie ( ) w prawym górnym rogu palety i wybrać
polecenie Zmień nazwę w menu palety. Należy wpisać nową nazwę.
Aby usunąć element palety, należy:
Wykonać jedną z następujących czynności:
• Zaznaczyć element, kliknąć na trójkącie ( ) w prawym górnym rogu palety i wybrać
polecenie Usuń w menu palety.
• Wcisnąć klawisz Alt (Windows) lub Option (Mac OS) i kliknąć na elemencie.
Aby zmienić listę elementów palety, należy:
1 Kliknąć na trójkącie ( ) w prawym górnym rogu palety, aby wyświetlić jej menu.
Korzystanie z Pomocy| Spis treści| Skorowidz Wstecz 33
Pomoc Obszar roboczy
Korzystanie z Pomocy| Spis treści| Skorowidz Wstecz 34
2 Aby powrócić do domyślnej biblioteki, należy wybrać polecenie Wyzeruj. Użytkownik
może zastąpić aktualną listę lub dołączyć domyślną bibliotekę do aktualnej listy.
3 Aby wczytać inną bibliotekę, należy wykonać jedną z następujących czynności:
• Wybrać polecenie Wczytaj, aby dodać bibliotekę to aktualnej listy. Zaznaczyć wybrany
plik biblioteki i kliknąć na Wczytaj.
• Wybrać polecenie Zastąp, aby zastąpić aktualną listę inną biblioteką. Zaznaczyć
wybrany plik biblioteki i kliknąć na Wczytaj.
• Zaznaczyć plik biblioteki (wyświetlany w dolnej części menu palety) . Kliknąć na OK, aby
zastąpić aktualną listę lub kliknąć na Dołącz, aby Dołączyć aktualną listę.
4 Aby zapisać aktualną listę jako bibliotekę, należy wybrać polecenie Zapisz. Następnie
należy wpisać nawę biblioteki i kliknąć na Zapisz.
(Mac OS) Użytkownik może zdecydować, że do pliku biblioteki zawsze będzie
dołączane rozszerzenie. W tym celu musi wybrać w preferencjach obsługi plików
ustawienie Dołącz rozszerzenie pliku. Rozszerzenia powinny być umieszczane przy
nazwach bibliotek, które będą używane w różnych systemach operacyjnych.
Aby zmienić sposób wyświetlania elementów w palecie, należy:
1 Kliknąć na trójkącie ( ) w prawym górnym rogu palety i wyświetlić menu palety.
2 Zaznaczyć wybraną opcję widoku: Tylko tekst, Małe miniaturki, Mała lista i Duża lista.
Korzystanie z palety Info (Photoshop)
Paleta Info dostarcza dane o kolorach obrazka pod kursorem oraz, w zależności od
wybranego narzędzia, inne interesujące informacje.
Aby wyświetlić paletę Info, należy:
Wybrać polecenie Okno > Pokażpaletę Info.
W palecie Info są wyświetlane następujące informacje:
• Gdy są wyświetlane wartości kolorów CMYK, a kolor pod kursorem jest spoza
przestrzeni kolorów CMYK, na palecie obok wartości CMYK pojawia się niewielki
wykrzyknik. (Patrz “Identyfikacja kolorów spoza przestrzeni (Photoshop)” na
stronie 153.)
• W trakcie przesuwania kursora narzędzia do zaznaczania na palecie Info są wyświetlane
współrzędne x i y pozycji początkowej oraz wysokość (H) i szerokość (W) zaznaczenia.
• W czasie używania narzędzia Kadrowanie lub Lupka w palecie Info jest wyświetlana
wysokość (H) i szerokość (W) oraz kąt nachylenia kadrowanego obszaru.
• Po włączeniu narzędzi Linia, Pióro i Gradient oraz przy przesuwaniu zaznaczenia na
palecie Info są wyświetlane współrzędne x i y pozycji początkowej, zmiana na osi X (DX)
i Y (DY) , kąt (A) oraz odległość (D) .
• W czasie używania poleceń transformacji dwuwymiarowych na palecie Info są wyświe-
tlane wysokość (W) , szerokość (Sz , kąt obrotu (A) oraz kąt nachylenia w poziomie (H)
lub pionie (V).
• W czasie używania dowolnego okna do pasowania kolorów (np. Krzywe) , na palecie Info
są wyświetlane wartości kolorów pikseli umieszczonych pod kursorem oraz próbkami
Korzystanie z Pomocy| Spis treści| Skorowidz Wstecz 34
Pomoc Obszar roboczy
Korzystanie z Pomocy| Spis treści| Skorowidz Wstecz 35
kolorów przed i po zmianie. (Patrz “Wyświetlanie wartości kolorów pikseli (Photoshop)”
na stronie 150.)
(ImageReady) Na palecie Info są wyświetlane następujące informacje:
• Liczbowe wartości RGB dla koloru umieszczonego pod kursorem.
• Stopień krycia dla pikseli umieszczonych pod kursorem.
• Wartość szesnastkowa dla koloru umieszczonego pod kursorem.
• Położenie w tabeli kolorów indeksowanych dla koloru pod kursorem.
• Współrzędne x i y położenia kursora.
• Współrzędne x i y położenia sprzed kliknięcia na obrazku i położenia końcowego (przy
używaniu narzędzia Zaznaczanie, Kadrowanie, Kształt i Odcięcie) .
• Szerokość (Sz) i wysokość (W) zaznaczenia w czasie przesuwania kursorem narzędzia
Kadrowanie, Kształt, Odcięcie i Lupka.
• Procentowa zmiana szerokości (Sz) i wysokości (W) , kąt obrotu (A) i kąt pochylenia
poziomego (H) lub pionowego (V) w czasie używania polecenia Przekształcanie lub
Przekształcanie dowolne.
Aby zmienić opcje palety Info, należy:
1 Wybrać w menu palety Info polecenie Opcje palety.
2 Wybrać jedną z następujących opcji wyświetlania Pierwszego odczytu koloru:
• W trybie Kolor rzeczywisty jest uwzględniany aktualny tryb koloru.
• W trybie Wszystkie farby jest wyświetlany sumaryczny udział wszystkich farb CMYK
piksela pod aktualną pozycją kursora, w oparciu o wartości ustawione w oknie dialo-
gowym Ustawienia rozbarwień.
• W trybie Krycie jest uwzględniane zaczernienie bieżącej warstwy. Opcja nie dotyczy tła.
• Wszystkie pozostałe opcje powodują wyświetlenie wartości kolorów w wybranym
trybie.
3 Wybrać jedną z opcji wyświetlania Drugiego odczytu koloru, wyszczególnionych w
punkcie 2.
4 Wybrać jednostkę miary dla opcji Podziałka.
5 Kliknąć na OK.
Aby zmienić jednostkę miary, należy kliknąć na ikonie krzyżyka w menu palety Info.
Zostanie wyświetlone menu z różnymi opcjami. Aby zmienić tryby odczytu koloru,
należy kliknąć ikonę kroplomierza.
Korzystanie z menu kontekstowych
Oprócz menu umieszczonych w górnej części ekranu są wyświetlane menu kontekstowe z
poleceniami odnoszącymi się do bieżącego narzędzia, zaznaczenia lub palety.
Aby wyświetlić menu kontekstowe, należy:
1 Umieścić kursor nad obrazkiem lub elementem palety.
2 Kliknąć prawym przyciskiem myszy (Windows) lub wcisnąć Control i przytrzymać
przycisk myszy (Mac OS).
Korzystanie z Pomocy| Spis treści| Skorowidz Wstecz 35
Pomoc Obszar roboczy
Korzystanie z Pomocy| Spis treści| Skorowidz Wstecz 36
Oglądanie obrazków
Rączka, Lupka, polecenia Skaluj oraz paleta Nawigator pozwalają oglądać różne obszary
obrazka w różnych powiększeniach. Użytkownik może otwierać dodatkowe okna w celu
jednoczesnego wyświetlania kilku widoków, a także zmienić tryb wyświetlania ekranu, co
powoduje zmianę wyglądu obszaru roboczego Photoshopa lub ImageReady.
Zmiana trybu wyświetlania ekranu
Kontrolki okna umożliwiają zmianę trybu wyświetlania obejmującego pasek menu, pasek
tytułu i opcje paska przewijania.
Aby zmienić tryb wyświetlania ekranu, należy:
Kliknąć na przycisku trybu ekranu w palecie narzędziowej:
• Przycisk lewy ( ), aby wyświetlić obrazek oknie standardowym, z paskiem menu na
górze i suwakami po bokach.
• Przycisk środkowy ( ), aby wyświetlić obrazek na pełnym ekranie, z paskiem menu oraz
tłem o 50% szarości, ale bez paska tytułu i suwaków.
• Przycisk prawy ( ), aby wyświetlić obrazek na pełnym ekranie, ale bez paska tytułu,
menu i suwaków.
Używanie okna dokumentu
Oknem dokumentu jest obszar ekranu, w którym znajduje się obrazek. W zależności od
wybranego trybu wyświetlania, okno dokumentu może zawierać pasek tytułu i pasek
przewijania.
W ImageReady okno dokumentu pozwala na przełączanie pomiędzy zoptymalizowaną i
oryginalną postacią obrazka przy pomocy zakładek oraz wyświetlanie oryginału i kilku
postaci obrazka zoptymalizowanego. Informacje o zmianie widoku w oknie dokumentu
można znaleźć w części“Wyświetlanie zoptymalizowanych obrazków (ImageReady)” na
stronie 475.
Użytkownik może otworzyć kilka okien z różnymi widokami jednego pliku. Lista otwartych
okien jest podana w menu Okno.
Liczbę możliwych do wyświetlenia okien obrazka mogą ograniczać dostępne zasoby
pamięci.
Aby otworzyć wiele widoków jednego obrazka, należy:
Wykonać jedną z następujących czynności:
• Wybrać polecenie Okno > Dokumenty > Nowe okno.
• (ImageReady) Przeciągnąć dowolną zakładkę poza okno dokumentu.
Aby rozmieścić wiele okien na ekranie, należy:
Użyć jednego z następujących sposobów:
• Wybrać polecenie Okno > Obrazki > Kaskada (Photoshop) lub Okno > Dokumenty >
Kaskada (ImageReady). Okna są wyświetlane jedno na drugim, kaskadowo. od lewego
górnego do prawego górnego rogu ekranu.
• Wybrać polecenie Okno > Obrazki > Płytki (Photoshop) lub Okno > Dokumenty > Płytki
(ImageReady). Okna są wyświetlane obok siebie.
Korzystanie z Pomocy| Spis treści| Skorowidz Wstecz 36
Pomoc Obszar roboczy
Korzystanie z Pomocy| Spis treści| Skorowidz Wstecz 37
Aby zamknąć okno, należy:
Wybrać polecenie:
• Plik > Zamknij, aby zamknąć aktywne okno.
• (Mac OS) Plik > Zamknij wszystkie, aby zamknąć wszystkie okna.
• (Windows) Okno > Dokumenty > Zamknij wszystkie, aby zamknąć wszystkie okna.
Poruszanie się po obszarze widoku
Jeśli cały obrazek nie jest widoczny w oknie dokumentu, to istnieje możliwość przenie-
sienia innego obszaru obrazka w granice okna.
W programie Photoshop szybką zmianę widoku obrazka umożliwia teżpaleta Nawigator.
Aby obejrzeć inny obszar obrazka, należy:
Wykonać jedną z następujących czynności:
• Użyć pasków przewijania okna.
• Wybrać narzędzie Rączka ( ) i przeciągnąć kursor nad wybrany obszar.
Aby włączyć narzędzie Rączka, gdy aktywne jest inne narzędzie, w czasie przeciągania
obrazka należy wcisnąć klawisz spacji.
Aby przenieść widok obrazka przy pomocy palety Nawigator (Photoshop), należy:
1 Wybrać polecenie Okno > Pokażpaletę Nawigator.
2 Wykonać jedną z następujących czynności:
• Przeciągnąć okienko podglądu, które reprezentuje krawędzie okna obrazka.
• Kliknąć na miniaturce obrazka. Nowy podgląd obejmuje obszar, na którym kliknięto.
Aby zmienić kolor pola widoku palety Nawigator (Photoshop), należy:
1 W menu palety Nawigator wybrać polecenie Opcje palety.
2 Wybrać kolor:
• Wybrać jeden z kolorów standardowych, klikając na opcji Kolor.
• Aby określić inny kolor, należy kliknąć na okienko koloru i wybrać żądany kolor.
Dodatkowe informacje o wybieraniu kolorów znajdują się w części “Używanie Próbnika
kolorów Adobe” na stronie 293.
Powiększanie i zmniejszanie widoku
Widok obrazka można pomniejszać i zwiększać różnymi metodami. Stopień powiększenia
lub pomniejszenia jest wyświetlany przez cały czas w pasku tytułu (chyba, że okno jest zbyt
małe) oraz pasku stanu u dołu okna.
Uwaga: Należy pamiętać, że przy 100% widoku dokumentu obrazek jest wyświetlany na
podstawie rozdzielczości monitora i obrazka, a nie rzeczywistych rozmiarów dokumentu.
(Patrz “Określanie rozmiaru obrazka i rozdzielczości” na stronie 68.)
Aby powiększyć dokument, należy:
Użyć jednego z następujących sposobów:
• Wybrać narzędzie Lupka ( ). Kursor zmieni się w lupkę z symbolem plus ( ). Należy
kliknąć na obszarze, który ma być powiększony. Każde kliknięcie powoduje powięk-
Korzystanie z Pomocy| Spis treści| Skorowidz Wstecz 37
Pomoc Obszar roboczy
Korzystanie z Pomocy| Spis treści| Skorowidz Wstecz 38
szenie obrazka o jeden stopień. Na ekranie jest widoczny fragment obrazka wokół
kursora. Po maksymalnym powiększeniu (1600%) środek lupki staje się pusty.
• Kliknąć na przycisku Powiększ ( ) , umieszczonym w pasku opcji. Każde kliknięcie
powoduje powiększenie obrazka o jeden stopień. Po maksymalnym powiększeniu
przycisk staje się szary (niedostępny).
• Wybrać polecenie Widok > Powiększ. Obrazek jest powiększany do kolejnego stopnia
powiększenia. Po maksymalnym powiększeniu polecenie jest wyszarzane (staje się
niedostępne) .
• (Photoshop) Wpisać stopień powiększenia w polu Powiększ, umieszczonym w prawym
dolnym rogu okna.
• (ImageReady) Kliknąć na menu Poziom powiększenia, umieszczonym w lewym dolnym
rogu okna dokumentu i zaznaczyć wybrany poziom powiększenia.
Aby zmniejszyć dokument, należy:
Użyć jednego z następujących sposobów:
• Zaznaczyć narzędzie Lupka. Wcisnąć klawisz Alt (Windows) lub Option (Mac OS) i
włączyć narzędzie do pomniejszania. Kursor zmienia się w lupkę z symbolem minus
( ). Należy kliknąć na obszarze, który ma być pomniejszony. Każde kliknięcie powoduje
zmniejszenie obrazka o jeden stopień. Po maksymalnym zmniejszeniu obrazka środek
lupki staje się pusty.
• Kliknąć na przycisk Zmniejsz ( ) , umieszczonym w pasku opcji. Każde kliknięcie
powoduje zmniejszenie obrazka o jeden stopień. Po maksymalnym zmniejszeniu
przycisk staje się szary (niedostępny).
• Wybrać polecenie Widok > Zmniejsz. Obrazek jest zmniejszany do kolejnego stopnia
powiększenia. Po maksymalnym pomniejszeniu polecenie jest wyszarzane (staje się
niedostępne).
• (Photoshop) Wpisać stopień zmniejszenia w polu Powiększ, umieszczonym w lewym
dolnym rogu okna.
• (ImageReady) Kliknąć na menu Poziom powiększenia, umieszczonym w lewym dolnym
rogu okna dokumentu i zaznaczyć wybrany poziom zmniejszenia.
Aby powiększyć obrazek przez przeciąganie, należy:
1 Wybrać narzędzie Lupka.
2 Przeciągnąć je nad fragment obrazka, który ma być powiększony.
Obszar wewnątrz zaznaczenia jest wyświetlany przy użyciu największego możliwego
powiększenia. Aby przesunąć markietkę zaznaczenia wokół kompozycji w Photoshopie,
należy rozpocząć przeciąganie markietki i wcisnąć klawisz spacji w czasie przeciągania
markietki w nowe miejsce.
Aby wyświetlić obrazek w powiększeniu 100%, należy:
Wykonać jedną z następujących czynności:
• Dwukrotnie kliknąć na Lupce.
• Wybrać polecenie Widok > Rzeczywiste piksele (Photoshop) lub Widok > Rzeczywista
wielkość (ImageReady).
Korzystanie z Pomocy| Spis treści| Skorowidz Wstecz 38
Pomoc Obszar roboczy
Korzystanie z Pomocy| Spis treści| Skorowidz Wstecz 39
Aby zmienić podgląd, tak aby mieścił się na ekranie, należy:
Wykonać jedną z następujących czynności:
• Kliknąć dwukrotnie na narzędziu Rączka.
• Wybrać polecenie Widok > Zmieść na ekranie.
Podane opcje skalują stopień powiększenia i rozmiar okna, tak by dopasować go do
dostępnej powierzchni ekranu.
Aby automatycznie zmienić rozmiar okna przy powiększaniu lub zmniejszaniu
widoku, należy:
Włączyć narzędzie Lupka i zaznaczyć opcję Przeskaluj okna aby zmieścić w pasku opcji.
Okno będzie zmieniało wielkość przy powiększaniu lub zmniejszaniu widoku obrazka.
Jeśli opcja Przeskaluj okna aby zmieścić nie jest zaznaczona (ustawienie domyślne) , to
okno zachowuje swój rozmiar bez względu na stopień powiększenia obrazka. Opcja ta
może być pomocna w czasie pracy na mniejszych monitorach lub w widokach podzie-
lonych na płytki.
Aby automatycznie zmienić rozmiar okna przy powiększaniu lub zmniejszaniu
widoku za pomocą skrótów klawiaturowych, należy (Photoshop):
1 Wykonać jedną z następujących czynności:
• W systemie Windows lub Mac OS 9. x wybrać polecenie Edycja > Preferencje > Ogólne.
• W systemie Mac OS X wybrać polecenie Photoshop > Preferencje > Ogólne.
2 Zaznaczyć opcję Zmiana wielkości okna z klawiatury.
Poprawianie błędów
W przypadku popełnienia jakiejś pomyłki większość operacji można cofnąć. Zależnie od
potrzeb, użytkownik może przywrócić część obrazka lub cały obrazek w ostatnio zapisanej
wersji. Niestety, dostępna pamięć może ograniczać możliwość korzystania z tych opcji.
Informacje na temat przywracania obrazkom wyglądu z wybranego etapu pracy znajdują
się w części “Przywracanie jednego z poprzednich stanów obrazka” na stronie 40.
Aby cofnąć ostatnią operację, należy:
Wybrać polecenie Edycja > Cofnij.
Jeśli operacja nie może zostać cofnięta, polecenie jest wyszarzone i ma postać Nie można
cofnąć.
Aby przywrócić ostatnią operację, należy:
Wybrać polecenie Edycja > Ponów.
Preferencje ponawiania mogą być ustawione identycznie dla Photoshopa i
ImageReady. W takim wypadku należy przejść do sekcji Ogólne okna dialogowego
Preferencje i zaznaczyć preferencję dla klawisza Ponów. Klawisz może być ustawiony do
przełączania między pomiędzy cofnięciem i ponowieniem.
Korzystanie z Pomocy| Spis treści| Skorowidz Wstecz 39
Pomoc Obszar roboczy
Korzystanie z Pomocy| Spis treści| Skorowidz Wstecz 40
Aby zwolnić pamięć zajętą przez bufor polecenia Cofnij oraz bufory palety Historia i
Schowka (Photoshop), należy:
Wybrać polecenie Edycja > Wyczyść i wybrać bufor, który ma zostać zwolniony. Jeśli bufor
jest pusty, polecenie jest wyszarzone.
Ważne: Polecenie Wyczyść usuwa na stałe z pamięci operacje przechowywane przez
polecenie lub bufor i nie może być cofnięte. Na przykład, polecenie Edycja > Wyczyść >
Historia usuwa wszystkie stany historii z palety Historia. Plecenia Wyczyść należy używać,
gdy w pamięci jest przechowywanych za dużo informacji i działanie Photoshopa jest
znacznie zwolnione.
Aby przywrócić ostatnio zapisaną wersję pliku, należy:
Wybrać polecenie Plik > Przywróć.
Uwaga: Ostatnio zapisana wersja pliku jest dodawana jako stan historii w palecie
Historia i może być cofnięta.
Aby przywrócić część obrazka do poprzednio zapisanej wersji (Photoshop), należy:
Wykonać jedną z następujących czynności:
• Użyć narzędzia Pędzel historii ( ) , aby malować zaznaczonym stanem historii lub
zdjęciem w palecie Historia. (Patrz “Malowanie na podstawie stanu lub zdjęcia obrazka
(Photoshop)” na stronie 45.)
• Użyć narzędzia Gumka ( )z zaznaczoną opcją Wymażz historii. (Patrz “Używanie
narzędzia Gumka” na stronie 252.)
• Zaznaczyć obszar przeznaczony do odtworzenia i wybrać polecenie Edycja > Wypełnij.
W polu Użyj należy wybrać opcję Historia i kliknąć na OK. (Patrz “Wypełnianie i obryso-
wywanie zaznaczeń i warstw” na stronie 280.)
Uwaga: Aby odtworzyć obrazek ze zdjęciem początkowego stanu dokumentu, należy
wybrać polecenie Opcje historii w menu Palet i upewnić się, czy jest włączona opcja
Automatyczne tworzenie pierwszego zdjęcia.
Przywracanie jednego z poprzednich stanów obrazka
Paleta Historia umożliwia przejście do wybranego stanu obrazka, utworzonego w czasie
bieżącej sesji. Po każdej zmianie obrazka do palety jest dodawany nowy stan, zachowujący
tę zmianę.
Na przykład, jeśli część obrazka zostanie zaznaczona, pomalowana i obrócona, to każdy z
tych stanów zostanie umieszczony w palecie oddzielnie. Jeden z nich może być później
zaznaczony i przywrócony jako jedna z jego poprzednich postaci i punkt wyjścia do
dalszej pracy.
Paleta Historia
Podane wskazówki służą do efektywnego posługiwania się paletą Historia:
• Zmiany obejmujące cały program (zmiany w paletach, ustawieniach kolorów i preferen-
cjach) nie są zmianami stosowanymi do wybranego obrazka, dlatego teżnie są
dodawane do palety Historia.
• Domyślnie, paleta Historia zawiera 20 poprzednich stanów. Wcześniejsze stany są
automatycznie usuwane, aby zwolnić pamięć dla Photoshopa. Aby utrzymać wybrany
Korzystanie z Pomocy| Spis treści| Skorowidz Wstecz 40
Pomoc Obszar roboczy
Korzystanie z Pomocy| Spis treści| Skorowidz Wstecz 41
stan w czasie całej sesji pracy, należy zrobić zdjęcie stanu. (Patrz “Tworzenie zdjęcia
obrazka (Photoshop)” na stronie 44.)
• Po zamknięciu i ponownym otwarciu dokumentu wszystkie stany i zdjęcia z ostatniej
sesji są usuwane z palety.
• Domyślnie, zdjęcie początkowego stanu dokumentu jest wyświetlane na górze
dokumentu.
• Stany są dodawane z góry na dół. To znaczy, że najwcześniejszy stan jest na górze listy, a
ostatnio wprowadzony, na samym dole.
• Każdy stan jest zaznaczany z nazwą użytego narzędzia lub polecenia zastosowanego do
przeprowadzenia zmiany w obrazku.
• Domyślnie, zaznaczenie stanu wyszarza stany znajdujące się poniżej. W ten sposób z
łatwością można zauważyć, które zmiany zostaną usunięte, jeśli praca będzie kontynu-
owana od zaznaczonego stanu. Informacje na temat zmiany opcji historii znajdują się w
części“Określanie opcji historii (Photoshop)” na stronie 43.
• Domyślnie, zaznaczenie stanu i potem wprowadzenie zmian do obrazka eliminuje
wszystkie stany, które następują po nim.
• Po zaznaczeniu stanu i wprowadzeniu zmian do obrazka, które eliminują stany wprowa-
dzone później, polecenie Cofnij może służyć do cofnięcia ostatnio wprowadzonej
zmiany i przywrócenia usunięcia stanów.
• Domyślnie, usuwanie zaznaczonego stanu dotyczy także tych stanów, które następują
po nim. Po wybraniu opcji Historia nieliniowa, usuwanie zaznaczonego stanu dotyczy
tylko tego stanu. Więcej informacji na ten temat znajduje się w części “Określanie opcji
historii (Photoshop)” na stronie 43.
Używanie palety Historia
Paleta Historia może być używana do przywracania wcześniejszego stanu obrazka,
usuwania stanów obrazka i (w Photoshopie) do tworzenia dokumentu ze stanu lub
zdjęcia.
A
B
Paleta Historia programu Photoshop
A. Ustawienie źródła dla pędzla historii B. Miniaturka zdjęcia C. Stan historii D. Suwak stanu historii
Aby wyświetlić paletę Historia, należy:
Wybrać polecenie Okno > Pokażpaletę Historia lub kliknąć na zakładce palety Historia.
Korzystanie z Pomocy| Spis treści| Skorowidz Wstecz 41
Pomoc Obszar roboczy
Korzystanie z Pomocy| Spis treści| Skorowidz Wstecz 42
Aby odtworzyć poprzedni stan obrazka, należy:
Wykonać jedną z następujących czynności:
• Kliknąć na nazwie stanu.
• Przeciągnąć suwak ( ) znajdujący się po lewej stronie stanu do góry lub na dół, a
następnie zaznaczyć inny stan.
• (Photoshop) W menu palety lub menu Edycja wybrać opcję Następny lub Poprzedni,
aby przejść do następnego lub poprzedniego stanu.
Aby usunąć jeden lub więcej stanów historii (Photoshop), należy:
Wykonać jedną z następujących czynności:
• Aby usunąć wybrany stan i wszystkie stany wprowadzone po nim, należy kliknąć na
nazwie stanu i wybrać polecenie Usuń z menu palety Historia.
• Aby usunąć wybrany stan i wszystkie stany wprowadzone po nim, należy przeciągnąć
zaznaczony stan do Kosza ( ).
• Aby usunąć listę stanów z palety Historia bez zmiany obrazka, należy zaznaczyć
polecenie Wyczyść historię z menu palety Historia. Opcja nie zmniejsza ilości pamięci
używanej przez Photoshopa.
• Aby usunąć listę stanów z palety Historia bez zmiany obrazka, należy wcisnąć klawisz Alt
(Windows) lub Option (Mac OS) i zaznaczyć polecenie Wyczyść historię w menu palety.
Jeśli na ekranie pojawi się komunikat o braku pamięci dla Photoshopa, użytkownik może
usunąć stany, ponieważpolecenie usuwa je z bufora Cofnij i zwalnia w ten sposób
pamięć.
Ważne: Opisana operacja nie może być cofnięta.
• Aby wyczyścić listę stanów z palety Historia dla wszystkich otwartych dokumentów,
należy wybrać polecenie Edycja > Wyczyść > Historię.
Ważne: Opisana operacja nie może być cofnięta.
Aby usunąć wszystkie stany historii (ImageReady), należy:
W menu palety Historia wybrać polecenie Wyczyść historię cofań i ponowień.
Ważne: Opisana operacja nie może być cofnięta.
Aby utworzyć nowy dokument oparty na zaznaczonym stanie lub zdjęciu obrazka
(Photoshop), należy:
Wykonać jedną z następujących czynności:
• Przeciągnąć stan lub zdjęcie i kliknąć na przycisku Nowy dokument ( ).
• Zaznaczyć stan lub zdjęcie i kliknąć na przycisku Nowy dokument.
• Zaznaczyć stan lub zdjęcie i wybrać w menu palety Historia polecenie Nowy dokument.
Lista historii dla nowoutworzonego dokumentu będzie pusta.
Aby zapisać jedno lub więcej zdjęć lub stanów obrazka potrzebnych do późniejszej
edycji, należy utworzyć nowy plik dla każdego zachowanego stanu i zapisać każdy w
oddzielnym pliku. Po ponownym otwarciu oryginalnego pliku, należy otworzyć także inne
zapisane pliki. Zdjęcie każdego pliku może być przeciągnięte na oryginalny obrazek, co
umożliwi ponowny dostęp do zdjęć z palety Historia oryginału.
Korzystanie z Pomocy| Spis treści| Skorowidz Wstecz 42
Pomoc Obszar roboczy
Korzystanie z Pomocy| Spis treści| Skorowidz Wstecz 43
Aby zastąpić istniejący dokument zaznaczonym stanem (Photoshop), należy:
Przeciągnąć stan na wybrany dokument.
Określanie opcji historii (Photoshop)
Użytkownik może określić maksymalną liczbę elementów umieszczonych w palecie Historia
i określić inne opcje wpływające na formę pracy z paletą.
Aby określić opcje historii, należy:
1 W menu palety Historia wybrać polecenie Opcje historii.
2 Zaznaczyć opcję:
• Opcja Automatyczne tworzenie pierwszego zdjęcia tworzy automatycznie zdjęcie
pierwszego stanu historii obrazka przy otwieraniu dokumentu.
• Opcja Automatyczne tworzenie nowego zdjęcia podczas zapisywania generuje zdjęcie
przy każdym zapisie.
• Aby wprowadzać zmiany do obrazka przy zaznaczonym stanie bez usuwania stanów
następujących po zaznaczonym, należy zaznaczyć opcję Historia nieliniowa. Przy zazna-
czaniu stanu i wprowadzaniu zmian do obrazka, wszystkie stany następujące po zazna-
czanym są zwykle usuwane. Dzięki tej opcji, paleta Historia wyświetla listę etapów
edycji w kolejności w jakiej były wprowadzane. Nagrywanie stanów w sposób nieli-
niowy umożliwia zaznaczenia stanu, wprowadzenie zmiany do obrazka i usunięcie tylko
tego stanu. Zmiana jest dopisywana na końcu listy.
• Opcja Domyślnie pokażnowe okno dialogowe Nowe zdjęcie powoduje, że Photoshop
wyświetla prośbę o nazwy zdjęć nawet przy używaniu przycisków palety.
Tworzenie zdjęcia obrazka (Photoshop)
Polecenie Zdjęcie służy do tworzenia tymczasowej kopii (lub zdjęcia) wybranego stanu
obrazka. Nowe zdjęcie jest dodawane do listy zdjęć na górze palety Historia. Zaznaczenie
zdjęcia pozwala na kontynuację pracy od tej wersji obrazka.
Zdjęcia przypominają stany (dostępne na liście w palecie Historia), ale w porównaniu z
nimi mają następujące zalety:
• Zdjęciu można nadać nazwę, a to ułatwia jego identyfikację.
• Zdjęcia mogą być przechowywane w trakcie całej sesji.
• Łatwe porównywanie efektów. Na przykład, można zrobić zdjęcie przed zastosowaniem
filtra i po tym fakcie, a następnie zaznaczyć pierwsze zdjęcie i próbować tego samego
filtra przy różnych ustawieniach. Być może takie porównania pozwolą dokonać najlep-
szego wyboru.
• Zdjęcia umożliwiają powrót do wybranego etapu pracy. Przed ciągiem bardziej skompli-
kowanych i nie do końca znanych operacji, warto zrobić zdjęcie. Jeśli wynik tych
operacji nie będzie zadowalający, zawsze można będzie wrócić do zdjęcia (czyli cofnąć
wykonane operacje).
Ważne: Zdjęcia nie są zapisywane razem z obrazkiem—zamknięcie obrazka powoduje
więc usunięcie zdjęć.
Ponadto, jeśli nie jest zaznaczona opcja Historia nieliniowa, wybór zdjęcia zmiana
obrazka powodują usunięcie wszystkich stanów wyświetlanych na liście palety Historia.
Korzystanie z Pomocy| Spis treści| Skorowidz Wstecz 43
Pomoc Obszar roboczy
Korzystanie z Pomocy| Spis treści| Skorowidz Wstecz 44
Aby utworzyć zdjęcie, należy:
1 Zaznaczyć stan.
2 Aby automatycznie utworzyć nowe zdjęcie, należy kliknąć na przycisku Nowe zdjęcie
( ) palecie Historia. Jeśli zaznaczona jest opcja Automatyczne tworzenie nowego
zdjęcia podczas zapisywania, należy wybrać w menu palety Historia polecenie Nowe
zdjęcie.
3 Aby określić opcje przy tworzeniu zdjęcia, należy wybrać opcję Nowe zdjęcie z menu
palety Historia lub kliknąć na przycisku Nowe zdjęcie z wciśniętym klawiszem Alt
(Windows) lub Option (Mac OS).
4 Wpisać nazwę zdjęcia w polu Nazwa.
5 W polu Zawartość zaznaczyć zawartość zdjęcia:
• Pełny dokument – aby zrobić zdjęcie wszystkich warstw w obrazku tego stanu.
• Warstwy połączone – aby zrobić zdjęcie łączące wszystkie warstwy obrazka tego stanu.
• Warstwa bieżąca – aby zrobić zdjęcie tylko aktualnie zaznaczonej warstwy tego stanu.
Aby zaznaczyć zdjęcie, należy:
Wykonać jedną z następujących czynności:
• Kliknąć na nazwie zdjęcia.
• Przeciągnąć suwak po lewej stronie zdjęcia, zaznaczając inne zdjęcie.
Aby zmienić nazwę zdjęcia, należy:
Dwukrotnie kliknąć na zdjęciu i wpisać jego nazwę.
Aby usunąć zdjęcie, należy:
Wykonać jedną z następujących czynności:
• Zaznaczyć zdjęcie i wybrać w menu palety polecenie Usuń.
• Zaznaczyć zdjęcie i kliknąć na przycisku Kosz ( ).
• Przeciągnąć zdjęcie do Kosza.
Malowanie na podstawie stanu lub zdjęcia obrazka (Photoshop)
Narzędzie Pędzel historii służy do kopiowania wybranego stanu lub zdjęcia obrazka do
okna bieżącego obrazka. Narzędzie tworzy kopię lub próbkę obrazka i maluje przy jej
pomocy.
Na przykład, użytkownik może zrobić zdjęcie zmiany wprowadzonej przy pomocy
narzędzia do malowania lub filtra. Po jej cofnięciu może zastosować zmianę miejscowo,
przy pomocy Pędzla historii. Dopóki nie jest zaznaczone zdjęcie połączone, narzędzie
Pędzel historii maluje z warstwy w zaznaczonym stanie na tę samą warstwę o innym
stanie.
Narzędzie Pędzel historii działa podobnie do narzędzia Stempel, ale jest stosowane do
każdego stanu lub zdjęcia, a nie tylko do bieżącego. (Patrz “Klonowanie i naprawianie
obrazków” na stronie 212.) W programie Photoshop jest dostępny także artystyczny pędzel
historii, który pozwala tworzyć efekty specjalne. (Patrz “Używanie narzędzia Pędzel stylowy
(Photoshop)” na stronie 255.)
Korzystanie z Pomocy| Spis treści| Skorowidz Wstecz 44
Pomoc Obszar roboczy
Korzystanie z Pomocy| Spis treści| Skorowidz Wstecz 45
Aby malować na podstawie wybranego stanu lub zdjęcia obrazka, należy:
1 Wybrać narzędzie Pędzel historii ( ).
2 W pasku opcji wykonać jedną z następujących czynności:
• Określić krycie i tryb mieszania. (Patrz “Ustawianie opcji dla narzędzi do malowania i
edycji” na stronie 270.)
• Wybrać pędzel i ustawić jego opcje. (Patrz “Praca z pędzlami” na stronie 256.)
3 W palecie Historia kliknąć na lewej kolumnie stanu lub zdjęcia, które ma stanowić źródło
danych dla narzędzia Pędzel historii.
4 Rozpocząć malowanie, przeciągając kursor narzędzia Pędzel historii.
Powielanie obrazków
Użytkownik może powielać całe obrazki (łącznie ze wszystkimi warstwami, maskami
warstwy i kanałami) do dostępnej pamięci bez zachowywania na dysku. W ImageReady
można także powielać zoptymalizowane wersje obrazka.
Używanie duplikatów w ImageReady umożliwia eksperymentowanie i porównywanie
różnych zoptymalizowanych wersji obrazka z oryginałem.
Aby powielić obrazek (Photoshop), należy:
1 Otworzyć obrazek przeznaczony do powielenia.
2 Wybrać polecenie Obrazek > Powiel.
3 Wpisać nazwę duplikatu obrazka.
4 Aby powielić obrazek bez warstw, należy zaznaczyć opcję Powiel tylko połączone
warstwy.
5 Kliknąć na OK.
Aby powielić obrazek i automatycznie dołączyć do niego nazwę „Kopia”, należy
wcisnąć i przytrzymać klawisz Alt (Windows) lub Option (Mac OS) i wybrać polecenie
Obrazek > Powiel.
Aby powielić oryginalny obrazek (ImageReady), należy:
1 Otworzyć obrazek przeznaczony do powielenia.
2 Zaznaczyć zakładkę Oryginalny w górnej części okna obrazka.
3 Wcisnąć klawisz Alt (Windows) lub Option (Mac OS) i przeciągnąć zakładkę Oryginalny
z okna obrazka lub wybrać polecenie Obrazek > Powiel.
4 Wpisać nazwę duplikatu obrazka, określić, czy warstwy mają być spłaszczone i kliknąć
na OK.
Aby powielić zoptymalizowany obrazek (ImageReady), należy:
1 Otworzyć obrazek przeznaczony do powielenia.
2 Zaznaczyć zakładkę Zoptymalizowany w górnej części okna obrazka.
3 Wcisnąć klawisz Alt (Windows) lub Option (Mac OS) i przeciągnąć zakładkę Zoptymali-
zowany z okna obrazka lub wybrać polecenie Obrazek > Powiel zoptymalizowany.
Korzystanie z Pomocy| Spis treści| Skorowidz Wstecz 45
Pomoc Obszar roboczy
Korzystanie z Pomocy| Spis treści| Skorowidz Wstecz 46
4 Wpisać nazwę duplikatu i kliknąć na OK.
Uwaga: W czasie powielania obrazka w widoku Zoptymalizowany, 2 na ekranie i 4 na
ekranie, duplikat obrazka jest wyświetlany w widoku Oryginalny w oknie obrazka powie-
lonego. Jeśli duplikat zoptymalizowanego obrazka ma się pojawić w widoku Zoptymali-
zowanym, 2 na ekranie lub 4 na ekranie, należy powielić oryginalny obrazek i zaznaczyć
zakładkę Zoptymalizowany, 2 na ekranie lub 4 na ekranie w oknie duplikatu obrazka.
Używanie miarek, kolumn, narzędzia Miarka, linii pomoc-
niczych i siatki
Miarki, kolumny, narzędzie Miarka, linie pomocnicze i siatka służą do precyzyjnego
rozmieszczania obrazków lub elementów na szerokości lub wysokości obrazka.
Uwaga: Obrazki mogą być wyrównywane i rozmieszczane przy pomocy palety Warstwy.
(Patrz “Ponowne rozmieszczanie zawartości warstw” na stronie 325.)
Używanie miarek
Miarki są wyświetlane wzdłużgórnej i lewej krawędzi aktywnego okna. Markery miarek
wyświetlają pozycje kursorów podczas ich przesuwania. Zmiana punktu początkowego
miarki (oznaczenie (0, 0) na górnej i lewej miarce) umożliwia mierzenie od wybranego
punktu obrazka. Punkt początkowy miarki określa także punkt początkowy siatki.
Aby wyświetlić lub ukryć miarki, należy:
Wybrać polecenie Widok > Pokażmiarki lub Ukryj miarki.
Aby zmienić punkt początkowy miarek, należy:
1 Aby przenieść punkt początkowy miarek do linii pomocniczych, odcięć lub krawędzi
dokumentu, należy wybrać polecenie Widok > Przyciągaj do i wybrać dowolną kombinację
opcji z podmenu. (Patrz “Funkcja przeskakiwania” na stronie 193.)
(Photoshop) Oprócz przeciągania do linii pomocniczych, odcięć i krawędzi dokumentu,
punkt zerowy może być także przeciągnięty do siatki.
2 Przeciągnąć kursor od przecięcia miarek w lewym górnym rogu okna po przekątnej
obrazka. Na ekranie pojawią się skrzyżowane linie, wyznaczające nowe położenie punktu
początkowego miarek.
Aby punkt początkowy miarek przeskoczył na kreski skali (Photoshop), w czasie
przeciągania punktu należy wcisnąć klawisz Shift.
Uwaga: Aby przenieść punkt początkowy na jego domyślne położenie, należy dwukrotnie
kliknąć na lewym górnym rogu miarek.
Aby zmienić ustawienia miarek (Photoshop), należy:
1 Wykonać jedną z następujących czynności:
• Dwukrotnie kliknąć na miarce.
• W systemie Windows lub Mac OS 9. x wybrać polecenie Edycja > Preferencje > Jednostki
i miarki.
• W systemie Mac OS X wybrać polecenie Photoshop > Preferencje > Jednostki i miarki.
Korzystanie z Pomocy| Spis treści| Skorowidz Wstecz 46
Pomoc Obszar roboczy
Korzystanie z Pomocy| Spis treści| Skorowidz Wstecz 47
2 W polu Jednostki wybrać jednostkę miary.
Uwaga: Zmiana jednostek w palecie Info powoduje automatyczne uaktualnienie miarek.
3 W polu Punkty/Pica wybrać jedno z następujących ustawień:
• PostScript (72 punktów na cal) , jeśli plik będzie drukowany na urządzeniu postscrip-
towym.
• Tradycyjnie, aby użyć rozdzielczości drukarki 72, 27 punktów na cal.
4 Kliknąć na OK.
Używanie kolumn (Photoshop)
Polecenia Nowy, Wielkość obrazka i Wielkość obszaru roboczego pozwalają określić
szerokość obrazka w terminach kolumn. Odwoływanie się do kolumn jest wygodne, gdy
obrazek będzie importowany do programu wykorzystującego układ strony, np. Adobe
InDesign, i zachodzi konieczność umieszczenia go w ściśle określonej liczbie kolumn.
Aby określić kolumny obrazka, należy:
1 Wykonać jedną z następujących czynności:
• W systemie Windows i Mac OS 9. x wybrać polecenie Edycja > Preferencje > Jednostki i
miarki.
• W systemie Mac OS X wybrać polecenie Photoshop > Preferencje > Jednostki i miarki.
2 Wprowadzić wartości w polach Szerokość i Odstęp.
Używanie narzędzia Miarka (Photoshop)
Narzędzie Miarka pozwala mierzyć odległość pomiędzy dwoma dowolnymi punktami w
obszarze pracy. Podczas mierzenia odległości między punktami jest rysowana niedruko-
walna linia, a na palecie Info i w pasku narzędzi są wyświetlane następujące informacje:
• Położenie początkowe (X i Y).
• Poziome (W) i pionowe (H) odległości od osi x i y.
• Kąt mierzony względem osi (A).
• Całkowita odległość (D1).
• W razie używania kątomierza można wyświetlić dwie odległości (D1 i D2).
Wszystkie pomiary poza kątami są obliczane w jednostkach miary ustawionych w oknie
dialogowym preferencji Jednostki i miarki. Więcej informacji na temat ustawiania
jednostek miary znajduje się w części “Używanie miarek” na stronie 47.
Aby wyświetlić istniejącą miarkę, należy:
Zaznaczyć narzędzie Miarka ( ).
Aby zmierzyć odległość między dwoma punktami, należy:
1 Zaznaczyć narzędzie Miarka ( ).
2 Przeciągnąć kursor od punktu początkowego do punktu końcowego. Aby ograniczyć
pracę narzędzia do wielokrotności 45°, należy wcisnąć klawisz Shift.
3 Aby utworzyć kątomierz na podstawie istniejącej miarki, należy przeciągnąć kursor pod
kątem z jednego końca miarki z wciśniętym klawiszem Alt (Windows) lub Option (Mac OS).
Aby ograniczyć pracę narzędzia do wielokrotności 45°, należy wcisnąć klawisz Shift.
Korzystanie z Pomocy| Spis treści| Skorowidz Wstecz 47
Pomoc Obszar roboczy
Korzystanie z Pomocy| Spis treści| Skorowidz Wstecz 48
Aby przeprowadzić edycję miarki lub kątomierza, należy:
1 Zaznaczyć narzędzie Miarka ( ).
2 Wykonać jedną z następujących czynności:
• Aby zmienić rozmiar linii, należy przeciągnąć jeden z końców istniejącej miarki.
• Aby przesunąć linię, należy umieścić kursor na linii z dala od punktów końcowych i
przeciągnąć ją.
• Aby usunąć linię, należy umieścić kursor na linii z dala od jej końców i przeciągnąć ją
poza obrazek.
Uwaga: Linia miarki może być przeciągnięta na element obrazka, który powinien być
poziomy lub pionowy. W takim przypadku należy wybrać polecenie Obrazek > Obróć
obszar roboczy > Swobodnie, a poprawny kąt obrotu wymagany do naprostowania
obrazka zostanie umieszczony w oknie Obróć obszar roboczy.
Używanie linii pomocniczych i siatki
Linie pomocnicze są rysowane na całym obszarze obrazka i nie są drukowane. Umiesz-
czone linie pomocnicze mogą być przesuwane, usuwane i blokowane przed przypad-
kowym przesunięciem.
W Photoshopie, siatka jest rysowana domyślnie w postaci niedrukowalnych linii, lecz może
być teżkreślona w postaci punktów. Siatka ułatwia symetryczne układanie elementów.
Linie pomocnicze i siatka zachowują się podobnie:
• Zaznaczenia, krawędzie zaznaczeń i narzędzia przeskakują do linii pomocniczych lub do
siatki po ustawieniu odległości nie przekraczającej 8 pikseli ekranowych (nie obrazka)
od linii. Linie pomocnicze także przeskakują do siatki. Funkcję można włączać i wyłączać.
• Widoczność linii i siatki oraz odstępy i przeskakiwanie są określane dla konkretnego
obrazka.
• Odstępy siatki oraz kolor i styl siatki i linii pomocniczych są takie same dla wszystkich
obrazków.
Aby wyświetlić lub ukryć linie pomocnicze lub siatkę, należy:
Wykonać jedną z następujących czynności:
• (Photoshop) Wybrać polecenie Widok > Pokaż/Ukryj siatkę.
• Wybrać polecenie Widok > Pokaż/Ukryj linie pomocnicze.
• Wybrać polecenie Widok > Pokaż/Ukryj dodatki. Polecenie powoduje także wyświetlenie
lub ukrycie: (Photoshop) krawędzi zaznaczenia, ścieżki docelowej, odcięć, notatek oraz
(ImageReady) krawędzi zaznaczenia, odcięć, map obrazków, krawędzi tekstu, linii
bazowej tekstu i zaznaczenia tekstu. (Patrz “Rzeczy dodatkowe” na stronie 51.)
Aby umieścić linię pomocniczą, należy:
1 Jeśli miarki nie są widoczne, należy wybrać polecenie Widok > Pokażmiarki.
Uwaga: Aby zapewnić dokładny odczyt, należy nastawić Podgląd na 100% lub użyć
palety Info.
2 Utworzyć linię pomocniczą:
Korzystanie z Pomocy| Spis treści| Skorowidz Wstecz 48
Pomoc Obszar roboczy
Korzystanie z Pomocy| Spis treści| Skorowidz Wstecz 49
• (Photoshop) Wybrać polecenie Widok > Nowa linia pomocnicza. W wyświetlonym oknie
dialogowym zaznaczyć orientację poziomą lub pionową, wprowadzić położenie i
kliknąć na OK.
• (ImageReady) Wybrać polecenie Widok > Utwórz linie pomocnicze. W oknie dialo-
gowym należy określić opcje linii pomocniczych i kliknąć na OK.
• Aby utworzyć linię poziomą, należy ją przeciągnąć z miarki poziomej.
• Aby utworzyć linię poziomą, należy wcisnąć klawisz Alt (Windows) lub Option (Mac) i
przeciągnąć pionową miarkę.
• Aby utworzyć linię pionową, należy ją przeciągnąć z miarki pionowej.
• Aby utworzyć linię pionową, należy wcisnąć klawisz Alt (Windows) lub Option (Mac) i
przeciągnąć poziomą miarkę.
• (Photoshop) Wcisnąć klawisz Shift i przeciągnąć kursor z miarki poziomej lub pionowej,
aby utworzyć linię pomocniczą, która będzie przechodziła do markerów miarki.
Przy przeciąganiu linii pomocniczej kursor zmienia kształt na strzałkę z podwójnym
grotem ( ).
Aby przesunąć linię pomocniczą, należy:
1 Zaznaczyć narzędzie do przesuwania ( ) albo wcisnąć klawisz Ctrl (Windows) lub
Command (Mac OS) , aby włączyć narzędzie Przesuwanie. (Opcja nie działa, gdy są
używane narzędzia Rączka ( ) lub Odcięcie ( ) . )
2 Umieścić kursor nad linią (kursor zmieni kształt na strzałkę z podwójnym grotem) .
3 Przesunąć linię pomocniczą:
• Przesunąć linię pomocniczą metodą przeciągania.
• Aby zmienić linię pomocniczą z poziomej na pionową lub na odwrót, należy podczas
klikania lub przeciągania trzymać wciśnięty klawisz Alt (Windows) lub Option (Mac OS) .
• (Photoshop) Aby wyrównać linię pomocniczą z markerem miarki, należy podczas
przeciągania wcisnąć klawisz Shift. Jeśli siatka jest widoczna, a opcja Widok > Przyciągaj
do siatki – zaznaczona, linia przeskoczy do siatki.
Aby zablokować wszystkie linie pomocnicze, należy:
Wybrać polecenie Widok > Zablokuj linie pomocnicze.
Aby usunąć linie pomocnicze z obrazka, należy:
Wykonać jedną z następujących czynności:
• Aby usunąć pojedynczą linię pomocniczą, należy przeciągnąć ją poza okno obrazka.
• Aby usunąć wszystkie linie pomocnicze, należy wybrać polecenie Widok > Usuń linie
pomocnicze.
Aby włączyć lub wyłączyć przeskakiwanie do linii, należy:
Wybrać polecenie Widok > Przyciągaj do linii. (Patrz “Funkcja przeskakiwania” na
stronie 193.)
Aby włączyć lub wyłączyć przeskakiwanie do siatki (Photoshop), należy:
Wybrać polecenie Widok > Przyciągaj do siatki. (Patrz “Funkcja przeskakiwania” na
stronie 193.)
Korzystanie z Pomocy| Spis treści| Skorowidz Wstecz 49
Pomoc Obszar roboczy
Korzystanie z Pomocy| Spis treści| Skorowidz Wstecz 50
Aby ustawić preferencje dotyczące linii pomocniczych (Photoshop), należy:
1 Wykonać jedną z następujących czynności:
• W systemie Windows lub Mac OS 9. x wybrać polecenie Edycja > Preferencje > Linie
pomocnicze, siatki i odcięcia.
• W systemie Mac OS X wybrać polecenie Photoshop > Preferencje > Linie pomocnicze,
siatki i odcięcia.
2 Wybrać kolor linii pomocniczych i siatki. W przypadku wybrania opcji Specjalny, należy
kliknąć na polu koloru, wybrać go i kliknąć na OK. (Patrz “Używanie palety Kolor” na
stronie 291.)
3 Wybrać opcję wyświetlania linii pomocniczych lub siatki (pole Styl).
4 Określić odstęp między liniami siatki przy pomocy opcji Linia siatki co. Aby wprowadzić
kolejny stopień podziału, należy podać jego wartość w polu Podziałka.
W razie potrzeby, można teżzmienić jednostki dla tej opcji. Opcja Procent tworzy siatkę
dzielącą obrazek na równe części. Na przykład, wartość 25 dla opcji Procent, tworzy się
siatkę 4 na 4.
5 Kliknąć na OK.
Rzeczy dodatkowe
Linie pomocnicze, siatka, ścieżki docelowe, odcięcia, mapy obrazków, krawędzie tekstu,
linie bazowe tekstu, zaznaczenia tekstu i adnotacje są niedrukowalnymi rzeczami dodat-
kowymi, które ułatwiają zaznaczanie, przenoszenie i edycję obrazków i obiektów. Rzecz
dodatkowa lub dowolna ich kombinacja może być włączona lub wyłączona bez wywie-
rania wpływu na obrazek. Użytkownik może wyświetlić lub ukryć rzeczy dodatkowe po
wybraniu polecenia Pokażdodatkowe w menu Widok.
Opisy konkretnych rzeczy dodatkowych można znaleźć w następujących
rozdziałach: “Używanie linii pomocniczych i siatki” na stronie 49; “Umieszczanie adnotacji
do obrazka (Photoshop)” na stronie 54; “Zaznaczanie pikseli” na stronie 176; “Korzystanie z
narzędzi do zaznaczania” na stronie 177; “Zaznaczanie ścieżek (Photoshop)” na stronie 238;
“Wpisywanie tekstu akapitowego” na stronie 389; “Formatowanie znaków” na stronie 395;
“Tworzenie i przeglądanie odcięć” na stronie 417 i “Tworzenie i oglądanie map obrazka
(ImageReady)” na stronie 433.
Aby wyświetlić Rzeczy dodatkowe, należy:
Wybrać polecenie Widok > Pokażdodatkowe. podmenu Pokażobok wszystkich pokazy-
wanych rzeczy dodatkowych są wyświetlane znaczniki.
Uwaga: Polecenie Pokażdodatkowe wyświetla lub ukrywa także próbniki kolorów nawet,
jeśli nie zostały wyróżnione jako opcja w podmenu Pokaż/Ukryj.
Aby ukryć rzeczy dodatkowe, należy:
Wyświetlić rzeczy dodatkowe i wybrać polecenie Widok > Ukryj dodatkowe. W podmenu
Pokaż/Ukryj pojawią się kropki (Windows) lub ukośniki (Mac OS) obok wszystkich ukrytych
rzeczy dodatkowych.
Uwaga: Ukrywanie ogranicza tylko wyświetlanie rzeczy dodatkowych, ale nie wyłącza
ich opcji.
Korzystanie z Pomocy| Spis treści| Skorowidz Wstecz 50
Pomoc Obszar roboczy
Korzystanie z Pomocy| Spis treści| Skorowidz Wstecz 51
Aby wyświetlić jedną rzecz dodatkową z listy rzeczy ukrytych, należy:
Wybrać polecenie Widok > Pokażi wybrać określoną rzecz dodatkową z podmenu.
Wybranie jednej z ukrytych rzeczy dodatkowych powoduje jej wyświetlenie i wyłączenie
pozostałych.
Aby włączyć lub wyłączyć grupę rzeczy dodatkowych, należy:
Wybrać polecenie Widok > Pokaż> Wszystko, aby włączyć i wyświetlić wszystkie dostępne
rzeczy dodatkowe. Wybrać polecenie Widok > Pokaż> Nic, aby wyłączyć wszystkie rzeczy
dodatkowe.
Wyświetlanie informacji o stanie (Photoshop)
Pasek stanu, umieszczony w dolnej części okna wyświetla informacje obejmujące stopień
aktualnego powiększenia, rozmiar pliku lub aktywnego obrazka oraz skrótowe informacje
na temat używania bieżącego narzędzia.
Aby wyświetlić lub ukryć pasek stanu (tylko dla Windows), należy:
Wybrać polecenie Okno > Pokażpasek stanu lub Okno > Ukryj pasek stanu. Znacznik
wskazuje, że element jest wyświetlany.
Wyświetlanie informacji na temat pliku i obrazka
Informacje na temat wielkości bieżącego pliku i innych funkcji obrazka są wyświetlane w
dolnej części okna aplikacji (Windows) lub okna dokumentu (Mac OS) .
Uwaga: W ImageReady jeśli okno dokumentu jest wystarczająco szerokie, są wyświe-
tlane dwa okienka informacyjne. Dzięki temu użytkownik może oglądać jednocześnie dwa
różne zestawy informacji o obrazku. Więcej informacji o oryginałach i obrazkach zopty-
malizowanych można znaleźć w części “Wyświetlanie zoptymalizowanych obrazków
(ImageReady)” na stronie 475.
Użytkownik może ponadto obejrzeć dołączone do pliku informacje o prawach autorskich.
Informacje te obejmują standardowe dane na temat pliku oraz znaki wodne Digimarc. W
Photoshopie otwierane obrazki są skanowane automatycznie za pomocą dodatku (plug-
in) firmy Digimarc Wykryj znak wodny. Jeśli program ten wykryje znak wodny, Photoshop
wyświetla w pasku tytułowym okna dokumentu symbol praw autorskich, a także
aktualizuje sekcję Prawa autorskie i URL w oknie dialogowym Info o pliku.
Korzystanie z Pomocy| Spis treści| Skorowidz Wstecz 51
Pomoc Obszar roboczy
Korzystanie z Pomocy| Spis treści| Skorowidz Wstecz 52
Aby wyświetlić informacje o pliku w oknie dokumentu (Photoshop), należy:
1 Kliknąć na trójkącie w dolnej części okna aplikacji (Windows) lub okna dokumentu (Mac
OS).
Opcje Photoshopa dotyczące przeglądania informacji o pliku
2 Zaznaczyć opcję widoku:
• Wielkość dokumentu, aby wyświetlić informacje na temat ilości danych w obrazku.
Liczba po lewej stronie jest rozmiarem drukowanego obrazka (przybliżony rozmiar
zapisanego, spłaszczonego pliku w formacie Adobe Photoshop). Liczba po prawej
stronie jest rozmiarem pliku wraz z warstwami i kanałami.
• Profil dokumentu, aby wyświetlić nazwę profilu koloru używanego przez obrazek.
• Wymiary dokumentu, aby wyświetlić wymiary obrazka.
• Wielkość magazynów, aby wyświetlić informacje na temat ilości pamięci RAM i dysku
magazynującego użytych do opracowania obrazka. Liczba po lewej stronie jest ilością
pamięci użytej przez program do wyświetlenia wszystkich otwartych obrazków. Liczba
po prawej stronie jest ilością pamięci RAM dostępną dla opracowywania obrazków.
• Wydajność, aby wyświetlić procent czasu wykonujący operację zamiast odczytywania
lub zapisywania dysku magazynującego. Jeśli wartość jest mniejsza niż100%, to
Photoshop używa dysku magazynującego i działa wolniej.
• Czas, aby wyświetlić czas potrzebny do wykonania ostatniej operacji.
• Bieżące narzędzie, aby sprawdzić nazwę bieżącego narzędzia.
Aby wyświetlić informacje o obrazku w oknie dokumentu (ImageReady), należy:
1 Kliknąć na polu informacji o obrazku, umieszczonym w dolnej części okna dokumentu.
2 Zaznaczyć opcję widoku:
• Oryginalne/zoptymalizowane wielkości plików aby wyświetlić rozmiary obrazka orygi-
nalnego i zoptymalizowanego. Pierwsza wartość określa rozmiar pliku oryginalnego, a
druga – rozmiar pliku zoptymalizowanego i format oparty na aktualnych ustawieniach
palety Optymalizacja (pod warunkiem, że obrazek został zoptymalizowany).
• Info optymalizacji, aby wyświetlić format pliku, rozmiar pliku, liczbę kolorów i procent
ditheringu zoptymalizowanego obrazka.
• Wymiary obrazka, aby wyświetlić pikselowe wymiary obrazka.
• Wytrzymałość znaku wodnego, aby sprawdzić siłę znaku wodnego Digimarc w zopty-
malizowanym obrazku (jeśli taki znak istnieje).
• Stan Ponów/Cofnij, aby sprawdzić liczbę dostępnych cofnięć i ponowień dla obrazka.
Korzystanie z Pomocy| Spis treści| Skorowidz Wstecz 52
Pomoc Obszar roboczy
Korzystanie z Pomocy| Spis treści| Skorowidz Wstecz 53
• Oryginalny w bajtach, aby sprawdzić rozmiar oryginalnego, spłaszczonego obrazka
wyrażony w bajtach.
• Zoptymalizowany w bajtach, aby sprawdzić rozmiar zoptymalizowanego obrazka,
wyrażony w bajtach.
• Ustawienia zoptymalizowane, aby sprawdzić procent zmniejszenia rozmiaru zoptymali-
zowanego pliku obrazka i różnicę pomiędzy rozmiarami oryginału i wersji zoptymalizo-
wanej, wyrażoną w bajtach.
• Rozmiar/Czas wczytywania, aby sprawdzić rozmiar pliku dla zoptymalizowanego
obrazka i przewidywalny czas jego wczytywania przy podanej prędkości modemu.
Uwaga: Czas wczytywania może się zmieniać w różnych porach dnia z powodu
zróżnicowanej przepustowości sieci oraz z powodu różnych schematów kompresji
modemów. Wyświetlona wartość jest przybliżona.
Aby wyświetlić dodatkowe informacje o pliku, należy:
Wybrać polecenie Plik > Info o pliku.
Aby przeczytać znak wodny Digimarc, należy:
1 Wybrać polecenie Filtr > Digimarc > Wykryj znak wodny. Jeśli filtr odczyta znak wodny,
wyświetli się okno dialogowe z identyfikatorem twórcy, rokiem publikacji oraz atrybutami
obrazka.
2 Kliknąć na OK lub wykonać jedną z poniższych operacji, aby uzyskać więcej informacji:
• Jeżeli jest zainstalowana przeglądarka internetowa, można kliknąć na Patrz w sieci WWW,
aby uzyskać więcej informacji na temat właściciela obrazka. Opcja uruchamia
przeglądarkę i przejście do witryny firmy Digimarc, gdzie są wyświetlone informacje na
temat danego ID Kreatora.
• Zadzwonić pod numer podany w oknie dialogowym Informacje o znaku wodnym.
Zwrotna informacja zostanie odesłana faksem.
Umieszczanie adnotacji do obrazka (Photoshop)
Użytkownik Photoshopa może dołączać do obrazków adnotacje tekstowe (notatki) i
adnotacje dźwiękowe. Funkcja ta jest używana do umieszczania komentarzy podglądu,
uwag producenta i innych informacji. Ponieważadnotacje Photoshopa są kompatybilne z
Adobe Acrobat, to można ich używać do wymiany informacji pomiędzy użytkownikami
programu Acrobat i Photoshop.
Aby obejrzeć dokument Photoshopa w programie Acrobat, należy go zapisać w
formacie Portable Document Format (PDF) i dodać notatki lub adnotacje dźwiękowe
przy pomocy programu Acrobat. Następnie należy zaimportować adnotacje do Photo-
shopa.
Notatki i adnotacje dźwiękowe pojawiają się na obrazku w postaci małych, niedruko-
walnych ikon i są związane bardziej z położeniem na obrazku, niżz warstwą. Adnotacje
mogą być ukrywane i wyświetlane, otwierane przed przeczytaniem lub edycją oraz odtwa-
rzane (adnotacje dźwiękowe). Użytkownik może dodawać adnotacje dźwiękowe do zadań
i odtwarzać je podczas wykonywania zadań lub w czasie przerw. (Patrz “Ustawianie opcji
odtwarzania (Photoshop)” na stronie 559.)
Korzystanie z Pomocy| Spis treści| Skorowidz Wstecz 53
Pomoc Obszar roboczy
Korzystanie z Pomocy| Spis treści| Skorowidz Wstecz 54
Dodawanie notatek i adnotacji
Użytkownik może dodawać notatki i adnotacje dźwiękowe w dowolnym miejscu w
granicach obrazka Photoshopa. W czasie tworzenia notatki na ekranie pojawia się okno
przeznaczone do wprowadzania tekstu. Przy nagrywaniu adnotacji dźwiękowej do
komputera musi być podłączony mikrofon.
Użytkownik może importować oba rodzaje adnotacji z dokumentów Photoshopa,
zapisanych w formacie PDF, lub z dokumentów Acrobata, zapisanych w formatach PDF lub
Form Data Format (FDF).
Aby utworzyć notatkę, należy:
1 Zaznaczyć narzędzie Notatki ( ).
2 Ustawić niezbędne opcje:
• Wpisać nazwę autora. Wpisana nazwa pojawi się w pasku tytułu okna notatek.
• Wybrać rodzaj i rozmiar czcionki tekstu notatek.
• Wybrać kolor ikony notatki i paska tytułu okien notatek.
3 Kliknąć w miejscu przeznaczonym na notatkę lub przeciągnąć kursor, tworząc okno
wybranej wielkości.
4 Kliknąć w oknie i wpisać tekst. Jeśli wpisywany tekst nie mieści się w podanym oknie,
zostaje włączony jego pasek przewijania.
Przeprowadzić potrzebne edycje tekstu:
• Użytkownik może skorzystać ze standardowych poleceń edycyjnych danego systemu
(Cofnij, Wytnij, Kopiuj, Wklej i Zaznacz wszystko). W systemie Windows należy kliknąć na
tekście z wciśniętym prawym przyciskiem myszy i wybrać polecenie z menu kontek-
stowego. W systemie Mac OS, należy wybrać polecenia z menu Edycja i Zaznacz.
Użytkownik może używać standardowych skrótów klawiaturowych danych poleceń.
• Jeśli w systemie istnieją aplikacje dla różnych systemów skryptowych (np. Roman,
Japanese lub Cyrillic), to użytkownik może przełączać się pomiędzy tymi systemami. Aby
wyświetlić menu kontekstowe i wybrać odpowiedni system skryptowy, należy kliknąć z
wciśniętym prawym przyciskiem myszy (Windows) lub klawiszem Control (Mac OS).
5 Aby zwinąć adnotację do ikony, należy kliknąć na jej polu zamykania.
Aby utworzyć adnotację dźwiękową, należy:
1 Zaznaczyć narzędzie Adnotacje dźwiękowe ( ).
2 Określić niezbędne opcje:
• Wpisać nazwisko autora.
• Wybrać kolor dla ikony adnotacji dźwiękowej.
3 Kliknąć w miejscu wybranym dla ikony adnotacji dźwiękowej.
4 Kliknąć na przycisku Start i rozpocząć nagrywanie. Kliknąć na przycisku Stop po jego
zakończeniu.
Aby zaimportować adnotację, należy:
1 Wybrać polecenie Plik > Importuj > Adnotacje.
2 Zaznaczyć plik PDF lub FDF z wybraną adnotacją i kliknąć na Wczytaj. Adnotacje są
wyświetlane w miejscach zapisania w dokumentach źródłowych.
Korzystanie z Pomocy| Spis treści| Skorowidz Wstecz 54
Pomoc Obszar roboczy
Korzystanie z Pomocy| Spis treści| Skorowidz Wstecz 55
Otwieranie i edycja adnotacji
Ikona notatki lub adnotacji dźwiękowej wskazuje położenie adnotacji na obrazku. Po
umieszczeniu kursora nad ikoną adnotacji, na ekranie pojawia się komunikat z nazwiskiem
autora. Ikony są używane do otwierania notatek i odtwarzania adnotacji dźwiękowych.
Ikony mogą być wyświetlane, ukrywane lub przenoszone, a zawartość notatek może być
edytowana.
Uwaga: Zmiana wielkości obrazka nie wpływa na rozmiar ikon i okien notatek i
adnotacji. Ikony i okna notatek zachowują swoje względne położenie na obrazku.
Kadrowanie obrazka usuwa adnotacje umieszczone w przyciętym obszarze. Aby
przywrócić takie adnotacje, należy cofnąć polecenie Kadruj.
Aby otworzyć notatkę lub odtworzyć adnotację dźwiękową, należy:
Dwukrotnie kliknąć na jej ikonie:
• W czasie otwierania notatki na ekranie pojawia się okno z tekstem notatki.
• W czasie odtwarzania adnotacji dźwiękowej w systemie z zainstalowaną kartą
dźwiękową odtwarzany jest plik audio.
Aby wyświetlić lub ukryć ikony adnotacji, należy:
Wykonać jedną z następujących czynności:
• Wybrać polecenie Widok > Pokaż> Notatki.
• Wybrać polecenie Widok > Pokażdodatkowe. Polecenie powoduje także wyświetlenie
siatek, linii pomocniczych, krawędzi zaznaczenia, ścieżek docelowych i odcięć.
Aby przeprowadzić edycję adnotacji, należy:
Wykonać jedną z następujących czynności:
• Aby przenieść ikonę adnotacji, należy przesunąć kursor nad wybraną ikoną, poczekać, aż
zmieni się w strzałkę i przeciągnąć ikonę. Operacja może być przeprowadzona kursorem
dowolnego narzędzia. Przeniesienie ikony notatki nie powoduje przeniesienia okna
notatki.
• Aby przenieść okno notatki, należy przeciągnąć go za pasek tytułu.
• Aby usunąć zaznaczoną adnotację, należy wcisnąć klawisz Usuń.
• Aby przeprowadzić edycję zawartości notatki, należy otworzyć notatkę, zmienić
wybrane opcje, a następnie dodać, usunąć lub zmienić tekst. Użytkownik może
skorzystać z narzędzi edytujących używanych przy tworzeniu notatki.
(Patrz “Dodawanie notatek i adnotacji” na stronie 54.)
• Aby usunąć wszystkie adnotacje, należy kliknąć na ikonie adnotacji z wciśniętym
prawym przyciskiem myszy (Windows) lub klawiszem Control (Mac OS) tak by,
wyświetlić menu kontekstowe i wybrać polecenie Usuń wszystkie adnotacje. Aby usunąć
wszystkie adnotacje, można wybrać polecenie Wyczyść wszystko w pasku opcji dla
notatek i adnotacji dźwiękowych.
Korzystanie z Pomocy| Spis treści| Skorowidz Wstecz 55
Pomoc Obszar roboczy
Korzystanie z Pomocy| Spis treści| Skorowidz Wstecz 56
Przechodzenie pomiędzy aplikacjami
Połączenie pomiędzy Photoshopem a ImageReady umożliwia przenoszenie danych dla
przeprowadzenia zamierzonej edycji, bez zamykania lub wychodzenia z aplikacji
pierwotnej. Istnieje także możliwość przejścia z ImageReady do innej aplikacji graficznej, a
także aplikacji zajmującej się edycją HTML, zainstalowanej w danym systemie.
Przechodzenie do innej aplikacji powoduje, że zamknięcie dokumentu w pierwszej
aplikacji i otwarcie go w drugiej, jest jużniepotrzebne.
Przechodzenie pomiędzy Photoshopem i ImageReady
Przechodzenie pomiędzy Photoshopem a ImageReady w celu wykorzystania funkcji obu
aplikacji przy przygotowywaniu projektów webowych i innych jest teraz niezwykle łatwe.
Przechodzenie z jednej aplikacji do drugiej pozwala na pełne wykorzystanie funkcji obu
aplikacji przy zachowaniu ciągłości pracy. Pliki i dokumenty uaktualniane w jednej aplikacji
mogą być automatycznie uaktualniane w drugiej.
Aby przejść z Photoshopa do ImageReady i odwrotnie, należy:
Wykonać jedną z następujących czynności:
• Kliknąć na przycisku Przejdź do ( ) , umieszczonym w palecie narzędziowej.
• Wybrać polecenie Plik > Przejdź do > Photoshop lub Plik > Przejdź do > ImageReady.
W czasie przechodzenia pomiędzy Photoshopem i ImageReady aplikacje używają pliku
tymczasowego (temp) dla przenoszonych zmian.
Przechodzenie do innych aplikacji (ImageReady)
Oprócz funkcji przechodzenia do bieżących wersji Photoshopa, istnieje możliwość przecho-
dzenia z ImageReady do innych aplikacji graficznych lub edytorów HTML.
Po zainstalowaniu ImageReady aplikacje graficzne firmy Adobe zainstalowane w danym
systemie i edytory HTML są dodawane do podmenu Przejdź do. Do podmenu mogą być
dodane inne aplikacje (także spoza grupy firmy Adobe).
Po przejściu do aplikacji graficznej plik oryginalny jest otwierany w aplikacji docelowej. Po
przejściu do edytora HTML w aplikacji docelowej jest otwierany i zapisywany plik zopty-
malizowany i plik HTML. Jeśli dokument zawiera odcięcia to załączane są wszystkie pliki
tworzące dany dokument. Odpowiednia preferencja umożliwia automatyczne uaktual-
nianie plików otwartych w ImageReady, a zmienianych w innej aplikacji przy powrocie do
ImageReady.
Aby przejść z ImageReady do innej aplikacji, należy:
1 Wykonać jedną z następujących czynności:
• Wybrać polecenie Plik > Przejdź do i wybrać z podmenu odpowiednią aplikację.
• Jeśli żądana aplikacja nie jest wyświetlana w podmenu Przejdź do, należy wybrać opcję
Inny edytor graficzny lub Inny edytor HTML.
2 Jeśli wybrany plik był zmieniany po ostatnim zapisaniu, należy wybrać opcję
ImageReady zapisania pliku:
• Kliknąć na Zapisz, aby zapisać plik bez zmiany jego nazwy i położenia.
• Kliknąć na Zapisz jako, aby zmienić jego nazwę, położenie lub oba te elementy.
Korzystanie z Pomocy| Spis treści| Skorowidz Wstecz 56
Pomoc Obszar roboczy
Korzystanie z Pomocy| Spis treści| Skorowidz Wstecz 57
Aby dodać aplikację do podmenu Przejdź do, należy:
1 Utworzyć skrót (Windows) lub alias (Mac OS) do aplikacji, która ma być dodana.
2 Przeciągnąć ikonę skrótu lub aliasu do folderu Przejdź do edytora graficznego lub Przejdź
do edytora HTML, umieszczoną w folderze Pomocnicze, w folderze programu Photoshop.
3 Ponownie włączyć ImageReady, tak by przejrzeć aplikacje w podmenu Przejdź do.
Aby automatycznie uaktualnić plik przy powrocie do ImageReady z innej aplikacji,
należy:
1 Wykonać jedną z następujących czynności:
• W systemie Windows i Mac OS 9. x wybrać polecenie Edycja > Preferencje > Ogólne.
• W systemie Mac OS X wybrać polecenie ImageReady > Preferencje > Ogólne.
2 Zaznaczyć opcję Automatyczna aktualizacja plików.
Przeglądanie obrazka w przeglądarce
Użytkownik może obejrzeć obrazek w przeglądarce. Może użyć w tym celu dowolnej
przeglądarki, która jest zainstalowana w systemie. W pierwszym akapicie tytułu są
pokazywane takie informacje, jak typ pliku, wielkość pikseli, wielkość pliku i specyfikacja
kompresji, w drugim – nazwa pliku i inne informacje o kodzie HTML.
Podczas instalacji programów Photoshop i ImageReady do menu podglądu są dodawane
w pierwszym rzędzie wykryte przeglądarki Netscape i Internet Explorer. Użytkownik może
dodać do tego menu inne przeglądarki, a także skojarzyć z nimi odpowiednie skróty
klawiaturowe.
Aby obejrzeć w przeglądarce zoptymalizowaną wersję obrazka, należy:
Wykonać jedną z następujących czynności:
• (Photoshop) Wybrać polecenie Plik > Zapisz dla Weba, a następnie u dołu okna Zapisz
dla Weba, w odpowiednim menu wybrać przeglądarkę.
• (ImageReady) Wybrać polecenie Plik > Podgląd w, a następnie wybrać odpowiednią
opcję podmenu. (Aby wybrać przeglądarkę nie występującą na liście, należy zaznaczyć
opcję Inna.)
• (ImageReady) Wybrać przeglądarkę w palecie narzędziowej, przy pomocy narzędzia
Podgląd w przeglądarce.
Aby dodać przeglądarkę do menu Podgląd w, należy:
1 Utworzyć skrót (Windows) lub alias (Mac OS) dla przeglądarki, która będzie dodawana
do menu.
2 Przeciągnąć ikonę skrótu lub aliasu do folderu Podgląd w, który znajduje się w folderze
programu Photoshop, w folderze Pomocnicze (Helpers).
3 Ponownie uruchomić programy Photoshop i ImageReady. Nazwa przeglądarki zostanie
dodana do menu Podgląd w.
(ImageReady) Aby określić przeglądarkę uruchamianą z menu Podgląd w za pomocą
skrótu klawiaturowego, należy:
Wykonać jedną z następujących czynności:
Korzystanie z Pomocy| Spis treści| Skorowidz Wstecz 57
Pomoc Obszar roboczy
Korzystanie z Pomocy| Spis treści| Skorowidz Wstecz 58
• Wybrać polecenie Plik > Podgląd w, a następnie wybrać odpowiednią opcję podmenu.
• Wybrać przeglądarkę w palecie narzędziowej, przy pomocy narzędzia Podgląd w
przeglądarce domyślnej.
Skrót jest uaktywniany natychmiast. Jest zachowywany do następnego uruchomienia
programu ImageReady.
Zarządzanie bibliotekami przy pomocy Zarządzania
ustawieniami (Photoshop)
Funkcja Zarządzanie ustawieniami służy do zarządzania bibliotekami gotowych pędzli,
próbek, gradientów, stylów, wzorów, konturów, kształtów własnych, a także do zarządzania
gotowymi narzędziami. Funkcja umożliwia zmianę dotychczasowego zestawu gotowych
elementów lub utworzenie nowego (nowej biblioteki). Po wczytaniu biblioteki użytkownik
może uzyskiwać dostęp do jej elementów. Może je wywoływać ze wszystkich miejsc
odpowiednich dla typu tych elementów, np. z paska opcji, palety Style, okna dialogowego
Edytor gradientów, itp.
Zmiana rozmieszczenia gotowych narzędzi w Zarządzaniu ustawieniami
Aby wyświetlić Zarządzanie ustawieniami, należy:
Wybrać polecenie Edycja > Zarządzanie ustawieniami.
Aby przechodzić między różnymi rodzajami ustawień, należy:
Wybrać odpowiednią opcję z menu Typ ustawień.
Aby zmienić sposób wyświetlania elementów, należy:
Wybrać w menu palety opcję wyświetlania:
• Tylko tekst, aby były wyświetlane nazwy poszczególnych ustawień.
• Mała miniaturka lub Duża miniaturka, aby były wyświetlane miniaturki elementów.
(Opcje te nie są dostępne dla ustawień narzędzi. )
• Krótka lista lub Duża lista, aby były wyświetlane nazwy i miniaturki elementów. (Opcje te
nie są dostępne dla ustawień próbek. )
• Miniaturka obrysu, aby były wyświetlane miniaturki obrysów pędzli i pędzli
przykładowych. (Opcja ta jest dostępna tylko dla ustawień pędzli. )
Aby wczytać bibliotekę gotowych elementów, należy:
Wykonać jedną z następujących czynności:
Korzystanie z Pomocy| Spis treści| Skorowidz Wstecz 58
Pomoc Obszar roboczy
Korzystanie z Pomocy| Spis treści| Skorowidz Wstecz 59
• Wybrać plik biblioteki w dolnej części menu palety. Kliknąć na OK, aby zastąpić bieżącą
listę. Kliknąć na Dołącz, aby dołączyć bieżącą listę.
• Aby dodać bibliotekę do bieżącej listy, należy kliknąć na Wczytaj, wybrać bibliotekę do
dodania i ponownie kliknąć na Wczytaj.
• Aby zastąpić bieżącą listę inną biblioteką, należy wybrać w menu palety polecenie
Zastąp Typ ustawień. Następnie należy wybrać plik biblioteki i kliknąć na Wczytaj.
Uwaga: Pliki bibliotek różnych typów mają różne rozszerzenia i znajdują się w różnych
folderach domyślnych (w podfolderze Ustawienia (Presets) folderu Photoshopa) .
Aby zmienić nazwę elementu, należy:
1 Zaznaczyć gotowy element. Aby zaznaczyć wiele elementów, należy wcisnąć klawisz
Shift:
2 Wykonać jedną z następujących czynności:
• Kliknąć na przycisku Zmień nazwę, a następnie wpisać nową nazwę elementu (pędzla,
próbki, itp. ) .
• Jeśli Zarządzanie ustawieniami jest skonfigurowane do wyświetlania miniaturek, należy
kliknąć dwukrotnie na miniaturce, wpisać nową nazwę i kliknąć na OK.
• Jeśli Zarządzanie ustawieniami jest skonfigurowane do wyświetlania listy elementów
lub ich samych nazw, należy kliknąć dwukrotnie na elemencie, wpisać nową nazwę, a
następnie wcisnąć Enter (Windows) lub Return (Mac OS) .
Aby inaczej rozmieścić elementy, należy:
Przeciągnąć wybrane elementy w górę lub w dół listy.
Aby usunąć elementy, należy:
Wykonać jedną z następujących czynności:
• Zaznaczyć element i kliknąć na Usuń.
• Kliknąć na wybranych elementach z wciśniętym klawiszem Alt (Windows) lub Options
(Mac OS).
Aby utworzyć nową bibliotekę, należy:
1 Wykonać jedną z następujących czynności:
• Aby zapisać wszystkie elementy listy jako bibliotekę, nie należy zaznaczać żadnego z
elementów.
• Aby zapisać jako bibliotekę tylko pewne elementy listy, należy wcisnąć klawisz Shift i
przytrzymując go, kliknąć na wybranych elementach.
2 Kliknąć na Zapisz zestaw, wybrać lokalizację biblioteki, wprowadzić jej nazwę i kliknąć
na Zapisz.
Bibliotekę można zapisać w dowolnym miejscu. Jeśli jednak plik biblioteki zostanie umiesz-
czony w podfolderze ustawień (Presets) folderu Photoshopa, to po ponownym urucho-
mieniu Photoshopa nazwa biblioteki będzie wyświetlana u dołu menu palety.
Aby powrócić do domyślnej biblioteki elementów, należy:
W menu palety wybrać polecenie Wyzeruj Typ biblioteki. Można albo zastąpić bieżącą listę,
albo dołączyć bibliotekę domyślną do bieżącej listy.
Korzystanie z Pomocy| Spis treści| Skorowidz Wstecz 59
Pomoc Obszar roboczy
Korzystanie z Pomocy| Spis treści| Skorowidz Wstecz 60
Ustawianie preferencji
Wiele ustawień programu jest przechowywanych w pliku Adobe Photoshop 6 Prefs.
Ustawienia zapisane w tym pliku obejmują ogólne opcje wyświetlania, opcje zapisywania
plików, opcje kursorów, opcje przezroczystości oraz opcje dla plug–inów i dysków
magazynujących. Większość tych opcji ustawia się w oknie dialogowym Preferencje.
Ustawienia preferencji są zapisywane przy każdym wyłączaniu Photoshopa.
Uwaga: Domyślne położenie pliku Prefs różni się w zależności od używanego systemu
operacyjnego. Aby znaleźć ten folder, należy użyć polecenia Znajdź danego systemu
operacyjnego.
Uszkodzenie preferencji może powodować nieoczekiwane wyniki niektórych operacji.
Usunięcie uszkodzonych preferencji może pomóc w przywróceniu domyślnych ustawień
preferencji.
Aby otworzyć okno preferencji, należy:
1 Wykonać jedną z następujących czynności:
• W systemie Windows lub Mac OS 9. x wybrać polecenie Edycja > Preferencje, a
następnie wybrać w podmenu żądane preferencje.
• (Photoshop) W systemie Mac OS X wybrać polecenie Photoshop > Preferencje, a
następnie wybrać w podmenu żądane preferencje.
• (ImageReady) W systemie Mac OS X wybrać polecenie ImageReady > Preferencje, a
następnie wybrać w podmenu żądany zestaw preferencji.
2 Aby przejść do innego zestawu preferencji, należy wykonać jedną z następujących
czynności:
• Wybrać zestaw preferencji z menu u góry okna dialogowego.
• Kliknąć na Następny, aby wyświetlić następny zestaw preferencji z listy; kliknąć na
Poprzedni, aby wyświetlić poprzedni zestaw preferencji z listy.
Aby odnaleźć informacje na temat opcji preferencji, należy skorzystać ze Skorowidza.
Aby przywrócić domyślne ustawienia preferencji, należy:
Wykonać jedną z następujących czynności:
• Natychmiast po uruchomieniu Photoshopa lub ImageReady wcisnąć klawisze
Alt+Control+Shift (Windows) lub Option+Command+Shift (Mac OS) . Program będzie
monitował o usunięcie bieżących ustawień.
• W systemie Mac OS otworzyć folder Preferencje w folderze systemowym (Mac OS 9. x)
lub folder Biblioteka (Mac OS X) i przeciągnąć folder ustawień programu Adobe
Photoshop 7.0 do Kosza.
Przy następnym uruchomieniu programu Photoshop lub ImageReady zostaną utworzone
nowe pliki preferencji.
Korzystanie z Pomocy| Spis treści| Skorowidz Wstecz 60
Pomoc Obszar roboczy
Korzystanie z Pomocy| Spis treści| Skorowidz Wstecz 61
Zerowanie wszystkich okien komunikatów
W niektórych przypadkach są wyświetlane komunikaty ostrzegające lub ponaglające.
Użytkownik może wyłączyć wyświetlanie takich komunikatów, wybierając opcję Nie
pokazuj więcej dla danego komunikatu. Może teżwyłączyć wyświetlanie wszystkich
komunikatów tego typu.
Aby wyzerować wyświetlanie komunikatów (Photoshop), należy:
1 Wykonać jedną z następujących czynności:
• W systemie Windows lub Mac OS 9. x wybrać polecenie Edycja > Preferencje > Ogólne.
• W systemie Mac OS X wybrać polecenie Photoshop > Preferencje > Ogólne.
2 Kliknąć na opcji Wyzeruj wszystkie okna ostrzeżeń i kliknąć na OK.
Aby włączyć lub wyłączyć komunikaty (ImageReady), należy:
1 Wykonać jedną z następujących czynności:
• W systemie Windows lub Mac OS 9. x wybrać polecenie Edycja > Preferencje > Ogólne.
• W systemie Mac OS X wybrać polecenie Photoshop > Preferencje > Ogólne.
2 Wyłączyć lub włączyć opcję Wyłącz ostrzeżenia i kliknąć na OK.
Monitorowanie operacji
Pasek wykonywanej operacji wskazuje stopień zaawansowania tej operacji. Użytkownik
może przerwać wykonywanie operacji lub określić preferencję, tak by program informował
o zakończeniu operacji.
Aby anulować operacje, należy:
Wciskać klawisz Esc, ażdo zatrzymania operacji. W systemie Mac OS można także wcisnąć
klawisze Command+przecinek.
Aby zaprogramować informowanie o zakończeniu operacji, należy:
1 Wykonać jedną z następujących czynności:
• W systemie Windows lub Mac OS 9. x wybrać polecenie Edycja > Preferencje > Ogólne.
• (Photoshop) W systemie Mac OS X wybrać polecenie Photoshop > Preferencje >
Ogólne.
• (Photoshop) W systemie Mac OS X wybrać polecenie ImageReady > Preferencje >
Ogólne.
2 Wykonać jedną z następujących czynności:
• (Photoshop) Zaznaczyć opcję Sygnał po zakończeniu.
• (ImageReady) Zaznaczyć opcję Poinformuj po skończeniu i wybrać (tylko Mac OS): opcję
Ostrzeżenie systemowe, aby użyć ostrzeżenia systemowego lub opcję Komunikat
werbalny, aby użyć komunikatu werbalnego.
3 Kliknąć na OK.
Korzystanie z Pomocy| Spis treści| Skorowidz Wstecz 61
Pomoc Obszar roboczy
Korzystanie z Pomocy| Spis treści| Skorowidz Wstecz 62
Zamykanie plików i programów
Aby zamknąć plik, należy:
1 Wybrać polecenie Plik > Zamknij (Windows Mac OS) lub Plik > Zamknij wszystko (Mac
OS).
2 Określić, czy plik ma być zapisany:
• Aby zapisać plik, należy kliknąć na Tak (Windows) lub Zapisz (Mac OS) .
• Aby zamknąć plik bez zapisywania, należy kliknąć na Nie (Windows) lub Nie zapisuj (Mac
OS).
Aby wyłączyć program Photoshop lub ImageReady, należy:
1 Wybrać polecenie Plik > Zakończ.
2 Określić, czy otwarte pliki mają być zapisane:
• Kliknąć na Tak (Windows) lub Zapisz (Mac OS) dla każdego otwartego pliku, który ma
być zapisany.
• Kliknąć na Nie (Windows) lub Nie zapisuj (Mac OS) dla każdego otwartego pliku, który
ma być zamknięty bez zapisania.
Używanie modułów plug-in
Moduły plug-in są to niewielkie programy, opracowywane przez firmę Adobe Systems i
firmy z nią współpracujące, które rozszerzają możliwości programów Photoshop i
ImageReady. Aplikacje te mogą służyć do importowania danych, eksportowania danych
czy uzyskiwania różnych efektów specjalnych. Podczas instalacji programu głównego są
one instalowane automatycznie w folderze Plug-iny Photoshopa.
Użytkownik może wybrać inny folder plug-inów, który zawiera plug-iny współpracujące
równieżz innymi aplikacjami. Może teżutworzyć skróty (Windows) lub aliasy (Mac OS) do
plug-inów zapisanych w innych folderach, a następnie dodać je do folderu Plug-iny Photo-
shopa. W ten sposób z modułów tych można będzie korzystać równieżw ramach Photo-
shopa i ImageReady.
Po zainstalowaniu modułów plug-in zmienia się zawartość niektórych elementów inter-
fejsu. Nazwy modułów są wyświetlane w menu Import i Eksport, ich typy plików (formaty)
pojawiają się w oknach dialogowych Otwórz, Zapisz jako i Eksport oryginalnego
(ImageReady), w podmenu Filtry pojawiają się odpowiednie filtry. Photoshop i
ImageReady mogą współpracować z wieloma modułami plug-in. Jeśli jednak ich liczba
jest zbyt duża, nie wszystkie są wyświetlane w odpowiednich menu. W takim wypadku
nowoinstalowane plug-iny są wyświetlane w podmenu Filtr > Inne.
Aby zainstalować moduł plug-in firmy Adobe Systems, należy:
Wykonać jedną z następujących czynności:
• Użyć programu instalacyjnego (jeśli jest dostępny).
• (Windows) Skopiować moduł plug-in do odpowiedniego folderu plug-inów Photo-
shopa. Kopiowane pliki nie mogą być skompresowane.
Korzystanie z Pomocy| Spis treści| Skorowidz Wstecz 62
Pomoc Obszar roboczy
Korzystanie z Pomocy| Spis treści| Skorowidz Wstecz 63
• (Mac OS) Przeciągnąć kopię modułu plug-in do odpowiedniego folderu plug-inów
Photoshopa. Kopiowane pliki nie mogą być skompresowane.
Ważne: Plug-iny instalowane razem z programem Photoshop 7.0 są zgodne zarówno z
systemami Mac OS 9.x, jak i Mac OS X. Niemniej, wszystkie plug-iny przeznaczone do pracy
w systemie Mac OS 9 (np. plug-iny z poprzednich wersji Photoshopa lub plug-iny innych
producentów) mogą być używane tylko w systemie Mac OS 9.x lub w standardowym
środowisku (Classic) systemu Mac OS X. Moduły takie można umieścić w folderze plug-
inów Photoshopa dla systemu Mac OS X, ale będą one dostępne tylko po uruchomieniu
Photoshopa w standardowym środowisku systemu.
Aby zainstalować moduł plug-in niezależnego producenta, należy
Wykonać instrukcje instalacyjne, dołączone do dostarczonego modułu plug-in.
Jeśli modułu nie można uruchomić, być może wymaga on podania starszego numeru
seryjnego Photoshopa.
Aby podać dziedziczony numer seryjny (Photoshop), należy:
1 Wykonać jedną z następujących czynności:
• W systemie Windows lub Mac OS 9.x wybrać polecenie Edycja > Preferencje > Plug-iny i
dyski magazynujące.
• W systemie Mac OS X wybrać polecenie Photoshop > Preferencje > Plug-iny i dyski
magazynujące.
2 W polu tekstowym Dziedziczony numer seryjny Photoshopa wpisać numer seryjny
programu Photoshop 6.0 lub wcześniejszej wersji.
Aby wybrać dodatkowy folder modułów plug-in, należy:
1 Wykonać jedną z następujących czynności:
• W systemie Windows lub Mac OS 9.x wybrać polecenie Edycja > Preferencje > Plug-iny i
dyski magazynujące.
• (Photoshop) W systemie Mac OS X wybrać polecenie Photoshop > Preferencje > Plug-
iny i dyski magazynujące.
• (ImageReady) W systemie Mac OS X wybrać polecenie ImageReady > Preferencje >
Plug-iny i dyski magazynujące.
2 Zaznaczyć dodatkowy folder plug-inów.
3 Kliknąć na Wybierz i zaznaczyć folder lub katalog na liście. Nie należy zaznaczać lokal-
izacji wewnątrz folderu Plug-iny. Aby wyświetlić zawartość folderu, należy kliknąć go
dwukrotnie (Windows) lub kliknąć na Otwórz (Mac OS).
4 Po wyróżnieniu dodatkowego folderu plug-inów, należy kliknąć na OK (Windows),
Zaznacz (Mac OS) lub Wybierz (Mac OS 9.0 i nowsze).
5 Uruchomić ponownie program Photoshop lub ImageReady.
Aby zablokować wczytywanie plug-ina lub folderu plug-inów, należy:
Na początku nazwy modułu plug-in lub folderu plug-inów dodać znak tyldy, “~”.
Oznaczony w ten sposób plik (lub pliki w folderze) będzie ignorowany.
Korzystanie z Pomocy| Spis treści| Skorowidz Wstecz 63
Pomoc Obszar roboczy
Korzystanie z Pomocy| Spis treści| Skorowidz Wstecz 64
Aby wyświetlić informacje o zainstalowanych plug-inach, należy:
Wykonać jedną z następujących czynności:
• W systemie Windows wybrać polecenie Pomoc > Opis Plug-ins i wybrać w podmenu
odpowiedni plug-in.
• W systemie Mac OS 9.x wybrać polecenie Apple > Opis Plug-ins i wybrać w podmenu
odpowiedni plug-in.
• (Photoshop) W systemie Mac OS X wybrać polecenie Photoshop > Opis Plug-ins i
wybrać w podmenu odpowiedni plug-in.
• (ImageReady) W systemie Mac OS X wybrać polecenie ImageReady > Opis Plug-ins i
wybrać w podmenu odpowiedni plug-in.
Aby wczytywać plug-in wyłącznie w programie Photoshop lub ImageReady, należy:
Zainstalować plug-in w folderze Plug-iny, w podfolderze Adobe Photoshop Only albo w
podfolderze Adobe ImageReady Only.
Uwaga: Procedurę tę należy przeprowadzić, jeśli plug-in ma być używany wyłącznie w
programie Photoshop lub wyłącznie w programie ImageReady, albo jeśli jest zgodny tylko
z jednym z nich.
Przydzielanie dysków magazynujących
Gdy w systemie operacyjnym brakuje pamięci RAM do wykonania pewnej operacji,
program Photoshop i ImageReady stosuje technikę pamięci wirtualnej, nazywaną dyskami
magazynującymi. Dysk magazynujący jest to dowolny dysk lub dowolna partycja z
wolnymi zasobami pamięci. Domyślnie, funkcję podstawowego dysku magazynującego
pełni twardy dysk, na którym zainstalowano system operacyjny.
Użytkownik może zmienić podstawowy dysk magazynujący, a w programie Photoshop,
jeśli zachodzi taka potrzeba, określić drugi, trzeci i czwarty dysk magazynujący (które będą
używane w razie przepełnienia dysku podstawowego). Dyskiem podstawowym powinien
być dysk najszybszy i najmniej pofragmentowany.
Przydzielanie dysków magazynujących mogą ułatwić następujące wskazówki:
• Aby program pracował wydajnie, dyski magazynujące powinny znajdować się na innym
dysku niżnajwiększe z edytowanych plików.
• Dyski magazynujące powinny znajdować się na innym dysku niżdysk pamięci wirtu-
alnej.
• Dyski magazynujące powinny znajdować się na dysku lokalnym. Nie powinny być
udostępniane za pośrednictwem sieci.
• Dyski magazynujące powinny być nośnikami standardowymi (niewymiennymi).
• Dla dedykowanych woluminów dysków magazynujących powinno się stosować tablice
dysków Raid.
• Dyski z dyskami magazynującymi powinny być regularnie defragmentowane.
Aby zmienić przydział dysku magazynującego, należy:
1 Wybrać polecenie Edycja > Preferencje > Plug-iny i dyski magazynujące.
2 Wykonać jedną z następujących czynności:
Korzystanie z Pomocy| Spis treści| Skorowidz Wstecz 64
Pomoc Obszar roboczy
Korzystanie z Pomocy| Spis treści| Skorowidz Wstecz 65
• (Photoshop) Wybrać żądane dyski z menu. Można określić maksymalnie cztery dyski, o
rozmiarach akceptowanych przez system plików. Photoshop wymaga, aby łączna
wielkość dysków magazynujących nie przekraczała 200 GB.
• (ImageReady) Wybrać podstawowy dysk magazynujący.
3 Kliknąć na OK.
4 Uruchomić ponownie program Photoshop lub ImageReady.
Ważne: Utworzony dysk magazynujący musi obejmować ciągłą, nie pofragmentowaną,
przestrzeń dyskową. Z tego powodu twardy dysk powinien być często optymalizowany.
Firma Adobe zaleca regularne stosowanie takiego narzędzia, jak Defragmentator dysku
systemu Windows czy program Norton Speed Disk. Więcej informacji o narzędziach do
defragmentacji dysków można znaleźć w dokumentacji systemu Windows lub Mac OS.
Korzystanie z Pomocy| Spis treści| Skorowidz Wstecz 65
Pomoc Wprowadzanie obrazków do Photoshopa i ImageReady
Korzystanie z Pomocy| Spis treści| Skorowidz Wstecz 66
Wprowadzanie obrazków do
Photoshopa i ImageReady
Obrazki bitmapowe i grafiki wektorowe
Grafika komputerowa dzieli się na dwie główne kategorie: —obrazki bitmapowe i grafiki
wektorowe. Użytkownik może korzystać z obu typów grafik w Photoshopie i ImageReady, a
plik Photoshopa może nawet zawierać dane bitmapowe i cyfrowe. Zrozumienie różnicy
między tymi dwoma rodzajami grafiki ułatwia tworzenie i modyfikowanie obrazków
cyfrowych.
Obrazki bitmapowe Obrazki bitmapowe—technicznie zwane obrazkami rastrowymi—
składają się z siatki, czyli rastra, który stanowią małe kwadraciki zwane pikselami. Każdy
piksel w obrazku bitmapowym ma swoje miejsce i kolor. Na przykład, jednocalowe koło w
lewym dolnym rogu obrazka bitmapowego jest zbiorem pikseli położonych w tym miejscu
i zabarwionych tak, by sprawiały wrażenie koła. Praca z obrazkami bitmapowymi polega na
modyfikacji grup pikseli, a nie obiektów i kształtów.
Obrazki bitmapowe są najczęściej używanym rodzajem grafiki przy pracy z obrazkami
o płynnych przejściach tonów (fotografie i obrazki stworzone w programach do
malowania), ponieważmogą one odzwierciedlić subtelne gradacje cieni i kolorów. Obrazki
bitmapowe są uzależnione od rozdzielczości i składają się z określonej liczby pikseli.
Warunki te powodują, że zmiana rozmiaru lub rozdzielczości tych obrazków może spowo-
dować rozmycie i utratę szczegółów.
3:1
24:1
Przykład obrazka bitmapowego w różnych powiększeniach
Grafika wektorowa Grafika wektorowa składa się z linii prostych i krzywych, zdefinio-
wanych przez obiekty matematyczne zwane wektorami. Wektory opisują grafikę
w kategoriach jej charakterystyki geometrycznej. Aby narysować jednocalowe koło,
program grafiki wektorowej utworzy je na podstawie wartości jego kształtu i rozmiaru.
Utworzone koło może być później przesuwane i zmieniane, a jakość grafiki pozostanie bez
zmian.
Korzystanie z Pomocy| Spis treści| Skorowidz Wstecz 66
Pomoc Wprowadzanie obrazków do Photoshopa i ImageReady
Korzystanie z Pomocy| Spis treści| Skorowidz Wstecz 67
Grafika wektorowa nie zależy od rozdzielczości, tzn. nie jest określana przez stałą liczbę
pikseli i jest zawsze odtwarzana z maksymalną rozdzielczością dowolnego urządzenia
wyjściowego. Z tego powodu grafika wektorowa najlepiej nadaje się do tworzenia tekstu
(zwłaszcza z małą czcionką) oraz wyróżnień, takich jak znaki firmowe.
3:1
24:1
Przykład grafiki wektorowej w różnych powiększeniach
Należy pamiętać, że ponieważekrany monitorów komputerowych składają się z siatki
pikseli, to zarówno obrazki wektorowe, jak i bitmapowe są wyświetlane w formie pikseli.
Określanie rozmiaru obrazka i rozdzielczości
Aby utworzyć wysokiej jakości obrazki w Photoshopie, ważne jest aby zrozumieć w jaki
sposób poszczególne piksele obrazka są mierzone i wyświetlane.
Wymiary pikseli Każdy obrazek bitmapowy zawiera określoną liczbę pikseli, którą
wylicza się na podstawie wysokości i szerokości obrazka w pikselach. Całkowita liczba
pikseli określa rozmiar pliku, czyli ilość danych dotyczących obrazka. Rozmiary pikseli, wraz
z rozmiarami i parametrami monitora, określają wielkość obrazka na ekranie.
Na przykład, monitor 15-calowy wyświetla 800 pikseli w poziomie i 600 w pionie. Obrazek
o wymiarach 800 na 600 pikseli wypełnia ten mały ekran. Na większym monitorze z
ustawieniem 800 na 600 pikseli ten sam obrazek (z wymiarami 800 na 600 pikseli) wypełni
ekran, ale jego piksele będą większe. Zmiana ustawienia większego monitora na 1024 na
768 pikseli wyświetli mniejszy obrazek, który zajmuje tylko część ekranu.
Jeśli obrazek jest przygotowywany do dystrybucji elektronicznej (np. w postaci strony
internetowej wyświetlanej na różnych monitorach), wymiary pikseli stają się szczególnie
ważne. Obrazek może być oglądany na monitorach 15-calowych i dlatego warto ograniczyć
jego rozmiar do 800 na 600 pikseli, aby zachować miejsce dla elementów okna
przeglądarki internetowej.
20"
15"
832 x 624 / 640 x 480 1024 x 768 / 640 x 480
Przykłady obrazka wyświetlanego na różnych monitorach i przy różnych rozdzielczościach
Korzystanie z Pomocy| Spis treści| Skorowidz Wstecz 67
Pomoc Wprowadzanie obrazków do Photoshopa i ImageReady
Korzystanie z Pomocy| Spis treści| Skorowidz Wstecz 68
Rozdzielczość obrazka Liczba pikseli obrazka na jednostkę długości jest zwana rozdziel-
czością obrazka i mierzona zwykle w pikselach na cal (ang. ppi). W programie Photoshop
można zmieniać rozdzielczość obrazka, natomiast w ImageReady rozdzielczość obrazka
wynosi zawsze 72 ppi. Dzieje się tak, ponieważprogram ImageReady jest przeznaczony do
tworzenia obrazków używanych w dystrybucji elektronicznej, a nie drukowanych.
W Photoshopie rozdzielczość obrazka i wymiary w pikselach są niezależne od siebie. Ilość
szczegółów obrazka jest uzależniona od wymiarów pikselowych tego obrazka, a rozdziel-
czość obrazka określa przestrzeń, na jakiej są drukowane te piksele. Na przykład, rozdziel-
czość obrazka może być zmieniona bez wprowadzania zmian do danych pikseli obrazka –
zmiany dotyczą wtedy tylko rozmiaru wydruku obrazka. Należy jednak pamiętać, że jeśli
mają być zachowane wymiary wydruku, to zmiana rozdzielczości obrazka wymaga zmiany
liczby pikseli.
Obrazki 72-ppi oraz 300-ppi
Obrazek drukowany z wysoką rozdzielczością zawiera więcej pikseli, które są proporcjo-
nalnie mniejsze od pikseli obrazka z niższą rozdzielczością. Na przykład obrazek
o rozmiarach 1 cal na 1 cal i rozdzielczości 72 ppi zawiera 5148 pikseli (72 piksele szero-
kości x 72 piksele wysokości = 5184). Taki sam obrazek o rozdzielczości 300 ppi zawierałby
90 000 znacznie mniejszych pikseli. Obrazki o wyższej rozdzielczości zwykle zapewniają na
wydruku większą ilość szczegółów i subtelniejsze przejścia między kolorami niżobrazki
o niższej rozdzielczości, ponieważdo reprezentowania tego samego obszaru wykorzystuje
się w nich większą liczbę pikseli. Jednakże po wskanowaniu lub utworzeniu obrazka
w danej rozdzielczości zwiększanie rozdzielczości w Photoshopie nie poprawia zazwyczaj
jakości, ponieważPhotoshop musi rozłożyć tę samą informację na większą liczbę pikseli.
Zastosowanie zbyt niskiej rozdzielczości w obrazku przeznaczonym do druku powoduje
pikselację, czyli zgrubny wygląd wydruku. Z kolei zbyt duża rozdzielczość (tzn. piksele
mniejsze niżmożliwe do odtworzenia przez urządzenie wyjściowe) niepotrzebnie zwiększa
rozmiary pliku i może wydłużać czas niezbędny do wydrukowania lub przesłania obrazka.
Rozdzielczość monitora Jest to liczba wyświetlanych na monitorze pikseli lub punktów
na jednostkę długości, na ogół mierzona w punktach na cal (dpi). Rozdzielczość monitora
zależy od jego wielkości i konfiguracji. Typowa rozdzielczość monitorów wynosi około 96
dpi, natomiast starsze monitory Macintosha mają rozdzielczość 72 dpi.
Korzystanie z Pomocy| Spis treści| Skorowidz Wstecz 68
Pomoc Wprowadzanie obrazków do Photoshopa i ImageReady
Korzystanie z Pomocy| Spis treści| Skorowidz Wstecz 69
Zrozumienie pojęcia rozdzielczości monitora ułatwia wyjaśnienie, dlaczego rozmiar
obrazka wyświetlanego na ekranie często różni się od wielkości obrazka po wydrukowaniu.
Piksele obrazka odpowiadają bezpośrednio pikselom monitora. Znaczy to, że jeśli rozdziel-
czość obrazka jest wyższa niżrozdzielczość monitora, to obrazek na ekranie jest większy niż
określają to jego rozmiary. Na przykład, obrazek o rozmiarach 1 cal na 1 cal i rozdzielczości
144 pkt/cal wyświetlany na monitorze o rozdzielczości 72 pkt/cal, pojawi się on na ekranie
jako obrazek o wielkości 2 na 2 cale. Ponieważmonitor może wyświetlić tylko 72 piksele na
cal, potrzebuje 2 cali na wyświetlenie 144 pikseli krawędzi obrazka.
Rozdzielczość wydruku Liczba punktów wydruku na cal (dpi, pkt/cal) tworzona przez
urządzenia drukujące, takie jak naświetlarki i drukarki laserowe. Większość drukarek
laserowych zapewnia rozdzielczość druku 600 pkt/cal, a naświetlarki posiadają zwykle
rozdzielczość rzędu 1200 dpi lub większą. Aby przyjąć odpowiednią rozdzielczość dla
drukowania na drukarkach laserowych lub naświetlarkach, należy zapoznać się
z informacjami w części „Liniatura rastra”.
Drukarki atramentowe tworzą linie farby zamiast punktów. Większość drukarek atramen-
towych posiada rozdzielczość od 300 do 720 dpi. Informacje o optymalnej rozdzielczości
wydruku zawiera dokumentacja używanej drukarki.
Liniatura rastra Wiele drukarek drukuje obrazki w skali szarości oraz rozbarwienia przy
pomocy siatki rastrowej składającej się z punktów drukarki, zwanych komórkami rastra.
Liniatura rastra, nazywana także częstotliwością rastra, oznacza liczbę komórek rastra w
siatce rastra na cal i jest mierzona w liniach na cal (lpi).
Zależność między rozdzielczością obrazka a liniaturą rastra określa jakość wydruku
szczegółów obrazka. Ogólną zasadą uzyskiwania obrazków półtonowych najwyższej
jakości jest wybieranie rozdzielczości obrazka 1, 5 – 2 raza większej od liniatury rastra.
W niektórych przypadkach, zależnie od konkretnego obrazka i urządzenia wyjściowego,
dobre wyniki daje przyjęcie niższej rozdzielczości. Aby określić liniaturę rastra danego
monitora, należy sprawdzić informacje podane w dokumentacji lub skonsultować się
z dystrybutorem.
Uwaga: Niektóre naświetlarki i drukarki laserowe o rozdzielczości 600 pkt/cal stosują
inne technologie niżsiatka rastra. W takim przypadku należy skontaktować się z pracow-
nikiem drukarni lub sprawdzić dane w dokumentacji urządzenia.
A B
C D
Przykłady liniatury rastra:
A. 65 lpi: Zgrubny raster stosowany przy druku gazetowym B. 85 lpi: Średni raster, używany do
lepszej jakości gazet C. 133 lpi: Wysokiej jakości raster, stosowany do druku kolorowych magazynów
D. 177 lpi: Bardzo drobny raster, stosowany do druku albumów i ilustracji książkowych
Korzystanie z Pomocy| Spis treści| Skorowidz Wstecz 69
Pomoc Wprowadzanie obrazków do Photoshopa i ImageReady
Korzystanie z Pomocy| Spis treści| Skorowidz Wstecz 70
Wielkość pliku Rozmiar pliku obrazka cyfrowego, wyrażany w kilobajtach (K),
megabajtach (MB) lub gigabajtach (GB) jest proporcjonalny do całkowitej liczby pikseli
obrazka. Obrazki o wyższej rozdzielczości zawierają więcej szczegółów przy tym samym
rozmiarze i są zapisywane w plikach o większych rozmiarach. Na przykład obrazek 1 na 1
cal o rozdzielczości 200 ppi zawiera cztery razy więcej pikseli niżtaki sam obrazek o
rozdzielczości 100 ppi, a więc zawierający go plik jest czterokrotnie większy. Dobór
rozdzielczości obrazka jest więc kompromisem pomiędzy wymaganą jakością a wielkością
pliku.
Innym czynnikiem wpływającym na rozmiar pliku jest jego format. Z powodu różnych
metod kompresji używanych przez formaty GIF, JPEG i PNG, rozmiar jednego pliku może się
różnić w zależności od użytego formatu. Rozmiar pliku jest także uzależniony od głębi bitów,
ilości warstw i kanałów obrazka.
Maksymalny rozmiar pliku w Photoshopie to 2 GB, a maksymalny rozmiar obrazka to 30
000 na 30 000 pikseli. Ograniczenia te wpływają na maksymalną wielkość i rozdzielczość
obrazków.
Zmiana wielkości obrazka i rozdzielczości
Po zeskanowaniu lub zaimportowaniu obrazka do Photoshopa użytkownik może
dopasować jego wielkość lub rozdzielczość. Polecenie Wielkość obrazka pozwala na
dopasowanie wielkości pikseli, wielkości wydruku oraz rozdzielczości obrazka;
w programie ImageReady, można tylko dopasować wielkość pikseli obrazka.
Informacje na temat przeskalowywania i zmiany rozdzielczości obrazka znajdują się w
pliku pomocy, pod hasłem Pomoc > Przeskaluj obrazek. Interaktywny kreator dotyczy
skalowania obrazków przeznaczonych do druku i wyświetlania obrazków na monitorze.
Należy pamiętać, że dane bitmapy i wektorowe mogą różnie reagować na zmianę rozmiaru
obrazka. Dane bitmapy są uzależnione od rozdzielczości i zmiana wymiarów pikseli
obrazka bitmapowego może spowodować obniżenie jego jakości i utratę szczegółów.
Dane wektorowe są niezależne od rozdzielczości i zmiana rozmiaru obrazka nie wpływa na
ich jakość.
Wyświetlanie informacji na temat wielkości obrazka
Użytkownik może wyświetlać informacje na temat wielkości obrazka bieżącego i umieścić je
w polu informacji, w dolnej części okna aplikacji (Windows) lub okna dokumentu (Mac OS).
(Patrz “Wyświetlanie informacji na temat pliku i obrazka” na stronie 52.)
Aby wyświetlić wielkość pliku, należy:
Wykonać jedną z następujących czynności:
• (Photoshop) Wcisnąć klawisz Alt (Windows) lub Option (Mac OS), umieścić kursor nad
polem informacji pliku i wcisnąć przycisk myszy. W polu zostanie wyświetlona
szerokość i wysokość obrazka (w pikselach i w bieżącej jednostce miarek), liczba
kanałów i rozdzielczość obrazka.
• (ImageReady) Kliknąć na polu informacji obrazka i wybrać polecenie Wymiary obrazka
w podanym menu. W polu zostanie wyświetlona wysokość i szerokość obrazka
wyrażona w pikselach.
Korzystanie z Pomocy| Spis treści| Skorowidz Wstecz 70
Pomoc Wprowadzanie obrazków do Photoshopa i ImageReady
Korzystanie z Pomocy| Spis treści| Skorowidz Wstecz 71
Ponowne próbkowanie
Ponowne próbkowanie oznacza zmianę informacji pikselowej dotyczącej obrazka (a tym
samym rozmiaru pliku). Jeżeli ponownie próbkujemy “w dół” (czyli zmniejszamy liczbę
pikseli), Photoshop usuwa informacje z obrazka. Jeżeli próbkujemy “w górę” (czyli zwięk-
szamy liczbę pikseli), Photoshop tworzy nowe piksele na podstawie wartości koloru
istniejących pikseli. W obu przypadkach Photoshop używa metody interpolacji. (Patrz
“Wybór metody interpolacji” na stronie 73.)
A B C
Przykłady dotyczące ponownego próbkowania: A. Niższa rozdzielczość B. Oryginał C. Wyższa rozdz-
ielczość
(Wybrane piksele wyświetlone dla każdego obrazka)
Należy pamiętać, że ponowne próbkowanie może obniżyć jakość obrazka. Na przykład, przy
próbkowaniu obrazka do większych wymiarów w pikselach, obrazek traci ostrość i
niektóre szczegóły. Stosowanie filtra Wzmocnienie do ponownie próbkowanego obrazka
może przywrócić jego ostrość. (Patrz “Wyostrzanie obrazków” na stronie 174.)
Aby uniknąć ponownego próbkowania, należy skanować lub tworzyć obrazek przy
wystarczająco dużej rozdzielczości. Aby sprawdzić efekty zmiany bieżącej wielkości obrazka
na ekranie lub sporządzić próbne wydruki w różnych rozdzielczościach, można przepro-
wadzić ponowne próbkowanie duplikatu oryginalnego pliku.
Wybór metody interpolacji
Przy ponownym próbkowaniu obrazka jest używana metoda interpolacji, która służy do
przypisywania wartości kolorów do nowych pikseli określanych na podstawie istniejących
pikseli obrazka. Bardziej złożone metody interpolacji zapewniają zachowanie jakości
i większej liczby szczegółów obrazka.
W oknie preferencji ogólnych można określić domyślną metodę interpolacji używaną do
ponownego próbkowania obrazków przy pomocy polecenia Wielkość obrazka lub poleceń
transformacji. Polecenie Wielkość obrazka umożliwia także wybranie metody interpolacji
innej, niżdomyślna.
Aby określić domyślną metodę interpolacji, należy:
1 Wykonać jedną z następujących czynności:
• W systemie Windows lub Mac OS 9.x wybrać polecenie Edycja > Preferencje > Ogólne.
• (Photoshop) W systemie Mac OS X wybrać polecenie Photoshop > Preferencje >
Ogólne.
• (ImageReady) W systemie Mac OS X wybrać polecenie ImageReady > Preferencje >
Ogólne.
2 Wybrać jedną z poniższych opcji interpolacji:
Korzystanie z Pomocy| Spis treści| Skorowidz Wstecz 71
Pomoc Wprowadzanie obrazków do Photoshopa i ImageReady
Korzystanie z Pomocy| Spis treści| Skorowidz Wstecz 72
• Najbliższy sąsiad – najszybsza, lecz najmniej dokładna metoda interpolacji. Metodę tę
zaleca się w przypadku ilustracji nie wymagających wygładzania obrazków. Metoda
pozwala uzyskać pliki małych rozmiarów. Brak precyzji ujawnia się w zniekształceniu
zmodyfikowanych obszarów, zwłaszcza przy modyfikacji obrazka, zmianie jego
rozmiarów lub wielokrotnym manipulowaniu zaznaczonym obszarem.
• (Photoshop) Dwuliniowa – metoda interpolacji średniej jakości.
• Dwuścienna – najbardziej precyzyjna. Zapewnia najbardziej płynne przejścia między
kolorami, ale jest najwolniejsza.
Zmiana bieżącej wielkości obrazka
W przypadku przygotowywania obrazków do wykorzystania w postaci elektronicznej, np.
na serwerze internetowym, najwygodniej jest określać rozmiar obrazka w kategorii
wielkości bieżącej, tzn. liczby pikseli w poszczególnych krawędziach obrazka. Należy
pamiętać, że zmiana wielkości pikseli wpływa nie tylko na wielkość obrazka na ekranie, ale
także na jego jakość oraz charakterystykę w druku. (Patrz “Określanie rozmiaru obrazka i
rozdzielczości” na stronie 68.)
Aby zmienić bieżącą wielkość obrazka (Photoshop), należy:
1 Wybrać polecenie Obrazek > Wielkość obrazka.
2 Sprawdzić, czy opcja Ponowne próbkowanie obrazka jest zaznaczona i wybrać metodę
interpolacji. (Patrz “Wybór metody interpolacji” na stronie 73.)
3 Aby zachować bieżące proporcje szerokości do wysokości (w pikselach), należy
zaznaczyć opcję Zachowaj proporcje. Opcja automatycznie uaktualnia szerokość do zmian
wysokości i odwrotnie.
4 W polu Rzeczywista wielkość należy wpisać wartości w polach Szerokość i Wysokość.
Aby wprowadzić wartości wyrażone jako procent rozmiarów bieżących, należy wybrać
opcję Procent jako jednostkę miary.
Nowy rozmiar pliku obrazka pojawia się u góry okna dialogowego Wielkość obrazka;
poprzedni rozmiar pliku jest wyświetlany w nawiasach.
Aby uzyskać dobrej jakości obrazek o mniejszej rozdzielczości, należy ponownie
próbkować “w dół”, a następnie zastosować filtr Wzmocnienie. Aby utworzyć obrazek
o wyższej rozdzielczości, należy ponownie spróbkować obraz “w górę”.
Aby zmienić bieżącą wielkość obrazka (ImageReady), należy:
1 Wybrać polecenie Obrazek > Wielkość obrazka.
2 Aby zachować bieżące proporcje szerokości do wysokości (w pikselach), należy
zaznaczyć opcję Zachowaj proporcje.
3 W polu Nowy rozmiar wpisać wartość szerokości, wysokości i procent. W polu Nowy
rozmiar wyświetlany jest nowy rozmiar pliku obrazka.
4 Wybrać metodę próbkowania z menu Jakość.
Dodatkowe informacje na temat ustawiania opcji zadań znajdują się w części “Nagrywanie
opcji rozmiaru obrazków (ImageReady)” na stronie 557.
Korzystanie z Pomocy| Spis treści| Skorowidz Wstecz 72
Pomoc Wprowadzanie obrazków do Photoshopa i ImageReady
Korzystanie z Pomocy| Spis treści| Skorowidz Wstecz 73
Zmiana wielkości obrazka w druku i rozdzielczość (Photoshop)
W przypadku przygotowywania obrazków do druku najkorzystniej jest określać wielkość
obrazka na podstawie wielkości w druku i rozdzielczości. Te dwie wielkości określają
całkowitą liczbę pikseli, a tym samym rozmiar pliku zawierającego obrazek; rozmiar
dokumentu określa równieżrozmiar bazy w aplikacji, gdzie jest umieszczony obrazek.
Dodatkowe zmiany wielkości drukowanego obrazka mogą być wprowadzane w oknie
Opcje drukowania, ale należy pamiętać, że dotyczą one tylko wydruku, a nie rozmiaru
dokumentu pliku obrazka. (Patrz “Umieszczanie i skalowanie obrazków” na stronie 536.)
Jeśli opcja ponownego próbkowania w oknie dialogowym Wielkość obrazka jest zazna-
czona, Photoshop pozwala na niezależne zmiany wielkości w druku i rozdzielczości
obrazka. W takim przypadku Photoshop zmienia całkowitą liczbę pikseli obrazka w celu
uwzględnienia nowej wielkości w druku lub rozdzielczości. Jeśli opcja Metoda
ponownego próbkowania w oknie dialogowym nie jest zaznaczona, Photoshop nie
zmienia całkowitej liczby pikseli w obrazku i dostosowuje rozdzielczość do zmian wielkości
i na odwrót. Aby uzyskać najlepszą jakość wydruku, należy zasadniczo zmieniać najpierw
wielkość i rozdzielczość przy odznaczonej opcji Metoda ponownego próbkowania.
Ponownie próbkować można tylko w razie konieczności.
Aby zmienić wielkość w druku i rozdzielczość obrazka, należy:
1 Wybrać polecenie Obrazek > Wielkość obrazka.
2 Zmienić wielkość w druku, rozdzielczość lub obydwa te parametry:
• Aby zmienić tylko wielkość w druku lub tylko rozdzielczość i proporcjonalnie —
całkowitą liczbę pikseli w obrazku, należy zaznaczyć opcję Metoda ponownego próbko-
wania i wybrać metodę interpolacji. (Patrz “Wybór metody interpolacji” na stronie 73.)
• Aby zmienić wielkość w druku i rozdzielczość bez zmiany całkowitej liczby pikseli w
obrazku, należy usunąć zaznaczenie opcji Metoda ponownego próbkowania.
3 Aby zachować aktualne proporcje obrazka, należy zaznaczyć opcję Zachowaj proporcje.
Zmiana wysokości powoduje wtedy automatyczne dostosowanie szerokości i odwrotnie.
4 W polu Wielkość w druku podać nową wysokość i szerokość i (opcjonalnie) wybrać
nową jednostkę miary. Należy pamiętać, że w przypadku Szerokości opcja uwzględnia
szerokość i odstęp podane w preferencjach Jednostki i miarki. Dodatkowe informacje
można znaleźć w części “Używanie kolumn (Photoshop)” na stronie 47.
5 Podać nową rozdzielczość (pole Rozdzielczość) i (opcjonalnie) podać nową jednostkę
miary.
Aby powrócić do wyjściowych wartości wyświetlanych w oknie dialogowym Wielkość
obrazka, należy wcisnąć klawisz Option (Macintosh) lub Alt (Windows) i kliknąć na
Wyzeruj.
Aby sprawdzić wielkość wydruku na ekranie, należy:
Wykonać jedną z następujących czynności:
• Wybrać polecenie Widok > Wielkość w druku.
• Wybrać narzędzie Rączka lub Lupka i kliknąć w pasku opcji na opcji Wielkość w druku.
Powiększenie obrazka jest dopasowane tak, by wyświetlić zbliżoną wielkość wydruku
określoną w polu Wielkość dokumentu, okna Wielkość obrazka. Należy pamiętać, że wielkość
i rozdzielczość monitora wpływa na wyświetloną wielkość wydruku.
Korzystanie z Pomocy| Spis treści| Skorowidz Wstecz 73
Pomoc Wprowadzanie obrazków do Photoshopa i ImageReady
Korzystanie z Pomocy| Spis treści| Skorowidz Wstecz 74
Określanie sugerowanej rozdzielczości obrazka (Photoshop)
Jeśli obrazek ma być drukowany w siatce rastra, gama sugerowanych rozdzielczości
obrazka zależy od liniatury rastra urządzenia wyjściowego. Photoshop może określić
sugerowaną rozdzielczość obrazka na podstawie liniatury rastra danego urządzenia
wyjściowego. (Patrz “Określanie rozmiaru obrazka i rozdzielczości” na stronie 68.)
Uwaga: Jeśli rozdzielczość obrazka jest ponad 2,5-krotnie wyższa od liniatury rastra, to
przy próbie wydruku pojawia się komunikat ostrzegawczy. Oznacza on, że rozdzielczość
obrazka jest wyższa, niżjest to niezbędne dla drukarki. Należy zapisać kopię pliku, a
następnie zmniejszyć rozdzielczość.
Aby wyznaczyć sugerowaną rozdzielczość obrazka, należy:
1 Wybrać polecenie Obrazek > Wielkość obrazka.
2 Kliknąć na Auto.
3 W polu Raster wpisać liniaturę rastra wyjściowego. Jeżeli zachodzi taka potrzeba,
zmienić w menu jednostki miary. Wprowadzona wartość służy wyłącznie do obliczania
rozdzielczości obrazka, a nie do ustalania rastra wydruku.
Ważne: Liniaturę siatki rastra dla drukowania określa się w oknie dialogowym Siatka
rastra, które można otworzyć za pomocą polecenia Drukuj z podglądem. (Patrz “Wybór
atrybutów siatki rastra” na stronie 540.)
4 Wybrać opcję jakości wydruku:
• Zgrubna zapewnia rozdzielczość taką samą jak liniatura rastra (nie mniejszą niż72
piksele na cal).
• Dobra zapewnia rozdzielczość półtora raza większą od liniatury rastra.
• Najlepsza zapewnia rozdzielczość dwukrotnie większą od liniatury rastra.
Skanowanie obrazków
Przed rozpoczęciem skanowania należy się upewnić, że zostało zainstalowane oprogramo-
wanie niezbędne dla skanera. Aby uzyskać skany o wysokiej jakości, należy określić
rozdzielczość skanowania oraz zakres dynamiki odpowiednie dla danego zdjęcia. Opisane
operacje pozwalają uniknąć niepożądanych przesunięć kolorów w czasie skanowania.
Programy obsługi skanerów są dostarczane i obsługiwane przez producentów skanerów, a
nie przez firmę Adobe Systems. W przypadku problemów ze skanerem lub skanowaniem
należy się upewnić, czy program obsługi skanera jest najnowszą wersją oferowaną przez
producenta.
Importowanie zeskanowanych obrazków
Adobe Photoshop współpracuje z każdym skanerem wyposażonym w moduł plug-in
zgodny z Adobe Photoshopem lub obsługującym interfejs TWAIN. Zainstalowane moduły
plug-in są dostępne w podmenu Plik > Importuj. Więcej informacji na ten temat można
znaleźć w dokumentacji do skanera. Ogólne informacje o modułach plug-in znajdują się
natomiast w części “Używanie modułów plug-in” na stronie 63.
Jeśli skaner nie posiada czytnika kompatybilnego z Adobe Photoshopem, należy zaimpor-
tować skan przy pomocy interfejsu TWAIN. (Patrz “Importowanie obrazka przy użyciu inter-
fejsu TWAIN” na stronie 77.)
Korzystanie z Pomocy| Spis treści| Skorowidz Wstecz 74
Pomoc Wprowadzanie obrazków do Photoshopa i ImageReady
Korzystanie z Pomocy| Spis treści| Skorowidz Wstecz 75
Jeśli skan nie może być zaimportowany przy pomocy interfejsu TWAIN, obrazki można
skanować, korzystając z oprogramowania producenta skanera i zapisać w plikach TIFF,
PICT lub BMP. Zapisane pliki mogą być potem otwierane w Adobe Photoshopie
i ImageReady.
Importowanie obrazka przy użyciu interfejsu TWAIN
TWAIN jest wieloplatformowym interfejsem do pobierania obrazków tworzonych przez
niektóre skanery i programy do przechwytywania kadrów filmów. Producent urządzenia
TWAIN powinien umieścić w pakiecie Menedżera źródła oraz źródło danych TWAIN,
ponieważmoduł bez nich nie działa.
Przed użyciem interfejsu TWAIN do importowania obrazków do Photoshopa i ImageReady
użytkownik musi zainstalować TWAIN i jego oprogramowanie, a następnie ponownie
uruchomić komputer. Informacje dotyczące instalacji znajdują się w załączonej dokumen-
tacji.
(Photoshop) Aby zaimportować obrazek przy użyciu interfejsu TWAIN, należy:
Wybrać polecenie Plik > Import i zaznaczyć w menu wybrane urządzenie.
(ImageReady) Aby zaimportować obrazek przy użyciu interfejsu TWAIN, należy:
1 Jeśli TWAIN jest używany w ImageReady po raz pierwszy, należy wybrać polecenie Plik >
Import > Wybierz TWAIN i zaznaczyć wybrane urządzenie. Etap nie musi być wykonywany
przy ponownym użyciu modułu TWAIN.
Jeśli w systemie jest zainstalowanych więcej urządzeń TWAIN, które mają być przełączane,
to należy użyć polecenia Wybierz TWAIN.
2 Aby zaimportować obrazek, należy wybrać polecenie Plik > Import > TWAIN.
Importowanie obrazków przy pomocy Obsługi
WIA(Windows Image Acquisition)
Obrazki pochodzące z aparatów cyfrowych i skanerów mogą być importowane przy
pomocy Obsługi WIA (Windows Image Aquistition, Pobieranie obrazków w Windows) .
Jeśli użytkownik korzysta z Obsługi WIA, program Photoshop współpracuje z systemem
Windows oraz oprogramowaniem aparatu cyfrowego lub skanera, dzięki czemu obrazki są
importowane bezpośrednio do Photoshopa.
Uwaga: Obsługa WIA jest dostępna tylko w systemie Windows ME lub Windows XP.
Aby zaimportować obrazki z aparatu cyfrowego przy pomocy Obsługi WIA, należy:
1 Wybrać polecenie Plik > Import > Obsługa WIA.
2 Wybrać miejsce, w którym mają być zapisane pliki obrazków.
3 Sprawdzić, czy w Photoshopie jest włączona opcja Otwórz pobrane obrazki. Jeśli liczba
importowanych plików jest duża, a niektóre z nich będą potem edytowane, opcję należy
wyłączyć.
4 Jeśli importowane obrazki mają być zapisane bezpośrednio w folderze o nazwie
tożsamej z aktualną datą, należy sprawdzić, czy jest włączona opcja Unikatowy podfolder.
5 Kliknąć na Start.
Korzystanie z Pomocy| Spis treści| Skorowidz Wstecz 75
Pomoc Wprowadzanie obrazków do Photoshopa i ImageReady
Korzystanie z Pomocy| Spis treści| Skorowidz Wstecz 76
6 Zaznaczyć aparat cyfrowy, z którego będą importowane obrazki.
Uwaga: Jeśli w menu nie jest wyświetlana nazwa wybranego aparatu, należy sprawdzić
poprawną instalację oprogramowania i sterowników, oraz upewnić się co do
podłączenia aparatu.
7 Wybrać obrazek lub obrazki do zaimportowania:
• Aby zaimportować jeden obrazek, należy kliknąć go na liście miniaturek.
• Aby zaimportować wiele obrazków na raz, należy kliknąć je z wciśniętym klawiszem
Shift.
• Aby zaimportować wszystkie dostępne obrazki, należy kliknąć na Wybierz wszystko.
8 Kliknąć na przycisku Pobierz obrazek.
Aby zaimportować obrazki ze skanera przy pomocy Obsługi WIA, należy:
1 Wybrać polecenie Plik > Import > Obsługa WIA.
2 Wybrać miejsce, w którym mają być zapisane pliki obrazków.
3 Kliknąć na Start.
4 Sprawdzić, czy w Photoshopie jest włączona opcja Otwórz pobrane obrazki. Jeśli liczba
importowanych plików jest duża, a niektóre z nich będą potem edytowane, opcję należy
wyłączyć.
5 Jeśli importowane obrazki mają być zapisane bezpośrednio w folderze o nazwie
tożsamej z aktualną datą, należy sprawdzić, czy jest włączona opcja Unikatowy podfolder.
6 Zaznaczyć skaner, z którego będą importowane obrazki.
Uwaga: Jeśli w menu nie jest wyświetlana nazwa wybranego skanera, należy sprawdzić
poprawną instalację oprogramowania i sterowników, oraz upewnić się co do
podłączenia skanera.
7 Wybrać rodzaj skanowanego obrazka:
• Obrazek kolorowy, aby użyć domyślnych ustawień skanowania kolorowych obrazków.
• Obrazek w skali szarości, aby użyć domyślnych ustawień skanowania obrazków w skali
szarości.
• Obrazek czarno-biały lub Tekst, aby użyć ustawień domyślnych.
• Dopasuj jakość skanowanego obrazka, aby użyć ustawień własnych.
8 Aby obejrzeć skan, należy kliknąć na podglądzie. jeśli to konieczne, wykadruj obrazek,
ustawiając odpowiednio otaczającą go ramkę.
9 Kliknij na Skanuj.
10 Zeskanowany obrazek zostanie zapisany w formacie bmp.
(Photoshop) Skanowanie z ustawianiem rozdzielczości
Rozdzielczość skanowania może zostać wyznaczona na podstawie oryginalnych i ostatec-
znych wymiarów obrazka oraz rozdzielczości urządzenia wyjściowego. Po otwarciu
zeskanowanego obrazka w Photoshopie rozdzielczość skanowania zostaje przekształcona
w rozdzielczość obrazka.
Aby oszacować rozdzielczość skanowania, należy:
1 Wykonać jedną z następujących czynności:
Korzystanie z Pomocy| Spis treści| Skorowidz Wstecz 76
Pomoc Wprowadzanie obrazków do Photoshopa i ImageReady
Korzystanie z Pomocy| Spis treści| Skorowidz Wstecz 77
• W przypadku drukarek laserowych i naświetlarek liniaturę rastra drukarki należy
pomnożyć przez 2. Aby ustalić liniaturę rastra drukarki, należy sięgnąć do jej dokumen-
tacji lub skonsultować się z producentem.
• W przypadku drukarek atramentowych należy sięgnąć do ich dokumentacji. Wiele
drukarek drukujących bezpośrednio na papierze fotograficznym ma optymalną rozdz-
ielczość 300 na 400 dpi.
2 Wyznaczyć stosunek wymiarów wynikowego obrazka do wymiarów oryginału. Na
przykład, dla obrazka wynikowego o wymiarach 6 na 9 cali i oryginału o wymiarach 2 na 3
cale stosunek ten wynosi 3.
3 Pomnożyć wynik uzyskany w kroku 1 przez wynik uzyskany w kroku 2.
Załóżmy, że obrazek ma być drukowany na naświetlarce o liniaturze rastra 85 lpi, a stosunek
obrazka wynikowego do oryginału wynosi 3. W takim wypadku należy pomnożyć 85
(liniatura rastra) przez 2, co daje 170. Następnie należy pomnożyć 170 przez 3, co daje
rozdzielczość skanowania 510 ppi. Jeśli obrazek ma być drukowany na drukarce atramen-
towej o optymalnej rozdzielczości 300 dpi, należy pomnożyć 300 przez 3, co daje rozdziel-
czość skanowania 900.
Uwaga: Różne procedury tworzenia rozbarwień mogą wymagać różnych stosunków
rozdzielczości obrazka do liniatury rastra. Przed rozpoczęciem skanowania warto zatem
skonsultować się ze specjalistą.
(Photoshop) Skanowanie z ustawianiem wielkości pliku
Aby przewidzieć wielkość pliku zawierającego dane skanowania, można utworzyć plik
próbny.
Aby obliczyć wielkość pliku przed skanowaniem obrazka, należy:
1 W Photoshopie wybrać polecenie Plik > Nowy.
2 Wpisać wysokość, szerokość i rozdzielczość obrazka, który będzie drukowany. Rozdziel-
czość powinna być półtora do dwóch razów większa od planowanej liniatury rastra. Należy
sprawdzić, czy zaznaczono tryb przyszłego skanowania. Więcej informacji na ten temat
znajduje się w części “Tryby i modele koloru (Photoshop)” na stronie 96. Wielkość pliku
zostanie wyświetlona w oknie Nowy.
Załóżmy, że ostateczny obrazek ma mieć 4 cale szerokości i 5 cali długości. Ponieważbędzie
drukowany przy liniaturze rastra 150 i stosunku obrazek/oryginał 2/1, ustawiono rozdziel-
czość 300. Plik wynikowy będzie miał wielkość 5.15 MB.
Przed rozpoczęciem skanowania oszacowaną wielkość pliku należy wpisać w ustawieniach
skanera. Nie trzeba przejmować się rozdzielczością ani wymiarami obrazka. Po
zeskanowaniu obrazka i zaimportowaniu go do Photoshopa należy wywołać polecenie
Wielkość obrazka (z odznaczoną opcją ponownego próbkowania) oraz wprowadzić
prawidłowe wartości szerokości i długości.
(Photoshop) Optymalizacja dynamicznego zakresu skanowania
Należy pamiętać, że ludzkie oko postrzega szerszy zakres odcieni niżliczba odcieni
możliwych do wydrukowania. Jeśli ustawienia skanera pozwalają na to, należy ustawić
przed skanowaniem takie punkty czerni i bieli, które zapewniają najlepszy i najszerszy
zakres odcieni. Następnie za pomocą narzędzi Photoshopa do dopasowywania kolorów
należy ustawić optymalne punkty czerni i bieli skanowanego obrazka.
(Patrz “3. Dopasowanie zakresu tonów.” na stronie 146.)
Korzystanie z Pomocy| Spis treści| Skorowidz Wstecz 77
Pomoc Wprowadzanie obrazków do Photoshopa i ImageReady
Korzystanie z Pomocy| Spis treści| Skorowidz Wstecz 78
(Photoshop) Eliminacja niewłaściwego układu kolorów
Jeśli zeskanowany obrazek zawiera niewłaściwy układ kolorów, można wykonać prosty test
sprawdzający, czy układ pochodzi ze skanera. Jeśli tak właśnie jest, uzyskany plik testowy
można wykorzystać do poprawienia wszystkich obrazków uzyskanych za pomocą tego
skanera.
Aby zidentyfikować i poprawić układ kolorów narzuconych przez skaner, należy:
1 Sprawdzić, czy monitor został wykalibrowany. (Patrz “Tworzenie profilu ICC dla
monitora” na stronie 133.)
2 Otworzyć nowy plik Photoshopa i użyć narzędzia Gradient liniowy ( ) do utworzenia
ewolucji kolorów (od czystej czerni do czystej bieli).
3 Wybrać polecenie Obrazek > Dopasuj > Posteryzacja i dokonać posteryzacji ewolucji
przy użyciu 11 poziomów.
4 Wydrukować obrazek na drukarce czarno-białej, przy użyciu 11 stopni skali szarości, a
następnie zeskanować go do Photoshopa.
Uwaga: Ten sam test można wykonać przy użyciu papieru o szarości 18%, nabytego w
sklepie fotograficznym.
5 Otworzyć paletę Info i odczytać wartości RGB dla poszczególnych odcieni szarości.
Wartości nieparzyste oznaczają niewłaściwy układ kolorów.
6 Za pomocą polecenia Użyj poziomów lub krzywych poprawić kolory i zapisać ustawienia
okna dialogowego.
(Patrz “4. Dopasowanie balansu koloru.” na stronie 146.)
7 Otworzyć zeskanowany obrazek, otworzyć ponownie okno dialogowe wykorzystywane
w kroku 6 i wczytać zapisane ustawienia.
Tworzenie nowych obrazków
Polecenie Nowy pozwala utworzyć pusty dokument bez tytułu.
Aby utworzyć nowy obrazek, należy:
1 Wykonać jedną z następujących czynności:
• (Photoshop) Aby określić wymiary i rozdzielczość obrazka na podstawie zawartości
Schowka, należy wybrać polecenie Plik > Nowy. Jeśli w Schowku nie ma danych obrazka,
wymiary i rozdzielczość obrazka opierają się na danych ostatnio tworzonego obrazka.
• (Photoshop) Aby określić wymiary i rozdzielczość w oparciu o standardowe lub ostatnio
podane wielkości, należy wcisnąć klawisz Alt (Windows) lub Option (Mac OS) i wybrać
polecenie Plik > Nowy.
2 Jeśli zachodzi taka potrzeba, wpisać nazwę obrazka i określić jego szerokość i wysokość.
(Photoshop) Aby dopasować szerokość i wysokość nowego obrazka do wymiarów
dowolnego otwartego obrazka, należy zaznaczyć nazwę wybranego pliku na liście
w dolnej części menu Windows.
3 (Photoshop) Określić rozdzielczość i tryb. Patrz “Określanie rozmiaru obrazka i rozdziel-
czości” na stronie 68 i “Tryby i modele koloru (Photoshop)” na stronie 96.
Korzystanie z Pomocy| Spis treści| Skorowidz Wstecz 78
Pomoc Wprowadzanie obrazków do Photoshopa i ImageReady
Korzystanie z Pomocy| Spis treści| Skorowidz Wstecz 79
4 Zaznaczyć opcje dla zawartości warstwy tła (Photoshop) lub pierwszej warstwy
(ImageReady) obrazka:
• Białe, aby warstwa tła lub pierwsza była w kolorze białym (domyślnym kolorze tła).
• Kolor tła, aby wypełnić warstwę tła lub pierwszą aktualnym kolorem tła. (Patrz “Wybór
koloru narzędzia i tła” na stronie 289.)
• Przezroczyste, aby pierwsza warstwa była przezroczysta, bez wartości kolorów.
Zawartość otrzymanego dokumentu będzie stanowiła jedna, przezroczysta warstwa.
Otwieranie i importowanie obrazków
Użytkownik może otwierać i importować obrazki w wielu różnych formatach. Dostępne
formaty są widoczne w Przeglądarce plików, w oknach dialogowych Otwórz i Otwórz jako
(Windows) oraz w podmenu Import. (Patrz “Omówienie formatów plików” na stronie 515.)
Uwaga: Photoshop i ImageReady używają modułów plug-in do otwierania i importo-
wania plików w wielu formatach. Jeśli format nie został umieszczony w oknie Otwórz lub
podmenu Plik > Import, należy zainstalować moduł plug-in danego formatu.
(Patrz “Używanie modułów plug-in” na stronie 63.)
Otwieranie plików
Użytkownik może otwierać pliki za pomocą poleceń Otwórz i Otwórz ostatnie. W Photo-
shopie otwieranie plików umożliwia ponadto Przeglądarka plików. Więcej informacji na
ten temat znajduje się w części “(Photoshop) Korzystanie z Przeglądarki plików” na
stronie 87.
W niektórych przypadkach Photoshop może błędnie określić format pliku. Na przykład,
przenoszenie pliku pomiędzy systemami Mac OS i Windows może spowodować błędne
określenie formatu. W takich przypadkach, należy określić poprawny format, w którym ma
być otwarty wybrany plik.
Aby otworzyć plik za pomocą polecenie Otwórz, należy:
1 Wybrać polecenie Plik > Otwórz.
2 Zaznaczyć nazwę wybranego pliku. Jeśli plik nie został wyświetlony, należy zaznaczyć
opcję wyświetlania wszystkich plików w menu Rodzaj plików (Windows) lub Pokaż(Mac
OS).
3 (Mac OS) Kliknąć na opcji Pokażpodgląd, aby obejrzeć podgląd zaznaczonego pliku.
Opcja wymaga rozszerzenia Apple QuickTime.
Uwaga: Podglądy są wyświetlane szybciej, jeśli są zapisane wraz z plikiem. W
Photoshopie należy zaznaczyć opcję Zawsze zapisuj do podglądu obrazka w preferencji
Zapisywanie plików, aby zawsze zapisywać podgląd lub zaznaczyć opcję Pytaj przy
zapisywaniu, jeśli podgląd ma być zapisywany oddzielnie dla każdego pliku.
4 Kliknąć na Otwórz. W niektórych przypadkach pojawi się okno dialogowe, w którym
można ustalić opcje dla danych formatów. (Patrz “Otwieranie i importowanie plików PDF”
na stronie 83 i “Otwieranie kompozycji postscriptowych” na stronie 84.)
Uwaga: Jeśli na ekranie pojawi się ostrzeżenie dotyczące profilu koloru, to należy określić,
czy piksele oparte na profilu koloru pliku maja być konwertowane. (Patrz “Określanie
taktyk zarządzania kolorem” na stronie 123.)
Korzystanie z Pomocy| Spis treści| Skorowidz Wstecz 79
Pomoc Wprowadzanie obrazków do Photoshopa i ImageReady
Korzystanie z Pomocy| Spis treści| Skorowidz Wstecz 80
Aby otworzyć ostatnio używany plik, należy:
Wybrać polecenie Plik > Otwórz ostatnie i zaznaczyć wybrany plik w podmenu.
Aby określić liczbę plików dostępnych w podmenu Otwórz ostatnie, należy:
1 Wykonać jedną z następujących czynności:
• (Photoshop) W systemie Windows lub Mac OS 9. x wybrać polecenie Edycja > Prefe-
rencje > Obsługa plików.
• (Photoshop) W systemie Mac OS X wybrać polecenie Photoshop > Preferencje >
Obsługa plików.
• (ImageReady) W systemie Windows lub Mac OS 9. x wybrać polecenie Edycja > Prefe-
rencje > Ogólne.
• (ImageReady) W systemie Mac OS X wybrać polecenie ImageReady > Preferencje >
Ogólne.
2 Wykonać jedną z następujących czynności:
• (Photoshop) Wpisać liczbę plików w polu Lista ostatnich plików zawiera.
• (ImageReady) Wpisać liczbę plików w polu Ostatnie pliki.
(Photoshop) Aby określić format, w jakim zostanie otwarty plik, należy:
Wykonać jedną z następujących czynności:
• (Windows) Wybrać polecenie Plik > Otwórz jako i zaznaczyć wybrany plik. Zaznaczyć
wybrany format z menu Otwórz jako i kliknąć na Otwórz.
• (Mac OS) Wybrać polecenie Plik > Otwórz i zaznaczyć opcję Pokażwszystkie pliki.
Zaznaczyć wybrany plik, zaznaczyć wybrany format w polu Format i kliknąć na Otwórz.
Ważne: Jeżeli plik nie otwiera się, może to oznaczać, że wybrany format nie jest zgodny z
rzeczywistym formatem pliku albo plik jest uszkodzo ny.
Otwieranie i importowanie plików PDF
Format Portable Document Format (PDF) jest wszechstronnym formatem, który może
obejmować zarówno dane wektorowe, jak i bitmapy oraz zawierać funkcje przeszukiwania
dokumentów elektronicznych i nawigacyjne. PDF jest podstawowym formatem dla
programu Adobe Illustrator i Adobe Acrobat. Więcej informacji o formacie PDF można
znaleźć w części “PDF” na stronie 519.
Niektóre pliki PDF zawierają jeden obrazek. Inne pliki PDF (zwane plikami Ogólny PDF)
mogą zawierać wiele stron i obrazków. Po otwarciu pliku Ogólny PDF użytkownik może
wybrać stronę, która ma być otwarta i określić opcje rasteryzacji. Aby otworzyć obrazek z
pliku PDF, należy wybrać polecenie Plik > Import > Obrazek PDF.
Dane plików PDF mogą być wprowadzane do Photoshopa lub ImageReady przy pomocy
polecenia Umieść i funkcji przeciągania i upuszczania. (Patrz “Umieszczanie plików” na
stronie 89, “Używanie funkcji przeciągnij–i–upuść do kopiowania pomiędzy aplikacjami”
na stronie 192 i “Używanie Schowka do kopiowania pomiędzy aplikacjami” na stronie 192.)
Aby otworzyć plik PDF, należy:
1 Wybrać plecenie Plik > Otwórz.
Korzystanie z Pomocy| Spis treści| Skorowidz Wstecz 80
Pomoc Wprowadzanie obrazków do Photoshopa i ImageReady
Korzystanie z Pomocy| Spis treści| Skorowidz Wstecz 81
2 Zaznaczyć nazwę wybranego pliku i kliknąć na Otwórz. Aby zmienić typ wyświetlanych
plików, należy wybrać odpowiednią opcję w menu Pliki typu (Windows) lub Pokaż(Mac
OS).
3 Jeśli jest otwierany plik Ogólny PDF, należy wykonać następujące czynności:
• Jeżeli plik zawiera wiele stron, należy zaznaczyć wybraną stronę.
• Wskazać wymagane rozmiary, rozdzielczość i tryb. Jeśli plik posiada osadzony profil ICC,
a w oknie dialogowym Ustawienia koloru opcja Zasady zarządzania kolorem jest
ustawiona jako Zachowaj osadzone profile, można wybrać ten profil z menu trybów.
• Aby zachować ten sam stosunek wysokości do szerokości, należy wybrać opcję
Zachowaj proporcje.
• Zaznaczyć opcję Wygładzanie, aby zminimalizować postrzępiony wygląd brzegów
grafiki powstały podczas rasteryzacji.
Aby zaimportować obrazki z pliku PDF, należy:
1 Wybrać polecenie Plik > Import > Obrazek PDF, zaznaczyć plik, z którego mają być impor-
towane obrazki i kliknąć na Otwórz.
2 Zaznaczyć obrazek, który ma być otwarty:
• Aby otworzyć określony obrazek, należy go zaznaczyć i kliknąć na OK. Aby odnaleźć
wybrany obrazek, należy użyć strzałek do przewijania lub kliknąć na opcji Przejdź do
obrazka i wpisać numer obrazka.
• Aby otworzyć każdy obrazek jako oddzielny plik, należy kliknąć na opcji Importuj
wszystkie obrazki.
Aby odwołać operację importowania przed zaimportowaniem wszystkich obrazków,
należy wcisnąć klawisz Esc.
(Photoshop) Aby otworzyć nowy plik Photoshopa dla każdej strony wielostroni-
cowego pliku PDF, należy:
1 Wybrać polecenie Plik > Automatyzacja > Wielostronicowy PDF do PSD.
2 W polu Źródło PDF, kliknąć na przycisku Wybierz i zaznaczyć plik, z którego mają być
importowane obrazki.
3 W polu Zakres stron, określić zakres stron wybranych do importu.
4 W polu Opcje wyjściowe, określić rozdzielczość, tryb koloru i opcję wygładzania dla
rasteryzacji każdej strony pliku PDF. (Aby wymieszać piksele krawędzi w czasie rasteryzacji,
należy zaznaczyć opcję Wygładzanie. Aby utworzyć wyraźne krawędzie po rasteryzacji,
należy usunąć zaznaczenie opcji Wygładzanie.)
5 W polu Cel, wpisać nazwę bazową dla wygenerowanych plików. (Kiedy Photoshop
tworzy nowe pliki, nazwa bazowa jest dodawana razem z numerem odpowiadającym
numerowi strony z pliku PDF.) Kliknąć na przycisku Wybierz i zaznaczyć miejsce, gdzie mają
być zapisane wygenerowane pliki.
Korzystanie z Pomocy| Spis treści| Skorowidz Wstecz 81
Pomoc Wprowadzanie obrazków do Photoshopa i ImageReady
Korzystanie z Pomocy| Spis treści| Skorowidz Wstecz 82
Otwieranie kompozycji postscriptowych
Format Encapsulated PostScript¨ (EPS) może reprezentować dane wektorowe i dane
bitmapy i jest obsługiwany przez prawie wszystkie programy graficzne, do tworzenia
ilustracji i układu stron. Wśród aplikacji firmy Adobe, które tworzą kompozycje w tym
formacie znajdują się Adobe Illustrator, Adobe Dimensions i Adobe Streamline. Otwierany
plik EPS zawierający dane wektorowe jest poddawany rasteryzacji, w której matema-
tycznie zdefiniowane linie i krzywe kompozycji wektorowej są konwertowane na piksele
lub bity obrazka bitmapowego.
Kompozycja postscriptowa może być przenoszona do Photoshopa lub ImageReady przy
pomocy poleceń Umieść i Wklej, a także funkcji przeciągania i upuszczania.
(Patrz “Umieszczanie plików” na stronie 88, “Używanie funkcji przeciągnij–i–upuść do
kopiowania pomiędzy aplikacjami” na stronie 192 i “Używanie Schowka do kopiowania
pomiędzy aplikacjami” na stronie 192.)
Aby otworzyć plik EPS, należy:
1 Wybrać polecenie Plik > Otwórz.
2 Wybrać plik, który ma być otwarty i kliknąć na Otwórz.
3 Wskazać wymagane rozmiary, rozdzielczość i tryb. Aby zachować ten sam stosunek
wysokości do szerokości należy wybrać opcję Zachowaj proporcje.
4 Zaznaczyć opcję Wygładzanie, aby zminimalizować postrzępiony wygląd brzegów
grafiki powstały podczas rasteryzacji.
Wyłączanie wygładzania dla plików PDF i EPS (ImageReady)
Opcja PostScript® z wygładzaniem usuwa z wklejonych lub umieszczonych zaznaczeń
nierówne krawędzie, łagodząc przejście między krawędziami zaznaczenia i otaczającymi je
pikselami. Wyłączenie tej opcji tworzy wyraźne przejścia pomiędzy pikselami krawędzi
(wygląd wystrzępionych krawędzi) przy rasteryzacji obrazka wektorowego.
Uwaga: W Photoshopie podczas otwierania lub umieszczania pliku PDF lub EPS można
wyłączyć opcję Wygładzanie.
Aby wyłączyć opcję Postscript z wygładzaniem, należy:
1 Wykonać jedną z następujących czynności:
• W systemie Windows lub Mac OS 9. x wybrać polecenie Edycja > Preferencje > Ogólne.
• W systemie Mac OS X wybrać polecenie ImageReady > Preferencje > Ogólne.
2 Usunąć zaznaczenie opcji PostScript z wygładzaniem. Wyłączenie tej opcji może skrócić
czas importowania pliku.
Otwieranie plików Photo CD
Istnieje możliwość otwierania plików Kodak¨ Photo CDª (PCD), w tym plików o wysokiej
rozdzielczości z dysków CD Pro Photo.
Uwaga: W Photoshopie i ImageReady nie można zapisywać plików w formacie PCD.
Aby otworzyć plik Photo CD, należy:
1 Wybrać polecenie Plik > Otwórz.
2 Zaznaczyć plik PCD i kliknąć na Otwórz. Jeśli plik nie pojawi się , należy wybrać opcję
wyświetlania wszystkich plików z menu Pliki typu (Windows) lub Pokaż(Mac OS).
Korzystanie z Pomocy| Spis treści| Skorowidz Wstecz 82
Pomoc Wprowadzanie obrazków do Photoshopa i ImageReady
Korzystanie z Pomocy| Spis treści| Skorowidz Wstecz 83
3 Wybrać opcje dotyczące obrazka źródłowego:
• Wielkość w pikselach, aby określić wymiary obrazka w pikselach. Należy pamiętać, że
wielkość obrazka na ekranie zależy zarówno od wybranej wielości w pikselach, jak i od
rozdzielczości. (Patrz “Określanie rozmiaru obrazka i rozdzielczości” na stronie 68.)
• Profil, aby określić profil urządzenia do zarządzania kolorem. (Patrz “Zarządzanie
kolorem” na stronie 116.)
4 Wybrać opcje dotyczące obrazka docelowego:
• Rozdzielczość, aby określić rozdzielczość otwartego obrazka.
• Przestrzeń kolorów, aby określić profil kolorów otwartego obrazka. (Patrz “Zarządzanie
kolorem” na stronie 116.)
• Orientacja pozioma lub Orientacja pozioma, aby określić orientację otwartego obrazka.
(Photoshop) Otwieranie plików Raw
Format Raw jest przeznaczony do opisu obrazków zapisanych w formatach nieudokumen-
towanych, generowanych na przykład przez aplikacje naukowe. W formacie tym nie można
otwierać plików skompresowanych, np. plików PICT i GIF.
Aby otworzyć plik w formacie Raw, należy:
1 Wybrać polecenie Plik > Otwórz lub Plik > Otwórz jako (Windows).
2 Na liście formatów wybrać format Raw i kliknąć na OK.
3 W polach szerokość i Wysokość wpisać wymiary obrazka.
4 Aby odwrócić kolejność wysokości i szerokości, należy kliknąć na Zamień.
5 Wprowadzić liczbę kanałów.
6 Zaznaczyć opcję Z przeplotem, jeśli plik został zapisany z opcją przeplotu danych.
7 Wybrać głębię koloru, a jeśli to konieczne, kolejność bajtów.
8 Wpisać wartość w polu Nagłówek.
9 W razie potrzeby wyznaczenie wymiarów lub wartości nagłówka można powierzyć
programowi Photoshop. Aby oszacować wielkość nagłówka, należy wprowadzić
prawidłową wysokość i szerokość. Aby oszacować wysokość i szerokość należy wprow-
adzić prawidłową wielkość nagłówka. Po wprowadzeniu wartości należy kliknąć Oszacuj.
10 Aby podczas zapisywania pliku Photoshop zachowywał nagłówek, należy zaznaczyć
opcję Zapamiętaj przy zapisie.
(Mac OS) Importowanie wygładzonych plików PICT
Polecenie Plik > Import > Wygładzone PICT umożliwia importowanie wygładzonych
plików PICT (utworzonych na przykład w programie MacDraw i Canvas) w postaci
obrazków o gładkich krawędziach. Ponieważpolecenie to wymaga przechowywanie w
pamięci całego pliku PICT, w przypadku dużych plików może być niewykonalne.
W oknie dialogowym Wygładzony PICT są wyświetlane bieżące wymiary obrazka i wielkość
pliku. Aby zmienić wymiary obrazka, należy wpisać nowe wartości w polach Wysokość i
Szerokość. Powoduje to uaktualnienie wielkości pliku. Aby zachować proporcje obrazka,
należy zaznaczyć opcję Zachowaj proporcje.
Dla wygładzonego pliku PICT można wybrać tryb koloru RGB lub Skala szarości.
Korzystanie z Pomocy| Spis treści| Skorowidz Wstecz 83
Pomoc Wprowadzanie obrazków do Photoshopa i ImageReady
Korzystanie z Pomocy| Spis treści| Skorowidz Wstecz 84
(Mac OS) Importowanie zasobów PICT
Moduł Zasoby PICT umożliwia odczyt zasobów PICT z pliku—np. pochodzącego z innej
aplikacji. Aby otworzyć zasób PICT, należy wybrać polecenie Plik > Import > Zasób PICT.
Aby obejrzeć zasób, należy kliknąć na przycisku Podgląd. Przyciski strzałek umożliwiają
przewijanie zasobów do przodu i do tyłu. Numer wyświetlany w polu Zasób odnosi się do
pozycji zasobu w łańcuchu zasobów. Nie jest to numer identyfikacyjny zasobu.
Uwaga: Photoshop zapewnia alternatywną metodę otwierania plików w formacie
zasobów PICT. Można wybrać polecenie Plik > Otwórz, w wyświetlonym menu Pokaż
wybrać opcję Wszystkie dokumenty, zaznaczyć plik, który ma być otwarty, w menu Format
wybrać format Zasób PICT i kliknąć na Otwórz. W ten sposób jednak jest otwierany tylko
pierwszy zasób w pliku, a nie są wyświetlane żadne inne zasoby PICT z tego pliku.
(Photoshop) Korzystanie z Przeglądarki plików
Przeglądarka plików służy do przeglądania, sortowania i przetwarzania plików obrazków.
Przy jej pomocy można wykonywać takie operacje, jak: tworzenie nowych folderów,
zmiana nazw, przenoszenie i usuwanie plików czy obracanie obrazków. Można też
przeglądać informacje o plikach i dane importowane z aparatów cyfrowych.
C D E
Przeglądarka plików:
A. Informacje o pliku B. Menu palety Przeglądarka plików C. Menu rozwijane Informacje o pliku D.
Menu rozwijane Sortuj wg. E. Menu rozwijane Wyświetl wg.
Wyświetlanie przeglądarki plików Należy wybrać polecenie Plik > Przeglądaj lub Plik >
Przeglądarka plików. Przeglądarka plików jest wyświetlana domyślnie w studni palet. Aby
wyświetlić przeglądarkę w oddzielnym oknie, należy wybrać w menu palety polecenie
Pokażw oddzielnym oknie. Więcej informacji o studni palet znajduje się w części “Korzys-
tanie ze studni palet (Photoshop)” na stronie 29.
Korzystanie z menu palety Przeglądarka plików Kliknięcie na trójkącie ( ) w prawym
górnym rogu palety umożliwia dostęp do poleceń dotyczących pracy z warstwami. Jeśli
paleta jest zadokowana w studni palet, należy kliknąć na trójkącie na zakładce palety.
Korzystanie z Pomocy| Spis treści| Skorowidz Wstecz 84
Pomoc Wprowadzanie obrazków do Photoshopa i ImageReady
Korzystanie z Pomocy| Spis treści| Skorowidz Wstecz 85
Przechodzenie między plikami Aby wyświetlić zawartość folderu, należy kliknąć
folderze. Aby wyświetlić lub ukryć foldery wyświetlane po prawej stronie palety, należy
wybrać z jej menu polecenie Pokażfoldery. Pokazywane foldery są wyróżnione przez
znaczniki.
Zmiana sposobu wyświetlania plików Należy wybrać w menu palety miniaturę opcji
wyświetlania albo kliknąć na menu Wyświetl wg. u dołu palety i wybrać opcję wyświe-
tlania.
Sortowanie plików Należy kliknąć na menu rozwijanym Sortuj wg. (u dołu palety) i
wybrać opcję sortowania.
Rangowanie plików Rangowanie plików umożliwia ręczną kontrolę nad sposobem
sortowania plików. Aby określić rangę, należy wybrać widok dużych miniaturek z włączoną
opcją rang, kliknąć na polu Ranga, wpisać literę, po czym wcisnąć klawisz Enter (Windows)
lub Return (Mac OS). Można teżkliknąć miniaturę prawym przyciskiem myszy (Windows)
lub z wciśniętym klawiszem Control (Mac OS) i wybrać rangę z menu kontekstowego.
Uwaga: Aby przypisać rangę wielu plikom, należy zaznaczyć wiele miniatur i wybrać
rangę z menu kontekstowego.
Wyświetlanie informacji o pliku W dolnej części Przeglądarki plików należy kliknąć na
menu rozwijanym Informacje o pliku i kliknąć jedną z dwóch następujących opcji:
Wszystko – aby wyświetlić wszystkie informacje o obrazku zawartym w pliku, EXIF – aby
wyświetlić informacje importowane z aparatu cyfrowego. Więcej informacji na ten temat
znajduje się w części “Dodawanie informacji o pliku (Photoshop)” na stronie 522.
Zaznaczanie i odznaczanie plików Aby zaznaczyć jeden plik, należy kliknąć na jego
miniaturze w prawej części palety. Aby zaznaczyć wiele plików, należy klikać je z
wciśniętym klawiszem Shift. Aby zaznaczyć wszystkie pliki w bieżącym folderze, należy
wybrać w menu palety polecenie Zaznacz wszystko. Aby usunąć zaznaczenie wszystkich
plików, należy wybrać w menu palety polecenie Odznacz wszystko.
Otwieranie plików Należy zaznaczyć plik lub pliki przeznaczone do otwarcia i wykonać
jedną z następujących czynności: zaznaczyć plik i wcisnąć Enter (Windows) lub Return
(Mac OS) ; kliknąć dwukrotnie na zaznaczonym pliku; przeciągnąć zaznaczone pliki poza
paletę Przeglądarka plików; wybrać w menu palety polecenie Otwórz.
Jeśli Przeglądarka plików jest zadokowana w studni palet można kliknąć dwukrotnie na
wybranym pliku lub zaznaczyć go z wciśniętym klawiszem Enter (Windows) lub Return
(Mac OS) . Operacje te otwierają obrazek i zamykają Przeglądarkę plików. Aby pozostała
ona otwarta, podczas dwukrotnego klikania pliku należy przytrzymywać wciśnięty klawisz
Alt (Windows) lub Option (Mac OS) , a następnie wcisnąć klawisz Enter (Windows) lub
Return (Mac OS) .
Zmiana nazw plików i folderów W prawej części palety należy kliknąć na nazwie pliku
lub folderu, albo zaznaczyć plik lub folder i i wybrać w menu palety polecenie Zmień
nazwę. Następnie należy wpisać nową nazwę i wcisnąć klawisz Enter (Windows) lub Return
(Mac OS) .
Uwaga: Aby przejść do następnej nazwy pliku, należy użyć klawisza Tab. Aby przejść do
poprzedniej nazwy pliku, należy użyć klawiszy Shift+Tab.
Korzystanie z Pomocy| Spis treści| Skorowidz Wstecz 85
Pomoc Wprowadzanie obrazków do Photoshopa i ImageReady
Korzystanie z Pomocy| Spis treści| Skorowidz Wstecz 86
Zmiana nazw plików we wsadach Gdy mają być zmienione nazwy wszystkich plików w
folderze, nie należy zaznaczać żadnych plików. Gdy mają być zmienione nazwy wybranych
plików w folderze, należy zaznaczyć te pliki. Następnie należy wybrać w menu palety
polecenie Zmiana nazw we wsadzie i ustawić następujące opcje:
• Folder docelowy – wybrać miejsce docelowe plików o zmienionych nazwach: w tym
samym folderze lub w innym. Jeśli wybrano ustawienie Przenieś do nowego folderu,
należy kliknąć na Przeglądaj i wybrać inny folder.
• Nazywanie pliku – wybrać elementy z menu rozwijanych lub wpisać tekst bezpośrednio
w polach. Wybrane elementy i wpisane teksty utworzą nową nazwę pliku.
• Zgodność – wybrać systemy operacyjne, z którym mają być zgodne pliki o zmienionych
nazwach. Aktualny system operacyjny jest zaznaczony domyślnie i nie można go
odznaczyć.
Usuwanie plików Należy zaznaczyć pliki do usunięcia i wykonać jedną z następujących
czynności: kliknąć na przycisku Kosz, przeciągnąć pliki na przycisk Kosz ( ) , wcisnąć
klawisz Delete lub wybrać w menu palety polecenie Usuń.
Tworzenie nowych folderów W menu palety należy wybrać polecenie Nowy folder,
wpisać nazwę folderu i wcisnąć klawisz Enter (Windows) lub Return (Mac OS).
Przenoszenie i kopiowanie plików Aby przenieść plik, należy przeciągnąć go do innego
folderu; aby skopiować plik, należy przeciągnąć go z wciśniętym klawiszem Alt (Windows)
lub Option (Mac OS) .
Obracanie obrazków Należy zaznaczyć jeden lub więcej plików i wykonać jedną z
następujących czynności: wybrać opcję obrotu w menu palety; kliknąć na przycisku Obróć
( ) , by obrócić obrazki o 90 stopni zgodnie z ruchem wskazówek zegara; kliknąć na tym
samym przycisku z wciśniętym klawiszem Alt (Windows) lub Option (Mac OS) , by obrócić
obrazki w przeciwnym kierunku.
Odświeżanie widoku Po zmianie nazwy pliku kolejność plików pokazywanych w
Przeglądarce plików nie jest uaktualniana automatycznie. Aby odświeżyć widok, należy
wybrać w menu palety polecenie Odświeżwidok pulpitu. Widok jest odświeżany również
po zamknięciu i ponownym otwarciu Przeglądarki.
Wyświetlanie plików w Eksploratorze Windows lub w Finderze W menu palety należy
wybrać polecenie Pokażpołożenie w Eksplorerze (Windows) lub Pokażpołożenie w Finderze
(Mac OS).
Czyszczenie pamięci cache W pamięci cache są przechowywane informacje o plikach i
miniaturkach, które zmniejszają czas wczytywania plików po powrocie do wcześniej
przeglądanego folderu. Aby wyczyścić pamięć cache i zwolnić tym samym miejsce na
dysku, należy wybrać w menu palety polecenie Wyczyść pamięć cache.
Uwaga: Wyczyszczenia pamięci cache pociąga za sobą usunięcie informacji o rangach i
miniaturkach.
Eksport pamięci cache Eksportowanie pamięci cache pozwala wypalić dysk CD bez
generowania miniatur. Aby wyeksportować pamięć cache, należy wybrać w menu palety
polecenie Eksport pamięci cache. Pamięć jest eksportowana do bieżącego folderu w
Przeglądarce plików.
Korzystanie z Pomocy| Spis treści| Skorowidz Wstecz 86
Pomoc Wprowadzanie obrazków do Photoshopa i ImageReady
Korzystanie z Pomocy| Spis treści| Skorowidz Wstecz 87
Umieszczanie plików
Polecenie Plik > Umieść umieszcza kompozycję na nowej warstwie obrazka. W
Photoshopie polecenie może być używane do umieszczania plików PDF, Adobe Illustratora
i EPS. W ImageReady można umieszczać pliki w dowolnym obsługiwanym formacie z
wyjątkiem plików Photoshopa (PSD) z obrazkami CMYK.
Umieszczane pliki PDF, Adobe Illustratora i EPS są rasteryzowane, a tekst i dane wektorowe
tych plików nie mogą być edytowane. Należy pamiętać, że kompozycja jest rasteryzowana
przy użyciu rozdzielczości pliku, w którym jest umieszczana.
(Photoshop) Aby umieścić plik Adobe Illustratora, PDF lub EPS, należy:
1 Otworzyć obrazek Adobe Photoshopa, w którym ma być umieszczona kompozycja.
2 Wybrać polecenie Plik > Umieść, wskazać plik, który ma być umieszczony i kliknąć na
Umieść.
3 Jeśli jest otwierany plik PDF z wieloma stronami, należy zaznaczyć stronę w wyświe-
tlonym oknie dialogowym i kliknąć na OK.
Umieszczona kompozycja pojawia się w obwiedni na środku obrazka Adobe Photoshopa.
Grafika zachowuje oryginalny stosunek boków, ale kompozycje większe od obrazka
Photoshopa są odpowiednio dopasowywane.
4 Jeśli zachodzi taka potrzeba, należy zmienić położenie umieszczonej kompozycji,
wykonując jedną lub kilka z podanych czynności:
• Aby przesunąć kompozycję, należy umieścić kursor w jej obwiedni i przeciągnąć ją.
• W pasku opcji należy wpisać wartość w polu X dla określenia odległości pomiędzy
punktem środkowym umieszczonej kompozycji i lewej krawędzi obrazka. W polu Y
należy określić odległość pomiędzy punktem środkowym i górną krawędzią obrazka.
• Aby zmienić położenie punktu środkowego umieszczonej kompozycji, należy
przeciągnąć go w nowe miejsce lub kliknąć na gałce na ikonie punktu środkowego
( ), w pasku opcji.
5 Jeśli zachodzi taka potrzeba, należy zeskalować umieszczoną kompozycję, wykonując
jedną lub kilka z następujących czynności:
• Przeciągnąć jedną z gałek umieszczonych w rogach lub na bokach obwiedni. Wciśnięcie
klawisza Shift w czasie przeciągania powoduje zachowanie proporcji.
• W pasku opcji wpisać wartości dla szerokości i wysokości kompozycji. Domyślnie, opcje
reprezentują skalę jako procent, ale można wpisać inne jednostki miary. Aby zachować
proporcje kompozycji, należy kliknąć na ikonie Zachowaj proporcje ( ); jeśli ikona ma
białe tło, opcja jest wyłączona.
6 Jeśli zachodzi taka potrzeba, należy obrócić umieszczoną kompozycję, wykonując jedną
lub kilka z podanych czynności:
• Umieścić kursor poza obwiednią umieszczonej kompozycji (kursor zamieni się w
zakrzywioną strzałkę) i przeciągnąć go.
• W pasku opcji określić ustawienie opcji Obrót ( ), wpisując wartość w stopniach.
Kompozycja obraca się wokół punktu środkowego umieszczonej kompozycji. Aby zmienić
położenie punktu środkowego, należy go przeciągnąć w wybrane miejsce lub kliknąć na
gałce na ikonie Punktu środkowego ( ), umieszczonej w pasku opcji.
Korzystanie z Pomocy| Spis treści| Skorowidz Wstecz 87
Pomoc Wprowadzanie obrazków do Photoshopa i ImageReady
Korzystanie z Pomocy| Spis treści| Skorowidz Wstecz 88
7 Jeśli zachodzi taka potrzeba, należy pochylić umieszczoną kompozycję wciskając klawisz
Ctrl (Windows) lub Command (Mac OS) i przeciągając boczną gałkę obwiedni.
8 Określić opcję wygładzania w pasku opcji. Aby wymieszać piksele w czasie rasteryzacji,
należy zaznaczyć opcję Wygładzanie. Aby utworzyć wyraźne przejścia pomiędzy pikselami
krawędzi, należy usunąć zaznaczenie opcji Wygładzanie.
9 Aby zakończyć umieszczanie kompozycji na nowej warstwie, należy wyko nać jedną z
następujących czynności:
• Kliknąć na przycisku OK ( ) w pasku opcji.
• Wcisnąć klawisz Enter lub Return.
Aby anulować umieszczenie, należy kliknąć na przycisku Anuluj ( ) w pasku opcji lub
wcisnąć klawisz Esc.
(ImageReady) Aby umieścić plik, należy:
1 Otworzyć obrazek ImageReady, w którym ma być umieszczony plik.
2 Wybrać polecenie Plik > Umieść, zaznaczyć plik, który ma być umieszczony i kliknąć na
Otwórz.
3 Zaznaczyć opcje przesunięcia:
• W menu Poziomo wybrać opcję umieszczania pliku zgodnie z poziomem obrazka
ImageReady. W polu tekstowym Piksele wpisać liczbę pikseli przesunięcia obrazka w
poziomie.
• W menu Pionowo, wybrać opcję umieszczania pliku zgodnie z pionem obrazka
ImageReady. W polu tekstowym Piksele wpisać liczbę pikseli przesunięcia obrazka w
pionie.
Uwaga: Aby wpisać liczbę ujemną (i przesunąć umieszczony plik na lewo lub pod
obrazek ImageReady), przed liczbą należy wpisać dywiz (- ).
4 Kliknąć na OK.
5 Jeśli umieszczany plik PDF zawiera wiele stron, należy zaznaczyć stronę, która ma być
umieszczona i kliknąć na OK.
6 Jeśli umieszczany jest plik PDF lub EPS, należy zaznaczyć opcję Rasteryzuj i kliknąć na OK:
• W ramach opcji Wielkość obrazka wpisać wysokość i szerokość.
• Zaznaczyć opcję Wygładzanie, aby zminimalizować nierówne krawędzie kompozycji
powstałe po rasteryzacji.
• Zaznaczyć opcję Zachowaj proporcje, aby zachować proporcje pomiędzy wysokością
i szerokością.
Zarządzanie plikami przy pomocy WebDAV (Photoshop)
Photoshop i ImageReady dysponują obsługą technologii serwera WebDAV). Użytkownik
może z łatwością połączyć się z serwerem WebDAV, wczytać i uaktualnić pliki, zablokować
pliki tak, by inni użytkownicy nie mogli na nich pracować w tym samym czasie i umieszczać
dodatkowe pliki (zwane assets) do serwera. Używanie serwera WebDAV umożliwia pracę w
środowisku bez obawy o przypadkowe nadpisanie plików lub utratę uaktualnienia.
Korzystanie z Pomocy| Spis treści| Skorowidz Wstecz 88
Pomoc Wprowadzanie obrazków do Photoshopa i ImageReady
Korzystanie z Pomocy| Spis treści| Skorowidz Wstecz 89
Zarządzanie grupami roboczymi
Współpracując z innymi, użytkownicy muszą współużytkować pewne pliki. Procedura
przekazywania plików od jednego użytkownika do drugiego zakłada, że są oni członkami
grupy roboczej. Kontrola dostępu do pliku—polegająca na tym, że danej chwili plik może
edytować tylko jedna osoba—jest nazywana zarządzaniem grupą roboczą.
Serwer WebDAV pozwala zarządzać grupą roboczą za pośrednictwem sieci Web. Gdy dany
plik jest zarządzany przez serwer WebDAV, jego kopie może pobierać wielu użytkowników,
ale w danej chwili tylko jeden z nich może pobrać sam plik. Użytkownik, który pobrał plik,
współpracuje z innymi, uaktualniając plik na serwerze; jego współpracownicy natomiast
nie mogą zmieniać pliku, dopóki nie zostanie on odłożony. Taki system pobierania/
odkładania sprawia, że do danego pliku może uzyskiwać dostęp wielu użytkowników na raz
i nie przeszkadzają oni sobie nawzajem (tj. zmiany wprowadzane przez jednego nie są
modyfikowane przez drugiego) .
Zarządzanie grupą roboczą - czynności wstępne
Gdy ktoś chce korzystać z funkcji Photoshopa do zarządzania grupą roboczą, musi mieć
możliwość łączenia się z serwerem WebDAV. Szczegółowe i najnowsze informacje na temat
tego serwera znajdują się na stronie WWW pod adresem www. webdav. org.
Ważne: Proces łączenia się z serwerem WebDAV może zakłócać oprogramowanie
zaporowe (firewall) . Aby uzyskać informacje o ustawianiu opcji dostępu do serwerów
zewnętrznych, należy skontaktować się z administratorem systemu lub sięgnąć do
dokumentacji oprogramowania zaporowego.
Użytkownik może określić preferencje dotyczące wyświetlania menu Grupa robocza ( ),a
także domyślne operacje pobierania i uaktualniania plików.
Aby skonfigurować serwer do pracy z programem Photoshop, należy:
1 Wybrać polecenie Plik > Grupa robocza > Serwery grupy roboczej.
2 Określić folder, w którym maja być przechowywane lokalne kopie plików zarządzanych.
Aby zmienić jego lokalizację domyślną, należy kliknąć na Wybierz i określić inny folder. Aby
odszukać folder za pomocą Eksploratora Windows lub programu Mac OS Finder, należy
kliknąć na Pokaż.
Uwaga: Wybrana ścieżka będzie stosowana do wszystkich dodawanych serwerów.
Zmiana tej ścieżki nie ma żadnego wpływu na lokalizację plików na dotychczasowych
serwerach.
3 Określić, który serwer WebDAV ma być używany, lub wykonać jedną z następujących
czynności:
• Aby do listy serwerów dodać nowy serwer, kliknąć na opcji Nowy serwer, określić jego
nazwę i adres URL, a następnie kliknąć na OK.
• Aby dokonać edycji serwera z listy, kliknąć na Edycja serwera. Aby wyświetlić folder, w
którym są przechowywane lokalne kopie zarządzanych plików, należy kliknąć na Opcje
zaawansowane, a następnie na Pokaż.
• Aby z listy serwerów usunąć serwer, kliknąć na Usuń, a następnie kliknąć w oknie
ostrzeżenia na OK.
4 Kliknąć na Gotowe.
Korzystanie z Pomocy| Spis treści| Skorowidz Wstecz 89
Pomoc Wprowadzanie obrazków do Photoshopa i ImageReady
Korzystanie z Pomocy| Spis treści| Skorowidz Wstecz 90
Aby określić preferencje zarządzania grupą roboczą, należy:
1 Wykonać jedną z następujących czynności:
• W systemie Windows i Mac OS 9. x wybrać polecenie Edycja > Preferencje > Obsługa
plików.
• W systemie Mac OS X wybrać polecenie Photoshop > Preferencje > Obsługa plików.
2 Wykonać jedną z następujących czynności:
• Aby w dolnej części okna aplikacji (Windows) lub okna dokumentu (Mac OS) było
wyświetlane menu Grupa robocza ( ) , zaznaczyć opcję Włącz grupę roboczą.
• Aby ukryć menu Grupa robocza, usunąć zaznaczenie opcji Włącz grupę roboczą.
3 Wybrać jedno z następujących ustawień opcji Odbierz z serwera:
• Nigdy, aby lokalna kopia pliku była otwierana bez wyświetlania okna dialogowego i bez
pobierania pliku.
• Zawsze, aby przy otwieraniu plik był automatycznie pobierany.
• Pytaj, aby przy otwieraniu nie pobranego pliku było wyświetlane okno dialogowe.
4 Wybrać jedno z następujących ustawień opcji Uaktualnij z serwera:
• Nigdy, aby lokalna kopia pliku była otwierana bez wyświetlania okna dialogowego i bez
pobierania z serwera najnowszej wersji pliku.
• Zawsze, aby najnowsza wersja pliku była pobierana z serwera automatycznie.
• Pytaj, aby było wyświetlane okno dialogowe z zapytaniem o pobranie najnowszej
wersji pliku.
Logowanie się i wylogowywanie się z serwerów WebDAV
Różne serwery WebDAV mają różne wymagania uwierzytelniania. Niektóre serwery
wymagają wpisywania nazwy użytkownika i hasła przy każdej transakcji; inne wymagają
uwierzytelnienia tylko przy pierwszym pobraniu pliku. Gdy zostanie wyświetlone okno
Uwierzytelnianie, należy wprowadzić swoją nazwę użytkownika i hasło.
Aby wylogować się z serwerów WebDAV, należy:
Wybrać polecenie Plik > Grupa robocza > Wyloguj ze wszystkich serwerów.
Otwieranie zarządzanych plików
Aby obejrzeć zarządzany plik, należy otworzyć jego kopię na serwerze WebDAV. Służy do
tego polecenie Plik > Grupa robocza > Otwórz. Jego wykonanie powoduje utworzenie
kopii pliku na dysku twardym użytkownika.
Po utworzeniu lokalnej kopii pliku można wykonywać dwie operacje: albo przywrócić
wersję pliku przechowywaną na serwerze (dla pobranych plików), albo uaktualnić plik na
podstawie zmian wersji na serwerze (dla innych plików). Przywracanie i uaktualnianie
powodują całkowite anulowanie zmian wprowadzonych przez użytkownika.
Aby otworzyć zarządzany plik, należy:
1 Wybrać polecenie Plik > Grupa robocza > Otwórz.
2 Zaznaczyć serwer, katalog i plik, który ma być otwarty.
3 Wykonać jedną z następujących czynności:
Korzystanie z Pomocy| Spis treści| Skorowidz Wstecz 90
Pomoc Wprowadzanie obrazków do Photoshopa i ImageReady
Korzystanie z Pomocy| Spis treści| Skorowidz Wstecz 91
• Kliknąć na Pobierz, aby jednocześnie otworzyć plik i pobrać go. (Patrz “Pobieranie i
odkładanie plików” na stronie 94.)
• Kliknąć na Otwórz, aby otworzyć lokalną kopię pliku, ale nie pobierać go.
Aby przywrócić wersję pliku na serwerze, należy:
1 Otworzyć lokalną kopię pliku.
2 Wykonać jedną z następujących czynności:
• Wybrać polecenie Plik > Grupa robocza > Przywróć.
• W menu Grupa robocza ( ), wyświetlanym w dolnej części okna aplikacji (Windows)
lub okna dokumentu (Mac OS), wybrać polecenie Przywróć.
Aby uaktualnić nie pobrany plik na podstawie jego wersji na serwerze, należy:
1 Otworzyć lokalną kopię pliku.
2 Wykonać jedną z następujących czynności:
• Wybrać polecenie Plik > Grupa robocza > Uaktualnij.
• W menu Grupa robocza ( ) wybrać polecenie Uaktualnij.
Pobieranie i odkładanie plików
Pobranie pliku to operacja, która uniemożliwia innym użytkownikom zmienianie pliku na
serwerze WebDAV. Po wprowadzeniu własnych zmian należy odłożyć plik, co spowoduje
jego uaktualnienie na serwerze i odblokuje go dla innych.
Aby pobrać plik, należy:
Wykonać jedną z następujących czynności:
• Aby pobrać plik, który został jużotwarty, wybrać polecenie Plik > Grupa robocza >
Pobierz. Metoda alternatywna polega na wybraniu polecenia Pobierz z menu rozwi-
janego Grupa robocza ( ), które jest dostępne u dołu okna aplikacji (Windows) lub
okna dokumentu (Mac OS).
• Aby jednocześnie otworzyć i pobrać plik, wybrać polecenie Plik > Grupa robocza >
Otwórz. Następnie należy odszukać plik, zaznaczyć go i kliknąć na Pobierz.
(Patrz “Otwieranie zarządzanych plików” na stronie 93.)
Aby sprawdzić, czy plik można pobrać, należy:
1 Otworzyć lokalną kopię pliku.
2 Wybrać polecenie Plik > Grupa robocza > Sprawdź stan lub wybrać polecenie Sprawdź
stan w menu Grupa robocza.
Aby odłożyć plik, należy:
Wykonać jedną z następujących czynności:
• Aby odłożyć plik i uaktualnić go na serwerze, wybrać polecenie Plik > Grupa robocza >
Odłóż. Metoda alternatywna polega na wyborze polecenia Odłóżz menu rozwijanego
Grupa robocza.
• Aby odłożyć plik bez uaktualniania go na serwerze, należy wybrać polecenie Plik > Grupa
robocza > Anuluj pobieranie. Metoda alternatywna polega na wyborze polecenia
Anuluj pobieranie z menu rozwijanego Grupa robocza.
Korzystanie z Pomocy| Spis treści| Skorowidz Wstecz 91
Pomoc Wprowadzanie obrazków do Photoshopa i ImageReady
Korzystanie z Pomocy| Spis treści| Skorowidz Wstecz 92
Zapisywanie zmian na serwerze
Zmiany wprowadzone w zarządzanych plikach można zapisywać. Dzięki temu użytkownik
może współpracować z innymi bez likwidacji własnej blokady pliku.
Aby zapisać zmiany na serwerze, należy:
1 Otworzyć lokalną kopię pliku.
2 Wykonać jedną z następujących czynności:
• Wybrać polecenie Plik > Grupa robocza > Zapisz.
• Wybrać polecenie Zapisz z menu rozwijanego Grupa robocza ( ) , które jest dostępne
u dołu okna aplikacji (Windows) lub okna dokumentu (Mac OS) .
Dodawanie plików do serwera
Dodanie pliku do serwera WebDAV zapoczątkowuje dotyczącą go procedurę zarządzania
grupą roboczą. Innymi słowy, dodanie pliku do serwera powoduje utworzenie pliku
zarządzanego.
Aby dodać plik do serwera WebDAV, należy:
1 Otworzyć plik, który ma być dodany do serwera.
2 Wykonać jedną z następujących czynności:
• Wybrać polecenie Plik > Grupa robocza > Zapisz jako.
• Wybrać polecenie Zapisz jako z menu rozwijanego Grupa robocza ( ) , które jest
dostępne u dołu okna aplikacji (Windows) lub okna dokumentu (Mac OS) .
3 Wybrać serwer w menu rozwijanym, a następnie odszukać katalog, w którym ma być
zapisany plik.
4 Wpisać nazwę pliku w polu Nazwa, a następnie wybrać format w menu Format.
Uwaga: Jeśli plik jest pobierany na komputer z systemem operacyjnym Windows, należy
pamiętać o podaniu jego rozszerzenia.
5 Aby pobrać plik, należy zaznaczyć opcję Utrzymuj ten plik pobrany do edycji.
6 Kliknąć na Zapisz.
Korzystanie z Pomocy| Spis treści| Skorowidz Wstecz 92
Pomoc Praca z kolorem
Korzystanie z Pomocy| Spis treści| Skorowidz Wstecz 93
Praca z kolorem
Tryby i modele koloru (Photoshop)
Adobe Photoshop wykorzystuje wiele trybów koloru do wyświetlania i drukowania
obrazków. Tryby te są oparte na znanych modelach służących do opisywania i odtwarzania
koloru. Najpopularniejsze modele to: HSB (hue, saturation, brightness barwa, nasycenie,
jasność) ; RGB (red, green, blue – czerwony, zielony, niebieski) ; CMYK (cyan, magenta,
yellow, black – cyjan, magenta, żółty, czarny) oraz CIE L*a*b*. Poza trybami opartymi na
modelach kolorów Photoshop oferuje tryby dla specjalnych wydruków koloru, takie jak
kolor indeksowany i bichromia. ImageReady używa trybu RGB.
Oprócz określania liczby kolorów wyświetlanych na obrazku, tryby kolorów mają także
wpływ na liczbę kanałów i rozmiar pliku obrazka.
Paleta Info może być ustawiona, tak by po zaznaczeniu dowolnego narzędzia i umiesz-
czeniu kursora nad dowolną częścią obrazka, w palecie były wyświetlane wartości
kolorów pikseli umieszczonych pod kursorem. Użytkownik może zmienić paletę Info i
próbki kolorów, tak by paleta wyświetlała wartości używając trybu HSB, RGB, CMYK, Lab lub
Skala szarości bez zmiany trybu samego obrazka. (Patrz “Wyświetlanie wartości kolorów
pikseli (Photoshop)” na stronie 150. Zapoznaj się teżz procedurą zmiany opcji palety Info,
opisaną w części “Korzystanie z palety Info (Photoshop)” na stronie 34.)
Model HSB
Model HSB odwzorowuje sposób postrzegania kolorów przez człowieka. Kolory są w nim
opisywane przez trzy podstawowe cechy:
• Barwa (hue), która jest długością fali światła odbitego lub przechodzącego przez obiekt.
Mówiąc przystępniej, barwa jest identyfikowana z nazwą koloru, taką jak czerwony,
pomarańczowy czy zielony. Miarą barwy jest jej położenie na standardowym kole
kolorów, wyrażone w stopniach od 0 do 360.
• Nasycenie (saturation) oznacza siłę lub czystość koloru, czyli stosunek szarości do
czystego odcienia i jest wyrażane w procentach od 0% (szary) do 100% (czysty kolor,
pełne nasycenie). W standardowym kole kolorów nasycenie wzrasta w miarę zbliżania
się do krawędzi koła i maleje ku jego środkowi.
• Jasność (brightness), która określa względną jasność koloru i wyraża się zazwyczaj w
procentach od 0 (czerń) do 100 % (biel).
Korzystanie z Pomocy| Spis treści| Skorowidz Wstecz 93
Pomoc Praca z kolorem
Korzystanie z Pomocy| Spis treści| Skorowidz Wstecz 94
Model HSB jest używany w Photoshopie do definiowania kolorów w palecie Kolor lub
oknie dialogowym Próbnik kolorów. Tryb HSB nie jest dostępny dla tworzenia i edycji
obrazków.
A
B
C
D
Model HSB
A. Nasycenie B. Barwa C. Jasność D. Wszystkie barwy
Model RGB
Duża część widzialnego widma światła może być otrzymywana przez mieszanie trzech
podstawowych składników światła kolorowego w różnych proporcjach i natężeniach.
Składniki te są znane jako kolory podstawowe: czerwony, zielony i niebieski (red, green i
blue — RGB). Przy mieszaniu trzech kolorów podstawowych powstają kolory wtórne —
cyjan, magenta i żółty. Ponieważkolory podstawowe łączą się ze sobą dając kolor biały,
zwane są także kolorami addytywnymi. Powstała biel odbija całe światło, trafiając z
powrotem do oka. Kolory addytywne używane są w oświetlaniu, sprzęcie wideo, kamerach
filmowych i monitorach. Monitor na przykład tworzy kolory emitując światło przez
luminofory — czerwony, zielony i niebieski.
Kolory addytywne (RGB)
Tryb RGB
Tryb RGB Photoshopa korzysta z modelu RGB, przypisując każdemu pikselowi inten-
sywność od 0 (czerń) do 255 (biel) dla każdego ze składników RGB w kolorze obrazka. Na
przykład, kolor jasnoczerwony mógłby mieć wartość R równą 246, wartość G równą 20 i
wartość B równą 50. Jeśli wartości wszystkich składników są równe, otrzymany kolor jest
odcieniem szarości. Jeśli każdy składnik równy jest 255, otrzymuje się czystą biel, a wartości
0 dają czerń.
Korzystanie z Pomocy| Spis treści| Skorowidz Wstecz 94
Pomoc Praca z kolorem
Korzystanie z Pomocy| Spis treści| Skorowidz Wstecz 95
Obrazki RGB są wyświetlane przy pomocy trzech kolorów lub kanałów, co pozwala uzyskać
na ekranie do 16, 7 miliona kolorów; trzy kanały tłumaczą do 24 (8 na 3) bitów informacji
o kolorze na jeden piksel. (W obrazkach 16-bitów-na-kanał, operacja obejmuje 48 bitów
na piksel z możliwością odtworzenia większej liczby kolorów.) Model RGB jest używany
przez monitory kolorowe i jest domyślnym trybem dla nowych obrazków Photoshopa.
Znaczy to, że w czasie pracy z innymi trybami (np. CMYK), Photoshop tymczasowo używa
trybu RGB do wyświetlania kompozycji na ekranie.
ChociażRGB jest standardowym modelem kolorów, to dokładny zakres kolorów zmienia
się w zależności do używanej aplikacji i urządzenia wyświetlającego. Tryb RGB Photoshopa
różni się w zależności od ustawienia przestrzeni roboczej określonego w oknie Ustawienia
koloru. (Patrz “Przestrzenie robocze” na stronie 120.)
Model CMYK
W modelu CMYK wykorzystuje się fakt zróżnicowanej absorbcji światła przez farby nanie-
sione na papier. Gdy białe światło pada na farby półprzezroczyste, część jego widma jest
absorbowana. Kolor, który nie został zaabsorbowany, odbija się i wraca do oka.
Teoretycznie, połączenie czystych pigmentów cyjanu, magenty i żółtego powinno tworzyć
czerń absorbującą wszystkie kolory. Dlatego właśnie kolory te nazywa się subtraktywnymi.
Ponieważwszystkie farby do drukarek zawierają zanieczyszczenia, połączenie trzech
wymienionych farb daje w rzeczywistości kolor brudnobrązowy, który musi być
uzupełniony czarną farbą (K), by dawać prawdziwą czerń. (Litera K zamiast B jak “black”
została tu użyta, by uniknąć nieporozumień, ponieważB mogłoby równieżoznaczać blue —
niebieski). Łączenie tych farb w celu odtworzenia koloru nazywa się czterobarwnym
procesem druku.
Kolory subtraktywne (CMY) i addytywne (RGB) są kolorami komplementarnymi. Każda para
kolorów subtraktywnych tworzy kolor addytywny i odwrotnie.
Kolory subtraktywne (CMYK)
Tryb CMYK
W trybie CMYK Photoshopa każdemu pikselowi obrazka CMYK są przypisane procentowe
wartości każdej z farb podstawowych. Kolorom najjaśniejszym (światłom) są przypisane
niewielkie udziały procentowe farb podstawowych, natomiast kolorom ciemniejszym
(cieniom) — większe. Na przykład, kolor jasnoczerwony może zawierać 2-procentowy
cyjan, 93-procentową magentę, 90-procentowy żółty i 0-procentowy czarny. W obrazkach
CMYK czysta biel jest generowana, gdy wszystkie cztery składniki mają wartości 0%.
Korzystanie z Pomocy| Spis treści| Skorowidz Wstecz 95
Pomoc Praca z kolorem
Korzystanie z Pomocy| Spis treści| Skorowidz Wstecz 96
Tryb CMYK jest używany do przygotowywania obrazków przeznaczonych do druku
metodą kolorów podstawowych. W wyniku procesu przekształcania obrazka RGB w CMYK
przed drukowaniem są tworzone rozbarwienia. Mimo to, jeżeli obrazek od początku był
obrazkiem RGB, najlepiej modyfikować go przed konwersją do modelu CMYK. Pracując w
trybie RGB, można korzystać z polecenia Podgląd CMYK, by sprawdzać efekty zmian bez
zmieniania samego obrazka. (Patrz “Tworzenie wstępnych prób kolorów” na stronie 128.)
Tryb CMYK może być używany do bezpośredniego opracowywania obrazków CMYK, które
zostały wskanowane lub zaimportowane z profesjonalnych systemów.
Chociażmodel CMYK jest standardowym modelem kolorów, to dokładny zakres
dostępnych kolorów może być zróżnicowany, a zależy to od naświetlarni i warunków druku.
Tryb CMYK Photoshopa różni się w zależności od ustawienia przestrzeni roboczej,
określonego w oknie Ustawienia koloru. (Patrz “Przestrzenie robocze” na stronie 120.)
Model L*a*b
Model koloru L*a*b jest oparty na modelu koloru zaproponowanym w roku 1931 przez
Międzynarodową Komisję Oświetlenia (CIE, Commission Internationale d’Eclairage) jako
międzynarodowy standard miary kolorów. W roku 1976 pierwotny model poprawiono i
nazwano CIE L*a*b.
Model L*a*b został zaprojektowany, tak by nie zależał od konkretnego urządzenia, to
znaczy, żeby odtwarzał takie same kolory niezależnie od urządzenia generującego
wyjściowy obrazek — monitora, drukarki czy komputera.
Kolor L*a*b tworzony jest ze składnika luminacji albo jasności (L) oraz z dwóch składników
chromatycznych — składnika a (zmieniającego się od zielonego do czerwonego) oraz
składnika b (zmieniającego się od niebieskiego do żółtego).
Model L*a*b*:
A. Luminancja=100 (biały) B. Składnik zielony do czerwonego C. Składnik niebieski do żółtego D.
Luminacja=0 (czarny)
Tryb Lab
W trybie Lab programu Photoshop (gwiazdki w nazwie są pomijane) luminacja (L) zmienia
się od 0 do 100.
W próbniku kolorów składnik a (oś zielono-czerwona) i składnik b (oś niebiesko-żółta)
zmieniają się od +128 do –128. W palecie Kolor natomiast obydwa składniki zmieniają się
od +120 do –120.
Korzystanie z Pomocy| Spis treści| Skorowidz Wstecz 96
Pomoc Praca z kolorem
Korzystanie z Pomocy| Spis treści| Skorowidz Wstecz 97
Tryb Lab jest używany najczęściej podczas pracy z obrazkami PhotoCD, przy oddzielnej
zmianie luminacji i wartości kolorów, przy przenoszeniu obrazków pomiędzy systemami
oraz przy drukowaniu na drukarkach PostScript¨ Level 2 i Level 3. Przed drukowaniem
obrazków Lab na innych kolorowych urządzeniach postscriptowych, należy je przekształcić
na tryb CMYK.
Lab jest wewnętrznym modelem koloru używanym przez Photoshopa do przekształcania
jednego trybu koloru w drugi.
Tryb Bitmapy
W trybie Bitmapy piksele obrazka są reprezentowane za pomocą dwóch wartości koloru
(czarnej i białej). Obrazki w trybie Bitmapy są nazywane bitmapowymi obrazkami 1-
bitowymi, ponieważich głębia bitu wynosi . (Patrz “Określanie 8-bitowego wyświetlania
kolorów (Photoshop)” na stronie 103.)
Tryb Skala szarości
W tym trybie obrazki są odtwarzane przy pomocy 256 odcieni szarości. Każdy piksel
obrazka ma jasność określoną od 0 (czarny) do 255 (biały) w skali szarości. Wartości
pomiędzy 0 i 255 odpowiadają punktom widma skali szarości. Wartości skali szarości mogą
być wyrażane jako procent pokrycia czarnym atramentem (0% oznacza biały, a 100% —
czarny). Obrazki otrzymane ze skanerów czarno-białych lub skanujących w skali szarości są
zazwyczaj wyświetlane w trybie skali szarości.
Chociażtryb Skala szarości jest standardowym modelem kolorów, to dokładne zakresy
szarości mogą być różne w zależności od warunków druku. Tryb Skala szarości Photoshopa
używa zakresu zdefiniowanego przez ustawienie przestrzeni roboczej, określonej w oknie
Ustawienia koloru. (Patrz “Przestrzenie robocze” na stronie 120.)
Poniżej przedstawiamy pewne zasady konwertowania obrazków do trybu Skala szarości i z
tego trybu:
• Obrazki bitmapowe i kolorowe mogą być konwertowane na obrazki w Skali szarości.
• Przekształcając obrazek kolorowy na tryb Skala szarości, Adobe Photoshop pomija
wszystkie informacje o kolorze obrazka oryginalnego; poziomy szarości (odcienie)
przekształconych pikseli odpowiadają jasności pikseli oryginału.
Za pomocą polecenia Mikser kanałów można zmieszać informacje z kanałów kolorów i
utworzyć własny kanał Skali szarości.
• Przy konwertowaniu obrazka w Skali szarości na obrazek RGB wartość koloru każdego
piksela zostaje przypisana wartości jego poprzedniego szarego odcienia. Obrazek w
Skali szarości można przekonwertować na tryb CMYK (w celu przygotowania kwadri-
chromii kolorów podstawowych bez przechodzenia w tryb bichromii) oraz Lab.
Tryb bichromii
Pozwala tworzyć bichromatyczne (dwa kolory), trichromatyczne (trzy kolory) i kwadrichro-
matyczne obrazki w skali szarości za pomocą dwóch do czterech farb. (Patrz “Drukowanie
bichromii” na stronie 546.)
Korzystanie z Pomocy| Spis treści| Skorowidz Wstecz 97
Pomoc Praca z kolorem
Korzystanie z Pomocy| Spis treści| Skorowidz Wstecz 98
Tryb koloru indeksowanego
W tym trybie jest używanych maksymalnie 256 kolorów. Przy przekształcaniu obrazka w
tryb koloru indeksowanego Photoshop tworzy tabelę koloru (CLUT), w której zapisuje
kolory obrazka wraz z ich indeksami. Jeśli kolor oryginalnego obrazka nie występuje w
tabeli, program dopasowuje kolor najbliższy kolorowi z tabeli kolorów lub symuluje go za
pomocą dostępnych kolorów.
Tryb koloru indeksowanego jest używany do ograniczenia palety kolorów stosowanych
w obrazku (np. przed użyciem obrazka w aplikacji do tworzenia animacji multimedialnych
lub na stronie Web). Tryb umożliwia wprowadzenie ograniczonej edycji. Jeśli operacje
edycji są rozbudowane, należy przełączyć się czasowo na tryb RGB. (Patrz “Przekształcanie
na kolor indeksowany (Photoshop)” na stronie 110.)
Tryb wielokanałowy
Obrazek wielokanałowy składa się z wielu kanałów, z których każdy ma 256 poziomów
szarości. Obrazki wielokanałowe są używane do celów specjalnych.
Poniżej przedstawiamy pewne zasady konwertowania obrazków do trybu
wielokanałowego:
• Kanały obrazka oryginalnego stają się kanałami kolorów dodatkowych w obrazku
przekonwertowanym.
• Podczas przekształcania obrazka kolorowego w wielokanałowy informacje o nowej
skali szarości są generowane na podstawie wartości kolorów pikseli w poszczególnych
kanałach.
• Konwersja obrazka CMYK na tryb wielokanałowy powoduje utworzenie kanałów dodat-
kowych: cyjan, magenta, żółty oraz czarny.
• Konwersja obrazka RGB na tryb wielokanałowy powoduje utworzenie kanałów dodat-
kowych: cyjan, magenta oraz żółty.
• Usunięcie kanału z obrazka RGB, CMYK lub Lab powoduje automatyczne
przekształcenie obrazka na tryb wielokanałowy. (Patrz “Kanały kolorów” na stronie 105.)
• Aby wyeksportować obrazek wielokanałowy, należy zapisać go w formacie Photoshop
DCS 2.0.
Przestrzenie kolorów (Photoshop)
Przestrzeń systemu koloru oznacza zakres kolorów, które mogą być wyświetlane lub
drukowane. Widmo kolorów postrzegane przez ludzkie oko jest szersze niżzakres kolorów
odtwarzanych jakąkolwiek metodą.
Pośród modeli koloru używanych w Adobe Photoshopie największą przestrzeń koloru ma
Lab, który obejmuje wszystkie kolory przestrzeni RGB i CMYK. Przestrzeń kolorów RGB
zawiera podzbiór kolorów, które mogą być oglądane na monitorach komputerowych i
telewizyjnych (emitujących światło czerwone, zielone i niebieskie). Niektóre kolory (np.
czysty cyjan lub czysty żółty) nie mogą być dokładnie wyświetlane na monitorach.
Korzystanie z Pomocy| Spis treści| Skorowidz Wstecz 98
Pomoc Praca z kolorem
Korzystanie z Pomocy| Spis treści| Skorowidz Wstecz 99
Najmniejszą przestrzeń kolorów ma model CMYK, zawierający kolory, które mogą być
drukowane przy użyciu farb podstawowych. O kolorach wyświetlanych na ekranie, które
nie dają się wydrukować, mówi się, że leżą poza przestrzenią kolorów (to znaczy poza
przestrzenią kolorów CMYK). (Patrz “Identyfikacja kolorów spoza przestrzeni (Photoshop)”
na stronie 153.)
Ważne: Przestrzeń kolorów RGB lub CMYK zależy od profilu dokumentu. (Patrz
“Zarządzanie kolorem” na stronie 116.)
Przestrzenie kolorów:
A. Przestrzeń koloru Lab B. Przestrzeń koloru RGB C. Przestrzeń koloru CMYK
Dopasowanie ekranu monitora
Mimo że model koloru RGB używany przez monitory komputerowe obejmuje znaczną
część widma widzialnego, systemy wizji przesyłające dane do monitora często ograniczają
liczbę wyświetlanych równocześnie kolorów. Zrozumienie pomiaru koloru w plikach
cyfrowych i na ekranie ułatwia takie dopasowanie ustawień kolorów, które minimalizuje
ograniczenia systemu wideo.
Określanie 8-bitowego wyświetlania kolorów (Photoshop)
Gdy użytkownik korzysta z systemu obsługującego tylko kolory 8-bitowe, na monitorze
jednocześnie może być wyświetlanych tylko 256 różnych kolorów. W takim wypadku
program Adobe Photoshop wykorzystuje technikę, nazywaną ditheringiem lub symulow-
aniem kolorów. Polega ona na mieszaniu pikseli w dostępnych kolorach, po to by uzyskać
kolory niedostępne.
Uwaga: Większość monitorów jest przystosowana do wyświetlania kolorów 24-bitowych.
Chcąc uzyskać dobre kolory, należy unikać trybu wyświetlania kolorów 8-bitowych.
Adobe Photoshop domyślnie stosuje dithering oparty na wzorku, która to technika może
sprzyjać wyświetlaniu na obrazkach oddzielnych wzorków lub obszarów ciemniejszych i
jaśniejszych. Technika ditheringu dyfuzyjnego pozwala uniknąć tego efektu. Przy jej użyciu
wokół wzorków są wyświetlane piksele o barwach mieszanych. Niemniej, technika ta może
powodować pewne uboczne efekty wizualne, zwłaszcza gdy podczas przewijania, edycji
lub malowania jest odświeżana tylko część obrazka. Należy pamiętać, że technika
ditheringu wpływa tylko na sposób wyświetlania obrazków na ekranie, nie ma zaś żadnego
wpływu na wydruk.
Aby wybrać opcję wyświetlania kolorów, należy:
1 Wykonać jedną z następujących czynności:
Korzystanie z Pomocy| Spis treści| Skorowidz Wstecz 99
Pomoc Praca z kolorem
Korzystanie z Pomocy| Spis treści| Skorowidz Wstecz 100
• W systemie Windows lub Mac OS 9.x wybrać polecenie Edycja > Preferencje > Wyświet-
lanie i kursory.
• W systemie Mac OS X wybrać polecenie Photoshop > Preferencje > Wyświetlanie i
kursory.
2 Aby zminimalizować efekt tworzenia wzorków ditheringu, należy zaznaczyć opcję Użyj
ditheringu dyfuzyjnego.
Przyspieszanie wyświetlania podglądów (Photoshop)
Opcja Użyj podwajania pikseli przyspiesza wyświetlanie podglądu wyniku zastosowania
narzędzia lub wykonania polecenia. Efekt ten jest osiągany poprzez tymczasowe podwo-
jenie rozmiaru pikseli (zmniejszenie o połowę rozdzielczości) danego podglądu. Opcja nie
zmienia pikseli w pliku, a jedynie przyspiesza wyświetlanie podglądów.
Aby przyspieszyć podglądy, należy:
1 Wykonać jedną z następujących czynności:
• W systemie Windows lub Mac OS 9. x wybrać polecenie Edycja > Preferencje > Wyświ-
etlanie kursory.
• W systemie Mac OS X wybrać polecenie Photoshop > Preferencje > Wyświetlanie
kursory.
2 Zaznaczyć opcję Użyj podwajania pikseli i kliknąć na OK.
Dopasowywanie wyświetlania kolorów na różnych platformach
Wyświetlane kolory RGB na monitorach różnią się w zależności od używanego systemu
operacyjnego. Na przykład, obrazek wygląda ciemniej w systemie Windows niżMac OS,
ponieważstandardowa przestrzeń kolorów RGB jest ciemniejsza w Windows niżw Mac OS.
Polecenia Podgląd w ImageReady umożliwiają stosowanie kompensacji dla różnic
wynikających z wyświetlania kolorów RGB na różnych platformach. W Photoshopie
użytkownik może zastosować symulację różnic platform poprzez użycie poleceń Macintosh
RGB, Windows RGB i Monitor RGB w menu Widok > Ustawienia dodatkowe.
(Patrz “Tworzenie wstępnych prób kolorów” na stronie 128.)
Wyświetlanie kolorów RGB może się równieżróżnić pomiędzy Photoshopem i ImageReady.
W Photoshopie użytkownik może edytować obrazek w jednej z wielu przestrzeni RGB. W
rezultacie obrazki utworzone w tym programie mogą korzystać z innej przestrzeni
kolorów RGB niżmonitorowa przestrzeń kolorów RGB w ImageReady. W celu zrekompen-
sowania różnic pomiędzy Photoshopem i ImageReady wyświetlane kolory RGB można
zmienić podczas podglądu obrazka.
(ImageReady) Aby dopasować wyświetlanie kolorów RGB na różnych platformach,
należy:
Wybrać polecenie Widok > Podgląd i zaznaczyć odpowiednią opcję:
• Nieskompensowany kolor (opcja domyślna), aby wyświetlić obrazek bez zmian kolorów.
• Standardowy kolor Macintosha (Windows), aby wyświetlić obrazek w kolorach dopaso-
wanych, tak by odpowiadały standardowemu monitorowi Macintosha.
• Standardowy kolor Windows (Mac OS), aby wyświetlić obrazek w kolorach dopaso-
wanych, tak by odpowiadały standardowemu monitorowi Windows.
Uwaga: Opcje dotyczą jedynie kolorów wyświetlanych i nie zmieniają pikseli obrazka.
Korzystanie z Pomocy| Spis treści| Skorowidz Wstecz 100
Pomoc Praca z kolorem
Korzystanie z Pomocy| Spis treści| Skorowidz Wstecz 101
(ImageReady) Aby dopasować wyświetlanie kolorów RGB, tak by odpowiadały
kolorom Photoshopa, należy:
Wybrać polecenie Widok > Podgląd > Użyj osadzonego profilu koloru.
Uwaga: Aby użyć polecenia Użyj osadzonego profilu koloru w ImageReady, należy zapisać
w Photoshopie oryginał obrazka z osadzonym profilem koloru.
Kanały i głębia bitowa (Photoshop)
Zrozumienie terminów dotyczących kanałów kolorów i głębi bitowej jest kluczem do zrozu-
mienia zasad przechowywania i wyświetlania informacji na temat koloru obrazków.
Kanały kolorów
Każdy obrazek w Adobe Photoshopie obejmuje jeden lub więcej kanałów zawierających
informacje o elementach koloru obrazka. Liczba domyślnych kanałów koloru obrazka jest
uzależniona od jego trybu koloru. Na przykład, obrazek CMYK ma co najmniej cztery kanały
— po jednym dla informacji dotyczącej cyjanu, magenty, żółtego i czarnego. W tym sensie
kanał jest odpowiednikiem płyty w procesie drukarskim, w którym każda warstwa koloru
jest nanoszona za pomocą oddzielnej płyty.
Oprócz wymienionych wyżej kanałów domyślnych do obrazków można dodawać kanały
dodatkowe. Są to: kanały alfa – przeznaczone do przechowywania i edycji zaznaczeń jako
masek, oraz kanały kolorów dodatkowych – użyteczne podczas drukowania. (Patrz
“Przechowywanie masek w kanałach alfa” na stronie 314 oraz “Dodawanie kolorów dodat-
kowych (Photoshop)” na stronie 305.)
Dokument może zawierać nie więcej niż24 kanały. Standardowo obrazki bitmapowe, w
Skali szarości, bichromatyczne i w kolorach indeksowanym mają po jednym kanale.
Obrazki w trybie RGB i Lab — po trzy, natomiast w CMYK — cztery. Do obrazka każdego
typu (poza bitmapowymi) można dodawać dalsze kanały.
Głębia bitowa
Głębia bitowa—zwana także głębią pikseli lub głębią koloru—wyraża ilość informacji o
kolorze dla każdego piksela w pliku. Większa głębia pikseli (więcej bitów informacji
przypadających na jeden piksel) oznacza więcej dostępnych kolorów i dokładniejsze
odwzorowanie kolorów w obrazku cyfrowym. Na przykład, piksel o głębi pikseli 1 ma dwie
możliwe wartości: czerń lub biel. Piksel o głębi pikseli 8 ma 28, czyli 256 możliwych wartości,
natomiast piksel o głębi pikseli 24 ma 224, czyli około 16 milionów możliwych wartości.
Wartości głębi pikseli mieszczą się zazwyczaj w zakresie od 1 do 24 bitów na piksel.
W większości przypadków, obrazki w trybach Lab, RGB, Skala szarości i CMYK zawierają
8 bitów danych na jeden kanał koloru, co oznacza 24-bitową głębię bitów dla trybu Lab (8
bitów razy 3 kanały) ; 24-bitową głębię bitów dla trybu RGB (8 bitów razy 3 kanały) ; 8-
bitową głębię bitów Skali szarości (8 bitów razy 1 kanał) i 32-bitową głębię bitów dla trybu
CMYK (8 bitów razy 4 kanały). Photoshop może odczytywać i importować obrazki w
trybach Lab, RGB, CMYK i Skala szarości, które zawierają 16 bitów danych na jeden kanał
koloru.
Korzystanie z Pomocy| Spis treści| Skorowidz Wstecz 101
Pomoc Praca z kolorem
Korzystanie z Pomocy| Spis treści| Skorowidz Wstecz 102
Konwertowanie głębi kolorów
Obrazki z 16 bitami na kolor dają lepsze odwzorowanie koloru, ale ich pliki mogą być
dwukrotnie większe niżpliki obrazków z 8 bitami na kanał. Należy także pamiętać, że dla
obrazków z 16 bitami na kanał są dostępne tylko wymienione niżej narzędzia i polecenia:
• Narzędzia Zaznaczanie, Lasso, Kadrowanie, Miarka, Lupka, Rączka, Pióro, Kroplomierz,
Pędzel historii, Odcięcie, Próbka kolorów, Stempel, Stempel powielający, Pędzel rekon-
strukcyjny, Łatka, Pióro i narzędzia kształtów (tylko do rysowania ścieżek roboczych).
• Polecenia Powiel, Wtapianie, Zmień, Poziomy, Auto poziomy, Auto-kontrast, Auto-kolor,
Krzywe, Histogram, Barwa/Nasycenie, Jasność/Kontrast, Balans kolorów, Wyrównanie,
Odwrotność, Mikser kanałów, Mapa Gradientu, Wielkość obrazka, Wielkość obszaru
roboczego, Przekształć zaznaczenie oraz Obróć obszar roboczy oraz niektóre filtry.
(Patrz “Używanie filtrów” na stronie 363.)
Aby w pełni skorzystać z funkcji Photoshopa, należy przekonwertować obrazek z 16 bitami
na kanał na obrazek z 8 bitami na kanał.
Aby przekształcić obrazek z 8 bitów na kanał na 16 bitów na kanał, należy:
1 Aby przekonwertować na obrazek z 16 bitami na kanał, należy spłaszczyć wybrany
obrazek. (Patrz “Spłaszczanie wszystkich warstw” na stronie 331.)
2 Wybrać polecenie Obrazek > Tryb > 16 bitów/kanał lub 8 bitów/kanał.
Konwertowanie obrazków z jednego trybu kolorów na inny
(Photoshop)
Podczas przekształcania obrazka z jednego trybu na inny wartości kolorów obrazka zostają
trwale zmienione. Jeśli na przykład przekształcamy obrazek RGB na tryb CMYK, wartości
kolorów z przestrzeni RGB leżące poza przestrzenią CMYK (zdefiniowaną przez ustawienie
przestrzeni roboczej CMYK w oknie Ustawienia koloru) są modyfikowane, tak by mieściły
się w przestrzeni CMYK. Dlatego też, przy konwersji należy pamiętać o następujących
zasadach:
• Możliwie najwięcej operacji edytorskich powinno być wykonywanych w oryginalnym
trybie obrazka (zwykle jest to RGB dla obrazków z większości skanerów lub CMYK dla
obrazków z tradycyjnych skanerów bębnowych oraz obrazków importowanych
z systemu Scitex).
• Jeżeli obrazek będzie w przyszłości używany do innych celów, przed przekształceniem
należy zapisać jego kopię zapasową ze wszystkimi warstwami.
• Przed konwersją plik powinien zostać spłaszczony. Podczas zmiany trybu koloru tryby
mieszania warstw zostają zmienione.
Aby przekonwertować obrazek na inny tryb, należy:
Wybrać polecenie Obrazek > Tryb i zaznaczyć wybrany tryb. Tryby niedostępne dla
aktywnego obrazka są w menu wyszarzone.
Przy konwertowaniu na tryb wielokanałowy, Bitmapy i kolorów indeksowanych obrazki są
spłaszczane, ponieważtryby te nie obsługują warstw.
Korzystanie z Pomocy| Spis treści| Skorowidz Wstecz 102
Pomoc Praca z kolorem
Korzystanie z Pomocy| Spis treści| Skorowidz Wstecz 103
Konwersja między trybami Skala szarości i Bitmapa
(Photoshop)
Przekształcenie obrazka na tryb Bitmapy powoduje redukcję kolorów do dwóch, co
istotnie zmniejsza liczbę informacji dotyczących kolorów i zmniejsza tym samym rozmiar
pliku obrazka. Konwersję obrazka na tryb Bitmapy należy poprzedzić jego konwersją na
tryb Skala szarości. Operacja ta powoduje usunięcie informacji o barwie i nasyceniu
kolorów pikseli. Pozostają zatem tylko informacje o jasności. Ponieważjednak dla
obrazków w trybie Bitmapy są dostępne tylko nieliczne opcje edycji, najlepiej przeprow-
adzić edycję w trybie Skala szarości i dopiero wówczas dokonać konwersji na tryb Bitmapy.
Należy pamiętać, że obrazek bitmapowy edytowany w trybie Skala szarości może wyglądać
inaczej po dokonaniu ponownej konwersji do trybu Bitmapy. Rozważmy dla przykładu
piksel, który jest czarny w trybie Bitmapy. Jeśli po przekształceniu obrazka na tryb Skala
szarości piksel będzie wystarczająco jasny, to po dokonaniu ponownej konwersji na tryb
Bitmapy piksel stanie się biały.
Przekształcanie obrazków na tryb Skala szarości i Bitmapa
Poniżej przedstawiamy szereg instrukcji dotyczących przekształcania obrazków na tryb
Skala szarości i Bitmapa.
Aby przekształcić obrazek na tryb Bitmapy, należy:
1 Wykonać jedną z następujących czynności:
• W przypadku obrazka kolorowego wybrać polecenie Obrazek > Tryb > Skala szarości, a
następnie polecenie Obrazek > Tryb > Bitmapa.
• W przypadku obrazka szarego wybrać polecenie Obrazek > Tryb > Bitmapa.
2 W polu Wyjście wpisać wyjściową rozdzielczość obrazka w trybie Bitmapy i wybrać
jednostkę miary. Domyślnie, zarówno rozdzielczość wejściowa jak i wyjściowa przyjmuje
wartość bieżącej rozdzielczości.
3 Wybierz jedną z metod konwersji:
• Próg 50%, Dithering wzorka lub Dithering dyfuzyjny, aby użyć predefiniowanej metody
konwersji. (Patrz “Określanie predefiniowanych metod konwersji bitmapowej” na
stronie 107.)
• Raster półtonowy, aby w przekształconym obrazku były symulowane kropki półtonów.
(Patrz “Określanie rastrów półtonowych dla obrazków w trybie Bitmapa” na
stronie 108.)
• Własny wzorek, aby w przekształconym obrazku były symulowane własne półtony.
(Patrz “Określanie własnych rastrów półtonowych dla obrazków bitmapowych” na
stronie 109.)
Aby przekształcić obrazek bitmapowy na obrazek w trybie Skala szarości, należy:
1 Wybrać polecenie Obrazek > Tryb > Skala szarości.
2 Określić stosunek wielkości (wartości od 1 do 16).
Korzystanie z Pomocy| Spis treści| Skorowidz Wstecz 103
Pomoc Praca z kolorem
Korzystanie z Pomocy| Spis treści| Skorowidz Wstecz 104
Stosunek wielkości jest współczynnikiem skalowania obrazka. Na przykład, aby obrazek w
skali szarości zmniejszyć o 50%, należy wpisać 2. Jeśli zostanie wpisana wartość większa niż
1, program będzie uśredniał po kilka pikseli obrazka bitmapowego, po to by uzyskać jeden
piksel obrazka w skali szarości. Procedura taka pozwala generować różne odcienie szarości
nawet dla obrazków skanowanych przy użyciu skanera 1-bitowego.
Określanie predefiniowanych metod konwersji bitmapowej
Dostępne w oknie dialogowym Bitmapa predefiniowane opcje konwersji pozwalają
określić jakość przekształcanego obrazka.
Próg 50%
Piksele o stopniach szarości powyżej 128 są przekształcane na piksele białe, a piksele o
stopniach szarości poniżej 128 na czarne. W rezultacie powstaje obrazek czarno-biały o
bardzo dużym kontraście.
Dithering wzorka
Stopnie szarości są uzyskiwane poprzez różne geometryczne konfiguracje czarnych i
białych kropek.
Dithering dyfuzyjny
Obrazek jest przekształcany poprzez propagację błędu konwersji, począwszy od piksela w
lewym górnym rogu. Jeśli stopień szarości obrazka przekracza wartość średnią (128), piksel
staje się biały. W przeciwnym przypadku piksel staje się czarny. Ponieważoryginalny piksel
rzadko jest całkowicie czarny lub całkowicie biały, prawie zawsze konwersji towarzyszy
błąd. Błąd ten jest przenoszony na sąsiednie piksele, a następnie propagowany dalej, na
cały obrazek. Powstaje w ten sposób ziarnista tekstura. Opcja ta jest użyteczna przy
przeglądaniu obrazków na ekranach czarno-białych.
Oryginalny obrazek w skali szarości i wynik zastosowania metody konwersji Próg 50%
Wynik zastosowania metod konwersji Dithering i Dithering dyfuzyjny
Korzystanie z Pomocy| Spis treści| Skorowidz Wstecz 104
Pomoc Praca z kolorem
Korzystanie z Pomocy| Spis treści| Skorowidz Wstecz 105
Określanie rastrów półtonowych dla obrazków w trybie Bitmapa
Dostępna w oknie dialogowym Bitmapa opcja Raster półtonowy pozwala przekształcić
obrazek w skali szarości na obrazek z symulacją kropek półtonu.
Ważne: Raster półtonowy staje się częścią obrazka. Jeśli obrazek będzie drukowany na
drukarce półtonowej, na wydruku zostanie uwzględniony wybrany raster półtonowy oraz
raster drukarki. Niektóre drukarki mogą drukować obrazki z “morką”.
Aby określić raster półtonowy dla obrazka bitmapowego, należy:
1 Wybrać polecenie Obrazek > Tryb > Bitmapa.
2 Kliknąć na opcji Raster półtonowy, a następnie na przycisku OK.
3 W polu Liniatura wpisać liniaturę rastra i jednostkę miary. Wpisywane wartości mogą
należeć do zakresu od 1 do 999 linii na cal oraz od 0,400 do 400 linii na centymetr. Można
podawać równieżcyfry po przecinku.
Częstotliwość rastra półtonowego jest wyrażana w jednostkach lpi (linie na cal). Liniatura
zależy od gatunku papieru oraz od rodzaju prasy drukarskiej. W druku gazet stosuje się
liniaturę równą 85 lpi, w druku czasopism liniatury wyższe, od 133 lpi do 150 lpi. Przed
ustawieniem liniatury warto zasięgnąć rady specjalisty (na przykład zapytać w sklepie z
drukarkami).
4 Wpisać kąt rastra (w stopniach, od –180 do +180 stopni).
Kąt rastra wyznacza jego orientację. Rastry półtonowe ciągłe i czarno-białe używają zwykle
kąta 45°.
5 W polu Kształt wybrać kształt kropki.
Oryginalny obrazek w skali szarości. Wynik konwersji przy użyciu opcji Raster półtonowy o liniaturze
53 lpi, kącie 45° i okrągłej kropce
Ustawienia rastra półtonowego można zapisać w celu przyszłego wykorzystania. Służą do
tego przyciski Zapisz i Wczytaj w oknie Raster półtonowy.
Określanie własnych rastrów półtonowych dla obrazków
bitmapowych
W oknie dialogowym Bitmapa jest dostępna opcja Własny wzorek, która pozwala
symulować wynik drukowania obrazka w skali szarości przy pomocy własnego rastra
półtonowego. Metoda ta pozwala zastosować do obrazka teksturę rastra, np. teksturę
symulującą wygląd drewna. Przed jej zastosowaniem należy zdefiniować wzorek (Patrz
“Wypełnianie i obrysowywanie zaznaczeń i warstw” na stronie 280.)
Korzystanie z Pomocy| Spis treści| Skorowidz Wstecz 105
Pomoc Praca z kolorem
Korzystanie z Pomocy| Spis treści| Skorowidz Wstecz 106
Po utworzeniu wzorka reprezentującego teksturę użytkownik może ją zastosować. Aby
pokryć teksturą cały obrazek, wzorek misi mieć wielkość obrazka. W przeciwnym wypadku
wzorek zostanie równomiernie powielony na obrazku. Na przykład, jeśli do obrazka o
wymiarach 4 na 4 cale zostanie zastosowany wzorek o wymiarach 1 na 1 cal, wzorek
zostanie umieszczony na obrazku 16 razy. Program Adobe Photoshop zapewnia wiele
gotowych wzorków, którymi można pokryć obrazek. (Opis procedury wykorzystywania
wzorków z folderu PostScript Patterns można znaleźć w części “Wypełnianie i obrysowy-
wanie zaznaczeń i warstw” na stronie 280.)
Ponieważopcja Własny wzorek wymusza symulację kolorów jasnych i ciemnych poprzez
grubsze i cieńsze wzorki, warto stosować wzorki o zróżnicowanych grubościach
elementów.
Aby przygotować do konwersji wzorek czarno-biały, należy najpierw przekształcić
obrazek do skali szarości, a następnie zastosować kilkukrotnie filtr Rozmyj bardziej.
Technika rozmywania pozwala utworzyć grube linie o różnych odcieniach szarości (od
ciemnoszarego do białego).
Przekształcanie na kolor indeksowany (Photoshop)
Konwertowanie na kolor indeksowany zmniejsza ilość kolorów obrazka, pozostawiając nie
więcej, niż256 kolorów (standardowa liczba kolorów obsługiwana przez formaty GIF i PNG-
8 i wiele aplikacji multimedialnych). Konwersja zmniejsza rozmiar pliku poprzez usunięcie
z obrazka informacji dotyczącej koloru.
Aby przekonwertować obrazek na kolor indeksowany, należy rozpocząć operację na
obrazku w trybie Skala szarości lub RGB.
Aby przekształcić obrazek RGB lub w skali szarości na obrazek w trybie koloru indek-
sowanego, należy:
1 Wybrać polecenie Obrazek > Tryb > Kolor indeksowany.
Uwaga: Wszystkie widoczne warstwy powinny zostać spłaszczone; wszelkie warstwy
ukryte zostaną pominięte.
W przypadku obrazków w Skali szarości konwersja jest przeprowadzana automatycznie.
Dla obrazków RGB na ekranie pojawia się okno Kolor indeksowany.
2 Aby wyświetlić wprowadzone zmiany, należy wybrać opcję Pogląd w oknie Kolor indek-
sowany.
3 Określić opcje przekształcenia. (Patrz “Opcje konwersji dla obrazków w kolorach indek-
sowanych (Photoshop)” na stronie 110.)
Opcje konwersji dla obrazków w kolorach indeksowanych
(Photoshop)
Opcje dotyczące przekształcania obrazka RGB na obrazek w trybie Kolor indeksowany
ustawia się w oknie dialogowym Kolor indeksowany.
Korzystanie z Pomocy| Spis treści| Skorowidz Wstecz 106
Pomoc Praca z kolorem
Korzystanie z Pomocy| Spis treści| Skorowidz Wstecz 107
Typ palety
Podczas przekształcania obrazka na obrazek w kolorach indeksowanych można używać
kilku palet. Opcje Wizualna, Selektywna i Adaptacyjnana dają możliwość wyboru między
paletą lokalną, opartą na bieżących kolorach obrazka, a paletą główną, utworzoną w
ImageReady. (Patrz “Korzystanie z palet głównych (ImageReady)” na stronie 497.)
Dokładna
Paleta jest tworzona na podstawie tych kolorów, które występują na obrazku RGB—opcja
jest dostępna tylko pod warunkiem, że obrazek zawiera 256 lub mniej kolorów. Ponieważ
paleta zawiera wszystkie kolory obrazka, nie jest stosowany dithering.
System (Mac OS)
Jest używana domyślna, 8-bitowa paleta systemu Mac OS, która powstaje na podstawie
jednolitego próbkowania kolorów RGB.
System (Windows)
Jest używana domyślna, 8-bitowa paleta systemu Windows, która powstaje na podstawie
jednolitego próbkowania kolorów RGB.
Web
Jest używana paleta 216 kolorów, którą przeglądarki internetowe wykorzystują—
niezależnie od platformy systemowej—do wyświetlania obrazków na monitorach 256-
kolorowych. Kolory dostępne na tej palecei stanowią podzbiór kolorów dostępnych na 8-
bitowej palecie systemu Mac OS. Wybór tej opcji pozwala uniknąć ditheringu obrazków
wyświetlanych na monitorach 256- kolorowych.
Jednolita
Paleta jest tworzona na podstawie jednolitego próbkowania kolorów z kostki RGB. Na
przykład, jeśli weźmiemy po 6 równomiernie rozmieszczonych odcieni czerwonego,
zielonego i niebieskiego, zostanie wygenerowana jednolita paleta 216 kolorów (6 x 6 x 6 =
216). Całkowita liczba kolorów wyświetlanych na obrazku jest równa największemu
spośród sześcianów (8, 27, 64, 125 i 216) mniejszych od wartości w polu Kolory.
Wizualna
Jest tworzona paleta kolorów użytkownika. Priorytet mają kolory najlepiej postrzegane
przez człowieka.
Selektywna
Jest tworzona tabela kolorów podobna do tabeli Wizualna. W tym wypadku są jednak
preferowane duże obszary kolorów i kolory Weba. Opcja pozwala uzyskać kolory o
największej integralności.
Adaptacyjna
Wynikowa paleta jest tworzona na podstawie próbkowania kolorów występujących na
obrazku najczęściej. Na przykład, dla obrazka RGB o dwóch kolorach, zielonym i
niebieskim, zostanie utworzona paleta zawierająca głównie odcienie tych kolorów.
Większość obrazków zawiera kolory z różnych obszarów widma. Aby utworzyć paletę
zorientowaną na konkretne kolory, należy zaznaczyć fragment obrazka w tych kolorach.
Photoshop przeprowadzi konwersję, biorąc pod uwagę ten wybór.
Korzystanie z Pomocy| Spis treści| Skorowidz Wstecz 107
Pomoc Praca z kolorem
Korzystanie z Pomocy| Spis treści| Skorowidz Wstecz 108
Własna
Jest tworzona własna paleta użytkownika. Służy do tego okno dialogowe Tabela kolorów.
Należy albo dokonać edycji tabeli kolorów i zapisać ją na przyszłość, albo kliknąć na
Wczytaj, aby wczytać utworzoną wcześniej tabelę kolorów. (Patrz “Dostosowywanie tabel
kolorów indeksowanych (Photoshop)” na stronie 113.) Opcja ta powoduje równieżwyświ-
etlenie bieżącej palety adaptacyjnej, która pozwala obejrzeć kolory występujące na
obrazku najczęściej.
Poprzednia
Jest używana paleta z poprzedniej konwersji. Dzięki temu wiele różnych obrazków można
przekształcić za pomocą tej samej palety niestandardowej.
Liczba kolorów
W polu Kolory można wprowadzić dokładną liczbę kolorów (do 256), które mają być
wyświetlane na paletach typu Jednolita, Wizualna, Selektywna i Adaptacyjna. Zawartość
pola Kolory ma wpływ jedynie na sposób tworzenia tabeli kolorów indeksowanych. Adobe
Photoshop nadal interpretuje obrazek jako 8-bitowy i 256-kolorowy.
Określanie kolorów i przezroczystości
Poniżej opisujemy opcje dotyczące określania zawartości tabeli kolorów indeksowanych
oraz przezroczystości obrazka:
Wymuszony
Grupa opcji odpowiedzialnych za dodawanie do tabeli kolorów konkretnych kolorów.
Opcja Czarno-biały powoduje dodanie do tabeli czystej czerni i czystej bieli; opcja
Podstawowe wymusza dodanie kolorów podstawowych: czerwonego, zielonego,
niebieskiego, cyjanu, magenty, żółtego, czarnego i białego; opcja Web wymusza dodanie
216 bezpiecznych kolorów Weba; opcja Własny pozwala zdefiniować i dodać własne
kolory.
Przezroczystość
Opcja pozwalająca zdecydować, czy podczas konwersji obrazka mają być zachowane
przezroczyste obszary obrazka. Jej zaznaczenie powoduje dodanie do tabeli kolorów
specjalnej pozycji, reprezentującej kolory przezroczyste. Gdy opcja nie jest zaznaczona,
obszary przezroczyste są wypełniane kolorem otoczki lub białym (jeśli nie wybrano koloru
otoczki).
Otoczka
Opcja określa kolor tła, stosowany do wypełniania obszarów w sąsiedztwie obszarów
przezroczystych. Gdy jest zaznaczona opcja Przezroczystość, kolor otoczki nie jest
stosowany (dzięki temu ułatwia się przejście od koloru obszarów brzegowych do koloru
tła webowego). Gdy opcja Przezroczystość nie jest zaznaczona, do obszarów przezroczy-
stych jest stosowany kolor otoczki. Otoczka ustawiona na Brak powoduje utworzenie
przezroczystych brzegów (Przezroczystość zaznaczona) lub wypełnienie wszystkich
obszarów przezroczystych 100-procentową bielą (Przezroczystość nie zaznaczona).
Dithering
Jeśli nie zaznaczono opcji Dokładna (dotyczącej tabeli kolorów), tabela kolorów może nie
zawierać wszystkich kolorów obrazka. Aby symulować kolory nie uwzględnione w tabeli,
można zastosować dithering. Technika ta polega na mieszaniu pikseli o dostępnych
kolorach w celu uzyskania brakujących kolorów
Korzystanie z Pomocy| Spis treści| Skorowidz Wstecz 108
Pomoc Praca z kolorem
Korzystanie z Pomocy| Spis treści| Skorowidz Wstecz 109
Aby zastosować dithering, należy wybrać w menu opcję ditheringu, a następnie wpisać
jego zakres. Większy zakres ditheringu pozwala symulować więcej kolorów, może jednak
zwiększyć rozmiar pliku obrazka. Użytkownik ma do dyspozycji następujące opcje:
Brak
Kolory nie są symulowane. Zamiast symulacji jest wybierany kolor najbardziej zbliżony do
brakującego. Opcja skutkuje powstaniem ostrych przejść między poszczególnymi
barwami i odcieniami.
Dyfuzja
Kolory są symulowane metodą propagacji błędów. Opcja zapewnia symulacje mniej
dokładne niżopcja Wzorek. Aby uniemożliwić symulowanie kolorów występujących w
tabeli kolorów, należy zaznaczyć opcję Zachowaj dokładne kolory. Jest to użyteczne, gdy
trzeba zachować linie i tekst w obrazkach webowych.
Wzorek
Wszelkie kolory spoza tabeli kolorów są symulowane przy użyciu kwadratowych wzorków
przypominających półtony.
Szum
Opcja zmniejsza efekt “szwów: wzdłużkrawędzi odcięć obrazka. Opcję należy wybrać, jeśli
planuje się utworzenie odcięć obrazka i umieszczenie ich w tabeli HTML.
Dostosowywanie tabel kolorów indeksowanych
(Photoshop)
Polecenie Tabela kolorów pozwala zmienić tabelę kolorów obrazka, który jest zapisany w
trybie Kolor indeksowany. Zmiany takie mogą być szczególnie użyteczne w przypadku
obrazków quasikolorowych—tj. obrazków, w których stopnie szarości są wyrażane za
pomocą specjalnie dobranych kolorów (obrazki taki spotyka się często w publikacjach
naukowych, np. medycznych). Polecenie może być przydatne także do generowania
efektów specjalnych na obrazkach o małej liczbie kolorów.
Uwaga: Aby zmienić kolory na obrazku quasikolorowym, należy wybrać polecenie
Obrazek > Dopasuj i skorzystać z poleceń w podmenu. Opis tych poleceń można znaleźć w
części “Podstawy korekty obrazków” na stronie 145.
Używanie tabeli kolorów do edycji kolorów i określania przezroc-
zystości
Edytując zawartość tabeli kolorów, można uzyskać pewne efekty specjalne i określić
niektóre kolory jako przezroczyste.
Aby dokonać edycji kolorów w tabeli kolorów, należy:
1 Otworzyć obrazek w trybie Kolor indeksowany.
2 Wybrać polecenie Obrazek > Tryb > Tabela kolorów.
3 Wybrać kolor lub grupę kolorów do zmiany za pomocą klikania lub przeciągania.
4 Wybrać kolor metodą opisaną w części “Używanie Próbnika kolorów Adobe” na
stronie 293 i kliknąć na OK.
Korzystanie z Pomocy| Spis treści| Skorowidz Wstecz 109
Pomoc Praca z kolorem
Korzystanie z Pomocy| Spis treści| Skorowidz Wstecz 110
Jeśli zmiana dotyczy pewnego zakresu kolorów, Photoshop tworzy w tabeli gradient -
gradient między kolorem początkowym i końcowym. Kolor początkowy określa się w
palecie Próbnik kolorów. Po kliknięciu na OK paleta pojawia się ponownie i można wybrać
w niej kolor końcowy.
Kolory wybrane za pomocą próbnika są umieszczane w oknie dialogowym Tabela kolorów.
5 Aby zastosować nowe kolory do obrazka, należy kliknąć na OK (w oknie Tabela kolorów).
Aby przypisać przezroczystość do pojedynczego koloru, należy:
1 Wybrać polecenie Obrazek > Tryb > Tabela kolorów.
2 Wybrać narzędzie Kroplomierz i kliknąć żądany kolor w tabeli lub na obrazku. Wybrany
kolor staje się przezroczysty.
Używanie predefiniowanych tabel kolorów
Tabele kolorów indeksowanych mogą być modelowane na podstawie tabel predefinio-
wanych, które wybiera się w oknie dialogowym Tabela kolorów, w menu Tabela
Własna
Jest tworzona paleta kolorów określonych przez użytkownika.
Ciało czarne
Jest wyświetlana paleta z kolorami emitowanymi przez rozgrzane ciało czarne—od
czarnego, przez czerwony, pomarańczowy i żółty, do białego.
Skala szarości
Jest wyświetlana paleta oparta na 256 stopniach szarości—od czarnego do białego.
Widmo
Jest wyświetlana paleta z kolorami, które powstają przy przejściu światła białego przez
pryzmat— od fioletowego, przez niebieski, zielony, żółty i pomarańczowy, do czerwonego.
System (Mac OS)
Jest wyświetlana standardowa, 256-kolorowa paleta systemu Mac OS.
System (Windows)
Jest wyświetlana standardowa, 256-kolorowa paleta systemu Windows.
Zapisywanie i wczytywanie tabel kolorów
Jeśli użytkownik ma zamiar stosować daną tabelę kolorów indeksowanych w innych
obrazkach Photoshopa, może zapisać ją za pomocą przycisków Zapisz i Wczytaj w oknie
dialogowym Tabela kolorów. Po wczytaniu tabeli w obrazku jego kolory zmieniają się
zgodnie z zawartością nowej tabeli.
Uwaga: Zapisane tabele kolorów można wczytać równieżw palecie Próbki. (Procedura
zapisywania i ponownego wykorzystywania zestawów próbek niestandardowych jest
opisana w części “Używanie palety Próbki” na stronie 292.)
Korzystanie z Pomocy| Spis treści| Skorowidz Wstecz 110
Pomoc Tworzenie trwałego koloru (Photoshop)
Korzystanie z Pomocy| Spis treści| Skorowidz Wstecz 111
Tworzenie trwałego koloru
(Photoshop)
Skąd wynikają różnice kolorów?
Żadne z urządzeń systemu publikacji nie odtwarza wszystkich kolorów odbieranych i
rozpoznawanych przez ludzkie oko. Każde urządzenie posługuje się określoną przestrzenią
kolorów, czyli zestawem kolorów z pewnego zakresu.
Modele kolorów RGB (czerwony, zielony, niebieski) i CMYK (cyjan, magenta, żółty i czarny)
reprezentują dwie główne kategorie przestrzeni kolorów. Przestrzenie RGB i CMYK są
różne; przestrzeń RGB jest większa (posiada więcej kolorów) niżprzestrzeń CMYK, ale
niektóre kolory CMYK znajdują się poza przestrzenią RGB (patrz “Przestrzenie kolorów
(Photoshop)” na stronie 102). Oprócz tego, poszczególne urządzenia mogą generować
różne przestrzenie w ramach tego samego modelu koloru. Na przykład, skanery i monitory
obsługują wiele przestrzeni RGB, a naświetlarki wiele przestrzeni CMYK.
Z powodu opisanych różnic kolor może wyglądać inaczej po przeniesieniu dokumentu na
inne urządzenie wyjściowe. Zmiany kolorów mogą być spowodowane różnymi źródłami
obrazków (skanery i aplikacje odtwarzają kompozycje, korzystając z różnych przestrzeni
kolorów), różnic w markach monitorów, różnic w zasadach definiowania koloru przez
poszczególne aplikacje, różnic w materiałach drukarskich (na papierze gazetowym drukuje
się inaczej, niżna papierze magazynowym) i innych różnic, wynikających także z zasad
działania monitorów i ich wieku.
Zarządzanie kolorem
Ponieważproblemy z odtwarzaniem koloru wynikają z różnic między urządzeniami i
aplikacjami, które korzystają z różnych przestrzeni kolorów, można im zaradzić, używając
systemu poprawnie interpretującego i przenoszącego kolory pomiędzy urządzeniami.
Warunek ten spełnia system zarządzania kolorem (CMS). System ten porównuje przestrzeń
koloru, w której kolor został utworzony z przestrzenią docelową i wprowadza niezbędne
zmiany. Dzięki temu, mimo różnic między urządzeniami, kolory mogą być odtwarzane na
nich z maksymalną wiernością.
Uwaga: Nie należy mylić zarządzania kolorem z korektą kolorów. System zarządzania
kolorem CMS nie wprowadza korekt do obrazka zapisanego z błędami, dotyczącymi
tonów lub balansu kolorów, ale zapewnia środowisko, w którym kompozycja może być
poprawnie przygotowana do otworzenia na urządzeniu wyjściowym.
Photoshop działa zgodnie z zasadami zarządzania kolorem opartego na konwencjach
opracowanych przez International Color Consortium (ICC). Wymienione komponenty są
częścią procesu zarządzania kolorem.
Korzystanie z Pomocy| Spis treści| Skorowidz Wstecz 111
Pomoc Tworzenie trwałego koloru (Photoshop)
Korzystanie z Pomocy| Spis treści| Skorowidz Wstecz 112
Mechanizm zarządzania kolorem
Poszczególne firmy opracowały różne metody zarządzania kolorem. Chcąc dokonać
właściwego wyboru, w systemie zarządzania kolorem można określić mechanizm
zarządzania kolorem, odpowiedni dla danego charakteru pracy. Nazywa się go również
modułem zarządzania kolorem (CMM). Mechanizm zarządzania kolorem jest częścią CMS
odpowiedzialną za odczytanie i przetłumaczenie koloru na inną przestrzeń kolorów.
Wartości kolorów
Każdy piksel obrazka posiada zestaw wartości koloru, opisujących miejsce piksela
w określonym trybie koloru (np, wartości komponentu czerwonego, zielonego
i niebieskiego w trybie RGB). Należy jednak pamiętać, że wygląd piksela może się różnić
w zależności od urządzenia wyjściowego, ponieważkażde z nich stosuje unikalną metodę
tłumaczenia wartości liczbowych na kolory. (Patrz “Skąd wynikają różnice kolorów?” na
stronie 115.) Przy stosowaniu zmian kolorów lub tonów, albo konwertowaniu dokumentu
na inną przestrzeń koloru, wartości kolorów tego dokumentu ulegają zmianie.
Profile koloru
Mechanizm CMS używa profili kolorów do tłumaczenia wartości kolorów na wygląd koloru.
Profil jest matematycznym opisem przestrzeni kolorów urządzenia, czyli sposobu
mapowania wartości odniesienia CIE każdego koloru przestrzeni kolorów na wygląd koloru
odbierany po odtworzeniu przez urządzenie wyjściowe. Dołączenie profilu do dokumentu
stanowi podstawę do zdefiniowania wyglądu poszczególnych jego kolorów. Zmiana
takiego profilu powoduje zmianę wyglądu kolorów. (Informacje na temat wyświetlania
nazwy aktualnego profilu w pasku stanu znajdują się w części “Wyświetlanie informacji na
temat pliku i obrazka” na stronie 52.) Dokumenty bez przypisanego profilu są określane
jako dokumentu bez tagu i zawierają tylko bezwzględne wartości kolorów. W czasie
używania dokumentów bez tagów Photoshop wyświetla i edytuje kolory za pomocą
aktualnego profilu przestrzeni roboczej. (Patrz “Przestrzenie robocze” na stronie 120.)
Czy system zarządzania kolorem jest potrzebny?
Podane informacje pomagają w podjęciu decyzji o konieczności stosowania systemu
zarządzania kolorem:
• System zarządzania kolorem może być niepotrzebny, jeśli cały proces tworzenia kompo-
zycji jest przeznaczony dla tylko jednego nośnika, np. w czasie pracy w zamkniętym
systemie używającym urządzeń jednakowo skalibrowanych. Niektóre naświetlarnie
preferują dopasowanie obrazków CMYK i określenie wartości kolorów dla znanych
warunków drukowania.
• System zarządzania kolorem nie jest potrzebny w przypadku obrazków przeznaczonych
dla Weba lub innej dystrybucji elektronicznej, ponieważautor nie ma wpływu na
ustawienia zarządzania kolorem monitorów wyświetlających kompozycję. Przygo-
towując takie obrazki, należy jednak używać ustawienia Web Graphics Defaults, które
jest dostosowane do przeciętnej przestrzeni RGB wielu monitorów. (Patrz “Używanie
gotowych ustawień zarządzania kolorem” na stronie 119.)
• System zarządzani a kolorem może być przydatny w zmiennych warunkach (np. przy
używaniu systemu otwartego z wieloma platformami i wieloma urządzeniami różnych
producentów). Zarządzanie kolorem jest zalecane w przypadkach, gdy kolorowe grafiki
są przeznaczone do druku lub dystrybucji elektronicznej, gdy kompozycja jest
tworzona na wielu platformach lub ma być drukowana na wielu różnych urządzeniach.
Korzystanie z Pomocy| Spis treści| Skorowidz Wstecz 112
Pomoc Tworzenie trwałego koloru (Photoshop)
Korzystanie z Pomocy| Spis treści| Skorowidz Wstecz 113
Jeśli system zarządzania kolorem będzie używany, to należy skonsultować się ze
wszystkimi współpracownikami dla zapewnienia spójności pracy.
Tworzenie środowiska dla systemu zarządzania kolorem
Środowisko pracy wpływa na postrzeganie koloru na monitorze i wydruku. Aby pracować
efektywnie, należy dobierać starannie warunki pracy. Pomogą w tym następujące
wskazówki:
• Dokumenty powinny być oglądane w pomieszczeniach oświetlonych światłem nie
zmieniającym się. Na przykład, cechy światła słonecznego zmieniają się w ciągu dnia i
wpływają na kolory wyświetlane na monitorze, z czego wynika, że najlepsze efekty
przynosi praca w pomieszczeniach zacienionych lub pomieszczeniach bez okien. Aby
wyeliminować niebiesko–zielone odbicia światła fluorescencyjnego, należy używać
oświetlenia D50 (5000 stopni Kelvina), oglądać dokumenty na podświetlarkach D50 lub
korzystać ze standardu ANSI PH2.30 dla kompozycji graficznych.
• Dokumenty powinny być oglądane w pomieszczeniach pomalowanych kolorami
neutralnymi. Kolor pomieszczenia może wpływać na kolor wyświetlany na monitorze i
widoczny na wydruku. Najlepszym kolorem dla pomieszczenia pracy tego typu jest
polichromatyczna szarość. Dodatkowym czynnikiem wpływającym na odbiór koloru
z monitora może być kolor ubrania odbijający się w monitorze.
• Intensywność światła w pomieszczeniu lub w podświetlarce powinna odpowiadać
intensywności światła monitora. Kompozycje o łagodnych przejściach tonalnych,
wydruki i kompozycje na ekranie monitora powinny być oglądane przy jednakowej
intensywności światła.
• Kolorowe wzorki biurka powinny być usunięte z monitora. Gęste lub jaskrawe wzorki
wokół dokumentu wpływają na postrzeganie koloru. Na biurku powinny być wyświe-
tlane tylko neutralne szarości.
• Próbki dokumentu powinny być oglądane w środowisku, do jakiego są przeznaczone.
Na przykład, katalog urządzeń domowych powinien być oglądany w pomieszczeniu z
typowymi żarówkami, a katalog mebli biurowym powinien być oglądany w świetle
żarówek halogenowych lub przy innym typowym oświetleniu biurowym. Ostateczna
ocena kolorów powinna być zawsze dokonana w pomieszczeniu opisanym przez
przepisy określające wymagania dla tworzenia kompozycji, obowiązujące w danym
kraju.
Konfigurowanie zarządzania kolorem
Photoshop upraszcza zadania związane z określaniem zasad zarządzania kolorem poprzez
umieszczenie większości kontrolek zarządzania w oknie Ustawienia koloru. Użytkownik
może wybrać jedno z gotowych ustawień zarządzania kolorem lub odręcznie dopasować
kontrolki, tworząc własne ustawienia. Zmienione ustawienia mogą być zapisane i
udostępnione innym użytkownikom aplikacji firmy Adobe (np. Adobe Illustrator 9.0), które
korzystają z okna Ustawienia koloru.
Korzystanie z Pomocy| Spis treści| Skorowidz Wstecz 113
Pomoc Tworzenie trwałego koloru (Photoshop)
Korzystanie z Pomocy| Spis treści| Skorowidz Wstecz 114
Photoshop wprowadza także taktyki zarządzania kolorem określające zasady obsługi
kolorowych danych, które nie dopasowały się natychmiast do aktualnej metody
zarządzania kolorem. Taktyki zostały zaprojektowane dla wyjaśnienia decyzji dokony-
wanych po otwarciu dokumentu lub zaimportowaniu kolorowych danych do dokumentu
bieżącego.
Aby określić ustawienia zarządzania kolorem, należy:
1 Wykonać jedną z następujących czynności:
• W systemie Windows i Mac OS 9.x wybrać polecenie Edycja > Ustawienia koloru.
• W systemie Mac OS X wybrać polecenie Photoshop > Ustawienia koloru.
Aby wyświetlić pomocniczy opis opcji wyświetlanej w oknie dialogowym, należy
ustawić kursor na d odpowiednim nagłówkiem sekcji lub elementem menu. Opisy
takie są wyświetlane u dołu okna dialogowego.
2 Wykonać jedną z następujących czynności:
• Aby określić gotowy przepływ pracy zarządzania kolorem, należy zapoznać się w infor-
macjami w części “Używanie gotowych ustawień zarządzania kolorem” na stronie 119.
• Aby zmienić własne ustawienia zarządzania kolorem, należy zapoznać się w informa-
cjami w części “Zmiana ustawień zarządzania kolorem” na stronie 121.
Używanie gotowych ustawień zarządzania kolorem
Photoshop posiada zestaw gotowych ustawień zarządzania kolorem z odpowiednim
profilem i opcjami konwersji zaprojektowanymi dla zachowania koloru w określonych
warunkach pracy. Podane ustawienia obejmują większość potrzeb użytkowników Photo-
shopa. Ustawienia te mogą także służyć jako punkt wyjścia dla utworzenia własnych
ustawień zarządzania kolorem.
Aby wybrać jedno z gotowych ustawień zarządzania kolorem, należy zaznaczyć jedną z
opcji menu Ustawienia, w oknie Ustawienia koloru.
Wyłączone Zarządzanie kolorem
Używa pasywnych technik zarządzania kolorem dla dostosowania zasad działania aplikacji,
która nie obsługuje zarządzania kolorem. Chociażprofile przestrzeni roboczej nie są
uwzględniane przy konwertowaniu kolorów pomiędzy przestrzeniami kolorów, to opcja ta
nie umieszcza w dokumentach tagów z profilami. Opcja powinna być wybierana w
przypadku kompozycji przeznaczonych dla wideo lub prezentacji na ekranie monitora. Nie
jest zalecana dla dokumentów z tagami profili kolorów.
ColorSync Workflow (tylko dla Mac OS)
Zarządza kolorem przy pomocy ColorSync CMS z profilami wybranymi w panelu
kontrolnym ColorSync. Opcja jest przeznaczona dla sytuacji, w której system zarządzania
kolorem będzie używany dla aplikacji firmy Adobe i innych. Konfiguracja nie jest rozpo-
znawana przez system Windows i wersje ColorSync wcześniejsze niż3.0.
Emulacja Photoshop 4
Dostosowuje zasady pracy z kolorem używane w programie Adobe
Photoshop 4.0 i wersjach wcześniejszych (wersje programów dla Mac OS).
Korzystanie z Pomocy| Spis treści| Skorowidz Wstecz 114
Pomoc Tworzenie trwałego koloru (Photoshop)
Korzystanie z Pomocy| Spis treści| Skorowidz Wstecz 115
Europe Prepress Defaults
Zarządza kolorem dla kompozycji przeznaczonych dla typowych procesów naświetlarni
przyjętych w Europie.
Japan Prepress Defaults
Zarządza kolorem dla kompozycji przeznaczonych dla typowych procesów naświetlarni
przyjętych w Japonii.
Photoshop 5 Default Spaces
Przygotowanie zawartości przy użyciu domyślnych przestrzeni roboczych programu
Photoshop 5.
U.S. Prepress Defaults
Zarządza kolorem dla kompozycji przeznaczonych dla typowych procesów naświetlarni
przyjętych w USA.
Web Graphics Defaults
Zarządza kolorem dla kompozycji przeznaczonych do publikacji elektronicznej.
Po wybraniu jednej z gotowych konfiguracji, okno Ustawienia koloru jest uaktualniane i
wyświetla ustawienia odpowiednie dla wybranej konfiguracji.
Przestrzenie robocze
Wśród wielu opcji, gotowe ustawienia zarządzania kolorem określają domyślne profile
kolorów odnoszące się do trybów modeli RGB, CMYK i Skala szarości. Ustawienia określają
także profil koloru dla kolorów dodatkowych dokumentu. Profile te są zwane przestrze-
niami roboczymi. Przestrzenie robocze określone przez gotowe ustawienia reprezentują
profil koloru, który będzie tworzył kolor najwyższej jakości dla wybranych warunków
wyjściowych. Na przykład, ustawienie U. S. Prepress Defaults używa przestrzeni roboczej
CMYK zaprojektowanej dla zachowania koloru w standardowych warunkach opisanych w
Specifications for Web Offset Publications (SWOP).
Przestrzeń robocza działa jak domyślny profil koloru dla nowych dokumentów i
dokumentów bez tagów używających odpowiedniego profilu koloru. Na przykład, jeśli
aktualną przestrzenią roboczą RGB jest Adobe RGB (1998), to każdy nowy dokument RGB
będzie posiadał kolory z przestrzeni Adobe RGB (1998). Przestrzenie robocze definiują
także przestrzeń docelową dokumentów konwertowanych na model RGB, CMYK lub Skala
szarości.
Taktyki zarządzania kolorem
Po wybraniu gotowego ustawienia zarządzania kolorem Photoshop ustala kolejność
pracy, która będzie używana jako standard dla wszystkich otwieranych i importowanych
dokumentów oraz wszystkich kolorowych danych. W przypadku nowych dokumentów
wybrany harmonogram pracy zakłada, że dokument używa profilu obszaru pracy
powiązanego z jego modelem koloru przy tworzeniu i edycji kolorów.
W czasie wykonywania zadań związanych z zarządzaniem kolorem mogą wystąpić
następujące wyjątki:
• Można otworzyć dokument lub zaimportować kolorowe dane (np. poprzez kopiowanie i
wklejanie lub przeciąganie) z dokumentu, który nie posiada tagu z profilem. Zdarza się
to często po otwarciu dokumentu utworzonego w aplikacji, która nie obsługuje
zarządzania kolorem lub jej zarządzanie jest wyłączone.
Korzystanie z Pomocy| Spis treści| Skorowidz Wstecz 115
Pomoc Tworzenie trwałego koloru (Photoshop)
Korzystanie z Pomocy| Spis treści| Skorowidz Wstecz 116
• Można otworzyć dokument lub zaimportować kolorowe dane z dokumentu, który
posiada profil inny, niżbieżąca przestrzeń robocza. Zdarza się tak po otwarciu
dokumentu utworzonego z innymi ustawieniami zarządzania kolorem lub dokumentu
skanowanego, któremu przypisano profil skanera.
W obu przypadkach, Photoshop musi określić
zasady pracy z kolorem w dokumencie. Taktyka zarządzania kolorem szuka profilu koloru
przypisanego otwartemu dokumentowi lub zaimportowanym kolorowym danym, a
następnie porównuje ten profil (lub brak profilu) z bieżącą przestrzenią roboczą, aby
określić domyślne zasady zarządzania kolorem. Jeśli brakuje profilu lub nie pokrywa się on
z przestrzenią roboczą, to Photoshop wyświetla odpowiedni komunikat i (w wielu
przypadkach) pozwala na określenie zasad traktowania zakwestionowanych kolorów. W
wielu przypadkach użytkownik może wybrać inne działanie; patrz “Określanie taktyk
zarządzania kolorem” na stronie 123.
Ostrzeżenia i komunikaty taktyk zarządzania kolorem
Zdefiniowane zasady zarządzania kolorem powodują wyświetlanie ostrzeżeń lub komuni-
katów o opcjach przed zastosowaniem domyślnej taktyki zarządzania kolorem. Niektóre z
wyświetlanych komunikatów można wyłączyć poprzez zaznaczenie opcji Nie pokazuj
więcej, ale zaleca się ich wyświetlanie (chyba, że znane są zasady stosowania taktyk
zarządzania kolorem, które mogą być przyjęte dla wszystkich otwieranych dokumentów).
(Patrz “Zerowanie wszystkich okien komunikatów” na stronie 62.) Po zapisaniu dokumentu
operacje związane z wprowadzeniem zasad domyślnej taktyki nie mogą być cofnięte.
Zmiana ustawień zarządzania kolorem
Pomimo tego, że gotowe ustawienia powinny obejmować wszystkie aspekty zarządzania
kolorem, niektóre opcje konfiguracji mogą być określane indywidualnie. Na przykład,
przestrzeń robocza CMYK może być zmieniona na profil odpowiadający systemowi
używanemu w danej naświetlarni.
Ważne jest, by konfiguracja własna, która ma być ponownie użyta lub udostępniana innym
użytkownikom, została zapisana. Ustawienia zarządzania kolorem zmieniane w oknie
Ustawienia dokumentu posiadają plik preferencji o nazwie Color Settings.csf.
Uwaga: Domyślne położenie pliku ustawień koloru zmienia się w zależności od
używanego systemu operacyjnego. Aby odnaleźć ten folder, należy użyć polecenia Znajdź
tego systemu.
Aby zmienić ustawienia zarządzania kolorem, należy:
1 Wykonać jedną z następujących czynności:
• W systemie Windows lub Mac OS 9.x wybrać polecenie Edycja > Ustawienia koloru.
• W systemie Mac OS X wybrać polecenie Photoshop > Ustawienia koloru.
2 Aby zastosować gotową konfigurację zarządzania kolorem jako punkt wyjściowy, należy
zaznaczyć ją w menu Ustawienia.
3 Określić wymagane ustawienia koloru. W czasie wprowadzania zmian, opcja Ustawienia
zmienia się domyślnie na Własny.
Korzystanie z Pomocy| Spis treści| Skorowidz Wstecz 116
Pomoc Tworzenie trwałego koloru (Photoshop)
Korzystanie z Pomocy| Spis treści| Skorowidz Wstecz 117
Dodatkowe informacje na temat wprowadzania zmian znajdują się w części “Określanie
przestrzeni roboczej” na stronie 122, “Określanie taktyk zarządzania kolorem” na
stronie 123 i “Zmiana zaawansowanych ustawień zarządzania kolorem” na stronie 124.
4 Zapisać konfigurację własną, tak by mogła być ponownie używana. (Patrz “Zapisywanie i
wczytywanie ustawień zarządzania kolorem” na stronie 127.)
Określanie przestrzeni roboczej
W operacjach związanych z zarządzaniem kolorem każdy model koloru musi mieć
przypisany profil przestrzeni roboczej. (Patrz “Przestrzenie robocze” na stronie 120.)
Photoshop zawiera standardowy zestaw profili kolorów zalecanych i testowanych przez
Adobe Systems. Domyślnie, tylko te profile są wyświetlane w menu przestrzeni roboczych.
Aby wyświetlić inne zainstalowane profile kolorów, należy włączyć opcję Tryb zaawan-
sowany, w oknie Ustawienia koloru. Jeśli profil koloru ma być wyświetlany w menu
przestrzeni roboczych, musi być profilem dwukierunkowym, to znaczy musi posiadać
określenia dla tłumaczenia na i z przestrzeni kolorów. Użytkownik może tworzyć własne
profile RGB, CMYK, Skali szarości lub Dodatkowych przestrzeni roboczych dla opisania
przestrzeni kolorów określonego urządzenia wyjściowego. (Patrz “Tworzenie własnych
profili RGB” na stronie 136, “Tworzenie własnych profili CMYK” na stronie 137 i “Tworzenie
własnych profili skali szarości i kolorów dodatkowych” na stronie 141.)
Informacje na temat określania profilu przestrzeni roboczej RGB lub CMYK znajdują się
w obszarze Opis okna Ustawienia koloru. (Patrz “Konfigurowanie zarządzania kolorem” na
stronie 118.) Podane informacje mogą pomóc przy określaniu odpowiedniej przestrzeni
roboczej Szara lub Dodatkowa:
• Użytkownik może określić profil przestrzeni roboczej Szary lub Dodatkowy, oparty na
cechach określonego przyrostu punktu rastra. Przyrost punktu rastra pojawia się przy
zmianie punktów rastra drukarki w czasie rozmycia farby i pochłaniania przez papier.
Photoshop oblicza wartość przyrostu punktu rastra jako liczbę, o jaką oczekiwane
punkty są powiększane lub pomniejszane. Na przykład, liniatura rastra 50% może
tworzyć rzeczywistą gęstość wielkości 60% na drukowanej stronie, ukazując przyrost
punktu rastra wielkości 10%. Opcja Przyrost punktu 10% reprezentuje przestrzeń koloru
oddającą cechy Skali szarości danego przyrostu punktu rastra.
Próba (bez przyrostu punktu rastra) i obrazek wydrukowany (z przyrostem punktu rastra)
• Użytkownik może także określić profil przestrzeni roboczej Szary, oparty na cechach
określonej charakterystyki gamma. Ustawienie gamma monitora określa jasność
śródtonów wyświetlanych przez ten monitor. Gamma szarości 1,8 odpowiada
domyślnemu wyświetlaniu szarych kolorów na komputerach z systemem Mac OS i jest
domyślną przestrzenią skali szarości dla Photoshopa 4.0 i wersji wcześniejszych. Gray
Korzystanie z Pomocy| Spis treści| Skorowidz Wstecz 117
Pomoc Tworzenie trwałego koloru (Photoshop)
Korzystanie z Pomocy| Spis treści| Skorowidz Wstecz 118
Gamma 2.2 odpowiada domyślnemu wyświetlaniu skali szarości na komputerach z
systemem Windows.
Określanie taktyk zarządzania kolorem
Każda gotowa konfiguracja zarządzania kolorem określa taktykę zarządzania kolorem dla
modelu koloru RGB, CMYK i Skala szarości. Próba jej wykorzystania powoduje wyświe-
tlenie ostrzeżenia, co umożliwia w poszczególnych przypadkach nadpisanie domyślnego
zachowania taktyki. Jeśli zachodzi taka potrzeba, domyślne działania taktyki mogą być
zmienione dla dopasowania do wybranego typu zarządzania kolorem. Więcej informacji
na temat taktyk znajduje się w części “Taktyki zarządzania kolorem” na stronie 120.
Aby dopasować taktyki zarządzania kolorem, należy:
1 W oknie Ustawienia koloru w polu Taktyki, wybrać jedną z podanych opcji, określając
domyślną taktykę zarządzania kolorem dla każdego trybu koloru:
• Wyłącz, jeśli zarządzanie kolorem nie będzie obsługiwać importowanych lub otwie-
ranych danych kolorowych.
• Zachowaj osadzone profile, jeśli projekt dotyczy dokumentów obsługiwanych i nie
obsługiwanych przez zarządzanie kolorem lub dokumentów z różnymi profilami tego
samego trybu koloru.
• Konwertuj na przestrzeń roboczą, jeśli wszystkie dokumenty mają być objęte
zarządzaniem kolorem na podstawie bieżącej przestrzeni roboczej.
Dodatkowe informacje na temat domyślnego zachowania dotyczącego każdej z opcji
znajdują się w podanej tabeli.
2 W polu Różnice profilów zaznaczyć jedną, obie lub żadną z podanych opcji:
• Pytaj przy otwieraniu, aby wyświetlać komunikat przy każdym otwarciu dokumentu z
tagiem profilu innym, niżaktualna przestrzeń robocza. Na ekranie pojawi się opcja
nadpisania domyślnego zachowania taktyki.
• Pytaj przy wklejaniu, aby wyświetlać komunikat, jeśli niedopasowania profilu koloru
wystąpią przy importowaniu koloru do dokumentu (przy pomocy wklejania,
przeciągania i upuszczania, umieszczania itd.). Na ekranie pojawi się opcja nadpisania
domyślnego zachowania taktyki.
Dostęp do opcji pola Różnice profilów jest uzależniony od wybranej taktyki.
3 W polu Brakujące profile zaznaczyć opcję Pytaj przy otwieraniu, aby przy każdym otwarciu
dokumentu bez tagu był wyświetlany komunikat. Na ekranie pojawi się opcja nadpisania
domyślnego zachowania taktyki.
Dostęp do opcji pola Brakujące profile jest uzależniony od wybranej taktyki.
Firma Adobe zaleca zaznaczenie opcji Pytaj przy otwieraniu i Pytaj przy wklejaniu.
Korzystanie z Pomocy| Spis treści| Skorowidz Wstecz 118
Pomoc Tworzenie trwałego koloru (Photoshop)
Korzystanie z Pomocy| Spis treści| Skorowidz Wstecz 119
Opcje taktyk Domyślne zachowanie zarządzania kolorem
Wyłącz • Nowe dokumenty i dotychczasowe dokumenty bez tagów pozostają bez
tagów.
• Dotychczasowe dokumenty z tagami profili innymi niżbieżąca przestrzeń
robocza stają się dokumentami bez tagów.
• Dotychczasowe dokumenty z tagami wskazującymi na profil aktualnej
przestrzeni roboczej zachowują swoje tagi.
• Wartości liczbowe danych kolorowych, które zaimportowano do tego
samego trybu koloru, są zachowywane.
• Kolory danych importowanych do innego trybu koloru są konwertowane
na przestrzeń kolorów dokumentu docelowego.
Zachowaj osadzone • Nowe dokumenty otrzymują tagi profilu aktualnej przestrzeni roboczej.
profile • Dotychczasowe dokumenty z tagami profili innymi niżbieżąca przestrzeń
robocza zachowują tagi oryginalnego, osadzonego profilu.
• Dotychczasowe dokumenty bez tagów używają aktualnej przestrzeni
roboczej do edycji, ale pozostają bez tagów.
• Wartości danych kolorowych importowanych w tym samym trybie koloru
pomiędzy dokumentami, z których jeden nie jest zarządzany kolorem, lub z
dokumentu CMYK do dokumentu CMYK zostają zachowane.
• We wszystkich innych przypadkach importu kolory są konwertowane na
przestrzeń koloru danego dokumentu.
Konwertuj na prze- • Nowe dokumenty otrzymują tagi z profilem bieżącej przestrzeni roboczej.
strzeń roboczą • Dotychczasowe dokumenty z tagami innego profilu, niżbieżąca prze-
strzeń robocza, są konwertowane na dokumenty z tagami profilu prze-
strzeni roboczej.
• Dotychczasowe dokumenty bez tagów używają bieżącej przestrzeni robo-
czej dla edycji, ale pozostają bez tagów.
• Wartości kolorów dla kolorowych danych importowanych w tym samym
trybie koloru pomiędzy dokumentami, z których jeden nie jest zarządzany
kolorem, zostają zachowane.
• We wszystkich innych przypadkach importu kolory są konwertowane na
przestrzeń koloru danego dokumentu.
Zmiana zaawansowanych ustawień zarządzania kolorem
Po wybraniu opcji Tryb zaawansowany, w górnej części okna Ustawienia dokumentu, na
ekranie są wyświetlane dalsze opcje zmiany ustawień zarządzania kolorem.
Określanie mechanizmu zarządzania kolorem
Mechanizm zarządzania kolorem wyznacza system i konkretną metodę konwersji kolorów
z jednej przestrzeni kolorów do innej. Informacje na temat wybranego mechanizmu
można uzyskać w obszarze Opis okna dialogowego Ustawienia koloru. (Patrz “Konfiguro-
wanie zarządzania kolorem” na stronie 118.)
Korzystanie z Pomocy| Spis treści| Skorowidz Wstecz 119
Pomoc Tworzenie trwałego koloru (Photoshop)
Korzystanie z Pomocy| Spis treści| Skorowidz Wstecz 120
Określanie celu renderingu
Przekonwertowanie kolorów wymaga zwykle ich dopasowania do docelowej przestrzeni
kolorów. W zależności od metody konwersji kolory źródłowe są dopasowywane inaczej. Na
przykład kolory mieszczące się w docelowej przestrzeni kolorów mogą pozostać nie
zmienione lub mogą zostać dopasowane, tak by nie zmienił się pierwotny zakres ich
wzajemnych relacji wizualnych. Różne metody konwersji nazywa się celami renderingu.
Nazwa ta oddaje fakt, że poszczególne metody służą innym celom, tj. są ukierunkowane na
konkretne zastosowania tworzonej grafiki.
Uwaga: Wynik wyboru konkretnego celu renderingu zależy od graficznej zawartości
dokumentu oraz profili określających przestrzenie kolorów. Niektóre profile zapewniają
takie same wyniki mimo określenia różnych celów renderingu. Różnice między celami
renderingu ujawniają się po wydrukowaniu dokumentu lub po przekonwertowaniu go do
innej przestrzeni kolorów.
Są dostępne następujące cele renderingu.
Wizualny
W programach Adobe PageMaker i Illustrator 8 cel ten nosi nazwę “Obrazek (Image)”.
Metoda ta pozwala zachować takie relacje między kolorami, które są związane ze
sposobem ich postrzegania przez człowieka. Same wartości kolorów mogą ulec zmianie.
Metoda ta sprawdza się najlepiej w przypadku fotografii.
Nasycenie
W programach Adobe PageMaker i Illustrator 8 cel ten nosi nazwę “Grafika (Graphics)”.
Metoda ta powoduje utworzenie żywych kolorów, często kosztem ich dokładnego
odtworzenia. Przestrzeń źródłowa jest dopasowywana do docelowej w ten sposób, że
zostają zachowane względne nasycenia kolorów, a nie ich odcienie. Z uwagi na to przy
mniejszej przestrzeni docelowej barwy mogą ulec przesunięciu. Metoda ta jest
przeznaczona do zastosowań biznesowych, gdzie mniej ważne są dokładne związki między
kolorami, a bardziej liczy się intensywność barw.
Względny kolorymetryczny
Metoda ta jest niemal identyczna z metodą o nazwie “Absolutna kolorymetryczna”.
Zachodzi jednak ważna różnica: w tej pierwszej są porównywane ze sobą punkty bieli
źródłowej i docelowej przestrzeni kolorów, po czym następuje odpowiednie przesunięcie
kolorów. Metodę tę stosuje się często do fotografii. Choć tradycyjnie do fotografii używa
się wizualnego celu renderingu, to cel Względny kolorymetryczny —z zaznaczoną opcją
Użyj kompensacji punktu czerni (w oknie dialogowym Ustawienia koloru)—sprawdza się
lepiej, gdy trzeba zachować relacje między kolorami i nie można zrezygnować z ich
precyzji. Metoda ta jest domyślnym celem renderingu wielu gotowych konfiguracji, które
są dostępne w menu Ustawienia okna dialogowego Ustawienia koloru.
Absolutny kolorymetryczny
Kolory mieszczące się w docelowej przestrzeni kolorów pozostają bez zmian. Metoda ta
pozwala zachować dokładność kolorów, często kosztem zniekształcenia relacji między
nimi. W wyniku konwersji do mniej licznej przestrzeni docelowej dwa różne kolory mogą
stać się jednym kolorem. Cel Absolutny kolorymetryczny jest bardziej skuteczny, gdy profil
koloru obrazka zawiera dokładne informacje o punkcie bieli.
Korzystanie z Pomocy| Spis treści| Skorowidz Wstecz 120
Pomoc Tworzenie trwałego koloru (Photoshop)
Korzystanie z Pomocy| Spis treści| Skorowidz Wstecz 121
Kompensacja punktu czerni
Opcja Użyj kompensacji punktu czerni może zostać użyta, gdy podczas konwertowania
kolorów występują różnice między punktami czerni źródłowej i docelowej przestrzeni
kolorów. Gdy opcja ta jest zaznaczona, całkowity dynamiczny zakres przestrzeni źródłowej
jest mapowany na całkowity dynamiczny zakres przestrzeni docelowej. Gdy nie jest
zaznaczona, dynamiczny zakres przestrzeni źródłowej jest symulowany w przestrzeni
docelowej. Chociażustawienie takie może skutkować blokadą lub wyszarzeniem cieni,
może być użyteczne, gdy punkt czerni przestrzeni źródłowej jest ciemniejszy niżpunkt
czerni przestrzeni docelowej.
Opcja Użyj kompensacji punktu czerni jest zaznaczona dla wszystkich zdefiniowanych
konfiguracji, które są dostępne w menu Ustawienia okna dialogowego Ustawienia koloru.
Zaleca się pozostawienie takiego ustawienia.
Dithering
Opcja Użyj ditheringu (obrazki w trybie 8 bitów na kanał) może być użyteczna podczas
konwertowania obrazków w trybie 8 bitów na kanał. Gdy opcja ta jest zaznaczona,
Photoshop symuluje kolory, których nie ma w przestrzeni docelowej, a są w przestrzeni
źródłowej, mieszając dostępne kolory z tej pierwszej przestrzeni. Chociażdithering
pomaga zniwelować “fragmentację” obrazka, może skutkować istotnym zwiększeniem
rozmiaru pliku obrazka (gdy jest on kompresowany dla potrzeb sieci Web).
Rozcieńczanie kolorów monitora
Opcja Rozcieńcz kolory monitora o pozwala zmniejszyć nasycenie kolorów wyświetlanych
na monitorze. Jej zaznaczenie daje dobre efekty wizualne, gdy przestrzeń kolorów zawiera
więcej barw, niżobsługuje monitor. Niemniej, może powodować różnice między wyglądem
kolorów na monitorze, a ich wyglądem na wydruku. Gdy opcja nie jest zaznaczona, różne
kolory na obrazku mogą być wyświetlane jako jeden kolor.
Mieszanie kolorów RGB
Opcja Mieszaj kolory RGB używając Gamma pozwala określić sposób mieszania kolorów
RGB podczas generowania skomplikowanych danych (na przykład podczas mieszania lub
malowania warstw w normalnym trybie pracy). Gdy opcja jest zaznaczona, kolory RGB są
mieszane w przestrzeni odpowiadającej określonemu współczynnikowi gamma.
Współczynnik 1,00 jest uważany za “kolorymetrycznie poprawny” i powinien skutkować
mniejszą liczbą zniekształceń krawędzi. Gdy opcja nie jest zaznaczona, kolory RGB są
mieszane bezpośrednio w przestrzeni kolorów dokumentu.
Zapisywanie i wczytywanie ustawień zarządzania kolorem
Jeśli użytkownik chce mieć pewność, że utworzona przezeń konfiguracja zarządzania
kolorem będzie udostępniana bez przeszkód innym użytkownikom aplikacji z oknem
dialogowym Ustawienia koloru (np. Adobe Illustrator i Adobe InDesign) , powinien konfi-
gurację tę nazwać i zapisać. Wcześniejsze, zapisane konfiguracje zarządzania kolorem
mogą być wczytywane do okna Ustawienia koloru.
Aby zapisać własną konfigurację zarządzania kolorem, należy:
1 Kliknąć na Zapisz w oknie dialogowym Ustawienia koloru.
2 Nazwać plik ustawień koloru i kliknąć na Zapisz.
Korzystanie z Pomocy| Spis treści| Skorowidz Wstecz 121
Pomoc Tworzenie trwałego koloru (Photoshop)
Korzystanie z Pomocy| Spis treści| Skorowidz Wstecz 122
Aby mieć pewność, że program wyświetli zapisaną konfigurację w menu Ustawienia w
oknie Ustawienia dokumentu, należy zapisać plik w jednym z podanych miejsc:
• (Windows) Program Files/Common Files/
Adobe/Color/Settings.
• (Mac OS 9. x) System Folder/Application Support/Adobe/Color/Settings.
• (Mac OS X) User/CurrentUser/Library/
Application Support/Adobe/Color/Settings.
3 Wpisać wybrany komentarz do konfiguracji i kliknąć na OK.
Wpisany komentarz będzie wyświetlany w obszarze Opis okna dialogowego Ustawieniu
koloru po ustawieniu kursora nad konfiguracją wyświetlaną w menu Ustawienia.
Aby wczytać konfigurację zarządzania kolorem, należy:
1 W oknie dialogowym Ustawienia koloru kliknąć na Wczytaj.
2 Odnaleźć i zaznaczyć plik ustawień kolorów, po czym kliknąć na Wczytaj.
Gdy pliku własnych ustawień koloru zostanie wczytany, ustawienia te będą wyróżnione w
menu Ustawienia (okna dialogowego Ustawienia dokumentu) jako aktywne. Po wczytaniu
pliku ustawień zapisanego w miejscu innym niżzalecane, plik ten czasowo, ażdo wczytania
innego pliku ustawień, będzie zastępował opcję Inny w menu Ustawienia.
Synchronizacja zarządzania kolorem pomiędzy aplikacjami
W oknie Ustawienia koloru znajdują się kontrolki systemu zarządzania kolorem wspólne
dla kilku aplikacji firmy Adobe (np. Photoshop, Illustrator oraz InDesign). Jeśli aktualny plik
ustawień zarządzania kolorem zostanie zmieniony i zapisany w aplikacji innej niż
Photoshop, to na ekranie może pojawić się komunikat z prośbą o zsynchronizowanie
ustawień koloru przy otwarciu Photoshopa lub powtórnym otwarciu okna Ustawienia
koloru w Photoshopie.
Synchronizacja ustawień koloru wspomaga poprawne odtwarzanie kolorów w aplikacjach
firmy Adobe, używających okna Ustawienia koloru. Aby umożliwić wspólne używanie
ustawień koloru przez aplikacje, należy upewnić się, że plik ustawień jest zapisany
i wczytany w odpowiednich aplikacjach. (Patrz “Zapisywanie i wczytywanie ustawień
zarządzania kolorem” na stronie 127.)
Korzystanie z Pomocy| Spis treści| Skorowidz Wstecz 122
Pomoc Tworzenie trwałego koloru (Photoshop)
Korzystanie z Pomocy| Spis treści| Skorowidz Wstecz 123
Tworzenie wstępnych prób kolorów
Tradycyjne próby dokumentu są drukowane w celu sprawdzenia wyglądu kolorów uzyski-
wanych na wybranym urządzeniu drukującym. Gdy jest używany system zarządzania
kolorem, istnieje możliwość tworzenia wstępnych prób dokumentu wyświetlanych
bezpośrednio na monitorze. Wyświetlany dokument zawiera kolory w takiej postaci,
w jakiej pojawią się na konkretnym urządzeniu wyjściowym. Na podstawie wstępnych
prób kolorów drukarka może tworzyć próby dokumentów. (Patrz “Używanie systemu
zarządzania kolorem przy drukowaniu” na stronie 543.) Na poniższym diagramie pokazano,
w jaki sposób profil dokumentu źródłowego, profil próby i profil koloru są używane do
reprezentowania koloru w próbie wstępnej.
A B C
Zarządzanie kolorem:
A. Przestrzeń dokumentu B. Przestrzeń próby C. Przestrzeń monitora
Należy pamiętać, że wiarygodność wstępnych prób kolorów jest w dużym stopniu
uzależniona od jakości monitora, profilu monitora i oświetlenia w miejscu pracy.
(Patrz “Tworzenie profilu ICC dla monitora” na stronie 133.)
Aby wyświetlić wstępną próbę, należy:
1 Wybrać polecenie Widok > Ustawienie dodatkowe i zaznaczyć przestrzeń próby, która
ma być symulowana:
• Opcja Własny powoduje utworzenie wstępnej próby kolorów przy użyciu profilu koloru
określonego urządzenia wyjściowego. Aby określić próbę własną, należy wykonać
kolejno polecenia wyświetlane na ekranie.
• Opcja Roboczy CMYK powoduje utworzenie wstępnej próby kolorów przy użyciu bieżącej
przestrzeni roboczej CMYK, zdefiniowanej w oknie Ustawienia koloru.
• Opcje Klisza Cyjan, Robocza klisza – magenta, Robocza klisza – żółta, Robocza klisza –
czarna i Robocze klisze CMY pozwalają utworzyć wstępne próby określonych kolorów
farb CMYK przy użyciu bieżącej przestrzeni roboczej CMYK.
• Opcja Macintosh RGB lub Windows RGB powoduje utworzenie wstępnej próby kolorów
przy użyciu standardowego monitora Mac OS lub Windows jako symulowanej
przestrzeni profilu dla próby. Żadna z tych opcji nie jest dostępna dla dokumentów
CMYK.
• Opcja Monitor RGB pozwala utworzyć wstępną próbę kolorów dokumentu RGB przy
użyciu przestrzeni kolorów bieżącego monitora jako przestrzeni profilu próby. Opcja nie
jest dostępna dla dokumentów CMYK i Lab.
• Opcja Symulacja białego papieru pozwala utworzyć podgląd określonego cienia bieli dla
potrzeb druku i zdefiniowanego przez profil dokumentu. Opcja nie jest dostępna dla
wszystkich profili. Jest dostępna tylko przy tworzeniu wstępnych prób, a nie przy
drukowaniu.
Korzystanie z Pomocy| Spis treści| Skorowidz Wstecz 123
Pomoc Tworzenie trwałego koloru (Photoshop)
Korzystanie z Pomocy| Spis treści| Skorowidz Wstecz 124
• Opcja Symulacja czarnego tuszu pozwala utworzyć podgląd aktualnego zakresu
dynamicznego, zdefiniowanego przez profil dokumentu. Opcja nie jest dostępna dla
wszystkich profili. Jest dostępna tylko przy tworzeniu wstępnych prób, a nie przy
drukowaniu.
2 Wybrać polecenie Widok > Kolory dodatkowe, aby włączyć lub wyłączyć tworzenie
wstępnych prób kolorów. Jeśli opcja jest włączona, to obok polecenia Dodatkowy pojawia
się symbol zaznaczenia. Jeśli opcja tworzenia prób wstępnych jest włączona, to w pasku
tytułu dokumentu pojawia się nazwa aktualnego profilu próby.
Aby utworzyć własne ustawienia prób, należy:
1 Wybrać polecenie Widok > Ustawienie dodatkowe > Własny.
Jeśli własne ustawienia próby mają być domyślnym ustawieniem prób dla
dokumentów, to przed wybraniem polecenia Widok > Ustawienie dodatkowe >
Własny należy zamknąć wszystkie okna dokumentu.
2 Zaznaczyć opcję Podgląd, aby wyświetlić podgląd ustawień próby w dokumencie przy
otwartym oknie Ustawienie dodatkowe.
3 Aby użyć istniejącego ustawienia próby jako punktu wyjściowego, należy zaznaczyć je w
menu Ustawienia. Jeśli wybrane ustawienie nie jest wyświetlane w menu, należy kliknąć na
Wczytaj, aby odnaleźć i wczytać to ustawienie.
4 W polu Profil należy zaznaczyć profil koloru urządzenia, dla którego jest tworzona próba.
5 Jeśli wybrany profil próby używa tego samego trybu koloru co dokument, należy
wykonać jedną z następujących czynności:
• Zaznaczyć opcję Zachowaj liczby koloru, aby przeprowadzić symulację dokumentu bez
konwertowania kolorów na przestrzeń profilu. Operacja powoduje symulację przesu-
nięcia kolorów, które mogą pojawić się przy tłumaczeniu wartości kolorów dokumentu
przy pomocy profilu próby zamiast profilu dokumentu.
• Usunąć zaznaczenie opcji Zachowaj liczby koloru, aby przeprowadzić symulację
dokumentu po konwersji kolorów z przestrzeni dokumentu na najbliższe odpowiedniki
z przestrzeni profilu próby zachowującej wygląd kolorów. Określić cel renderingu dla
konwersji. (Patrz “Określanie celu renderingu” na stronie 125.)
6 Jeśli zachodzi taka potrzeba, zaznaczyć jedną w podanych opcji:
• Opcja Symulacja białego papieru powoduje utworzenie podglądu określonego cienia
bieli dla potrzeb druku i zdefiniowanego przez profil dokumentu. Zaznaczenie tej opcji
powoduje automatyczne zaznaczenie opcji Symulacja czarnego tuszu.
• Opcja Symulacja czarnego tuszu pozwala utworzyć podgląd aktualnego zakresu
dynamicznego, zdefiniowanego przez profil dokumentu.
Dostęp do tych opcji jest uzależniony od wybranego profilu próby. Nie wszystkie profile
obsługują obie opcje.
7 Aby zapisać własne ustawienia próby, należy kliknąć na Zapisz. Aby mieć pewność, że w
menu Widok > Ustawienie dodatkowe będzie wyświetlany nowy element, należy zapisać
ustawienia w folderze Program Files/Common Files/Adobe/Color/Proofing (Windows),
System Folder/Application Support/Adobe/
Color/Proofing (Mac OS 9.x) lub Library/Application Support/Adobe/Color/
Proofing (Mac OS X).
Korzystanie z Pomocy| Spis treści| Skorowidz Wstecz 124
Pomoc Tworzenie trwałego koloru (Photoshop)
Korzystanie z Pomocy| Spis treści| Skorowidz Wstecz 125
Zmiana profilu koloru dokumentu
W niektórych przypadkach należy przekonwertować kolory dokumentu na inny profil
koloru, przypisać tag do dokumentu z innym profilem koloru bez przeprowadzenia
konwersji kolorów lub usunąć profilu z dokumentu. Dzieje się tak na przykład wtedy, gdy
trzeba przygotować dokument dla innego urządzenia wyjściowego lub zmienić taktykę
stosowaną dotychczas do dokumentu. Użyteczne w takich sytuacjach polecenia Przydziel
profil i Konwertuj profil są zalecane szczególnie dla doświadczonych użytkowników.
Gdy użytkownik wybierze polecenie Przydziel profil, w kompozycji mogą wystąpić przesu-
nięcia w wyglądzie kolorów. Dzieje się tak, ponieważwartości kolorów są mapowane
bezpośrednio na przestrzeń nowego profilu. Polecenie Konwertuj profil powoduje
przesunięcie wartości kolorów przed zmapowaniem ich na nową przestrzeń profilu, tak by
zachować oryginalny wygląd kolorów.
Aby ponownie przypisać lub unieważnić profil przypisany do dokumentu, należy:
1 Wybrać polecenie Obrazek > Tryb > Przydziel profil.
2 Wybrać jedną z następujących opcji:
• Dokument bez zarządzania kolorem, aby usunąć istniejący profil z dokumentu z tagiem.
Opcja powinna być zaznaczana tylko dla dokumentów, które mają być pozbawione
tagów.
• <Model koloru: obszar pracy> roboczy, aby przypisać do dokumentu tag z bieżącym
profilem przestrzeni roboczej.
• Profil, aby przypisać inny profil do dokumentu z tagiem. Należy zaznaczyć w menu
wybrany profil. Photoshop przypisuje nowy profil do dokumentu bez konwertowania
kolorów na przestrzeń profilu. Operacja może znacznie zmienić wygląd kolorów
wyświetlanych na monitorze.
3 Aby obejrzeć efekty przypisania nowego profilu do dokumentu, należy zaznaczyć opcję
Podgląd.
Aby przekonwertować kolor dokumentu na inny profil, należy:
1 Wybrać polecenie Obrazek > Tryb > Konwertuj na profil.
2 W polu Przestrzeń docelowa wybrać profil koloru, na który mają być konwertowane
kolory dokumentu. Dokument zostanie przekonwertowany na nowy profil i otrzyma jego
tag.
3 W polu Opcje konwersji, określić mechanizm zarządzania kolorem, cel renderingu oraz
opcje punktu czerni i ditheringu. (Patrz “Zmiana zaawansowanych ustawień zarządzania
kolorem” na stronie 124.)
4 Aby w czasie konwersji spłaszczyć wszystkie warstwy dokumentu do jednej warstwy,
należy zaznaczyć opcję Spłaszcz obrazek.
5 Aby obejrzeć efekty konwersji, należy zaznaczyć opcję Podgląd. Podgląd jest
dokładniejszy po wybraniu opcji Spłaszcz obrazek.
Korzystanie z Pomocy| Spis treści| Skorowidz Wstecz 125
Pomoc Tworzenie trwałego koloru (Photoshop)
Korzystanie z Pomocy| Spis treści| Skorowidz Wstecz 126
Osadzanie profili w zapisanych dokumentach
Profil dokumentu z tagiem jest domyślnie osadzany przy zapisywaniu pliku w formacie
obsługującym osadzone profile ICC. Profile nie są domyślnie zapisywane z dokumentami
bez tagów.
Domyślne operacje osadzania lub nie osadzania profili przy zapisywaniu plików mogą być
zmienione. Zmiany mogą obejmować także konwertowanie kolorów na przestrzeń profilu
próby i osadzanie profilu próby. Zmiany dotyczące profili i ich osadzania powinny być
wprowadzane tylko przez doświadczonych użytkowników znających zasady zarządzania
kolorem.
Aby zmienić zasady osadzania profili w dokumencie, należy:
1 Wybrać polecenie Plik > Zapisz jako.
2 Wykonać jedną z następujących czynności:
• Aby przełączyć osadzanie bieżącego profilu koloru dokumentu, należy zaznaczyć lub
usunąć zaznaczenie opcji ICC Profile (Windows) lub Osadzony profil koloru (Mac OS).
Opcja jest dostępna tylko dla formatu Photoshopa (.psd) oraz formatów PDF, JPEG, TIFF,
EPS, DCS i PICT.
• Aby przełączyć osadzanie aktualnego profilu próby dokumentu, należy zaznaczyć lub
usunąć zaznaczenie opcji Użyj ustawień dodatkowych (dostępnej dla formatów PDF, EPS,
DCS 1.0 i DCS 2.0) . Zaznaczenie tej opcji konwertuje kolory dokumentu na przestrzeń
profilu próby i jest użyteczne przy tworzeniu pliku wyjściowego dla druku. Patrz
“Tworzenie wstępnych prób kolorów” na stronie 128.
3 Nazwać dokument, wybrać inne opcje zapisu i kliknąć na Zapisz.
Otrzymywanie, instalacja i uaktualnianie profili kolorów
Precyzyjne zarządzanie kolorem, które umożliwia tworzenie trwałych kolorów, wymaga, by
profile urządzeń obsługujących kolory były kompatybilne z ICC. Na przykład, bez
dokładnego profilu skanera idealnie zeskanowana kompozycja może posiadać błędy po
wprowadzeniu do innej aplikacji z powodu różnic przestrzeni pomiędzy skanerem i danym
programem. Błędy tego typu mogą prowadzić do niepotrzebnych i potencjalnie
szkodliwych poprawek wprowadzanych do bezbłędnych obrazków. Program z
odpowiednim profilem może poprawić wszelkie różnice przestrzeni przy importowaniu
obrazka i wyświetlić aktualne kolory skanu.
Odpowiednie profile współpracują ze wszystkimi aplikacjami zgodnymi z danym
systemem zarządzania kolorem. Poniżej wymieniono metody uzyskiwania profili (od
najbardziej do najmniej precyzyjnych):
• Generowanie profili przeznaczonych dla określonych urządzeń przy pomocy profesjo-
nalnych urządzeń przeznaczonych do tego typu operacji.
• Używanie ustawień okna Własny CMYK dla opisania danego urządzenia i zapisanie tych
ustawień jako profilu koloru. (Patrz “Tworzenie własnych profili CMYK” na stronie 137.)
• Profile utworzone przez producenta. Należy jednak pamiętać, że profile tego typu nie są
dostosowane oddzielnie dla każdego egzemplarza danego urządzenia.
• Profile przeznaczone dla innych urządzeń, które mogą być dostosowane po porów-
naniu informacji na temat przestrzeni urządzeń. Na przykład, wiele skanerów Mac OS
Korzystanie z Pomocy| Spis treści| Skorowidz Wstecz 126
Pomoc Tworzenie trwałego koloru (Photoshop)
Korzystanie z Pomocy| Spis treści| Skorowidz Wstecz 127
zostało zoptymalizowanych dla przestrzeni monitorów Apple RGB, tak by profile
monitorów Apple mogły być stosowane do tych urządzeń. Dla skanerów Windows bez
profilu można użyć przestrzeni kolorów RGB. Należy sprawdzić efekty takiej operacji
przed zastosowaniem profilu do całej kompozycji.
Dodawanie profili urządzeń do systemu zarządzania kolorem
Użytkownik może dodać profile kolorów do systemu, tak by pojawiały się w polu
Ustawienia koloru. Aby zminimalizować nieporozumienia wynikające w czasie pracy z
profilami, należy usunąć wszelkie profile dla urządzeń, które nie są używane. Po dodaniu
profilu w odpowiednim miejscu systemu może być potrzebne wczytanie tego profilu lub
ponowne uruchomienie Photoshopa, tak by profil pojawił się w oknie Ustawienia koloru.
Uwaga: Organizacja folderu ColorSync Profiles w systemie Mac OS może być zmieniona
poprzez utworzenie dodatkowych folderów lub dodanie aliasów do wybranych folderów.
Należy jednak pamiętać, że zagnieżdżone foldery mogą powodować konflikty z niektórymi
aplikacjami (np. Adobe PressReady).
Aby dodać profil do systemu, należy:
Skopiować profile w jedno z zalecanych miejsc:
• (Windows 2000) WinNT/System/Spool/
Drivers/Color.
• (Windows NT) WinNT/System32/Color.
• (Windows 98) Windows/System/Color.
• (Mac OS 9.x) System Folder/ColorSync Profiles.
• (Mac OS X) Users/CurrentUser/Library/
ColorSync.
Uwaga: Jeśli użytkownik korzysta z ColorSync w wersji 2.5, ale używał teżwersji wcześniej-
szych, to niektóre profile mogą być wciążprzechowywane w folderze System Folder/Prefe-
rences/ColorSyncª Profiles, na dysku twardym. Aby zapewnić zgodność z wersją ColorSync
2. 5 lub późniejszą, należy przechowywać profile w folderze ColorSync Profiles, w folderze
systemowym.
Uaktualnianie profili
Dokładność odtwarzania kolorów przez urządzenie zmienia się wraz z jego wiekiem, co
wymaga ponownej kalibracji i generowania uaktualnionych profili. Profile działają
poprawnie przez około miesiąc, w zależności od urządzenia. Niektóre monitory przepro-
wadzają automatyczną kompensację starzenia się luminoforu.
Urządzenia powinny być ponownie kalibrowane po zmianie dowolnego z elementów
wpływających na kalibrację (np. po zmianie oświetlenia lub ustawień jasności monitora).
Tworzenie profilu ICC dla monitora
Monitor wyświetla kolory dokładniej, jeśli używany jest system zarządzania kolorem i
odpowiedni profil ICC. Profil ICC pozwala wyeliminować powodowane przez monitor
zniekształcenia kolorów, maksymalnie neutralizuje odcienie szarości, a ponadto określa
standardowy sposób wyświetlania obrazków na różnych monitorach.
Korzystanie z Pomocy| Spis treści| Skorowidz Wstecz 127
Pomoc Tworzenie trwałego koloru (Photoshop)
Korzystanie z Pomocy| Spis treści| Skorowidz Wstecz 128
W systemie Windows do tworzenia profilu monitora służy oprogramowanie Adobe
Gamma (instalowane razem z Photoshopem). W systemie Mac OS można skorzystać z
narzędzia kalibrującego Apple. Ponadto profil monitora można utworzyć za pomocą
jednego z wielu narzędzi sprzętowych. Należy pamiętać, by zastosować tylko jedno
narzędzie kalibrujące; użycie wielu może skutkować nieprawidłowym wyświetlaniem
kolorów.
Kalibrowanie i charakteryzacja monitora
Obydwie z powyższych czynności, kalibrowanie i charakteryzację, można wykonać za
pomocą oprogramowania do tworzenia profili, np. Adobe Gamma (Windows) lub Apple
(Mac OS). Charakteryzacja monitora polega na utworzeniu profilu, który opisuje sposób
odtwarzania kolorów. Kalibrowanie monitora polega na dostosowaniu jego sposobu pracy
do gotowego standardu graficznego.
Standard będący podstawą kalibrowania należy określić zawczasu, tak aby podczas
kalibrowania można było wprowadzić zestaw wartości charakteryzujących ten standard.
Wybór standardu należy uzgodnić ze współpracownikami, np. członkami swojej grupy
roboczej czy pracownikami naświetlarni. Wszyscy powinni używać tego samego profilu.
Jeśli jednak proces projektowania grafiki angażuje sporo osób i zasobów, wszystkich
monitorów nie trzeba kalibrować przy użyciu tego samego standardu; wystarczy dokonać
ich charakteryzacji.
Ustawienia kalibracji monitora
Kalibracja monitora może wymagać określenia szeregu ustawień wideo. Na ich podstawie
jest tworzony profil, który opisuje sposób wyświetlania kolorów na monitorze.
Jasność i kontrast
Ustawienia dotyczące intensywności wyświetlania kolorów. Działają tak samo jak w
przypadku odbiorników telewizyjnych.
Gamma
Jasność śródtonów. Jasności generowane przez monitor dla barw między bielą i czernią są
nieliniowe—gdyby przedstawić je na wykresie, utworzyłyby krzywą, a nie linię prostą.
Wartość gamma określa nachylenie tej krzywej dla wartości pośrednich między bielą i
czernią. Dostosowując wartość gamma, można skompensować efekty nieliniowe wprow-
adzane przez urządzenia wyjściowe.
Luminofory
Substancja wykorzystywana do emisji światła przez monitory. Różne luminofory mają różne
charakterystyki kolorów.
Punkt bieli
Współrzędne (w przestrzeni kolorów CIE XYZ) w których luminofory czerwony, zielony i
niebieski o pełnej intensywności dają czystą biel.
Zasady dotyczące tworzenia profilu ICC monitora
Aby utworzyć odpowiedni profil monitora, należy przestrzegać następujących zasad.
Przed utworzeniem profilu ICC monitora warto zajrzeć do instrukcji obsługi monitora.
• Monitora nie trzeba kalibrować, jeśli operację tę jużprzeprowadzono za pomocą
narzędzia zgodnego z ICC, a ponadto nie zostały zmienione ustawienia karty graficznej
ani monitora.
Korzystanie z Pomocy| Spis treści| Skorowidz Wstecz 128
Pomoc Tworzenie trwałego koloru (Photoshop)
Korzystanie z Pomocy| Spis treści| Skorowidz Wstecz 129
• Powinien być używany standardowy, samodzielny monitor (CRT).
• Jeśli na komputerze jest zainstalowane narzędzie do konfiguracji monitora w systemie
Windows o angielskiej nazwie Monitor Setup (składnik programu PageMaker¨ 6.0) lub
panel sterowania Knoll Gamma dla systemu Mac OS (wchodzący w skład Adobe
Photoshop 4.0 i wcześniejszych wersji), należy je usunąć; jest to oprogramowanie
przestarzałe.
• Monitor powinien być włączony od co najmniej pół godziny. Czas ten jest niezbędny,
aby monitor się rozgrzał i odtwarzał kolory w sposób dla siebie typowy.
• Monitor powinien wyświetlać co najmniej tysiąc kolorów (16 bitów).
• Z biurka wyświetlanego na ekranie należy usunąć wszelkie kolorowe wzory. Jeśli
dokument otaczają jakieś jasne lub złożone wzory, percepcja jego kolorów może być
nieprawidłowa. Biurko należy tak skonfigurować, aby były wyświetlane na nim
wyłącznie kolory o neutralnej intensywności (wartości RGB 128). Więcej informacji na
ten temat znajduje się w dokumentacji systemu operacyjnego.
• Jeśli monitor jest wyposażony w cyfrowe kontrolki, które umożliwiają wybór punktu bieli
spośród wielu wartości standardowych, należy je ustawić przed uruchomieniem
narzędzia do tworzenia profili. Dla większości zastosowań najlepszą wartością jest 6500
K; wartość 5000 K jest standardem przyjętym w Stanach Zjednoczonych.
• Wydajność monitora zmienia się, a właściwie pogarsza, wraz z upływem czasu. Z tego
powodu należy charakteryzować go w przybliżeniu co miesiąc. Jeśli dostosowanie
monitora do przyjętych standardów sprawia trudności, być może jest on zużyty.
Kalibrowanie za pomocą Adobe Gamma (Windows)
Profil ICC tworzony za pomocą Adobe Gamma jest to zbiór ustawień kalibracji, które
opisują sposób odtwarzania kolorów przez monitor.
Uwaga: Program Adobe Gamma może służyć do charakteryzowania, ale nie do
kalibrowania, monitorów pracujących w systemie Windows NT. Co więcej, profil
utworzony w taki sposób może pełnić w systemie Windows NT funkcję profilu syste-
mowego. Możliwości programu Adobe Gamma odnośnie kalibrowania ustawień zależą od
oprogramowania karty graficznej i jej sterowników. W przypadku niektórych kart nie
wszystkie z opisywanych tu opcji muszą być dostępne.
Aby użyć programu Adobe Gamma, należy:
1 Uruchomić program Adobe Gamma. Program ten znajduje się w folderze Control
Panels lub Program Files/Common Files /Adobe/Calibration na twardym dysku.
2 Wykonać jedną z następujących czynności:
• Aby użyć tej wersji narzędzia, która jest stosowana krok po kroku, należy wybrać opcję
Krok po kroku i kliknąć na OK. Wersję tę powinni wybrać niedoświadczeni użytkownicy.
Po jej wyborze należy wykonywać wyświetlane instrukcje. Należy rozpocząć od
domyślnego profilu monitora (jeśli jest dostępny) i wprowadzić jego unikatową nazwę.
Po zakończeniu pracy w programie Adobe Gamma należy zapisać profil pod tą samą
nazwą. (Jeśli domyślny profil monitora nie jest dostępny, należy skonsultować się z
producentem monitora i uzyskać od niego odpowiednią specyfikację luminoforu.)
Korzystanie z Pomocy| Spis treści| Skorowidz Wstecz 129
Pomoc Tworzenie trwałego koloru (Photoshop)
Korzystanie z Pomocy| Spis treści| Skorowidz Wstecz 130
• Aby użyć kompaktowej wersji narzędzia, ze wszystkimi kontrolkami w jednym miejscu,
należy wybrać opcję Control Panel (Panel sterowania) i kliknąć na OK. Opcja ta jest
przeznaczona dla użytkowników o pewnym doświadczeniu w tworzeniu profili kolorów.
W dowolnym momencie tworzenia profilu użytkownik może kliknąć na przycisku
Wizard (Kreator) i przejść do trybu tworzenia profilu krok po kroku, z wyczerpującymi
instrukcjami ze strony programu.
Zapisywanie i wczytywanie profili przestrzeni roboczej
Jeśli w oknie dialogowym Ustawienia koloru żadna z opcji przestrzeni roboczej nie
odpowiada dokładnie przestrzeni kolorów używanego urządzenia wyjściowego, można
utworzyć własny profil przestrzeni roboczej. Profil ten może odpowiadać trybowi RGB,
CMYK, Skala szarości lub trybowi dodatkowemu. Jeśli własny profil zostanie zapisany, będą
mogli korzystać z niego wszyscy użytkownicy tych aplikacji firmy Adobe, w których jest
dostępne okno dialogowe Ustawienia koloru.
Użytkownik może wczytywać równieżtakie profile, które zostały zapisane w miejscach nie
przeznaczonych pierwotnie dla profili. Profile takie równieżbędą wyświetlane w oknie
dialogowym Ustawienia koloru.
Aby zapisać własny profil, należy:
1 Wykonać jedną z następujących czynności:
• W systemie Windows lub Mac OS 9.x wybrać polecenie Edycja > Ustawienia koloru i
zaznaczyć opcję Tryb zaawansowany.
• W systemie Mac OS X wybrać polecenie Photoshop > Ustawienia koloru i zaznaczyć
opcję Tryb zaawansowany.
2 Utworzyć własny profil przestrzeni roboczej. (Patrz “Tworzenie własnych profili RGB” na
stronie 136, “Tworzenie własnych profili CMYK” na stronie 137 i “Tworzenie własnych
profili skali szarości i kolorów dodatkowych” na stronie 141.)
3 W obszarze przestrzenie robocze wybrać z odpowiedniego menu polecenie Zapisz
przestrzeń roboczą.
4 Nazwać i zapisać profil. (Informacje o zalecanym miejscu zapisania profilu znajdują się w
części “Otrzymywanie, instalacja i uaktualnianie profili kolorów” na stronie 131.)
W celu uzyskania dostępu do zapisanego profilu, może okazać się konieczne wczytanie go
i ponowne uruchomienie Photoshopa. Jeśli profil własny nie zostanie zapisany, będzie
przechowywany tylko jako składnik pliku własnych ustawień koloru i nie będzie dostępny
w oknie dialogowym Ustawienia koloru.
Aby wczytać własny profil, należy:
1 Wykonać jedną z następujących czynności:
• W systemie Windows lub Mac OS 9.x wybrać polecenie Edycja > Ustawienia koloru i
zaznaczyć opcję Tryb zaawansowany.
• W systemie Mac OS X wybrać polecenie Photoshop > Ustawienia koloru i zaznaczyć
opcję Tryb zaawansowany.
2 W obszarze Przestrzenie robocze wybrać z odpowiedniego menu polecenie Wczytaj
przestrzeń kolorów.
Korzystanie z Pomocy| Spis treści| Skorowidz Wstecz 130
Pomoc Tworzenie trwałego koloru (Photoshop)
Korzystanie z Pomocy| Spis treści| Skorowidz Wstecz 131
3 Odszukać i zaznaczyć żądany profil i kliknąć na Otwórz.
Jeśli zostanie wczytany profil, który zapisano w niestandardowym miejscu, nawa tego
profilu będzie zastępować tymczasowo, do czasu wczytania kolejnego profilu, opcję Inny
w menu Przestrzenie robocze.
Tworzenie własnych profili RGB
Podczas projektowania własnego profilu RGB użytkownik może określić takie ustawienia
monitora lub innego urządzenia wyjściowego, jak parametr gamma, punkt bieli i
luminofor.
Aby utworzyć własny profil RGB, należy:
1 Wykonać jedną z następujących czynności:
• W systemie Windows lub Mac OS 9.x wybrać polecenie Edycja > Ustawienia koloru i
zaznaczyć opcję Tryb zaawansowany.
• W systemie Mac OS X wybrać polecenie Photoshop > Ustawienia koloru i zaznaczyć
opcję Tryb zaawansowany.
2 W obszarze Przestrzenie robocze wybrać w menu RGB opcję Własny RGB.
3 W polu Nazwa wpisać nazwę profilu.
4 W polu Gamma wprowadzić wybraną wartość gamma.
5 Wybrać ustawienie opcji Punkt bieli.
Więcej informacji o ustawieniach parametru gamma i punktu bieli znajduje się w części
“Ustawienia kalibracji monitora” na stronie 133.
6 W polu Podstawowe określić ustawienia luminoforu czerwonego, zielonego i
niebieskiego lub innych luminoforów podstawowych. Luminofor jest to substancja
umożliwiająca wyświetlania kolorów na monitorze. Jeśli na liście ustawień nie ma
prawidłowego typu, należy wprowadzić własne wartości luminoforów podstawowych.
Uwaga: Ponieważopisana procedura służy do definiowania przestrzeni edycyjnej, kolory
podstawowe nie muszą zgadzać się z charakterystyką monitora.
7 Kliknąć na OK.
8 Zapisać własny profil. (Patrz “Zapisywanie i wczytywanie profili przestrzeni roboczej” na
stronie 135.)
Tworzenie własnych profili CMYK
Podczas tworzenia własnego profilu CMYK użytkownik może określić takie ustawienia
urządzenia wyjściowego, jak kolory farb, ziarnistość, typ rozbarwienia i sposób gener-
owania czerni. Jeśli wcześniej, tj. w programie Photoshop 4.x lub starszym, zostały
zapisane pliki farb i konfiguracji rozbarwień, można je wczytać. dzięki temu staną się one
dostępne w oknie dialogowym Ustawienia kolorów. (Patrz “Zapisywanie i wczytywanie
profili przestrzeni roboczej” na stronie 135.)
Własne profile CMYK są używane głownie dla zapewnienia zgodności zarządzania kolorem
z dokumentami utworzonymi we wcześniejszych wersjach Photoshopa niż6.0. W rzeczy-
wistości jednak lepsze wyniki zapewniają profile przestrzeni roboczej CMYK wchodzące w
skład bieżącej wersji Photoshopa.
Korzystanie z Pomocy| Spis treści| Skorowidz Wstecz 131
Pomoc Tworzenie trwałego koloru (Photoshop)
Korzystanie z Pomocy| Spis treści| Skorowidz Wstecz 132
Wprowadzanie własnych ustawień CMYK
Utworzenie własnego profilu CMYK ułatwią następujące instrukcje.
Aby utworzyć własny profil CMYK, należy:
1 Wykonać jedną z następujących czynności:
• W systemie Windows lub Mac OS 9.x wybrać polecenie Edycja > Ustawienia koloru.
• W systemie Mac OS X wybrać polecenie Photoshop > Ustawienia koloru.
2 W obszarze Przestrzenie robocze wybrać z menu CMYK polecenie Własny CMYK.
3 W polu Nazwa wpisać nazwę własnego profilu. ponieważjednak program generuje
automatycznie nazwę domyślną, która odzwierciedla wprowadzane zmiany, zaleca się
akceptację nazwy domyślnej.
4 W polu Kolory farb wybrać typ farby. (Patrz “Określanie kolorów farb” na stronie 137.)
5 Wypełnić pole Przyrost punktu. (Patrz “Określanie przyrostu punktu” na stronie 139.)
6 Określić opcje rozbarwień. (Patrz “Zmiana typu rozbarwienia i metody generowania
czerni” na stronie 140.)
7 Kliknąć na OK.
8 Zapisać własny profil. (Patrz “Zapisywanie i wczytywanie profili przestrzeni roboczej” na
stronie 135.)
Określanie kolorów farb
Menu Kolory farb zawiera następujące opcje:
• Zdefiniowane (gotowe) opcje farb zapewniają tworzenie dobrej jakości rozbarwień przy
użyciu standardowych farb i specyfikacji wydruku. Między standardami tymi zachodzą
niewielkie różnice. Na jakość wydruku mają wpływ równieżwłaściwości papieru, np.
stopień absorbcji poszczególnych farb. Gotowe opcje można traktować jak informację
typu: jak będą wyglądać na wydruku kolory podstawowe (cyjan, magenta, żółty i
czarny), jeśli zostanie użyty konkretny zestaw farb, konkretny papier i konkretne
oświetlenie.
• Opcja Własny pozwala dostosować sposób wyświetlania farb na ekranie do wydruku
poprzez wprowadzenie wartości próbek kolorów. (Patrz “Drukowanie wersji próbnej”
na stronie 144.) Na przykład, przy pomocy opcji Własny można określić taki zestaw farb,
który nie występuje wśród gotowych opcji. Zmiana tych ustawień pociąga za sobą
zmianę profilu wykorzystywanego przez Photoshopa do wyświetlania farb na ekranie.
Poniżej zebrano instrukcje dotyczące wprowadzania niestandardowych wartości farb.
• Jeśli został wczytany profil CMYK lub plik ustawień koloru, który zapisano w niestandar-
dowym miejscu, ustawienie farby tego profilu lub inne ustawienia zastępują
tymczasowo opcję Inny w menu Kolory farb.
Uwaga: W przypadku drukarek tego samego typu rzadko zachodzą jakieś istotne różnice
w charakterystyce farb. Na przykład każda drukarka typu Tektronix Phaser II będzie bardzo
podobnie drukowała różne odcienie. Mimo to, mogą zachodzić poważne różnice między
przyrostami punktów. Dlatego też, czasami trzeba zmienić to ustawienie. Służy do tego
okno dialogowe Ustawienia CMYK, a nie opcje dotyczące drukowania kolorów farb.
Aby wprowadzić własne wartości kolorów farb, należy:
1 W oknie dialogowym Własny CMYK w polu Kolory farb wybrać opcję Własny.
Korzystanie z Pomocy| Spis treści| Skorowidz Wstecz 132
Pomoc Tworzenie trwałego koloru (Photoshop)
Korzystanie z Pomocy| Spis treści| Skorowidz Wstecz 133
Domyślna metoda definiowania kolorów farb w oknie dialogowym Kolory farb polega na
określaniu współrzędnych CIE: Y (jasność), x i y. Domyślny zestaw farb jest dobierany
następujących warunków zewnętrznych: temperatura - 5000 K (przy oświetleniu D50),
pole widzenia - 2°. Współrzędne CIE są międzynarodowym standardem definiowania
kolorów, obsługiwanym przez PostScript Level 2 i nowsze wersje.
Uwaga: Kolory wyglądają nieco inaczej w zależności od tego, jaką pokrywają część pola
widzenia. W standardzie CIE obowiązują dwie metody pomiaru współrzędnych koloru: 1)
kolory pokrywają 10° pola widzenia, 2) kolory pokrywają 2° pola widzenia. W Photoshopie
obowiązuje standard nr 2.
2 Jeśli to konieczne, należy wybrać ustawienie Współrzędne L*a*b i wprowadzić wartości
farb we współrzędnych Lab, a nie Yxy. Opcja ma zastosowanie, gdy spektrometr
użytkownika pokazuje tylko wartości Lab.
3 Z wydrukowanej wcześniej próbki kolorów CMYK odczytać wartości kolorów za
pomocą spektrometru. Wprowadzić te wartości w odpowiednich polach tekstowych.
Metoda alternatywna polega na kliknięciu pola koloru, który ma być dopasowany, i zmien-
ianiu jego zawartości, dotąd ażwygląd koloru na ekranie będzie odpowiadał jego
wyglądowi w próbce. Próbkę należy oglądać przy odpowiednim oświetleniu.
4 Jeśli to konieczne, można wybrać opcję Oszacuj nadruki. Spowoduje to automatyczne
oszacowanie kolorów nadruku (MY, CY, CM i CMY) na podstawie wprowadzonych wartości
bieli i kolorów CMYK. Opcja jest przydatna, gdy użytkownik nie ma spektrometru.
Określanie przyrostu punktu
Przyrost punktu lub zmniejszenie punktu może wystąpić, gdy określona wielkość rastra
drukarki ulega zmianie wskutek absorpcji farb przez papier. Zasada ogólna mówi, żaby
przyrostu punktu nie zmieniać ażdo momentu wydrukowania ostatecznej wersji próbnej
dokumentu i zmierzenia gęstości punktów odpowiednim przyrządem. Przyrost punktu
należy zmienić, jeśli w instrukcji drukarki wymieniono inną wartość szacunkowego
przyrostu punktu.
W oknie dialogowym Własny CMYK można wybrać następujące metody określania
przyrostu punktu drukarki:
• Określenie 50-procentowego przyrostu pojedynczych punktów. Punkty drukowane
przy użyciu wszystkich czterech farb zwiększą się o 50%.
• Określenie wielu wartości (maksymalnie 13) w zakresie stopni szarości. W ten sposób
jest tworzona niestandardowa krzywa przyrostu punktów dla jednego lub większej
liczby rozbarwień CMYK. Metoda jest zalecana, gdy na wydruku próbnym występują
poważne zniekształcenia odcieni szarości.
Aby określić przyrost punktu na standardowym poziomie 50%, należy:
1 Wydrukować wersję próbną dokumentu z paskami kalibracji. (Patrz “Określanie opcji
wyjściowych” na stronie 538.)
2 Zmierzyć gęstość rastra w punkcie oznaczonym na pasku kalibracji jako 50%.
Korzystanie z Pomocy| Spis treści| Skorowidz Wstecz 133
Pomoc Tworzenie trwałego koloru (Photoshop)
Korzystanie z Pomocy| Spis treści| Skorowidz Wstecz 134
3 W oknie dialogowym Własny CMYK ustawić opcję Przyrost punktu rastrowego jako
Standardowy. Następnie należy wprowadzić zmierzoną wcześniej, całkowitą wartość
przyrostu punktu. Na przykład, jeśli zmierzona wartość wynosi 54% wprowadzenie w polu
tekstowym wartości 4 spowoduje przyrost punktu o 4%.
Uwaga: Jeśli użytkownik nie posiada przyrządu do mierzenia gęstości, powinien zmieniać
wartość w polu Przyrost punktu do chwili, ażobrazek na ekranie będzie wyglądał jak
próbka. Następnie należy dodać do szacunkowego przyrostu drukarki oczekiwany przyrost
między próbką i ostatecznym wydrukiem.
Aby określić przyrost punktu przy użyciu krzywych, należy:
1 Wydrukować wersję próbną dokumentu z paskami kalibracji. (Patrz “Określanie opcji
wyjściowych” na stronie 538.)
2 Zmierzyć gęstość rastra w jednym lub kilku punktach wydrukowanego paska kalibracji.
3 W oknie dialogowym Własny CMYK ustawić opcję Przyrost punktu rastrowego jako
Krzywe.
4 W prawym dolnym rogu okna dialogowego Krzywe przyrostu punktu rastrowego
zaznaczyć rozbarwienie, dla którego będą ustawiane krzywe przyrostu punktu rastrowego.
Aby ustawić takie same krzywe dla wszystkich rozbarwień, należy wybrać opcję Jednolity.
5 Wykonać jedną z następujących czynności:
• Wprowadzić w polach tekstowych zmierzone wartości gęstości.
Na przykład, jeśli określono 30-procentowy punkt rastrowy, a odczyt gęstości wynosi 36%,
to przyrost punktu rastrowego półtonów wynosi 6%. Aby przyrost ten skompensować, w
polu tekstowym 30% należy wprowadzić 36%.
• Kliknąć, aby określić punkt zmiany na krzywej przyrostu, a następnie przeciągnąć ten
punkt w celu zmiany wartości. Zmieniona wartość zostanie wyświetlona w
odpowiednim polu tekstowym.
Zmiana typu rozbarwienia i metody generowania czerni
Gdy jest tworzone rozbarwienie, trzy kolory addytywne (czerwony, zielony i niebieski) są
przekształcane w ich subtraktywne odpowiedniki (cyjan, magentę i żółty). Teoretycznie,
połączenie ze sobą równych porcji farb subtraktywnych powinno dawać czystą czerń. W
rzeczywistości jednak farby drukarskie są zawsze lekko zanieczyszczone i mieszanka
wymienionych wyżej kolorów daje raczej ciemny brąz. Aby zniwelować ten efekt, podczas
drukowania są zmniejszane ilości łączonych ze sobą farb subtraktywnych i jest do nich
dodawanych farba czarna.
Dany kolor RGB można przekształcić w kolor CMYK na niezliczoną liczbę sposobów.
Niemniej, w drukarniach stosuje się zwykle jedną z następujących metod generowania
czerni:
• Metoda UCR (undercolor removal) polega na zastępowaniu farb podstawowych (cyjan,
magenta i żółta) farbą czarną tylko w tych obszarach, gdzie są łączone równe porcje
tych farb. Powoduje to mniejsze zużycie farb oraz pogłębienie cieni. Ze względu na
mniejsze zużycie farby, metodę tę stosuje się często w druku gazet oraz druku na
papierze niepowlekanym.
• Metoda GCR (gray component replacement) polega na zastępowaniu farb podsta-
wowych czernią równieżw obszarach kolorowych. Metoda GCR zapewnia lepszy
Korzystanie z Pomocy| Spis treści| Skorowidz Wstecz 134
Pomoc Tworzenie trwałego koloru (Photoshop)
Korzystanie z Pomocy| Spis treści| Skorowidz Wstecz 135
wygląd ciemnych, nasyconych kolorów niżmetoda UCR. Pozwala teżlepiej zrównoważyć
stopnie szarości.
Należy wybrać typ rozbarwiania dostosowany do rodzaju papieru i wymagań drukarni.
Aby dopasować typ rozbarwiania i metodę generowania czerni, należy:
1 W oknie dialogowym Własny CMYK wybrać typ rozbarwiania.
W obszarze Opcje rozbarwień jest wyświetlany wykres, pokazujący sposób rozbarwiania
kolorów neutralnych. Na wykresie tym, nazywanym często gamą szarości, kolory neutralne
zawierają równe porcje magenty, cyjanu i żółtego. Oś pozioma reprezentuje wartość koloru
neutralnego, od 0% (biały) do 100% (czarny). Na osi pionowej są pokazywane ilości poszc-
zególnych farb przypadających na daną wartość. W większości wypadków krzywa cyjanu
jest dłuższa od krzywych magenty i żółtego, ponieważwygenerowanie koloru w pełni
neutralnego wymaga małej domieszki cyjanu.
2 Jeśli wybrano metodę GCR, należy wybrać ustawienie opcji Generacja czerni:
• Brak, aby tworzyć rozbarwienia bez użycia czerni.
• Ustawienia Lekkie i Ciężkie pozwalają zmniejszyć lub zwiększyć efekt ustawienia Średnie
(domyślnego). Najczęściej najlepsze wyniki daje ustawienie Średnie.
• Maksimum, aby punkty szare były mapowane bezpośrednio na czerń. Opcja jest
użyteczna w przypadku obrazków o dużej liczbie punktów czarnych na jasnym tle, na
przykład zdjęć ekranu komputera.
• Specjalna pozwala dopasować krzywą generowania czerni ręcznie. Przed wyborem
opcji Specjalna, należy wybrać opcję najbliższą żądanemu sposobowi generowania
czerni (tj. jedną spośród opcji Lekkie, Średnie, Ciężkie i Maksimum). W ten sposób
uzyskuje się krzywą początkową, którą można przekształcać dalej. Następnie należy
wybrać opcję Specjalna, ustawić kursor na krzywej i przeciągnąć go w celu
dopasowania kształtu krzywej czerni. Zmiana kształtu krzywej czerni pociąga za sobą
automatyczne zmiany kształtu krzywych cyjanu, magenty i żółtego.
Przykłady generowania czerni:
A. Brak generowania czerni (obrazek złożony, CMY, K)
B. Wynik zastosowania opcji Średnia (obrazek złożony, CMY, K)
C. Wynik zastosowania opcji Maksimum (obrazek złożony, CMY, K)
Korzystanie z Pomocy| Spis treści| Skorowidz Wstecz 135
Pomoc Tworzenie trwałego koloru (Photoshop)
Korzystanie z Pomocy| Spis treści| Skorowidz Wstecz 136
3 Jeśli to konieczne, należy określić wartości w polach Black Ink Limit i Maksymalne nafar-
bienie (maksymalna gęstość farby obsługiwana przez prasę). Decyzję o zmianie tych
wartości należy skonsultować ze specjalistą.
Na wykresie gamy szarości ograniczenia te wyznaczają punkty cięcia krzywych CMYK.
4 Jeśli wybrano metodę GCR, należy określić ilość farb CMY, które mają być dodawane do
obszarów wycieniowanych. Informacje o preferowanej wartości należy uzyskać od
specjalisty. W przypadkach wątpliwych należy pozostawić 0%.
Metoda UCA pozwala zniwelować zmniejszenie gęstości farby w neutralnych obszarach
cieni. Użycie dodatkowej farby powoduje pogrubienie i przyciemnienie obszarów cienio-
wanych, które w przypadku stosowania samej czerni byłyby płaskie. Metoda ta zapobiega
ponadto posteryzacji detali w cieniach.
Tworzenie własnych profili skali szarości i kolorów dodat-
kowych
Użytkownik może tworzyć własne profile skali szarości lub kolorów dodatkowych. Powstają
one w oparciu o ustawienia urządzenia wyjściowego - ustawienia parametru gamma i
przyrostu punktu rastrowego. Użytkownik może ponadto wczytać konkretny profil CMYK
do menu Szarości przestrzeni roboczej i wygenerować na jego podstawie własny profil
skali szarości. (Patrz “Zapisywanie i wczytywanie profili przestrzeni roboczej” na
stronie 135.)
Aby utworzyć profil skali szarości lub koloru dodatkowego na podstawie własnego
przyrostu punktu rastrowego, należy:
1 Wydrukować wersję próbną dokumentu z paskami kalibracji. (Patrz “Określanie opcji
wyjściowych” na stronie 538.)
2 Zmierzyć gęstość rastra w jednym lub kilku punktach wydrukowanego paska kalibracji.
3 Wykonać jedną z następujących czynności:
• W systemie Windows lub Mac OS 9.x wybrać polecenie Edycja > Ustawienia koloru i
zaznaczyć opcję Tryb zaawansowany.
• W systemie Mac OS X wybrać polecenie Photoshop > Ustawienia koloru i zaznaczyć
opcję Tryb zaawansowany.
4 W obszarze Przestrzenie robocze ustawić opcję Szarości lub Dodatkowe jako Własny
przyrost punktu.
5 W polu Nazwa wpisać nazwę własnego profilu.
6 Wykonać jedną z następujących czynności:
• Obliczyć wymagane dopasowania na podstawie pomiarów gęstości i wprowadzić w
polach tekstowych odpowiednie wartości procentowe.
Na przykład, jeśli określono 30-procentowy punkt rastrowy, a odczyt gęstości wynosi 36%,
to przyrost punktu rastrowego półtonów wynosi 6%. Aby przyrost ten skompensować, w
polu tekstowym 30% należy wprowadzić 36%.
• Kliknąć, aby określić punkt zmiany na krzywej przyrostu, a następnie przeciągnąć ten
punkt w celu zmiany wartości. Zmieniona wartość zostanie wyświetlona w odpow-
iednim polu tekstowym.
Korzystanie z Pomocy| Spis treści| Skorowidz Wstecz 136
Pomoc Tworzenie trwałego koloru (Photoshop)
Korzystanie z Pomocy| Spis treści| Skorowidz Wstecz 137
• Kliknąć na OK.
7 Zapisać własny profil. (Patrz “Zapisywanie i wczytywanie profili przestrzeni roboczej” na
stronie 135.)
Aby utworzyć profil skali szarości na podstawie własnego parametru gamma, należy:
1 Wykonać jedną z następujących czynności:
• W systemie Windows lub Mac OS 9.x wybrać polecenie Edycja > Ustawienia koloru i
zaznaczyć opcję Tryb zaawansowany.
• W systemie Mac OS X wybrać polecenie Photoshop > Ustawienia koloru i zaznaczyć
opcję Tryb zaawansowany.
2 Wybrać opcję Zaawansowane.
3 W obszarze Przestrzenie robocze ustawić opcję Szarości jako Własny gamma.
4 W polu Nazwa wpisać nazwę własnego profilu.
5 Określić żądaną wartość parametru gamma i kliknąć na OK.
6 Zapisać własny profil. (Patrz “Zapisywanie i wczytywanie profili przestrzeni roboczej” na
stronie 135.)
Kompensowanie przyrostu punktu rastrowego na błonie
filmowej przy pomocy funkcji transferu
Profile kolorów CMYK nie dają możliwości dostosowania przyrostu punktu rastrowego.
Przyrost spowodowany złą kalibracją naświetlarki można jednak skompensować przy
pomocy funkcji transferu.
Funkcje transferu umożliwiają kompensację różnic (przyrostów) punktów rastrowych, jakie
zachodzą między obrazkiem i błoną filmową. Na przykład, dzięki nim 50-procentowe
punkty obrazka mogą być wydrukowane na błonie filmowej równieżjako 50-procentowe.
Podobnie jak w przypadku krzywych przyrostu punktu rastrowego użytkownik ma
możliwość tworzenia własnych funkcji transferu. W tym celu może zmienić do 13 stopni
szarości. W odróżnieniu od krzywych przyrostu punktu rastrowego funkcje transferu mają
wpływ tylko na wydruk—nie powodują żadnych zmian kolorów obrazka.
Wybierając metodę kompensacji przyrostu punktu rastrowego, należy kierować się
następującymi zasadami:
• Jeśli jest używany profil CMYK, należy zmienić ustawienia w oknie Własny CMYK.
• Jeśli jest używany profil ICC, należy podjąć próbę uzyskania nowego profilu na
podstawie tych wartości przyrostu punktu rastrowego, które są zgodne z wydrukiem.
• Funkcje transferu należy zastosować tylko w tych wypadkach, gdy nie mają
zastosowania metody opisane wyżej.
Aby dopasować wartości funkcji transferu, należy:
1 Za pomocą przyrządu do mierzenia gęstości zarejestrować gęstość w odpowiednich
miejscach obrazka na błonie filmowej.
2 Wybrać polecenie Plik > Drukuj z podglądem.
3 Wybrać polecenie Pokażwięcej opcji, a następnie w menu rozwijanym polecenie
Wyjście.
Korzystanie z Pomocy| Spis treści| Skorowidz Wstecz 137
Pomoc Tworzenie trwałego koloru (Photoshop)
Korzystanie z Pomocy| Spis treści| Skorowidz Wstecz 138
4 Kliknąć na przycisku Transfer.
5 Oszacować zmianę i wprowadzić wartości procentowe w oknie dialogowym Funkcje
transferu.
Na przykład, jeśli określono raster 50-procentowy, a na wydruku jest on 58-procentowy,
oznacza to, że występuje 8-procentowy przyrost punktu rastrowego w półtonach. Aby
przyrost ten skompensować, w oknie dialogowym Funkcje transferu w polu 50% należy
wprowadzić wartość 42% (50% – 8%). Będzie wówczas drukowany raster 50-procentowy.
Wprowadzając wartości funkcji transferu, należy pamiętać, jaki zakres gęstości ma naświet-
larka. Na niektórych przeglądarkach nie jest możliwe drukowanie zbyt małych punktów.
Ponadto, poniżej pewnej gęstości cienie mogą być wyświetlane jako zupełnie czarne, bez
zaplanowanych szczegółów.
Uwaga: Aby zachować funkcje transferu w eksportowanym pliku EPS, w oknie
dialogowym Funkcje transferu należy zaznaczyć opcję Przesłoń domyślne funkcje
przeglądarki. Następnie należy wyeksportować plik z zaznaczoną opcją Dołącz funkcje
transferu (w oknie dialogowym Format EPS).
Aby zapisać bieżące ustawienia funkcji transferu jako domyślną, należy:
Wcisnąć klawisz Alt (Windows) lub Option (Mac OS), aby przycisk Zapisz zmienił się w
przycisk Domyślne, a następnie kliknąć na tym przycisku.
Aby wczytać domyślne ustawienia funkcji transferu, należy:
Wcisnąć klawisz Alt (Windows) lub Option (Mac OS), aby przycisk Wczytaj zmienił się w
przycisk Domyślne, a następnie kliknąć na tym przycisku.
Drukowanie wersji próbnej
Wydruk próbny obrazka w trybie CMYK pozwala sprawdzić dokładność własnego profilu
przestrzeni roboczej CMYK. Należy pamiętać, aby nie drukować obrazka RGB, który został
przekonwertowany do trybu CMYK. Należy wydrukować obrazek, który został zapisany w
formacie CMYK, w którym nie osadzono profilu ICC, i którego wartości CMYK przypisano
bezpośrednio do trybu CMYK.
Aby utworzyć własny dokument próbny w trybie CMYK, należy:
1 Utworzyć nowy dokument Photoshopa w trybie CMYK.
2 Przy pomocy polecenia Przydziel profil usunąć z dokumentu wszystkie dotychczasowe
profile kolorów. (Patrz “Zmiana profilu koloru dokumentu” na stronie 130.)
3 Utworzyć zestaw próbek zawierający następujące elementy:
• Cztery próbki 100-procentowych kolorów CMYK (100% cyjanu, 100% magenty, 100%
żółtego i 100% czarnego).
• Cztery próbki kolorów łączonych (100% magenty i 100% żółtego, 100% cyjanu i 100%
żółtego, 100% cyjanu i 100% magenty, 100% cyjanu, 100% magenty i 100% żółtego).
• Próbka kolorów dających czerń, np. 60% cyjanu, 50% magenty, 50% żółtego i
100% czarnego.
4 Wydrukować dokument próbny z paskami kalibracji. (Patrz “Określanie opcji
wyjściowych” na stronie 538.)
Korzystanie z Pomocy| Spis treści| Skorowidz Wstecz 138
Pomoc Korekty tonalne i barwne
Korzystanie z Pomocy| Spis treści| Skorowidz Wstecz 139
Korekty tonalne i barwne
Podstawy korekty obrazków
Photoshop i ImageReady posiadają polecenia i funkcje przeznaczone do dopasowywania
jakości tonów i balansu kolorów obrazków. Proste poprawki mogą być wykonywane przy
pomocy jednego z prostych poleceń korekcyjnych. (Patrz “Wprowadzanie na obrazku
szybkich zmian ogólnych” na stronie 168.) W przypadku bardziej skomplikowanych
operacji należy skorzystać z poleceń opisanych w dalszej części rozdziału.
1. Kalibracja monitora.
Przed rozpoczęciem pracy nad obrazkami należy przeprowadzić charakteryzację lub
kalibrację monitora, które to operacje dostosowują sposób wyświetlania obrazków do
określonych potrzeb projektanta. Jeśli operacje te nie zostaną wykonane, obrazki na
monitorze mogą odbiegać swoim wyglądem od tych samych obrazków na innym
monitorze lub wydruku. (Patrz “Tworzenie profilu ICC dla monitora” na stronie 133.)
2. Kontrola jakości skanu i zakresu tonów.
Przed wprowadzeniem zmian korekcyjnych należy obejrzeć histogram obrazka i sprawdzić
przy jego pomocy, czy obrazek zawiera wystarczająco dużo szczegółów, aby można było
utworzyć kompozycję wysokiej jakości. Większy zakres wartości na histogramie oznacza
więcej szczegółów. Skany słabej jakości lub zdjęcia bez odpowiedniej liczy szczegółów
mogą być trudne lub skrajnie trudne do poprawienia. Zbyt intensywne korekty kolorów
mogą spowodować utratę wartości pikseli i zmniejszenie liczby szczegółów.
Histogram zawiera równieżogólne informacje o rozmieszczeniu cieni, półcieni i świateł,
które mogą ułatwić określenie potrzebnych poprawek kolorów. (Patrz “Kontrola jakości
skanu i zakresu tonów (Photoshop)” na stronie 147.)
3. Dopasowanie zakresu tonów.
Poprawki tonów należy rozpocząć od dopasowania wartości skrajnych pikseli świateł i
cieni obrazka, czyli ustawienia ogólnego zakresu tonów. Operacja ta pozwoli zachować
możliwie największą ostrość szczegółów obrazka. Cały proces nazywa się określaniem
świateł i cieni lub określaniem punktów bieli i czerni.
Określenie świateł i cieni polega zwykle na równomiernym rozmieszczeniu pikseli półcieni.
Jeśli wartości pikseli skupiają się wokół jednego z końców zakresu tonów, to półcienie
czasami muszą być rozmieszczane ręcznie. Czasami jednak, tam gdzie występują skoncen-
trowane ilości szczegółów półcieni, półcieni nie trzeba rozmieszczać ręcznie.
Istnieje kilka sposobów na określenia zakresu tonów obrazka:
• Przesuwanie suwaków w oknie Poziomy, wzdłużhistogramu. (Patrz “Używanie
Poziomów do określenia świateł, półcieni i cieni” na stronie 154.)
• (Photoshop) Dopasowanie kształtu wykresu w oknie Krzywe. Metoda ta zapewnia
dopasowanie dowolnego punktu wzdłużskali zakresu 0–255 i zapewnia najlepszą
Korzystanie z Pomocy| Spis treści| Skorowidz Wstecz 139
Pomoc Korekty tonalne i barwne
Korzystanie z Pomocy| Spis treści| Skorowidz Wstecz 140
kontrolę jakości tonów obrazka. Patrz “Korzystanie z okna dialogowego Krzywe
(Photoshop)” na stronie 156.
• (Photoshop) Przypisanie docelowych wartości do pikseli świateł i cieni w oknie Poziomy
lub Krzywe. Metoda ta może być stosowana do obrazków drukowanych w naświetlarni.
Patrz “Ustawianie świateł i cieni przy pomocy wartości docelowych (Photoshop)” na
stronie 158.
4. Dopasowanie balansu koloru.
Po zakończeniu korekty tonów można przystąpić do sprawdzenia i usunięcia różnych
niedociągnięć kolorystycznych obrazka, np. zacieków kolorów albo kolorów niewłaściwie
nasyconych (za mało lub za dużo). Użytkownik powinien porównać wygląd kolorów na
obrazku z kołem kolorów i określić w ten sposób wymagane zmiany. (Patrz “Koło kolorów”
na stronie 163.) Można wyróżnić następujące metody korekty kolorów:
• (Photoshop) Polecenie Auto-kolor umożliwia automatyczną korektę balansu kolorów
obrazka. Patrz “Używanie polecenia Auto-kolor (Photoshop)” na stronie 170.
• (Photoshop) Polecenie Balans kolorów pozwala zmienić mieszankę kolorów obrazka.
Patrz “Używanie polecenia Balans kolorów (Photoshop)” na stronie 164.
• Polecenie Barwa/Nasycenie pozwala dopasować wartości barwy, nasycenia i jasności
całego obrazka lub wybranych komponentów kolorów. (Patrz “Używanie polecenia
Barwa/Nasycenie” na stronie 164.)
• (Photoshop) Polecenie Wymień kolor pozwala zastąpić wybrane kolory obrazka innymi.
Patrz “Używane polecenia Wymień kolor (Photoshop)” na stronie 166.
• (Photoshop) Polecenie Kolor selektywny pozwala użyć takiej metody korekty, która
polega na dopasowaniu ilości koloru podstawowego w poszczególnych kompo-
nentach koloru. Patrz “Używanie polecenia Kolor selektywny (Photoshop)” na
stronie 167.
• Okno dialogowe Poziomy umożliwia dopasowanie balansu koloru poprzez określenie
rozmieszczenia pikseli dla poszczególnych kanałów koloru. W Photoshopie tę samą
funkcję spełnia okno dialogowe Krzywe. Patrz “Używanie okna Poziomy do
dopasowania koloru (Photoshop)” na stronie 156 i “Korzystanie z okna dialogowego
Krzywe (Photoshop)” na stronie 156.
• (Photoshop) Kolory można dostosowywać również, mieszając kolory z różnych kanałów.
Patrz “Mieszanie kanałów (Photoshop)” na stronie 304.
(Photoshop) Aby w czasie dopasowywania koloru zachować oryginalne szczegóły
obrazka, należy przekonwertować obrazek do trybu 16 bitów na kanał.
(Patrz “Konwertowanie głębi kolorów” na stronie 105.) Po zakończeniu wprowadzania
zmian należy ponownie przekonwertować obrazek do trybu 8 bitów na kanał.
5. Wprowadzanie specjalnych zmian kolorów.
Po wprowadzeniu zmian do balansu koloru obrazka użytkownik może wprowadzić
dodatkowe zmiany, dotyczące efektów specjalnych lub wzbogacania koloru.
(Patrz “Stosowanie do obrazków specjalnych efektów dopasowania kolorów” na
stronie 171.)
Korzystanie z Pomocy| Spis treści| Skorowidz Wstecz 140
Pomoc Korekty tonalne i barwne
Korzystanie z Pomocy| Spis treści| Skorowidz Wstecz 141
6. Wyostrzanie krawędzi obrazka.
Ostatni etap przygotowawczy to zastosowanie filtra Wzmocnienie, który wyostrza
krawędzie obrazka. Pozwala to przywrócić ostrość obrazka, który był ponownie
próbkowany przy wprowadzaniu korekt tonów. (Patrz “Wyostrzanie obrazków” na
stronie 174.)
Kontrola jakości skanu i zakresu tonów (Photoshop)
Wiele informacji o jakości obrazka zawiera histogram. Na specjalnym wykresie są pokazane
liczby pikseli dla poszczególnych poziomów intensywności koloru. Ponadto na histo-
gramie można sprawdzić, jeszcze przed wprowadzeniem odpowiednich poprawek, czy
obrazek zawiera wystarczającą liczbę szczegółów w obszarach zacienionych (po lewej
stronie histogramu), półcieniach (na środku) i obszarach światła (po prawej stronie).
Histogram zapewnia równieższybki przegląd zakresu tonów obrazka, zwany równieżtypem
kluczowym obrazka. Obrazki, na których szczegóły koncentrują się w światłach, są określane
jako obrazki z mocnym kluczem, w cieniach zaś - ze słabym. Obrazek z pełnym zakresem
tonów zawiera dużo pikseli we wszystkich obszarach. Określenie zakresu tonalnego
obrazka pomaga dobrać odpowiednią korektę tonów.
Oryginał z niewystarczającymi szczegółami i obrazek po korekcie
Oryginał oraz poprawiony obrazek ze średnim kluczem
Oryginał oraz poprawiony obrazek z mocnym kluczem
Oryginał oraz poprawiony obrazek ze słabym kluczem
Korzystanie z Pomocy| Spis treści| Skorowidz Wstecz 141
Pomoc Korekty tonalne i barwne
Korzystanie z Pomocy| Spis treści| Skorowidz Wstecz 142
Aby wyświetlić histogram dla obrazka, należy:
1 Aby wyświetlić dane histogramu dla części obrazka, należy zaznaczyć wybrany fragment
obrazka. Domyślnie, na histogramie jest pokazywany zakres tonów dla całego obrazka.
2 Wybrać polecenie Obrazek > Histogram.
Aby włączyć do histogramu piksele z kanałów kolorów dodatkowych, należy wcisnąć
klawisz Alt (Windows) lub Option (Mac OS) i wybrać polecenie Obrazek > Histogram.
Następnie należy zaznaczyć wybrany kanał w menu rozwijanym.
Pozioma oś histogramu reprezentuje intensywność koloru (lub poziomy): od najciemnie-
jszego (0) na lewym końcu osi do najjaśniejszego (255) na końcu prawym. Na osi pionowej
są pokazywane całkowite liczby pikseli o podanej wartości.
Uwaga: Histogram warstwy dopasowania odwzorowuje dane wszystkich warstw widoc-
znych spod niej.
3 Dla obrazków RGB, CMYK i w kolorze indeksowanym należy wybrać opcję z menu Kanał.
Użytkownik może sporządzić wykres luminacji kanału kompozytowego (Luminacja) albo
wartości intensywności dla wybranego kanału.
4 Aby uzyskać informacje o konkretnym punkcie histogramu, należy przesunąć kursor na
ten punkt. Aby uzyskać informacje o zakresie wartości, należy zaznaczyć wybrany zakres na
histogramie. Po zakończeniu należy kliknąć na OK i zamknąć histogram.
Statystyczne informacje o intensywności są wyświetlane pod histogramem:
Średnia
Przeciętna wartość intensywności.
Odchylenie standardowe (Std Dev)
Obrazuje, w jakim stopniu konkretne wartości odbiegają od średniej.
Mediana
Środkowa wartość zakresu intensywności.
Liczba pikseli
Łączna liczba pikseli użyta do sporządzenia histogramu.
Poziom
Poziom intensywności obszaru pod kursorem.
Liczba
Całkowita liczba pikseli odpowiadająca intensywności obszaru pod kursorem.
Procent
Skumulowana liczba pikseli w lub pod poziomem pod kursorem. Jest to pewien procent
wszystkich pikseli obrazka, od 0% po lewej stronie do 100% po prawej stronie.
Poziom cache
Pokazuje ustawienie pamięci cache obrazka. Jeśli opcja Użyj pamięci cache dla histo-
gramów w oknie dialogowym preferencji Pamięć i cache (Windows) lub Cache obrazka
(Mac OS) jest włączona, histogram jest wyświetlany szybciej i jest oparty na reprezen-
tatywnej próbce pikseli obrazka, a nie na wszystkich pikselach (odpowiednik poziomu 1).
Opcja nie powinna być zaznaczana, jeśli użytkownik będzie sprawdzał poziom posteryzacji
obrazka. Aby wygenerować histogram na podstawie wszystkich pikseli obrazka, przy
wybieraniu polecenia Obrazek > Histogram należy wcisnąć klawisz Shift.
Korzystanie z Pomocy| Spis treści| Skorowidz Wstecz 142
Pomoc Korekty tonalne i barwne
Korzystanie z Pomocy| Spis treści| Skorowidz Wstecz 143
Używanie narzędzi dopasowania koloru
Wszystkie narzędzia dopasowywania kolorów w programach Photoshop i ImageReady
działają na zasadzie kojarzenia pewnego zakresu kolorów pikseli z nowym zakresem.
Różnice między nimi dotyczą stopnia kontroli, którym dysponuje użytkownik. Przegląd
narzędzi dopasowania koloru znajduje się w części “Podstawy korekty obrazków” na
stronie 145.
Wprowadzanie dopasowań kolorów
Można wyróżnić dwie metody dopasowywania kolorów obrazka. Pierwsza prowadzi do
całkowitej zmiany pikseli w warstwie aktywnej. Aby skorzystać z niej, należy wybrać
polecenie z podmenu Obrazek > Dopasowania.
Druga metoda polega na wykorzystaniu warstwy dopasowania. Warstwy dopasowania
pozwalają użytkownikowi eksperymentować z dopasowaniami kolorów i tonów bez
konieczności całkowitej zmiany pikseli. Zmiany kolorów i tonów dotyczą tylko warstwy
dopasowania, która przypomina woalkę, zza której widać rzeczywiste warstwy obrazka. Do
tworzenia i edycji warstw dopasowania trzeba używać Photoshopa. Niemniej, warstwy
takie można oglądać w ImageReady.
Aby otworzyć okno narzędzia dopasowania koloru, należy.
1 Wykonać jedną z następujących czynności:
• Wybrać polecenie Obrazek > Dopasuj i zaznaczyć wybrane polecenie.
• (Photoshop) Utworzyć warstwę dopasowania. (Patrz “Tworzenie warstw dopasowania i
wypełnienia” na stronie 352.)
• (Photoshop) Kliknąć dwukrotnie na miniaturce warstwy dopasowania w palecie
Warstwy.
2 Aby obejrzeć dopasowania przed ich zaakceptowaniem, należy zaznaczyć opcję
Podgląd w oknie dopasowania koloru.
Aby anulować zmiany kolorów bez zamykania okna dialogowego dopasowania
kolorów, należy wcisnąć klawisz Alt (Windows) lub Option (Mac OS). Przycisk Anuluj
zmieni się na Wyzeruj. Należy kliknąć na Wyzeruj, co przywróci pierwotne ustawienia
parametrów warstwy dopasowania.
Wyświetlanie wartości kolorów pikseli (Photoshop)
Wartości kolorów pikseli są wyświetlane w trakcie wprowadzania poprawek kolorów w
paletach Info i Kolor.
W czasie używania okna dialogowego dopasowywania kolorów na palecie Info są
pokazywane dwa zestawy wartości kolorów dla pikseli umieszczonych pod kursorem.
Wartość w lewej kolumnie odpowiada kolorowi piksela przed korektą, w prawej — po
korekcie.
Korzystanie z Pomocy| Spis treści| Skorowidz Wstecz 143
Pomoc Korekty tonalne i barwne
Korzystanie z Pomocy| Spis treści| Skorowidz Wstecz 144
Użytkownik może wyświetlić kolor jednego miejsca przy pomocy narzędzia Kroplomierz
lub przy pomocy maksymalnie czterech próbników kolorów wyświetlić informacje o
kolorach dla jednego lub kilku miejsc. Próbki są zachowywane w obrazku, co umożliwia
sięgnięcie do nich nawet po zamknięciu i ponownym otwarciu obrazka.
Próbki kolorów i paleta Info
Aby użyć palety Info i narzędzia Kroplomierz lub Próbnik kolorów do sprawdzenia
wartości kolorów, należy:
1 Wybrać polecenie Okno > PokażInfo, aby otworzyć paletę Info.
2 Wybrać narzędzie Kroplomierz ( ) lub Próbnik kolorów ( ), a następnie wybrać w
pasku opcji wielkość próbki:
• Próbka punktowa, aby odczytać wartość jednego piksela.
• Średnia 3 x 3, aby odczytać średnią wartość obszaru 3 na 3 piksele.
• Średnia 5 x 5, aby odczytać średnią wartość obszaru 5 na 5pikseli.
3 Jeśli wybrano narzędzie Próbnik kolorów, można umieścić w obrazku do czterech
próbek kolorów. Próbkę umieszcza się, klikając na wybranym miejscu.
4 Otworzyć okno dopasowywania. (Patrz “Wprowadzanie dopasowań kolorów” na
stronie 150.)
5 Wprowadzić w oknie dialogowym odpowiednie dopasowania. Przed ich zastosow-
aniem, należy obejrzeć w palecie Info wartości kolorów przed korektą i po niej:
• Aby wyświetlić wartości kolorów przy pomocy narzędzia Kroplomierz, należy przesunąć
kursor nad wybranym obszarem obrazka. Otwarcie okna dopasowywania powoduje
uaktywnienie narzędzia Kroplomierz poza oknem. Użytkownik nadal ma dostęp do
kontrolek suwanych oraz narzędzi Rączka i Lupka. Umożliwiają to skróty klawiaturowe.
• Aby wyświetlić wartości kolorów pod próbkami kolorów, należy sprawdzić informacje w
dolnej części palety Info. Aby przy otwartym oknie dialogowym dopasowywania
umieścić na obrazku dodatkowe próbki kolorów, należy kliknąć na obrazku z wciśniętym
klawiszem Shift.
Aby przenieść, usunąć lub ukryć próbkę koloru, należy:
Wykonać dowolną z następujących czynności:
• Aby przenieść próbkę koloru, należy wybrać narzędzie Próbnik kolorów i przeciągnąć
próbkę w wybrane miejsce.
• Aby usunąć próbkę koloru, należy zaznaczyć narzędzie Próbnik kolorów. Należy
przeciągnąć próbkę poza okno dokumentu albo wcisnąć klawisz Alt (Windows) lub
Option (Mac OS) i kliknąć na wybranej próbce. Aby usunąć wszystkie próbki kolorów,
należy kliknąć na opcji Wyczyść w pasku opcji.
Korzystanie z Pomocy| Spis treści| Skorowidz Wstecz 144
Pomoc Korekty tonalne i barwne
Korzystanie z Pomocy| Spis treści| Skorowidz Wstecz 145
• Aby usunąć próbkę koloru przy otwartym oknie dopasowywania koloru, należy wcisnąć
klawisze Alt+Shift (Windows) lub Option+Shift (Mac OS) i kliknąć na próbce.
• Aby przełączyć wyświetlanie wszystkich próbek na obrazku, należy wybrać polecenie
Widok > PokażRzeczy dodatkowe lub Widok > Ukryj Rzeczy dodatkowe.
Aby zmienić sposób wyświetlania informacji o próbkach koloru w palecie Info,
należy:
Wykonać dowolną z następujących czynności:
• Aby wyświetlić lub ukryć informacje o próbce koloru w palecie Info, należy wybrać z
menu palety polecenie Pokażpróbki kolorów lub Ukryj próbki kolorów. Gdy informacje
są wyświetlane, jest widoczny znacznik.
• Aby zmienić przestrzeń kolorów, w której są wyświetlane wartości próbek kolorów,
należy przenieść kursor nad ikonę próbki koloru w palecie, wcisnąć przycisk myszy i
wybrać w menu inną przestrzeń kolorów.
Aby użyć narzędzia Kroplomierz lub palety Kolor do sprawdzenia wartości koloru,
należy:
1 Wybrać polecenie Okno > Pokażkolor, aby otworzyć paletę Kolor.
2 Otworzyć okno dopasowywania koloru. Operacja ta uaktywni narzędzie Kroplomierz
poza oknem dialogowym.
3 Kliknąć na pikselu obrazka, którego wartość ma być sprawdzona.
4 Wprowadzić wybrane zmiany w oknie dialogowym i przed ich zastosowaniem
sprawdzić wartości dopasowywanego koloru w palecie Kolor.
Zapisywanie i ponowne stosowanie ustawień
Zapisywanie ustawień oraz ich ponowne stosowanie do innych obrazków umożliwiają
przyciski Zapisz oraz Wczytaj w następujących oknach dialogowych: Poziomy, Krzywe
(Photoshop), Barwa/Nasycenie, Wymień kolor (Photoshop), Kolor selektywny (Photoshop)
oraz Wariacje.
Aby zapisać i ponownie zastosować ustawienia, należy :
1 Kliknąć na przycisku Zapisz w używanym oknie dialogowym dopasowywania, a
następnie nazwać i zapisać ustawienia.
2 Zamknąć okno dostosowywania koloru i otworzyć obrazek, do którego zostaną
zastosowane wybrane ustawienia dopasowania.
3 Ponownie otworzyć okno dialogowe dopasowywania koloru i kliknąć na Wczytaj.
Odszukać i otworzyć zapisany plik dopasowania.
Jeśli użytkownik często korzysta z tych samych ustawień dopasowania koloru, to należy
je nagrać i odtwarzać jako zadanie.
Korzystanie z Pomocy| Spis treści| Skorowidz Wstecz 145
Pomoc Korekty tonalne i barwne
Korzystanie z Pomocy| Spis treści| Skorowidz Wstecz 146
Porównywanie poprawek w trybie CMYK i RGB
(Photoshop)
Pomimo tego, że wszystkie poprawki tonalne mogą być wykonywane zarówno w trybie
CMYK, jak RGB, wyboru trybu należy dokonywać bardzo starannie. Tam, gdzie jest to
możliwe należy unikać wielokrotnych konwersji pomiędzy trybami, ponieważwartości
kolorów są zaokrąglane i tracą dokładność przy każdej takiej operacji. Jeśli obrazek RGB
będzie wyświetlany na ekranach monitorów, to nie musi być konwertowany na tryb CMYK.
Analogicznie, jeśli skan CMYK ma być rozbarwiany i drukowany, to nie ma potrzeby
konwertować go na tryb RGB.
Jeśli obrazek musi być przekonwertowany z jednego trybu na inny, Adobe zaleca
dokonanie większości korekt w trybie RGB, a następnie użycie trybu CMYK do ostatec-
znego wykończenia kompozycji. Praca w trybie RGB ma następujące zalety:
• Wymaga mniej pamięci i jest szybsza, ponieważoperacje są wykonywane na mniejszej
liczbie kanałów.
• Korekty wykonane w trybie RGB zapewniają niezależność sprzętową, ponieważ
przestrzenie RGB nie są zależne od farb. Wprowadzane poprawki są zachowywane bez
względu na używany monitor, komputer lub inne urządzenie wyjściowe.
• Zakres kolorów przestrzeni RGB jest dużo szerszy od zakresu przestrzeni CMYK, co
oznacza, że po dopasowaniu zostanie zachowanych więcej kolorów.
Polecenia Ustawienia próby umożliwiają obejrzenie kompozytowych kolorów CMYK i
rozbarwień w przestrzeni roboczej CMYK, określonej w oknie Ustawienia koloru.
Użytkownik może także sprawdzić kolory przy użyciu własnego profilu koloru CMYK.
(Patrz “Tworzenie wstępnych prób kolorów” na stronie 128.)
Aby sprawdzić kolory CMYK w czasie ich edycji w trybie RGB, należy wybrać polecenie
Widok > Nowy widok i otworzyć drugie okno. Należy włączyć podgląd CMYK w
pierwszym oknie i wyłączyć w drugim.
Identyfikacja kolorów spoza przestrzeni (Photoshop)
Przestrzeń kolorów jest zakresem kolorów, które mogą być wyświetlone lub wydrukowane
w danym systemie. Kolor, który daje się wyświetlić w modelu RGB lub HSB, może nie
należeć do przestrzeni, a z tego powodu przy danym ustawieniu CMYK może być
niedrukowalny. (Patrz “Przestrzenie kolorów (Photoshop)” na stronie 102.)
Podczas konwersji obrazka na tryb CMYK Photoshop automatycznie sprowadza do
przestrzeni kolorów wszystkie kolory spoza niej. Jeśli jednak użytkownik ma taką potrzebę,
może odszukać kolory spoza przestrzeni i przed przeprowadzeniem konwersji poprawić je
ręcznie.
W trybie RGB kolory spoza przestrzeni mogą być identyfikowane na następujące sposoby:
• Za każdym razem, gdy kursor jest przesuwany nad kolorem spoza przestrzeni, w palecie
Info, obok wartości CMYK, pojawia się wykrzyknik.
• Przy zaznaczaniu koloru spoza przestrzeni w Próbniku kolorów i w palecie Kolory
pojawiają się trójkąty ostrzegawcze, a obok nich są wyświetlane najbliższe odpow-
iedniki kolorów w trybie CMYK. Aby wybrać odpowiednik koloru, należy kliknąć na
trójkącie lub wzorze koloru.
Korzystanie z Pomocy| Spis treści| Skorowidz Wstecz 146
Pomoc Korekty tonalne i barwne
Korzystanie z Pomocy| Spis treści| Skorowidz Wstecz 147
Szybkie odszukanie kolorów spoza przestrzeni na obrazku w trybie RGB umożliwia
polecenie Alarm przestrzeni kolorów.
Aby włączyć lub wyłączyć podświetlanie kolorów spoza przestrzeni kolorów, należy:
1 Wybrać polecenie Widok > Ustawienie próby, a następnie wybrać profil próby, na
którym ma się oprzeć alarm przestrzeni kolorów. (Patrz “Tworzenie wstępnych prób
kolorów” na stronie 128.)
2 Wybrać polecenie Widok > Alarm przestrzeni kolorów. Zostaną podświetlone wszystkie
piksele poza przestrzenią bieżącego profilu próby.
Aby zmienić kolor ostrzegawczy, należy:
1 Wykonać jedną z następujących czynności:
• W systemie Windows lub Mac OS 9.x wybrać polecenie Edycja > Preferencje > Przezro-
czystość i przestrzeń kolorów.
• W systemie Mac OS X wybrać polecenie Photoshop > Preferencje > Przezroczystość i
przestrzeń kolorów.
2 W obszarze Alarm przestrzeni kolorów kliknąć na polu koloru, aby wyświetlić Próbnik
kolorów. Następnie należy wybrać nowy kolor ostrzegawczy i kliknąć na OK. Najlepsze
efekty przynosi wybranie koloru, którego nie ma na obrazku.
3 W polu Krycie wpisać wartość z przedziału od 0 do 100%. Ustawienie pozwala na mniej
lub bardziej wyraźne wyświetlanie obrazka pod kolorem ostrzegawczym. Na koniec należy
kliknąć na OK.
Oryginał i podgląd kolorów spoza przestrzeni
Używanie okna Poziomy
Okno dialogowe Poziomy umożliwia poprawienie zakresu tonów i balansu kolorów
poprzez dopasowanie poziomów intensywności cieni, półcieni i świateł obrazka.
Histogram Poziomy pomaga (wizualnie) w dopasowywaniu kluczowych tonów obrazka.
Używanie Poziomów do określenia świateł, półcieni i cieni
Alternatywnym sposobem ustawienia świateł i cieni obrazka, który wykazuje brak pikseli
na jednym ze skrajów histogramu, jest po prostu przesunięcie suwaków Poziomy wejścia
do pierwszej grupy pikseli na obu skrajach histogramu. Powoduje to przekształcenie tych
pikseli—najciemniejszych i najjaśniejszych w danym kanale—na biel i czerń, co zwiększa
zakres tonów obrazka. Odpowiednie piksele w innych kanałach obrazka są modyfikowane
proporcjonalnie, tak by nie zaburzyć balansu kolorów. Środkowy suwak Poziomu wejścia
może być używany do zmiany intensywności środkowego zakresu tonów szarych, bez
istotnej zmiany świateł i cieni.
Korzystanie z Pomocy| Spis treści| Skorowidz Wstecz 147
Pomoc Korekty tonalne i barwne
Korzystanie z Pomocy| Spis treści| Skorowidz Wstecz 148
Użycie suwaków Poziomy wejścia do ustawiania świateł i cieni jest mniej dokładne niż
przypisywanie wartości skrajnych lub korzystanie z okna Krzywe, ale często daje równie
dobre wyniki.
Aby dopasować zakres tonów przy pomocy suwaków Poziomy, należy:
1 Otworzyć okno dialogowe Poziomy. (Patrz “Wprowadzanie dopasowań kolorów” na
stronie 150.)
2 Aby dopasować tony określonego kanału koloru, należy wybrać odpowiednią opcję w
menu Kanał.
Aby przeprowadzić edycję kilku kanałów jednocześnie, przed wybraniem polecenia
Poziomy należy wybrać te kanały w palecie Kanały z wciśniętym klawiszem Shift. W menu
Kanał zostaną wyświetlone skróty nazw kanałów, np. CM zamiast cyjanu i magenty. Menu
zawiera także indywidualne kanały z wybranych kombinacji. Kanały dodatkowe i alfa mogą
być edytowane tylko indywidualnie.
3 Aby dopasować cienie i światła, należy wykonać jedną z następujących czynności:
• Przeciągnąć czarny i biały suwak Poziomy wejścia do krawędzi pierwszej grupy pikseli z
każdej strony histogramu. Wartości można wpisać bezpośrednio w pierwszym i trzecim
polu Poziomy wejścia.
• Przeciągnąć czarny i biały suwak Poziomy wejścia, aby zdefiniować nowe wartości cieni
i świateł. Wartości można wpisać bezpośrednio w polach Poziomy wejścia.
Na przykład, aby poprawić kontrast obrazka składającego się z pikseli w skali od 0 do 233,
można przeciągnąć biały trójkąt Poziomów wejścia na 233. Piksele o jasności większej niż
233 (ze wszystkich kanałów obrazka) uzyskają jasność 255, a piksele o niższej jasności
wartość odpowiednio niższą. Operacja rozjaśnia obrazek i poprawia kontrast świateł.
Oryginał
Wynikowy histogram i obrazek
Aby zmniejszyć kontrast obrazka, można przeciągnąć biały trójkąt z Poziomów wejścia na
220. Piksele o jasności 255 uzyskają wartość 220, a piksele o mniejszej jasności staną się
odpowiednio ciemniejsze. Operacja przyciemni obrazek i zmniejszy kontrast świateł.
4 Aby cienie i światła zostały dopasowane automatycznie, należy kliknąć na Auto.
Korzystanie z Pomocy| Spis treści| Skorowidz Wstecz 148
Pomoc Korekty tonalne i barwne
Korzystanie z Pomocy| Spis treści| Skorowidz Wstecz 149
W Photoshopie kliknięcie na Auto powoduje zastosowanie ustawień określonych w oknie
dialogowym Opcje automatycznej korekty. (Patrz “Ustawianie opcji automatycznej
korekty (Photoshop)” na stronie 161.) W ImageReady kliknięcie na Auto ma ten sam skutek
co polecenie Opcje Auto-poziomów. (Patrz “Użycie polecenia Auto-poziomy” na
stronie 168.)
5 Jeśli obrazek wymaga korekty w tonach średnich, można ustawić je przy pomocy
szarego suwaka Poziomy wejścia. Przeciągnięcie suwaka na prawo powoduje przyciem-
nienie półcieni, przesunięcie na lewo ich rozjaśnienie. Wartości można wpisać
bezpośrednio w środkowym polu tekstowym Poziomy wejścia.
6 Kliknąć na OK.
7 Aby wyświetlić zmieniony histogram, należy powtórnie otworzyć okno Poziomy.
Przerwy w zmienionym histogramie nie są widoczne na obrazku, chyba że są bardzo duże
lub występują na obrazku o bardzo dużej liczbie pikseli.
Używanie okna Poziomy do dopasowania koloru (Photoshop)
Okno dialogowe Poziomy służy zarówno do określania zakresu tonów, jak i dopasowy-
wania balansu kolorów obrazka.
Aby dopasować balans kolorów przy pomocy okna Poziomy, należy:
1 Umieścić próbkę koloru w obszarze neutralnej szarości obrazka.
2 Otworzyć okno Poziomy. (Patrz “Wprowadzanie dopasowań kolorów” na stronie 150.)
3 Wykonać jedną z następujących czynności:
• Dwukrotnie kliknąć na szarym narzędziu Kroplomierz ( ) w oknie Poziomy, aby wyświ-
etlić Próbnik kolorów. Należy wpisać wartości kolorów dla neutralnej szarości, kliknąć na
OK, a następnie kliknąć na próbniku kolorów.
• Kliknąć na Opcje w oknie dialogowym Poziomy. Należy kliknąć próbkę koloru półcieni,
aby wyświetlić Próbnik kolorów. Należy wpisać wartości kolorów dla neutralnej szarości,
kliknąć na OK.
Zasadniczo, do neutralnej szarości przypisuje się równe wartości komponentów kolorów.
Na przykład, aby utworzyć neutralną szarość w trybie RGB, należy przypisać równe wartości
czerwonego, zielonego i niebieskiego.
Korzystanie z okna dialogowego Krzywe (Photoshop)
Podobnie jak okno dialogowe Poziomy, okno Krzywe pozwala dopasować cały zakres
tonów obrazka. Tutaj jednak, zamiast modyfikowania trzech zmiennych (światła, cieni i
półcieni), można modyfikować poszczególne jasności z zakresu od 0 do 255, pozostawiają
do 15 punktów o innych jasnościach bez zmian. Okno Krzywe umożliwia teżzmiany
wybranych kanałów obrazka.
Korzystanie z Pomocy| Spis treści| Skorowidz Wstecz 149
Pomoc Korekty tonalne i barwne
Korzystanie z Pomocy| Spis treści| Skorowidz Wstecz 150
Aby dopasować zakres tonalny i balans kolorów w oknie Krzywe, należy:
1 Otworzyć okno dialogowe Krzywe. (Patrz “Wprowadzanie dopasowań kolorów” na
stronie 150.)
A
Punkty wzdłużkrzywej:
A. Światła B. Półcienie C. Cienie
Pozioma oś wykresu reprezentuje początkową wartość intensywności pikseli (poziomy
wejściowe), zaś pozioma — nowe wartości intensywności (poziomy wyjściowe). Piksele na
domyślnej linii przekątnej mają identyczne wartości wejściowe i wyjściowe.
Uwaga: W przypadku obrazków RGB w oknie Krzywe są wyświetlane wartości intensy-
wności od 0 do 255, z cieniami po lewej stronie (wartość 0) i światłami po prawej (wartość
255). W przypadku obrazków CMYK w oknie Krzywe są pokazywane wartości procentowe
od 0 do 100. Po lewej stronie są widoczne światła (0), a po prawej cienie (100). Aby
odwrócić zasady wyświetlania cieni i świateł, należy kliknąć na podwójnej strzałce pod
krzywą.
2 Aby dopasować balans kolorów obrazka, należy zaznaczyć wybrany kanał (lub kanały) w
menu Kanał.
Aby przeprowadzić edycję kombinacji kanałów w jednej operacji, przed wybraniem
polecenia Krzywe należy zaznaczyć kanały z wciśniętym klawiszem Shift. W menu Kanał
zostaną wyświetlone skróty dla kanałów docelowych (np. CM dla cyjanu i magenty).
Będzie będzie zawierać teżpojedyncze kanały dla wybranej kombinacji.
3 Aby zagęścić siatkę Krzywe, należy wcisnąć klawisz Alt (Windows) lub Option (Mac OS) i
kliknąć na siatce. Ponowne wykonanie tej operacji spowoduje powrót do poprzedniego
ustawienia.
4 Kliknąć na dowolnych punktach krzywej, które mają pozostać bez zmian. Na przykład,
aby zmienić półcienie przy minimalnej zmianie świateł i cieni, należy kliknąć na punktach w
odległości jednej czwartej i trzech czwartych od początku krzywej.
Użytkownik może dodać maksymalnie 14 punktów kontrolnych i zablokować ich wartości.
Aby usunąć punkt kontrolny, należy przeciągnąć go poza wykres, zaznaczyć, a następnie
wcisnąć klawisz Delete lub kliknąć na nim z wciśniętym klawiszem Ctrl (Windows) lub
Command (Mac OS). Nie można usuwać punktów końcowych krzywej.
Aby określić najjaśniejszy i najciemniejszy obszar obrazka, należy przeciągnąć kursor
nad obrazkiem. W oknie dialogowym Krzywe zostaną wyświetlone wartości intensy-
wności pod kursorem wraz z położeniem na krzywej.
5 Dopasować krzywą, wykonując następujące operacje:
• Przeciągać krzywą, ażdo osiągnięcia zamierzonego efektu.
• Kliknąć na punkcie krzywej i wpisać wartość wejściową i wyjściową.
Korzystanie z Pomocy| Spis treści| Skorowidz Wstecz 150
Pomoc Korekty tonalne i barwne
Korzystanie z Pomocy| Spis treści| Skorowidz Wstecz 151
• Zaznaczyć ołówek w dolnej części okna dialogowego i przeciągnąć go, rysując nową
krzywą. Przeciąganie z wciśniętym klawiszem Shift ogranicza krzywą do linii prostej.
Należy kliknąć, aby zdefiniować punkty końcowe, a następnie wygładzić krzywą
kliknięciem na opcji Wygładź.
• Kliknąć na Auto, aby dopasować obrazek na podstawie ustawień określonych w oknie
dialogowym Opcje automatycznej korekty. Patrz “Ustawianie opcji automatycznej
korekty (Photoshop)” na stronie 161.
W oknie dialogowym Krzywe można korzystać z następujących skrótów klawiaturowych:
• Kliknięcie na obrazku z wciśniętym klawiszem Ctrl (Windows) lub Command (Mac OS)
umożliwia umieszczenie punktu krzywej w bieżącym kanale, określonym w oknie
Krzywe.
• Kliknięcie na obrazku z wciśniętymi klawiszami Shift+Ctrl (Windows) lub
Shift+Command (Mac OS) umożliwia określenie punktu na krzywej dla zaznaczonego
koloru w każdym kanale koloru kanału kompozytowego (ale nie w kanale kompozy-
towym).
• Klikanie na punktach krzywej z wciśniętym klawiszem Shift pozwala zaznaczyć wiele
punktów. Zaznaczone punkty zostają wypełnione kolorem czarnym.
• Kliknięcie na siatce albo wciśnięcie klawiszy Ctrl-D (Windows) lub Command-D (Mac OS)
powoduje usunięcie zaznaczenia wszystkich punktów krzywej.
• Za pomocą klawiszy strzałek można przenosić wybrane punkty krzywej.
• Wciskając klawisze Ctrl+Tab (Windows) lub Control+Tab (Mac OS), zaznacza się kolejne
punkty kontrolne krzywej (w kierunku do przodu).
• Wciskając klawisze Shift+Ctrl+Tab (Windows) lub Shift+Control+Tab (Mac OS), zaznacza
się kolejne punkty kontrolne krzywej (w kierunku do tyłu).
Ustawianie świateł i cieni przy pomocy wartości
docelowych (Photoshop)
Typowa profesjonalna metoda określania świateł i cieni obrazka polega na przypisywaniu
najjaśniejszym i najciemniejszym obszarom obrazka najjaśniejszych i najciemniejszych
dostępnych wartości farb CMYK..
Przy wyborze tych obszarów ważny jest dobór naprawdę reprezentatywnych obszarów
świateł i cieni, tak by zakres tonów nie rozszerzał się niepotrzebnie, obejmując skrajne
wartości pikseli nie tworzących szczegółów. Obszar światła musi być światłem drukow-
alnym, a nie spekulatywną bielą. Spekulatywna biel nie zawiera szczegółów i nie jest
drukowana na papierze. Na przykład, błysk jest spekulatywną bielą, a nie światłem
drukowalnym.
Uwaga: W ImageReady poniższa procedura może być wykonana w oknie dialogowym
Poziomy.
Aby ustawić światła i cienie przy użyciu wartości skrajnych, należy:
1 Wybrać narzędzie Kroplomierz i zaznaczyć opcję Średnia 3 na 3 w menu Wielkość
próbki, w opcjach narzędzia Kroplomierz. Opcja zapewnia użycie reprezentatywnej próbki
zamiast wartości pojedynczego piksela ekranu.
Korzystanie z Pomocy| Spis treści| Skorowidz Wstecz 151
Pomoc Korekty tonalne i barwne
Korzystanie z Pomocy| Spis treści| Skorowidz Wstecz 152
2 Otworzyć okno Poziomy lub Krzywe. (Patrz “Wprowadzanie dopasowań kolorów” na
stronie 150.)
Po otwarciu okna Poziomy lub Krzywe narzędzie Kroplomierz ( ) jest wciążaktywne poza
oknem dialogowym. Używając odpowiednich skrótów klawiaturowych, nadal można
uzyskiwać dostęp do kontrolek przewijania oraz narzędzi Rączka i Lupka.
3 Zdefiniować reprezentatywny obszar świateł i cieni, wykonując jedną z następujących
czynności:
• Przesuwać kursor po obrazku i sprawdzać na palecie Info, gdzie znajdują się najciem-
niejsze i najjaśniejsze obszary obrazka. (Patrz “Wyświetlanie wartości kolorów pikseli
(Photoshop)” na stronie 150.)
• Przesuwać kursor po obrazku i sprawdzać w oknie krzywe, gdzie znajdują się najciem-
niejsze i najjaśniejsze punkty w podanym zakresie wartości. Metoda nie działa, jeśli
okno dialogowe Krzywe jest ustawione na kanał kompozytowy CMYK.
Aby zidentyfikować reprezentatywne obszary świateł i cieni przed otwarciem okna
Poziomy lub Krzywe, można użyć polecenia Próg. (Patrz “Używanie polecenia Próg
(Photoshop)” na stronie 172.)
4 Przypisać wartości kolorów najjaśniejszemu obszarowi obrazka, wykonując jedną z
następujących czynności:
• W oknie Poziomy lub Krzywe kliknąć dwukrotnie na białym narzędziu Kroplomierz ( ),
aby wyświetlić Próbnik kolorów. Wpisać wartości kolorów, które mają być przypisane
do najjaśniejszego obszaru obrazka, a następnie kliknąć na OK. Następnie należy kliknąć
na obszarze światła, który zidentyfikowano w kroku 3.
Jeśli przypadkowo został kliknięty zły obszar światła, można wcisnąć klawisz Alt
(Windows) lub Option (Mac OS) i kliknąć na opcji Wyzeruj.
• W oknie Poziomy lub Krzywe kliknąć na przycisku Opcje, a następnie kliknąć na próbce
światła, aby wyświetlić Próbnik kolorów. Następnie należy wpisać wartości kolorów,
które mają być przypisane do najjaśniejszego obszaru obrazka i kliknąć na OK.
Korzystanie z Pomocy| Spis treści| Skorowidz Wstecz 152
Pomoc Korekty tonalne i barwne
Korzystanie z Pomocy| Spis treści| Skorowidz Wstecz 153
W typowej sytuacji, gdy druk odbywa się na białym papierze, dobry ton jasny na obrazku
ze średnim kluczem osiąga się, używając wartości CMYK odpowiednio: 5, 3, 3 i 0. W modelu
RGB odpowiada temu układ wartości 244, 244 i 244, a w skali szarości odpowiada temu
punkt 4%. Aby szybko wprowadzić te wartości, należy wpisać 96 w polu Jasność (B),
umieszczonym w części RGB okna Próbnika kolorów.
W przypadku obrazka z niskim kluczem wartość światła powinna być nieco niższa, co
pozwoli uniknąć zbyt dużego kontrastu. Jasność powinna znajdować się w przedziale
od 96 do 80.
Oryginał
Światło określone na podstawie jasności klucza średniego (B: 96) i mniejsza jasność (B: 80)
Wartości pikseli całego obrazka dopasowują się proporcjonalnie do nowej wartości
światła. Wszystkie piksele jaśniejsze od wybranego obszaru (np. piksele w błysku światła)
staną się przejrzyście białe. W palecie Info zostaną pokazane wartości przed i po
dopasowaniu koloru.
5 Przypisać wartości kolorów najciemniejszemu obszarowi obrazka, wykonując jedną z
następujących czynności:
• W oknie Poziomy lub Krzywe kliknąć dwukrotnie na czarnym narzędziu Kroplomierz
( ) ), aby wyświetlić Próbnik kolorów. Wpisać wartości kolorów, które mają być przyp-
isane do najciemniejszego obszaru obrazka, a następnie kliknąć na OK. Następnie należy
kliknąć na obszarze cienia, który zidentyfikowano w kroku 3.
• W oknie Poziomy lub Krzywe kliknąć na przycisku Opcje, a następnie kliknąć na próbce
cienia, aby wyświetlić Próbnik kolorów. Następnie należy wpisać wartości kolorów, które
mają być przypisane do najciemniejszego obszaru obrazka i kliknąć na OK.
Korzystanie z Pomocy| Spis treści| Skorowidz Wstecz 153
Pomoc Korekty tonalne i barwne
Korzystanie z Pomocy| Spis treści| Skorowidz Wstecz 154
W typowej sytuacji, gdy druk odbywa się na białym papierze, dobry ton ciemny na
obrazku ze średnim kluczem osiąga się, używając wartości CMYK odpowiednio: 65, 53, 51 i
95. W modelu RGB odpowiada temu układ wartości 10, 10, 10, a w skali szarości
odpowiada temu punkt 96%. Aby szybko wprowadzić te wartości, należy wpisać 4 w polu
Jasność (B), umieszczonym w części HSB okna Próbnika kolorów.
W przypadku obrazka z wysokim kluczem, cieniom można przypisać wyższe wartości,
co pozwoli zachować szczegóły w obszarach światła. Jasność powinna należeć do
przedziału od 4 do 20.
Oryginał
Cienie określone wartościami jasności średniego klucza (B: 4) i cienie określone
wyższymi wartościami jasności (B: 20)
Aby użyć trybu Próg do identyfikacji najciemniejszych i najjaśniejszych obszarów
obrazka, należy:
1 Otworzyć okno Poziomy i zaznaczyć opcję Podgląd.
Uwaga: Tryb Próg w oknie Poziomy nie jest dostępny dla obrazków CMYK.
2 Wcisnąć klawisz Alt (Windows) lub Option (Mac OS) i przeciągnąć biały lub czarny
trójkąt Poziomów wejścia.
Korzystanie z Pomocy| Spis treści| Skorowidz Wstecz 154
Pomoc Korekty tonalne i barwne
Korzystanie z Pomocy| Spis treści| Skorowidz Wstecz 155
Obrazek zostaje wyświetlony w trybie Próg i pojawia się kontrastowy obrazek podglądu.
Jeśli wybrano biały suwak, widoczne są najjaśniejsze obszary obrazka. Jeśli wybrano
czarny suwak, widoczne są obszary najciemniejsze. Jeśli w oknie Poziomy zaznaczono
kanał koloru, to obszar czarny wskazuje miejsca, w których nie występuje żaden z kompo-
nentów danego koloru.
Podgląd obrazka w trybie Próg
3 Powoli przesunąć suwak w stronę środka histogramu, identyfikując w ten sposób
ciemne obszary obrazka. Pikseli tych można użyć do określenia punktu czerni i bieli
obrazka.
Ustawianie opcji automatycznej korekty (Photoshop)
Okno dialogowe Opcje automatycznej korekty umożliwia automatyczne dopasowanie
całego zakresu tonów obrazka, określenie procentów kadrowania oraz przypisanie
wartości kolorów cieniom, półcieniom i światłom. Wybrane ustawienia można zastosować
jednorazowo, w trakcie jednej sesji z oknem dialogowym Poziomy lub Krzywe, albo też
zapisać je na przyszłość, w celu wielokrotnego stosowania z poleceniami Poziomy, Auto-
poziomy, Auto-kontrast, Auto-kolor i Krzywe.
Aby ustawić opcje automatycznej korekty, należy:
1 W oknie dialogowym Poziomy lub Krzywe kliknąć na przycisku Opcje.
2 Określić algorytm, przy pomocy którego Photoshop ma dopasować całkowity zakres
tonów obrazka:
• Algorytm zwiększania kontrastu monochromatycznego powoduje identyczne odcięcie
wszystkich kanałów. Zostają zachowane relacje między kolorami. Światła zyskują na
jasności, a cienie stają się ciemniejsze. Algorytm ten jest używany w przypadku
polecenia Auto-kontrast.
• Algorytm zwiększania kontrastu w kanałach powoduje maksymalizację zakresu tonów
w poszczególnych kanałach. Ponieważkażdy kanał jest dopasowywany osobno,
algorytm ten może powodować usunięcie lub pojawienie się zacieków kolorów.
Algorytm ten jest używany w przypadku polecenia Auto-poziom.
• Algorytm wyszukiwania ciemnych i jasnych kolorów polega na wyszukiwaniu pikseli o
średniej jasności lub średnim ściemnieniu i wykorzystaniu ich do maksymalizacji
kontrastu przy minimalnym odcinaniu. Algorytm ten jest używany w przypadku
polecenia Auto-kolor.
Korzystanie z Pomocy| Spis treści| Skorowidz Wstecz 155
Pomoc Korekty tonalne i barwne
Korzystanie z Pomocy| Spis treści| Skorowidz Wstecz 156
3 Jeśli zachodzi taka potrzeba, można wybrać opcję Przyciągnij neutralne półcienie.
Photoshop wyszukuje wówczas kolor bliski neutralnemu i tak dopasowuje wartości
gamma, aby uczynić go neutralnym. Algorytm ten jest używany w przypadku polecenia
Auto-kolor.
4 Aby określić stopnie odcinania dla czarnych i białych pikseli, należy wprowadzić odpow-
iednie procenty w polach tekstowych. Zaleca się wybór wartości między 0.5% i 1%.
Domyślnie, program Photoshop obcina piksele o 0,5%—to znaczy, identyfikując
najjaśniejsze i najciemniejsze piksele obrazka, stosuje tolerancję 0,5%. Dzięki temu
wartości czerni i bieli są oparte raczej na pikselach reprezentatywnych, a nie pikselach
ekstremalnych.
5 Aby przypisać wartości kolorów do ciemnych, jasnych i neutralnych obszarów obrazka,
należy kliknąć na próbce koloru. Zasady określania wartości kolorów opisano w części
“Ustawianie świateł i cieni przy pomocy wartości docelowych (Photoshop)” na stronie 158.
6 Wykonać jedną z następujących czynności:
• Aby zapisać ustawienia w celu wykorzystania ich w bieżącym oknie dialogowym
Poziomy lub Krzywe, należy kliknąć na OK. Kolejne kliknięcia na przycisku Auto będą
powodowały stosowanie do obrazka tych samych ustawień.
• Aby zapisać ustawienia jako domyślne, należy wybrać polecenie Zapisz jako domyślne i
kliknąć na OK. Po kolejnym otwarciu okna Poziomy lub Krzywe zapisane ustawienia
można będzie zastosować poprzez kliknięcie na przycisku Auto. Domyślne procenty
odcinania są używane równie w przypadku Auto-poziom, Auto-kontrast i Auto-kolor.
Dopasowywanie wartości gamma obrazka (ImageReady)
Wartość gamma odpowiada jasności półcieni tworzonych przez urządzenie (często
monitor). Im wyższa jest wartość gamma, tym ciemniejszy jest obrazek. W systemie
Windows są używane wyższe wartości gamma niżw systemie Mac OS Z tego powodu
obrazki wyświetlane w pierwszym z systemów są ciemniejsze od tych samych obrazków
wyświetlanych w drugim.
Obrazek z gamma systemu Windows i systemu Mac OS
Projektanci, zwłaszcza ci, którzy używają systemu Mac OS do tworzenia obrazków wyświet-
lanych potem w Windows, muszą uwzględnić rozbieżność wartości gamma w różnych
systemach. W celu zrównoważenia różnic między monitorami Windows i Mac OS można
zmieniać wartość gamma obrazka.
Uwaga: Przy pomocy okna dialogowego Gamma zmienia się wartości pikseli obrazka.
Dla odróżnienia, polecenia Widok > Podgląd dopasowują wygląd obrazka na monitorze,
ale nie zmieniają wartości pikseli obrazka.
Korzystanie z Pomocy| Spis treści| Skorowidz Wstecz 156
Pomoc Korekty tonalne i barwne
Korzystanie z Pomocy| Spis treści| Skorowidz Wstecz 157
Aby automatycznie dopasować wartość gamma, należy:
1 Wybrać polecenie Obrazek > Dopasuj > Gamma.
2 Zaznaczyć opcję Podgląd, aby wyświetlić zmiany wprowadzane do obrazka.
3 Zmienić wartość gamma:
• Zaznaczyć opcję Windows na Macintosh, aby dopasować wartość gamma przed
wyświetleniem obrazka w Mac OS.
• Zaznaczyć opcję Macintosh na Windows, aby dopasować wartość gamma przed
wyświetleniem obrazka w Windows.
Uwaga: Obrazki utworzone w programie Photoshop 4.0 lub jego wcześniejszych
wersjach używają domyślnie wartości gamma Mac OS (1.8) i powinny być dopasowane do
wyświetlania w Windows (chyba, że wartość gamma została dopasowana przy tworzeniu
obrazka). Obrazki utworzone w programie Photoshop 5.0 lub jego nowszych wersjach
używają domyślnie wartości gamma Windows (2.2) i powinny być dobrze wyświetlane w
systemie Windows bez wprowadzania poprawek.
Aby ręcznie dopasować wartość gamma, należy:
1 Wybrać polecenie Obrazek > Dopasuj > Gamma.
2 Zaznaczyć opcję Podgląd, aby wyświetlić zmiany wprowadzane do obrazka.
3 Przeciągnąć suwak Gamma lub wprowadzić w polu tekstowym wartość z przedziału od
0,1 do 9,99. Położenie suwaka reprezentuje zmianę w stosunku do bieżącej wartości
gamma. (Suwak nie pokazuje bieżącej wartości gamma).
Koło kolorów
Ponieważistnieje kilka metod uzyskiwania podobnych wyników balansu kolorów, warto
określić typ obrazka i zamierzony efekt. Jeśli użytkownik nie ma doświadczenia w
dopasowywaniu komponentów kolorów, to może skorzystać z pomocy diagramu koła
kolorów. Koło kolorów jest używane do przewidywania wpływu zmian jednego kompo-
nentu koloru na inne kolory oraz przewidywania wyglądu kolorów tłumaczonych między
modelami RGB i CMYK.
A B
F C
E D
Kolo kolorów:
A. Zielony B. Żółty C. Czerwony
D. Magenta E. Niebieski F. Cyjan
Korzystanie z Pomocy| Spis treści| Skorowidz Wstecz 157
Pomoc Korekty tonalne i barwne
Korzystanie z Pomocy| Spis treści| Skorowidz Wstecz 158
Można na przykład zmniejszyć ilość dowolnego koloru obrazka , zwiększając ilość przeci-
wnego koloru na kole. Można teżpostąpić odwrotnie. Ponadto, istnieje możliwość zwięk-
szenia lub zmniejszenia udziału wybranego koloru poprzez zmianę udziału kolorów
sąsiednich lub nawet sąsiednich względem koloru przeciwległego.
Na obrazkach CMYK ilość magenty zmniejsza się, albo poprzez bezpośrednie zmniejszenie
jej udziału, albo poprzez zmniejszenie jej proporcji (dodając cyjanu lub żółtego). Można
nawet połączyć te dwie korekty, aby zminimalizować wpływ wprowadzanych zmian na
ogólną jasność. Na obrazkach RGB ilość magenty zmniejsza się, zmniejszając udział
czerwonego i niebieskiego lub dodając zielonego. Wszystkie opisane zmiany dają balans
kolorów z mniejszą ilością magenty.
Używanie polecenia Balans kolorów (Photoshop)
Polecenie Balans kolorów służy do zmian proporcji kolorów na obrazku. Z tego powodu
jest jednym z narzędzi do korygowania kolorów.
Aby użyć polecenia Balans kolorów, należy:
1 Upewnić się, że w palecie Kanały jest zaznaczony kanał kompozytowy. Polecenie jest
dostępne tylko pod warunkiem wyświetlania kanału kompozytowego.
2 Otworzyć okno dialogowe Balans kolorów. (Zobacz “Wprowadzanie dopasowań
kolorów” na stronie 150.)
3 Kliknąć na opcję Cienie, Półcienie lub Światła, aby wybrać zakres tonów, którego mają
dotyczyć zmiany.
4 Zaznaczyć opcję Utrzymaj luminację, aby podczas zmieniania kolorów zapobiec
zmianom luminacji. Opcja ta pozwala zachować balans kolorów obrazka.
5 Przeciągnąć suwak w stronę koloru, którego udział ma być zwiększony, lub oddalić
suwak od koloru, którego udział ma być zmniejszony.
Wartości nad paskami kolorów obrazują zmiany kolorów dla kanału czerwonego,
zielonego i niebieskiego. (Na obrazkach w trybie Lab wartości te odpowiadają kanałom a i
b.) Zakresem wartości jest przedział od –100 do +100.
Używanie polecenia Barwa/Nasycenie
Polecenie Barwa/Nasycenie pozwala dopasować barwę, nasycenie i jasność całego
obrazka lub tylko wybranych składowych kolorów. Zmianie barwy lub koloru odpowiada
ruch po obwodzie koła kolorów, a zmianie nasycenia, czyli czystości koloru—ruch wzdłuż
promienia.
A
B
C
D
Koło kolorów i jego promień:
A. Nasycenie B. Barwa C. Jasność D. Wszystkie barwy
Korzystanie z Pomocy| Spis treści| Skorowidz Wstecz 158
Pomoc Korekty tonalne i barwne
Korzystanie z Pomocy| Spis treści| Skorowidz Wstecz 159
Użytkownik może skorzystać także z opcji Koloryzuj. Pozwala ona dodać kolor do obrazka
przekonwertowanego z trybu Skala szarości na tryb RGB lub do obrazka w trybie RGB—na
przykład po to, by uzyskać efekt monochromii (redukcja kolorów do jednej barwy).
Aby użyć polecenia Barwa/Nasycenie, należy:
1 Otworzyć okno dialogowe Barwa/Nasycenie. (Patrz “Wprowadzanie dopasowań
kolorów” na stronie 150.)
W oknie dialogowym znajdują się dwa paski kolorów, które reprezentują kolory zgodnie z
ich kolejnością na kole kolorów. Na górnym pasku są pokazywane kolory przed zmianą, a
na dolnym kolory w pełnym nasyceniu po wprowadzeniu zmiany.
2 (Photoshop) W menu Edycja wybrać kolory, które mają być zmienione:
• Opcja Wzorzec pozwala dopasować wszystkie kolory jednocześnie.
• Wybierając z listy jeden z pozostałych zakresów kolorów, określa się konkretne kolory
do dopasowania. Pomiędzy paskami kolorów pojawia się suwak, który umożliwia edycję
dowolnego zakresu barw. (Dokładne informacje na temat zmiany zakresu suwaka
zostaną podane w dalszej części rozdziału.)
3 Wpisać wartość w polu Barwa lub przeciągać suwak, ażdo otrzymania żądanych
kolorów.
Wartości w polu tekstowym mówią, o ile stopni należy przesunąć się po obwodzie koła
kolorów, począwszy od oryginalnego koloru piksela. Wartość dodatnia wyznacza obrót w
kierunku zgodnym z ruchem wskazówek zegara, wartość ujemna — obrót w kierunku
przeciwnym. Można wpisywać wartości od –180 do +180.
4 Wpisać wartość w polu Nasycenie lub przeciągnąć odpowiednio suwak. Przesunięcie
suwaka na prawo zwiększa nasycenie, przesunięcie na lewo — zmniejsza je.
Operacja ta powoduje przesunięcie koloru w stronę środka lub brzegu koła kolorów,
począwszy od początkowych wartości koloru wybranych pikseli. Można wprowadzać
wartości od –100 do +100.
5 Wpisać wartość w polu Jasność lub przeciągnąć odpowiednio suwak. Przesunięcie
suwaka na prawo zwiększa jasność, przesunięcie na lewo — zmniejsza ją. Można wprow-
adzać wartości od –100 do +100.
Aby zmienić zakres suwaka dopasowania, należy (Photoshop):
1 W menu Edycja okna dialogowego wybrać jeden z kolorów.
2 Wykonać jedną z następujących czynności:
• Przeciągnąć jeden z białych trójkątów, aby dopasować wielkość odcięcia bez zmiany
zakresu.
• Przeciągnąć obszar między trójkątem i paskiem pionowym, aby dopasować zakres bez
zmiany wielkości odcięcia.
• Przeciągnąć obszar środkowy, aby przesunąć cały suwak dopasowania i wybrać inny
zakres koloru.
• Przeciągnąć jeden z pionowych, białych pasków w pobliżu ciemnoszarej, środkowej
części, aby dopasować zakres składowej koloru. Zwiększenie zakresu zmniejsza
odcięcie i odwrotnie.
Korzystanie z Pomocy| Spis treści| Skorowidz Wstecz 159
Pomoc Korekty tonalne i barwne
Korzystanie z Pomocy| Spis treści| Skorowidz Wstecz 160
• Przeciągnąć pasek koloru z wciśniętym klawiszem Ctrl (Windows) lub Command
(Mac OS), tak by w środku paska znajdował się inny kolor.
A B C D
Suwak dopasowania barwy/nasycenia:
A. Dopasowuje odcięcie bez zmiany zakresu B. Dopasowuje zakres bez zmiany odcięcia C. Przesuwa
cały suwak D. Dopasowuje zakres komponentu koloru
Jeśli zmiana suwaka dopasowania spowoduje wejście na inny zakres kolorów, to nazwa
koloru zostanie zmieniona stosownie do wprowadzonej zmiany. Na przykład, jeśli
użytkownik wybierze kolor żółty i zmieni jego zakres tak, że wejdzie na czerwoną część
paska koloru, jego nazwa zmieni się na Czerwony 2. Istnieje możliwość zmiany do 6
indywidualnych zakresów kolorów (np. od koloru Czerwony do Czerwony 6).
Uwaga: Domyślnie, przy wybieraniu komponentu koloru jest zaznaczany zakres koloru o
szerokości 30° z odcięciem 30° po obu stronach. Określenie zbyt wąskiego odcięcia
spowoduje utworzenie na obrazku pasków kolorów.
3 Aby zmienić zakres poprzez bezpośrednie zaznaczenie kolorów na obrazku, należy
wybrać narzędzie Kroplomierz ( ) i kliknąć na OK. Dodawanie obszarów do zakresu
umożliwia narzędzie Kroplomierz +, a odejmowanie narzędzie Kroplomierz -.
Jeśli narzędzie Kroplomierz jest aktywne, to wciśnięcie klawisza Shift umożliwia dodanie
obszaru do zakresu, a klawisza Alt (Windows) lub Option (Mac OS) — odjęcie od zakresu.
Aby pokolorować obrazek w Skali szarości lub utworzyć efekt bichromii, należy:
1 (Photoshop) W przypadku obrazka w Skali szarości wybrać polecenie Obrazek > Tryb >
RGB, aby przekonwertować go na tryb RGB.
2 Otworzyć okno dialogowe Barwa/Nasycenie. (Patrz “Wprowadzanie dopasowań
kolorów” na stronie 150.)
3 Wybrać polecenie Koloryzuj. Obrazek zostanie przekonwertowany na barwę bieżącego
koloru obrazka (o ile kolorem tym nie jest ani biały, ani czarny). Jasność pikseli nie ulega
zmianie.
4 Jeśli zachodzi taka potrzeba, wybrać nowy kolor przy pomocy suwaka Barwa. Przy
pomocy suwaków Nasycenie i Jasność można dopasować nasycenie i jasność pikseli.
Używane polecenia Wymień kolor (Photoshop)
Polecenie Wymień kolor pozwala utworzyć maskę wokół wybranych kolorów i zastąpić je
na obrazku. Użytkownik może określić barwę, nasycenie i jasność obszaru określonego
maską. Maska ma charakter tymczasowy.
Aby użyć polecenie Wymień kolor, należy:
1 Otworzyć okno dialogowe Wymień kolor. (Patrz “Wprowadzanie dopasowań kolorów”
na stronie 150.)
2 Wybrać opcję wyświetlania:
• Opcja Zaznaczenie umożliwia wyświetlanie maski w polu podglądu. Obszary
maskowane są wyświetlane na czarno, a obszary bez maski — na biało. Obszary
Korzystanie z Pomocy| Spis treści| Skorowidz Wstecz 160
Pomoc Korekty tonalne i barwne
Korzystanie z Pomocy| Spis treści| Skorowidz Wstecz 161
zamaskowane częściowo (pokryte maską półprzezroczystą) są wyświetlane w różnych
odcieniach szarości, stosownie do stopnia krycia. Patrz “Używanie obliczeń na danych
kanałów do mieszania warstw i kanałów (Photoshop)” na stronie 309.
• Opcja Obrazek umożliwia wyświetlanie obrazka w oknie podglądu. Opcja jest
przeznaczona do pracy nad powiększonym obrazkiem lub pracy w warunkach ograni-
czonego miejsca na ekranie.
3 Kliknąć na obrazku lub na oknie podglądu i wybrać obszar maski. Kliknięcie z
wciśniętym klawiszem Shift lub przyciskiem Kroplomierz + poszerza ten obszar, a
kliknięcie z wciśniętym klawiszem Alt (Windows) lub Option (Mac OS), albo przyciskiem
Kroplomierz - usuwa obszary.
4 Dopasować tolerancję maski, używając suwaka lub wpisując wartość w polu Rozmycie.
Opcja określa zasady dołączania do zaznaczonych kolorów kolorów zbliżonych.
5 Przeciągnąć suwaki barwy, nasycenia i jasności (lub wpisać wartości w odpowiednich
polach tekstowych), aby zmienić kolor zaznaczonych obszarów.
Używanie polecenia Kolor selektywny (Photoshop)
Selektywna korekta koloru jest techniką stosowaną w profesjonalnych skanerach i
programach rozbarwiających. Służy do zwiększania lub zmniejszania ilości koloru podsta-
wowego we wszystkich addytywnych lub subtraktywnych składowych kolorów obrazka.
Chociażpodczas korekty selektywnej są wykorzystywane kolory CMYK, technikę tę można
stosować zarówno do obrazków RGB, jak i do obrazków, które będą drukowane.
Selektywna korekta koloru jest oparta na tabeli, w której są pokazywane ilości farb podsta-
wowych użytych do utworzenia poszczególnych kolorów podstawowych. Zmniejszając lub
zwiększając ilość pewnej farby podstawowej w stosunku do innych farb podstawowych,
ilość koloru podstawowego w innym kolorze zmienia się selektywnie, to znaczy bez
wpływu na inne kolory podstawowe. Na przykład, opisaną technikę można wykorzystać do
zmniejszenia ilości cyjanu w zielonym składniku kolorów i jednoczesnego utrzymania
dotychczasowych proporcji cyjanu w składowej niebieskiej.
Aby użyć polecenia Kolor selektywny, należy:
1 Upewnić się, że w palecie Kanały jest zaznaczony kanał kompozytowy. Polecenie Kanał
kompozytowy jest dostępne tylko pod warunkiem przeglądania kanału kompozytowego.
2 Otworzyć okno dialogowe Kolor selektywny. (Patrz “Wprowadzanie dopasowań
kolorów” na stronie 150.)
3 Wybrać dopasowywany kolor w menu Kolory, w górnej części okna dialogowego.
Zestaw kolorów obejmuje kolory podstawowe addytywne i subtraktywne oraz biały,
neutralny i czarny.
4 Wybrać metodę korekty:
• Względnie — dopasowuje aktualne wartości CMYK. Na przykład, piksel zawierający 50%
magenty po korekcie o 10% będzie zawierał 55% magenty (10% z 50% to 5%). (Czysta
biel nie może być dopasowana tą metodą, ponieważnie ma składowych kolorowych.)
Korzystanie z Pomocy| Spis treści| Skorowidz Wstecz 161
Pomoc Korekty tonalne i barwne
Korzystanie z Pomocy| Spis treści| Skorowidz Wstecz 162
• Bezwzględnie — dopasowuje kolory w wartościach bezwzględnych.
Na przykład, piksel zawierający 50% magenty po korekcie o 10% będzie miał 60%
magenty.
Uwaga: Dopasowanie opiera się na odległości koloru od jednego ze wskazanych
punktów korekty. Na przykład, piksel zawierający 50% magenty jest położony dokładnie
pomiędzy bielą i czystą magentą, w związku z czym jego korekta będzie sumą korekt
przewidzianych dla tych dwóch kolorów.
5 Przeciągnąć suwaki, zmniejszając lub zwiększając udział składowych w w wybranym
kolorze.
Wprowadzanie na obrazku szybkich zmian ogólnych
Polecenia Jasność/Kontrast, Auto-poziomy, Auto-kontrast, Wariacje i Auto-kolor
(Photoshop) służą do zmiany wartości kolorów lub tonów obrazka, ale nie są tak dokładne
jak profesjonalne narzędzia korekcyjne. Pozwalają one jednak na szybką korektę obrazka.
Używanie polecenia Jasność/Kontrast
Użycie polecenia Jasność/Kontrast stanowi najłatwiejszą metodę dokonywania prostych
korekt zakresu tonów obrazka. W odróżnieniu od okna Poziomy czy Krzywe, polecenie to
koryguje wszystkie piksele obrazka. Polecenie nie działa dla pojedynczych kanałów. Nie
jest teżzalecane przy tworzeniu obrazków wysokiej jakości — może skutkować utratą
szczegółów obrazka.
Aby użyć polecenia Jasność/Kontrast, należy:
1 Otworzyć okno dialogowe Jasność/Kontrast. (Patrz “Wprowadzanie dopasowań
kolorów” na stronie 150.)
2 Przesunąć suwaki, dopasowując jasność i kontrast.
Przesunięcie suwaka w lewo powoduje zmniejszenie wartości, a w prawo — jej zwięk-
szenie. Liczby na prawych końcach suwaków wskazują aktualną wartość jasności lub
kontrastu. Mogą one zmieniać się w zakresie od –100 do +100.
Użycie polecenia Auto-poziomy
Polecenie Auto-poziomy powoduje automatyczne przesunięcie suwaków Poziomy, a tym
samym ustawienie świateł i cieni. Najjaśniejsze i najciemiejsze piksele poszczególnych
kanałów koloru są definiowane jako białe i czarne. Pozostałe piksele otrzymują wartości
proporcjonalne do tej zmiany. Ponieważpolecenie to służy do dopasowywania
pojedynczych kanałów, jego wykonanie może skutkować usunięciem lub pojawieniem się
zacieków kolorów.
Domyślnie, piksele białe i czarne są przycinane o 0,5%—to znaczy, przy określaniu
najjaśniejszego i najciemniejszego piksela obrazka obowiązuje tolerancja 0,5%. Dzięki
temu wartości bieli i czerni są oparte na reprezentatywnych, a nie skrajnych wartościach
pikseli.
Polecenie Auto-poziomy daje dobre wyniki w przypadku obrazków z ogólnym
przesunięciem kolorów lub obrazków ze średnim rozmieszczeniem wartości pikseli, które
wymagają prostego dopasowania kontrastu. Należy jednak pamiętać, że ręczne
dopasowanie kontrolek Poziomy i Krzywe (Photoshop) jest dokładniejsze.
Korzystanie z Pomocy| Spis treści| Skorowidz Wstecz 162
Pomoc Korekty tonalne i barwne
Korzystanie z Pomocy| Spis treści| Skorowidz Wstecz 163
Aby użyć polecenia Auto-poziomy, należy:
Wybrać polecenie Obrazek > Dopasuj > Auto-poziomy.
Aby zmienić przecięte wartości czerni i bieli, należy:
Wykonać jedną z następujących czynności:
• (Photoshop) W oknie dialogowym Opcje automatycznej korekty ustawić wartości
odcinania. Patrz “Ustawianie opcji automatycznej korekty (Photoshop)” na stronie 161.
• (ImageReady) Wcisnąć klawisz Alt (Windows) lub Option (Mac OS), a następnie kliknąć
w oknie dialogowym Poziomy na przycisku Opcje. Wprowadzić procent pomijanych
skrajnych pikseli światła i cienia, po czym kliknąć na OK. Zaleca się wpisanie wartości z
przedziału 0,5% i 1%.
Używanie polecenia Auto-kontrast
Polecenie Auto-kontrast służy do automatycznego dopasowania ogólnego kontrastu i
mieszanki kolorów na obrazku RGB. Ponieważkanały nie są zmieniane oddzielnie, nie są
wprowadzane ani eliminowane zacieki kolorów. Najjaśniejsze i najciemniejsze piksele
obrazka są mapowane na białe i czarne, co rozjaśnia światła i przyciemnia cienie.
Przy wybieraniu najjaśniejszych i najciemniejszych pikseli obrazka, białe i czarne piksele są
przycinane o 0,5%—to znaczy, jest pomijane pierwsze 0,5% z każdego skraju. Dzięki temu
wartości bieli i czerni są oparte na reprezentatywnych, a nie skrajnych wartościach pikseli.
Polecenie Auto-kontrast może poprawić wygląd wielu zdjęć lub obrazków o łagodnych
przejściach tonalnych, ale nie poprawia obrazków z płaskim kolorem.
Aby użyć polecenia Auto-kontrast, należy:
Wybrać polecenie Obrazek > Dopasuj > Auto-kontrast.
Aby zmienić przecięte wartości czerni i bieli, należy:
Wykonać jedną z następujących czynności:
• (Photoshop) W oknie dialogowym Opcje automatycznej korekty ustawić wartości
odcinania. Patrz “Ustawianie opcji automatycznej korekty (Photoshop)” na stronie 161.
• (ImageReady) Wcisnąć klawisz Alt (Windows) lub Option (Mac OS), a następnie kliknąć
w oknie dialogowym Poziomy na przycisku Opcje. Wprowadzić procent pomijanych
skrajnych pikseli światła i cienia, po czym kliknąć na OK. Zaleca się wpisanie wartości z
przedziału 0,5% i 1%.
Używanie polecenia Auto-kolor (Photoshop)
Polecenie Auto-kolor pozwala dopasować kolor i kontrast obrazka na podstawie pikseli
samego obrazka, a nie na podstawie histogramów kanałów dla cieni, półcieni i światła.
Półcienie są neutralizowane, a czarne i białe piksele są obcinane na podstawie ustawień
określonych w oknie dialogowym Opcje automatycznej korekty. (Patrz “Ustawianie opcji
automatycznej korekty (Photoshop)” na stronie 161.)
Aby użyć polecenia Auto-kolor, należy:
Wybrać polecenie Obrazek > Dopasuj > Auto-kolor.
Korzystanie z Pomocy| Spis treści| Skorowidz Wstecz 163
Pomoc Korekty tonalne i barwne
Korzystanie z Pomocy| Spis treści| Skorowidz Wstecz 164
Używanie polecenia Wariacje
Polecenie Wariacje pozwala na wizualne dopasowania balansu kolorów, kontrastu i
nasycenia obrazka lub jego wybranego fragmentu.
Polecenie to jest szczególnie użyteczne podczas pracy nad obrazkami ze średnim kluczem,
które nie wymagają precyzyjnego dopasowania kolorów (Photoshop).
Aby użyć polecenia Wariacje:
1 Otworzyć okno dialogowe Wariacje. (Patrz “Wprowadzanie dopasowań kolorów” na
stronie 150.)
Uwaga: Jeśli w podmenu Dopasuj nie występuje polecenie Wariacje, może to oznaczać, że
nie został zainstalowany moduł plug-in Wariacje. (Patrz “Używanie modułów plug-in” na
stronie 63.)
Dwie miniaturki u góry okna dialogowego pokazują oryginalne zaznaczenie (Oryginał)
oraz zaznaczenie po dokonaniu bieżących korekt (Bieżący wybór). Przy pierwszym otwarciu
okna dialogowego obie wersje są identyczne. W miarę dokonywania korekt okienko
Bieżący wybór zmienia zawartość, odwzorowując wyniki korekt.
2 Zaznaczyć opcję Pokażodcięcie, aby wyświetlić neonowy podgląd obszarów obrazka,
które zostaną przycięte poprzez dopasowanie (tzn. przekonwertowane na czystą biel lub
czerń). Przycinanie może spowodować niepotrzebne przesunięcia kolorów, ponieważ
określone kolory oryginalnego obrazka są mapowane na ten sam kolor. Odcinanie nie
występuje przy dopasowaniu półcieni.
Uwaga: Przycięte kolory nie są tożsame z kolorami spoza przestrzeni kolorów.
3 Zaznaczyć zakres dopasowania:
• Cienie, Półcienie lub Światła, aby dopasować odpowiednio ciemne, średnie lub jasne
obszary w zaznaczonym fragmencie obrazka.
• Nasycenie, aby zmienić ilość barwy na obrazku. Jeśli nasycenie koloru przekroczyło
maksimum, kolor może być przycięty.
4 Przeciągnąć suwak Bardziej/Mniej, aby określić stopień zmian. Przesunięcie suwaka o
jednostkę w lewo lub w prawo podwaja stopień korekty.
5 Dopasować kolor i jasność:
• Aby zwiększyć udział koloru na obrazku, należy kliknąć na odpowiedniej miniaturce
koloru.
• Aby zmniejszyć udział koloru na obrazku, należy kliknąć na kolorze po przeciwnej
stronie koła kolorów. (Patrz “Koło kolorów” na stronie 163.) Na przykład, aby zmniejszyć
udział cyjanu, należy kliknąć na miniaturce koloru czerwonego.
• Aby dopasować jasność, kliknąć na miniaturce po prawej stronie okna dialogowego.
Przy każdym kliknięciu na jednej z miniaturek zmianie ulegają wszystkie inne miniaturki.
Środkowa miniaturka zawsze odzwierciedla stan aktualny.
Korzystanie z Pomocy| Spis treści| Skorowidz Wstecz 164
Pomoc Korekty tonalne i barwne
Korzystanie z Pomocy| Spis treści| Skorowidz Wstecz 165
Stosowanie do obrazków specjalnych efektów dopasowania
kolorów
Polecenia Usuń kolor, Odwrotność, Wyrównaj (Photoshop), Próg (Photoshop) i
Posteryzacja (Photoshop) umożliwiają zmianę kolorów i jasności obrazka. Zwykle
polecenia te są stosowane raczej do zmieniania kolorów i uzyskiwania efektów
specjalnych, niżdo korekty kolorów.
Uwaga: Aby przeprowadzić korektę kolorów, można użyć polecenia Mikser kanałów.
(Patrz “Mieszanie kanałów (Photoshop)” na stronie 304.)
Używanie polecenia Usuń kolor
Polecenie Usuń kolor pozwala przekonwertować obrazek kolorowy na obrazek w skali
szarości, przy czym jest zachowywany oryginalny tryb kolorów. Na przykład, do wszystkich
pikseli obrazka RGB są przypisywane równe wartości czerwonego, zielonego i
niebieskiego, co powoduje, że piksele stają się szare. Jasność pikseli nie zmienia się.
Wynik zastosowania polecenia jest identyczny z ustawieniem nasycenia na –100 (w oknie
dialogowym Barwa/Nasycenie).
Uwaga: Jeśli obrazek jest wielowarstwowy, to polecenie Usuń kolor konwertuje tylko
zaznaczoną warstwę.
Aby użyć polecenia Usuń kolor, należy:
Wybrać polecenie Obrazek > Dopasuj > Usuń kolor.
Używanie polecenia Odwrotność
Polecenie odwrotność służy do utworzenia negatywu obrazka. Przy jego pomocy można
utworzyć negatyw z pozytywu lub pozytyw ze wskanowanego negatywu.
Uwaga: Ze względu na fakt, że film kolorowy zawiera maskę koloru pomarańczowego,
polecenie Odwrotność nie pozwala tworzyć negatywów i pozytywów z filmu kolorowego.
Przy skanowaniu filmów za pomocą skanerów slajdowych, należy używać ustawień
odpowiednich dla barwnych negatywów.
Przy odwracaniu obrazka jasność poszczególnych pikseli jest zmieniana na wartość
przeciwną z 256-stopniowej skali kolorów. Na przykład, piksel o wartości 255 w pozytywie
uzyska wartość 0, a piksel o wartości 5 — 250.
Aby użyć polecenia Odwrotność, należy:
Wybrać polecenie Obrazek > Dopasuj > Odwrotność lub Warstwa > Nowa warstwa
dopasowania > Odwrotność (Photoshop).
Używanie polecenia Wyrównaj (Photoshop)
Polecenie Wyrównaj służy do równomiernego rozmieszczenia wartości jasności pikseli
obrazka. Dzięki temu na obrazku jest reprezentowany pełen zakres poziomów jasności. Po
wybraniu polecenia Photoshop wyszukuje najjaśniejsze i najciemniejsze wartości na
obrazku i tak wypośrodkowuje jasność, by wartość najciemeniejsza odpowiadała czerni
(lub jak najbliżej czerni), a wartość najjaśniejsza — bieli. Następnie próbuje wyrównać
jasność, tj. tak rozmieścić pośrednie wartości jasności, by były one równo rozmieszczone
na skali szarości.
Korzystanie z Pomocy| Spis treści| Skorowidz Wstecz 165
Pomoc Korekty tonalne i barwne
Korzystanie z Pomocy| Spis treści| Skorowidz Wstecz 166
Polecenie może być użyteczne, gdy wskanowany obrazek wydaje się ciemniejszy od
oryginału i zachodzi potrzeba rozjaśnienia go. Stosując polecenie Wyrównaj razem z
poleceniem Histogram, można porównać jasność przed korektą i po korekcie.
Aby użyć polecenia Wyrównaj, należy:
1 Wybrać polecenie Obrazek > Dopasuj > Wyrównaj.
2 Jeśli zaznaczono jakiś fragment obrazka, w oknie dialogowym należy wybrać elementy
do wyrównania i kliknąć na OK:
• Wybrać opcję Tylko obszar zaznaczenia, by wyrównanie obejmowało tylko piksele w
zaznaczonym obszarze.
• Wybrać opcję Cały obrazek w zależności od zaznaczenia, by wyrównać wszystkie piksele
obrazka, bazując na wartościach pikseli zaznaczenia.
Używanie polecenia Próg (Photoshop)
Polecenie Próg służy do przekształcania obrazków w Skali szarości na kontrastowe obrazki
czarno-białe. Użytkownik określa próg jasności. Piksele jaśniejsze od progu są
przekształcane na biel, a ciemniejsze — na czerń. Polecenie Próg jest użyteczne przy
określaniu najciemniejszych i najjaśniejszych obszarów obrazka.
Aby użyć polecenia Próg do konwersji obrazków na obrazki czarno-białe, należy:
1 Otworzyć okno dialogowe Próg. (Patrz “Wprowadzanie dopasowań kolorów” na
stronie 150.)
W oknie dialogowym Próg jest wyświetlany histogram poziomów jasności pikseli w
aktualnie zaznaczonym fragmencie.
2 Przesuwać suwak poniżej histogramu, dopóki u góry okna nie pojawi się odpowiedni
próg, po czym kliknąć na OK. Podczas przesuwania obrazek zmienia się, uwzględniając
aktualny próg.
Aby użyć polecenia Próg do określenia reprezentatywnych świateł i cieni, należy:
1 Otworzyć okno dialogowe Próg. (Patrz “Wprowadzanie dopasowań kolorów” na
stronie 150.)
2 Zaznaczyć opcję Podgląd.
3 Aby określić reprezentatywne światła, należy przeciągnąć suwak na prawo tak daleko, aż
obrazek stanie się całkowicie czarny. Następnie należy przesuwać suwak powoli w kierunku
środka, ażna obrazku pojawią się obszary idealnie białe, po czym umieścić próbnik
kolorów w jednym z tych obszarów.
4 Aby określić reprezentatywny cień, należy przeciągnąć suwak tak daleko, ażobrazek
stanie się idealnie biały. Następnie należy przesuwać suwak powoli w kierunku środka, ażna
obrazku pojawią się obszary idealnie czarne, po czym umieścić próbnik kolorów w jednym
z tych obszarów.
5 Kliknąć na Anuluj i zamknąć okno Próg bez stosowania zmian do obrazka.
W celu określenia wartości danego światła i cienia użytkownik może skorzystać z informacji
palety Info dotyczących dwóch próbek.
Korzystanie z Pomocy| Spis treści| Skorowidz Wstecz 166
Pomoc Korekty tonalne i barwne
Korzystanie z Pomocy| Spis treści| Skorowidz Wstecz 167
Używanie polecenia Posteryzacja (Photoshop)
Polecenie Posteryzacja pozwala określić liczbę poziomów tonów (lub wartości jasności)
dla poszczególnych kanałów na obrazku, a następnie przekształcić piksele do najbliższego
poziomu. Na przykład, wybranie dwóch poziomów tonów na obrazku RGB daje sześć
kolorów: dwa dla czerwonego, dwa dla zielonego i dwa dla niebieskiego.
Polecenie to jest używane do tworzenia efektów specjalnych, takich jak duże płaskie
obszary na fotografii. Najbardziej widoczne efekty uzyskuje się przy redukcji liczby stopni
szarości na obrazku w Skali szarości. Pewne interesujące efekty można jednak uzyskać
równieżdla obrazków kolorowych.
Jeśli na obrazku ma wystąpić określona liczba kolorów, należy przekonwertować go na
Skalę szarości i wybrać odpowiednią liczbę poziomów. Następnie należy powtórnie
przekształcić obrazek do poprzedniego trybu kolorów i zamienić poszczególne odcienie
szarości na wybrane kolory.
Aby użyć polecenia Posteryzacja, należy:
1 Otworzyć okno dialogowe Posteryzacja. (Patrz “Wprowadzanie dopasowań kolorów” na
stronie 150.)
2 Podać odpowiednią liczbę poziomów tonów i kliknąć na OK.
Używanie polecenia Mapa gradientu (Photoshop)
Polecenie Mapa gradientu służy do mapowania odpowiedniego zakresu skali szarości na
kolory odpowiedniego wypełnienia gradientowego. Jeśli użytkownik wybierze
dwukolorowe wypełnienie gradientowe, to cienie zostaną zmapowane na jeden z
końcowych kolorów wypełnienia gradientowego, światła na drugi kolor końcowy, a
półcienie na gradacje pomiędzy nimi.
Aby użyć polecenia Mapa gradientu, należy:
1 Otworzyć okno dialogowe Mapa gradientu. (Patrz “Wprowadzanie dopasowań
kolorów” na stronie 150.)
2 Wybrać wypełnienie gradientowe:
• Aby wybrać wypełnienie z listy wypełnień gradientowych, należy kliknąć na trójkącie po
prawej stronie wypełnienia gradientowego. Zaznaczyć kliknięciem wybrane
wypełnienie i kliknąć na pustym obszarze okna w celu ukrycia listy. (Patrz “Zarządzanie
bibliotekami przy pomocy Zarządzania ustawieniami (Photoshop)” na stronie 59.)
• Aby przeprowadzić edycję wypełnienia gradientowego, wyświetlanego aktualnie w
oknie Mapa gradientu, należy kliknąć na wypełnieniu gradientowym. Zmienić istniejące
wypełnienie gradientowe lub utworzyć nowe. (Patrz “Tworzenie wypełnień gradien-
towych” na stronie 275.)
Cienie, półcienie i światła obrazka są mapowane domyślnie na (odpowiednio): kolor
początkowy (lewy), środkowy i końcowy (prawy) wypełnienia gradientowego.
3 Zaznaczyć opcje gradientu (lub nie zaznaczać żadnej):
• Opcja Dithering powoduje dodanie do obrazka przypadkowego “szumu”. Ma to na celu
wygładzenie wypełnienia gradientowego i redukcję efektu pasków kolorów.
• Opcja Odwrotność powoduje odwrócenie wypełnienia gradientowego.
Korzystanie z Pomocy| Spis treści| Skorowidz Wstecz 167
Pomoc Korekty tonalne i barwne
Korzystanie z Pomocy| Spis treści| Skorowidz Wstecz 168
Wyostrzanie obrazków
Wzmocnienie (ang. Unsharp masking — USM) jest tradycyjną techniką fotograficzną
stosowaną do wyostrzania konturów na obrazku. Filtr Wzmocnienie koryguje zatarcia
pierwotnej wersji fotografii lub skanu i kompensuje zacieranie konturów zachodzące w
procesie ponownego próbkowania i drukowania. Filtr ten zaleca się w przypadku, gdy
obrazek jest przeznaczony do druku lub rozpowszechniania elektronicznego.
Opcja Wzmocnienie pozwala odnaleźć piksele różniące się od otaczających je pikseli,
stosownie do określonego progu i zwiększa kontrast w określonym stopniu. Użytkownik
może określić promień obszaru, w jakim są porównywane piksele. Efekt filtra Wzmocnienie
jest bardziej widoczny na ekranie niżwydruku w wysokiej rozdzielczości. Jeśli kompozycja
będzie drukowana, to należy sprawdzić kilka ustawień i wybrać ustawienie najlepsze w
danych warunkach.
Informacje na temat innych filtrów wyostrzających obrazek znajdują się w części “Filtry z
grupy Wyostrzanie” na stronie 377.
Aby wyostrzyć obrazek przy użyciu filtra Wzmocnienie, należy:
1 Wybrać polecenie Filtr > Wyostrzanie > Wzmocnienie. Opcja Podgląd musi być
zaznaczona.
Aby wyświetlić obrazek bez filtra wyostrzającego, należy kliknąć na obrazku w oknie
podglądu. Należy przeciągnąć go w oknie podglądu w celu obejrzenia jego różnych
części i kliknąć na + lub - w celu powiększenia lub zmniejszenia widoku.
2 Wykonać jedną z następujących czynności:
• Przeciągnąć suwak Ilość lub wprowadzić odpowiednią wartość, aby określić stopień
powiększenia kontrastu pikseli. Dla obrazku o wysokiej rozdzielczości zaleca się ustaw-
ienie w granicach od 150% do 200%.
• Przeciągnąć suwak Promień lub wprowadzić odpowiednią wartość, aby określić ilość
otaczających pikseli, których będzie dotyczyć wyostrzenie. W przypadku obrazków o
wysokiej rozdzielczości zaleca się ustawienie promienia na 1 lub 2. Mniejsza wartość
powoduje wyostrzanie tylko pikseli brzegowych, większa — szerszej grupy. Efekt jest
dużo mniej zauważalny w wersji wydrukowanej z wysoką rozdzielczością niżna ekranie,
bo w druku dwupikselowe pismo stanowi mniejszy fragment powierzchni obrazka.
• Przeciągnąć suwak Próg lub wprowadzić wybraną wartość progu. Jest to minimalna
różnica między sprawdzanymi pikselami a obszarem je otaczającym, której stwierdzenie
wystarcza do uznania pikseli za piksele brzegowe i wyostrzenia ich. Aby uniknąć niepo-
trzebnych zakłóceń, warto poeksperymentować z wartościami progu między 2 a 20.
Domyślna wartość progu wynosi 0, Odpowiada jej wyostrzanie wszystkich pikseli
obrazka.
Jeśli zastosowanie filtra Wzmocnienie powoduje przesycenie i tak jużjasnych kolorów
obrazka, warto dokonać konwersji obrazka na tryb Lab i zastosować filtr tylko do
kanału L (Jasność). Operacja wyostrzy obrazek bez wpływu na składowe kolorów.
Korzystanie z Pomocy| Spis treści| Skorowidz Wstecz 168
Pomoc Zaznaczanie
Korzystanie z Pomocy| Spis treści| Skorowidz Wstecz 169
Zaznaczanie
Zaznaczenia
Jeśli twój obrazek składa się z dwóch rodzajów danych—bitmapowych i wektorowych—
potrzebne są dwa oddzielne zestawy narzędzi do tworzenia zaznaczeń każdego rodzaju.
Piksele mogą być zaznaczane przy pomocy krawędzi zaznaczenia. Podczas zaznaczania
pikseli rozdzielczość zależy od informacji zawartych w obrazku. Więcej informacji na temat
obrazków bitmapowych i grafik wektorowych znajduje się w części “Obrazki bitmapowe i
grafiki wektorowe” na stronie 67.
Użytkownik może utworzyć zaznaczenie przy pomocy narzędzia Pióro i narzędzi kształtów,
które tworzą precyzyjne obwiednie zwane ścieżkami. Ścieżka jest kształtem wektorowym
bez pikseli. (Patrz “Przesuwanie, kopiowanie i wklejanie zaznaczeń i warstw” na
stronie 188.) Ścieżki mogą być konwertowane na zaznaczenie, a zaznaczenia mogą być
konwertowane na ścieżki. (Patrz “Konwertowanie pomiędzy ścieżkami i krawędziami zazna-
czenia (Photoshop)” na stronie 245.)
Photoshop posiada polecenie Wydziel przeznaczone do wydzielania obiektu z jego tła,
określania tła jako przezroczystego oraz tworzenia złożonych zaznaczeń przy pomocy
masek. (Patrz “Zapisywanie zaznaczenia jako maski” na stronie 316.)
Zaznaczanie pikseli
Aby zaznaczyć piksele obrazka, należy przeciągnąć kursor narzędzia Zaznaczanie lub
narzędzi Lasso albo nacelować obszary koloru przy pomocy narzędzia Różdżka.
W Photoshopie można użyć także polecenia Zakres koloru. Utworzenie nowego zaznaczenia
jest jednoznaczne z usunięciem zaznaczenia wcześniejszego, ale można tworzyć zazna-
czenia i dodawać je do istniejących zaznaczeń, odejmować od istniejących zaznaczeń,
zaznaczyć obszar wspólny z innym zaznaczeniem lub zaznaczyć połączenie nowego
zaznaczenia z bieżącym zaznaczeniem.
Korzystanie z menu Zaznaczanie
Polecenia menu Zaznaczanie są przeznaczone do zaznaczania wszystkich pikseli,
usuwania zaznaczeń lub ponownego zaznaczania.
Aby zaznaczyć wszystkie piksele warstwy w obrębie kadru, należy:
1 Zaznaczyć warstwę w palecie Warstwy.
2 Wybrać polecenie Zaznacz > Wszystko.
Aby usunąć zaznaczenie, należy:
Użyć jednego z następujących sposobów:
• Wybrać polecenie Zaznacz > Nic.
Korzystanie z Pomocy| Spis treści| Skorowidz Wstecz 169
Pomoc Zaznaczanie
Korzystanie z Pomocy| Spis treści| Skorowidz Wstecz 170
• Jeśli jest używane narzędzie Zaznaczanie prostokątne, Zaznaczanie prostokątów
zaokrąglonych (ImageReady), Zaznaczanie eliptyczne lub Lasso, należy kliknąć gdzie-
kolwiek poza zaznaczeniem.
Aby ponowić ostatnie zaznaczenie, należy:
Wybrać polecenie Zaznacz > Ponownie.
Korzystanie z narzędzi do zaznaczania
Narzędzia do zaznaczania pozwalają zaznaczać prostokątne, eliptyczne, zaokrąglone
fragmenty obrazka oraz rzędy i kolumny na szerokość 1 piksela. Standardowo, zaznaczenie
rozciąga się od rogu.
Aby użyć narzędzia do zaznaczania, należy:
1 Wybrać narzędzie do zaznaczania:
• Zaznaczanie prostokątne ( ) zaznacza obszar w kształcie prostokąta.
• (ImageReady) Zaznaczanie prostokątem zaokrąglonym ( ) zaznacza obszar
w kształcie zaokrąglonego prostokąta, np. przyciski na stronie internetowej.
• Zaznaczanie eliptyczne ( ) zaznacza obszar kształcie elipsy.
• Narzędzie do zaznaczania pojedynczych rzędów ( ) lub pojedynczych kolumn ( )
zaznacza rząd lub kolumn e o szerokości 1 piksela.
2 W pasku opcji wybrać opcję dodania nowego zaznaczenia ( ), dodania do zaznaczenia
( ), odjęcia od zaznaczenia ( ) lub zaznaczenia obszaru wspólnego z innymi zaznacze-
niami ( ).
3 Określić ustawienie wtapiania w pasku opcji. Włączyć lub wyłączyć opcję wygładzania
dla narzędzi Zaznaczanie prostokątem zaokrąglonym i Zaznaczanie eliptyczne.
(Patrz “Wygładzanie krawędzi zaznaczenia” na stronie 187.)
4 Jeśli wybrano prostokątne lub eliptyczne narzędzie do zaznaczania, należy zaznaczyć
wybraną opcję z menu Styl:
• Zwykły – aby określić proporcje zaznaczanego obszaru przez przeciągnięcie myszką.
• Stałe proporcje boków – aby ustalić stosunek wysokości do szerokości zaznaczenia.
Wartość należy podać w pikselach (z częściami dziesiętnymi włącznie). Aby na przykład
zaznaczyć obszar dwa razy szerszy niżjego wysokość, należy podać
szerokość 2 i wysokość 1.
• Stała wielkość – aby ustalić wysokość i szerokość zaznaczenia wyrażoną w pikselach, w
liczbach całkowitych. Należy przy tym pamiętać, że liczba pikseli potrzebna do
utworzenia zaznaczenia o wielkości np. 1 cala zmienia się w zależności od rozdzielczości
obrazka. (Patrz “Określanie rozmiaru obrazka i rozdzielczości” na stronie 68.)
5 Aby wyrównać zaznaczenie do linii pomocniczych, siatki, odcięć lub krawędzi
dokumentu, należy wykonać jedną z następujących opcji przyciągnięcia zaznaczenia:
• (Photoshop) Wybrać polecenie Widok > Skocz lub Widok > Skocz do i wybrać
odpowiednie polecenie z podmenu. Markietka zaznaczenia może skoczyć do krawędzi
dokumentu, co jest kontrolowane w menu Skocz do. (Patrz “Funkcja przeskakiwania” na
stronie 193.)
• (ImageReady) Wybrać polecenie Widok > Skocz do > Linie pomocnicze.
6 Aby utworzyć zaznaczenie, należy wykonać jedną z następujących czynności:
Korzystanie z Pomocy| Spis treści| Skorowidz Wstecz 170
Pomoc Zaznaczanie
Korzystanie z Pomocy| Spis treści| Skorowidz Wstecz 171
• Wybrać narzędzie do zaznaczania, Zaznaczanie prostokątem zaokrąglonym lub Zazna-
czanie eliptyczne i przeciągnąć jego kursor nad wybranym obszarem. Wciśnięcie
klawisza Shift w czasie przeciągania ogranicza kształt markietki do kwadratu lub
okręgu. Aby narysować markietkę od jej środka, należy wcisnąć klawisz Alt (Windows)
lub Option (Mac OS) po rozpoczęciu przeciągania.
• Po wybraniu narzędzia Zaznaczanie pojedynczych kolumn lub Zaznaczanie pojedynczych
rzędów należy kliknąć blisko wybranego obszaru i przeciągnąć markietkę w wybrane
miejsce. Jeśli markietka nie jest widoczna, należy zwiększyć stopień powiększenia
widoku obrazka.
Aby zmienić położenie markietki narzędzia Zaznaczanie, Zaznaczanie prostokątem
zaokrąglonym lub Zaznaczanie eliptyczne, należy przeciągnąć kursor tworząc
obwiednię bez wciskania przycisku myszy. Wcisnąć klawisz spacji i kontynuować
przeciąganie. Po zakończeniu rysowania obwiedni, przeciągnąć kursor od zaznaczenia.
Korzystanie z narzędzia Lasso, Lasso wielokątne i Lasso magne-
tyczne
Narzędzia Lasso i Lasso wielokątne pozwalają na rysowanie łamanej i dowolnej krzywej
wokół danego obszaru. Przy używaniu Lassa magnetycznego, rysowana krzywa jest
przyciągana i dokładnie przylega do krawędzi zaznaczanego obszaru.
Narzędzie Lasso magnetyczne jest używane do szybkiego zaznaczania obiektów ze
złożonymi krawędziami umieszczonymi na kontrastowym tle.
Aby użyć narzędzia Lasso, należy:
1 Wybrać narzędzie Lasso ( ) i ustawić opcje. (Patrz “Ustawianie opcji narzędzia Lasso,
Lasso wielokątne i Lasso magnetyczne” na stronie 180.)
2 Przeciągnąć myszką wokół obszaru, który ma być zaznaczony.
3 Aby obrysować zaznaczenie linią łamaną, należy rozpocząć zaznaczanie, a następnie
wcisnąć klawisz Alt (Windows) lub Option (Mac OS) i kliknąć w miejscach początków i
końców elementów. W trakcie zaznaczania można przechodzić z trybu zaznaczania
swobodnego na linię łamaną.
4 Aby wymazać narysowane wcześniej segmenty, należy wcisnąć klawisz Delete i przytrzy-
mywać go, dopóki wybrane segmenty nie zostaną wymazane.
5 Aby zamknąć krawędź zaznaczenia, należy zwolnić przycisk myszki i ewentualnie
wciśnięte klawisze Alt/Option.
Aby skorzystać z narzędzia Lasso wielokątne, należy:
1 Wybrać narzędzie Lasso wielokątne ( ) i ustawić opcje. (Patrz “Ustawianie opcji
narzędzia Lasso, Lasso wielokątne i Lasso magnetyczne” na stronie 180.)
2 Kliknąć na obrazku, by wybrać punkt początkowy zaznaczenia.
3 Wykonać jedną lub kilka z podanych czynności:
• Aby narysować prosty segment, należy umieścić kursor w miejscu końca pierwszego
segmentu i kliknąć. Następne kliknięcia będą określać położenie kolejnych odcinków.
• Aby narysować krzywą, należy wcisnąć klawisz Alt (Windows) lub Option (Mac OS) i
przeciągnąć kursor. Po zakończeniu segmentu należy zwolnić klawisz Alt/Option
i przycisk myszy.
Korzystanie z Pomocy| Spis treści| Skorowidz Wstecz 171
Pomoc Zaznaczanie
Korzystanie z Pomocy| Spis treści| Skorowidz Wstecz 172
• Aby wymazać narysowane wcześniej segmenty, należy wcisnąć klawisz Delete.
4 Zamknąć krawędź zaznaczenia:
• Umieścić kursor narzędzia Lasso w punkcie początkowym (obok kursora pojawi się
zamknięty okrąg) i kliknąć.
• Jeśli kursor nie jest umieszczony w punkcie początkowym, należy dwukrotnie kliknąć
kursorem narzędzia lub kliknąć, wciskając równocześnie klawisz Ctrl (Windows) lub
Command (Mac OS).
(Photoshop) Aby użyć narzędzia Lasso magnetyczne, należy:
1 Wybrać narzędzie Lasso magnetyczne ( ) i zaznaczyć opcje. (Patrz “Ustawianie opcji
narzędzia Lasso, Lasso wielokątne i Lasso magnetyczne” na stronie 180.)
2 Kliknąć na obrazku tak, by zaznaczyć pierwszy punkt zaczepienia. Punkty zaczepienia
przytrzymują krawędź zaznaczenia w miejscu.
3 Aby narysować krzywą, należy przesuwać kursor wzdłużkrawędzi, która ma być
obrysowana. (Przeciąganie może równieżodbywać się z wciśniętym przyciskiem myszy.)
Ostatni segment krawędzi zaznaczania pozostaje aktywny. Po przesunięciu kursora
aktywny segment jest przyciągany do najsilniejszej krawędzi obrazka (siła jest określana
na podstawie ustawienia szerokości w pasku opcji). Od czasu do czasu, Lasso magnetyczne
dodaje do krawędzi zaznaczenia punkty zaczepienia w celu zakotwiczania wcześniejszych
części objętych zaznaczeniem.
4 Jeśli krzywa nie jest przyciągana przez krawędź obszaru zaznaczanego, należy kliknąć w
wybranym miejscu, i w ten sposób umieścić punkt zaczepienia. Kontynuować obryso-
wanie krawędzi i jeśli zachodzi taka potrzeba, dodać punkty zaczepienia.
5 Aby przełączyć się na inne narzędzie z grupy narzędzia Lasso, należy:
• Aby włączyć narzędzie Lasso, należy wcisnąć klawisz Alt (Windows) lub Option (Mac OS)
i przeciągać kursor z wciśniętym przyciskiem myszki.
• Aby włączyć narzędzie Lasso wielokątne, należy wcisnąć klawisz Alt/Option i kliknąć.
6 Aby wymazać właśnie narysowane segmenty i punkty zaczepienia, należy wcisnąć
klawisz
Delete.
7 Zamknąć krawędź zaznaczenia:
• Aby zamknąć krawędź z krzywą magnetyczną, należy dwukrotnie kliknąć lub wcisnąć
klawisz Enter lub Return.
• Aby zamknąć krawędź z linią łamaną, należy wcisnąć klawisz Alt (Windows) lub Option
(Mac OS) i dwukrotnie kliknąć.
• Aby zamknąć krawędź, należy przeciągnąć kursor nad punktami startowymi i kliknąć.
Ustawianie opcji narzędzia Lasso, Lasso wielokątne i Lasso
magnetyczne
Opcje narzędzia Lasso umożliwiają zmianę zasad odnajdywania i zaznaczania krawędzi
przez poszczególne narzędzia grupy Lasso.
Aby ustawić opcje narzędzi Lasso, należy:
1 Jeśli zachodzi taka potrzeba, wybrać narzędzie.
Korzystanie z Pomocy| Spis treści| Skorowidz Wstecz 172
Pomoc Zaznaczanie
Korzystanie z Pomocy| Spis treści| Skorowidz Wstecz 173
2 W pasku opcji zaznaczyć opcję dodania nowego zaznaczenia ( ), dodania do
istniejącego zaznaczenia ( ), odjęcia od istniejącego zaznaczenia ( ) lub zaznaczenia
obszaru wspólnego istniejącymi zaznaczeniami ( ).
3 Określić opcje wtapiania i wygładzania. (Patrz “Wygładzanie krawędzi zaznaczenia” na
stronie 187.)
4 Dla narzędzia Lasso magnetyczne (Photoshop) ustawić wybrane opcje:
• Aby określić odległość, na jakiej będzie aktywne Lasso magnetyczne, należy wpisać
wartość z zakresu od 1 do 40 (pikseli) w polu Szerokość. Narzędzie będzie reagowało na
krawędzie umieszczone od kursora w odległości nie przekraczającej podanej wielkości.
• Aby określić czułość lassa na krawędzie obrazka, należy wpisać odpowiednią wielkość z
zakresu od 1% do 100% w polu Kontrast krawędzi. Duże wielkości powodują wykry-
wanie tylko tych krawędzi, które kontrastują mocno z otoczeniem, a wartości mniejsze
powodują wykrywanie krawędzi mniej kontrastujących.
• Aby określić gęstość umieszczonych punktów zaczepienia, należy wpisać wybraną
wielkość z zakresu od 0 do 100 w polu Częstotliwość. Im większa jest podana wielkość,
tym szybciej jest zakotwiczana krawędź zaznaczenia w wybranym miejscu.
Lasso z większą odległością reagowania i większą czułością na kontrast może być używane
do obrazków z wyraźnymi krawędziami, które określa się w przybliżeniu. Mniej wyraźne
krawędzie są precyzyjniej określane przy pomocy mniejszych odległości reagowania lassa
i mniejszych ustawień czułości na kontrast.
• Aby zmienić kursor narzędzia Lasso, tak by wskazywał wartość Szerokości narzędzia w
pasku opcji, należy wcisnąć klawisz Caps Lock. Zmiana kursora powinna być
wykonywana w czasie zaznaczenia narzędzia, ale nie w czasie jego używania.
• Przy pracy z tabliczką czułą na nacisk można włączyć lub wyłączyć opcję pisaka Nacisk.
Po zaznaczeniu opcji zwiększenie nacisku pisaka powoduje zmniejszenie odległości
reagowania.
Przy tworzeniu zaznaczenia wciśnięcie klawisza ] powoduje zwiększenie odległości
reagowania lassa magnetycznego o 1 piksel, a wciśnięcie klawisza [ zmniejszenie tej
odległości o 1 piksel.
Korzystanie z Różdżki
Narzędzie Różdżka umożliwia zaznaczenie jednolicie zabarwionego fragmentu obrazka (np.
czerwonego kwiatka) bez potrzeby zaznaczania jego krawędzi za pomocą Lassa. Różdżka
umożliwia określanie zakresu koloru lub tolerancji.
Uwaga: Nie można korzystać z Różdżki na obrazkach w trybie Bitmapy.
Aby skorzystać z narzędzia Różdżka, należy:
1 Wybrać narzędzie Różdżka ( ).
2 W pasku opcji wybrać opcję dodawania nowego zaznaczenia ( ), dodawania do
istniejącego zaznaczenia ( ), odejmowania od zaznaczenia ( ) lub zaznaczania obszaru
wspólnego z innymi zaznaczeniami ( ). Kursor Różdżki zmienia się stosownie do zazna-
czonej opcji.
3 W polu Tolerancja, wpisać wartość z zakresu od 0 do 255. Mniejsza tolerancja powoduje
zaznaczenie obszaru o bardzo podobnym kolorze do koloru klikniętego piksela. Większa
tolerancja spowoduje zaznaczenie szerszej gamy kolorów.
Korzystanie z Pomocy| Spis treści| Skorowidz Wstecz 173
Pomoc Zaznaczanie
Korzystanie z Pomocy| Spis treści| Skorowidz Wstecz 174
4 Aby określić gładką krawędź, należy zaznaczyć opcję Wygładzanie. (Patrz “Wygładzanie
krawędzi zaznaczenia” na stronie 187.)
5 Aby zaznaczyć tylko te obszary określonego koloru, które przylegają do siebie, należy
wybrać opcję Ciągłe. W innym przypadku zaznaczenie obejmie wszystkie obszary
określonego koloru.
6 Aby zaznaczyć kolory z wykorzystaniem danych ze wszystkich widocznych warstw,
należy zaznaczyć opcję Użyj wszystkich warstw. Jeśli opcja nie jest zaznaczona, Różdżka
zaznacza tylko kolory warstwy aktywnej.
7 Kliknąć na wybranym kolorze obrazka. Jeśli opcja Ciągłe jest zaznaczona, to zaznaczenie
obejmuje przylegające piksele w granicach zakresu tolerancji. W innym przypadku zazna-
czenie obejmuje wszystkie piksele w zakresie tolerancji.
Korzystanie z polecenia Zakres koloru (Photoshop)
Polecenie Zakres koloru pozwala zaznaczyć wybrany kolor na obszarze jużzaznaczonym
albo na całym obrazku. Jeśli zaznaczenie ma być zastąpione, to przed użyciem polecenia
należy upewnić się, że wszelkie zaznaczenia zostały usunięte.
Aby poprawić istniejące zaznaczenie, należy wielokrotnie wybierać polecenie Zakres
koloru, ażdo zaznaczenia zbioru kolorów. Na przykład, aby zaznaczyć zielone obszary w
zaznaczeniu w kolorze cyjanu, należy zaznaczyć Cyjan w oknie dialogowym Zakres
kolorów, kliknąć na OK, powtórnie otworzyć okno dialogowe Zakres kolorów i zaznaczyć
opcję Zielenie. (Rezultat takiego działania jest pozornie niewidoczny, ponieważzaznaczane
są części kolorów, tj. mieszanek kolorów.)
Aby zaznaczyć obszar używając próbek kolorów, należy:
1 Wybrać polecenie Zaznacz > Zakres koloru.
2 W polu Zaznacz wybrać narzędzie Próbkowane kolory ( ).
3 Zaznaczyć jedną z opcji:
• Zaznaczenie - podgląd zaznaczonego obszaru.
• Obrazek – podgląd całego obrazka. Jeśli używane jest powiększenie obrazka, a obszar z
którego ma być pobrana próbka jest niewidoczny, należy ustawić obszar podglądu na
obrazek.
Aby szybko przechodzić w oknie dialogowym Zakres koloru z podglądu Obrazka na
Zaznaczenie i z powrotem, należy wcisnąć klawisz Ctrl (Windows) lub Command (Mac
OS).
Korzystanie z Pomocy| Spis treści| Skorowidz Wstecz 174
Pomoc Zaznaczanie
Korzystanie z Pomocy| Spis treści| Skorowidz Wstecz 175
4 Umieścić kursor nad polem podglądu lub nad obrazkiem i kliknąć w celu pobrania
koloru, który ma być zaznaczony.
Próbkowanie koloru
5 Dopasować zakres kolorów przy pomocy suwaka Rozmycie albo wpisując wartość w
polu Rozmycie. Mniejsza wartość zawęża wybierany zakres. Opcja Rozmycie częściowo
zaznacza piksele, kontrolując stopień podobieństwa kolorów które zostaną włączone do
zaznaczenia (podobnie jak opcja Tolerancja w przypadku palety opcji Różdżki lub
Wiadra z farbą).
Zwiększenie Rozmycia zwiększa zaznaczenie
6 Dopasować zaznaczenie:
• Aby dodać kolory, należy wybrać Kroplomierz oznaczony plusem i kliknąć na obszarze
podglądu lub obrazku.
• Aby usunąć kolory, należy wybrać Kroplomierz oznaczony minusem i kliknąć na obszarze
podglądu lub obrazku.
Aby na chwilę włączyć Kroplomierz z plusem, należy wcisnąć klawisz Shift. Aby włączyć
Kroplomierz z minusem, należy wcisnąć klawisz Alt (Windows) lub Option (Mac OS).
7 Aby zobaczyć zaznaczony obszar w oknie obrazka, należy wybrać jedną z opcji
Podglądu zaznaczenia:
• Brak – brak podglądu w oknie obrazka.
• Skala szarości – zaznaczenie jest wyświetlane tak, jak wyglądałoby w kanale Skali
szarości.
• Czarna otoczka – zaznaczenie jest wyświetlane w kolorze na czarnym tle.
Korzystanie z Pomocy| Spis treści| Skorowidz Wstecz 175
Pomoc Zaznaczanie
Korzystanie z Pomocy| Spis treści| Skorowidz Wstecz 176
• Biała otoczka – zaznaczenie jest wyświetlane w kolorze na białym tle.
• Szybka maska – zaznaczenie jest wyświetlane przy użyciu bieżących ustawień trybu
Szybka maska. (Patrz “Tworzenie tymczasowych masek w trybie Szybka maska
(Photoshop)” na stronie 313.)
8 Aby powrócić do oryginalnego zaznaczenia, należy wcisnąć klawisz Alt (Windows) lub
Option (Mac OS) i kliknąć na Wyzeruj.
Aby wybrać zakres kolorów, korzystając z kolorów standardowych, należy:
1 Wybrać polecenie Zaznacz > Zakres kolorów.
2 W polu Zaznacz wybrać kolor lub zakres tonów. Opcja Poza przestrzenią kolorów działa
tylko dla obrazków RGB i Lab. (Kolor spoza przestrzeni kolorów to taki kolor RGB lub Lab,
który nie może być wydrukowany przy użyciu kolorów podstawowych. Patrz “Przestrzenie
kolorów (Photoshop)” na stronie 102.)
3 Kliknąć na opcji Zaznaczenie, jeśli w obszarze podglądu mają pojawić się zaznaczone
fragmenty.
4 Aby obejrzeć zaznaczenie w oknie obrazka, należy wybrać jedną z opcji Podglądu zazna-
czenia:
• Brak – brak podglądu w oknie obrazka.
• Skala szarości – zaznaczenie jest wyświetlane tak, jak wyglądałoby w kanale skali
szarości.
• Czarna otoczka - zaznaczenie jest wyświetlane w kolorze na czarnym tle.
• Biała otoczka - zaznaczenie jest wyświetlane w kolorze na białym tle.
• Szybka maska - zaznaczenie jest wyświetlane przy użyciu bieżących ustawień trybu
Szybka maska.
(Patrz “Tworzenie tymczasowych masek w trybie Szybka maska (Photoshop)” na
stronie 313.)
5 Aby powrócić do oryginalnego zaznaczenia, należy wcisnąć klawisz Alt (Windows) lub
Option (Mac OS), i kliknąć na Wyzeruj.
Uwaga: Jeśli na ekranie pojawi się komunikat „Brak pikseli zaznaczonych w stopniu
wyższym niż50%”, to krawędź zaznaczenia będzie niewidoczna. Komunikat może
oznaczać, że zaznaczono kolor (np. czerwony), gdy obrazek nie posiadał w pełni
nasyconego koloru.
Aby zapisać i wczytać ustawienia zakresu kolorów, należy:
Użyć przycisków Zapisz i Wczytaj w oknie dialogowym Zakres kolorów, aby zapisać
ustawienia użyte przy zaznaczeniu i móc je powtórnie użyć.
Tworzenie zaznaczeń z odcięć (ImageReady)
Odcięcie tworzone w programie ImageReady może być konwertowane na zaznaczenie.
Aby utworzyć zaznaczenie z odcięcia, należy:
1 Zaznaczyć odcięcie. (Patrz “Zaznaczanie odcięć” na stronie 422.)
2 Wybrać polecenie Zaznacz > Utwórz zaznaczenie z odcięcia.
Korzystanie z Pomocy| Spis treści| Skorowidz Wstecz 176
Pomoc Zaznaczanie
Korzystanie z Pomocy| Spis treści| Skorowidz Wstecz 177
Zmiany obszaru zaznaczenia
Zaznaczenia mogą być zmieniane przy pomocy narzędzi do zaznaczania oraz wielu innych
poleceń menu Zaznacz.
Ramka zaznaczenia może być zmieniana poprzez zastosowanie wybranych transformacji
geometrycznych. (Patrz “Transformacje obiektów w dwóch wymiarach” na stronie 204.)
Przesuwanie, ukrywanie lub odwracanie zaznaczenia
Użytkownik może przesunąć krawędź zaznaczenia wokół obrazka, ukryć krawędzi zazna-
czenia lub odwrócić zaznaczenia, tak by niezaznaczona część obrazka została zaznaczona.
Aby przesunąć krawędź zaznaczenia, należy:
1 Wybrać dowolne narzędzie do zaznaczania, zaznaczyć opcję nowego zaznaczenia ( )
w pasku opcji i umieścić kursor wewnątrz ramki zaznaczenia. Kursor zmieni kształt,
wskazując gotowość do przesunięcia zaznaczenia ( ).
2 Przeciągnąć krawędź zaznaczenia w wybrane miejsce. Krawędź zaznaczenia może być
przesunięta poza granice obrazka, a po powtórnym przeciągnięciu będzie sprawiała
wrażenie nie zmienionej. Krawędź zaznaczenia może być przeciągnięta na okno innego
obrazka.
Zaznaczenia można przesuwać jedną z podanych metod:
• Aby ograniczyć kierunek przesuwania zaznaczenia do wielokrotności 45°, należy w
czasie przeciągania trzymać wciśnięty klawisz Shift.
• Aby przesuwać zaznaczenie w krokach co 1 piksel, należy korzystać z klawiszy kursora.
• Aby przesuwać zaznaczenie w krokach co 10 pikseli, należy korzystać z klawiszy kursora
przy wciśniętym klawiszu Shift.
Aby ukryć lub wyświetlić krawędzie zaznaczenia, należy:
Wykonać jedną z następujących czynności:
• Wybrać polecenie Widok > PokażRzeczy dodatkowe. Polecenie powoduje także wyświe-
tlanie i ukrywanie: (Photoshop) krawędzi zaznaczenia, ścieżek docelowych, odcięć i
adnotacji oraz
(ImageReady) krawędzi zaznaczenia, odcięć, map obrazka, krawędzi tekstu, linii
bazowej tekstu i zaznaczenia tekstu. (Patrz “Rzeczy dodatkowe” na stronie 51.)
• Wybrać polecenie Widok > Pokaż> Krawędzie zaznaczenia. Polecenie powoduje
przełączanie widoku krawędzi zaznaczenia i dotyczy tylko zaznaczenia bieżącego.
Krawędzie zaznaczenia pojawiają się ponownie po umieszczeniu nowego zaznaczenia.
Aby zaznaczyć obszary poza zaznaczeniem, należy:
Wybrać polecenie Zaznacz > Odwrotność.
Opcja może być używana do zaznaczania obiektów położonych na mocno pomalo-
wanym tle. Użytkownik może zaznaczyć najpierw tło przy pomocy Różdżki, a potem
odwrócić zaznaczenie.
Ręczne zmiany obszaru zaznaczenia
Użytkownik może dołączać nowe fragmenty do istniejącego zaznaczenia lub je usuwać.
Korzystanie z Pomocy| Spis treści| Skorowidz Wstecz 177
Pomoc Zaznaczanie
Korzystanie z Pomocy| Spis treści| Skorowidz Wstecz 178
Przed dodawaniem lub odejmowaniem od zaznaczenia, należy ustawić wartości w polach
Wtapianie i Wygładzanie palety Opcje, tak by pokazywały się z ustawieniami zaznaczenia
pierwotnego. (Patrz “Wygładzanie krawędzi zaznaczenia” na stronie 187.)
Aby dodać obszar do zaznaczenia, należy:
1 Zaznaczyć wybrany obszar.
2 Wybrać narzędzie do zaznaczania i wykonać jedną z następujących czynności:
• Zaznaczyć opcję Dodaj do zaznaczenia ( ), umieszczoną w pasku opcji i przeciągnąć
kursor.
• (ImageReady) Wcisnąć klawisz Shift (obok kursora pojawi się znak plus) i przeciągnąć
kursor, dodając nowe zaznaczenie.
Aby odjąć obszar od zaznaczenia, należy:
1 Utworzyć zaznaczenie.
2 Wybrać narzędzie do zaznaczania i wykonać jedną z następujących czynności:
• Zaznaczyć opcję Odejmij od zaznaczenia ( ), umieszczoną w pasku opcji i przeciągnąć
kursor, przecinając inne zaznaczenie.
• Wcisnąć klawisz Alt (Windows) lub Option (Mac OS) (obok kursora pojawi się znak
minus) i przeciągnąć kursor, odejmując inne zaznaczenie.
Aby zaznaczyć tylko ten obszar, który pokrywa się z innymi zaznaczeniami, należy:
1 Utworzyć zaznaczenie.
2 Wybrać narzędzie do zaznaczania i wykonać jedną z następujących czynności:
• Zaznaczyć opcję Przetnij z zaznaczeniem ( ) w pasku opcji i przeciągnąć kursor.
• Wcisnąć klawisze Alt+Shift (Windows) lub Option+Shift (Mac OS) (obok kursora pojawi
się znak krzyżyka) i przeciągnąć kursor nad tą częścią oryginalnego zaznaczenia, która
ma być zaznaczona.
Zmiany zaznaczeń przy pomocy określeń liczbowych
Polecenia menu Zaznacz mogą być używane do zwiększania i zmniejszania pikseli w
bieżącym zaznaczeniu, a także do czyszczenia niepotrzebnych pikseli wewnątrz lub na
zewnątrz kolorowego zaznaczenia.
Aby rozszerzyć lub zawęzić zaznaczenie o podaną liczbę pikseli, należy:
1 Wybrać polecenie Zaznacz > Zmień > Rozszerzanie lub Zwężanie.
2 W polu Rozszerz o lub Zwęź o wprowadzić liczbę pikseli (od 1 do 100) i kliknąć na OK.
Obramowanie zostanie rozszerzone lub zwężone o podaną liczbę pikseli. Wszelkie
fragmenty ramki, które biegną wzdłużkrawędzi obszaru roboczego, pozostaną nie
naruszone.
Aby obramować istniejące zaznaczenie nowym zaznaczeniem, należy:
1 Utworzyć zaznaczenie przy pomocy narzędzia do zaznaczania.
2 Wybrać polecenie Zaznacz > Zmień > Brzeg.
3 Wprowadzić szerokość ramki nowego zaznaczenia (od 1 do 200 pikseli) i kliknąć na OK.
Nowe zaznaczenie obramuje obszar zaznaczony pierwotnie.
Korzystanie z Pomocy| Spis treści| Skorowidz Wstecz 178
Pomoc Zaznaczanie
Korzystanie z Pomocy| Spis treści| Skorowidz Wstecz 179
Polecenie Brzeg pozwala utworzyć zaznaczenie wygładzone. (Patrz “Wygładzanie
krawędzi zaznaczenia” na stronie 187.) Aby namalować wokół zaznaczenia obramowanie
innego rodzaju, należy użyć polecenia Obrys. (Patrz “Wypełnianie i obrysowywanie
zaznaczeń i warstw” na stronie 280.)
Aby rozszerzyć zaznaczenie i objąć nim obszary o podobnych kolorach, należy:
Wykonać jedną z następujących czynności:
• (Photoshop) Wybrać polecenie Zaznacz > Rozszerz, aby dołączyć do zaznaczenia
wszystkie są sąsiednie piksele, które mieszczą się w zakresie tolerancji określonym
poprzez opcje narzędzia Różdżka.
• Wybrać polecenie Zaznacz > Podobne, aby dołączyć do zaznaczenia wszelkie piksele,
nie tylko sąsiednie, które mieszczą się w zakresie tolerancji.
Aby zaznaczenie zwiększać stopniowo, należy wybrać jedno z powyższych poleceń więcej
niżraz.
Uwaga: Poleceń Rozszerz i Podobne nie można stosować do obrazków w trybie Bitmapy.
Aby wyczyścić niepotrzebne piksele wewnątrz lub na zewnątrz kolorowego zaznac-
zenia, należy:
1 Wybrać polecenie Zaznacz > Modyfikuj > Wygładź.
2 W polu Promień próbki wprowadzić liczbę pikseli (od 1 do 100) i kliknąć na OK.
Photoshop i ImageReady sprawdzają obszar wokół każdego z zaznaczonych pikseli i
wyszukują niezaznaczone piksele, które mieszczą się w zakresie tolerancji. Na przykład,
jeśli promień próbki określono jako 16, program przeszukuje obszary wokół pikseli o
wielkości 33 na 33 piksele (po 16 pikseli w górę, w dół, w prawo i w lewo). Jeśli zaznaczono
większość pikseli danego obszaru, do zaznaczenia zostaną dodane wszelkie nie
zaznaczone pikseli. Jeśli większość pikseli nie jest zaznaczona, wszystkie zaznaczone
piksele są usuwane zaznaczenia.
Uwaga: Związek między odległością fizyczną (faktyczną) i odległością mierzoną w
pikselach jest zależny od rozdzielczości obrazka. Na przykład 5 pikseli przy rozdzielczości
72 dpi określa większą odległość niż5 pikseli przy rozdzielczości 300 ppi. (Patrz “Określanie
rozmiaru obrazka i rozdzielczości” na stronie 68.)
Wygładzanie krawędzi zaznaczenia
Ostre krawędzie zaznaczenia mogą być wygładzone przy pomocy wygładzania lub
wtapiania.
Wygładzanie
Poszarpane krawędzie zaznaczenia są wygładzane poprzez częściowe wypełnienie
brzegowych pikseli (stają się one półprzezroczyste). Ponieważzmianie ulegają tylko piksele
brzegowe, nie są tracone żadne szczegóły. Wygładzanie jest użyteczne podczas tworzenia
złożonych obrazków metodą wycinania, kopiowanie i wklejania.
Opisany typ wygładzania można zastosować do Lassa, Lassa wielokątnego, Lassa magne-
tycznego, eliptycznego narzędzia do zaznaczania, narzędzia do zaznaczania prostokątów
zaokrąglonych (ImageReady) i Różdżki. Opcja powinna być włączona przed użyciem
narzędzia, ponieważwygładzenie nie może być stosowane po dokonaniu zaznaczenia.
Korzystanie z Pomocy| Spis treści| Skorowidz Wstecz 179
Pomoc Zaznaczanie
Korzystanie z Pomocy| Spis treści| Skorowidz Wstecz 180
Wtapianie
Krawędzie zaznaczenia są rozmywane poprzez utworzenie strefy granicznej między zazna-
czeniem a otaczającymi go pikselami. W opisanej strefie granice zaznaczenia są stopniowo
mieszane. Wygładzanie takie może spowodować pewną utratę szczegółów na krawędzi
zaznaczenia.
Wtapianie można zdefiniować dla zaznaczeń wykonywanych przy użyciu Lassa, Lassa
wielokątnego, Lassa magnetycznego lub narzędzia do zaznaczania oraz wtopić krawędzie
istniejącego zaznaczenia. Wyniki wtapiania stają się widoczne po przesunięciu, wycięciu,
skopiowaniu lub wypełnieniu zaznaczenia.
Aby użyć funkcji wygładzania, należy:
1 Zaznaczyć narzędzie Lasso, Lasso wielokątne, Zaznaczanie prostokątem zaokrąglonym
(ImageReady), Zaznaczanie eliptyczne lub Różdżka.
2 Zaznaczyć opcję Wygładzanie, umieszczoną w pasku opcji.
Aby zdefiniować wtopienie dla zaznaczeń wykonywanych przy użyciu narzędzia do
zaznaczania, należy:
1 Zaznaczyć jedno z narzędzi grupy Lasso lub Zaznaczanie.
2 Podać wartość w polu Wtapianie, umieszczonym w pasku opcji. Wartość określa
szerokość strefy wtopienia i musi mieścić się w zakresie od 1 do 250 pikseli.
Aby zdefiniować wtapianie dla istniejącego zaznaczenia, należy:
1 Wybrać polecenie Zaznacz > Wtapianie.
2 Podać wartość w polu Promień wtopienia i kliknąć na OK.
Uwaga: Małe zaznaczenia z dużym promieniem wtopienia umożliwia powstawanie
zaznaczeń o niewidocznych krawędziach. Po wyświetleniu komunikatu „Nie zaznaczono
więcej niż50% pikseli”, należy zmniejszyć promień wtopienia aktywnego narzędzia do
zaznaczania lub zwiększyć rozmiar zaznaczeń. Ewentualnie można kliknąć na OK i
Korzystanie z Pomocy| Spis treści| Skorowidz Wstecz 180
Pomoc Zaznaczanie
Korzystanie z Pomocy| Spis treści| Skorowidz Wstecz 181
zaakceptować bieżące ustawienie maski, po czym utworzyć zaznaczenie w miejscu, gdzie
nie widać krawędzi.
A B
C D
Zaznaczenie bez zastosowania i z zastosowaniem funkcji wtapiania:
A. Oryginalne zaznaczenie B. Wtapianie: 0 C. Wtapianie: 10 D. Wtapianie: 30
Przesuwanie, kopiowanie i wklejanie zaznaczeń i warstw
Użytkownik może przenosić i kopiować zaznaczenia i warstwy w obszarze obrazka lub poza
jego obszarem oraz pomiędzy obrazkami innej aplikacji.
Przesuwanie zaznaczeń i warstw w obrazku
Narzędzie Przesuwanie umożliwia przesuwanie zaznaczenia lub warstwy w nowe miejsce
obrazka. W otwartej palecie Info jest wyświetlana dokładna odległość przesunięcia.
Narzędzie można wykorzystać równieżdo wyrównywania zaznaczeń i warstw, a także do
układania warstw na obrazku.
Aby określić opcje narzędzia Przesuwanie, należy:
1 Wybrać narzędzie Przesuwanie ( ).
2 W pasku opcji zaznaczyć wybraną opcję:
• Opcja Automatyczny wybór warstwy zaznacza najwyższą warstwę z pikselami umiesz-
czonymi pod kursorem narzędzia Przesuwanie zamiast warstwy zaznaczonej.
• Opcja Pokażobwiednię wyświetla obwiednię wokół zaznaczonego elementu.
Aby przenieść zaznaczenie lub warstwę, należy:
1 Zaznaczyć narzędzie Przesuwanie ( ).
Aby przełączyć narzędzie Przesuwanie z innego narzędzia, należy wcisnąć klawisz Ctrl
(Windows) lub Command (Mac OS). (Technikę tę można stosować do narzędzia Pióro ( ),
Pióro dowolne ( ), Zaznaczanie ścieżki ( ), Zaznaczanie bezpośrednie ( ), Rączka ( ),
Zaznaczanie odcięć ( ) i narzędzi punktów kontrolnych ( ), ( ), ( ). ) Aby uaktywnić
narzędzie Przesuwanie podczas używania narzędzi do tworzenia kształtów ( ) ( ) ( )
( ) ( ) ( ), należy wcisnąć klawisz Command (Mac OS).
Korzystanie z Pomocy| Spis treści| Skorowidz Wstecz 181
Pomoc Zaznaczanie
Korzystanie z Pomocy| Spis treści| Skorowidz Wstecz 182
2 Wykonać jedną z następujących czynności:
• Przenieść kursor wewnątrz krawędzi zaznaczenia i przeciągnąć zaznaczenie w nowe
miejsce. Jeśli zaznaczenie obejmuje kilka obszarów, to narzędzie przesunie wszystkie
obszary.
• Zaznaczyć wybraną warstwę i przeciągnąć ją w wybrane miejsce.
Aby wyrównać zaznaczenia i warstwy na obrazku, należy:
1 Wykonać jedną z następujących czynności:
• Aby wyrównać zawartość warstwy do zaznaczenia, należy utworzyć zaznaczenie.
Następnie należy zaznaczyć warstwę w palecie Warstwy.
• Aby wyrównać zawartość wielu warstw do krawędzi zaznaczenia, należy utworzyć
zaznaczenie. Następnie należy połączyć wybrane warstwy w palecie Warstwy. (Patrz
“Łączenie warstw” na stronie 325.
• Aby wyrównać zawartość wielu warstw do zawartości warstwy aktywnej, należy
połączyć wybrane warstwy. (Patrz “Łączenie warstw” na stronie 325.)
2 Wybrać narzędzie Przesuwanie ( ).
3 Kliknąć na wybranych przyciskach w pasku opcji: Wyrównaj górne krawędzie ( ),
Wyśrodkuj w pionie ( ), Wyrównaj dolne krawędzie ( ), Wyrównaj lewe krawędzie ( ),
Wyśrodkuj w poziomie ( ) lub Wyrównaj prawe krawędzie ( ).
Aby rozmieścić warstwy na obrazku, należy:
1 W palecie Warstwy połączyć trzy lub więcej warstw. (Patrz “Łączenie warstw” na
stronie 325.)
2 Wybrać narzędzie Przesuwanie ( ).
3 W pasku opcji kliknąć na wybranych przyciskach rozmieszczania: Rozmieść do góry
( ), Rozmieść pionowo do środka ( ), Rozmieść do dołu ( ), Rozmieść do lewej ( ),
Rozmieść poziomo do środka ( ) lub Rozmieść do prawej ( ).
Kopiowanie zaznaczeń i warstw
Narzędzie Przesuwanie może być użyte do kopiowania zaznaczeń w czasie przeciągania ich
w obszarze obrazka lub pomiędzy obrazkami. Zaznaczenia mogą być kopiowane i przeno-
szone przy pomocy poleceń Kopiuj, Kopiuj połączone, Wytnij i Wklej. Przeciąganie kursorem
narzędzia Przesuwanie oszczędza pamięć, ponieważoperacja nie używa Schowka, jak to się
ma w przypadku poleceń Kopiuj, Kopiuj połączone, Wytnij i Wklej.
• Polecenie Kopiuj kopiuje zaznaczony obszar warstwy aktywnej.
• Polecenie Kopiuj połączone tworzy połączoną kopię wszystkich widocznych warstw
zaznaczonego obszaru.
• Polecenie Wklej wkleja wycięte lub skopiowane zaznaczenie do innej części obrazka lub
do innego obrazka w postaci nowej warstwy.
(Photoshop) Polecenie Wklej do wkleja wycięte lub skopiowane zaznaczenie do innego
zaznaczenia w tym samym lub innym obrazku. Zaznaczenie źródłowe jest wklejane na
nową warstwę, a krawędź zaznaczenie docelowego jest konwertowana na maskę warstwy.
(Patrz “Maskowanie warstw” na stronie 355.)
Korzystanie z Pomocy| Spis treści| Skorowidz Wstecz 182
Pomoc Zaznaczanie
Korzystanie z Pomocy| Spis treści| Skorowidz Wstecz 183
Należy pamiętać, że przy wklejaniu zaznaczenia lub warstwy pomiędzy obrazkami z różnymi
rozdzielczościami, wklejane dane zachowują swoje wymiary w pikselach. Operacja taka
może spowodować, że wklejony element nie będzie proporcjonalny do nowego obrazka.
Aby dopasować rozdzielczości obrazka źródłowego i docelowego przed kopiowaniem
i wklejaniem, należy wybrać polecenie Wielkość obrazka. (Patrz “Określanie sugerowanej
rozdzielczości obrazka (Photoshop)” na stronie 76.)
W zależności od ustawień zarządzania kolorem i profilu koloru pliku (lub importowanych
danych), na ekranie może pojawić się komunikat z prośbą o określenie zasad postępo-
wania z kolorem pliku (lub importowanych danych). Patrz “Taktyki zarządzania kolorem”
na stronie 120.
Aby skopiować zaznaczenie, należy:
1 Zaznaczyć obszar wybrany do skopiowania.
2 Wybrać polecenie Edycja > Kopiuj lub Edycja > Kopiuj połączone.
Aby skopiować zaznaczenie w czasie przeciągania, należy:
1 Wybrać narzędzie Przesuwanie ( ) lub wcisnąć klawisz Ctrl (Windows) lub Command
(Mac OS), aby włączyć narzędzie Przesuwanie.
2 Wcisnąć klawisz Alt (Windows) lub Option (Mac OS) i przeciągnąć zaznaczenie wybrane
do skopiowania i przesunięcia.
W czasie kopiowania pomiędzy obrazkami należy przeciągnąć zaznaczenie z okna obrazka
aktywnego na okno obrazka docelowego. Jeśli nie ma zaznaczenia, skopiowana zostaje
cała aktywna warstwa. W czasie przeciągania zaznaczenia nad oknem innego obrazka,
krawędź podświetla okno, na które może być upuszczone zaznaczenie.
Aby utworzyć wiele kopii zaznaczenia w obrazku, należy:
1 Zaznaczyć narzędzie Przesuwanie ( ) lub wcisnąć klawisz Ctrl (Windows) lub
Command (Mac OS), aby włączyć narzędzie Przesuwanie.
2 Skopiować zaznaczenie:
• Wcisnąć klawisz Alt (Windows) lub Option (Mac OS) i przeciągnąć zaznaczenie.
• Aby skopiować zaznaczenie i przesunąć duplikat o 1 piksel, należy wcisnąć klawisz Alt
lub Option i wcisnąć klawisz strzałki wybranego kierunku.
• Aby skopiować zaznaczenie i przesunąć duplikat o 10 pikseli, należy wcisnąć klawisze
Alt+Shift (Windows) lub Option+Shift (Mac OS) i wcisnąć klawisz strzałki wybranego
kierunku.
Tak długo, jak klawisze Alt lub Option są wciśnięte, każde kliknięcie na klawiszach strzałek
tworzy kopię zaznaczenia i przesuwa je o określoną odległość od ostatniej kopii.
(Photoshop) Aby wkleić jedno zaznaczenie do innego, należy:
1 Wyciąć lub skopiować część obrazka, która ma być wklejona.
2 Zaznaczyć część obrazka, do której ma być wklejone zaznaczenie. Zaznaczenie
źródłowe i zaznaczenie docelowe mogą być w tym samym obrazku lub w dwóch różnych
obrazkach Photoshopa.
3 Wybrać polecenie Edycja > Wklej do. Zawartość zaznaczenia źródłowego pojawia się
jako zamaskowana przez zaznaczenie docelowe.
Korzystanie z Pomocy| Spis treści| Skorowidz Wstecz 183
Pomoc Zaznaczanie
Korzystanie z Pomocy| Spis treści| Skorowidz Wstecz 184
W palecie Warstwy miniaturka warstwy dla zaznaczenia źródłowego jest wyświetlona
obok miniaturki maski warstwy dla zaznaczenia docelowego. Warstwa i maska warstwy nie
są połączone i mogą być niezależnie przenoszone.
Zaznaczenie źródłowe wklejone do zaznaczenia docelowego.
Patrz “Stosowanie i usuwanie masek warstw” na stronie 360.
4 Zaznaczyć narzędzie Przesuwanie ( ) albo wcisnąć klawisz Ctrl (Windows) lub
Command (Mac OS), aby włączyć to narzędzie. Przeciągać zawartość źródłową tak długo,
ażwybrana jej część będzie widoczna przez maskę.
5 Aby odkryć więcej lub mniej obrazka umieszczonego pod warstwą, należy kliknąć na
miniaturce maski warstwy w palecie Warstwy, zaznaczyć narzędzie do malowania
i przeprowadzić edycję maski:
• Aby ukryć więcej obrazka umieszczonego pod warstwą, należy zamalować maskę na
czarno.
• Aby odkryć więcej obrazka umieszczonego pod warstwą, należy pomalować maskę na
biało.
• Aby częściowo odkryć obrazek umieszczony pod warstwą, należy pomalować maskę na
szaro.
6 Po zakończeniu edycji należy wybrać polecenie Warstwa > Złącz w dół, aby połączyć
nową warstwę i maskę warstwy z warstwą umieszczoną pod nią i wprowadzić na stałe
przeprowadzone zmiany.
Używanie funkcji przeciągnij–i–upuść do kopiowania pomiędzy
aplikacjami
Funkcja przeciągnij–i–upuść umożliwia kopiowanie i przesuwanie obrazków pomiędzy
Photoshopem lub ImageReady i innymi aplikacjami.
W Windows aplikacja musi być kompatybilna z techniką OLE. Aby powielić cały obrazek
przy pomocy funkcji przeciągania i upuszczania, należy włączyć narzędzie Przesuwanie.
Aby skopiować obiekt OLE z danymi .psd, należy użyć OLE Clipboard. (Patrz: dokumentacja
systemu Windows.) W systemie Mac OS aplikacja musi obsługiwać Mac OS Drag Manager.
Przeciąganie kompozycji wektorowej z Adobe Illustratora lub innej aplikacji używającej
Schowka Illustratora powoduje rasteryzację kompozycji, czyli przekonwertowanie
matematycznie zdefiniowanych linii i krzywych kompozycji wektorowej na piksele lub bity
obrazka bitmapowego. Aby skopiować kompozycję wektorową w postaci ścieżek
w Photoshopie, należy wcisnąć klawisz Ctrl (Windows) lub Command (Mac OS) w czasie
przeciągania z Adobe Illustratora. Aby skopiować tekst, należy wcześniej przekonwertować
go na krzywe.
Korzystanie z Pomocy| Spis treści| Skorowidz Wstecz 184
Pomoc Zaznaczanie
Korzystanie z Pomocy| Spis treści| Skorowidz Wstecz 185
Używanie Schowka do kopiowania pomiędzy aplikacjami
Polecenia Wytnij i Wklej są często używane do kopiowania zaznaczeń pomiędzy Photo-
shopem lub ImageReady i innymi aplikacjami. Wycięte lub skopiowane zaznaczenie
pozostaje w Schowku, ażdo wycięcia lub skopiowania innego zaznaczenia.
W niektórych przypadkach zawartość Schowka jest konwertowana na obrazek rastrowy.
Photoshop informuje o zamiarze rasteryzacji kompozycji wektorowej.
Uwaga: Obrazek jest rasteryzowany przy użyciu rozdzielczości pliku, to którego jest
wklejany.
(Photoshop) Aby zmienić preferencję Eksport Schowka, należy:
1 Wykonać jedną z następujących czynności:
• W systemie Windows i Mac OS 9.x wybrać polecenie Edycja > Preferencje > Ogólne.
• W systemie Mac OS X wybrać polecenie Photoshop > Preferencje > Ogólne.
2 Zaznaczyć opcję Eksport Schowka, aby zapisać zawartość Schowka w przypadku
wyłączenia Photoshopa. Jeśli opcja pozostanie nie zaznaczona, zawartość Schowka jest
usuwana przy wyłączeniu programu.
Aby wkleić kompozycję postscriptową z innej aplikacji, należy:
1 W obsługującej aplikacji, zaznaczyć kompozycję i wybrać polecenie Edycja > Kopiuj.
(Patrz “Omówienie formatów plików” na stronie 515.)
2 W Photoshopie lub ImageReady, zaznaczyć obrazek, do którego zostanie wklejone
zaznaczenie.
3 Wybrać polecenie Edycja > Wklej.
4 (Photoshop) Wybrać opcje w oknie dialogowym:
• Wklej jako piksele, aby zrasteryzować kompozycję w czasie wklejania. Rasteryzacja
konwertuje matematycznie zdefiniowaną kompozycję wektorową na piksele.
• Wklej jako ścieżki, aby wkleić kopię w postaci ścieżki w palecie Ścieżki. Przy kopiowaniu
tekstu z Illustratora, należy wcześniej przekonwertować go na krzywe.
• Wklej jako warstwę kształtu, aby utworzyć warstwę nowego kształtu, która używa danej
ścieżki jako warstwy ścieżki odcinania.
Ważne: Podczas kopiowania kompozycji z Adobe Illustratora domyślne ustawienia
Schowka mogą uniemożliwiać wyświetlanie w Photoshopie okna dialogowego Wklej.
Aby w trakcie wklejania kompozycji okno to było widoczne, należy otworzyć okno
dialogowe Preferencje Illustratora i zaznaczyć w sekcji Pliki i Schowek opcję AICB.
5 Jeśli w poprzednim punkcie zaznaczono opcję Wklej jako piksele, użytkownik może
zaznaczyć opcję Wygładzanie, umieszczoną w pasku opcji, aby wygładzić przejścia między
krawędziami zaznaczenia i pikselami wokół nich. (Patrz “Wygładzanie krawędzi zazna-
czenia” na stronie 187.)
Uwaga: Polecenia Otoczki mogą być używane do połączonych danych, które mają być
rozdzielone dla odzyskania zrastrowanych elementów. (Patrz “Usuwanie niepotrzebnych
pikseli z zaznaczenia (Photoshop)” na stronie 194.)
Korzystanie z Pomocy| Spis treści| Skorowidz Wstecz 185
Pomoc Zaznaczanie
Korzystanie z Pomocy| Spis treści| Skorowidz Wstecz 186
Funkcja przeskakiwania
Funkcja przeskakiwania ułatwia precyzyjne umieszczanie krawędzi zaznaczenia, markietek
odcinania, odcięć, kształtów i ścieżek. Funkcję tę włącza się i wyłącza za pomocą polecenia
Skocz do. Po włączeniu funkcji można określić różne elementy docelowe skoku.
Aby włączyć lub wyłączyć funkcję przeskakiwania, należy:
Wybrać polecenie Widok > Skocz do. Gdy funkcja jest włączona, jest wyświetlany znacznik.
Aby wybrać opcje z podmenu Skocz do, należy:
Wybrać polecenie Widok > Skocz do i zaznaczyć opcje podmenu:
• Linie pomocnicze, aby włączyć przeskakiwanie do linii pomocniczych. (Patrz “Używanie
linii pomocniczych i siatki” na stronie 49.)
• (Photoshop) Siatka, aby włączyć przeskakiwanie do siatki. Opcji tej nie można wybrać,
jeśli siatka jest ukryta. (Patrz “Używanie linii pomocniczych i siatki” na stronie 49.)
• Odcięcia, aby włączyć przeskakiwanie do krawędzi odcięcia. Opcji tej nie można wybrać,
jeśli odcięcia są ukryte. (Patrz “Oglądanie odcięć” na stronie 420.)
• (Photoshop) Obwiednia dokumentu, aby włączyć przeskakiwanie do krawędzi
dokumentu.
• Wszystkie, aby włączyć przeskakiwanie dla wszystkich opcji podmenu.
• Żaden, aby wyłączyć wszystkie opcje.
Włączenie funkcji przeskakiwania uaktywnia zaznaczone opcje podmenu Skocz do. Po
ograniczeniu przeskakiwania, obok wybranych opcji w podmenu Skocz do jest wyświ-
etlana kropka (Windows) lub ukośnik (Mac OS).
Aby włączyć opcję z listy ograniczonych opcji podmenu Skocz do, należy:
1 Przy wyłączonym poleceniu Skocz do, wybrać polecenie Widok > Skocz do.
2 Wybrać opcję. Spowoduje to automatyczne włączenie przeskakiwania dla zaznaczonej
opcji oraz wyłączenie przeskakiwania dla wszystkich pozostałych opcji.
Zapisywanie i wczytywanie zaznaczeń
Zaznaczenia mogą być zapisywane i wczytywane dla dalszego użytku. (Patrz “Zapisywanie
zaznaczenia jako maski” na stronie 316.)
Aby zapisać zaznaczenie, należy:
Wybrać polecenie Zaznacz > Zapisz zaznaczenie.
(Photoshop) Aby wczytać zapisane zaznaczenie, należy:
1 Wybrać polecenie Zaznacz > Wczytaj zaznaczenie i wpisać opcje w oknie Wczytaj zazna-
czenie.
2 Kliknąć na OK, aby wczytać zaznaczenie. (Patrz “Wczytywanie zaznaczenia do obrazka”
na stronie 317.)
(ImageReady) Aby wczytać zapisane zaznaczenie, należy:
Wybrać polecenie Zaznacz > Wczytaj zaznaczenie i zaznaczyć wybrane opcje z podmenu.
Korzystanie z Pomocy| Spis treści| Skorowidz Wstecz 186
Pomoc Zaznaczanie
Korzystanie z Pomocy| Spis treści| Skorowidz Wstecz 187
Usuwanie zaznaczeń
Aby usunąć zaznaczenie, należy wybrać polecenie Edycja > Wyczyść albo wcisnąć klawisz
Backspace (Windows) lub Delete (Mac OS). Aby wyciąć zaznaczenie do Schowka, należy
wybrać polecenie Edycja > Wytnij.
Usuwanie zaznaczenia umieszczonego na tle lub warstwie z zaznaczoną opcją Zablokuj
przezroczystość w palecie Warstwy powoduje zastąpienie obszaru oryginalnego położenia
kolorem tła. Usuwanie zaznaczenia z warstwy bez opcji Zablokuj przezroczystość powoduje
zastąpienie obszaru oryginalnego położenia przezroczystością warstwy.
Usuwanie niepotrzebnych pikseli z zaznaczenia
(Photoshop)
W czasie przesuwania lub wklejania wygładzonego zaznaczenia, niektóre piksele wokół
krawędzi zaznaczenia są do niego dołączane. Operacja ta powoduje powstanie niepotrze-
bnych pikseli lub efektu aureoli wokół krawędzi wklejonego zaznaczenia. Polecenia Usuń
otoczkę umożliwiają edycję niepotrzebnych pikseli krawędzi:
• Opcja Bez aureoli zastępuje kolor pikseli niepotrzebnych, kolorami pikseli z otoczenia
zawierających czysty kolor (bez koloru tła). Na przykład, po zaznaczeniu żółtego obiektu
na niebieskim tle i przeniesieniu zaznaczenia, niektóre elementy niebieskiego tła
zostają zaznaczone i przeniesione wraz z obiektem. Opcja Bez aureoli zastępuje piksele
niebieskie żółtymi.
• Opcja Usuń czarną otoczkę i Usuń białą otoczkę są używane przy wklejaniu zaznaczenia
wygładzonego na czarnym lub białym tle na inne tło. Na przykład, wygładzony czarny
tekst na białym tle ma szare piksele na krawędziach, które są widoczne na kolorowym
tle.
Aby usunąć niepotrzebne obszary krawędzi można posłużyć się suwakami Zaawansow-
anego mieszania w oknie Style warstwy, powodującymi usunięcie lub przypisanie
przezroczystości do obszarów warstwy. W takim przypadku, czarne lub białe obszary stają
się obszarami przezroczystymi. Aby oddzielić suwaki, należy kliknąć na nich z wciśniętym
klawiszem Alt (Windows) lub Option (Mac OS). Rozdzielenie suwaków umożliwia usunięcie
pikseli krawędzi i zachowanie ich gładkości.
Aby zmniejszyć krawędzie zaznaczenia, należy:
1 Wybrać polecenie Warstwa > Usuń otoczkę > Bez aureoli.
2 Wpisać wartość w polu Szerokość, określającą zasięgu poszukiwań pikseli do
zastąpienia. W większości przypadków podaje się 1 lub 2 piksele.
3 Kliknąć na OK.
Aby usunąć otoczkę z zaznaczenia, należy:
Wybrać polecenie Warstwa > Usuń otoczkę > Usuń czarną otoczkę lub Warstwa > Usuń
otoczkę > Usuń białą otoczkę.
Korzystanie z Pomocy| Spis treści| Skorowidz Wstecz 187
Pomoc Zaznaczanie
Korzystanie z Pomocy| Spis treści| Skorowidz Wstecz 188
Wydzielanie obiektu z jego tła (Photoshop)
Polecenie Wydziel umożliwia wydzielanie obiektu i usunięcie jego tła z warstwy. Polecenie
umożliwia wycięcie nawet nierównych obiektów z niezdefiniowanymi krawędziami przy
minimum ręcznej pracy użytkownika.
Uwaga: Dla mniej skomplikowanych obiektów można użyć narzędzia Gumka tła.
Aby wydzielić obiekt, należy użyć narzędzi z okna Wydziel. Na początku należy narysować
podświetlenie określające krawędzie obiektu i zdefiniować wnętrze obiektu, a potem
sprawdzić podgląd wydzielenia i wprowadzić potrzebne poprawki. Po wydzieleniu
obiektu Photoshop usuwa jego tło do przezroczystości. Piksele na krawędzi obiektu tracą
komponenty swojego koloru pochodzące z tła i mogą być mieszane z innym tłem bez
tworzenia efektu aureoli.
Użytkownik może dodać czarne krycie do tła i utworzyć inne efekty wybierając
polecenie Edycja > Zanik po wydzieleniu obiektu. (Patrz “Mieszanie efektów działania
filtrów (Photoshop)” na stronie 364.)
Aby wydzielić obiekt z jego tła, należy:
1 W palecie Warstwy, zaznaczyć warstwę z obiektem, który ma być wydzielony. Jeśli
zaznaczona warstwa jest warstwą tła, to po wydzieleniu staje się normalną warstwą.
Aby uniknąć utraty informacji dotyczących obrazka oryginalnego, należy powielić wybraną
warstwę lub utworzyć zdjęcie stanu oryginalnego obrazka.
Uwaga: Jeśli warstwa zawiera zaznaczenie, wyłączenie usuwa tło tylko z obszaru zaznac-
zonego.
2 Wybrać polecenie Obrazek > Wydziel.
Narzędzia umieszczone w oknie Wydziel są przeznaczone do określania części obrazka
wybranej do wydzielenia. Aby zmienić wielkość okna, należy przesunąć jego prawy dolny
róg.
3 Określić opcje narzędzi w oknie dialogowym (ustawienia mogą być zmieniane w
dowolnym czasie):
• W polu Rozmiar pędzla wpisać wartość lub przesunąć suwak, określając szerokość
narzędzi Podświetlacz krawędzi, Gumka, Czyszczenie, i Retusz krawędzi.
• W polu Podświetlenie wybrać jedną z gotowych opcji koloru lub zaznaczyć opcję Inne i
określić własny kolor podświetlenia.
• W polu Wypełnienie, zaznaczyć jedną z gotowych opcji koloru lub zaznaczyć opcję Inne i
wybrać własny kolor dla obszaru objętego działaniem narzędzia do wypełniania.
• Jeśli podświetlany obiekt posiada dobrze zdefiniowane krawędzie, można zaznaczyć
opcję Inteligentne podświetlanie. Opcja pomaga utrzymać podświetlenie na krawę-
dziach i stosuje podświetlenie wystarczająco szerokie na pokrycie krawędzi bez
względu na bieżącą szerokość pędzla.
4 Dopasować widok:
• Aby powiększyć obszar, należy wybrać narzędzie Lupka ( ), umieszczone w oknie i
kliknąć na podglądzie obrazka. Aby zmniejszyć obszar, należy wcisnąć klawisz Alt
(Windows) lub Option (Mac OS) i kliknąć na wybranym obszarze.
Korzystanie z Pomocy| Spis treści| Skorowidz Wstecz 188
Pomoc Zaznaczanie
Korzystanie z Pomocy| Spis treści| Skorowidz Wstecz 189
• Aby obejrzeć inny obszar, należy wybrać narzędzie Rączka w oknie i przeciągnąć
podgląd obrazka.
5 Zdefiniować krawędź obiektu, który ma być wydzielony:
• Aby narysować podświetlenie, które określa krawędzie, należy wybrać narzędzie
Podświetlacz krawędzi ( ), umieszczone w oknie i przeciągnąć kursor tak, by podświe-
tlenie nieznacznie nachodziło na obiekt i jego tło. Aby zaznaczyć wyraźniejsze
krawędzie, należy użyć narzędzia Inteligentne podświetlenie. Aby zaznaczyć niewyraźne
krawędzie, w których plan pierwszy miesza się z tłem (np. włosy lub drzewa), należy użyć
większego pędzla.
Jeśli wybrano opcję Inteligentne podświetlenie do zaznaczenia krawędzi obiektu
umieszczonej blisko innej krawędzi, należy zmniejszyć rozmiar pędzla, jeśli dodatkowe
krawędzie spychają podświetlenie z krawędzi wybranego obiektu. Jeśli krawędź obiektu
posiada jednorodny kolor po jednej stronie i wysoko kontrastowy kolor po drugiej, należy
umieścić krawędź obiektu w obszarze pędzla, ale utrzymać środek pędzla po stronie
koloru jednorodnego.
• Jeśli obiekt posiada dobrze zdefiniowane wnętrze, należy upewnić się, że podświetlenie
tworzy obszar zamknięty. Obszary, w których obiekt dotyka krawędzi obrazka, nie
muszą być podświetlane. Jeśli obiekt nie posiada jasnego wnętrza, należy zaznaczyć
cały obiekt.
• Aby oprzeć podświetlenie na zaznaczeniu zapisanym w kanale alfa, należy wybrać ten
kanał alfa z menu Kanał. Kanał alfa powinien być oparty na zaznaczeniu obwiedni
krawędzi. Jeśli podświetlenie oparte na kanale zostanie zmienione, to nazwa tego
kanału zostanie zmieniona w menu na Własny.
• Aby usunąć podświetlenie, należy zaznaczyć zaznaczyć narzędzie Gumka ( ), umiesz-
czone w oknie, i przeciągnąć je nad podświetleniem. Aby usunąć całe podświetlenie,
należy wcisnąć klawisze Alt+ Backspace (Windows) lub Option+Delete (Mac OS).
6 Zdefiniować obszar pierwszego planu:
• Jeśli obiekt posiada dobrze zdefiniowane wnętrze, to należy wybrać narzędzie do
wypełniania ( ), umieszczone w oknie. Kliknąć na obiekcie i wypełnić jego wnętrze.
(Kliknięcie kursorem narzędzia do wypełniania na obszarze wypełnionym usuwa
wypełnienie.)
• Jeśli obiekt jest wyjątkowo niewyraźny lub brakuje mu wyraźnego wypełnienia, należy
upewnić się, że podświetlenie pokrywa cały obiekt i zaznaczyć opcję Wymuszaj kolor
narzędzia. Należy zaznaczyć narzędzie Kroplomierz ( ), umieszczone w oknie dialo-
gowym, a następnie kliknąć wewnątrz obiektu, pobierając próbkę koloru lub kliknąć na
polu Kolor i użyć próbnika kolorów do zaznaczenia koloru obiektu.
Korzystanie z Pomocy| Spis treści| Skorowidz Wstecz 189
Pomoc Zaznaczanie
Korzystanie z Pomocy| Spis treści| Skorowidz Wstecz 190
7 Kliknąć na Podgląd, aby obejrzeć wydzielony obiekt lub przejść do punktu 10, aby
wydzielić obiekt bez podglądu.
Zaznaczony obszar podświetlony i wypełniony oraz obiekt wydzielony
Powiększyć obszar i określić opcje podglądu:
• Opcje menu Pokażsłużą do przełączania pomiędzy widokiem oryginału i obrazków
wydzielonych.
• Opcje menu Wyświetl służą do podglądu wydzielonych obiektów na kolorowym
matowym tle lub w postaci maski szarości. Aby wyświetlić tło przezroczyste, należy
zaznaczyć opcję Brak.
• Aby wyświetlić podświetlenie lub wypełnienie obiektu, należy zaznaczyć opcję Pokaż
podświetlenie lub Pokażwypełnienie.
8 Jeśli zachodzi taka potrzeba, powtórzyć operację wydzielenia aby poprawić otrzymane
efekty (po zakończeniu należy wykonać ostatnie poprawki opisane w punkcie 9):
• Aby wykonać inne wydzielenie po dopasowaniu podświetlenia i wypełnienia, należy
powtórzyć operacje opisane w punktach 5, 6 i 7.
• Aby wykonać inne wydzielenie z nowymi ustawieniami, należy zmienić ustawienia opcji
Wygładzanie, Wymuszaj kolor narzędzia lub Kolor i powtórzyć operacje opisane
w punkcie 7.
Uwaga: Aby określić stopień wygładzania wydzielonego obiektu, należy przeciągnąć
suwak Wygładzania na inną wartość. Aby uniknąć niepotrzebnego rozmycia szczegółów,
dobrze jest rozpocząć od wartości zero lub innej małej wartości. Jeśli po wydzieleniu
obiektu występują wyraźne drobne elementy, można zwiększyć wartość opcji
Wygładzanie dla usunięcia ich przy następnym wydzielaniu.
9 Dopracować efekty wydzielania:
• Aby usunąć elementy tła z wydzielonego obszaru, należy zaznaczyć narzędzie Czysz-
czenie ( ). Narzędzie odejmuje krycie i może być używane do wypełniania odstępów w
wydzielonym obiekcie. Aby dodać krycie z powrotem, należy wcisnąć klawisz Alt
(Windows) lub Option (Mac OS) w czasie przeciągania kursora.
• Aby przeprowadzić edycję wydzielonego obiektu, należy wybrać narzędzie Retusz
krawędzi ( ), które wyostrza krawędzie. Jeśli obiekt nie ma wyraźnych krawędzi,
narzędzie dodaje krycie obiektu lub odejmuje krycie od tła.
10 Kliknąć na OK, aby zastosować ostateczną postać wydzielenia. Wszystkie piksele
warstwy poza wydzielonym obiektem zostają wyczyszczone do przezroczystości.
Korzystanie z Pomocy| Spis treści| Skorowidz Wstecz 190
Pomoc Transformacje i korekta
Korzystanie z Pomocy| Spis treści| Skorowidz Wstecz 191
Transformacje i korekta
Zmiana rozmiaru obszaru pracy
Polecenie Wielkość obszaru roboczego umożliwia dodawanie lub zmniejszanie obszaru
pracy wokół istniejącego obrazka. Użytkownik może przyciąć obrazek poprzez zmniej-
szenie obszaru pracy. Dodany obszar jest wyświetlany w tym samym kolorze lub przezr-
oczystości, co tło.
Aby użyć polecenia Wielkość obszaru roboczego, należy:
1 Wybrać polecenie Obrazek > Wielkość obszaru roboczego.
2 (Photoshop) Zaznaczyć wybraną jednostkę miary.
3 Opcja Kolumny pozwala określić szerokość kolumn na zasadach określonych w prefe-
rencjach Jednostki i miarki. Patrz “Używanie kolumn (Photoshop)” na stronie 47.
4 Wykonać jedną z następujących czynności:
• Wpisać wymiary obszaru roboczego w polach Szerokość i Wysokość.
• Zaznaczyć opcję Względnie i podać stopień powiększenia lub zmniejszenia obszaru
roboczego. (Aby obszar zmniejszyć, należy wprowadzić liczbę ujemną.)
5 W polu Kotwica, kliknąć na kwadracie, określając położenie obrazka na nowym obszarze.
6 Kliknąć na OK.
Obszar oryginalny i obszar dodany u góry okna dialogowego
Obracanie i odbijanie całych obrazków
Polecenie Obróć obszar roboczy pozwala obrócić lub odbić cały obrazek. Polecenie to nie
może być stosowane do pojedynczych warstw, fragmentów warstw, ścieżek i krawędzi
zaznaczenia.
Aby obrócić lub odbić cały obrazek, należy:
Wybrać polecenie Obrazek > Obróć obszar roboczy, a następnie wybrać z podmenu jedną
z następujących opcji:
Korzystanie z Pomocy| Spis treści| Skorowidz Wstecz 191
Pomoc Transformacje i korekta
Korzystanie z Pomocy| Spis treści| Skorowidz Wstecz 192
• 180°, aby obrócić obrazek o kąt półpełny.
• 90° w prawo, aby obrócić obrazek o 90 stopni, zgodnie z ruchem wskazówek zegara.
• 90° w lewo, , aby obrócić obrazek o 90 stopni, niezgodnie z ruchem wskazówek zegara.
• Swobodnie, aby obrócić obrazek o kąt określony samodzielnie. W polu tekstowym
należy wpisać kąt z przedziału od –359, 99 do 359, 99, następnie wybrać opcję W prawo
(obrót zgodny z ruchem wskazówek zegara) lub W lewo (obrót w przeciwnym kierunku)
i kliknąć na OK.
• Odbij poziomo obszar roboczy (Photoshop) lub Odbij poziomo (ImageReady) , aby
odbić obrazek poziomo względem osi pionowej.
• Odbij pionowo obszar roboczy (Photoshop) lub Odbij pionowo (ImageReady) , aby
odbić obrazek pionowo względem osi poziomej.
Przycinanie obrazków
Przycinanie jest to proces usuwania fragmentów obrazka w celu skupienia uwagi na jego
części lub poprawienia kompozycji. Do przycinania służy narzędzie Kadrowanie lub
polecenie Kadruj. Przy pomocy polecenia Przytnij można równieżprzycinać piksele.
Najwięcej opcji dotyczących przycinania obrazków zapewnia narzędzie Kadrowanie.
Aby przyciąć obrazek przy pomocy narzędzia Kadrowanie, należy:
1 Wybrać narzędzie Kadrowanie ( ).
2 Ustawić tryb pracy narzędzia:
• (Photoshop) Aby przyciąć obrazek bez próbkowania (ustawienie domyślne) , należy
upewnić się, że wszystkie pola tekstowe w pasku opcji są puste. Aby wyczyścić wszystkie
pola na raz, można kliknąć na przycisku Wyczyść.
• (Photoshop) Aby podczas przycinania obrazek był ponownie próbkowany, należy
wprowadzić w pasku opcji wysokość, szerokość i/lub rozdzielczość.
• (ImageReady) Aby przyciąć obrazek bez próbkowania, należy upewnić się, że opcja Stała
wielkość w pasku opcji jest nie zaznaczona.
• (ImageReady) Aby podczas przycinania obrazek był ponownie próbkowany, należy
zaznaczyć opcję Stała wielkość i wprowadzić w pasku opcji wysokość oraz szerokość.
• Aby obrazek był ponownie próbkowany na podstawie wymiarów i rozdzielczości
innego obrazka, należy otworzyć inny obrazek, wybrać narzędzie Kadrowanie i w pasku
opcji kliknąć na Pierwszy plan. (W ImageReady przycisk Pierwszy plan staje się dostępny
po zaznaczeniu opcji Stała wielkość. ). Na koniec należy uaktywnić przycinany obrazek.
Ponowne próbkowanie w trakcie przycinania daje ten sam efekt co użycie polecenia
Obrazek > Wielkość obrazka. (Patrz “Ponowne próbkowanie” na stronie 73.)
3 Zdefiniować markietkę przycinania, przeciągając kursor nad obszarem obrazka, który
ma być zachowany. Markietka nie musi być precyzyjna—później można ją dopasować.
4 W pasku opcji wykonać następujące czynności:
• Zdecydować, czy przycinany obszar ma być wyświetlony, czy ukryty. Aby obszar ten
pozostał w pliku obrazka, należy zaznaczyć opcję Ukryj. Obszar ukryty można uczynić
Korzystanie z Pomocy| Spis treści| Skorowidz Wstecz 192
Pomoc Transformacje i korekta
Korzystanie z Pomocy| Spis treści| Skorowidz Wstecz 193
widocznym, przesuwając obrazek przy pomocy narzędzia Przesunięcie. Aby zrezy-
gnować z obszaru przycinanego, należy zaznaczyć opcję Usuń.
Uwaga: W Photoshopie opcja Ukryj nie jest dostępna dla obrazków, które zawierają tylko
warstwę tła. Jeśli użytkownik chce przyciąć tło metodą ukrywania, najpierw musi
przekształcić je w zwykłą warstwę. (Patrz “Warstwa tła” na stronie 321.) W ImageReady
przycinanie tła metodą ukrywania powoduje automatyczną konwersję tla na zwykłą
warstwę.
• Zdecydować, czy ukrywany lub usuwany obszar obrazka, będzie przesłonięty. Po zazna-
czeniu opcji Osłona można określić kolor i krycie osłony. Gdy opcja Osłona nie jest
zaznaczona, obszar na zewnątrz markietki jest odsłonięty.
5 Jeśli to konieczne, dopasować markietkę przycięcia:
• Aby przenieść markietkę w inne miejsce, należy umieścić kursor w obwiedni i
przeciągnąć go.
• Aby zeskalować markietkę, należy przeciągnąć jej gałkę. Aby zachować proporcję
markietki, należy przeciągać narożną gałkę z wciśniętym klawiszem Shift.
• Aby obrócić markietkę, należy umieścić kursor poza obwiednią (kursor zmienia się w
nierówną strzałkę) i przeciągnąć. Aby przenieść punkt środkowy obrotu, należy
przeciągnąć okrąg w środku obwiedni.
Uwaga: W przypadku obrazków bitmapowych Photoshop nie pozwala obracać
markietki.
6 Wykonać jedną z następujących czynności:
• Wcisnąć klawisz Enter (Windows) lub Return (Mac OS) ; kliknąć na przycisku Zatwierdź
( ) w pasku opcji; lub kliknąć dwukrotnie wewnątrz markietki przycinania.
• Aby anulować przycinanie, należy wcisnąć klawisz Esc lub kliknąć na przycisku Anuluj
( ) w pasku opcji.
Aby przyciąć obrazek przy pomocy polecenia Kadruj, należy:
1 Zaznaczyć część obrazka, która ma być zachowana. Patrz “Korzystanie z narzędzi do
zaznaczania” na stronie 177.)
2 Wybrać polecenie Obrazek > Kadruj.
Aby przyciąć obrazek przy pomocy polecenia Przycięcie, należy:
1 Wybrać polecenie Obrazek > Przycięcie.
2 Zaznaczyć opcję w oknie Przycięcie:
• Opcja Piksele przezroczyste odcina przezroczystość na krawędziach obrazka,
pozostawiając najmniejszy obrazek z pikselami nie przezroczystymi.
• Opcja Kolor piksela w górnym lewym rogu usuwa obszar koloru lewego górnego piksela
obrazka.
• Opcja Kolor piksela w dolnym prawym rogu usuwa obszar koloru dolnego prawego
piksela obrazka.
3 Zaznaczyć jeden lub więcej obszarów obrazka, które mają być przycięte: Od góry, Od
dołu, Z lewej lub Z prawej.
Korzystanie z Pomocy| Spis treści| Skorowidz Wstecz 193
Pomoc Transformacje i korekta
Korzystanie z Pomocy| Spis treści| Skorowidz Wstecz 194
Przycinanie z przekształcaniem perspektywy (Photoshop)
Narzędzie Kadrowanie Photoshopa ma dodatkową opcję przekształcania perspektywy
obrazków. Jest ona bardzo użyteczna podczas opracowywania obrazków ze zniekształconą
perspektywą. Zniekształcenia takie powstają wtedy, gdy jakiś obiekt jest fotografowany
pod kątem, nie od frontu. Na przykład, gdy wysoki budynek sfotografujemy od dołu, na
jego zdjęciu będzie widoczny efekt zwężania się budynku ku górze.
Uwaga: W przypadku obrazków w trybie 16 bitów na kanał nie można przekształcać
perspektywy.
A B
C D
Kolejne kroki przekształcania perspektywy:
A. Rysowanie początkowej markietki przycinania B. Dopasowywanie markietki przycinania do
brzegów obiektu C. Rozszerzanie granic przycięcia D. Obrazek wynikowy
Aby przekształcić perspektywę obrazka, należy:
1 Wybrać narzędzie Kadrowanie ( ) i ustawić tryb kadrowania. (Patrz “Przycinanie
obrazków” na stronie 200.)
2 Przeciągnąć markietkę przycinania wokół obiektu, który pierwotnie był prostokątny
(chociażna obrazku nie wydaje się prostokątny) . Brzegi obiektu zostaną wykorzystane do
zdefiniowania perspektywy obrazka. Markietka nie musi być precyzyjna—później będzie
można ją dopasować.
Ważne: Należy zaznaczyć obiekt, który pierwotnie był prostokątny. W przeciwnym razie
Photoshop nie będzie w stanie przekształcić perspektywy obrazka.
3 W pasku opcji zaznaczyć opcję Perspektywa i ustawić inne, wybrane opcje.
(Patrz “Przycinanie obrazków” na stronie 200.)
Korzystanie z Pomocy| Spis treści| Skorowidz Wstecz 194
Pomoc Transformacje i korekta
Korzystanie z Pomocy| Spis treści| Skorowidz Wstecz 195
4 Przesunąć narożne gałki markietki przycinania, tak by markietka pokryła się z brzegami
obiektu. Ponieważw ten sposób definiuje się perspektywę obrazka, należy zrobić to precy-
zyjnie.
5 Rozciągnąć granice przycinania, przeciągając gałki boczne. Wykonując tę operację,
należy zachować perspektywę.
Ważne: Nie należy przesuwać punktu środkowego markietki przycinania. Warunkiem
prawidłowej korekty perspektywy jest pierwotne położenie punktu środkowego obrazka.
6 Wykonać jedną z następujących czynności:
• Wcisnąć klawisz Enter (Windows) lub Return (Mac OS) ; kliknąć na przycisku Zatwierdź
( ) w pasku opcji; lub kliknąć dwukrotnie wewnątrz markietki przycinania.
• Aby anulować operację przycinania, należy wcisnąć klawisz Esc lub kliknąć na przycisku
Anuluj ( ) w pasku opcji.
Jeśli Photoshop wyświetla komunikat o błędzie, prawdopodobnie jest on spowo-
dowany niewłaściwym położeniem gałek narożnych lub punktu środkowego. Aby
powrócić do poprzednich działań i dopasować markietkę przycinania, należy kliknąć na
Anuluj. Aby anulować operację przycinania, należy kliknąć na przycisku Nie przycinaj.
Przyczyną błędu może być teżwybór obrazka, który został jużprzycięty.
Transformacje obiektów w dwóch wymiarach
Operacje skalowania, obracania, pochylania, zniekształcania i stosowania perspektywy
można przeprowadzać na całych warstwach, zaznaczonych fragmentach warstw, maskach,
ścieżkach, kształtach, krawędziach zaznaczenia i kanałach.
Uwaga: W trakcie transformowania obrazka są do niego dodawane i usuwane piksele.
W celu oszacowania wartości kolorów tych pikseli Photoshop i ImageReady wykorzystują
metodę interpolacji, którą zaznaczono w sekcji Ogólne okna dialogowego Preferencje.
Metoda ta ma bezpośredni wpływ na szybkość i jakość transformacji. Transformacja
dwusześcienna (metoda domyślna) przebiega najwolniej, ale daje najlepsze rezultaty.
(Patrz “Wybór metody interpolacji” na stronie 73.)
Określanie obiektu transformacji
Transformacje mogą być stosowane do zaznaczenia, całej warstwy, wielu warstw oraz do
maski warstwy. W Photoshopie transformacje mogą być dodatkowo zastosowane do
ścieżki, kształtu wektorowego, maski wektorowej, krawędzi zaznaczenia i kanału alfa.
Uwaga: Transformacji nie można stosować do obrazków w trybie 16 bitów na kanał. Do
obrazków takich można jednak stosować transformacje obszaru roboczego. Służą do tego
opcje menu Obrazek. (Patrz “Obracanie i odbijanie całych obrazków” na stronie 200.)
Aby określić obiekt transformacji, należy:
Wykonać jedną z następujących czynności:
• Aby przekształcić całą warstwę, należy ją uaktywnić i anulować wszystkie zaznaczenia.
Ważne: Warstwy tła nie można poddać transformacji. Można jednak wcześniej przekon-
wertować ją na zwykłą warstwę. (Patrz “Dodawanie warstw i zestawów warstw” na
stronie 321.)
Korzystanie z Pomocy| Spis treści| Skorowidz Wstecz 195
Pomoc Transformacje i korekta
Korzystanie z Pomocy| Spis treści| Skorowidz Wstecz 196
• Aby przekształcić część warstwy, należy zaznaczyć tę warstwę i wybraną część obrazka
na tej warstwie.
• Aby przekształcić wiele warstw, należy połączyć je w palecie Warstwy. (Patrz “Łączenie
warstw” na stronie 325.)
• Aby przekształcić maskę warstwy lub maskę wektorową, należy odłączyć maskę i
zaznaczyć jej miniaturę w palecie Warstwy. (Patrz “Maskowanie warstw” na stronie 355.)
• (Photoshop) Aby przekształcić ścieżkę lub kształt wektorowy, należy zaznaczyć całą
ścieżkę narzędziem do zaznaczania ścieżek ( ) lub zaznaczyć fragment ścieżki narzę-
dziem Zaznaczanie bezpośrednie ( ) . Jeśli użytkownik zaznaczy na ścieżce jakieś
punkty, zostaną przekształcone tylko te segmenty ścieżki, które łączą się z zaznaczonymi
punktami. (Patrz “Zaznaczanie ścieżek (Photoshop)” na stronie 238.)
• (Photoshop) Aby przekształcić krawędź zaznaczenia, należy utworzyć lub wczytać
zaznaczenie, po czym wybrać polecenie Zaznacz > Przekształć zaznaczenie.
• (Photoshop) Aby przekształcić kanał alfa, należy zaznaczyć go w palecie Kanały.
(Patrz “Przechowywanie masek w kanałach alfa” na stronie 314.)
Określanie punktu odniesienia
Wszystkie transformacje są wykonywane wokół określonego punktu nazywanego
punktem odniesienia. Jego domyślnym położeniem jest środek przekształcanego elementu.
Położenie to można jednak zmienić.
Aby określić punkt odniesienia przekształcenia, należy:
1 Wybrać jedno z opisanych niżej poleceń transformacji. Wokół obrazka pojawi się
obwiednia.
2 W pasku opcji kliknąć na kwadracie wyznaczającym punkt odniesienia ( ). Każdy
kwadrat reprezentuje punkt na obwiedni. Na przykład, aby punktem odniesienia był lewy
górny narożnik obwiedni, należy kliknąć na lewym górnym kwadracie.
Aby przesunąć punkt odniesienia przekształcenia, należy:
1 Wybrać jedno z opisanych niżej poleceń transformacji. Wokół obrazka pojawi się
obwiednia.
2 Przeciągnąć punkt środkowy. Punkt ten może znajdować się na zewnątrz
przekształcanego elementu.
Stosowanie przekształceń
Polecenia dostępne w podmenu Przekształć pozwalają wykonywać następujące
przekształcenia:
• Skalowanie, które polega na powiększaniu lub zmniejszaniu elementu względem
określonego punktu odniesienia. Elementy mogą być skalowane w poziomie, w pionie
lub w pionie poziomie jednocześnie.
• Obracanie elementu wokół punktu odniesienia. Domyślnie, punktem odniesienia jest
środek obiektu, ale jego położenie można zmienić.
• Pochylanie elementu w poziomie lub w pionie.
• Zniekształcanie, które polega na rozciąganiu elementu we wszystkich kierunkach.
• Stosowanie perspektywy względem określonego punktu odniesienia.
Korzystanie z Pomocy| Spis treści| Skorowidz Wstecz 196
Pomoc Transformacje i korekta
Korzystanie z Pomocy| Spis treści| Skorowidz Wstecz 197
W Photoshopie przed zastosowaniem przekształcenia złożonego można przeprowadzić
kilka przekształceń podstawowych. Można wybrać na przykład polecenie Skaluj,
przeciągnąć uchwyty, zmieniając rozmiary warstwy, wybrać polecenie Zniekształć,
ponownie przeciągnąć uchwyty, aby uzyskać określone zniekształcenie i dopiero wtedy
wcisnąć klawisz Enter lub Return, aby wykonać obie transformacje jednocześnie. W
ImageReady wszystkie przekształcenia mogą być wykonane jednocześnie. Umożliwia to
polecenie Przekształć > Numerycznie.
Aby przeskalować, obrócić, pochylić, zniekształcić obiekt lub zastosować perspe-
ktywę, należy:
1 Wybrać obiekt do przekształcenia. (Patrz “Określanie obiektu transformacji” na
stronie 204.)
2 Wybrać polecenie Edycja > Przekształć > Skaluj, Obróć, Pochyl, Zniekształć lub Perspe-
ktywa.
Uwaga: (Photoshop) Jeśli jest przekształcany kształt lub cała ścieżka, menu
Przekształcenie zmienia się w menu Przekształcenie ścieżki. Jeśli przekształceniu podlega
wiele segmentów ścieżki (ale nie cała ścieżka) , menu Przekształcenie zmienia się w menu
Przekształcenie punktów.
3 W pasku opcji kliknąć na kwadracie wyznaczającym punkt odniesienia ( ).
(Patrz “Określanie punktu odniesienia” na stronie 205.)
4 Wykonaj co najmniej jedną z następujących czynności:
• Jeśli wybrano opcję Skaluj, należy przeciągnąć gałkę obwiedni. Aby obiekt był
skalowany proporcjonalnie, należy przy tym wciskać klawisz Shift. Kursor ustawiony nad
gałką przyjmuje kształt podwójnej strzałki.
• Jeśli wybrano opcję Obróć, należy przesunąć kursor poza obwiednię (kursor przyjmuje
kształt zakrzywionej strzałki o dwóch grotach) i przeciągnąć go. Przytrzymywanie
klawisza Shift powoduje skokowy obrót obiektu, co 15 stopni.
• Jeśli wybrano opcję Pochyl, należy przeciągnąć gałkę boczną. Obiekt będzie pochylany
proporcjonalnie do przesunięcia gałki.
• Jeśli wybrano opcję Zniekształć, należy przeciągnąć gałkę narożną. Obwiednia zostanie
rozciągnięta.
• Jeśli wybrano opcję Perspektywa, , należy przeciągnąć gałkę narożną. Do obwiedni
zostanie zastosowana perspektywa.
• Niezależnie od typu transformacji w pasku opcji trzeba wprowadzić odpowiednią
wartość. Na przykład, gdy obiekt jest obracany, należy wprowadzić kąt obrotu ( ) .
5 Jeśli zachodzi taka potrzeba, można wykonać inne przekształcenie, wybierając
odpowiednie polecenie z menu Edycja > Przekształć.
Każde przekształcenie obrazka w trybie bitmapy (w przeciwieństwie do kształtu lub
ścieżki) sprawia, iżstaje się on mniej ostry. Z tego powodu korzystniej jest zastosować
do niego jedno przekształcenie skumulowane, niżwiele przekształceń pojedynczych.
6 Gdy wyniki przekształcenia są zadowalające, należy wykonać jedną z następujących
czynności:
• Wcisnąć klawisz Enter (Windows) lub Return (Mac OS) , kliknąć na przycisku Zatwierdź
w pasku opcji ( ) lub kliknąć wewnątrz markietki przekształcenia.
Korzystanie z Pomocy| Spis treści| Skorowidz Wstecz 197
Pomoc Transformacje i korekta
Korzystanie z Pomocy| Spis treści| Skorowidz Wstecz 198
• Aby anulować przekształcenie, należy wcisnąć klawisz Esc lub kliknąć na przycisku
Anuluj ( ) w pasku opcji.
Aby obrócić lub odbić obrazek, należy:
1 Wybrać obiekt do przekształcenia. (Patrz “Określanie obiektu transformacji” na
stronie 204.)
2 Wybrać polecenie Edycja > Przekształć, a następnie wybrać w podmenu jedno z
następujących poleceń:
• Obróć 180°, aby obrócić obrazek o kąt półpełny.
• Obróć 90° w prawo, aby obrócić obrazek o 90 stopni, zgodnie z ruchem wskazówek
zegara.
• Obróć 90° w lewo, aby obrócić obrazek o 90 stopni, przeciwnie do ruchu wskazówek
zegara.
• Odbij poziomo, aby odbić obrazek poziomo względem osi pionowej.
• Odbij pionowo, aby odbić obrazek pionowo względem osi poziomej.
Uwaga: (Photoshop) Jeśli jest przekształcany kształt lub cała ścieżka, menu
Przekształcenie zmienia się w menu Przekształcenie ścieżki. Jeśli przekształceniu podlega
wiele segmentów ścieżki (ale nie cała ścieżka) , menu Przekształcenie zmienia się w menu
Przekształcenie punktów.
Aby powtórzyć przekształcenie, należy:
Wybrać polecenie Edycja > Przekształć > Ponownie, Edycja > Przekształcenie ścieżki >
Ponownie lub Edycja > Przekształcenie punktów > Ponownie.
Aby powielić element podczas przekształcania go, należy:
Podczas wybierania polecenia Przekształć przytrzymywać wciśnięty klawisz Alt (Windows)
lub Option (Mac OS) .
(ImageReady) Aby zastosować wiele przekształceń jednocześnie, należy:
1 Wybrać obiekt do przekształcenia. (Patrz “Określanie obiektu transformacji” na
stronie 204.)
2 Wybrać polecenie Edycja > Przekształć > Numerycznie.
3 Wykonać co najmniej jedną z następujących czynności i kliknąć na OK:
• Wybrać opcję Położenie i wprowadzić nowe współrzędne w polach tekstowych
X (współrzędna pozioma) i Y (współrzędna pionowa) . Aby nowe położenie było
określane względem bieżącego, należy zaznaczyć opcję Względnie.
• Wybrać opcję Skaluj, wprowadzić wymiary w polach W i H, albo procent skalowania
w polu Skaluj. Aby zachować proporcje, należy zaznaczyć opcję Zachowaj proporcje.
• Wybrać opcję Pochyl i wprowadzić stopnie pochylenia w polach H (pochylenie
w poziomie) i V (pochylenie w pionie) .
• Wybrać opcję Pochyl. Następnie należy wprowadzić kąt obrotu w polu Kąt albo
przeciągnąć kółko po prawej stronie pola tekstowego.
Korzystanie z Pomocy| Spis treści| Skorowidz Wstecz 198
Pomoc Transformacje i korekta
Korzystanie z Pomocy| Spis treści| Skorowidz Wstecz 199
Używanie polecenia Przekształć swobodnie
Polecenie Przekształć swobodnie pozwala zastosować różne transformacje (obrót, skalo-
wanie, pochylanie, zniekształcanie i perspektywę) w jednej ciągłej operacji. Zamiast
wybierać różne polecenia można po prostu, przy pomocy klawiatury, przełączać się
pomiędzy różnymi rodzajami przekształceń.
Aby przekształcić obiekt swobodnie, należy:
1 Wybrać obiekt do przekształcenia. (Patrz “Określanie obiektu transformacji” na
stronie 204.)
2 Wykonać jedną z następujących czynności:
• Wybrać polecenie Edycja > Przekształć swobodnie.
Uwaga: (Photoshop) Jeśli jest przekształcany kształt lub cała ścieżka, menu
Przekształcenie zmienia się w menu Przekształcenie ścieżki. Jeśli przekształceniu podlega
wiele segmentów ścieżki (ale nie cała ścieżka) , menu Przekształcenie zmienia się w menu
Przekształcenie punktów.
• Jeśli jest przekształcane zaznaczenie, warstwa oparta na pikselach lub krawędź zazna-
czenia, należy wybrać narzędzie Przesunięcie ( ). Następnie w pasku opcji należy
zaznaczyć opcję Pokażobwiednię.
• Jeśli jest przekształcany kształt wektorowy lub ścieżka, należy wybrać narzędzie Zazna-
czanie ścieżki ( ). Następnie w pasku opcji należy zaznaczyć opcję Pokażobwiednię.
3 Wykonać co najmniej jedną z następujących czynności:
• Przeskalować obiekt, przeciągając jego gałkę. Aby skalowanie było proporcjonalne,
należy przytrzymywać wciśnięty klawisz Shift.
• Przeskalować obiekt numerycznie, wprowadzając odpowiednie wartości procentowe w
polach W i H (w pasku opcji) . W Photoshopie aby zachować proporcje można kliknąć na
przycisku połączenia ( ).
• Obrócić obiekt, przesuwając kursor poza obwiednię (kursor przyjmuje kształt zakrzy-
wionej strzałki o dwóch grotach ( ) ) i przeciągając go odpowiednio. Przytrzymywanie
klawisza Shift powoduje skokowy obrót obiektu, co 15 stopni.
• Obrócić obiekt numerycznie, wprowadzając kąt obrotu w odpowiednim polu
tekstowym ( ) , w pasku opcji.
• Zniekształcić obiekt względem środka obwiedni. W tym celu należy wcisnąć klawisz Alt
(Windows) lub Option (Mac OS) i przeciągnąć gałkę ( ).
• Zniekształcić obiekt swobodnie, wciskając klawisz Ctrl (Windows) lub Command
(Mac OS) , a następnie przeciągając gałkę.
• Pochylić obiekt, wciskając klawisze Ctrl+Shift (Windows) lub Command+Shift (Mac OS) ,
następnie przeciągając gałkę boczną. Kursor ustawiony nad gałką boczną przyjmuje
kształt białej strzały z małą podwójną strzałką ( ).
• Pochylić obiekt numerycznie, wprowadzając odpowiednie wartości w polach H (pochy-
lenie w poziomie) i W (pochylenie w pionie), w pasku opcji.
• Zastosować perspektywę, wciskając klawisze Ctrl+Alt+Shift (Windows) lub
Command+Option+Shift (Mac OS) i przeciągając gałkę narożną. Kursor ustawiony nad
gałką narożną przyjmuje kształt szarej strzałki ( ).
Korzystanie z Pomocy| Spis treści| Skorowidz Wstecz 199
Pomoc Transformacje i korekta
Korzystanie z Pomocy| Spis treści| Skorowidz Wstecz 200
• Zmienić punkt odniesienia, klikając w pasku opcji na odpowiednim kwadracie ( ).
(Patrz “Określanie punktu odniesienia” na stronie 205.)
• Przesunąć obiekt, wprowadzając nowe współrzędne punktu odniesienia. Należy to
zrobić w pasku opcji, w polach X (współrzędna pozioma) i Y (współrzędna pionowa) .
W Photoshopie aby nowe położenie było określane względem aktualnego, należy
kliknąć na przycisku Położenie względne ( ).
Aby cofnąć ostatnią zmianę położenia gałki, należy wybrać polecenie Edycja > Cofnij.
4 Wykonać jedną z następujących czynności:
• Wcisnąć klawisz Enter (Windows) lub Return (Mac OS), kliknąć na przycisku Zatwierdź
( ) w pasku opcji lub kliknąć dwukrotnie wewnątrz markietki przekształcenia.
• Aby anulować przekształcenie, należy wcisnąć klawisz Esc lub kliknąć na przycisku
Anuluj ( ) w pasku opcji.
Każde przekształcenie obrazka w trybie bitmapy (w przeciwieństwie do kształtu lub
ścieżki) sprawia, iżstaje się on mniej ostry. Z tego powodu korzystniej jest zastosować
do niego jedno przekształcenie skumulowane, niżwiele przekształceń pojedynczych.
Przekształcanie obiektów w trzech wymiarach
Filtr Transformacje 3D umożliwia pracę z płaskimi obrazkami dwuwymiarowymi tak, jakby
były wypełnionymi obiektami trójwymiarowymi. Na przykład, rogi pudełka na zdjęciu z
perspektywą mogą być określone ramką drucianą. W czasie dalszej pracy, pudełko może
być traktowane jako obiekt trójwymiarowy i jako takie przemieszczane, obracane, zmniej-
szane, powiększane, a jego pole widzenia może być zmieniane.
Przekształcanie i opracowywanie obiektów
Użytkownik może przekształcać obiekty dwuwymiarowe na sześciany, kule i bryły cylin-
dryczne oraz opracowywać je przy pomocy ramek drucianych opartych na tych kształtach.
Obiektami cylindrycznymi mogą być na przykład puszki, ale także butelki czy żarówki.
Dowolne grupy prostopadłościanów, kul i walców mogą być tworzone i opracowywane na
jednym obrazku. Na przykład, na tym samym obrazku mogą być utworzone i obrócone
jednocześnie: pudełko, dwie kule i butelka.
Aby dodać ramkę drucianą, należy:
1 Wybrać polecenie Filtr > Rendering > Transformacje 3D.
2 Zaznaczyć w oknie dialogowym jedno z następujących narzędzi:
• Sześcian ( ), aby zmapować obrazek (np. skrzynkę teczek papierowych) na obiekt
o powierzchni prostopadłościanu.
• Kula ( ), aby zmapować obrazek (np. globus lub piłkę) na obiekt o powierzchni
kulistej.
• Walec ( ), aby zmapować obrazek (np. puszkę lub butelkę) na obiekt o powierzchni
cylindrycznej.
Korzystanie z Pomocy| Spis treści| Skorowidz Wstecz 200
Pomoc Transformacje i korekta
Korzystanie z Pomocy| Spis treści| Skorowidz Wstecz 201
3 Przeciągnąć kursor, tworząc ramkę drucianą dla sześcianu, walca lub kuli dla danego
obrazka.
Uwaga: Punkty kontrolne powinny być wyrównane do narożników pola, ewentualnie do
górnej lub dolnej krawędzi opracowywanego walca lub kuli.
Aby przesunąć lub zmienić kształt siatki drucianej, należy:
1 Wybrać narzędzie Zaznaczanie ( ) lub Zaznaczanie bezpośrednie ( ) w oknie Transfor-
macje 3D.
2 Wykonać jedną z następujących czynności:
• Przeciągnąć krawędź ramki drucianej, przesuwając całą ramkę.
• Aby przenieść punkt kontrolny umieszczony na ramce drucianej, należy przeciągnąć go
aktywnym narzędziem do zaznaczania bezpośredniego.
Uwaga: Druciana ramka staje się czerwona przy wszelkich zmianach
uniemożliwiających jej odtworzenie w trzech wymiarach.
3 Przy tworzeniu złożonego obiektu cylindrycznego, należy dostosować się do
następujących wskazówek:
• Aby dodać punkt kontrolny do walca, należy wybrać narzędzie Dodawanie punktów
kontrolnych ( ) umieszczone w oknie dialogowym kliknąć na prawej części ramki
drucianej. Na przykład, punkt kontrolny może być dodany dla dokładniejszego dopaso-
wania ramki drucianej do cylindrycznego kształtu butelki.
• Aby zmienić dodany punkt kontrolny z łagodnego na narożny lub odwrotnie, należy
wybrać narzędzie Konwersja punktów kontrolnych ( ) i kliknąć na wybranym punkcie.
Łagodny punkt kontrolny tworzy przy przesuwaniu łagodną krzywą; punkt narożny
tworzy ostre zakrzywienia.
• Aby usunąć dodany punkt kontrolny, należy wybrać narzędzie Usuwanie punktów
kontrolnych ( ) i kliknąć na punkcie.
4 W polu Pole widzenia, wpisać wartość z przedziału od 1 do 130 lub przesunąć suwak na
lewo zwiększając pole widzenia, lub na prawo – zmniejszając je, co może w efekcie
dopasować drucianą ramkę do obrazka. Jeśli znany jest kąt pola widzenia użyty do sfoto-
grafowania obrazka, to można go wpisać w tym polu.
Aby usunąć drucianą ramkę, należy:
1 Wybrać narzędzie Zaznaczanie ( ) w oknie dialogowym Transformacje 3D.
2 Zaznaczyć wybraną ramkę i wcisnąć klawisz ukośnika wstecznego (Windows) lub Delete
(Mac OS).
Aby opracować obiekt w trzech wymiarach, należy:
Wykonać następujące czynności w oknie dialogowym Transformacje 3D:
• Aby przenieść obiekt, należy kliknąć na narzędziu Ruchomy aparat fotograficzny ( )w
oknie dialogowym i przeciągnąć obiekt.
• Aby obrócić obiekt w dowolnym kierunku, należy kliknąć na narzędziu Trackball ( )
przeciągnąć obiekt.
• W polu Ruchomy aparat fotograficzny, wpisać wartość z przedziału od 0 do 99 lub
przeciągnąć suwak na lewo powiększając wybrany obiekt lub na prawo – zmniejszając
Korzystanie z Pomocy| Spis treści| Skorowidz Wstecz 201
Pomoc Transformacje i korekta
Korzystanie z Pomocy| Spis treści| Skorowidz Wstecz 202
go. Operacja taka wywołuje efekt zbliżania lub oddalania aparatu fotograficznego od
obiektu.
• W polu Pole widzenia, wpisać wartość z przedziału od 1 do 130, ewentualnie
przeciągnąć suwak na lewo zwiększając pole widzenia lub na prawo – zmniejszając je.
W oknie Transformacje 3D wyświetlana jest tylko warstwa aktywna. Jeśli opraco-
wywany jest obiekt w trzech wymiarach, to użytkownik może wyrównać go do zawar-
tości warstw umieszczonych niżej.
Aby wyrównać obiekt do warstwy niższej, należy:
1 Powielić warstwę, do której ma być wyrównana wybrana warstwa.
2 Zachowując podaną kolejność warstw, umieścić duplikat warstwy bezpośrednio pod
warstwą, która jest przekształcana.
3 Połączyć warstwę, która będzie przekształcana z duplikatem warstwy.
4 Zaznaczyć opcję Wyświetl tło w opcjach okna Transformacje 3D i opracować obiekt na
warstwie.
5 Po wyrównaniu warstwy wyłączyć opcję Wyświetl tło i kliknąć na OK.
Zmiana obrazka podglądu
Narzędzia Lupka i Rączka w oknie Transformacje 3D umożliwiają zmianę podglądu obrazka.
Wykonywane zadania nie zmieniają samej transformacji, a jedynie jej widok.
Aby powiększyć lub zmniejszyć podgląd obrazka, należy:
1 Wybrać narzędzie Lupka ( ) w oknie Transformacje 3D.
2 Aby powiększyć obrazek, należy kliknąć na nim. Aby zmniejszyć obrazek, należy kliknąć z
wciśniętym klawiszem Alt (Windows) lub Option (Mac OS) .
Aby przenieść podgląd obrazka, należy:
Wybrać narzędzie Rączka ( ) w oknie Transformacje 3D i przeciągnąć podgląd obrazka.
Operacja ta daje rezultaty tylko wtedy, gdy obrazek jest powiększony.
Określanie opcji renderingu 3D
Użytkownik może określić rozdzielczość i wygładzanie dla renderowanych obrazków,
a także zdecydować, czy w podglądzie 3D ma być wyświetlane tło z oryginalnego obrazka.
Aby określić opcje renderingu 3D, należy:
1 Kliknąć na opcji Opcje w oknie Transformacje 3D.
2 Wykonać jedną z następujących czynności:
• W polu Rozdzielczość wybrać jakość renderowanego obrazka. Ustawienie nie ma
dużego wpływu na jakość sześcianów, ale wygładza powierzchnię walców i kul.
• W polu Wygładzanie wybrać poziom wygładzania, który zostanie zastosowany do
renderowanego obrazka.
• Zaznaczyć opcję Wyświetl, aby dołączyć części oryginalnego obrazka poza drucianą
ramką podglądzie i obrazku renderowanym. Aby oddzielić przekształcony obiekt od
oryginalnego tła, należy wyłączyć tę opcję.
Korzystanie z Pomocy| Spis treści| Skorowidz Wstecz 202
Pomoc Transformacje i korekta
Korzystanie z Pomocy| Spis treści| Skorowidz Wstecz 203
Klonowanie i naprawianie obrazków
Do klonowania pikseli i naprawiania obrazków można używać narzędzi Stempel, Stempel
wzorkiem, Pędzel korygujący i Łatka.
Używanie narzędzia Stempel
Narzędzie Stempel pobiera próbkę obrazka, która może być potem zastosowane do
innego obrazka lub innej części tego samego obrazka. Każde pociągnięcie narzędzia
maluje pobraną próbką.
Przykład modyfikacji obrazka przy pomocy narzędzia Stempel
Aby użyć narzędzia Stempel, należy:
1 Wybrać narzędzie Stempel ( ) i wykonać w pasku opcji, co następuje:
• Wybrać pędzel i ustawić jego opcje. (Patrz “Praca z pędzlami” na stronie 256.)
• Określić tryb mieszania, krycie i przepływ. (Patrz “Ustawianie opcji dla narzędzi do
malowania i edycji” na stronie 270.)
• Określić sposób wyrównywania próbkowanych pikseli. W przypadku zaznaczenia opcji
Wyrównany można zwolnić przycisk myszy bez utraty bieżącego punktu próbkowania.
W rezultacie próbkowane piksele są stosowane w sposób ciągły, niezależnie od tego, ile
razy przerwano i wznowiono malowanie. Jeśli opcja Wyrównany jest wyłączona, to
próbkowany obszar jest stosowany od początkowego punktu próbkowania przy
każdym wznowieniu malowania.
• Zaznaczyć opcję Użyj wszystkich warstw do próbkowania danych ze wszystkich
widocznych warstw. Jeśli opcja nie jest zaznaczona, to Stempel pobiera próbkę tylko z
warstwy aktywnej.
2 Ustawić punkt próbkowania, umieszczając kursor na części otwartego obrazka, który
ma być próbkowany, a następnie kliknąć z wciśniętym klawiszem Alt (Windows) lub
Option (Mac OS) .
Uwaga: Jeśli próbki pobierane z jednego obrazka są stosowane do innego, to oba
obrazki muszą być w tym samym trybie koloru.
3 Przeciągnąć kursor na obrazku.
Używanie narzędzia Stempel wzorkiem
Narzędzie Stempel wzorkiem umożliwia malowanie wzorkiem. Użytkownik może wybrać
wzorek z biblioteki wzorków lub utworzyć własne wzorki.
Korzystanie z Pomocy| Spis treści| Skorowidz Wstecz 203
Pomoc Transformacje i korekta
Korzystanie z Pomocy| Spis treści| Skorowidz Wstecz 204
Aby użyć narzędzia Stempel wzorkiem, należy:
1 Zaznaczyć narzędzie Stempel wzorkiem ( ) i wykonać w pasku opcji, co następuje:
• Wybrać pędzel i ustawić jego opcje. (Patrz “Praca z pędzlami” na stronie 256.)
• Określić tryb mieszania, krycie i przepływ. (Patrz “Ustawianie opcji dla narzędzi do
malowania i edycji” na stronie 270.)
• Wybrać wzorek z palety Wzorek. (Patrz “Tworzenie i edycja wzorków (Photoshop)” na
stronie 283.)
• Określić sposób wyrównywania próbkowanych pikseli. W przypadku zaznaczenia opcji
Wyrównany można zwolnić przycisk myszy bez utraty bieżącego punktu próbkowania.
W rezultacie próbkowane piksele są stosowane w sposób ciągły, niezależnie od tego, ile
razy przerwano i wznowiono malowanie. Jeśli opcja Wyrównany jest wyłączona, to
próbkowany obszar jest stosowany od początkowego punktu próbkowania przy
każdym wznowieniu malowania.
• Aby zastosować wzorek impresjonistyczny, należy zaznaczyć opcję Impresjonistyczny.
2 Przeciągnąć kursor na obrazku.
Używanie narzędzia Pędzel korygujący (Photoshop)
Narzędzie Pędzel korygujący służy do poprawiania pewnych niedoskonałości obrazka.
Jego działanie przypomina działanie narzędzi do klonowania, ponieważi tu, i tu na obrazku
są umieszczane próbki pikseli z innego obrazka lub wzorka. Odmienność Pędzla
korygującego wyraża się w tym, że w jego wypadku musi wystąpić zgodność pikseli
próbkowanych i źródłowych co do tekstury, oświetlenia i cieniowania. W rezultacie popra-
wiane piksele mieszają się niezauważalnie z resztą obrazka.
Próbkowane piksele i obrazek do poprawienia
Aby użyć narzędzia Pędzel korygujący, należy:
1 Wybrać narzędzie Pędzel korygujący ( ).
2 Kliknąć na próbce pędzla w pasku opcji i ustawić opcję pędzla w menu palety:
• Więcej informacji o opcjach Średnica, Twardość, Odstępy, Kąt i Zaokrąglenie znajduje
się w części “Zmiana końcówek pędzli (Photoshop)” na stronie 259.
• Jeśli jest używana tabliczka wrażliwa na nacisk, w menu Wielkość należy wybrać opcję
zmian wielkości pędzla w zależności od operacji wykonywanych na tabliczce. Aby
uzależnić te zmiany od siły nacisku pisaka, należy zaznaczyć opcję Nacisk pisaka. Aby
uzależnić je od położenia pokrętła pisaka, należy zaznaczyć opcję Pokrętło pisaka. Aby
wielkość pędzla nie zmieniała się, należy zaznaczyć opcję Wył.
3 W menu Tryb w pasku opcji wybrać tryb mieszania:
Korzystanie z Pomocy| Spis treści| Skorowidz Wstecz 204
Pomoc Transformacje i korekta
Korzystanie z Pomocy| Spis treści| Skorowidz Wstecz 205
• Aby na brzegach obrysu pędzla zachować szum, ziarno błony filmowej oraz teksturę,
należy zaznaczyć opcję Wymień.
• Więcej informacji o trybach Zwykły, Mnożenie, Mnożenie odwrotności, Ściemnij, Jaśniej,
Kolor i Jasność znajduje się w części “Wybór trybu mieszania” na stronie 270.
4 W pasku opcji wybrać źródło pikseli korygujących: Próbkowane, aby użyć pikseli z
bieżącego obrazka; Wzorek, aby użyć pikseli ze wzorka. W przypadku wybrania tej drugiej
opcji należy wybrać wzorek w menu palety Wzorek. (Patrz “Tworzenie i edycja wzorków
(Photoshop)” na stronie 283.)
Uwaga: Opcja Wzorek nie jest dostępna dla obrazków 16-bitowych.
5 Określić sposób wyrównywania próbkowanych pikseli:
• Jeśli opcja Wyrównany jest włączona, można zwolnić przycisk myszy bez utraty
bieżącego punktu próbkowania. W rezultacie próbkowane piksele są stosowane w
sposób ciągły, niezależnie od tego, ile razy przerwano i wznowiono malowanie.
• Jeśli opcja Wyrównany jest wyłączona, to próbkowany obszar jest stosowany od
początkowego punktu próbkowania przy każdym wznowieniu malowania.
6 Jeśli narzędzie Pędzel rekonstrukcyjny jest używane w trybie próbkowania, należy
ustawić punkt próbkowania. W tym celu należy umieścić kursor w jakimkolwiek otwartym
obrazku i kliknąć z wciśniętym klawiszem Alt (Windows) lub Option (Mac OS) .
Uwaga: Jeśli próbka pochodzi z jednego obrazka, a jest stosowana do drugiego, oba
obrazki muszą być zapisane w tym samym trybie koloru (o ile żaden z nich nie jest w
trybie Skala szarości) .
7 Przeciągnąć kursor na obrazku.
Przy każdym zwolnieniu przycisku myszy próbkowane piksele są łączone z pikselami
obrazka. Stan procesu łączenia można obejrzeć na pasku stanu.
Jeśli na brzegach poprawianego obszaru występuje silny kontrast, przed zastoso-
waniem narzędzia Pędzel korygujący należy zaznaczyć jakiś obszar. Zaznaczenie
powinno być większe od poprawianego obszaru i powinno obejmować piksele
kontrastujące. Podczas malowania Pędzlem korygującym zaznaczenie uniemożliwi
barwienie pikseli z zewnątrz.
Korzystanie z Pomocy| Spis treści| Skorowidz Wstecz 205
Pomoc Transformacje i korekta
Korzystanie z Pomocy| Spis treści| Skorowidz Wstecz 206
Używanie narzędzia Łatka (Photoshop)
Narzędzie Łatka pozwala poprawić wybrany obszar przy pomocy pikseli z innego obszaru
lub wzorka. Podobnie jak przy stosowaniu narzędzia Pędzel korygujący i tu musi wystąpić
zgodność pikseli próbkowanych i źródłowych co do tekstury, oświetlenia i cieniowania.
Narzędzie Łatka pozwala teżklonować izolowane obszary obrazka.
Jeśli piksele korygujące będą pochodzić z obrazka, najlepiej zaznaczyć mały obszar
obrazka.
Piksele próbkowane i źródłowe
Obrazek z łatką
Aby naprawić obszar przy pomocy próbki pikseli, należy:
1 Wybrać narzędzie Łatka ( ).
2 Wykonać jedną z następujących czynności:
• Przeciągnąć kursor, aby zaznaczyć naprawiany obszar, a następnie wybrać w pasku
opcji opcję Źródło.
• Przeciągnąć kursor, aby zaznaczyć obszar próbki, a następnie wybrać w pasku opcji
opcję Cel.
Uwaga: Obszary można zaznaczyć przed wybraniem narzędzia Łatka.
3 Wykonać jedną z następujących czynności dostosowujących zaznaczenie:
• Aby dodać nowe zaznaczenie do wcześniejszego, należy przeciągnąć kursor z
wciśniętym klawiszem Shift.
• Aby odjąć pewien obszar od wcześniejszego zaznaczenia, należy przeciągnąć kursor
z wciśniętym klawiszem Alt (Windows) lub Option (Mac OS) .
• Aby zaznaczyć cześć wspólną nowego obszaru i wcześniejszego zaznaczenia, należy
przeciągnąć kursor z wciśniętymi klawiszami Alt-Shift (Windows) lub Option-Shift (Mac
OS) .
4 Ustawić kursor wewnątrz zaznaczenia i wykonać jedną z następujących czynności:
Korzystanie z Pomocy| Spis treści| Skorowidz Wstecz 206
Pomoc Transformacje i korekta
Korzystanie z Pomocy| Spis treści| Skorowidz Wstecz 207
• Jeśli zaznaczono opcję Źródło, należy przeciągnąć krawędź zaznaczenia do obszaru, z
którego ma pochodzić próbka. Po zwolnieniu przycisku myszy oryginalne zaznaczenie
zostanie załatane pikselami próbki.
• Jeśli zaznaczono opcję Cel, należy przeciągnąć krawędź zaznaczenia do obszaru, który
będzie łatany. Po zwolnieniu przycisku myszy zaznaczony przed chwilą obszar zostanie
załatany pikselami próbki.
Aby naprawić obszar przy pomocy wzorka, należy:
1 Wybrać narzędzie Łatka ( ).
2 Przeciągnąć kursor, aby zaznaczyć naprawiany obszar.
Uwaga: Obszar można zaznaczyć przed wybraniem narzędzia Łatka.
3 Wykonać jedną z następujących czynności dostosowujących zaznaczenie:
• Aby dodać nowe zaznaczenie do wcześniejszego, należy przeciągnąć kursor z
wciśniętym klawiszem Shift.
• Aby odjąć pewien obszar od wcześniejszego zaznaczenia, należy przeciągnąć kursor
z wciśniętym klawiszem Alt (Windows) lub Option (Mac OS) .
• Aby zaznaczyć cześć wspólną nowego obszaru i wcześniejszego zaznaczenia, należy
przeciągnąć kursor z wciśniętymi klawiszami Alt-Shift (Windows) lub Option-Shift (Mac
OS).
4 Wybrać wzorek w palecie rozwijanej Wzorek i kliknąć na przycisku Użyj wzorka.
Retuszowanie obrazków
Obrazki mogą być retuszowane przy pomocy narzędzi Smuga, Wyostrzanie, Ściemnianie i
Gąbka.
Uwaga: Wymienione narzędzia nie mogą być stosowane do obrazków w trybie Bitmapy
i Kolorów indeksowanych oraz do obrazków 16-bitów-na-kanał.
Używanie narzędzia Smuga
Narzędzie Smuga naśladuje efekt rozmazania mokrej farby palcem. Narzędzie pobiera
kolor z miejsca początku pociągnięcia i rozmieszcza go wzdłużkierunku przeciągania.
Aby użyć narzędzia Smuga, należy:
1 Wybrać narzędzie Smuga ( ).
2 W pasku opcji wykonać, co następuje:
• Wybrać pędzel i ustawić jego opcje. (Patrz “Praca z pędzlami” na stronie 256.)
• Określić tryb i siłę mieszania. (Patrz “Ustawianie opcji dla narzędzi do malowania i
edycji” na stronie 270.)
• Zaznaczyć opcję Użyj wszystkich warstw, aby użyć danych kolorów wszystkich
widocznych warstw. Jeśli opcja nie jest zaznaczona, to smuga pobiera dane tylko z
warstwy aktywnej.
• Aby smuga na początku pociągnięcia miała kolor narzędzia, należy wybrać opcję
Malowanie palcem w kolorze narzędzia. Jeśli opcja nie jest zaznaczona, to smuga na
początku każdego pociągnięcia będzie miała kolor piksela pod kursorem.
Korzystanie z Pomocy| Spis treści| Skorowidz Wstecz 207
Pomoc Transformacje i korekta
Korzystanie z Pomocy| Spis treści| Skorowidz Wstecz 208
3 Przeciągnąć kursor, rozmazując kolor.
Aby użyć opcji Malowanie palcem, należy malować narzędziem Smuga z wciśniętym klawiszem Alt
(Windows) lub Option (Mac OS).
Używanie narzędzi wyostrzających
Do narzędzi wyostrzających należy Rozmycie, które umożliwia rozmywanie ostrych
krawędzi lub osłabianie wyrazistości szczegółów na danym obszarze, i Wyostrzanie, które
pozwala na wyostrzanie rozmytych krawędzi dla poprawienia ostrości i przejrzystości.
Patrz “Wyostrzanie obrazków” na stronie 174 oraz “Przyspieszanie działania filtrów” na
stronie 366.
Aby użyć narzędzi Rozmycie lub Wyostrzanie, należy:
1 Wybrać narzędzie Rozmycie ( ) lub Wyostrzanie ( ).
2 W pasku opcji wykonać, co następuje:
• Wybrać pędzel i jego opcje. (Patrz “Praca z pędzlami” na stronie 256.)
• Określić tryb mieszania i jego siłę. (Patrz “Ustawianie opcji dla narzędzi do malowania i
edycji” na stronie 270.)
• Zaznaczyć opcję Użyj wszystkich warstw, aby rozmyć lub wyostrzyć, korzystając z
danych wszystkich widocznych warstw. Jeśli opcja nie jest zaznaczona, to narzędzie
używa tylko danych warstwy aktywnej.
3 Przeciągnąć kursor po tej części obrazka, która ma być rozmyta lub wyostrzona.
Używanie narzędzi do ściemniania
Do narzędzi retuszu należą Rozjaśnianie i Ściemnianie, które pozwalają na rozjaśnianie lub
zaciemnianie fragmentów obrazka. Narzędzia Rozjaśnianie i Ściemnianie bazują na trady-
cyjnych technikach obróbki fotografii, polegających na zwiększeniu naświetlenia
określonego obszaru na odbitce. Przy naświetlaniu odbitki, światło jest przyciemniane dla
rozjaśnienia wybranego obszaru lub rozjaśniane dla zaciemnienia obszaru.
Aby użyć narzędzi do rozjaśniania lub ściemniania, należy:
1 Wybrać narzędzie Rozjaśnianie ( ) lub Ściemnianie ( ).
2 W pasku opcji wykonać, co następuje:
• Wybrać pędzel i ustawić jego opcje. (Patrz “Praca z pędzlami” na stronie 256.)
• Wybrać zakres zmian w obrazku: Półcienie, aby zmienić tylko tony ze środka zakresu
szarości; Cienie, aby zmienić tylko ciemne obszary; Światła, aby zmienić tylko jasne
obszary.
• Określić naświetlenie. (Patrz “Określanie krycia, szybkości, nacisku i ekspozycji” na
stronie 273.)
• (Photoshop) Aby pędzel działał jak aerograf, należy kliknąć na przycisku Aerograf ( ).
Alternatywnie, można zaznaczyć opcję Aerograf w palecie Pędzle. (Patrz “Tworzenie
efektów aerografu (Photoshop)” na stronie 268.)
3 Przeciągnąć kursor nad wybraną częścią obrazka.
Korzystanie z Pomocy| Spis treści| Skorowidz Wstecz 208
Pomoc Transformacje i korekta
Korzystanie z Pomocy| Spis treści| Skorowidz Wstecz 209
Używanie narzędzia Gąbka
Narzędzie Gąbka subtelnie zwiększa lub zmniejsza stopień nasycania koloru danego
obszaru. W trybie Skali szarości gąbka zmniejsza lub zwiększa kontrast, przesuwając
poszczególne poziomy skali szarości w stosunku do poziomu neutralnego.
Aby użyć narzędzia Gąbka:
1 Wybrać narzędzie Gąbka ( ).
2 W pasku opcji wykonać, co następuje:
• Wybrać pędzel i ustawić jego opcje. (Patrz “Praca z pędzlami” na stronie 256.)
• Określić opcję zmiany koloru: Zwiększ nasycenie lub Zmniejsz nasycenie.
• Określić siłę narzędzia. (Patrz “Określanie krycia, szybkości, nacisku i ekspozycji” na
stronie 273.)
3 Przeciągnąć kursorem narzędzia nad wybraną częścią obrazka.
Używanie polecenia Skraplanie
Polecenie Skraplanie umożliwia interaktywne wykrzywianie, wyciąganie, wypychanie,
obracanie, odbijanie, rozszerzanie i zwężanie obszarów obrazka. Wprowadzane
zniekształcenia mogą być subtelne lub drastyczne. Z tego względu polecenie Skraplanie
nadaje się zarówno do retuszowania obrazków, jak i do tworzenia efektów artystycznych.
Uwaga: Polecenie Skraplanie jest dostępne tylko dla obrazków 8-bitowych w trybach
RGB, CMYK, Lab i Skala szarości.
Używanie okna dialogowego Skraplanie
Okno dialogowe Skraplanie daje użytkownikowi dostęp do wielu narzędzi i opcji
zniekształcania obrazków.
A B C
Okno dialogowe Skraplanie
A. Pasek narzędzi B. Obrazek podglądu C. Opcje
Korzystanie z Pomocy| Spis treści| Skorowidz Wstecz 209
Pomoc Transformacje i korekta
Korzystanie z Pomocy| Spis treści| Skorowidz Wstecz 210
Wyświetlanie okna dialogowego Skraplanie
Należy wybrać polecenie Filtr > Skraplanie.
Powiększanie i zmniejszanie obrazka podglądu
W oknie dialogowym Skraplanie należy wybrać narzędzie Powiększenie ( ) . Aby
powiększyć obrazek podglądu, należy kliknąć lub przeciągnąć na nim. Aby zmniejszyć
obrazek podglądu, należy kliknąć lub przeciągnąć z wciśniętym klawiszem Alt (Windows)
lub Option (Mac OS) . Alternatywnie, można przejść do pola tekstowego Powiększenie u
dołu okna dialogowego i wpisać w nim stopień powiększenia.
Poruszanie się po obrazku podglądu
W oknie dialogowym Skraplanie należy wybrać narzędzie Rączka ( ) i przeciągnąć nim na
obrazku podglądu. Zamiast używać narzędzia można przytrzymywać wciśnięty klawisz
spacji.
Używanie siatki
Siatka jest pomocna w przeglądaniu i śledzeniu zniekształceń. Aby dodać siatkę, należy
przejść do sekcji Opcje widoku okna dialogowego, zaznaczyć opcję Siatka, a następnie
określić wielkość siatki, kolor siatki i kolor zamrożenia. Aby ukryć siatkę, należy usunąć
zaznaczenie opcji Siatka.
Gdy opcja Siatka jest zaznaczona, obrazek podglądu można wyświetlić lub ukryć. Aby
wyświetlić go, należy zaznaczyć opcję Obrazek w sekcji Opcje widoku okna dialogowego.
Aby ukryć go, opcję tę należy wyłączyć.
Wyświetlanie warstw w obrazku podglądu
Aby na obrazku podglądu była wyświetlana tylko warstwa aktywna, należy wyłączyć opcję
Add Backdrop (Windows) lub Backdrop (Mac OS) w sekcji okna dialogowego Opcje
widoku. Aby na obrazku podglądu były wyświetlane dodatkowe warstwy, wymienioną
wyżej opcję należy włączyć, określić stopień krycia i wybrać odpowiednią opcję z menu
rozwijanego.
Uwaga: Nawet jeśli są wyświetlane inne warstwy, zniekształcana jest tylko warstwa
aktywna.
Zniekształcanie obrazków
Kilka narzędzi w oknie Skraplanie zniekształca obszar pędzla w czasie wciśnięcia przycisku
myszy lub przeciągania kursora. Efekt zniekształcenia zwiększa się przy dłuższym
naciskaniu myszy lub kilkakrotnym przeciąganiu kursorem nad wybranym obszarem.
Aby zniekształcić obrazek, należy:
1 Wybrać warstwę, która ma być zniekształcona. Można wybrać teżfragment bieżącej
warstwy.
2 Wybrać polecenie Filtr > Skraplanie.
Uwaga: Jeśli zaznaczono warstwę tekstową, to należy zrastrować ją przed wykonaniem
dalszych operacji (rasteryzacja uniemożliwia edycję tekstu) . Aby zniekształcić tekst bez
rasteryzacji, należy użyć opcji Wykrzywianie dla narzędzia Tekst.
3 Zdefiniować obszary obrazka podglądu, które nie będą zmieniane. (Patrz “Zamrażanie i
rozmrażanie obszarów obrazka” na stronie 221.)
4 W sekcji Opcje narzędzi okna dialogowego wykonać, co następuje:
Korzystanie z Pomocy| Spis treści| Skorowidz Wstecz 210
Pomoc Transformacje i korekta
Korzystanie z Pomocy| Spis treści| Skorowidz Wstecz 211
• Określić wielkość pędzla i jego nacisk. Mniejszy nacisk powoduje, że zmiany zachodzą
wolniej, a to ułatwia zatrzymanie ich we właściwym momencie.
• Określić parametr Siła turbulencji, który odpowiada za stopień zniekształcenia pikseli
przez narzędzie Turbulencje.
• (Photoshop) Zaznaczyć opcję Nacisk pisaka, aby wykorzystywać odczyt nacisku z
elektronicznej tabliczki do rysowania. (Opcja ta jest dostępna pod warunkiem korzy-
stania z tabliczki. ) Gdy powyższa opcja jest zaznaczona, nacisk pędzla (parametr
wykorzystywany przez narzędzia) oblicza się, mnożąc rzeczywisty nacisk pisaka przez
wartość Nacisk pędzla.
5 Zniekształcić obrazek podglądu przy pomocy następujących narzędzi:
• Narzędzie Wypaczanie ( ) popycha piksele do przodu w czasie przeciągania kursora.
• Narzędzie Turbulencje ( ) służy do rozpraszania pikseli. Używa się go do tworzenia
chmur, fal, ognia i podobnych efektów.
• Narzędzie Wirówka zgodnie z kierunkiem ruchu wskazówek zegara ( ) obraca piksele
zgodnie w kierunkiem wskazówek zegara w czasie wciskania przycisku myszy lub
przeciągania kursora.
• Narzędzie Wirówka przeciwnie do kierunku ruchu wskazówek zegara ( ) obraca piksele
w kierunku przeciwnym do ruchu wskazówek zegara w czasie wciskania przycisku
myszy lub przeciągania kursora.
• Narzędzie Wklęsły ( ) przesuwa piksele do środka obszaru pędzla w czasie wciskania
przycisku myszy lub przeciągania kursora.
• Narzędzie Wybrzuszony ( ) przesuwa piksele od środka obszaru pędzla w czasie
wciskania przycisku myszy lub przeciągania kursora.
• Narzędzie Przesunięcie pikseli ( ) przesuwa piksele prostopadle do kierunku
pociągnięć pędzla. Przeciąganie przesuwa piksele na lewo, a przeciąganie z wciśniętym
klawiszem Alt (Windows) lub Option (Mac OS) przesuwa piksele na prawo.
• Narzędzie Odbicie ( ) kopiuje piksele na obszar pędzla. Przeciąganie powoduje
odbicie prostopadle do kierunku pociągnięcia (na lewo od pociągnięcia) . Przeciąganie
z wciśniętym klawiszem Alt (Windows) lub Option (Mac OS) powoduje odbicie obszaru
w kierunku odwrotnym do kierunku pociągnięcia (np. obszar nad pociągnięciem do
dołu) . Zwykle, przeciąganie z wciśniętym klawiszem Alt lub Option przynosi lepsze
efekty po zamrożeniu obszaru, który miał być odbity. Nakładające się pociągnięcia
pędzla dają efekt podobny do odbicia w wodzie.
Kliknięcie kursorem narzędzia Wypaczanie, Przesunięcie pikseli, i Odbicie z wciśniętym
klawiszem Shift tworzy efekt przeciągania w linii prostej pomiędzy punktem bieżącym
a punktem na którym kliknięto wcześniej.
6 Po zniekształceniu obrazka podglądu użyć narzędzia Rekonstrukcja ( ) lub innych
kontrolek do częściowego lub pełnego odwrócenia wprowadzonych zmian lub dla innej
zmiany obrazka. (Patrz “Rekonstrukcje zniekształceń” na stronie 222.)
7 Wykonać jedną z następujących czynności:
• Kliknąć na OK, aby zamknąć okno Skraplanie i zastosować zmiany do aktywnej warstwy.
• Kliknąć na Anuluj, aby zamknąć okno Skraplanie bez stosowania zmian do warstwy.
Korzystanie z Pomocy| Spis treści| Skorowidz Wstecz 211
Pomoc Transformacje i korekta
Korzystanie z Pomocy| Spis treści| Skorowidz Wstecz 212
• Wcisnąć klawisz Alt (Windows) lub Option (Mac OS) i kliknąć na Wyzeruj, aby przywrócić
stan obrazka sprzed zniekształcania.
Dodatkowe efekty można utworzyć przy pomocy polecenia Edycja > Zanik. (Patrz
“Mieszanie efektów działania filtrów (Photoshop)” na stronie 364.)
Zamrażanie i rozmrażanie obszarów obrazka
Obszary obrazka, które chcemy chronić przed dalszymi zmianami, możemy zamrozić. Służą
do tego odpowiednie narzędzia i kanały alfa. Zamrożone obszary możemy rozmrozić.
Niektóre tryby odtwarzania zmieniają obszary nie zamrożone w czasie wykonywania
zniekształceń w obszary zamrożone. Użytkownik może ukrywać lub wyświetlać ma skę dla
zamrożonych obszarów, zmieniać kolor maski i używać opcji Nacisk pędzla do tworzenia za
rażania i rozmrażania częściowego.
Aby zdefiniować, które obszary mają być edytowane, należy:
Wykonać jedną w następujących czynności w oknie Skraplanie:
• Aby użyć narzędzia Zamrażanie ( ) dla ochrony obszaru obrazka podglądu przed
dalszą edycją, należy zaznaczyć to narzędzie i przeciągnąć jego kursor nad wybranym
obszarem. Kliknięcie z wciśniętym klawiszem Shift umożliwia mrożenie z linii prostej
pomiędzy punktem bieżącym i punktem poprzednim lub punktem, na którym kliknięto
z wciśniętym klawiszem Shift.
Stopień zamrożenia zależy od bieżącego nacisku pędzla. Jeśli wyświetlana jest maska
obszaru zamrożonego, to tinta maski wskazuje stopień zamrożenia. Jeśli nacisk pędzla jest
mniejszy niż100%, to użytkownik może dowolnie zamrażać obszar poprzez przeciąganie
kursorem więcej niżjeden raz. Jeśli używane są inne narzędzia do zniekształcania i rekon-
strukcji częściowo zamrożonych obszarów, to efekty są proporcjonalne do stopnia
zamrożenia. Na przykład, jeśli kursor narzędzia Wypaczanie jest przesuwany nad obszarem
zamrożonym w 50% i obszarem nie zamrożonym, to obszar zamrożony wyświetla połowę
efektu zniekształcania, widocznego na obszarze nie zamrożonym.
• Aby użyć kanału alfa do zdefiniowania obszaru zamrożonego, należy wybrać kanał alfa z
menu Kanał.
• Aby rozmrozić obszar zamrożony i umożliwić jego edycję, należy zaznaczyć narzędzie
Rozmrożenie ( ) i przeciągnąć jego kursor nad wybranym obszarem. Kliknięcie
z wciśniętym klawiszem Shift umożliwia rozmrożenie w linii prostej pomiędzy punktem
bieżącym i punktem poprzednim lub punktem, na którym kliknięto z wciśniętym
klawiszem Shift. Nacisk pędzla ma taki sam wpływ na narzędzia Rozmrożenie i
Zamrożenie.
• Aby rozmrozić wszystkie obszary zamrożone, należy kliknąć na przycisku Rozmroź
wszystko (umieszczonym w sekcji Obszar zamrożenia okna dialogowego) .
• Aby rozmrozić wszystkie obszary zamrożone i zamrozić wszystkie obszary nie
zamrożone, należy kliknąć na opcji Odwróć. Jeśli obszar zamrożony jest definiowany przy
pomocy kanału, to nazwa tego kanału w menu Kanał zmienia się na Własny.
Aby wyświetlić lub ukryć obszary zamrożone, należy:
W sekcji Opcje widoku okna dialogowego włączyć lub wyłączyć opcję Obszary zamrożone.
Korzystanie z Pomocy| Spis treści| Skorowidz Wstecz 212
Pomoc Transformacje i korekta
Korzystanie z Pomocy| Spis treści| Skorowidz Wstecz 213
Aby zmienić kolor obszarów zamrożonych, należy:
W sekcji Opcje widoku okna dialogowego, w menu Kolor zamrożenia wybrać odpowiedni
kolor.
Rekonstrukcje zniekształceń
Po zniekształceniu obrazka podglądu, użytkownik może skorzystać z szeregu trybów
kontroli i rekonstrukcji dla odwrócenia zmian lub powtórnego wprowadzania tych zmian
w nieco inny sposób. Tryby rekonstrukcji dotyczą przywracania stanu oryginalnego,
rozszerzania zniekształceń obszarów zamrożonych na obszary nie zamrożone i powtarzania
zniekształceń pobranych z punku początkowego.
Aby przywrócić poprzedni stan obrazka podglądu, należy:
Po zastosowaniu zniekształceń do obrazka podglądu, wykonać jedną z następujących
czynności:
• Aby zmienić jeden lub kilka nie zamrożonych obszarów na stan aktualny przy otwieraniu
okna Skraplanie, należy wybrać tryb rekonstrukcji Odwróć z menu Tryb. Wybrać
narzędzie Rekonstrukcja ( ) i wcisnąć przycisk myszy lub przeciągnąć kursor nad
wybranymi obszarami. Rekonstrukcja jest widoczna szybciej na środku pędzla.
• Aby zmienić wszystkie obszary nie zamrożone na ich stany aktualne przy otwieraniu
okna Skraplanie, należy wybrać tryb rekonstrukcji Przywracanie z menu Tryb i kliknąć na
Rekonstrukcja.
• Aby przywrócić cały obrazek podglądu do stanu aktualnego przy otwieraniu okna dialo-
gowego, należy kliknąć na Przywracanie.
Aby rozszerzyć zniekształcenia obszarów zamrożonych na obszary nie zamrożone,
należy:
1 Zamrozić część obszarów, które zostały zmienione. (W przypadku rekonstrukcji,
krawędzie obrazka są także traktowane jako elementy zamrożone. )
2 Wybrać jeden z trybów rekonstrukcji z menu Tryb (w sekcji Rekonstrukcja okna dialo-
gowego) :
• Opcja Twardy zachowuje prawe kąty siatki pikseli (tak, jak pokazane przez siatkę wykrzy-
wiania) na krawędziach pomiędzy zamrożonymi i nie zamrożonymi obszarami, tworząc
czasami niewielkie przerwy. Opcja przywraca nie zamrożone obszary do postaci
zbliżonej do oryginału. (Aby przywrócić postać oryginalną, należy użyć trybu rekon-
strukcji Przywracanie.)
• Opcja Sztywny działa jak słabe pole magnetyczne. Na krawędziach obszarów
zamrożonych i nie zamrożonych, obszary nie zamrożone kontynuują zniekształcenia w
obszarach zamrożonych. Ponieważodległość od obszarów zamrożonych zwiększa się, to
zniekształcenie słabnie.
• Opcja Gładki tworzy zniekształcenia w obszarach zamrożonych przez obszary nie
zamrożone z łagodnie przebiegającymi zniekształceniami.
Korzystanie z Pomocy| Spis treści| Skorowidz Wstecz 213
Pomoc Transformacje i korekta
Korzystanie z Pomocy| Spis treści| Skorowidz Wstecz 214
• Opcja Luźny tworzy efekt podobny do opcji Gładki, z jeszcze łagodniejszymi przejściami
pomiędzy obszarami zamrożonymi i nie zamrożonymi.
A B
C D
Rekonstrukcja oparta na zniekształceniach w obszarach zamrożonych:
A. Oryginał B. Zniekształcony obszarami zamrożonymi
C. Zrekonstruowany w trybie Twardy (przycisk) D. Rozmrożony, krawędzie zrekonstruowane w
trybie Gładki (narzędzie)
3 Wykonać jedną z następujących czynności:
• Aby zrekonstruować jeden lub kilka obszarów nie zamrożonych, należy wybrać
narzędzie Rekonstrukcja ( ) i wcisnąć przycisk myszy lub przeciągnąć kursor
narzędzia nad wybranym obszarem. Piksele przesuwają się szybciej na środku pędzla.
Kliknięcie z wciśniętym klawiszem Shift umożliwia zrekonstruowanie w linii prostej
pomiędzy punktem bieżącym i punktem poprzednim lub punktem, na którym kliknięto
z wciśniętym klawiszem Shift.
• Aby zrekonstruować wszystkie obszary nie zamrożone, należy kliknąć na opcji Rekon-
strukcja. Obrazek zmienia się ażdo zakończenia rekonstrukcji w bieżącym trybie. Aby
częściowo zrekonstruować obszary nie zamrożone, należy wcisnąć klawisz Esc lub
Command+przecinek (Mac OS) w czasie rekonstrukcji.
Aby zrekonstruować obszary dla dopasowania zniekształceń do punktu
wyjściowego, należy:
1 Po zastosowaniu zniekształceń do obrazka podglądu, należy przejść do obszaru Rekon-
strukcja okna dialogowego i wybrać jeden z trybów rekonstrukcji w menu Tryb:
• Opcja Przemieszczenie rekonstruuje obszary nie zamrożone dla dopasowania do ich
postaci na początku rekonstrukcji. Opcja Przemieszczenie może być używana do przesu-
wania wszystkich części obrazka podglądu w inne miejsce.
• Opcja Wirówka rekonstruuje nie zamrożone części dla dopasowania do przemiesz-
czenia, obrotu i ogólnego skalowania istniejącego w punkcie początkowym.
• Opcja Podobny rekonstruuje obszary nie zamrożone dla dopasowania wszystkich
miejscowych zniekształceń istniejących w punkcie początkowym obejmujących
przemieszczenie, obrót, skalowanie w pionie i poziomie oraz pochylanie.
Korzystanie z Pomocy| Spis treści| Skorowidz Wstecz 214
Pomoc Transformacje i korekta
Korzystanie z Pomocy| Spis treści| Skorowidz Wstecz 215
2 Zaznaczyć narzędzie Rekonstrukcja ( ) , umieścić kursor w obrazku podglądu i wcisnąć
przycisk myszy lub przeciągnąć kursor od punktu początkowego.
Operacja rozszerza zniekształcenie pobrane z punktu początkowego. (Jeśli w punkcie
początkowym nie ma zniekształcenia, to efekt operacji przypomina działanie trybu
Przywracanie. ) Piksele przenoszą się szybciej na środku pędzla. Użytkownik może wybrać
nowe punkty początkowe i użyć narzędzia Rekonstrukcja kilka razy dla utworzenia różnych
efektów.
Uwaga: Przycisk Rekonstrukcja nie jest dostępny w trybach rekonstrukcji: Przemiesz-
czenie, Wirówka i Podobny.
Zapisywanie i wczytywanie zniekształceń
Siatkę zniekształcenia danego obrazka można zapisać i stosować ją później do innych
obrazków.
Aby zapisać siatkę zniekształcenia, należy:
1 Po zniekształceniu obrazka kliknąć na przycisku Zapisz siatkę.
2 Określić nazwę i położenie pliku siatki i kliknąć na Zapisz.
Aby zastosować siatkę zniekształcenia do obrazka podglądu:
Kliknąć na przycisku Wczytaj siatkę, wybrać plik siatki i kliknąć na Otwórz. Jeśli obrazek i
siatka zniekształcenia mają różną wielkość, siatka jest skalowana do wielkości obrazka.
Korzystanie z Pomocy| Spis treści| Skorowidz Wstecz 215
Pomoc Rysowanie
Korzystanie z Pomocy| Spis treści| Skorowidz Wstecz 216
Rysowanie
Rysowanie i malowanie
W czasie tworzenia grafik na komputerze należy zwrócić uwagę na różnicę pomiędzy
malowaniem i rysowaniem. Malowanie obejmuje zmiany kolorów pikseli wprowadzanych
przy pomocy narzędzi do malowania. Użytkownik może zastosować kolory z miękkimi
krawędziami i przejściami lub opracować poszczególne piksele przy pomocy efektów
filtrów. Należy jednak pamiętać, że po zastosowaniu pociągnięcia pędzla, nie ma prostego
sposobu na zaznaczenie całego pociągnięcia pędzla i przeniesienia go w inne miejsce
obrazka.
Rysowanie obejmuje natomiast tworzenie kształtów zdefiniowanych jako obiekty geome-
tryczne (zwane także obiektami wektorowymi). Na przykład, po narysowaniu okręgu przy
pomocy narzędzia Elipsa, koło jest zdefiniowane poprzez określony promień, położenie i
kolor. Użytkownik może szybko zaznaczyć całe koło i przenieść je w inne miejsce lub
edytować obrys koła, zmieniając jego kształt. (Patrz “Obrazki bitmapowe i grafiki
wektorowe” na stronie 66.)
Praca z kształtami ma kilka zalet:
• Kształty charakteryzuje orientacja obiektowa. Kształt może być szybko zaznaczony,
powiększony, zmniejszony i przeniesiony, a jego obrys (zwany ścieżką) i atrybuty (np.
grubość linii, kolor wypełnienia i styl wypełnienia) mogą być zmieniane. Kształtów
można używać do tworzenia zaznaczeń i bibliotek kształtów własnych.
• Kształty są niezależne od rozdzielczości i zachowują niezmienne krawędzie nawet po
zmianie wielkości, wydrukowaniu na drukarce PostScript, zapisaniu w pliku PDF lub
importowaniu do aplikacji grafiki wektorowej.
Rysowanie kształtów i ścieżek
Narzędzia do rysowania pozwalają tworzyć warstwy kształtów, ścieżki robocze i kształty
zrasteryzowane.
Narzędzia do rysowania
Korzystając z narzędzi do rysowania programów Photoshop i ImageReady, należy mieć na
uwadze następujące podobieństwa i różnice między nimi:
• Narzędzia Prostokąt ( ), Prostokąt zaokrąglony ( ), Elipsa ( ) i Linia ( ) są dostępne
zarówno w Photoshopie jak i ImageReady.
• Narzędzia Pióro ( ), Pióro swobodne ( ), Wielokąt ( ), Kształt własny ( ),
Dodawanie punktów kontrolnych ( ), Usuwanie punktów kontrolnych ( )i
Konwersja punktów ( ) są dostępne tylko w Photoshopie.
• W Photoshopie użytkownik może używać narzędzi do rysowania do tworzenia ścieżki
roboczej. W ImageReady nie można tworzyć ścieżek roboczych.
Korzystanie z Pomocy| Spis treści| Skorowidz Wstecz 216
Pomoc Rysowanie
Korzystanie z Pomocy| Spis treści| Skorowidz Wstecz 217
• W Photoshopie użytkownik może rysować na warstwie wiele kształtów i określać zasady
ich nakładania się. W ImageReady na warstwie można narysować tylko jeden obiekt.
• W Photoshopie użytkownik może edytować kształty po ich narysowaniu, a
w ImageReady można przenosić kształty i transformować, ale nie można ich edytować.
Tworzenie warstw kształtów
Warstwy kształtu tworzy się przy pomocy narzędzia kształtu lub Pióra. Kształt jest
wypełniany automatycznie kolorem obrazka. Później kolor ten można zastąpić innym
kolorem, wypełnieniem gradientowym lub wzorkiem. Obrys kształtu jest przechowywany
w postaci maski wektorowej, która jest połączona z warstwą.
Photoshop daje możliwość rysowania na jednej warstwie wielu kształtów, a także pozwala
określić opcje ich nakładania się.
Aby utworzyć nową warstwę kształtu, należy:
1 Wybrać narzędzie Kształt lub Pióro, a następnie kliknąć na przycisku Warstwy kształtów
( ) w pasku opcji.
2 Aby zastosować do warstwy kształtu wybrany styl, należy wybrać go z menu rozwi-
janego Style. (Patrz “Stosowanie gotowych stylów” na stronie 340.)
3 Aby zmienić kolor warstwy kształtu, należy kliknąć na próbce koloru w pasku opcji i
wybrać kolor.
4 Ustawić inne opcje narzędzia i narysować kształt. Patrz “Używanie narzędzi kształtów”
na stronie 228 i “Używanie narzędzi grupy Pióro (Photoshop)” na stronie 231.
(Photoshop) Aby narysować wiele kształtów na jednej warstwie, należy:
1 Zaznaczyć warstwę, na której będą umieszczane kształty.
2 Wybrać narzędzie do rysowania i ustawić jego opcje.
3 W pasku opcji wybrać jedną z następujących opcji:
• Dodaj do obszaru ścieżki ( ), aby nowy obszar został dodany do kształtów lub ścieżki.
• Odejmij od obszaru ścieżki ( ), aby wybrany obszar został usunięty z kształtów lub
ścieżki.
• Ogranicz obszar ścieżki ( ), aby wybrać przecięcie nowego obszaru z istniejącymi
kształtami lub ścieżką.
• Odwróć obszar ścieżki ( ), aby obszar nakładający się wykluczyć z połączenia nowego
obszaru z istniejącymi.
W trakcie rysowania przy pomocy narzędzia Kształt można korzystać ze skrótów
klawiaturowych. Wciśnięcie klawisza Shift powoduje tymczasowe zaznaczenie opcji
Dodaj do obszaru ścieżki, a wciśnięcie klawisza Alt (Windows) lub Option (Mac OS)
tymczasowe zaznaczenie opcji Odejmij od obszaru ścieżki.
4 Narysować kształt na obrazku. Aby uaktywnić inne narzędzie do rysowania, wystarczy
kliknąć na odpowiednim przycisku w pasku opcji.
Tworzenie ścieżki roboczej (Photoshop)
Ścieżka robocza jest tymczasową ścieżką, wyświetlaną w palecie Ścieżki i definiującą obrys
kształtu. Ścieżki są używane do wielu celów:
Korzystanie z Pomocy| Spis treści| Skorowidz Wstecz 217
Pomoc Rysowanie
Korzystanie z Pomocy| Spis treści| Skorowidz Wstecz 218
• Ścieżka może być używana jako ścieżka odcinania warstwy, przeznaczona do ukrywania
obszarów warstwy. (Patrz “Maskowanie warstw” na stronie 355.)
• Ścieżka może być przekonwertowana na zaznaczenie. Patrz “Konwertowanie pomiędzy
ścieżkami i krawędziami zaznaczenia (Photoshop)” na stronie 245.
• Ścieżka może być edytowana w celu zmiany jej kształtu. Patrz “Edycja ścieżek
(Photoshop)” na stronie 236.
• Ścieżka może być wybrana jako ścieżka odcinania dla całego obrazka, co jest używane do
eksportowania obrazków do aplikacji układu stron lub edycji wektorowych.
Aby automatycznie zapisać ścieżkę roboczą z nazwą, należy utworzyć nową ścieżkę
w palecie Ścieżki przed rozpoczęciem rysowania.
Aby utworzyć nową ścieżkę roboczą, należy:
1 Wybrać narzędzie Kształt lub Pióro, a następnie kliknąć na przycisku Ścieżki ( ) w pasku
opcji.
2 Ustawić opcje narzędzia i narysować ścieżkę. Patrz “Używanie narzędzi kształtów” na
stronie 228 i “Używanie narzędzi grupy Pióro (Photoshop)” na stronie 231.
3 Jeśli to konieczne, narysować dodatkowe komponenty ścieżki. Aby uaktywnić inne
narzędzie do rysowania, wystarczy kliknąć na odpowiednim przycisku w pasku opcji. Aby
określić sposób przecinania się zachodzących na siebie komponentów ścieżek, należy
wybrać jedną z poniższych opcji:
• Dodaj do obszaru ścieżki ( ), aby nowy obszar został dodany do nakładających się
obszarów ścieżek.
• Odejmij od obszaru ścieżki ( ), aby nowy obszar został usunięty z nakładającego się
obszaru ścieżki.
• Ogranicz obszar ścieżki ( ), aby ograniczyć ścieżkę do przecięcia nowego obszaru
i istniejącego.
• Wyłącz nakładające się obszary ścieżki ( ) , aby obszar nakładki wyłączyć ze ścieżki.
W trakcie rysowania przy pomocy narzędzia Kształt można korzystać ze skrótów
klawiaturowych. Wciśnięcie klawisza Shift powoduje tymczasowe zaznaczenie opcji
Dodaj do obszaru ścieżki, a wciśnięcie klawisza Alt (Windows) lub Option (Mac OS)
tymczasowe zaznaczenie opcji Odejmij od obszaru ścieżki.
Więcej informacji na temat ścieżek znajduje się w części “Używanie palety Ścieżki
(Photoshop)” na stronie 236.
Tworzenie zrastrowanych kształtów
Jak sama nazwa wskazuje, kształty zrastrowane nie są obiektami wektorowymi. Tworzenie
zrastrowanego kształtu polega na utworzenie zaznaczenia i wypełnienie go kolorem
obrazka. Kształt zrastrowany nie może być edytowany jako obiekt wektorowy.
Aby utworzyć kształt zrastrowany, należy:
1 Zaznaczyć warstwę. Kształt zrastrowany nie może być tworzony na warstwie opartej na
wektorach (warstwie kształtu lub tekstu).
2 Wybrać narzędzie Kształt i kliknąć na przycisku Wypełnij piksele ( ) w pasku opcji.
3 W pasku opcji ustawić następujące opcje:
Korzystanie z Pomocy| Spis treści| Skorowidz Wstecz 218
Pomoc Rysowanie
Korzystanie z Pomocy| Spis treści| Skorowidz Wstecz 219
• Tryb, aby określić wpływ kształtu na piksele obrazka. Patrz “Wybór trybu mieszania” na
stronie 270.)
• Krycie, aby określić stopień zasłonięcia lub odsłonięcia pikseli pod kształtem. Kształt
o kryciu równym 1% jest prawie przezroczysty. Kształt o kryciu 100% jest zupełnie
nieprzezroczysty.
• Wygładzony, aby piksele brzegowe kształtu zostały zmieszane z pikselami otaczającymi
je.
4 Ustawić dodatkowe opcje narzędzia i narysować kształt. Patrz “Używanie narzędzi
kształtów” na stronie 228 and “Używanie narzędzi grupy Pióro (Photoshop)” na stronie 231.
Uwaga: Aby uaktywnić inne narzędzie Photoshopa, wystarczy kliknąć na odpowiednim
przycisku w pasku opcji.
Używanie narzędzi kształtów
Narzędzia kształtów są przeznaczone do rysowania linii, prostokątów, prostokątów
zaokrąglonych i elips. W Photoshopie użytkownik może także rysować wieloboki i tworzyć
biblioteki kształtów własnych z elementami, które mogą być wykorzystywane ponownie i
współużytkowane.
Określanie opcji narzędzia kształtu
Każde narzędzie kształtu posiada określone opcje; opcje, które umożliwią np. rysowanie
prostokąta o określonych wymiarach lub linii z grotami.
(Photoshop) Kliknięcie odwróconej strzałki powoduje wyświetlenie opcji zaznaczonego kształtu.
Aby określić opcje narzędzia, należy:
1 Wybrać narzędzie Prostokąt ( ), Zaokrąglony prostokąt ( ), Elipsa ( ), Wielobok ( )
(Photoshop), Linia ( ) lub Kształt własny ( ) (Photoshop).
2 W pasku opcji ustawić opisane niżej opcje. Dla różnych narzędzi są dostępne różne opcje.
W Photoshopie kliknięcie na odwróconej strzałce ( ) obok przycisków kształtów
powoduje wyświetlenie dodatkowych opcji:
Korzystanie z Pomocy| Spis treści| Skorowidz Wstecz 219
Pomoc Rysowanie
Korzystanie z Pomocy| Spis treści| Skorowidz Wstecz 220
Początek i koniec strzałki
Pozwala utworzyć linię z grotami. Aby określić miejsce umieszczenia grotów, należy
zaznaczyć opcję Początek, Koniec lub obie. W ImageReady należy kliknąć na opcji Kształt i
zdefiniować kształt grotu. W Photoshopie opcje kształtu są wyświetlane w oknie dialo-
gowym. Należy wpisać wartości w polach Szerokość i Długość, aby określić proporcje
grotów w postaci procentu szerokości linii (od 10% do 1000% dla Szerokości i od 10% do
5000% dla Długości). Należy opisać wklęsłość grotów (od –50% do +50%). Wartość
wklęsłości definiuje stopień zakrzywienia najszerszej części grotu, (tam, gdzie grot dotyka
linii).
Uwaga: W Photoshopie użytkownik może edytować groty bezpośrednio przy pomocy
zaznaczenia wektorowego i narzędzi do rysowania.
Okrąg (Photoshop)
Elipsy są rysowane jako okręgi.
Promień narożnika (ImageReady)
Pozwala określić promień zakrzywienia dla rogów prostokąta zaokrąglonego.
Zdefiniowane proporcje (Photoshop)
Pozwala utworzyć własny kształt na podstawie określonych proporcji.
Zdefiniowana wielkość (Photoshop)
Pozwala utworzyć własny kształt na podstawie określonej wielkości.
Stała wielkość
Pozwala utworzyć prostokąt, prostokąt zaokrąglony, elipsę lub kształt własny jako
określony kształt na podstawie wartości w polach Szerokość i Wysokość.
Od środka (Photoshop)
Prostokąt, prostokąt zaokrąglony, elipsa lub kształt własny są tworzone od środka.
Wcięcie boków (Photoshop)
Pozwala utworzyć wielobok w postaci gwiazdy. Ułamek wpisany w polu tekstowym
określa część promienia gwiazdy zajętej promieniami. Ustawienie 50% określa promienie
wielkości połowy ogólnego promienia gwiazdy; większa wartość określa ostrzejsze,
cieńsze promienie; mniejsza wartość określa grubsze promienie.
Proporcjonalne (Photoshop)
Pozwala utworzyć prostokąt, prostokąt zaokrąglony lub elipsę jako proporcjonalny kształt
na podstawie wartości wpisanych w polach Szerokość i Wysokość.
Promień (Photoshop)
W prostokątach zaokrąglonych określa promień zaokrąglenia. W wielobokach określa
odległość od środka do wierzchołków zewnętrznych.
Boki (Photoshop)
Określa liczbę boków wieloboku.
Gładkie narożniki lub Gładkie wcięcia (Photoshop)
Pozwala utworzyć wielobok z łagodnymi rogami lub wcięciami.
Skocz do pikseli (Photoshop)
Pozwala przyciągnąć krawędzie prostokąta lub prostokąta zaokrąglonego do pikseli
krawędzi.
Korzystanie z Pomocy| Spis treści| Skorowidz Wstecz 220
Pomoc Rysowanie
Korzystanie z Pomocy| Spis treści| Skorowidz Wstecz 221
Kwadrat (Photoshop)
Prostokąty lub prostokąty zaokrąglone są rysowane w postaci kwadratów.
Nieograniczony (Photoshop)
Umożliwia określenie szerokości i wysokości prostokąta, prostokąta zaokrąglonego, elipsy
lub kształtu własnego przy pomocy przeciągania kursora.
Grubość
Określa grubość linii w pikselach.
Używanie gotowych kształtów (Photoshop)
Korzystając z narzędzia Kształt własny, można wybierać spośród wielu gotowych kształtów.
Można teżzapisywać tworzone kształty jako gotowe.
Aby wybrać gotowy kształt, należy:
1 Wybrać narzędzie Kształt własny ( ).
2 Wybrać kształt w palecie Kształt. (Patrz “Używanie rozwijanych palet” na stronie 33.)
Aby zapisać kształt lub ścieżkę jako kształt własny, należy:
1 Zaznaczyć ścieżkę w palecie Ścieżki—maskę wektorową dla warstwy kształtu, ścieżkę
roboczą lub ścieżkę zapisaną.
2 Wybrać polecenie Edycja > Definiuj kształt własny, po czym wprowadzić nazwę nowego
kształtu własnego w oknie dialogowym Nazwa. Nowy kształt pojawi się w palecie Kształt.
3 Aby zapisać nowy kształt własny w nowej bibliotece, należy wybrać w menu palety
polecenie Zapisz kształty.
Do zarządzania bibliotekami kształtów własnych służy narzędzie Zarządzanie ustawie-
niami. Patrz “Zarządzanie bibliotekami przy pomocy Zarządzania ustawieniami
(Photoshop)” na stronie 59.
Zmiana kształtu przy pomocy przeciągania
Wymienione klawisze służą do zmiany kształtu w czasie przeciągania kursora:
• Wciśnięcie klawisza spacji umożliwia przeniesienie kształtu bez zmiany jego wielkości
lub proporcji.
• (ImageReady) Wciśnięcie klawisza Shift pozwala ograniczyć prostokąt lub prostokąt
zaokrąglony do kwadratu, elipsę do koła, a kąt linii do wielokrotności 45°.
Używanie narzędzi grupy Pióro (Photoshop)
Narzędzia grupy Pióro służą do tworzenia i edycji linii prostych, krzywych lub dowolnych
linii i kształtów. Narzędzia grupy Pióro mogą być używane w połączeniu z narzędziami
kształtów do tworzenia innych, złożonych kształtów.
Rysowanie narzędziem Pióro
Pióro umożliwia tworzenie linii prostych i łagodnych krzywych i jest bardziej precyzyjne od
narzędzia Pióro dowolne. Dla większości użytkowników, Pióro jest najdokładniejszym
narzędziem do rysowania.
Korzystanie z Pomocy| Spis treści| Skorowidz Wstecz 221
Pomoc Rysowanie
Korzystanie z Pomocy| Spis treści| Skorowidz Wstecz 222
Aby rysować narzędziem Pióro, należy:
1 Wybrać narzędzie Pióro ( ).
2 Ustawić następujące opcje narzędzia:
• Aby kliknięcie na segmencie liniowym powodowało dodanie punktu kontrolnego,
a kliknięcie na punkcie kontrolnym usunięcie tego punktu, należy zaznaczyć w pasku
opcji opcję Auto Dodawanie/Usuwanie. (Patrz “Dodawanie, usuwanie i konwertowanie
punktów kontrolnych” na stronie 243.)
• Aby podczas rysowania można było przeglądać segmenty ścieżki, należy kliknąć na
odwróconej strzałce ( ) obok przycisków kształtów w pasku opcji, po czym zaznaczyć
opcję Stempel.
3 Umieścić kursor Pióra w miejscu początku rysowania i kliknąć, definiując pierwszy punkt
kontrolny.
4 Kliknąć lub przeciągnąć kursor, aby określić położenie punktów kontrolnych dla dodat-
kowych segmentów. (Patrz “Rysowanie prostych segmentów Piórem” na stronie 232 i
“Rysowanie krzywych Piórem” na stronie 232.)
5 Zakończyć rysowanie ścieżki:
• Aby zakończyć ścieżkę otwartą, należy kliknąć poza ścieżką z wciśniętym klawiszem Ctrl
(Windows) lub Command (Mac OS) .
• Aby zamknąć ścieżkę, należy umieścić kursor Pióra nad pierwszym punktem kontrolnym.
Obok poprawnie umieszczonego kursora Pióra pojawia się mała pętelka. Należy kliknąć
i zamknąć ścieżkę.
Więcej informacji na temat ścieżek zamkniętych i otwartych znajduje się w części “Punkty
kontrolne, linie kierunkowe, punkty kierunkowe i komponenty” na stronie 237.
Rysowanie prostych segmentów Piórem
Linia łamana jest najprostszą ścieżką jaką można uzyskać za pomocą Pióra. Tworzy się ją
poprzez klikanie na punktach kontrolnych segmentów ścieżki.
Aby narysować łamaną, należy:
1 Umieścić kursor w punkcie początku linii i kliknąć, aby ustawić pierwszy punkt
kontrolny.
2 Kliknąć na punkcie końcowym pierwszego segmentu ścieżki – linii łamanej. Aby
ograniczyć kąt segmentu do wielokrotności 45°, należy wcisnąć klawisz Shift.
3 Klikając, wskazać punkty kontrolne kolejnych segmentów ścieżki. Ostatni punkt
kontrolny jest zawsze wypełniony, co wskazuje, że jest zaznaczony. Dodanie nowych
punktów kontrolnych, powoduje zmianę dotychczasowych punktów na puste kwadraciki.
Jeśli opcja Automatyczne Dodawanie/Usuwanie jest zaznaczona, to kliknięcie na
istniejącym punkcie kontrolnym usuwa go.
Rysowanie krzywych Piórem
Krzywe są tworzone poprzez przeciąganie kursora Pióra w kierunku wybranym dla
krzywej. W czasie rysowania krzywej należy pamiętać o następujących zasadach:
Korzystanie z Pomocy| Spis treści| Skorowidz Wstecz 222
Pomoc Rysowanie
Korzystanie z Pomocy| Spis treści| Skorowidz Wstecz 223
• Aby utworzyć jedną krzywą, należy przeciągać pierwszy punkt kierunkowy w kierunku
wybrzuszenia krzywej, a drugi punkt kierunkowy w kierunku odwrotnym. Przeciąganie
obu punktów kierunkowych w tym samym kierunku tworzy krzywą w kształcie litery „S”.
Przeciąganie w przeciwnym kierunku tworzy łagodną krzywą. Przeciąganie w tym samym kierunku
tworzy krzywą “S”.
• Łagodne krzywe serii powinny być rysowane pojedynczo, a punkty kontrolne powinny
być umieszczane na początku i na końcu każdej krzywej, a nie na wierzchołku zakrzy-
wienia. Punkty powinny być umieszczane daleko od siebie i powinno ich być jak
najmniej. W ten sposób uzyskuje się mniejsze pliki i zmniejsza prawdopodobieństwo
wystąpienia błędów w druku.
Więcej informacji na temat tworzenia ścieżek znajduje się w części “Punkty kontrolne, linie
kierunkowe, punkty kierunkowe i komponenty” na stronie 237.
Aby narysować krzywą, należy:
1 Umieścić kursor w miejscu początku krzywej i wcisnąć przycisk krzywej. Na ekranie
pojawi się pierwszy punkt kontrolny, a końcówka pióra zmieni kształt na strzałkę.
2 Przeciągnąć kursor w kierunku rysowania krzywej. W czasie przeciągania na ekranie
pojawia się linia kierunkowa. Aby ograniczyć kąt linii kierunkowej do wielokrotności 45×,
należy wcisnąć klawisz Shift i zwolnić przycisk myszy po umieszczeniu pierwszego punktu
kierunkowego.
Długość i kąt linii kierunkowej określa kształt i kierunek segmentu krzywej. Dopasowanie
jednej lub dwóch stron linii kierunkowej może być przeprowadzone później.
Przeciąganie w kierunku krzywej umieszcza pierwszy punkt kontrolny. Przeciąganie w odwrotnym
kierunku kończy rysowanie segmentu krzywej.
3 Aby zakończyć segment, należy umieścić kursor na końcu segmentu krzywej i
przeciągnąć go przeciwnym kierunku.
4 Wykonać jedną z następujących czynności:
Korzystanie z Pomocy| Spis treści| Skorowidz Wstecz 223
Pomoc Rysowanie
Korzystanie z Pomocy| Spis treści| Skorowidz Wstecz 224
• Aby narysować następny segment krzywej gładkiej, należy umieścić kursor w punkcie
końca następnego segmentu i przeciągnąć od krzywej.
Przeciąganie kursora od krzywej
tworzy następny segment.
• Aby ostro zmienić kierunek krzywej, należy zwolnić przycisk myszki, wcisnąć klawisz Alt
(Windows) lub Option (Mac OS) i przeciągnąć punkt kierunkowy w kierunku krzywej.
Zwolnić klawisz Alt/Option i przycisk myszki, przesunąć kursor w miejsce zakończenia
segmentu i przeciągnąć go w przeciwnym kierunku, aby zakończyć segment krzywej.
• Aby oddzielić linie kierunkowe od punktu kontrolnego, należy przeciągać je z
wciśniętym klawiszem Alt (Windows) lub Option (Mac OS).
Przeciąganie punku kierunkowego w kierunku krzywej z wciśniętym klawiszem Alt lub Option.
Zwolnienie klawisza i przeciąganie w kierunku przeciwnym.
Rysowanie narzędziem Pióro dowolne
Narzędzia Pióro dowolne umożliwia rysowanie ścieżki w sposób przypominający rysowanie
ołówkiem na papierze. Podczas rysowania punkty kontrolne pojawiają się automatycznie.
Użytkownik nie może określić położenia punktów, ale może dopasować je po zakończeniu
tworzenia ścieżki.
Pióro magnetyczne jest opcją Pióra dowolnego i pozwala na rysowanie ścieżki, która jest
przyciągana do krawędzi zdefiniowanego obszaru obrazka. Użytkownik może zdefiniować
zakres i czułość przyciągania oraz złożoności rysowanej ścieżki. Pióro magnetyczne i Lasso
magnetyczne mają wiele wspólnych opcji.
Aby użyć Pióra dowolnego, należy:
1 Wybrać narzędzie Pióro dowolne ( ).
2 Aby określić wrażliwość wynikowej ścieżki na ruch myszy lub pisaka, należy kliknąć na
odwróconej strzałce ( ) obok przycisków kształtów (w pasku opcji), albo przejść do pola
Dopasowanie krzywej i wprowadzić w nim wartość między 0,5 i 10,0 pikseli. Wyższe
wartości powodują tworzenie prostszych ścieżek z mniejszą liczbą punktów kontrolnych.
3 Przeciągnąć kursor na obrazek. W czasie przeciągania ścieżka pozostawia ślad za
kursorem. Po zwolnieniu przycisku myszki jest tworzona ścieżka robocza.
Korzystanie z Pomocy| Spis treści| Skorowidz Wstecz 224
Pomoc Rysowanie
Korzystanie z Pomocy| Spis treści| Skorowidz Wstecz 225
4 Aby kontynuować istniejącą krzywą, należy umieścić kursor Pióra dowolnego na punkcie
końcowym ścieżki i przeciągnąć go.
5 Aby zakończyć ścieżkę, należy zwolnić przycisk myszki. Aby utworzyć ścieżkę zamkniętą,
należy umieścić kursor nad pierwszym punktem kontrolnym (poprawne położenie jest
oznaczone małą pętelką) i zwolnić przycisk myszki. Patrz “Punkty kontrolne, linie
kierunkowe, punkty kierunkowe i komponenty” na stronie 237.
Aby użyć opcji Pióra magnetycznego, należy:
1 Aby zmienić Pióro dowolne na Pióro magnetyczne ( ), należy zaznaczyć opcję Magne-
tyczne, w pasku opcji lub kliknąć na odwróconej strzałce obok przycisków kształtu,
zaznaczyć opcję Magnetyczne i ustawić następujące opcje:
• W polu Szerokość wpisać wartość z przedziału od 1do 256, wyrażoną w pikselach. Pióro
magnetyczne odnajduje krawędzie tylko w określonej odległości od kursora.
• W polu Kontrast wpisać wartość procentową (od 0 do 100), określającą kontrast
pomiędzy pikselami wymagany do nadania im miana krawędzi. Wyższe wartości są
przeznaczone dla obrazków mniej kontrastowych.
• W polu Częstotliwość wpisać wartość z przedziału od 5 do 40, określającą częstość
rozmieszczania punktów kontrolnych. Wyższa wartość rozmieszcza punkty szybciej.
• Jeśli używana jest tabliczka naciskowa, należy zaznaczyć lub usunąć zaznaczenie opcji
Nacisk pisaka. Po zaznaczeniu opcji zwiększenie nacisku pisaka powoduje zwiększenie
szerokości.
2 Kliknąć na obrazku, tak by ustalić pierwszy punkt zaczepienia.
3 Aby narysować dowolny segment, należy przesuwać kursorem wzdłużkrawędzi która
ma być obrysowana.
Ostatni segment krawędzi pozostaje aktywny. Podczas przesuwania kursora aktywny
segment jest przyciągany do najsilniejszej krawędzi obrazka, łącząc kursor z ostatnim
punktem zaczepienia. Od czasu do czasu Pióro magnetyczne dodaje punkty zaczepienia
do krawędzi, aby przyłączyć ostatnią sekcję.
4 Jeśli krawędź zaznaczenia nie jest przyciągana do wybranej krawędzi obszaru, należy
kliknąć i dodać punkt zaczepienia, co uchroni krawędź przed przesuwaniem, a następnie
kontynuować obrysowywanie krawędzi i dodawać punkty zaczepienia. Jeśli zachodzi taka
potrzeba, należy wcisnąć klawisz Delete, aby usunąć ostatni punkt zaczepienia.
5 Aby natychmiast zmienić atrybuty Pióra magnetycznego, należy wykonać jedną z
następujących czynności:
• Aby narysować ścieżkę dowolną, należy przeciągnąć kursor z wciśniętym klawiszem Alt
(Windows) lub Option (Mac OS).
• Aby narysować proste segmenty, należy przeciągać kursor z wciśniętym klawiszem Alt
(Windows) lub Option (Mac OS).
• Aby zmniejszyć szerokość Pióra magnetycznego o 1 piksel, należy wcisnąć klawisz [. Aby
zwiększyć szerokość Pióra magnetycznego o 1 piksel, należy wcisnąć klawisz ].
6 Aby zakończyć ścieżkę, należy:
• Aby zakończyć otwartą ścieżkę, należy wcisnąć klawisz Enter lub Return.
• Dwukrotnie kliknąć na ścieżce z magnetycznym segmentem.
Korzystanie z Pomocy| Spis treści| Skorowidz Wstecz 225
Pomoc Rysowanie
Korzystanie z Pomocy| Spis treści| Skorowidz Wstecz 226
• Aby zamknąć ścieżkę z prostym segmentem, należy wcisnąć klawisz Alt (Windows) lub
Option (Mac OS) i dwukrotnie kliknąć.
Edycja warstw kształtów
Warstwa kształtu jest to warstwa wypełnienia, połączona z maską wektorową. Celem
edycji warstwy może być zmiana koloru wypełnienia lub zamiana koloru na gradient lub
wzorek. Edytując maskę wektorową warstwy, można z kolei zmodyfikować obrys kształtu
lub zastosować do warstwy nowy styl.
Aby zmienić kolor kształtu, należy:
Kliknąć dwukrotnie na miniaturze warstwy kształtu w palecie Warstwy, a następnie wybrać
przy pomocy Próbnika kolorów inny kolor.
Aby wypełnić kształt wzorkiem lub gradientem, należy:
1 Wybrać warstwę w palecie Warstwy.
2 Wykonać jedną z następujących czynności:
• Wybrać polecenie Warstwa > Zmień zawartość warstwy > Gradient i ustawić opcje
gradientu.
• Wybrać polecenie Warstwa > Zmień zawartość warstwy > Wzorek i ustawić opcje
wzorka.
Więcej informacji na ten temat znajduje się w części “Używanie warstwy dopasowania lub
warstwy wypełnienia (Photoshop)” na stronie 351.
Aby zmodyfikować kontur kształtu, należy :
Kliknąć na miniaturze maski wektorowej warstwy kształtu w palecie Warstwy lub Ścieżki, a
następnie zmienić kształt przy pomocy narzędzi kształtu lub Pióra.
Więcej informacji na ten temat znajduje się w części “Przenoszenie, zmiana kształtu, kopio-
wanie i usuwanie komponentów ścieżki” na stronie 241.
Używanie palety Ścieżki (Photoshop)
Paleta Ścieżki zawiera listę utworzonych ścieżek z ich nazwami i miniaturkami, bieżącą
ścieżkę roboczą i bieżącą ścieżkę odcinania warstwy. Zmniejszenie miniaturek lub
wyłączenie ich umożliwia wyświetlenie większej ilości ścieżek, a wyłączenie miniaturek
poprawia działanie palety. Aby wyświetlić ścieżkę, należy ją najpierw zaznaczyć w palecie
Ścieżki.
Aby wyświetlić paletę Ścieżki, należy:
Wybrać polecenie Okno > Pokażpaletę Ścieżki.
Aby zaznaczyć lub usunąć zaznaczenie ścieżki w palecie, należy:
Wykonać jedną z następujących czynności:
• Aby zaznaczyć ścieżkę należy, kliknąć na jej nazwie w palecie Ścieżki. Zaznaczona może
być tylko jedna ścieżka.
• Aby usunąć zaznaczenie ścieżki, należy kliknąć na pustym miejscu palety Ścieżki lub
wcisnąć klawisz Esc.
Korzystanie z Pomocy| Spis treści| Skorowidz Wstecz 226
Pomoc Rysowanie
Korzystanie z Pomocy| Spis treści| Skorowidz Wstecz 227
Aby zmienić wielkość miniaturek ścieżek, należy:
1 W menu palety Ścieżki wybrać polecenie Opcje palety.
2 Zaznaczyć wybraną wielkość lub opcję Brak, aby wyłączyć wyświetlanie miniaturek.
Aby zmienić kolejność ścieżek, należy:
1 Zaznaczyć ścieżkę w palecie Ścieżki.
2 Przeciągnąć ścieżkę w górę lub w dół palety. Jeśli w wybranym miejscu pojawi się gruba
czarna linia, należy zwolnić przycisk myszy.
Uwaga: Przy pomocy Ścieżki nie można zmienić kolejności masek wektorowych.
Edycja ścieżek (Photoshop)
Ścieżka składa się z jednego lub kilku komponentów ścieżki—zbioru jednego lub kilku
punktów kontrolnych połączonych segmentami.
Ścieżki zajmują mniej miejsca na dysku, niżdane oparte na pikselach i dlatego mogą być
używane do długiego przechowywania prostych masek. Ścieżki mogą być równieżużywane
do przycinania części obrazka przeznaczonych do eksportu do aplikacji graficznych lub
układu stron. (Patrz “Używanie ścieżek odcinania obrazka do tworzenia przezroczystości”
na stronie 531.)
Punkty kontrolne, linie kierunkowe, punkty kierunkowe i
komponenty
Ścieżka składa się z jednego lub większej liczby prostych lub zakrzywionych segmentów.
Początki końce poszczególnych segmentów są określone przez punkty kontrolne. Na
segmentach zakrzywionych każdy zaznaczony punkt kontrolny wskazuje jedną lub dwie
linie kierunkowe, zakończone punktami kierunkowymi. Położenia linii i punktów kierun-
kowych określają kształt i wielkość zakrzywionego segmentu. Przesuwanie tych
elementów powoduje zmianę kształtu segmentu ścieżki.
A B
D E
Ścieżka:
A. Segment zakrzywiony B. Punkt kierunkowy
C. Linia kierunkowa D. Zaznaczony punkt kontrolny
E. Niezaznaczony punkt kontrolny
Ścieżka może być zamknięta, bez początku i końca (np., okrąg), lub otwarta, z różnymi
punktami końcowymi (np. linia falista).
Korzystanie z Pomocy| Spis treści| Skorowidz Wstecz 227
Pomoc Rysowanie
Korzystanie z Pomocy| Spis treści| Skorowidz Wstecz 228
Krzywe gładkie są połączone punktami kontrolnymi zwanymi punktami gładkimi. Krzywe
łamane są połączone punktami narożnymi.
Punkt gładki i narożny
Przy przesuwaniu linii kierunkowej na punkt gładki segmenty zakrzywione z dwóch stron
punktu są dopasowywane jednocześnie. Dla porównania, przy przesuwaniu linii kierun-
kowej na punkt narożny dopasowywana jest tylko krzywa po tej samej stronie punktu, co
linia kierunkowa.
Zmiana punktu gładkiego i narożnego
Ścieżka nie musi być jedną serią połączonych segmentów. Może zawierać więcej niżjeden
wyraźny i oddzielny komponent ścieżki. Każdy kształt na warstwie kształtu jest kompo-
nentem ścieżki, jak to zostało opisane przez ścieżkę odcinania warstwy.
Zaznaczanie oddzielnych komponentów ścieżki
Zaznaczanie ścieżek (Photoshop)
Zaznaczenie komponentu lub segmentu ścieżki powoduje wyświetlenie wszystkich
punktów kontrolnych zaznaczonej części, a jeśli zaznaczony segment jest zakrzywiony są
wyświetlane równieżlinie i punkty kierunkowe. Punkty kierunkowe są wyświetlane
w postaci wypełnionych kółek, zaznaczone punkty kontrolne w postaci wypełnionych
kwadratów, a nie zaznaczone punkty kontrolne w postaci pustych kwadratów.
Korzystanie z Pomocy| Spis treści| Skorowidz Wstecz 228
Pomoc Rysowanie
Korzystanie z Pomocy| Spis treści| Skorowidz Wstecz 229
Aby zaznaczyć ścieżkę, należy:
1 Wykonać jedną z następujących czynności:
• Aby zaznaczyć komponent ścieżki (dotyczy także kształtu na warstwie kształtu), należy
wybrać narzędzie Zaznaczanie ścieżki ( ) i kliknąć w dowolnym miejscu komponentu
ścieżki. Jeśli ścieżka składa się z kilku komponentów, to zaznaczenie obejmuje tylko
komponent umieszczony pod kursorem.
Aby wyświetlić obwiednię wraz z zaznaczonym komponentem ścieżki, należy
zaznaczyć opcję Pokażobwiednię, umieszczoną w pasku opcji.
• Aby zaznaczyć segment ścieżki, należy wybrać narzędzie Zaznaczanie bezpośrednie ( ) i
kliknąć na jednym z punktów kontrolnych segmentu lub przeciągnąć markietkę nad
częścią segmentu.
Przeciąganie markietki w celu zaznaczenia segmentów.
2 Aby zaznaczyć dodatkowe komponenty lub segmenty, należy wybrać narzędzie Zazna-
czanie ścieżki lub Zaznaczanie bezpośrednie i wcisnąć klawisz Shift w czasie zaznaczania
dodatkowych ścieżek lub segmentów.
Po wybraniu narzędzia Zaznaczanie bezpośrednie, użytkownik może zaznaczyć całą
ścieżkę lub komponent ścieżki kliknięciem na ścieżce z wciśniętym klawiszem Alt
(Windows) lub Option (Mac OS). Aby przełączyć dowolne narzędzie na Zaznaczanie
bezpośrednie, należy umieścić kursor nad dowolnym punktem kontrolnym i wcisnąć
klawisz Ctrl (Windows) lub Command (Mac OS).
Aby zmienić tryb nakładania dla zaznaczonych komponentów ścieżki, należy:
Wybrać narzędzie Zaznaczanie ścieżki i przeciągnąć markietkę, zaznaczając istniejące
obszary ścieżki, a następnie zaznaczyć wybraną opcję obszaru kształtu w pasku opcji:
• Dodaj do obszaru ścieżki ( ), aby dodać obszar ścieżki do nakładających się obszarów
ścieżki.
• Odejmij od obszaru ścieżki ( ), aby usunąć obszar ścieżki z nakładających się obszarów
ścieżki.
• Ogranicz do obszaru ścieżki ( ), aby ograniczyć obszar do przecięcia zaznaczonego
obszaru ścieżki z obszarami nakładającymi się.
• Odwróć obszar ścieżki ( ), aby wykluczyć obszar nakładający się.
Aby wyświetlić lub ukryć zaznaczony komponent ścieżki, należy:
Wykonać jedną z następujących czynności:
• Wybrać polecenie Widok > Pokaż> Ścieżka docelowa.
Korzystanie z Pomocy| Spis treści| Skorowidz Wstecz 229
Pomoc Rysowanie
Korzystanie z Pomocy| Spis treści| Skorowidz Wstecz 230
• Wybrać polecenie Widok > PokażRzeczy dodatkowe. Polecenie wyświetla lub ukrywa
także siatkę, linie pomocnicze, krawędzie zaznaczenia, adnotacje i odcięcia.
Przenoszenie, zmiana kształtu i usuwanie segmentów ścieżki
Użytkownik może przenosić, zmieniać kształt lub usuwać poszczególne segmenty ścieżki, a
także dodawać i usuwać punkty kontrolne, zmieniając konfigurację segmentów.
Uwaga: Do segmentów i punktów kontrolnych można stosować równieżtransformacje,
np. skalowanie, obracanie, odbijanie i zniekształcanie. Patrz “Stosowanie przekształceń”
na stronie 205.
Aby przenieść prosty segment, należy:
1 Wybrać Zaznaczanie bezpośrednie ( ) i zaznaczyć wybrany segment. Aby zmienić kąt
lub długość segmentu, należy zaznaczyć punkt kontrolny.
2 Przeciągnąć zaznaczony segment na jego nowe miejsce.
Aby przesunąć zakrzywiony segment, należy:
1 Wybrać narzędzie Zaznaczanie bezpośrednie ( ) i zaznaczyć punkty lub segmenty
przeznaczone do przesunięcia. Zaznaczenie musi obejmować oba punkty kontrolujące
segment.
2 Przeciągnąć zaznaczone punkty kontrolne lub segmenty na ich nowe miejsce. Aby
ograniczyć kierunek linii kierunkowych do wielokrotności 45°, należy wcisnąć klawisz Shift.
Zaznaczenie punktów kontrolujących krzywą i przeciąganie krzywej.
Aby zmienić kształt zakrzywionego segmentu, należy:
1 Wybrać narzędzie Zaznaczanie bezpośrednie ( ) i zaznaczyć wybrany segment zakrzy-
wiony. Po zaznaczeniu segmentu, na ekranie pojawiają się jego linie kierunkowe.
2 Zmienić kształt krzywej:
• Aby zmienić położenie segmentu, należy go przeciągnąć.
Zaznaczenie segmentu krzywej kliknięciem. Zmiana kształtu segmentu poprzez przeciąganie.
Korzystanie z Pomocy| Spis treści| Skorowidz Wstecz 230
Pomoc Rysowanie
Korzystanie z Pomocy| Spis treści| Skorowidz Wstecz 231
• Aby zmienić kształt segmentu po obu stronach zaznaczonego punktu kontrolnego,
należy przeciągnąć punkt kontrolny lub punkt kierunkowy. Aby ograniczyć kąt linii
kierunkowych do wielokrotności 45°, należy wcisnąć klawisz Shift.
Przeciąganie punktu kontrolnego i przeciąganie punktu
kierunkowego.
Aby usunąć segment, należy:
1 Wybrać narzędzie Zaznaczanie bezpośrednie ( ) i zaznaczyć segment, który ma być
usunięty.
2 Wcisnąć klawisz Backspace (Windows) lub Delete (Mac OS), aby usunąć zaznaczony
segment. Ponowne wciśnięcie Backspace/Delete usuwa pozostałą część komponentu
ścieżki.
Przenoszenie, zmiana kształtu, kopiowanie i usuwanie kompo-
nentów ścieżki
Użytkownik może zmieniać położenie komponentu ścieżki (lub kształtu warstwy kształtu) w
dowolnym miejscu obrazka. Może także kopiować komponenty w obrazku lub pomiędzy
dwoma obrazkami Photoshopa. Narzędzie Zaznaczanie ścieżki umożliwia łączenie
nakładających się komponentów w jeden komponent. Wszystkie obiekty wektorowe
(opisane przez zapisaną ścieżkę, ścieżkę roboczą lub ścieżkę odcinania warstwy) mogą być
przenoszone, zmieniane, kopiowane lub usuwane.
Oprócz powyższych możliwości są dostępne polecenia Kopiuj i Wklej, które pozwalają
kopiować obiekty wektorowe między obrazkami Photoshopa, a obrazkami pochodzącymi
z innych aplikacji (np. Adobe Illustrator) .
Aby przenieść ścieżkę lub komponent ścieżki, należy:
1 Zaznaczyć nazwę wybranej ścieżki w palecie Ścieżki i wybrać narzędzie Zaznaczanie
składników ścieżki ( ), aby zaznaczyć ścieżkę w obrazku. Aby zaznaczyć kilka komponentów
ścieżki, należy kliknąć na każdym następnym komponencie z wciśniętym klawiszem Shift.
2 Przeciągnąć ścieżkę na jej nowe miejsce. Część ścieżki przesunięta poza kadr jest wciąż
dostępna.
Uwaga: Jeśli ścieżka zostanie przeciągnięta tak, że kursor znajdzie się nad innym
otwartym obrazkiem, to ścieżka zostanie skopiowana do obrazka.
Aby zmienić kształt komponentu ścieżki, należy:
1 Zaznaczyć nazwę wybranej ścieżki w palecie Ścieżki i wybrać narzędzie Zaznaczanie
bezpośrednie ( ), aby zaznaczyć punkt kontrolny ścieżki.
2 Przeciągnąć punkt lub jego gałki w nowe miejsce. (Patrz “Dodawanie, usuwanie i
konwertowanie punktów kontrolnych” na stronie 243.)
Korzystanie z Pomocy| Spis treści| Skorowidz Wstecz 231
Pomoc Rysowanie
Korzystanie z Pomocy| Spis treści| Skorowidz Wstecz 232
Aby połączyć nakładające się komponenty ścieżki, należy:
1 Zaznaczyć nazwę wybranej ścieżki w palecie Ścieżki i wybrać narzędzie Zaznaczanie
ścieżki ( ).
2 Kliknąć na opcji Połącz, w pasku opcji, aby utworzyć jeden komponent z nakładających
się komponentów warstwy.
Aby skopiować komponent ścieżki lub ścieżkę, należy:
Wykonać dowolną z następujących czynności:
• Aby skopiować ścieżkę przesuwając ją, należy zaznaczyć nazwę ścieżki w palecie Ścieżki i
użyć narzędzia Zaznaczanie ścieżki ( ), aby zaznaczyć komponent ścieżki w obrazku. W
czasie przeciągania ścieżki, należy wcisnąć klawisz Alt (Windows) lub Option (Mac OS).
• Aby skopiować ścieżkę bez zmiany nazwy, należy przeciągnąć ścieżkę w palecie Ścieżki na
przycisk Nowa ścieżka ( ), w dolnej części palety.
• Aby skopiować ścieżkę i zmienić jej nazwę, należy wcisnąć klawisz Alt (Windows) lub
Option (Mac OS) i przeciągnąć ścieżkę z palety Ścieżki na przycisk Nowa ścieżka, w dolnej
części palety lub zaznaczyć ścieżkę do skopiowania i wybrać polecenie Powiel ścieżkę w
menu palety Ścieżki. Wpisać nową nazwę ścieżki w oknie Powiel ścieżkę i kliknąć na OK.
• Aby skopiować ścieżkę lub komponent ścieżki do postaci innej ścieżki należy zaznaczyć
ścieżkę lub komponent do skopiowania i wybrać polecenie Edycja > Kopiuj. Następnie
należy zaznaczyć ścieżkę docelową i wybrać polecenie Edycja > Wklej.
Aby skopiować komponenty ścieżki między dwoma plikami Adobe Photoshopa,
należy:
1 Otworzyć oba obrazki.
2 Wybrać narzędzie Zaznaczanie ścieżki ( ) i zaznaczyć całą ścieżkę lub komponenty ścieżki
obrazka źródłowego, które mają być skopiowane.
3 Aby skopiować komponent ścieżki, należy wykonać jedną z następujących czynności:
• Przeciągnąć komponent ścieżki z obrazka źródłowego na obrazek docelowy.
Komponent jest kopiowany na aktywną ścieżkę w palecie Ścieżki.
• W obrazku źródłowym zaznaczyć nazwę ścieżki w palecie Ścieżki i wybrać polecenie
Edycja > Kopiuj, aby skopiować ścieżkę. W obrazku docelowym wybrać polecenie
Edycja > Wklej. Technika może być używana do łączenia ścieżek w tym samym obrazku.
• Aby wkleić ścieżkę na środek obrazka docelowego, należy wybrać polecenie Edycja >
Kopiuj i skopiować wybraną ścieżkę, a następnie wybrać polecenie Edycja > Wklej
w obrazku docelowym.
Aby usunąć komponent ścieżki, należy:
1 Wybrać nazwę ścieżki w palecie Ścieżki, a następnie kliknąć na komponencie ścieżki przy
pomocy narzędzia Zaznaczanie ścieżki ( ) .
2 Wcisnąć klawisz Backspace (Windows) lub Delete (Mac OS) , aby usunąć zaznaczony
komponent ścieżki.
Korzystanie z Pomocy| Spis treści| Skorowidz Wstecz 232
Pomoc Rysowanie
Korzystanie z Pomocy| Spis treści| Skorowidz Wstecz 233
Wyrównywanie i rozmieszczanie komponentów ścieżki
Użytkownik może wyrównać i rozmieścić komponenty ścieżki opisane w jednej ścieżce. Na
przykład, można wyrównać lewe krawędzie kilku kształtów jednej warstwy lub rozmieścić
kilka komponentów ścieżki roboczej wzdłużśrodków ich poziomów.
Uwaga: Do wyrównywania kształtów umieszczonych na różnych warstwach służy
narzędzie do przesuwania. (Patrz “Przesuwanie zaznaczeń i warstw w obrazku” na
stronie 188.)
Aby wyrównać komponenty, należy:
Zaznaczyć komponenty przeznaczone do wyrównania przy pomocy narzędzia Zazna-
czanie ścieżki ( ) i wybrać w pasku opcji jedną z opcji wyrównania: Góra ( ), Środek
pionowo ( ), Dół ( ), Lewa ( ), Środek poziomo ( ) lub Prawa ( ).
Aby wyrównać lub rozmieścić komponenty, należy:
Zaznaczyć co najmniej trzy komponenty do rozmieszczenia, a następnie zaznaczyć w
pasku opcji jedną z opcji rozmieszczenia: Góra ( ) , Środek pionowo ( ) , Dół ( ) ,
Lewa ( ) , Środek w poziomie ( ) lub Prawa ( ) .
Dodawanie, usuwanie i konwertowanie punktów kontrolnych
Narzędzia Dodawanie punktów kontrolnych i Odejmowanie punktów kontrolnych są
przeznaczone do dodawania i usuwania punktów kontrolnych z kształtu. Narzędzie
Konwersja punktów umożliwia konwertowanie krzywej łagodniej na łamaną lub na prosty
segment i odwrotnie. Jeśli zaznaczona jest opcja Auto Dodawanie/Usuwanie, paska opcji
dla narzędzia Pióro lub Pióro dowolne, to po kliknięciu na linii segmentu zostaje dodany
punkt kontrolny, a kliknięcie na istniejącym punkcie kontrolnym usuwa go.
Aby dodać punkt kontrolny, należy:
1 Wybrać narzędzie Dodawanie punktów kontrolnych ( ) i umieścić kursor na ścieżce w
miejscu wybranym dla nowego punktu (obok kursora pojawi się plus).
2 Wykonać jedną z następujących czynności:
• Kliknąć na ścieżce, aby dodać punkt kontrolny bez zmiany kształtu segmentu.
• Przeciągnąć kursor, definiując linie kierunkowe dla punktu kontrolnego, aby dodać
punkt kontrolny i zmienić kształt segmentu.
Aby usunąć punkt kontrolny, należy:
1 Wybrać narzędzie Odejmowanie punktów kontrolnych ( ) i umieścić kursor nad
punktem kontrolnym, który jest przeznaczony do usunięcia (obok kursora pojawi się znak
minus).
2 Usunąć punkt kontrolny:
• Kliknąć na punkt kontrolny, aby go usunąć i dopasować kształt ścieżki do pozostałych
punktów kontrolnych.
• Przeciągnąć punkt kontrolny, usuwając go i zmieniając kształt segmentu.
Korzystanie z Pomocy| Spis treści| Skorowidz Wstecz 233
Pomoc Rysowanie
Korzystanie z Pomocy| Spis treści| Skorowidz Wstecz 234
Aby przekonwertować punkt gładki na narożny, należy:
1 Wybrać narzędzie Konwersja punktów ( ) i umieścić kursor nad wybranym punktem
kontrolnym.
Aby przełączyć narzędzie Zaznaczanie bezpośrednie na Konwersja punktów, należy
umieścić kursor nad punktem kontrolnym i wcisnąć klawisze Ctrl+Alt (Windows) lub
Command + Option (Mac OS).
2 Przekonwertować punkt:
• Aby przekonwertować punkt gładki na punkt narożny bez linii kierunkowych, należy
kliknąć na gładkim punkcie kontrolnym.
• Aby przekonwertować punkt gładki na punkt narożny z liniami kierunkowymi, należy
najpierw sprawdzić, czy linie kierunkowe są widoczne, a następnie przeciągnąć punkt
kierunkowy, oddzielając od siebie linie kierunkowe.
Przeciąganie punktu kierunkowego powoduje podział linii kierunkowych.
• Aby przekonwertować punkt narożny na punkt gładki, należy przeciągnąć kursor od
punktu narożnego. Na ekranie pojawią się linie kierunkowe.
Kliknięcie tworzy punkt narożny. Przeciąganie tworzy punkt gładki.
Zarządzanie ścieżkami (Photoshop)
Jeśli ścieżka robocza została utworzona przy pomocy narzędzia Pióro lub narzędzia
kształtu, to nowa ścieżka jest wyświetlana jako Ścieżka robocza w palecie Ścieżki. Ścieżka
robocza jest tymczasowa, ale może być zapisana. Jeśli zaznaczenie Ścieżki roboczej
zostanie usunięte bez zapisania ścieżki, to nowa ścieżka zastąpi dotychczasową.
Jeśli nowa warstwa kształtu jest tworzona przy pomocy narzędzia Pióro lub narzędzia
kształtu, to nowa ścieżka jest wyświetlana w palecie Ścieżki jako ścieżka odcinania warstwy
(maska wektorowa). Ścieżki odcinania warstwy są połączone ze swoimi warstwami. Aby
umieścić ścieżkę odcinania w palecie Ścieżki, należy zaznaczyć macierzystą warstwę w
palecie Warstwy. Ścieżka odcinania może być usunięta z warstwy i przekonwertowana na
zrastrowaną maskę. (Patrz “Tworzenie i edycja masek wektorowych” na stronie 358.)
Korzystanie z Pomocy| Spis treści| Skorowidz Wstecz 234
Pomoc Rysowanie
Korzystanie z Pomocy| Spis treści| Skorowidz Wstecz 235
Ścieżki zapisane z obrazkiem są wyświetlane przy powtórnym otwarciu. W systemie
Windows ścieżki są obsługiwane przez formaty: Photoshop, JPEG, DCS, EPS, PDF i TIFF. W
systemie Mac OS ścieżki są obsługiwane przez wszystkie dostępne formaty.
Uwaga: Ścieżki w formatach innych, niżpodane powyżej nie są zachowywane przy
przejściu z Mac OS do Windows i z powrotem do Mac OS.
Aby utworzyć nową ścieżkę w palecie Ścieżki, należy:
Wykonać jedną z następujących czynności:
• Aby utworzyć ścieżkę bez nadawania jej nazwy, należy kliknąć na przycisku Nowa ścieżka
( ), umieszczonym w dolnej części palety Ścieżki.
• Aby utworzyć ścieżkę i nadać jej nazwę, należy upewnić się, że żadna ścieżka nie jest
zaznaczona. Wybrać polecenie Nowa ścieżka z menu palety Ścieżki lub kliknąć na
przycisku Nowa ścieżka (u dołu palety Ścieżki) z wciśniętym klawiszem Alt (Windows) lub
Option (Mac OS). W polu dialogowym Nowa ścieżka wpisać nazwę ścieżki i kliknąć na OK.
Aby zapisać ścieżkę roboczą, należy:
Wykonać jedną z następujących czynności:
• Aby zapisać ścieżkę bez zmiany nazwy, należy przeciągnąć nazwę ścieżki roboczej na
przycisk Nowa ścieżka ( ), u dołu palety Ścieżki.
• Aby zapisać ścieżkę i zmienić jej nazwę, należy wybrać polecenie Zapisz ścieżkę z menu
palety Ścieżki, wpisać nową nazwę w polu Nowa ścieżka i kliknąć na OK.
Aby zmienić nazwę zapisanej ścieżki, należy:
Dwukrotnie kliknąć na nazwie ścieżki w palecie Ścieżki, wpisać nową nazwę i wcisnąć
klawisz Enter (Windows) lub Return (Mac OS) .
Uwaga: Zmiana nazwy maski wektorowej nie jest możliwa; dwukrotne kliknięcie na
masce powoduje utworzenie kopii maski. Nazwy kopii nie można jednak zmienić.
Aby usunąć ścieżkę, należy:
1 Zaznaczyć nazwę ścieżki w palecie Ścieżki.
2 Wykonać jedną z następujących czynności:
• Przeciągnąć ścieżkę do przycisku Kosz ( ) , umieszczonego u dołu palety Ścieżki.
• Wybrać polecenie Usuń ścieżkę z menu palety Ścieżki.
• Kliknąć na przycisku Kosz i kliknąć na Tak.
Aby usunąć ścieżkę automatycznie, należy wcisnąć klawisz Alt (Windows) lub Option
(Mac OS) i kliknąć na przycisku Kosz u dołu palety Ścieżki.
Konwertowanie pomiędzy ścieżkami i krawędziami zazna-
czenia (Photoshop)
Ze względu na gładkość obrysów, ścieżki mogą być konwertowane na precyzyjne
krawędzie zaznaczenia. Krawędzie zaznaczenia mogą być konwertowane na ścieżki przy
pomocy narzędzia Zaznaczanie bezpośrednie.
Korzystanie z Pomocy| Spis treści| Skorowidz Wstecz 235
Pomoc Rysowanie
Korzystanie z Pomocy| Spis treści| Skorowidz Wstecz 236
Konwertowanie ścieżek na krawędzie zaznaczenia
Dowolna ścieżka zamknięta może być przekształcona na krawędź zaznaczenia. Zamknięta
ścieżka nakładająca się na zaznaczony obszar może być dołączona, wyłączona lub
połączona z bieżącym zaznaczeniem.
Aby przekonwertować ścieżkę na krawędź zaznaczenia przy pomocy aktualnych
ustawień polecenia Utwórz zaznaczenie, należy:
1 Zaznaczyć ścieżkę w palecie Ścieżki.
2 Aby przekonwertować ścieżkę, należy wykonać jedną z następujących czynności:
• Kliknąć na przycisku Wczytaj ścieżkę jako zaznaczenie ( ), w dolnej części palety Ścieżki.
• Kliknąć na miniaturce ścieżki w palecie Ścieżki z wciśniętym klawiszem Ctrl (Windows)
lub Command (Mac OS).
Aby przekonwertować ścieżkę na krawędź zaznaczenia i określić ustawienia, należy:
1 Zaznaczyć ścieżkę w palecie Ścieżki.
2 Wykonać jedną z następujących czynności:
• Kliknąć na przycisku Wczytaj ścieżkę jako zaznaczenie ( ) z wciśniętym klawiszem Alt
(Windows) lub Option (Mac OS).
• Przytrzymując wciśnięty klawisz Alt (Windows) lub Option (Mac OS) , przeciągnąć
ścieżkę do przycisku Wczytaj ścieżkę jako zaznaczenie.
• W menu palety Ścieżki wybrać opcję Utwórz zaznaczenie.
3 W oknie dialogowym Utwórz zaznaczenie wybrać jedną z opcji renderingu:
• Promień wtopienia – aby określić jak daleko na zewnątrz i wewnątrz krawędzi zazna-
czenia ma się rozciągać strefa wtopienia. Należy wpisać wartość wyrażoną w pikselach.
• Wygładzanie – aby utworzyć łagodniejsze przejście między pikselami w zaznaczeniu i
granicznymi. Promień wtopienia musi być ustawiony na 0.
Więcej informacji na temat tych opcji znajduje się w części “Wygładzanie krawędzi zazna-
czenia” na stronie 187.
4 Wybrać jedną z następujących opcji Operacji:
• Nowe zaznaczenie, aby zaznaczyć tylko obszar zdefiniowany przez ścieżkę.
• Dodaj do zaznaczenia, aby dodać obszar zdefiniowany przez ścieżkę do bieżącego
zaznaczenia.
• Odejmij z zaznaczenia, aby usunąć z bieżącego zaznaczenia obszar zdefiniowany przez
ścieżkę.
• Przetnij z zaznaczeniem, aby zaznaczyć tylko część wspólną obszaru jużzaznaczonego i
ograniczonego przez ścieżkę. Jeśli zaznaczenie nie pokrywa się ze ścieżką, nic nie zostaje
zaznaczone.
5 Kliknąć na OK.
Konwertowanie krawędzi zaznaczenia na ścieżki
Każde zaznaczenie, utworzone przy pomocy narzędzia do zaznaczania, może być przekon-
wertowane na ścieżkę.
Korzystanie z Pomocy| Spis treści| Skorowidz Wstecz 236
Pomoc Rysowanie
Korzystanie z Pomocy| Spis treści| Skorowidz Wstecz 237
Polecenie Utwórz ścieżkę roboczą eliminuje wszelkie efekty wtopienia, zastosowane do
zaznaczenia i może zmienić kształt zaznaczenia w zależności od stopnia złożoności ścieżki i
wartości dopasowania krzywej, podanej w oknie Utwórz ścieżkę roboczą.
Aby przekonwertować zaznaczenie na ścieżkę przy użyciu bieżących ustawień
polecenia Utwórz ścieżkę roboczą, należy:
Utworzyć zaznaczenie i kliknąć na przycisku Utwórz ścieżkę roboczą ( ) , w dolnej części
palety Ścieżki.
Aby przekonwertować zaznaczenie na ścieżkę i określić ustawienia, należy:
1 Utworzyć zaznaczenie i wybrać jedną z następujących czynności:
• Przytrzymując wciśnięty klawisz Alt (Windows) lub Option (Mac OS) , kliknąć na
przycisku Utwórz nową ścieżkę ( ) w dolnej części palety Ścieżki.
• Wybrać polecenie Utwórz ścieżkę roboczą z menu palety Ścieżki.
2 Podać wartość w polu Tolerancja lub użyć domyślnej wartości z okna Utwórz ścieżkę
roboczą.
Tolerancja może przyjmować wartości z zakresu od 0.5 do 10 pikseli i określa, jak wrażliwe
jest polecenie Utwórz ścieżkę roboczą na drobne zmiany kształtu zaznaczenia. Im wyższa
jest wartość tolerancji, tym mniej punktów kontrolnych ma powstająca ścieżka i jest
gładsza. Jeśli ścieżka jest używana jako ścieżka odcinania i nie można poprawnie
wydrukować obrazka, należy zwiększyć wartość tolerancji. (Patrz “Drukowanie ścieżek
odcinania” na stronie 532.)
3 Kliknąć na OK. Ścieżka pojawi się w dolnej części palety Ścieżki.
Dodawanie koloru do ścieżek (Photoshop)
Aby dodać kolor do ścieżki, należy ją obrysować lub wypełnić. Wypełnianie ścieżki polega
na tworzeniu zrastrowanego kształtu przy pomocy narzędzia kształtu. (Patrz “Tworzenie
zrastrowanych kształtów” na stronie 228.)
Wypełnianie ścieżek kolorem
Polecenie Wypełnij ścieżkę umożliwia wypełnienie ścieżki określonym kolorem, stanem
obrazka, wzorkiem lub warstwą wzorka.
Ważne: Podczas wypełniania warstwy wartości kolorów są wyświetlane na warstwie
aktywnej. Przed rozpoczęciem pracy należy zatem upewnić się, czy jest aktywna odpow-
iednia warstwa. Ścieżki nie można wypełnić, jeśli aktywna jest maska odcinania warstwy
lub warstwa tekstowa.
Aby wypełnić ścieżkę na podstawie aktualnych ustawień opcji Wypełnij ścieżkę,
należy:
1 Zaznaczyć ścieżkę w palecie Ścieżki.
2 Kliknąć na przycisku Wypełnij ścieżkę ( ) u dołu palety.
Aby wypełnić ścieżkę i określić opcje, należy:
1 Zaznaczyć ścieżkę w palecie Ścieżki.
Korzystanie z Pomocy| Spis treści| Skorowidz Wstecz 237
Pomoc Rysowanie
Korzystanie z Pomocy| Spis treści| Skorowidz Wstecz 238
2 Wypełnić ścieżkę:
• Przytrzymując wciśnięty klawisz Alt (Windows) lub Option (Mac OS), kliknąć na
przycisku Wypełnij ścieżkę, w dolnej części palety Ścieżki.
• Przytrzymując wciśnięty klawisz Alt (Windows) lub Option (Mac OS), przeciągnąć ścieżkę
do przycisku Wypełnij ścieżkę.
• W menu palety Ścieżki wybrać polecenie Wypełnij ścieżkę. Jeśli zaznaczono komponent
ścieżki, polecenie to zmienia się w Wypełnij podścieżkę.
3 W polu Użyj wybrać zawartość wypełnienia (Patrz “Wypełnianie i obrysowywanie
zaznaczeń i warstw” na stronie 280.)
4 Określić krycie wypełnienia. Aby wypełnienie było bardziej przezroczyste, należy
wprowadzić niską wartość. Wartość 100% daje wypełnienie zupełnie nieprzezroczyste.
5 Wybrać tryb mieszania wypełnienia. (Patrz “Wybór trybu mieszania” na stronie 270.)
Na liście trybów znajduje się tryb Wyczyść, który pozwala usunąć przezroczystość. Opcja ta
jest dostępna dla warstw różnych od tła.
6 Wybrać polecenie Zachowaj przezroczystość, aby ograniczyć wypełnianie do warstw
zawierających piksele. (Patrz “Blokowanie warstw” na stronie 327.)
7 Wybrać opcję renderingu:
• Promień wtopienia, aby określić, jak daleko na zewnątrz i wewnątrz krawędzi zaznac-
zenia ma się rozciągać strefa wtopienia. Należy wpisać wartość wyrażoną w pikselach.
• Wygładzanie, aby utworzyć łagodniejsze przejście między pikselami w zaznaczeniu i
granicznymi.
Więcej informacji na temat tych opcji znajduje się w części “Wygładzanie krawędzi zazna-
czenia” na stronie 187.
8 Kliknąć na OK.
Obrysowywanie ścieżek
Polecenie Obrysuj ścieżkę pozwala namalować kontur ścieżki. Polecenie to daje możliwość
utworzenia konturu malarskiego (na podstawie bieżących ustawień narzędzi do
malowania), który będzie stosowany do wszystkich ścieżek. Nie przypomina to w żaden
sposób efektu warstwy o nazwie Obrys, który nie odwołuje się do ustawień narzędzi
malarskich.
Ważne: Podczas obrysowywania ścieżki wartości kolorów są wyświetlane na warstwie
aktywnej. Przed rozpoczęciem pracy należy zatem upewnić się, czy jest aktywna odpow-
iednia warstwa. Ścieżki nie można obrysować, jeśli aktywna jest maska odcinania warstwy
lub warstwa tekstowa.
Aby obrysować ścieżkę na podstawie aktualnych ustawień opcji Obrysuj ścieżkę,
należy:
1 Zaznaczyć ścieżkę w palecie Ścieżki.
2 Kliknąć na przycisku Obrysuj ścieżkę ( ), w dolnej części palety. Każde kliknięcie na tym
przycisku powoduje zwiększenie krycia konturu. W pewnych wypadkach kontur może
wydawać się grubszy.
Korzystanie z Pomocy| Spis treści| Skorowidz Wstecz 238
Pomoc Rysowanie
Korzystanie z Pomocy| Spis treści| Skorowidz Wstecz 239
Aby obrysować ścieżkę i określić opcje, należy:
1 Zaznaczyć ścieżkę w palecie Ścieżki.
2 Wybrać odpowiednie narzędzie do edycji lub malowania, ustawić opcje narzędzia i
określić w pasku opcji rodzaj pędzla. Ustawienia narzędzia należy określić przed otwarciem
okna dialogowego Obrysuj ścieżkę. Informacje o ustawieniach narzędzi znajdują się w
części “Retuszowanie obrazków” na stronie 216 i “Używanie narzędzi do malowania
(Photoshop)” na stronie 250.
3 Obrysować ścieżkę, wykonując jedną z następujących czynności:
• Przytrzymując wciśnięty klawisz Alt (Windows) lub Option (Mac OS), kliknąć na
przycisku Obrysuj ścieżkę ( ), w dolnej części palety Ścieżki.
• Przytrzymując wciśnięty klawisz Alt (Windows) lub Option (Mac OS), przeciągnąć ścieżkę
do przycisku Obrysuj ścieżkę.
• W menu palety Ścieżki wybrać polecenie Obrysuj ścieżkę. Jeśli zaznaczono komponent
ścieżki, polecenie to zmienia się w Obrysuj podścieżkę.
4 Jeśli w kroku 2 nie zaznaczono żadnego narzędzia, należy wybrać je w oknie dialogowym
Obrysuj ścieżkę.
5 Kliknąć na OK.
Korzystanie z Pomocy| Spis treści| Skorowidz Wstecz 239
Pomoc Malowanie
Korzystanie z Pomocy| Spis treści| Skorowidz Wstecz 240
Malowanie
Używanie narzędzi do malowania (Photoshop)
Narzędzia Pędzel i Ołówek Photoshopa pozwalają malować przy użyciu określonego
koloru, nazywanego kolorem narzędzia. Domyślnie, Pędzel służy do nakładania koloru
miękkimi pociągnięciami, Ołówek do tworzenia dowolnych linii o twardych (ostrych)
krawędziach. Ów domyślny sposób pracy można zmienić, zerując, a następnie zmieniając
opcje narzędzia. Ponadto, Pędzel może być stosowany jako Aerograf, czyli narzędzie do
rozpylania farby.
Aby użyć Pędzla i Ołówka, należy:
1 Określić kolor narzędzia. (Patrz “Wybór koloru narzędzia i tła” na stronie 289.)
2 Wybrać narzędzie Pędzel ( ) lub Ołówek ( ).
3 W pasku opcji wykonać następujące czynności:
• Wybrać pędzel i ustawić jego opcje. (Patrz “Praca z pędzlami” na stronie 256.)
• Określić tryb mieszania. (Patrz “Wybór trybu mieszania” na stronie 270.)
• Określić krycie. (Patrz “Określanie krycia, szybkości, nacisku i ekspozycji” na stronie 273.)
• W przypadku narzędzia Pędzel określić szybkość nakładania farby. (Patrz “Określanie
krycia, szybkości, nacisku i ekspozycji” na stronie 273.)
• Kliknąć na przycisku Aerograf ( ), aby pędzel był stosowany jako aerograf. Alterna-
tywnie, można zaznaczyć opcję Aerograf w palecie Pędzle. (Patrz “Tworzenie efektów
aerografu (Photoshop)” na stronie 268.)
• Dla narzędzia Ołówek, zaznaczyć opcję Auto-Gumka, która umożliwia malowanie
kolorem tła nad obszarami w kolorze narzędzia. (Patrz “Używanie opcji Auto-gumka” na
stronie 254.)
4 Wykonać jedną lub więcej z następujących czynności:
• Przeciągnąć kursorem, malując
• Aby narysować linię prostą, kliknąć na punkcie początkowym, a następnie kliknąć punkt
końcowy z wciśniętym klawiszem Shift.
• Gdy Pędzel działa w trybie Aerografu, wcisnąć przycisk myszy (bez przeciągania) i
nanieść kolor.
Używanie narzędzi do malowania (ImageReady)
W programie ImageReady są dostępne trzy narzędzia do malowania: Pędzel, Ołówek i
Aerograf. Przy ich pomocy użytkownik może malować wybranym kolorem, nazywanym
kolorem narzędzia. Każde z narzędzi ma inne własności:
• Pędzel pozwala malować miękkimi pociągnięciami farby.
• Ołówek pozwala tworzyć ostre (ostro zarysowane) krawędzie o dowolnym kształcie.
Korzystanie z Pomocy| Spis treści| Skorowidz Wstecz 240
Pomoc Malowanie
Korzystanie z Pomocy| Spis treści| Skorowidz Wstecz 241
• Aerograf pozwala umieszczać na obrazku gradacje różnych odcieni koloru (w tym kolory
rozpylone) . Brzegi pociągnięć aerografem są bardziej rozmyte niżw przypadku
malowania pędzlem.
Aby użyć Pędzla, Ołówka lub Aerografu, należy:
1 Określić kolor narzędzia. (Patrz “Wybór koloru narzędzia i tła” na stronie 289.)
2 Wybrać narzędzie Pędzel ( ), Ołówek ( ) lub Aerograf ( ).
3 W pasku opcji wykonać następujące czynności:
• Wybrać gotowy pędzel. (Patrz “Praca z pędzlami” na stronie 256.)
• Określić tryb mieszania. (Patrz “Wybór trybu mieszania” na stronie 270.)
• W przypadku Pędzla i Ołówka określić krycie. (Patrz “Określanie krycia, szybkości,
nacisku i ekspozycji” na stronie 273.)
• W przypadku Aerografu określić szybkość narzędzia. (Patrz “Określanie krycia,
szybkości, nacisku i ekspozycji” na stronie 273.)
• W przypadku Ołówka można zaznaczyć opcję automatycznego wymazywania, co
pozwala zamalować obszary w kolorze narzędzia kolorem tła. (Patrz “Używanie opcji
Auto-gumka” na stronie 254.)
4 Wykonać jedną lub więcej spośród następujących czynności:
• Przeciągnąć kursor, malując.
• Aby narysować linię prostą, kliknąć na punkcie początkowym, a następnie kliknąć punkt
końcowy z wciśniętym klawiszem Shift.
• Gdy Pędzel działa w trybie Aerografu, wcisnąć przycisk myszy (bez przeciągania) i
nanieść kolor.
Wymazywanie
Narzędzia Gumka i Magiczna gumka umożliwiają zastępowanie kolorów na obrazku
kolorem tła lub przezroczystością. Narzędzie Gumka tła (Photoshop) pozwala na wymazy-
wanie do przezroczystości na warstwie. Wybranie opcji Auto-Gumka dla narzędzia Ołówek
umożliwia wymazywanie koloru narzędzia do koloru tła.
Jeśli tło ma być usunięte z obiektu nierównymi krawędziami, należy użyć polecenia
Wydziel. (Patrz “Wydzielanie obiektu z jego tła (Photoshop)” na stronie 195.)
Używanie narzędzia Gumka
Narzędzie Gumka zmienia piksele na obrazku przy pomocy przeciągnięć kursora. Jeśli
operacje są wykonywane na tle lub innej warstwie z zablokowaną przezroczystością, to
kolor pikseli zmienia się na kolor tła. W innym przypadku kolor zastępowany jest przez
piksele przezroczyste. Gumka pozwala teżna przywracanie danego obszaru do stanu
zaznaczonego w palecie Historia.
Aby użyć Gumki, należy:
1 Wybrać narzędzie Gumka ( ).
2 Wykonać następujące czynności w pasku opcji:
Korzystanie z Pomocy| Spis treści| Skorowidz Wstecz 241
Pomoc Malowanie
Korzystanie z Pomocy| Spis treści| Skorowidz Wstecz 242
• Wybrać pędzel i ustawić jego opcje (Photoshop) lub wybrać gotowy pędzel
(ImageReady) . (Patrz “Praca z pędzlami” na stronie 256 .) Opcja ta nie jest dostępna
trybie Blok.
• Wybrać tryb narzędzia, które będzie używane jako gumka—Pędzel (Photoshop,
ImageReady) , Aerograf (ImageReady), Ołówek lub Blok.
• Wybrać krycie dla określenia siły efektu wymazywania. Krycie wartości 100% wymazuje
piksele do przezroczystości. Niższe wartości krycia wymazują piksele do częściowej
przezroczystości. (Opcja nie jest dostępna dla trybu blokady. )
• (Photoshop) W trybie pędzla należy określić przepływ. (Patrz “Określanie krycia,
szybkości, nacisku i ekspozycji” na stronie 273 .)
• (Photoshop) W trybie pędzla można kliknąć na przycisku Aerograf ( ) i użyć pędzla jako
aerografu. W tym samym celu można wybrać opcję Aerograf w palecie Pędzle.
(Patrz “Tworzenie efektów aerografu (Photoshop)” na stronie 268 .)
• (Photoshop) Aby wymazać obrazek do postaci zapisanego stanu lub zdjęcia obrazka,
należy przejść na paletę Historia i kliknąć na lewej kolumnie stanu lub zdjęcia, a
następnie zaznaczyć w pasku opcji opcję Wymażdo historii. (Patrz “Malowanie na
podstawie stanu lub zdjęcia obrazka (Photoshop)” na stronie 45.)
(Photoshop) Aby korzystać z gumki w trybie Wymażdo historii, należy wcisnąć klawisz Alt (Windows)
lub Option (Mac OS) i przeciągnąć kursor po obrazku.
3 Przeciągnąć przez obszar wybrany do wymazania.
Używanie narzędzia Magiczna gumka
Kliknięcie na warstwie kursorem narzędzia Magiczna gumka, powoduje automatyczną
zmianę wszystkich podobnych pikseli. Podczas pracy w tle lub na warstwie z zablokowaną
przezroczystością, piksele są zmieniane na kolor tła; w innym przypadku są zastępowane
obszarem przezroczystym. Usuwanie pikseli na warstwie bieżącej może dotyczyć pikseli
przylegających lub wszystkich pikseli podobnych.
Wymazywanie pikseli podobnych
Aby użyć narzędzia Magiczna gumka, należy:
1 Wybrać narzędzie Magiczna gumka ( ).
2 W pasku opcji wykonać następujące czynności:
• Wprowadzić wartość tolerancji narzędzia. Tolerancja dotyczy zakresu kolorów, które
będą usuwane. Niska tolerancja powoduje usuwanie pikseli o wartościach kolorów
zbliżonych do pikseli, na których kliknięto, a wartość wysoka powoduje usuwanie pikseli
szerszego zakresu.
Korzystanie z Pomocy| Spis treści| Skorowidz Wstecz 242
Pomoc Malowanie
Korzystanie z Pomocy| Spis treści| Skorowidz Wstecz 243
• Aby wygładzić krawędzie wokół usuniętego obszaru, należy zaznaczyć opcję
Wygładzanie.
• Zaznaczyć opcję Ciągły, aby usunąć tylko te piksele, które przylegają do pikseli, na
których kliknięto. Jeśli opcja nie jest zaznaczona, to narzędzie usunie z obrazka
wszystkie podobne piksele.
• Zaznaczyć opcję Wszystkie warstwy, aby pobrać wymazany kolor z połączonych danych
wszystkich widocznych warstw.
• Określić stopień krycia, definiujący zakres usuwanych pikseli. Krycie wielkości 100%
zapewnia usunięcie pikseli do obszaru w pełni przezroczystego, a krycie mniejsze
pozostawi obszary częściowo przezroczyste.
3 Kliknąć na tej części warstwy, która ma być usunięta.
Używanie narzędzia Gumka tła (Photoshop)
Narzędzie Gumka tła umożliwia wymazywanie pikseli warstwy do przezroczystości poprzez
przeciąganie kursora narzędzia. Operacja umożliwia wymazanie do tła przy zachowaniu
krawędzi obiektu w kolorze narzędzia. Różne opcje próbek i tolerancji umożliwiają kontro-
lowanie zakresu przezroczystości i ostrości krawędzi. Gumka tła próbkuje kolor na środku
pędzla (miejsce zwane hot spotem) i usuwa ten kolor, gdy tylko pojawi się pod obszarem
pędzla. Narzędzie wykonuje także wydzielanie koloru w krawędziach dowolnych obiektów
obrazka tak, by aureole nie były widoczne po późniejszy, wklejeniu obrazka do innego
obrazka.
Uwaga: Gumka tła usuwa nadpisanie ustawienia blokady przezroczystości warstwy.
Aby użyć Gumki tła, należy:
1 W palecie Warstwy zaznaczyć warstwę z obszarami, które mają być usunięte.
2 Wybrać narzędzie Gumka tła ( ).
3 Kliknąć na próbce pędzla w pasku opcji oraz ustawić opcje pędzla w palecie wysuwanej:
• Więcej informacji na temat opcji Średnica, Twardość, Odstępy, Kąt i Zaokrąglenie
znajduje się w części “Zmiana końcówek pędzli (Photoshop)” na stronie 259.
• Jeśli jest używana cyfrowa tabliczka do rysowania, w menu Wielkość i Tolerancja należy
ustawić opcje kontrolujące wielkość i tolerancję gumki tła w zależności od przebiegu
czynności rysowania. Aby zmiany tych wielkości uzależnić od nacisku pisaka, należy
wybrać opcję Nacisk pisaka. Aby uzależnić je od położenia pokrętła pisaka, należy wybrać
opcję Pokrętło pisaka. Aby wielkość i tolerancja nie zmieniały się, należy wybrać opcję
Wył.
4 W pasku opcji wykonać następujące czynności:
• Wybrać następujące opcje wymazywania: Nieciągłe, jeśli narzędzie ma usunąć pobrany
kolor z całej warstwy; Ciągłe, jeśli narzędzie ma usunąć te obszary, które zawierają
pobrany kolor i są ze sobą połączone; Znajdź krawędzie, jeśli narzędzie ma usunąć
obszary połączone zawierające pobrany kolor, zachowując ostrość krawędzi obiektu.
• W polu Tolerancja wpisać wybraną wartość lub określić ją przy pomocy suwaka. Niska
tolerancja usuwa piksele zbliżone lub prawie identyczne z pikselami, na których
kliknięto. Duża tolerancja usuwa szerszy zakres kolorów.
• Zaznaczyć opcję Zachowaj kolor narzędzia dla uniknięcia wymazywania obszarów,
które odpowiadają kolorowi narzędzia w pasku narzędziowym.
Korzystanie z Pomocy| Spis treści| Skorowidz Wstecz 243
Pomoc Malowanie
Korzystanie z Pomocy| Spis treści| Skorowidz Wstecz 244
• Wybrać opcję próbkowania: Ciągłe, jeśli próbkowanie ma się odbywać w czasie przesu-
wania kursora; Jednorazowe, jeśli usunięte mają być tylko te obszary, które zawierają
kolor, na którym kliknięto; Próbka tła, aby usunąć tylko te obszary, które zawierają
bieżący kolor tła.
5 Przeciągnąć kursor po obszarze, który ma być wymazany. Kursor narzędzia Gumka tła
jest wyświetlany w postaci pędzla z krzyżykiem, który wskazuje hot spot narzędzia ( ).
Używanie opcji Auto-gumka
Opcja Auto-gumka narzędzia Ołówek pozwala na zamalowanie kolorem tła obszaru
pomalowanego kolorem narzędzia.
Aby użyć opcji Auto-gumka, należy:
1 Określić kolory tła i narzędzia. (Patrz “Wybór koloru narzędzia i tła” na stronie 289 .)
2 Wybrać narzędzie Ołówek ( ).
3 Zaznaczyć w pasku opcji opcję Auto-gumka.
4 Przeciągnąć kursor po obrazku.
Jeśli kursor jest przeciągany po obszarze w kolorze narzędzia, to obszar ten jest wymazany
do koloru tła. Jeśli przeciąganie rozpoczęto na obszarze, na którym nie ma koloru
narzędzia, to obszar ten zostanie zamalowany kolorem narzędzia.
Używanie narzędzia Pędzel stylowy (Photoshop)
Narzędzie Pędzel stylowy umożliwia malowanie pociągnięciami opracowanymi na
podstawie danych z określonych obiektów lub zdjęć. Sprawdzanie różnych stylów
malowania, rozmiaru i opcji tolerancji umożliwia tworzenie różnych tekstur malowania
kolorem w różnych stylach.
Podobnie jak Pędzel historii, Pędzel stylowy używa określonego stanu historii lub zdjęcia
jako danych źródłowych. Pędzel historii maluje jednak tworząc określone dane źródłowe,
podczas gdy Pędzel stylowy używa tych danych wraz z określonymi opcjami przezna-
czonymi do utworzenia różnych kolorów i stylów.
Korzystanie z Pomocy| Spis treści| Skorowidz Wstecz 244
Pomoc Malowanie
Korzystanie z Pomocy| Spis treści| Skorowidz Wstecz 245
Przed przystąpieniem do malowania narzędziem Pędzel stylowy użytkownik może
poeksperymentować z różnymi stylami, np. może stosować różne filtry i kolory.
Ponadto, aby uzyskać lepszy wygląd szczegółów, można zwiększyć rozmiar obrazka, np.
czterokrotnie.
A B
C D
Przykład zastosowania narzędzia Pędzel stylowy:
A. Oryginał B. Białe wypełnienie C. Duży pędzel D. Mały pędzel
Aby użyć Pędzla stylowego, należy:
1 W palecie Historia kliknąć na lewej kolumnie stanu lub zdjęcia, które zostanie użyte jako
źródło dla narzędzia Pędzel stylowy. Obok źródłowego stanu historii pojawi się ikona
pędzla.
2 Wybrać narzędzie Pędzel stylowy ( ).
3 W pasku opcji wykonać następujące czynności:
• Wybrać pędzel i ustawić jego opcje. (Patrz “Praca z pędzlami” na stronie 256.)
• Określić tryb mieszania i krycie dla farby. (Patrz “Ustawianie opcji dla narzędzi do
malowania i edycji” na stronie 270.)
• Wybrać opcję z menu Styl dla określenia kształtu pociągnięć pędzla.
• W polu Obszar wpisać wartość określającą obszar pociągnięć pędzla. Im większy
rozmiar pędzla, tym większy obszar jest kryty jego pociągnięciami.
• W polu Dokładność wpisać wybraną wartość lub określić suwakiem stopień
podobieństwa koloru farby do koloru stanu oryginalnego lub zdjęcia. Im mniejsza jest
dokładność, tym bardziej kolory będą się od siebie różniły.
4 Przeciągnąć kursor, malując.
Praca z pędzlami
Pędzle stanowią jedno z ważnych narzędzi do edycji i malowania obrazków. Wybrany
pędzel określa wiele własności malowanego konturu. W Photoshopie i ImageReady jest
dostępnych wiele gotowych pędzli, przeznaczonych do różnych celów. Użytkownicy
Photoshopa mogą korzystać z palety Pędzle i tworzyć przy jej pomocy własne pędzle.
Korzystanie z Pomocy| Spis treści| Skorowidz Wstecz 245
Pomoc Malowanie
Korzystanie z Pomocy| Spis treści| Skorowidz Wstecz 246
Używanie palety Pędzle (Photoshop)
Paleta Pędzle umożliwia wybór gotowych pędzli, także projektowanie własnych pędzli.
Paleta Pędzle z opcjami dotyczącymi kształtu pędzli
Wyświetlanie palety Pędzle
Należy wybrać polecenie Okno > Pokażpędzle lub kliknąć na przycisku palety ( ) po
prawej stronie paska opcji. Po tej stronie znajdują się narzędzia do malowania, wymazy-
wania, określania tonów i szczegółów.
Wyświetlanie opcji w palecie Pędzle
Należy zaznaczyć nazwę elementu po lewej stronie palety. Opcje dostępne dla zazna-
czonego elementu są wyświetlane po prawej stronie palety.
Aby włączyć lub wyłączyć element bez pokazywania jego opcji, należy kliknąć na polu
wyboru po lewej stronie nazwy elementu.
Wybieranie gotowych pędzli
Paleta Pędzel, którą można rozwinąć w pasku opcji narzędzi do malowania i edycji,
pozwala przeglądać, wybierać i wczytywać gotowe pędzle. W Photoshopie do tych
samych celów służy paleta Pędzle.
Aby wyświetlić wysuwaną paletę Pędzel, należy:
1 Wybrać narzędzie do malowania lub edycji.
2 Kliknąć na próbce pędzla w pasku opcji.
Aby wybrać gotowy pędzel, należy:
1 Kliknąć na wybranym pędzlu w palecie wysuwanej Pędzel lub w palecie Pędzle.
Uwaga: Jeśli jest używana paleta Pędzle, wczytane pędzle można oglądać pod
warunkiem zaznaczenia opcji Gotowe pędzle po lewej stronie.
Korzystanie z Pomocy| Spis treści| Skorowidz Wstecz 246
Pomoc Malowanie
Korzystanie z Pomocy| Spis treści| Skorowidz Wstecz 247
2 (Photoshop) Określić główną średnicę pędzla, przeciągając suwak lub wpisując
odpowiednią wartość. Jeśli pędzel ma podwójną końcówkę, obydwie końcówki są
skalowane. (Patrz “Tworzenie podwójnych pędzli (Photoshop)” na stronie 265.)
3 (Photoshop) Kliknąć na przycisku Użyj rozmiaru próbki, aby użyć oryginalnej średnicy
końcówki pędzla. Opcja ta jest dostępna tylko wtedy, gdy kształt końcówki pędzla jest
wzorowany na próbce.
Aby zmienić sposób wyświetlania gotowych pędzli, należy (Photoshop):
W menu palety rozwijanej Pędzel lub palety Pędzle wybrać opcję wyświetlania
• Tylko tekst, aby była wyświetlana lista pędzli.
• Mała miniatura lub Duża miniatura, aby były wyświetlane miniatury pędzli.
• Mała lista lub Duża lista, aby była wyświetlana lista pędzli i ich miniatury.
• Miniatura pociągnięcia, aby były wyświetlane próbki pociągnięć pędzli i ich miniatury.
Aby w palecie Pędzla obejrzeć pociągnięcia różnych pędzli, należy umieścić kursor nad
jednym z pędzli, poczekać ażzostanie wyświetlony dymek pomocy, po czym
przesuwać kursor nad różnymi pędzlami. Próbki pociągnięć będą wyświetlane w obszarze
podglądu, w dolnej części palety.
Aby wczytać bibliotekę gotowych pędzli, należy:
W menu palety wysuwanej Pędzel lub palety Pędzle wybrać jedno z następujących
poleceń:
• Wczytaj pędzle, aby dodać bibliotekę do bieżącej listy. Należy zaznaczyć plik biblioteki i
kliknąć na Wczytaj.
• Wymień pędzle, aby zastąpić bieżącą listę zawartością innej biblioteki. Należy zaznaczyć
plik biblioteki i kliknąć na Wczytaj.
• Należy wybrać plik biblioteki (wyświetlany u dołu menu palety) . Należy kliknąć na OK,
aby zastąpić bieżącą listę, lub kliknąć na Dołącz, aby dołączyć bibliotekę do bieżącej listy.
Uwaga: Do wczytywania i zerowania bibliotek pędzli można wykorzystać narzędzie
Menedżer ustawień. Patrz “Zarządzanie bibliotekami przy pomocy Zarządzania ustawie-
niami (Photoshop)” na stronie 59.
Aby powrócić do domyślnej biblioteki gotowych pędzel, należy:
W menu palety wysuwanej Pędzel lub palety Pędzle wybrać polecenie Wyzeruj pędzle.
Można albo zastąpić bieżącą listę, albo dołączyć do niej bibliotekę domyślną.
Korzystanie z Pomocy| Spis treści| Skorowidz Wstecz 247
Pomoc Malowanie
Korzystanie z Pomocy| Spis treści| Skorowidz Wstecz 248
Zmiana końcówek pędzli (Photoshop)
Pociągnięcie pędzlem składa się z wielu oddzielnych śladów. Kształt, średnicę i inne
własności śladu wyznacza używana końcówka pędzla. Opcje dotyczące kształtu końcówki
można edytować. Można też, próbkując piksele obrazka, tworzyć zupełnie nowe kształty
końcówek.
Gruszka namalowana pędzlem utworzonym przez użytkownika
Aby utworzyć nowy kształt końcówki pędzla, należy:
1 Przy pomocy prostokątnej markietki ( ) o wtopieniu równym 0 zaznaczyć fragment
obrazka, który będzie używany jako nowy pędzel.
Maksymalna wielkość tak wybieranego kształtu wynosi 2500 na 2500 pikseli. Najlepszy
efekt osiąga się, wyświetlając kształt na białym tle. Aby zdefiniować pędzel o miękkich
krawędziach, należy zaznaczyć szare piksele. (Kształty kolorowe są wyświetlane jako szare. )
2 Wybrać polecenie Edycja > Zdefiniuj pędzel.
3 Określić nazwę pędzla i kliknąć na OK.
Aby ustawić opcje kształtu końcówki pędzla, należy:
1 Po lewej stronie palety Pędzle zaznaczyć opcję Kształt końcówki pędzla.
2 Wybrać końcówkę, która będzie zmieniana, a następnie ustawić jedną lub więcej
spośród następujących opcji:
Średnica
Określa rozmiar pędzla. Należy wprowadzić wartość w pikselach lub przeciągnąć suwak.
Pociągnięcia pędzlem przy różnych wartościach opcji Średnica
Użyj rozmiaru próbki
Przywraca oryginalny rozmiar pędzla. Opcja ta jest dostępna tylko wtedy, gdy końcówka
pędzla została utworzona poprzez próbkowanie pikseli obrazka.
Korzystanie z Pomocy| Spis treści| Skorowidz Wstecz 248
Pomoc Malowanie
Korzystanie z Pomocy| Spis treści| Skorowidz Wstecz 249
Kąt
Określa kąt odchylenia od poziomu dłuższej osi pędzla (o kształcie eliptycznym). Aby
ustawić ten kąt, należy wpisać wartość wyrażoną w stopniach lub przeciągnąć oś poziomą
w polu podglądu.
Malowanie pod kątem tworzy pochyłe pociągnięcia
Krągłość
Określa stosunek między krótszą dłuższą osią pędzla. Wpisać wybraną wartość wyrażoną w
procentach lub przeciągnąć punkty w lewym polu podglądu. Wartość 100% oznacza
pędzel okrągły, a 0% – płaski; wartości pośrednie oznaczają pędzle eliptyczne.
Twardość
Określa rozmiar twardego środka pędzla. Wpisać wybraną wartość, wyrażoną w
procentach średnicy pędzla lub przeciągnąć suwak.
Pociągnięcia pędzlem przy różnych wartościach Twardości
Odstępy
Określa odległości między śladami pędzla w pociągnięciu. Aby zmienić odstęp, należy
wpisać wybraną wartość, wyrażoną jako procent średnicy pędzla lub przeciągnąć suwak.
Aby malować pociągnięciami bez zdefiniowanych odstępów, należy usunąć zaznaczenie
tej opcji.
Zwiększenie odstępu powoduje, że pędzel pozostawia wolne miejsca
Podczas pracy z bibliotekami pędzli można używać skrótów klawiaturowych.
Wciśnięcie klawisza [ powoduje zmniejszenie szerokości pędzla, a klawisza ] —jej
Korzystanie z Pomocy| Spis treści| Skorowidz Wstecz 249
Pomoc Malowanie
Korzystanie z Pomocy| Spis treści| Skorowidz Wstecz 250
zwiększenie. W przypadku pędzli zaokrąglonych i kaligraficznych wciśnięcie klawiszy
Shift+[ powoduje zmniejszenie twardości, a klawiszy Shift+] —jej zwiększenie.
Dynamika pędzli (Photoshop)
Paleta Pędzle umożliwia definiowanie pewnych zmiennych (dynamicznych) elementów
końcówek pędzli. Na przykład można tu ustawić opcje zmieniające wielkość, kolor i
przezroczystość końcówki w zależności od ruchu pędzla.
Określając dynamikę pędzli, należy wziąć pod uwagę dwa elementy:
• Wahanie, czyli procentowa miara losowości zmian elementów dynamicznych. Przy
ustawieniu 0% dany element nie zmienia się w miarę pociągnięć pędzlem, przy
ustawieniu 100% element zmienia się całkowicie losowo.
• Opcje dostępne w sterujących menu wysuwanych, które określają sposób zmiany
elementów dynamicznych pędzla. Istnieją następujące możliwości: brak kontroli nad
zmianami elementu, zanik elementu po określonej liczbie operacji, zmiana elementu na
podstawie nacisku pisaka czy położenia pokrętła pisaka.
Uwaga: Kontrolki pióra są dostępne tylko wtedy, gdy jest używana cyfrowa tabliczka do
rysowania, np. tabliczka Wacom¨. Jeśli tabliczki takiej nie zainstalowano, a mimo to
została wybrana kontrolka pióra, jest wyświetlany komunikat ostrzegawczy.
Określanie dynamiki kształtu pędzla (Photoshop)
Użytkownik może określić zakres i stopień zmienności śladów w pociągnięciach pędzlem.
Pociągnięcia pędzlem bez dynamicznej zmiany kształtu i z dynamiczną zmianą kształtu
Aby dokonać edycji parametrów dynamiki kształtu pędzla, należy:
1 Po lewej stronie palety Pędzle zaznaczyć opcję Dynamika kształtu. Aby zaznaczyć
element, należy kliknąć na jego nazwie, a nie polu wyboru.
2 Ustawić jedną lub więcej spośród następujących opcji:
Wahanie i kontrola wielkości
Opcja określa sposób zmiany wielkości pędzla w trakcie pociągnięcia. Patrz “Dynamika
pędzli (Photoshop)” na stronie 261.
Aby określić maksymalny stopień losowości zmian, należy wpisać odpowiednią wartość
lub odpowiednio ustawić suwak. Do określenia sposobu zmian śladów pędzla służą opcje
wysuwanego menu sterującego:
• Wył – całkowity brak kontroli nad zmiennością śladu.
• Zanik – wielkość kolejnych śladów zmniejsza się stopniowo, w określonej liczbie
kroków. Pierwszy ślad ma podaną przez użytkownika średnicę maksymalną, a ostatni
minimalną. Jeden krok jest równoważny jednemu śladowi pędzla. Liczba kroków może
Korzystanie z Pomocy| Spis treści| Skorowidz Wstecz 250
Pomoc Malowanie
Korzystanie z Pomocy| Spis treści| Skorowidz Wstecz 251
zawierać się w przedziale od 1 do 9999. Na przykład, ustawienie 10 kroków powoduje
zanik pędzla po 10 śladach.
• Nacisk pisaka, Nachylenie pisaka, Pokrętło pisaka – wielkość śladów pędzla (ograni-
czona minimalną i maksymalną średnicą śladu) zmienia się w zależności od nacisku
pisaka, nachylenia pisaka lub położenia pokrętła pisaka.
Średnica minimalna
Określa minimalny procent zmiany wielkości pędzla, gdy jest zaznaczona opcja Wahanie
wielkości lub Kontrola wielkości. Należy wpisać wybraną wartość lub ustawić odpowiednio
suwak. Określana wartość stanowi procent średnicy końcówki pędzla.
Skala nachylenia
Określa współczynnik skalowania wysokości pędzla, które ma miejsce, gdy opcja Kontrola
wielkości jest ustawiona jako Nachylenie pisaka. Wartość opcji należy wpisać lub wybrać
przy pomocy suwaka. Wartość ta stanowi procent średnicy pędzla.
Wahanie i kontrola kąta
Określa zakres i stopień zmian śladów pędzla w jednym pociągnięciu. Patrz “Dynamika
pędzli (Photoshop)” na stronie 261.
Minimalne wahanie, które stanowi procent 360 stopni, należy wpisać ręcznie lub określić
przy pomocy suwaka. Do określenia, w jaki sposób będzie zmieniać się kąt końcówki
pędzla, służą opcje wysuwanego menu Kontrola:
• Wył – całkowity brak kontroli nad zmiennością kąta.
• Zanik – kąt zmienia się stopniowo, od 0 do 360 stopni, w określonej liczbie kroków.
• Nacisk pisaka, Nachylenie pisaka, Pokrętło pisaka – kąt zmienia się od 0 do 360 stopni w
zależności od nacisku pisaka, nachylenia pisaka lub położenia pokrętła pisaka.
• Kierunek początkowy – kąt śladów pędzla zmienia się w zależności od początkowego
kierunku pociągnięcia pędzlem.
• Kierunek – kąt śladów pędzla zmienia się w zależności od kierunku pociągnięć.
Wahanie i kontrola zaokrąglenia
Określa zakres i stopień zmian zaokrąglenia końcówki pędzla w jednym pociągnięciu.
Patrz “Dynamika pędzli (Photoshop)” na stronie 261.
Maksymalny stopień zmienności należy wpisać ręcznie lub określić przy pomocy suwaka.
Określana wartość procentowa stanowi iloraz długości krótkiej i długiej osi pędzla. Do
określenia, w jaki sposób będzie zmieniać się zaokrąglenie śladów pędzla, służą opcje
wysuwanego menu Kontrola:
• Wył – całkowity brak kontroli nad zmiennością zaokrąglenia śladów pędzla.
• Zanik – zaokrąglenie zmienia się stopniowo, od 100% do wartości Zaokrąglenie
minimalne, w określonej liczbie kroków.
• Nacisk pisaka, Nachylenie pisaka, Pokrętło pisaka – zaokrąglenie zmienia się od 100% do
wartości Zaokrąglenie minimalne, w zależności od nacisku pisaka, nachylenia pisaka lub
położenia pokrętła pisaka.
Korzystanie z Pomocy| Spis treści| Skorowidz Wstecz 251
Pomoc Malowanie
Korzystanie z Pomocy| Spis treści| Skorowidz Wstecz 252
Zaokrąglenie minimalne
Określa minimalne zaokrąglenie śladów pędzla, które jest brane pod uwagę, gdy jest
włączona opcja Wahanie zaokrąglenia lub Kontrola zaokrąglenia. Należy wpisać wybraną
wartość lub określić ją przy pomocy suwaka. Określana wartość procentowa wyraża
stosunek między długością krótszej i dłuższej osi pędzla.
Określanie rozpylania pędzla (Photoshop)
Opcje rozpylania pędzla pozwalają określić liczbę i rozmieszczenie śladów w pociągnięciu
pędzlem.
Pociągnięcia pędzlem bez rozpylania i z rozpylaniem
Aby przeprowadzić edycję opcji rozpylania pędzla, należy:
1 W lewej części palety Pędzle zaznaczyć opcję Rozpylanie. Aby zaznaczyć element, należy
kliknąć na jego nazwie, a nie polu wyboru.
2 Ustawić jedną lub więcej spośród następujących opcji:
Rozpylanie i Kontrola
Określa rozkład śladów w pociągnięciach pędzlem. Gdy jest zaznaczona opcja Obie osie,
ślady są rozmieszczane promieniście. W przeciwnym wypadku ślady są rozmieszczane
prostopadle do ścieżki pociągnięcia.
Maksymalny procent rozpylania należy wpisać ręcznie lub określić przy pomocy suwaka.
Do określenia, w jaki sposób będzie zmieniać się rozpylanie śladów pędzla, służą opcje
wysuwanego menu Kontrola:
• Wył – całkowity brak kontroli nad zmiennością rozpylania.
• Zanik – rozpylanie zmienia się stopniowo, od maksymalnego rozpylania do braku
rozpylania, w określonej liczbie kroków.
• Nacisk pisaka, Nachylenie pisaka, Pokrętło pisaka – rozpylanie zmienia się w zależności
od nacisku pisaka, nachylenia pisaka lub położenia pokrętła pisaka.
Liczba śladów
Określa liczbę śladów pędzla w kolejnych interwałach. Wartość tę należy wpisać ręcznie lub
określić przy pomocy suwaka.
Uwaga: Gdy użytkownik zwiększy liczbę śladów bez zwiększenia odstępów między
śladami i ich rozrzutu, może zmniejszyć się wydajność malowania.
Wahanie i kontrola liczby śladów
Określa zakres i stopień zmian liczby śladów pędzla w poszczególnych interwałach.
Patrz “Dynamika pędzli (Photoshop)” na stronie 261.
Korzystanie z Pomocy| Spis treści| Skorowidz Wstecz 252
Pomoc Malowanie
Korzystanie z Pomocy| Spis treści| Skorowidz Wstecz 253
Maksymalny procent zmienności należy wpisać ręcznie lub określić przy pomocy suwaka.
Do określenia, w jaki sposób będzie zmieniać się liczba śladów pędzla, służą opcje
wysuwanego menu Kontrola:
• Wył – całkowity brak kontroli nad zmiennością liczby śladów.
• Zanik – liczba śladów zmienia się stopniowo, od wartości opcji Liczba śladów do 0, w
określonej liczbie kroków.
• Nacisk pisaka, Nachylenie pisaka, Pokrętło pisaka – liczba śladów zmienia się w
zależności od nacisku pisaka, nachylenia pisaka lub położenia pokrętła pisaka.
Tworzenie pędzli z teksturą (Photoshop)
Pędzel z teksturą jest to taki pędzel, którego pociągnięcia wypełnia pewien wzorek.
Pociągnięcia pędzlem z teksturą i bez tekstury
Aby przeprowadzić edycję opcji tekstury pędzla, należy:
1 W lewej części palety Pędzle zaznaczyć opcję Tekstura. Aby zaznaczyć element, należy
kliknąć na jego nazwie, a nie polu wyboru.
2 Kliknąć na próbce wzorka i zaznaczyć wzorek w palecie wysuwanej.
3 Ustawić jedną lub więcej spośród następujących opcji:
Odwróć
Punkty tekstury są odwracane na podstawie odcieni wzorka. Gdy opcja ta jest zaznaczona,
najjaśniejsze obszary wzorka są malowane w najmniejszym stopniu, a najciemniejsze w
największym. Gdy opcja nie jest zaznaczona, sytuacja wygląda odwrotnie, tj. obszary najja-
śniejsze są malowane w największym stopniu, a najciemniejsze w najmniejszym.
Skala
Określa skalę wzorka. Skalę, która stanowi procent wielkości wzorka, należy wpisać ręcznie
lub określić przy pomocy suwaka.
Tekstura końcówek
Określa, czy każda z końcówek pędzla ma być renderowana indywidualnie. Gdy opcja ta
nie jest zaznaczona, nie są dostępne opcje dotyczące zmienności głębi.
Tryb
Określa tryb mieszania śladów pędzla ze wzorkiem. (Patrz “Wybór trybu mieszania” na
stronie 270.)
Głębia
Określa głębokość farby w teksturze. Głębię należy wpisać ręcznie lub określić przy
pomocy suwaka. Przy głębi100-procentowej niskie punkty tekstury nie są w ogóle
malowane. Przy głębi zerowej wszystkie punkty tekstury są malowane w takim samym
stopniu, a zatem wzorek jest ukrywany.
Korzystanie z Pomocy| Spis treści| Skorowidz Wstecz 253
Pomoc Malowanie
Korzystanie z Pomocy| Spis treści| Skorowidz Wstecz 254
Głębia minimalna
Określa minimalną głębokość farby, gdy opcja Kontrola głębi jest ustawiona jako Zanik,
Nacisk pisaka, Pochylenie pisaka lub Pokrętło pisaka oraz jest zaznaczona opcja Tekstura
końcówek.
Wahanie i kontrola głębi
\Określa zakres i stopień zmienności głębi w przypadku zaznaczenia opcji Tekstura
końcówek. Patrz “Dynamika pędzli (Photoshop)” na stronie 261.
Maksymalny stopień zmienności należy wpisać ręcznie lub określić przy pomocy suwaka.
Do określenia, w jaki sposób będzie zmieniać się głębia śladów pędzla, służą opcje
wysuwanego menu Kontrola:
• Wył – całkowity brak kontroli nad zmiennością głębi śladów pędzla.
• Zanik – głębia zmienia się stopniowo, od wartości Wahanie głębi do wartości Głębia
minimalna, w określonej liczbie kroków.
• Nacisk pisaka, Nachylenie pisaka, Pokrętło pisaka – głębia śladów zmienia się w
zależności od nacisku pisaka, nachylenia pisaka lub położenia pokrętła pisaka.
Tworzenie podwójnych pędzli (Photoshop)
Podwójne pędzle są to pędzle o dwóch końcówkach. Opcje końcówki podstawowej
ustawia się w obszarze Kształt końcówki pędzla palety Pędzle. Opcje drugiej końcówki
ustawia się w obszarze Podwójny pędzel palety Pędzle.
Pociągnięcia pędzlem o jednej końcówce i dwóch końcówkach
Aby przeprowadzić edycję opcji podwójnego pędzla, należy:
1 W lewej części palety Pędzle zaznaczyć opcję Podwójny pędzel. Aby zaznaczyć element,
należy kliknąć na jego nazwie, a nie polu wyboru.
2 Zaznaczyć tryb mieszania śladów obydwu końcówek pędzla. (Patrz “Wybór trybu
mieszania” na stronie 270.)
3 Z listy wyświetlanej w menu wysuwanym Tryb zaznaczyć końcówkę podwójnego
pędzla.
4 Ustawić jedną lub więcej spośród następujących opcji:
Średnica
Pozwala kontrolować wielkość podwójnej końcówki. Należy wpisać wybraną liczbę pikseli,
ustawić suwak lub kliknąć na opcji Użyj wielkości próbki, aby użyć oryginalnej wielkości
końcówki. (Opcja ta jest dostępna tylko wtedy, gdy końcówkę pędzla utworzono poprzez
próbkowanie pikseli obrazka.)
Korzystanie z Pomocy| Spis treści| Skorowidz Wstecz 254
Pomoc Malowanie
Korzystanie z Pomocy| Spis treści| Skorowidz Wstecz 255
Odstępy
Pozwala kontrolować odległość między śladami podwójnego pędzla. Aby zmienić
odstępy, należy wpisać wybraną wartość lub określić ją przy pomocy suwaka. Określana
wartość stanowi procent średnicy końcówki.
Rozpylanie
Określa rozmieszczenie śladów podwójnego pędzla w pociągnięciach. Gdy jest zazna-
czona opcja Obie osie, ślady są rozmieszczane promieniście. W przeciwnym wypadku
ślady są rozmieszczane prostopadle do ścieżki pociągnięcia. Maksymalny procent rozpy-
lania należy wpisać ręcznie lub określić przy pomocy suwaka.
Liczba
Określa liczbę śladów podwójnego pędzla w kolejnych interwałach. Wartość tę należy
wpisać ręcznie lub określić przy pomocy suwaka.
Określanie dynamiki kolorów (Photoshop)
Opcje dynamiki kolorów pozwalają określić, w jaki sposób będą zmieniały się kolory
kolejnych pociągnięć pędzlem.
Pociągnięcia pędzlem z włączoną dynamiką kolorów i z wyłączoną dynamiką kolorów
Aby przeprowadzić edycję dynamiki kolorów pędzla, należy:
1 W lewej części palety Pędzle zaznaczyć opcję Dynamika kolorów. Aby zaznaczyć
element, należy kliknąć na jego nazwie, a nie polu wyboru.
2 Ustawić jedną lub więcej spośród następujących opcji:
Wahanie i kontrola pierwszego planu/tła
Określa zakres i stopień zmian między kolorem pierwszego planu (narzędzia) i kolorem tła.
Patrz “Dynamika pędzli (Photoshop)” na stronie 261.
Procent zmienności koloru należy wpisać ręcznie lub określić przy pomocy suwaka. Do
określenia, w jaki sposób będzie zmieniać się kolor śladów pędzla, służą opcje
wysuwanego menu Kontrola:
• Wył – całkowity brak kontroli nad zmiennością koloru śladów pędzla.
• Zanik – kolor farby zmienia się stopniowo, od koloru narzędzia do koloru tła, w
określonej liczbie kroków.
• Nacisk pisaka, Nachylenie pisaka, Pokrętło pisaka – kolor farby zmienia się w zależności
od nacisku pisaka, nachylenia pisaka lub położenia pokrętła pisaka.
Korzystanie z Pomocy| Spis treści| Skorowidz Wstecz 255
Pomoc Malowanie
Korzystanie z Pomocy| Spis treści| Skorowidz Wstecz 256
Wahanie barwy
Określa stopień zmian barwy śladów pędzla w pociągnięciu. Odpowiednią wartość
procentową należy wpisać ręcznie lub określić przy pomocy suwaka. Mniejsze wartości
pozwalają utrzymać barwę podobną do koloru pierwszego planu. Większe wartości
dopuszczają większe różnice między barwami.
Wahanie nasycenia
Określa stopień zmian nasycenia koloru w pociągnięciu pędzlem. Odpowiednią wartość
należy wpisać ręcznie lub określić przy pomocy suwaka. Mniejsze wartości pozwalają
utrzymać nasycenie bliskie nasyceniu koloru pierwszego planu. Większe wartości
dopuszczają większe różnice między nasyceniami.
Wahanie jasności
Określa stopień zmian jasności koloru w pociągnięciu pędzlem. Odpowiednią wartość
należy wpisać ręcznie lub określić przy pomocy suwaka. Mniejsze wartości pozwalają
utrzymać jasność bliską jasności koloru pierwszego planu. Większe wartości dopuszczają
większe różnice między jasnościami.
Czystość
Pozwala zwiększyć lub zmniejszyć nasycenie koloru. Wartości wpisuje się ręcznie lub
określa przy pomocy suwaka (w zakresie od –100 do 100) . Przy ustawieniu –100 kolor jest
całkowicie nienasycony; przy ustawieniu 100 kolor jest całkowicie nasycony.
Określanie dynamiki farby (Photoshop)
Opcje dynamiki farby pozwalają określić zmiany farby w pociągnięciach pędzlem.
Pociągnięcia pędzlem z włączoną dynamiką farby i wyłączoną dynamiką farby
Aby przeprowadzić edycję opcji dynamiki farby pędzla, należy:
1 W lewej części palety Pędzle zaznaczyć opcję Dynamika innych elementów. Aby
zaznaczyć element, należy kliknąć na jego nazwie, a nie polu wyboru.
2 Ustawić jedną lub więcej spośród następujących opcji:
Wahanie i kontrola krycia
Określa zakres i stopień zmian krycia farby. Nieprzekraczalną wartością graniczną jest
wartość krycia określona w pasku opcji. Patrz “Dynamika pędzli (Photoshop)” na
stronie 261.
Procent zmienności krycia należy wpisać ręcznie lub określić przy pomocy suwaka. Do
określenia, w jaki sposób będzie zmieniać się krycie farby, służą opcje wysuwanego menu
Kontrola:
• Wył – całkowity brak kontroli nad zmiennością krycia w śladach pędzla.
• Zanik – krycie farby zmienia się stopniowo, od wartości ustawionej w pasku opcji do 0,
w określonej liczbie kroków.
Korzystanie z Pomocy| Spis treści| Skorowidz Wstecz 256
Pomoc Malowanie
Korzystanie z Pomocy| Spis treści| Skorowidz Wstecz 257
• Nacisk pisaka, Nachylenie pisaka, Pokrętło pisaka – krycie farby zmienia się w zależności
od nacisku pisaka, nachylenia pisaka lub położenia pokrętła pisaka.
Wahanie i kontrola ilości
Określa zakres i stopień zmian ilości farby. Nieprzekraczalną wartością graniczną jest ilość
określona w pasku opcji. Patrz “Dynamika pędzli (Photoshop)” na stronie 261.
Procent zmienności ilości farby należy wpisać ręcznie lub określić przy pomocy suwaka. Do
określenia, w jaki sposób będzie zmieniać się ilość farby, służą opcje wysuwanego menu
Kontrola:
• Wył – całkowity brak kontroli nad zmianami ilości farby w śladach pędzla.
• Zanik – ilość farby zmienia się stopniowo, od ilości ustawionej w pasku opcji do 0, w
określonej liczbie kroków.
• Nacisk pisaka, Nachylenie pisaka, Pokrętło pisaka – ilość farby zmienia się w zależności
od nacisku pisaka, nachylenia pisaka lub położenia pokrętła pisaka.
Dodawanie szumu do pociągnięć pędzlem (Photoshop)
Opcja Szum pozwala dodawać do końcówek pędzli losowe zaburzenia. Opcja jest najbar-
dziej efektywna, gdy ustawia się ją dla miękkich końcówek (końcówek zawierających
odcienie szarości) .
Aby włączyć lub wyłączyć dodawanie szumu do pociągnięć pędzlem, należy:
W lewej części palety Pędzle zaznaczyć opcję Szum. Aby zaznaczyć element, należy kliknąć
na jego nazwie, a nie polu wyboru.
Używanie mokrych brzegów pędzla (Photoshop)
Opcja mokre brzegi powoduje nanoszenie farby wzdłużbrzegów pociągnięć, co
przypomina malowanie akwarelami.
Aby włączyć lub wyłączyć mokre brzegi pędzla, należy:
W lewej części palety Pędzle zaznaczyć opcję Mokre brzegi. Aby zaznaczyć element, należy
kliknąć na jego nazwie, a nie polu wyboru.
Tworzenie efektów aerografu (Photoshop)
Opcja Aerograf (dostępna w palecie Pędzle) pozwala tworzyć na obrazku gradacje odcieni.
Uwaga: Opcja Aerograf w palecie Pędzle odpowiada opcji Aerograf w pasku opcji.
Aby włączyć lub wyłączyć opcję Aerograf, należy:
W lewej części palety Pędzle zaznaczyć opcję Aerograf. Aby zaznaczyć element, należy
kliknąć na jego nazwie, a nie polu wyboru.
Uwaga: Opcja Aerograf w palecie Pędzle odpowiada opcji Aerograf w pasku opcji.
Wygładzanie pociągnięć pędzlem (Photoshop)
Opcja Wygładzanie pozwala uzyskać gładsze pociągnięcia pędzlem. Najlepsze efekty
uzyskuje się, malując pisakiem. Przy renderowaniu pociągnięć może jedna wystąpić małe
opóźnienie.
Korzystanie z Pomocy| Spis treści| Skorowidz Wstecz 257
Pomoc Malowanie
Korzystanie z Pomocy| Spis treści| Skorowidz Wstecz 258
Aby włączyć lub wyłączyć wygładzanie pociągnięć pędzlem, należy:
W lewej części palety Pędzle zaznaczyć opcję Wygładzanie. Fakt włączenia opcji sygna-
lizuje znacznik wyboru.
Ochrona tekstury przy pociągnięciach pędzlem (Photoshop)
Opcja Chroń teksturę pozwala zastosować ten sam wzorek i tę samą skalę do wszystkich
gotowych pędzli z teksturą. Opcję należy zaznaczyć, aby podczas malowania wieloma
pędzlami z teksturą była symulowana jednolita tekstura obszaru roboczego.
Aby włączyć lub wyłączyć opcję Chroń teksturę, należy:
W lewej części palety Pędzle zaznaczyć opcję Chroń teksturę. Fakt włączenia opcji sygna-
lizuje znacznik wyboru.
Kopiowanie tekstury między narzędziami (Photoshop)
Po określeniu tekstury dla bieżącego narzędzia wzorek i skalę tekstury można skopiować do
wszystkich narzędzi obsługujących teksturę. Na przykład, wzorek i skalę tekstury
obowiązujące aktualnie dla narzędzia Pędzel można przypisać w ten sposób narzędziu
Ołówek, Pędzel, Pędzel wzorkiem, Pędzel historii, Pędzel stylowy, Gumka, Rozjaśnianie,
Ściemnianie i Gąbka.
Aby skopiować wzorek i skalę tekstury dla potrzeb innych narzędzi do malowania i
edycji, należy:
W menu palety Pędzle wybrać polecenie Kopiuj teksturę dla innych narzędzi.
Czyszczenie opcji pędzla (Photoshop)
Przy pomocy polecenia Wyczyść kontrolki pędzla można wyczyścić wszystkie opcje pędzla.
Aby wyczyścić opcje pędzla, należy:
W menu palety Pędzle wybrać polecenie Wyczyść kontrolki pędzla.
Tworzenie gotowych pędzli i zarządzanie nimi (Photoshop)
Gdy użytkownik dostosuje pędzel do swoich potrzeb, może go zapisać jako gotowy pędzel.
Gotowe pędzle są wyświetlane w palecie Pędzle, w palecie wysuwanej Pędzel (wysuwanej
w pasku opcji) oraz w Menedżerze ustawień. Użytkownik może tworzyć biblioteki gotowych
pędzli, a także zmieniać nazwy gotowych pędzli i usuwać je.
Uwaga: Nowe gotowe pędzle są zapisywane w pliku preferencji, dzięki czemu stają się
dostępne w wielu sesjach edycyjnych. Jeśli plik ten zostanie usunięty lub uszkodzony, lub
zostanie uaktywniona domyślna biblioteka pędzli, nowe ustawienia pędzli zostaną
utracone. Aby zapisać pędzle na stałe, należy zapisać je w bibliotece.
Aby utworzyć nowy gotowy pędzel, należy:
1 Dostosować pędzel.
2 W palecie Pędzle lub w palecie wysuwanej Pędzel wykonać jedną z następujących
czynności:
• Z menu palety wybrać polecenie Nowy pędzel, wpisać nazwę pędzla i kliknąć na OK.
• Kliknąć na przycisku Utwórz nowy pędzel ( ).
Korzystanie z Pomocy| Spis treści| Skorowidz Wstecz 258
Pomoc Malowanie
Korzystanie z Pomocy| Spis treści| Skorowidz Wstecz 259
Aby zmienić nazwę gotowego pędzla, należy:
Wykonać jedną z następujących czynności:
• Zaznaczyć pędzel w palecie wysuwanej Pędzel lub w palecie Pędzle, wybrać z menu
palety polecenie Zmień nazwę pędzla, wpisać nazwę i kliknąć na OK.
• Jeśli w palecie Pędzle są wyświetlane miniaturki pędzli, należy kliknąć dwukrotnie na
pędzlu, wpisać nową nazwę i kliknąć na OK.
• Jeśli w palecie Pędzle jest wyświetlana lista pędzli lub sam tekst, należy kliknąć
dwukrotnie na pędzlu, wpisać nową nazwę i wcisnąć klawisz Enter (Windows) lub
Return (Mac OS) .
Aby usunąć gotowy pędzel, należy:
Wykonać jedną z następujących czynności:
• Zaznaczyć pędzel w palecie wysuwanej Pędzel lub w palecie Pędzle i wybrać z menu
palety polecenie Usuń pędzel.
• W palecie wysuwanej Pędzel lub w palecie Pędzle kliknąć na usuwanym pędzlu z
wciśniętym klawiszem Alt (Windows) lub Option (Mac OS) .
• Zaznaczyć pędzel w palecie Pędzle, po czym kliknąć na przycisku Kosz ( ) lub
przeciągnąć pędzel na przycisk Kosz.
Aby zapisać zestaw gotowych pędzli jako bibliotekę, należy:
1 Z menu palety wysuwanej Pędzel lub palety Pędzle wybrać polecenie Zapisz pędzle.
2 Wybrać położenie biblioteki pędzli, wpisać nazwę plik i kliknąć na Zapisz.
Bibliotekę można zapisać w dowolnym miejscu. Jeśli jednak plik biblioteki zostanie umiesz-
czony w folderze Presets/Brushes wewnątrz folderu Photoshopa, to po ponownym
uruchomieniu Photoshopa nazwa biblioteki będzie wyświetlana u dołu menu palety
wysuwanej Pędzel i menu palety Pędzle.
Uwaga: Do zmiany nazw, usuwania i zapisywania bibliotek gotowych pędzli można
używać Menedżera ustawień. Więcej informacji na ten temat znajduje się w części
“Zarządzanie bibliotekami przy pomocy Zarządzania ustawieniami (Photoshop)” na
stronie 59.
Ustawianie opcji dla narzędzi do malowania i edycji
Opcje narzędzi do malowania i edycji są ustawiane w pasku opcji dla danego narzędzia.
Wybór trybu mieszania
Piksele modyfikowane przez narzędzia do malowania i edytowania są określane przez tryb
mieszania z palety danego narzędzia. Efekty różnych trybów mieszania rozpatrywane są w
kategoriach następujących kolorów:
• Kolor bazowy – jest pierwotnym kolorem obrazka.
• Kolor domieszki – jest kolorem dodawanym do koloru bazowego.
• Kolor wynikowy – jest kolorem, jaki powstaje wyniku mieszania kolorów.
Aby wybrać tryb mieszania dla narzędzia, należy:
Wybrać opcję w menu Tryb w pasku opcji.
Korzystanie z Pomocy| Spis treści| Skorowidz Wstecz 259
Pomoc Malowanie
Korzystanie z Pomocy| Spis treści| Skorowidz Wstecz 260
Zwykły
Zmienia kolor piksela na kolor wynikowy. Jest to tryb standardowy. (Tryb zwykły nazywany
jest Progiem przy pracy z obrazkami bitmapowymi lub w kolorze indeksowanym. )
Rozpuszczanie
Zmienia piksel na kolor wynikowy; kolor wynikowy jest jednak przypadkową zamianą
piksela w kolorze podstawowym lub domieszki, w zależności od położenia piksela krycia.
Z tyłu
Zmienia lub maluje tylko przezroczystą część warstwy. Tryb działa tylko na warstwach z
wyłączoną opcją Utrzymaj przezroczystość i wywołuje efekt nakładania farby z tyłu przezro-
czystej folii.
Wymaż
Zmienia lub maluje każdy piksel i tworzy przezroczystość. Tryb jest dostępny dla narzędzia
Linia ( ) (jeśli wybrana jest opcja wypełnienia ( ) ), Wiadro z farbą ( ), Pędzel ( ),
Ołówek ( ) poleceń Wypełnij i Obrysuj. Tryb może być używany, gdy aktywna jest
warstwa wyłączoną opcją Utrzymaj przezroczystość.
Ciemniejsze
Wyszukuje informacje o kolorach we wszystkich kanałach i wybiera jako kolor wynikowy
ciemniejszy spośród kolorów bazowego i domieszkowego. Piksele jaśniejsze niżkolor
domieszkowy są zastępowane, a piksele ciemniejsze od koloru domieszkowego pozostają
nie zmienione.
Mnożenie
Sprawdza informacje o kolorze we wszystkich kanałach i mnoży kolor bazowy przez kolor
domieszki. Kolor wynikowy jest zawsze kolorem ciemniejszym. Pomnożenie dowolnego
koloru i koloru czarnego powoduje powstanie koloru czarnego. Pomnożenie dowolnego
koloru koloru białego pozostawia kolor bez zmian. Podczas malowania kolorem innym niż
biały lub czarny kolejne pociągnięcia narzędziem do malowania dają kolory coraz
ciemniejsze.
Dosycenie koloru
Wyszukuje informacje o kolorach we wszystkich kanałach i rozjaśnia kolor bazowy tak, by
uwzględnić kolor domieszkowy. Mieszanie z czarnym nie powoduje żadnych zmian.
Ściemnianie
Wyszukuje informacje o kolorach we wszystkich kanałach i wybiera jako kolor wynikowy
ciemniejszy spośród kolorów bazowego i domieszkowego. Mieszanie z białym nie
powoduje żadnych zmian.
Jaśniejsze
Wyszukuje informacje o kolorach we wszystkich kanałach i wybiera jako kolor wynikowy
jaśniejszy spośród kolorów podstawowego domieszkowego. Piksele ciemniejsze od
koloru domieszkowego zostają zastąpione, a piksele jaśniejsze od niego pozostają nie
zmienione.
Mnożenie odwrotności
Sprawdza informacje kolorze we wszystkich kanałach i mnoży odwrotności koloru
domieszkowego i bazowego. Kolor wynikowy jest zawsze jaśniejszy. Mnożenie odwrot-
ności z kolorem czarnym pozostawia kolor bez zmian, białym – daje kolor biały. Efekt jest
podobny do wybielenia obszaru.
Korzystanie z Pomocy| Spis treści| Skorowidz Wstecz 260
Pomoc Malowanie
Korzystanie z Pomocy| Spis treści| Skorowidz Wstecz 261
Rozjaśnianie koloru
Wyszukuje informacje o kolorach we wszystkich kanałach i rozjaśnia kolor bazowy poprzez
zmniejszenie kontrastu, tak by uwzględnić kolor domieszkowy. Mieszanie czarnym nie
powoduje żadnych zmian.
Rozjaśnianie liniowe
Wyszukuje informacje o kolorach we wszystkich kanałach i rozjaśnia kolor bazowy poprzez
zwiększenie jasności, tak by uwzględnić kolor domieszkowy. Mieszanie czarnym nie
powoduje żadnych zmian.
Nakładka
Mnoży lub rasteryzuje kolory w zależności od koloru bazowego. Wzorki lub kolory są
nakładane na istniejące piksele przy zapisywaniu rozjaśnień i cieni koloru bazowego. Kolor
bazowy nie jest zastępowany, lecz mieszany z kolorem domieszki, przez co oddaje rozja-
śnienia i cienie koloru pierwotnego.
Łagodne światło
Przyciemnia lub rozjaśnia kolory w zależności od koloru domieszkowego. Efekt jest
podobny do efektu oświetlenia obrazu światłem rozproszonym.
Jeśli kolor domieszkowy (źródło światła) jest jaśniejszy niższarość 50-procentowa, obrazek
zostanie rozjaśniony, jak gdyby został opracowany narzędziem do rozjaśniania. Jeśli kolor
domieszkowy jest ciemniejszy od szarości 50-procentowej, obrazek zostanie przyciem-
niony, jak gdyby został poddany wypalaniu. Malowanie czystą czernią lub czystą bielą,
daje obszary ciemniejsze lub jaśniejsze, lecz nie w czystym kolorze czarnym lub białym.
Ostre światło
Mnoży lub rasteryzuje kolory w zależności od koloru domieszkowego. Efekt jest podobny
do efektu oświetlenia obrazka ostrym światłem reflektora.
Jeśli kolor domieszkowy (źródło światła) jest jaśniejszy od 50-procentowej szarości,
obrazek zostaje rozjaśniony, jak gdyby został poddany rozjaśnianiu kolorów. Operacja jest
używana do wzbogacania obrazka o tony jasne. Jeśli kolor domieszkowy jest ciemniejszy
od 50-procentowej szarości, obrazek zostaje przyciemniony, jak gdyby został wymnożony,
co jest używane do wprowadzania na obrazek cieni. Malowanie czystą czernią lub czystą
bielą, daje czystą czerń lub czystą biel.
ŻJaskrawe światła
Rozjaśnia lub przyciemnia kolory poprzez zwiększenie lub zmniejszenie kontrastu, w
zależności od koloru domieszkowego. Jeśli kolor domieszkowy (źródło światła) jest
jaśniejszy od 50-procentowej szarości, obrazek zostaje rozjaśniony poprzez zmniejszenie
kontrastu. Jeśli kolor domieszkowy jest ciemniejszy od 50-procentowej szarości, obrazek
zostaje przyciemniony poprzez zwiększenie kontrastu.
Światło liniowe
Rozjaśnia lub przyciemnia kolory poprzez zwiększenie lub zmniejszenie jasności,
zależności od koloru domieszkowego. Jeśli kolor domieszkowy (źródło światła) jest
jaśniejszy od 50-procentowej szarości, obrazek zostaje rozjaśniony poprzez zwiększenie
jasności. Jeśli kolor domieszkowy jest ciemniejszy od 50-procentowej szarości, obrazek
zostaje przyciemniony poprzez zmniejszenie jasności.
Korzystanie z Pomocy| Spis treści| Skorowidz Wstecz 261
Pomoc Malowanie
Korzystanie z Pomocy| Spis treści| Skorowidz Wstecz 262
Światło punktowe
Zastępuje kolory w zależności od koloru domieszkowego. Jeśli kolor domieszkowy (źródło
światła) jest jaśniejszy od 50-procentowej szarości, piksele ciemniejsze od koloru domiesz-
kowego są zastępowane, a pozostałe nie ulegają żadnym zmianom. Jeśli kolor
domieszkowy jest ciemniejszy od 50-procentowej szarości, piksele jaśniejsze od koloru
domieszkowego są zastępowane, a pozostałe nie ulegają żadnym zmianom. Opcja
pozwala dodawać do obrazków efekty specjalne.
Różnica
Wyszukuje informacje o kolorach we wszystkich kanałach i, albo odejmuje od koloru
bazowego kolor domieszkowy, albo od koloru domieszkowego kolor bazowy – w
zależności od tego, który jest jaśniejszy. Mieszanie z białym powoduje inwersję koloru
bazowego; mieszanie z czarnym nie powoduje żadnych zmian.
Wyłączenie
Tworzy efekt podobny do trybu Różnica, ale bardziej miękki. Mieszanie z białym powoduje
inwersję koloru białego. Mieszanie czarnym nie powoduje żadnych zmian.
Barwa
Tworzy kolor wynikowy o luminacji i nasyceniu koloru bazowego i barwie koloru domiesz-
kowego.
Nasycenie
Tworzy kolor wynikowy o luminacji barwie koloru bazowego oraz nasyceniu koloru
domieszkowego. Malowanie w tym trybie na obszarze o zerowym nasyceniu (szarym) nie
powoduje żadnych zmian.
Kolor
Tworzy kolor wynikowy o luminacji koloru bazowego oraz barwie i nasyceniu koloru
domieszkowego. Daje to efekt zachowania poziomu szarości obrazka i jest używane do
barwienia obrazków monochromatycznych oraz nadawania odcienia obrazkom
kolorowym.
Luminacja
Tworzy kolor wynikowy o barwie i nasyceniu koloru bazowego oraz luminacji koloru
domieszkowego. Tryb daje efekt odwrotny do trybu Kolor.
Określanie krycia, szybkości, nacisku i ekspozycji
Krycie, nacisk, szybkość i ekspozycję można określać dla następujących narzędzi:
• Krycie, czyli maksymalne pokrycie malowanego obszaru farbą, może być określane dla
Pędzla, Ołówka, Stempla, Stempla wzorkiem, Pędzla historii, Pędzla stylowego i Wiadra
z farbą.
• Przepływ określa szybkość malowania Pędzlem.
• Nacisk może być regulowany dla Aerografu, Smugi, Rozmycia, Wyostrzania i Gąbki.
• Wartość ekspozycji może być zmieniana dla narzędzia do rozjaśniania i ściemniania.
Aby określić krycie, szybkość, nacisk lub ekspozycję, należy:
Wpisać odpowiednią wartość lub przeciągnąć odpowiedni suwak w pasku opcji.
Korzystanie z Pomocy| Spis treści| Skorowidz Wstecz 262
Pomoc Malowanie
Korzystanie z Pomocy| Spis treści| Skorowidz Wstecz 263
Wartości krycia, szybkości, nacisku i ekspozycji mogą się zmieniać od 1% do 100%. Aby
nałożona farba była częściowo przezroczysta lub efekt był słaby, należy wpisać małą
wartość; aby użyć farby kryjącej lub uzyskać silny efekt, należy podać wartość większą.
Aby wartość krycia, szybkości, nacisku lub ekspozycji ustawić na odpowiednią wielo-
krotność 10%, należy wcisnąć klawisz z odpowiednią cyfrą (wciśnięcie 1 określa 10%,
wciśnięcie 0 określa 100%) .
Korzystanie z narzędzi gradientu (Photoshop)
Narzędzia gradientu umożliwiają utworzenie stopniowego przejścia między dwoma lub
większą liczbą kolorów. Użytkownik może korzystać z istniejących wypełnień gradien-
towych lub tworzyć swoje własne.
Uwaga: Narzędzia gradientu nie mogą być stosowane do obrazków bitmapowych, do
obrazków w kolorach indeksowanych i obrazków w trybie 16-bitów/kanał.
Stosowanie wypełnienia gradientowego
Użytkownik może wypełnić obszar gradientem przez przeciąganie kursora po obrazku.
Punkt początkowy (w którym wciśnięto przycisk myszy) i punkt końcowy (w którym
zwolniono przycisk myszy) określają wygląd gradientu w zależności od używanego
narzędzia gradientowego.
Aby zastosować wypełnienie gradientowe, należy:
1 Zaznaczyć wybrany fragment obrazka. Jeśli nie utworzono zaznaczenia, wypełnienie
gradientowe dotyczy całej warstwy aktywnej.
2 Wybrać narzędzie Gradient ( ).
3 W pasku opcji wybrać wypełnienie gradientowe:
• Kliknąć na trójkącie obok próbki gradientu, aby użyć gotowego wypełnienia gradien-
towego.
• Kliknąć wewnątrz próbki gradientu, aby wyświetlić Edytor gradientów. Należy wybrać
gotowe wypełnienie gradientowe albo utworzyć nowe wypełnienie, a następnie
kliknąć na OK. (Patrz “Tworzenie wypełnień gradientowych” na stronie 275.)
4 W pasku opcji wybrać opcję dotyczącą stosowania gradientu:
• Gradient liniowy ( ), aby utworzyć cienie od jednego punktu do drugiego, w linii
prostej.
• Gradient radialny ( ), aby utworzyć cienie rozchodzące się we wszystkich kierunkach
od punktu centralnego.
• Gradient kątowy ( ), aby utworzyć cienie wokół punktu początkowego, ukierun-
kowane przeciwnie do ruchu wskazówek zegara.
• Gradient odbity ( ), aby utworzyć cienie będące efektem zastosowania dwóch
symetrycznych gradientów liniowych po każdej stronie punktu początkowego.
• Gradient romboidalny ( ), aby utworzyć cienie rozchodzące się od punktu
początkowego zachowujące kształt rombu. Punkt końcowy definiuje jeden róg
rombu.
5 W pasku opcji wykonać następujące czynności:
Korzystanie z Pomocy| Spis treści| Skorowidz Wstecz 263
Pomoc Malowanie
Korzystanie z Pomocy| Spis treści| Skorowidz Wstecz 264
• Określić krycie i tryb mieszania dla malowania. (Patrz “Ustawianie opcji dla narzędzi do
malowania i edycji” na stronie 270.)
• Aby odwrócić kolejność kolorów w wypełnieniu gradientowym, należy zaznaczyć opcję
Odwrotność.
• Aby uzyskać gładsze zlewanie się gradientu z mniejszą ilością pasm, należy zaznaczyć
opcję Dithering.
• Aby użyć maski przezroczystości dla wypełnienia gradientowego, należy zaznaczyć opcję
Przezroczystość. (Patrz “Określanie przezroczystości gradientu” na stronie 277.)
6 Umieścić kursor w miejscu punktu początkowego gradientu i przeciągnąć go, definiując
punkt końcowy. Wciśnięcie klawisza Shift w czasie przeciągania, ogranicza kąt nachylenia
linii do wielokrotności 45°.
Tworzenie wypełnień gradientowych
Okno dialogowe Edytor gradientów umożliwia zdefiniowanie nowego gradientu lub
zmianę gradientów istniejących oraz dodawanie do gradientu kolorów pośrednich dla
mieszania i przechodzenia pomiędzy większą liczbą kolorów.
A
D E
Okno dialogowe Edytor gradientów:
A. Menu palety B. Krycie C. Kolor
D. Należy dopasować wartości albo usunąć zaznaczone punkty krycia lub koloru E. Punkt środkowy
Aby utworzyć gradient, należy:
1 Wybrać narzędzie Gradient ( ).
2 Kliknąć na próbce gradientu w pasku opcji i wyświetlić okno Edytor gradientów.
3 Aby utworzyć nowy gradient na podstawie jednego z istniejących gradientów, należy
zaznaczyć w oknie dialogowym jeden z gotowych gradientów.
4 W menu wysuwanym Typ gradientu wybrać opcję Kryjący.
5 Aby określić kolor początkowy, należy kliknąć na lewym punkcie koloru pod paskiem
gradientu. Trójkąt nad tym punktem zostaje zaczerniony, co oznacza, że zmieniany jest
kolor początkowy.
Korzystanie z Pomocy| Spis treści| Skorowidz Wstecz 264
Pomoc Malowanie
Korzystanie z Pomocy| Spis treści| Skorowidz Wstecz 265
6 Aby wybrać kolor, należy wykonać jedną z następujących czynności:
• Dwukrotnie kliknąć na punkcie koloru lub kliknąć na próbce koloru w obszarze Punkty
okna dialogowego. Następnie należy wybrać kolor i kliknąć na OK. Patrz “Używanie
Próbnika kolorów Adobe” na stronie 293.
• Wybrać opcję z menu wysuwanego Kolor (w sekcji Punkty okna dialogowego) .
• Umieścić kursor nad paskiem gradientu (kursor zmienia się w kroplomierz) i kliknąć,
pobierając kolor lub kliknąć w dowolnym miejscu obrazka, pobierając kolor z obrazka.
7 Aby zdefiniować kolor końcowy, należy kliknąć na prawym punkcie koloru pod paskiem
gradientu i wybrać kolor w sposób opisany w punkcie 5.
8 Aby zmienić położenie punktu początkowego lub końcowego, należy wykonać jedną
z następujących czynności:
• Przeciągnąć odpowiedni punkt koloru w wybrane miejsce.
• Kliknąć na wybranym punkcie koloru i wpisać nową wartość opcji Położenie. Wpisanie
wartości 0% powoduje umieszczenie punktu na lewym końcu paska gradientu, a 100%
– na prawym.
9 Aby dopasować położenie punktu środkowego (w którym kolor początkowy i końcowy
mieszają się w równym stosunku) , należy przeciągnąć romb umieszczony nad paskiem
gradientu w lewo lub prawo albo kliknąć na rombie i wprowadzić nową wartość opcji
Położenie.
10 Aby usunąć edytowany kolor, należy kliknąć na Usuń.
11 Aby określić stopień łagodności całego gradientu, należy wpisać odpowiednią wartość
lub przeciągnąć suwak.
12 Jeśli jest taka potrzeba, określić przezroczystość gradientu. (Patrz “Określanie przezroc-
zystości gradientu” na stronie 277.)
13 Wpisać nazwę nowego gradientu.
14 Aby zapisać gradient jako gotowy element, po zakończeniu jego tworzenia należy
kliknąć na przycisku Nowy.
Uwaga: Nowe gotowe gradienty są zapisywane w oknie Preferencje, dzięki czemu są
one dostępne w różnych sesjach edycyjnych. Jeśli odpowiedni plik jest uszkodzony lub
został usunięty, lub jeśli wczytano bibliotekę domyślną, nowe gotowe gradienty zostaną
utracone. Aby nowe gotowe gradienty zapisać na stałe, należy zapisać je bibliotece.
(Patrz “Zarządzanie gradientami” na stronie 278.)
Aby dodać kolory pośrednie do gradientu, należy:
Kliknąć pod paskiem gradientu w oknie dialogowym Edytor gradientów, aby zdefiniować
nowy punkt koloru. Następnie można podać kolor, ustawić położenie i zmienić punkt
środkowy (analogicznie jak w przypadku punktu początkowego i końcowego). Aby
usunąć kolor pośredni, należy ściągnąć jego kwadracik (punkt koloru) z paska gradientu
lub zaznaczyć ten kwadracik i wcisnąć klawisz Delete.
Korzystanie z Pomocy| Spis treści| Skorowidz Wstecz 265
Pomoc Malowanie
Korzystanie z Pomocy| Spis treści| Skorowidz Wstecz 266
Określanie przezroczystości gradientu
Każde wypełnienie gradientowe zawiera ustawienie kontrolujące przezroczystość
wypełnienia różnych punktach gradientu. Przykładowo, kolor początkowy gradientu
można ustawić na krycie 100%; wypełnienie może płynnie przechodzić do koloru
końcowego o przezroczystości 50%. Wzorek kratki w podglądzie gradientu pokazuje
stopień przezroczystości.
Aby określić przezroczystość gradientu, należy:
1 Utworzyć gradient zgodnie z instrukcjami umieszczonymi w punktach od 1 do 10, w
części “Tworzenie wypełnień gradientowych” na stronie 275.
2 Aby zmienić krycie w punkcie początkowym, należy kliknąć na lewym punkcie krycia
nad paskiem gradientu. Trójkąt pod punktem zmienia się na czarny, wskazując edycję
przezroczystości punktu początkowego.
3 W obszarze Punkty okna dialogowego należy wprowadzić odpowiednią wartość w polu
Krycie lub przeciągnąć suwak Krycie.
4 Aby zmienić krycie punktu końcowego, należy kliknąć na prawym punkcie przezroczy-
stości nad paskiem gradientu. Wybrać wartość krycia zgodnie z instrukcjami zawartymi w
punkcie 3.
5 Aby zmienić położenie krycia początkowego lub końcowego, należy wykonać jedną z
następujących czynności:
• Przeciągnąć wybrany punkt krycia na lewo lub prawo.
• Zaznaczyć odpowiedni punkt krycia i wpisać wybraną wartość w polu Położenie.
6 Aby zmienić położenie środkowego punktu krycia (punktu pomiędzy punktami krycia
początkowego i końcowego) , należy wykonać jedną z następujących czynności:
• Przeciągnąć romb umieszczony nad paskiem gradientu w lewo lub prawo.
• Zaznaczyć romb i wpisać wartość w polu Położenie.
7 Aby usunąć edytowany punkt krycia, należy kliknąć na Usuń.
8 Aby dodać pośrednie krycie do maski, należy kliknąć nad paskiem krycia gradientu,
definiując w ten sposób nowy punkt koloru. Użytkownik może potem dopasowywać i
przesunąć ten punkt tak samo, jak punkty reprezentujące krycie początkowe i końcowe.
Aby usunąć definicję krycia pośredniego, należy przeciągnąć jego punkt przezroczystości
w górę, poza pasek gradientu.
9 Aby utworzyć gotowy element gradientu, należy kliknąć na opcji Nowy. Operacja tworzy
nowy gotowy element gradientu z określonym ustawieniem przezroczystości.
Korzystanie z Pomocy| Spis treści| Skorowidz Wstecz 266
Pomoc Malowanie
Korzystanie z Pomocy| Spis treści| Skorowidz Wstecz 267
Tworzenie wypełnień gradientowych z zakłóceniami
Oprócz gradientów łagodnych, w oknie Edytor gradientów, użytkownik może tworzyć także
nowe gradienty z zakłóceniami. Gradient z zakłóceniami zawiera przypadkowo rozmiesz-
czone kolory z określonego zakresu kolorów.
Gradient przy różnych wartościach Szumu
A. Szum 10% B. Szum 50% C. Szum 90%
Aby utworzyć gradient z zakłóceniami, należy:
1 Wybrać narzędzie Gradient ( ).
2 Kliknąć na próbce gradientu w pasku opcji, tak by wyświetlić okno Edytor gradientów.
3 Aby nowy gradient został utworzony na podstawie istniejącego gradientu należy
zaznaczyć na liście jeden z gotowych gradientów.
4 W menu wysuwanym Typ gradientu zaznaczyć opcję Szum.
5 Aby określić stopień zakłóceń dla całego gradientu, należy wpisać wybraną wartość lub
przeciągnąć suwak.
6 Aby zdefiniować model koloru, należy zaznaczyć wybrany model na liście Model koloru.
7 Aby zmienić zakres kolorów, należy przeciągnąć suwaki. Użytkownik może przeciągać
suwaki dla każdego komponentu wybranego modelu koloru przed zdefiniowaniem
wybranego zakresu wartości. Na przykład, po wybraniu modelu HSB użytkownik może
ograniczyć gradient do barw niebiesko–zielonych, dużego nasycenia i średniej jasności.
8 Określić opcje potrzebne do ograniczenia kolorów lub dodania funkcji przezroczystości.
9 Aby utworzyć gradient odpowiadający przyjętym ustawieniom, należy kliknąć na
przycisku Losowo i trzymać go wciśniętym tak długo, ażwybrane ustawienie zostanie
odnalezione.
10 Aby utworzyć gotowy gradient, należy wprowadzić jego nazwę w polu Nazwa i kliknąć
na przycisku Nowy. Operacja powoduje utworzenie nowego gotowego gradientu z
przyjętymi ustawieniami.
Zarządzanie gradientami
Poprzez zapisywanie i wczytywanie bibliotek gradientów można dostosowywać do swoich
potrzeb zawartość listy gradientów, która jest wyświetlana w pasku opcji okna dialo-
gowego Edytor gradientów. Sposób wyświetlania tej listy można zmieniać. Można też
usuwać jej elementy i zmieniać ich nazwy.
Uwaga: Do zarządzania bibliotekami gradientów można używać Menedżera ustawień.
Więcej informacji na ten temat znajduje się w części “Zarządzanie bibliotekami przy
pomocy Zarządzania ustawieniami (Photoshop)” na stronie 59.
Aby zestaw gotowych gradientów zapisać jako bibliotekę, należy:
1 W oknie dialogowym Edytor gradientów kliknąć na przycisku Zapisz.
Korzystanie z Pomocy| Spis treści| Skorowidz Wstecz 267
Pomoc Malowanie
Korzystanie z Pomocy| Spis treści| Skorowidz Wstecz 268
2 Wybrać położenie biblioteki gradientów, wpisać jej nazwę i kliknąć na Zapisz.
Bibliotekę można zapisać w dowolnym miejscu. Jeśli jednak plik biblioteki zostanie umiesz-
czony w folderze Presets/Gradients wewnątrz folderu Photoshopa, to po ponownym
uruchomieniu Photoshopa nazwa biblioteki będzie wyświetlana u dołu menu palety.
Aby wczytać bibliotekę gotowych gradientów, należy:
Wykonać jedną z następujących czynności:
• Kliknąć na Wczytaj, aby dodać bibliotekę do bieżącej listy. Zaznaczyć wybraną bibliotekę
i kliknąć na Wczytaj.
• Z menu palety wybrać polecenie Zastąp gradienty, aby bieżącą listę zastąpić inną
biblioteką. Zaznaczyć wybraną bibliotekę i kliknąć na Wczytaj.
• Wybrać plik biblioteki u dołu menu palety. Kliknięcie na OK powoduje zastąpienie
bieżącej listy, kliknięcie na Dołącz – dołączenie do niej nowej biblioteki.
Aby powrócić do domyślnej biblioteki gotowych gradientów, należy:
W menu palety wybrać polecenie Wyzeruj gradienty. Bieżącą listę można zastąpić
biblioteką domyślną albo uzupełnić o nią.
Aby zmienić sposób wyświetlania gotowych gradientów, należy:
Z menu palety wybrać jedną z opcji wyświetlania:
• Tylko tekst, aby była wyświetlana lista gradientów.
• Mała miniaturka lub Duża miniaturka, aby były wyświetlane miniaturki gradientów.
• Mała lista lub Duża lista, aby była wyświetlana lista gradientów i ich miniaturki.
Aby zmienić nazwę gotowego gradientu, należy:
Wykonać jedną z następujących czynności:
• Jeśli gradienty są wyświetlane w palecie jako miniaturki, należy kliknąć dwukrotnie na
miniaturce gradientu, wpisać jego nazwę i kliknąć na OK.
• Jeśli gradienty są wyświetlane w palecie w postaci listy, należy kliknąć dwukrotnie na
gradiencie, wpisać jego nową nazwę, po czym wcisnąć klawisz Enter (Windows) lub
Return (Mac OS) .
Używanie narzędzia Wiadro z farbą
Wiadro z farbą powoduje wypełnienie pikseli przyległych do klikniętego piksela i mających
podobny do niego kolor.
Uwaga: Wiadro z farbą nie może być stosowane na obrazkach bitmapowych.
Aby użyć narzędzia Wiadro z farbą, należy:
1 Określić kolor narzędzia. (Patrz “Wybór koloru narzędzia i tła” na stronie 289.)
2 Wybrać narzędzie Wiadro z farbą ( ).
3 (Photoshop) Określić, czy zaznaczenie ma być wypełnione kolorem narzędzia lub
wzorkiem. (Patrz “Wypełnianie i obrysowywanie zaznaczeń i warstw” na stronie 280.)
4 Określić krycie i tryb mieszania. (Patrz “Ustawianie opcji dla narzędzi do malowania i
edycji” na stronie 270.)
Korzystanie z Pomocy| Spis treści| Skorowidz Wstecz 268
Pomoc Malowanie
Korzystanie z Pomocy| Spis treści| Skorowidz Wstecz 269
5 Wpisać wartość tolerancji wypełnienia.
Opcja Tolerancja określa jak bardzo podobny w kolorze musi być piksel, który ma być
wypełniony. Dopuszczalne są wartości od 0 do 255. Niska wartość tolerancji powoduje, że
zostaną wypełnione piksele w kolorze bardzo zbliżonym do koloru klikniętego piksela.
Wysoka wartość tolerancji powoduje, że zostaną wypełnione piksele bardziej różniące się
kolorem.
6 Aby wygładzić krawędzie wypełnionego zaznaczenia, należy zaznaczyć opcję
Wygładzanie. (Patrz “Wygładzanie krawędzi zaznaczenia” na stronie 187.)
7 Aby wypełnić tylko piksele przylegające do piksela, na którym kliknięto, należy
zaznaczyć opcję Ciągłe. Aby wypełnić wszystkie podobne piksele występujące w obrazku,
należy pozostawić tę opcję bez zaznaczenia.
8 Aby wypełnić piksele bazujące na danych połączonych kolorów pochodzących ze
wszystkich widocznych warstw, należy zaznaczyć Użyj wszystkich warstw.
(Patrz “Próbkowanie ze wszystkich warstw” na stronie 328.)
9 Kliknąć na części obrazka przeznaczonej do wypełnienia. Wszystkie określone piksele
z zakresu określonej tolerancji zostaną wypełnione kolorem narzędzia lub wzorkiem.
Jeśli działania są wykonywane na warstwie i obszary przezroczyste mają pozostać nie
wypełnione, należy upewnić się, że przezroczystość warstwy jest zablokowana w palecie
Warstwy. (Patrz “Blokowanie warstw” na stronie 327.)
Wypełnianie i obrysowywanie zaznaczeń i warstw
Użytkownicy programów Photoshop i ImageReady mają do dyspozycji wiele metod
wypełniania zaznaczeń i warstw kolorami i wzorkami, a także obrysowywania zaznaczeń i
warstw. Style warstw umożliwiają wypełnianie lub obrysowywanie zaznaczenia lub
warstwy dla utworzenia wyraźnych efektów specjalnych oraz malowanie wypełnienia lub
krawędzi dla tworzenia efektów delikatniejszych. (Patrz “Zarządzanie warstwami” na
stronie 328.)
Aby zwiększyć kontrast pomiędzy obrazkiem a otaczającym go obszarem roboczym,
można wypełnić obszar dowolnie wybranym kolorem.
Wypełnianie zaznaczenia lub warstwy kolorem lub wzorkiem
Użytkownik może wypełniać zaznaczenie lub warstwę kolorem narzędzia, kolorem tła lub
wzorkiem. W Photoshopie można używać wzorków z bibliotek wzorków lub tworzyć nowe
wzorki. Wybrany kształt może być wypełniany przy pomocy efektów Nałożenie Koloru,
Gradientu lub Wzorka oraz warstw Kolor, Gradient i Wzorek kryjący z palety Warstwy. Jeśli
zaznaczenie jest wypełniane warstwą wypełnienia, to użytkownik może zmienić rodzaj
używanej warstwy. (Patrz “Używanie warstwy dopasowania lub warstwy wypełnienia
(Photoshop)” na stronie 351.
Aby wypełnić zaznaczenie lub warstwę kolorem narzędzia lub tła, należy:
1 Wybrać kolor narzędzia lub tła. (Patrz “Wybór koloru narzędzia i tła” na stronie 289.)
2 Zaznaczyć obszar wybrany do wypełnienia. Aby wypełnić całą warstwę, należy
zaznaczyć ją w palecie Warstwy.
Korzystanie z Pomocy| Spis treści| Skorowidz Wstecz 269
Pomoc Malowanie
Korzystanie z Pomocy| Spis treści| Skorowidz Wstecz 270
3 Aby wypełnić zaznaczenie lub warstwę, należy wybrać polecenie Edycja > Wypełnij. Aby
wypełnić ścieżkę, należy zaznaczyć ją i wybrać polecenie Wypełnij ścieżkę z menu palety
Ścieżki.
4 W oknie Wypełnij wybrać jedną z następujących opcji lub zaznaczyć opcję Wzorek
własny:
• Kolor narzędzia, Kolor tła, Czarny, 50% szarości lub Biały, aby wypełnić zaznaczenie
wybranym kolorem.
Aby zastosować wypełnienie kolorem narzędzia tylko do obszarów z pikselami, należy
wcisnąć klawisze Alt+Shift+Ukośnik wsteczny (Windows) lub Option+Shift+Delete
(Mac OS) . Operacja zachowuje przezroczystość warstwy. Aby zastosować wypełnienie
kolorem tła tylko do obszarów z pikselami, należy wcisnąć klawisze Ctrl+Shift+Ukośnik
wsteczny (Windows) lub Command+Shift+Delete (Mac OS) .
• Wzorek, aby wypełnić zaznaczenie wzorkiem. Kliknąć na odwróconej strzałce ( ) obok
próbki wzorka i zaznaczyć wzorek w wysuwanej palecie. Użytkownik może wczytać
dodatkowe wzorki przy pomocy menu wysuwanej palety. Zaznaczyć nazwę biblioteki
wzorków lub wybrać polecenie Wczytaj i odnaleźć folder z wybranymi wzorkami.
• Historia, aby przywrócić zaznaczony obszar do wybranego stanu lub zdjęcia obrazka.
(Patrz “Tworzenie zdjęcia obrazka (Photoshop)” na stronie 44.)
Uwaga: Jeśli obrazek CMYK jest wypełniany przy pomocy opcji Czarny, to Photoshop
wypełnia wszystkie kanały 100% czarnym. Operacja może spowodować zużycie większej
ilości farby, niżjest to przyjęte dla danej drukarki. Najlepsze efekty przynosi wypełnianie
obrazka CMYK z opcją Kolor narzędzia ustawioną na odpowiedni kolor czarny.
5 Określić tryb mieszania i krycie dla farby. (Patrz “Ustawianie opcji dla narzędzi do
malowania i edycji” na stronie 270.)
6 Jeśli operacje są wykonywane na warstwie i wypełniane mają być tylko obszary z
pikselami, to należy zaznaczyć opcję Utrzymaj przezroczystość.
7 Jeśli wypełniana jest ścieżka, należy wpisać wartość w polu Promień wtapiania, aby
wymieszać krawędzie wypełnianej ścieżki i zaznaczyć opcję Wygładzanie, jeśli ścieżka ma
być wygładzona.
Aby wypełnić obszar roboczy, należy:
1 Ustawić kolor narzędzia, którym będzie wypełniony obszar roboczy.
2 Wybrać narzędzie Wiadro z farbą ( ).
3 W pasku opcji ustawić opcję Wypełnij kolorem narzędzia.
4 Wcisnąć klawisz Shift i kliknąć na obszarze roboczym.
Uwaga: Aby wypełnić obszar roboczy, należy użyć trybu pełnego ekranu i wyświetlić
menu.
Aby wypełnić zaznaczenie wzorkiem, należy:
1 Zaznaczyć obszar obrazka, który ma być wypełniony.
2 Wykonać jedną z następujących czynności:
• Wybrać polecenie Edycja > Wypełnij. W oknie Wypełnij, w polu Użyj należy wybrać opcję
Wzorek, zaznaczyć wybrany wzorek w palecie kliknąć na OK.
Korzystanie z Pomocy| Spis treści| Skorowidz Wstecz 270
Pomoc Malowanie
Korzystanie z Pomocy| Spis treści| Skorowidz Wstecz 271
Jeśli opcja Wzorek nie jest aktywna, przed jej wybraniem należy wczytać bibliotekę
wzorków. (Patrz “Zarządzanie bibliotekami przy pomocy Zarządzania ustawieniami
(Photoshop)” na stronie 59.)
• Wybrać narzędzie Wiadro z farbą ( ). W pasku opcji należy wywołać menu wysuwane
Wypełnij i wybrać w nim opcję Wzorek, a następnie kliknąć, wypełniając zaznaczony
obszar wybranym wzorkiem.
Uwaga: Przed utworzeniem zaznaczenia użytkownik może wczytać do palety wysuwanej
dodatkowe biblioteki wzorków. (Patrz “Tworzenie i edycja wzorków (Photoshop)” na
stronie 283.)
Obrysowywanie zaznaczenia lub warstwy kolorem
Wokół zaznaczenia, warstwy lub ścieżki można namalować kolorowe obramowanie. Służy
do tego polecenie Obrys. Dzięki niemu można tworzyć krawędzie łagodniejsze od tych,
które tworzy się przy pomocy stylu warstwy Obrys. Ta druga metoda jest niezależna od
używanej rozdzielczości. (Patrz “Zarządzanie warstwami” na stronie 328.) Efekt warstwy
Obrys może być używany do obrysowywania całej warstwy. Aby szybko utworzyć obrys na
warstwie bieżącej bez obrysowywania krawędzi warstwy, należy użyć polecenia Obrys.
Aby obrysować zaznaczenie lub warstwę, należy:
1 Wybrać kolor narzędzia. (Patrz “Wybór koloru narzędzia i tła” na stronie 289.)
2 Zaznaczyć obszar lub warstwę przeznaczoną do obrysowania.
3 Wybrać polecenie Edycja > Obrys.
4 W oknie dialogowym Obrys określić szerokość konturu.
5 W polu Położenie określić miejsce umieszczenia krawędzi obrysu: wewnątrz, na środku
lub na zewnątrz krawędzi zaznaczenia lub warstwy.
6 Określić krycie i tryb mieszania. (Patrz “Ustawianie opcji dla narzędzi do malowania i
edycji” na stronie 270.)
7 Jeśli działania są wykonywane na warstwie i wymagane jest obrysowanie tylko
obszarów zawierających piksele, należy zaznaczyć opcję Utrzymaj przezroczystość.
(Patrz “Blokowanie warstw” na stronie 327.)
Aby obrysować ścieżkę, należy:
1 Zaznaczyć ścieżkę w palecie Ścieżki.
2 Wybrać polecenie Obrysuj ścieżkę z menu palety.
3 W oknie Obrysuj ścieżkę zaznaczyć narzędzie do obrysowania ścieżki.
Tworzenie i edycja wzorków (Photoshop)
Wzorek jest do pewien obrazek, który można powielać lub, mówiąc inaczej, stosować w
sposób powtarzalny. Programy Photoshop i ImageReady zawierają wiele gotowych
wzorków. W Photoshopie użytkownik może tworzyć swoje własne, nowe wzorki, zapisywać
je w specjalnych bibliotekach, a następnie wykorzystywać je przy okazji korzystania z
różnych narzędzi i poleceń. W ImageReady użytkownik może zdefiniować jeden wzorek,
określany jako Wzorek zdefiniowany przez użytkownika, którym mogą być wypełniane
różne zaznaczenia i warstwy.
Korzystanie z Pomocy| Spis treści| Skorowidz Wstecz 271
Pomoc Malowanie
Korzystanie z Pomocy| Spis treści| Skorowidz Wstecz 272
Definiowanie wzorków
Polecenie Edycja > Definiuj wzorek pozwala tworzyć nowe wzorki na podstawie zazna-
czenia.
Aby zdefiniować gotowy wzorek, należy:
1 Przy pomocy narzędzia Markietka prostokąta ( ) zaznaczyć na jakimkolwiek obrazku
obszar, który będzie używany jako wzorek. Wtapianie należy ustawić na 0. Duże obrazki
mogą być trudne do obsługi.
2 Wybrać polecenie Edycja > Definiuj wzorek.
3 (Photoshop) W oknie dialogowym Nazwa wzorka wprowadzić nazwę wzorka.
Uwaga: Jeśli wzorek pochodzący z jednego obrazka jest stosowany do innego obrazka,
to Photoshop konwertuje jego tryb koloru.
Aby użyć wzorka z folderu wzorków postscriptowych, należy:
1 Wybrać polecenie Plik > Otwórz. Wszystkie pliki w folderze wzorków postscriptowych,
(dołączonego do pakietu Photoshopa) zawierają pojedyncze wzorki w formacie Adobe
Illustratora. Można je skalować i renderować przy każdej rozdzielczości.
2 Wybrać plik wzorka, który ma być zastosowany i kliknąć na Otwórz.
3 Zaznaczyć odpowiednie opcje rasteryzacji. (Patrz “Otwieranie i importowanie
obrazków” na stronie 81.)
4 Utworzyć prostokątne zaznaczenie wokół wzorka lub nie zaznaczać żadnego fragmentu
obrazka. W tym drugim wypadku wzorkiem będzie cały obrazek.
5 Wybrać polecenie Edycja > Definiuj wzorek.
6 (Photoshop) W oknie dialogowym Nazwa wzorka wprowadzić nazwę wzorka.
Zarządzanie wzorkami (Photoshop)
Gotowe wzorki są wyświetlane, po pierwsze, w paletach wysuwanych dla takich narzędzi,
jak Wiadro z farbą, Stempel wzorkiem, Pędzel korygujący i Łatka, po drugie, w oknie dialo-
gowym Styl warstwy. Użytkownik może wczytywać, zerować i zapisywać biblioteki
gotowych wzorków, a także usuwać i zmieniać nazwy pojedynczych gotowych wzorków.
Uwaga: Do wykonywania wymienionych wyżej czynności można używać Menedżera
ustawień. Więcej informacji na ten temat znajduje się w części “Zarządzanie bibliotekami
przy pomocy Zarządzania ustawieniami (Photoshop)” na stronie 59.
Aby zmienić sposób wyświetlania wzorków, należy:
W menu palety wysuwanej Wzorek należy wybrać odpowiednią opcję wyświetlania.
Aby wczytać bibliotekę wzorków, należy:
W menu palety wysuwanej Wzorek należy wybrać jedną z następujących opcji:
• Wczytaj wzorki, aby dodać bibliotekę do bieżącej listy. Należy zaznaczyć bibliotekę
i kliknąć na Wczytaj.
• Zastąp wzorki, aby zastąpić bieżącą listę inną biblioteką. Należy zaznaczyć bibliotekę i
kliknąć na Wczytaj.
• Plik biblioteki (wyświetlany u dołu menu palety) . Aby zastąpić bieżącą listę, należy
kliknąć na OK. Aby plik dołączyć do bieżącej listy, należy kliknąć na Dołącz.
Korzystanie z Pomocy| Spis treści| Skorowidz Wstecz 272
Pomoc Malowanie
Korzystanie z Pomocy| Spis treści| Skorowidz Wstecz 273
Aby zmienić nazwę gotowego wzorka, należy:
1 Zaznaczyć wzorek, którego nazwa ma być zmieniona i wybrać z menu palety polecenie
Zmień nazwę wzorka.
2 Wpisać nową nazwę wzorka i kliknąć na OK.
Aby usunąć gotowy wzorek, należy:
Wykonać jedną z następujących czynności:
• Zaznaczyć wzorek przeznaczony do usunięcia i wybrać z menu palety polecenie Usuń
wzorek.
• Wcisnąć klawisz Alt (Windows) lub Option (Mac OS) , ustawić kursor nad wzorkiem
(kursor zmienia się w nożyczki) i kliknąć.
Aby zestaw gotowych wzorków zapisać jako bibliotekę, należy:
1 Z wysuwanego menu palety Wzorek wybrać polecenie Zapisz wzorki.
2 Wybrać położenie biblioteki wzorków, wpisać nazwę pliku i kliknąć na Zapisz.
Bibliotekę można zapisać w dowolnym miejscu. Jeśli jednak plik biblioteki zostanie umiesz-
czony w folderze Presets/Patterns wewnątrz folderu Photoshopa, to po ponownym
uruchomieniu Photoshopa nazwa biblioteki będzie wyświetlana u dołu wysuwanych
menu palety dla wzorków.
Aby powrócić do domyślnej biblioteki wzorków, należy:
Z menu wysuwanej palety Wzorek należy wybrać polecenie Wyzeruj wzorki. Biblioteka
domyślna może albo zastąpić bieżącą listę, albo zostać do niej dołączona.
Jeśli uzyskano gotowe narzędzie Stempel wzorkiem, które wykorzystuje wzorek
niezdefiniowany, albo używany dotychczas wzorek wymazano poprzez wyzerowanie
lub zamianę biblioteki wzorków, należy wybrać z menu palety wysuwanej Wzorek
polecenie Nowy wzorek i zdefiniować wzorek ponownie.
Używanie polecenia Tworzenie wzorków
Polecenie Tworzenie wzorków pozwala tworzyć wzorki na podstawie zaznaczenia lub
zawartości Schowka. Przy jego pomocy można uzyskać nieskończoną liczbę wzorków.
Ponieważwzorek jest tworzony na podstawie pikseli próbki, wygląda podobnie do próbki.
Na przykład, jeśli próbka pochodzi z obrazka trawy, polecenie Tworzenie wzorków
wygeneruje wzorek różny od próbki, ale wciążprzypominający trawę. Z tej samej próbki
daje się wygenerować wiele różnych wzorków. Uzyskane płytki wzorków można zapisywać
jako gotowe wzorki do ponownego, wielokrotnego wykorzystywania w Photoshopie i
ImageReady.
Uwaga: Polecenie Tworzenie wzorków jest dostępne tylko dla obrazków 8-bitowych,
zapisanych w trybie koloru RGB, CMYK, Lab lub Skala szarości.
Korzystanie z Pomocy| Spis treści| Skorowidz Wstecz 273
Pomoc Malowanie
Korzystanie z Pomocy| Spis treści| Skorowidz Wstecz 274
Generowanie wzorków
Wzorki uzyskiwane przy pomocy polecenia Tworzenie wzorków, generuje się poprzez
zmianę układu pikseli w obszarze próbki. Wielkość płytki wzorka może być różna, od
pojedynczego piksela do wymiarów aktywnej warstwy. Jeśli płytka jest mniejsza od
aktywnej warstwy, wzorek składa się z wielu pojedynczych płytek wypełniających
warstwę. Jeśli płytka ma tę samą wielkość co aktywna warstwa, wypełnia cały wzorek.
Oryginalny obrazek. Płytka wzorka jest tworzona na podstawie pikseli w zaznaczonym obszarze.
A B
Wygenerowany wzorek:
A. Pojedyncza płytka B. Wzorek złożony z płytek
Uwaga: Jeśli przezroczystość warstwy aktywnej jest zablokowana, wykonanie polecenia
Tworzenie wzorków nie powoduje zmiany przezroczystości warstwy.
Aby wygenerować wzorek, należy:
1 Wykonać jedną z następujących czynności:
• Zaznaczyć warstwę z obszarem, na podstawie którego będzie generowany wzorek.
Ponieważzaznaczona warstwa zostanie zastąpiona wzorkiem, warto zapisać jej kopię.
• Aby wygenerować wzorek w nowej warstwie lub w postaci nowego pliku, należy
zaznaczyć piksele próbki i wybrać polecenie Edycja > Kopiuj. Następnie należy dodać
warstwę do obrazka lub utworzyć nowy plik obrazka o żądanych wymiarach.
Uwaga: Wzorki nie mogą być generowane na podstawie próbek nie będących
prostokątami. Jeśli użytkownik utworzy takie zaznaczenie, Photoshop zmieni je – przy
pomocy obwiedni – w próbkę prostokątną.
2 Wybrać polecenie Filtr > Tworzenie wzorków.
3 Wykonać jedną z następujących czynności:
Korzystanie z Pomocy| Spis treści| Skorowidz Wstecz 274
Pomoc Malowanie
Korzystanie z Pomocy| Spis treści| Skorowidz Wstecz 275
• Jeśli wzorek jest generowany w tej samej warstwie, która zawiera próbkę, w oknie dialo-
gowym Tworzenie wzorków należy wybrać narzędzie do zaznaczania prostokątów ( ),
a następnie zaznaczyć obszar, na podstawie którego będzie generowany wzorek.
Markietkę zaznaczenia przesuwa się, przeciągając ją w inne miejsce.
• Jeśli wzorek jest generowany w nowej warstwie lub w nowym pliku, w oknie dialo-
gowym Tworzenie wzorków należy wybrać opcję Użyj Schowka jako próbki.
4 Określić wymiary płytek generowanego wzorka na jeden z następujących sposobów:
• Wpisać odpowiednie wartości w polach Szerokość i Wysokość (wyrażone w pikselach)
lub ustawić odpowiednio suwaki.
• Kliknąć na przycisku Użyj wielkości obrazka, aby płytka miała wymiary obrazka. Wzorek
uzyskany w ten sposób będzie składał się z jednej płytki.
5 Jeśli płytki generowanego wzorka mają być przesunięte, w menu wysuwanym Przesu-
nięcie należy określić kierunek przesunięcia, a w polu Wartość lub przy pomocy suwaka
wysuwanego Wartość należy określić wielkość przesunięcia. Wielkość przesunięcia stanowi
procent wymiarów płytki.
6 Kliknąć na przycisku Generuj. Obszar podglądu zostanie wypełniony generowanym
wzorkiem. (Patrz “Przeglądanie wzorków” na stronie 287.)
W pasku stanu Photoshopa można obejrzeć bieżący stopień zaawansowania procesu
generowania wzorka. Aby anulować ten proces, należy wcisnąć klawisz Esc.
7 Kliknąć na przycisku Generuj ponownie, aby wygenerować dodatkowe wzorki przy tych
samych opcjach. Wcześniej opcje te można zmienić.
Wygenerowane płytki można przeglądać przy pomocy panelu Historia płytek. (Patrz
“Przeglądanie płytek i wzorków” na stronie 288.)
8 Jeśli wygenerowane płytki są zadowalające, a te płytki, które będą używane w
przyszłości, zostały zapisane, można kliknąć na OK. (Patrz “Przeglądanie płytek i wzorków”
na stronie 288.)
Przeglądanie wzorków
Okno dialogowe Tworzenie wzorków zawiera szereg narzędzi i opcji do przeglądania
generowanych wzorków. Wzorki można powiększać, a także przełączać się między nimi.
Operacje te przypominają zwykłe czynności, które wykonuje się w oknie dokumentu
Photoshopa. Krawędzie płytek mogą być pokazywane lub ukrywane. Użytkownik może
ponadto przełączać się między oryginalnym obrazkiem i wygenerowanym wzorkiem.
Aby powiększyć lub zmniejszyć obrazek podglądu, należy:
1 W oknie dialogowym Tworzenie wzorków wybrać narzędzie Powiększenie ( ).
2 Aby powiększyć obrazek podglądu, należy kliknąć na nim. Aby zmniejszyć go, należy
kliknąć na nim z wciśniętym klawiszem Alt (Windows) lub Option (Mac OS).
Stopień powiększenia jest pokazywany u dołu okna dialogowego.
Aby przechodzić między elementami obrazka podglądu, należy:
Wybrać narzędzie Rączka ( , w oknie dialogowym Tworzenie wzorków) i przeciągać je na
obrazku podglądu. Można teżprzeciągać, przytrzymując wciśnięty klawisz spacji.
Korzystanie z Pomocy| Spis treści| Skorowidz Wstecz 275
Pomoc Malowanie
Korzystanie z Pomocy| Spis treści| Skorowidz Wstecz 276
Aby wyświetlić krawędzie płytek, należy:
W obszarze podglądu okna dialogowego Tworzenie wzorków należy zaznaczyć opcję
Krawędzie płytki. Aby zmienić kolor krawędzi, należy kliknąć na próbce wybranego koloru.
Aby przełączać się między wygenerowanym wzorkiem i oryginalnym obrazkiem,
należy:
W obszarze podglądu okna dialogowego Tworzenie wzorków należy wysunąć menu Pokaż
i i wybrać w nim odpowiednią opcję.
Podczas przeglądania oryginalnego obrazka obszar próbki można zmienić,
przeciągając markietkę do zaznaczania prostokątów. Nowe wzorki będą generowane
na podstawie nowej próbki.
Przeglądanie płytek i wzorków
W obszarze Historia płytek okna dialogowego Tworzenie wzorków można przeglądać
wszystkie wygenerowane wzorki. Oprócz tego wzorki mogą być usuwane i zapisywane w
bibliotekach.
Ważne: Gdy płytka jest zapisywana jako gotowy wzorek, zostaje zachowana tylko
pojedyncza płytka, a nie cały, wygenerowany wzorek.
Aby przechodzić między różnymi płytkami i wzorkami, należy:
Wykonać jedną z następujących czynności:
• Kliknąć na przycisku Pierwsza płytka ( ), Poprzednia płytka ( ), Następna płytka ( )
lub Ostatnia płytka ( ).
• Wpisać numer wybranej płytki i wcisnąć klawisz Enter (Windows) lub Return (Mac OS) .
Jeśli jest zaznaczona opcja Uaktualnij podgląd wzorka, w obszarze podglądu jest
generowany ponownie cały wzorek. Jeśli opcja ta nie jest zaznaczona, zmienia się tylko
miniaturka płytki.
Aby przejrzeć szybko pewien zbiór płytek, opcję Uaktualnij podgląd wzorka należy
pozostawić bez zaznaczenia. Po odszukaniu żądanej płytki opcję można zaznaczyć.
Spowoduje to ponowne wygenerowanie podglądu.
Aby usunąć podgląd płytki i wzorka, należy:
Przejść do płytki przeznaczonej do usunięcia i kliknąć na przycisku Kosz ( ).
Aby zapisać płytkę jako gotowy wzorek, należy:
1 Przejść do płytki przeznaczonej do zapisania i kliknąć na przycisku Gotowe ( ).
2 Wpisać nazwę wzorka i kliknąć na OK.
Tworzenie gotowych wzorków i zarządzanie nimi umożliwia teżMenedżer ustawień.
(Patrz “Zarządzanie bibliotekami przy pomocy Zarządzania ustawieniami (Photoshop)” na
stronie 59.)
Określanie wygładzania i szczegółów wzorka
Przy pomocy opcji Wygładzanie i Szczegóły próbki w oknie dialogowym Tworzenie
wzorków można ustawić te parametry Photoshopa, które są używane przy generowaniu
wzorków. W większości wypadków wystarczająco dobre wyniki dają ustawienia domyślne.
Dlatego też, należy je zmieniać tylko w przypadku słabej jakości wzorków.
Korzystanie z Pomocy| Spis treści| Skorowidz Wstecz 276
Pomoc Malowanie
Korzystanie z Pomocy| Spis treści| Skorowidz Wstecz 277
Wygładzanie
Jeśli piksele próbki nie są wystarczająco kontrastowe, w generowanym wzorku mogą
pojawić się niepotrzebne krawędzie. Efekt ten można ograniczyć, zwiększając wartość
opcji Wygładzanie.
Wzorek wygenerowany przy Wygładzaniu ustawionym na 1 i na 3
Szczegóły próbki
Jeśli próbka zawiera szczegóły, które podczas generowania wzorka zostały wycięte, należy
zwiększyć wartość opcji Szczegóły próbki.
Przykład próbkowanego obrazka
Wzorek wygenerowany przy opcji Szczegóły próbki ustawionej na 5 i 15
Uwaga: Zwiększenie wartości opcji Wygładzanie i Szczegóły próbki skutkuje
wolniejszym generowaniem wzorków.
Wybór koloru narzędzia i tła
W programie Photoshop kolor narzędzia jest używany do malowania, wypełniania i obryso-
wywania zaznaczeń, a kolor tła do tworzenia wypełnień gradientowych i do wypełniania
wymazanych obszarów obrazka. Kolory narzędzia i tła są także używane w przypadku
niektórych efektów specjalnych.
Nowe kolory narzędzia i tła można określać przy pomocy narzędzia Kroplomierz, palety
Kolor, palety Próbki i Próbnika kolorów.
Domyślnym kolorem narzędzia jest czarny, a tła – biały. (W kanale alfa standardowo
obowiązuje układ odwrotny.)
Korzystanie z Pomocy| Spis treści| Skorowidz Wstecz 277
Pomoc Malowanie
Korzystanie z Pomocy| Spis treści| Skorowidz Wstecz 278
Używanie ustawień kolorów paska narzędziowego
Bieżący kolor narzędzia jest wyświetlany w górnym polu zaznaczenia w pasku narzę-
dziowym, a bieżący kolor tła jest wyświetlany w dolnym polu.
W paletach Info, Kolor i Próbnik koloru Adobe można wyświetlać wartości kolorów przy
pomocy numeru modelu koloru. (Patrz “Tryby i modele koloru (Photoshop)” na stronie 96.)
Aby zmienić kolor tła lub narzędzia, należy:
1 Wykonać jedną z następujących czynności:
• Aby zmienić kolor narzędzia, kliknąć na górnym obszarze wyboru koloru w palecie
narzędziowej.
• Aby zmienić kolor tła, kliknąć na dolnym obszarze wyboru koloru w palecie narzędziowej.
2 Wybrać kolor w Próbniku koloru Adobe. (Patrz “Używanie Próbnika kolorów Adobe” na
stronie 293.)
Aby zamienić ze sobą kolory narzędzia i tła, należy:
Kliknąć na ikonie przełączania kolorów ( ) w pasku narzędziowym.
Aby przywrócić domyślny kolor narzędzia i tła, należy:
Kliknąć na ikonie kolorów domyślnych ( ) w pasku narzędzi.
Używanie narzędzia Kroplomierz
Kroplomierz umożliwia próbkowanie koloru z danego obszaru na obrazku w celu zmiany
koloru tła i narzędzia. Próbkę można pobierać z obszaru aktywnego lub z innego obszaru
obrazka.
Użytkownik może określić obszar próbkowania dla Kroplomierza, np. obszar o wymiarach 3
na 3 piksele, umieszczony pod kursorem. Zmiana obszaru próbkowanego przez Kroplo-
mierz zmienia odczyt koloru wyświetlany w palecie Info.
Aby wybrać kolor narzędzia lub tła, należy:
1 Wybrać narzędzie Kroplomierz ( ).
2 Aby zmienić rozmiar próbki Kroplomierza, należy wybrać opcję z menu Wielkość próbki:
• Jeden punkt – aby odczytać dokładną wartość klikniętego piksela.
• Średnia 3 na 3 lub Średnia 5 na 5 – aby odczytać średni kolor danego obszaru.
3 Wykonać jedną z następujących czynności:
• Aby wybrać nowy kolor narzędzia, należy kliknąć na obrazku. Metoda alternatywna
polega na ustawieniu kursora nad obrazkiem, wciśnięciu przycisku myszy i
przeciągnięciu kursorem na ekranie. W trakcie przeciągania będzie zmieniała się
zawartość pola wyboru koloru. Gdy ukaże się w nim żądany kolor, można zwolnić
przycisk myszy.
• Aby wybrać nowy kolor tła, należy kliknąć na obrazku z wciśniętym klawiszem Alt
(Windows) lub Option (Mac OS). Metoda alternatywna polega na ustawieniu kursora
nad obrazkiem, wciśnięciu klawisza Alt (Windows) lub Options (Mac OS), wciśnięciu
przycisku myszy i przeciągnięciu kursorem na ekranie. W trakcie przeciągania będzie
Korzystanie z Pomocy| Spis treści| Skorowidz Wstecz 278
Pomoc Malowanie
Korzystanie z Pomocy| Spis treści| Skorowidz Wstecz 279
zmieniała się zawartość pola wyboru koloru tła. Gdy ukaże się w nim żądany kolor, można
zwolnić przycisk myszy.
Aby chwilowo użyć Kroplomierza równocześnie z dowolnym innym narzędziem do
malowania, należy wcisnąć klawisz Alt (Windows) lub Option (Mac OS) .
Używanie palety Kolor
W palecie Kolor są wyświetlane wartości bieżących kolorów narzędzia i tła. Suwaki tej
palety służą do zmiany kolorów narzędzia i tła według kilku różnych modeli kolorów. Kolor
narzędzia i tła może być także wybierany w pasku kolorów, w dolnej części palety.
W palecie Kolor mogą być wyświetlane następujące symbole ostrzegawcze:
• W Photoshopie, gdy użytkownik wybrał kolor, którego nie można wydrukować przy
pomocy farb CMYK, nad lewą częścią paska kolorów pojawia się wykrzyknik w trójkącie
( ). Patrz “Identyfikacja kolorów spoza przestrzeni (Photoshop)” na stronie 153.
• Gdy użytkownik wybrał kolor, który nie należy do zbioru bezpiecznych kolorów Weba,
nad lewą częścią paska kolorów pojawia się sześcian ( ). Patrz “Używanie bezpiecznych
kolorów Weba” na stronie 295.
Aby wyświetlić paletę Kolor, należy:
Wybrać polecenie Okno > Pokażkolor lub kliknąć na zakładce palety Kolor.
Aby zmienić model koloru skojarzony z suwakami kolorów, należy:
Z menu palety Kolor wybrać opcję Suwaki. Więcej informacji na temat różnych modeli
kolorów znajduje się w części “Tryby i modele koloru (Photoshop)” na stronie 96.
Aby zmienić spektrum wyświetlane w rampie kolorów, należy:
1 Wybrać odpowiednią opcję z menu palety Kolor:
• Widmo RGB, Widmo CMYK (Photoshop) lub Rampa szarości, aby było wyświetlane
spektrum określonego modelu kolorów.
• Bieżące kolory, aby było wyświetlane spektrum kolorów między bieżącym kolorem
narzędzia i tła.
2 Aby wyświetlać tylko bezpieczne kolory Weba, należy wybrać opcję Utwórz bezpieczną
rampę Webową. (Patrz “Używanie bezpiecznych kolorów Weba” na stronie 295.)
Szybką zmianę spektrum wyświetlanego w rampie kolorów umożliwia klikanie z
wciśniętym klawiszem Shift.
Aby wybrać kolor narzędzia lub tła, należy:
1 Aby przeprowadzić edycję koloru narzędzia lub tła, należy upewnić się, że jego pole
koloru jest aktywne (obrysowane na czarno) . Aby uaktywnić pole koloru narzędzia lub tła,
należy na nim kliknąć.
2 Wykonać jedną z następujących czynności:
• Przeciągnąć suwaki kolorów. Kolory pokazywane na suwakach zmieniają się w miarę
przeciągania. W Photoshopie funkcję tę można wyłączyć, co zwiększa wydajność
programu. Aby to zrobić, trzeba usunąć zaznaczenie opcji Dynamiczne suwaki kolorów,
dostępnej w obszarze Ogólne okna dialogowego Preferencje.
• Wpisać wartości obok suwaków kolorów.
Korzystanie z Pomocy| Spis treści| Skorowidz Wstecz 279
Pomoc Malowanie
Korzystanie z Pomocy| Spis treści| Skorowidz Wstecz 280
• Kliknąć na polu koloru, wybrać kolor przy pomocy próbnika kolorów i kliknąć na OK.
• Ustawić kursor nad rampą kolorów (kursor zmienia się w kroplomierz) i kliknąć na
próbce koloru. Aby zastosować próbkę do nieaktywnego pola koloru, należy kliknąć z
wciśniętym klawiszem Shift.
Używanie palety Próbki
Paleta Próbki umożliwia wybór koloru narzędzia lub tła, a także tworzenie własnych
bibliotek próbkami kolorów. W bibliotekach takich można grupować próbki kolorów
podobnych do siebie pod pewnym względem lub umieszczać próbki specjalne.
Uwaga: Do zarządzania bibliotekami można używać Menedżera ustawień. Więcej infor-
macji na ten temat znajduje się w części “Zarządzanie bibliotekami przy pomocy
Zarządzania ustawieniami (Photoshop)” na stronie 59.
Aby wyświetlić paletę Próbki, należy:
Wybrać polecenie Okno > PokażPróbki lub kliknąć na zakładce palecie Próbki.
Aby zmienić sposób wyświetlania próbek, należy (Photoshop):
Z menu palety Próbki wybrać odpowiednią opcję wyświetlania:
• Mała miniaturka, aby były wyświetlane miniaturki próbek. Jest to widok domyślny.
• Mała lista, aby były wyświetlane nazwy i miniatury próbek.
Aby wybrać kolor narzędzia lub tła, należy:
Wykonać jedną z następujących czynności:
• Aby wybrać kolor narzędzia, należy kliknąć na wybranym kolorze w palecie Próbki.
• Aby wybrać kolor tła, należy kliknąć na wybranym kolorze w palecie Próbki, trzymając
wciśnięty klawisz Alt (Windows) lub Option (Mac OS).
Aby wczytać bibliotekę próbek, należy:
Wybrać jedną z następujących opcji menu Próbki:
• Wczytaj próbki, aby dodać bibliotekę do bieżącej listy. Należy zaznaczyć wybraną
bibliotekę i kliknąć na Wczytaj.
• Wymień próbki, aby zastąpić bieżącą listę inną biblioteką. Należy zaznaczyć wybraną
bibliotekę i kliknąć na Wczytaj.
• Plik biblioteki (wyświetlany u dołu menu palety) . Kliknięcie na OK powoduje
zastąpienie bieżącej listy, kliknięcie na Dołącz powoduje dołączenie biblioteki do
bieżącej listy.
Aby dodać kolor do palety Próbki, należy:
Wykonać jedną z następujących czynności:
• Dodawany kolor należy uczynić kolorem narzędzia, a następnie kliknąć na przycisku
Nowa próbka ( ) w palecie Próbki. Można teżprzejść do menu palety i wybrać polecenie
Nowa próbka.
• (Photoshop) Dodawany kolor należy uczynić kolorem narzędzia. Kursor należy ustawić
nad pustym miejscem w dolnym wierszu palety Próbki (kursor zamienia się w kursor
narzędzia Wiadro z farbą) i kliknąć, aby dodać kolor. Należy wpisać nazwę nowego
koloru i kliknąć na OK.
Korzystanie z Pomocy| Spis treści| Skorowidz Wstecz 280
Pomoc Malowanie
Korzystanie z Pomocy| Spis treści| Skorowidz Wstecz 281
• (ImageReady) Przeciągnąć pole koloru narzędzia lub koloru tła z paska narzędziowego
na paletę Próbki.
• (ImageReady) Przeciągnąć próbkę z palety Tabela kolorów na paletę Próbki.
Uwaga: Nowe kolory są zapisywane w pliku preferencji, dzięki czemu stają się dostępne
w wielu sesjach edycyjnych. Aby zapisać kolor na stałe, należy zapisać go w bibliotece.
Aby powielić kolor w palecie Próbki, należy (ImageReady):
Zaznaczyć kolor, który ma być powielony, a następnie wybrać z menu palety Próbki
polecenie Nowa próbka.
Aby usunąć kolor z palety Próbki, należy:
Wykonać jedną z następujących czynności:
• Przeciągnąć próbkę do przycisku Kosz ( ).
• (Photoshop) Wcisnąć klawisz Alt (Windows) lub Option (Mac OS) , umieścić kursor nad
wybraną próbką (kursor zmieni się w nożyczki) i kliknąć.
• (ImageReady) Zaznaczyć próbkę, a następnie wybrać z menu palety Próbki polecenie
Usuń próbkę.
Aby zapisać zestaw próbek jako bibliotekę, należy:
1 Z menu palety Próbki wybrać polecenie Zapisz próbki.
2 Wybrać położenie biblioteki próbek, wpisać nazwę pliku i kliknąć na Zapisz.
Bibliotekę można zapisać w dowolnym miejscu. Jeśli jednak plik biblioteki zostanie umiesz-
czony w folderze Presets/Swatches wewnątrz folderu Photoshopa, to po ponownym
uruchomieniu Photoshopa nazwa biblioteki będzie wyświetlana u dołu menu palety
Próbki.
Aby powrócić do domyślnej biblioteki próbek, należy:
Z menu palety Próbki należy wybrać polecenie Wyzeruj próbki. Biblioteka domyślna może
albo zastąpić bieżącą listę próbek, albo zostać do niej dołączona.
Używanie Próbnika kolorów Adobe
Próbnik kolorów Adobe Photoshopa umożliwia wybieranie koloru narzędzia i tła z widma
kolorów lub liczbowe definiowanie składowych kolorów. Poza tym można przy jego
pomocy wybierać kolory w oparciu o modele HSB, RGB, Lab oraz CMYK, wybierać
Bezpieczne kolory Weba a także korzystać z wielu specjalnych systemów kolorów.
(Patrz “Tryby i modele koloru (Photoshop)” na stronie 96.) Standardowo program używa
Próbnika kolorów Adobe.
Aby wyświetlić Próbnik kolorów Adobe, należy:
Wykonać jedną z następujących czynności:
• Kliknąć na polu wyboru koloru narzędzia lub koloru tła w pasku narzędziowym.
• Kliknąć na aktywnym polu wyboru kolorów w palecie Kolor.
Korzystanie z Pomocy| Spis treści| Skorowidz Wstecz 281
Pomoc Malowanie
Korzystanie z Pomocy| Spis treści| Skorowidz Wstecz 282
Określanie kolorów przy użyciu pola i suwaka kolorów
W modelach kolorów HSB, RGB i Lab kolor można wybierać przy pomocy pola i suwaka
kolorów z okna dialogowego Próbnik kolorów. Na suwaku kolorów jest wyświetlany
zestaw dostępnych kolorów wybranej składowej (np. czerwonego, zielonego lub niebie-
skiego) . W polu kolorów jest wyświetlany zakres pozostałych dwóch składowych – jeden
na osi poziomej, drugi na pionowej.
Jeśli na przykład aktualnym kolorem jest czarny, to po kliknięciu na składowej czerwonej
(R) w modelu kolorów RGB, na suwaku kolorów zostanie wyświetlony zakres kolorów
barwy czerwonej (0 znajduje się na dole suwaka, a 255 na górze) . W polu kolorów są
wyświetlane wartości barwy niebieskiej – wzdłużosi poziomej i barwy zielonej wzdłużosi
pionowej.
Aby określić kolor przy pomocy pola i suwaka kolorów, należy:
1 Kliknąć na składowej koloru obok wartości modeli HSB, RGB lub Lab.
2 Zaznaczyć kolor:
• Przeciągnąć białe trójkąty suwaka.
• Kliknąć na suwaku kolorów.
• Kliknąć na polu kolorów.
Po kliknięciu na polu kolorów okrągły kursor wskazuje położenie koloru na polu.
Podczas dobierania koloru przy użyciu pola i suwaka kolorów wyświetlane wartości
współrzędnych zmieniają się, reprezentując nowy kolor. W kolorowym prostokącie na
prawo od suwaka kolorów jest wyświetlany nowy kolor. Kolor pierwotny jest wyświetlany
w dolnej części prostokąta.
Określanie koloru poprzez wartości liczbowe
W Próbniku kolorów Adobe można wybrać kolor jednego z czterech modeli kolorów
poprzez podanie wartości liczbowych poszczególnych jego składowych.
Aby określić kolor poprzez podanie wartości liczbowych, należy:
Wykonać jedną z następujących czynności:
• (Photoshop) W modelu kolorów CMYK (tryb używany przez drukarki PostScript) podać
wartości wszystkich składowych jako procent cyjanu, magenty, żółtego i czarnego.
• W modelu RGB (tryb używany przez monitory), podać wartości składowych od 0 do 255
( oznacza czerń, 255 barwę czystą) .
• W modelu HSB określić nasycenie i jasność procentach, a barwę jako kąt od 0 do 360
stopni, odpowiadający położeniu danego koloru na kole kolorów. (Informacje na temat
koła kolorów można znaleźć w części “Tryby i modele koloru (Photoshop)” na stronie 96.
• (Photoshop) W modelu Lab podać wartość jasności (L) od 0 do 100 oraz osi a (od
zielonego do magenty) i osi b (od niebieskiego do żółtego) z zakresu od –120 do +120.
Korzystanie z Pomocy| Spis treści| Skorowidz Wstecz 282
Pomoc Malowanie
Korzystanie z Pomocy| Spis treści| Skorowidz Wstecz 283
Używanie bezpiecznych kolorów Weba
Bezpieczne kolory Weba to 216 kolorów używanych przez przeglądarki bez względu na
platformę. Przy wyświetlaniu koloru na 8-bitowym ekranie przeglądarka zmienia wszystkie
kolory obrazka na Bezpieczne kolory Weba. 216 kolorów stanowi podzestaw palety Mac
OS kolorów 8-bitowych. Używając tylko takich kolorów, zyskuje się pewność, że kompo-
zycja przeznaczona dla internetu nie będzie podlegała ditheringowi na zestaw systemowy,
zawierający 256 kolorach.
Aby określić Bezpieczne kolory Weba w Próbniku kolorów Adobe, należy:
• Kliknąć na opcji Tylko kolory Web w lewym dolnym rogu Próbnika kolorów i wybrać
dowolny kolor w Próbniku kolorów. Dowolnie wybrany kolor przy włączonej opcji Tylko
kolory Web jest Bezpiecznym kolorem Weba.
• Wybrać kolor w Próbniku kolorów. Jeśli wybrany kolor nie jest Bezpiecznym kolorem
Weba, to obok prostokąta koloru w Próbniku kolorów pojawi się symbol ostrzeżenia ( )
. Kliknięcie na symbolu ostrzeżenia zaznacza najbliższy kolor z Bezpiecznych kolorów
Weba. (Jeśli nie pojawił się sygnał ostrzeżenia, to zaznaczony kolor jest Bezpiecznym
kolorem Weba. )
Aby zaznaczyć Bezpieczny kolor Weba przy pomocy palety Kolor, należy:
1 Kliknąć na zakładce palety Kolor lub wybrać polecenie Okno > PokażKolor i wyświetlić
paletę Kolor.
2 Wybrać opcję zaznaczania Bezpiecznych kolorów Weba:
• Opcja Utwórz bezpieczną rampę webową z menu palety Kolor powoduje, że dowolny
kolor zaznaczany w palecie Kolor jest Bezpiecznym kolorem Weba.
• Opcja Suwaki kolorów Web z menu palety Kolor (Photoshop) lub opcja Suwak z menu
palety Kolor (ImageReady). Domyślnie, Suwaki kolorów Web przeskakują na Bezpieczne
kolory Weba (wskazane znacznikami ) przy ich przeciąganiu. (Aby nadpisać zaznaczanie
Bezpiecznych kolorów Weba, należy przeciągać te suwaki wciśniętym klawiszem Alt
(Windows ) lub Option (Mac O . ) Po wybraniu koloru spoza Bezpiecznych kolorów
Weba nad kolorem po lewej stronie palety Kolor jest wyświetlana kostka ostrzeżenia
( Kliknięcie na tej kostce powoduje zaznaczenie najbliższego koloru Bezpiecznych
kolorów Weba. ImageReady, przeciągnięcie kursora wokół ikony ostrzeżenia zaznacza
inne bliskie Bezpieczne kolory Web. (Jeśli nie pojawiła się kostka ostrzeżenia, to
zaznaczony kolor jest Bezpiecznym kolorem We ba.)
Uwaga: W Photoshopie kostki ostrzeżenia Bezpiecznych kolorów Weba są wyświetlane
po zaznaczeniu opcji Suwaki kolorów Web w menu palety Kolor. ImageReady kostki
ostrzeżenia są wyświetlane ze wszystkimi opcjami suwaków kolorów.
Rozpoznawanie kolorów niedrukowalnych (Photoshop)
Niektóre kolory w modelach RGB, HSB i Lab, na przykład kolory neonowe, są niemożliwe do
wydrukowania, ponieważnie mają swych odpowiedników w modelu CMYK. Kiedy
wybrany zostanie kolor niemożliwy do wydrukowania, to w oknie dialogowym Próbnika
kolorów i w palecie Kolory wyświetlany jest trójkąt ostrzegawczy z wykrzyknikiem. Pod
trójkątem wyświetlany jest najbliższy odpowiednik wybranego koloru w modelu CMYK.
(Patrz “Identyfikacja kolorów spoza przestrzeni (Photoshop)” na stronie 153.)
Uwaga: Trójkąt ostrzeżenia jest niedostępny po wybraniu suwaków Bezpiecznych
kolorów Weba.
Korzystanie z Pomocy| Spis treści| Skorowidz Wstecz 283
Pomoc Malowanie
Korzystanie z Pomocy| Spis treści| Skorowidz Wstecz 284
Kolory możliwe do wydrukowania są wyznaczone przez bieżącą przestrzeń roboczą
kolorów CMYK (określoną w oknie dialogowym Ustawienia koloru) .
Aby wybrać najbliższy odpowiednik CMYK koloru niemożliwego do wydrukowania,
należy:
Kliknąć na trójkącie ostrzegawczym ( ) w oknie dialogowym Próbnik kolorów lub w
palecie Kolor.
Wybieranie kolorów specjalnych (Photoshop)
Próbnik kolorów Adobe Photoshopa umożliwia dobieranie kolorów specjalnych z
systemów PANTONE MATCHING SYSTEM®, TRUMATCH SWATCHING SYSTEM‘, FOCOLTONE“
COLOUR SYSTEM, TOYO Color Finder‘ 1050, ANPA-COLOR, HKS oraz Przewodnik kolorów
DIC.
Aby zagwarantować, że kolory na wydruku końcowym będą dokładnie zgodne z oczekiwa-
niami, należy skonsultować się z producentem drukarki lub z pomocą techniczną i wybrać
kolor specjalny w oparciu o drukowaną próbkę. Producenci zalecają, aby co roku nabywać
nowy zestaw próbek, dzięki czemu unika się skutków blaknięcia farby drukarskiej i innych
uszkodzeń próbek.
Ważne: W Adobe Photoshopie kolory specjalne są drukowane na odpowiadających im
płytkach CMYK i kolorów podstawowych we wszystkich trybach oprócz Bichromii. Aby
wydrukować kolory specjalne na płytkach kolorów dodatkowych, należy utworzyć kanały
koloru dodatkowego. (Patrz “Dodawanie kolorów dodatkowych (Photoshop)” na
stronie 305.)
Aby wybrać kolor specjalny, należy:
1 Otworzyć Próbnik kolorów Adobe i kliknąć na przycisku Specjalny.
W oknie dialogowym Specjalne kolory wyświetlany jest kolor najbliższy kolorowi
bieżącemu w Próbniku kolorów.
2 W polu Książka wybrać system kolorów. (Patrz “Wybór systemu kolorów specjalnych
(Photoshop)” na stronie 296.)
3 Odnaleźć wybrany kolor, wpisując numer farby lub przeciągając trójkąty wzdłużpaska
przewijania.
4 Kliknąć na wybranej próbce koloru na liście.
Wybór systemu kolorów specjalnych (Photoshop)
Próbnik kolorów Adobe obsługuje wiele systemów kolorów:
PANTONE
Używany do farb drukarskich i kolorów CMYK. System PANTONE MATCHING SYSTEM
obejmuje 1114 kolorów. Aby wybrać kolor można skorzystać z kart PANTONE, które
drukuje się na papierze powlekanym, nie powlekanym matowym.
Jeśli użytkownik chce symulować kolory PANTONE w przestrzeni CMYK, może skorzystać
z karty podstawowych kolorów PANTONE, na której można obejrzeć 1089 kolorów
PANTONE oraz ich najlepsze odpowiedniki w przestrzeni CMYK.
Karty kolorów podstawowych PANTONE umożliwiają wybór do 3000 kombinacji kolorów
CMYK. Są one drukowane na papierze powlekanym i nie powlekanym.
Korzystanie z Pomocy| Spis treści| Skorowidz Wstecz 284
Pomoc Malowanie
Korzystanie z Pomocy| Spis treści| Skorowidz Wstecz 285
TRUMATCH
Zapewnia przewidywalne odpowiedniki koloru w systemie CMYK; udostępnia 2000
komputerowo generowanych kolorów. Kolory TRUMATCH pokrywają widoczne spektrum
przestrzeni kolorów CMYK w równych odstępach. TRUMATCHCOLORFINDER wyświetla w
każdej barwie do 40 odcieni i tonów, utworzonych w procesie czterobarwnym, przy czym
każdy jest możliwy do odtworzenia w czterech kolorach na elektronicznych naświetlarkach.
Poza tym są tu dołączone czterobarwne szarości skomponowane przy użyciu różnych barw.
FOCOLTONE
Składa się z 763 kolorów CMYK. Kolory FOCOLTONE są zoptymalizowane w kierunku
uniknięcia problemów z zalewkami i dopasowaniem kolorów.
Zestaw próbek wraz ze specyfikacją kolorów podstawowych i dodatkowych, karty
nadruków oraz książkę do adiustacji makiet można zamówić w firmie FOCOLTONE.
Wybieracz koloru TOYO 1050
Składa się z ponad 1000 kolorów opartych na najbardziej rozpowszechnionych farbach
drukarskich w Japonii. Katalog TOYO Color Finder 1050 Book zawiera wydrukowane próbki
kolorów Toyo i jest dostępny drukarniach i sklepach dla grafików.
ANPA-COLOR
Powszechnie używany do druku prasy. Katalog ANPA-COLOR ROP Newspaper Color Ink
Book zawiera próbki kolorów ANPA.
Kolory DIC
Powszechnie używane do druku projektów w Japoni.
HKS
Używany do drukowania projektów w Europie. Każdy kolor posiada określony odpowiednik
CMYK. W podanej grupie istnieją opcje HKS E , HKS K (dla wysokiej jakości papieru
błyszczącego), HKS N (dla papieru zwykłego) oraz HKS Z (dla druku gazetowego).
Dostępne są próbki kolorów dla każdej skali.
Używanie innych próbników kolorów
Użytkownik może wybrać kolor przy pomocy standardowego Próbnika kolorów Adobe,
systemowego próbnika kolorów lub próbnika typu plug-in. Wszystkie zainstalowane
próbniki kolorów typu plug-in pojawiają się w opcji Próbnik kolorów, w oknie dialogowym
Preferencje > Ogólne. Informacje o instalowaniu i korzystaniu z próbnika kolorów typu
plug-in zawiera jego dokumentacja.
Aby użyć Próbnika kolorów (Windows), należy:
1 Wybrać polecenie Edycja > Preferencje > Ogólne.
2 Z menu Próbnika kolorów wybrać opcje Windows i kliknąć na OK.
Dodatkowe informacje można znaleźć w dokumentacji systemu Windows.
Aby użyć Próbnika kolorów Apple (Mac OS), należy:
1 Wykonać jedną z następujących czynności:
• W systemie Mac OS 9. x wybrać polecenie Edycja > Preferencje > Ogólne.
• (Photoshop) W systemie Mac OS X wybrać polecenie Photoshop > Preferencje >
Ogólne.
Korzystanie z Pomocy| Spis treści| Skorowidz Wstecz 285
Pomoc Malowanie
Korzystanie z Pomocy| Spis treści| Skorowidz Wstecz 286
• (ImageReady) W systemie Mac OS X wybrać polecenie ImageReady > Preferencje >
Ogólne.
2 W menu Próbnik kolorów wybrać pozycję Apple i kliknąć na OK.
Dokładny wygląd Próbnika kolorów Apple zmienia się w zależności od wersji systemu
operacyjnego. Więcej informacji znajduje się w dokumentacji systemu MacOS.
Aby powrócić do Próbnika kolorów Adobe z innego próbnika kolorów, należy:
1 Wykonać jedną z następujących czynności:
• W systemie Windows lub Mac OS 9. x wybrać polecenie Edycja > Preferencje > Ogólne.
• (Photoshop) W systemie Mac OS X wybrać polecenie Photoshop > Preferencje >
Ogólne.
• (ImageReady) W systemie Mac OS X wybrać polecenie ImageReady > Preferencje >
Ogólne.
2 W menu Próbnik kolorów wybrać pozycję Adobe i kliknąć na OK.
Korzystanie z Pomocy| Spis treści| Skorowidz Wstecz 286
Pomoc Korzystanie z kanałów i masek
Korzystanie z Pomocy| Spis treści| Skorowidz Wstecz 287
Korzystanie z kanałów i masek
Kanały
Kanały są to obrazki w skali szarości, które służą do przechowywania różnego rodzaju infor-
macji:
• Kanały z informacją o kolorze są tworzone automatycznie podczas otwierania nowego
obrazka. Tryb koloru obrazka (a nie liczba jego warstw) określa liczbę utworzonych
kanałów kolorowych. Na przykład, obrazek RGB ma cztery domyślne kanały: jeden na
każdy czerwony, zielony oraz niebieski kolor plus kanał kompozytowy do edycji obrazka.
• Użytkownik może tworzyć kanały alfa, które służą do przechowywania zaznaczeń jako 8-
bitowych obrazków w skali szarości. Kanały alfa są używane do tworzenia i przechowy-
wania masek, które pozwalają na manipulację, wyodrębnianie i ochronę specyficznych
części obrazka. Kanały alfa są obsługiwane nie tylko w Photoshopie. Równieżw
ImageReady 7.0 można zapisywać, wczytywać i usuwać zaznaczenia w postaci kanałów
alfa.
• Użytkownik może tworzyć teżkanały kolorów dodatkowych, które określają dodatkowe
wyciągi przy druku z kolorami dodatkowymi.
Obrazek może mieć do 24 kanałów. Wielkość pliku wymagana dla kanału zależy od liczby
informacji o pikselach znajdujących się w kanale. Niektóre formaty (np. TIFF i Photoshop)
kompresują informacje kanałów i mogą zmniejszać rozmiar pliku. Wielkość pliku nieskom-
presowanego, włączając w o kanały alfa i warstwy, pojawia się po prawej stronie paska
stanu okna dokumentu, przy wybranej opcji Wielkość dokumentu.
Uwaga: Jeśli tylko plik może być zapisany w formacie obsługującym tryb koloru obrazka,
to jego kanały koloru zostają zachowane. Kanały alfa są zachowywane tylko wtedy, gdy
plik jest zapisywany w formacie Adobe Photoshop, PDF, PICT, Pixar, TIFF lub bez formatu.
Format DCS 2.0 zachowuje tylko kanały kolorów dodatkowych. Zapisywanie w innym
formacie może spowodować pominięcie informacji kanałów. (Patrz “Omówienie formatów
plików” na stronie 515.)
Korzystanie z palety Kanały (Photoshop)
Paleta Kanały pozwala na tworzenie i zarządzanie kanałami i podgląd efektów edycji. Lista
palety pokazuje wszystkie kanały obrazka – najpierw kanały kompozytowe (dla obrazków
RGB, CMYK oraz Lab), a następnie pojedyncze kanały kolorów podstawowych oraz dodat-
kowych, a na końcu, kanały alfa. Po lewej stronie nazwy kanału pojawia się miniaturka
zawartości kanału, automatycznie uaktualniana w czasie jego edycji.
Oglądanie kanałów
Użytkownik może oglądać dowolną kombinację pojedynczych kanałów, np. kanał alfa
i kanał kompozytowy razem, aby zobaczyć jaki wpływ kanału alfa na cały obrazek.
Domyślnie, pojedyncze kanały są wyświetlane w Skali szarości.
Korzystanie z Pomocy| Spis treści| Skorowidz Wstecz 287
Pomoc Korzystanie z kanałów i masek
Korzystanie z Pomocy| Spis treści| Skorowidz Wstecz 288
Aby wyświetlić paletę Kanały, należy:
1 Wybrać polecenie Okno > PokażKanały lub kliknąć na zakładce palety Kanały.
2 Dodatkowe kanały można zobaczyć przesuwając paski przewijania lub zwiększając
paletę.
Jeśli kanał jest widoczny, po jego lewej stronie pojawia się ikona oka ( ).
Aby pokazać lub ukryć kanał, należy:
Kliknąć na kolumnie z okiem, umieszczonej po prawej stronie nazwy kanału, aby go
wyświetlić lub ukryć. (Kliknięcie na kanale kompozytowym powoduje wyświetlenie
wszystkich kanałów kolorowych).
Aby wyświetlić lub ukryć wiele kanałów, należy przeciągnąć przez kolumnę z okiem.
Wyświetlane kanały mają następujące charakterystyki:
• W przypadku obrazków RGB, CMYK oraz Lab można oglądać pojedyncze kanały w
kolorze (w trybie Lab, w kolorze pojawiają się tylko kanały a i b).
• Jeśli aktywny jest więcej niżjeden kanał, to kanały są zawsze wyświetlane w kolorze.
• W kanałach alfa, zaznaczone piksele domyślnie pojawiają się jako białe (częściowo
zaznaczone piksele jako szare). Jest to opcja domyślna.
• Kanały alfa wyświetlane w tym samym czasie, co kanały kolorów pojawiają się jako
przezroczyste nakładki, podobne do folii stosowanych przy montażu naświetlonych
klisz. Aby zmienić kolor nakładki lub ustawić inne opcje kanału alfa, należy wykonać
polecenia opisane w części “Tworzenie kanałów alfa (Photoshop)” na stronie 315.
Zmiana sposobu wyświetlania palety
Wybrane kanały koloru mogą być wyświetlane w palecie Kanały w kolorze, zamiast w Skali
szarości, rozmiary miniaturek mogą być zmieniane. Miniaturki są najlepszym sposobem
odnajdywania zawartości kanałów, ale należy pamiętać, że wyłączenie miniaturek polepsza
działanie programu.
Aby wyświetlić kanały kolorów w kolorze, należy:
1 Wykonać jedną z następujących czynności:
• W systemie Windows lub Mac OS 9. x, wybrać polecenie Edycja > Preferencje > Wyświe-
tlanie kursory.
• W systemie Mac OS X, wybrać polecenie Photoshop > Preferencje > Wyświetlanie i
kursory.
2 Zaznaczyć opcję Kanały kolorów w kolorze i kliknąć na OK.
Aby zmienić wielkość miniatur kanałów lub ukryć je, należy:
1 Z menu palety Kanały wybrać polecenie Opcje palety.
2 Zaznaczyć opcję wyświetlania:
• Kliknąć na rozmiarze miniaturki. Mniejsze miniaturki zmniejszają przestrzeń potrzebną
dla palety i są użyteczne w czasie pracy na mniejszym monitorze.
• Kliknąć na Brak, aby wyłączyć wyświetlanie miniaturek.
Korzystanie z Pomocy| Spis treści| Skorowidz Wstecz 288
Pomoc Korzystanie z kanałów i masek
Korzystanie z Pomocy| Spis treści| Skorowidz Wstecz 289
Zaznaczanie i edycja kanałów
Użytkownik może zaznaczyć w palecie Kanały jeden lub kilka kanałów. Nazwy wszystkich
zaznaczonych (aktywnych) kanałów są podświetlone. Wszelkie zmiany edycyjne są
stosowane do kanałów aktywnych.
Aby zaznaczyć kanał, należy:
Kliknąć na nazwie kanału. Klikanie z wciśniętym klawiszem Shift zaznacza (lub usuwa
zaznaczenie) kilku kanałów.
Aby przeprowadzić edycję kanału, należy:
Zmienić obrazek przy pomocy narzędzia do malowania lub edycji. Malowanie kolorem
białym powoduje dodanie do kanału koloru o 100-procentowej intensywności. Malowanie
kolorem czarnym powoduje całkowicie usunięcie koloru kanału. Malowanie kolorem
pośrednim powoduje dodanie koloru o mniejszej intensywności.
Zarządzanie kanałami (Photoshop)
Kanały mogą być przemieszczane, powielane w obszarze jednego obrazka lub pomiędzy
różnymi obrazkami, rozdzielane na oddzielne obrazki, łączone z oddzielnych obrazków w
nowy obrazek, a kanały alfa i kolorów dodatkowych mogą być usuwane po wykorzystaniu.
Zmiana kolejności i zmiana nazw kanałów
Domyślne kanały kolorów pojawiają się zwykle na górze palety Kanały, przed kanałami
kolorów dodatkowych i kanałami alfa. Kanały domyślne nie mogą być przemieszczane i
inaczej nazywane, ale kanały kolorów dodatkowych i alfa mogą być rozmieszczane i
nazywane dowolnie.
Kolory dodatkowe są nadrukowywane, aby mogły się pojawić w palecie Kanały.
Aby zmienić kolejność kanałów alfa lub dodatkowych, należy:
Przeciągnąć kanał w górę lub w dół. Po wyświetleniu grubej, czarnej linii w wybranym
miejscu, należy zwolnić przycisk myszy.
Uwaga: Kanały dodatkowe i kanały alfa mogą być przeniesione nad domyślne kanały
kolorów tylko wtedy, gdy obrazek jest w trybie Wielokanałowym.
Aby zmienić nazwę kanału alfa lub dodatkowego, należy:
Kliknąć dwukrotnie na nazwie kanału w palecie Kanały i wpisać nową nazwę.
Powielanie kanałów
Wybrany kanał może być powielony wewnątrz lub pomiędzy obrazkami. Powielanie
kanału obrazka jest zalecane przed rozpoczęciem wprowadzania zmian. Kanał alfa może
być powielony do nowego obrazka, tworząc bibliotekę zaznaczeń, które będą pojedynczo
wczytywane do obrazka. Metoda ta pozwala na uzyskanie mniejszego pliku.
Przy kopiowaniu pomiędzy obrazkami, wielkości kanałów alfa muszą być takie same.
(Patrz “Tworzenie nowych obrazków” na stronie 80.)
Uwaga: Kanał obrazka w trybie Bitmapy, nie może być powielony.
Aby powielić kanał za pomocą polecenia Powiel, należy:
1 W palecie Kanały wybrać kanał do powielenia.
Korzystanie z Pomocy| Spis treści| Skorowidz Wstecz 289
Pomoc Korzystanie z kanałów i masek
Korzystanie z Pomocy| Spis treści| Skorowidz Wstecz 290
2 Z menu palety Kanały wybrać polecenie Powiel kanał.
3 Wpisać nazwę powielonego kanału.
4 W polu Dokument wykonać jedną z następujących czynności:
• Wybrać obrazek docelowy. Dostępne są wyłącznie obrazki o takich samych wymiarach,
co obrazek bieżący. Aby powielić kanał do tego samego pliku, należy zaznaczyć nazwę
bieżącego dokumentu.
• Wybrać polecenie Nowy, aby skopiować kanał do nowego obrazka, tworząc
wielokanałowy obrazek zawierający jeden kanał. Wpisać nazwę nowego obrazka.
5 Aby odwrócić obszary zaznaczone i zamaskowane, należy wybrać opcję Odwrotność.
Aby powielić kanał przez przeciąganie, należy:
1 W palecie Kanały wybrać kanał do powielenia.
2 Przeciągnąć kanał na przycisk Nowy kanał ( ), umieszczony w dolnej części palety.
Aby powielić kanał do innego obrazka przez przeciąganie lub wklejanie, należy:
1 W palecie Kanały wybrać kanał do powielenia.
2 Upewnić się, że obrazek docelowy jest otwarty.
Uwaga: Obrazek docelowy nie musi mieć takich samych wymiarów jak duplikowany
kanał.
3 Wykonać jedną z następujących czynności:
• Przeciągnąć kanał z palety Kanały do okna obrazka docelowego. Powielony kanał
zostanie wyświetlony u dołu palety Kanały.
• Wybrać polecenie Zaznacz > Wszystko, a następnie polecenie Edycja > Kopiuj.
Zaznaczyć kanał w obrazku docelowym i wybrać polecenie Edycja > Wklej. Kanał
wklejony zastąpi kanał dotychczasowy.
Rozdzielanie kanałów na osobne obrazki
Kanały obrazka mogą zostać rozdzielone na osobne obrazki. Oryginalny plik zostaje
zamknięty, a pojedyncze kanały pojawiają się jako osobne okna obrazków w Skali szarości.
W pasku tytułu jest pokazywana oryginalna nazwa i skrót kanału (Windows) lub pełna
nazwa (Mac OS). Wszelkie zmiany wprowadzone od momentu ostatniego zapisu są
zapisywane w nowych obrazkach i nie są zapisywane w oryginale.
Dzielenie kanałów jest przeznaczone do zapisywanie informacji o kanałach w formacie
pliku, który nie obsługuje kanałów.
Uwaga: Rozdzielać można tylko obrazki spłaszczone. (Patrz “Spłaszczanie wszystkich
warstw” na stronie 331.)
Aby rozdzielić kanały na osobne obrazki, należy:
Z menu palety Kanały wybrać polecenie Rozdziel kanały.
Korzystanie z Pomocy| Spis treści| Skorowidz Wstecz 290
Pomoc Korzystanie z kanałów i masek
Korzystanie z Pomocy| Spis treści| Skorowidz Wstecz 291
Łączenie kanałów
Wybrane obrazki w Skali szarości mogą być łączone w jeden obrazek. Niektóre skanery
pracujące w Skali szarości mogą skanować kolorowe obrazki przez odpowiednie filtry.
Połączenie kilku takich skanów w jeden daje obrazek kolorowy.
Uwaga: Użytkownik może łączyć dane z jednego lub wielu kanałów w istniejący lub nowy
kanał. (Patrz “Mieszanie kanałów (Photoshop)” na stronie 304.)
Obrazki łączonych kanałów muszą być w trybie Skala szarości, mieć takie same wymiary
i być otwarte. (Patrz “Zmiana bieżącej wielkości obrazka” na stronie 74.) Liczba obrazków w
Skali szarości aktualnie otwartych na ekranie określa rodzaje dostępnych trybów kolorów.
Na przykład, nie można połączyć kanałów otrzymanych z rozbicia obrazka w trybie RGB z
obrazkiem w trybie CMYK, ponieważten ostatni potrzebuje czterech kanałów, a obrazek
RGB ma tylko trzy.
Uwaga: Jeśli używane są pliki DCS, które przypadkowo utraciły swoje łącza (i nie mogą
być otwarte, umieszczone lub wydrukowane), należy otworzyć pliki kanałów i połączyć je
w obrazek CMYK. Następnie należy zapisać go jako plik DCS EPS.
Aby połączyć kanały, należy:
1 Otworzyć wybrane obrazki w Skali szarości i uaktywnić jeden z obrazków.
Aby opcja Połącz kanały była dostępna, należy otworzyć więcej niżjeden obrazek.
2 Z menu palety Kanały wybrać polecenie Połącz kanały.
3 Zaznaczyć tryb, który ma być utworzony. Tryby niedostępne są wyszarzone. Liczba
kanałów odpowiednia dla danego trybu jest wyświetlana oknie tekstowym Kanały.
4 Jeśli jest taka potrzeba, wpisać wartość liczbową w polu Kanały.
Jeżeli wartość nie jest zgodna z wybranym trybem, automatycznie zostanie wybrany tryb
Wielokanałowy, co spowoduje utworzenie obrazka z dwoma lub więcej kanałami.
5 Kliknąć na OK.
6 Dla każdego kanału należy się upewnić że odpowiedni obrazek jest otwarty. Aby zmienić
typ obrazka, należy kliknąć na Tryb. Spowoduje to przejście do okna dialogowego Połącz
kanały.
7 Jeżeli tworzony jest obrazek wielokanałowy, należy kliknąć na opcji Następny i
powtórzyć punkt 6 dla pozostałych kanałów.
Uwaga: Wszystkie kanały obrazka w trybie wielokanałowym są kanałami alfa.
8 Po zakończeniu wybierania kanałów kliknąć na OK.
Wybrane kanały są łączone w nowy obrazek o określonym typie, a oryginalne obrazki są
zamykane bez wprowadzenia jakichkolwiek zmian. Nowy obrazek pojawia się w oknie bez
nazwy.
Uwaga: Nie można rozdzielić i ponownie połączyć obrazka z kanałami kolorów dodat-
kowych. Kanał koloru dodatkowego jest dodawany jako kanał alfa.
Usuwanie kanałów
Przed zapisaniem obrazka użytkownik może usunąć z niego niepotrzebne kanały alfa.
Złożone kanały alfa mogą znacząco powiększyć wielkość pliku obrazka.
Korzystanie z Pomocy| Spis treści| Skorowidz Wstecz 291
Pomoc Korzystanie z kanałów i masek
Korzystanie z Pomocy| Spis treści| Skorowidz Wstecz 292
Aby usunąć kanał, należy (Photoshop):
1 Wybrać kanał w palecie Kanały.
2 Wykonać jedną z następujących czynności:
• Kliknąć na ikonie Kosza ( ) z wciśniętym klawiszem Alt (Windows) lub Option (Mac OS).
• Przeciągnąć nazwę kanału na ikonę Kosza.
• Wybrać polecenie Usuń kanał z menu palety Kanały.
• Kliknąć na przycisku Kosz w dolnej części palety, a następnie kliknąć na Tak.
Aby usunąć kanał, należy (ImageReady):
Wybrać polecenie Zaznacz > Usuń kanał, a następnie zaznaczyć kanał w podmenu.
Uwaga: Podczas usuwania kanału z pliku z warstwami widoczne warstwy są
spłaszczane, a ukryte – pomijane. Jest to niezbędne, ponieważusunięcie kanału
powoduje przekształcenie obrazka na tryb Wielokanałowy, który nie obsługuje warstw.
Mieszanie kanałów (Photoshop)
Polecenie Mikser kanałów pozwala na zmianę koloru kanału za pomocą mieszaniny
aktualnych kanałów kolorowych. Polecenie umożliwia:
• Wykonywanie ciekawych korekt kolorów trudnych do wykonania za pomocą trady-
cyjnych narzędzi.
• Tworzenie wysokiej jakości obrazków w Skali szarości poprzez procentowe składanie
wartości poszczególnych kanałów.
• Tworzenie wysokiej jakości obrazków w tonie sepia lub innym zabarwieniu.
• Przekształcanie obrazków do i z innych przestrzeni kolorów (np. YCbCr) .
• Zmianę lub powielanie kanałów.
Aby wymieszać kanały obrazka, należy:
1 Wybrać kanał kompozytowy na palecie Kanały.
2 Wybrać polecenie Obrazek > Dopasuj > Mikser kanałów.
3 Jako Kanał wyjściowy, wybrać kanał w którym będzie zmieszany jeden lub więcej
istniejących (źródłowych) kanałów. (Patrz “Ograniczanie mieszania do kanałów
(Photoshop)” na stronie 336.)
4 Przeciągnąć suwak kanału źródłowego w lewo aby zmniejszyć wpływ kanału na kanał
wyjściowy i w prawo – aby go zwiększyć lub wpisać w polu tekstowym wartość z
przedziału od -200% do +200%. Użycie ujemnych wartości powoduje inwersję kanału
źródłowego przed dodaniem go do kanału wyjściowego.
5 Przeciągnąć suwak lub wprowadzić wartość opcji Stała. Opcja powoduje dodanie
kanału o zmiennym kryciu do kanału wyjściowego: ujemne wartości działają jak kanał
czarny, wartości dodatnie działają jak biały kanał.
6 Zaznaczyć opcję Monochromatycznie, aby zastosować te same ustawienia do
wszystkich kanałów wyjściowych, tworzących obrazek kolorowy tylko z wartościami
szarości.
Korzystanie z Pomocy| Spis treści| Skorowidz Wstecz 292
Pomoc Korzystanie z kanałów i masek
Korzystanie z Pomocy| Spis treści| Skorowidz Wstecz 293
Zaznaczenie opcji Monochromatycznie jest użyteczne, gdy obrazek jest konwertowany do
trybu Skala szarości.
Jeżeli opcja zostanie najpierw zaznaczona, a potem zaznaczenie zostanie usunięte, to
można indywidualnie modyfikować każdy kanał, tworząc wrażenie ręcznie
przekolorowanego obrazka.
Dodawanie kolorów dodatkowych (Photoshop)
Kolory dodatkowe są to specjalne, osobne farby używane zamiast lub obok farb tworzących
gamę kolorów podstawowych (CMYK). Każdy kolor dodatkowy wymaga przy drukowaniu
osobnego wyciągu (i osobnej blachy drukarskiej). (Ponieważlakier także wymaga
oddzielnego wyciągu, to jest traktowany jako kolor dodatkowy. Więcej informacji na temat
drukowania kolorów dodatkowych znajduje się w części “Drukowanie rozbarwień” na
stronie 549.
Jeśli obrazek będzie drukowany kolorami dodatkowymi, to należy utworzyć kanały
dodatkowe dla tych kolorów. Aby móc eksportować kanały dodatkowe, należy zapisać plik
w formacie DCS 2.0 lub PDF. (Patrz “Zapisywanie plików w formacie EPS Photoshop
(Photoshop)” na stronie 509.)
Uwaga: W ImageReady kanały kolorów dodatkowych Photoshopa są obsługiwane jako
kanały alfa.
Kolory dodatkowe
Podane informacje dotyczą korzystania z kanałów kolorów dodatkowych:
• Jeżeli potrzebna jest grafika w kolorze dodatkowym, która będzie miała ostre krawędzie
i będzie się wycinać z obrazka umieszczonego pod spodem, należy wykonać taką
kompozycję w programie graficznym lub programie do składu.
• Aby zastosować kolor dodatkowy jako tintę w całym obrazku, należy przekonwertować
obrazek na tryb Bichromia i zastosować kolor dodatkowy do jednego z wyciągów
bichromii. Jeden wyciąg może zawierać nie więcej, niżcztery kolory dodatkowe. (Patrz
“Drukowanie rozbarwień” na stronie 549.)
• Nazwy kolorów dodatkowych drukują się na wyciągach.
• Kolory dodatkowe są nadrukowywane na wierzchu ukończonego obrazka kompozy-
towego. Każdy kolor dodatkowy jest nadrukowywany, aby mógł być wyświetlony
w palecie Kanały.
• Kolory dodatkowe nie mogą być przenoszone nad kanał domyślny w palecie Kanały, z
wyjątkiem trybu Wielokanałowego.
• Kolory dodatkowe nie mogą być stosowane do poszczególnych warstw.
• Kolory dodatkowe obrazka z kanałami kolorów dodatkowych są drukowane na
drukarce kompozytowej w postaci dodatkowych kartek.
• Użytkownik może łączyć kanały dodatkowe z kanałami kolorów i rozdzielać kolor
dodatkowy na jego składniki kanału kolorów.
Tworzenie kanałów dodatkowych
Użytkownik może tworzyć nowy kanał dodatkowy lub przekonwertować istniejący kanał
alfa na kanał dodatkowy.
Korzystanie z Pomocy| Spis treści| Skorowidz Wstecz 293
Pomoc Korzystanie z kanałów i masek
Korzystanie z Pomocy| Spis treści| Skorowidz Wstecz 294
Aby utworzyć nowy kanał koloru dodatkowego, należy:
1 Wybrać polecenie Okno > Pokażkanały, aby wyświetlić paletę Kanały.
2 Aby wypełnić zaznaczony obszar kolorem dodatkowym, należy utworzyć lub wczytać
zaznaczenie.
3 Wykonać jedną z następujących czynności:
• Kliknąć na przycisku Nowy kanał ( ), umieszczonym w palecie Kanały, z wciśniętym
klawiszem Ctrl (Windows) lub Command (Mac OS).
• Wybrać polecenie Nowy kanał koloru dodatkowego z menu palety.
Utworzone zaznaczenie jest wypełnione aktualnie zdefiniowanym kolorem dodatkowym.
4 Kliknąć na polu kolorów i wybrać kolor. (Patrz “Używanie Próbnika kolorów Adobe” na
stronie 293.)
Jeśli wybrano kolor niestandardowy, warto zapytać obsługę drukarki lub pracowników
serwisu o właściwą farbę drukarską. Więcej informacji na ten temat znajduje się w
części “Wybieranie kolorów specjalnych (Photoshop)” na stronie 296.
5 W polu Krycie wpisać wartość z przedziału od 0% do 100%.
Opcja pozwala na przeprowadzenie na ekranie symulacji krycia koloru dodatkowego.
Wartość 100% symuluje farbę, która całkowicie kryje podłoże (np. farba metaliczna); 0%
symuluje farbę, która całkowicie przepuszcza podłoże (np lakier UV). Opcja może być użyta
do czasowego wyświetlenia i sprawdzenia położenia koloru normalnie niewidocznego (np.
lakieru).
Uwaga: Opcja Krycie wpływa tylko na podgląd ekranowy. Rzeczywisty wydruk zależy
wyłącznie od charakterystyki farby.
6 Opcjonalnie można wprowadzić nazwę koloru dodatkowego. Jeśli kolor dodatkowy
został wybrany w punkcie 4, nazwa koloru powstaje automatycznie z nazwy koloru.
Należy pamiętać, że kolory dodatkowe muszą być nazwane, jeśli mają być rozpoznawane
przez inne programy czytające pliki z obrazkami. W innym przypadku plik może być
błędnie drukowany.
Aby przekształcić kanał alfa w kanał koloru dodatkowego, należy:
1 Wykonać jedną z następujących czynności:
• Dwukrotnie kliknąć na miniaturce kanału alfa w palecie Kanały.
• Zaznaczyć kanał alfa w palecie Kanały i wybrać z menu palety polecenie Opcje kanałów.
2 Jeśli to konieczne, zmienić nazwę kanału.
3 Wybrać polecenie Kolor dodatkowy.
4 Kliknąć na polu kolorów, wybrać kolor w oknie dialogowym Próbnik kolorów i kliknąć na
OK. (Patrz “Używanie Próbnika kolorów Adobe” na stronie 293.)
5 Kliknąć na OK. Obszary kanału zawierające szarości są konwertowane na kolor
dodatkowy.
6 Wybrać polecenie Obrazek > Dopasuj > Odwrotność, aby zastosować kolor dodatkowy
do zaznaczonego obszaru kanału.
Korzystanie z Pomocy| Spis treści| Skorowidz Wstecz 294
Pomoc Korzystanie z kanałów i masek
Korzystanie z Pomocy| Spis treści| Skorowidz Wstecz 295
Zmiana kanałów dodatkowych
Edycja kanału dodatkowego może polegać na dodaniu lub usunięciu koloru, zmianie
koloru kanału dodatkowego lub intensywności koloru na ekranie oraz łączeniu kanału
dodatkowego z kanałami kolorów obrazka.
Dodatkowe informacje na temat zmiany rozmieszczenia, powielania i usuwania kanałów
dodatkowych znajdują się w części “Zarządzanie kanałami (Photoshop)” na stronie 301.
Aby przeprowadzić edycję kanału koloru dodatkowego, należy:
1 Wybrać kanał koloru dodatkowego w palecie Kanały.
2 Pomalować obrazek przy pomocy narzędzia do malowania lub narzędzia edycyjnego.
Malowanie kolorem czarnym dodaje więcej koloru dodatkowego z kryciem 100%;
malowanie za pomocą koloru szarego dodaje koloru dodatkowego z kryciem
odpowiednim do zawartości czarnego w szarości.
Uwaga: W odróżnieniu od opcji Krycie, umieszczonej w oknie dialogowym Opcje kanału
koloru dodatkowego, opcja Krycie, umieszczona w opcjach narzędzia, określa dokładną
gęstość farby używanej w druku.
Aby zmienić opcje kanału koloru dodatkowego, należy:
1 Wykonać jedną z następujących czynności:
• Kliknąć dwukrotnie na miniaturce kanału w palecie Kanały.
• Wybrać kanał koloru dodatkowego w palecie Kanały i wybrać polecenie Opcje kanału
z menu palety.
2 Kliknąć na polu kolorów i wybrać kolor. (Patrz “Używanie Próbnika kolorów Adobe” na
stronie 293.)
Jeśli wybrano kolor niestandardowy, warto zapytać obsługę drukarki lub pracowników
serwisu o właściwą farbę drukarską. Więcej informacji na ten temat znajduje się w części
“Wybieranie kolorów specjalnych (Photoshop)” na stronie 296.
3 W polu Krycie wpisać wartość z przedziału od 0% do 100%.
Opcja pozwala na przeprowadzenie na ekranie symulacji krycia koloru dodatkowego.
Wartość 100% symuluje farbę, która całkowicie kryje podłoże (np. farba metaliczna); 0%
symuluje farbę, która całkowicie przepuszcza podłoże (np lakier UV). Opcja może być użyta
do czasowego wyświetlenia i sprawdzenia położenia koloru normalnie niewidocznego
(np. lakieru).
Uwaga: Opcja Krycie zmienia tylko wygląd obrazka na monitorze i nie ma wpływu na
wygląd obrazka wydrukowanego.
Aby połączyć kanały kolorów dodatkowych, należy:
1 Wybrać kanał koloru dodatkowego z palety Kanały.
2 Z menu palety wybrać polecenie Połącz kolor kanału dodatkowego.
Kolor dodatkowy jest przekształcany i łączony z kanałami kolorowymi. Kanał koloru dodat-
kowego jest usuwany z palety.
Łączenie kanałów kolorów dodatkowych spłaszcza obrazki z warstwami. Połączony
kompozyt zawiera informację o kolorze dodatkowym, łącznie z ustawieniami Krycia. Na
przykład, kanał koloru dodatkowego z kryciem 50% tworzy inny efekt połączenia niżten
sam kanał z kryciem 100%.
Korzystanie z Pomocy| Spis treści| Skorowidz Wstecz 295
Pomoc Korzystanie z kanałów i masek
Korzystanie z Pomocy| Spis treści| Skorowidz Wstecz 296
Ponadto, wyjściowe połączone kanały kolorów dodatkowych nie wyglądają tak samo jak
oryginalne kanały kolorów dodatkowych, ponieważfarby CMYK nie odzwierciedlają
dokładnie zakresu kolorów dostępnych przez kolory dodatkowe.
Dopasowywanie nakładających się kolorów dodatkowych
Aby zapobiec nakładaniu się kolorów dodatkowych poprzez nadrukowanie, czyli uzyskać
efekt wycinania się kolorów z podłoża, należy usunąć jeden z kolorów dodatkowych
w miejscu ich nałożenia.
Aby sprawdzić na ekranie, jak kolory będą wyglądały w druku, należy skorzystać z druko-
wanych wzorników i dopasować do nich sposób wyświetlania kolorów na ekranie.
Uwaga: W niektórych przypadkach, np. przy nakładaniu lakieru, efekt nadrukowywania
się kolorów jest c elowy.
Aby dopasować nakładające się kolory dodatkowe, należy:
1 W palecie Kanały wybrać kanał koloru dodatkowego, który ma być wydrukowany.
2 Wybrać polecenie Zaznacz > Wczytaj zaznaczenie.
Aby szybko zaznaczyć obrazek w kanale, należy wcisnąć klawisz Ctrl (Windows) lub
Command (Mac OS) i kliknąć na kanale w palecie Kanały.
3 Jako Kanał, wybrać kanał koloru dodatkowego z punktu 1 i kliknąć na OK.
4 Aby utworzyć zalewkę podczas wycinania spodniego koloru, należy wybrać polecenie
Zaznacz > Modyfikuj > Rozszerz lub Zawęź w zależności od tego, czy nakładający się kolor
jest ciemniejszy czy jaśniejszy od koloru znajdującego się pod spodem.
Patrz “Tworzenie zalewek” na stronie 545.
5 Na palecie Kanały wybrać spodni kanał koloru dodatkowego pokrywający obszary,
które mają być wycięte. Wcisnąć klawisz Backspace (Windows) lub Delete (Mac OS).
Metoda może być użyta do wycinania obszarów z dowolnych kanałów znajdujących się
pod kanałem koloru dodatkowego (np. CMYK).
6 Jeżeli kanał koloru dodatkowego jest nałożony na więcej niżjeden inny kanał koloru
dodatkowego, należy powtórzyć opisaną procedurę dla każdego kanału zawierającego
obszary, które mają być usunięte.
Używanie obliczeń na danych kanałów do mieszania warstw
i kanałów (Photoshop)
Efekty mieszania związane z warstwami mogą być używane do łączenia kanałów wewnątrz
obrazków i pomiędzy różnymi obrazkami w nowe obrazki. Służą do tego polecenia
Obliczenia (tylko pojedyncze kanały) i Nadaj obrazek (kanały pojedyncze i złożone).
Polecenia powalają teżuzyskać dostęp do dwóch dodatkowych trybów mieszania,
Dodawanie i Odejmowanie, które nie są dostępne w palecie. Użytkownik może łączyć
kanały w nowe kombinacje poprzez kopiowanie kanałów do warstw w palecie Warstwy,
ale szybsza metoda polega na zastosowaniu poleceń obliczania do mieszania informacji
na temat kanałów.
Korzystanie z Pomocy| Spis treści| Skorowidz Wstecz 296
Pomoc Korzystanie z kanałów i masek
Korzystanie z Pomocy| Spis treści| Skorowidz Wstecz 297
Polecenia związane z obliczaniem umożliwiają wykonywanie pewnych operacji matema-
tycznych na określonych pikselach dwóch kanałów (pikselach z jednakowo określonym
położeniem na obrazku) i łączą te wyniki w jeden kanał. Dla zrozumienia zasad działania
poleceń obliczania, zasadnicze są dwie kwestie.
• Każdy piksel w kanale posiada wartość od 0 (piksel wyłączony, czyli czarny) do 255
(piksel włączony, czyli biały). Polecenia Obliczenia i Nadaj obrazek manipulują tymi
wartościami dla uzyskania końcowych pikseli kompozytowych.
• Polecenia nakładają piksele w dwóch lub więcej kanałach, co oznacza, że obrazki
używane do obliczeń muszą posiadać jednakowe wielkości. (Patrz “Zmiana wielkości
obrazka i rozdzielczości” na stronie 72.)
Używanie polecenia Nadaj obrazek
Polecenie Nadaj obrazek umożliwia łączenie warstwy i kanału jednego obrazka (źródła) z
warstwą i kanałem obrazka aktywnego (docelowego).
Aby zastosować polecenie Nadaj obrazek, należy:
1 Otworzyć obrazki źródłowy i docelowy, po czym zaznaczyć wybraną warstwę i kanał w
obrazku docelowym. Wymiary rzeczywiste obrazków muszą odpowiadać nazwom
obrazków, wyświetlonym w oknie Nadaj obrazek.
Uwaga: Jeśli tryby kolorów obrazków różnią się (jeden z nich jest na przykład obrazkiem
RGB, a drugi CMYK), to można skopiować jeden z kanałów do innego kanału pomiędzy
obrazkami. Należy jednak pamiętać, że nie można kopiować kanału złożonego do kan ału
złożonego innego obra zka.
2 Wybrać polecenie Obrazek > Nadaj obrazek.
3 Zaznaczyć obrazek źródłowy, warstwę i kanał, które mają być połączone z obrazkiem
docelowym. Aby użyć wszystkich warstw z obrazka źródłowego, należy zaznaczyć opcję
Połączone.
4 Zaznaczyć opcję podgląd, aby efekty operacji były wyświetlane w oknie podglądu.
5 Zaznaczyć opcję Odwrotność, jeśli w obliczeniach ma być uwzględnione odwrócenie
wartości kanału.
6 W polu Mieszanie wybrać opcję mieszania.
Informacje na temat trybów Dodawanie i Odejmowanie znajdują się w części “Tryby
mieszania Dodawanie i Odejmowanie” na stronie 311. Informacje na temat innych opcji
mieszania znajdują się w części “Wybór trybu mieszania” na stronie 270.
7 Wpisać wartość krycia określającego siłę efektu.
8 Zaznaczyć opcję Utrzymaj przezroczystość, jeśli rezultaty mają być zastosowane tylko
do nieprzezroczystych obszarów warstwy ostatecznej.
9 Zaznaczyć opcję Maska, jeśli mieszanie ma być zastosowane do maski, a potem
zaznaczyć obrazek i warstwę z maską. W polu Kanał wybrać dowolny kanał lub kanał alfa,
który będzie używany jako maska. Użytkownik może skorzystać z maski opartej na
aktywnym zaznaczeniu lub krawędziach zaznaczonej warstwy (Przezroczystość) .
Zaznaczyć opcję Odwrotność, jeśli zamaskowane i niezamaskowane obszary kanału mają
być odwrócone. (Patrz “Używanie obliczeń na danych kanałów do mieszania warstw i
kanałów (Photoshop)” na stronie 309.)
Korzystanie z Pomocy| Spis treści| Skorowidz Wstecz 297
Pomoc Korzystanie z kanałów i masek
Korzystanie z Pomocy| Spis treści| Skorowidz Wstecz 298
Używanie polecenia Obliczenia
Polecenie Obliczenia umożliwia mieszanie dwóch oddzielnych kanałów z jednego lub
więcej obrazków źródłowych. Otrzymane rezultaty mogą być zastosowane do nowego
obrazka, nowego kanału lub zaznaczenia w obrazku aktywnym. Polecenie Obliczenia nie
może być stosowane do kanałów złożonych.
Aby użyć polecenia Obliczenia, należy:
1 Otworzyć obrazek lub obrazki źródłowe.
Uwaga: W przypadku wielu obrazków źródłowych ich wymiary muszą być identyczne.
2 Wybrać polecenie Obrazek > Obliczenia.
3 Aby przejrzeć wyniki obliczeń w oknie obrazka, należy zaznaczyć opcję Podgląd.
4 Zaznaczyć pierwszy obrazek źródłowy, warstwę i kanał. Jeśli używane mają być
wszystkie warstwy obrazka źródłowego, należy zaznaczyć opcję Połączone.
5 Zaznaczyć opcję Odwrotność, jeśli użyta ma być zawartość odwrócona (lub
negatywowa) danego kanału. W polu Kanał, zaznaczyć opcję Szary, aby uzyskać te same
efekty, co przy konwertowaniu obrazka na Skalę szarości.
6 Zaznaczyć drugi obrazek źródłowy, warstwę oraz kanał i określić dalsze opcje zgodnie z
instrukcjami umieszczonymi w punkcie 5.
7 W polu Mieszanie wybrać tryb mieszania.
Informacje na temat trybów Dodawanie i Odejmowanie znajdują się w części “Tryby
mieszania Dodawanie i Odejmowanie” na stronie 311. Informacje na temat innych trybów
mieszania znajdują się w części “Wybór trybu mieszania” na stronie 270.
8 Wpisać krycie, określające siłę efektu.
9 Zaznaczyć opcję Maska, jeśli mieszanie ma być zastosowane do maski, a następnie
obrazek warstwę z tą maską. W polu Kanał, wybrać dowolny kolor lub kanał alfa, który
będzie używany jako maska. Użytkownik może skorzystać z maski opartej na aktywnym
zaznaczeniu lub krawędziach zaznaczonej warstwy (Przezroczystość). Aby odwrócić
zamaskowane nie zamaskowane obszary danego kanału, należy zaznaczyć opcję
Odwrotność.
10 W polu Rezultat określić, czy efekty mieszania mają być umieszczone w nowym
obrazku, nowym kanale, czy zaznaczeniu w obrazku aktywnym.
Tryby mieszania Dodawanie i Odejmowanie
Tryby mieszania Dodawanie i Odejmowanie są dostępne tylko z poleceniami Nadaj
obrazek i Obliczenia.
Dodawanie
Wartości pikseli z obu kanałów są dodawane. Jest to dobra metoda na łączenie nie
nakładających się na siebie obrazków w dwóch kanałach.
Ponieważwyższe wartości pikseli reprezentują jaśniejsze kolory, to dodawanie kanałów z
nakładającymi się pikselami rozjaśnia obrazek. Czarne obszary w obu kanałach pozostają
nadal czarne (0 + 0 = 0). Obszary białe w obu kanałach nadal pozostają białe (255 +
dowolna wartość = nie mniej niż255).
Korzystanie z Pomocy| Spis treści| Skorowidz Wstecz 298
Pomoc Korzystanie z kanałów i masek
Korzystanie z Pomocy| Spis treści| Skorowidz Wstecz 299
W trybie Dodawanie suma wartości pikseli jest dzielona przez liczbę Skala i uzupełniana o
ustalone Przesunięcie. Chcąc na przykład, znaleźć średnią z wartości pikseli w obu
kanałach, należy je dodać, podzielić przez 2 i nie dodawać przesunięcia.
Skala może przyjmować dowolną wartość z przedziału od 1 do 2. Im Skala większa, tym
obrazek wynikowy jest ciemniejszy.
Przesunięcie pozwala ściemnić lub rozjaśnić piksele w kanale wynikowym o dowolną
wartość z zakresu od -255 do 255. Wartości ujemne ściemniają, a dodatnie – rozjaśniają
obrazek.
Odejmowanie
Wartości pikseli z kanału źródłowego są odejmowane od wartości odpowiadających im
pikseli z kanału docelowego. Podobnie jak w przypadku trybu Dodawanie rezultat zostaje
podzielony przez liczbę Skala, a następnie uzupełniony o ustaloną liczbę Przesunięcie.
Skala może przybierać dowolną wartość z zakresu od 1 do 2. Przesunięcie pozwala
ściemnić lub rozjaśnić piksele wynikowe o dowolną wartość z przedziału od -255 do 255.
Maski (Photoshop)
Maski pozwalają na wyodrębnienie i ochronę obszarów obrazka w czasie korekty kolorów,
filtrowania oraz nadawania innych efektów do pozostałej części obrazka. Po zaznaczeniu
fragmentu obrazka obszar nie zaznaczony jest „zamaskowany”, czyli chroniony przed
zmianami. Maski mogą być używane do złożonej edycji obrazka (np. stopniowe nadawanie
koloru lub stosowanie filtra) .
Dodatkowo, maski pozwalają na zapisanie i ponowne użycie skomplikowanych zaznaczeń
jako kanałów alfa. (Kanały alfa mogą być przekształcone na zaznaczenia i użyte do edycji
obrazka) . Ze względu na fakt, że maski są zapisywane jako 8-bitowe kanały w Skali szarości,
można je poprawiać edytować za pomocą dowolnych narzędzi edycyjnych i malarskich.
Kiedy kanał maski jest zaznaczony w palecie Kanały, kolory narzędzia i tła pojawiają się
jako wartości w Skali szarości. (Patrz “Tworzenie tymczasowych masek w trybie Szybka
maska (Photoshop)” na stronie 313.)
A B C
Przykłady masek:
A. Nieprzezroczysta maska użyta do ochrony tła i pokolorowania muszli. B. Nieprzezroczysta maska
użyta do ochrony muszli i pokolorowania tła. C. Półprzezroczysta maska użyta do pokolorowania tła
i części muszli.
W Photoshopie użytkownik może tworzyć maski, tymczasowo przechowywane jako kanały
w Skali szarości, na trzy sposoby:
Korzystanie z Pomocy| Spis treści| Skorowidz Wstecz 299
Pomoc Korzystanie z kanałów i masek
Korzystanie z Pomocy| Spis treści| Skorowidz Wstecz 300
• Tryb Szybkiej maski pozwala na utworzenie i oglądanie tymczasowej maski obrazu.
Maski tymczasowe są użyteczne jeśli maska nie musi być zapisana do późniejszego
wykorzystania. (Patrz “Tworzenie tymczasowych masek w trybie Szybka maska
(Photoshop)” na stronie 313.)
• Kanały alfa pozwalają na zapisanie i wczytanie zaznaczenia, które może być użyte jako
maska. (Patrz “Przechowywanie masek w kanałach alfa” na stronie 314.)
• Maski warstwy i ścieżki odcinania warstwy umożliwiają tworzenie mieszanki miękkich
i twardych krawędzi maskowania na tej samej warstwie. Zmiany stosowane do maski
warstwy lub ścieżki odcinania warstwy mogą być źródłem dla różnych efektów
specjalnych. (Patrz “Maskowanie warstw” na stronie 355.)
Tworzenie tymczasowych masek w trybie Szybka maska
(Photoshop)
Tryb Szybkiej maski pozwala na edycję dowolnego zaznaczenia jako maski bez korzystania
z palety Kanały. Jednocześnie można oglądać obrazek. Zaletą edycji zaznaczenia jako
maski jest możliwość korzystania z prawie wszystkich narzędzi i filtrów Photoshopa do
modyfikacji maski. Na przykład, można utworzyć prostokątne zaznaczenie, przejść do trybu
Szybkiej maski i korzystając z pędzla, zwęzić lub poszerzyć zaznaczenie albo za pomocą
filtra, zniekształcić krawędzie zaznaczenia. Użytkownik może skorzystać z narzędzi do
zaznaczania, ponieważszybka maska nie jest zaznaczeniem.
Użytkownik może zacząć od zaznaczonego obszaru i korzystając z trybu Szybkiej maski,
dodać lub usunąć fragmenty z zaznaczenia, aby uczynić z niego szybką maskę albo
utworzyć maskę w trybie Szybkiej maski. Kolor odróżnia obszary chronione i nie chronione.
Po opuszczeniu trybu Szybkiej maski, nie chronione obszary stają się zaznaczeniem.
Tymczasowy kanał Szybkiej maski pojawia się na palecie Kanały (w trakcie pracy w tym
trybie). Cała edycja maski może być wykonana w oknie obrazka.
Aby utworzyć tymczasową maskę, należy:
1 Zaznaczyć wybrany fragment obrazka przy pomocy dowolnego narzędzia do zazna-
czania.
2 Kliknąć na przycisku trybu Szybkiej maski ( ) , umieszczonym w palecie narzędziowej.
Zaznaczony obszar i ten sam obszar po zastosowaniu trybu Szybka maska
Kolorowa folia (podobna do taśmy rubinowej stosowanej w tradycyjnej fotografii)
pokrywa i chroni obszary znajdujące się na zewnątrz zaznaczenia. Oryginalne zaznaczenie
jest pozostawione bez ochrony. Domyślnie, w trybie Szybka maska chronione obszary są
kolorowane za pomocą czerwonej folii z 50% kryciem.
Korzystanie z Pomocy| Spis treści| Skorowidz Wstecz 300
Pomoc Korzystanie z kanałów i masek
Korzystanie z Pomocy| Spis treści| Skorowidz Wstecz 301
3 Aby przeprowadzić edycję maski, należy wybrać narzędzie malarskie lub edycyjne z
palety narzędziowej albo filtr z menu. Domyślnie, malowanie za pomocą koloru czarnego
powoduje dodanie obszarów do maski, zwężając zaznaczenie. Malowanie za pomocą
białego rozszerza zaznaczenie, ujmując obszary z maski. Malowanie szarym lub innym
kolorem tworzy półprzezroczyste obszary, użyteczne dla wtapiania lub innych efektów
wygładzania.
4 Kliknąć na przycisku Tryb standardowy ( ) w palecie narzędziowej, aby wyłączyć
szybką maskę i wrócić do oryginalnego obrazka. Krawędź zaznaczenia otoczy nie
chronione obszary szybkiej maski.
Krawędź zaznaczenia wskazuje miejsce, gdzie jest zaznaczone 50% pikseli. Oznacza to, że
jeśli wygładzona maska zostanie przekształcona na zaznaczenie, linia krawędzi będzie
biegła pomiędzy czarnymi i białymi pikselami maski gradientu.
5 Wprowadzić określone zmiany do obrazka. Zmiany dotyczą wyłącznie zaznaczonego
obszaru.
6 Wybrać polecenie Zaznacz > Odznacz, aby usunąć zaznaczenie lub zapisać je.
Aby zmienić opcje Szybkiej maski, należy:
1 Dwukrotnie kliknąć na przycisku Szybka maska ( ), umieszczonym w palecie narzędz-
iowej.
2 Wybrać jedną z następujących opcji wyświetlania:
• Obszary zamaskowane, aby obszary zamaskowane pojawiły się jako czarne (nieprzezro-
czyste), a obszary zaznaczone jako białe (przezroczyste). Malowanie kolorem czarnym
powiększa obszary zamaskowane; malowanie białym powiększa obszary zaznaczone.
Po włączeniu tej opcji przycisk Szybka maska w palecie narzędziowej jest wyświetlany w
postaci białego okręgu na szarym tle ( ).
• Zaznaczone obszary, aby obszary zamaskowane lub chronione pojawiały się jako białe
(przezroczyste), a obszary zaznaczone jako czarne (nie przezroczyste). Malowanie
białym powiększa obszary zamaskowane; malowanie czarnym powiększa zaznaczone
obszary.
Po włączeniu tej opcji przycisk Szybka maska w palecie narzędziowej jest wyświetlany w
postaci szarego okręgu na białym tle ( ).
Aby przełączyć pomiędzy opcjami Obszary zamaskowane i Obszary zaznaczone, należy
kliknąć na przycisku Szybka maska z wciśniętym klawiszem Alt (Windows) lub Option
(Mac OS).
3 Aby wybrać nowy kolor maski, nalezy kliknąć na polu kolorów i wybrać nowy kolor.
(Patrz “Używanie Próbnika kolorów Adobe” na stronie 293.)
4 Aby zmienić krycie, należy wpisać wartość z przedziału od 0% do 100%.
Ustawienia koloru i krycia mają wpływ jedynie na wygląd maski i nie zmieniają zasad
ochrony obszarów znajdujących się poniżej. Zmiana tych ustawień może uczynić maskę
bardziej widoczną względem kolorów obrazka.
Tymczasową maskę można przekształcić w trwały kanał alfa, przechodząc do trybu
standardowego i wybierając polecenie Zaznacz > Zapisz zaznaczenie.
Korzystanie z Pomocy| Spis treści| Skorowidz Wstecz 301
Pomoc Korzystanie z kanałów i masek
Korzystanie z Pomocy| Spis treści| Skorowidz Wstecz 302
Przechowywanie masek w kanałach alfa
Oprócz tymczasowych masek trybu Szybka maska, użytkownik może tworzyć trwałe maski,
przechowując i edytując zaznaczenia w kanałach alfa. Operacja umożliwia powtórne
używanie masek w tym samym lub innych obrazkach.
Użytkownik może utworzyć kanał alfa w Photoshopie, a później dodać do niego maskę.
Może teżzapisać istniejące zaznaczenie w obrazku Photoshopa lub ImageReady jako kanał
alfa, który pojawi się w palecie Kanały Photoshopa.
Kanały alfa (Photoshop)
Kanał alfa ma następujące właściwości:
• Każdy obrazek (z wyjątkiem obrazków
16-bitowych) może zawierać do 24 kanałów (wszystkie kanały kolorowe i kanały alfa).
• Wszystkie kanały są obrazami 8-bitowymi, pozwalającymi na wyświetlanie 256 odcieni
szarości.
• Dla każdego kanału można określić nazwę, kolor, opcje maski i krycie. (Krycie wpływa
tylko na podgląd kanału, a nie na obrazek).
• Wszystkie nowe kanały mają takie same wymiary i liczbę pikseli, co obrazek oryginalny.
• Maska może być edytowana w w kanale alfa przy pomocy narzędzi do malowania,
narzędzi do edycji i filtrów.
• Knały alfa można konwertować na kanały kolorów dodatkowych.
Tworzenie kanałów alfa (Photoshop)
Użytkownik może utworzyć nowy kanał alfa i dodać do niego maskę przy pomocy narzędzi
do malowania, narzędzi do edycji i filtrów.
Aby utworzyć kanał alfa, korzystając z bieżących ustawień, należy:
1 Kliknąć na przycisku Nowy kanał ( ), umieszczonym w dolnej części palety Kanały.
Nowy kanał jest nazwany zgodnie z procedurą, według której został utworzony.
2 Wybrać narzędzie do malowania lub edycji i namalować obrazek. Malowanie czarnym
dodaje do kanału, malowanie białym odejmuje od kanału, a malowanie z niższy kryciem
lub kolorem dodaje do kanału z niższym kryciem.
Aby utworzyć kanał alfa i określić opcje, należy:
1 Wykonać jedną z następujących czynności:
• Kliknąć z wciśniętym klawiszem Alt (Windows) lub Option (Mac OS) na przycisku Nowy
kanał ( ) u dołu palety.
• Z menu palety Kanały wybrać polecenie Nowy kanał.
2 Wpisać nazwę kanału.
3 Wybrać opcje wyświetlania dla kanału (zgodnie z punktami od 2 do 4 procedury zmiany
opcji Szybkiej maski, opisanej w części “Tworzenie tymczasowych masek w trybie Szybka
maska (Photoshop)” na stronie 313. Opcje kanału alfa są identyczne z opcjami Szybkiej
maski.
4 Kliknąć na OK. Nowy kanał pojawi się na dole palety Kanały i będzie jedynym
widzialnym kanałem w oknie obrazka.
Korzystanie z Pomocy| Spis treści| Skorowidz Wstecz 302
Pomoc Korzystanie z kanałów i masek
Korzystanie z Pomocy| Spis treści| Skorowidz Wstecz 303
5 Kliknąć na ikonie oka ( ), umieszczonej obok kanału koloru lub kanału koloru kompozy-
towego, aby wyświetlić obrazek z barwną nakładką.
6 Zmienić obrazek przy pomocy narzędzia do malowania lub edycji. Malowanie kolorem
białym powoduje dodanie do kanału; malowanie czarnym powoduje usunięcie z kanału;
malowanie z niższym kryciem lub kolorem powoduje dodanie do kanału z niższym kryciem.
Zapisywanie zaznaczenia jako maski
Użytkownik może zapisać dowolne zaznaczenie jako maskę w istniejącym lub nowym
kanale alfa.
(Photoshop) Aby zapisać zaznaczenie w nowym kanale z domyślnymi opcjami,
należy:
1 Zaznaczyć obszar lub obszary obrazka, które mają być wyodrębnione.
2 Kliknąć na przycisku Zapisz zaznaczenie ( ), w dolnej części palety Kanały. Nowy kanał
pojawi się z nazwą utworzoną zgodnie ze sposobem jego tworzenia.
Aby zapisać zaznaczenie w nowym lub istniejącym kanale, należy:
1 Zaznaczyć obszar lub obszary obrazka, które mają być wyodrębnione.
2 Wybrać polecenie Zaznacz > Zapisz zaznaczenie.
3 W oknie dialogowym Zapisz zaznaczenie wykonać poniższe czynności i kliknąć na OK:
• (Photoshop) W menu Dokument wybrać obrazek docelowy dla zaznaczenia. Zazna-
czenie jest umieszczane domyślnie w kanale na obrazku aktywnym. Mimo to,
użytkownik może zapisać je w nowym obrazku lub w innym otwartym obrazku o takich
samych wymiarach.
• W menu palety Kanał wybrać kanał docelowy dla zaznaczenia. Zaznaczenie jest
zapisywane domyślnie w nowym kanale. Mimo to, użytkownik może zapisać je w
dowolnym kanale wybranego obrazka lub na masce warstwy (jeśli obrazek zawiera
warstwy) .
• Jeśli zaznaczenie jest zapisywane jako nowy kanał, należy wpisać nazwę kanału w polu
Nazwa. W ImageReady istnieje możliwość zmiany domyślnej nazwy kanału.
• Jeśli zaznaczenie jest zapisywane w istniejącym kanale, należy wybrać sposób łączenia
zaznaczeń. Opcja Zastąp kanał służy do zamiany istniejącego zaznaczenia w kanale.
Opcja Dodaj do kanału służy do dodania zaznaczenia do bieżącej zawartości kanału.
Opcja Odejmij z kanału służy do usunięcia zaznaczenia z zawartości kanału. Opcja
Przetnij z kanałem powoduje zachowanie obszarów nowego zaznaczenia, które
przecinają się z zawartością kanału.
W Photoshopie użytkownik może zaznaczyć kanał w palecie Kanały, aby zobaczyć zapisane
zaznaczenie w Skali szarości. Zaznaczenie zapisane w ImageReady pojawia się w nowym
lub istniejącym kanale w palecie Kanały Photoshopa.
Zmiana kanałów alfa (Photoshop)
Użytkownik może edytować kanał alfa tak, by dodawać lub usuwać z niego kolor oraz
określać ustawienia dla kolorów maskowania i krycia.
Informacje o zmianie kolejności, powielaniu i usuwaniu kanałów alfa znajdują się w części
“Zarządzanie kanałami (Photoshop)” na stronie 301.
Korzystanie z Pomocy| Spis treści| Skorowidz Wstecz 303
Pomoc Korzystanie z kanałów i masek
Korzystanie z Pomocy| Spis treści| Skorowidz Wstecz 304
Aby przeprowadzić edycję kanału alfa, należy:
Użyć narzędzia do malowania lub edycji i pomalować obrazek. Malowanie czarnym dodaje
do kanału, malowanie białym odejmuje od kanału, a malowanie z mniejszym kryciem lub
kolorem dodaje do kanału z mniejszym kryciem.
Aby zmienić opcje kanału alfa, należy:
1 Wykonać jedną z następujących czynności:
• Zaznaczyć kanał w palecie Kanały i wybrać Opcje kanału z menu palety.
• Dwukrotnie kliknąć na nazwie kanału w palecie Kanały.
2 Wprowadzić nową nazwę kanału.
3 Wybrać opcje wyświetlania (zgodnie z punktami od 2 do 4 procedury zmiany opcji
Szybkiej maski, którą opisano w części “Tworzenie tymczasowych masek w trybie Szybka
maska (Photoshop)” na stronie 313).
Informacje o zmianie opcji kanału koloru dodatkowego znajdują się w części “Zmiana
kanałów dodatkowych” na stronie 307.
Uwaga: Nie można zmieniać opcji domyślnych kanałów koloru.
Wczytywanie zaznaczenia do obrazka
Zapisane wcześniej zaznaczenie można wykorzystać ponownie, wczytując je do obrazka. W
Photoshopie zaznaczenie można wpisać równieżpo zakończeniu modyfikowania kanału
alfa.
(Photoshop) Aby wczytać zapisane zaznaczenie przy pomocy skrótów klawiatur-
owych, należy:
W palecie Kanały wykonać jedną z następujących czynności:
• Wybrać kanał alfa, kliknąć na przycisku Wczytaj zaznaczenie ( ) w dolnej części palety, a
potem kliknąć na kanale kompozytowym u góry palety.
• Przeciągnąć kanał zawierający wybrane zaznaczenie na przycisk Wczytaj zaznaczenie.
• Kliknąć na kanale zawierającym wybrane zaznaczenie z wciśniętym klawiszem Ctrl
(Windows) lub Command (Mac OS) .
• Aby dodać maskę do istniejącego zaznaczenia, należy wcisnąć klawisze Ctrl+Shift
(Windows) lub Command+Shift (Mac OS), i kliknąć na kanale.
• Aby odjąć maskę z istniejącego zaznaczenia, należy wcisnąć klawisze Ctrl+Alt (Windows)
lub Command+Option (Mac OS) i kliknąć na kanale.
• Aby wczytać przecięcie zapisanego i istniejącego zaznaczenia, należy wcisnąć klawisze
Ctrl+Alt+ Shift (Windows) lub Command+Option+Shift (Mac OS) i zaznaczyć kanał.
(Photoshop) Aby wczytać zapisane zaznaczenie do obrazka, należy:
1 Wybrać polecenie Zaznacz > Wczytaj zaznaczenie. W polu Dokument wybrana jest
nazwa aktywnego pliku.
2 W polu Kanał wybrać kanał z zaznaczeniem wybranym do wczytania.
3 Kliknąć na Odwrotność, aby zaznaczyć obszary nie zaznaczone.
4 Jeżeli obraz docelowy ma jużzaznaczenie, należy wskazać sposób w jaki ma być
połączone zaznaczenie. Patrz “Zapisywanie zaznaczenia jako maski” na stronie 316.)
Korzystanie z Pomocy| Spis treści| Skorowidz Wstecz 304
Pomoc Korzystanie z kanałów i masek
Korzystanie z Pomocy| Spis treści| Skorowidz Wstecz 305
(ImageReady) Aby wczytać zapisane zaznaczenie do obrazka, należy:
Wybrać polecenie Zaznacz > Wczytaj zaznaczenie i wybrać opcję z podmenu.
(Photoshop) Aby wczytać zaznaczenie z innego obrazka, należy:
1 Otworzyć oba obrazki, które mają być użyte.
Uwaga: Obrazki muszą mieć takie same wymiary. (Patrz “Zmiana bieżącej wielkości
obrazka” na stronie 74.)
2 Zaznaczyć obrazek docelowy i wybrać polecenie Zaznacz > Wczytaj zaznaczenie.
3 W polu Dokument wybrać obrazek źródłowy.
4 W polu Kanał wybrać kanał, który ma być użyty jako maska.
5 Kliknąć na Odwrotność, aby zaznaczyć obszary nie zaznaczone.
6 Jeżeli obrazek docelowy ma jużzaznaczenie, należy wskazać sposób w jaki ma być
połączone zaznaczenie. (Patrz “Zapisywanie zaznaczenia jako maski” na stronie 316.)
Korzystanie z Pomocy| Spis treści| Skorowidz Wstecz 305
Pomoc Korzystanie z warstw
Korzystanie z Pomocy| Spis treści| Skorowidz Wstecz 306
Korzystanie z warstw
Warstwy
Dzięki warstwom użytkownik może opracowywać wybrane elementy obrazka bez modyfi-
kowania innych elementów. Kompozycja warstw przypomina stos ułożonych jedna na
drugiej, przezroczystych folii. Gdy na warstwie wierzchniej nie znajduje się żaden obrazek,
widać przez nią warstwy położone niżej. Operacje wykonywane na warstwach, na przykład
zmiana ich kolejności czy atrybutów, stanowią jedną z metod projektowania obrazków.
Pewne funkcje specjalne, na przykład warstwy dopasowania, warstwy wypełnień i style
warstw, pozwalają wprowadzać do obrazków wyszukane efekty specjalne.
Dzięki przezroczystym obszarom warstw można oglądać elementy warstw położonych niżej
Korzystanie z palety Warstwy
W palecie Warstwy są wyświetlane listy wszystkich warstw, zestawów warstw i efektów
specjalnych, które są dostępne dla danego obrazka. Przy pomocy przycisków palety można
wykonywać wiele podstawowych zadań, np. tworzenie, ukrywanie, wyświetlanie, kopio-
wanie i usuwanie warstw. W menu palety oraz w menu Warstwy są dostępne dodatkowe
polecenia i opcje.
Paleta warstwy programu Photoshop:
A. Menu palety Warstwy B. Zestaw warstw C. Warstwa D. Miniaturka warstwy E. Efekt warstwy
Korzystanie z Pomocy| Spis treści| Skorowidz Wstecz 306
Pomoc Korzystanie z warstw
Korzystanie z Pomocy| Spis treści| Skorowidz Wstecz 307
Wyświetlanie palety Warstwy
Należy wybrać polecenie Okno > PokażWarstwy.
Korzystanie z menu palety Warstwy
Aby uzyskać dostęp do poleceń dotyczących warstw, należy kliknąć na trójkącie ( )w
prawym górnym rogu palety.
Zmiana wielkości miniaturek warstw
Z menu palety Warstwy należy wybrać polecenie Opcje palety i wybrać wielkość minia-
turki.
W celu zwiększenia wydajności programu i uzyskania dodatkowego miejsca na
monitorze należy wyłączyć funkcję miniaturek.
Rozwijanie i zwijanie zestawów warstw
Należy kliknąć na trójkącie po lewej stronie folderu zestawu warstw. W Photoshopie
kliknięcie na tym trójkącie z wciśniętym klawiszem Alt (Windows) lub Option (Mac OS)
powoduje rozwinięcie lub zwinięcie wszystkich efektów zastosowanych do warstw
zestawu. W ImageReady operacja ta powoduje zwinięcie lub rozwinięcie wszystkich
zestawów.
Tworzenie warstw i zestawów warstw
Każdy nowy obrazek Photoshopa lub ImageReady zawiera jedną warstwę. W trakcie pracy
nad obrazkiem użytkownik może dodawać nowe warstwy, zestawy warstw i efekty warstw.
Ich liczba jest ograniczona tylko wielkością pamięci komputera.
Warstwa tła
Gdy zostaje utworzony nowy obrazek, o białym lub kolorowym tle, na samym spodzie
palety Warstwy jest umieszczana warstwa tła lub krótko Tło. Obrazek może mieć tylko
jedno tło. Jego miejsce pośród innych warstw, tryb mieszania i krycie nie mogą ulegać
żadnym zmianom. Niemnie, użytkownik może przekształcić tło w zwykłą warstwę.
Obrazek o przezroczystej zawartości nie ma warstwy tła. Warstwa umieszczona na samym
spodzie palety Warstwy nie jest traktowana tak, jak warstwa tła. Można zmieniać jej
położenie pośród innych warstw, tryb mieszania oraz krycie.
Aby przekształcić tło w warstwę, należy:
1 Kliknąć dwukrotnie Tło lub wybrać polecenie Warstwa > Nowa > Warstwa tła.
2 Określić opcje warstwy. (Patrz “Dodawanie warstw i zestawów warstw” na stronie 321.)
3 Kliknąć na OK.
Aby przekształcić warstwę w tło, należy:
1 Zaznaczyć warstwę w palecie Warstwy.
2 Wybrać polecenie Warstwa > Nowa > Tło z warstwy.
Uwaga: Tło nie może zostać utworzone poprzez zmianę nazwy zwykłej warstwy na Tło—
trzeba w tym celu użyć polecenia Tło z warstwy.
Korzystanie z Pomocy| Spis treści| Skorowidz Wstecz 307
Pomoc Korzystanie z warstw
Korzystanie z Pomocy| Spis treści| Skorowidz Wstecz 308
Dodawanie warstw i zestawów warstw
Użytkownicy mogą tworzyć puste warstwy, dodawać do nich nowe elementy, a także
tworzyć nowe warstwy na podstawie istniejących elementów. Gdy zostaje utworzona
nowa warstwa, w palecie Warstwy jest ona umieszczana albo pod zaznaczoną warstwą,
albo w zaznaczonym zestawie warstw.
Zestawy warstw umożliwiają porządkowanie warstw i zarządzanie nimi. Przy ich pomocy
można przenosić jednocześnie wiele warstw, stosować do wielu warstw te same atrybuty i
maski, a także uporządkować informacje wyświetlane w palecie Warstwy. Nie jest możliwe
tworzenie zestawów warstw wewnątrz innych zestawów.
Aby dodać nową warstwę do zestawu przy użyciu opcji domyślnych, należy:
W palecie Warstwy kliknąć na przycisku Nowa warstwa ( ) lub Nowy zestaw warstw ( ).
Aby dodać nową warstwę do zestawu i określić opcje:
1 Wykonać jedną z następujących czynności:
• Wybrać polecenie Warstwa > Nowa > Warstwa lub Warstwa > Nowa > Zestaw warstw.
• W menu palety Warstwy wybrać polecenie Nowa warstwa lub Nowy zestaw warstw.
• W palecie Warstwy kliknąć na przycisku Nowa warstwa lub Nowy zestaw warstw z
wciśniętym klawiszem Alt (Windows) lub Option (Mac OS) .
• Aby dodać warstwę pod zaznaczoną warstwą, kliknąć na przycisku Nowa warstwa lub
Nowy zestaw warstw z wciśniętym klawiszem Ctrl (Windows) lub Command (Mac OS) .
2 Ustawić opcje warstwy i kliknąć na OK:
• W polu Nazwa określić nazwę warstwy lub zestawu warstw. (Patrz “Zmiana nazw
warstw” na stronie 328.)
• Zaznaczyć opcję Grupuj z poprzednią warstwą, aby utworzyć grupę odcinania. Opcja ta
nie jest dostępna dla zestawów warstw. (Patrz “Tworzenie grup odcinania” na
stronie 360.)
• W polu Kolor przypisać warstwie lub zestawowi warstw kolor. (Patrz “Kolorowanie
warstw” na stronie 329.)
• W polu Tryb określić tryb mieszania dla warstwy lub zestawu warstw. (Patrz “Wybór
trybu mieszania” na stronie 333.)
• W polu Krycie określić krycie dla warstwy lub zestawu warstw. (Patrz “Określanie krycia
warstwy” na stronie 332.)
• (Photoshop) Opcja Wypełnij kolorem neutralnym pozwala wypełnić warstwę gotowym
kolorem neutralnym. (Patrz “Wypełnienie nowej warstwy kolorem neutralnym” na
stronie 334.)
Aby przekształcić zaznaczenie w nową warstwę, należy:
1 Utworzyć zaznaczenie. (Patrz “Zaznaczanie pikseli” na stronie 176.)
2 Wykonać jedną z następujących czynności:
• Wybrać polecenie Warstwa > Nowa > Warstwa przez kopiowanie, aby skopiować zazna-
czenie na nową warstwę.
• Wybrać polecenie Warstwa > Nowa > Warstwa przez wycinanie, aby wyciąć
zaznaczenie i wkleić je na nowej warstwie.
Korzystanie z Pomocy| Spis treści| Skorowidz Wstecz 308
Pomoc Korzystanie z warstw
Korzystanie z Pomocy| Spis treści| Skorowidz Wstecz 309
Aby utworzyć nowy zestaw warstw z warstw połączonych , należy:
Wybrać polecenie Warstwa > Nowa > Zestaw warstw z połączonych. (Patrz “Łączenie
warstw” na stronie 325.)
Praca z obrazkami warstwowymi
Praca z obrazkami podzielonymi na warstwy ma wiele zalet. Przy pomocy warstw można
szybko zaznaczać, ukrywać, powielać, blokować i zmieniać wybrane elementy obrazka.
Zaznaczanie warstw
Jeśli obrazek zawiera wiele warstw, użytkownik musi wybrać warstwę, na której będzie
pracował, tj. warstwę aktywną. Wszelkie zmiany wprowadzane na obrazku mają wpływ
tylko na warstwę aktywną. W danej chwili aktywna może być tylko jedna warstwa. Jej
nazwa jest wyświetlana w pasku tytułowym okna dokumentu, a w palecie Warstwy obok
warstwy tej jest wyświetlana ikoną pędzla ( ) .
Jeśli wynik zastosowania narzędzia lub polecenia nie jest zgodny z oczekiwaniami
użytkownika, być może nie zaznaczył on właściwej warstwy. W takim wypadku należy
sprawdzić w palecie Warstwy, która warstwa jest zaznaczona.
Aby zaznaczyć warstwę, należy:
Wykonać jedną z następujących czynności:
• Kliknąć na warstwie w palecie Warstwy.
• Wybrać narzędzie do przesuwania, kliknąć na obrazku prawym przyciskiem myszy
(Windows) lub kliknąć z wciśniętym klawiszem Control (Mac OS) , a następnie wybrać
warstwę z menu kontekstowego. W menu kontekstowym są wyświetlane wszystkie
warstwy, które zawierają zaznaczone aktualnie piksele.
Warstwy można zaznaczać interaktywnie, w trakcie korzystania z narzędzia do przesu-
wania. Jeśli w opcjach narzędzia jest zaznaczona opcja Automatyczny wybór warstwy,
zaznaczana jest wierzchnia spośród warstw zawierających piksele pod kursorem.
(Patrz “Przesuwanie zaznaczeń i warstw w obrazku” na stronie 188.)
Wyświetlanie zawartości warstw
Przy pomocy palety Warstwy można wyświetlać i ukrywać wybrane elementy warstw,
zestawy warstw i efekty warstw. Można równieżokreślić sposób wyświetlania obszarów
przezroczystych obrazka.
Aby zmienić widoczność warstwy, zestawu warstw lub efektu warstwy, należy:
Wykonać jedną z następujących czynności:
• W palecie Warstwy kliknąć na ikonie oka ( ) obok warstwy, zestawu lub efektu.
Zawartość elementu wskazywanego przez ikonę zostanie ukryta w oknie dokumentu.
Aby wyświetlić ją, należy ponownie kliknąć na ikonie oka.
• Kliknąć na ikonie oka wybranej warstwy lub wybranego zestawu z wciśniętym
klawiszem Alt (Windows) lub Option (Mac OS) . Zostanie wyświetlona tylko zawartość
wybranej warstwy lub wybranego zestawu. Aby wyświetlić ponownie całą zawartość,
należy ponownie kliknąć ikonie oka z wciśniętym klawiszem Alt lub Option.
Korzystanie z Pomocy| Spis treści| Skorowidz Wstecz 309
Pomoc Korzystanie z warstw
Korzystanie z Pomocy| Spis treści| Skorowidz Wstecz 310
• Aby zmienić widoczność wielu elementów palety Warstwy, należy przeciągnąć przez
kolumnę oka.
Uwaga: Drukowane są tylko warstwy widoczne.
Aby zmienić sposób wyświetlania obszarów przezroczystych, należy:
1 Wykonać jedną z następujących czynności:
• (Photoshop) W systemie Windows lub Mac OS 9. x, wybrać polecenie Edycja > Prefe-
rencje > Przezroczystość i przestrzeń kolorów; w systemie Mac OS X wybrać polecenie
Photoshop > Preferencje > Przezroczystość i przestrzeń kolorów.
• (ImageReady) W systemie Windows lub Mac OS 9. x wybrać polecenie Edycja > Prefe-
rencje > Przezroczystość; w systemie Mac OS X wybrać polecenie ImageReady > Prefe-
rencje > Przezroczystość.
2 Wybrać wielkość i kolor szachownicy przezroczystości albo ustawić opcję Wielkość pól
jako Brak, aby ukryć szachownicę przezroczystości.
3 (Photoshop) Zaznaczyć opcję Użyj alfa wideo, aby umożliwić programowi Photoshop
wysyłanie informacji o przezroczystości do karty graficznej komputera. Opcja ta wymaga
obsługi sprzętowej—należy sprawdzić, czy karta graficzna komputera ją obsługuje.
4 Kliknąć na OK.
Powielanie warstw
Powielanie warstw jest prostym sposobem kopiowania elementów w ramach jednego
obrazka lub pomiędzy różnymi obrazkami. Kopiując warstwy pomiędzy obrazkami, należy
pamiętać o tym, że wielkość kopiowanych elementów warstwy jest zależna od rozdziel-
czości obrazka docelowego. (Patrz “Określanie rozmiaru obrazka i rozdzielczości” na
stronie 68.)
Aby powielić warstwę lub zestaw warstw w jednym obrazku, należy:
1 Wybrać warstwę lub zestaw warstw w palecie Warstwy.
2 Wykonać jedną z następujących czynności:
• Przeciągnąć warstwę na przycisk Nowa warstwa ( ) lub przeciągnąć zestaw warstw na
przycisk Nowy zestaw warstw ( ).
• W menu Warstwy lub w menu palety Warstwy wybrać polecenie Powiel warstwę lub
Powiel zestaw warstw. W Photoshopie należy wpisać nazwę warstwy lub zestawu i
kliknąć na OK.
• (Photoshop) Wcisnąć klawisz Alt (Windows) lub Option (Mac OS) i przeciągnąć warstwę
na przycisk Nowa warstwa lub przeciągnąć zestaw warstw na przycisk Nowy zestaw
warstw. Wpisać nazwę warstwy lub zestawu i kliknąć na OK.
Aby skopiować warstwę lub zestaw warstw z obrazka do obrazka, należy:
1 Otworzyć obrazek źródłowy i docelowy.
2 W palecie Warstwy obrazka źródłowego zaznaczyć warstwę lub zestaw warstw.
3 Wykonać jedną z następujących czynności:
• Przeciągnąć warstwę lub zestaw warstw z palety Warstwy do obrazka docelowego.
• Wybrać narzędzie Przesunięcie ( ) i przeciągnąć obrazek źródłowy do obrazka
docelowego. W palecie Warstwy obrazka docelowego skopiowana warstwa lub zestaw
Korzystanie z Pomocy| Spis treści| Skorowidz Wstecz 310
Pomoc Korzystanie z warstw
Korzystanie z Pomocy| Spis treści| Skorowidz Wstecz 311
warstw zostanie wyświetlona nad warstwą aktywną. Jeśli elementy zostaną
przeciągnięte z wciśniętym klawiszem Shift, będą wyświetlane w tym samym miejscu,
co na obrazku źródłowym (jeśli obrazek źródłowy i docelowy mają takie same wymiary)
lub na środku okna dokumentu (jeśli obrazek źródłowy i docelowy mają inne wymiary.
• (Photoshop) W menu Warstwy lub w menu palety Warstwy wybrać polecenie Powiel
warstwę lub Powiel zestaw warstw. W menu wysuwanym Dokument należy wybrać
dokument docelowy i kliknąć na OK.
• Wybrać polecenie Zaznacz > Wszystko, aby zaznaczyć wszystkie piksele na warstwie, a
następnie wybrać polecenie Edycja > Kopiuj. W obrazku docelowym należy wybrać
polecenie Edycja > Wklej.
(Photoshop) Aby z warstwy lub zestawu warstw utworzyć nowy dokument, należy:
1 W palecie Warstwy zaznaczyć warstwę lub zestaw warstw.
2 W menu Warstwy lub w menu palety Warstwy wybrać polecenie Powiel warstwę lub
Powiel zestaw warstw.
3 W wysuwanym menu dokumentu wybrać polecenie Nowy i kliknąć na OK.
Zmiana kolejności warstw na stosie
Kolejność warstw i zestawów warstw w palecie Warstwy przesądza o tym, jak ich elementy
są wyświetlane na obrazku w stosunku do innych elementów (przed nimi czy za nimi) .
Aby zmienić kolejność warstw lub zestawów warstw, należy:
Wykonać jedną z następujących czynności:
• Przeciągać warstwę lub zestaw warstw w górę lub w dół. Gdy wybrany element znajdzie
się w żądanym miejscu, należy zwolnić przycisk myszy.
• Aby przenieść warstwę do zestawu warstw, należy przeciągnąć tę warstwę do folderu
zestawu ( ) . Warstwa zostanie umieszczona na spodzie zestawu.
• Zaznaczyć warstwę lub zestaw warstw, wybrać polecenie Warstwa > Ułóż, a następnie
wybrać odpowiednie polecenie z podmenu. Jeśli zaznaczony element znajduje się w
zestawie, polecenie stosuje się do kolejności warstw w tym zestawie. W przeciwnym
wypadku polecenie stosuje się do kolejności warstw w palecie Warstwy.
Uwaga: Warstwa tła zawsze (z definicji) jest położona pod spodem wszystkich innych
warstw. Z tego powodu polecenie Przesuń pod spód powoduje umieszczenie zazna-
czonego elementu bezpośrednio nad warstwą tła. (Patrz “Warstwa tła” na stronie 321.)
Łączenie warstw
Po połączeniu warstw lub zestawów warstw można je przenosić razem, jako całość.
Zawartość takich połączeń można teżkopiować, wklejać, scalać, poddawać
przekształceniom i tworzyć z nich grupy odcinania.
Aby połączyć warstwy, należy:
1 Zaznaczyć warstwę lub zestaw warstw w palecie Warstwy.
2 Kliknąć na kolumnie położonej bezpośrednio po lewej stronie warstw, które mają być
połączone z zaznaczoną warstwą. W kolumnie zostanie wyświetlona ikona połączenia ( ).
Korzystanie z Pomocy| Spis treści| Skorowidz Wstecz 311
Pomoc Korzystanie z warstw
Korzystanie z Pomocy| Spis treści| Skorowidz Wstecz 312
Aby rozłączyć warstwy, należy:
W palecie Warstwy kliknąć na odpowiednich ikonach połączeń.
Ponowne rozmieszczanie zawartości warstw
Do rozmieszczania zawartości warstw i zestawów warstw służy narzędzie Przesunięcie.
(Patrz “Przesuwanie zaznaczeń i warstw w obrazku” na stronie 188. ) Przy pomocy poleceń
menu Warstwy można natomiast rozmieszczać i wyrównywać elementy warstw.
Uwaga: Polecenia do wyrównywania i rozmieszczania elementów mają wpływ
wyłącznie na te warstwy, które zawierają piksele o kryciu większym niż50%.
Aby wyrównać zawartość warstw, należy:
1 Wykonać jedną z następujących czynności:
• Aby wyrównać zawartość warstwy do krawędzi zaznaczenia, należy utworzyć zazna-
czenie, a następnie zaznaczyć warstwę w palecie Warstwy.
• Aby wyrównać zawartość wielu warstw do krawędzi zaznaczenia, należy utworzyć
zaznaczenie, a następnie połączyć wybrane warstwy w palecie Warstwy. (Patrz
“Łączenie warstw” na stronie 325.)
• Aby wyrównać zawartość warstw do elementów warstwy aktywnej, należy połączyć
wybrane warstwy z warstwą aktywną. (Patrz “Łączenie warstw” na stronie 325.)
2 Wybrać polecenie Warstwa > Wyrównaj połączone lub Warstwa > Wyrównaj do zazna-
czenia i zaznaczyć jedną z opcji menu:
• Górne krawędzie, jeśli wyrównany ma być najwyższy piksel połączonych warstw do
najwyższego piksela warstwy aktywnej lub najwyższej krawędzi zaznaczenia.
• Wyśrodkuj pionowo, aby wyrównać najbardziej wypośrodkowany w pionie piksel
warstw połączonych do najbardziej wypośrodkowanego piksela pionowego na
warstwie aktywnej lub środka pionu zaznaczenia.
• Dolne krawędzie, aby wyrównać najniżej umieszczony piksel warstw połączonych do
najniżej położonego piksela warstwy aktywnej lub najniżej położonej krawędzi zaznac-
zenia.
• Lewe krawędzie, aby wyrównać najdalej na lewo wysunięty piksel warstw połączonych
do najdalej na lewo wysuniętego piksela warstwy aktywnej lub najbardziej na lewo
wysuniętej krawędzi zaznaczenia.
• Wyśrodkuj poziomo, aby wyrównać najbardziej wypośrodkowany w poziomie piksel
warstw połączonych do najbardziej wypośrodkowanego piksela poziomego na
warstwie aktywnej lub środka poziomu zaznaczenia.
• Prawe krawędzie, aby wyrównać najdalej na prawo wysunięty piksel warstw
połączonych do najdalej na prawo wysuniętego piksela warstwy aktywnej lub najbar-
dziej na prawo wysuniętej krawędzi zaznaczenia.
Aby rozmieścić warstwy, należy:
1 W palecie Warstwy połączyć trzy lub więcej warstw. (Patrz “Łączenie warstw” na
stronie 325.)
2 Wybrać polecenie Warstwa > Rozmieść połączone i zaznaczyć jedną z opcji z menu:
• Górne krawędzie, jeśli warstwy mają być rozmieszczone równomiernie rozpoczynając
od najwyższego piksela każdej z nich.
Korzystanie z Pomocy| Spis treści| Skorowidz Wstecz 312
Pomoc Korzystanie z warstw
Korzystanie z Pomocy| Spis treści| Skorowidz Wstecz 313
• Wyśrodkuj pionowo, jeśli warstwy połączone mają być rozmieszczone równomiernie
rozpoczynając od najbardziej wypośrodkowanego piksela pionowego na każdej
warstwie.
• Dolne krawędzie, jeśli rozmieszczone mają być równomiernie warstwy połączone
rozpoczynając od najniżej położonego piksela każdej z nich.
• Lewe krawędzie, jeśli rozmieszczone mają być równomiernie warstwy połączone rozpo-
czynając od najbardziej na lewo wysuniętego piksela każdej z nich.
• Wyśrodkuj poziomo, jeśli rozmieszczone mają być równomiernie warstwy połączone
rozpoczynając od najbardziej wypośrodkowanego w poziomie piksela każdej z tych
warstw.
• Prawe krawędzie, jeśli rozmieszczone mają być równomiernie warstwy połączone
rozpoczynając od piksela najbardziej wysuniętego na prawo każdej z tych warstw.
Blokowanie warstw
Całkowita lub częściowa blokada warstwy pozwala chronić jej zawartość. Po zablokowaniu
warstwy obok jej nazwy wyświetlana jest ikona blokady. Ikona jest wypełniona, gdy
warstwa jest całkowicie zablokowana i żadna edycja jest niemożliwa. Jeśli ikona jest pusta,
to warstwa jest częściowo zablokowana.
Aby zablokować wszystkie właściwości warstwy lub zestawu warstw, należy:
1 Zaznaczyć warstwę lub zestaw warstw.
2 Wykonać jedną z następujących czynności:
• Kliknąć na przycisku Zablokuj wszystkie ( ) w palecie Warstwy.
• (ImageReady) Z menu palety warstwy wybrać polecenie Opcje warstwy, a następnie
zaznaczyć opcję Zablokuj wszystkie.
Uwaga: Jeśli do warstwy w zablokowanym zestawie warstw zastosowano indywidualne
opcje blokady, ikona blokady jest wyszarzona ( ) .
Aby częściowo zablokować warstwę, należy:
1 Zaznaczyć warstwę.
2 Kliknąć na jednej lub kilku opcji blokady w palecie Warstwy. W ImageReady można
wybrać z menu palety Warstwy polecenie Opcje warstwy i wtedy zaznaczyć opcje blokady:
• Opcja Zablokuj przezroczystość ( ) zapobiega edycji pikseli przezroczystych. Opcja
jest odpowiednikiem opcji Zachowaj przezroczyste we wcześniejszych wersjach
programu Photoshop.
• Opcja Zablokuj obrazek ( ) zapobiega wprowadzaniu zmian do obrazka przy pomocy
narzędzi do malowania.
• Opcja Zablokuj położenie ( ) zapobiega przesuwaniu pikseli.
Uwaga: W przypadku warstw tekstowych opcje blokowania przezroczystości i obrazka
są zaznaczone domyślnie i nie można ich wyłączyć.
Aby zastosować opcje blokady do wszystkich warstw połączonych lub wszystkich
warstw zestawu, należy:
1 Zaznaczyć warstwę połączoną lub zestaw warstw.
Korzystanie z Pomocy| Spis treści| Skorowidz Wstecz 313
Pomoc Korzystanie z warstw
Korzystanie z Pomocy| Spis treści| Skorowidz Wstecz 314
2 Z menu Warstwy lub w menu palety Warstwy wybrać polecenie Zablokuj wszystkie
połączone warstwy lub Zablokuj wszystkie warstwy.
3 Zaznaczyć opcje blokady i kliknąć na OK.
Unifikowanie warstw (ImageReady)
Dostępne w palecie Warstwy przyciski unifikacji pozwalają określić sposób, w jaki wprowa-
dzane na warstwie zmiany ramki lub aktywnego stanu rollover są stosowane do innych
ramek lub efektów rollover. Gdy przycisk unifikacji jest zaznaczony, zmiany są stosowane
do wszystkich stanów i ramek. W przeciwnym wypadku są one stosowane tylko do
aktywnego stanu lub ramki. (Patrz “Ujednolicanie i uzgadnianie warstw dla efektów
rollover i animacji” na stronie 450.)
Próbkowanie ze wszystkich warstw
Domyślnie, przy pracy z narzędziami Różdżka, Smuga, Rozmycie, Wyostrzanie, Wiadro z farbą,
Stempel i Stempel korygujący, stosowany jest kolor pobrany z pikseli warstwy aktywnej.
Umożliwia to stosowanie smugi lub próbkowania na jednej warstwie nawet wtedy, gdy
widoczne są inne oraz próbkowanie z jednej warstwy i malowanie na innej.
Inną możliwością jest malowanie przy pomocy próbkowanych danych pochodzących ze
wszystkich widocznych warstw. Na przykład, narzędzie Stempel może służyć do klonowania
obszaru z pikselami ze wszystkich widocznych warstw.
Aby próbkować ze wszystkich widocznych warstw, należy:
1 Wybrać narzędzie Różdżka ( ), Smuga ( ), Rozmycie ( ), Wyostrzanie ( ), Wiadro z
farbą ( ), Stempel ( ) lub Pędzel korygujący ( ).
2 W pasku opcji wybrać polecenie Użyj wszystkich warstw.
Uwaga: Jeśli są używane narzędzia do próbkowania danych obrazka, to malowanie i
edycja nowej warstwy przynoszą najlepsze rezultaty przy zaznaczonej opcji Użyj
wszystkich warstw.
Zarządzanie warstwami
Przy pomocy palety Warstwy można zarządzać warstwami dodawanymi do obrazków.
Zmiana nazw warstw
Nazwy warstw dodawanych do obrazków warto zmienić, tak aby odzwierciedlały one
zawartość warstw. Opisowe nazwy warstw istotnie ułatwiają ich identyfikację w palecie
Warstwy.
Aby zmienić nazwę warstwy lub zestawu warstw, należy:
1 Wykonać jedną z następujących czynności:
• Kliknąć dwukrotnie na nazwie warstwy lub zestawu warstw w palecie Warstwy, po czym
wprowadzić nową nazwę.
• Wcisnąć klawisz Alt (Windows) lub Option (Mac OS) , kliknąć dwukrotnie na nazwie
warstwy lub zestawu warstw w palecie Warstwy, wprowadzić nazwę w polu Nazwa i
kliknąć na OK.
Korzystanie z Pomocy| Spis treści| Skorowidz Wstecz 314
Pomoc Korzystanie z warstw
Korzystanie z Pomocy| Spis treści| Skorowidz Wstecz 315
• (Photoshop) Zaznaczyć warstwę lub zestaw warstw, a następnie wybrać z menu
Warstwy lub z menu palety Warstwy polecenie Właściwości warstwy lub Właściwości
zestawu warstw. W polu tekstowym Nazwa należy wpisać nową nazwę i kliknąć na OK.
• (ImageReady) Zaznaczyć warstwę lub zestaw warstw, a następnie wybrać z menu
Warstwy lub z menu palety Warstwy polecenie Opcje warstwy lub Opcje zestawu
warstw. W polu tekstowym Nazwa należy wpisać nową nazwę i kliknąć na OK.
• (ImageReady) Zaznaczyć warstwę lub zestaw warstw, wybrać polecenie Okno > Opcje/
Styl warstw, po czym wpisać nową nazwę w polu tekstowym Nazwa.
Kolorowanie warstw
Kolorowanie warstw i ich zestawów ułatwia wyszukiwanie warstw w palecie Warstwy.
Aby przypisać kolor do warstwy lub zestawu warstw, należy:
1 Wykonać jedną z następujących czynności:
• Wcisnąć klawisz Alt (Windows) lub Option (Mac OS) i kliknąć dwukrotnie na nazwie
warstwy lub zestawu warstw w palecie Warstwy.
• (Photoshop) Zaznaczyć warstwę lub zestaw warstw, a następnie wybrać z menu
Warstwy lub z menu palety Warstwy polecenie Właściwości warstwy lub Właściwości
zestawu warstw.
• (ImageReady) Zaznaczyć warstwę lub zestaw warstw, a następnie wybrać z menu
Warstwy lub z menu palety Warstwy polecenie Opcje warstwy lub Opcje zestawu
warstw.
2 W menu wysuwanym Kolor wybrać kolor i kliknąć na OK.
Rasteryzacja warstw
Narzędzi do malowania oraz filtrów malarskich nie można stosować do warstw, które
zawierają dane wektorowe (np. warstw tekstowych, warstw kształtów i masek wekto-
rowych) i dane wygenerowane (np. warstw wypełnień) . Istnieje jednak możliwość
przeprowadzenia rasteryzacji takich warstw, tj. przekształcenia ich zawartości w płaski
obrazek rastrowy.
Aby przeprowadzić rasteryzację pojedynczej warstwy, należy:
1 Zaznaczyć wybraną warstwę.
2 Wybrać polecenie Warstwa > Rasteryzuj zaznaczyć jedną z opcji podmenu.
Aby przeprowadzić rasteryzację wielu warstw, należy:
Wykonać jedną z następujących czynności:
• Połączyć warstwy przeznaczone do rasteryzacji i wybrać polecenie Warstwa > Raste-
ryzuj > Połączone warstwy. (Patrz “Łączenie warstw” na stronie 325.)
• Wybrać polecenie Warstwa > Rasteryzuj > Wszystkie warstwy, aby przeprowadzić raste-
ryzację wszystkich warstw zawierających dane wektorowe lub wygenerowane.
Usuwanie warstw
Niepotrzebne warstwy i zestawy warstw powinny być usuwane dla zmniejszenia rozmiaru
pliku obrazka.
Korzystanie z Pomocy| Spis treści| Skorowidz Wstecz 315
Pomoc Korzystanie z warstw
Korzystanie z Pomocy| Spis treści| Skorowidz Wstecz 316
Aby usunąć warstwę lub zestaw warstw, należy:
1 Zaznaczyć wybraną warstwę lub zestaw warstw w palecie Warstwy.
2 Wykonać jedną z następujących czynności:
• Aby usunąć warstwę lub zestaw warstw bez potwierdzenia, należy przeciągnąć ją lub go
na przycisk Kosz lub kliknąć na przycisku Kosz z wciśniętym klawiszem Alt (Windows)
lub Option (Mac OS) .
• Aby usunąć warstwę lub zestaw warstw z potwierdzeniem należy kliknąć na przycisku
Kosz. Można teżwybrać z menu Warstwy lub menu palety Warstwy polecenie Usuń
warstwę lub Usuń zestaw warstw.
(Photoshop) Aby usunąć warstwy połączone, należy:
Wykonać jedną z następujących czynności:
• Aby usunąć warstwy połączone lub zestaw warstw połączonych z potwierdzeniem
należy wybrać z menu Warstwy lub z menu palety Warstwy polecenie Usuń warstwy
połączone. Można teżkliknąć na przycisku Kosz z wciśniętym klawiszem Ctrl (Windows)
lub Command (Mac OS) .
• Aby usunąć warstwy połączone bez potwierdzenia, należy kliknąć na przycisku Kosz z
wciśniętymi klawiszami Ctrl-Alt (Windows) lub Command-Option (Mac OS) .
(Photoshop) Aby usunąć warstwy ukryte, należy:
Z menu Warstwy lub z menu palety Warstwy wybrać polecenie Usuń warstwy ukryte.
Złączanie warstw
Po ukończeniu prac nad poszczególnymi warstwami użytkownik może złączyć je w obrazek
końcowy (lub jego tymczasową wersję) . Przecięcie wszystkich obszarów, które były
przezroczyste w łączonych warstwach, pozostaje przezroczyste. Łączenie warstw sprzyja
teżutrzymaniu rozsądnej wielkości pliku obrazka.
Uwaga: Warstwą docelową operacji złączania nie może być ani warstwa dopasowania,
ani warstwa wypełnienia. (Patrz “Łączenie warstw dopasowania lub wypełnienia” na
stronie 355.)
Oprócz złączania warstw użytkownik może stemplować warstwy. Operacja ta umożliwia
łączenie zawartości więcej niżjednej warstwy w warstwę docelową bez modyfikowania
innych warstw. Zazwyczaj, zaznaczona warstwa jest stemplowana dół, na warstwę
umieszczoną poniżej.
Aby złączyć dwie warstwy lub dwa zestawy warstw, należy:
1 Warstwy lub zestawy warstw, które mają być złączone, umieścić w palecie Warstwy
obok siebie. Należy upewnić się, że żaden z łączonych elementów nie jest ukryty.
2 Zaznaczyć wierzchni element wybranej pary.
3 Wykonać jedną z następujących czynności:
• Jeśli wierzchni element jest warstwą, wybrać z menu Warstwy lub z menu palety
Warstwy polecenie Złącz w dół.
• Jeśli wierzchni element jest zestawem warstw, wybrać z menu Warstwy lub z menu
palety Warstwy polecenie Złącz zestaw warstw.
Korzystanie z Pomocy| Spis treści| Skorowidz Wstecz 316
Pomoc Korzystanie z warstw
Korzystanie z Pomocy| Spis treści| Skorowidz Wstecz 317
Aby złączyć grupę odcinania, należy:
1 Ukryć wszystkie warstwy, które nie będą łączone.
2 Wybrać warstwę bazową grupy.
3 Z menu Warstwy lub z menu palety Warstwy wybrać polecenie Złącz grupę.
Aby złączyć wszystkie widoczne grupy połączone, należy:
Z menu Warstwy lub z menu palety Warstwy wybrać polecenie Połącz warstwy połączone.
Aby złączyć wszystkie widoczne warstwy i zestawy warstw obrazka, należy:
Z menu Warstwy lub z menu palety Warstwy wybrać polecenie Połącz widoczne.
Aby ze wszystkich widocznych warstw utworzyć nową warstwę, a oryginalne
warstwy pozostawić bez zmian, należy:
Wcisnąć przycisk Alt (Windows) lub Option (Mac OS) i wybrać polecenie Warstwa > Połącz
widoczne.
Aby nastemplować warstwy, należy:
1 Umieścić warstwę, która będzie stemplowana, nad drugą warstwą i upewnić się, że
obydwie warstwy są widoczne.
2 Zaznaczyć górną warstwę wybranej pary.
3 Wcisnąć klawisze Ctrl+Alt+E (Windows) lub Command+Option+E (Mac OS) .
Zaznaczona warstwa zostaje ostemplowana zawartością drugiej warstwy.
Aby nastemplować warstwy połączone, należy:
Zaznaczyć jedną z warstw połączonych i wcisnąć klawisze Ctrl+Alt+E (Windows) lub
Command+Option+E (Mac OS) . Zaznaczona warstwa zostaje ostemplowana zawartością
pozostałych warstw połączonych.
Aby nastemplować wszystkie widoczne warstwy, należy:
Zaznaczyć warstwę lub zestaw warstw, gdzie mają być umieszczone nowe elementy, po
czym wcisnąć klawisze Shift+Ctrl+Alt+E (Windows) lub Shift+Command+Option+E (Mac
OS).
Spłaszczanie wszystkich warstw
Wszystkie widoczne warstwy obrazka spłaszczonego są złączone z tłem, co powoduje
zmniejszenie rozmiaru jego pliku. Spłaszczanie obrazka pomija wszystkie warstwy ukryte i
wypełnia pozostałe obszary przezroczyste kolorem białym. W większości przypadków plik
nie jest spłaszczany ażdo zakończenia edycji poszczególnych warstw.
Uwaga: Konwertowanie obrazka na inny tryb kolorów powoduje czasami jego
spłaszczenie. Jeśli obrazek taki ma być edytowany po konwersji, należy zapisać jego kopię
ze wszystkimi warstwami.
Aby spłaszczyć obrazek, należy:
1 Upewnić się, że wszystkie warstwy, które mają pozostać na obrazku, są widoczne.
2 Wybrać polecenie Warstwa > Spłaszcz obrazek albo polecenie Spłaszcz obrazek z menu
palety Warstwy.
Korzystanie z Pomocy| Spis treści| Skorowidz Wstecz 317
Pomoc Korzystanie z warstw
Korzystanie z Pomocy| Spis treści| Skorowidz Wstecz 318
Sprawdzanie wielkości pliku
Wielkość pliku jest proporcjonalna do wymiarów obrazka w pikselach i liczby warstw
obrazka. Obrazki z większą liczbą pikseli mogą być dokładniejsze, ale wymagają więcej
miejsca na dysku, a ich edycja i drukowanie może przebiegać wolniej. Użytkownik
powinien sprawdzać, czy wielkość pliku jest odpowiednia (nie jest za duża) dla zamie-
rzonego celu. Jeśli wielkość pliku zwiększa się za bardzo, należy zmniejszyć liczbę warstw
obrazka lub zmienić wielkość obrazka.
Informacje o wielkości pliku obrazka są wyświetlane u dołu okna aplikacji (Windows) lub
okna dokumentu (Mac OS). Patrz “Wyświetlanie informacji na temat pliku i obrazka” na
stronie 52.
Ustawianie opcji krycia i mieszania
Opcje dotyczące krycia i mieszania pozwalają określić sposób interakcji pikseli danej
warstwy z pikselami innych warstw.
Określanie krycia warstwy
Krycie warstwy określa, w jakim stopniu warstwa ta zakrywa, a w jakim ukazuje elementy
warstw położonych pod nią. Warstwa o kryciu 1% jest prawie przezroczysta, a warstwa o
kryciu 100% jest całkowicie nieprzezroczysta.
Aby określić krycie warstwy lub zestawu warstw, należy:
1 Zaznaczyć warstwę lub zestaw warstw w palecie Warstwy.
Uwaga: Zmiana krycia warstwy tła lub warstwy zablokowanej nie jest możliwa.
2 Wykonać jedną z następujących czynności:
• W palecie Warstwy wpisać wartość w polu tekstowym Krycie lub ustawić odpowiednio
suwak Krycie.
• (Photoshop) Kliknąć dwukrotnie na miniaturce warstwy, a następnie wybrać polecenie
Warstwa > Styl warstwy > Opcje mieszania lub wybrać polecenie Opcje mieszania z
menu palety Warstwy. Wpisać wartość w polu tekstowym Krycie lub ustawić
odpowiednio suwak Krycie.
Uwaga: W programie Photoshop do przeglądania opcji mieszania warstwy tekstowej
służy polecenie Warstwa > Styl warstwy > Opcje mieszania oraz polecenie Opcje
mieszania z menu palety warstwy.
• (ImageReady) Kliknąć dwukrotnie na miniaturce warstwy, a następnie wpisać wartość w
polu tekstowym Krycie lub ustawić odpowiednio suwak Krycie.
Wybór trybu mieszania
Tryb mieszania warstwy określa sposób mieszania pikseli warstwy z odpowiadającymi im
pikselami obrazka. Przy pomocy trybów mieszania można tworzyć wiele efektów
specjalnych.
Korzystanie z Pomocy| Spis treści| Skorowidz Wstecz 318
Pomoc Korzystanie z warstw
Korzystanie z Pomocy| Spis treści| Skorowidz Wstecz 319
Domyślnie, tryb mieszania zestawu warstw jest przekazywany, co znaczy, że sam zestaw
jako taki nie posiada atrybutów mieszania. Po wybraniu innego trybu dla zestawu cały
porządek kompozycji obrazka zostaje zmieniony. Wszystkie warstwy zestawu są na
początku złączone w kompozyt i traktowane jako jeden obrazek, mieszany z resztą
obrazka na podstawie wybranego trybu mieszania. Jeśli dla zestawu warstw zostanie
wybrany tryb inny, niżPrzejście bezpośrednie, to żadna z warstw dopasowania lub trybów
mieszania warstw zestawu warstw nie będzie stosowana poza tym zestawem warstw.
Opisy poszczególnych trybów mieszania znajdują się w części “Wybór trybu mieszania” na
stronie 270.
Uwaga: W przypadku warstw nie jest obsługiwany tryb mieszania Usuń. Co więcej, dla
obrazków Lab nie są dostępne tryby Rozcieńczenie koloru, Dosycenie koloru, Ściem-
nianie, Rozjaśnianie, Różnica i Wyłączenie.
Aby określić tryb mieszania dla warstwy lub zestawu warstw, należy:
1 Zaznaczyć warstwę lub zestaw warstw w palecie Warstwy.
2 Wybrać tryb mieszania:
• Wybrać odpowiednią opcję z menu wysuwanego Tryb mieszania w palecie Warstwy.
• (Photoshop) Kliknąć dwukrotnie na miniaturce warstwy, a następnie wybrać polecenie
Warstwa > Styl warstwy > Opcje mieszania lub wybrać polecenie Opcje mieszania z
menu palety Warstwy. Następnie należy wybrać opcję z menu wysuwanego Tryb
mieszania.
Uwaga: W programie Photoshop do przeglądania opcji mieszania warstwy tekstowej
służy polecenie Warstwa > Styl warstwy > Opcje mieszania oraz polecenie Opcje
mieszania z menu palety Warstwy.
• (ImageReady) Kliknąć dwukrotnie na miniaturce warstwy, a następnie wybrać opcję z
menu wysuwanego Tryb mieszania.
Wypełnienie nowej warstwy kolorem neutralnym
Niektóre filtry (np. Efekty świetlne) nie mogą być stosowane do warstw bez pikseli.
Problem tego typu zostaje rozwiązany po zaznaczeniu opcji Wypełnij kolorem neutralnym
w oknie dialogowym Nowa warstwa, która wypełnia warstwy aktualnym kolorem
neutralnym. Jeśli nie zostanie zastosowany żaden efekt, to wypełnienie kolorem
neutralnym nie wywiera żadnego efektu na pozostałe warstwy. Opcja Wypełnij kolorem
neutralnym nie jest dostępna dla warstw, które używają trybów Zwykły, Przenikanie,
Barwa, Nasycenie, Kolor lub Luminacja.
Określanie krycia wypełnienia
Oprócz określania krycia dla warstwy, która dotyczy każdego zastosowanego stylu warstwy
i trybu mieszania, użytkownik może określić także krycie wypełnienia dla wybranej warstwy.
Krycie wypełnienia dotyczy tylko pikseli wypełnienia pomalowanych na warstwie lub
kształtach narysowanych na warstwie i nie obejmuje krycia zastosowanego efektu
warstwy.
Aby określić krycie wypełnienia dla warstwy, należy:
Wykonać jedną z następujących czynności:
• (Photoshop) Przejść na paletę Warstwy i wpisać wartość w polu tekstowym Krycie
wypełnienia lub ustawić odpowiednio suwak Krycie wypełnienia.
Korzystanie z Pomocy| Spis treści| Skorowidz Wstecz 319
Pomoc Korzystanie z warstw
Korzystanie z Pomocy| Spis treści| Skorowidz Wstecz 320
• (Photoshop) Kliknąć dwukrotnie na miniaturce warstwy, a następnie wybrać polecenie
Warstwa > Styl warstwy > Opcje mieszania lub wybrać polecenie Opcje mieszania z
menu palety Warstwy. Następnie należy wpisać wartość w polu tekstowym Krycie
wypełnienia.
Uwaga: W programie Photoshop do przeglądania opcji mieszania warstwy tekstowej
służy polecenie Warstwa > Styl warstwy > Opcje mieszania oraz polecenie Opcje
mieszania z menu palety Warstwy.
• (ImageReady) Wybrać polecenie Okno > PokażOpcje/Styl warstwy i wpisać wartość w
polu tekstowym Krycie wypełnienia. Jeśli pole to nie jest wyświetlane, należy wybrać z
menu palety Warstwy polecenie Pokażopcje lub kliknąć na przycisku Pokażopcje ( ) na
zakładce palety.
Określanie opcji wycinania
Opcje wycinania umożliwiają wybieranie warstw, które „przebijają się” przez widoczne
zawartości innych warstw. Na przykład, warstwa tekstu może przebijać się przez barwną
warstwę dopasowania dla odkrycia części obrazka, używając oryginalnych kolorów.
Aby utworzyć efekt wycinania, należy zdecydować, która warstwa będzie tworzyć kształt
wycięcia, które warstwy będą przecinane, oraz która warstwa będzie “przebijać” spod
innych. Jeśli tą ostatnią warstwą ma być warstwa różna od tła, inne wykorzystywane
warstwy można umieścić w zestawie warstw lub w grupie odcinania.
Tekst Africa z płytkim wycięciem zastosowanym do warstwy Lew
Aby utworzyć wycięcie, należy:
1 W palecie Warstwy wykonać jedną z następujących czynności:
• Umieścić warstwę, która będzie tworzyć wycięcie, nad warstwami przebijanymi.
Warstwę, która ma przebijać przez inne, należy uczynić warstwą tła. (Aby zwykłą
warstwę przekształcić w Tło, należy uaktywnić polecenie Warstwa > Nowa > Tło z
warstwy.)
• Umieścić wybrane warstwy w zestawie. Górna warstwa w zestawie będzie przebijała
przez warstwę na samym dole, czyli przez Tło. Aby Tło było widoczne, tryb mieszania
zestawu warstw musi być ustawiony jako Przejście bezpośrednie (ustawienie
domyślne) .
• Umieścić wybrane warstwy w grupie odcinania. Górna warstwa w grupie będzie
przebijała przez warstwę na samym dole, czyli przez Tło. (Patrz “Tworzenie grup
Korzystanie z Pomocy| Spis treści| Skorowidz Wstecz 320
Pomoc Korzystanie z warstw
Korzystanie z Pomocy| Spis treści| Skorowidz Wstecz 321
odcinania” na stronie 360.) Aby była widoczna dolna warstwa grupy, należy zaznaczyć
dla niej opcję Mieszaj warstwy odcinania jako grupę. (Patrz “Grupowanie efektów
mieszania” na stronie 336.)
2 Zaznaczyć górną warstwę (warstwę, która będzie tworzyć wycięcie) .
3 Wykonać jedną z następujących czynności:
• (Photoshop) Kliknąć dwukrotnie na miniaturce warstwy, a następnie wybrać polecenie
Warstwa > Styl warstwy > Opcje mieszania lub wybrać polecenie Opcje mieszania z
menu palety Warstwy.
Uwaga: Polecenie Warstwa > Styl warstwy > Opcje mieszania oraz polecenie Opcje
mieszania z menu palety Warstwy pozwala przeglądać opcje mieszania warstwy
tekstowej.
• (ImageReady) Wybrać polecenie Okno > PokażOpcje/Styl warstwy. Jeśli nie są
pokazywane opcje zaawansowane, w menu palety Opcje warstwy należy wybrać
polecenie Pokażopcje lub kliknąć na przycisku Pokażopcje ( ) . Zostaną wtedy wyświe-
tlone wszystkie opcje.
4 Wybrać opcję z menu wysuwanego Wycięcie:
• Płytko, aby wyciąć do pierwszego możliwego punktu zatrzymania (np. dół zestawu palet
lub grupy odcinania z opcją wycinania).
• Głęboko, aby wyciąć do warstwy tła. Jeśli nie ma tła, opcja powoduje wycinanie do
przezroczystości.
5 Zmniejszyć krycie wypełnienia lub zmienić tryb mieszania, aby utworzyć efekt wycięcia.
(Patrz “Określanie krycia wypełnienia” na stronie 334 i “Wybór trybu mieszania” na
stronie 333.)
6 Kliknąć na OK.
Ograniczanie mieszania do kanałów (Photoshop)
Użytkownik może ograniczyć mieszanie warstwy lub zestawu warstw do zmiany danych z
określanych kanałów. Domyślnie, przy mieszaniu warstwy lub zestawu warstw mieszane są
wszystkie kanały. Dostępne kanały różnią się w zależności od typu edytowanego obrazka.
Np., dla obrazka RGB, możliwymi opcjami są R, G i B, a dla obrazka CMYK, możliwymi
kanałami są C, M, Y, K. (Patrz “Kanały kolorów” na stronie 105.) W przypadku obrazka RGB
użytkownik może na przykład, wyłączyć kanał R z mieszania i zmienić informacje kanałów
G i B.
Aby wyłączyć kanały z mieszania, należy:
1 Kliknąć dwukrotnie na miniaturce warstwy, a następnie wybrać polecenie Warstwa >
Styl warstwy > Opcje mieszania lub wybrać polecenie Opcje mieszania z menu palety
Warstwy.
Uwaga: Polecenie Warstwa > Styl warstwy > Opcje mieszania oraz polecenie Opcje
mieszania z menu palety Warstwy pozwala przeglądać opcje mieszania warstwy
tekstowej.
2 W obszarze Mieszanie zaawansowane okna dialogowego Styl warstwy usunąć zazna-
czenie kanałów, które mają być wyłączone z mieszania.
Korzystanie z Pomocy| Spis treści| Skorowidz Wstecz 321
Pomoc Korzystanie z warstw
Korzystanie z Pomocy| Spis treści| Skorowidz Wstecz 322
Grupowanie efektów mieszania
Domyślnie, warstwy w grupie odcinania są mieszane z warstwami umieszczonymi niżej
przy pomocy trybu mieszania najniższej warstwy grupy. Możliwe jest jednak wybranie
trybu mieszania najniższej warstwy tylko dla wybranej warstwy, tak by zachować orygi-
nalny widok mieszania warstw przyciętych. (Patrz “Tworzenie grup odcinania” na
stronie 360.)
Tryb mieszania warstwy może być zastosowany do efektów warstw, które modyfikują
piksele nieprzezroczyste, np. efektów Blask wewnętrzny i Nałożenie koloru. Operacja ta nie
zmienia efektów, które modyfikują tylko piksele przezroczyste, np. efektów Blask
zewnętrzny i Cień.
Aby określić zasięg opcji mieszania, należy:
1 Zaznaczyć wybraną warstwę.
2 Wykonać jedną z następujących czynności:
• (Photoshop) Kliknąć dwukrotnie na miniaturce warstwy, a następnie wybrać polecenie
Warstwa > Styl warstwy > Opcje mieszania lub wybrać polecenie Opcje mieszania z
menu palety Warstwy.
Uwaga: Polecenie Warstwa > Styl warstwy > Opcje mieszania oraz polecenie Opcje
mieszania z menu palety Warstwy pozwala przeglądać opcje mieszania warstwy
tekstowej.
• (ImageReady) Wybrać polecenie Okno > PokażOpcje/Styl warstwy. Jeśli nie są
pokazywane opcje zaawansowane, w menu palety Opcje warstwy należy wybrać
polecenie Pokażopcje lub kliknąć na przycisku Pokażopcje ( ) .
3 Określić zasięg opcji mieszania:
• Zaznaczyć opcję Mieszaj efekty wewnętrzne jako grupę, aby tryb mieszania warstwy
zastosować to tych efektów, które modyfikują piksele nieprzezroczyste, np. efektów
Blask wewnętrzny, Satyna, Nałożenie koloru i Nałożenie gradientu.
Opcja Mieszaj efekty wewnętrzne jako grupę nie zaznaczona i zaznaczona
• Zaznaczyć opcję Mieszaj warstwy odcinania jako grupy, aby tryb mieszana warstwy
bazowej zastosować do wszystkich warstw grupy odcinania. Usunięcie zaznaczenia tej
Korzystanie z Pomocy| Spis treści| Skorowidz Wstecz 322
Pomoc Korzystanie z warstw
Korzystanie z Pomocy| Spis treści| Skorowidz Wstecz 323
opcji, która jest zaznaczona domyślnie, powoduje zachowanie oryginalnego trybu
mieszania i wyglądu wszystkich warstw w grupie.
Opcja Mieszaj warstwy odcinania jako grupy nie zaznaczona i zaznaczona
• Zaznaczyć opcję Warstwy kształtów przezroczystych, aby ograniczyć efekty i wycięcia
do nieprzezroczystych obszarów warstwy. Usunięcie zaznaczenia tej opcji, która jest
zaznaczona domyślnie, powoduje zastosowanie efektów do całej warstwy.
• Zaznaczyć opcję Maska warstwy ukrywa efekty, aby ograniczyć stosowanie efektów do
obszaru określonego przez maskę warstwy.
• Zaznaczyć opcję Maska wektorowa ukrywa efekty, aby ograniczyć stosowanie efektów
do obszaru określonego przez maskę wektorową.
4 (Photoshop) Kliknąć na OK.
Określanie zakresu mieszania warstw (Photoshop)
Suwaki w oknie dialogowym Opcje mieszania umożliwiają określenie pikseli warstwy
aktywnej i pikseli widocznych warstw umieszczonych niżej, które zostaną wymieszane i
pojawią się w obrazku końcowym. Umożliwia to na przykład, usunięcie ciemnych pikseli z
warstwy aktywnej lub wyświetlenie pikseli jaśniejszych z warstw niżej. Użytkownik może
także zdefiniować zakres pikseli wymieszanych częściowo, tak by osiągnąć efekt
łagodnego przechodzenia pomiędzy obszarami wymieszanymi i nie wymieszanymi.
Aby zdefiniować zakres mieszania, należy:
1 Kliknąć dwukrotnie na miniaturce warstwy, a następnie wybrać polecenie Warstwa >
Styl warstwy > Opcje mieszania lub wybrać polecenie Opcje mieszania z menu palety
Warstwy.
Uwaga: Polecenie Warstwa > Styl warstwy > Opcje mieszania oraz polecenie Opcje
mieszania z menu palety Warstwy pozwala przeglądać opcje mieszania warstwy
tekstowej.
2 W obszarze Mieszanie zaawansowane okna dialogowego Styl warstwy, w menu
wysuwanym Mieszaj gdy, należy wybrać odpowiednią opcję.
• Szary, aby określić zakres mieszania dla wszystkich kanałów.
• Kanał określonego koloru (np. czerwony, zielony lub niebieski w obrazku RGB) tak, by
określić wartości mieszania w tym kanale. (Patrz “Kanały kolorów” na stronie 105.)
Korzystanie z Pomocy| Spis treści| Skorowidz Wstecz 323
Pomoc Korzystanie z warstw
Korzystanie z Pomocy| Spis treści| Skorowidz Wstecz 324
3 Użyć suwaków Ta warstwa i Pod spodem do określenia zakresu jasności mieszanych
pikseli mierzonej od 0 (czarny) do 255 (biały). Należy przeciągnąć białym suwakiem, tak by
określić górną granicę zakresu, a suwakiem czarnym, tak by określić dolną wartość tego
zakresu.
Aby zdefiniować zakres pikseli wymieszanych częściowo, należy wcisnąć klawisz Alt
(Windows) lub Option (MacOS) i przeciągnąć jedną połowę trójkącika suwaka.
Wartości nad podzielonym suwakiem wskazują zakres mieszania częściowego.
Przy określaniu zakresów mieszania warto pamiętać o następujących uwagach:
• Suwaki Ta warstwa służą do określania zakresu pikseli warstwy aktywnej, które zostaną
wymieszane, a następnie pojawią się na obrazku końcowym. Jeśli suwak biały zostanie
przesunięty na 235, to piksele, których jasność jest określona na 235, pozostaną nie
wymieszane i będą pominięte w obrazku końcowym.
• Suwak Pod spodem służy do określania zakresu pikseli widocznych warstw umiesz-
czonych niżej, które zostaną wymieszane w obrazku końcowym. Wymieszane piksele są
połączone z pikselami warstwy aktywnej i tworzą piksele kompozytowe, podczas gdy
piksele nie połączone są wyświetlane spod nachodzących obszarów warstwy aktywnej.
Jeśli suwak czarny zostanie przesunięty na 19, to piksele z jasnością poniżej 19,
pozostaną nie wymieszane i będą wyświetlane w obrazku końcowym spod warstwy
aktywnej.
Używanie stylów i efektów warstw
Style warstw umożliwiają szybkie stosowanie efektów do elementów warstw. Użytkownik
ma do dyspozycji wiele gotowych stylów warstw, które może zastosować jednym
kliknięciem myszy. Może teżtworzyć własny style, zawierające wiele wybranych
samodzielnie efektów.
Style i efekty warstw
Użytkownicy programów Photoshop i ImageReady mają do dyspozycji wiele gotowych
efektów, które umożliwiają szybką zmianę wyglądy warstwy. Są to między innymi cienie,
blaski, fazy, nałożenia i obrysy. Efekty warstwy są łączone z jej zawartością. Znaczy to, że gdy
użytkownik przenosi lub edytuje zawartość warstwy, odpowiednim zmianom ulegają
równieżskojarzone z nimi efekty. Na przykład, jeśli do warstwy tekstowej zastosowano
efekt cienia, cień będzie zmieniany automatycznie podczas każdej edycji tekstu.
Efekty stosowane do warstwy stają się częścią specjalnego stylu warstwy. Warstwy o
określonym stylu są wyróżniane ikoną litery “f” ( ) , która jest wyświetlana po prawej
stronie nazwy warstwy w palecie Warstwy. Przy pomocy palety Warstwy użytkownik może
rozwinąć styl i obejrzeć w ten sposób wszystkie, wchodzące w jego skład efekty. Może też
poddawać te efekty edycji, zmieniając tym samym styl.
Korzystanie z Pomocy| Spis treści| Skorowidz Wstecz 324
Pomoc Korzystanie z warstw
Korzystanie z Pomocy| Spis treści| Skorowidz Wstecz 325
Gdy użytkownik zapisze zdefiniowany samodzielnie styl specjalny, staje się on stylem
gotowym. Gotowe style są wyświetlane w palecie Style. Można je stosować jednym
kliknięciem myszy. Zarówno Photoshop, jak i ImageReady zapewniają wiele gotowych
stylów, przeznaczonych do różnych celów.
Warstwa bez stylu
Warstwa ze stylem
Uwaga: Efektów i stylów warstw nie można stosować do tła, warstw zablokowanych
oraz zestawów warstw.
Stosowanie gotowych stylów
Gotowe style warstw można wybierać i przeglądać w palecie Style, w oknie dialogowym
Style warstw (Photoshop) i w palecie wysuwanej Style warstw (jest ona dostępna w pasku
opcji dla narzędzi Pióro i Kształt) . Standardowo, zastosowanie gotowego stylu powoduje
zastąpienie nim bieżącego stylu warstwy. Niemniej, przy pomocy klawiatury użytkownik
może dodawać pewne atrybuty gotowego stylu do bieżącego stylu warstwy.
Gotowe style warstw Photoshopa i ImageReady są pogrupowane w osobne biblioteki.
Podstawę grupowania stanowią funkcje stylów. Na przykład, jedna biblioteka zawiera style
przeznaczone do tworzenia przycisków webowych, inna style pozwalające dodawać
efekty do tekstu.
Aby wyświetlić paletę Style, należy:
Wybrać polecenie Okno > Pokażstyle.
Aby zastosować do warstwy gotowy styl, należy:
Wykonać jedną z następujących czynności:
• Kliknąć na stylu w palecie Warstwy. Wybrany styl zostanie zastosowany do zaznaczonej
warstwy.
Korzystanie z Pomocy| Spis treści| Skorowidz Wstecz 325
Pomoc Korzystanie z warstw
Korzystanie z Pomocy| Spis treści| Skorowidz Wstecz 326
• Przeciągnąć styl z palety Style na warstwę w palecie Warstwy.
• Przeciągnąć styl z palety Style do okna dokumentu. Przycisk myszy należy zwolnić
wtedy, gdy kursor znajdzie się nad warstwą, do której będzie stosowany styl.
Uwaga: Aby styl został dodany do efektów na warstwie docelowej (a nie zastąpił je) ,
podczas przeciągania lub klikania należy przytrzymywać wciśnięty klawisz Shift.
• (Photoshop) Kliknąć dwukrotnie na miniaturce warstwy w palecie Warstwy, a następnie
kliknąć na słowie Style w oknie dialogowym Style warstwy (górny element na liście po
lewej stronie okna dialogowego). Należy klliknąć na wybranym stylu, a następnie kliknąć
na OK.
• Gdy jest używane narzędzie Pióro lub Kształt, przed narysowaniem kształtu należy
zaznaczyć styl w palecie wysuwanej w pasku opcji.
Aby wczytać bibliotekę gotowych stylów, należy:
1 Kliknąć na trójkącie ( ) w palecie Style, oknie dialogowym Styl warstwy (Photoshop)
lub w palecie wysuwanej Styl warstwy (w pasku opcji Photoshopa).
2 Wykonać jedną z następujących czynności:
• Aby dodać bibliotekę do bieżącej listy, należy wybrać polecenie Wczytaj style
(Photoshop) lub Dołącz style (ImageReady) . Następnie należy zaznaczyć wybrany plik
biblioteki i kliknąć na Wczytaj.
• Aby zastąpić bieżącą listę zwartością innej biblioteki, wybrać polecenie Zastąp style.
Następnie należy zaznaczyć wybrany plik biblioteki i kliknąć na Wczytaj.
• Wybrać plik biblioteki (wyświetlany u dołu menu palety). Aby zastąpić bieżącą listę,
należy kliknąć na OK, aby uzupełnić ją, należy kliknąć na Dołącz.
Uwaga: Wczytywanie i zerowanie bibliotek stylów umożliwia także Menedżer ustawień.
Więcej informacji na ten temat znajduje się w części “Zarządzanie bibliotekami przy
pomocy Zarządzania ustawieniami (Photoshop)” na stronie 59.
Aby powrócić do domyślnej biblioteki gotowych stylów , należy:
1 Kliknąć na trójkącie ( ) w palecie Style, oknie dialogowym Styl warstwy (Photoshop)
lub w palecie wysuwanej Styl warstwy (w pasku opcji Photoshopa) .
2 Wybrać polecenie Wyzeruj style. Bieżącą bibliotekę można albo zastąpić biblioteką
domyślną, albo uzupełnić o nią.
Aby zmienić sposób wyświetlania gotowych stylów, należy:
1 Kliknąć na trójkącie ( ) w palecie Style, oknie dialogowym Styl warstwy (Photoshop)
lub w palecie wysuwanej Styl warstwy (w pasku opcji Photoshopa).
2 Z menu palety wybrać opcję wyświetlania:
• (Photoshop) Tylko tekst, aby style warstw były wyświetlane w postaci listy.
• Mała miniaturka lub Duża miniaturka, aby style warstw były wyświetlane w postaci
miniaturek.
• Mała lista lub Duża lista (Photoshop) , aby style warstw były wyświetlane w postaci listy z
pokazaną miniaturką zaznaczonej warstwy
Tworzenie własnych stylów
Własne style tworzy się, wybierając jeden lub więcej spośród następujących efektów:
Korzystanie z Pomocy| Spis treści| Skorowidz Wstecz 326
Pomoc Korzystanie z warstw
Korzystanie z Pomocy| Spis treści| Skorowidz Wstecz 327
Cień
Umożliwia dodanie cienia umieszczonego za zawartością warstwy.
Cień wewnętrzny
Umożliwia dodanie cienia umieszczonego wewnątrz krawędzi zawartości warstwy. Efekt
pozwala uzyskać wrażenie zmniejszenia warstwy.
Blask zewnętrzny i Blask wewnętrzny
Pozwalają utworzyć poświatę wychodzącą z zewnętrznych lub wewnętrznych krawędzi
zawartości warstwy.
Faza i Płaskorzeźba
Umożliwiają dodanie do warstwy dodatkowych światłocieni.
Satyna
Pozwala zastosować cienie do wnętrza warstwy, dostosowujące się do kształtu warstwy i
tworzące najczęściej efekt przypominający satynowe wykończenie.
Kolor, Gradient i Nałożenie wzorka
Pozwalają nałożyć na warstwę kolor, gradient lub wzorek.
Obrys
Pozwala obrysować obiekt na warstwie bieżącej przy pomocy koloru, gradientu lub
wzorka. Efekt jest przeznaczony głównie dla kształtów o wyraźnych krawędziach (np.
tekst).
Aby zastosować własny styl do warstwy, należy:
1 Wykonać jedną z następujących czynności:
• Kliknąć na przycisku Style warstwy ( ) w palecie Warstwy i wybrać efekt z listy.
• Wybrać efekt z podmenu Warstwa > Styl warstwy.
• (Photoshop) Kliknąć dwukrotnie na miniaturce warstwy w palecie Warstwy i zaznaczyć
efekt po lewej stronie okna dialogowego.
2 Ustawić opcje efektu w oknie dialogowym Styl warstw (Photoshop) lub w palecie
kontekstowej Styl/Opcje warstwy (ImageReady) . (Patrz “Edycja stylów” na stronie 343.)
3 Aby dodać do stylu dodatkowe efekty, należy wykonać jedną z następujących czynności:
• Powtórzyć kroki 1 i 2.
• (Photoshop) Zaznaczyć dodatkowe efekty w oknie dialogowym Styl warstwy. Aby
dodać efekt bez zaznaczania go, należy kliknąć na polu wyboru po lewej stronie nazwy
efektu.
Wyświetlanie stylów warstw
Gdy z warstwą skojarzono jakiś styl, po prawej stronie jej nazwy w palecie Warstwy jest
wyświetlana ikona z literą “f” ( ) . Efekty stylu mogą być wyświetlane lub ukrywane,
zarówno na obrazku, jak i w palecie Warstwy.
Aby ukryć lub wyświetlić wszystkie style warstwy obrazka, należy:
Wybrać polecenie Warstwa > Styl warstwy > Ukryj wszystkie efekty warstwy lub Pokaż
wszystkie efekty warstwy.
Korzystanie z Pomocy| Spis treści| Skorowidz Wstecz 327
Pomoc Korzystanie z warstw
Korzystanie z Pomocy| Spis treści| Skorowidz Wstecz 328
Aby rozwinąć lub zwinąć style warstw w palecie Warstwy, należy:
Wykonać jedną z następujących czynności:
• Kliknąć na trójkącie ( ) obok ikony stylów warstwy ( ) , aby rozwinąć listę efektów
zastosowanych do tej warstwy.
• Kliknąć na odwróconym trójkącie ( ), aby zwinąć listę efektów warstw.
• Aby rozwinąć lub zwinąć wszystkie style, które zastosowano w ramach wybranego
zestawu warstw, należy kliknąć na trójkącie lub odwróconym trójkącie z wciśniętym
klawiszem Alt (Windows) lub Option (Mac OS) .
Edycja stylów
Edycja stylu warstwy polega na zmianie ustawień tych efektów, które należą do stylu. W
programie Photoshop ustawienia efektów są wyświetlane w oknie dialogowym Styl
warstwy. W programie ImageReady są one wyświetlane w palecie kontekstowej Styl/Opcje
warstwy—nazwa palety zmienia się w zależności od zaznaczonego efektu.
Uwaga: Efekty dostępne w ImageReady stanowią podzbiór efektów dostępnych w Photo-
shopie.
Okno dialogowe Styl warstwy programu Photoshop. Kliknięcie na polu wyboru powoduje
zastosowanie ustawień domyślnych bez wyświetlania opcji efektu.
Kliknięcie na nazwie efektu powoduje wyświetlenie opcji efektu.
Aby przeprowadzić edycję stylu warstwy, należy :
1 Wykonać jedną z następujących czynności:
• Dwukrotnie kliknąć na efekcie wyświetlonym pod nazwą warstwy. Następnie należy
kliknąć na odwróconym trójkącie ( ), umieszczonym obok ikony z literą “f” ( ).
Zostaną wyświetlone efekty stylu.
• (Photoshop) Dwukrotnie kliknąć na miniaturce warstwy i zaznaczyć wybrany efekt w
lewej części okna dialogowego.
Korzystanie z Pomocy| Spis treści| Skorowidz Wstecz 328
Pomoc Korzystanie z warstw
Korzystanie z Pomocy| Spis treści| Skorowidz Wstecz 329
2 Ustawić jedną lub więcej spośród opcji dostępnych w oknie dialogowym Styl warstwy
(Photoshop) lub palecie kontekstowej Styl/Opcje warstwy (ImageReady) . Dostępne opcje
zależą od wybranego efektu:
W Photoshopie istnieje możliwość edytowania wielu efektów bez konieczności
zamykania okna dialogowego Styl warstwy. Aby wyświetlić opcje efektu, należy
zaznaczyć efekt w lewej części okna dialogowego.
Kąt
Określa kąt padania światła stosowanego efektu. W Photoshopie dopasowanie kąta takich
efektów jak Cień, Cień wewnętrzny i Satyna można osiągnąć poprzez przeciąganie w oknie
dokumentu.
Wygładzanie
Miesza piksele krawędzi konturu lub kontury blasku. Jest przeznaczone dla cieni małych
rozmiarów ze złożonym konturem.
Tryb mieszania
Określa sposób mieszania efektu warstwy z warstwami niższymi, które mogą zawierać
warstwę aktywną. Cień wewnętrzny może się łączyć z warstwą aktywną, ponieważefekt ten
jest rysowany na wierzchu tej warstwy, a cień miesza się tylko z warstwami pod warstwą
aktywną. W większości przypadków najlepsze rezultaty zapewnia domyślny tryb efektu.
(Patrz “Wybór trybu mieszania” na stronie 333.)
Ssanie
Zmniejsza krawędzie otoczki w Cieniu wewnętrznym i Blasku wewnętrznym przed
mieszaniem.
Kolor
Pozwala określić kolor cienia, blasku lub podświetlenia poprzez kliknięcie na polu koloru i
wybranie odpowiedniego koloru. (Patrz “Używanie Próbnika kolorów Adobe” na
stronie 293.)
Kontur
W przypadku blasków w jednym kolorze, pozwala na tworzenie okręgów przezroczystości.
W przypadku blasków wypełnionych gradientem, pozwala na tworzenie powtórek koloru
gradientu i krycia. W przypadku fazy i płaskorzeźby, pozwala na rzeźbienie rys i
wybrzuszeń zacienionych w procesie rzeźbienia. W przypadku cieni, pozwala na określenie
stopnia zanikania. Patrz “Modyfikowanie efektów warstw przy pomocy konturów
(Photoshop)” na stronie 347.
Odległość
Określa wielkość przesunięcia dla efektów cienia i satyny. W Photoshopie wielkość przesu-
nięcia można określić metodą przeciągania.
Głębia
Określa głębię fazy i stanowi ułamek rozmiaru. Opcja określa także głębię wzorka.
Jednolity kąt
Opcja pozwala włączyć jednolite oświetlenie efektu. Jeśli opcja ta jest zaznaczona, dla
wszystkich efektów obowiązuje ten sam kąt oświetlenia. Dzięki temu obrazek wydaje się
oświetlony jednolicie. (Patrz “Stosowanie jednolitego oświetlenia” na stronie 348). Opcji
nie należy zaznaczać, jeśli dla efektów Cień, Blask wewnętrzny i Faza mają obowiązywać
indywidualne kąty oświetlenia.
Korzystanie z Pomocy| Spis treści| Skorowidz Wstecz 329
Pomoc Korzystanie z warstw
Korzystanie z Pomocy| Spis treści| Skorowidz Wstecz 330
Błyszczący kontur
Tworzy błyszczący wygląd stosowany po zacienieniu fazy lub płaskorzeźby.
Gradient
Określa gradient efektu warstwy. W Photoshopie należy kliknąć na gradiencie, aby
wyświetlić Edytora gradientu lub kliknąć na odwróconej strzałce ( ) i wybrać gradient z
wysuwanej palety. W Photoshopie użytkownik może edytować gradient lub tworzyć nowy
gradient przy pomocy Edytora gradientów. (Patrz “Tworzenie wypełnień gradientowych”
na stronie 275.) W ImageReady należy kliknąć na odwróconej strzałce ( ) obok próbki
gradientu i zaznaczyć gradient na liście lub wybrać typ gradientu z wysuwanej listy.
Użytkownik może edytować kolor lub krycie w panelu Nałożenie gradientowe na takiej
samej zasadzie, jak w Edytorze gradientów. W przypadku niektórych efektów można
określić dodatkowe opcje gradientów. Odwrócenie zmienia orientację gradientu, a opcja
Wyrównaj do warstwy używa obwiedni do obliczenia wypełnienia gradientowego. Opcja
Skala skaluje stopień zastosowania gradientu. Użytkownik może przenosić środek
gradientu kliknięciem i odpowiednim przeciąganiem po oknie obrazka. Styl określa kształt
gradientu.
Tryb Światło lub Cień
Określa tryb mieszania światła lub cienia fazy lub płaskorzeźby.
Trzęsienie
Zmienia stopień zastosowania koloru gradientu i krycia.
Cień wycięcia i warstwy
Określa widoczność lub zamykanie cienia na warstwie półprzezroczystej.
Szum
Pozwala określić liczbę dowolnych elementów w kryciu blasku lub cienia poprzez
wpisanie odpowiedniej wartości lub przesunięcie suwaka.
Krycie
Pozwala określić stopień krycia efektu warstwy poprzez wpisanie odpowiedniej wartości
lub przesunięcie suwaka.
Wzorek
Określa wzorek efektu warstwy. W ImageReady należy kliknąć na odwróconej strzałce ( )
obok próbki wzorka i wybrać wzorek z listy. W Photoshopie należy kliknąć na wysuwanej
palecie i wybrać wzorek. Następnie należy kliknąć na przycisku Utwórz nowy wzorek ( ),
aby utworzyć nowy element wzorka na podstawie bieżących ustawień. Kliknięcie na opcji
Przyciągnij do punktu początkowego umieszcza punkt początkowy wzorka w punkcie
zerowym dokumentu, jeśli opcja Połącz z warstwą jest zaznaczona lub w lewym górnym
rogu warstwy, jeśli opcja nie jest zaznaczona. Należy zaznaczyć opcję Połącz z warstwą, aby
określić przemieszczanie wzorka razem z warstwą w czasie jej przenoszenia i przeciągnąć
suwak Skala lub wpisać wybraną wartość dla określenia rozmiaru wzorka. Użytkownik może
przeciągać wzorek w warstwie, jeśli znajduje się w tym panelu. Nowe położenie może być
wyzerowane po kliknięciu na przycisku Przyciągnij do punktu początkowego. Dla opcji
wzorka musi być wczytany przynajmniej jeden wzorek. Użytkownik może wczytywać
wzorki przy pomocy Zarządzanie ustawieniami.
Położenie
Określa położenie efektu obrysu jako Zewnątrz, Wewnątrz lub Środek.
Korzystanie z Pomocy| Spis treści| Skorowidz Wstecz 330
Pomoc Korzystanie z warstw
Korzystanie z Pomocy| Spis treści| Skorowidz Wstecz 331
Zakres
Pozwala określić, jaka część blasku ma być stosowana do konturu.
Rozmiar
Określa stopień rozmycia lub rozmiar cienia.
Zmiękczanie
Rozmywa efekt zacienienia przed zmniejszeniem niepotrzebnych elementów.
Źródło
Określa źródło blasku wewnętrznego. Opcja Do środka stosuje blask wychodzący ze środka
zawartości warstwy, a opcja Do krawędzi stosuje blask wychodzący z wewnętrznych
krawędzi zawartości warstwy.
Rozszerzenie
Rozszerza krawędzie matowienia przed rozmyciem.
Styl
Określa styl fazy: Faza wewnętrzna tworzy fazę na wewnętrznych krawędziach zawartości
warstwy, opcja Faza zewnętrzna tworzy fazę na zewnętrznych krawędziach zawartości
warstwy, opcja Płaskorzeźba tworzy efekt płaskorzeźby z zawartości warstwy na tle
niższych warstw, opcja Żłobienie tworzy efekt stemplowania krawędzi zawartości warstwy
na warstwach niższych i opcja Płaskorzeźba obrysu ogranicza płaskorzeźbę krawędzią
efektu obrysu zastosowanego do warstwy. (Efekt Płaskorzeźba obrysu nie jest widoczny,
jeśli do warstwy nie został zastosowany obrys.)
Technika
Dla fazy i płaskorzeźby, opcja Wygładzanie używa techniki opartej na rozmyciu i jest
stosowana do wszystkich typów matowienia z krawędziami wyraźnymi i miękkimi. Opcja
nie zachowuje szczegółowych elementów w dużych rozmiarach. Opcja Dłuto twarde używa
techniki mierzenia odległości i jest używana do matowienia o wyraźnych krawędziach z
wygładzonej geometrii (np. tekst). Opcja zachowuje szczegóły bardziej niżtechnika
Wygładzanie. Opcja Dłuto miękkie używa zmienionej techniki mierzenia odległości
i (chociażjest mniej dokładna od opcji Dłuto twarde) jest używana do szerszego zakresu
matowienia. Opcja zachowuje funkcje lepiej od techniki Wygładzanie. Dla blasków, opcja
Łagodnie tworzy blaski przy pomocy techniki opartej na rozmyciu i jest używana do
wszystkich typów matowienia o wyraźnych i miękkich krawędziach. W większych
rozmiarach, opcja nie zachowuje szczegółów. Opcja Precyzyjnie używa techniki mierzenia
odległości do tworzenia blasków i jest używana do matowienia o wyraźnych krawędziach
z wygładzonych kształtów takich jak tekst. Opcja zachowuje funkcje lepiej, niżtechnika
Łagodnie.
Tekstura
Pozwala na określenie wzorka używanego do tworzenia tekstury efektu fazy. Opcja Skala
pozwala na skalowanie rozmiaru tekstury. Opcja Połącz z warstwą zakłada, że tekstura
będzie przesuwana razem z przemieszczaną warstwą. Opcja Odwrotność odwraca
teksturę. Opcja Głębia zmienia stopień i kierunek (góra/dół) , w jakim jest stosowana
tekstura. Opcja Przyciągnij do punktu początkowego kontroluje przyciąganie punktu
początkowego wzorka do punktu początkowego dokumentu, jeśli opcja Połącz z warstwą
nie jest zaznaczona i do górnego lewego rogu warstwy, jeśli opcja jest zaznaczona.
Użytkownik może przeciągać teksturę przy pomocy myszy.
Korzystanie z Pomocy| Spis treści| Skorowidz Wstecz 331
Pomoc Korzystanie z warstw
Korzystanie z Pomocy| Spis treści| Skorowidz Wstecz 332
Modyfikowanie efektów warstw przy pomocy konturów
(Photoshop)
Tworząc własne style warstw, można zmieniać wygląd efektów przy pomocy konturów.
Dotyczy to efektów Cień, Cień wewnętrzny, Blask wewnętrzny, Blask zewnętrzny, Faza,
Płaskorzeźba i Satyna. Na przykład, zastosowanie do efektu Cień konturu liniowego
powoduje liniowe zmniejszanie się krycia, a zastosowanie specjalnego konturu (własnego)
powoduje, że cień zmienia się w sposób niestandardowy. Własne kontury utworzone
Photoshopie mogą być używane w ImageReady.
Użytkownik może zaznaczać, zerować, usuwać i zmieniać podgląd konturów w wysuwanej
palecie konturów i w Menedżerze ustawień. Patrz “Używanie rozwijanych palet” na
stronie 33 i “Zarządzanie bibliotekami przy pomocy Zarządzania ustawieniami
(Photoshop)” na stronie 59.
A B
Okno dialogowe Styl warstwy dla efektu Cień:
A. Kliknięcie powoduje wyświetlenie okna dialogowego Edytor konturów
B. Kliknięcie powoduje wyświetlenie wysuwanej palety
Aby utworzyć własny kontur, należy:
1 W oknie dialogowym Styl warstwy zaznaczyć efekt Cień, Cień wewnętrzny, Blask
wewnętrzny, Blask zewnętrzny, Faza, Płaskorzeźba, Kontur lub Satyna. (Patrz “Edycja
stylów” na stronie 343.)
2 Kliknąć na miniaturze konturu w oknie dialogowym Styl warstwy.
3 Kliknąć na konturze, aby dodać punkty i dopasować go przy pomocy przeciągania lub
wpisać odpowiednie wartości w polach Wejście i Wyjście.
4 Aby utworzyć ostry kąt zamiast łagodnej krzywej, należy zaznaczyć wybrany punkt
i kliknąć na Róg.
5 Aby zapisać kontur do pliku, należy kliknąć na Zapisz i nazwać kontur.
6 Aby przechować kontur jako gotowy element, należy zaznaczyć opcję Nowy.
7 Kliknąć na OK. Nowe kontury są dodawane na dole wysuwanej palety.
Aby wczytać kontury z okna Edytor konturów, należy:
Kliknąć na konturze w oknie Styl warstwy i wybrać opcję Wczytaj z okna Edytor konturów.
Przejść do folderu, do którego ma być wczytana biblioteka konturów i kliknąć na Otwórz.
Aby usunąć kontur w oknie Edytor konturów, należy:
Kliknąć na odwróconej strzałce ( ) obok aktualnie zaznaczonego konturu, aby wyświetlić
wysuwaną paletę. Wcisnąć klawisz Alt (Windows) lub Option (Mac OS) i kliknąć na
konturze, który ma być usunięty.
Korzystanie z Pomocy| Spis treści| Skorowidz Wstecz 332
Pomoc Korzystanie z warstw
Korzystanie z Pomocy| Spis treści| Skorowidz Wstecz 333
Stosowanie jednolitego oświetlenia
Zastosowanie jednolitego oświetlenia sprawia, że elementy obrazka wydają się równo-
miernie oświetlone.
Aby ustalić jeden kąt padania światła, należy:
Aby określić jeden kąt padania światła dla wszystkich warstw, należy wykonać jedną z
następujących czynności:
• Wybrać polecenie Warstwa > Styl warstwy > Jednolite światło. W oknie Jednolite światło,
wpisać wartość lub przesunąć wartość kąta tak, by określić Kąt i Wysokość. Kliknąć na
OK.
• (Photoshop) W oknie Styl warstwy zaznaczyć opcję Jednolity kąt dla Cienia, Cienia
wewnętrznego lub Fazy. W polu Kąt wpisać wartość lub przesunąć suwak i kliknąć na OK.
• (ImageReady) W palecie Faza i płaskorzeźba lub Cień zaznaczyć opcję Jednolity kąt. W
polu Kąt i Wysokość, wpisać wartość lub przesunąć suwak.
Nowy kąt padania światła pojawi się jako kąt domyślny dla każdego efektu warstwy, który
korzysta z takiego kąta.
Tworzenie gotowych stylów i zarządzanie nimi
Gdy styl warstwy zostanie dostosowany, można go zapisać jako gotowy styl. Gotowe style
są wyświetlane w palecie Style, w oknie dialogowym Style warstwy (Photoshop) , w palecie
wysuwanej Style warstwy (dostępnej w pasku opcji dla narzędzi Pióro i Kształt) oraz w
Menedżerze ustawień. (Patrz “Stosowanie gotowych stylów” na stronie 340.) Użytkownicy
mogą tworzyć biblioteki gotowych stylów, zmieniać nazwy gotowych stylów oraz usuwać
je.
Aby utworzyć nowy gotowy styl, należy:
1 W palecie Warstwy zaznaczyć warstwę zawierającą styl, który ma być zapisany jako
gotowy styl.
2 Wykonać jedną z następujących czynności:
• Przeciągnąć wybraną warstwę na paletę Style lub na przycisk Nowy element ( ) w
palecie Style.
• Kliknąć na pustym obszarze palety Style.
• Wcisnąć klawisz Alt (Windows) lub Option (Mac OS) i przytrzymując go, kliknąć na
przycisku Nowy element u dołu palety Warstwy.
• Z menu palety Style wybrać polecenie Nowy styl.
• (Photoshop) Kliknąć dwukrotnie na miniaturce warstwy, a następnie w oknie dialo-
gowym Styl warstwy kliknąć na przycisku Nowy styl.
3 Wpisać nazwę stylu, ustawić jego opcje i kliknąć na OK.
Aby utworzyć gotowy styl z pojedynczego efektu, należy przeciągnąć ten efekt z palety
Warstwy na paletę Style.
Aby zmienić nazwę gotowego stylu, należy:
Wykonać jedną z następujących czynności:
• Kliknąć dwukrotnie na stylu w palecie Style. Jeśli style są wyświetlane w tej palecie jako
miniaturki, należy wpisać nową nazwę w oknie dialogowym i kliknąć na OK. W
Korzystanie z Pomocy| Spis treści| Skorowidz Wstecz 333
Pomoc Korzystanie z warstw
Korzystanie z Pomocy| Spis treści| Skorowidz Wstecz 334
przeciwnym wypadku należy wpisać nazwę bezpośrednio w palecie Style i wcisnąć
klawisz Enter (Windows) lub Return (Mac OS) .
• (Photoshop) Zaznaczyć styl w obszarze Style okna dialogowego Style warstwy.
(Patrz “Stosowanie gotowych stylów” na stronie 340.) Następnie należy wybrać menu
wysuwanym polecenie Zmień nazwę stylu, wpisać nową nazwę kliknąć na OK.
• (Photoshop) Jeśli jest używane narzędzie Pióro lub Kształt, należy wybrać styl w palecie
wysuwanej Styl warstwy (dostępnej w pasku opcji) . Następnie należy wybrać z menu
palety wysuwanej polecenie Zmień nazwę stylu.
Aby usunąć gotowy styl, należy:
Wykonać jedną z następujących czynności:
• Przeciągnąć styl na przycisk Kosz ( ) , wyświetlany u dołu palety.
• Wcisnąć klawisz Alt (Windows) lub Option (Mac OS) i przytrzymując go, kliknąć na stylu
warstwy w palecie Style.
• (Photoshop) Zaznaczyć styl w obszarze Style okna dialogowego Style warstwy. (Patrz
“Stosowanie gotowych stylów” na stronie 340.) Następnie należy wybrać menu
wsuwanego polecenie Usuń styl.
• (Photoshop) Jeśli jest używane narzędzie Pióro lub Kształt, należy wybrać styl w palecie
wysuwanej Styl warstwy (dostępnej w pasku opcji) . Następnie należy wybrać z menu
palety wysuwanej polecenie Usuń styl.
Aby zapisać zestaw gotowych stylów jako bibliotekę, należy:
1 Wykonać jedną z następujących czynności:
• Z menu palety Style wybrać polecenie Zapisz style.
• (Photoshop) W lewej części okna dialogowego Style warstwy wybrać opcję Style. (Patrz
“Stosowanie gotowych stylów” na stronie 340.) Następnie menu wsuwanego należy
wybrać polecenie Zapisz style.
• (Photoshop) Jeśli jest używane narzędzie Pióro lub Kształt, należy kliknąć w pasku opcji
na miniaturze stylu warstwy.
2 Wybrać położenie biblioteki stylów, wpisać nazwę pliku i kliknąć na Zapisz.
Bibliotekę można zapisać w dowolnym miejscu. Jeśli jednak plik biblioteki zostanie umiesz-
czony w folderze Presets/Styles wewnątrz folderu programu Photoshop, to przy
ponownym uruchomieniu aplikacji nazwa biblioteki będzie wyświetlana u dołu menu
palety Style.
Uwaga: Operacje usuwania, zapisywania i zmiany nazw bibliotek gotowych stylów
można wykonywać równieżprzy pomocy Menedżera ustawień. Więcej informacji na ten
temat znajduje się w części “Zarządzanie bibliotekami przy pomocy Zarządzania ustawie-
niami (Photoshop)” na stronie 59.
Kopiowanie i wklejanie stylów
Kopiowanie i wklejanie stylów stanowi łatwą metodę stosowania tych samych efektów do
wielu warstw.
Korzystanie z Pomocy| Spis treści| Skorowidz Wstecz 334
Pomoc Korzystanie z warstw
Korzystanie z Pomocy| Spis treści| Skorowidz Wstecz 335
Aby skopiować style warstwy pomiędzy warstwami, należy:
1 W palecie Warstwy zaznaczyć warstwę, która zawiera styl przeznaczony do skopio-
wania.
2 Wybrać polecenie Warstwa > Styl warstwy > Kopiuj styl warstwy.
3 Wykonać jedną z następujących czynności:
• Aby wkleić styl na pojedynczej warstwie, należy zaznaczyć w palecie warstwę docelową
i wybrać polecenie Warstwa > Styl warstwy > Wklej styl warstwy.
• Aby wkleić styl na wielu warstwach, należy połączyć warstwy docelowe. (Patrz “Łączenie
warstw” na stronie 325.) Następnie należy wybrać polecenie Warstwa > Styl warstwy >
Wklej styl warstwy do połączonych.
Wklejony styl warstwy zastępuje dotychczasowy styl na warstwie docelowej lub
warstwach docelowych.
Aby skopiować style warstwy pomiędzy warstwami metodą przeciągania, należy:
Wykonać jedną z następujących czynności:
• Aby skopiować efekt warstwy, należy przeciągnąć go z jednej warstwy na inną. Aby
skopiować styl warstwy, należy przeciągnąć pasek Efekty z jednej warstwy na inną.
Czynności te są wykonywane w palecie Warstwy.
• Przeciągnąć jeden lub więcej efektów z palety Warstwy na obrazek. Wynikowy styl
warstwy zostanie zastosowany do najwyższej spośród tych warstw w palecie Warstwy,
które zawierają piksele z punktu upuszczenia przeciąganych elementów.
Skalowanie efektów warstw (Photoshop)
Styl warstwy może być dostosowany do docelowej rozdzielczości przy zachowaniu
określonych parametrów. Polecenie Skaluj efekty umożliwia skalowanie efektów stylu
warstwy bez skalowania obiektu, do którego zastosowano styl warstwy.
Aby przeskalować efekt warstwy, należy:
1 Zaznaczyć warstwę w palecie Warstwy.
2 Wybrać polecenie Warstwa > Styl warstwy > Skaluj efekty.
3 Wpisać wartość wyrażoną w procentach lub przesunąć suwak.
4 Zaznaczyć opcję Podgląd, aby obejrzeć zmiany wprowadzane do obrazka.
5 Kliknąć na OK.
Usuwanie efektów warstwy
Użytkownik może usuwać pojedyncze efekty ze stylów warstw oraz całe style warstw.
Aby usunąć efekt ze stylu, należy:
1 Rozwinąć styl w palecie Warstwy, tak by zostały wyświetlone jego efekty.
2 Wykonać jedną z następujących czynności:
• Przeciągnąć wybrany efekt na przycisk Kosz.
• (ImageReady) Zaznaczyć efekt i wybrać z menu palety Warstwy polecenie Usuń efekt.
Aby usunąć styl z warstwy, należy:
1 W palecie Warstwy zaznaczyć warstwę ze stylem, który ma być usunięty.
Korzystanie z Pomocy| Spis treści| Skorowidz Wstecz 335
Pomoc Korzystanie z warstw
Korzystanie z Pomocy| Spis treści| Skorowidz Wstecz 336
2 Wykonać jedną z następujących czynności:
• W palecie Warstwy przeciągnąć pasek Efekty na przycisk Kosz.
• Wybrać polecenie Warstwa > Styl warstwy > Wymażstyl warstwy.
• Zaznaczyć styl, a następnie kliknąć na przycisku Wymażstyl ( ), wyświetlanym u dołu
palety Style.
• (ImageReady) Zaznaczyć efekt w palecie Warstwy i wybrać z menu palety polecenie
Usuń wszystkie efekty.
Konwertowanie stylów warstw na warstwy
Aby ujednolicić wygląd stylów warstw, można je przekonwertować na warstwy obrazka. Po
przekonwertowaniu stylu na warstwę można go zmienić, malując lub stosując do niego
odpowiednie polecenia lub filtry. Należy jednak pamiętać, że style takie nie mogą być już
edytowane na warstwie oryginalnej i nie są uaktualniane po zmianie oryginalnej warstwy
obrazka.
Uwaga: Warstwy tworzone w ten sposób mogą odbiegać od kompozycji utworzonych
przy pomocy stylów warstw. W Photoshopie, na ekranie może pojawić się ostrzeżenie przy
tworzeniu nowych warstw.
Aby przekonwertować styl warstwy na warstwy obrazka, należy:
1 W palecie Warstwy zaznaczyć warstwę ze stylem, który ma być przekonwertowany.
2 Wybrać polecenie Warstwa > Styl warstwy > Utwórz warstwy.
Nowe warstwy mogą być teraz modyfikowane, a ich kolejność zmieniana tak, jak w
przypadku innych warstw. Niektóre efekty (np. Blask wewnętrzny) konwertują się na
warstwy w grupie odcinania.
Używanie warstwy dopasowania lub warstwy wypełnienia
(Photoshop)
Dzięki warstwom dopasowania i wypełnienia praca nad warstwami zyskuje na elastycz-
ności. Warstwy dopasowania pozwalają użytkownikowi eksperymentować z kolorami
obrazka i stosować do obrazka zmiany tonów. Warstwy wypełnienia pozwalają szybko
dodawać do obrazków kolory, wzorki i gradienty. Jeśli użytkownik zmieni zdanie co do
wprowadzonych zmian, zawsze może dokonać edycji warstwy lub usunąć z niej jakieś
elementy.
Oryginał, warstwa dopasowania zastosowana tylko do zebry,
warstwa dopasowania zastosowana do całego obrazka
Korzystanie z Pomocy| Spis treści| Skorowidz Wstecz 336
Pomoc Korzystanie z warstw
Korzystanie z Pomocy| Spis treści| Skorowidz Wstecz 337
Warstwy dopasowania i warstwy wypełnienia
Warstwa dopasowania umożliwia eksperymentowanie z ustawieniami kolorów i tonów
bez wprowadzania na stałe zmian do pikseli obrazka. Zmiany kolorów i tonów mieszczą się
w warstwie dopasowania, która jest niejako zasłoną, przez którą widać umieszczone niżej
warstwy obrazka. Warstwy wypełnienia nie wywierają efektu na warstwy umieszczone
niżej. Opcjami warstwy wypełnienia jest kolor nieprzezroczysty, gradient i wzorek. Po
utworzeniu warstwy dopasowania lub wypełnienia, użytkownik może edytować ich
ustawienia lub mapować je innymi warstwami dopasowania lub wypełnienia.
Uwaga: Warstwy dopasowania mogą być stosowane i edytowane tylko w Photoshopie,
ale mogą być wyświetlane także w ImageReady.
Warstwy wypełnienia umożliwiają wypełnienie warstwy jednolitym kolorem, wzorkiem lub
gradientem. W odróżnieniu od warstw dopasowania warstwy wypełnienia nie mają
wpływu na warstwy pod nimi.
Tworzenie warstw dopasowania i wypełnienia
Warstwy dopasowania i wypełnienia posiadają takie same opcje trybu mieszania i krycia
co warstwy obrazka, ich kolejność może być zmieniana, a ponadto mogą być także
usuwane, ukrywane i powielane. Domyślnie, warstwy dopasowania i wypełnienia
posiadają maski warstw, na co wskazuje ikona maski po lewej stronie miniaturki warstwy.
Jeśli warstwa jest aktywna w czasie tworzenia warstwy dopasowania lub wypełnienia, to
zamiast maski warstwy jest tworzona ścieżka odcinania warstwy.
Aby ograniczyć działanie warstwy dopasowania do warstw umieszczonych
bezpośrednio pod nią, należy utworzyć z nich grupę odcinania. Warstwy odcinania
mogą być umieszczane w lub na bazie grupy odcinania. Dopasowanie zostanie ograni-
czone do warstw w zestawie. (Patrz “Tworzenie grup odcinania” na stronie 360.)
Użytkownik może także utworzyć zestaw warstw i wybrać dla niego tryb innym, niżPrzejście
bezpośrednie.
Aby utworzyć warstwę dopasowania lub wypełnienia, należy:
1 Wykonać jedną z następujących czynności:
• Kliknąć na przycisku Nowa warstwa dopasowania ( ) , w dolnej części palety warstwy,
a następnie wybrać typ tworzonej warstwy.
• Wybrać polecenie Warstwa > Nowa warstwa wypełnienia, a następnie odpowiednią
opcję podmenu. Podać nazwę warstwy, określić opcje warstwy i kliknąć na OK.
(Patrz “Ustawianie opcji krycia i mieszania” na stronie 332 i “Tworzenie grup odcinania”
na stronie 360.)
• Wybrać polecenie Warstwa > Nowa warstwa dopasowania, a następnie odpowiednią
opcję podmenu. Podać nazwę warstwy, określić opcje warstwy i kliknąć na OK. (Patrz
“Ustawianie opcji krycia i mieszania” na stronie 332 oraz “Tworzenie grup odcinania” na
stronie 360.)
Uwaga: Aby ograniczyć efekty warstwy dopasowania lub wypełnienia do wybranego
obszaru, należy go zaznaczyć, utworzyć zamkniętą ścieżkę i zaznaczyć ją lub zaznaczyć
istniejącą ścieżkę zamkniętą. Zaznaczenie umożliwia utworzenie warstwy dopasowania
lub wypełnienia ograniczonej maską warstwy, a ścieżka umożliwia utworzenie warstwy
dopasowania lub wypełnienia ograniczonej ścieżką odcinania warstwy.
2 Wybrać spośród następujących właściwości warstwy, a następnie kliknąć na OK.
Korzystanie z Pomocy| Spis treści| Skorowidz Wstecz 337
Pomoc Korzystanie z warstw
Korzystanie z Pomocy| Spis treści| Skorowidz Wstecz 338
Kolor kryjący
Należy określić kolor. (Patrz “Używanie Próbnika kolorów Adobe” na stronie 293.)
Gradient
Należy kliknąć na gradiencie i wyświetlić w ten sposób Edytor gradientów, albo klliknąć na
odwróconej strzałce ( ) , aby wybrać gradient palety wysuwanej. (Patrz “Tworzenie
wypełnień gradientowych” na stronie 275.) Jeśli to konieczne, należy ustawić dodatkowe
opcje. Opcja Styl określa kształt gradientu. Opcja Kąt określa kąt gradientu. Opcja Skala
służy do zmiany wielkości gradientu. Opcja Odwrotność pozwala zmienić orientację
gradientu. Opcja Dithering pozwala zastosować do gradientu dithering. Opcja Wyrównaj
do warstwy pozwala obliczyć wypełnienie gradientowe na podstawie obwiedni warstwy.
Przy pomocy myszy, tj. klikając przeciągając, można przesunąć środek gradientu
wybrane miejsce.
Wzorek
Można kliknąć na wzorku lub wybrać wzorek z palety wysuwanej. Można kliknąć na opcji
Skala i wpisać wartość lub przesunąć odpowiednio suwak, skalując wzorek. Kliknięcie na
przycisku Przyciągnij do punktu początkowego umieszcza początek wzorka z miejscu
punktu zerowego dokumentu. (Patrz “Używanie miarek, kolumn, narzędzia Miarka, linii
pomocniczych i siatki” na stronie 46 .) Zaznaczenie opcji Połącz warstwą powoduje, że
podczas zmiany położenia warstwy wypełnienia wzorek będzie przesuwał się wraz nią.
Gdy opcja ta jest zaznaczona jest otwarte okno dialogowe Wypełnienie wzorkiem,
wzorek można przeciągać na obrazku.
Poziomy
Należy określić wartości świateł, cieni i półcieni. (Patrz “Używanie okna Poziomy” na
stronie 154.)
Krzywe
Należy dopasować intensywność pikseli w skali od 0 do 255. Do 15 wartości można uczynić
niezmiennymi. Patrz “Korzystanie z okna dialogowego Krzywe (Photoshop)” na
stronie 156.
Balans kolorów
Suwak należy przeciągnąć w kierunku koloru, którego udział na obrazku ma być zwięk-
szony i oddalić od koloru, którego udział ma być zmniejszony. Patrz “Używanie polecenia
Balans kolorów (Photoshop)” na stronie 164.
Jasność/Kontrast
Należy określić wartości jasności i kontrastu. (Patrz “Używanie polecenia Jasność/Kontrast”
na stronie 168.)
Barwa/Nasycenie
Należy wybrać kolory do edycji i określić wartości barwy, nasycenie oraz jasności.
(Patrz “Używanie polecenia Barwa/Nasycenie” na stronie 164.)
Kolor selektywny
Należy wybrać kolor do dopasowania i przeciągnąć suwak, aby w kolorze tym zmniejszyć
lub zwiększyć udział poszczególnych składników. Patrz “Używanie polecenia Kolor selek-
tywny (Photoshop)” na stronie 167.
Korzystanie z Pomocy| Spis treści| Skorowidz Wstecz 338
Pomoc Korzystanie z warstw
Korzystanie z Pomocy| Spis treści| Skorowidz Wstecz 339
Mikser kanałów
Należy zmodyfikować kanał kolorów. Patrz “Mieszanie kanałów (Photoshop)” na
stronie 304.
Mapa gradientu
Należy wybrać gradient i ustawić jego opcje. Patrz “Używanie polecenia Mapa gradientu
(Photoshop)” na stronie 173.
Odwrotność
Odwracanie warstw dopasowania nie ma żadnych opcji. (Patrz “Używanie polecenia
Odwrotność” na stronie 171.)
Próg
Należy określić próg. (Patrz “Używanie polecenia Próg (Photoshop)” na stronie 172.)
Posteryzacja
Należy określić liczby tonów dla poszczególnych kanałów. (Patrz “Używanie polecenia
Posteryzacja (Photoshop)” na stronie 173.)
Edycja warstw dopasowania i warstw wypełnienia
Utworzone warstwy dopasowania lub wypełnienia można w łatwy sposób edytować, a
także zastępować ich zawartość innymi rodzajami dopasowań lub wypełnień. Można
równieżedytować maskę warstwy, która przesądza o wpływie warstwy na wygląd obrazka.
Domyślnie, Żaden z obszarów warstwy dopasowania lub wypełnienia nie jest maskowany,
a zatem wszystkie obszary są wyświetlane. (Patrz “Tworzenie i edycja masek warstw” na
stronie 356.)
Aby przeprowadzić edycję warstwy dopasowania lub wypełnienia, należy:
1 Wykonać jedną z następujących czynności:
• Kliknąć dwukrotnie na warstwie dopasowania lub wypełnienia w palecie Warstwy.
• Wybrać polecenie Warstwa > Opcje zawartości warstwy.
2 Wprowadzić żądane dopasowania i kliknąć na OK.
Uwaga: Odwrócone warstwy dopasowania nie mają ustawień edytowalnych.
Aby zmienić zawartość warstwy dopasowania lub wypełnienia, należy:
1 Zaznaczyć warstwę dopasowania lub wypełnienia, której zawartość ma być zmieniona.
2 Wybrać polecenie Warstwa > Zmień zawartość warstwy i zaznaczyć na liście inną
warstwę dopasowania lub wypełnienia.
Łączenie warstw dopasowania lub wypełnienia
Warstwa dopasowania lub wypełnienia może być połączona z warstwą obrazka
umieszczoną niżej, warstwami w jej grupie odcinania, warstwami, do której jest dołączona
lub wszystkimi innymi widocznymi warstwami obrazka. Warstwa dopasowania lub
wypełnienia nie może być warstwą docelową połączenia. Po połączeniu warstwy dopaso-
wania lub wypełnienia z warstwą poniżej, dopasowania zostają zrastrowane i zostają
zastosowane na stałe do dołączonej warstwy.
(Patrz “Złączanie warstw” na stronie 330.) Warstwa dopasowania lub wypełnienia może być
rastrowana bez łączenia. (Patrz “Rasteryzacja warstw” na stronie 329.)
Korzystanie z Pomocy| Spis treści| Skorowidz Wstecz 339
Pomoc Korzystanie z warstw
Korzystanie z Pomocy| Spis treści| Skorowidz Wstecz 340
Warstwy dopasowania, których maski zawierają tylko wartości bieli, nie powiększają
znacznie wielkości pliku nie trzeba ich łączyć dla zmniejszania plików.
Maskowanie warstw
Maski pozwalają chronić wybrane fragmenty warstw przed edycją, a także decydować o
tym, które elementy obrazka mają być wyświetlane, a które ukrywane.
Warstwy maskujące
Maski służą do ukrywania i odkrywania wybranych obszarów warstwy lub zestawu warstw.
Wprowadzanie zmian do maski warstwy umożliwia stosowanie różnych efektów
specjalnych do warstwy bez wprowadzania zmian do pikseli na warstwie. Użytkownik może
potem zastosować maskę i wprowadzić zmiany na stałe lub usunąć maskę bez wprowa-
dzania zmian.
Należy rozróżnić dwa rodzaje masek:
• Maski warstw, które są obrazkami bitmapowymi, są zależne od rozdzielczości obrazka i
mogą być tworzone przy pomocy narzędzi do malowania i zaznaczania.
• (Photoshop) Maski wektorowe, które są niezależne od rozdzielczości i mogą być
tworzone przy pomocy narzędzi Pióro i Kształt.
W palecie Warstwy zarówno maska warstwy, jak i maska wektorowa jest wyświetlana jako
dodatkowa miniaturka na prawo od miniaturki warstwy. W przypadku maski warstwy
miniaturka reprezentuje szary kanał (alfa), utworzony przy dodaniu maski warstwy.
(Patrz “Przechowywanie masek w kanałach alfa” na stronie 314.) Maska wektorowa repre-
zentuje ścieżkę, przycinającą zawartość warstwy.
B
A
C
D
E
Paleta Warstwa:
A. Zaznaczona maska warstwy B. Ikona połączenia maski warstwy C. Maska warstwy D. Maska
wektorowa
E. Ikona połączenia maski wektorowej F. Nowa maska warstwy.
Korzystanie z Pomocy| Spis treści| Skorowidz Wstecz 340
Pomoc Korzystanie z warstw
Korzystanie z Pomocy| Spis treści| Skorowidz Wstecz 341
Tworzenie i edycja masek warstw
Przy pomocy maski warstwy użytkownik może ukryć całą warstwę lub zestaw warstw albo
zaznaczyć tylko ich część. Może teżprzeprowadzić edycję maski, czyli zawęzić lub
rozszerzyć obszar maskowany. Maska warstwy jest obrazkiem w skali szarości. Dlatego też
elementy czarne są ukrywane, elementy białe wyświetlane, a elementy o różnych odcie-
niach szarości są w różnym stopniu przezroczyste.
Tło namalowane kolorem czarnym, głowa kolorem białym, a szyja szarym.
Aby dodać maskę, która pokazuje lub ukrywa całą warstwę, należy:
1 Wybrać polecenie Zaznacz > Usuń zaznaczenie, tak by usunąć krawędzie zaznaczenia
z danego obrazka.
2 W palecie Warstwy zaznaczyć warstwę lub zestaw warstw, do którego ma być dodana
maska.
3 Wykonać jedną z następujących czynności:
• Aby utworzyć maskę odsłaniającą całą warstwę, należy kliknąć na przycisku Nowa maska
warstwy ( ) w palecie Warstwy lub wybrać polecenie Warstwa > Dodaj maskę warstwy
> Odkryj wszystko.
• Aby utworzyć maskę ukrywającą całą warstwę, należy kliknąć na przycisku Nowa maska
warstwy z wciśniętym klawiszem Alt (Windows)lub Option (MacOS) , ewentualnie
wybrać polecenie Warstwa > Dodaj maskę warstwy > Ukryj wszystko.
Aby dodać maskę, która pokazuje lub ukrywa zaznaczenie, należy:
1 W palecie Warstwy zaznaczyć warstwę lub zestaw warstw, do którego ma być dodana
maska.
2 Zaznaczyć obszar na obrazku i wykonać jedną z następujących czynności:
• Aby utworzyć maskę odsłaniającą zaznaczenie, należy kliknąć na przycisku Utwórz
maskę warstwy ( ) w palecie Warstwy.
• Wybrać polecenie Warstwa > Dodaj maskę warstwy > Odkryj zaznaczenie lub Ukryj
zaznaczenie.
Aby przeprowadzić edycję maski warstwy, należy:
1 Kliknąć na miniaturze maski warstwy w palecie Warstwy. Warstwa stanie się aktywna.
2 Zaznaczyć dowolne narzędzie do edycji lub malowania.
Uwaga: Gdy maska jest aktywna, kolory tła i narzędzia są wyświetlane domyślnie w skali
szarości.
3 Wykonać jedną z następujących czynności:
Korzystanie z Pomocy| Spis treści| Skorowidz Wstecz 341
Pomoc Korzystanie z warstw
Korzystanie z Pomocy| Spis treści| Skorowidz Wstecz 342
• Aby odsłonić warstwę i odjąć ją od maski, należy pomalować maskę na biało.
• Aby warstwa była częściowo widoczna, należy pomalować maskę na szaro.
• Aby ukryć warstwę lub zestaw warstwy i dodać do maski, należy pomalować maskę na
czarno.
Aby przeprowadzić edycję warstwy zamiast maski warstwy, należy uaktywnić warstwę
kliknięciem na jej miniaturce w palecie Warstwy. Po lewej stronie miniaturki pojawi się
ikona pędzla ( ), sygnalizująca fakt edycji warstwy.
Aby wkleić zaznaczenie do maski warstwy, należy kliknąć na miniaturce maski warstwy
z wciśniętym klawiszem Alt (Windows) lub Option (MacOS), tak by zaznaczyć i
wyświetlić kanał maski. Należy wybrać polecenie Edycja > Wklej, przeciągnąć zaznaczenie
na obrazek, tak by osiągnąć zamierzony efekt maskowania i wybrać polecenie Zaznacz >
Usuń zaznaczenie. Należy kliknąć na miniaturce warstwy w palecie Warstwy i usunąć
zaznaczenie kanału maski.
(Photoshop) Aby zaznaczyć i wyświetlić kanał maski warstwy, należy:
Wykonać jedną z następujących czynności:
• Kliknąć na miniaturce maski warstwy z wciśniętym klawiszem Alt (Windows) lub Option
(Mac OS) tak, by wyświetlić tylko maskę w Skali szarości. Ikony oczu w palecie Warstwy
są wyszarzone, ponieważwszystkie warstwy są ukryte. Aby powtórnie wyświetlić
warstwy, należy jeszcze raz kliknąć na miniaturce maski warstwy z wciśniętym
klawiszem Alt/Option lub kliknąć na ikonie oka.
• Wcisnąć klawisze Alt+Shift (Windows) lub Option+Shift (MacOS) i kliknąć na miniaturce
maski warstwy, jeśli maska ma być widoczna na wierzchu warstwy w rubinowym
kolorze maskującym. Aby wyłączyć wyświetlanie w kolorze, należy powtórnie kliknąć na
miniaturce z wciśniętymi klawiszami Alt+Shift/Option+Shift.
Aby wyłączyć lub włączyć maskę warstwy, należy:
Wykonać jedną z następujących czynności:
• Kliknąć na miniaturce maski warstwy w palecie Warstwy z wciśniętym klawiszem Shift.
• Zaznaczyć warstwę z maską, która ma być włączona lub wyłączona, a następnie wybrać
polecenie Warstwa > Wyłącz maskę warstwy lub Warstwa > Włącz maskę warstwy.
Gdy maska jest wyłączona, nad jej miniaturką w palecie Warstwy jest wyświetlany
czerwony symbol X, a zawartość warstwy nie jest maskowana.
(Photoshop) Aby zmienić rubinowy kolor maski warstwy, należy:
1 Wykonać jedną z następujących czynności:
• Kliknąć na miniaturce maski warstwy z wciśniętym klawiszem Alt (Windows) lub Option
(Mac OS), aby zaznaczyć kanał maski warstwy, a potem dwukrotnie kliknąć na
miniaturce maski warstwy.
• Dwukrotnie kliknąć na kanale maski warstwy w palecie Kanały.
2 Aby wybrać inny kolor maski, należy kliknąć na próbce koloru w oknie Opcje wyświe-
tlania maski warstwy i wybrać nowy kolor. (Patrz “Używanie Próbnika kolorów Adobe” na
stronie 293.)
3 Aby zmienić stopień krycia, należy wpisać wartość z przedziału od 0% do 100%.
Korzystanie z Pomocy| Spis treści| Skorowidz Wstecz 342
Pomoc Korzystanie z warstw
Korzystanie z Pomocy| Spis treści| Skorowidz Wstecz 343
Ustawienia koloru i krycia dotyczą jedynie wyglądu maski i nie wpływają na stopień
ochrony obszarów umieszczonych niżej. Zmiany tych ustawień mogą poprawić
widoczność maski na tle innych kolorów obrazka.
4 Kliknąć na OK.
Tworzenie i edycja masek wektorowych
Maski wektorowe umożliwiają dodawanie do warstw elementów o ostro zarysowanych
krawędziach. Do warstw z maskami wektorowymi można stosować różne style warstw, a
jeśli zachodzi taka potrzeba, edytować je. Maski wektorowe nadają się znakomicie do
tworzenia przycisków, paneli i różnych elementów interfejsu dla sieci Web.
(Photoshop) Aby dodać maskę wektorową, która pokazuje lub ukrywa całą warstwę,
należy:
1 W palecie Warstwy zaznaczyć warstwę, do której ma być dodana maska wektorowa.
2 Wykonać jedną z następujących czynności:
• Aby utworzyć maskę wektorową, która odsłania całą warstwę, należy wybrać polecenie
Warstwa > Dodaj maskę wektorową > Odkryj wszystko.
• Aby utworzyć maskę wektorową, która ukrywa całą warstwę, należy wybrać polecenie
Warstwa > Dodaj maskę wektorową > Ukryj wszystko.
(Photoshop) Aby dodać maskę wektorową, która pokazuje zawartość kształtu,
należy:
1 W palecie Warstwy zaznaczyć warstwę, do której ma być dodana maska wektorowa.
2 Zaznaczyć ścieżkę lub narysować ją przy pomocy narzędzi Kształt lub Pióro.
Patrz “Tworzenie ścieżki roboczej (Photoshop)” na stronie 227.
3 Wybrać polecenie Warstwa > Dodaj maskę wektorową > Bieżąca ścieżka.
(Photoshop) Aby przeprowadzić edycję maski wektorowej, należy:
Kliknąć na miniaturce maski wektorowej w palecie Warstwy lub Ścieżki, a następnie
zmienić kształt maski przy pomocy narzędzi Pióro lub Kształt.
Aby usunąć maskę wektorową, należy:
W palecie Warstwy wykonać jedną z następujących czynności:
• Przeciągnąć miniaturkę maski wektorowej na przycisk Kosz ( ) .
• (Photoshop) Zaznaczyć warstwę z maską wektorową, która ma być usunięta, a
następnie wybrać polecenie Warstwa > Usuń maskę wektorową.
Aby wyłączyć lub włączyć maskę wektorową, należy:
Wykonać jedną z następujących czynności:
• W palecie Warstwy kliknąć na miniaturce warstwy z wciśniętym klawiszem Shift.
• (Photoshop) Zaznaczyć warstwę z maską wektorową, która ma być włączona lub
wyłączona, a następnie wybrać polecenie Warstwa > Wyłącz maskę wektorową lub
Warstwa > Włącz maskę wektorową.
Gdy maska jest wyłączona, nad jej miniaturką w palecie Warstwy jest wyświetlany
czerwony symbol X, a zawartość warstwy nie jest maskowana.
Korzystanie z Pomocy| Spis treści| Skorowidz Wstecz 343
Pomoc Korzystanie z warstw
Korzystanie z Pomocy| Spis treści| Skorowidz Wstecz 344
(Photoshop) Aby przekonwertować maskę wektorową na maskę warstwy, należy:
Zaznaczyć warstwę z maską wektorową, która ma być przekonwertowana, a następnie
wybrać polecenie Warstwa > Rasteryzuj > Maska wektorowa.
Ważne: Gdy maska wektorowa zostanie poddana rasteryzacji, nie można zmienić jej z
powrotem w obiekt wektorowy.
Rozłączanie warstw i masek
Domyślnie, warstwa lub zestaw warstw jest połączony ze swoją maską, co sygnalizuje
ikona połączenia pomiędzy miniaturkami w palecie Warstwy. Warstwa i połączona z nią
maska przenoszą się razem po obrazku przy przenoszeniu jednej z nich narzędziem
Przesuwanie. Ich rozłączenie umożliwia niezależne przenoszenie elementów i przesuwanie
krawędzi maski niezależnie od warstwy.
Aby odłączyć warstwę od maski, należy:
Kliknąć na ikonie połączenia w palecie Warstwy.
Aby przywrócić połączenie między warstwą i maską, należy:
Kliknąć między miniaturkami warstwy i ścieżki maski w palecie Warstwy.
Stosowanie i usuwanie masek warstw
Po zakończeniu tworzenia maski warstwy można albo zastosować maskę i wprowadzić
zmiany na stałe, albo usunąć maskę bez wprowadzania tych zmian. Maski warstw są
przechowywane jako kanały alfa i dlatego ich usunięcie po użyciu może zmniejszyć
wielkość pliku. (Patrz “Przechowywanie masek w kanałach alfa” na stronie 314.)
Aby zastosować lub usunąć maskę warstwy, należy:
1 Kliknąć na miniaturce maski warstwy w palecie Warstwy.
2 Aby usunąć maskę warstwy i wprowadzić zmiany na stałe, należy kliknąć na przycisku
Kosz ( ), w dolnej części palety Warstwy, a następnie kliknąć na Zastosuj (Photoshop) lub
Tak (ImageReady).
3 Aby usunąć maskę warstwy bez stosowania zmian, należy kliknąć na przycisku Kosz w
dolnej części palety, a następnie kliknąć na Pomiń (Photoshop) lub Nie (ImageReady).
Maski warstw mogą być stosowane i usuwane także przy pomocy menu Warstwa.
Zaznaczanie nieprzezroczystych obszarów warstwy
Wczytanie maski warstwy umożliwia szybkie zaznaczanie wszystkich nieprzezroczystych
obszarów warstwy, tj. obszarów w granicach warstwy. Opcja ta jest niezwykle przydatna
przy wyłączeniu obszarów przezroczystych z zaznaczenia. Krawędzie maski warstwy mogą
być także wczytywane jako zaznaczenie.
Aby wczytać warstwę lub krawędzie maski jako zaznaczenie, należy:
Wykonać jedną z następujących czynności:
• W palecie Warstwy kliknąć na miniaturce warstwy lub maski warstwy z wciśniętym
klawiszem Ctrl (Windows) lub Command (MacOS).
• Aby dodać piksele do istniejącego zaznaczenia, należy wcisnąć klawisze Ctrl+Shift
(Windows) lub Command+Shift (Mac OS) i kliknąć na miniaturce warstwy lub maski
warstwy w palecie Warstwy.
Korzystanie z Pomocy| Spis treści| Skorowidz Wstecz 344
Pomoc Korzystanie z warstw
Korzystanie z Pomocy| Spis treści| Skorowidz Wstecz 345
• Aby odjąć piksele z istniejącego zaznaczenia, należy wcisnąć klawisze Ctrl+Alt
(Windows) lub Command+Option (Mac OS) i kliknąć na miniaturce warstwy lub maski
warstwy w palecie Warstwy.
• Aby wczytać miejsca pokrywania się pikseli i istniejącego zaznaczenia, należy wcisnąć
klawisze Ctrl+Alt+Shift (Win) lub Command+Option+ Shift (Mac) i kliknąć na miniaturce
warstwy lub maski warstwy w palecie Warstwy.
Aby przenieść całą zawartość warstwy, można skorzystać z narzędzia Przesuwanie bez
wczytywania maski przezroczystości.
Tworzenie grup odcinania
W grupie odcinania, warstwa znajdująca się najniżej lub warstwa bazowa jest traktowana
jako maska dla całej grupy. Jeśli na jednej warstwie zaznaczono kształt, teksturę na
warstwie wyższej, a tekst na najwyższej, to po zdefiniowaniu wszystkich trzech warstw jako
grupy odcinania, tekstura i tekst pojawią się tylko jako kształt na warstwie bazowej
i przyjmą przezroczystość warstwy bazowej.
Warto pamiętać, że grupę odcinania mogą tworzyć tylko warstwy sąsiadujące. Nazwa
warstwy bazowej grupy jest podkreślona, a miniaturki pozostałych warstw są umieszczone
z wcięciem i są wyróżnione ikoną grupy odcinania ( ). O tym, czy tryb mieszania warstwy
bazowej stosuje się do całej grupy, czy tylko do warstwy bazowej, decyduje ustawienie
opcji Mieszaj warstwy odcinania jako grupę, dostępnej w oknie dialogowym Styl warstwy
(Photoshop) lub w palecie Opcje warstwy (ImageReady). (Patrz “Grupowanie efektów
mieszania” na stronie 336.)
Grupa odcinania z Warstwą I i warstwą Lew
Aby utworzyć grupę odcinania, należy:
1 Wykonać jedną z następujących czynności:
• Wcisnąć klawisz Alt (Windows) lub Option (MacOS), umieścić kursor nad linią ciągłą
dzielącą dwie warstwy w palecie Warstwy (kursor zamieni się na dwa nakładające się
koła ( )) i kliknąć.
• Zaznaczyć warstwę w palecie Warstwy i wybrać polecenie Warstwa > Grupuj z
poprzednią.
• Połączyć wybrane warstwy w palecie Warstwy. (Patrz “Łączenie warstw” na stronie 325.)
Następnie należy wybrać polecenie Warstwa > Grupa połączona.
Grupie odcinania zostaje przypisana przezroczystość i atrybuty trybu najniższej warstwy
grupy.
Korzystanie z Pomocy| Spis treści| Skorowidz Wstecz 345
Pomoc Korzystanie z warstw
Korzystanie z Pomocy| Spis treści| Skorowidz Wstecz 346
Aby usunąć warstwę z grupy odcinania, należy:
Wykonać jedną z następujących czynności:
• Wcisnąć klawisz Alt (Windows) lub Option (MacOS), umieścić kursor nad przerywaną
linią oddzielającą dwie zgrupowane warstwy w palecie Warstwy (kursor zamieni się na
dwa nakładające się koła ( )) i kliknąć.
• W palecie Warstwy zaznaczyć warstwę z grupy odcinania i wybrać polecenie Warstwa >
Rozgrupuj. Polecenie usuwa zaznaczoną warstwę i wszelkie warstwy umieszczone nad
nią w danej grupie odcinania.
Aby rozgrupować wszystkie warstwy grupy odcinania, należy:
1 W palecie Warstwy, zaznaczyć warstwę bazową wybranej grupy odcinania.
2 Wybrać polecenie Warstwa > Rozgrupuj.
Korzystanie z Pomocy| Spis treści| Skorowidz Wstecz 346
Pomoc Stosowanie filtrów do efektów specjalnych
Korzystanie z Pomocy| Spis treści| Skorowidz Wstecz 347
Stosowanie filtrów do efektów
specjalnych
Filtry plug-in
Użytkownik może zainstalować na komputerze filtry plug-in opracowane przez produ-
centów spoza grupy firmy Adobe. Po zainstalowaniu plug-inów, filtry są wyświetlane w
dolnej części menu Filtr i działają tak samo, jak filtry wbudowane.
Osoby zainteresowane tworzeniem modułów plug-in powinny skontaktować się z Adobe
Systems Developer Support. (Patrz “Używanie modułów plug-in” na stronie 63.)
Uwaga: Informacje dotyczące filtrów opracowanych przez inne firmy są dostępne u ich
producentów.
Używanie filtrów
Aby zastosować filtr, należy wybrać polecenie z odpowiedniego podmenu menu Filtr.
Podane wskazówki pomagają w wyborze filtrów:
• Na górze menu znajduje się filtr ostatnio używany.
• Filtry są stosowane do aktywnej, widocznej warstwy.
• Filtry nie mogą być stosowane do obrazków w trybie Bitmapy lub Kolory indeksowane.
• Niektóre filtry działają jedynie na obrazkach RGB.
• Niektóre filtry są stosowane wyłącznie w pamięci RAM.
• Filtry Rozmycie gaussowskie, Dodaj szum, Kurz i rysy, Mediana, Wyostrzanie, Solaryzacja i
Górnoprzepustowy mogą być używane zarówno z obrazkami 16-bitów na kanał, jak i 8
bitów na kanał.
Podgląd i stosowanie filtrów
Stosowanie filtrów — szczególnie do dużych obrazków — może trwać dosyć długo. Opcja
Podgląd zaoszczędza czas, zapobiegając uruchomieniu filtrowania dającego nieocze-
kiwane wyniki.
Aby zaoszczędzić czas przy eksperymentowaniu z różnymi filtrami, zaleca się korzy-
stanie z małych obrazków lub kopii o niskiej rozdzielczości.
Aby obejrzeć i zastosować filtr, należy:
1 Jeśli filtr ma być zastosowany do określonego fragmentu obrazka, należy zaznaczyć ten
fragment. Aby zastosować filtr do całej warstwy, nie należy tworzyć zaznaczenia.
2 Wybrać filtr z menu Filtr. Jeśli za nazwą filtra znajduje się wielokropek (...), na ekranie
pojawi się okno dialogowe.
3 Jeśli pojawi się okno dialogowe, należy wpisać wartości lub zaznaczyć opcje.
Korzystanie z Pomocy| Spis treści| Skorowidz Wstecz 347
Pomoc Stosowanie filtrów do efektów specjalnych
Korzystanie z Pomocy| Spis treści| Skorowidz Wstecz 348
4 Jeżeli okno dialogowe zawiera okienko podglądu, należy użyć jednej z następujących
metod:
• Jeśli okno dialogowe zawiera suwaki, podczas ich przeciągania można przytrzymywać
wciśnięty klawisz Alt (Windows) lub Option (Mac OS), co pozwala oglądać podgląd
efektu w czasie rzeczywistym.
• Aby wyświetlić określony fragment obrazka na środku pola podglądu, należy kliknąć na
odpowiednim miejscu okna obrazka.
Uwaga: Opcja działa z niektórymi oknami podglądu.
• Aby wyświetlić określony fragment obrazka na środku pola podglądu, należy
przeciągnąć go oknie podglądu.
• Powiększanie oraz pomniejszanie podglądu umożliwiają przyciski + i - umieszczone pod
polem podglądu.
Migająca linia pod rozmiarem podglądu oznacza, że podgląd jest wciążodrysowywany.
5 Jeśli dostępna jest opcja Podgląd, zaznaczyć ją dla wyświetlenia efektu wybranego filtra
na obrazku.
W trakcie działania filtra Adobe Photoshop wyświetla pasek zaawansowania (Macintosh)
lub wskaźnik zaawansowania operacji w pasku stanu (Windows), pozwalający ocenić czas
potrzebny do zakończenia operacji.
Mieszanie efektów działania filtrów (Photoshop)
Polecenie Zanik zmienia krycie i tryb mieszania filtrów, narzędzia do malowania, Gumki lub
korekty koloru. Tryby mieszania z okna dialogowego Zanik są podzbiorem zestawu trybów
narzędzi do malowania i edycji (w oknie dialogowym Zanik nie ma trybów mieszania Z tyłu
i Wymaż).
Zastosowanie polecenia Zanik daje efekt podobny do zastosowania filtra na osobnej
warstwie, a następnie użycie obiektów sterujących kryciem warstwy i trybem mieszania.
(Patrz “Używanie warstwy dopasowania lub warstwy wypełnienia (Photoshop)” na
stronie 351.)
Uwaga: Polecenie Zanik może przyczynić się do zmiany rezultatów polecenia Wyciąg,
polecenia Skraplanie i filtrów pociągnięć pędzla.
Aby doprowadzić do zaniku działania filtra, narzędzia malarskiego lub korekty
koloru, należy:
1 Zastosować filtr, narzędzie do malowania lub korektę koloru do obrazka lub zaznac-
zenia.
2 Wybrać polecenie Edycja > Zanik bez usunięcia zaznaczenia.
3 Wybrać opcję Podgląd i sprawdzić efekt filtra.
4 Przeciągnąć suwak na wartość z zakresu od 0% (przezroczyste) do 100%, dopasowując
krycie. (Patrz “Określanie krycia, szybkości, nacisku i ekspozycji” na stronie 273.)
5 W polu Tryb wybrać tryb mieszania. (Patrz “Wybór trybu mieszania” na stronie 270.)
6 Kliknąć na OK.
Uwaga: W obrazkach Lab nie można używać trybów Rozjaśnianie, Ściemnianie,
Jaśniejszy, Ciemniejszy, Różnica oraz Wyłączenie.
Korzystanie z Pomocy| Spis treści| Skorowidz Wstecz 348
Pomoc Stosowanie filtrów do efektów specjalnych
Korzystanie z Pomocy| Spis treści| Skorowidz Wstecz 349
Wczytywanie obrazków i tekstur
Niektóre filtry pozwalają wczytywać dodatkowe obrazki, wzbogacające ich działanie
(tekstury, mapy przesunięć). W grupie takich filtrów znajduje się Ołówek Conte, Przesta-
wienie, Szkło, Pastele, Efekty oświetlenia, Wypełnienie teksturą, Dodanie tekstury, Podkład
i Specjalny.
Nie wszystkie z wymienionych wyżej filtrów w ten sam sposób wczytują obrazki i tekstury.
(Patrz “Korzystanie z filtra Efekty świetlne” na stronie 383.)
Aby wczytać obrazki i tekstury, należy:
1 Wybrać odpowiedni filtr z właściwego podmenu menu Filtry.
2 W oknie dialogowym filtra, w menu wysuwanym Tekstura wybrać polecenie Wczytaj
teksturę, a następnie odszukać i otworzyć obrazek tekstury.
Wszystkie tekstury muszą być w formacie Photoshopa. Z plików z obrazkami kolorowymi,
większość filtrów pobierze jedynie informację o odcieniach szarości.
Definiowanie obszarów nie zniekształcanych
Filtry Przemieszczanie, Marszczenie i Fala z menu Zniekształć, oraz filtr Przesunięcie z
menu Inne pozwalają ustalić następujące sposoby postępowania z obszarami, które nie są
definiowane przez filtr:
• Opcja Zawijaj powoduje wypełnienie niezdefiniowanych obszarów zawartością z
przeciwnej strony obrazka.
• Opcja Powtórz z krawędzi rozszerza zasięg kolorów pikseli z krawędzi obrazka w
podanym kierunku. Jeśli piksele te mają różne kolory, mogą pojawić się widoczne paski
pikseli jednakowego koloru.
• Opcja Ustaw jak tło powoduje wypełnienie zaznaczonego obszaru bieżącym kolorem tła
(dotyczy tylko filtra Przesunięcie).
Korzystanie z tekstur i powierzchni szklistych
Pięć spośród filtrów Photoshopa posiada opcje tekstur — Ołówek Conte, Szkło, Pastele,
Podkład oraz Dodanie tekstury. Opcje te mogą naśladować obrazek malowany na różnych
podłożach — na przykład na płótnie czy cegłach — lub oglądany poprzez bloki szklane.
Aby użyć opcji tekstur i powierzchni szklistych, należy:
1 Wybrać polecenie Artystyczne > Pastele, Artystyczne > Podkład, Zniekształcenie > Szkło,
Szkic > Ołówek Conte lub Tekstura > Dodanie tekstury.
2 W przypadku tekstury wybrać jeden z typów tekstury lub polecenie Wczytaj teksturę,
aby użyć pliku Photoshopa.
3 Przeciągnąć suwak Skalowanie, zwiększając lub zmniejszając wielkość detali tekstury
obrazka.
4 Przeciągnąć suwak Żłobienie (jeśli występuje), aby dopasować głębokość powierzchni
tekstury.
5 Zaznaczyć opcję Odwrotność, aby odwrócić tony jasne i ciemne tekstury.
6 W polu Kierunek światła określić kierunek światła, oświetlającego teksturę.
Korzystanie z Pomocy| Spis treści| Skorowidz Wstecz 349
Pomoc Stosowanie filtrów do efektów specjalnych
Korzystanie z Pomocy| Spis treści| Skorowidz Wstecz 350
Wskazówki dotyczące efektów specjalnych
Przy tworzeniu efektów specjalnych przydatne są następujące techniki.
Tworzenie efektów brzegowych
Stosowanie wybranego efektu do wybranej części obrazka, umożliwia zastosowanie
różnych technik mieszania efektów filtra z obrazkiem pierwotnym. Aby uzyskać wyraźną
krawędź kontrastującą z resztą obrazka, należy zastosować filtr bez dodatków. Aby uzyskać
krawędzie miękkie, należy wtopić brzegi, a dopiero potem zastosować filtr. Aby uzyskać
efekt przezroczystości, należy zastosować filtr, a potem użyć polecenia Zanik, i w ten sposób
dopasować tryb mieszania i krycie zaznaczenia. (Patrz “Mieszanie efektów działania filtrów
(Photoshop)” na stronie 364.)
Stosowanie filtrów do warstw
Innym sposobem różnicowania efektów działania filtrów jest stosowanie ich do
pojedynczej warstwy lub po kolei do kilku warstw. Aby zastosować filtr do wybranej
warstwy, należy ją wyświetlić i umieścić w niej piksele (wystarczy wypełnienie kolorem
neutralnym). (Patrz “Wypełnienie nowej warstwy kolorem neutralnym” na stronie 334.)
Stosowanie filtrów do pojedynczych kanałów
Aby uzyskać efekty specjalne, użytkownik może zastosować filtr do indywidualnych
kanałów obrazka, różne efekty do każdego z kanałów informacji o kolorach lub ten sam filtr
z różnymi parametrami.
Tworzenie tła
Stosując efekty do jednolitych kolorów lub obiektów w Skali szarości, można generować
wiele różnorodnych tekstur i teł oraz użyć tektury i na przykład rozmyć ją. Przy stosowaniu
tekstur do tworzenia tła, warto skorzystać z następujących filtrów: Dodaj szum, Kreda i
węgiel, Chmury, Ołówek Conte, Spękalina, Chmury-różnicowe, Szkło, Ziarno, Grafika, Wzór
rastra, Mezzotinta, Papier listowy, Patchwork, Puentylizacja, Siatka pęknięć na filmie,
Pastele, Gąbka, Witraż, Dodawanie tekstury, Wypełnienie teksturą oraz Podkład. Należy
pamiętać o tym, że niektóre filtry, np. Szkło, mają niewielki lub wręcz żaden wpływ na
obszary w jednolitym kolorze.
Łączenie efektów przy użyciu masek lub powielonych obrazków
Maski mogą łączyć efekty. Definiowanie wybranych obszarów zaznaczeń przy pomocy
masek zwiększa kontrolę nad przejściami od jednego efektu do innego. Maski mogą na
przykład służyć do definiowania zaznaczenia.
Pędzel historii może być użyty do częściowego zastosowania filtra do fragmentu obrazka.
Na początku, należy zastosować filtr do całego obrazka, cofnąć się do stanu obrazka sprzed
zastosowania filtra i ustawić źródło filtra historycznego do stanu po filtrowaniu. Na końcu,
użytkownik może pomalować obrazek. (Patrz “Przywracanie jednego z poprzednich
stanów obrazka” na stronie 40.)
Zwiększanie spójności obrazków
Stosując ten sam efekt do wielu obrazków, można zamaskować ich wady, zmienić lub
polepszyć ich jakość, a także utworzyć serię obrazków podobnych do siebie pod pewnymi
względami. Paleta Zadania umożliwia zapisywanie procesu modyfikacji danego obrazka i
zastosowanie tych samych działań do innych obrazków. (Patrz “Korzystanie z palety
Zadania” na stronie 552.)
Korzystanie z Pomocy| Spis treści| Skorowidz Wstecz 350
Pomoc Stosowanie filtrów do efektów specjalnych
Korzystanie z Pomocy| Spis treści| Skorowidz Wstecz 351
Przyspieszanie działania filtrów
Niektóre filtry potrzebują do działania znacznych ilości pamięci, zwłaszcza gdy stosuje się
je do obrazków o wysokiej rozdzielczości. Podane techniki mogą usprawnić działanie
filtrów:
• Filtry powinny być sprawdzane na małych fragmentach obrazka.
• Filtry powinny być stosowane do pojedynczych kanałów. Jeśli zastosowanie filtra do
całego obrazka przysparza trudności, można przefiltrować oddzielnie poszczególne
kanały RGB. (W przypadku niektórych filtrów — szczególnie tych, które losowo
modyfikują piksele — wynik będzie inny, niżw przypadku zastosowania filtra do kanału
złożonego.)
• Przed uruchomieniem filtra, należy zwolnić pamięć przy pomocy polecenia Wyczyść.
(Patrz “Poprawianie błędów” na stronie 39.)
• Można przydzielić więcej pamięci dla Photoshopa. Jeżeli jest to konieczne, należy
zakończyć działanie innych programów, aby zwolnić pamięć dla Photoshopa.
• Można zmienić ustawienia. Niektóre filtry — jak na przykład Efekty świetlne, Wycinanka,
Witraż, Chrom, Marszczenie, Aerograf, Napylane linie, Szkło — potrzebują do działania
wyjątkowo dużo pamięci. Zmiana ustawień może usprawnić ich działanie. (Np. w filtrze
Witrażmożna powiększyć rozmiar komórki; w filtrze Wycinanka — powiększyć parametr
Prostota krawędzi, zmniejszyć parametr Dokładność lub odpowiednio zmodyfikować
oba te parametry.)
• Jeśli jest planowany jest wydruk czarno-biały, to przed zastosowaniem filtrów, warto
przekształcić kopię obrazka na Skalę szarości. Należy jednak pamiętać o tym, że w
pewnych przypadkach zastosowanie filtra do obrazka kolorowego, a następnie
przekształcenie go na Skalę szarości może dać inny wynik niżzastosowanie tego samego
filtra do obrazka w Skali szarości.
Wybór filtra
Filtry Adobe Photoshopa można podzielić na 14 ogólnych kategorii. Na dole menu Filtr
pojawiają się ponadto filtry niezależnych producentów.
Filtry artystyczne
Stosuje się, aby nadać obrazkom efekt malarski lub aby uzyskać efekt specjalny. Na
przykład filtr Wycinanka służy do tworzenia kolaży lub obróbki typograficznej. Filtry te
starają się symulować działanie naturalnych lub tradycyjnych technik malarskich. Patrz
“Filtry z grupy Artystyczne” na stronie 369. oraz “Korzystanie z tekstur i powierzchni
szklistych” na stronie 365.
Filtry rozmywające
Zmiękczają zaznaczenie lub cały obrazek i są używane przy retuszowaniu. Filtry zmiękczają
przejścia przy ostro zarysowanych konturach, liniach i brzegach cieni poprzez uśrednianie
wartości pikseli w sąsiedztwie tam, gdzie występują duże zmiany wartości koloru pikseli.
Patrz “Filtry z grupy Rozmycie” na stronie 370.
Uwaga: Aby zastosować filtr Rozmycie do krawędzi warstwy, należy wyłączyć opcję
Utrzymaj przezroczystość w palecie Warstwy.
Korzystanie z Pomocy| Spis treści| Skorowidz Wstecz 351
Pomoc Stosowanie filtrów do efektów specjalnych
Korzystanie z Pomocy| Spis treści| Skorowidz Wstecz 352
Filtry imitujące pociągnięcia pędzlem
Podobnie jak filtry Artystyczne, pomagają uzyskać wygląd klasycznych obrazów za
pomocą imitowania faktury pozostawianej przez pędzel i smugi farb. Niektóre z nich,
naśladując puentylistów, symulują ziarnistość, malowanie, rozproszenie i detale brzegowe
lub odpowiednie tekstury. Patrz “Filtry z grupy Pociągnięcia pędzla” na stronie 371.
Filtry zniekształcające
Geometrycznie zniekształcają obrazki, tworząc efekty trójwymiarowe lub inne deformacje
obiektów. Należy zwrócić uwagę, że filtry tej grupy wymagają bardzo dużo pamięci. Patrz
“Filtry z grupy Zniekształcenie” na stronie 372, “Definiowanie obszarów nie
zniekształcanych” na stronie 365 i “Korzystanie z tekstur i powierzchni szklistych” na
stronie 365.
Filtry wprowadzające szum (Photoshop)
Wprowadzają lub usuwają szumy z obrazka, pomagając zmieszać zaznaczenie z
otoczeniem. Szum w obrazkach to piksele o przypadkowych kolorach. Filtry umożliwiają
wyeliminowanie takich wad jak kurz i rysy oraz służą do generowania niezwykłych tekstur
(np. na tło pod tytuł). Filtr Dodaj szum może być także używany do likwidacji pasów
jednolitego koloru we wtopionych zaznaczeniach i wypełnieniach gradientowych oraz do
nadania bardziej realistycznego wyglądu obszarom poddanym silnym retuszom. Patrz
“Filtry z grupy Szum (Photoshop)” na stronie 374.
Filtry pikselujące
Ostro definiują zaznaczenie przez grupowanie w komórki pikseli o podobnych
wartościach kolorów. Patrz “Filtry z grupy Pikslowanie” na stronie 375.
Filtry renderujące
Pozwalają tworzyć na obrazkach kształty trójwymiarowe, wzorki przypominające chmury,
wzorki refrakcyjne i refleksy świetlne. Przy ich pomocy można równieżoperować obiektami
w przestrzeni trójwymiarowej, tworzyć obiekty trójwymiarowe (sześciany, kule i walce), a
także tworzyć z obrazków w Skali szarości wypełnienia teksturowe, które dają trójwy-
miarowe efekty oświetlenia. Patrz “Filtry z grupy Rendering” na stronie 376
i “Przekształcanie obiektów w trzech wymiarach” na stronie 209.
Filtr Chmury umożliwia tworzenie bardziej wyrazistych wzorków chmur, poprzez
wciśnięcie klawisza Alt (Windows) lub Option (Mac OS) przed wybraniem polecenia
Filtr > Rendering > Chmury.
Filtry wyostrzające
Wyostrzają rozmyte obrazki poprzez powiększenie kontrastu między sąsiadującymi
pikselami. Należą do nich filtry Wyostrz i Wyostrz bardziej oraz filtry Wyostrz krawędzie i
Wzmocnienie, które wyszukują na obrazkach obszary o dużych zmianach koloru i
wyostrzają je. Filtr Wzmocnienie jest często używany do profesjonalnych korekt kolorów.
(Patrz “Wyostrzanie obrazków” na stronie 174. oraz “Filtry z grupy Wyostrzanie” na
stronie 377).
Korzystanie z Pomocy| Spis treści| Skorowidz Wstecz 352
Pomoc Stosowanie filtrów do efektów specjalnych
Korzystanie z Pomocy| Spis treści| Skorowidz Wstecz 353
Filtry szkicujące
Służą do dodawania tekstury do obrazków. Często teżsą używane w celu uzyskania efektu
rysunku odręcznego. Wiele z filtrów szkicujących używa koloru narzędzia i koloru tła do
odrysowania obrazka. Patrz “Filtry z grupy Szkic” na stronie 377 oraz “Korzystanie z tekstur
i powierzchni szklistych” na stronie 365.
Aby uzyskać lepszy efekt filtra Ołówek Conté, należy przed użyciem filtra zmienić kolor
narzędzia na jeden z często używany w kredkach Conté kolorów (czarny, sepia,
sangwina).
Filtry stylizujące
Służą do uzyskiwania silnego efektu malarskiego lub impresjonistycznego na zaznaczeniu
poprzez przemieszczenie pikseli i zwiększenie kontrastu obrazka. Po użyciu takich filtrów
jak Znajdź krawędzie czy Obrysuj kontur, które podkreślają krawędzie, można zastosować
polecenie Inwersja, aby obrysować krawędzie kolorowego obrazka za pomocą
pokolorowanych linii lub aby obrysować krawędzie obrazka w Skali szarości białymi
liniami. (Patrz “Używanie polecenia Odwrotność” na stronie 171 oraz “Filtry z grupy
Stylizacja” na stronie 378.
Filtry teksturowe
Dają obrazkom głębie i materię lub dodają wygląd naturalny. (Patrz “Korzystanie z tekstur i
powierzchni szklistych” na stronie 365 oraz “Filtry z grupy Tekstura” na stronie 380.
Filtry wideo
Obejmują filtr kolorów NTSC (National Television Standards Committee), który ogranicza
przestrzeń kolorów do przestrzeni wykorzystywanej przez telewizory, oraz filtr Usuń
przeplot, który wygładza ruchome obrazki wideo. Więcej informacji o filtrach wideo
znajduje się w części “Filtry z grupy Wideo” na stronie 381.
Inne filtry
Filtr Specjalny umożliwia tworzenie własnych filtrów. Filtry tej grupy mogą być użyte do
modyfikacji masek, przesuwania zaznaczenia wewnątrz obrazków, oraz szybkiego
dopasowania kolorów. Patrz “Pozostałe filtry” na stronie 381 oraz “Definiowanie obszarów
nie zniekształcanych” na stronie 365.
Filtry Digimarc
Umieszczają w obrazku niewidoczny, cyfrowy znak wodny, w którym są zapisane
informacje o prawach autorskich. Patrz “Filtry Digimarc” na stronie 382.
Filtry z grupy Artystyczne
Filtry podmenu Artystyczne umożliwiają tworzenie efektów specjalnych przeznaczonych
dla kompozycji lub innych projektów. Na przykład, filtr Wycinanka umożliwia tworzenie
kolaży lub kompozycji z tekstem. Filtry te odtwarzają efekty naturalne lub mediów trady-
cyjnych.
Kolorowanie kredkami
Rysuje obrazek za pomocą kolorowych ołówków na jednolitym tle. Ważne krawędzie są
zachowywane i, po nadaniu mu zgrubnego wyglądu kreskowego, kolory tła prześwitują
przez gładkie obszary.
Aby uzyskać efekt symulujący pergamin, należy zmienić kolor tła bezpośrednio przez
nadaniem filtra Kolorowanie kredkami do zaznaczonego obszaru.
Korzystanie z Pomocy| Spis treści| Skorowidz Wstecz 353
Pomoc Stosowanie filtrów do efektów specjalnych
Korzystanie z Pomocy| Spis treści| Skorowidz Wstecz 354
Wycinanka
Przekształca obrazek tak, jakby był zrobiony z kawałków kolorowego papieru. Obrazki o
wysokich kontrastach pojawiają się jako sylwetki, podczas gdy kolorowe obrazki są
budowane z wielu warstw kolorowanego papieru.
Suchy pędzel
Rysuje krawędzie obrazka za pomocą techniki suchego pędzla (pomiędzy malarstwem
olejnym a akwarelą). Filtr upraszcza obrazek, zmniejszając zakres kolorów do obszarów
wspólnego koloru.
Ziarno błony filmowej
Stosuje jednolity wzorek do cieni oraz półcieni obrazka. Łagodniejszy, bardziej nasycony
wzorek jest nadawany do obszarów jasnych obrazka. Filtr jest używany do usuwania pasów
oraz wizualnego ujednolicania obrazków pochodzących z różnych źródeł.
Fresk
Maluje obrazek w zgrubny sposób za pomocą krótkich, okrągłych i nierówno rozmieszc-
zonych kawałków.
Blask neonu
Dodaje różne typy blasku do obrazka i jest używany do koloryzowania obrazka, zmiękczając
jego wygląd. Aby wybrać kolor blasku, należy kliknąć na polu blasku i wybrać kolor z
Próbnika kolorów.
Maźnięcia farbą
Pozwala na wybranie jednej z wielu wielkości pędzla (od 1 do 50) oraz typów efektu
malowania. Wśród rodzajów pędzli znajdują się Prosty, Jasny nierówny, Ciemny nierówny,
Szeroki ostry, Szeroki rozmyty oraz Błyszczący.
Szpachla malarska
Zmniejsza szczegóły obrazka, aby nadać mu efekt cienko pomalowanego płótna z
wyraźną teksturą.
Foliowanie
Obwija obrazek w cienki plastik, podkreślając szczegóły powierzchni.
Posteryzacja brzegów
Zmniejsza liczbę kolorów w obrazku zgodnie z ustawioną opcją i znajduje krawędzie, a
następnie je obrysowywuje. Duże obszary obrazka posiadają proste cienie, a ciemne
szczegóły kompozycji są rozmieszczane w obrazku.
Pastele
Tworzy obrazek, który wygląda tak, jakby był pomalowany za pomocą pastelowej kredki
na pokrytym teksturą tle. W obszarach jaskrawego koloru pastele pojawiają się jako grube
kreski z małą ilością tekstury; w obszarach ciemniejszych, pastele stają się nieco przetarte
dla ukazania tekstury. Patrz “Korzystanie z tekstur i powierzchni szklistych” na stronie 365.
Rozmazanie patykiem
Zmiękcza obrazek za pomocą krótkich ukośnych kresek lub rozmazywania ciemnych
obszarów. Jaśniejsze obszary stają się jaśniejsze i tracą szczegóły.
Gąbka
Tworzy obrazki z bardzo mocno pokrytymi teksturą obszarami kontrastowego koloru,
przypominającymi pomalowane gąbką.
Korzystanie z Pomocy| Spis treści| Skorowidz Wstecz 354
Pomoc Stosowanie filtrów do efektów specjalnych
Korzystanie z Pomocy| Spis treści| Skorowidz Wstecz 355
Podkład
Maluje obrazek na pokrytym teksturą tle, a następnie maluje na nim wybrany obrazek.
Patrz “Korzystanie z tekstur i powierzchni szklistych” na stronie 365.
Akwarele
Maluje obrazek w stylu przypominającym akwarele, korzystając ze średniego pędzla
zawierającego wodę i kolor. Filtr nasyca kolor w miejscach znaczących zmian tonalnych na
krawędziach.
Filtry z grupy Rozmycie
Filtry rozmywające zmiękczają zaznaczenie lub obrazek i są używane do retuszu obrazków.
Filtry rozmywające wygładzają przejścia przez uśrednianie pikseli przylegających do
ostrych brzegów linii i obszarów cieniowanych, tam gdzie w obrazku występują ostre
przejścia kolorów.
Uwaga: Aby nadać filtr Rozmyj do krawędzi warstwy, należy wyłączyć opcję Utrzymaj
przezroczystość.
Rozmyj i Rozmyj bardziej (Photoshop)
Usuwa szum tam, gdzie pojawiają się znaczące zmiany kolorów. Filtry z grupy Rozmycie
wygładzają przejścia tonalne poprzez uśrednienie pikseli w pobliżu ostrych linii i obszarów
cieniowanych. Filtr Rozmyj bardziej daje efekt trzy do czterech razy silniejszy niżfiltr Rozmyj.
Rozmycie gaussowskie
Rozmywa zaznaczony obszar zgodnie z podaną wartością promienia, przez zastosowanie
do pikseli średniej ważonej (zgodnie z krzywą Gaussa lub krzywą wiszącego łańcucha).
Poruszenie (Photoshop)
Rozmywa w określonym kierunku (od –360ş do +360ş) i z określoną intensywnością (od 1
do 999). Efekt filtra jest podobny do zdjęcia poruszającego się obiektu przy długim czasie
naświetlania.
Rozmycie promieniste
Symuluje łagodne rozmycie, uzyskiwane przy przybliżaniu, oddalaniu lub obracaniu
aparatu. Opcja Spin umożliwia rozmycie wzdłużskoncentrowanych linii okrągłych (można
określić stopień obrotu); opcja Zoom rozmywa wzdłużlinii radialnych, co przypomina
powiększania lub zmniejszanie obrazka (można określić stopień rozmycia od 1 do 100).
Jakość rozmycia jest określana poprzez opcje Próbna (najszybszy, ale najbardziej ziarnisty
efekt), Dobra i Najlepsza (efekty najlepsze i dostrzegalne dopiero przy dużym powięk-
szeniu). Należy określić źródło rozmycia poprzez przeciąganie wzorka w polu Środek
rozmycia.
Inteligentne rozmycie
Precyzyjnie rozmywa obraz. Użytkownik może podać promień, który określa jak daleko filtr
szuka niepodobnych do siebie pikseli w celu ich rozmycia; próg, który określa jak różne
muszą być wartości pikseli, aby być usunięte oraz jakość rozmycia. Użytkownik może także
ustawić tryb dla całego zaznaczenia (Zwykły) oraz dla krawędzi przejść kolorów (Tylko
krawędź oraz Nakładka). Tam, gdzie pojawia się znaczący kontrast, tryb Tylko krawędź
nadaje krawędzie czarnobiałe , a Nakładka – białe.
Korzystanie z Pomocy| Spis treści| Skorowidz Wstecz 355
Pomoc Stosowanie filtrów do efektów specjalnych
Korzystanie z Pomocy| Spis treści| Skorowidz Wstecz 356
Filtry z grupy Pociągnięcia pędzla
Filtry z grupy Pociągnięcia pędzla nadają obrazkowi wygląd bardziej malarski przez użycie
efektów różnych pędzli i pociągnięć farby. Niektóre filtry dodają do obrazka ziarno, farbę,
szum, szczegóły krawędzi lub teksturę w celu uzyskania efektu puentylizacji.
Zaakcentowane krawędzie
Wzmacnia krawędzie obrazka. Przy wysokich wartościach ustawienia jasności krawędzi
wzmocnienie przypomina białą kredę, przy wartościach małych – przypomina czarny tusz.
Linie pod kątem
Odmalowuje obrazek przy pomocy ukośnych kresek. Jaśniejsze obszary obrazka są
malowane za pomocą kresek idących w jednym kierunku, a ciemniejsze obrazki są
malowane w odwrotnym kierunku.
Kreskowanie
Zachowuje szczegóły oraz wygląd oryginalnego obrazka dodając mu tekstury oraz
podkreślając krawędzie pokolorowanych obszarów poprzez symulację kreskowania
ołówkiem. Opcja Siła określa liczbę przejść kreski, od 1 do 3.
Ciemne linie
Maluje ciemne obszary krótkimi czarnymi kreskami i jasne obszary, długimi, białymi
kreskami.
Kontury tuszu
Odrysowuje obrazek, umieszczając cienkie linie na szczegółach. Uzyskany efekt
przypomina rysunek wykonany tuszem.
Aerograf
Powiela efekt aerografu. Zwiększenie opcji upraszcza końcowy efekt.
Napylone linie
Odrysowuje obrazek, korzystając z dominujących kolorów za pomocą ukośnych,
napylonych kresek koloru.
Sumi-e
Maluje obrazek w stylu japońskiej grafiki (mokry pędzel pełen czarnego tuszu na papierze
ryżowym). Wynikiem są rozmazane krawędzie i bogata czerń.
Filtry z grupy Zniekształcenie
Filtry te zniekształcają geometrię obrazka i są używane do tworzenia efektów trójwymia-
rowych lub innych efektów plastycznych. Ich wykorzystywanie może istotnie obciążać
pamięć komputera.
Rozmyta poświata
Pokazuje obrazek w postaci widocznej przez miękki filtr dyfuzyjny. Filtr dodaje do obrazka
prześwitujący biały szum z blaskiem zanikającym od środka zaznaczenia.
Przemieszczenie
Posługuje się drugim obrazkiem, zwanym mapą przemieszczenia, w celu określenia
sposobu zniekształcenia danego zaznaczenia. Na przykład, przy parabolicznej mapie
przemieszczenia można wygenerować obrazek w postaci wydruku na kawałku materiału
trzymanym za rogi.
Korzystanie z Pomocy| Spis treści| Skorowidz Wstecz 356
Pomoc Stosowanie filtrów do efektów specjalnych
Korzystanie z Pomocy| Spis treści| Skorowidz Wstecz 357
Filtr ten tworzy mapy przemieszczenia na podstawie spłaszczonego pliku zapisanego w
formacie Photoshopa (oprócz obrazków w trybie Bitmapy) lub pliku, który zapisano z
zaznaczoną opcją Dołączaj obrazek kompozytowy z plikami warstw (zaznaczoną w prefe-
rencjach zapisywania plików). Oprócz tego można użyć plików z folderu Plug-Ins/
Displacement Maps w folderze programu Photoshop.
Aby zastosować filtr Przemieszczenie, należy:
1 Wybrać polecenie Filtr > Zniekształcenie > Przemieść.
2 Wprowadzić skalę dla wielkości przemieszczenia.
Po ustawieniu skali poziomej i pionowej na 100%, największe możliwe przemieszczenie
wynosi 128 pikseli (wartość środkowa nie daje żadnego przemieszczenia).
3 Jeśli rozmiar mapy przemieszczenia nie odpowiada rozmiarowi obrazka, należy określić
sposób, w jaki mapa ma zostać dopasowana do obrazka, wybierając opcję Dopasuj przez
naciągnięcie lub opcję Płytki, która wypełni zaznaczenie powtarzającym się wzorem mapy.
4 Wybrać opcję Zawijaj lub Powtórz z krawędzi w celu określenia sposobu traktowania
obszarów obrazka niezdefiniowanego w procesie zniekształcania. (Patrz “Definiowanie
obszarów nie zniekształcanych” na stronie 365.)
5 Kliknąć na OK.
6 Wybrać i otworzyć mapę przemieszczenia. Obrazek zostanie zniekształcony.
Filtr Przemieszczenie przenosi zaznaczenie przy pomocy wartości koloru z mapy
przemieszczenia—0 stanowi maksymalne przemieszczenie ujemne, 255 maksymalne
przemieszczenie dodatnie, a wartość szarości określona jako 128 nie tworzy żadnego
przemieszczenia. Jeśli mapa posiada jeden kanał, to obrazek jest przenoszony wzdłuż
przekątnej, zdefiniowanej poprzez stosunek skali poziomej do pionowej. Jeśli mapa
posiada więcej niżjeden kanał, to pierwszy kanał kontroluje przemieszczenie w poziomie,
a drugi – przemieszczenie z pionie.
Glass
Filtr Szkło sprawia, że obrazek wygląda jakby był oglądany przez różne typy szkła.
Użytkownik może wybrać efekt szkła lub utworzyć własną powierzchnię szklaną w postaci
pliku Photoshopa i zastosować go. Użytkownik może zmieniać ustawienia skalowania,
zniekształcania i wygładzania. Przed użyciem kontrolek powierzchni do pliku, należy
zapoznać się z instrukcjami zawartymi w części opisującej filtr Przemieszczenie.
Patrz “Korzystanie z tekstur i powierzchni szklistych” na stronie 365.
Fale morskie
Dodaje przypadkowe zafalowania do obrazka, wywołując efekt oglądania obrazka
umieszczonego pod wodą.
Ściśnięcie
Ściska zaznaczenie. Wartość dodatnia do 100% przesuwa zaznaczenie w kierunku środka,
ujemna wartość do -100% przesuwa od środka.
Współrzędne biegunowe
Filtr Współrzędne biegunowe zniekształca obrazek tak, jakby wyglądał po odbiciu w
wypukłym lustrze. Filtr może być użyty do tworzenia obrazów cylindrycznie anamor-
ficznych, popularnych w 18-tym wieku, w których zniekształcony obraz wygląda
normalnie, gdy jest oglądany przez lunetkę wyłożoną od wewnątrz lustrem.
Korzystanie z Pomocy| Spis treści| Skorowidz Wstecz 357
Pomoc Stosowanie filtrów do efektów specjalnych
Korzystanie z Pomocy| Spis treści| Skorowidz Wstecz 358
Marszczenie
Tworzy sinusoidalny efekt na zaznaczeniu, podobnie jak fale marszczą powierzchnię
stawu. Filtr Fala jest podobny do filtra Marszczenie, lecz daje większe możliwości
sterowania.
Ścinanie
Zniekształca obrazek wzdłużkrzywej. Użytkownik może określić krzywą poprzez
przeciągnięcie linii znajdującej się na dole okna dialogowego i dopasować dowolny punkt
krzywej. Kliknięcie na Domyślne przywraca krzywej kształt linii prostej. Użytkownik może
także określić zasady traktowania obszarów, które nie zostały przekształcone.
(Patrz “Definiowanie obszarów nie zniekształcanych” na stronie 365.)
Sferyzacja
Nadaje obiektom trójwymiarowym efekt podobny do położenia na powierzchni kulistej,
odkształcając obrazek i rozciągając go stosownie do zaznaczonej krzywej.
Wirówka
Obraca zaznaczenie bardziej w środku zaznaczenia niżna brzegach. Określenie kąta tworzy
wzorek wirówki.
Fala
Filtr Fala jest podobny do filtra Marszczenie, lecz daje większe możliwości sterowania.
Użytkownik może określić liczbę generatorów fal, długość fali (odległość pomiędzy
grzbietami) oraz jej typ: sinusoida, trójkątna lub prostokątna. Kliknięcie na Losowo
powoduje wybór losowych wartości. Wybrane obszary mogą być wyłączone ze
zniekształcania. (Patrz “Definiowanie obszarów nie zniekształcanych” na stronie 365.)
Aby powielić rezultaty działania fali dla innego zaznaczenia, należy kliknąć na opcji
Losowo, ustawić liczbę generatorów na 1 i nadać takie same wartości minimalnej oraz
maksymalnej Długości fali i Amplitudy.
Zygzag
Filtr Zygzak zniekształca obrazek radialnie. Użytkownik może wybrać ilość grzbietów
zygzaka od środka zaznaczenia do jego brzegów (Grzbiety) oraz zasady zniekształcania
pikseli (opcje Fale na stawie, Od środka lub Wokół środka).
Filtry z grupy Szum (Photoshop)
Filtry z grupy Szum dodają lub usuwają szum z obrazka i pomagają wtopić zaznaczenie w
otaczające piksele. Szumem w obrazku są piksele o losowo wybranym poziomie koloru.
Filtry Szum mogą być używane do usuwania z obrazka kłopotliwych obszarów, takich jak
kurz i rysy oraz tworzenia niezwykłych tekstur.
Korzystanie z Pomocy| Spis treści| Skorowidz Wstecz 358
Pomoc Stosowanie filtrów do efektów specjalnych
Korzystanie z Pomocy| Spis treści| Skorowidz Wstecz 359
Dodaj szum
Stosuje przypadkowe piksele do obrazka, symulując efekt robienia zdjęć na filmie z dużą
czułością. Filtr Dodaj szum może redukować efekty pasków w zaznaczeniach wtopionych
lub wypełnieniach gradientowych lub nadać bardziej naturalny wygląd obrazkom, które
były w znacznym stopniu retuszowane. Opcje zawierają ustawienia rozmieszczenia
szumu: opcja Jednolite rozmieszcza wartości kolorów szumu przy pomocy przypadkowych
liczb od 0 do plus lub minus wartości efektu delikatnego; opcja Gaussowskie rozmieszcza
wartości koloru szumu wzdłużkrzywej w kształcie dzwonu dla utworzenia efektu kropek.
Opcja Monochromatyczny stosuje filtr tylko do elementów tonalnych w obrazku, nie
powodując zmiany kolorów.
Usuń kurz i rysy
Odnajduje krawędzie w obrazku (obszary ze znaczącymi zmianami kolorów) i rozmywa
całe zaznaczenie z wyjątkiem tych krawędzi. Rozmywanie tego typu usuwa szum,
zachowując szczegóły.
Kurz i rysy
Redukuje szumy na obrazku, modyfikując piksele, które się od nich różnią. Ustalenie
wymaganego kompromisu między ostrością a ukryciem defektów obrazka może wymagać
przeprowadzenia prób z różnymi kombinacjami wartości promienia i progu. Jeśli obrazek
po przefiltrowaniu w całości traci ostrość, należy zastosować filtr do jego fragmentów.
Aby użyć filtra Kurz i rysy:
1 Wybrać polecenie Filtr > Szum > Kurz i rysy.
2 Jeśli to konieczne, dostosować powiększenie, tak aby widoczny był obszar z szumami.
3 Przeciągnąć suwak Próg w lewo do zera, tak aby można było sprawdzić wszystkie piksele
w zaznaczeniu lub w całym obrazku.
Opcja Próg określa różnicę pomiędzy pikselami uwzględnianymi przez filtr.
Uwaga: Suwak Próg zapewnia lepszą kontrolę nad wartościami z zakresu 0 - 127
(najczęściej używane), niżz zakresu 128 - 255.
4 Przeciągnąć suwak Promień w lewo lub w prawo albo wpisać bezpośrednio w polu
tekstowym wartość z przedziału 1-16. Podana wartość określa obszar, w jakim będą
poszukiwane różniące się piksele.
Zmiany promienia powodują rozmywanie obrazka. Należy wybrać najmniejszą wartość,
przy której nie występują defekty.
5 Zwiększać stopniowo próg, wprowadzając odpowiednie wartości lub przeciągając
suwak Próg ażdo osiągnięcia maksymalnej wartości, przy której defekty jeszcze się nie
pojawiają.
Mediana
Pozbywa się pikseli, które różnią się wartościami jaskrawości. Filtr szuka promienia zaznac-
zenia pikseli dla pikseli o zbliżonej jasności, usuwając piksele, które za bardzo różnią się od
pikseli przylegających i zastępuje środkowy piksel środkową wartością jasności pikseli
wyszukiwanych. Filtr jest używany do eliminowania lub zmniejszania efektu poruszenia.
Korzystanie z Pomocy| Spis treści| Skorowidz Wstecz 359
Pomoc Stosowanie filtrów do efektów specjalnych
Korzystanie z Pomocy| Spis treści| Skorowidz Wstecz 360
Filtry z grupy Pikslowanie
Filtry z grupy Pikslowanie wyostrzają zaznaczenie poprzez skupianie pikseli podobnego
koloru w komórce.
Rastrowanie kolorów
Symuluje efekt użycia powiększonej siatki rastra w każdym kanale obrazka. W każdym
kanale filtr dzieli obrazek na prostokąty i zastępuje każdy prostokąt kółkiem. Rozmiar kółka
jest proporcjonalny do jasności prostokąta.
Aby użyć filtra Rastrowanie kolorów, należy:
1 Wybrać polecenie Filtr > Pikslowanie > Rastrowanie kolorów.
2 Wprowadzić liczbę z zakresu od 4 do 127, która będzie określała maksymalny promień
kropki rastra.
3 Wprowadzić kąt rastra (liczony od poziomu) dla każdego z kanałów, jak następuje:
• Obrazki w Skali szarości używają tylko kanału 1.
• W obrazkach RGB oznaczenia 1, 2 i 3 odpowiadają kanałowi czerwonemu, zielonemu i
niebieskiemu.
• W obrazkach CMYK cztery kolejne oznaczenia dotyczą odpowiednio kanałów cyjan,
magenta, żółty i czarny.
• Opcja Standardowe przywraca standardowe ustawienia kąta rastra.
4 Kliknąć na OK.
Krystalizacja
Dzieli piksele na obszary wieloboczne o jednolitym kolorze.
Fasetka (Photoshop)
Łączy piksele tego samego lub podobnego koloru w bloki jednolicie pokolorowanych
pikseli. Filtr może być używany do nadania wyglądu odręcznego obrazu, obrazkowi
zeskanowanemu lub do zmiany obrazka realistycznego na abstrakcyjny.
Fragmentacja (Photoshop)
Tworzy cztery kopie pikseli w zaznaczeniu, uśrednia je i przesuwa względem siebie.
Mezzotinta
Przekształca obrazek w dowolny wzorek białych i czarnych lub pełnokolorowych
obszarów. Aby użyć filtra, należy wybrać wygląd punktu wzorka z menu Typ.
Mozaika (Photoshop)
Łączy piksele w kwadratowe bloki. Piksele w bloku otrzymują ten sam kolor, odpow-
iadający kolorom pikseli.
Puentylizacja
Dzieli kolor w obrazku na losowo rozmieszczone punkty, podobne do obrazka
puentylistów, oraz wykorzystuje kolor tła jako obszar płótna pomiędzy punktami.
Korzystanie z Pomocy| Spis treści| Skorowidz Wstecz 360
Pomoc Stosowanie filtrów do efektów specjalnych
Korzystanie z Pomocy| Spis treści| Skorowidz Wstecz 361
Filtry z grupy Rendering
Filtry grupy Rendering tworzą kształty trójwymiarowe, wzorki chmur, wzorki załamania
światła i symulacje odbicia światła w obrazku. Użytkownik może równieżopracowywać
obiekty w przestrzeni trójwymiarowej, tworząc bryły (sześciany, kule i cylindry) oraz
tworząc wypełnienia teksturowe z plików w Skali szarości dla wywołania efektów światła,
przypominający efekty trójwymiarowe.
Transformacje 3D
Mapuje obrazki na sześciany, sfery oraz walce, tak że można je obracać w trzech wymiarach.
Patrz “Przekształcanie obiektów w trzech wymiarach” na stronie 209.
Chmury
Tworzy wzorek chmurek korzystając z losowych wartości kolorów (które oscylują
pomiędzy kolorem narzędzia i tła). Aby wygenerować mocniejszy wzorek, należy wcisnąć
klawisz Alt (Windows) lub Option (Mac OS) podczas wybierania filtra Chmury.
Chmury różnicowe
Tworzy wzorek chmurek korzystając z losowych wartości (które oscylują pomiędzy
kolorem narzędzia i tła). Filtr miesza obrazek chmur z danymi obrazka zgodnie z trybem
Różnica. Przy pierwszym użyciu tego filtra, fragmenty obrazka są odwrócone we wzorku
chmur. Wielokrotne stosowanie tego filtra tworzy teksturę podobną do marmurka.
Flara obiektywu
Tworzy efekt refrakcji spowodowany załamaniem się światła na soczewce obiektywu.
Użytkownik może określić położenie środka flary poprzez kliknięcie na miniaturce obrazka
lub przeciąganie krzyżyka.
Efekty świetlne
Pozwala na wyprodukowanie tysięcy obrazków RGB mieszając 17 stylów światła, 3 typy
oraz 4 zestawy własności światła. Użytkownik może używać tekstur utworzonych z plików w
Skali szarości do efektów przypominających trójwymiarowe oraz zapisywać własne style,
przeznaczone dla innych obrazków.
Wypełnienie teksturą
Wypełnia zaznaczenie zawartością pliku w Skali szarości lub części tego pliku. Aby dodać
teksturę do dokumentu lub zaznaczenia, należy otworzyć plik, który zawiera wypełnienie
teksturowe.
Filtry z grupy Wyostrzanie
Filtry wyostrzające poprawiają nieostre obrazki przez zwiększenie kontrastu
przylegających do siebie pikseli.
Wyostrz i Wyostrz bardziej (Photoshop)
Wyostrza zaznaczenie i polepsza klarowność. Filtr Wyostrz bardziej daje mocniejszy efekt.
Korzystanie z Pomocy| Spis treści| Skorowidz Wstecz 361
Pomoc Stosowanie filtrów do efektów specjalnych
Korzystanie z Pomocy| Spis treści| Skorowidz Wstecz 362
Wyostrzanie brzegów (Photoshop) i Wzmocnienie
Filtry wyszukują obszary obrazka, w których występują znaczące zmiany kolorów i
wyostrzają je. Filtr Wyostrzanie brzegów wyostrza tylko brzegi, zachowując ogólną
gładkość obrazka. Filtr może być używany bez podawania wartości wyostrzenia. Filtr
Wzmocnienie dopasowuje kontrast krawędzi szczegółów oraz tworzy jaśniejsze i
ciemniejsza linie po każdej stronie krawędzi, aby wzmocnić ją i stworzyć iluzję ostrzejszego
obrazka. (Patrz “Wyostrzanie obrazków” na stronie 174.)
Filtry z grupy Szkic
Filtry z podmenu Szkic dodają tekstury do obrazka, często w celu uzyskania efektu trójw-
ymiarowego. Filtry są używane także do tworzenia grafiki oraz pozorów ręcznego
malowania. Wiele z filtrów tej grupy używa kolorów narzędzia i tła do rysowania obrazka.
Relief
Przekształca obrazek, tak by wyglądał jak relief wyrzeźbiony na płaszczyźnie. Ciemne
obszary obrazka przyjmują kolor narzędzia, jasne – kolor tła.
Kreda i węgiel
Odrysowywuje tony jasne i średnie obrazka za pomocą jednolitego szarego o średniej
jasności. Cienie są wymieniane przez czarne ukośne linie rysowane węglem. Węgiel jest
rysowany kolorem narzędzia, kreda – kolorem tła.
Węgiel drzewny
Odrysowuje obrazek, tworząc posteryzowany, rozmazany efekt. Ważniejsze krawędzie są
pogrubione, a półcienie są odrysowane za pomocą ukośnych pasków. Węgiel jest kolorem
narzędzia, papier jest kolorem tła.
Chrom
Traktuje obrazek, tak jakby był narysowany na powierzchni chromowanej. Po
zastosowaniu filtra należy użyć polecenia Poziomy dla dodania kontrastu.
Ołówek Conté
Powiela teksturę ołówków Conté. Filtr Ołówek Conté stosuje kolor narzędzia do obszarów
ciemnych oraz kolor tła do obszarów jasnych. Aby uzyskać lepszy efekt, należy zmienić
kolor narzędzia na jeden ze znanych kolorów Conté (czarny, sepia, sangwina). Aby uzyskać
efekt zmieszany, przed zastosowaniem filtra należy zmienić kolor tła na biały z dodatkiem
jednego z kolorów narzędzia. (Patrz “Korzystanie z tekstur i powierzchni szklistych” na
stronie 365.)
Grafika
Używa delikatnych, liniowych kresek tuszu do podkreślenia detali oryginalnego obrazka.
Jest szczególnie użyteczny w przypadku obrazków zeskanowanych. Filtr wymienia kolor
oryginalnego obrazka, korzystając z koloru narzędzia dla tuszu oraz koloru tła dla papieru.
Wzór rastra
Symuluje wzór rastra, zachowując jednak ciągły zakres tonów.
Papier listowy
Tworzy obrazek, który wygląda jakby był zrobiony z papieru czerpanego. Filtr upraszcza
obrazek oraz łączy efekt filtru Tekstura > Płaskorzeźba oraz Ziarno. Ciemne obszary obrazka
pojawiają się jako dziury na górze papieru, przez nie prześwituje kolor tła.
Korzystanie z Pomocy| Spis treści| Skorowidz Wstecz 362
Pomoc Stosowanie filtrów do efektów specjalnych
Korzystanie z Pomocy| Spis treści| Skorowidz Wstecz 363
Kserokopia
Symuluje efekt kserokopii obrazka. Jasne obszary cieni kopiują się tylko wokół ich
krawędzi, a półcienie są zamieniane albo na biały, albo na czarny.
Sztukateria
Odlewa obrazek z gipsu a następnie koloruje go za pomocą koloru narzędzia i tła. Ciemne
obszary są podniesione, jasne obszary są wtłoczone (można odwrócić efekt za pomocą
opcji Inwersja).
Siatka pęknięć na filmie
Symuluje efekt ściskania i zniekształcania emulsji filmu, aby utworzyć obrazek, który
wygląda na krzaczkowaty w cieniach i lekko ziarnisty w światłach.
Stempel
Przeznaczony dla obrazków czarno-białych. Filtr upraszcza obrazek, tak jakby był
podstemplowany za pomocą gumowego lub drewnianego stempla.
Poszarpane brzegi
Jest szczególnie użyteczny w przypadku obrazków, które składają się z tekstu lub dobrze
skontrastowanych obiektów. Filtr rekonstruuje obrazek jako poszarpany kawałek papieru i
nadaje mu kolory narzędzia i tła.
Mokry papier
Symuluje efekt mokrego papieru za pomocą maźnięć farby, która rozmazuje się na
włóknistym papierze.
Filtry z grupy Stylizacja
Filtry z grupy Stylizacja tworzą wyraziste, wyolbrzymione efekty przez przemieszczenie
pikseli oraz przez znalezienie i podniesienie kontrastu w obrazie. Po zastosowaniu filtra
Znajdź krawędzie lub Obrysuj kontur, podkreślających krawędzie, zastosowanie polecenia
Odwrotność powoduje podkreślenie krawędzi kolorowego obrazka przy pomocy
kolorowych linii, a obrazka w Skali szarości – przy pomocy białych linii. (Patrz “Używanie
polecenia Odwrotność” na stronie 171.)
Dyfuzja (Photoshop)
Przesuwa piksele w zaznaczeniu dla wywołania efektu niewielkiej utraty ostrości, zgodnie
z zaznaczoną opcją. Opcja Zwykły przenosi piksele przypadkowo, nie zwracając uwagi na
wartości kolorów; opcja Tylko ciemniejsze zastępuje jasne piksele pikselami ciemniejszymi;
opcja Tylko jaśniejsze zastępuje ciemne piksele pikselami jaśniejszymi; opcja Anizotro-
picznie przemieszcza piksele w kierunku najmniejszej zmiany koloru.
Płaskorzeźba (Photoshop)
Powoduje, że zaznaczenie wyrasta poza pozostałą część obrazka lub wygląda jak nastem-
plowane. Filtr konwertuje kolor wypełnienia zaznaczenia na szary i obrysowuje krawędzie
oryginalnym kolorem wypełnienia. Opcje obejmują kąt płaskorzeźby (od –360 stopni dla
obniżenia (stemplowania) powierzchni do +360 stopni dla podniesienia powierzchni),
wysokość i procent (od 1% do 500%) dla ilości koloru w zaznaczeniu. Aby przy stosowaniu
Płaskorzeźby zachować kolor i szczegóły, po zastosowaniu filtra Płaskorzeźba należy użyć
polecenia Zanik.
Bryły 3D
Wprowadza trójwymiarową teksturę do zaznaczenia lub warstwy.
Korzystanie z Pomocy| Spis treści| Skorowidz Wstecz 363
Pomoc Stosowanie filtrów do efektów specjalnych
Korzystanie z Pomocy| Spis treści| Skorowidz Wstecz 364
Aby użyć filtra Bryły 3D, należy:
1 Wybrać polecenie Filtr > Stylizacja > Bryły 3-D.
2 Wybrać typ obiektu trójwymiarowego:
• Typ Prostopadłościany tworzy obiekty z kwadratową ścianką czołową i czterema
ściankami bocznymi. Aby wypełnić ściankę czołową każdego bloku uśrednionym
kolorem bloku, należy zaznaczyć opcję Jednolite fasady; aby wypełnić ją obrazkiem,
należy usunąć zaznaczenie opcji.
• Typ Piramidy tworzy obiekty z czterema zbiegającymi się ściankami trójkątnymi.
3 W polu Wielkość wpisać wartość określającą długość boków u podstawy (od 2 do 255).
4 W polu Głębia wpisać wartość określającą, jak wysoko najwyższe obiekty mają
„wystawać” z ekranu (od 0 do 255).
5 Zaznaczyć opcję głębi:
• Losowo nadaje blokom lub piramidom wysokości ustalone losowo.
• Według jasności obszaru ustala je odpowiednio do poziomu ogólnej jasności danego
obiektu; obiekty jaśniejsze będą „wystawać” bardziej niżciemniejsze.
6 Zaznaczyć opcję Maskuj niekompletne bryły, aby ukryć obiekty rozciągające się poza
zaznaczenie.
Znajdź krawędzie (Photoshop)
Identyfikuje obszary ze znaczącymi przejściami i wyostrza krawędzie. Podobnie, jak w
przypadku filtra Obrysuj kontur, filtr Znajdź krawędzie obrysowuje krawędzie obrazka
ciemnymi liniami na białym tle i jest używany do tworzenia ramki wokół obrazka.
Jarzące się krawędzie
Identyfikuje krawędzie koloru i dodaje im blask podobny do neonu.
Solaryzacja
Miesza negatyw i pozytyw obrazka. Efekt filtra przypomina naświetlanie filmu podczas
wywoływania.
Płytki
Dzieli obrazek na szereg płytek, przesuwając zaznaczenie z jego pierwotnej pozycji.
Użytkownik może wybrać wypełnienie obszarów pomiędzy płytkami: kolor tła, kolor
narzędzia, odwrócony obrazek lub niezmieniony obrazek (opcja umieszcza wersję obrazka
z płytkami na wierzchu oryginalnego, odsłaniając części oryginalnego obrazka, które leżą
pod brzegami płytek).
Obrysuj kontur (Photoshop)
Wyszukuje w każdym z kanałów informacje o kolorach obszarów jasnych i obrysowuje je
cienkimi obwódkami - podobnie jak filtr Znajdź krawędzie.
Aby użyć filtra Obrysuj kontur, należy:
1 Wybrać polecenie Filtr > Stylizuj > Obrysuj kontur.
2 Wybrać opcję w polu Krawędź: Dolna wprowadza obrys tam, gdzie jasność pikseli jest
niższa od ustalonego poziomu, Górna - tam, gdzie przekroczy ona ustalony poziom.
3 Podać wartość Progu - poziomu jasności granicznej z zakresu od 0 do 255. Najlepsza
wartość dla zachowania szczegółów jest określana eksperymentalnie.
Korzystanie z Pomocy| Spis treści| Skorowidz Wstecz 364
Pomoc Stosowanie filtrów do efektów specjalnych
Korzystanie z Pomocy| Spis treści| Skorowidz Wstecz 365
W palecie Info, w trybie Skala szarości zaznaczyć wybraną jasność koloru, a następnie
wpisać ją w polu tekstowym Poziom. (Patrz “Korzystanie z palety Info (Photoshop)” na
stronie 34.)
Wiatr
Tworzy małe poziome linie, które symulują efekt wiatru. Filtr posiada efekty: Podmuch,
wywołujący efekt bardziej porywistego wiatru i Zawirowanie, który przesuwa linie wiatru
w obrazku.
Filtry z grupy Tekstura
Filtry z grupy Tekstura dodają do obrazka głębię oraz materię, co w efekcie daje wygląd
bardziej naturalny.
Spękalina
Maluje obrazek przy użyciu wypukłej sztukaterii, dając w efekcie cienką siatkę pęknięć
wokół konturów obrazka. Filtr może być używany do tworzenia efektu wklęsłości obrazków
z szeroką gamą kolorów lub Skalą szarości.
Ziarno
Dodaje teksturę do obrazka, aby zasymulować różne rodzaje ziarna—Zwykły, Miękki,
Paprochy, Rozmyty, Kontrast, Duży, Punkciki, Pionowo, Poziomo i Kreski.
Płytki mozaiki
Rysuje obrazek tak, jakby był podzielony na małe kawałki lub płytki oraz dodaje fugi
pomiędzy płytkami. (W odróżnieniu od niego, filtr Pikslowanie > Mozaika dzieli obrazek na
bloki różnie pokolorowanych pikseli)
Patchwork
Dzieli obrazek na kwadraty wypełnione kolorem dominującym w danym fragmencie. Filtr
losowo zmniejsza lub zwiększa wielkość płytki, aby odwzorować światła i cienie obrazka.
Witraż
Odmalowuje obrazek, tak że przylegające do siebie piksele o takim samym kolorze zostają
obrysowane kolorem narzędzia.
Dodanie tekstury
Stosuje do obrazka wybraną teksturę. (Patrz “Korzystanie z tekstur i powierzchni
szklistych” na stronie 365.)
Filtry z grupy Wideo
Filtry Wideo obejmują filtry Kolory NTSC (National Television Standards Committee) i Bez
przeplotu.
Bez przeplotu
Filtr Bez przeplotu wygładza obrazki uzyskane z wideo poprzez usunięcie parzystych lub
nieparzystych linii przeplotu. Użytkownik może wybrać sposób wymiany usuniętych linii:
przez powielenie, bądź interpolację.
Korzystanie z Pomocy| Spis treści| Skorowidz Wstecz 365
Pomoc Stosowanie filtrów do efektów specjalnych
Korzystanie z Pomocy| Spis treści| Skorowidz Wstecz 366
Kolory NTSC
Filtr Kolory NTSC ogranicza przestrzeń kolorów do akceptowanej przez telewizory. Ma to
na celu uniknięcie zamazywania nadmiernie nasyconych kolorów (występujące ukośnie
do telewizyjnych linii wybierania).
Pozostałe filtry
Filtry z grupy Inne pozwalają na tworzenie własnych filtrów, używanie ich do modyfikacji
masek, przesuwanie zaznaczenia po obrazku oraz wprowadzanie szybkich korekt kolorów.
Specjalny (Photoshop)
Umożliwia projektowanie własnego efektu filtra. Filtr Specjalny umożliwia zmianę wartości
jasności każdego piksela obrazka poprzez wykonanie operacji matematycznej, zwanej
konwolucją lub skręceniem. Każdemu pikselowi jest przypisywana wartość na podstawie
wartości otaczających go pikseli. Operacja jest zbliżona do obliczeń Dodaj i Odejmij,
przeprowadzanych dla kanałów.
Utworzone filtry Specjalne mogą być zapisywane i stosowane do innych obrazków Photo-
shopa.
Aby utworzyć filtr Specjalny, należy:
1 Wybrać polecenie Filtr > Inne > Specjalny.
2 Kliknąć na środkowym polu tekstowym, dotyczącym obliczanego piksela i wprowadzić
tam liczbę, przez którą ma być pomnożona jasność piksela (od -999 do +999).
3 Kliknąć na polu tekstowym reprezentującym sąsiedni piksel i wprowadzić liczbę, przez
którą ma zostać pomnożona jasność tego piksela.
Aby na przykład pomnożyć jasność piksela z prawej strony bieżącego piksela przez 2, należy
wpisać 2 w pole bezpośrednio po prawej stronie środkowego pola tekstowego.
4 Powtórzyć kroki 2 i 3 dla wszystkich pikseli z sąsiedztwa, które mają być uwzględnione.
Nie wszystkie pola tekstowe muszą być wypełnione.
5 W polu Skala należy wpisać liczbę, przez którą ma być podzielona suma jasności pikseli
biorących udział w operacji.
6 W polu Przesunięcie należy wprowadzić liczbę, która ma być dodana do wyniku.
7 Kliknąć na OK. Filtr specjalny zostanie zastosowany do całego obrazka, piksel po pikselu.
Przyciski Zapisz i Wczytaj służą do zachowywania i powtórnego zastosowania filtrów
specjalnych.
Górnoprzepustowy (Photoshop)
Chroni obszary w podanym promieniu, w których występują ostre przejścia kolorów,
tłumiąc pozostałe części obrazka (promień 0.1 piksela zachowuje tylko piksele konturów.)
Filtr usuwa szczegóły obrazka o niskiej częstotliwości i daje efekt odwrotny do działania
filtra Rozmyj gaussowsko.
Filtr górnoprzepustowy jest często stosowany do obrazków o ciągłych przejściach
tonalnych (con-tone) przed użyciem polecenia Próg lub zmianą trybu na Bitmapę. Filtr jest
używany do wydobywania grafiki wektorowej z obrazów zeskanowanych i dużych, czarno-
białych obszarów.
Korzystanie z Pomocy| Spis treści| Skorowidz Wstecz 366
Pomoc Stosowanie filtrów do efektów specjalnych
Korzystanie z Pomocy| Spis treści| Skorowidz Wstecz 367
Minimum i Maksimum (Photoshop)
Przeznaczony do modyfikowania masek. Efekt filtra przypomina stosowanie zalewki
zwężającej — rozszerza białe obszary i zwęża czarne. Podobnie jak to czyni filtr Mediana,
filtr Maksimum przeszukuje pojedyncze piksele w zaznaczonym obszarze. W obrębie
podanego promienia, filtr Maksimum zastępuje aktualną jaskrawość piksela wartością
największą lub najmniejszą, wybraną z otaczających pikseli.
Przesunięcie
Przesuwa zaznaczony fragment w poziomie lub w pionie o podaną wartość pikseli,
pozostawiając w miejscu pierwotnego położenia fragmentu pusty obszar. Użytkownik może
wypełniać puste obszary bieżącym kolorem tła, inną częścią obrazka lub wybranym
wypełnieniem, jeśli zaznaczenie jest blisko krawędzi obrazka. (Patrz “Definiowanie
obszarów nie zniekształcanych” na stronie 365.)
Tworzenie płytek (ImageReady)
Umożliwia przygotowanie obrazka, który będzie używany jako tło podzielone na płytki.
Użytkownik może mieszać krawędzie obrazka dla utworzenia tła bez widocznych linii
połączeń oraz tworzyć tło kalejdoskopowe, w którym obrazek jest obracany z poziomie i
pionie dla utworzenia abstrakcyjnego wzoru.
Filtry Digimarc
Filtr Digimarc służy do wstawiania cyfrowych znaków wodnych do obrazka. Znaki takie
stanowią trwałą informację o o prawach autorskich. Patrz “Dodawanie cyfrowych infor-
macji o prawach autorskich” na stronie 523.
Filtr Efekty świetlne
Filtr Efekty świetlne pozwala zastosować różne rodzaje oświetlenia do obrazka RGB .
Użytkownik może używać tekstur z plików w Skali szarości dla tworzenia efektów
przypominających trójwymiarowe. Może teżzapisywać własne style, które później będzie
stosować do innych obrazków.
Uwaga: Filtr Efekty świetlne działa tylko z obrazkami RGB.
Korzystanie z filtra Efekty świetlne
Filtr Efekty świetlne pozwala na dopasowanie stylów oświetlenia, typów oświetlenia,
atrybutów oświetlenia i kanałów tekstury.
Aby użyć filtra efekty świetlne, należy:
1 Wybrać polecenie Filtr > Rendering > Efekty świetlne.
2 Wybrać styl. (Patrz “Wybór stylu efektu świetlnego” na stronie 384.)
3 Wybrać typ światła. W przypadku wielu świateł dla każdego z nich należy włączyć lub
wyłączyć opcję Włączone. (Patrz “Wybór typu efektu świetlnego” na stronie 383.)
4 Aby dobrać kolor światła, należy kliknąć na próbce koloru w części Typ światła.
Na ekranie zostanie wyświetlony próbnik kolorów, wybrany w oknie dialogowym Prefer-
encje ogólne. Patrz “Używanie Próbnika kolorów Adobe” na stronie 293 lub “Używanie
innych próbników kolorów” na stronie 297.
5 Aby określić właściwości świateł, należy odpowiednio ustawić następujące suwaki:
Korzystanie z Pomocy| Spis treści| Skorowidz Wstecz 367
Pomoc Stosowanie filtrów do efektów specjalnych
Korzystanie z Pomocy| Spis treści| Skorowidz Wstecz 368
• Odblask – stopień odbicia światła od danej powierzchni (jak dla powierzchni papieru
fotograficznego) od Matowego (niewielkie odbicia) do Błyszczącego (wysoki stopień
odbicia).
• Materiał - określa, czy w odbiciu będzie dominować kolor światła (Plastikowy) czy też
kolor obiektu odbijającego (Metaliczny).
• Ekspozycja - wzmacnia oświetlenie (wartości dodatnie) lub przyciemnia je (wartości
ujemne). Wartość 0 nie daje żadnego efektu.
• Otoczenie - daje światło rozproszone, połączone z oświetleniem w pokoju (np. ze
światłem słonecznym albo fluoryzującym). Wartość 100 powoduje użycie tylko źródła
światła, wartość -100 - usunie je. Aby zmienić kolor światła otoczenia, należy kliknąć na
próbce koloru i skorzystać z wyświetlonego Próbnika kolorów.
Aby powielić źródło światła, należy przeciągnąć je w oknie podglądu z wciśniętym
klawiszem Option (Macintosh) lub Alt (Windows).
6 Aby użyć wypełnienia teksturowego, należy wybrać kanał z listy Kanał teksturowy. (Patrz
“Korzystanie z tekstur w filtrze Efekty świetlne” na stronie 386.)
Wybór typu efektu świetlnego
Użytkownik ma do wyboru kilka typów światła:
• Rozproszone - świeci we wszystkich kierunkach, a jego źródło znajduje się blisko
obrazka - podobnie jak żarówka umieszczona nad kartką papieru.
• Kierunkowe - świeci jak słońce. Duża odległość powoduje, że kąt jego padania nie ma
znaczenia.
• Punktowe - rzuca eliptyczny strumień światła. Linia w oknie podglądu określa kierunek i
kąt padania światła, zaś cztery gałki - krawędzie elipsy.
Aby dopasować światło rozproszone, należy:
1 Wybrać polecenie Filtr > Rendering > Efekty świetlne.
2 Zaznaczyć typ Rozproszone.
3 Dopasować światło:
• Aby przesunąć światło, należy przeciągnąć środkowe kółko.
• Aby zwiększyć lub zmniejszyć wielkość światła (odsuwając lub przysuwając), należy
przeciągnąć jedną z czterech gałek krawędzi efektu.
Aby dopasować kąt i wysokość światła kierunkowego przy pomocy okna podglądu,
należy:
1 Wybrać polecenie Filtr > Rendering > Efekty świetlne.
2 Jako typ światła, wybrać Kierunkowe.
3 Dopasować światło:
• Aby go przesunąć, należy przeciągnąć środkowe kółko.
• Aby zmienić kierunek światła, należy przeciągnąć gałkę znajdującą się na końcu linii i
obrócić kąt padania światła. Aby utrzymać stałą wysokość światła, należy przeciągać
gałkę z wciśniętym klawiszem Ctrl (Windows) lub Command (Mac OS).
Korzystanie z Pomocy| Spis treści| Skorowidz Wstecz 368
Pomoc Stosowanie filtrów do efektów specjalnych
Korzystanie z Pomocy| Spis treści| Skorowidz Wstecz 369
• Aby zmienić wysokość światła, należy przeciągnąć kwadrat znajdujący się na końcu linii.
Skrócenie linii rozjaśnia światła, a wydłużenie linii zmniejsza jego intensywność. Bardzo
krótka linia daje czyste białe światło, bardzo długa nie daje światła w ogóle. Aby
zachować stały kąt podczas przesuwania, należy wcisnąć klawisz Shift.
Aby dopasować kąt i wysokość źródła światła przy pomocy okna podglądu, należy:
1 Wybrać polecenie Filtr > Rendering > Efekty świetlne.
2 Zaznaczyć typ Punktowe.
3 Dopasować światło:
• Aby przesunąć światło, należy przeciągnąć środkowe kółko.
• Aby zwiększyć kąt padania światła, należy przeciągnąć czarny prostokąt i skrócić linię.
Aby zmniejszyć kąt padania, należy wydłużyć linię.
• Aby ścisnąć elipsę lub obrócić światło, należy przeciągnąć jedną z czterech gałek.
Przeciąganie z wciśniętym klawiszem Shift umożliwia zachowanie stałego kąta i zmienia
tylko wielkość elipsy. Przeciąganie z wciśniętym klawiszem Ctrl (Windows) lub
Command (Mac OS) zachowuje stałą wielkość elipsy i zmienia tylko kąt lub kierunek.
• Aby określić ostrość światła i określić stopień wypełnienia elipsy przez światło, należy
przeciągnąć suwak Intensywność. Wartość 100 oznacza pełną jasność, 50 normalną,
wartość ujemna zaciemnia, wartość -100 daje kompletną ciemność. Suwak Ostrość służy
do określania stopnia wypełnienia elipsy przez światło.
Wybór stylu efektu świetlnego
Menu Styl w oknie dialogowym Efekty świetlne umożliwia wybór jednego z 17 stylów
oświetlenia. Dodawanie źródła światła do ustawień standardowych umożliwia tworzenie
własnych stylów. Filtr Efekty świetlne wymaga zdefiniowania co najmniej jednego źródła
światła. W jednej operacji można modyfikować tylko jedno źródło światła, ale do
utworzenia efektu zostaną zastosowane wszystkie.
Reflektor na godz. 2-giej
Jedno żółte światło punktowe o średniej intensywności (17) i niewielkiej ostrości (91).
Niebieskie rozproszone
Jedno niebieskie, nie skupione światło o pełnej intensywności (85).
Krąg światła
Plama światła czerwonego, niebieskiego, żółtego i białego o pełnej intensywności i
wysokiej ostrości. Biały: intensywność 100 i ostrość 8, żółty: intensywność 88 i ostrość 3,
czerwony: intensywność 50 i ostrość 0, niebieski: intensywność 100 i ostrość 25.
Krzyżujące się
Białe światło punktowe o średniej intensywności (35) i wysokiej ostrości (69).
Krzyżujące się w dół
Dwa białe światła punktowe o średniej intensywności (35) i niewielkiej ostrości (100).
Standardowe
Jedno białe światło punktowe o średniej intensywności i niewielkiej ostrości.
Pięć świateł z dołu/Pięć świateł z góry
Pięć białych świateł punktowych, skierowanych odpowiednio w górę/w dół, o pełnej
intensywności (100) i niewielkiej ostrości (60).
Korzystanie z Pomocy| Spis treści| Skorowidz Wstecz 369
Pomoc Stosowanie filtrów do efektów specjalnych
Korzystanie z Pomocy| Spis treści| Skorowidz Wstecz 370
Latarka
Żółte światło bezkierunkowe o średniej intensywności (46).
Reflektor szeroko-strumieniowy
Białe światło punktowe o średniej intensywności (35) i niewielkiej ostrości (69).
Równoległe kierunkowe
Nie zogniskowane kierunkowe światło niebieskie o pełnej intensywności (98).
Światła RGB
Punktowe światło zielone, czerwone i niebieskie, rzucające w efekcie białą plamę światła o
średniej intensywności (60) i niewielkiej ostrości (96).
Miękkie światło kierunkowe
Dwa nie zogniskowane światła kierunkowe o niewielkiej intensywności. Białe o intensy-
wności (20). Niebieskie o średniej intensywności (67).
Miękkie światło rozproszone
Miękkie światło bezkierunkowe o średniej intensywności (50).
Miękkie światło punktowe
Białe, nie zogniskowane (100) światło punktowe o pełnej intensywności (98).
Trzy światła z góry
Trzy białe światła punktowe, nie zogniskowane (96), o umiarkowanej intensywności (35).
Potrójny reflektor
Trzy nie zogniskowane (100) światła punktowe o umiarkowanej intensywności (35).
Aby dodać światło, należy:
W oknie dialogowym Efekty świetlne, przeciągnąć światło za jego środkowe kółko do
Kosza, umieszczonego w prawym dolnym rogu okna podglądu. Operację można
powtórzyć dla maksymalnie 16 świateł.
Aby usunąć światło, należy:
W oknie dialogowym Efekty świetlne, przeciągnąć światło za jego środkowe kółko do
Kosza, umieszczonego w prawym dolnym rogu okna podglądu.
Aby utworzyć nowy styl, należy:
1 W oknie dialogowym Efekty świetlne wybrać styl Standardowy.
2 Przeciągnąć ikonę światłą, umieszczoną u dołu okna, do obszaru podglądu. Operację tę
można powtórzyć dla maksymalnie 16 źródeł światła.
Aby zapisać styl, należy:
1 W oknie dialogowym Efekty świetlne kliknąć na Zapisz.
2 Wpisać nazwę stylu i kliknąć na OK.
Zapisane style zawierają wszystkie ustawienia świateł i pojawiają się w menu Styl przy
każdym otwarciu obrazka.
Aby usunąć styl, należy:
W oknie dialogowym Efekty świetlne zaznaczyć wybrany styl i kliknąć na Usuń.
Korzystanie z Pomocy| Spis treści| Skorowidz Wstecz 370
Pomoc Stosowanie filtrów do efektów specjalnych
Korzystanie z Pomocy| Spis treści| Skorowidz Wstecz 371
Korzystanie z tekstur w filtrze Efekty świetlne
Kanał teksturowy w oknie dialogowym Efekty świetlne pozwala zastosować monochro-
matyczne tekstury naśladujące wygląd powierzchni papieru lub wody do kontroli
refleksów świetlnych odbijających się od obiektów obrazka. Jako kanału teksturowego
używa się dowolnego kanału obrazka. Użytkownik może tworzyć własne tekstury. Aby
utworzyć efekt wytłoczenia napisu, należy użyć kanału z białym tekstem na czarnym tle lub
na odwrót.
Aby użyć kanału teksturowego z okna Efekty świetlne, należy:
1 Jeśli to konieczne, utworzyć kanał alfa w obrazku i uzupełnić go teksturą. Aby użyć
tekstury z innego obrazka, należy skopiować i wkleić ten obrazek do nowego kanału.
(Patrz “Tworzenie kanałów alfa (Photoshop)” na stronie 315.)
2 W oknie dialogowym Efekty świetlne wybrać z menu Kanał teksturowy kanał Czerwony,
Zielony, Niebieski lub jeden z kanałów uzupełniających obrazek.
3 Zaznaczyć opcję Biel podniesiona, aby uwypuklić te piksele obrazka, którym odpow-
iadają jasne fragmenty kanału. Wyłączenie tej opcji spowoduje - na odwrót - uwypuklenie
fragmentów, dla których tekstura jest ciemniejsza.
4 Przeciągnąć suwak Wysokość, określający wysokość tekstury: od Płaskiej (0) do
Wypukłej (100).
Korzystanie z Pomocy| Spis treści| Skorowidz Wstecz 371
Pomoc Tekst
Korzystanie z Pomocy| Spis treści| Skorowidz Wstecz 372
Tekst
Tekst
Tekst składa się z matematycznie zdefiniowanych kształtów opisujących litery, cyfry i
symbole jako krój czcionki. Wiele krojów czcionki jest dostępnych w kilku formatach, z
których najbardziej typowymi są Type 1 (zwany także czcionkami PostScript), TrueType,
OpenType i CID (tylko w języku Japońskim).
Znaki tekstu dodanego do obrazka składają się z pikseli w tej samej rozdzielczości, co
obrazek. Powiększanie takich znaków wyświetla nierówności ich krawędzi. Photoshop i
ImageReady zachowują krzywe tekstu wektorowego i używają ich przy skalowaniu lub
zmianie rozmiaru, zapisywaniu pliku PDF lub EPS lub drukowaniu obrazka na drukarce
postscriptowej. Funkcja ta umożliwia więc tworzenie wyraźnego tekstu, niezależnego od
rozdzielczości.
Tworzenie tekstu
Tekst poziomy i pionowy mogą być tworzone w dowolnym miejscu obrazka. W zależności
od sposobu użycia narzędzia tekstowego, użytkownik może wpisać tekst od punktu lub tekst
akapitowy. Tekst od punktu jest używany do wpisywania pojedynczych wyrazów lub
wiersza tekstu, a tekst akapitowy jest przeznaczony raczej do wpisywania i formatowania
tekstu jednego lub kilku akapitów.
Tekst wpisany od punktu (na górze) i w obwiedni
W czasie tworzenia tekstu, w palecie Warstwy dodawana jest nowa warstwa tekstowa. W
Photoshopie można tworzyć krawędź zaznaczenia w kształcie tekstu.
Uwaga: W Photoshopie warstwa tekstu nie jest tworzona w obrazkach w trybie
wielokanałowym, Bitmapy lub Kolorów indeksowanych, ponieważtryby te nie obsługują
warstw. Tekst pojawia się tam w tle i nie może być edytowany.
Korzystanie z Pomocy| Spis treści| Skorowidz Wstecz 372
Pomoc Tekst
Korzystanie z Pomocy| Spis treści| Skorowidz Wstecz 373
Używanie narzędzia Tekst (Photoshop)
Kliknięcie na obrazku narzędziem Tekst uruchamia edycyjny tryb narzędzia i umożliwia
wpisywanie i edycję tekstu. Przed wykonaniem innych operacji należy wprowadzić
określone zmiany do warstwy tekstowej (np. przy włączonym trybie edycyjnym narzędzia
Tekst, nie można wybierać poleceń menu Warstwa). Informacje o narzędziu Tekst znajdują
się w pasku opcji; jeśli widoczne są przyciski OK ( ) i Anuluj ( ), to narzędzie jest w
trybie edycyjnym.
Aby wprowadzić zmiany do warstwy tekstowej, należy:
Wykonać jedną z następujących czynności:
• Kliknąć na przycisku OK ( ) w pasku opcji.
• Wcisnąć klawisz Enter z klawiatury przy klawiszach cyfr.
• Wcisnąć klawisze Ctrl+Enter z głównej klawiatury (Windows) lub Command+Return
(Mac OS).
• Wybrać dowolne narzędzie z paska narzędziowego lub kliknąć na palecie Warstwy,
Kanały, Ścieżki, Zadania, Historia lub Style.
Wpisywanie tekstu od punktu
Przy wpisywaniu tekstu od punktu wiersze tekstu są niezależne od siebie, długość wiersza
rośnie lub maleje w czasie edycji, ale znaki nie przechodzą do następnego wiersza.
Wpisywany tekst jest umieszczany na nowej warstwie.
Aby wpisać tekst od punktu:
1 Wykonać jedną z następujących czynności:
• (Photoshop) Wybrać narzędzie tekst poziomy ( ) lub tekst pionowy ( ).
• (ImageReady) Zaznaczyć narzędzie tekst ( ).
2 Kliknąć na obrazku, określając punkt początku wpisywanego tekstu. Mała kreska w
kursorze określa położenie linii bazowej tekstu. W tekście poziomym, linia bazowa określa
linię położenia tekstu, w tekście pionowym, linia bazowa określa oś znaków.
Aby znaleźć linię bazową w ImageReady, należy wybrać polecenie Widok > Pokaż>
Linia bazowa tekstu.
3 Zaznaczyć dodatkowe opcje w pasku opcji, w paletach Typografia i Akapit.
(Patrz “Formatowanie znaków” na stronie 395 i“Formatowanie akapitów” na stronie 405.)
4 Wpisać wybrane znaki. Aby rozpocząć nowy wiersz, należy wcisnąć klawisz Enter
głównej części klawiatury (Windows) lub Return (Mac OS).
5 Utworzyć warstwę tekstową. (Patrz “Używanie narzędzia Tekst (Photoshop)” na
stronie 388.)
Wpisywanie tekstu akapitowego
Przy wpisywaniu tekstu akapitowego, wiersze tekstu przepływają, dopasowując się do
wymiarów obwiedni. Użytkownik może wpisywać wiele akapitów i zaznaczyć opcję
justowania akapitu.
Korzystanie z Pomocy| Spis treści| Skorowidz Wstecz 373
Pomoc Tekst
Korzystanie z Pomocy| Spis treści| Skorowidz Wstecz 374
Zmiana wielkości obwiedni powoduje dopasowanie wierszy tekstu do zmienionego
kształtu. Obwiednia może być zmieniana w czasie wpisywania tekstu lub po utworzeniu
warstwy tekstowej. Przy pomocy obwiedni tekst może być obracany, skalowany i
pochylany.
Aby wpisać tekst akapitowy, należy:
1 Wykonać jedną z następujących czynności:
• (Photoshop) Zaznaczyć narzędzie Tekst poziomy ( ) lub narzędzie Tekst pionowy ( ).
• (ImageReady) Zaznaczyć narzędzie Tekst ( ).
2 Wykonać jedną z następujących czynności:
• Przeciągnąć kursor po przekątnej, definiując obwiednię dla tekstu.
• Wcisnąć klawisz Alt (Windows) lub Option (Mac OS) w czasie klikania lub przeciągania
tak, by wyświetlić okno Wielkość. Wpisać wielkości w polach Szerokość i Wysokość.
Kliknąć na OK.
3 Zaznaczyć dodatkowe opcje tekstu w pasku opcji, w paletach Typografia i Akapit oraz w
podmenu Warstwa > Tekst. (Patrz “Formatowanie znaków” na stronie 395 i “Formatowanie
akapitów” na stronie 405.)
4 Wpisać wybrane znaki. Aby rozpocząć nowy akapit, należy wcisnąć klawisz Enter z
głównej części klawiatury (Windows) lub Return (Mac OS). Jeśli wpisany tekst nie mieści się
w obwiedni, to pojawia się ikona nadmiaru ( ).
5 (Photoshop) Jeśli zachodzi taka potrzeba, należy zmienić rozmiar, obrócić lub pochylić
obwiednię.
6 (Photoshop) Utworzyć warstwę tekstową. (Patrz “Używanie narzędzia Tekst
(Photoshop)” na stronie 388.)
Wpisany tekst pojawi się w nowej warstwie tekstowej.
Aby zmienić rozmiar lub przeprowadzić transformację obwiedni tekstu, należy:
1 Wyświetlić gałki obwiedni:
• (Photoshop) Włączyć narzędzie Tekst, zaznaczyć wybraną warstwę tekstową w palecie
Warstwy i kliknąć na tekście.
• (ImageReady) Włączyć narzędzie Tekst i zaznaczyć warstwę tekstową. Jeśli gałki
obwiedni nie zostały wyświetlone, należy upewnić się, że opcja Obwiednia tekstu w
podmenu Widok > Pokażjest zaznaczona.
2 Przeciągnąć odpowiednio gałki:
• Aby zmienić wielkość obwiedni, należy umieścić kursor na gałce (kursor zmienia się na
podwójną strzałkę ( )) i przeciągnąć ją. Przeciąganie z wciśniętym klawiszem Shift
zachowuje proporcje obwiedni.
• (Photoshop) Aby obrócić obwiednię, należy umieścić kursor poza obwiednią (kursor
zmienia się w strzałkę dwustronną ( )) i przeciągnąć go. Przeciąganie z wciśniętym
klawiszem Shift ogranicza obrót do wielokrotności 15°. Aby zmienić środek obrotu,
należy przeciągnąć punkt obrotu z wciśniętym klawiszem Ctrl (Windows) lub Command
(Mac OS). Punkt środkowy może znajdować się poza obwiednią.
Korzystanie z Pomocy| Spis treści| Skorowidz Wstecz 374
Pomoc Tekst
Korzystanie z Pomocy| Spis treści| Skorowidz Wstecz 375
• (Photoshop) Aby pochylić obwiednię, należy wcisnąć klawisze Ctrl+Shift (Windows) lub
Command+Shift (Mac OS) i przeciągać boczną gałkę obwiedni. Kursor zmienia się w
grot z małą podwójną strzałką ( ).
Zmiana rozmiaru obwiedni tekstu
• (Photoshop) Aby zeskalować tekst w czasie zmiany rozmiaru obwiedni, należy
przeciągać narożną gałkę obwiedni z wciśniętym klawiszem Ctrl (Windows) lub
Command (Mac OS).
Uwaga: Warstwy tekstowe mogą być transformowane także przy pomocy poleceń trans-
formujących z menu Edycja (z wyjątkiem poleceń Perspektywa i Zniekształć).
(ImageReady) Aby wyświetlić lub ukryć obwiednię tekstu, należy:
Wykonać jedną z następujących czynności:
• Wybrać polecenie Widok > Obwiednia tekstu.
• Wybrać polecenie Widok> Dodatki. Polecenie to pokazuje i ukrywa wszystkie
zaznaczone elementy w podmenu Widok> Pokaż. (Patrz “Rzeczy dodatkowe” na
stronie 51.)
Tworzenie krawędzi zaznaczenia tekstu (Photoshop)
Użycie narzędzia Pozioma maska tekstu ( ) lub Pionowa maska tekstu ( ) tworzy zazna-
czenie w kształcie tekstu. Zaznaczenie tekstowe pojawia się na warstwie aktywnej i może
być przenoszone, kopiowane, wypełniane lub obrysowywane, tak jak inne zaznaczenia.
Aby utworzyć krawędź zaznaczenia tekstu, należy:
1 Zaznaczyć warstwę, na której ma się pojawić zaznaczenie. Najlepsze efekty przynosi
tworzenie krawędzi zaznaczenia tekstu na warstwie normalnej, a nie tekstowej.
2 Zaznaczyć narzędzie Pozioma maska tekstu ( ) lub narzędzie Pionowa maska tekstu
( ).
3 Zaznaczyć dodatkowe opcje tekstu i wpisać tekst od punktu lub w ramce. (Patrz “Wpisy-
wanie tekstu od punktu” na stronie 389 i“Wpisywanie tekstu akapitowego” na stronie 389.)
Krawędź zaznaczenia tekstu jest wyświetlana w obrazku na warstwie aktywnej.
Praca z warstwami tekstowymi
Po utworzeniu tekstu można przeprowadzić jego edycję, zmianę atrybutów i orientacji
przy pomocy odpowiednich opcji warstwy tekstowej, które są zapisywane wraz z
obrazkiem. Opcje warstwy tekstowej umożliwiają jej przenoszenie, kopiowanie i zmianę
opcji, tak jak w przypadku innych warstw. Wymienione niżej polecenia mogą być
stosowane do warstwy tekstowej:
Korzystanie z Pomocy| Spis treści| Skorowidz Wstecz 375
Pomoc Tekst
Korzystanie z Pomocy| Spis treści| Skorowidz Wstecz 376
• Polecenia Przekształć z menu Edycja (z wyjątkiem poleceń Perspektywa i Zniekształć).
Aby przeprowadzić transformację części warstwy tekstowej, należy przekonwertować ją
na zwykłą warstwę.
• Style warstw.
• Skróty wypełnienia. Wypełnienie kolorem narzędzia, klawisze – Alt+Backspace
(Windows) lub Option+Delete (Mac OS); wypełnienie kolorem tła, klawisze –
Ctrl+Backspace (Windows) lub Command+Delete (Mac OS).
• Wykrzywić tekst stosownie do wybranego
kształtu.
Edycja tekstu na warstwach tekstowych
Użytkownik może wpisywać nowy tekst, zmieniać istniejący tekst i usuwać tekst z warstw
tekstowych.
Aby edytować tekst na warstwie tekstowej, należy:
1 Wybrać narzędzie Tekst poziomy ( ) lub narzędzie Tekst pionowy ( ).
2 Zaznaczyć wybraną warstwę tekstową w palecie Warstwy lub kliknąć na tekście i
automatycznie zaznaczyć jego warstwę tekstową.
3 Umieścić kursor w tekście i wykonać jedną z następujących czynności:
• Kliknąć, aby ustawić nowy punkt wstawiania.
• Zaznaczyć jeden lub więcej znaków przeznaczonych do edycji.
4 Wpisać tekst.
5 Wprowadzić zmiany do warstwy tekstowej. (Patrz “Używanie narzędzia Tekst
(Photoshop)” na stronie 388.)
Rasteryzacja warstw tekstowych
Niektóre polecenia i narzędzia (np. efekty filtrów i narzędzia do malowania) nie są
dostępne dla warstw tekstowych. Aby zastosować takie narzędzie lub polecenia do tekstu,
należy przeprowadzić rasteryzację tekstu. Rasteryzacja konwertuje warstwę tekstową na
zwykłą warstwę i uniemożliwia edycję je zawartości jako tekstu. Po wybraniu narzędzia lub
polecenia wymagającego zrastrowanej warstwy, na ekranie pojawia się odpowiedni
komunikat. Niektóre komunikaty posiadają przycisk OK, którego kliknięcie rastruje
warstwę.
Aby przekonwertować warstwę tekstową na zwykłą, należy:
1 Zaznaczyć warstwę tekstową w palecie Warstwy.
2 Wybrać polecenie Warstwa > Rasteryzacja > Tekst.
Zmiana orientacji warstwy tekstowej
Orientacja warstwy tekstowej określa kierunek wierszy tekstu określany w odniesieniu do
okna dokumentu (tekst od punktu) lub ramce (tekst akapitowy). Jeśli warstwa tekstowa
jest pionowa, to wiersze tekstu płyną z góry na dół, a jeśli warstwa jest pozioma, to wiersze
płyną od lewej do prawej. Orientacja warstwy tekstowej nie powinna być mylona z
kierunkiem znaków w wierszu tekstu. (Patrz “Obracanie tekstu pionowego” na
stronie 404.)
Korzystanie z Pomocy| Spis treści| Skorowidz Wstecz 376
Pomoc Tekst
Korzystanie z Pomocy| Spis treści| Skorowidz Wstecz 377
Aby zmienić orientację warstwy tekstowej, należy:
1 Zaznaczyć wybraną warstwę w palecie Warstwy.
2 Wykonać jedną z następujących czynności:
• Wybrać narzędzie Tekst i kliknąć na przycisk Orientacja tekstu ( ) w pasku opcji.
• Wybrać polecenie Warstwa > Tekst > Poziomy, lub Warstwa > Tekst > Pionowy.
• Wybrać narzędzie Zmiana Orientacji Tekstu z menu palety Typografia.
Określanie opcji wygładzania
Wygładzanie umożliwia tworzenie znaków o równych krawędziach poprzez częściowe
wypełnienie ich pikselami. Krawędzie takich znaków stają się wtopione w tło.
Brak wygładzania i wygładzanie mocne
Przy tworzeniu tekstu, który będzie używany w postaci krzywych, należy pamiętać, że
wygładzanie zwiększa znacznie liczbę kolorów oryginalnego obrazka. Operacja ogranicza
możliwość redukcji kolorów obrazka i zmniejszenia rozmiaru zoptymalizowanego obrazka
i może powodować wyświetlanie przypadkowych kolorów wzdłużkrawędzi tekstu. Jeśli
rozmiar pliku i ograniczenie liczby kolorów jest najważniejsze, należy pozostawić tekst bez
wygładzania nawet, jeśli będzie miał nierówne krawędzie. Większy tekst jest łatwiej odczy-
tywany na monitorze i daje większą swobodę decydowania o stosowaniu wygładzania.
Uwaga: Przy wygładzaniu, tekst może być niekonsekwentnie renderowany tam, gdzie
występuje w małych rozmiarach lub przy niskiej rozdzielczości (np. w grafikach
webowych). Aby zmniejszyć stopień tej niekonsekwencji, należy usunąć opcję Szerokość
ułamkowa w menu palety Typografia.
Opcje wygładzania obejmują:
• Brak, jeśli wygładzanie nie będzie stosowane.
• Ostre, jeśli tekst ma być bardzo wyraźny.
• Twarde, jeśli tekst ma być wyraźniejszy.
• Mocne, jeśli tekst ma być pogrubiony.
• Miękkie, jeśli tekst ma być gładszy.
Aby zastosować wygładzanie do warstwy tekstowej, należy:
1 W palecie Warstwy wybrać warstwę tekstową.
2 Wykonać jedna z następujących czynności:
• Wybrać opcję Wygładzanie ( ) w pasku opcji lub palecie Typografia.
Korzystanie z Pomocy| Spis treści| Skorowidz Wstecz 377
Pomoc Tekst
Korzystanie z Pomocy| Spis treści| Skorowidz Wstecz 378
• Wybrać polecenie Warstwa > Tekst i wybrać opcję z podmenu.
Konwertowanie pomiędzy tekstem od punktu i tekstem
akapitowym
Tekst od punktu może być konwertowany na tekst akapitowy przed dopasowaniem
przepływu znaków w obwiedni. Konwersja tekstu akapitowego na tekst od punktu
umożliwia niezależne rozmieszczenie wierszy.
Przy konwertowaniu tekstu akapitowego na tekst od punktu symbol zakończenia jest
dodawany na końcu każdego wiersza tekstu (oprócz wiersza ostatniego).
Ważne: Przy konwertowaniu tekstu akapitowego na tekst od punktu wszystkie znaki
wychodzące poza obwiednię zostają usunięte. Aby uniknąć usuwania znaków, należy
zmienić obwiednię, tak by cały tekst był widoczny przed konwersją.
Aby przekonwertować tekst akapitowy na tekst od punktu i odwrotnie, należy:
1 Zaznaczyć wybraną warstwę tekstową w palecie Warstwy.
2 Wybrać polecenie Warstwa > Tekst > Konwersja na tekst punktowy lub polecenie Warstwa
> Tekst > Konwersja na pole tekstowe.
Zniekształcanie tekstu na warstwie
Zniekształcanie umożliwia nadawanie tekstowi wybranego kształtu (np. łuku lub fali).
Zaznaczony styl wykrzywiania jest atrybutem warstwy tekstowej i może być zmieniany w
dowolnym czasie. Opcje wykrzywiania umożliwiają kontrolę orientacji i perspektywy
efektu wykrzywiania.
Uwaga: Nie można stosować wykrzywiania do warstwy z formatowaniem pogrubionym
lub czcionkami bez danych dotyczących krzywych (np. czcionki bitmapowe).
Przykład wykrzywienia tekstu we wzór Ryby:
Aby zniekształcić tekst, należy:
1 Zaznaczyć warstwę tekstową.
2 Wykonać jedną z następujących czynności:
• Zaznaczyć narzędzie Tekst, i kliknąć na przycisku Zniekształcenie tekstu ( ) w pasku
opcji.
• Wybrać polecenie Warstwa > Tekst > Zniekształcenie tekstu.
3 Wybrać styl wykrzywiania z menu Styl.
4 Zaznaczyć orientację efektu wykrzywiania —Poziomo lub Pionowo.
5 Jeśli jest taka potrzeba, określić wartości dodatkowych opcji zniekształcania:
Korzystanie z Pomocy| Spis treści| Skorowidz Wstecz 378
Pomoc Tekst
Korzystanie z Pomocy| Spis treści| Skorowidz Wstecz 379
• Zgięcie, określa stopień stosowanego wykrzywienia.
• Zniekształcenie poziome i Zniekształcenie pionowe, aby zastosować perspektywę do
wykrzywiania.
Aby usunąć efekt zniekształcania tekstu, należy:
1 Zaznaczyć wybraną warstwę tekstową.
2 Wybrać narzędzie Tekst, i kliknąć na przycisku Zniekształcenie tekstu ( ) w pasku opcji
lub wybrać polecenie Warstwa > Tekst > Zniekształcenie tekstu.
3 Wybrać opcję Brak z menu Styl i kliknąć na OK.
Tworzenie ścieżki roboczej z tekstu (Photoshop)
Tworzenie ścieżki roboczej z tekstu umożliwia opracowywanie znaków jako kształtów
wektorowych. Ścieżka robocza jest tymczasową ścieżką wyświetlaną w palecie ścieżki. Po
utworzeniu ścieżki roboczej z warstwy tekstowej użytkownik może ją zapisać i używać jak
każdą inną ścieżkę. (Patrz “Zaznaczanie ścieżek (Photoshop)” na stronie 238.) Znaki na
ścieżce nie mogą być edytowane jako tekst, ale oryginalna warstwa tekstowa pozostaje
niezmieniona i edytowalna..
Aby utworzyć ścieżkę roboczą z tekstu, należy:
Zaznaczyć warstwę tekstową i wybrać polecenie Warstwa > Tekst > Utwórz ścieżkę roboczą.
Uwaga: Nie można utworzyć ścieżki roboczej z czcionek, które nie posiadają
danych kroju (np. czcionki bitmapowe).
Konwertowanie tekstu na kształty (Photoshop)
Przy konwertowaniu tekstu na kształty warstwa tekstowa jest zastępowana warstwą ze
ścieżką odcinania warstwy. Ścieżka odcinania warstwy może być edytowana, a do warstwy
mogą być stosowane style. Należy jednak pamiętać, że znaki warstwy nie mogą być
edytowane jako tekst. (Patrz “Tworzenie i edycja masek wektorowych” na stronie 358.)
Aby przekonwertować tekst na kształty, należy:
Zaznaczyć warstwę tekstową i wybrać polecenie Warstwa > Tekst > Konwersja na kształt.
Uwaga: Nie można utworzyć kształtu z czcionek, które nie posiadają danych kroju
(np. czcionki bitmapowe).
Formatowanie znaków
Photoshop i ImageReady umożliwiają precyzyjne kontrolowanie znaków warstwy
tekstowej, obejmujące czcionkę, rozmiar, kolor, interlinię, kerning, światło, przesunięcie
linii bazowej i wyrównanie. Atrybuty tekstu mogą być określone przed wpisaniem znaków
lub zmienione po wpisaniu tekstu.
Zaznaczanie znaków
Znaki wybrane do zmiany muszą być wcześniej zaznaczone. Zaznaczenie może
obejmować jeden znak, kilka znaków lub wszystkie znaki warstwy.
Aby zaznaczyć znaki, należy:
1 Wykonać jedną z następujących czynności:
Korzystanie z Pomocy| Spis treści| Skorowidz Wstecz 379
Pomoc Tekst
Korzystanie z Pomocy| Spis treści| Skorowidz Wstecz 380
• (Photoshop) Wybrać narzędzie Tekst poziomy ( ) lub narzędzie Tekst pionowy ( ).
• (ImageReady) Wybrać narzędzie Tekst ( ).
2 Zaznaczyć warstwę tekstową w palecie Warstwy lub kliknąć na wybranym tekście,
automatycznie, zaznaczając wybraną warstwę tekstową.
3 Umieścić kursor w tekście i wykonać jedną z następujących czynności:
• Przeciągnąć kursor, zaznaczając jeden lub kilka znaków.
• Kliknąć w tekście, a potem kliknąć w innym miejscu tekstu z wciśniętym klawiszem Shift,
tak by zaznaczyć określony zakres znaków.
• Wybrać polecenie Zaznacz > Wszystko, aby zaznaczyć wszystkie znaki warstwy.
• Dwukrotne kliknięcie zaznacza wybrany wyraz, trzykrotne kliknięcie zaznacza wybrany
wiersz, czterokrotne kliknięcie zaznacza wybrany akapit, a czterokrotnie kliknięcie w
dowolnym miejscu tekstu zaznacza wszystkie znaki obwiedni.
• Aby użyć klawiszy strzałek do zaznaczania znaków, należy wcisnąć klawisz Shift, a
następnie wcisnąć klawisz Strzałka w prawo lub Strzałka w lewo. Aby użyć klawiszy
strzałek do zaznaczania wyrazów, należy wcisnąć klawisze Shift+Ctrl (Windows) lub
Shift+ Command (Mac OS), a następnie wcisnąć klawisz Strzałka w prawo lub Strzałka w
lewo.
4 Aby zaznaczyć wszystkie znaki warstwy bez umieszczania kursora w tekście, należy
zaznaczyć warstwę tekstową w palecie Warstwy i dwukrotnie kliknąć na ikonie tekstu
warstwy ( ).
Uwaga: W Photoshopie zaznaczanie i formatowanie znaków na warstwie tekstowej
przełącza narzędzie tekstowe do trybu edycji. Aby wykonać inne operacje, należy
zakończyć wprowadzanie zmian. (Patrz “Używanie narzędzia Tekst (Photoshop)” na
stronie 388.)
(ImageReady) Aby wyświetlić lub ukryć podświetlenie zaznaczenia, należy:
Wykonać jedną z następujących czynności:
• Wybrać polecenie Widok > Pokaż> Zaznaczenie tekstu.
• Wybrać polecenie Widok > Dodatki. Polecenie wyświetla także lub ukrywa krawędzie
zaznaczenia, odcięcia, mapy obrazka, krawędzie tekstu, linie bazowe tekstu i zazna-
czenie tekstu. (Patrz “Rzeczy dodatkowe” na stronie 51.)
Używanie palety Typografia
W palecie Typografia znajdują się opcje formatowania znaków. Niektóre opcje forma-
towania znajdują się równieżw pasku opcji.
Aby wyświetlić paletę Typografia, należy:
Wykonać jedną z następujących czynności:
• Wybrać polecenie Okno > Typografia lub kliknąć na zakładce palety Typografia jeśli
paleta jest widoczna, ale nie aktywna.
• Wybrać narzędzie Tekst i kliknąć na przycisku palety ( ) w pasku opcji.
Korzystanie z Pomocy| Spis treści| Skorowidz Wstecz 380
Pomoc Tekst
Korzystanie z Pomocy| Spis treści| Skorowidz Wstecz 381
Wybieranie czcionki
Czcionka jest zestawem znaków, liter i symboli o określonej grubości, szerokości i stylu. Po
zaznaczeniu czcionki, użytkownik może niezależnie zaznaczyć rodzinę czcionki i styl tekstu.
Rodzina czcionek jest zbiorem czcionek posiadających taki sam ogólny projekt kroju, np.
czcionki Times. Styl czcionki jest wersją czcionki w stylach czcionek Regularny, Pogrubiony
lub Pochylony. Zakres dostępnych stylów czcionki różni się w zależności od czcionki. Jeśli
czcionka nie posiada wybranego stylu, to można zastosować symulację wersji pogrubionej,
pochylonej, indeksu górnego, indeksu dolnego, wszystkich wielkości liter i małych liter.
Oprócz czcionek zainstalowanych w systemie, Photoshop używa plików czcionek w
folderach lokalnych:
Windows
Program Files/Common Files/
Adobe/Fonts
Mac OS 9.x
System Folder/Application Support/
Adobe/Fonts
Mac OS 9.x
Library/Application Support/
Adobe/Fonts
Czcionki Type 1, TrueType, OpenType lub CID zainstalowane w lokalnym folderze Czcionki
pojawiają się tylko w aplikacjach Adobe.
Aby wybrać rodzinę czcionek i styl, należy:
1 Wybrać rodzinę czcionek w menu Rodzina czcionek w palecie Typografia lub pasku
opcji. Jeśli na komputerze zainstalowana jest więcej niżjedna kopia czcionki, to po nazwie
tej czcionki jest umieszczony skrót (T1) dla czcionek Type 1, (TT) dla czcionek TrueType lub
(OT) dla czcionek OpenType.
W Photoshopie można wybrać rodzinę czcionek i styl poprzez wpisanie wybranej
nazwy w polu tekstowym. W czasie wpisywania, na ekranie pojawia się nazwa
pierwszej czcionki lub stylu rozpoczynającego się na wpisaną literę. Dalsze wpisywanie
liter wyświetla odpowiednią nazwę czcionki lub stylu. Przed wpisaniem nowego tekstu w
obrazku, należy usunąć zaznaczenie nazwy czcionki.
2 Wykonać jedną z następujących czynności:
• Wybrać styl czcionki w menu Styl czcionki w palecie Typografia lub w pasku opcji.
• Jeśli wybrana rodzina czcionek nie zawiera stylu pogrubionego lub pochylonego, należy
kliknąć na przycisku Pogrubiony ( ) lub Pochylony ( ) w palecie Typografia i zasto-
sować w ten sposób symulowany styl. Metoda alternatywna polega na wybraniu
polecenia Pogrubiony lub Pochylony z menu palety Typografia.
Uwaga: Nie można stosować formatowania symulacji pogrubionego do tekstu wykrzy-
wionego. (Patrz “Zniekształcanie tekstu na warstwie” na stronie 394.)
Wybieranie rozmiaru czcionki
Rozmiar czcionki określa wielkość tekstu w obrazku:
• W Photoshopie domyślną jednostką miary dla tekstu są punkty. 1 unkt postscriptowy
jest równy 1/72 cala na obrazku 72 ppi. Użytkownik może korzystać z radycyjnej lub
Korzystanie z Pomocy| Spis treści| Skorowidz Wstecz 381
Pomoc Tekst
Korzystanie z Pomocy| Spis treści| Skorowidz Wstecz 382
postscriptowej definicji punktu. Domyślna jednostka miary tekstu może być
zmieniona w części Jednostki i miarki okna Preferencje.
• W ImageReady piksele stanowią jedyną jednostkę miary tekstu, ponieważaplikacja
ImageReady została zaprojektowana do tworzenia obrazków webowyc w których
piksele stanowią standardową jednostkę miary.
Aby określić rozmiar czcionki, należy:
W palecie Typografia lub pasku opcji wpisać lub zaznaczyć nową wartość w polu Rozmiar
( ) . Aby użyć innej jednostki miary, należy wpisać po wartości odpowiednią jednostkę
miary (cal, cm, pt, px lub pica). Wpisana wartość jest konwertowana na domyślną
jednostkę miary.
(Photoshop) Aby określić domyślną jednostkę miary dla tekstu, należy:
1 Wykonać jedną z następujących czynności:
• W systemie Windows lub Mac OS 9.x wybrać polecenie Edycja > Preferencje > Jednostki
i miarki.
• W systemie Mac OS X wybrać polecenie Photoshop > Preferencje > Jednostki i miarki.
2 Wybrać jednostkę miary dla tekstu.
(Photoshop) Aby określić definicję punktu, należy:
1 Wykonać jedną z następujących czynności:
• W systemie Windows i Mac OS 9. x wybrać polecenie Edycja > Preferencje > Jednostki i
miarki.
• W systemie Mac OS X wybrać polecenie Photoshop > Preferencje > Jednostki i miarki.
2 Zaznaczyć wybraną opcję w polu Wielkość punktu/pica. Punkty zdefiniowane trady-
cyjnie są nieco mniejsze od punktów postscriptowych.
Zmiana koloru tekstu
Wpisywany tekst przyjmuje bieżący kolor obrazka, który może być zmieniony przed rozpo-
częciem wpisywania tekstu lub po jego zakończeniu. czasie edycji istniejących warstw
tekstowych, użytkownik może zmieniać kolor znaków zaznaczonych lub całego tekstu
warstwy.
Aby zmienić kolor tekstu, należy:
Wykonać jedną z następujących czynności:
• Kliknąć na polu Zaznaczanie koloru w pasku opcji lub palecie Typografia i zaznaczyć
wybrany kolor próbnikiem kolorów. W ImageReady można zaznaczyć jedną z opcji
menu Kolor: Kolor narzędzia, Kolor tła, Inny lub kolor z palety.
• Użyć skrótów wypełnienia. Aby wypełnić tekst kolorem obrazka, należy wcisnąć klawisze
Alt+Backspace (Windows) lub Option+Delete (Mac OS); aby wypełnić kolorem tła,
należy wcisnąć klawisze Ctrl+Backspace (Windows) lub Command+Delete (Mac OS).
• Zastosować kolor, wzorek lub gradient na istniejący kolor przy pomocy stylu nakładki
warstwy wybranej dla warstwy tekstowej. (Patrz “Używanie stylów i efektów warstw” na
stronie 338 .) ImageReady, przeciągnąć kolo z pola zaznaczenia paska narzędziowego,
palety Kolor, Tabela kolorów lub Próbk i upuścić go na warstwie tekstowej, aby automa-
tycznie zastosować styl nakładki koloru. Stosowanie stylu nakładki koloru dotyczy
Korzystanie z Pomocy| Spis treści| Skorowidz Wstecz 382
Pomoc Tekst
Korzystanie z Pomocy| Spis treści| Skorowidz Wstecz 383
wszystkich znaków warstwy tekstowej. Metoda nie może być używana do zmiany koloru
wybranych znaków.
• Kliknąć na polu Zaznaczanie koloru narzędzia w pasku narzędziowym i wybrać kolor
próbnikiem kolorów lub kliknąć na kolorze w palecie Kolor, Próbki lub Tabela kolorów
(ImageReady). Aby użyć tej metody celu zmiany koloru warstwie tekstowej, należy
zaznaczyć wszystkie znaki danej warstwie.
Określanie interlinii
Przestrzeń pomiędzy wierszami tekstu została nazwana interlinią. Dla tekstu zapisanego
czcionkami europejskimi, interlinia jest mierzona od linii bazowej jednego wiersza do linii
bazowej następnego. Linia bazowa jest niewidoczną linią, na której spoczywa większość
tekstu. W jednym akapicie można stosować więcej niżjedną wartość interlinii, ale należy
pamiętać, że największa interlinia wiersza określa interlinię dla całego wiersza.
Inne opcje interlinii są przeznaczone dla tekstu zapisanego w języku chińskim, japońskim i
koreańskim. (Patrz “Określanie miary interlinii” na stronie 412.)
Tekst wielkości 5 pkt z interlinią 6 pkt i interlinią 12 pkt
Aby zmienić interlinię, należy:
W palecie Typografia wykonać jedną z następujących czynności:
• Zaznaczyć wybraną interlinię z menu Interlinia ( ).
• Zaznaczyć jedną z podanych wartości i wpisać nową wartość.
Aby zmienić domyślne procentowe określenie auto–interlinii, należy:
1 Wyświetlić paletę Akapit.
2 Zaznaczyć opcję Justowanie z menu palety.
3 W polu Auto–interlinia określić nowy domyślny procent.
Określanie kerningu i światła
Kerning jest dodawaniem lub usuwaniem przestrzeni pomiędzy wybranymi parami liter i
może być zmieniany przez użytkownika lub automatycznie, poprzez kerning danego
wzorca wbudowanego do czcionki przez jej projektanta. Światło jest odpowiedzialne za
umieszczanie określonego odstępu pomiędzy więcej niżdwoma znakami zaznaczonego
tekstu.
Korzystanie z Pomocy| Spis treści| Skorowidz Wstecz 383
Pomoc Tekst
Korzystanie z Pomocy| Spis treści| Skorowidz Wstecz 384
Kerning i światło określone w wielkościach dodatnich rozdzielają znaki, dodając odstęp do
wielkości domyślnych, a określone w wielkościach ujemnych – zmniejszają odstępy
domyślne. Kerning i światło są mierzone w jednostkach określonych jako 1/1000 pauzy,
której szerokość jest proporcjonalna do aktualnego rozmiaru czcionki. W czcionce 1-
punktowej, 1 pauza jest wielkości 1 punktu, a w czcionce 10-punktowej – 10 punktów.
Ponieważkerning i światło stanowią 1/1000 pauzy, to 100 jednostek dla czcionki 10-
punktowej oznacza 1 punkt.
Światło domyślne i określone na 350
Aby użyć wbudowanych informacji czcionki dotyczących kerningu, należy:
W palecie Typografia zaznaczyć opcję Metryczne (Photoshop) lub Auto (ImageReady) z
menu Kerning ( ).
Uwaga: Opcja Metryczne zastąpiła opcję Auto–kerning we wcześniejszej wersji Photo-
shopa.
Aby ręcznie dopasować kerning, należy:
1 Kliknąć na narzędziu Tekst, aby umieścić kursor pomiędzy dwoma znakami.
Uwaga: Jeśli jakiś fragment tekstu jest zaznaczony, to nie można ręcznie zmieniać
kerningu, ale można użyć funkcji światła.
2 W palecie Typografia wpisać lub zaznaczyć wartość w polu Kerning ( ).
3 Zakończyć zmiany wprowadzane do warstwy tekstowej. (Patrz “Używanie narzędzia
Tekst (Photoshop)” na stronie 388.)
Aby określić światło, należy:
W palecie Typografia wpisać lub zaznaczyć odpowiednią wartość w polu Światło ( ).
Zmiana skalowania w poziomie lub pionie
Skalowanie w poziomie i skalowanie w pionie określają proporcje pomiędzy wysokością i
szerokością tekstu. Znaki nieskalowane mają wartość 100%. Skala może być dostosowana
do powiększania i pomniejszania szerokości i wysokości poszczególnych znaków.
Aby zmienić skalowanie tekstu w poziomie lub pionie, należy:
W palecie Typografia wpisać nową wartość w polu Skalowanie w poziomie ( ) lub Skalo-
wanie w pionie ( ).
Korzystanie z Pomocy| Spis treści| Skorowidz Wstecz 384
Pomoc Tekst
Korzystanie z Pomocy| Spis treści| Skorowidz Wstecz 385
Określenie przesunięcia linii bazowej
Opcja Przesunięcie linii bazowej określa odległość tekstu od linii bazowej, obniżając go lub
podnosząc dla utworzenia indeksu dolnego lub górnego.
Domyślne i z przesunięciem linii bazowej o 10 punktów
Aby określić przesunięcie linii bazowej, należy:
W palecie Typografia wpisać lub zaznaczyć
(ImageReady) wartość dla pola Przesunięcie linii bazowej ( ). Wartości dodatnie
przesuwają tekst poziomy nad, a tekst pionowy na prawo od linii bazowej; wartości
ujemne przesuwają tekst pod lub na lewo od linii bazowej.
Aby pokazać lub ukryć linię bazową (ImageReady):
Wykonać jedną z następujących czynności:
• Wybrać polecenie Widok > Pokaż> Linia bazowa tekstu.
• Wybrać polecenie Widok > Dodatki. Za pomocą tego polecenia można pokazać i ukryć
wszystkie elementy w podmenu Widok> Pokaż. (Patrz “Rzeczy dodatkowe” na
stronie 51.)
Zmiana wielkich i małych liter
Tekst może być wpisywany lub formatowany na wielkie litery, małe litery lub oba rodzaje.
Przy formatowaniu na małe litery, Photoshop i ImageReady używają małych liter zaprojek-
towanych jako część czcionki, a jeśli czcionka nie posiada małych liter, to Photoshop i
ImageReady generują małe litery.
Aby zmienić wielkość liter, należy:
Wykonać jedną z następujących czynności:
• Kliknąć na przycisku Duże litery ( ) lub Małe litery ( ) w palecie Typografia.
• Wybrać Duże lub Małe litery w menu palety Typografia. Symbol zaznaczenia określa
wybraną opcję.
Uwaga: Zaznaczenie opcji Małe litery nie zmienia znaków, które były oryginalnie
wpisane w postaci wielkich liter.
Tworzenie indeksu górnego i dolnego
Tekst może być tworzony i formatowany na indeks górny i dolny. Znaki indeksu górnego są
zmniejszane i umieszczane nad linią bazową, a znaki indeksu dolnego są zmniejszane i
umieszczane pod linią bazową. Jeśli czcionka nie posiada znaków indeksu górnego lub
dolnego, to Photoshop i ImageReady generują znaki indeksu górnego lub dolnego.
Korzystanie z Pomocy| Spis treści| Skorowidz Wstecz 385
Pomoc Tekst
Korzystanie z Pomocy| Spis treści| Skorowidz Wstecz 386
Aby określić znaki indeksu górnego lub dolnego, należy:
Wykonać jedną z następujących czynności:
• Kliknąć na przycisku Indeks górny ( ) lub indeks dolny ( ) w palecie Typografia.
• Wybrać polecenie Indeks górny lub Indeks dolny w menu palety Typografia. Symbol
zaznaczenia określa wybraną opcję.
Stosowanie podkreślenia i przekreślenia
Użytkownik może zastosować linię pod tekstem poziomym albo na lewo lub prawo od
tekstu pionowego oraz linię przebiegającą przez znaki tekstu poziomego lub pionowego.
Linia jest zawsze tego samego koloru co tekst.
Aby zastosować podkreślenie lub przekreślenie, należy:
Wybrać opcję:
• Kliknąć na przycisku Podkreśl ( ) w palecie Typografia, aby zastosować podkreślenie
pod tekstem poziomym.
• Wybrać polecenie Podkreśl w lewo lub Podkreśl w prawo z menu palety Typografia, aby
zastosować podkreślenie na lewo lub prawo od znaków tekstu pionowego.
Podkreślenie może być stosowane albo na prawo albo na lewo, ale nie po obu stronach.
Symbol zaznaczenia określa wybraną opcję.
Uwaga: Opcje Podkreśl w lewo lub Podkreśl w prawo pojawiają się w menu
palety Typografia tylko wtedy, kiedy jest zaznaczony tekst pionowy w danej
warstwie tekstowej.
• Kliknąć na przycisku Przekreślony ( ) w palecie Typografia, aby zastosować linię
poziomą w tekście poziomym lub linię pionową w tekście pionowym. Alternatywnie,
można wybrać polecenie Przekreślony z menu palety Typografia.
Używanie ligatur i numeracji w starym stylu
Wybrane czcionki OpenType umożliwiają używanie ligatur i numeracji w starym stylu.
Ligatury są typograficznymi symbolami par znaków (np. „fi” i „fl”). Numeracja w starym
stylu jest krótsza od znaków typowych i niektóre stare symbole znajdują się poniżej linii
bazowej tekstu.
W Photoshopie można równieżużywać innego rodzaju ligatur, które współpracują ze
znakami tekstu otwartego przeznaczonymi dla nich. Są to alternatywne i dodatkowe
ligatury, nie używane powszechnie, takie jak “st.”
Tekst z opcją Ligatury
niezaznaczoną i zaznaczoną
Korzystanie z Pomocy| Spis treści| Skorowidz Wstecz 386
Pomoc Tekst
Korzystanie z Pomocy| Spis treści| Skorowidz Wstecz 387
Aby użyć ligatur lub numeracji w starym stylu, należy:
Wybrać opcję Ligatury lub Stary styl z menu palety Typografia. Symbol zaznaczenia określa
wybraną opcję.
(Photoshop) Aby użyć alternatywnych ligatur:
Wybrać Alternatywne Ligatury z menu palety Typografia. Symbol zaznaczenia określa
wybraną opcję.
Używanie ułamkowych szerokości znaków
Domyślnie, tekst jest wyświetlany przy użyciu ułamkowych szerokości znaków, co oznacza,
że odstępy pomiędzy dwoma znakami różnią się od siebie o ułamki pikseli. W większości
przypadków, ułamkowe szerokości znaków są najlepszym sposobem wyświetlania
znaków. Należy jednak pamiętać, że dla tekstów zapisanych w rozmiarze poniżej
20 punktów, wyświetlanych na monitorach, ułamkowe szerokości znaków mogą
powodować zlewanie się tekstu lub nadmierne odstępy utrudniające czytanie.
Wyłączenie ułamkowych szerokości znaków powoduje wyświetlanie odstępów wielkości
wielokrotności pikseli i chroni przed zlewaniem się małych znaków. Ustawienia
ułamkowych szerokości znaków jest stosowane do wszystkich znaków warstwy i nie może
być zaznaczone tylko dla wybranych znaków.
Aby włączyć lub wyłączyć ułamkowe szerokości znaków, należy:
Wybrać opcję Szerokości ułamkowe z menu palety Typografia. Symbol zaznaczenia oznacza
wybranie opcji.
Oglądanie tekstu przy pomocy układu systemu operacyjnego
Polecenia układu systemu umożliwiają podgląd tekstu używanego przez system opera-
cyjny jako domyślny. Jest to użyteczne przy tworzeniu elementów interfejsu użytkownika,
takich jak okna dialogowe i menu.
Aby włączyć lub wyłączyć układ systemu, należy:
Wybrać polecenie Układ Systemu z menu palety Typografia. Fakt zaznaczenia opcji jest
sygnalizowany przez znacznik wyboru.
Obracanie tekstu pionowego
Znaki tekstu pionowego mogą być obracane o 90°. Obrócone znaki pojawiają się w pionie,
a nie obrócone są umieszczone bokiem, czyli prostopadle do linii tekstu.
Oryginał i tekst bez obrotu w pionie
Korzystanie z Pomocy| Spis treści| Skorowidz Wstecz 387
Pomoc Tekst
Korzystanie z Pomocy| Spis treści| Skorowidz Wstecz 388
Aby obrócić znaki tekstu pionowego, należy:
Zaznaczyć opcję Obróć typografię z menu palety Typografia. Symbol zaznaczenia określa
zaznaczenie wybranej opcji.
Uwaga: Nie można obrócić znaków dwu-bitowych (pełno zakresowe znaki
dostępne są tylko czcionkach chińskich, japońskich i koreańskich). Żadne dwu-bitowe
znaki, w zaznaczonym tekście nie są obracane.
(Photoshop) Sprawdzanie pisowni
Podczas sprawdzania pisowni dokumentu Photoshop zgłasza każde słowo, którego nie ma
w słowniku. Jeśli słowo jest napisane poprawnie, należy zatwierdzić to poprzez dodanie
danego słowa do słownika. Jeśli dane słowo jest napisane błędnie, należy je wpisać
poprawnie.
Aby sprawdzić pisownię i poprawić błędy, należy:
1 W palecie Typografia wybrać język z menu u dołu palety. Słownik jest gotowy do spraw-
dzania.
2 Wykonać jedną z następujących czynności:
• Wybrać warstwę tekstową.
• Zaznaczyć tekst do sprawdzenia.
• Aby sprawdzić dane słowo, umieścić w nim punkt wstawienia tekstu.
3 Wybrać polecenie Edycja > Sprawdzanie pisowni.
4 Kiedy Photoshop znajdzie nieznane słowo lub pojawią się inne problemy, należy
wykonać jedną z następujących czynności:
• Kliknąć na Ignoruj, aby kontynuować sprawdzanie pisowni, bez zmian w tekście. Kliknąć
na Ignoruj wszystko, aby pominąć sprawdzanie danego słowa w dalszej części
dokumentu.
• Aby sprawdzić poprawność pisowni danego słowa, należy poszukać go w polu
tekstowym Zamień na, a następnie kliknąć na Zamień. Jeśli zasugerowane słowo nie
jest właściwe, należy zaznaczyć inne, znajdujące się w polu tekstowym z propozycjami
lub wprowadzić słowo w pole tekstowe Zamień na.
• Aby sprawdzić poprawność pisowni danego słowa w całym dokumencie, należy
poszukać go w polu tekstowym Zamień na, następnie kliknąć na Zamień wszystko.
• Kliknąć na Dodaj, aby zapisać nierozpoznane słowo w zasobach słownika Photoshopa.
Podczas następnego sprawdzania pisowni będzie ono prawidłowo rozpoznawane.
• Jeśli sprawdzanie pisowni dotyczy warstwy tekstowej, która jest zaznaczona, należy
usunąć zaznaczenie opcji Sprawdzanie wszystkich warstw.
(Photoshop) Wyszukiwanie i zastępowanie tekstu
Użytkownik może szukać pojedynczych słów lub całych wyrażeń. Po znalezieniu danego
tekstu, można go zastąpić dowolnie innym.
Aby znaleźć i zastąpić słowo, należy:
1 Zaznaczyć warstwę zawierającą tekst do odszukania i zastąpienia.
Korzystanie z Pomocy| Spis treści| Skorowidz Wstecz 388
Pomoc Tekst
Korzystanie z Pomocy| Spis treści| Skorowidz Wstecz 389
2 Wybrać polecenie Edycja > Znajdź i Zastąp.
3 W polu Znajdź należy zapisać lub wkleić tekst do odszukania. Aby zmienić tekst, należy
wpisać nowy tekst w pole tekstowe Zamień na.
4 Zaznaczyć opcję Rozróżnianie wielkości liter, jeśli szukane słowo lub słowa mają
dokładnie pasować do znajdujących się w polu tekstowym Znajdź. Na przykład, szukając
słowa “PrePress” nie można znaleźć słów “Prepress” lub “PREPRESS. ”
5 Zaznaczyć opcję Tylko całe słowa, jeżeli szukane słowo jest częścią także innych słów. Na
przykład, szukając słowa “any” jako całego słowa, słowo “many” będzie pominięte.
6 Kliknąć na Znajdź następny, aby kontynuować szukanie.
7 Kliknąć na tym przycisku, który odzwierciedla to, co należy zrobić.
• Zamień, aby zamienić znaleziony tekst na poprawny. Aby powtórzyć szukanie,
zaznaczyć opcję Znajdź następny.
• Zamień/Znajdź, aby zamienić znaleziony tekst na poprawny. Aby kontynuować
szukanie, zaznaczyć opcję Znajdź następny.
• Zamień wszystko, aby zamienić znaleziony tekst na poprawny w całym dokumencie.
Formatowanie akapitów
Akapit jest zakresem tekstu zakończonym symbolem zakończenia. Paleta Akapit służy do
określania opcji stosowanych do całego akapitu (wyrównanie, wcięcia i odstępy pomiędzy
wierszami tekstu). Dla tekstu wpisywanego od punktu, każdy wiersz stanowi oddzielny
akapit, a dla tekstu akapitowego, każdy akapit może zawierać liczbę wierszy uzależniona od
jego obwiedni.
Określanie akapitów i wyświetlanie palety Akapit
Paleta Akapit może służyć do określania opcji formatowania dla jednego akapitu, kilku
akapitów lub wszystkich akapitów warstwy tekstowej.
Aby zaznaczyć akapity do formatowania, należy:
Zaznaczyć narzędzie Tekst poziomy ( ) lub Tekst pionowy ( ) i wykonać jedną z
następujących czynności:
• Kliknąć na akapit, stosując formatowanie do jednego akapitu.
• Dokonać wyboru w obrębie akapitów, stosując formatowanie do wielu akapitów.
• Zaznaczyć warstwę tekstową w palecie Warstwa, stosując formatowanie do wszystkich
akapitów w warstwie.
Aby wyświetlić paletę Akapit, należy:
Wykonać jedną z następujących czynności:
• Wybrać polecenie Okno> Akapit lub kliknąć na zakładce palety Akapit (jeśli paleta jest
widoczna, ale nie aktywna).
• Wybrać narzędzie Tekst i kliknąć na opcji palety ( ) w pasku opcji.
Korzystanie z Pomocy| Spis treści| Skorowidz Wstecz 389
Pomoc Tekst
Korzystanie z Pomocy| Spis treści| Skorowidz Wstecz 390
Wyrównywanie i justowanie tekstu
Tekst może być wyrównywany do jednej z krawędzi akapitu (lewej, środkowej lub prawej
dla tekstu poziomego oraz górnej, środkowej lub dolnej dla tekstu pionowego) oraz
justowany do obu krawędzi akapitu. Opcje wyrównania są dostępne dla tekstu od punktu i
akapitowego, a opcje justowania są dostępne tylko dla tekstu w akapicie.
Aby określić wyrównanie, należy:
Kliknąć na opcji wyrównania w palecie Akapit lub pasku opcji. Opcje dla tekstu
poziomego:
( ) Wyrównuje tekst do lewej, pozostawiając prawą krawędź akapitu nierówną.
( ) Wyrównuje tekst do środka, pozostawiając obie krawędzie akapitu nierówne.
( ) Wyrównuje tekst do prawej, pozostawiając lewą krawędź akapitu nierówną.
Opcje dla tekstu pionowego:
( ) Wyrównuje tekst do góry, pozostawiając dolną krawędź akapitu nierówną.
( ) Wyrównuje tekst do środka, pozostawiając obie krawędzie akapitu górną i dolną
nierówne.
( ) Wyrównuje tekst do dołu, pozostawiając górną krawędź akapitu nierówną.
Aby określić justowanie dla tekstu akapitowego, należy:
Kliknąć na opcji justowania w palecie Akapit. Opcje dla tekstu poziomego:
( ) Justuje wszystkie wiersze z wyjątkiem ostatniego, który pozostaje wyrównany do
lewej.
( ) Justuje wszystkie wiersze z wyjątkiem ostatniego, który pozostaje wypośrodkowany.
( ) Justuje wszystkie wiersze z wyjątkiem ostatniego, który pozostaje wyrównany do
prawej.
( ) Justuje wszystkie wiersze wraz z ostatnim.
Opcje dla tekstu pionowego:
( ) Justuje wszystkie wiersze z wyjątkiem ostatniego, który pozostaje wyrównany do
góry.
( ) Justuje wszystkie wiersze z wyjątkiem ostatniego, który pozostaje wypośrodkowany.
( ) Justuje wszystkie wiersze z wyjątkiem ostatniego, który pozostaje wyrównany do
dołu.
( ) Justuje wszystkie wiersze wraz z ostatnim.
Wcięcia akapitowe
Wcięcie określa przestrzeń pomiędzy tekstem i obwiednią lub wierszem, który zawiera
tekst. Wcięcia obejmują tylko zaznaczony akapit lub akapity, co umożliwia umieszczanie
różnych wcięć dla poszczególnych akapitów.
Aby określić wcięcia akapitowe, należy:
W palecie Akapit wpisać wartość dla opcji wcięcia:
• Lewe wcięcie ( ) umieszcza wcięcie po lewej stronie akapitu. Dla tekstu pionowego,
opcja umieszcza wcięcie od góry akapitu.
Korzystanie z Pomocy| Spis treści| Skorowidz Wstecz 390
Pomoc Tekst
Korzystanie z Pomocy| Spis treści| Skorowidz Wstecz 391
• Prawe wcięcie ( ) umieszcza wcięcie po prawej stronie akapitu. Dla tekstu pionowego,
opcja umieszcza wcięcie od dołu akapitu.
• Wcięcie pierwszego wiersza ( ) umieszcza wcięcie w pierwszym wierszu akapitu. Dla
tekstu poziomego, wcięcie odnosi się do lewego wcięcia, a dla tekstu pionowego – do
wcięcia górnego. Aby utworzyć wiszące wcięcie pierwszego wiersza, należy wpisać
wartość ujemną.
Zmiana odstępów nad i pod akapitami
Odstępy nad i pod akapitami są określane przy pomocy opcji odstępów akapitowych.
Aby określić odstępy akapitowe, należy:
W palecie Akapit wpisać wartość w polu Odstęp przed ( ) i Odstęp po ( ).
Określanie wiszącej interpunkcji
Opcja Wiszące znaki interpunkcyjne umieszcza znaki interpunkcyjne wewnątrz, czy poza
marginesami strony. Jeśli opcja jest włączona dla czcionek europejskich, to myślniki,
przecinki, cudzysłowy pojedyncze i podwójne, apostrofy, dywizy, dywizy, pauzy, półpauzy,
dwukropki i średniki pojawią się poza marginesami stron.
Aby użyć wiszącej interpunkcji dla czcionek roman, należy:
Zaznaczyć opcję Wiszące znaki interpunkcji – romańskie w menu palety Akapit. Symbol
zaznaczenia wskazuje zaznaczenie opcji.
Uwaga: Jeśli opcja Wiszące znaki interpunkcji –romańskie jest włączona, to wszelkie
dwu–bitowe znaki interpunkcyjne w czcionkach chińskich, japońskich , i koreańskich w
zaznaczonym tekście nie są podwieszane. (Patrz “Burasagari” na stronie 415.)
Dzielenie i justowanie
Ustawienia dzielenia i justowania określają poziome odstępy pomiędzy wierszami i
wygląd tekstu na stronie. Opcje dzielenia określają, czy wybrany wyraz może być dzielony i
zasady przenoszenia wyrazów. Opcje justowania określają odstępy pomiędzy wyrazami,
literami i rytami.
Uwaga: Ustawienia dzielenia i justowania mają zastosowanie tylko w znakach
Romańskich; znaki dwu-bitowe, dostępne w czcionkach chińskich, japońskich i
koreańskich nie są uwzględnione w tych ustawieniach. (Patrz “Praca z kompozycją
japońską” na stronie 412.)
Dostosowanie dzielenia wyrazów
Wyrazy można dzielić ręcznie i automatycznie.
Aby wybrać słownik dzielenia wyrazów, należy:
Wybrać język z menu u dołu palety Typografia.
Aby włączyć lub wyłączyć automatyczne dzielenie wyrazów, należy:
W palecie Akapit zaznaczyć lub odznaczyć opcję Dzielenie wyrazów.
Aby ustawić opcje automatycznego dzielenia wyrazów, należy:
1 Wybrać Dzielenie z menu palety Akapit.
Korzystanie z Pomocy| Spis treści| Skorowidz Wstecz 391
Pomoc Tekst
Korzystanie z Pomocy| Spis treści| Skorowidz Wstecz 392
2 Wprowadzić wartości dla następujących opcji:
• Wyrazy Dłuższe niżpojedyncze litery, aby wyznaczyć minimalną liczbę znaków dla
dzielenia wyrazów.
• Po Pierwszej Literze i przed Ostatnią literą, aby wyznaczyć minimalną liczbę znaków na
początku lub końcu słowa, które będzie podzielone. Na przykład, po wpisaniu wartości
3, słowo aromatyczny będzie podzielone w następujący sposób: aro- matyczny lub
aromatycz- ny.
• Limit Dzielenia, aby wyznaczyć maksymalną liczbę dywizów w jednym wierszu. Wartość
zero umożliwia nieograniczoną liczbę dywizów.
• Strefa Dzielenia, aby wyznaczyć maksymalną długość wiersza, po przekroczeniu której,
wpisywany niewyjustowany tekst będzie podzielony. Opcję tą można stosować tylko
wtedy, kiedy jest używany kompozytor pojedynczego wiersza. (Patrz “Metody
kompozycji” na stronie 410.)
3 Aby zabezpieczyć wyrazy rozpoczynające się dużą literą przed dzieleniem, należy
odznaczyć Dzielenie wyrazów od dużej litery. Następnie kliknąć OK.
Zabezpieczenie wyrazów przed dzieleniem
Użytkownik ma możliwość zabezpieczenia słów przed dzieleniem na końcu wiersza.
Dotyczy to na przykład nazw własnych lub słów, których podział spowoduje utratę ich
sensu. Użytkownik może także nie chcieć dzielić słów, takich jak inicjały czy nazwisko.
Aby zabezpieczyć znaki przed dzieleniem, należy:
1 Zaznaczyć te znaki, które nie mogą być podzielone.
2 Wybrać polecenie Bez dzielenia z menu palety Typografia.
Uwaga: Jeżeli duży ciąg znaków używa opcji Bez dzielenia, wpisywany tekst może
wymuszać dzielenie wyrazu w jego środku.
Dostosowanie odstępu
Użytkownik może precyzyjnie kontrolować odstęp między literami i słowami oraz wielkość
znaków, zarówno w Photoshopie jak i ImageReady. Opcja Dostosowanie odstępu jest
przeznaczona do pracy z tekstem wyjustowanym, ale można jej używać dla tekstu niewy-
justowanego.
Odstęp międzywyrazowy wyznacza odstęp pomiędzy słowami, jest on generowany
poprzez naciśnięcie klawisza spacja. Odstęp międzyliterowy wyznacza odstęp pomiędzy
literami, włączając w to wartości kerningu i światła. Odstęp między rytami wyznacza
szerokość znaków (ryt opisuje każdą czcionkę).
Opcje odstępu są zawsze takie same dla całego akapitu. Aby dostosować różne rodzaje
odstępu w akapicie, należy użyć opcji Światło.
Aby ustawić opcje justowania, należy:
1 Wybrać polecenie Justowanie z menu palety Akapit.
2 Wprowadzić wartości dla Odstępu międzywyrazowego, Odstępu międzyliterowego i
Odstępu między rytami:
• Dla tekstu wyjustowanego wprowadzić wartości minimum i maksimum, aby zdefin-
iować rozpiętość zaakceptowanego odstępu.
Korzystanie z Pomocy| Spis treści| Skorowidz Wstecz 392
Pomoc Tekst
Korzystanie z Pomocy| Spis treści| Skorowidz Wstecz 393
• Wprowadzić wartość dla Wymaganego odstępu dla tekstu wyjustowanego i niewyjus-
towanego akapitu.
Wartości odstępu międzywyrazowego mają zakres od 0% do1000%; przy 100% nie ma
dodatkowego odstępu między wyrazami. Wartości Odstępu międzyliterowego mają
zakres od–100% do500%; przy 0%, nie ma odstępu między literami. Wartości Odstępu
między rytami maja zakres od 50% do 200%; przy 100%, nie jest skalowana szerokość
znaków.
Tworzenie kompozycji
Wygląd tekstu na stronie jest określany w procesie zwanym komponowaniem. Na
podstawie wybranych odstępów wyrazów, liter, rytów i opcji dzielenia, Photoshop i
ImageReady rozmieszczają dopuszczalne dywizy, które są zgodne z zadanymi warunkami.
Metody kompozycji
Photoshop i ImageReady oferują dwie metody kompozycji: Kompozytor każdego wiersza i
Kompozytor jednego wiersza. Obie metody kompozycji pozwalają ocenić możliwe przerwy
oraz wybrać najbardziej funkcjonalne opcje dzielenia wyrazów i justowania dla danego
akapitu.
Kompozytor każdego wiersza
Bierze pod uwagę wszystkie punkty przerw w całym wierszu i w ten sposób umożliwia
optymalizację wierszy w akapicie poprzez usunięcie niepotrzebnych przerw po zakońc-
zeniu wpisywania tekstu. W rezultacie, pracując z wieloma wierszami można uzyskać
więcej miejsca i mniej niepotrzebnych dywizów.
Kompozytor każdego wiersza ułatwia kompozycję poprzez odnajdywanie możliwych
przerw w tekście, oznaczenie, ocenę i identyfikację pod względem zgodności z wcześniej
ustalonymi zasadami:
• Dużo uwagi jest poświęcone wyrównywaniu liter i odstępom między wyrazami.
Występujące punkty przerw są oceniane i usuwane lub zostawiane zgodnie z
optymalnym wyglądem wiersza.
• Dzielenie wyrazów, jeśli to możliwe, jest unikane. Punkty przerw, które są wymagane do
dzielenia wyrazów są w miarę możliwości usuwane celem uniknięcia nierównych
odstępów.
• Właściwe punkty przerw mają pierwszeństwo przed punktami bezwartościowymi.
Bezwartościowe punkty przerw są odnajdywane w całym wierszu, następnie są
porządkowane i oznaczane jako bezwartościowe. Kompozytor użyje tylko właściwych
punktów przerw.
Kompozytor pojedynczego wiersza
oferuje zbliżony do tradycyjnego sposób komponowania tekstu w jednym wierszu. Opcja
ta jest użyteczna, jeśli trzeba ręcznie kontrolować przerwy w wierszach. Kompozytor
pojedynczego wiersza używa następujących zasad podczas pracy z punktami przerw:
• Skompresowanie lub rozszerzenie odstępów wyrazów jest lepsze do dzielenia wyrazów.
• Dzielenie wyrazów jest lepsze do skompresowania lub rozszerzenia odstępu
międzyliterowego.
• Jeśli odstęp musi być dostosowany, skompresowanie jest lepsze od rozszerzenia.
Korzystanie z Pomocy| Spis treści| Skorowidz Wstecz 393
Pomoc Tekst
Korzystanie z Pomocy| Spis treści| Skorowidz Wstecz 394
Wybór metody kompozycji
Użytkownik może użyć palety Akapit do wyboru metody kompozycji dla zaznaczonego
akapitu.
Aby wybrać metodę kompozycji dla akapitu, należy:
Wybrać polecenie Kompozytor każdego wiersza lub Kompozytor pojedynczego wiersza z
menu palety Akapit. Zaznaczona opcja jest wyróżniona znacznikiem wyboru.
Określanie opcji dla tekstu w języku chińskim, japońskim i
koreańskim (Photoshop)
Photoshop posiada kilka opcji dla języków chińskiego, japońskiego i koreańskiego (CJK).
Znaki w czcionkach CJK są często określane jako znaki dwu–bitowe.
Wyświetlanie opcji tekstowych CJK
W celu ustawienia opcji do pracy z tekstem chińskim, japońskim i koreańskim, należy
zaznaczyć opcję Pokażazjatyckie opcje tekstowe w menu Preferencje. Użytkownik może
równieżkontrolować, która nazwa czcionki ma być wyświetlany—angielska lub w języku
narodowym.
Aby wyświetlić opcje tekstowe CJK, należy:
1 Wykonać jedną z następujących czynności:
• W systemie Windows lub Mac OS 9.x wybrać polecenie Edycja > Preferencje > Ogólne.
• W systemie Mac OS X wybrać polecenie Photoshop > Preferencje > Ogólne.
2 Zaznaczyć Pokażazjatyckie opcje tekstowe.
Aby wyświetlić nazwy czcionek CJK w języku angielskim, należy:
1 Wykonać jedną z następujących czynności:
• W systemie Windows lub Mac OS 9.x wybrać polecenie Edycja > Preferencje > Ogólne.
• W systemie Mac OS X wybrać polecenie Photoshop > Preferencje > Ogólne.
2 Zaznaczyć Pokażnazwy czcionek w języku angielskim.
Dostosowanie opcji tsume
Opcja Tsume redukuje przestrzeń wokół znaku poprzez sprecyzowanie wartości procen-
towej. Znak sam w sobie nie jest naprężony lub ściśnięty do końca. Natomiast, przestrzeń
pomiędzy obwiednią znaku i własnym obszarem znaku jest skompresowana. Kiedy opcja
tsume jest zastosowana dla danego znaku, przestrzeń wokół obu stron znaku jest
zredukowana o identyczną wartość procentową.
Aby zredukować przestrzeń między znakami, należy:
1 Zaznaczyć znaki do dostosowania.
2 W palecie Typografia, zatwierdzić lub zaznaczyć wartość procentową dla opcji Tsume
( ). Im większy procent, tym większy stopień kompresji. Przy 100% (maksymalna
wartość), przestrzeń pomiędzy obwiednią znaku i jego własnym obszarem jest
zredukowana do zera.
Korzystanie z Pomocy| Spis treści| Skorowidz Wstecz 394
Pomoc Tekst
Korzystanie z Pomocy| Spis treści| Skorowidz Wstecz 395
Określanie miary interlinii
Interlinia od górnych wydłużeń liter mierzy odległość między wierszami tekstu od górnej
krawędzi jednego wiersza do górnej krawędzi następnego wiersza. Interlinia od linii
bazowych mierzy odległość między wierszami linii bazowej tekstu. Jeśli używana jest Inter-
linia od górnych wydłużeń liter, pierwszym wierszem tekstu w akapicie jest wyrównany
strumień przy górnej krawędzi obwiedni; jeśli używana jest Interlinia od linii bazowych, jest
wyświetlany odstęp między pierwszym wierszem tekstu i obwiednią.
Opcje interlinii nie mają wpływu na liczbę interlinii między wierszami, tylko na sposób ich
poprawadzenia. (Patrz “Określanie interlinii” na stronie 399.)
Uwaga: Interlinia od górnych wydłużeń liter i Interlinia od linii bazowych nie są widoczne
dla tekstu pionowego.
Aby określić miarę interlinii, należy:
1 Zaznaczyć akapit do dostosowania.
2 Wybrać polecenie Interlinia od górnych wydłużeń liter lub Interlinia od linii bazowych z
menu palety Akapit. Symbol zaznaczania określa wybraną opcję.
Tate-chuu-yoko
Tate-chuu-yoko (nazywana równieżkumimoji i renmoji) jest schematem tekstu poziomego
nałożonego na wiersz tekstu pionowego.
Przed i po zastosowaniu tate-chuu-yoko.
Aby włączyć lub wyłączyć tate-chuu-yoko, należy:
1 Zaznaczyć znaki przeznaczone do obrócenia.
2 Wybrać opcję Tate-Chuu-Yoko z menu palety Typografia. Symbol zaznaczenia określa
wybraną opcję.
Uwaga: Użycie tate-chuu-yoko nie uniemożliwia edycji i formatowania tekstu; znaki w
tekście można w dowolny sposób edytować oraz stosować opcje formatowania i
obracania znaków.
Określanie lewego i prawego podkreślenia
Podczas pracy z tekstem pionowym można dodać podkreślenie wiersza do tekstu o innej
orientacji niżpionowa. Patrz“Stosowanie podkreślenia i przekreślenia” na stronie 402.
Praca z kompozycją japońską
Paleta Akapit zawiera różne opcje używane w tworzeniu kompozycji znaków japońskich.
Korzystanie z Pomocy| Spis treści| Skorowidz Wstecz 395
Pomoc Tekst
Korzystanie z Pomocy| Spis treści| Skorowidz Wstecz 396
Kinsoku Shori
Decyduje o podziale wiersza w tekście japońskim. Znaki, które nie mogą znajdować się na
początku lub końcu wiersza nazywają się kinsoku. Photoshop zawiera minimalne i maksy-
malne kinsoku znajdujące się w japońskim standardzie przemysłowym (JIS) X 4051-1995.
Mojikumi
Decyduje o ostatecznym odstępie między znakami interpunkcji, symbolami, cyframi i
innego rodzaju znakami w tekście japońskim. Photoshop zawiera indywidualne zdefin-
iowane ustawienia mojikumi bazowane na japońskim standardzie przemysłowym (JIS) X
4051-1995.
Oidashi i i Oikomi
Przy włączonych opcjach kinsoku shori lub mojikumi można wybrać inne metody podziału
wiersza. Oidashi—pchnięcie-zewnętrznego wiersza—jest metodą przesunięcia znaków w
dół, do następnego wiersza. Metoda ta zapobiega dzieleniu wyrazów z początku lub
końca wiersza. Oikomi—pchnięcie-złamanie wiersza—jest metodą umożliwiającą
przesunięcie znaków do poprzedniego wiersza. Metoda ta zapobiega dzieleniu wyrazów z
początku lub końca wiersza.
Aby zaznaczy ć ustawienia mojikumi dla akapitu, należy:
W palecie Akapit wybrać opcję z menu Mojikumi:
• Brak, aby wyłączyć opcję mojikumi.
• Mojikumi Ustawienie 1, aby użyć połowy odstępu dla znaków interpunkcyjnych.
• Mojikumi Ustawienia 2, aby użyć pełnego odstępu dla większości znaków oprócz ostat-
niego znaku w wierszu.
Mojikumi Ustawienie 1 i Mojikumi Ustawienie 2.
• Mojikumi Ustawienia 3, aby użyć pełnego odstępu dla większości znaków włącznie z
ostatnim znakiem w wierszu.
Korzystanie z Pomocy| Spis treści| Skorowidz Wstecz 396
Pomoc Tekst
Korzystanie z Pomocy| Spis treści| Skorowidz Wstecz 397
• Mojikumi Ustawienia 4, aby użyć pełnego odstępu dla wszystkich znaków.
Mojikumi Ustawienie 3 i Mojikumi Ustawienie 4.
Aby zaznaczyć ustawienia kinsoku shori dla akapitu, należy:
W palecie Akapit wybrać opcję z menu Kinsoku Shori:
• Żaden, aby wyłączyć opcję kinsoku shori.
• JIS Minimalne lub JIS Maksymalne, aby zapobiec umieszczaniu następujących znaków
na początku lub na końcu wiersza:
JIS Ustawienia minimalne
Znaki, które nie mogą być umieszczane na początku wiersza
Znaki, które nie mogą być umieszczane na końcu wiersza
JIS Ustawienie maksymalne
Znaki, które nie mogą być umieszczane na początku wiersza
Znaki, które nie mogą być umieszczane na końcu wiersza
Aby zaznaczyć opcje łamania wiersza kinsoku, należy:
Wybrać opcję Oidashi lub Oikomi z menu palety Akapit. Symbol zaznaczania określa
wybraną opcję.
Korzystanie z Pomocy| Spis treści| Skorowidz Wstecz 397
Pomoc Tekst
Korzystanie z Pomocy| Spis treści| Skorowidz Wstecz 398
Burasagari
Burasagari zezwala na postawienie jedno-bitowych i dwu-bitowych kropek, a także jedno-
bitowych i dwu-bitowych przecinków na zewnątrz obwiedni akapitu.
Aby włączyć lub wyłączyć burasagari, należy:
Wybrać opcję Burasagari z menu palety Akapit. Symbol zaznaczania określa wybraną
opcję.
Uwaga: Opcja Burasagari nie jest widoczna, kiedy opcja Kinsoku Shori jest ustawiona na
Żaden.
Korzystanie z Pomocy| Spis treści| Skorowidz Wstecz 398
Pomoc Tworzenie stron internetowych
Korzystanie z Pomocy| Spis treści| Skorowidz Wstecz 399
Tworzenie stron internetowych
Projektowanie stron internetowych w Photoshopie i
ImageReady
Przy projektowaniu stron internetowych w Adobe Photoshopie i Adobe ImageReady,
należy pamiętać o dostępnych funkcjach w tych aplikacjach.
• Photoshop zawiera narzędzia do tworzenia i opracowywania nieruchomych obrazków
przeznaczonych dla stron internetowych. Obrazek może być dzielony na zoptymali-
zowane odcięcia, do których są dodawane połączenia i tekst HTML i zapisany jako
strona internetowa.
• ImageReady zawiera wiele narzędzi edytujących z programu Photoshop oraz narzędzia
i palety przeznaczone dla zaawansowanych projektów internetowych i tworzenia
dynamicznych obrazków, jakimi są animacje i efekty rollover.
Po zapisaniu obrazka dla strony internetowej można utworzyć plik HTML. Plik ten zawiera
informacje o stronie dla przeglądarki internetowej. Umożliwia także umieszczenie odwołań
do obrazków (w plikach formatu GIF, PNG, JPEG i WBMP) , tekstu HTML, informacji o
łączach i kodu JavaScript potrzebnego do tworzenia efektów rollover.
Pliki Photoshopa, które są wykorzystywane podczas tworzenia strony internetowej, można
otworzyć bezpośrednio w programie Adobe GoLive. Odcięcia, adresy URL i inne narzędzia
internetowe służące do zarządzania i edycji znajdujące się w plikach Photoshopa są
dostępne także w GoLive. Użytkownik może otworzyć równieżpliki Photoshopa w GoLive
jako szablon strony. Szablon strony pokazuje wycieniowany podgląd i dostarcza wizualny
przewodnik budowy strony internetowej w GoLive. Dodatkowe informacje na ten temat
znajdują się w podręczniku Adobe GoLive User Guide.
Uwaga: W Photoshopie i ImageReady użytkownik można przeglądać większość efektów
internetowych. Jednak wygląd obrazka w Internecie zależy od systemu operacyjnego,
systemu wyświetlania kolorów i przeglądarki używanej do wyświetlania obrazka. Aby to
sprawdzić, należy obejrzeć obrazek na innej przeglądarce, w innym systemie operacyjnym
i przy użyciu innej głębi kolorów. (Patrz “Przeglądanie obrazka w przeglądarce” na
stronie 58.)
Tworzenie i przeglądanie odcięć
Odcięcie jest prostokątnym obszarem obrazka, który może być użyty do tworzenia
połączeń, efektów rollover i animacji na tworzonej stronie internetowej. Dzielenie obrazka
na odcięcia umożliwia optymalizację jego fragmentów na podstawie różnych ustawień
optymalizacji.
Korzystanie z Pomocy| Spis treści| Skorowidz Wstecz 399
Pomoc Tworzenie stron internetowych
Korzystanie z Pomocy| Spis treści| Skorowidz Wstecz 400
Odcięcia
Odcięcia służą do dzielenia obrazka źródłowego na wybrane fragmenty. Przy zapisywaniu
obrazka w postaci strony internetowej, każde odcięcie jest zapisywane jako niezależny plik
z własnymi ustawieniami, paletą kolorów, połączeniami, efektami rollover i animacjami.
Odcięcia mogą służyć do przyspieszenia wczytywania obrazka i są często używane w
obrazkach z danymi różnych rodzajów. Na przykład, jeśli jeden fragment obrazka musi być
zoptymalizowany w formacie GIF, zapewniającym obsługę animacji, a reszta obrazka
powinna być raczej optymalizowana w formacie JPEG, to należy oddzielić animację przy
pomocy odcięcia.
A B
C D
Strona internetowa podzielona na odcięcia: A. Odcięcie obrazka B. Brak odcięcia obrazka
C. Odcięcie z efektem rollover
Użytkownik określa zasady generowania kodu HTML do wyrównania odcięć (przy pomocy
tabel lub arkuszy stylu kaskadowego) w oknie Ustawienia wyjściowe. Użytkownik może także
określić zasady nazywania plików odcięć.
Rodzaje odcięć
Odcięcia tworzone przy pomocy narzędzia Odcięcie są odcięciami użytkownika; odcięcia
utworzone z warstwy zostały nazwane odcięciami na bazie warstwy. Przy tworzeniu
nowego odcięcia użytkownika lub odcięcia na bazie warstwy, generowane są dodatkowe
dwa auto-odcięcia, pokrywające pozostałe obszary obrazka. Innymi słowy, auto-odcięcia
pokrywają powierzchnię obrazka, która nie została zdefiniowana przez odcięcia
użytkownika i odcięcia na bazie warstwy. Auto-odcięcia są generowane przy każdym
dodawaniu lub edycji odcięć użytkownika lub odcięć na bazie warstwy. Odcięcia
użytkownika i odcięcia na bazie warstwy są definiowane linią ciągłą, a auto-odcięcia są
definiowane linią przerywaną. Co więcej, każdemu rodzajowi odcięć odpowiada inna
ikona. Auto-odcięcia można ukrywać, co ułatwia przeglądanie dwóch pozostałych
rodzajów odcięć.
Pododcięcie jest rodzajem auto-odcięcia generowanego przy tworzeniu nakładających się
odcięć. Pododcięcia określają podział obrazka po zapisaniu zoptymalizowanego pliku.
Chociażpododcięcia są numerowane i posiadają symbol odcięcia, to nie można ich
zaznaczać lub edytować niezależnie od umieszczonego niżej odcięcia. Pododcięcia są
generowane przy każdej zmianie kolejności odcięć.
Korzystanie z Pomocy| Spis treści| Skorowidz Wstecz 400
Pomoc Tworzenie stron internetowych
Korzystanie z Pomocy| Spis treści| Skorowidz Wstecz 401
Tworzenie odcięć użytkownika
Odcięcia użytkownika mogą być tworzone przy pomocy narzędzia Odcięcie lub linii
pomocniczych, a w ImageReady z zaznaczeń.
Aby utworzyć odcięcie przy pomocy narzędzia Odcięcie, należy:
1 Wybrać narzędzie Odcięcie ( ). Istniejące odcięcia są automatycznie wyświetlane w
oknie dokumentu.
2 W pasku opcji wybrać styl:
• Zwykły, aby określić proporcje odcięcia przy pomocy przeciągania.
• Stałe proporcje boków, aby określić proporcje wysokości do szerokości. W polu proporcji
powinny być wpisywane wartości całkowite lub ułamki dziesiętne. Na przykład, aby
utworzyć odcięcie z szerokością dwa razy większą od wysokości należy wpisać 2 w polu
szerokości i 1 w polu wysokości.
• Określona wielkość, aby określić wysokość i szerokość odcięcia. W polach należy wpisać
wartości całkowite, wyrażone w pikselach.
3 Przeciągnąć kursor w miejsce utworzenia odcięcia. Przeciąganie kursora z wciśniętym
klawiszem Shift tworzy odcięcie w kształcie kwadratu, a przeciąganie z wciśniętym
klawiszem Alt (Windows) lub Option (Mac OS) rysuje figurę od środka. Funkcja przeskaki-
wania może służyć do wyrównania nowego odcięcia do linii pomocniczej lub innego
odcięcia obrazka. (Patrz “Przenoszenie i zmiana rozmiaru odcięć użytkownika” na
stronie 423.)
Aby utworzyć odcięcia z linii pomocniczych, należy:
1 Dodać linie pomocnicze do obrazka. (Patrz “Używanie linii pomocniczych i siatki” na
stronie 49.)
2 Wykonać jedną z następujących czynności:
• (Photoshop) Zaznaczyć narzędzie Odcięcie i kliknąć w pasku opcji na Odcięcia z linii
pomocniczych.
• (ImageReady) Wybrać polecenie Odcięcia > Utwórz odcięcia z linii pomocniczych.
Po utworzeniu odcięć z linii pomocniczych wszystkie istniejące odcięcia będą usunięte.
(ImageReady) Aby utworzyć odcięcie z zaznaczenia, należy:
1 Zaznaczyć część obrazka.
2 Wybrać polecenie Odcięcia > Utwórz odcięcie z zaznaczenia.
ImageReady tworzy odcięcie użytkownika opierając się na prostokącie zaznaczenia. Jeśli
zaznaczenie jest wtopione, to odcięcie pokrywa całe zaznaczenie wraz z wtopionymi
krawędziami. Jeśli zaznaczenie nie jest prostokątem, to odcięcie jest obszarem
prostokątnym, obejmującym całe zaznaczenie.
Korzystanie z Pomocy| Spis treści| Skorowidz Wstecz 401
Pomoc Tworzenie stron internetowych
Korzystanie z Pomocy| Spis treści| Skorowidz Wstecz 402
Tworzenie odcięć na bazie warstw
Przy tworzeniu odcięcia z warstwy obszar odcięcia obejmuje wszystkie piksele danej
warstwy. Jeśli warstwa jest przenoszona lub edytowana, to obszar odcięcia jest automa-
tycznie uaktualniany, stosownie do wprowadzonych zmian.
Przykład uaktualnienia odcięcia opartego na warstwie po zmodyfikowaniu warstwy źródłowej
Odcięcia na bazie warstw są używane do efektów rollover. Na początku należy umieścić
element rollover na oddzielnej warstwie i utworzyć z niej odcięcie. Jeśli do warstwy jest
stosowany efekt (np. cień lub blask) przy tworzeniu stanu rollover, to odcięcie jest automa-
tycznie zmieniane dla odwzorowania wprowadzonych zmian. Odcięcia na bazie warstw
nie powinny być używane przy przenoszeniu warstwy nad dużym obszarem w czasie
animacji, ponieważwymiary odcięcia mogą być zbyt duże.
Aby utworzyć odcięcie z warstwy, należy:
1 Zaznaczyć warstwę w palecie Warstwy.
2 Wybrać polecenie Warstwa > Nowe odcięcie na bazie warstwy.
Konwertowanie auto-odcięć na odcięcia użytkownika
Odcięcia użytkownika mogą być przenoszone, powielane, łączone, dzielone, powiększane i
pomniejszane, usuwane, układane, wyrównywane i rozmieszczane. Użytkownik może
stosować różne ustawienia optymalizacji do poszczególnych odcięć użytkownika. Dla
odróżnienia, wszystkie auto-odcięcia obrazka są połączone i mają takie same ustawienia
optymalizacji. Dzieje się tak, ponieważauto-odcięcia są generowane przy każdym
tworzeniu lub edycji odcięć użytkownika lub odcięć na bazie warstw.
Konwertowanie auto-odcięcia na odcięcie użytkownika chroni go przed zmianą przy
ponownym generowaniu. Dzielenie, łączenie, złączanie i określanie opcji dla auto-odcięć
powoduje automatyczne konwertowanie ich na odcięcia użytkownika.
Aby przekonwertować auto-odcięcie na odcięcie użytkownika, należy:
1 Zaznaczyć auto-odcięcie. W ImageReady można zaznaczyć kilka odcięć.
(Patrz “Zaznaczanie odcięć” na stronie 422.)
2 Wykonać jedną z następujących czynności:
• (Photoshop) Kliknąć na opcję Pierwszeństwo dla odcięcia użytkownika w pasku opcji.
• (ImageReady) Wybrać polecenie Odcięcia > Pierwszeństwo dla odcięcia użytkownika.
Korzystanie z Pomocy| Spis treści| Skorowidz Wstecz 402
Pomoc Tworzenie stron internetowych
Korzystanie z Pomocy| Spis treści| Skorowidz Wstecz 403
Konwertowanie odcięć na bazie warstw na odcięcia użytkownika
Ponieważodcięcie na bazie warstwy jest związane z pikselami zawartością warstwy, to
jedynym sposobem na przesunięcie, złączenie, podzielenie, zmianę rozmiaru i wyrów-
nanie takiego odcięcia jest edycja warstwy. Konwersja odcięcia na bazie warstwy na
odcięcie użytkownika powoduje odłączenie go od warstwy.
Aby przekonwertować odcięcie na bazie warstwy na odcięcie użytkownika, należy:
1 Zaznaczyć odcięcie na bazie warstwy. W ImageReady można zaznaczać kilka odcięć.
(Patrz “Zaznaczanie odcięć” na stronie 422.)
2 Wykonać jedną z następujących czynności:
• (Photoshop) Kliknąć na opcji Pierwszeństwo dla odcięcia użytkownika w pasku opcji.
• (ImageReady) Wybrać polecenie Odcięcia > Pierwszeństwo dla odcięcia użytkownika.
Oglądanie odcięć
Odcięcia mogą być wyświetlane w Photoshopie w oknie Zapisz dla Weba i w ImageReady.
Podane niżej informacje pomogą odróżnić rodzaje odcięć:
Linie odcięć
Definiują granice odcięcia. Linie ciągłe ograniczają odcięcie użytkownika lub odcięcia na
bazie warstw; linie przerywane są umieszczane dla auto-odcięć.
Kolory odcięć
Odróżniają odcięcia użytkownika i odcięcia na bazie warstw od auto-odcięć. Domyślnie,
odcięcia użytkownika i odcięcia na bazie warstw mają niebieskie symbole, a auto-odcięcia
mają symbole szare.
ImageReady i okno Zapisz dla Weba w Photoshopie używają zmian kolorów dla wysza-
rzenia niezaznaczonych odcięć. Opisane zmiany są używane tylko przy wyświetlaniu
odcięć i nie wpływają na ostateczny wygląd obrazka. Domyślnie, zmiany kolorów dla auto-
odcięć są dwukrotnie mocniejsze od zmian wprowadzanych w odcięciach użytkownika.
Numery odcięć
Odcięcia są numerowane od lewej do prawej i z góry na dół, rozpoczynając od lewego
górnego rogu obrazka. Jeśli liczba odcięć zostanie zmieniona, to ich numeracja jest uaktu-
alniana.
Symbole odcięć
Wskazują, czy odcięcie użytkownika jest Obrazkowe ( ) lub Bezobrazkowe ( ); czy jest
to odcięcie na bazie warstwy ( ); czy odcięcie jest połączone ( ) i czy zawiera efekt
rollover ( ).
Aby wyświetlić lub ukryć odcięcia, należy:
Wykonać jedną z następujących czynności:
• Wybrać polecenie Widok > Pokaż> Odcięcia. Aby ukryć lub pokazać odcięcia wzdłuż
innych pozycji, należy użyć polecenia Rzeczy dodatkowe. Patrz “Rzeczy dodatkowe” na
stronie 51.
• (ImageReady) Kliknąć na przycisku Przełącz widzialność odcięcia ( ).
Aby pokazać lub ukryć auto-odcięcia, należy:
Wykonać jedną z następujących czynności:
Korzystanie z Pomocy| Spis treści| Skorowidz Wstecz 403
Pomoc Tworzenie stron internetowych
Korzystanie z Pomocy| Spis treści| Skorowidz Wstecz 404
• Zaznaczyć narzędzie Zaznaczanie odcięć i kliknąć na opcji Pokażauto-odcięcia lub Ukryj
auto-odcięcia w pasku opcji.
• (ImageReady) Wybrać polecenie Widok > Pokaż> Auto-odcięcia.
(Photoshop) Aby wyświetlić lub ukryć numery odcięć, należy:
1 Wykonać jedną z następujących czynności:
• W systemie Windows lub Mac OS 9. x wybrać polecenie Edycja > Preferencje > Linie
pomocnicze, siatki i odcięcia.
• W systemie Mac OS X wybrać polecenie Photoshop > Preferencje > Linie pomocnicze,
siatki i odcięcia.
2 W obszarze Odcięcia kliknąć na opcji Pokażnumery odcięć.
(ImageReady) Aby zmienić zasady wyświetlania numerów odcięć i ich symboli,
należy:
1 Wybrać polecenie Edycja > Preferencje > Odcięcia.
2 W obszarze Numery i symbole zaznaczyć wielkość wyświetlanych symboli:
• Brak nie wyświetla numerów lub symboli.
• Mała ikona wyświetla małe numery i symbole.
• Duża ikona wyświetla duże numery i symbole.
3 W polu Krycie wpisać wartość lub zaznaczyć ją przy pomocy suwaka, zmieniając stopień
krycia dla wyświetlanych numerów i symboli.
(ImageReady) Aby wyświetlić tylko linie odcięć, należy:
1 Wybrać polecenie Edycja > Preferencje > Odcięcia.
2 W polu Linie odcięcia zaznaczyć opcję Pokażtylko linie.
Aby zmienić kolor linii odcięć, należy:
1 Wykonać jedną z następujących czynności:
• (Photoshop) W systemie Windows lub Mac OS 9. x wybrać polecenie Edycja > Preferencje
> Linie pomocnicze, siatki i odcięcia; w systemie Mac OS X wybrać polecenie Edycja >
Preferencje > Linie pomocnicze, siatki i odcięcia.
• (ImageReady) W systemie Windows lub Mac OS 9. x wybrać polecenie Edycja > Prefe-
rencje > Odcięcia; w Mac OS X wybrać polecenie ImageReady > Preferencje > Odcięcia.
2 W obszarze Linie odcięcia wybrać z menu wysuwanego polecenie Kolor linii.
Zmiana koloru linii odcięcia automatycznie zmienia kolor zaznaczonych linii na inny kolor.
(ImageReady) Aby zmienić dopasowania kolorów odcięć, należy:
1 Wykonać jedną z następujących czynności:
• W systemie Windows lub Mac OS 9. x wybrać polecenie Edycja > Preferencje > Odcięcia.
• W systemie Mac OS X wybrać polecenie ImageReady > Preferencje > Odcięcia.
2 Wpisać wartość lub wybrać ją przy pomocy suwaka Dopasowania kolorów dla opcji
Odcięcia użytkownika, Auto-odcięcia lub obu. (Opcja Odcięcia użytkownika kontroluje
zmiany kolorów dla odcięć użytkownika i odcięć na bazie warstw.)
Podana wartość określa stopień zmian jasności i kontrastu niezaznaczonych odcięć.
Korzystanie z Pomocy| Spis treści| Skorowidz Wstecz 404
Pomoc Tworzenie stron internetowych
Korzystanie z Pomocy| Spis treści| Skorowidz Wstecz 405
Zaznaczanie i zmiana odcięć
Odcięcia użytkownika mogą być przenoszone, powielane, łączone, dzielone, powiększane i
pomniejszane, usuwane, układane, wyrównywane i rozmieszczane. Odcięcia na bazie
warstw i auto-odcięcia mają mniej opcji, ale mogą być dowolnie zmieniane na odcięcia
użytkownika.
W Photoshopie nie można dzielić, łączyć, wyrównywać i rozmieszczać odcięć. Funkcje te są
dostępne tylko w ImageReady.
Korzystanie z palety Odcięcie (ImageReady)
Aby wyświetlić paletę Odcięcie, należy:
Wybrać polecenie Okno > Odcięcie lub kliknąć na przycisku palety ( ) po prawej stronie
paska opcji dla narzędzia Odcięcia.
Zaznaczanie odcięć
Jeśli odcięcie ma być zmienione, należy je zaznaczyć narzędziem Zaznaczanie odcięć. W
oknie Zapisz dla Weba i w ImageReady można zaznaczyć kilka odcięć.
Aby zaznaczyć odcięcie, należy:
Wykonać jedną z następujących czynności:
• Wybrać narzędzie Zaznaczanie odcięć ( ) i kliknąć na odcięciu w obrazku. Jeśli odcięcia
nakładają się na siebie, należy kliknąć na widocznym fragmencie umieszczonego niżej
odcięcia, tak aby je zaznaczyć.
Aby przełączyć narzędzie Odcięcie na Zaznaczanie odcięć, należy wcisnąć klawisz Ctrl
(Windows) lub Command (Mac OS).
• (ImageReady) Zaznaczyć odcięcie w palecie Rollover. (Patrz “Korzystanie z palety
Rollover” na stronie 451.)
(ImageReady) Aby zaznaczyć kilka odcięć, należy:
Wybrać narzędzie Zaznaczanie odcięć ( ) i wykonać jedną z następujących czynności:
• Kliknąć z wciśniętym klawiszem Shift na zaznaczonych odcięciach.
• Kliknąć na odcięciu użytkownika lub poza obszarem obrazka i przeciągnąć kursor w
poprzek odcięć, zaznaczając je. (Kliknięcie na odcięciu użytkownika i przeciągniecie go
powoduje przeniesienie odcięcia.)
W ImageReady można zapisać, wczytać i usunąć zaznaczenia odcięcia. Zaznaczenia
odcięcia umożliwiają szybki i dokładny wybór odcięć.
(ImageReady) Aby zapisać zaznaczenie odcięcia, należy:
1 Zaznaczyć jedno lub kilka odcięć.
2 Wybrać polecenie Odcięcia > Zapisz zaznaczenie odcięcia.
3 Wpisać nazwę w polu Nazwa zaznaczenia i kliknąć na przycisku OK.
Korzystanie z Pomocy| Spis treści| Skorowidz Wstecz 405
Pomoc Tworzenie stron internetowych
Korzystanie z Pomocy| Spis treści| Skorowidz Wstecz 406
(ImageReady) Aby wczytać zaznaczenie odcięcia, należy:
Wybrać polecenie Odcięcia > Wczytaj odcięcie z zaznaczenia i zaznaczyć w podmenu nazwę
wybranego zaznaczenia odcięcia.
Uwaga: Przed wczytaniem zaznaczonego odcięcia należy je zapisać.
(ImageReady) Aby usunąć zaznaczenie odcięcia, należy:
Wybrać polecenie Odcięcia > Usuń zaznaczenie odcięcia i zaznaczyć w podmenu nazwę
wybranego zaznaczenia odcięcia. Usunięcie zaznaczenia odcięcia nie usuwa samego
odcięcia.
Przenoszenie i zmiana rozmiaru odcięć użytkownika
Operacje przenoszenia i zmiany rozmiarów odcięć użytkownika mogą być wykonywane w
Photoshopie i ImageReady, ale nie w oknie Zapisz dla Weba w programie Photoshop.
Odcięcia mogą być także przenoszone i powiększane lub zmniejszane przy pomocy
współrzędnych. (Patrz “Zmiana rozmiaru i przesuwanie odcięć przy pomocy
współrzędnych” na stronie 430.)
Aby przenieść lub zmienić rozmiar odcięcia użytkownika, należy:
1 Zaznaczyć odcięcie użytkownika. W ImageReady można zaznaczyć i przenieść kilka
odcięć.
2 Wykonać jedną z następujących czynności:
• Aby przenieść odcięcie, należy umieścić kursor na krawędzi zaznaczenia odcięcia i
przeciągnąć go w wybrane miejsce. Wciśnięcie klawisza Shift ogranicza ruchy do
pionowych, poziomych lub pod kątem 45°.
• Aby zmienić rozmiar odcięcia, należy umieścić kursor na bocznej lub narożnej gałce
odcięcia i przeciągnąć ją. W ImageReady po zaznaczeniu i zmianie wielkości
przylegających odcięć ich wspólne krawędzie są zmieniane razem.
Aby przesunąć odcięcia na linie pomocnicze lub inne odcięcie użytkownika, należy:
1 Zaznaczyć wybrane opcje z menu Widok > Skocz do i wybrać polecenie Widok > Skocz.
(Patrz “Funkcja przeskakiwania” na stronie 193.) Symbol zaznaczenia wskazuje włączenie
opcji.
2 Przenieść zaznaczone odcięcia w wybrane miejsce. Odcięcia przeskakują na linie
pomocnicze lub inne odcięcia umieszczone w odległości nie większej niż4 piksele.
Dzielenie odcięć użytkownika i auto-odcięć
W ImageReady okno Podziel odcięcie umożliwia dzielenie jednego lub kilku odcięć z
poziomie, pionie lub obu kierunkach. W Photoshopie można podzielić tylko jedno odcięcie
na raz, w ImageReady ograniczenie to nie obowiązuje. Powielane odcięcia są zawsze
odcięciami użytkownika bez względu na to, czy oryginalnie były to odcięcia użytkownika,
czy auto-odcięcia.
Uwaga: Nie można dzielić odcięć na bazie warstw.
Aby podzielić odcięcia, należy:
1 Zaznaczyć jedno lub kilka odcięć.
2 Wykonać jedną z następujących czynności:
Korzystanie z Pomocy| Spis treści| Skorowidz Wstecz 406
Pomoc Tworzenie stron internetowych
Korzystanie z Pomocy| Spis treści| Skorowidz Wstecz 407
• (Photoshop) wybrać narzędzie Zaznaczanie odcięć, kliknąć na opcji Podziel odcięcie w
pasku opcji.
• (ImageReady) Wybrać polecenie Odcięcia> Podziel odcięcia.
• (ImageReady) Wybrać polecenie Podziel odcięcia z menu palety Odcięcie.
3 Zaznaczyć opcję Podgląd w oknie Podziel odcięcie, aby wyświetlić podgląd wprowa-
dzanych zmian.
4 W oknie Podziel odcięcie zaznaczyć jedną lub obie z podanych opcji:
• Podziel poziomo na, aby podzielić odcięcie wzdłuż.
• Podziel pionowo na, aby podzielić odcięcie
wszerz.
5 Zdefiniować sposób dzielenia każdego z zaznaczonych odcięć:
• Zaznaczyć i wpisać wartość dla odcięć w pionie i poziomie, aby podzielić równo każde
odcięcie na określoną liczbę odcięć.
• Zaznaczyć lub wpisać ilość pikseli przypadających na odcięcie, aby podzielić odcięcie na
podstawie określonej liczby pikseli. Każda pozostawiona część odcięcia stanowi
oddzielne odcięcie. Np., jeśli odcięcie szerokości 100 pikseli zostanie podzielone na trzy
odcięcia szerokości 30 pikseli, to pozostały obszar szerokości 10 pikseli utworzy
oddzielne odcięcie.
6 Kliknąć na OK.
Powielanie odcięć
Użytkownik może utworzyć duplikat odcięcia z wymiarami i ustawieniami optymalizacji
oryginału. Jeśli odcięcie oryginalne jest połączonym odcięciem użytkownika, to jego
duplikat jest połączony z tym samym zestawem. (Patrz “Łączenie odcięć (ImageReady)” na
stronie 433.) Powielone odcięcia są zawsze odcięciami użytkownika bez względu na to, czy
ich oryginały były odcięciami użytkownika, odcięciami na bazie warstw, czy auto-odcię-
ciami.
W ImageReady można kopiować i wklejać odcięcia w dokumencie lub pomiędzy dokume-
ntami.
Aby powielić odcięcie, należy:
Wykonać jedną z następujących czynności:
• Zaznaczyć odcięcie. (W ImageReady, można zaznaczyć kilka odcięć.) Przeciągnąć kursor
z wciśniętym klawiszem Alt (Windows) lub Option (Mac OS) ze środka zaznaczenia. W
ImageReady można równieżwybrać polecenie Odcięcia > Powiel odcięcia lub wybrać
polecenie Powiel odcięcia z menu palety Odcięcie.
• (ImageReady) Zaznaczyć odcięcie w palecie Rollover i wybrać polecenie Powiel odcięcie
z menu palety. (Patrz “Korzystanie z palety Rollover” na stronie 451.)
Duplikat odcięcia jest wyświetlany na swoim oryginale z przesunięciem na dół i na prawo
o 10 pikseli i może być przenoszony, powiększany lub pomniejszany lub inaczej zmieniany.
(ImageReady) Aby skopiować i wkleić odcięcie, należy:
1 Zaznaczyć jedno lub kilka odcięć.
2 Wybrać polecenie Kopiuj odcięcie z menu palety Odcięcie.
Korzystanie z Pomocy| Spis treści| Skorowidz Wstecz 407
Pomoc Tworzenie stron internetowych
Korzystanie z Pomocy| Spis treści| Skorowidz Wstecz 408
3 Jeśli odcięcie ma być skopiowane do innego obrazka, należy otworzyć i wyświetlić ten
obrazek.
4 Wybrać polecenie Wklej odcięcie z menu palety Odcięcie. Jeśli odcięcie jest wklejane do
obrazka, z którego pochodzi, to zostanie wyświetlone na swoim oryginale.
(ImageReady) Łączenie odcięć
ImageReady umożliwia łączenie dwóch lub więcej odcięć w jedno odcięcie, które
przyjmuje wymiary i położenie od prostokąta utworzonego po połączeniu zewnętrznych
krawędzi łączonych odcięć. Jeśli łączone odcięcia nie przylegają do siebie lub posiadają
inne proporcje lub wyrównanie, to nowe odcięcie może nakładać się na inne odcięcia.
Nowe odcięcie przyjmuje ustawienia optymalizacji pierwszego odcięcia zaznaczonego
przed wykonaniem polecenia Złącz odcięcia.
Uwaga: Nie można połączyć odcięć opartych na warstwie.
Aby połączyć odcięcia, należy:
1 Zaznaczyć dwa lub więcej odcięć.
2 Wybrać polecenie Odcięcia > Złącz odcięcia.
Układanie odcięć użytkownika i odcięć na bazie warstw
Jeśli odcięcia się nakładają, to ostatnie z utworzonych odcięć jest umieszczone na
wierzchu. Aby umożliwić dostęp do odcięć umieszczonych niżej, należy zmienić ich
kolejność. Użytkownik może wybrać odcięcie, które zostanie umieszczone na górze i na
dole grupy i przenosić odcięcia w górę i dół.
Uwaga: Nie można ułożyć automatycznych odcięć umieszczonych na wierzchu.
Aby zmienić kolejność odcięć, należy:
1 Zaznaczyć odcięcie. W ImageReady można zaznaczyć kilka odcięć.
2 Wykonać jedną z następujących czynności:
• Wybrać narzędzie Zaznaczanie odcięć i kliknąć na opcji zmiany kolejności w pasku opcji:
Przesuń na wierzch ( ) , Przesuń do przodu ( ) , Przesuń do tyłu ( ) , Przesuń na
spód ( ).
• (ImageReady) Wybrać polecenie Odcięcia > Ułóżi wybrać polecenie zmiany kolejności z
podmenu lub menu palety Odcięcie.
• (ImageReady) Przeciągnąć odcięcie w górę lub dół w palecie Rollover. (Patrz “Korzys-
tanie z palety Rollover” na stronie 451.)
Wyrównywanie odcięć użytkownika (ImageReady)
ImageReady umożliwia wyrównywanie odcięć użytkownika do góry, dołu, lewej lub prawej
strony i do środka. Wyrównywanie odcięć użytkownika eliminuje niepotrzebne auto-
odcięcia i generuje mniejszy i bardziej efektywny plik HTML.
Uwaga: Aby wyrównać odcięcia oparte na warstwie, należy wyrównać zawartość warstw.
(Patrz “Ponowne rozmieszczanie zawartości warstw” na stronie 325.)
Aby wyrównać odcięcia użytkownika, należy:
1 Zaznaczyć wybrane odcięcia użytkownika.
2 Wykonać jedną z następujących czynności:
Korzystanie z Pomocy| Spis treści| Skorowidz Wstecz 408
Pomoc Tworzenie stron internetowych
Korzystanie z Pomocy| Spis treści| Skorowidz Wstecz 409
• Wybrać narzędzie Zaznaczanie odcięć i kliknąć na jednej z opcji wyrównania w pasku
opcji: Wyrównaj górne krawędzie ( ), Wyśrodkuj w pionie ( ), Wyrównaj dolne
krawędzie ( ), Wyrównaj lewe krawędzie ( ), Wyśrodkuj w poziomie ( ), Wyrównaj
prawe krawędzie ( ).
• Wybrać polecenie Odcięcia > Ułóż i wybrać odpowiednie polecenie z podmenu.
(ImageReady) Rozmieszczanie odcięć użytkownika
ImageReady umożliwia równomierne rozmieszczenie odcięć użytkownika wzdłużosi
pionowych lub poziomych. Rozmieszczanie odcięć użytkownika może wyeliminować
niepotrzebne auto-odcięcia i wygenerować mniejszy i bardziej efektywny plik HTML.
Uwaga: Aby rozmieścić odcięcia oparte na warstwie, należy rozmieścić zawartość warstw.
(Patrz “Ponowne rozmieszczanie zawartości warstw” na stronie 325.)
Aby rozmieścić odcięcia użytkownika, należy:
1 Zaznaczyć trzy lub więcej odcięć.
2 Wykonać jedną z następujących czynności:
• Wybrać narzędzie Zaznaczanie odcięć i kliknąć na opcji rozmieszczania w pasku opcji:
Rozmieść odcięcia do góry ( ), Rozmieść odcięcia pionowo do środka ( ), Rozmieść
odcięcia do dołu ( ), Rozmieść odcięcia do lewej ( ), Rozmieść odcięcia poziomo do
środka ( ), Rozmieść odcięcia do prawej ( ).
• Wybrać polecenie Odcięcia > Rozmieść i wybrać jedno z poleceń rozmieszczania.
Usuwanie odcięć użytkownika i odcięć na bazie warstw
Przy usuwaniu odcięcia użytkownika lub odcięcia na bazie warstwy aplikacja generuje
auto-odcięcia dla wypełnienia obszaru dokumentu.
Usunięcie odcięcia na bazie warstwy nie usuwa danej warstwy, ale usunięcie warstwy
powoduje usunięcie powiązanego z nią odcięcia.
Uwaga: Nie można usuwać auto-odcięć. Usunięcie wszystkich odcięć użytkownika i
odcięć na bazie warstw z obrazka pozostawia jedną warstwę au to-odcięc ia.
Aby usunąć odcięcie, należy:
1 Zaznaczyć odcięcie. W ImageReady można zaznaczyć kilka odcięć.
2 Wykonać jedną z następujących czynności:
• Wcisnąć klawisz Backspace lub Delete.
• (ImageReady) Wybrać polecenie Odcięcia > Usuń odcięcie lub wybrać polecenie Usuń
odcięcie z menu palety Odcięcie.
Aby usunąć wszystkie odcięcia użytkownika i odcięcia na bazie warstw, należy:
Wykonać jedną z następujących czynności:
• (Photoshop) Wybrać polecenie Widok > Wyczyść odcięcia.
• (ImageReady) Wybrać polecenie Odcięcia > Usuń wszystkie.
(Photoshop) Blokowanie odcięć
Blokowanie odcięć chroni je przed wprowadzaniem przypadkowych zmian, takich jak
zmiana wielkości lub przesuwanie.
Korzystanie z Pomocy| Spis treści| Skorowidz Wstecz 409
Pomoc Tworzenie stron internetowych
Korzystanie z Pomocy| Spis treści| Skorowidz Wstecz 410
Aby zablokować wszystkie odcięcia, należy:
Wybrać polecenie Widok > Blokuj odcięcia.
Określanie opcji odcięć
Opcje odcięć umożliwiają określenie wyglądu danych odcięć na przeglądarce interne-
towej. Dostępne opcje różnią się w zależności od używanej aplikacji i rodzaju zaznaczonego
odcięcia. Opcje mogą być określane jednorazowo tylko dla jednego odcięcia.
Uwaga: Ustawienie opcji dla auto-odcięcia uwzględnia przede wszystkim odcięcie
użytkownika.
Wyświetlanie opcji odcięć
Opcje odcięć są określane w oknie Opcje odcięć (Photoshop) i palecie Odcięcie
(ImageReady).
(Photoshop) Aby wyświetlić okno Opcje odcięć, należy:
Wykonać jedną z następujących czynności:
• Dwukrotnie kliknąć na odcięciu kursorem narzędzia Zaznaczanie odcięć.
• Włączyć narzędzie Zaznaczanie odcięć i kliknąć na przycisk Opcje odcięć w pasku opcji.
Metoda jest dostępna tylko w oknie aplikacji Photoshopa i nie może być wybrana w
oknie Zapisz dla Weba.
(ImageReady) Aby wyświetlić paletę Odcięcie, należy:
Wybrać polecenie Okno > Odcięcie lub kliknąć na przycisku palety ( ) , po prawej stronie
paska opcji narzędzia Zaznaczanie odcięć.
Wybieranie rodzaju zawartości
Opcje formatowania i wyświetlania odcięcia różnią się w zależności od rodzaju jego zawar-
tości. Istnieją dwa rodzaje zawartości odcięcia:
• Odcięcia obrazkowe zawierają dane obrazka wraz ze stanami efektu rollover. Jest to
domyślny rodzaj zawartości.
• Odcięcia bezobrazkowe zawierają kolor lub tekst HTML. Ponieważodcięcia
bezobrazkowe nie zawierają danych obrazka, to są wczytywane szybciej. Photoshop i
ImageReady nie wyświetlają zawartości odcięć bezobrazkowych. Aby wyświetlić
zawartość takich odcięć, należy użyć przeglądarki internetowej. (Patrz “Przeglądanie
obrazka w przeglądarce” na stronie 58.)
Aby określić rodzaj zawartości, należy:
1 Zaznaczyć odcięcie. Jeśli operacje są wykonywane w Photoshopie, należy dwukrotnie
kliknąć na odcięciu kursorem narzędzia Zaznaczanie odcięć i wyświetlić okno Opcje odcięć.
2 W oknie Opcje odcięć (Photoshop) lub palecie Odcięcie (ImageReady) zaznaczyć rodzaj
odcięcia w menu palety Typ.
Korzystanie z Pomocy| Spis treści| Skorowidz Wstecz 410
Pomoc Tworzenie stron internetowych
Korzystanie z Pomocy| Spis treści| Skorowidz Wstecz 411
Określenie nazw odcięć
Nazwy odcięć dodawanych do obrazka wygodnie jest zmienić na nazwy opisowe,
nawiązujące do zawartości odcięć. Domyślnie, odcięcia są nazywane zgodnie z ustawie-
niami w oknie dialogowym Opcje wyjściowe. Odcięcia oparte na warstwie nazywają się tak
samo jak warstwy, z których pochodzą.
Aby zmienić nazwę odcięcia, należy:
Wykonać jedną z następujących czynności:
• Zaznaczyć odcięcie. Jeśli operacje są wykonywane w Photoshopie, należy dwukrotnie
kliknąć na odcięciu kursorem narzędzia Zaznaczanie odcięć i wyświetlić okno Opcje
odcięć. W oknie Opcje odcięć (Photoshop) lub palecie Odcięcie (ImageReady) należy
wpisać nową nazwę w polu Nazwa.
Uwaga: Pole Nazwa nie jest widoczne dla zawartości odcięcia Obrazka.
• Kliknąć dwukrotnie na nazwie odcięcia w palecie Rollover i wpisać nową nazwę.
(Patrz “Korzystanie z palety Rollover” na stronie 451.)
Określanie koloru tła odcięcia
Opcja koloru tła umożliwia zaznaczenie koloru wypełniającego obszary przezroczyste
(odcięcie obrazkowe) lub cały obszar odcięcia (odcięcie bezobrazkowe). W Photoshopie
opcja jest dostępna tylko po wyświetleniu okna Opcje odcięć z okna Zapisz dla Weba.
Photoshop i ImageReady nie wyświetlają zaznaczonego koloru tła i dla sprawdzenia
efektu takiego koloru należy użyć przeglądarki internetowej. (Patrz “Przeglądanie obrazka
w przeglądarce” na stronie 58.)
Aby wybrać kolor tła, należy:
1 Zaznaczyć odcięcie. Jeśli operacje są wykonywane w oknie Zapisz dla Weba w
Photoshopie, należy dwukrotnie kliknąć na odcięciu kursorem narzędzia Zaznaczanie
odcięć i wyświetlić okno Opcje odcięć.
2 W oknie dialogowym Opcje odcięć (Photoshop) lub w palecie Odcięcie (ImageReady)
zaznaczyć kolor tła z menu Tło:
• (Photoshop) Zaznaczyć opcję Brak, Kroplomierz (aby użyć koloru z pola Kroplomierza),
Biały, Czarny lub Inny (wybrany próbnikiem kolorów).
• (ImageReady) Zaznaczyć opcję Brak, Otoczka, Kolor narzędzia, Kolor tła lub Inny
(wybrany próbnikiem kolorów) lub wybrać kolor z palety.
Przypisywanie URL–a do odcięcia obrazkowego
Przypisywanie URL–a do odcięcia tworzy z całego obszaru odcięcia punkt krytyczny na
danej stronie internetowej. Po kliknięciu na niego, przeglądarka internetowa łączy się z
określonym URL–em i ramką docelową. Opcja jest dostępna tylko dla odcięć obrazkowych.
Aby przypisać informacje połączenia do odcięcia obrazkowego, należy:
1 Zaznaczyć odcięcie. Jeśli operacje są wykonywane w Photoshopie, należy dwukrotnie
kliknąć na odcięciu kursorem narzędzia Zaznaczanie odcięć i wyświetlić okno Opcje odcięć.
2 W oknie Opcje odcięć (Photoshop) lub palecie Odcięcie (ImageReady) wpisać URL w polu
URL lub wybrać jeden z istniejących URL–i z menu. Użytkownik może wpisać względny lub
pełny URL. Przy wpisywaniu pełnego adresu URL należy pamiętać o dołączeniu znaków
Korzystanie z Pomocy| Spis treści| Skorowidz Wstecz 411
Pomoc Tworzenie stron internetowych
Korzystanie z Pomocy| Spis treści| Skorowidz Wstecz 412
http: // (np. http: //www. adobe. com, zamiast www. adobe. com). Informacje na temat
względnych i pełnych URL–i znajdują się w podręczniku HTML (drukowanym lub elektron-
icznym).
3 Jeśli zachodzi taka potrzeba, wpisać nazwę ramki docelowej w polu Cel lub wybrać
opcję z menu. Nazwa ramki musi odpowiadać ramce zdefiniowanej wcześniej w pliku
HTML dla dokumentu. Po kliknięciu na odcięciu dołączony plik jest wyświetlany w nowej
ramce:
• _blank wyświetla dołączony plik w nowym oknie, pozostawiając otwarte oryginalne
okno przeglądarki.
• _self wyświetla dołączony plik w tej samej ramce, co plik oryginalny.
• _parent wyświetla dołączony plik w oryginalnym zestawie ramek. Opcja powinna być
używana, gdy dokument HTML zawiera ramki, a ramka bieżąca jest ramką wstępną. Plik
dołączony jest wyświetlany w bieżącej ramce wstępnej.
• _top zastępuje całe okno przeglądarki dołączonym plikiem, usuwając wszystkie ramki
bieżące.
Uwaga: Dodatkowe informacje na temat ramek znajdują się w podręczniku HTML
(drukowanym lub elektronicznym).
Zmiana rozmiaru i przesuwanie odcięć przy pomocy
współrzędnych
Opcje Wymiary umożliwiają określanie dokładnego położenia odcięcia w odniesieniu do
okna dokumentu. Opcja nie jest dostępna po otwarciu okna Opcje odcięć z okna Photo-
shopa Zapisz dla Weba.
W ImageReady jeśli opcje Wymiary nie są wyświetlane, to należy zaznaczyć opcję Pokaż
opcje z menu palety Odcięcie lub kliknąć na przycisku Pokażopcje ( ) na zakładce palety.
Aby zmienić rozmiar lub przesunąć odcięcie przy pomocy współrzędnych, należy:
1 Zaznaczyć odcięcie. Jeśli operacje są wykonywane w Photoshopie, należy dwukrotnie
kliknąć na odcięciu narzędziem Zaznaczanie odcięć i wyświetlić okno Opcje odcięcia.
2 W polu Wymiary w oknie Opcje odcięcia (Photoshop) lub palecie Odcięcie (ImageReady)
zmienić jedną lub więcej spośród następujących opcji:
• X, aby określić odległość w pikselach od lewej krawędzi odcięcia do punktu
początkowego miarki w oknie dokumentu.
• Y, aby określić odległość w pikselach od górnej krawędzi odcięcia do punktu
początkowego miarki w oknie dokumentu.
Uwaga: Domyślny punkt początkowy miarki znajduje się w lewym górnym rogu
obrazka. (Patrz “Używanie miarek, kolumn, narzędzia Miarka, linii pomocniczych i siatki”
na stronie 46.)
• Sz, aby określić szerokość odcięcia.
• W, aby określić wysokość odcięcia.
• Zachowaj proporcje, aby zachować bieżące proporcje odcięcia.
Aby zmienić rozmiar i przesunąć odcięcie bazujące na warstwie przy pomocy
współrzędnych, należy (ImageReady):
1 Zaznaczyć odcięcie.
Korzystanie z Pomocy| Spis treści| Skorowidz Wstecz 412
Pomoc Tworzenie stron internetowych
Korzystanie z Pomocy| Spis treści| Skorowidz Wstecz 413
2 W palecie Odcięcie zmienić jedną lub więcej opcji:
• L, aby określić odległość w pikselach między lewą krawędzią odcięcia, a lewą krawędzią
zawartości warstwy.
• T, aby określić odległość w pikselach między górną krawędzią odcięcia, a górną
krawędzią zawartości warstwy.
• R, aby określić odległość w pikselach między prawą krawędzią odcięcia, a prawą
krawędzią zawartości warstwy.
• B, aby określić odległość w pikselach między dolną krawędzią odcięcia, a dolną
krawędzią zawartości warstwy.
Określanie komunikatów przeglądarki
Użytkownik może określać komunikaty wyświetlane w przeglądarce przy pomocy opcji
Komunikat i Alt. Opcje są dostępne tylko dla odcięć obrazkowych.
Komunikat
Umożliwia zmianę domyślnego komunikatu wyświetlanego w pasku stanu przeglądarki
dla zaznaczonego odcięcia lub odcięć.
Alt
Umożliwia określenie tagu Alt dla zaznaczonego odcięcia lub odcięć. Tekst Alt jest wyświe-
tlany w miejscu obrazka odcięcia w przeglądarkach nie graficznych, w miejscu obrazka
przy jego wczytywaniu oraz jako etykietka narzędzia w niektórych przeglądarkach.
Jeśli opcje Komunikat i Alt nie są widoczne w ImageReady, to należy kliknąć na opcji Pokaż
opcje z menu palety Odcięcie lub na przycisk Pokażopcje ( ) w zakładce palety.
Aby określić komunikat przeglądarki, należy:
1 Zaznaczyć odcięcie. Jeśli operacje są wykonywane w Photoshopie, należy dwukrotnie
kliknąć na odcięciu kursorem narzędzia Zaznaczanie odcięć i wyświetlić okno Opcje odcięć.
2 W oknie Opcje odcięć (Photoshop) lub palecie Odcięcie (ImageReady), wpisać określony
tekst w polu Komunikat, Alt lub obu.
Dodawanie tekstu HTML do odcięcia
Wybranie bezobrazkowego typu dla odcięcia umożliwia wpisanie tekstu, który jest
wyświetlany przez przeglądarkę w obszarze odcięcia. Opisany tekst jest tekstem HTML,
który może być formatowany przy pomocy standardowych tagów HTML i wyrównywany w
pionie i poziomie. Dodatkowe informacje na temat tagów HTML znajdują się w podręc-
znikach HTML (drukowanych i elektronicznych).
Photoshop i ImageReady nie wyświetlają tekstu HTML w oknie dokumentu; aby zobaczyć
taki tekst, należy użyć przeglądarki internetowej. (Patrz “Przeglądanie obrazka w
przeglądarce” na stronie 58.) Należy pamiętać, że wygląd tekstu jest uzależniony od
ustawień przeglądarki i używanego systemu operacyjnego. Tekst HTML powinien być
sprawdzany na różnych przeglądarkach i różnych systemach operacyjnych.
Uwaga: Nie należy wpisywać tekstu wychodzącego poza granice obszaru odcięcia,
ponieważzbyt długi tekst jest rozszerzany na najbliższe odcięcia i zmienia wygląd strony
internetowej.
Korzystanie z Pomocy| Spis treści| Skorowidz Wstecz 413
Pomoc Tworzenie stron internetowych
Korzystanie z Pomocy| Spis treści| Skorowidz Wstecz 414
Aby dodać tekst HTML do odcięcia, należy:
1 Zaznaczyć odcięcie. Jeśli operacje są wykonywane w Photoshopie, należy dwukrotnie
kliknąć na odcięciu kursorem narzędzia Zaznaczanie odcięć i wyświetlić okno Opcje odcięć.
2 W oknie Opcje odcięć (Photoshop) lub palecie Odcięcie (ImageReady) zaznaczyć opcję
Bez obrazka, z menu Typ odcięcia.
3 Wpisać wybrany tekst w polu tekstowym.
4 (Okno Zapisz dla Weba w Photoshopie i ImageReady) Jeśli tekst jest sformatowany przy
pomocy tagów HTML, należy zaznaczyć opcję Tek t opcjach HTML. Kiedy opcja ta jest nie
zaznaczona, cały wpisywany tekst (wraz z formatem tagów), będzie wyświetlony jako
strona internetowa.
5 Okno Zapisz dla Weba w Photoshopie i ImageReady) Jeśli jest taka potrzeba, należy
zaznaczyć opcję Wyrównanie komór i odpowiedniej sekcji okna dialogowego.
Opcje wyrównania w poziomie:
• Domyślne, aby użyć domyślnego wyrównania w poziomie przeglądarki.
• Do lewej, aby wyrównać tekst do lewej strony obszaru odcięcia.
• Do środka, aby wyrównać tekst do środka obszaru odcięcia.
• Do prawej, aby wyrównać tekst do prawej strony obszaru odcięcia.
Opcje wyrównania w pionie:
• Domyślne, aby użyć domyślnego wyrównania w pionie przeglądarki.
• Do góry, aby wyrównać tekst do góry obszaru przeglądarki.
• Linia bazowa, aby określić wspólną linię bazową dla pierwszego wiersza tekstu w
komórkach jednego rzędu (powstałej tabeli HTML). Każda komórka rzędu musi używać
opcji Linia bazowa.
• Do środka, aby wypośrodkować w pionie tekstu obszaru odcięcia.
• Do dołu, aby wyrównać tekst do dolnej części obszaru odcięcia.
Optymalizacja odcięć
Odcięcia obrazkowe mogą być optymalizowane przy pomocy okna Zapisz dla Weba
(Photoshop) i palety Optymalizuj (ImageReady).
Wszystkie odcięcia obrazkowe dokumentu używają ustawień optymalizacji całego obrazka
ażdo zastosowania nowych ustawień. Po zaznaczeniu kilku odcięć z różnymi ustawieniami
optymalizacji, widoczne są tylko te kontrolki, które odnoszą się do zaznaczonych odcięć.
Jeśli ustawienia różnią się pomiędzy odcięciami, to kontrolka jest pusta. Wszelkie wybrane
ustawienia są stosowane do wszystkich zaznaczonych odcięć.
W ImageReady ustawienia optymalizacji mogą być kopiowane pomiędzy odcięciami
danego dokumentu lub z odcięcia w jednym z widoków do odcięcia w innym widoku
widoków 2-na ekranie i 4-na ekranie.
Aby zoptymalizować odcięcie, należy:
Zaznaczyć jedno lub więcej odcięć obrazka i zaznaczyć opcje w panelu/palecie
Optymalizuj. (Patrz “Optymalizacja obrazków” na stronie 472.)
Korzystanie z Pomocy| Spis treści| Skorowidz Wstecz 414
Pomoc Tworzenie stron internetowych
Korzystanie z Pomocy| Spis treści| Skorowidz Wstecz 415
(ImageReady) Aby zoptymalizować odcięcie, należy:
1 Zaznaczyć odcięcie z ustawieniami, które mają być skopiowane.
2 Przeciągnąć ikonę Droplety ( ) z palety Optymalizuj na odcięcie, do którego mają być
zastosowane nowe ustawienia optymalizacji.
Łączenie odcięć (ImageReady)
Łączenie odcięć umożliwia optymalizację ustawień między odcięciami. Po zastosowaniu
ustawień optymalizacji do łączenia odcięć, wszystkie odcięcia zostaną uaktualnione.
Za łączenie odcięć w formacie GIF i PNG-8 odpowiadają paleta kolorów i dithering wzorka.
Dithering wzorka jest stosowany w poprzek przylegających do siebie krawędzi odcięcia,
aby zapobiec wrażeniu łączenia odcięć. (Patrz “Opcje optymalizacji dla formatów GIF i
PNG-8” na stronie 477.)
Uwaga: Użytkownik może równieżpołączyć odcięcia w oknie Zapisz dla Weba w Photo-
shopie. (Patrz “Praca z odcięciami w oknie dialogowym Zapisz dla Weba (Photoshop)” na
stronie 474.)
Aby połączyć odcięcia, należy:
1 Zaznaczyć dwa lub więcej odcięć, które mają być połączone.
Uwaga: Jeśli pierwsze z zaznaczonych odcięć jest odcięciem użytkownika, to wszelkie
dołączane auto-odcięcia zostaną zamienione na odcięcia użytkownika. Jeśli pierwszym z
zaznaczonych odcięć jest auto-odcięcie, to wszelkie zaznaczane odcięcia użytkownika są
dołączane do grupy auto-odcięć.
2 Wybrać polecenie Odcięcia > Połącz odcięcia.
Każdy połączony zestaw odcięć użytkownika posiada inny kolor, co pomaga w określeniu
odcięć danego zestawu.
Aby usunąć połączenia odcięć, należy:
Wykonać jedną z następujących czynności:
• Aby odłączyć odcięcie użytkownika, należy zaznaczyć to odcięcie i wybrać polecenie
Odcięcia > Rozłącz odcięcia.
• Aby rozłączyć wszystkie odcięcia użytkownika w zestawie, należy zaznaczyć odcięcie w
zestawie i wybrać polecenie Odcięcia > Rozłącz zestaw.
• Aby rozłączyć wszystkie odcięcia użytkownika obrazka, należy wybrać polecenie
Odcięcia > Rozłącz wszystko.
Tworzenie i oglądanie map obrazka (ImageReady)
Mapy obrazka umożliwiają połączenie obszaru obrazka z URL–em. Użytkownik może
określić kilka obszarów połączonych (obszarów map obrazka) w danym obrazku, które
będą połączone z plikami tekstowymi, innymi obrazkami, plikami audio, wideo lub multi-
medialnymi, innymi stronami na witrynie internetowej lub witrynami internetowymi. Na
obszarach map obrazka można tworzyć efekty rollover.
Korzystanie z Pomocy| Spis treści| Skorowidz Wstecz 415
Pomoc Tworzenie stron internetowych
Korzystanie z Pomocy| Spis treści| Skorowidz Wstecz 416
Główna różnica pomiędzy używaniem map obrazka i odcięć do tworzenia połączeń polega
na sposobie eksportowania obrazka źródłowego w postaci strony internetowej. Użycie
map obrazka zachowuje bez zmian eksportowany obrazek w postaci jednego pliku, a
odcięcia eksportują obrazek jako oddzielny plik. Inna różnica polega na tym, że mapy
obrazka umożliwiają łączenie okrągłych, wielobocznych lub prostokątnych obszarów
obrazka, podczas, gdy odcięcia umożliwiają łączenie tylko obszarów prostokątnych. Jeśli
łączone obszary są prostokątne, to odcięcia mogą być używane zamiast map obrazka.
Uwaga: Aby zapobiec niepożądanym efektom, nie należy tworzyć map obrazka w odcię-
ciach takich jak łącza URL—czasami łącza map obrazka i łącza odcięć mogą być
ignorowane przez niektóre przeglądarki.
Tworzenie map obrazka
Obszary map obrazka mogą być tworzone przy pomocy narzędzia Mapa obrazka lub
warstwy.
Obszary narzędziowych map obrazka
Obszary tego typu są tworzone przy pomocy narzędzia Mapa obrazka poprzez
przeciąganie kursora narzędzia. Aby wyświetlić lub określić opcje narzędziowych map
obrazka, należy użyć palety Mapa obrazka.
Obszary warstwowych map obrazka
Obszary tego typu są tworzone z warstwy—zawartość warstwy definiuje kształt obszaru
mapy obrazka, a nazwa mapy jest tożsama z nazwą warstwy. Jeśli zawartość warstwy jest
edytowana, to obszar mapy obrazka jest odpowiednio uaktualniany. Aby wyświetlić lub
określić opcje warstwowych map obrazka, należy użyć palety Mapa obrazka.
Jeśli do obszaru mapy obrazka będzie dodawany efekt rollover, to zalecane jest używanie
obszaru warstwowej mapy obrazka zamiast narzędziowej mapy obrazka. Na przykład, przy
projektowaniu przycisku rollover z blaskiem w stanie Ponad, obszar warstwowej mapy
obrazka zostanie automatycznie dopasowany po zmianie pikseli przy blasku.
Ważne: Jeśli obszary map obrazka pokrywają się, to aktywny jest obszar znajdujący się na
wierzchu.
Prostokątna mapa obrazka oparta na warstwie porównana z mapą obrazka w kształcie wieloboku
Aby utworzyć obszar mapy obrazka przy pomocy narzędzia Mapa obrazka, należy:
1 Wybrać narzędzie Prostokątna mapa obrazka ( ), Okrągła mapa obrazka ( ) lub
Wielokątna mapa obrazka ( ) w pasku narzędziowym.
2 Dla narzędzi Prostokątna mapa obrazka i Okrągła mapa obrazka zaznaczyć opcję
Określony rozmiar i określić wymiary obszaru mapy obrazka. Wpisać wartości całkowite,
wyrażone w pikselach.
Korzystanie z Pomocy| Spis treści| Skorowidz Wstecz 416
Pomoc Tworzenie stron internetowych
Korzystanie z Pomocy| Spis treści| Skorowidz Wstecz 417
3 Zdefiniować obszar mapy obrazka, wykonując jedną z następujących czynności:
• Dla narzędzi Prostokątna mapa obrazka lub Okrągła mapa obrazka, przeciągnąć kursor
nad wybranym obszarem. Przeciąganie z wciśniętym klawiszem Shift tworzy kwadrat.
Przeciąganie z wciśniętym klawiszem Alt (Windows) lub Option (Mac OS) rysuje obszar
mapy obrazka od środka.
• Dla narzędzia Wielokątna mapa obrazka, kliknąć na obrazku, określając punkt
początkowy. Umieścić kursor w miejscu zakończenia pierwszego prostego segmentu i
kliknąć na nim. Kontynuować klikanie dla określenia punktów końcowych następnych
segmentów. Wciśnięcie klawisza Shift ogranicza kąt nachylenia segmentów do 45°. Aby
zamknąć figurę, należy kliknąć na nią dwukrotnie lub umieścić kursor nad punktem
początkowym (obok kursora pojawia się okrąg) i kliknąć na nim.
Aby dodać punkty do obszaru mapy obrazka w kształcie wieloboku, należy wybrać
narzędzie do zaznaczania mapy obrazka i kliknąć z wciśniętym klawiszem Shift w miejscu
dodania punktu. Aby usunąć punkt z mapy obrazka w kształcie wieloboku, należy wybrać
narzędzie do zaznaczania mapy obrazka i kliknąć z wciśniętym klawiszem Alt (Windows) lub
Option (Mac OS) na punktach przeznaczonych do usunięcia.
Aby utworzyć obszar mapy obrazka z warstwy, należy:
1 W palecie Warstwy wybrać warstwę, z której będzie utworzony obszar mapy obrazka.
(Aby użyć kilku warstw do utworzenia jednego obszaru mapy obrazka, należy złączyć te
warstwy.)
2 Wybrać polecenie Warstwa > Nowa warstwa na podstawie obszaru mapy obrazka.
Konwertowanie warstwowych map obrazka na narzędziowe
mapy obrazka
Ponieważobszary warstwowych map obrazka są związane z pikselami zawartości warstwy,
to jedynym sposobem na przeniesienie, zmianę rozmiarów lub wyrównanie takiego
obszaru jest edycja warstwy. Aby odłączyć obszar warstwowej mapy obrazka od warstwy,
należy przekonwertować obszar narzędziowej mapy obrazka.
Aby przekonwertować obszar warstwowej mapy obrazka na obszar narzędziowej
mapy obrazka, należy:
1 Zaznaczyć obszar warstwowej mapy obrazka przy pomocy narzędzia Zaznaczanie mapy
obrazka ( ). (Patrz “Zaznaczanie map obrazka” na stronie 437.)
2 Wybrać opcję Pierwszeństwo dla warstwy na podstawie obszaru mapy obrazka z menu
palety Mapa obrazka. Jeśli warstwa zawiera kilka nie nakładających się obszarów z
pikselami, to tworzonych jest kilka obszarów narzędziowych map obrazka.
Wyświetlanie map obrazka
Po wybraniu narzędzia Zaznaczanie mapy obrazka, obszary map obrazka są automatycznie
wyświetlane. Obszary map obrazka mogą być wyświetlane i ukrywane także przy pomocy
przycisku Widzialność mapy obrazka.
Preferencje map obrazka określają zasady wyświetlania map obrazka w oknie dokumentu.
Użytkownik może określić preferencje dla linii map obrazka, koloru linii i zmian kolorów.
Aby wyświetlić lub ukryć obszary mapy obrazka, należy:
Wykonać jedną z następujących czynności:
Korzystanie z Pomocy| Spis treści| Skorowidz Wstecz 417
Pomoc Tworzenie stron internetowych
Korzystanie z Pomocy| Spis treści| Skorowidz Wstecz 418
• Kliknąć na przycisk Widzialność mapy obrazka ( ) w pasku narzędziowym.
• Wybrać polecenie Widok > Pokaż> Mapy obrazka.
• Wybrać polecenie Widok > PokażRzeczy dodatkowe. Polecenie wyświetla także lub
ukrywa krawędzie zaznaczenia, odcięcia, granice tekstu, linie bazowe tekstu i zaznac-
zenia tekstu. (Patrz “Rzeczy dodatkowe” na stronie 51.)
Aby określić preferencje wyświetlania map obrazka, należy:
1 Wykonać jedną z następujących czynności:
• W systemie Windows lub Mac OS 9. x wybrać polecenie Edycja > Preferencje > Mapy
obrazka.
• W systemie Mac OS X wybrać polecenie ImageReady > Preferencje > Mapy obrazka.
2 Aby zmienić kolor linii mapy obrazka, należy wybrać kolor z menu wysuwanego Kolor
linii. Zmiana koloru linii mapy obrazka zmienia także kolor linii zaznaczonych obszarów
map obrazka na kolor kontrastowy.
3 Aby zmienić intensywność zmian koloru mapy obrazka, należy wpisać odpowiednią
wartość lub zaznaczyć ją przy pomocy suwaka Nakładka mapy obrazka. Wpisana wartość
określa zmiany jasności i kontrastu niezaznaczonych obszarów map obrazka.
4 Aby wyświetlić tylko linie mapy obrazka i usunąć zaznaczenie wyświetlania dopasowań
koloru, należy zaznaczyć opcję Pokażtylko linie.
5 Aby wyświetlić obwiednię dla okrągłego obszaru mapy obrazka, należy zaznaczyć opcję
Pokażobwiednię.
Zaznaczanie i zmiany map obrazków (ImageReady)
Obszary narzędziowych map obrazków mogą być przenoszone, układane, wyrównywane i
powielane przy pomocy palety Mapa obrazka. Obszary warstwowych map obrazków
posiadają mniej opcji, ponieważsą powiązane z pikselami zawartości odpowiedniej
warstwy. Obszary warstwowych map obrazka mogą być zaznaczane, układane i usuwane
tak, jak obszary narzędziowych map obrazka.
Korzystanie z palety Mapa obrazka (ImageReady)
W palecie Mapa obrazka są wyświetlane opcje dla zaznaczonych map obrazka. W menu
palety są dostępne polecenia umożliwiające opracowywanie map obrazków.
Aby wyświetlić paletę Mapa obrazka, należy:
Wybrać polecenie Okno> Mapa obrazka lub kliknąć na przycisku w palecie ( ) po prawej
stronie paska opcji dla narzędzia Zaznaczanie mapy obrazka.
Zaznaczanie map obrazka
Obszary map obrazka są zaznaczane przy pomocy narzędzia Zaznaczanie mapy obrazka.
Aby zaznaczyć obszar mapy obrazka ,należy:
1 Wybrać narzędzie Zaznaczanie mapy obrazka ( ).
2 Kliknąć na obszarze mapy obrazka w obrazku. Kliknięcie z wciśniętym klawiszem Shift
dodaje obszary do zaznaczenia.
Korzystanie z Pomocy| Spis treści| Skorowidz Wstecz 418
Pomoc Tworzenie stron internetowych
Korzystanie z Pomocy| Spis treści| Skorowidz Wstecz 419
Aby zaznaczyć kilka obszarów map obrazka, należy kliknąć na dowolnym miejscu poza
obszarem mapy obrazka i przeciągnąć kursor nad wybranymi obszarami mapy obrazka.
Przenoszenie i zmiana rozmiaru narzędziowych map obrazka
Narzędziowe mapy obrazka mogą być przesuwane, a także powiększane lub zmniejszane
przy pomocy przeciągania. Prostokątne i okrągłe obszary mapy obrazka mogą być
przesuwane, powiększane lub zmniejszane przy pomocy współrzędnych.
Uwaga: Aby przesunąć lub zmienić rozmiar obszaru mapy obrazka opartego na
warstwie, należy przesunąć lub wyedytować warstwę.
Aby przesunąć obszar narzędziowej mapy obrazka, należy:
1 Zaznaczyć jeden lub kilka wybranych obszarów map obrazka.
2 Umieścić kursor w obszarze mapy obrazka i przeciągnąć go w wybrane miejsce.
Wciśnięcie klawisza Shift ogranicza ruchy kursora do pionowych, poziomych lub pod
kątem 45°.
Aby zmienić rozmiar obszaru narzędziowej mapy obrazka, należy:
1 Zaznaczyć wybrany obszar mapy obrazka.
2 Przeciągnąć gałkę na krawędzi mapy obrazka, tak by zmienić rozmiar obszaru mapy
obrazka.
Aby zmienić rozmiar i przesunąć obszar narzędziowej mapy obrazka przy pomocy
współrzędnych, należy:
1 Zaznaczyć prostokątny lub okrągły obszar mapy obrazka.
2 W polu Wymiary palety Mapa obrazka należy zmienić jedną lub kilka spośród
następujących opcji:
• X, aby określić odległość w pikselach od lewej krawędzi prostokątnego obszaru mapy
obrazka lub środka okrągłego obszaru mapy obrazka do punktu początkowego miarki
w oknie dokumentu.
• Y, aby określić odległość w pikselach od górnej krawędzi prostokątnego obszaru mapy
obrazka lub środka okrągłego obszaru mapy obrazka do punktu początkowego miarki
w oknie dokumentu.
Uwaga: Domyślnym punktem początkowym miarki jest lewy górny róg obrazka.
(Patrz “Używanie miarek, kolumn, narzędzia Miarka, linii pomocniczych i siatki” na
stronie 46.)
• W, aby określić szerokość prostokątnego obszaru mapy obrazka.
• H, aby określić wysokość prostokątnego obszaru mapy obrazka.
• R, aby określić promień okrągłego obszaru mapy obrazka.
Zmiana kształtu warstwowych map obrazka
Przy tworzeniu obszaru warstwowej mapy obrazka domyślnym obszarem jest prostokąt
zawierający wszystkie dane pikseli warstwy. Aby zmienić kształt obszaru mapy obrazka,
należy wybrać opcję Kształt w palecie Mapa obrazka.
Aby zmienić kształt obszaru warstwowej mapy obrazka, należy:
1 Zaznaczyć obszar warstwowej mapy obrazka.
Korzystanie z Pomocy| Spis treści| Skorowidz Wstecz 419
Pomoc Tworzenie stron internetowych
Korzystanie z Pomocy| Spis treści| Skorowidz Wstecz 420
2 W obszarze Warstwowa mapa obrazka palety Mapa obrazka wybrać opcję z listy
kształtów: Prostokąt, Wielobok, Koło. Po wybraniu opcji Wielokąt wpisać lub zaznaczyć
wybraną wartość suwaka Jakość, która określa liczbę boków figury.
Powielanie map obrazka
Użytkownik może utworzyć duplikat obszaru mapy obrazka, zachowując wymiary i
ustawienia oryginalnego obszaru mapy obrazka.
Aby powielić obszar mapy obrazka, należy:
Wykonać jedną z następujących czynności:
• Zaznaczyć jeden lub kilka obszarów mapy obrazka i wybrać polecenie Powiel obszar
mapy obrazka z menu palety Mapa obrazka.
• Zaznaczyć jeden lub kilka obszarów map obrazka i przeciągnąć kursor z wciśniętym
klawiszem Alt (Windows) lub Option (Mac OS) z wnętrza obszaru mapy obrazka.
• Zaznaczyć obszar mapy obrazka w palecie Rollover i wybrać polecenie Duplikuj mapę
obrazka z menu palety. (Patrz “Korzystanie z palety Rollover” na stronie 451.)
Powielony obszar mapy obrazka znajduje się na wierzchu oryginalnego (przesunięcie o 10
pikseli w dół i na prawo) i może być przesuwany, zmieniany lub modyfikowany w inny
sposób.
Układanie map obrazka
Jeśli obszary map obrazka nakładają się, to ostatni z utworzonych obszarów znajduje się
na wierzchu. Użytkownik może zmieniać kolejność ułożenia obszarów map obrazka i
przenosić je w górę i w dół.
Aby zmienić kolejność ułożenia obszarów map obrazka, należy:
Wykonać jedną z następujących czynności:
• Zaznaczyć jeden lub kilka wybranych obszarów map obrazka. Zaznaczenie może
obejmować obszary narzędziowych i warstwowych map obrazka. Włączyć narzędzie
Zaznaczanie map obrazka i kliknąć na opcji zmiany kolejności w pasku opcji: Przesuń na
wierzch ( ), Przesuń do przodu ( ), Przesuń do tyłu ( ), Przesuń na spód ( ). Wybrać
polecenie zmiany kolejności z menu palety Mapa obrazka.
• Przeciągnąć mapę obrazka do góry lub do dołu w palecie Rollover. (Patrz “Korzystanie z
palety Rollover” na stronie 451.)
Wyrównywanie narzędziowych map obrazka
Obszary narzędziowych map obrazka mogą być wyrównywane do góry, do dołu, do lewej,
do prawej i do środka.
Uwaga: Aby wyrównać obszary warstwowych map obrazka, należy połączyć warstwy i
wybrać opcję wyrównywania z podmenu Warstwa > Wyrównaj połączone.
Aby wyrównać obszary narzędziowych map obrazka, należy:
1 Zaznaczyć wybrane obszary narzędziowych map obrazka.
2 Wykonać jedną z następujących czynności:
• Włączyć narzędzie Zaznaczanie mapy obrazka i kliknąć na opcji wyrównania w pasku
opcji: Wyrównaj górne krawędzie ( ), Wyśrodkuj pionowo ( ), Wyrównaj dolne
Korzystanie z Pomocy| Spis treści| Skorowidz Wstecz 420
Pomoc Tworzenie stron internetowych
Korzystanie z Pomocy| Spis treści| Skorowidz Wstecz 421
krawędzie ( ), Wyrównaj lewe krawędzie ( ), Wyśrodkuj poziomo ( ), Wyśrodkuj
prawe krawędzie ( ).
• Wybrać polecenie wyrównania z menu palety Mapa obrazka.
Rozmieszczanie narzędziowych map obrazka
Obszary narzędziowych map obrazka mogą być rozmieszczane równomiernie wzdłużosi
pionowych lub poziomych.
Aby rozmieścić obszary narzędziowych map obrazka, należy:
1 Zaznaczyć wybrane obszary narzędziowych map obrazka.
2 Wykonać jedną z następujących czynności:
• Włączyć narzędzie Zaznaczanie mapy obrazka i kliknąć na opcji rozmieszczenia w pasku
opcji: Rozmieść górne krawędzie ( ), Wyśrodkuj pionowo ( ), Rozmieść dolne
krawędzie ( ), Rozmieść lewe krawędzie ( ), Wyśrodkuj poziomo ( ), Rozmieść prawe
krawędzie ( ).
• Wybrać polecenie rozmieszczania z menu palety Mapa obrazka.
Usuwanie map obrazka
Aby usunąć wybrane mapy obrazka, należy wcisnąć klawisz Backspace lub Delete lub
wybrać polecenie Usuń obszar mapy obrazka z menu palety Mapa obrazka.
Określanie opcji map obrazka (ImageReady)
W palecie Mapa obrazka użytkownik może określić nazwę, URL, ramkę docelową i tekst Alt
dla wybranego obszaru mapy obrazka.
Aby zmienić nazwę obszaru mapy obrazka, należy:
1 Zaznaczyć wybrany obszar mapy obrazka.
2 Wpisać nową nazwę w polu Nazwa palety Mapa obrazka.
Aby określić opcje łącza dla obszaru mapy obrazka, należy:
1 Zaznaczyć obszar mapy obrazka.
2 W palecie Mapa obrazka, wpisać URL dla połączenia lub zaznaczyć jeden z gotowych
adresów URL umieszczonych w menu URL. Wpisany URL może być względny lub pełny.
Przy wpisywaniu pełnego URL–a należy pamiętać o dołączeniu znaków http: // (np. http: //
www. adobe. com, zamiast www. adobe. com). Informacje na temat względnych i pełnych
URL–i znajdują się w podręcznikach HTML (drukowanych i elektronicznych).
3 W palecie Mapa obrazka wpisać nazwę ramki docelowej w polu Ramka lub wybrać
opcję z menu. Nazwa ramki musi odpowiadać ramce zdefiniowanej wcześniej w pliku
HTML dla dokumentu. Po kliknięciu na połączeniu w nowej ramce jest wyświetlany
określony plik:
• _blank wyświetla dołączony plik w nowym oknie, pozostawiając otwarte oryginalne
okno przeglądarki.
• _self wyświetla dołączony plik w tej samej ramce, co plik oryginalny.
Korzystanie z Pomocy| Spis treści| Skorowidz Wstecz 421
Pomoc Tworzenie stron internetowych
Korzystanie z Pomocy| Spis treści| Skorowidz Wstecz 422
• _parent wyświetla dołączony plik w oryginalnym zestawie ramek. Opcja powinna być
używana, gdy dokument HTML zawiera ramki, a ramka bieżąca jest ramką zstępną. Plik
dołączony jest wyświetlany w bieżącej ramce wstępnej.
• __top zastępuje całe okno przeglądarki dołączonym plikiem, usuwając wszystkie ramki
bieżące.
Uwaga: Dodatkowe informacje na temat ramek znajdują się w podręcznikach HTML
(drukowanych i elektronicznych).
4 W palecie Mapa obrazka wpisać tekst dla tagu Alt w polu Alt. Tekst Alt jest wyświetlany
w miejscu obszaru mapy obrazka w przeglądarkach nie graficznych. W większości
przeglądarek tekst pojawia się także po umieszczeniu kursora myszy nad obszarem mapy
obrazka.
Wybieranie rodzaju mapy obrazka (ImageReady)
ImageReady może tworzyć mapy obrazków typu strona klienta i strona serwera. W mapach
obrazków typu strona klienta łącza są odbierane przez samą przeglądarkę, a w mapach
obrazków typu strona serwera, łącza są odbierane przez serwer. Mapy obrazków typu
strona klienta nie potrzebują serwera i dlatego są często szybsze w przekazie. Domyślnie,
ImageReady zapisuje mapy obrazka jako mapy typu strona klienta.
Ważne: Mapy obrazka typu strona serwera nie współpracują z obrazkami posiadającymi
kilka odcięć.
Użytkownik może wybrać typ mapy obrazka w oknie Ustawienia wyjściowe. Po wybraniu
mapy obrazka typu strona serwera ImageReady generuje oddzielny plik mapy na
podstawie wybranej opcji serwera. Ścieżka do pliku mapy w pliku HTML nie musi być
uaktualniana.
Korzystanie z Pomocy| Spis treści| Skorowidz Wstecz 422
Pomoc Tworzenie stron internetowych
Korzystanie z Pomocy| Spis treści| Skorowidz Wstecz 423
Tworzenie galerii zdjęć Weba (Photoshop)
Polecenie Galeria zdjęć Weba służy do automatycznego generowania galerii zdjęć Weba na
podstawie zestawu obrazków. Galeria zdjęć Weba jest witryną ze stroną zawierającą minia-
turki zdjęć i stronami obrazków naturalnej wielkości. Każda strona zawiera połączenia,
umożliwiające poruszanie się po witrynie. Na przykład, kliknięcie na miniaturce obrazka
powoduje wczytanie strony z obrazkiem naturalnej wielkości.
Strona z galerią zdjęć Weba i załadowaną stroną galerii
Photoshop posiada szereg stylów przeznaczonych dla galerii, które można wybrać przy
pomocy polecenia Galeria zdjęć Weba. Jeśli użytkownik zna zasady używania HTML, to
podane style mogą być zmieniane poprzez edycję zestawu szablonowych plików HTML.
Aby utworzyć galerię zdjęć Weba, należy:
1 Wybrać polecenie Plik > Automatyzacja > Galeria zdjęć Weba.
2 W obszarze Witryna wykonać następujące czynności:
• Wybrać styl dla galerii z menu Styl. Podgląd strony dla wybranego stylu jest wyświe-
tlony w oknie dialogowym.
• Wpisać adres e-mail, który będzie wyświetlany jako kontakt do galerii.
• Wybrać rozszerzenie dla plików z menu Rozszerzenie.
3 W polu Katalogi wykonać następujące czynności:
• Kliknąć na poleceniu Szukaj (Windows) lub Wybierz (Mac OS). Zaznaczyć folder z
obrazkami wybranymi dla galerii. Kliknąć na przycisku OK (Windows) lub Wybierz (Mac
OS).
• Zaznaczyć opcję Wszystkie podkatalogi, aby dołączyć wszystkie obrazki umieszczone w
podfolderach zaznaczonego folderu.
• Kliknąć na przycisk Cel i zaznaczyć folder docelowy, w którym mają się znajdować
obrazki i strony HTML wybrane dla galerii. Kliknąć na przycisk OK (Windows) lub
Wybierz (Mac OS) .
Korzystanie z Pomocy| Spis treści| Skorowidz Wstecz 423
Pomoc Tworzenie stron internetowych
Korzystanie z Pomocy| Spis treści| Skorowidz Wstecz 424
4 Aby określić opcje dla baneru wyświetlanego na każdej stronie galerii, w menu
wysuwanym Opcje należy wybrać opcję Baner, po czym wykonać następujące czynności:
• W polu Nazwa witryny wpisać tytuł galerii.
• W polu Fotografik wpisać nazwisko osoby lub nazwę organizacji, dzięki której umiesz-
czono zdjęcia w danej galerii.
• W polu Informacje kontaktowe, wpisać informacje kontaktowe dla galerii, takie jak
numer telefonu lub adres.
• W polu Data wpisać datę, jaka ma być wyświetlana na każdej stronie galerii. Domyślnie,
Photoshop używa aktualnej daty.
• W polach Czcionka i Rozmiar czcionki wybrać opcje dla tekstu baneru.
5 Aby określić opcje dla stron galerii, należy wybrać opcję Obrazki galerii z menu Opcje i
wykonać następujące czynności:
• Jeśli Photoshop ma zmienić rozmiar obrazków źródłowych przed umieszczeniem na
stronach galerii, należy zaznaczyć opcję Zmiana wielkości obrazka. Wybrać opcję
rozmiaru obrazka z menu lub wpisać odpowiednią wielkość wyrażoną w pikselach. W
polu Jakość JPEG, wybrać opcję z menu, wpisać wartość z przedziału od 0 do 12 lub
przesunąć suwak. Wyższa wartość podnosi jakość obrazka i zwiększa rozmiar pliku.
• W polu Rozmiar krawędzi wpisać szerokość ramki wokół obrazka, wyrażoną w pikselach.
• W polu Nagłówek zaznaczyć opcję Użyj nazwy pliku, aby wyświetlić nazwę pliku pod
każdym obrazkiem. Zaznaczyć Nazwa pliku, aby wyświetlić nazwę pliku lub zaznaczyć
Opis, Podziękowanie, Tytuł, Prawa autorskie, aby wyświetlić tekst opisu z okna dialo-
gowego Info o pliku. Patrz “Dodawanie informacji o pliku (Photoshop)” na stronie 522.
• W polach Czcionka i Rozmiar czcionki, określić opcje dla nagłówka obrazka.
6 Aby określić opcje dla strony, należy zaznaczyć opcję Miniaturki galerii z menu Opcje i
wykonać następujące czynności:
• W polu Rozmiar wybrać opcję rozmiar miniaturki z menu lub wpisać wartość szerokości
każdej miniaturki, wyrażoną w pikselach.
• W polach Kolumny i Rzędy wpisać liczbę kolumn i rzędów w jakich będą wyświetlane
miniaturki. Opcja nie jest stosowana do galerii, które używają poziomego lub
pionowego stylu ramek.
• W polu Rozmiar krawędzi wpisać szerokość ramki wokół każdej miniaturki, wyrażoną w
pikselach.
7 Aby określić opcje dla kolorów elementów galerii, należy zaznaczyć opcję Zmiany
kolorów w menu Opcje. Aby zmienić kolor określonego elementu należy kliknąć na próbce
jego koloru i zaznaczyć inny kolor przy pomocy Próbnika kolorów. Opcja Tło umożliwia
zmianę koloru tła dla każdej strony. Opcja Baner umożliwia zmianę koloru tła dla baneru.
8 Aby wyświetlić opcje dla tekstu chroniącego prawa autorskie każdego obrazka, należy
wybrać polecenie Ochrona z menu Opcje i wykonać następujące czynności:
• Zaznaczyć opcję Tekst użytkownika, aby wpisać tekst użytkownika. Zaznaczyć opcję
Nazwa pliku, Opis, Podziękowanie, Tytuł lub Prawa autorskie, aby wyświetlić tekst opisu
z okna dialogowego. Patrz “Dodawanie informacji o pliku (Photoshop)” na stronie 522.
• Wyszczególnić czcionkę, kolor i opcje wyrównania tekstu. Aby umieścić tekst na
obrazku i go tam zahaczyć, wybrać opcję rotacji.
Korzystanie z Pomocy| Spis treści| Skorowidz Wstecz 424
Pomoc Tworzenie stron internetowych
Korzystanie z Pomocy| Spis treści| Skorowidz Wstecz 425
Photoshop umieszcza w folderze docelowym następujące pliki HTML i JPEG:
• Pierwszą stronę galerii o nazwie index. htm lub index.html. Otwarcie tej strony w
przeglądarce umożliwia obejrzenie galerii.
• Obrazki JPEG w podfolderze obrazków.
• Strony HTML w podfolderze stron.
• Obrazki miniaturek JPEG w podfolderze miniaturek.
Dostosowanie i tworzenie stylów galerii zdjęć Weba
(Photoshop)
Photoshop oferuje różnorodne style galerii zdjęć Weba. Można je wybrać, używając poleceń
Galerii zdjęć Weba. Zaawansowany użytkownik może także dostosować styl poprzez edycję
ustawień plików szablonów plików HTML lub tworzenie własnych stylów.
Style galerii zdjęć Weba
Style galerii zdjęć Weba znajdujące się w zasobach Photoshopa są umieszczone w
odrębnych folderach w następujących lokalizacjach:
Windows
Program Files/Adobe/Photoshop 7.0/Presets/WebContactSheet
Mac OS
Adobe Photoshop 7.0/Presets/WebContactSheet
Nazwa każdego folderu w powyższych lokalizacjach figuruje jako opcja w menu Styl w
oknie dialogowym Galeria zdjęć Weba. Każdy folder zawiera (używane przez Photoshopa
do tworzenia galerii) następujące pliki szablonów:
Caption.htm
Decyduje o położeniu podpisów pod miniaturkami na stronie internetowej.
FrameSet.htm
Decyduje o położeniu ramek na stronie.
IndexPage.htm
Decyduje o układzie strony głównej.
SubPage.htm
Decyduje o układzie stron galerii z pełnowymiarowymi obrazkami.
Thumbnail.htm
Decyduje o układzie miniaturek na stronie.
Każdy szablon pliku HTML zawiera kod i znacznik. Znacznik jest ciągiem tekstowym, który
jest zmieniany przez Photoshopa po zmianie odpowiedniej opcji w oknie dialogowym
Galeria zdjęć Weba. Na przykład, szablon pliku może obejmować następujące elementy
TITLE, używane jako znaczniki otoczenia tekstu:
<TITLE>%TITLE%</TITLE>
Photoshop tworząc galerię, używa pliku szablonu i zamienia znacznik %TITLE% na tekst
wpisany w polu Nazwa witryny w oknie dialogowym Galeria zdjęć Weba.
Korzystanie z Pomocy| Spis treści| Skorowidz Wstecz 425
Pomoc Tworzenie stron internetowych
Korzystanie z Pomocy| Spis treści| Skorowidz Wstecz 426
Aby lepiej zrozumieć zasadę działania stylu, należy obejrzeć pliki HTML szablony. Ponieważ
dokumenty HTML zawierają tylko znaki AsciIJako, że plik jest zapisany w formacie znaków
ASCII, do ich otwierania, oglądania i tworzenia można używać zwykłego edytora
tekstowego, takiego jak Notepad (Windows) lub SimpleText (Mac OS).
Dostosowywanie styli galerii zdjęć Weba
Użytkownik może dostosować styl galerii zdjęć Weba poprzez edycję plików szablonów
HTML. Aby Photoshop mógł poprawnie utworzyć galerię, w trakcie wprowadzania zmian
w plikach szablonów HTML należy stosować się do następujących instrukcji:
• Folder stylu musi zawierać następujące pliki: Caption.htm, IndexPage.htm,
SubPage.htm, Thumbnail.htm oraz FrameSet.htm.
• Nazwa folderu stylu może być zmieniana, ale nie można zmienić nazw plików szablonów
HTML w folderze.
• Użytkownik może wyczyścić plik Caption.htm i umieścić w nim kod HTML oraz znaczniki
określające układ opisu w pliku Thumbnail.htm.
• Użytkownik może zamienić znaczniki w pliku szablonów na odpowiedni tekst lub kod
HTML. Jest to alternatywa dla okna dialogowego Galerii zdjęć Weba, umożliwiająca
zmianę różnych opcji bezpośrednio w pliku szablonów. Na przykład, plik szablonów
może zawierać element BODY z następującym atrybutem bgcolor użytym jako wartość
znacznika:
bgcolor=%BGCOLOR%
Aby zmienić kolor tła strony na czerwony, należy zmienić znaczniki %BGCOLOR% na
“FF0000.”
• Do plików szablonów można dodawać kod HTML i znaczniki. Wszystkie znaczniki muszą
być wpisane dużymi literami i poprzedzone oraz zakończone symbolem procentu (%).
Dodatkowe informacje na temat użycia plików szablonów można znaleźć w części
“Używanie znaczników w stylach galerii zdjęć Weba” na stronie 445.
Aby dostosować styl galerii zdjęć Weba, należy:
1 Znaleźć folder stylów Galerii zdjęć Weba. Dodatkowe informacje na temat lokalizacji
folderów można znaleźć w części “Style galerii zdjęć Weba” na stronie 443.
2 Jeśli użytkownik nie chce nadpisać istniejącego stylu, powinien utworzyć kopię folderu
stylów i umieścić ją na twardym dysku, w tym samym miejscu, co jużistniejący folder.
3 Przy użyciu edytora HTML otworzyć jeden z plików szablonu znajdujących się w folderze
stylów.
4 Dostosować plik szablonu HTML zgodnie z zasadami wyszczególnionymi w tym
rozdziale i zapisać plik.
5 Aby dostosować inne pliki szablonu HTML, znajdujące się w folderze stylów, należy
powtórzyć krok 2, 3 i 4.
Po zakończeniu opisanych czynności należy utworzyć galerię, używając dostosowanego
stylu. Styl ten jest wyświetlany jako opcja menu Styl w oknie dialogowym Galeria zdjęć
Weba.
Korzystanie z Pomocy| Spis treści| Skorowidz Wstecz 426
Pomoc Tworzenie stron internetowych
Korzystanie z Pomocy| Spis treści| Skorowidz Wstecz 427
Tworzenie nowych stylów galerii zdjęć Weba
Użytkownik może utworzyć nowy styl galerii zdjęć Weba, tworząc pliki szablonów HTML
potrzebnych do wygenerowania galerii przez Photoshopa.
Aby utworzyć nowy styl galerii zdjęć Weba, należy:
1 Znaleźć folder stylów Galerii zdjęć Weba. Dodatkowe informacje na temat lokalizacji
folderów stylów można znaleźć w części “Style galerii zdjęć Weba” na stronie 443.
2 Utworzyć nowy folder dla nowego stylu i umieścić go na twardym dysku, w tym samym
miejscu, co jużistniejący folder.
3 Używając edytora HTML, utworzyć potrzebne pliki szablonu i umieścić je w folderze
stylu. Upewnić się, czy wszystko zostało wykonane zgodnie z zasadami dostosowywania
stylów. Patrz “Dostosowywanie styli galerii zdjęć Weba” na stronie 444.
Po zakończeniu opisanych czynności należy utworzyć galerię, używając nowego stylu. Styl
ten jest wyświetlany jako opcja menu Style w oknie dialogowym Galeria zdjęć Weba.
Używanie znaczników w stylach galerii zdjęć Weba
Znaczniki plików szablonów HTML wykorzystywane w Photoshopie służą do definiowania
domyślnego stylu galerii zdjęć Weba. Znaczniki pozwalają na wygenerowanie przez
Photoshopa galerii opartej na danych znajdujących się w oknie dialogowym Galerii zdjęć
Weba.
Po dostosowaniu lub utworzeniu stylu galerii znaczniki można dodawać do wszystkich
plików szablonów HTML. Wyjątek stanowią znaczniki %THUMBNAILS% i %THUMB-
NAILSROWS%, które mogą być umieszczane tylko w pliku IndexPage.htm. Po dodaniu
znaczników należy pamiętać o dodaniu kodu HTML, potrzebnego do prawidłowego
działania znaczników.
W plikach szablonów HTML można używać następujących znaczników:
%ALINK%
Decyduje o ostatecznym kolorze aktywnego łącza.
%ALT%
Decyduje o nazwie pliku obrazka.
%BANNERCOLOR%
Decyduje o kolorze banera.
%BANNERFONT%
Decyduje o czcionce w tekście banera.
%BANNERFONTSIZE%
Decyduje o rozmiarze czcionki w tekście banera.
%BGCOLOR%
Decyduje o kolorze tła.
%CAPTIONFONT%
Decyduje o czcionce opisu miniaturek witryny.
%CAPTIONFONTSIZE%
Decyduje o czcionce opisu.
Korzystanie z Pomocy| Spis treści| Skorowidz Wstecz 427
Pomoc Tworzenie stron internetowych
Korzystanie z Pomocy| Spis treści| Skorowidz Wstecz 428
%CHARSET%
Decyduje o zestawie znaków na każdej ze stron.
%CURRENTINDEX%
Decyduje o łączu do aktualnej witryny.
%DATE%
Decyduje o formacie danych zawartych w banerze.
%FILEINFO%
Decyduje o opisie informacji o pliku obrazka.
%FILENAME%
Decyduje nazwie pliku obrazka.
%FIRSTPAGE%
Decyduje o łączu do pierwszej strony galerii, odnoszącym się do prawej ramki w ustaw-
ieniach ramki.
%FRAMEINDEX%
Decyduje o łączu do witryny wyświetlającej w lewej ramce ustawienia ramki.
%HEADER%
Decyduje o nagłówku galerii.
%IMAGEBORDER%
Decyduje o wielkości pełnowymiarowego obrazka na stronie galerii.
%IMAGEPAGE%
Decyduje o łączu do strony galerii.
%IMAGESRC%
Decyduje o adresach URL pełnowymiarowych obrazków na stronie galerii.
%LINK%
Decyduje o kolorze łączy.
%NEXTIMAGE%
Decyduje o łączu do następnej strony galerii.
%NEXTINDEX%
Decyduje o łączu do następnej strony witryny.
%PAGE%
Decyduje o aktualnej lokalizacji strony (np. strona 1 z 3).
%PHOTOGRAPHER%
Decyduje o danych osoby lub organizacji będących twórcą (właścicielem) zdjęć.
%PREVIMAGE%
Decyduje o łączu do poprzedniej strony galerii.
%PREVINDEX%
Decyduje o łączu do poprzedniej witryny.
%SUBPAGEHEADER%
Decyduje o tytule galerii.
Korzystanie z Pomocy| Spis treści| Skorowidz Wstecz 428
Pomoc Tworzenie stron internetowych
Korzystanie z Pomocy| Spis treści| Skorowidz Wstecz 429
%SUBPAGETITLE%
Decyduje o tytule galerii.
%TEXT%
Decyduje o kolorze tekstu.
%THUMBBORDER%
Decyduje o wielkości miniaturki.
%THUMBNAILS%
Znacznik ten jest zmieniany w pliku Thumbnail.htm podczas pracy z miniaturkami w stylu
ramkowym. Użytkownik musi umieścić ten znacznik w oddzielnym wierszu pliku HTML.
%THUMBNAILSRC%
Decyduje o łączu do miniaturki.
%THUMBNAILSROWS%
Znacznik ten jest zmieniany w pliku Thumbnail.htm podczas pracy z rzędami miniaturek w
stylu innym niżramkowy. Użytkownik musi umieścić ten znacznik w oddzielnym wierszu
pliku HTML.
%TITLE%
Decyduje o tytule galerii.
%VLINK%
Decyduje o kolorze łączy do stron jużodwiedzonych.
Ważne: Podczas dostosowywania i tworzenia szablonu stylu galerii każdy z poniższych
znaczników należy umieścić w oddzielnym wierszu pliku HTML: %CURRENTINDEX%,
%NEXTIMAGE%, %NEXTINDEX%, %PAGE%, %PREVIMAGE% i %PREVINDEX%. Podczas
generowania stron galerii Photoshop pomija te wiersze szablonu, które zawierają
znaczniki zbędne dla funkcjonowania danej strony. Na przykład, Photoshop generując
pierwszą stronę galerii, pomija wiersze szablonu zawierające znacznik %PREVIMAGE%,
decydujący o łączu z poprzednią stroną galerii. Zachowanie znacznika %PREVIMAGE% w
oddzielnym wierszu daje gwarancje, że Photoshop nie pominie innych znaczników w
szablonie.
Korzystanie z Pomocy| Spis treści| Skorowidz Wstecz 429
Pomoc Tworzenie efektów rollover i animacji (ImageReady)
Korzystanie z Pomocy| Spis treści| Skorowidz Wstecz 430
Tworzenie efektów rollover i
animacji (ImageReady)
Praca z warstwami efektów rollover i animacji
Praca z warstwami stanowi kluczowy element tworzenia efektów rollover i animacji w
programie ImageReady. Umieszczając obrazek dla efektu rollover na oddzielnej warstwie,
zyskuje się możliwość korzystania z poleceń i opcji palety Warstwy. Przy ich pomocy można
tworzyć różne efekty rollover. Umieszczając na oddzielnych warstwach poszczególne
elementy animacji, zyskuje się możliwość kierowania zmianami położenia i wyglądu tych
elementów w serii ramek składających się na animację.
Efekt rollover. Przycisk na swojej warstwie; do warstwy dodano efekty odpowiedzialne za zmiany
wyglądu przycisku w zależności od stanów rollover.
Animacja. Obrazek roweru znajduje się na swoje warstwie; w poszczególnych ramkach animacji
warstwa przyjmuje inne położenie.
Edycja warstw w stanach rollover i ramkach animacji
Niektóre ze zmian wprowadzanych na warstwach mają wpływ wyłącznie na aktywny stan
rollover lub aktywną ramkę animacji, inne są stosowane do wszystkich stanów i ramek
zawierających warstwy:
Korzystanie z Pomocy| Spis treści| Skorowidz Wstecz 430
Pomoc Tworzenie efektów rollover i animacji (ImageReady)
Korzystanie z Pomocy| Spis treści| Skorowidz Wstecz 431
Zmiany lokalne
Mają wpływ wyłącznie na aktywną ramkę animacji lub aktywny stan rollover. Domyślnie,
zmianami takimi są wszelkie operacje wykonywane na warstwach przy pomocy opcji
i poleceń palety Warstwy—mogą one dotyczyć krycia warstwy, trybu mieszania, widocz-
ności, położenia i stylu. Należy mieć jednak na uwadze, że w palecie Warstwy są dostępne
specjalne przyciski, które pozwalają stosować zmiany do wszystkich stanów rollover i
wszystkich ramek animacji. (Patrz “Ujednolicanie i uzgadnianie warstw dla efektów
rollover i animacji” na stronie 450.)
Ważne: Zmiany wprowadzone na warstwach w stanie Zwykły lub warstwach pierwszej
ramki—w tym zmiany krycia, trybu mieszania, widoczności, położenia i stylu—są
stosowane do wszystkich stanów i ramek, których warstwy są identyczne. Rozważmy dla
przykładu odcięcie, z którym skojarzono stany Zwykły, Ponad i W dół. Jeśli warstwy
o stanach Zwykły i Ponad są identyczne, a do warstwy o stanie Zwykły zastosowano
pewien styl, styl ten zostanie zastosowany równieżdo warstw stanie Ponad. Warstwy o
stanie W dół nie ulegną zmianie.
Zmiany globalne
Mają wpływ na wszystkie stany i ramki, które zawierają warstwy. Do zmian tego typu
należą: zmiany kolorów pikseli warstwy, malowanie i edycja, dostosowania kolorów i
tonów, stosowanie filtrów, wprowadzanie tekstu.
Ujednolicanie i uzgadnianie warstw dla efektów rollover i
animacji
Standardowo, zmiany wprowadzane na warstwach przy pomocy poleceń i opcji palety
Warstwy—w tym zmiany dotyczące widoczności, położenia i stylu warstw—są stosowane
tylko do aktywnych ramek lub stanów (chyba, że użytkownik pracuje w stanie Zwykły lub
Ramka 1). W palecie Warstwy są jednak dostępne specjalne przyciski ujednolicające oraz
polecenie Uzgodnij, które pozwalają stosować zmiany do wszystkich stanów rollover
wszystkich ramek animacji:
• Przyciski ujednolicające, pozwalają określić, jak zmiany aktywnego stanu lub aktywnej
ramki są stosowane do innych stanów rollover lub innych ramek animacji. Gdy przycisk
jest zaznaczony (wciśnięty), zmiany są stosowane do wszystkich stanów i ramek, w
przeciwnym wypadku są stosowane do aktywnego stanu lub aktywnej ramki.
• Polecenie Warstwa > Uzgodnij pozwala zastosować atrybuty warstwy danego stanu
rollover lub danej ramki animacji do innych stanów lub warstw.
Aby ujednolicić warstwy w stanach rollover i ramkach animacji, należy:
Zaznaczyć jeden lub więcej przycisków ujednolicających w palecie Warstwy:
• Przycisk Ujednolić położenie warstwy ( ), aby zmiany dotyczące położenia warstwy
były stosowane do wszystkich stanów rollover wszystkich ramek animacji.
• Przycisk Ujednolić widoczność warstwy ( ), aby zmiany dotyczące widoczności
warstwy były stosowane do wszystkich stanów rollover wszystkich ramek animacji.
• Przycisk Ujednolić styl warstwy ( ), aby zmiany dotyczące stylu warstwy były
stosowane do wszystkich stanów rollover i wszystkich ramek animacji.
Aby uzgodnić daną warstwę pomiędzy różnymi stanami rollover i ramkami animacji,
należy:
1 W palecie Rollover zaznaczyć stan lub ramkę, której atrybuty warstwy mają zostać użyte.
Korzystanie z Pomocy| Spis treści| Skorowidz Wstecz 431
Pomoc Tworzenie efektów rollover i animacji (ImageReady)
Korzystanie z Pomocy| Spis treści| Skorowidz Wstecz 432
2 W palecie Warstwy wybrać warstwę do uzgodnienia.
3 Wybrać polecenie Warstwa > Uzgodnij lub polecenie Uzgodnij z menu palety Warstwy.
4 Zaznaczyć jedną z następujących opcji:
• Bieżąca animacja, aby atrybuty bieżącej ramki zostały zastosowane do wszystkich ramek
animacji.
• Bieżące stany mapy odcięcia/obrazka, aby atrybuty warstwy zaznaczonego stanu
zostały zastosowane do wszystkich efektów rollover.
• Wszystkie stany rollover, aby atrybuty warstwy zaznaczonego stanu zostały zasto-
sowane do wszystkich stanów we wszystkich efektach rollover obrazka zawierającego
warstwę.
5 Zaznaczyć uzgadniane atrybuty warstwy i kliknąć na OK.
Uwaga: Aby wszystkie stany rollover i wszystkie ramki animacji były aktualizowane
automatycznie, na podstawie bieżącego położenia, widoczności i stylu pierwszej ramki, w
menu wysuwanym palety Warstwy należy zaznaczyć opcję Propaguj zmiany pierwszej
ramki.
Korzystanie z palety Rollover
Paleta Rollover pozwala tworzyć, przeglądać i konfigurować stany rollover obrazka.
Domyślnym stanem obrazka jest stan Zwykły. Stan ten odpowiada wyglądowi obrazka w
chwili, gdy został on po raz pierwszy wczytany do przeglądarki internetowej i nie wystąpiły
jeszcze żadne efekty rollover. Stan ten można uzupełniać o inne stany, związane z
możliwymi działaniami użytkowników—np. klikaniem lub przeciąganiem kursora myszy po
pewnym fragmencie strony internetowej.
Paleta Rollover z informacjami o odcięciach, mapach obrazka i ramkach animacji:
A. Stan Zwykły B. Mapa obrazka w stanie W dół C. Odcięcie z ramkami animacji w stanie Ponad D.
Odcięcie oparte na warstwie ze stanami Ponad i W dół
Korzystanie z Pomocy| Spis treści| Skorowidz Wstecz 432
Pomoc Tworzenie efektów rollover i animacji (ImageReady)
Korzystanie z Pomocy| Spis treści| Skorowidz Wstecz 433
Wyświetlanie palety Rollover
Należy wybrać polecenie Okno > Rollover. Fakt wyświetlania palety jest sygnalizowany
przez znacznik wyboru.
Korzystanie z menu palety Rollover
Należy kliknąć na trójkącie ( ) w prawym górnym rogu palety. Zostaną wyświetlone
polecenia do pracy z efektami rollover.
Wyświetlanie odcięć i map obrazka
Z menu palety Rollover należy wybrać polecenie Opcje palety, zaznaczyć lub usunąć zazna-
czenie opcji Dołącz odcięcia i Mapy obrazka, a następnie kliknąć na OK.
Wyświetlanie ramek animacji
Z menu palety Rollover należy wybrać polecenie Opcje palety, zaznaczyć lub usunąć zazna-
czenie opcji Dołącz ramki animacji, a następnie kliknąć na OK.
Zmiana wielkości miniaturek efektów rollover
Z menu palety Rollover należy wybrać polecenie Opcje palety, po czym wybrać wielkość
miniaturek. Dla wielkości innych niżzerowe można określić zawartość miniaturek. Służy do
tego opcja Obwiednie obiektów i Cały dokument.
Rozwijanie i zwijanie stanów, odcięć i map obrazka
Należy kliknąć na trójkącie po lewej stronie elementu wyświetlanego w palecie Rollover.
Tworzenie i edycja efektów rollover
Paleta Rollover wraz z pomocniczą paletą Warstwy pozwala dodawać do obrazka efekty
rollover. Gdy obrazek jest zapisywany jako strona webowa (internetowa) , program
ImageReady uzupełnia wynikowy plik HTML o kod JavaScript dla stanów rollover.
Efekty rollover
Efekt rollover jest to efekt przypisany do strony webowej (internetowej) , polegający na
tym, że wyświetlany na stronie obrazek przyjmuje różne stany w zależności od różnych
działań użytkownika—np. klikania czy przeciągania nad pewnym fragmentem obrazka.
Stan obrazka definiuje się poprzez odpowiednią konfigurację elementów palety Warstwy,
np. opcji dotyczących położenia i stylów warstw.
Korzystanie z Pomocy| Spis treści| Skorowidz Wstecz 433
Pomoc Tworzenie efektów rollover i animacji (ImageReady)
Korzystanie z Pomocy| Spis treści| Skorowidz Wstecz 434
Aktywny obszar efektu rollover definiuje się za pomocą odcięcia lub mapy obrazka.
Dodanie do obrazka nowego stanu polega na przechwyceniu i zapisaniu zdjęcia odcięcia
lub mapy obrazka w stanie poprzednim, a następnie wprowadzeniu w nim żądanych
zmian (przy pomocy palety Warstwy) . Gdy obrazek ze stanami rollover jest zapisywany
jako strona webowa, każdy stan rollover jest zapisywany w oddzielnym pliku obrazka.
Obrazek z trzema stanami rollover:
A. Zwykły B. Ponad C. W dół
Efekty rollover mogą być tworzone szybko przy pomocy stylów warstw. W przypadku
odcięć opartych na warstwach seria stanów może zostać zapisana jako styl rollover.
(Patrz “Stosowanie i tworzenie stylów rollover” na stronie 456.)
Tworzenie odcięć dla efektów rollover
Paleta Rollover umożliwia szybkie tworzenie odcięć opartych na warstwach. W przypadku
efektów rollover odcięcia takie mają szczególne znaczenie i są szczególnie zalecane. Dzieje
się tak, ponieważw trakcie tworzenia efektu rollover wymiary elementów na warstwach
mogą się zmieniać, a odcięcia oparte na warstwach są automatycznie dostosowywane do
tych zmian. Więcej informacji o różnych typach odcięć znajduje się w części “Tworzenie i
przeglądanie odcięć” na stronie 417.
Aby utworzyć odcięcie oparte na warstwie dla efektu rollover, należy:
1 Zaznaczyć warstwę w palecie Warstwy. Aktywny obszar efektu rollover zostanie zdefi-
niowany przez zawartość warstwy.
2 W palecie Rollover kliknąć na przycisku Utwórz efekt rollover oparty na warstwie ( ).
Domyślnie, do nowego odcięcia jest dodawany stan Ponad.
Tworzenie stanów rollover
Odcięcia i mapy obrazka mogą przyjmować różne stany.
Aby dodać stan rollover do odcięcia lub mapy obrazka, należy:
1 W palecie Rollover lub na obrazku zaznaczyć odcięcie lub mapę obrazka, do której ma
być dodany stan rollover.
Uwaga: Jeśli w palecie Rollover nie są widoczne odcięcia, można je wyświetlić,
zaznaczając w oknie dialogowym Opcje palety opcję Dołącz odcięcia i mapy obrazka.
(Patrz “Korzystanie z palety Rollover” na stronie 451.)
2 W palecie Rollover wykonać jedną z następujących czynności:
• Kliknąć na przycisku Utwórz stan rollover ( ).
• Z menu palety wybrać polecenie Nowy stan rollover.
Korzystanie z Pomocy| Spis treści| Skorowidz Wstecz 434
Pomoc Tworzenie efektów rollover i animacji (ImageReady)
Korzystanie z Pomocy| Spis treści| Skorowidz Wstecz 435
3 Wybrać stan przypisywany domyślnie przez program ImageReady lub inny. (Patrz
“Edycja stanów rollover” na stronie 454.)
4 Zmodyfikować warstwy związane z wybranym stanem rollover. (Patrz “Praca z
warstwami efektów rollover i animacji” na stronie 449.)
Edycja stanów rollover
Gdy użytkownik tworzy stan rollover, program ImageReady wybiera domyślnie pewien typ
stanu. Wybór ten można łatwo zmienić. Umożliwia to paleta Rollover, która służy między
innymi do edycji stanów.
Aby przeprowadzić edycję stanu, należy:
1 Zaznaczyć stan w palecie Rollover. Jeśli to konieczne, można rozwinąć odcięcie lub
mapę obrazka, by obejrzeć stany. (Patrz “Korzystanie z palety Rollover” na stronie 451.)
2 Zmodyfikować warstwy związane z wybranym stanem rollover. (Patrz “Praca z
warstwami efektów rollover i animacji” na stronie 449.)
Aby przeprowadzić edycję związanych ze stanem rollover akcji myszy, należy:
1 Wykonać jedną z następujących czynności:
• W palecie Rollover kliknąć dwukrotnie na wybranym stanie rollover.
• W palecie Rollover zaznaczyć wybrany stan rollover, a następnie wybrać z menu palety
polecenie Opcje stanu rollover.
2 Wybrać stan i kliknąć na OK:
Over
Obrazek jest uaktywniany, gdy użytkownik przesunie kursor nad danym odcięciem lub
daną mapą obrazka bez wciśniętego przycisku myszy. (Stan Ponad jest wybierany automa-
tycznie jako drugi stan rollover.)
Down
Obrazek jest uaktywniany, gdy użytkownik ustawi kursor nad danym odcięciem lub daną
mapą obrazka i wciśnie przycisk myszy. Stan trwa dotąd, ażużytkownik zwolni przycisk
myszy lub przesunie kursor w inne miejsce.
Click
Obrazek jest uaktywniany, gdy użytkownik kliknie myszą na danym odcięciu lub danej
mapie obrazka. Stan trwa dotąd, ażużytkownik przesunie kursor poza skojarzony z nim
obszar.
Uwaga: W różnych przeglądarkach internetowych mogą obowiązywać różne zasady
przetwarzania kliknięć lub podwójnych kliknięć myszą. Na przykład, w niektórych po
pojedynczym kliknięciu jest wywoływany stan Kliknięcie, a po podwójnym—stan W górę,
w innych natomiast stan W górę jest traktowany wyłącznie jako przejście do stanu
Kliknięcie, niezależnie od rodzaju kliknięcia. Aby mieć pewność, że tworzona strona inter-
netowa będzie działała dobrze w różnych przeglądarkach, należy ją po prostu na nich
przetestować.
Korzystanie z Pomocy| Spis treści| Skorowidz Wstecz 435
Pomoc Tworzenie efektów rollover i animacji (ImageReady)
Korzystanie z Pomocy| Spis treści| Skorowidz Wstecz 436
Specjalny
Obrazek (o podanej nazwie) jest uaktywniany, gdy użytkownik wykona operację zdefi-
niowaną w kodzie JavaScript. (Aby opcja ta miała zastosowanie, należy napisać
odpowiedni fragment kodu i dołączyć go do pliku HTML strony internetowej. Więcej infor-
macji na ten temat znajduje się w podręczniku języka JavaScript.)
Brak
Bieżący stan obrazka jest zachowywany na przyszłość, ale przy zapisywaniu pliku jako
strony webowej nie jest dla niego generowany oddzielny obrazek.
Selected
Gdy użytkownik kliknie myszą na danym odcięciu lub danej mapie obrazka jest uaktyw-
niany stan rollover. Stan ten trwa, dopóki przeglądarka nie uaktywni innego. W czasie jego
trwania może zostać uaktywniony inny stan. Na przykład, w czasie gdy jeden przycisk
znajduje się w stanie Zaznaczony inny przycisk może znajdować się w stanie Ponad. Jeśli
jednak w obydwu stanach jest wykorzystywana wspólna warstwa, atrybuty warstwy
związane ze stanem Zaznaczony zastępują atrybuty związane ze stanem Ponad.
Jeśli użytkownik zaznaczy opcję Domyślny stan Zaznaczony, to po wczytaniu dokumentu
do przeglądarki lub przeglądaniu jej w ImageReady, domyślnie będzie uaktywniany stan
Zaznaczony.
Out
Gdy użytkownik przeciągnie kursor poza obszar danego odcięcia lub danej mapy obrazka
jest uaktywniany stan rollover. (Przerważnie jest to stan Zwykły.)
Up
Gdy użytkownik zwolni przycisk myszy nad danym odcięciem lub daną mapą obrazka, jest
uaktywniany stan rollover. (Przeważnie jest to stan Zwykły.)
Przeglądanie stanów rollover
Efekty rollover mogą być przeglądane bezpośrednio w oknie programu ImageReady.
Wystarczy tym celu przejść do trybu podglądu dokumentu. Aby obejrzeć efekt rollover w
domyślnej przeglądarce internetowej komputera, należy wywołać paletę narzędziową i
kliknąć na przycisku Podgląd w przeglądarce domyślnej. (Patrz “Przeglądanie obrazka w
przeglądarce” na stronie 58.)
Aby użyć trybu podglądu efektów rollover, należy:
1 Wykonać jedną z następujących czynności:
• Kliknąć na przycisku Podgląd dokumentu ( ) w palecie narzędziowej.
• Wybrać polecenie Obrazek > Podgląd dokumentu.
2 W oknie dokumentu należy wykonać działanie uaktywniające stan rollover. Na przykład,
aby obejrzeć stan Ponad, należy ustawić kursor myszy nad odpowiednim odcięciem lub
odpowiednią mapą obrazka. Następnie, aby obejrzeć stan Kliknięcie, można kliknąć na
odcięciu lub mapie obrazka.
Uwaga: Jeśli dokument zawiera stan Zaznaczony, to dla innych stanów z palety Rollover
są generowane stany syntetyczne. Stany takie określają, jak wygląda dokument, gdy jest
aktywny stan Zaznaczony. Są one generowane automatycznie i nie mogą być
edytowane.
Korzystanie z Pomocy| Spis treści| Skorowidz Wstecz 436
Pomoc Tworzenie efektów rollover i animacji (ImageReady)
Korzystanie z Pomocy| Spis treści| Skorowidz Wstecz 437
Aby wyjść z trybu podglądu efektów rollover, należy:
Wykonać jedną z następujących czynności:
• Zaznaczyć w palecie narzędziowej dowolne narzędzie.
• Kliknąć w pasku opcji na przycisku Anuluj ( ).
Dodawanie animacji do stanów rollover
Do danego stanu obrazka można dodać animację (składającą się z wielu ramek). Dodanie
animacji do stanu Zwykły powoduje, że animacja będzie odtwarzana zawsze, gdy obrazek
zostanie wczytany do przeglądarki internetowej. Dodanie animacji do innego stanu
powoduje, że animacja będzie odtwarzana, gdy użytkownik uaktywni ten stan.
Aby dodać ramki animacji do stanu rollover, należy:
1 W palecie Rollover należy zaznaczyć stan, w którym będzie wyświetlana animacja. Jeśli
to konieczne, należy rozwinąć odcięcie lub mapę obrazka i obejrzeć stany. (Patrz “Korzys-
tanie z palety Rollover” na stronie 451.)
2 Wykonać jedną z następujących czynności:
• Kliknąć na przycisku Utwórz ramkę animacji ( ) w palecie Rollover lub wybrać z menu
palety polecenie Nowa ramka animacji.
Uwaga: Jeśli przycisk Utwórz ramkę animacji i polecenie Nowa ramka animacji nie są
widoczne, w oknie dialogowym Opcje palety należy zaznaczyć opcję Dołącz ramki
animacji. (Patrz “Korzystanie z palety Rollover” na stronie 451.)
• Utworzyć ramki w palecie Animacja. (Patrz “Tworzenie i edycja animacji” na
stronie 458.)
Stosowanie i tworzenie stylów rollover
Style rollover (oznaczone trójkątem w lewym górnym rogu miniaturki stylu) pozwalają
uprościć procedurę tworzenia efektów rollover. Dzięki nim daną warstwę można jednym
kliknięciem zmienić w efekt rollover. Styl rollover zawiera wszystkie atrybuty efektu, w tym
jego stany i efekty warstw. Gdy styl rollover zostaje zastosowany do warstwy, staje się
odcięciem opartym na warstwie.
Aby zastosować styl rollover do warstwy, należy:
1 Zaznaczyć warstwę w palecie Warstwy.
2 Wybrać polecenie Okno > Style lub kliknąć na zakładce palety Style. Zostanie wyświe-
tlona paleta Style.
3 Kliknąć na miniaturce wybranego stylu rollover. Miniaturki stylów rollover są wyróżnione
trójkątami w lewym górnym rogu.
Aby utworzyć styl rollover, należy:
1 W palecie Rollover utworzyć żądane stany rollover. (Patrz “Tworzenie stanów rollover”
na stronie 453.)
Uwaga: Styl rollover można utworzyć tylko wtedy, gdy używa się odcięcia opartego na
warstwie.
2 Zastosować efekty do poszczególnych stanów. Można użyć gotowych stylów z palety
Style lub ręcznie ustawić efekty w palecie Warstwy. (Patrz “Używanie stylów i efektów
warstw” na stronie 338.)
Korzystanie z Pomocy| Spis treści| Skorowidz Wstecz 437
Pomoc Tworzenie efektów rollover i animacji (ImageReady)
Korzystanie z Pomocy| Spis treści| Skorowidz Wstecz 438
3 W palecie Style kliknąć na przycisku Utwórz nowy styl ( ) lub wybrać z menu palety
polecenie Nowy styl.
4 Wprowadzić nazwę stylu, ustawić jego opcje i kliknąć na OK. Do utworzenia stylu
rollover jest niezbędne zaznaczenie opcji Dołącz stany rollover.
Nowy styl rollover zostanie wyświetlony w palecie Style. W podglądzie będą wyświetlane
efekty w stanie Zwykły.
Kopiowanie i wklejanie stanów rollover
Dany stan rollover można skopiować, a następnie wkleić do innego stanu w bieżącym lub
innym efekcie rollover. Warstwy w stanie docelowym są zastępowane przez warstwy w
stanie źródłowym.
Można równieżkopiować ramki z palety Animacja i wklejać je jako stany w palecie Rollover,
albo odwrotnie, kopiować stany z palety Rollover i wklejać je jako ramki w palecie
Animacja.
Uwaga: Polecenia kopiowania w paletach Animacja i Rollover wykorzystują swój
własny schowek. Schowek ten jest dostępny tylko dla tych poleceń. Kopiowanie ramek
lub stanów rollover nie ma żadnego wpływu na główny schowek programu ImageReady.
Aby skopiować i wkleić stany rollover, należy:
1 Zaznaczyć stan rollover, a następnie wybrać z menu palety Rollover polecenie Kopiuj
stan rollover.
2 Zaznaczyć stan rollover, w którym będzie wklejony stan zaznaczony wcześniej:
• Zaznaczyć stan w bieżącym efekcie rollover.
• Otworzyć lub wyświetlić inny efekt rollover i zaznaczyć stan.
3 Z menu palety Rollover wybrać polecenie Wklej stan rollover.
Powielanie stanów rollover
Powielanie stanów rollover jest łatwą metodą jużutworzonych ramek animacji do nowego
stanu.
Aby powielić stan rollover, należy:
Zaznaczyć stan rollover i wykonać jedną z następujących czynności:
• Z menu palety Rollover wybrać polecenie Powiel stan rollover.
• Przeciągnąć stan na przycisk Utwórz stan rollover ( ) .
W palecie Rollover powielone stany i ramki są wyświetlane pod oryginalnym stanem.
Przemieszczanie i usuwanie stanów rollover
Wybrane stany można przenosić między różnymi odcięciami i mapami obrazka,
przeciągając je w nowe miejsce palety Rollover. Stany można teżusuwać, pojedynczo lub
wszystkie na raz.
Aby przenieść stan do innego odcięcia lub innej mapy obrazka, należy:
Przeciągnąć stan w górę lub w dół palety Rollover. Gdy w wybranym miejscu pojawi się
podświetlona linia, należy zwolnić przycisk myszy.
Korzystanie z Pomocy| Spis treści| Skorowidz Wstecz 438
Pomoc Tworzenie efektów rollover i animacji (ImageReady)
Korzystanie z Pomocy| Spis treści| Skorowidz Wstecz 439
Aby usunąć stan lub stany rollover, należy:
• Aby usunąć jeden stan, należy zaznaczyć go, a następnie albo kliknąć na przycisku Kosz
( ) w palecie Rollover, albo wybrać z menu palety polecenie Usuń stan rollover.
• Aby usunąć wszystkie stany w efekcie rollover, należy wybrać z menu palety Rollover
polecenie Usuń stan rollover.
Tworzenie i edycja animacji
Paleta Animacja, razem z pomocniczymi paletami Warstwy i Rollover, umożliwia tworzenie
ramek animacji. Są one tworzone z oryginalnego obrazka z warstwami. Poszczególnym
ramkom można przypisywać różne opóźnienia. Przy pomocy polecenia Bliźniak można
generować nowe ramki. Tworzoną animację można zapętlić. Liczba możliwych do
utworzenia ramek jest ograniczona tylko przez ilość pamięci dostępnej dla programu
ImageReady.
Animacja
Animacja jest serią obrazków lub ramek, wyświetlanych w określonym czasie. Każda ramka
różni się nieco od ramki sąsiedniej, tworząc złudzenie ruchu wywołane szybkim
oglądaniem umieszczonych po sobie ramek.
Należy pamiętać, że obrazek może mieć kilka animacji związanych z różnymi stanami
rollover. Na przykład, dodanie animacji do Zwykłego stanu rollover powoduje odtwo-
rzenie animacji przy pierwszym wczytywaniu strony internetowej przez przeglądarkę.
Dodanie animacji do innego stanu rollover powoduje odtwarzanie animacji tylko przy
wykonaniu określonej czynności (np. umieszczeniu kursora myszy nad stanem rollover i
kliknięciu na tym efekcie).
Korzystanie z palety Animacja
Paleta Animacja pozwala tworzyć, przeglądać i konfigurować ramki animacji. Widok minia-
turek ramek w palecie Animacja może być zmieniany—używanie mniejszych miniaturek
zmniejsza wymagany obszar dla palety i wyświetla więcej ramek na danej szerokości
palety.
Wyświetlanie palety Animacja
Należy wybrać polecenie Okno > Animacja. Gdy paleta jest pokazywana, przy poleceniu
stoi znacznik wyboru.
Korzystanie z menu palety Animacja
Należy kliknąć na trójkącie ( ) w prawym górnym rogu palety. Zostają wtedy wyświetlone
polecenie dotyczące animacji.
Zmiana wielkości miniaturek
Z menu palety Animacja należy wybrać polecenie Opcje palety, wybrać wielkość minia-
turek i kliknąć na OK.
Korzystanie z Pomocy| Spis treści| Skorowidz Wstecz 439
Pomoc Tworzenie efektów rollover i animacji (ImageReady)
Korzystanie z Pomocy| Spis treści| Skorowidz Wstecz 440
Dodawanie ramek
Dodawanie ramek jest pierwszym etapem tworzenia animacji. Jeśli obrazek jest otwarty
w programie ImageReady, paleta Animacja wyświetla obrazek jako pierwszą ramkę
w nowej animacji. Każda ramka dodana do animacji wygląda początkowo jak ramka
umieszczona bezpośrednio przed nią. Ramka jest zmieniana poprzez edycję warstw, a
wprowadzone zmiany tworzą efekty animacji.
Uwaga: Ramki powinny być zawsze edytowane i tworzone w oryginalnym widoku.
Podczas przeglądania ramek w widoku zoptymalizowanym, opcje edycji są w dużym
stopniu ograniczone.
Aby dodać ramkę do animacji, należy:
1 W palecie Rollover zaznaczyć stan, w którym będzie wyświetlana animacja. (Patrz
“Korzystanie z palety Rollover” na stronie 451.)
Dodanie animacji do stanu Zwykły powoduje, że animacja będzie odtwarzana zawsze, gdy
obrazek zostanie wczytany do przeglądarki internetowej. Dodanie animacji do innego
stanu powoduje, że animacja będzie odtwarzana, gdy użytkownik uaktywni ten stan.
2 Wykonać jedną z następujących czynności:
• W palecie Animacja kliknąć na przycisku Powiel bieżącą ramkę ( ) lub wybrać z menu
palety polecenie Nowa ramka.
• W palecie Rollover kliknąć na przycisku Utwórz ramkę animacji ( ) lub wybrać z menu
palety polecenie Nowa ramka animacji.
Uwaga: Jeśli przycisk Utwórz ramkę animacji i polecenie Nowa ramka animacji nie są
widoczne, należy wywołać okno dialogowe Opcje palety i zaznaczyć opcję Dołącz ramki
animacji. (Patrz “Korzystanie z palety Rollover” na stronie 451.)
3 Zmodyfikować obrazek w ramce przy pomocy palety Warstwy. (Patrz “Praca z
warstwami efektów rollover i animacji” na stronie 449.)
Zaznaczanie ramek
Przed rozpoczęciem pracy nad ramką należy zaznaczyć ją jako ramkę bieżącą. Zawartość
ramki bieżącej jest wyświetlana w oknie dokumentu.
Istnieje możliwość zaznaczenia kilku ramek animacji, rozmieszczonych jedna po drugiej
lub w pewnych odstępach. Zaznaczenie może objąć wszystkie ramki animacji, a zazna-
czone ramki mogą być edytowane jako grupa. W przypadku zaznaczenia wielu ramek w
oknie dokumentu jest wyświetlana tylko bieżąca ramka.
Miniaturki zaznaczonych ramek są podświetlone. Ramka bieżąca jest oznaczona wąską
obwiednią (w granicach podświetlenia) wokół miniaturki.
Aby zaznaczyć bieżącą ramkę, należy:
Wykonać jedną z następujących czynności:
• Kliknąć na ramce w palecie Animacja.
• Kliknąć na ramce w palecie Rollover. Jeśli zachodzi potrzeba obejrzenia ramek, można
rozwinąć stan zawierający animację. (Patrz “Korzystanie z palety Rollover” na
stronie 451.)
• W palecie Animacja lub Warstwy kliknąć na przycisku ( ), aby wybrać następną ramkę
w serii jako ramkę bieżącą.
Korzystanie z Pomocy| Spis treści| Skorowidz Wstecz 440
Pomoc Tworzenie efektów rollover i animacji (ImageReady)
Korzystanie z Pomocy| Spis treści| Skorowidz Wstecz 441
• W palecie Animacja lub Warstwy kliknąć na przycisku ( ) , aby wybrać poprzednią
ramkę w serii jako ramkę bieżącą.
• W palecie Animacja, kliknąć na przycisku ( ), aby wybrać pierwszą ramkę w serii jako
ramkę bieżącą.
Aby zaznaczyć kilka ramek, należy:
W palecie Animacja należy wykonać jedną z następujących czynności:
• Aby zaznaczyć kilka ramek umieszczonych jedna po drugiej, należy kliknąć na ostatniej
ramce z wciśniętym klawiszem Shift. Ostatnia ramka i wszystkie ramki pomiędzy nią i
ramką pierwszą zostają dodane do zaznaczenia.
• Aby zaznaczyć kilka ramek rozmieszczonych w różnych miejscach animacji, należy
kliknąć na kolejnych ramkach z wciśniętym klawiszem Control (Windows) lub
Command (Mac OS), dodając je do zaznaczenia.
• Aby zaznaczyć wszystkie ramki, należy wybrać z menu palety Animacja opcję Zaznacz
wszystkie ramki.
Aby usunąć zaznaczenie jednej z kilku ramek zaznaczenia, należy:
Kliknąć na wybranej ramce z wciśniętym klawiszem Ctrl (Windows) lub Command
(Mac OS).
Edycja ramek
Paletę Animacja lub Rollover można wykorzystać do edycji ramek.
Aby przeprowadzić edycję obrazka zawartego w ramce, należy:
1 Zaznaczyć ramkę. (Patrz “Zaznaczanie ramek” na stronie 459.)
2 Zmodyfikować obrazek zawarty w ramce przy pomocy palety Warstwy. (Patrz “Praca z
warstwami efektów rollover i animacji” na stronie 449.)
Zmiana rozmieszczenia i usuwanie ramek
Istnieje możliwość przeniesienia jednej lub kilku ramek animacji i odwrócenia kolejności
zaznaczonych ramek umieszczonych jedna po drugiej. Wybrane ramki mogą być po
zaznaczeniu usunięte tak samo, jak cała animacja.
Aby zmienić położenie ramki, należy:
1 W palecie Animacja lub Rollover zaznaczyć ramkę, która ma być przeniesiona.
2 Przeciągnąć zaznaczenie w wybrane miejsce.
Uwaga: W palecie Animacja można zmieniać położenie wielu ramek. (Patrz “Zaznaczanie
ramek” na stronie 459.) Jeśli przeciągane ramki są rozmieszczone w odstępach, to w
nowym miejscu będą umieszczone jedna za drugą.
Aby odwrócić kolejność ramek umieszczonych obok siebie, należy:
1 Zaznaczyć wybrane ramki umieszczone jedna za drugą.
2 Wybrać polecenie Odwróć ramki z menu palety Animacja.
Aby usunąć zaznaczone ramki, należy:
W palecie Animacja lub Rollover należy wykonać jedną z następujących czynności:
• Z menu palety wybrać polecenie Usuń ramkę.
Korzystanie z Pomocy| Spis treści| Skorowidz Wstecz 441
Pomoc Tworzenie efektów rollover i animacji (ImageReady)
Korzystanie z Pomocy| Spis treści| Skorowidz Wstecz 442
• Kliknąć na przycisku Kosz ( ), a następnie kliknąć na Tak, potwierdzając dyspozycję.
• Przeciągnąć zaznaczoną ramkę na przycisk Kosz.
Aby usunąć całą animację, należy:
Wybrać polecenie Usuń animację z menu palety Animacja lub Rollover.
Kopiowanie i wklejanie ramek
Aby zrozumieć co dzieje się podczas kopiowania i wklejania ramki, należy przyjąć, że ramka
jest powieloną wersją obrazka z podaną konfiguracją warstw. Podczas kopiowania ramki
kopiowana jest konfiguracja warstw (włącznie z ustawieniami widzialności każdej warstwy,
położenia i innych atrybutów). Podczas wklejania ramki opisana konfiguracja warstw jest
stosowana do ramki docelowej.
Aby skopiować i wkleić zaznaczone ramki, należy:
1 W palecie Animacja lub Rollover zaznaczyć ramkę, która ma być skopiowana.
Uwaga: W palecie Animacja można zaznaczyć i skopiować wiele ramek. (Patrz “Zaznac-
zanie ramek” na stronie 459.)
2 Z menu palety Animacja lub Rollover wybrać polecenie Kopiuj ramkę.
3 Wybrać ramkę lub ramki docelowe animacji (bieżącej lub innej) .
4 Z menu palety Animacja lub Rollover wybrać polecenie Wklej ramkę.
5 Wybrać metodę wklejania:
• Opcja Zastąp ramki zastępuje zaznaczone ramki ramkami skopiowanymi. Przy wklejaniu
ramek do tego samego obrazka do obrazka nie są dodawane żadne nowe warstwy, a
atrybuty każdej istniejącej warstwy w ramkach docelowych są zastępowane atrybutami
skopiowanych warstw. Przy kopiowaniu pomiędzy obrazkami do obrazka są dodawane
nowe warstwy, ale tylko wklejone warstwy są widoczne w ramkach docelowych
(istniejące warstwy zostają ukryte).
• Opcja Wklej nad zaznaczeniem dodaje zawartość wklejonych ramek jako nowe warstwy
obrazka. Przy wklejaniu ramek do tego samego obrazka opcja podwaja liczbę warstw
obrazka. W ramkach docelowych widoczne są nowe, wklejone warstwy, a warstwy
oryginalne zostają ukryte. W ramkach innych niżdocelowe, nowe warstwy wklejone
pozostają ukryte.
• Opcja Wklej przed zaznaczeniem lub Wklej po zaznaczeniu dodaje skopiowane ramki
przed lub za ramką docelową. Przy wklejaniu ramek pomiędzy obrazkami do obrazka są
dodawane nowe warstwy, ale w nowych ramkach widoczne są tylko warstwy wklejone
(istniejące warstwy zostają ukryte).
6 Aby połączyć wklejone warstwy, należy wybrać polecenie Połącz dodane warstwy. Opcja
jest używana do przemieszczania dodanych warstw jako całości.
7 Kliknąć na OK.
Korzystanie z Pomocy| Spis treści| Skorowidz Wstecz 442
Pomoc Tworzenie efektów rollover i animacji (ImageReady)
Korzystanie z Pomocy| Spis treści| Skorowidz Wstecz 443
Wtrącanie ramek
Funkcja wtrącania służy do automatycznego dodawania lub modyfikowania serii ramek
umieszczonych pomiędzy dwiema istniejącymi ramkami, poprzez równomierne
zróżnicowanie atrybutów warstw (położenie, krycie lub parametry efektów) nowych ramek
tak, by wywołać wrażenie ruchu. Na przykład, aby wygasić warstwę, należy określić jej
krycie w ramce początkowej na 100%, a w ramce końcowej na 0%. Po wtrąceniu dwóch
ramek, krycie warstwy zostanie proporcjonalnie zmniejszone w nowych ramkach..
Technika wtrącania skraca czas potrzebny do tworzenia efektów animacji takich jak
wygaszanie lub pojawianie się oraz poruszanie się elementów animacji w kadrze.
Wtrącone ramki mogą być edytowane oddzielnie po ich utworzeniu.
Zastosowanie wtrącania do wywołania animacji zakrzywionego tekstu
Aby utworzyć ramki za pomocą wtrącania, należy:
1 Aby zastosować wtrącanie do określonej warstwy, należy zaznaczyć ją w palecie
Warstwy.
2 Zaznaczyć jedną ramkę lub kilka ramek jedna za drugą.
Jeśli przy wtrącaniu zaznaczono jedną ramkę, to należy określić, czy ma to być ramka
przed, czy za ramkami wtrąconymi. Jeśli zaznaczono dwie ramki umieszczone obok siebie,
to nowe ramki zostaną umieszczone pomiędzy nimi. Jeśli zaznaczono więcej, niżjedną
ramkę, to ramki pomiędzy pierwszą zaznaczoną ramką i ostatnią zaznaczoną ramką
zostaną zastąpione nowymi ramkami. Jeśli zaznaczona zostanie pierwsza i ostatnia ramka
animacji, to ramki zostaną potraktowane jak ramki umieszczone jedna za drugą, a ramki
wtrącone zostaną umieszczone za ramką ostatnią. (Metoda takiego wtrącania jest
wygodna przy wielokrotnych pętlach w animacji.)
Uwaga: Przy wtrącaniu nie można zaznaczyć kilku ramek rozmieszczonych w dowolnych
odstępach
3 Wykonać jedną z następujących czynności:
• Kliknąć na przycisku Wtrącanie ( ) w palecie Animacja.
• Wybrać polecenie Wtrącanie z menu palety Animacja.
4 Określić warstwę lub warstwy, które mają być zmienione w dodawanych ramkach:
• Zaznaczyć opcję Wszystkie warstwy, jeśli wszystkie warstwy zaznaczonej ramki lub
ramek mają być zmienione.
• Zaznaczyć opcję Wybrane warstwy, jeśli zmieniona ma być tylko aktualnie zaznaczona
warstwa w zaznaczonej ramce lub ramkach.
5 Określić atrybuty warstw, które mają być zmienione:
• Zaznaczyć opcję Położenie, aby zmienić położenie zaznaczonej warstwy w nowych
ramkach proporcjonalnie pomiędzy ramką na początku i na końcu.
Korzystanie z Pomocy| Spis treści| Skorowidz Wstecz 443
Pomoc Tworzenie efektów rollover i animacji (ImageReady)
Korzystanie z Pomocy| Spis treści| Skorowidz Wstecz 444
• Zaznaczyć opcję Krycie, aby zmienić krycie nowych ramek proporcjonalnie pomiędzy
ramką na początku i na końcu.
• Zaznaczyć opcję Efekty, aby zmienić ustawienia parametrów efektów warstw proporcjo-
nalnie pomiędzy ramką na początku i na końcu.
6 Jeśli w punkcie 2 zaznaczono jedną ramkę, to należy określić miejsce dodania ramek,
posługując się menu Wtrącanie:
• Zaznaczyć opcję Następna ramka, aby dodać ramki pomiędzy zaznaczoną ramką i
ramką umieszczoną za nią. Opcja nie jest dostępna, gdy zaznaczono ostatnią ramkę w
palecie Animacja.
• Zaznaczyć opcję Pierwsza ramka, aby dodać ramki pomiędzy ostatnią a pierwszą ramką.
Opcja jest dostępna tylko wtedy, gdy w palecie Animacja zaznaczono opcję Ostatnia
ramka.
• Zaznaczyć opcję Poprzednia ramka, aby dodać ramki pomiędzy zaznaczoną ramką i
ramką umieszczoną przed nią. Opcja nie jest dostępna, gdy zaznaczono pierwszą ramkę
w palecie Animacja.
• Zaznaczyć opcję Ostatnia ramka, aby dodać ramki pomiędzy pierwszą a ostatnią ramką.
Opcja jest dostępna tylko wtedy, gdy w palecie Animacja zaznaczono opcję Pierwsza
ramka.
7 Wpisać odpowiednią wartość lub skorzystać z klawiszy strzałek do określenia liczby
dodawanych ramek. (Opcja nie jest dostępna po zaznaczeniu więcej niżdwóch ramek. W
takim przypadku operacja wtrącania zmieni ramki istniejące jużpomiędzy pierwszą i
ostatnią zaznaczoną ramką.)
8 Kliknąć na OK.
Określanie pętli
Funkcja Pętla służy do określenia liczby powtórzeń animacji w czasie jej odtwarzania.
Aby określić rodzaj pętli, należy:
1 Kliknąć na polu wyboru opcji zapętlenia, w lewym dolnym rogu palety Animacja.
2 Wybrać liczbę powtórzeń: Jednokrotnie, Bez ograniczeń lub Inna.
3 Jeśli wybrana została opcja Inna, należy wpisać odpowiednią wartość w oknie dialo-
gowym Ustaw liczbę powtórzeń i kliknąć na OK.
Określanie opóźnień dla ramek
Opóźnienie, czyli czas wyświetlania jednej ramki może być określony dla jednej lub kilku
ramek animacji. Czas opóźnienia jest wyświetlany w sekundach. Ułamki sekund są wyświe-
tlane w postaci dziesiętnej. Na przykład jedna czwarta sekundy jest wyświetlana jako 0,25.
Aby określić czas opóźnienia, należy:
1 Zaznaczyć jedną lub kilka ramek.
2 W palecie Animacja kliknąć na wartości Opóźnienia umieszczonej pod zaznaczoną
ramką, tak by wyświetlić menu Opóźnienie.
3 Określić czas opóźnienia:
• Zaznaczyć wybraną liczbę w menu. (Ostatnia z używanych wartości jest widoczna na
dole menu.)
Korzystanie z Pomocy| Spis treści| Skorowidz Wstecz 444
Pomoc Tworzenie efektów rollover i animacji (ImageReady)
Korzystanie z Pomocy| Spis treści| Skorowidz Wstecz 445
• Wybrać opcję Inna, wpisać wartość w oknie Opóźnienie ramki i kliknąć na OK.
Jeśli zaznaczono kilka ramek, to określenie wartości opóźnienia dla jednej z zaznaczonych
ramek jest stosowane do wszystkich ramek.
Uwaga: Czas opóźnienia może być niedokładny przy odtwarzaniu animacji w
ImageReady. Aby sprawdzić dokładny czas opóźnienia, należy odtworzyć animację w
przeglądarce.
Dodawanie warstw do ramek
Nowa warstwa utworzona w ramce jest widoczna we wszystkich ramkach animacji. Aby
ukryć warstwę w określonej ramce, należy zaznaczyć ramkę w palecie Animacja i ukryć
wybraną warstwę w palecie Warstwy.
Opcja Dodaj warstwę do nowych ramek służy do automatycznego dodawania nowej
warstwy do obrazka przy każdorazowym tworzeniu ramki. Nowa warstwa jest widoczna
w nowej ramce, ale ukryta w pozostałych. Korzystanie z tych opcji oszczędza czas podczas
tworzenia animacji wymagającej dodawania nowego wizualnego elementu do każdej
ramki.
Aby przy każdym tworzeniu ramki dodawać nową warstwę, należy:
Z menu palety Animacja wybrać polecenie Dodaj warstwę do nowych ramek. Fakt zaznac-
zenia opcji sygnalizuje znacznik wyboru.
Wybieranie metody znikania ramek
Metody znikania ramek określają czy ramka bieżąca ma zniknąć przed wyświetleniem
ramki następnej. Metoda znikania jest określana dla animacji z przezroczystym tłem, w
której ramka bieżąca może być widoczna spod obszarów przezroczystych ramki następnej.
Metody znikania ramek:
A. Ramka z przezroczystością tła i opcją Przywróć do tła B. Ramka z przezroczystością tła i opcją Nie
usuwaj
Ikona metody znikania ramek wskazuje, czy dla ramki zaznaczono opcję Nie usuwaj ( ) ,
czy Przywróć do tła ( ) . (Ikony nie są wyświetlane przy automatycznym wybieraniu ikony
znikania. )
Aby wybrać metodę znikania, należy:
1 Zaznaczyć wybraną ramkę lub ramki.
2 Kliknąć z wciśniętym prawym przyciskiem myszy (Windows) lub klawiszem Control
(Mac OS) na miniaturce ramki i wyświetlić menu kontekstowe Metody znikania ramek.
3 Wybrać metodę znikania:
Korzystanie z Pomocy| Spis treści| Skorowidz Wstecz 445
Pomoc Tworzenie efektów rollover i animacji (ImageReady)
Korzystanie z Pomocy| Spis treści| Skorowidz Wstecz 446
• Opcja Automatyczna włącza automatycznie wybieranie metody znikania ramki bieżącej,
jeśli ramka następna posiada przezroczystość warstw. W większości animacji, opcja
Automatyczna działa poprawnie i dlatego jest to opcja domyślna.
Uwaga: Opcja Automatyczna powinna być wybierana dla optymalizacji typu Usuwanie
zbędnych pikseli, tak by program mógł zachować ramki z obszarami przezroczystymi.
• Opcja Nie usuwaj zachowuje ramkę bieżącą w czasie wyświetlania ramki następnej.
Ramka bieżąca (i ramki poprzednie) mogą być wyświetlane spod przezroczystych
obszarów ramek następnych. W przypadku zaznaczenia tej opcji zaleca się obejrzenie
animacji w przeglądarce.
• Opcja Przywróć do tła włącza całkowite zniknięcie ramki bieżącej przed wyświetleniem
ramki następnej. Wyświetlana jest tylko jedna ramka, a ramka bieżąca nie jest widoczna
spod przezroczystych obszarów ramki następnej.
Spłaszczanie ramek do warstw
Ramki animacji mogą być spłaszczone do warstw. Z każdej ramki jest tworzona jedna
warstwa kompozytowa składająca się ze wszystkich warstw ramki. Warstwy oryginalne w
ramce są ukryte, ale zachowane (oryginalne warstwy są w razie potrzeby dostępne dla
innych ramek).
Uwaga: Jeśli animacja jest zapisana w formacie GIF, ramki animacji są spłaszczane, a
oryginalne warstwy zostają utracone. Aby warstwy zostały zachowane i można je było w
dalszym ciągu edytować, należy zapisać oryginalny plik w formacie Photoshopa.
Aby spłaszczyć ramki do warstw, należy:
W menu palety Animacja wybrać polecenie Spłaszcz ramki do warstw.
Oglądanie animacji
Oglądanie animacji polega na wyświetlaniu ramek w pewnej sekwencji czasowej.
Operację tę można przeprowadzić przy pomocy programu ImageReady lub przeglądarki
internetowej.
Aby obejrzeć animację w ImageReady, należy:
1 Kliknąć na przycisku Odtwórz ( ) w palecie Animacja. Animacja jest wyświetlona w
oknie obrazka i powtarza się ażdo określenia innego ustawienia powtórzeń w oknie Opcje
odtwarzania.
(Patrz “Określanie pętli” na stronie 464.)
2 Aby zatrzymać animację, należy kliknąć na przycisku Zatrzymaj ( ).
3 Aby przewinąć animację, należy kliknąć na przycisku Przewiń ( ).
Aby obejrzeć animację w przeglądarce, należy:
1 Wybrać narzędzie Podgląd w domyślnej przeglądarce ( ), ( ) w palecie narzędziowej
lub wybrać polecenie Plik > Podgląd w i zaznaczyć wybraną przeglądarkę.
2 Użyć poleceń Zatrzymaj i Powtórz przeglądarki do zatrzymywania i powtarzania
animacji.
Korzystanie z Pomocy| Spis treści| Skorowidz Wstecz 446
Pomoc Tworzenie efektów rollover i animacji (ImageReady)
Korzystanie z Pomocy| Spis treści| Skorowidz Wstecz 447
Optymalizacja animacji
Ustawienia optymalizacji mogą być stosowane do obrazków animacji, tak jak do innych
obrazków. Animacja powinna być zawsze optymalizowana w formacie GIF, ponieważjest
on jedynym formatem w ImageReady, który obsługuje wyświetlanie animowanych
obrazków w internecie.
Uwaga: Obrazki animacji mogą być optymalizowane w formacie JPEG lub PNG, ale
należy pamiętać, że formaty te nie obsługują animacji.
W efekcie na utworzonej stronie webowej zostanie wyświetlona tylko pierwszą ramkę
animacji.
Oprócz zadań optymalizacji stosowanych do standardowych plików GIF, istnieje także kilka
innych zadań przeznaczonych dla animowanych plików GIF, które znacznie redukują
rozmiar animowanego pliku GIF. ImageReady stosuje także specjalną technikę ditheringu
dla zapewnienia niezmienności wzorków ditheringu we wszystkich ramkach, unikając
migania obrazka w czasie odtwarzania animacji. Z powodu dodatkowych operacji,
ImageReady potrzebuje więcej czasu dla zoptymalizowania animowanego pliku GIF, niż
normalnego pliku GIF.
Aby zoptymalizować animowany obrazek, należy:
1 Wybrać opcję Optymalizuj animację w menu palety Animacja.
2 Określić następujące opcje:
• Obwiednia, jeśli ImageReady ma przycinać każdą ramkę zachowując tylko ten obszar,
który różni się od ramki wcześniejszej. Pliki animacji utworzone przy pomocy tej opcji są
mniejsze, ale nie są kompatybilne z edytorami GIF, ponieważjej nie obsługują. (Opcja
jest zaznaczona domyślnie i jest zalecana.)
• Usuwanie zbędnych pikseli, jeśli wszystkie piksele ramki, które nie różnią się od pikseli
ramki wcześniejszej mają być przezroczyste. Opcja jest zaznaczona domyślnie i jest
zalecana. Przed wybraniem opisanej opcji, należy zaznaczyć opcję Przezroczystość
w palecie Optymalizuj. (Patrz “Opcje optymalizacji dla formatów GIF i PNG-8” na
stronie 477.)
Uwaga: Po zaznaczeniu opcji Usuwanie zbędnych pikseli metoda znikania powinna być
ustawiona jako Automatyczna. (Patrz“Wybieranie metody znikania ramek” na
stronie 465.)
3 Kliknąć na OK.
4 Zastosować ustawienia optymalizacji, zgodnie z opisem w części “Optymalizacja
obrazków” na stronie 472.)
Przy optymalizacji kolorów animacji należy użyć palety Adaptacyjnej, Selektywnej lub
Wizualnej, co zapewni zachowanie stałych kolorów w ramkach animacji. (Patrz
“Generowanie tabeli koloru” na stronie 490.)
Przeglądanie animacji w Photoshopie
Ramka animacji zaznaczona w czasie jej zapisywania w programie ImageReady staje się
obrazkiem wyświetlanym w pliku Photoshopa. Plik może być otwierany i edytowany w
Adobe Photoshopie, ale ramki takiej animacji nie mogą być edytowane oddzielnie, a sama
animacja nie może być odtwarzana w Photoshopie ani zapisywana w formacie GIF.
Korzystanie z Pomocy| Spis treści| Skorowidz Wstecz 447
Pomoc Tworzenie efektów rollover i animacji (ImageReady)
Korzystanie z Pomocy| Spis treści| Skorowidz Wstecz 448
Nowa warstwa dodawana do pliku w Photoshopie jest umieszczana we wszystkich
ramkach animacji. Należy jednak pamiętać, że nowa warstwa pojawi się tylko w zazna-
czonej ramce przy otwarciu tego pliku w ImageReady. Kolejność warstw zmieniana w
Photoshopie jest odpowiednio aktualizowana w pliku otwieranym w ImageReady.
Zapisywanie animacji
Animacja może być zapisywana jako seria plików GIF lub jako film QuickTime™.
Zapisywanie animacji w formacie animowanych obrazków GIF
Animacje oglądane w przeglądarkach internetowych są nazywane animowanymi gifami.
Podczas zapisywania zoptymalizowanego dokumentu zawierającego animację, istnieje
możliwość wyboru pliku HTML zawierającego kod do wyświetlania animowanych gifów na
stronie internetowej. Otrzymana strona internetowa może zawierać tylko animowany gif
lub teżdodatkowe funkcje internetowe (np. połączenia lub efekty rollover), zależnie od
dokumentu źródłowego.
Aby zapisać animację jako animowany obrazek GIF, należy:
1 Zoptymalizować animację, zgodnie z opisem w części “Optymalizacja animacji” na
stronie 466.)
2 Zapisać zoptymalizowany obrazek, zgodnie z opisem w części “Zapisywanie zoptymali-
zowanych obrazków” na stronie 500.)
Zapisywanie animacji w formacie QuickTime
Animację można zapisywać jako film w formacie QuickTime. Otrzymany plik można oglądać
w odtwarzaczu QuickTime i otwierać w programach obsługujących format QuickTime.
Aby zapisać animację w formacie QuickTime, należy:
1 Wybrać polecenie Plik > Eksportuj oryginał.
2 Zaznaczyć format QuickTime Movie.
Uwaga: W systemie Windows format QuickTime Movie jest dostępny, jeśli QuickTime jest
zainstalowany na komputerze.
3 Nazwać animację i wybrać miejsce, w którym zostanie zapisana.
4 Kliknąć na Zapisz.
5 Jeśli istnieje taka potrzeba, dopasować ustawienia kompresji i kliknąć na OK.
Otwieranie i importowanie plików jako animacji
Funkcje animacji w ImageReady mogą być używane do edycji animowanych plików GIF,
wielowarstwowych plików Photoshopa i filmów QuickTime.
Otwieranie animowanych plików GIF
Aby otworzyć istniejący animowany plik GIF w ImageReady, należy skorzystać z polecenia
Plik > Otwórz. Plik zostanie otwarty w postaci ułożonych warstw, z których każda jest
odpowiednikiem jednej ramki. W każdej ramce widoczna jest jej warstwa, a warstwy
innych ramek są ukryte.
Korzystanie z Pomocy| Spis treści| Skorowidz Wstecz 448
Pomoc Tworzenie efektów rollover i animacji (ImageReady)
Korzystanie z Pomocy| Spis treści| Skorowidz Wstecz 449
Otwieranie istniejących animowanych plików GIF w ImageReady jest wygodne przy stoso-
waniu ustawień optymalizacji do danych plików. Struktura przypisująca jedną warstwę
jednej ramce zaimportowanych animowanych plików GIF może być niepraktyczna
wszędzie tam, gdzie ramki animacji mają być dodatkowo edytowane.
Otwieranie plików Photoshopa jako animacji
Użytkownik może w łatwy sposób utworzyć animowane pliki GIF z obrazków typu jedna–
warstwa–na–ramkę w formacie Adobe Photoshopa lub z grupy obrazków jednowar-
stwowych.
Każda warstwa wielowarstwowego pliku Photoshopa może być oddzielną ramką w palecie
Animacja. Warstwy są umieszczane w palecie Animacje, zachowując swoją kolejność, w
której dolna warstwa staje się pierwszą ramką.
Użytkownik może importować folder plików, które zostaną użyte w ImageReady jako ramki.
Pliki mogą być w dowolnym formacie obsługiwanym przez ImageReady. Każdy plik staje
się ramką w palecie Animacja i jest umieszczany w palecie Animacja w kolejności alfabe-
tycznej, stosowanej do nazw plików.
Aby otworzyć wielowarstwowy plik Photoshopa w postaci ramek, należy:
1 Wybrać polecenie Plik > Otwórz i zaznaczyć wybrany plik Photoshopa.
2 Zaznaczyć opcję Utwórz ramki z warstw w menu palety Animacja.
Każda warstwa obrazka pojawia się jako ramka w palecie Animacja. Dolna warstwa obrazka
Photoshopa jest ramką 1 w palecie Animacja.
Aby odwrócić kolejność ramek, w menu palety animacja należy wybrać polecenie
Odwróć ramki.
Aby zaimportować folder plików w postaci ramek, należy:
1 Umieścić wybrane pliki w folderze. Upewnić się, że folder zawiera tylko te obrazki, które
mają być użyte jako ramki. Animacja jest lepiej wyświetlana, jeśli wszystkie pliki posiadają
te same wymiary w pikselach.
Aby wyświetlić ramki w poprawnej kolejności, należy nazwać je alfabetycznie lub przy
pomocy kolejnych liczb, tak by ramka 1 była pierwsza w kolejności. (Kolejność ramek może
być zmieniana w palecie Animacja po zaimportowaniu plików.)
2 Wybrać polecenie Plik > Importuj > Importuj Folder jako ramki i zaznaczyć wybrany
folder.
Pliki są wyświetlane w palecie Animacja jako ramki, a w palecie Warstwy, jako warstwy, z
których każda jest przypisana do oddzielnej ramki. Obrazek pierwszy w kolejności alfabe-
tycznej lub numerycznej jest ramką 1 w palecie Animacja i dolną warstwą w palecie
Warstwy.
Otwieranie filmów w formacie QuickTime jako animacji
ImageReady obsługuje otwieranie i edycję filmów w formatach MOV, AVI i FLIC.
Aby otworzyć filmy w plikach kompatybilnych z QuickTime, należy:
1 Wybrać polecenie Plik > Otwórz, i zaznaczyć film do otwarcia.
2 Zaznaczyć zakres importowanych ramek:
• Opcja Od początku do końca powoduje otwarcie całego pliku.
Korzystanie z Pomocy| Spis treści| Skorowidz Wstecz 449
Pomoc Tworzenie efektów rollover i animacji (ImageReady)
Korzystanie z Pomocy| Spis treści| Skorowidz Wstecz 450
• Opcja Tylko z zakresu powoduje otwarcie zaznaczonych ramek. Aby określić zakres
ramek, należy przeciągnąć suwakiem pod miniaturkami filmu określając początek
zakresu, a potem przeciągnąć suwak z wciśniętym klawiszem Shift określając koniec
zakresu. (Czarny pasek na suwaku określa wybrany zakres.)
3 Zaznaczyć opcję Ograniczenie do co <numer> ramki, aby wybrać ramki danego zakresu.
(Opcja może być używana z dowolną opcją zakresu.)
4 Kliknąć na Otwórz.
Korzystanie z Pomocy| Spis treści| Skorowidz Wstecz 450
Pomoc Przygotowywanie grafiki do sieci WWW
Korzystanie z Pomocy| Spis treści| Skorowidz Wstecz 451
Przygotowywanie grafiki do sieci
WWW
Omówienie optymalizacji
Optymalizacja to proces dostrajania jakości wyświetlania i rozmiaru pliku obrazka do
użytku Internecie lub innych elektronicznych środkach przekazu. Adobe Photoshop i
Adobe ImageReady oferują szereg opcji sterujących kompresowaniem rozmiaru pliku
obrazka podczas optymalizacji jakości wyświetlania w elektronicznych środkach przekazu.
Istnieją dwie metody optymalizacji obrazków:
• Do podstawowej optymalizacji służy polecenie Zapisz jako Photoshopa, które umożliwia
zapisanie obrazka w formacie GIF, JPEG, PNG lub WBMP. W zależności od formatu pliku
można określać opcje jakości obrazka, przezroczystości tła lub otoczki, wyświetlania
kolorów i metody pobierania. Nie są jednak zachowywane funkcje WWW dodane do
pliku – takie jak odcięcia, łącza, animacje i rollovery.
Pełne informacje o posługiwaniu się poleceniem Zapisz jako do zapisywania obrazka w
formacie GIF, JPEG lub PNG można znaleźć w rozdziale “Zapisywanie obrazków” na
stronie 506.
• Do optymalizacji precyzyjnej służą funkcje optymalizacyjne Photoshopa lub
ImageReady, które umożliwiają podgląd zoptymalizowanych obrazków w różnych
formatach pliku i różnymi atrybutami. Można jednocześnie wyświetlać wiele wersji
jednego obrazka i modyfikować ustawienia optymalizacji, podglądając efekty na
obrazku. Pozwala to wybrać kombinację ustawień najlepiej dostosowaną do potrzeb
użytkownika. Można równieżokreślać opcje przezroczystości i otoczki, sterować dithe-
ringiem oraz zmieniać rozmiary obrazka, podając nową wielkość w pikselach lub jako
procent oryginalnej wielkości
Po zapisaniu zoptymalizowanego pliku za pomocą polecenia Zapisz dla Weba
(Photoshop) lub Zapisz zoptymalizowany (ImageReady) , można wygenerować plik HTML
dla tego obrazka. Plik ten zawiera cały kod niezbędny do wyświetlenia obrazka
w przeglądarce WWW.
Optymalizacja obrazków
W Photoshopie do ustawiania opcji optymalizacji i podglądania zoptymalizowanej grafiki
służy okno dialogowe Zapisz dla Weba. W ImageReady obrazki optymalizowane można
wyświetlać i modyfikować w każdej chwili w oknie dokumentu.
Korzystanie z Pomocy| Spis treści| Skorowidz Wstecz 451
Pomoc Przygotowywanie grafiki do sieci WWW
Korzystanie z Pomocy| Spis treści| Skorowidz Wstecz 452
Korzystanie z okna dialogowego Zapisz dla Weba (Photoshop)
Okno dialogowe Zapisz dla Weba służy do wybierania opcji optymalizacji i podglądania
zoptymalizowanej grafiki.
A B
E F G
Okno dialogowe Zapisz dla Weba
A. Paleta narzędzi B. Wyskakujące menu Podgląd C. Wyskakujące menu Optymalizuj D.
Wyskakujące menu Tabela kolorów E. Pole tekstowe Powiększenie F. Obrazek oryginalny
G. Obrazek zoptymalizowany
Wyświetlanie okna dialogowego Zapisz dla Weba
Wybrać polecenie Plik > Zapisz dla Weba.
Podgląd obrazków
Klikając na zakładce na górze obszaru obrazka można wybrać opcje wyświetlania: Orygi-
nalny wyświetla obrazek bez optymalizacji, Zoptymalizowany wyświetla obrazek po zasto-
sowaniu bieżących ustawień optymalizacji, 2 na ekranie wyświetla dwie wersje obrazka
obok siebie, natomiast 4 na ekranie wyświetla cztery wersje obrazka obok siebie.
Jeżeli obrazek nie jest w całości widoczny w oknie dialogowym Zapisz dla Weba, można
użyć narzędzia Rączka, aby przesunąć widok na inny obszar. Należy wybrać narzędzie
Rączka (lub przytrzymać klawisz spacji) i przeciągnąć widoczny obszar, aby obejrzeć
inną część obrazka. Można także użyć narzędzia Lupka do powiększenia lub pomniejszenia
widoku. Aby to zrobić, należy wybrać narzędzie Lupka i kliknąć na widoku, aby
powiększyć wyświetlanie; przytrzymać klawisz Alt (Windows) lub Option (Mac OS) i kliknąć
na widoku, aby pomniejszyć wyświetlanie. Można także wpisać poziom powiększenia w
pole tekstowe Powiększenie na dole okna dialogowego Zapisz dla Weba.
Korzystanie z Pomocy| Spis treści| Skorowidz Wstecz 452
Pomoc Przygotowywanie grafiki do sieci WWW
Korzystanie z Pomocy| Spis treści| Skorowidz Wstecz 453
Zaznaczanie widoku
Aby zaznaczyć nowy widok w oknie dialogowym Zapisz dla Weba, należy kliknąć na innym
panelu. Jeżeli pracuje się w trybie 2 na ekranie lub 4 na ekranie, konieczne jest zaznaczenie
widoku przez zastosowaniem ustawień optymalizacji. Zaznaczony widok wyróżniony jest
czarną ramką.
Wyświetlanie adnotacji
Obszar adnotacji pod każdym obrazkiem w oknie dialogowym Zapisz dla Weba zawiera
wartościowe informacje związane z optymalizacją. Adnotacja dla oryginalnego obrazka
pokazuje nazwę pliku i jego rozmiar. Adnotacja dla optymalizowanego obrazka pokazuje
bieżące opcje optymalizacji, rozmiar zoptymalizowanego pliku oraz szacunkowy czas
pobierania za pomocą modemu o wybranej prędkości. Szybkość modemu można wybrać z
wyskakującego menu Podgląd.
Praca z odcięciami w oknie dialogowym Zapisz dla Weba
(Photoshop)
Jeżeli grafika zawiera wiele odcięć, należy określić odcięcia, które mają być optymali-
zowane. Aby zastosować ustawienia optymalizacji do dodatkowych odcięć, należy
połączyć odcięcia. Połączone odcięcia w formatach GIF i PNG-8 mają tę samą paletę i
wzorek ditheringu, dzięki czemu nie powstają widoczne łączenia ("szwy") między odcię-
ciami.
Aby pokazać lub ukryć wszystkie odcięcia w oknie dialogowym Zapisz dla Weba,
należy:
Nacisnąć przycisk Przełącz widoczność odcięć .
Aby pokazać lub ukryć auto-odcięcia w oknie dialogowym Zapisz dla Weba, należy:
Wybrać polecenie Ukryj auto-odcięcia z wyskakującego menu Podgląd. Symbol zazna-
czenia wskazuje, że odcięcia są ukryte.
Aby zaznaczyć odcięcia w oknie dialogowym Zapisz dla Weba, należy:
1 Wybrać narzędzie do zaznaczania odcięć .
2 Kliknąć na odcięciu, aby je zaznaczyć. Aby zaznaczyć kilka odcięć, należy przytrzymać
klawisz Shift i klikać na odcięciach albo przytrzymać klawisz Shift i przeciągnąć.
Uwaga: W oknie dialogowym Zapisz dla Weba niezaznaczone odcięcia są wyświetlane
jako nieaktywne. Nie ma to wpływu na ostateczny obrazek.
Aby wyświetlić opcje odcięcia w oknie dialogowym Zapisz dla Weba, należy:
Wybrać narzędzie do zaznaczania odcięć i dwukrotnie kliknąć na odcięciu. (Patrz
“Określanie opcji odcięć” na stronie 427.)
Aby połączyć odcięcia, należy:
1 Zaznaczyć dwa lub więcej odcięć, które mają zostać połączone.
2 Wybrać polecenie Połącz odcięcia z wyskakującego menu Optymalizuj .
Na połączonych odcięciach pojawia się ikona połączenia .
Aby rozłączyć odcięcia, należy:
Wykonać jedną z następujących czynności:
Korzystanie z Pomocy| Spis treści| Skorowidz Wstecz 453
Pomoc Przygotowywanie grafiki do sieci WWW
Korzystanie z Pomocy| Spis treści| Skorowidz Wstecz 454
• Aby odłączyć jedno odcięcie, należy zaznaczyć to odcięcie, a następnie wybrać
polecenie Odłącz odcięcie z wyskakującego menu Optymalizuj.
• Aby rozłączyć wszystkie odcięcia w obrazku, należy wybrać polecenie Odłącz wszystkie
odcięcia z wyskakującego menu Optymalizuj.
Korzystanie z palety Optymalizacja (ImageReady)
Paleta Optymalizacja służy do wybierania opcji optymalizacji. Paleta ta stanowi
odpowiednik panelu Optymalizacja w oknie dialogowym Zapisz dla Weba w Photoshopie.
Wyświetlanie palety Optymalizacja
Wybrać polecenie Okno > Optymalizuj. Aby pokazać wszystkie opcje optymalizacji, należy
kliknąć na ikonie Pokażopcje na zakładce palety Optymalizacja lub wybrać polecenie
Pokażopcje z menu palety Optymalizacja.
Korzystanie z menu palety Optymalizacja
Aby otworzyć to menu, należy kliknąć na trójkącie w prawym górnym rogu palety.
Wyświetlanie zoptymalizowanych obrazków (ImageReady)
W ImageReady obrazki zoptymalizowane można wyświetlać i modyfikować bezpośrednio
w oknie dokumentu. Jednocześnie można wyświetlać cztery wersje zoptymalizowanego
obrazka i łatwo przechodzić między wersją zoptymalizowaną a oryginalną (niezoptymali-
zowaną).
Okno dokumentu w trybie 4 na ekranie
Aby obejrzeć podgląd zoptymalizowanych obrazków, należy:
Kliknąć na zakładce na górze okna dokumentu, aby wyświetlić opcje wyświetlania:
• Opcja Oryginalny wyświetla obrazek bez optymalizacji.
• Opcja Zoptymalizowany wyświetla obrazek po zastosowaniu bieżących ustawień
optymalizacji.
• Opcja 2 na ekranie wyświetla dwie wersje obrazka obok siebie.
• Opcja 4 na ekranie wyświetla cztery wersje obrazka obok siebie.
Korzystanie z Pomocy| Spis treści| Skorowidz Wstecz 454
Pomoc Przygotowywanie grafiki do sieci WWW
Korzystanie z Pomocy| Spis treści| Skorowidz Wstecz 455
Aby zaznaczyć widok, należy:
Kliknąć na widoku, który ma zostać zaznaczony. Zaznaczony widok wyróżniony jest czarną
ramką.
Uwaga: Jeżeli pracuje się w trybie 2 na ekranie lub 4 na ekranie, konieczne jest zaznac-
zenie widoku przez zastosowaniem ustawień optymalizacji.
W widoku 2 na ekranie i 4 na ekranie pod każdym widokiem wyświetlany jest obszar
adnotacji, który zawiera wartościowe informacje związane z optymalizacją. Adnotacja dla
oryginalnego obrazka pokazuje nazwę pliku i jego rozmiar. Adnotacja dla optymalizo-
wanego obrazka pokazuje bieżące opcje optymalizacji, rozmiar zoptymalizowanego pliku
oraz szacunkowy czas pobierania za pomocą modemu o wybranej prędkości. Szybkość
modemu można wybrać w polu informacji o obrazku na dole okna dokumentu.
(Patrz “Wyświetlanie informacji na temat pliku i obrazka” na stronie 52.)
Aby pokazać lub ukryć adnotacje optymalizacji w trybach 2 na ekranie i 4 na ekranie,
należy:
Wybrać polecenie Widok > Ukryj informacje optymalizacji lub polecenie Widok > Pokaż
informacje optymalizacji.
Stosowanie ustawień optymalizacji
Do ustawiania opcji optymalizacji służy panel Optymalizacja w oknie dialogowym Zapisz
dla Weba (Photoshop) oraz paleta Optymalizacja (ImageReady) . Jeżeli pracuje się w trybie
2 na ekranie lub 4 na ekranie, można odświeżyć widoki, aby automatycznie wygenerować
wersje obrazka w niższej rozdzielczości w oparciu o wybrane ustawienia.
Aby zastosować ustawienia optymalizacji, należy:
1 Zaznaczyć widok, do którego mają zostać zastosowane ustawienia optymalizacji.
2 Jeżeli obrazek zawiera wiele odcięć, należy zaznaczyć jedno lub więcej odcięć, do
których mają zostać zastosowane ustawienia optymalizacji. (Patrz “Praca z odcięciami w
oknie dialogowym Zapisz dla Weba (Photoshop)” na stronie 474 oraz “Zaznaczanie odcięć”
na stronie 422.)
3 Wykonać jedną z następujących czynności:
• Wybrać jedną z nazw ustawień optymalizacji z menu Ustawienia. Informacje o
tworzeniu własnych zestawów nazwanych ustawień można znaleźć w rozdziale “Zapisy-
wanie i zerowanie ustawień optymalizacji” na stronie 483.
• Wybrać format pliku z menu Format pliku.
4 Ustawić dodatkowe opcje optymalizacji. Format pliku wybrany w kroku 3 decyduje o
tym, jakie opcje będą dostępne.
Aby uzyskać więcej informacji na temat poszczególnych opcji, zobacz “Opcje optymal-
izacji dla formatów GIF i PNG-8” na stronie 477, “Opcje optymalizacji dla formatu JPEG” na
stronie 481, “Opcje optymalizacji dla formatu PNG-24” na stronie 482 i “Opcje optymal-
izacji dla formatu WBMP” na stronie 482.
Aby zastosować ustawienia optymalizacji oparte na rozmiarze pliku, należy:
1 Wybrać polecenie Optymalizuj do rozmiaru pliku z wyskakującego menu Optymalizuj
(Photoshop) lub z menu palety Optymalizacja (ImageReady)
2 Wybrać opcję Rozpocznij od:
Korzystanie z Pomocy| Spis treści| Skorowidz Wstecz 455
Pomoc Przygotowywanie grafiki do sieci WWW
Korzystanie z Pomocy| Spis treści| Skorowidz Wstecz 456
• Bieżące ustawienia, aby użyć bieżących ustawień optymalizacji.
• Automatyczny wybór GIF/JPEG, aby automatycznie wygenerować plik GIF lub JPEG.
(Photoshop lub ImageReady wybiera format GIF lub JPEG w zależności od wyniku
analizy kolorów w obrazku.)
3 Wpisać wartość dla rozmiaru pliku i nacisnąć przycisk OK.
Aby odświeżyć ustawienia optymalizacji, należy:
1 Zastosować ustawienia optymalizacji do widoku w trybie 2 na ekranie lub 4 na ekranie.
2 Wybrać polecenie Odświeżwidoki wyskakującego menu Optymalizuj (Photoshop) lub
z menu palety Optymalizacja (ImageReady) .
Ustawienia optymalizacji dla zaznaczonego widoku i dla widoku oryginalnego nie są
zmieniane podczas odświeżania.
Aby przywrócić zoptymalizowaną wersję obrazka do wersji oryginalnej, należy:
1 Zaznaczyć zoptymalizowaną wersję obrazka w trybie 2 na ekranie lub 4 na ekranie.
2 Wybrać polecenie Oryginalny z wyskakującego menu Ustawienia na palecie/panelu
Optymalizacja.
Opcje optymalizacji dla formatów GIF i PNG-8
GIF to standardowy format kompresji obrazków zawierających jednolite kolory i ostre
szczegóły, takich jak rysunki, logo czy ilustracje z tekstem. Rozmiar obrazków GIF można
zmniejszyć przez zredukowanie liczby kolorów w pliku. Podobnie jak GIF, format PNG
skutecznie kompresuje obszary jednolitego koloru, zachowując ostre szczegóły; jednak
nie wszystkie przeglądarki WWW wyświetlają pliki PNG- 8. Ustawienia PNG-8 są bardzo
podobne do ustawień GIF. (Patrz “Omówienie formatów plików” na stronie 515.)
E
A
B
C
Panel Optymalizacja dla formatu GIF
A. Menu Format pliku B. Menu Algorytm redukcji kolorów
C. Menu Algorytm ditheringu D. Menu Dithering przezroczystości E. Menu Optymalizacja
Uwaga: W ImageReady można wybierać opcje widoczne na palecie Optymalizacja,
klikając na ikonie Pokażopcje na zakładce palety. Aby pokazać wszystkie opcje, należy
wybrać polecenie Pokażopcje z menu palety Optymalizacja.
Stratność (tylko GIF)
Wprowadzenie wartości w pole Stratność powoduje dopuszczenie kompresji stratnej.
Kompresja stratna redukuje rozmiar pliku, wybiórczo usuwając dane – wyższe ustawienie
opcji Stratność powoduje, że usuwane jest więcej danych. Często można zastosować
wartość kompresji stratnej równą 5-10, a czasami do 50, nie powodując degradacji
obrazka. Zastosowanie opcji Stratność może często zmniejszyć rozmiar pliku o 5%-40%.
Korzystanie z Pomocy| Spis treści| Skorowidz Wstecz 456
Pomoc Przygotowywanie grafiki do sieci WWW
Korzystanie z Pomocy| Spis treści| Skorowidz Wstecz 457
Aby stosować różne wartości kompresji stratnej w różnych częściach obrazka można używać
masek z warstw tekstu, warstw kształtów i kanałów alfa. Technika ta pozwala uzyskać
wyższą jakość w najważniejszych obszarach obrazka bez zbędnego powiększania rozmiaru
pliku. (Patrz “Używanie optymalizacji wyważonej” na stronie 486.)
Uwaga: Opcji Stratność nie można używać razem z opcją Przeplot ani z algorytmami
ditheringu Szum i Wzorek.
Algorytmy redukcji kolorów i liczba kolorów
Z menu Algorytm redukcji kolorów wybiera się algorytm generowania tabeli koloru (Patrz
“Generowanie tabeli koloru” na stronie 490.) polu Kolory należy następnie wpisać
maksymalną liczbę kolorów. Jeżeli jako algorytm redukcji kolorów wybierze się opcję Web,
wyskakującym menu Kolory uaktywni się opcja Auto. Opcji tej należy użyć, jeżeli program
Photoshop lub ImageReady ma wybrać liczbę kolorów tabeli na podstawie częstotliwości
występowania kolorów obrazku.
Aby stosować różne opcje redukcji kolorów w różnych częściach obrazka, można używać
masek z warstw tekstu, warstw kształtów i kanałów alfa. Technika ta pozwala uzyskać
wyższą jakość w najważniejszych obszarach obrazka bez zbędnego powiększania rozmiaru
pliku. (Patrz “Używanie optymalizacji wyważonej” na stronie 486.)
Dithering
Dithering oznacza metodę symulacji kolorów niedostępnych w systemie wyświetlania
danego komputera. Obrazki z przewagą jednolitych kolorów mogą lepiej wyglądać bez
ditheringu. W przypadku obrazków z płynnymi przejściami tonalnymi (zwłaszcza z
kolorowymi gradientami) dithering jest często niezbędny dla uniknięcia powstawania
pasków koloru.
Obrazek GIF zawierający 0% ditheringu oraz 100% ditheringu
Do wyboru są następujące opcje menu Algorytm ditheringu:
• Opcja Bez ditheringu powoduje, że do obrazka nie jest stosowany dithering.
• Opcja Dyfuzyjny stosuje wzór losowy, który jest na ogół mniej zauważalny niżdithering
typu Wzorek. Efekty ditheringu rozszerzane są na przyległe piksele. Jeżeli wybierze się
ten algorytm, należy określić procent ditheringu, sterujący ilością ditheringu stosowaną
do obrazka. Wyższy procent ditheringu daje złudzenie większej liczby kolorów i
szczegółów na obrazku, ale może także zwiększać rozmiar pliku. Aby stosować różne
wartości procentowe ditheringu w różnych częściach obrazka, można używać masek z
warstw tekstu, warstw kształtów i kanałów alfa. Technika ta pozwala uzyskać wyższą
jakość w najważniejszych obszarach obrazka bez zbędnego powiększania rozmiaru
pliku. (Patrz “Używanie optymalizacji wyważonej” na stronie 486.)
Uwaga: Dithering dyfuzyjny może powodować pojawienie się między odcięciami
widocznych złączeń. Połączenie odcięć powoduje, że dyfuzja wzorku ditheringu zachodzi
na całym połączonym obszarze, co eliminuje efekt widocznych "szwów".
Korzystanie z Pomocy| Spis treści| Skorowidz Wstecz 457
Pomoc Przygotowywanie grafiki do sieci WWW
Korzystanie z Pomocy| Spis treści| Skorowidz Wstecz 458
• Opcja Wzorek stosuje podobny do rastra półtonowego deseń kwadratów, który
symuluje kolory nieobecne w tabeli kolorów.
• Opcja Szum stosuje losowy wzór ditheringu podobny do algorytmu dyfuzyjnego, ale
nie zachodzi tu dyfuzja wzorka na przyległe piksele. Użycie algorytmu Szum nie
powoduje powstawania widocznych złączeń.
Przezroczystość i otoczka
Kombinacja opcji Przezroczystość i Otoczka pozwala określić sposób optymalizacji
przezroczystych pikseli w obrazku:
• Aby wygenerować piksele w pełni przezroczyste i zmieszać częściowo przezroczyste
piksele z kolorem, należy zaznaczyć opcję Przezroczystość i wybrać kolor otoczki.
• Aby wszystkie piksele powyżej 50% przezroczystości stały się w pełni przezroczyste, a
wszystkie piksele poniżej 50% w pełni nieprzezroczyste, należy zaznaczyć opcję Przezro-
czystość i wybrać opcję Brak z menu Otoczka.
• Aby wypełnić całkowicie przezroczyste piksele wybranym kolorem i zmieszać z tym
samym kolorem piksele częściowo przezroczyste, należy wybrać kolor otoczki i usunąć
zaznaczenie z opcji Przezroczystość.
A B
C D
Przykłady przezroczystości i otoczki:
A. Obrazek oryginalny B. Zaznaczona opcja Przezroczystość z
wybranym kolorem otoczki C. Zaznaczona opcja Przezroczystość bez otoczki
D. Wyłączona opcja Przezroczystość z wybranym kolorem otoczki
Aby wybrać kolor otoczki, należy kliknąć na próbce koloru Otoczka i wybrać kolor z
próbnika. Można także wybrać jedną z opcji z menu Otoczka. Kolor otoczki powinien być
taki sam, jak kolor tła strony WWW.
Korzystanie z Pomocy| Spis treści| Skorowidz Wstecz 458
Pomoc Przygotowywanie grafiki do sieci WWW
Korzystanie z Pomocy| Spis treści| Skorowidz Wstecz 459
Dithering przezroczystości
Gdy zaznaczona jest opcja Przezroczystość, można wybrać metodę ditheringu częściowo
przezroczystych pikseli:
• Opcja Brak ditheringu przezroczystości powoduje, że do częściowo przezroczystych
pikseli na obrazku nie jest stosowany dithering.
• Opcja Dithering przezroczystości dyfuzyjnej powoduje stosowanie losowego wzoru,
który jest na ogół mniej widoczny niżdithering typu Wzorek. Efekty ditheringu rozsze-
rzane są na przyległe piksele. Jeżeli wybierze się ten algorytm, należy określić procent
ditheringu, sterujący ilością ditheringu stosowaną do obrazka.
• Opcja Dithering przezroczystości wzorkiem stosuje do częściowo przezroczystych
pikseli podobny do rastra półtonowego deseń kwadratów.
• Opcja Szum stosuje losowy wzór ditheringu podobny do algorytmu dyfuzyjnego, ale
nie zachodzi tu dyfuzja wzorka na przyległe piksele. Użycie algorytmu Szum nie
powoduje powstawania widocznych złączeń.
Przykład ditheringu przezroczystości wzorkiem
Przeplot
Zaznaczenie opcji Przeplot powoduje, że wygenerowany plik będzie stopniowo wyświe-
tlany w przeglądarce WWW jako obrazek niskiej rozdzielczości ażdo zakończenia pobie-
rania. Przeplot powoduje, że czas pobierania wydaje się krótszy daje użytkownikom
pewność, że pobieranie jest toku. Jednak przeplot powiększa równieżrozmiar pliku.
Na kolory Weba
Określa poziom tolerancji przesunięcia kolorów na najbliższe odpowiedniki z palety Web
(zapobiegając ditheringowi kolorów w przeglądarce). Wyższa wartość powoduje przesu-
nięcie większej liczby kolorów.
Użyj ujednoliconej tabeli kolorów
(ImageReady) Zaznaczenie tej opcji powoduje zastosowanie tej samej tabeli kolorów do
wszystkich stanów rollover.
Korzystanie z Pomocy| Spis treści| Skorowidz Wstecz 459
Pomoc Przygotowywanie grafiki do sieci WWW
Korzystanie z Pomocy| Spis treści| Skorowidz Wstecz 460
Opcje optymalizacji dla formatu JPEG
JPEG to standardowy format kompresji obrazków o płynnych przejściach tonalnych, takich
jak fotografie. Optymalizacja obrazka w formacie JPEG polega na zastosowaniu kompresji
stratnej, która wybiórczo usuwa dane. (Patrz “Omówienie formatów plików” na
stronie 515.)
C
A
B
Panel Optymalizacja dla formatu JPEG
A. Menu Format pliku B. Menu Poziom jakości
C. Menu Poziom jakości
Uwaga: W ImageReady można sterować tym, które opcje będą wyświetlane na palecie
Optymalizacja, klikając na ikonę Pokażopcje na zakładce tej palety. Aby pokazać
wszystkie opcje, należy wybrać polecenie Pokażopcje z menu palety Optymalizacja.
Jakość
Opcję jakości należy wybrać z menu Poziom jakości albo wpisać w pole tekstowe Jakość.
Im wyższe ustawienie jakości, tym więcej szczegółów zachowuje algorytm kompresji.
Jednak użycie wysokich ustawień jakości powoduje powstanie większego pliku, niżprzy
niskim poziomie jakości. Oglądając optymalizowany obrazek na różnych poziomach
jakości można ustalić najlepszą równowagę między jakością a rozmiarem pliku.
Aby stosować różne poziomy jakości w różnych częściach obrazka, można używać masek z
warstw tekstu, warstw kształtów i kanałów alfa. Technika ta pozwala uzyskać wyższą jakość
w najważniejszych obszarach obrazka bez zbędnego powiększania rozmiaru pliku. (Patrz
“Używanie optymalizacji wyważonej” na stronie 486.)
Zoptymalizowany
Wybranie opcji Zoptymalizowany powoduje generowanie ulepszonych plików JPEG o
nieco mniejszych rozmiarach. Format zoptymalizowany JPEG jest zalecany do maksy-
malnej kompresji; jednak niektóre starsze przeglądarki mogą nie obsługiwać tej funkcji.
Postępowy
Zaznaczenie opcji Postępowy powoduje wygenerowanie obrazka, który będzie stopniowo
wyświetlany w przeglądarce WWW. Obrazek będzie się pojawiał jako seria nakładek,
pokazując użytkownikom wersję w niskiej rozdzielczości ażdo całkowitego pobrania
obrazka.
Uwaga: Postępowe obrazki JPEG wymagają więcej pamięci do wyświetlenia, ponadto
niektóre przeglądarki ich nie obsługują.
Rozmycie
Określa ilość rozmycia, jaka ma zostać zastosowana do obrazka. Opcja ta daje efekt
identyczny jak filtr Rozmycie gaussowskie; umożliwia większe skompresowanie pliku i
uzyskanie mniejszego rozmiaru. Zalecane jest ustawienie rozmycia od 0, 1 do 0, 5.
Korzystanie z Pomocy| Spis treści| Skorowidz Wstecz 460
Pomoc Przygotowywanie grafiki do sieci WWW
Korzystanie z Pomocy| Spis treści| Skorowidz Wstecz 461
Profil ICC
Zaznaczenie tej opcji umożliwia dołączenie do pliku profilu ICC danego obrazka. Niektóre
przeglądarki wykorzystują profile ICC do korekty kolorów. (Patrz “Konfigurowanie
zarządzania kolorem” na stronie 118.)
Otoczka
Określa kolor wypełnienia dla pikseli, które w oryginalnym obrazku były przezroczyste.
Aby wybrać kolor, należy:
• Kliknąć na próbkę koloru Otoczka i wybrać kolor z próbnika.
• Wybrać jedną z opcji z menu Otoczka.
Piksele, które w oryginalnym obrazku były w pełni przezroczyste, zostaną wypełnione
wybranym kolorem. Piksele, które w oryginalnym obrazku były częściowo przezroczyste,
zostaną zmieszane z wybranym kolorem.
Zachowaj metadane EXIF
(ImageReady) Zaznaczenie tej opcji zachowuje metadane pochodzące z cyfrowego
aparatu fotograficznego.
Opcje optymalizacji dla formatu PNG-24
Format PNG-24 służy do kompresji obrazków o płynnych przejściach tonalnych, generuje
jednak dużo większe pliki, niżformat JPEG. (Patrz “Omówienie formatów plików” na
stronie 515.)
Zaletą korzystania z formatu PNG-24 jest możliwość zachowania 256 poziomów przezro-
czystości w obrazku. Aby zapisać obrazek z wielopoziomową przezroczystością, należy
zaznaczyć opcję Przezroczystość. Więcej informacji na temat opcji Przeplot, Przezroc-
zystość i Otoczka można znaleźć w rozdziale “Opcje optymalizacji dla formatów GIF i PNG-
8” na stronie 477.
Opcje optymalizacji dla formatu WBMP
Format WBMP to standardowy format optymalizacji obrazków dla urządzeń przenośnych,
takich jak telefony komórkowe. WBMP obsługuje 1-bitową głębię koloru, co oznacza, że
obrazki te zawierają tylko czarne i białe piksele.
Metodę konwersji pikseli na czerń i biel określają opcje z menu Algorytm ditheringu:
• Opcja Brak ditheringu powoduje, że do obrazka nie jest stosowany dithering.
• Opcja Dyfuzyjny stosuje wzór losowy, który jest na ogół mniej zauważalny niżdithering
typu Wzorek. Efekty ditheringu rozszerzane są na przyległe piksele. Jeżeli wybierze się
ten algorytm, należy określić procent ditheringu, sterujący ilością ditheringu stosowaną
do obrazka. Aby stosować różne wartości procentowe ditheringu w różnych częściach
obrazka, można używać masek z warstw tekstu, warstw kształtów i kanałów alfa.
Technika ta pozwala uzyskać wyższą jakość najważniejszych obszarach obrazka bez
zbędnego powiększania rozmiaru pliku. (Patrz “Używanie optymalizacji wyważonej” na
stronie 486.)
Uwaga: Dithering dyfuzyjny może powodować pojawienie się między odcięciami
widocznych złączeń. Połączenie odcięć powoduje, że dyfuzja wzorku ditheringu zachodzi
na całym połączonym obszarze, co eliminuje efekt widocznych "szwów".
• Opcja Wzorek określa wartości kolorów, stosując podobny do rastra półtonowego
deseń kwadratów.
Korzystanie z Pomocy| Spis treści| Skorowidz Wstecz 461
Pomoc Przygotowywanie grafiki do sieci WWW
Korzystanie z Pomocy| Spis treści| Skorowidz Wstecz 462
• Opcja Szum stosuje losowy wzór ditheringu podobny do algorytmu dyfuzyjnego, ale
nie zachodzi tu dyfuzja wzorka na przyległe piksele. Użycie algorytmu Szum nie
powoduje powstawania widocznych złączeń.
Zapisywanie i zerowanie ustawień optymalizacji
Ustawienia optymalizacji można zapisać w nazwanym zestawie i stosować je później do
innych obrazków. Zapisane ustawienia pojawiają się w wyskakującym menu Ustawienia
obok predefiniowanych nazw ustawień. Jeżeli zmodyfikuje się nazwany lub predefi-
niowany zestaw, menu Ustawienia wyświetli termin “Bez nazwy”.
W Photoshopie po zoptymalizowaniu obrazka można powrócić do obszaru roboczego, nie
tracąc wybranych ustawień. Po ponownym wybraniu polecenia Zapisz dla Weba
ustawienia optymalizacji będą w takiej samej postaci, w jakiej zostały pozostawione.
Aby zapisać nazwany zestaw ustawień optymalizacji, należy:
1 Ustawić opcje optymalizacji stosownie do potrzeb, a następnie wybrać polecenie Zapisz
ustawienia z wyskakującego menu Optymalizuj (Photoshop) lub menu palety Optymali-
zacja (ImageReady) .
2 Nazwać ustawienia i zapisać je w folderze Presets/Optimized Settings, wewnątrz folderu
programu Photoshop.
Uwaga: Jeżeli zapisze się ustawienia w innym miejscu, niżfolder Presets/Optimized
Settings, nie będą one dostępne w wyskakującym menu Ustawienia.
Aby zmodyfikować nazwany zestaw ustawień optymalizacji, należy:
1 Wybrać nazwany zestaw optymalizacji z wyskakującego menu Ustawienia.
2 Zmodyfikować ustawienia optymalizacji stosownie do potrzeb. Menu Ustawienia
wyświetli termin “Bez nazwy”, ponieważustawienia te nie należą jużdo nazwanego zestawu.
3 Wybrać polecenie Zapisz ustawienia z wyskakującego menu Optymalizuj (Photoshop)
lub menu palety Optymalizacja (ImageReady) , po czym zapisać ustawienia pod nazwą
oryginalnego zestawu.
Aby usunąć ustawienia optymalizacji, należy:
1 Wybrać nazwany lub predefiniowany zestaw ustawień optymalizacji z wyskakującego
menu Ustawienia.
2 Wybrać polecenie Usuń ustawienia z menu panelu Ustawienia.
Uwaga: Usuniętych ustawień nie można odzyskać, należy więc ostrożnie posługiwać się
poleceniem Usuń ustawienia.
Aby zapisać bieżące ustawienia optymalizacji (Photoshop), należy:
Wykonać jedną z następujących czynności:
• Aby zapisać ustawienia i zamknąć okno dialogowe Zapisz dla Weba, nacisnąć przycisk
Gotowe.
• Aby zapisać ustawienia bez zamykania okna dialogowego Zapisz dla Weba, nacisnąć
klawisz Alt (Windows) lub Option (Mac OS) i nacisnąć przycisk Pamiętaj.
Korzystanie z Pomocy| Spis treści| Skorowidz Wstecz 462
Pomoc Przygotowywanie grafiki do sieci WWW
Korzystanie z Pomocy| Spis treści| Skorowidz Wstecz 463
Aby wyzerować ustawienia optymalizacji do ostatnio zapisanej wersji (Photoshop),
należy:
Nacisnąć klawisz Alt (Windows) lub Option (Mac OS) , a potem nacisnąć przycisk Wyzeruj.
Zmiana wielkości obrazka podczas optymalizacji (Photoshop)
Optymalizując obrazek w oknie dialogowym Zapisz dla Weba programu Photoshop można
zmieniać jego rozmiary do podanej wielkości pikselach albo jako procent wielkości orygi-
nalnej.
Aby zmienić wymiary obrazku w pikselach podczas optymalizacji, należy:
1 Kliknąć na zakładce Wielkość obrazka w oknie dialogowym Zapisz dla Weba.
2 Aby zachować istniejące proporcje szerokości do wysokości w pikselach, zaznaczyć
opcję Zachowaj proporcje.
3 Wprowadzić wartości w pola Szerokość, Wysokość lub Procent.
4 Wybrać metodę interpolacji z wyskakującego menu Jakość:
• Ząbkowanie (Najbliższy sąsiad) stanowi metodę szybszą, ale mniej dokładną. Używanie
tej metody zaleca się w przypadku ilustracji zawierających niewygładzone krawędzie,
gdyżpozwala ona zachować ostrość krawędzi i generuje mniejszy plik.
• Wygładzanie (Dwusześcienne) stanowi metodę wolniejszą, ale precyzyjniejszą i daje
płynne przejścia tonalne.
Aby uzyskać więcej informacji na temat interpolacji, zobacz “Ponowne próbkowanie” na
stronie 73.
5 Nacisnąć przycisk Zastosuj.
Sterowanie optymalizacją (ImageReady)
Domyślnie Photoshop i ImageReady automatycznie regenerują zoptymalizowany obrazek
po kliknięciu zakładki Zoptymalizowany, 2 na ekranie lub 4 na ekranie na górze
dokumentu (jeżeli obrazek został zmodyfikowany od czasu ostatniej optymalizacji) , po
zmianie ustawień optymalizacji przy wyświetlonym optymalizowanym obrazku albo po
zmodyfikowaniu oryginalnego obrazka
W ImageReady można wyłączyć automatyczną regenerację, tak aby w oknie pozostawała
ostatnio zoptymalizowana wersja obrazka, dopóki ręcznie nie zmieni się optymalizacji
albo nie włączy ponownie automatycznej regeneracji. Funkcja ta jest przydatna, gdy chce
się edytować obrazek, nie czekając na reoptymalizację po każdej zmianie. Można również
przerwać optymalizację w toku i zachować poprzedni obrazek.
Gdy funkcja autoregeneracji jest wyłączona, w dolnym prawym rogu każdego widoku
optymalizowanego obrazka pojawia się przycisk Regeneruj . Jeżeli obrazek jest w
formacie GIF lub PNG-8, na palecie Tabela kolorów pojawia się równieżsymbol ostrze-
gawczy regeneracji, wskazujący, że tabela ta jest nieaktualna.
Aby wyłączyć funkcję automatycznej regeneracji, należy:
Wybrać polecenie Auto Regeneracja z menu palety Optymalizacja. Symbol zaznaczenia w
menu wskazuje, że opcja jest włączona.
Aby ręcznie zoptymalizować obrazek, należy:
Wybrać metodę optymalizacji:
Korzystanie z Pomocy| Spis treści| Skorowidz Wstecz 463
Pomoc Przygotowywanie grafiki do sieci WWW
Korzystanie z Pomocy| Spis treści| Skorowidz Wstecz 464
• Nacisnąć przycisk Regeneruj w dolnym prawym rogu optymalizowanego obrazka
(jeżeli jest on widoczny)
• Wybrać polecenie Regeneruj z menu palety Optymalizacja.
Uwaga: Ręczne zoptymalizowanie obrazka nie włącza funkcji automatycznej regene-
racji.
Aby anulować optymalizację, należy:
Nacisnąć przycisk Stop obok paska postępu na dole okna obrazka.
Ustawianie preferencji optymalizacji (ImageReady)
W ImageReady można ustawić preferencje określające domyślne ustawienia optymalizacji
i domyślną konfigurację paneli w widokach 2 na ekranie oraz 4 na ekranie.
Aby ustawić preferencje optymalizacji, należy:
1 Wykonać jedną z następujących czynności:
• W systemie Windows i Mac OS 9. x wybrać polecenie Edycja > Preferencje > Optymali-
zacja.
• W systemie Mac OS X wybrać polecenie ImageReady > Preferencje > Optymalizacja.
2 Wybrać jedną z opcji w sekcji Domyślna optymalizacja:
• Poprzednie ustawienia, aby automatycznie stosować używane ostatnio ustawienia
optymalizacji.
• Automatyczny wybór GIF lub JPEG, aby automatycznie optymalizować obrazek jako GIF
lub JPEG. ImageReady wybiera format GIF lub JPEG na podstawie analizy obrazka.
• Nazwane ustawienia, aby wybrać jedną z opcji z wyskakującego menu Nazwane
ustawienia i stosować ją domyślnie.
3 W ustawieniach 2 na ekranie lub 4 na ekranie należy określić ustawienia dla pierwszego,
drugiego, trzeciego i czwartego panelu (trzeci i czwarty panel dotyczą tylko widoku 4 na
ekranie) :
• Opcja Oryginalny wyświetla w wybranym panelu oryginalny obrazek (ta opcja jest
dostępna tylko dla pierwszego panelu) .
• Opcja Bieżący wyświetla w wybranym panelu obrazek z bieżącymi ustawieniami palety
Optymalizacja (ta opcja jest dostępna dla wszystkich paneli) .
• Opcja Auto wyświetla mniejszą zoptymalizowaną wersję obrazka, generowaną automa-
tycznie przez ImageReady na podstawie bieżących ustawień palety Optymalizacja (ta
opcja jest dostępna dla drugiego, trzeciego i czwartego panelu) .
• Wybór jednego z ustawień nazwanych wyświetla obrazek zoptymalizowany zgodnie
z tymi ustawieniami (ta opcja jest dostępna dla drugiego, trzeciego i czwartego panelu)
.
4 Nacisnąć przycisk OK.
Korzystanie z Pomocy| Spis treści| Skorowidz Wstecz 464
Pomoc Przygotowywanie grafiki do sieci WWW
Korzystanie z Pomocy| Spis treści| Skorowidz Wstecz 465
Używanie optymalizacji wyważonej
Optymalizacja wyważona umożliwia płynne różnicowanie ustawień optymalizacji na
obrazku za pomocą masek z warstw tekstowych, warstw kształtów i kanałów alfa. Technika
ta zapewnia wyższą jakość w najważniejszych obszarach obrazka, nie powiększając niepo-
trzebnie rozmiaru pliku. Dzięki optymalizacji ważonej można tworzyć stopniowe wariacje w
ditheringu plików GIF, PNG-8 i WBMP, ustawieniach stratności GIF i kompresji JPEG.
Optymalizacja ważona umożliwia równieżnadawanie priorytetu kolorom w zaznaczonych
obszarach obrazka podczas generowania tabeli kolorów.
Omówienie masek i optymalizacji wyważonej
Photoshop i ImageReady automatycznie generują maski, gdy tworzy się warstwę tekstu
lub warstwę kształtu. Można także ręcznie tworzyć maski i przechowywać je w kanałach
alfa. Gdy używa się maski do stosowania ustawień optymalizacji, obszar biały na masce
opisuje najwyższy poziom jakości obrazka, natomiast obszar czarny opisuje najniższy
poziom jakości obrazka. (Poziom optymalizacji obrazka w szarych obszarach maski obniża
się według skali liniowej.)
Optymalizacja ważona dostępna jest dla niektórych ustawień palety/panelu Optymali-
zacja, oznaczonych przyciskiem maski . Aby otworzyć okno dialogowe optymalizacji
ważonej wystarczy nacisnąć przycisk maski.
Aby utworzyć maskę do użycia podczas optymalizacji, należy:
Wykonać jedną lub więcej z następujących czynności:
• Utworzyć warstwę tekstu. (Patrz “Tworzenie tekstu” na stronie 388.)
• Utworzyć warstwę kształtu. (Patrz “Tworzenie warstw kształtów” na stronie 226.)
• (Photoshop) Zapisać zaznaczenie jako maskę lub utworzyć nowy kanał alfa i zmodyfi-
kować go za pomocą narzędzi malarskich i edycyjnych. (Patrz “Przechowywanie masek
w kanałach alfa” na stronie 314.)
• (ImageReady) Zaznaczyć obszar obrazka za pomocą narzędzia do zaznaczania. (Patrz
“Zaznaczanie pikseli” na stronie 176.) Zapisać zaznaczenie, wybierając polecenie
Zaznacz > Zapisz zaznaczenie, albo wybrać polecenie Zapisz zaznaczenie
wyskakującego menu Kanał w oknie dialogowym optymalizacji ważonej.
Modyfikowanie jakości formatu JPEG za pomocą masek
Gdy używa się maski do optymalizacji zakresu jakości w obrazku JPEG, obszary białe na
masce dają najwyższy poziom jakości obrazka, natomiast obszary czarne dają najniższą
jakość. W oknie dialogowym Modyfikuj ustawienia jakości można określić maksymalny i
minimalny poziom jakości.
Aby zmodyfikować jakość pliku JPEG za pomocą masek, należy:
1 Wybrać opcję JPEG z menu Ustawienia na palecie/panelu Optymalizacja, albo opcję
JPEG z menu formatów pliku.
2 Nacisnąć przycisk maski po prawej stronie pola tekstowego Jakość.
3 Wybrać maski, które mają zostać zastosowane:
• Opcja Wszystkie warstwy tekstu powoduje, że zastosowane zostaną maski ze wszystkich
warstw tekstu w obrazku.
Korzystanie z Pomocy| Spis treści| Skorowidz Wstecz 465
Pomoc Przygotowywanie grafiki do sieci WWW
Korzystanie z Pomocy| Spis treści| Skorowidz Wstecz 466
• Opcja Wszystkie warstwy kształtów wektorowych powoduje, że zastosowane zostaną
maski ze wszystkich warstw kształtu w obrazku.
4 Opcja Kanał pozwala wybrać kanał alfa z menu. W ImageReady można wybrać polecenie
Zapisz zaznaczenie, aby utworzyć nowy kanał alfa na podstawie bieżącego zaznaczenia.
5 Zdefiniować zakres jakości:
• Aby ustawić najwyższy poziom jakości, należy przeciągnąć prawy (biały) znacznik na
suwaku, wprowadzić wartość w pole tekstowe Maksimum lub zmienić bieżącą wartość
za pomocą strzałek.
• Aby ustawić najniższy poziom jakości, należy przeciągnąć lewy (czarny) znacznik na
suwaku, wprowadzić wartość w pole tekstowe Minimum lub zmienić bieżącą wartość za
pomocą strzałek.
6 Nacisnąć przycisk OK.
Modyfikowanie stratności formatu GIF za pomocą masek
Gdy używa się maski do optymalizacji poziomu stratności w obrazku GIF, obszary białe na
masce dają najwyższy poziom jakości obrazka, natomiast obszary czarne dają najniższą
jakość. W oknie dialogowym Modyfikuj ustawienia stratności można określić maksymalny i
minimalny poziom redukcji jakości.
Aby zmodyfikować poziom stratności formatu GIF za pomocą masek, należy:
1 Wybrać opcję GIF z menu Ustawienia na palecie/panelu Optymalizacja, albo opcję GIF
z menu formatów pliku.
2 Nacisnąć przycisk maski po prawej stronie pola tekstowego Stratność.
3 Wybrać maski, które mają zostać zastosowane:
• Opcja Wszystkie warstwy tekstu powoduje, że zastosowane zostaną maski ze wszystkich
warstw tekstu w obrazku.
• Opcja Wszystkie warstwy kształtów wektorowych powoduje, że zastosowane zostaną
maski ze wszystkich warstw kształtu w obrazku.
• Opcja Kanał pozwala wybrać kanał alfa z menu. W ImageReady można wybrać polecenie
Zapisz zaznaczenie, aby utworzyć nowy kanał alfa na podstawie bieżącego zaznaczenia.
4 Aby wyświetlić podgląd rezultatów optymalizacji ważonej, należy zaznaczyć opcję
Podgląd.
5 Zdefiniować zakres jakości:
• Aby ustawić najwyższy poziom jakości, należy przeciągnąć prawy (biały) znacznik na
suwaku, wprowadzić wartość w pole tekstowe Maksimum lub zmienić bieżącą wartość
za pomocą strzałek.
• Aby ustawić najniższy poziom jakości, należy przeciągnąć lewy (czarny) znacznik na
suwaku, wprowadzić wartość w pole tekstowe Minimum lub zmienić bieżącą wartość za
pomocą strzałek.
Uwaga: Stratność oznacza redukcję jakości; dlatego najwyższy poziom jakości obrazka
odpowiada wartości Minimum, natomiast najwyższy poziom jakości obrazka
definiowany jest przez wartość Maksimum. Jest to odwrotność ustawień jakości formatu
JPEG.
6 Nacisnąć przycisk OK.
Korzystanie z Pomocy| Spis treści| Skorowidz Wstecz 466
Pomoc Przygotowywanie grafiki do sieci WWW
Korzystanie z Pomocy| Spis treści| Skorowidz Wstecz 467
Modyfikowanie ditheringu za pomocą masek
Gdy używa się maski do optymalizacji poziomu ditheringu w obrazku GIF, PNG-8 lub WBMP,
obszary białe na masce dają najwyższy poziom ditheringu, natomiast obszary czarne dają
najniższy dithering. W oknie dialogowym Modyfikuj ustawienia jakości można określić
maksymalny i minimalny poziom ditheringu.
Aby zmodyfikować dithering za pomocą masek, należy:
1 Wybrać opcję GIF lub PNG-8 z menu Ustawienia na palecie/panelu Optymalizacja, albo
opcję GIF lub PNG-8 z menu formatów pliku.
2 Nacisnąć przycisk maski po prawej stronie pola tekstowego Dithering.
3 Wybrać maski, które mają zostać zastosowane:
• Opcja Wszystkie warstwy tekstu powoduje, że zastosowane zostaną maski ze wszystkich
warstw tekstu w obrazku.
• Opcja Wszystkie warstwy kształtów wektorowych powoduje, że zastosowane zostaną
maski ze wszystkich warstw kształtu w obrazku.
• Opcja Kanał pozwala wybrać kanał alfa z menu. W ImageReady można wybrać polecenie
Zapisz zaznaczenie, aby utworzyć nowy kanał alfa na podstawie bieżącego zaznaczenia.
4 Aby wyświetlić podgląd rezultatów optymalizacji ważonej, należy zaznaczyć opcję
Podgląd.
5 Zdefiniować zakres ditheringu:
• Aby ustawić najwyższy procent ditheringu, należy przeciągnąć prawy (biały) znacznik na
suwaku, wprowadzić wartość w pole tekstowe Maksimum lub zmienić bieżącą wartość
za pomocą strzałek.
• Aby ustawić najniższy procent ditheringu, należy przeciągnąć lewy (czarny) znacznik na
suwaku, wprowadzić wartość w pole tekstowe Minimum lub zmienić bieżącą wartość za
pomocą strzałek.
6 Nacisnąć przycisk OK.
Modyfikowanie redukcji koloru za pomocą masek
Gdy używa się maski do optymalizacji kolorów obrazku GIF lub PNG-8, obszary białe na
masce wskazują algorytmowi redukcji kolorów, które piksele są bardzo ważne, natomiast
obszary czarne wskazują, które piksele są mniej ważne.
Aby zmodyfikować redukcję koloru za pomocą masek, należy:
1 Wybrać opcję GIF lub PNG-8 z menu Ustawienia na palecie/panelu Optymalizacja, albo
opcję GIF lub PNG-8 z menu formatów pliku.
2 Wybrać algorytm redukcji kolorów i określić maksymalną liczbę kolorów.
3 Nacisnąć przycisk maski po prawej stronie wyskakującego menu Algorytm redukcji
kolorów.
4 Wybrać maski, które mają zostać zastosowane:
• Opcja Wszystkie warstwy tekstu powoduje, że zastosowane zostaną maski ze wszystkich
warstw tekstu w obrazku.
• Opcja Wszystkie warstwy kształtów wektorowych powoduje, że zastosowane zostaną
maski ze wszystkich warstw kształtu w obrazku.
Korzystanie z Pomocy| Spis treści| Skorowidz Wstecz 467
Pomoc Przygotowywanie grafiki do sieci WWW
Korzystanie z Pomocy| Spis treści| Skorowidz Wstecz 468
• Opcja Kanał pozwala wybrać kanał alfa z menu. W ImageReady można wybrać polecenie
Zapisz zaznaczenie, aby utworzyć nowy kanał alfa na podstawie bieżącego zaznaczenia.
5 Aby wyświetlić podgląd rezultatów optymalizacji ważonej, należy zaznaczyć opcję
Podgląd.
6 Nacisnąć przycisk OK.
Optymalizacja kolorów w obrazkach GIF i PNG-8
Zmniejszanie liczby kolorów obrazka stanowi kluczowy czynnik optymalizacji plików GIF i
PNG-8. Zredukowany zakres kolorów często pozwala zachować jakość obrazka, ogromnie
zmniejszając jednocześnie rozmiar pliku potrzebny na przechowywanie dodatkowych
kolorów.
Tabela kolorów zapewnia precyzyjny nadzór nad kolorami w optymalizowanych
obrazkach GIF i PNG-8 (a także oryginalnych obrazków w trybie koloru indeksowanego).
Maksymalna liczba kolorów w tabeli wynosi 256. Można je dodawać i usuwać do tabeli,
przesuwać zaznaczone kolory na inne albo na przezroczystość oraz blokować wybrane
kolory, aby nie zostały one usunięte z palety.
Wyświetlanie tabeli kolorów
Tabela kolorów dla odcięcia pojawia się w panelu Tabela kolorów w oknie dialogowym
Zapisz dla Weba (Photoshop) lub na palecie Tabela kolorów (ImageReady).
Uwaga: W ImageReady nie należy mylić palety Tabela kolorów z paletą Kolor albo paletą
Próbki. Paleta Tabela kolorów służy do optymalizacji kolorów, natomiast paleta Kolor i
paleta Próbki służą do wybierania kolorów.
Aby wyświetlić tabelę kolorów dla optymalizowanego odcięcia, należy:
1 (ImageReady) Wybrać polecenie Okno > Tabela kolorów.
2 Zaznaczyć odcięcie optymalizowane w formacie GIF lub PNG-8. (Patrz “Zaznaczanie
odcięć” na stronie 422.) Tabela kolorów dla zaznaczonego odcięcia pojawi się na palecie
Tabela kolorów.
Uwaga: W ImageReady tabela kolorów dla zaznaczonego odcięcia nie będzie się
pojawiać, jeżeli wyłączona została opcja automatycznej regeneracji. Więcej informacji na
ten temat można znaleźć w rozdziale “Sterowanie optymalizacją (ImageReady)” na
stronie 484.
Jeżeli obrazek zawiera wiele odcięć, kolory w tabeli mogą być różne dla różnych odcięć (aby
temu zapobiec, należy najpierw połączyć odcięcia). Jeżeli zaznaczy się różne odcięcia, które
używają różnych tabel koloru, to tabela koloru będzie pusta, a jej pasek stanu wyświetli
komunikat “Mieszana”.
Generowanie tabeli koloru
Paletę – czyli zestaw kolorów – w tabeli kolorów można modyfikować, wybierając opcję
redukcji koloru na palecie/panelu Optymalizacja. Istnieją trzy kategorie opcji:
• Opcje dynamiczne używają algorytmu redukcji kolorów do stworzenia palety opartej na
kolorach obrazka oraz liczbie kolorów podanej w ustawieniach optymalizacji. Kolory w
palecie są regenerowane za każdym razem, gdy zmieni się lub ponownie zoptymalizuje
obrazek. Opcje dynamiczne to: Wizualna, Selektywna i Adaptacyjna.
Korzystanie z Pomocy| Spis treści| Skorowidz Wstecz 468
Pomoc Przygotowywanie grafiki do sieci WWW
Korzystanie z Pomocy| Spis treści| Skorowidz Wstecz 469
• Opcje stałe używają stałej palety kolorów. Innymi słowy, zestaw dostępnych kolorów jest
stały, ale kolory w samej palecie będą zależały od kolorów w obrazku. Opcje stałe to
Web, Mac OS, Windows, Czarno-biała i Skala szarości.
• Opcja Własna używa palety kolorów stworzonej lub zmodyfikowanej przez użytkownika.
Jeżeli otworzy się istniejący plik GIF lub PNG-8, będzie on miał własną paletę kolorów.
Aby wybrać algorytm redukcji kolorów, należy:
Wybrać opcję z wyskakującego menu Algorytm redukcji kolorów (pod menu formatu pliku
na palecie/panelu Optymalizacja):
Wizualna
Tworzy własną tabelę kolorów, przydzielając priorytet kolorom, na które oko ludzkie jest
bardziej wrażliwe.
Selektywna
Tworzy tabelę kolorów podobną do wizualnej, ale przydziela priorytet kolorom
zajmującym duże obszary oraz zachowaniu kolorów Webowych. Ta tabela kolorów na ogół
zapewnia najlepsze odzwierciedlenie kolorów obrazka. Jest to opcja domyślna.
Adaptacyjna
Tworzy własną tabelę kolorów, próbkując kolory ze spektrum najczęściej występującego w
obrazku. Na przykład, obrazek zawierający tylko kolor zielony i niebieski będzie miał tabelę
kolorów zawierającą przeważnie zielenie i błękity. Większość obrazków ma kolory
koncentrujące się w określonych obszarach spektrum.
Web
Używa standardowej tabeli 216 kolorów wspólnej dla 8-bitowych (256 kolorowych) palet
systemów Windows i Mac OS. Opcja ta gwarantuje, że przeglądarka nie wprowadzi do
obrazka ditheringu, nawet jeżeli będzie on wyświetlany w trybie 8-bitowym. (Paleta ta jest
równieżnazywana paletą bezpiecznych kolorów webowych) . Jeżeli obrazek ma mniej
kolorów, niżłączna liczba pozycji w tej palecie, to nieużywane kolory zostaną usunięte.
Używanie palety Web może generować duże pliki i jest zalecane tylko wtedy, gdy uniknięcie
ditheringu w przeglądarce jest bardzo ważne.
Własna
Zachowuje bieżącą tabelę kolorów jako paletę stałą, która nie jest uaktualniana po
zmianach na obrazku.
Mac OS
Używa domyślnej tabeli 8-bitowej (256 kolorowej) systemu Mac OS. Jest ona oparta na
jednorodnym próbkowaniu kolorów RGB. Jeżeli obrazek ma mniej kolorów, niżłączna
liczba pozycji w tej palecie, nieużywane kolory zostaną usunięte.
Windows
Używa domyślnej tabeli 8-bitowej (256 kolorowej) systemu Windows. Jest ona oparta na
jednorodnym próbkowaniu kolorów RGB. Jeżeli obrazek ma mniej kolorów, niżłączna
liczba pozycji w tej palecie, nieużywane kolory zostaną usunięte.
W menu mogą pojawiać się inne tabele kolorów, jeżeli zostały uprzednio zapisane.
(Patrz “Wczytywanie i zapisywanie tabel koloru” na stronie 496.)
Generowaniem tabel kolorów można sterować za pomocą kanału alfa.
(Patrz “Modyfikowanie redukcji koloru za pomocą masek” na stronie 488.)
Korzystanie z Pomocy| Spis treści| Skorowidz Wstecz 469
Pomoc Przygotowywanie grafiki do sieci WWW
Korzystanie z Pomocy| Spis treści| Skorowidz Wstecz 470
Aby zregenerować tabelę kolorów(ImageReady), należy:
Wybrać polecenie Przebuduj paletę kolorów z menu palety Tabela kolorów. Za pomocą
tego polecenia można wygenerować nową tabelę kolorów, gdy wyłączona jest opcja
automatycznej regeneracji. (Patrz “Sterowanie optymalizacją (ImageReady)” na
stronie 484.)
Zmiana sposobu wyświetlania tabeli kolorów
Kolory w tabeli można sortować według barwy, jasności albo częstotliwości występowania,
co ułatwia wyróżnianie zakresów kolorów obrazka i odnajdywanie poszczególnych
kolorów. W ImageReady można także zmieniać rozmiar próbek w tabeli kolorów.
Aby posortować tabelę kolorów, należy:
Wybrać porządek sortowania z menu palety Tabela kolorów:
• Niesortowane. Przywraca oryginalny porządek sortowania.
• Sortuj według barwy – sortuje według położenia koloru na standardowym kole kolorów
(wyrażanym jako stopień od 0 do 360) . Kolory neutralne otrzymują barwę 0 i są
układane razem z czerwieniami.
• Sortuj według jasności – sortuje według jasności lub jaskrawości koloru.
• Sortuj według popularności – sortuje według częstotliwości występowania kolorów
obrazku.
Aby zmienić rozmiar próbek koloru (ImageReady), należy:
Wybrać polecenie Małe próbki lub Duże próbki z menu palety Tabela kolorów.
Dodawanie nowych kolorów do tabeli
Do tabeli można dodać kolory, które zostały pominięte podczas jej budowania. Dodanie
koloru do tabeli dynamicznej przesuwa kolory w palecie najbliższe temu kolorowi.
Dodanie koloru do tabeli stałej lub własnej powoduje dodanie dodatkowej pozycji koloru
do tabeli. (Patrz “Generowanie tabeli koloru” na stronie 490.)
Aby dodać nowy kolor, należy:
1 Usunąć zaznaczenie ze wszystkich kolorów w tabeli. (Patrz “Zaznaczanie kolorów” na
stronie 493).
2 Wybrać kolor:
• Kliknąć na polu wyboru koloru w oknie dialogowym Zapisz dla Weba (Photoshop) lub
na palecie narzędzi (ImageReady) , a następnie wybrać kolor z próbnika.
• Wybrać narzędzie Kroplomierz z okna dialogowego Zapisz dla Weba (Photoshop)
lub z palety narzędzi (ImageReady) i kliknąć na obrazku.
• Wybrać narzędzie Kroplomierz , kliknąć na obrazku, przytrzymać wciśnięty klawisz
myszy i przeciągnąć w dowolne miejsce biurka/pulpitu. W ten sposób można wybrać
kolor wyświetlany w innej aplikacji, na przykład kolor na stronie WWW w przeglądarce.
• (ImageReady) Wybrać kolor z palety Kolor lub palety Próbki.
3 Wykonać jedną z następujących czynności:
• Nacisnąć przycisk Nowy kolor na palecie Tabela kolorów.
• Wybrać polecenie Nowy kolor z menu palety Tabela kolorów.
Korzystanie z Pomocy| Spis treści| Skorowidz Wstecz 470
Pomoc Przygotowywanie grafiki do sieci WWW
Korzystanie z Pomocy| Spis treści| Skorowidz Wstecz 471
• (ImageReady) Przeciągnąć kolor z pola wyboru koloru, palety Kolor albo palety Próbki
na paletę Tabela kolorów.
Aby przełączyć tabelę kolorów na paletę własną, należy podczas dodawania nowego
koloru przytrzymać klawisz Ctrl (Windows) lub Command (Mac OS) .
Nowy kolor pojawi się w tabeli kolorów z małym białym kwadracikiem w dolnym prawym
rogu, co oznacza, że jest to kolor zablokowany. (Patrz “Blokowanie kolorów w tabeli” na
stronie 496.) Jeżeli tabela kolorów jest dynamiczna, kolor oryginalny będzie wyświetlany
na górze po lewej, natomiast nowy kolor na dole po prawej.
Dołączanie czarnego i białego do tabeli kolorów
Jeżeli obrazek nie zawiera czerni i bieli, można dodać te kolory do tabeli kolorów. Dodanie
bieli i czerni jest użyteczne w przypadku plików przygotowywanych do aplikacji do
obróbki multimediów, takich jak Adobe After Effects¨.
Aby dodać do tabeli kolorów obrazka czerń i biel, należy:
1 Wybrać czerń lub biel jako kolor narzędzia. (Patrz “Wybór koloru narzędzia i tła” na
stronie 289.)
2 Dodać ten kolor do tabeli kolorów. (Patrz “Dodawanie nowych kolorów do tabeli” na
stronie 492.)
Zaznaczanie kolorów
Kolory zaznacza się bezpośrednio na optymalizowanym obrazku albo w tabeli kolorów. W
ImageReady można wybrać kolor z innej aplikacji, na przykład ze strony WWW wyświe-
tlonej w przeglądarce.
Aby zaznaczyć kolor na optymalizowanym obrazku, należy:
1 Wybrać narzędzie Kroplomierz w oknie dialogowym Zapisz dla Weba (Photoshop)
lub na palecie narzędzi (ImageReady).
2 Kliknąć na kolor w obrazku. W tabeli kolorów pojawi się wokół tego koloru biała
ramka . Kliknięcie z przytrzymaniem klawisza Shift umożliwia zaznaczenie dodatkowych
kolorów.
Aby zaznaczyć kolor z innej aplikacji (ImageReady), należy:
(ImageReady) Wybrać narzędzie Kroplomierz, kliknąć na obrazku, przytrzymać wciśnięty
klawisz myszy i przeciągnąć w dowolne miejsce biurka/pulpitu. W ten sposób można
wybrać kolor wyświetlany w innej aplikacji, na przykład kolor na stronie WWW w
przeglądarce.
Aby zaznaczyć kolor bezpośrednio w tabeli kolorów, należy:
Kliknąć na tym kolorze na palecie Tabela kolorów.
Aby zaznaczyć ciągłą grupę kolorów, należy przytrzymać klawisz Shift i kliknąć kolejny
kolor. Zaznaczone zostaną wszystkie kolory w wierszach między pierwszym a ostatnim
zaznaczonym kolorem.
Aby zaznaczyć kolory na podstawie zaznaczenia w obrazku (ImageReady) , należy:
Korzystanie z Pomocy| Spis treści| Skorowidz Wstecz 471
Pomoc Przygotowywanie grafiki do sieci WWW
Korzystanie z Pomocy| Spis treści| Skorowidz Wstecz 472
Aby zaznaczyć kolory na podstawie zaznaczenia w obrazku (ImageReady), należy:
1 Utworzyć zaznaczenie na obrazku za pomocą narzędzi do zaznaczania albo poleceń
menu Zaznacz.
2 Wybrać polecenie Zaznacz wszystkie z zaznaczenia z menu palety Tabela kolorów.
Aby zaznaczyć wszystkie kolory, należy:
Wybrać polecenie Zaznacz wszystkie kolory z menu palety Tabela kolorów.
Aby zaznaczyć wszystkie kolory bezpieczne Weba, należy:
Wybrać polecenie Zaznacz wszystkie kolory bezpieczne Webowe z menu palety Tabela
kolorów.
Aby zaznaczyć wszystkie kolory poza bezpiecznymi kolorami Webowymi, należy:
Wybrać polecenie Zaznacz wszystkie poza bezpiecznymi Webowymi z menu palety Tabela
kolorów.
Aby obejrzeć zaznaczone kolory w obrazku (ImageReady), należy:
Zaznaczyć optymalizowany obrazek. Następnie kliknąć i przytrzymać zaznaczony kolor na
palecie Tabela kolorów, aby tymczasowo wyświetlić odwrotność tego koloru w optymali-
zowanym obrazku. Pozwala to zobaczyć, które obszary obrazka zawierają ten kolor.
Aby zaznaczyć ciągłą grupę kolorów, należy przytrzymać klawisz Shift, a następnie kliknąć i
przytrzymać kolejny kolor. Odwrócone zostaną wszystkie kolory w wierszach między
pierwszym a ostatnim zaznaczonym kolorem.
Aby zaznaczyć nieciągłą grupę kolorów, należy przytrzymać klawisz Ctrl (Windows) lub
Command (Mac OS) i klikać na każdym kolorze, który ma zostać zaznaczony, przytrzymując
przycisk myszy na dowolnym kolorze w grupie.
Aby usunąć zaznaczenie ze wszystkich kolorów, należy:
Wybrać polecenie Odznacz wszystkie kolory z menu palety Tabela kolorów.
Przesuwanie kolorów
Zaznaczony kolor w tabeli kolorów można zmienić na dowolną inną wartość RGB. Po
zregenerowaniu optymalizowanego obrazka zaznaczony kolor zmieni się na nowy we
wszystkich miejscach na obrazku, w których występował.
Aby przesunąć kolor, należy:
1 Dwukrotnie kliknąć na kolorze w tabeli kolorów, aby wyświetlić domyślny próbnik
koloru.
2 Wybrać kolor.
Kolor oryginalny będzie wyświetlany na górze po lewej, natomiast nowy kolor na dole po
prawej stronie próbki. Mały kwadracik w dolnym prawym rogu próbki oznacza, że jest to
kolor zablokowany. Jeżeli przesunie się kolor na bezpieczny kolor Webowy, to w środku
próbki pojawi się mały biały romb.
Aby przywrócić oryginalny wygląd przesuniętych kolorów, należy:
Wykonać jedną z następujących czynności:
Korzystanie z Pomocy| Spis treści| Skorowidz Wstecz 472
Pomoc Przygotowywanie grafiki do sieci WWW
Korzystanie z Pomocy| Spis treści| Skorowidz Wstecz 473
• Dwukrotnie kliknąć próbkę przesuniętego koloru. W próbniku zaznaczony będzie kolor
oryginalny. Nacisnąć przycisk OK, aby przywrócić ten kolor.
• Aby przywrócić wszystkie przesunięte kolory w tabeli (łącznie z kolorami przesuniętymi
na bezpieczne Webowe) , należy wybrać polecenie Przywróć wszystkie przesunięte
kolory z menu palety Tabela kolorów.
Przesuwanie na bezpieczne kolory Webowe
Aby zapobiec ditheringowi kolorów w przeglądarce można przesunąć je na ich najbliższe
odpowiedniki z palety Web. Gwarantuje to, że przeglądarka nie wprowadzi do obrazka
ditheringu w systemie Windows lub Macintosh z możliwością wyświetlania tylko 256
kolorów.
Aby przesunąć wszystkie kolory na ich najbliższe odpowiedniki z palety Web, należy:
1 Zaznaczyć jeden lub więcej kolorów w optymalizowanym obrazku lub tabeli kolorów.
(Patrz “Zaznaczanie kolorów” na stronie 493.)
2 Wykonać jedną z następujących czynności:
• Nacisnąć przycisk Przesuń na Web na palecie Tabela kolorów.
• Wybrać polecenie Przesuń zaznaczone kolory na paletę Web z menu palety Tabela
kolorów.
Kolor oryginalny będzie wyświetlany na górze po lewej, natomiast nowy kolor na dole po
prawej stronie próbki. Mały biały romb w środku próbki oznacza, że jest to bezpieczny
kolor Webowy. Mały kwadracik w dolnym prawym rogu próbki oznacza, że jest to kolor
zablokowany.
Aby przywrócić oryginalne kolory przesunięte na paletę Web, należy:
Wykonać jedną z następujących czynności:
• Zaznaczyć kolor przesunięty na paletę Web w tabeli kolorów i nacisnąć przycisk Przesuń
na Web na palecie Tabela kolorów.
• Aby przywrócić wszystkie kolory w tabeli, które zostały przesunięte na paletę Web,
wybrać polecenie Przywróć wszystkie kolory przesunięte na Web z menu palety Tabela
kolorów.
Aby określić tolerancję automatycznego przesuwania kolorów na najbliższy
odpowiednik z palety Web, należy:
Przeciągnąć wyskakujący suwak lub wprowadzić wartość w pole Na kolory Weba na
palecie/panelu Optymalizacja. Wyższa wartość tej opcji powoduje przesunięcie większej
liczby kolorów.
(Aby wyświetlić opcję Na kolory Weba w ImageReady, należy kliknąć ikonę Pokażopcje
na zakładce palety Optymalizacja albo wybrać polecenie Pokażopcje z menu tej palety.
Przypisywanie kolorów do przezroczystości
Przypisując istniejące kolory do przezroczystości można wprowadzić obszary przezroczyste
do optymalizowanego obrazka.
Aby przypisać kolory do przezroczystości, należy:
1 Zaznaczyć jeden lub więcej kolorów w optymalizowanym obrazku lub w tabeli
kolorów. (Patrz “Zaznaczanie kolorów” na stronie 493.)
Korzystanie z Pomocy| Spis treści| Skorowidz Wstecz 473
Pomoc Przygotowywanie grafiki do sieci WWW
Korzystanie z Pomocy| Spis treści| Skorowidz Wstecz 474
2 Wykonać jedną z następujących czynności:
• Nacisnąć przycisk Przypisz przezroczystość na palecie Tabela kolorów.
• Wybrać polecenie Przypisz zaznaczone kolory do przezroczystości z menu palety Tabela
kolorów.
Na połowie każdego z przypisanych kolorów pojawia się siatka przezroczystości . Mały
kwadrat w prawym dolnym rogu próbki koloru oznacza, że kolor ten jest zablokowany.
Aby przywrócić przezroczystość do oryginalnych kolorów, należy:
Wykonać jedną z następujących czynności:
• Zaznaczyć kolory, które mają zostać przywrócone i nacisnąć przycisk Przypisz
przezroczystość , albo wybrać polecenie Przywróć zaznaczone kolory przezroczyste
menu palety Tabela kolorów.
• Aby przywrócić wszystkie kolory przypisane do przezroczystości, wybrać polecenie
Przywróć wszystkie kolory przezroczyste.
Blokowanie kolorów w tabeli
Wybrane kolory w tabeli można zablokować, aby zapobiec ich usunięciu podczas redukcji
liczby kolorów oraz ditheringowi w aplikacji.
Uwaga: Zablokowanie kolorów nie zapobiegnie ditheringowi w przeglądarce.
Aby zablokować kolor, należy:
1 Zaznaczyć jeden lub więcej kolorów w tabeli. (Patrz “Zaznaczanie kolorów” na
stronie 493.)
2 Zablokować kolor:
• Nacisnąć przycisk Zablokuj .
• Wybrać polecenie Zablokuj/odblokuj zaznaczone kolory z menu palety Tabela kolorów.
W prawym dolnym rogu każdego zablokowanego koloru pojawia się biały kwadracik .
Uwaga: Jeżeli wśród zaznaczonych kolorów są zarówno kolory zablokowane, jak i nieza-
blokowane, to wszystkie kolory zostaną zablokowane.
Aby odblokować kolor, należy:
1 Kliknąć na zablokowany kolor, aby go zaznaczyć.
2 Odblokować kolor:
• Nacisnąć przycisk Zablokuj .
• Wybrać polecenie Zablokuj/odblokuj zaznaczone kolory z menu palety Tabela kolorów.
Biały kwadracik znika z próbki koloru.
Usuwanie kolorów z tabeli
Aby zmniejszyć rozmiar pliku, można usunąć wybrane kolory z tabeli. Po usunięciu koloru
obszary obrazka optymalizowanego, które wcześniej zawierały ten kolor, zostaną
wypełnione najbliższym odpowiednikiem tego koloru pozostałym w palecie.
Korzystanie z Pomocy| Spis treści| Skorowidz Wstecz 474
Pomoc Przygotowywanie grafiki do sieci WWW
Korzystanie z Pomocy| Spis treści| Skorowidz Wstecz 475
Po usunięciu koloru tabela kolorów automatycznie zmienia się na paletę Własną. Dzieje się
tak dlatego, że palety Adaptacyjna, Wizualna i Selektywna automatycznie dodają usunięty
kolor z powrotem do palety po ponownej optymalizacji obrazka, natomiast paleta Własna
nie zmienia się po ponownej optymalizacji.
Aby usunąć zaznaczone kolory, należy:
1 Zaznaczyć jeden lub więcej kolorów w tabeli. (Patrz “Zaznaczanie kolorów” na
stronie 493.)
2 Usunąć kolor:
• Nacisnąć przycisk Kosz .
• Wybrać polecenie Usuń kolor z menu palety Tabela kolorów.
Wczytywanie i zapisywanie tabel koloru
Tabele koloru zoptymalizowanych obrazków można zapisywać i używać do innych
obrazków. Można także wczytywać tabele koloru utworzone w innych aplikacjach. Po
wczytaniu nowej tabeli koloru do obrazka, kolory w optymalizowanym obrazku są
zmieniane na kolory z nowej tabeli.
Aby zapisać tabelę koloru, należy:
1 Wybrać polecenie Zapisz tabelę koloru z menu palety Tabela kolorów.
2 Nazwać tabelę koloru i wybrać miejsce, w którym ma zostać zapisana. Domyślne plik
tabeli kolorów otrzymuje rozszerzenie. act (Adobe Color Table) .
Aby tabela ta była dostępna podczas wybierania opcji optymalizacji obrazka GIF lub PNG,
należy ją zapisać w folderze Presets/Optimized Colors wewnątrz folderu programu
Photoshop.
3 Nacisnąć przycisk Zapisz.
Ważne: Po ponownym wczytaniu tabeli wszystkie przesunięte kolory pojawią się jako
pełne próbki i będą odblokowane.
Aby wczytać tabelę koloru, należy:
1 Wybrać polecenie Wczytaj tabelę koloru z menu palety Tabela kolorów.
2 Odszukać plik zawierający tabelę koloru, która ma być wczytana – musi to być plik
Adobe Color Table (. act) , plik Adobe Color Swatch (. aco) albo plik GIF (aby wczytać
osadzoną tabelę kolorów z tego pliku) .
3 Nacisnąć przycisk Otwórz.
Korzystanie z palet głównych (ImageReady)
Można utworzyć główną paletę, która będzie używana przez grupę obrazków GIF lub PNG-
8 umieszczonych na dysku CD-ROM lub innym multimedialnym nośniku pamięci
masowej. Gdy używa się palety główną dla grupy obrazków, to wszystkie obrazki są
wyświetlane z tymi samymi kolorami.
Paletę główną tworzy się, dodając kolory z zestawu obrazków, a następnie generuje się ją i
zapisuje. Aby utworzyć paletę główną dla grupy obrazków, dodaje się kolory do palety z
innych optymalizowanych obrazków.
Korzystanie z Pomocy| Spis treści| Skorowidz Wstecz 475
Pomoc Przygotowywanie grafiki do sieci WWW
Korzystanie z Pomocy| Spis treści| Skorowidz Wstecz 476
Aby utworzyć i zastosować paletę główną, należy:
1 Wyświetlić obrazek i wybrać polecenie Obrazek > Paleta główna > Wyczyść paletę
główną (jeżeli jest dostępne) . Wyczyszczenie palety głównej gwarantuje, że kolory z
poprzednich obrazków nie znajdą się w nowej palecie.
2 Otworzyć obrazek, którego kolory mają się znaleźć na palecie głównej.
3 Wybrać polecenie Obrazek > Paleta główna > Dodaj do palety głównej. Wszystkie dane
koloru bieżącego obrazka zostaną dodane do palety głównej.
4 Powtarzać kroki 2 i 3 dla wszystkich obrazków, których kolory mają się znaleźć w palecie
głównej.
5 Wybrać ustawienia optymalizacji dla palety głównej na palecie Optymalizacja.
6 Wybrać polecenie Obrazek > Paleta główna > Utwórz paletę główną, aby wygenerować
nową tabelę koloru z informacji zebranych z obrazków w krokach 2, 3 4.
7 Wybrać polecenie Obrazek > Paleta główna > Zapisz paletę główną.
8 Nazwać paletę główną i wybrać miejsce, w którym ma zostać zapisana. Domyślne plik
palety głównej otrzymuje rozszerzenie. act (Adobe Color Table) .
Aby ta tabela kolorów była dostępna podczas wybierania opcji optymalizacji obrazka GIF
lub PNG, należy ją zapisać w folderze Presets/Optimized Colors wewnątrz folderu
programu Photoshop.
9 Nacisnąć przycisk Zapisz.
10 Aby zastosować paletę główną do jednego lub więcej obrazków, dla których została
utworzona, należy otworzyć te obrazki i wybrać paletę główną:
• Jeżeli paleta główna pojawia się w menu Algorytm redukcji koloru na palecie Optymali-
zacja, należy ją wybrać z tego menu. (Menu Algorytm redukcji koloru zawiera wszystkie
palety, które znajdują się w folderze Optimized Colors, wewnątrz foldera Presets w
folderze programu Adobe Photoshop.)
• Wczytać paletę główną. (Patrz “Wczytywanie i zapisywanie tabel koloru” na stronie 496.)
Posługiwanie się wartościami kolorów w kodzie szesnas-
tkowym
Paleta Info wyświetla kolory jako wartości w kodzie szesnastkowym. Szesnastkowe
wartości kolorów można także kopiować do schowka i wklejać je do dokumentu HTML.
Wyświetlanie szesnastkowych wartości kolorów na palecie Info
W Photoshopie paleta Info wyświetla szesnastkowe wartości kolorów, jeżeli wybierze się
tryb Kolor Web dla jednego lub obu odczytów koloru. W ImageReady wartości
szesnastkowe kolorów wyświetlane są automatycznie po prawej stronie palety Info, obok
wartości RGB. Palety Info Photoshopa i ImageReady wyświetlają równieżinne informacje,
w zależności od tego, jak narzędzie jest używane.
Aby wyświetlić wartości kolorów w kodzie szesnastkowym na palecie Info, należy:
1 Wybrać polecenie Okno > Info lub kliknąć na zakładce palety Info, aby wyświetlić tę
paletę.
Korzystanie z Pomocy| Spis treści| Skorowidz Wstecz 476
Pomoc Przygotowywanie grafiki do sieci WWW
Korzystanie z Pomocy| Spis treści| Skorowidz Wstecz 477
2 (Photoshop) Wybrać polecenie Opcje palety z menu palety. Wybrać opcję Kolor Web z
menu Tryb w sekcji Pierwszy odczyt koloru lub Drugi odczyt koloru. Nacisnąć przycisk OK.
3 Umieścić wskaźnik nad kolorem, dla którego mają zostać wyświetlone wartości
szesnastkowe.
Kopiowanie kolorów w postaci wartości szesnastkowych
Kolory z plików Photoshopa i ImageReady można kopiować jako wartości szesnastkowe,
posługując się menu kontekstowym narzędzia Kroplomierz albo poleceniami menu. W
Photoshopie kolor można skopiować w postaci wartości szesnastkowych w głównym
obszarze roboczym (ale nie w oknie dialogowym Zapisz dla Weba).
Aby skopiować kolor jako wartość szesnastkową za pomocą narzędzia Kroplomierz,
należy:
1 Wybrać narzędzie Kroplomierz z palety narzędzi.
2 Wybrać kolor do skopiowania:
• Kliknąć prawym przyciskiem myszy (Windows) lub kliknąć z przytrzymaniem klawisza
Control (Mac OS) na kolorze w obrazku, aby wybrać ten kolor i wyświetlić menu kontek-
stowe narzędzia Kroplomierz.
• (ImageReady) Kliknąć na kolorze w obrazku, który ma zostać skopiowany. Kliknięty kolor
stanie się kolorem narzędzia. Utrzymując narzędzie Kroplomierz nad obrazkiem, kliknąć
prawym przyciskiem myszy (Windows) lub kliknąć z przytrzymaniem klawisza Control
(Mac OS) , aby wyświetlić menu kontekstowe narzędzia Kroplomierz.
3 Wybrać polecenie Kopiuj kolor jako HTML (Photoshop) lub Kopiuj kolor narzędzia jako
HTML (ImageReady) z menu kontekstowego narzędzia Kroplomierz.
Wybrany kolor zostanie skopiowany do Schowka jako atrybut COLOR języka HTML z
odpowiednią wartością szesnastkową (COLOR=#XXYYZZ) . Aby wkleić ten kolor do pliku
HTML należy otworzyć docelowy plik w programie do edycji HTML i wybrać polecenie
Edycja > Wklej.
Aby skopiować kolor jako wartość szesnastkową za pomocą poleceń menu, należy:
1 Wybrać kolor do skopiowania.
2 Skopiować kolor:
• Wybrać polecenie Kopiuj kolor jako HTML z menu palety Kolor.
• (ImageReady) Wybrać polecenie Edycja > Kopiuj kolor narzędzia jako HTML.
Kolor narzędzia zostanie skopiowany do Schowka jako atrybut COLOR języka HTML z
odpowiednią wartością szesnastkową (COLOR=#XXYYZZ) . Aby wkleić ten kolor do pliku
HTML należy otworzyć docelowy plik w programie do edycji HTML i wybrać polecenie
Edycja > Wklej.
Aby skopiować kolor jako wartość szesnastkową przez przeciąganie (ImageReady),
należy:
Przeciągnąć kolor narzędzia z palety narzędzi lub zaznaczony kolor z palety Tabela
kolorów lub palety Próbki do pliku HTML w aplikacji docelowej.
Uwaga: Nie wszystkie edytory tekstu i programy do edycji HTML obsługują tę funkcję.
Korzystanie z Pomocy| Spis treści| Skorowidz Wstecz 477
Pomoc Przygotowywanie grafiki do sieci WWW
Korzystanie z Pomocy| Spis treści| Skorowidz Wstecz 478
Używanie dropletu do automatyzacji ustawień optymal-
izacji (ImageReady)
Ustawienia palety Optymalizacja można zapisać do użytku w poszczególnych obrazkach
albo grupach obrazków, tworząc droplet. Jest to mała aplikacja, nadająca ustawienia
optymalizacji obrazkowi albo grupie obrazków, które zostaną przeciągnięte na ikonę
dropletu. Droplet można przeciągnąć na biurko/pulpit lub zapisać w dowolnym miejscu na
dysku. Tworząc droplet można określić, gdzie obrazki będą zapisywane. Po przeciągnięciu
obrazka na droplet uruchamia się ImageReady, jeżeli program ten nie był wcześniej
otwarty.
Uwaga: Droplet można równieżprzeciągnąć na paletę Zadania w ImageReady, tworząc
krok zadania. Przeciągnięcie dropletu na odcięcie powoduje nadanie ustawień optymali-
zacji temu odcięciu.
Aby utworzyć droplet automatyzujący ustawienia palety Optymalizacja, należy:
1 Wyświetlić obrazek w oknie i wybrać format kompresji oraz opcje kompresji na palecie
Optymalizacja.
2 Utworzyć droplet:
• Przeciągnąć ikonę dropletu z palety Optymalizacja na biurko/pulpit.
Nazwa dropletu będzie zawierała krótki opis ustawień kompresji, wraz z formatem pliku i
paletą kolorów albo informacjami o ustawieniach jakości. Nazwę dropletu można zmienić
w taki sam sposób, jak nazwy innych ikon na biurku/pulpicie.
• Kliknąć ikonę dropletu na palecie Optymalizacja. Nazwać droplet, wybrać położenie,
w którym droplet ma zostać zapisany i nacisnąć przycisk Zapisz.
• Wybrać polecenie Utwórz droplet z menu palety Optymalizacja. Nazwać droplet,
wybrać położenie, w którym droplet ma zostać zapisany i nacisnąć przycisk Zapisz.
Aby użyć dropletu, należy:
1 Przeciągnąć pojedynczy obrazek albo folder obrazków na ikonę dropletu.
Podczas przetwarzania obrazków wyświetlany jest pasek postępu.
2 Wykonać jedną z następujących czynności, aby sterować przetwarzaniem:
• Aby tymczasowo wstrzymać przetwarzanie, nacisnąć przycisk Przerwij. Przetwarzanie
można później kontynuować, naciskając przycisk Wznów.
• Aby anulować przetwarzanie, należy nacisnąć przycisk Stop.
• Można także pozostawić proces bez interwencji ażdo jego zakończenia.
Aby uzyskać więcej informacji na temat posługiwania się dropletami, zobacz “Używanie
dropletów” na stronie 566.
Zapisywanie zoptymalizowanych obrazków
Po zastosowaniu kombinacji ustawień, które zapewniają równowagę między jakością a
rozmiarem pliku, można zapisać zoptymalizowany obrazek.
Korzystanie z Pomocy| Spis treści| Skorowidz Wstecz 478
Pomoc Przygotowywanie grafiki do sieci WWW
Korzystanie z Pomocy| Spis treści| Skorowidz Wstecz 479
Aby zapisać zoptymalizowany obrazek, należy:
1 Zaznaczyć widok z pożądanymi ustawieniami optymalizacji i wykonać jedną z
następujących czynności:
• (Photoshop) Nacisnąć przycisk Zapisz w oknie dialogowym Zapisz dla Weba.
• (ImageReady) Wybrać polecenie Plik > Zapisz zoptymalizowany, aby zapisać plik w jego
bieżącym stanie. Jeżeli wcześniej zapisano optymalizowany plik za pomocą polecenia
Plik > Zapisz zoptymalizowany, to ponowne wybranie tego polecenia spowoduje
zapisanie pliku z tymi samymi opcjami, pod tą samą nazwą i w tym samym miejscu, co
za pierwszym razem. Okno dialogowe Zapisz nie pojawi się ponownie.
• (ImageReady) Wybrać polecenie Plik > Zapisz zoptymalizowany jako, aby zapisać alter-
natywną wersję pliku pod inną nazwą
2 Wpisać nazwę i określić położenie pliku lub plików.
3 Wybrać opcję formatu:
• HTML i obrazki, aby wygenerować wszystkie pliki niezbędne do wykorzystania grafiki na
stronie WWW. Obejmuje to plik HTML i odrębne pliki obrazków dla odcięć w grafice.
Plik HTML zawiera niezbędny kod łączy, map obrazka i innych efektów użytych w danym
dokumencie.
• Tylko obrazki, aby zapisać grafikę z wybranymi ustawieniami optymalizacji. Jeżeli grafika
zawiera wiele odcięć, to każde z nich jest zapisywane w osobnym pliku.
• Tylko HTML, aby wygenerować plik HTML, ale nie zapisywać plików obrazków.
4 Aby ustawić preferencje zapisywania plików obrazka oraz plików HTML, należy wybrać
predefiniowane opcje z wyskakującego menu Ustawienia albo opcję Inne i ustawić własne
opcje. (Patrz “Ustawianie opcji wyjściowych” na stronie 501.)
5 Wybrać opcje odcięć z wyskakującego menu:
• Wszystkie odcięcia, aby zapisać wszystkie odcięcia w obrazku.
• Zaznaczone odcięcia, aby zapisać tylko zaznaczone odcięcia. Jeżeli wybrano tę opcję
w połączeniu z opcją HTML i obrazki, to ImageReady lub Photoshop wygeneruje kod
HTML na podstawie zewnętrznych krawędzi zaznaczonych odcięć i utworzy automa-
tyczne odcięcia niezbędne do stworzenia pełnej tabeli HTML.
Uwaga: Przed rozpoczęciem tej procedury należy zaznaczyć pożądane odcięcia.
• (ImageReady) Zaznaczenie odcięcia, aby zapisać tylko odcięcia w zaznaczeniu. Opcja ta
pojawia się w menu tylko wtedy, jeżeli uprzednio zapisane zostało zaznaczenie odcięć.
(Patrz “Zaznaczanie odcięć” na stronie 422.)
6 Nacisnąć przycisk Zapisz.
Ustawianie opcji wyjściowych
Zapisując zoptymalizowany obrazek jako stronę WWW można określić, jak mają być forma-
towane pliki HTML, jak mają być nazywane odcięcia i pliki, jak będą traktowane obrazki na
tle. Opcje te ustawia się w oknie dialogowym Ustawienia wyjściowe.
Korzystanie z okna dialogowego Ustawienia wyjściowe
Okno dialogowe Ustawienia wyjściowe wyświetla różne zestawy opcji. W ImageReady u
ustawienia wyjściowe można zapisać, a potem stosować je do innych plików.
Korzystanie z Pomocy| Spis treści| Skorowidz Wstecz 479
Pomoc Przygotowywanie grafiki do sieci WWW
Korzystanie z Pomocy| Spis treści| Skorowidz Wstecz 480
Wyświetlanie okna dialogowego Ustawienia wyjściowe
Wykonać jedną z następujących czynności:
• Zapisując optymalizowany obrazek, wybrać opcję Inne z wyskakującego menu
Ustawienia w oknie dialogowym Zapisz zoptymalizowany lub Zapisz zoptymalizowany
jako. Jeżeli użyje się tej metody otwarcia okna dialogowego Ustawienia wyjściowe, opcje
Zapisz i Wczytaj nie są dostępne.
• (ImageReady) Wybrać pożądany zestaw preferencji z podmenu Plik > Ustawienia
wyjściowe. Użycie tej metody pozwala na wczytywanie i zapisywanie ustawień.
• (Photoshop) Wybrać polecenie Edytuj ustawienia wyjściowe z wyskakującego menu
Optymalizuj w oknie dialogowym Zapisz dla Weba. Użycie tej metody pozwala na
wczytywanie i zapisywanie ustawień.
Wyświetlanie predefiniowanych opcji wyjściowych
Należy wybrać jedną z opcji z wyskakującego menu Ustawienia.
Przełączanie na inny zestaw opcji
Należy wybrać zestaw z opcji z wyskakującego menu znajdującego się pod menu
Ustawienia. Można także nacisnąć przycisk Następny, aby wyświetlić następny zestaw na
liście menu, albo przycisk Poprzedni, aby wyświetlić poprzedni zestaw.
Zapisywanie ustawień wyjściowych
Należy ustawić opcje stosownie do potrzeb, a następnie nacisnąć przycisk Zapisz. Wpisać
nazwę pliku, wybrać położenie i nacisnąć przycisk Zapisz.
Ustawienia wyjściowe można zapisać w dowolnym miejscu. Jeżeli jednak umieści się ten
plik w folderze Presets/Optimized Output Settings wewnątrz foldera programu
Photoshop, to ustawienia te będą się pojawiały w wyskakującym menu Ustawienia w
Photoshopie oraz w ImageReady.
Wczytywanie ustawień wyjściowych
Nacisnąć przycisk Wczytaj, wybrać plik i nacisnąć przycisk Otwórz.
Ustawianie opcji wyjściowych HTML
W zestawie HTML można wybrać następujące opcje:
Wielkość liter znaczników
Określa, czy znaczniki będą pisane małymi czy wielkimi literami.
Wielkość liter atrybutów
Określa, czy atrybuty będą pisane małymi czy wielkimi literami.
Ustawienie zarówno znaczników, jak i atrybutów na wielkie litery powoduje, że kod
będzie wyraźnie widoczny w pliku.
Wcięcie
Określa metodę wcinania wierszy kodu: z wykorzystaniem ustawień tabulacji programu
do edycji HTML, z wykorzystaniem zadanej liczby spacji lub bez wcinania.
Końce wierszy
Określa platformę zgodności dla końców wierszy.
Dołącz komentarze
Dodaje do kodu HTML opisowe komentarze. W ImageReady opcja ta jest niezbędna, jeżeli
planuje się uaktualniać plik wynikowy za pomocą polecenia Plik > Uaktualnij HTML.
Korzystanie z Pomocy| Spis treści| Skorowidz Wstecz 480
Pomoc Przygotowywanie grafiki do sieci WWW
Korzystanie z Pomocy| Spis treści| Skorowidz Wstecz 481
Atrybuty zawsze w cudzysłowach
Umieszcza znaki cudzysłowu wokół wszystkich atrybutów znaczników. Umieszczenie
cudzysłowów wokół atrybutów jest wymagane dla zgodności z niektórymi starymi
przeglądarkami oraz dla zachowania pełnej zgodności ze standardem HTML. Jednak
używanie cudzysłowów przy wszystkich atrybutach nie jest zalecane. Cudzysłowy są
używane wówczas, gdy jest to konieczne ze względu na wymagania większości
przeglądarek, nawet jeżeli opcja ta jest wyłączona.
Zawsze dodawaj znaczniki ALT
Dodaje atrybut ALT do elementów IMG, zapewniając zgodność z rządowym standardem
dostępności materiałów WWW.
Zamykaj wszystkie znaczniki
Dodaje znaczniki końcowe dla elementów HTML w pliku, zapewniając zgodność z XHTML.
Dołącz kod GoLive 5 (lub wcześniejszy) (ImageReady)
Przeformatowuje kod JavaScript w taki sposób, że zachowane są pełne możliwości edycji
rolloverów w Adobe GoLive 5.0 i wcześniejszych wersjach. Opcji tej nie trzeba zaznaczać,
jeżeli planuje się edytować rollovery w GoLive 6.0.
Uwaga: GoLive nie obsługuje stanu rollover Selected.
Ustawianie opcji wyjściowych odcięcia
W zestawie Odcięcia można ustawić następujące opcje:
Generuj tabelę
Układa odcięcia w tabeli HTML, a nie za pomocą stylów CSS.
Puste komórki
Określa sposób konwersji pustych odcięć na komórki tabeli. Do wyboru są następujące
opcje: Opcja GIF, IMG Sz&W powoduje, że używany będzie plik GIF o wielkości 1 piksela,
z wartościami wysokości i szerokości podanymi w znaczniku IMG. Opcja GIF, TD Sz&W
powoduje, że używany będzie jednopikselowy plik GIF wartościami wysokości i szerokości
podanymi w znaczniku TD. Opcja NoWrap, TD Sz&W powoduje, że w tabeli umieszczony
zostanie niestandardowy znacznik NoWrap z wartościami wysokości i szerokości
podanymi w znacznikach TD.
TD Sz&W
Określa, kiedy dołączyć do komórek tabeli atrybuty wysokości i szerokości: Zawsze, Nigdy
lub Auto (ustawienie zalecane) .
Komórki marginesu
Określa, kiedy dodawać jeden wiersz i kolumnę pustych komórek marginesu dookoła
generowanej tabeli: Zawsze, Nigdy lub Auto (ustawienie zalecane). Dodawanie komórek
marginesu jest niezbędne w przypadku układów tabel, w których krawędzie odcięć nie są
wyrównane. Pozwala to zapobiec rozdzielaniu się tabel w niektórych przeglądarkach.
Generuj CSS
Generuje styl CSS, a nie tabelę HTML.
Odwołania
Określa rodzaj odwołań do pozycji odcięć w pliku HTML, jeżeli stosuje się style CSS:
• Według ID, aby układać każde odcięcie za pomocą stylów wywoływanych przez niepo-
wtarzalny identyfikator.
Korzystanie z Pomocy| Spis treści| Skorowidz Wstecz 481
Pomoc Przygotowywanie grafiki do sieci WWW
Korzystanie z Pomocy| Spis treści| Skorowidz Wstecz 482
• W wierszu, aby dołączyć elementy stylu do deklaracji znacznika bloku <DIV>.
• Według klasy, aby układać każde odcięcie za pomocą klas wywoływanych przez niepo-
wtarzalny identyfikator.
Domyślne nazwy odcięć
Elementy, które będą wchodziły w skład domyślnych nazw dla wszystkich odcięć, można
wybrać z wyskakujących menu albo wpisać w pola tekstowe. Elementy te to nazwa
dokumentu, słowo odcięcie, liczby lub litery określające odcięcia lub stany rollover, data
utworzenia odcięcia, znaki przestankowe lub brak.
Ustawianie opcji wyjściowych mapy obrazka (ImageReady)
W zestawie Mapa obrazka można ustawić następujące opcje:
Typ mapy obrazka
Określa, jaki rodzaj mapy obrazka będzie generowany:
• Opcja Po stronie klienta dołącza cały kod niezbędny dla mapy obrazka w pliku HTML
z tym obrazkiem.
• Opcja Na serwerze, NCSA tworzy oprócz pliku HTML odrębny plik. map według specyfi-
kacji NCSA.
• Opcja Na serwerze, CERN, tworzy oprócz pliku HTML odrębny plik. map według specyfi-
kacji CERN.
• Opcja Po stronie klienta i na serwerze, NCSA powoduje, że tworzona jest mapa obrazka
zgodna z obsługą na serwerze i po stronie klienta, generowana według specyfikacji
NCSA.
• Opcja Po stronie klienta i na serwerze, CERN powoduje, że tworzona jest mapa obrazka
zgodna z obsługą na serwerze i po stronie klienta, generowana według specyfikacji
CERN.
Położenie mapy obrazka
Określa położenie deklaracji mapy obrazka (znacznika <MAP>) w pliku HTML:
• Opcja Na górze powoduje umieszczenie deklaracji mapy obrazka na początku sekcji
BODY pliku HTML.
• Opcja W treści powoduje umieszczenie deklarację mapy obrazka nad znacznikiem
<IMG SRC> dla związanego z nią odcięcia.
• Opcja Na dole powoduje umieszczenie deklaracji mapy obrazka na końcu sekcji BODY
pliku HTML.
Ustawianie opcji tła
W zestawie Tło można ustawić następujące opcje:
Wyświetlaj dokument jako
Zaznaczenie opcji Obrazek powoduje, że strona WWW będzie wyświetlała obrazek lub
jednolity kolor jako tło za bieżącym obrazkiem. Zaznaczenie opcji Tło powoduje, że strona
WWW będzie wyświetlała optymalizowany obrazek jako tło, sąsiadująco.
Obrazek tła
Należy wprowadzić położenie pliku obrazka albo nacisnąć przycisk Wybierz i wybrać
obrazek. Wybrany plik będzie układany sąsiadująco na stronie WWW za obrazkiem
optymalizowanym.
Korzystanie z Pomocy| Spis treści| Skorowidz Wstecz 482
Pomoc Przygotowywanie grafiki do sieci WWW
Korzystanie z Pomocy| Spis treści| Skorowidz Wstecz 483
Kolor tła
Należy kliknąć pole Kolor i wybrać kolor tła za pomocą próbnika kolorów albo wybrać
jedną z opcji z wyskakującego menu.
Ustawianie opcji zapisywania plików:
W zestawie Zapisywanie plików można ustawić następujące opcje:
Nazywanie plików
Elementy, które będą wchodziły w skład domyślnych nazw dla wszystkich plików, można
wybrać z wyskakujących menu albo wpisać w pola tekstowe. Elementy te to nazwa
dokumentu, nazwa odcięcia, stan rollover, odcięcie aktywujące, data utworzenia pliku,
numer odcięcia, znaki przestankowe i rozszerzenia pliku. Niektóre opcje mają zastoso-
wanie tylko wtedy, gdy plik zawiera odcięcia lub stany rollover.
Zgodność nazwy pliku
Można wybrać jedną lub wiele opcji, zapewniając zgodność nazwy pliku z systemem
Windows (dopuszcza dłuższe nazwy plików) , Macintosh i UNIX.
Uwaga: Nazwy plików dłuższe niż31 znaków mogą zostać przycięte.
Kopiuj obrazek tła przy zapisywaniu
Kopiuje plik obrazka tła określony w zestawie Tło do foldera obrazków dla danej strony
WWW.
Umieść obrazki w folderze
Określa nazwę foldera, w którym zapisywane są optymalizowane obrazki (opcja ta jest
dostępna tylko w przypadku dokumentów zawierających wiele odcięć) .
Dołącz Copyright
Dołącza do obrazka tytuł i informacje o prawach autorskich (Patrz “Dodawanie tytułu i
informacji o prawach autorskich do stron WWW” na stronie 505.)
Dodawanie tytułu i informacji o prawach autorskich do stron
WWW
Aby dodać do strony WWW tytuł i informacje o prawach autorskich, należy wprowadzić je
w oknie dialogowym Info o pliku. Tytuł wyświetlany jest na pasku tytułu przeglądarki
WWW. Informacje o prawach autorskich nie są wyświetlane w przeglądarce, ale dodawane
do pliku HTML jako komentarz i do obrazka jako metadane.
Aby wprowadzić informacje o obrazku, należy:
1 Wybrać polecenie Plik > Info o pliku.
2 Wpisać tytuł, który będzie się pojawiał na pasku tytułu przeglądarki WWW:
• (Photoshop) Wpisać odpowiedni tekst w pole tekstowe Nagłówek w sekcji Ogólne okna
dialogowego Info o pliku.
• (ImageReady) Wpisać odpowiedni tekst w pole tekstowe Nagłówek.
3 Wprowadzić informacje o prawach autorskich:
• (Photoshop) Wpisać odpowiedni tekst w pole tekstowe Notatka o prawach autorskich
w sekcji Ogólne okna dialogowego Info o pliku.
• (ImageReady) Wpisać odpowiedni tekst w pole tekstowe Copyright.
4 Nacisnąć przycisk OK.
Korzystanie z Pomocy| Spis treści| Skorowidz Wstecz 483
Pomoc Zapisywanie i eksportowanie obrazków
Korzystanie z Pomocy| Spis treści| Skorowidz Wstecz 484
Zapisywanie i eksportowanie
obrazków
Zapisywanie obrazków
Dostępne opcje zapisywania różnią się między Photoshopem a ImageReady. Należy
pamiętać, że głównym zadaniem ImageReady jest tworzenie obrazków do publikacji na
stronach WWW. Jeżeli ImageReady nie oferuje potrzebnego formatu pliku lub opcji, można
przejść do Photoshopa.
Obrazki można zapisywać za pomocą następujących poleceń:
• Zapisz, aby zapisać zmiany wprowadzone w bieżącym pliku. W Photoshopie plik jest
zapisywany w bieżącym formacie; w ImageReady polecenie Zapisz zawsze zapisuje w
formacie PSD.
• Zapisz jako, aby zapisać obrazek w innym miejscu lub pod inną nazwą. W Photoshopie
polecenie Zapisz jako umożliwia zapisanie obrazka w innym formacie i z innymi
opcjami. W ImageReady polecenie Zapisz jako zawsze zapisuje w formacie PSD.
• Eksportuj oryginał (ImageReady) , aby spłaszczyć warstwy w kopii oryginalnego obrazka
i zapisać tę warstwę w różnorodnych formatach. Niektóre informacje (takie jak odcięcia i
ustawienia optymalizacji) nie są zachowywane, jeżeli zapisze się obrazek oryginalny w
formacie innym niżformat Photoshopa.
• Zapisz dla Weba (Photoshop), Zapisz zoptymalizowany (ImageReady) oraz Zapisz
zoptymalizowany jako (ImageReady), aby zapisać obrazek zoptymalizowany do sieci
WWW. (Zobacz “Optymalizacja obrazków” na stronie 472 oraz “Zapisywanie zoptymali-
zowanych obrazków” na stronie 500.)
Zapisywanie plików
Plik można zapisać pod jego bieżącą nazwą, w bieżącym położeniu i bieżącym formacie, albo
zmienić nazwę, położenie, format i opcje. Można także zapisać kopię pliku, pozostawiając
bieżący plik otwarty na biurku.
Aby zapisać zmiany w bieżącym pliku, należy:
Wybrać polecenie Plik> Zapisz.
Aby zapisać plik pod inną nazwą i w innym miejscu, należy:
1 Wybrać polecenie Plik> Zapisz jako.
2 Wpisać nazwę pliku i wybrać jego położenie.
3 Nacisnąć przycisk Zapisz.
Aby zapisać plik w innym formacie, należy:
1 Wykonać jedną z następujących czynności
Korzystanie z Pomocy| Spis treści| Skorowidz Wstecz 484
Pomoc Zapisywanie i eksportowanie obrazków
Korzystanie z Pomocy| Spis treści| Skorowidz Wstecz 485
• (Photoshop) Wybrać polecenie Plik> Zapisz jako.
• (ImageReady) Wybrać polecenie Plik> Eksportuj oryginał.
2 Wybrać format z wyskakującego menu formatów.
Uwaga: Jeżeli w Photoshopie wybierze się format nie obsługujący wszystkich funkcji
dokumentu, na dole okna dialogowego pojawi się ostrzeżenie. W takim przypadku zaleca
się zapisanie kopii danego pliku w formacie Photoshopa albo w innym formacie, który
obsługuje wszystkie dane obrazka.
3 Podać nazwę i położenie pliku.
4 (Photoshop) Wybrać opcje zapisywania. Aby uzyskać więcej informacji,
zobacz “Ustawianie opcji zapisu pliku (Photoshop)” na stronie 508.
5 Nacisnąć przycisk Zapisz.
W przypadku niektórych formatów pojawi się okno dialogowe. Aby uzyskać więcej infor-
macji, zobacz:
• “Zapisywanie plików w formacie EPS Photoshop (Photoshop)” na stronie 509
• “Zapisywanie plików w formacie GIF (Photoshop)” na stronie 510
• “Zapisywanie plików w formacie JPEG (Photoshop)” na stronie 511
• “Zapisywanie plików w formacie Photoshop PDF (Photoshop)” na stronie 512
• “Zapisywanie plików w formacie PNG (Photoshop)” na stronie 513
• “Zapisywanie plików w formacie TIFF” na stronie 513
Aby skopiować obrazek bez zapisywania go na twardym dysku można posłużyć się
poleceniem Powiel. (Zobacz “Powielanie obrazków” na stronie 45.) Aby przechować w
pamięci tymczasową wersję obrazka, można użyć palety Historia i utworzyć zdjęcie. Aby
uzyskać więcej informacji, zobacz “Tworzenie zdjęcia obrazka (Photoshop)” na stronie 44.
Ustawianie opcji zapisu pliku (Photoshop)
W oknie dialogowym Zapisz jako można ustawić wiele różnych opcji. To, czy dana opcja jest
dostępna, zależy od rodzaju zapisywanego obrazka oraz wybranego formatu pliku. Na
przykład, jeżeli obrazek nie zawiera wielu warstw, lub jeżeli wybrany format nie obsługuje
warstw, opcja Warstwy będzie niedostępna.
Jako kopię
Zapisuje kopię pliku, pozostawiając bieżący plik otwarty na biurku. .
Kanały alfa
Zapisuje w obrazku informacje kanałów alfa. Wyłączenie tej opcji usuwa kanały alfa z
zapisanego obrazka.
Warstwy
Zachowuje wszystkie warstwy obrazka. Jeżeli opcja ta jest wyłączona lub niedostępna,
wszystkie widoczne warstwy są spłaszczane lub złączane (w zależności od wybranego
formatu) .
Adnotacje
Zapisuje adnotacje wraz z obrazkiem.
Korzystanie z Pomocy| Spis treści| Skorowidz Wstecz 485
Pomoc Zapisywanie i eksportowanie obrazków
Korzystanie z Pomocy| Spis treści| Skorowidz Wstecz 486
Kolory dodatkowe
Zapisuje z obrazkiem informacje kanałów dodatkowych. Wyłączenie tej opcji usuwa
kanały dodatkowe z zapisanego obrazka.
Użyj ustawień dodatkowych profilu ICC (Windows) lub Osadź profil koloru
Tworzy dokument z zarządzaniem kolorem. (Zobacz “Osadzanie profili w zapisanych
dokumentach” na stronie 131.)
Miniaturki (Windows)
Zapisuje dane miniaturki dla danego pliku. Aby można było włączyć lub wyłączyć tę opcję,
trzeba zaznaczyć opcję Pytaj przy zapisie o podgląd obrazka, znajdującą się oknie dialo-
gowym Preferencje. Aby uzyskać więcej informacji, zobacz “Ustawianie preferencji zapisu
pliku (Photoshop)” na stronie 526.
Opcje podglądów (Mac OS)
Zapisuje dane miniaturki dla danego pliku. Miniaturki te są wyświetlane w oknie dialo-
gowym Otwórz. Można ustawić następujące opcje podglądów: Ikona, aby użyć podglądu
jako ikony pliku na biurku, Pełny rozmiar, aby zapisać wersję w rozdzielczości 72 ppi do
użytku w aplikacjach, które mogą otwierać tylko obrazki Photoshopa w niskiej rozdziel-
czości, Miniaturka Macintosha, aby wyświetlać podgląd w oknie dialogowym Otwórz, oraz
Miniaturka Windows, aby zapisać podgląd, który będzie można wyświetlać w systemach
Windows. Należy pamiętać, że miniaturki Windows powiększają rozmiar plików ofero-
wanych przez serwery WWW.
Rozszerzenie małymi literami
Zapisuje rozszerzenie pliku małymi literami
Opcje rozszerzeń plików (Mac OS)
Określa format rozszerzeń plików. Opcja Dołącz powoduje dołączanie rozszerzenia
formatu do nazwy plików, a opcja Małymi literami powoduje, że rozszerzenie jest
zapisywane małymi literami.
Ważne: Aby wyświetlić opcje podglądów i rozszerzeń przy zapisywaniu plików w
systemie Mac OS, należy zaznaczyć opcję Pytaj przy zapisie o podglądy oraz Dołącz
rozszerzenie plików; opcje te znajdują się w oknie dialogowym Preferencje. Aby uzyskać
więcej informacji, zobacz “Ustawianie preferencji zapisu pliku (Photoshop)” na
stronie 526.
Zapisywanie plików w formacie EPS Photoshop (Photoshop)
Praktycznie wszystkie programy DTP, edytory tekstu i edytory grafiki przyjmują impor-
towane lub umieszczane pliki EPS (Encapsulated PostScript) . Do wydrukowania pliku EPS
niezbędna jest drukarka PostScriptowa.
Aby zapisać plik w formacie EPS Photoshopa, należy:
1 Zapisać ilustrację, a następnie wybrać opcję EPS Photoshopa z menu Format. (Zobacz
“Zapisywanie plików” na stronie 507.)
2 Ustawić pożądane opcje w oknie dialogowym Opcje EPS i nacisnąć przycisk OK:
Korzystanie z Pomocy| Spis treści| Skorowidz Wstecz 486
Pomoc Zapisywanie i eksportowanie obrazków
Korzystanie z Pomocy| Spis treści| Skorowidz Wstecz 487
Podgląd
Tworzy obrazek w niskiej rozdzielczości do wyświetlania w aplikacji docelowej. Wybór
opcji TIFF pozwoli na wymianę plików EPS między systemami Windows i Mac OS. Podgląd
8-bitowy zapewnia lepszą jakość wyświetlania, powiększa rozmiar pliku bardziej niż
podgląd 1-bitowy.
Uwaga: Do korzystania z opcji podglądu JPEG w systemie Mac OS niezbędne jest
zainstalowane oprogramowanie QuickTime.
Kodowanie
Określa sposób, w jaki dane obrazka są wysyłane na PostScriptowe urządzenie wyjściowe:
Opcję ASCII należy wybrać wówczas, gdy drukuje się z systemu Windows albo gdy
wystąpią błędy druku lub inne problemy.
• Opcja Binarne generuje mniejszy plik i pozostawia oryginalne dane w stanie nienaru-
szonym. Opcję kodowania binarnego należy wybrać wówczas, gdy drukuje się z
systemu Mac OS. Jednak niektóre aplikacje DTP oraz komercyjne oprogramowanie do
kolejkowania wydruków drukowania sieciowego mogą nie obsługiwać binarnych
plików EPS Photoshopa.
• Opcja JPEG kompresuje plik, odrzucając część danych obrazka. Pliki z kodowaniem JPEG
można drukować tylko na drukarkach PostScript Level 2 (lub nowszych) ; mogą się one
nie rozbarwić na poszczególne klisze.
Dołącz rastry półtonowe i dołącz funkcję transferu
Opcja ta steruje specyfikacją zaawansowanych wydruków w drukarniach komercyjnych.
Przed wyborem ustawień tych opcji należy skonsultować się z drukarnią.
Biały przezroczysty
Wyświetla obszary białe jako przezroczyste. Opcja ta jest dostępna tylko dla obrazków w
trybie bitmapy.
Zarządzanie kolorem w PostScripcie
Konwertuje dane pliku do przestrzeni kolorów drukarki. Opcji tej nie należy zaznaczać,
jeżeli obrazek ma być umieszczany w innym dokumencie z zarządzanym kolorem,
ponieważmoże to zakłócić proces zarządzania kolorami.
Uwaga: Zarządzanie kolorem w PostScripcie dla obrazków CMYK obsługują tylko
drukarki PostScript Level 3. Aby wydrukować obrazek CMYK z zarządzaniem kolorem w
PostScripcie na drukarce Level 2, należy przekonwertować go na tryb Lab przed
zapisaniem w formacie EPS.
Dołącz dane wektorowe
Zachowuje w pliku wszystkie obiekty wektorowe (takie jak kształty i tekst) . Jednak dane
wektorowe w plikach EPS i DCS są dostępne tylko dla innych aplikacji. Jeżeli ponownie
otworzy się taki plik w Photoshopie, dane wektorowe zostaną zrastrowane.
Interpolacja obrazka
Wygładza obrazek o niskiej rozdzielczości, poprawiając jego wygląd w druku.
Zapisywanie plików w formacie DCS Photoshopa (Photoshop)
Format DCS (Desktop Color Separations) to wersja formatu EPS, która umożliwia zapisy-
wanie rozbarwień plików CMYK lub plików wielokanałowych.
Korzystanie z Pomocy| Spis treści| Skorowidz Wstecz 487
Pomoc Zapisywanie i eksportowanie obrazków
Korzystanie z Pomocy| Spis treści| Skorowidz Wstecz 488
Aby zapisać plik w formacie DCS Photoshopa, należy:
1 Zapisać grafikę i wybrać opcję DCS Photoshopa 1. 0 lub DCS Photoshopa 2. 0 z menu
Format. (Zobacz “Zapisywanie plików” na stronie 507.)
2 Ustawić pożądane opcje w oknie dialogowym Format DCS i nacisnąć przycisk OK.
To okno dialogowe zawiera wszystkie opcje dostępne dla plików w formacie EPS Photo-
shopa. Aby uzyskać więcej informacji, zobacz “Zapisywanie plików w formacie EPS
Photoshop (Photoshop)” na stronie 509. Ponadto menu DCS udostępnia opcje tworzenia
pliku kompozytowego o rozdzielczości 72 ppi, który będzie mógł być umieszczany w
aplikacjach DTP albo używany do sporządzania próby obrazka:
• Format DCS 1. 0 tworzy jeden plik dla każdego kanału koloru w obrazku CMYK. Można
także utworzyć piąty plik: kompozytowy w skali szarości albo w kolorze. Aby można było
obejrzeć ten plik kompozytowy, wszystkie pięć plików musi znajdować się w tym
samym folderze.
• Format DCS 2. 0 zachowuje kanały dodatkowe w obrazku. Kanały kolorów można
zapisać jako odrębne pliki (tak jak w DCS 1. 0) , albo w pojedynczym pliku. Opcja
pojedynczego pliku oszczędza miejsce na dysku. Można także dołączyć kompozyt w
skali szarości albo w kolorze.
Zapisywanie plików w formacie GIF (Photoshop)
Za pomocą polecenia Zapisz jako można zapisywać obrazki w trybie RGB, koloru indekso-
wanego, skali szarości lub bitmapy bezpośrednio w formacie GIF.
Uwaga: Obrazek można teżzapisać jako jeden lub więcej plików GIF za pomocą
polecenia Zapisz dla Weba (Photoshop) lub Zapisz zoptymalizowany (ImageReady) . Aby
uzyskać więcej informacji na temat optymalizacji obrazków, zobacz “Optymalizacja
obrazków” na stronie 472.
Aby zapisać plik w formacie GIF, należy:
1 Zapisać grafikę i wybrać opcję CompuServe GIF z menu Format. (Zobacz “Zapisywanie
plików” na stronie 507.)
2 W przypadku obrazków w trybie RGB otworzy się okno dialogowe Kolor indeksowany.
Należy w nim wybrać opcje konwersji i nacisnąć przycisk OK. Aby uzyskać więcej infor-
macji, zobacz “Opcje konwersji dla obrazków w kolorach indeksowanych (Photoshop)” na
stronie 110.
3 Wybrać kolejność wierszy w pliku GIF i nacisnąć przycisk OK:
• Opcja Normalna powoduje, że przeglądarka wyświetla obrazek dopiero wtedy, gdy
zostanie on w całości pobrany.
• Opcja Z przeplotem powoduje, że podczas pobierania pliku w przeglądarce wyświe-
tlana jest wersja obrazka w niskiej rozdzielczości. Przeplot powoduje, że pobieranie
obrazka wydaje się szybsze, ale teżzwiększa rozmiar pliku.
Zapisywanie plików w formacie JPEG (Photoshop)
Za pomocą polecenia Zapisz jako można zapisywać obrazki w trybie CMYK, RGB, i skali
szarości w formacie JPEG. Format JPEG kompresuje plik przez selektywne odrzucanie
danych. (Zobacz “Omówienie kompresji plików” na stronie 516.)
Uwaga: Obrazek można teżzapisać jako jeden lub więcej plików JPEG za pomocą
polecenia Zapisz dla Weba (Photoshop) lub Zapisz zoptymalizowany (ImageReady) . Aby
Korzystanie z Pomocy| Spis treści| Skorowidz Wstecz 488
Pomoc Zapisywanie i eksportowanie obrazków
Korzystanie z Pomocy| Spis treści| Skorowidz Wstecz 489
uzyskać więcej informacji na temat optymalizacji obrazków, zobacz “Optymalizacja
obrazków” na stronie 472.
Aby zapisać plik w formacie JPEG, należy:
1 Zapisać grafikę i wybrać opcję JPEG z menu Format. (Zobacz “Zapisywanie plików” na
stronie 507.)
2 Ustawić pożądane opcje w oknie dialogowym Opcje JPEG i nacisnąć przycisk OK.
Otoczka
Jeżeli obrazek zawiera przezroczystość, należy wybrać kolor Otoczki, który będzie
symulować przezroczystość tła.
Opcje obrazka
Aby określić jakość obrazka, należy wybrać opcję z menu Jakość, przeciągnąć wyskakujący
suwak lub wprowadzić wartość z przedziału od 0 do 13 w pole tekstowe Jakość.
Opcje formatu
Opcja Standardowy powoduje, że użyty zostanie format rozpoznawany przez większość
przeglądarek WWW. Opcja Standardowy optymalizowany powoduje zapisanie obrazka ze
zoptymalizowanymi kolorami i w pliku o nieco mniejszym rozmiarze. Opcja Postępowy
powoduje wyświetlanie podczas pobierania obrazka serii przejść o coraz wyższej jakości
(liczbę przejść można podać) . Nie wszystkie przeglądarki obsługują obrazki JPEG zapisane
z opcją Standardowy optymalizowany i Postępowy.
Rozmiar
Aby wyświetlić szacunkowy czas pobierania, należy wybrać szybkość modemu (podgląd
rozmiaru jest dostępny tylko wtedy, gdy zaznaczona jest opcja Podgląd) .
Uwaga: Niektóre aplikacje mogą nie czytać plików CMYK zapisanych w formacie JPEG.
Ponadto może się okazać, że pewne aplikacje Java nie będą mogły odczytać pliku JPEG (w
dowolnym trybie koloru) . W takim wypadku należy spróbować zapisać ten plik bez minia-
turki podglądu.
Zapisywanie plików w formacie Photoshop PDF (Photoshop)
Za pomocą polecenia Zapisz jako można zapisywać obrazki w trybie CMYK, RGB, skali
szarości, koloru indeksowanego, bitmapy, Lab oraz bichromii w formacie Photoshop PDF.
Aby zapisać plik w formacie Photoshop PDF, należy:
1 Zapisać grafikę i wybrać opcję Photoshop PDF z menu Format. (Zobacz “Zapisywanie
plików” na stronie 507.)
2 Ustawić pożądane opcje w oknie dialogowym Opcje PDF i nacisnąć przycisk OK.
Kodowanie
Określa metodę kompresji. (Zobacz “Omówienie kompresji plików” na stronie 516.)
Uwaga: Obrazki w trybie bitmapy są automatycznie kodowane za pomocą kompresji
CCITT – okno dialogowe Opcje PDF nie pojawia się.
Zapisz przezroczystość
Zachowuje przezroczystość przy otwieraniu pliku w innej aplikacji (przy ponownym otwie-
raniu pliku w Photoshopie lub ImageReady przezroczystość jest zawsze zachowywana) .
Opcja ta nie jest dostępna, jeżeli plik zawiera kanał dodatkowy.
Korzystanie z Pomocy| Spis treści| Skorowidz Wstecz 489
Pomoc Zapisywanie i eksportowanie obrazków
Korzystanie z Pomocy| Spis treści| Skorowidz Wstecz 490
Interpolacja obrazka
Wygładza obrazek o niskiej rozdzielczości, poprawiając jego wygląd w druku.
Przywróć poprzedni profil koloru
Jeżeli w oknie dialogowym Zapisz wybrano opcję Profil ICC (Windows) lub Osadź profil
koloru (Mac OS) dla wersji 4 profilu, zaznaczenie tej opcji spowoduje przywrócenie profilu
do wersji 2. Opcję tę należy zaznaczyć wówczas, gdy planuje się otwieranie danego pliku w
aplikacji nie obsługującej profilów w wersji 4.
Ochrona PDF
Określa opcje ochrony, takie jak zabezpieczenie hasłem i ograniczony dostęp do zawar-
tości pliku. Do wyboru jest szyfrowanie RC4 40-bitowe lub 128-bitowe, zapewniające
odpowiednio niższy i wyższy poziom bezpieczeństwa. Aby uzyskać więcej informacji na
temat ochrony PDF, zobacz system pomocy elektronicznej programu Acrobat.
Dołącz dane wektorowe
Zachowuje elementy wektorowe (takie jak kształty i tekst) w postaci obiektów
niezależnych od rozdzielczości, co zapewnia gładszy wydruk. Po zaznaczeniu tej opcji
dostępne są następujące ustawienia:
• Osadź czcionki gwarantuje, że wszystkie czcionki użyte w pliku będą mogły zostać
wyświetlone lub wydrukowane, nawet na komputerach, na których ich nie zainsta-
lowano. Nie można osadzać czcionek bitmapowych, czcionek, które nie dopuszczają
osadzania w plikach PDF, czcionek podstawionych oraz czcionek z tekstu używającego
symulacji pogrubienia i tekstu wypaczonego. Zaznaczenie opcji osadzania plików
zwiększa rozmiar zapisywanego pliku.
• Użyj krzywych dla tekstu zapisuje tekst w postaci ścieżek. Opcję tę należy zaznaczyć, jeżeli
osadzenie czcionek spowodowało powstanie zbyt wielkiego pliku, jeżeli plik ma być
otwierany w aplikacji nie czytającej plików PDF z czcionkami osadzonymi, albo jeżeli
czcionka nie jest poprawnie wyświetlana albo drukowana. Tekstu zapisanego w postaci
krzywych nie można wyszukiwać w przeglądarce PDF. Można jednak dalej edytować ten
tekst po ponownym otwarciu pliku w Photoshopie.
Uwaga: Jeżeli opcje Osadź czcionki i Użyj krzywych dla tekstu są wyłączone,
przeglądarka PDF może wyświetlać czcionkę podstawioną.
Zapisywanie plików w formacie PNG (Photoshop)
Za pomocą polecenia Zapisz jako można zapisywać obrazki w trybie RGB, skali szarości,
koloru indeksowanego i bitmapy w formacie PNG.
Uwaga: Obrazek można teżzapisać jako jeden lub więcej plików PNG za pomocą
polecenia Zapisz dla Weba (Photoshop) lub Zapisz zoptymalizowany (ImageReady) . Aby
uzyskać więcej informacji na temat optymalizacji obrazków, zobacz “Optymalizacja
obrazków” na stronie 472.
Aby zapisać plik w formacie PNG, należy:
1 Zapisać grafikę i wybrać opcję PNG z menu Format. (Zobacz “Zapisywanie plików” na
stronie 507.)
2 Wybrać opcję Przeplotu:
• Opcja Brak powoduje, że przeglądarka wyświetla obrazek dopiero wtedy, gdy zostanie
on w całości pobrany.
Korzystanie z Pomocy| Spis treści| Skorowidz Wstecz 490
Pomoc Zapisywanie i eksportowanie obrazków
Korzystanie z Pomocy| Spis treści| Skorowidz Wstecz 491
• Opcja Z przeplotem powoduje, że podczas pobierania pliku w przeglądarce wyświe-
tlana jest wersja obrazka w niskiej rozdzielczości. Przeplot powoduje, że pobieranie
obrazka wydaje się szybsze, ale teżzwiększa rozmiar pliku.
3 Nacisnąć przycisk OK.
Zapisywanie plików w formacie TIFF
TIFF to elastyczny format obrazków rastrowych, obsługiwany przez praktycznie wszystkie
programy graficzne i aplikacje DTP.
Aby zapisać plik w formacie TIFF (Photoshop), należy:
1 Zapisać grafikę i wybrać opcję TIFF z menu Format. (Zobacz “Zapisywanie plików” na
stronie 507.)
2 Ustawić pożądane opcje w oknie dialogowym Opcje TIFF i nacisnąć przycisk OK.
Kompresja obrazka
Określa metodę kompresji danych obrazka kompozytowego. (Zobacz “Omówienie
kompresji plików” na stronie 516.)
Kolejność bajtów
Photoshop i większość nowszych aplikacji może odczytywać pliki z dowolną kolejnością
bajtów. Jeżeli jednak nie wiadomo, w jakim programie plik będzie otwierany, należy wybrać
platformę używaną do odczytywania tego pliku.
Zapisz piramidkę obrazków
Zachowuje informacje o wielu poziomach rozdzielczości. Photoshop nie oferuje opcji
otwierania plików o wielu poziomach rozdzielczości; obrazek otwierany jest z najwyższą
rozdzielczością zapisaną w pliku. Jednak Adobe InDesign i niektóre serwery obrazków
zapewniają obsługę otwierania formatów o wielu poziomach rozdzielczości.
Zapisz przezroczystość
Zachowuje przezroczystość w postaci dodatkowego kanału alfa przy otwieraniu pliku w
innej aplikacji. (Przy ponownym otwieraniu pliku w Photoshopie lub ImageReady przezro-
czystość jest zawsze zachowywana).
Kompresja warstwy
Określa metodę kompresowania danych pikseli na warstwach (w przeciwieństwie do
danych kompozytowych) . Wiele aplikacji nie potrafi odczytać danych warstw i pomija je
przy otwieraniu pliku TIFF. Photoshop może jednak odczytywać dane warstw z pliku TIFF.
Chociażpliki zawierające dane warstw są większe od plików bez warstw, zapisywanie
danych warstw pozwala uniknąć konieczności zapisywania i utrzymywania odrębnego
pliku PSD dla tych danych. Aby uzyskać więcej informacji na temat kompresji RLE i ZIP,
zobacz “Omówienie kompresji plików” na stronie 516. Wybranie opcji Pomiń warstwy i
zapisz kopię powoduje spłaszczenie obrazka.
Uwaga: Aby Photoshop pytał o wybór przed zapisaniem obrazka z wieloma warstwami,
należy zaznaczyć opcję Zapytaj przed zapisaniem plików warstwowych TIFF w sekcji
Obsługa plików okna dialogowego Preferencje.
Aby zapisać plik w formacie TIFF (ImageReady), należy:
1 Wybrać polecenie Plik> Eksportuj oryginał, po czym wybrać TIFF z listy formatów.
2 Podać nazwę i położenie pliku i nacisnąć przycisk Zapisz.
Korzystanie z Pomocy| Spis treści| Skorowidz Wstecz 491
Pomoc Zapisywanie i eksportowanie obrazków
Korzystanie z Pomocy| Spis treści| Skorowidz Wstecz 492
3 Wybrać metodę kompresji i nacisnąć przycisk OK. (Zobacz “Omówienie kompresji
plików” na stronie 516.)
Eksportowanie obrazków w formacie ZoomView
(Photoshop)
ZoomView to format służący do udostępniania obrazków w dużej rozdzielczości w sieci
WWW. Posługując się Viewpoint Media Playerem, użytkownicy mogą powiększać i
zmniejszać skalę wyświetlania obrazka, oraz przesuwać go, aby obejrzeć różne części.
Podczas eksportowania obrazka na format ZoomView Photoshop tworzy następujące
pliki:
• Plik MTX, definiujący obrazek, który będzie wyświetlany.
• Plik HTML, który wczytuje Viewpoint Media Playera i wskazuje plik MTX.
• Folder zawierający płytki używane do wyświetlania obrazka.
• Folder zawierający skrypty w językach VBS i JavaScript, które są wykorzystywane przez
plik HTML.
Aby wyeksportować obrazek w formacie ZoomView, należy:
1 Wybrać polecenie Plik > Eksportuj > ZoomView.
2 Ustawić następujące opcje i nacisnąć przycisk OK:
Szablon
Określa szablon używany przy generowaniu plików MTX, HTML i plików pomocniczych.
Można wybrać jeden z gotowych szablonów z wyskakującego menu, albo nacisnąć
przycisk Wczytaj, aby wybrać inny plik szablonu ZoomView (plik ZVT). Dodatkowe
szablony można pobrać ze strony WWW firmy Viewpoint.
Położenie wyjściowe
Nacisnąć przycisk Folder, aby określić położenie wyjściowe. W pole tekstowe Nazwa
podstawowa wprowadzić wspólną nazwę dla tych plików.
Ścieżka do pliku licencji przekazu
Podać adres URL do pliku licencji przekazu. Firma Viewpoint Corporation wymaga, aby
wszyscy publikujący materiały w formacie ZoomView zakupili licencję przekazu. Aby złożyć
wniosek o klucz należy nacisnąć przycisk Pobierz licencję.
Opcje układania obrazka
Technologia ZoomView dzieli obrazek na płytki, tak aby wczytywana była tylko ta część
obrazka w wysokiej rozdzielczości, którą użytkownik chce zobaczyć. Opcja Wielkość płytki
określa, ile pikseli mieści się w każdej płytce. Dla małych obrazków zalecana jest płytka
o wielkości 128; dla większych obrazków zaleca się płytkę o wielkości 256.
Aby określić stopień kompresji każdej płytki obrazka należy wybrać opcję z menu Jakość,
przeciągnąć wyskakujący suwak Jakość lub wprowadzić wartość od 0 do 13 w pole
tekstowe Jakość. Zaznaczenie opcji Optymalizuj tabele powoduje wygenerowanie popra-
wionych obrazków JPEG nieco mniejszych rozmiarach plików. Opcja ta jest zalecana przy
kompresji maksymalnej.
Korzystanie z Pomocy| Spis treści| Skorowidz Wstecz 492
Pomoc Zapisywanie i eksportowanie obrazków
Korzystanie z Pomocy| Spis treści| Skorowidz Wstecz 493
Opcje przeglądarki
Określić szerokość i wysokość obrazka w Viewpoint Media Player. Zaznaczenie opcji
Podgląd w przeglądarce powoduje, że po naciśnięciu przycisku OK uruchamia się
domyślna przeglądarka Internetu i wczytuje wygenerowany plik HTML.
Omówienie formatów plików
Formaty plików graficznych w różny sposób reprezentują dane obrazka (jako piksele lub
jako wektory), stosują różne techniki kompresji i obsługują różne funkcje Photoshopa i
ImageReady.
Aby uzyskać więcej informacji na temat wybierania formatu podczas otwierania lub
zapisywania plików, zobacz “Otwieranie i importowanie obrazków” na stronie 81 oraz
“Zapisywanie obrazków” na stronie 506. Więcej informacji na temat wybierania formatu
zoptymalizowanego do sieci WWW można znaleźć w rozdziale “Optymalizacja obrazków”
na stronie 472.
Uwaga: Jeżeli obsługiwany format nie pojawia się w odpowiednim oknie dialogowym
albo podmenu, konieczne może być zainstalowanie modułu plug-in dla tego formatu
(Zobacz “Używanie modułów plug-in” na stronie 63.)
Omówienie kompresji plików
Wiele formatów plików stosuje kompresję, aby zmniejszyć rozmiary plików zawierających
obrazki rastrowe. Techniki bezstratne kompresują plik bez usuwania szczegółów obrazka
czy informacji o kolorze; techniki stratne powodują usuwanie szczegółów. Poniżej opisano
powszechnie stosowane techniki kompresji:
RLE (Run Length Encoding)
Kompresja bezstratna, obsługiwana przez niektóre formaty plików popularne w systemie
Windows.
LZW (Lempel-Zif-Welch)
Kompresja bezstratna; obsługiwana przez formaty TIFF, PDF, GIF i formaty plików w języku
PostScript. Najbardziej użyteczna w przypadku obrazków o dużych obszarach jednolitego
koloru.
JPEG (Joint Photographic Experts Group)
Kompresja stratna; obsługiwana przez formaty JPEG, TIFF, PDF oraz formaty plików w
języku PostScript. Zalecana w przypadku obrazków o płynnych przejściach tonalnych,
takich jak fotografie. Aby określić jakość obrazka, należy wybrać jedną z opcji z menu
Jakość, przeciągnąć wyskakujący suwak Jakość lub wpisać wartość od 0 do 13 w pole
tekstowe Jakość. Najlepsze rezultaty w druku daje kompresja o maksymalnej jakości. Pliki
JPEG można drukować tylko na drukarkach PostScript Level 2 (lub nowszych). Mogą się
one nie rozbarwiać na poszczególne klisze.
CCITT
Seria technik kompresji bezstratnej dla obrazków czarno-białych; obsługiwana przez
format PDF i formaty plików PostScriptowych. (CCITT to skrót od francuskiego tłumaczenia
nazwy Międzynarodowego Komitetu Doradczego Telefonii i Telegrafii. )
Korzystanie z Pomocy| Spis treści| Skorowidz Wstecz 493
Pomoc Zapisywanie i eksportowanie obrazków
Korzystanie z Pomocy| Spis treści| Skorowidz Wstecz 494
ZIP
Kompresja bezstratna; obsługiwana przez formaty PDF i TIFF. Tak jak LZW, kompresja ZIP
jest najefektywniejsza w przypadku obrazków zawierających duże obszary jednolitego
koloru.
PackBits (ImageReady)
Kompresja bezstratna, która używa schematu kompresji grupowej (run-length encoding).
Obsługiwana przez format TIFF tylko w ImageReady.
Format Photoshopa
Format Photoshopa to domyślny format pliku, także jedyny format obsługujący wszystkie
funkcje programu Photoshop. Zapisując plik PSD do użytku we wcześniejszych wersjach
Photoshopa lub ImageReady można ustawić preferencje maksymalizujące zgodność
plików.
Aby zapewnić maksymalną zgodność ze wcześniejszymi wersjami Photoshopa oraz z
innymi aplikacjami (Photoshop), należy:
1 Wykonać jedną z następujących czynności:
• W systemie Windows i Mac OS 9. x wybrać polecenie Edycja > Preferencje > Obsługa
plików.
• W systemie Mac OS X, wybrać polecenie Photoshop > Preferencje > Obsługa plików.
2 Zaznaczyć opcję Zawsze maksymalna zgodność dla plików Photoshopa (PSD).
Podczas edytowania albo zapisywania obrazka za pomocą wcześniejszej wersji Photo-
shopa nieobsługiwane funkcje są usuwane. Posługując się wcześniejszymi wersjami
Photoshopa należy pamiętać o następujących funkcjach:
• Photoshop 7. 0 wprowadza tryby mieszania Ściemnianie liniowe, Rozjaśnianie liniowe,
Światło liniowe, Jaskrawe światło i Światło punktowe oraz zaawansowane opcje
mieszania Maska warstwy ukrywa efekty i Maska wektorowa ukrywa efekty.
• Photoshop 6.0 wprowadził zestawy warstw, kody kolorowe warstw, ścieżki odcinania
warstw, warstwy wypełnienia, style warstw, tekst edytowalny oraz zaawansowane
formatowanie tekstu. Photoshop 6.0 dodał także nowe efekty warstw.
• Photoshop 5.0 wprowadził efekty warstw; jednak efekty dodane w późniejszych
wersjach Photoshopa nie są obsługiwane. Photoshop 5.0 wprowadził równieżpróbniki
koloru, kanały dodatkowe i osadzone profile ICC.
• Photoshop 4. 0 wprowadził warstwy dopasowania oraz linie pomocnicze.
Photoshop 2.0 (Photoshop)
(Mac OS) Formatu tego można używać do otwierania obrazka w wersji 2.0 lub do wyekspor-
towania obrazka do aplikacji obsługującej tylko pliki Photoshopa 2.0. Zapisanie pliku w
formacie Photoshop 2.0 powoduje spłaszczenie obrazka i usunięcie informacji o
warstwach.
AVI (ImageReady)
Format Audio Video Interleave (AVI) jest standardowym formatem danych dźwięku i
ruchomego obrazu w Windows.
Uwaga: Format AVI jest widoczny w menu Pliki typu w Windows tylko wtedy, gdy na
danym komputerze zainstalowane zostało oprogramowanie QuickTime
Korzystanie z Pomocy| Spis treści| Skorowidz Wstecz 494
Pomoc Zapisywanie i eksportowanie obrazków
Korzystanie z Pomocy| Spis treści| Skorowidz Wstecz 495
BMP
BMP to standardowy format obrazu Windows, obsługiwany przez komputery zgodne z
systemami Windows i DOS. Format BMP obsługuje tryby RGB, koloru indeksowanego, skali
szarości i bitmapy. Można wybrać format Windows lub OS/2¨ i określić głębię bitową
obrazka. Dla obrazków 4-bitowych i 8-bitowych w formacie Windows można również
włączyć kompresję RLE.
Obrazki BMP są na ogół zapisywane od dołu do góry, można jednak zaznaczyć opcję
Odwróć kolejność wierszy, aby zapisać je od góry do dołu. Naciskając przycisk Tryby
zaawansowane można równieżwybrać alternatywną metodę kodowania. (Opcje Odwróć
kolejność wierszy i Tryby zaawansowane są potrzebne przede wszystkim programistom
tworzącym gry oraz innym użytkownikom korzystającym z DirectX.)
Photoshop EPS
Format pliku Encapsulated PostScript (EPS) może zawierać zarówno grafikę wektorową, jak
i rastrową. Jest obsługiwany przez właściwie wszystkie programy do edycji grafiki i DTP.
Format EPS używany jest do przenoszenia ilustracji w języku PostScript między aplikacjami.
Po otwarciu pliku EPS zawierającego grafikę wektorową Photoshop rastryzuje dany
obrazek, konwertując wektory na piksele.
Format EPS obsługuje tryby koloru Lab, CMYK, RGB, koloru indeksowanego, skali szarości,
bichromii i bitmapy, ale nie obsługuje kanałów alfa. EPS zapewnia obsługę ścieżek
odcinania. Format DCS (Desktop Color Separations) , jedna z wersji standardowego
formatu EPS, umożliwia zapisywanie rozbarwień obrazków CMYK. Format DCS 2.0 służy do
eksportowania obrazków zawierających kanały dodatkowe. Do drukowania plików EPS
niezbędna jest drukarka PostScriptowa.
Photoshop DCS 1.0 oraz 2.0 (Photoshop)
Format DCS (Desktop Color Separations) , jedna z wersji standardowego formatu EPS,
umożliwia zapisywanie rozbarwień obrazków CMYK. Format DCS 2.0 służy do eksporto-
wania obrazków zawierających kanały dodatkowe. Do drukowania plików DCS niezbędna
jest drukarka PostScriptowa.
Podgląd EPS TIFF lub EPS PICT (Photoshop)
Te formaty pliku umożliwiają otwieranie obrazków zapisanych w formatach tworzących
podglądy, ale nie obsługiwanych przez Adobe Photoshopa (np. QuarkXPress¨) . Otwarty
obrazek podglądowy można edytować i wykorzystywać tak jak każdy inny plik w niskiej
rozdzielczości. Podgląd EPS PICT jest dostępny tylko w systemie Mac OS.
Uwaga: Formaty EPS TIFF i EPS PICT były bardziej potrzebne we wcześniejszych wersjach
Photoshopa. Obecna wersja Photoshopa zawiera funkcje rasteryzacji do otwierania
plików z danymi wektorowymi.
Filmstrip
Format Filmstrip używany jest przez animacje lub filmy RGB tworzone przez Adobe
Premiere¨. Jeżeli w Photoshopie zmieni się wielkość, przeprowadzi ponowne próbkowanie,
usunie kanały alfa lub zmieni tryb kolorów czy format pliku, to nie będzie jużmożna zapisać
go z powrotem w formacie Filmstrip. Dodatkowe wskazówki można znaleźć w podręczniku
programu Adobe Premiere.
Korzystanie z Pomocy| Spis treści| Skorowidz Wstecz 495
Pomoc Zapisywanie i eksportowanie obrazków
Korzystanie z Pomocy| Spis treści| Skorowidz Wstecz 496
GIF
Format GIF (Graphics Interchange Format) to format pliku obrazków w kolorze indekso-
wanym, powszechnie stosowany do wyświetlania grafiki na stronach sieci WWW w języku
HTML oraz w innych usługach sieciowych. Format GIF stosuje kompresję LZW, minima-
lizując rozmiar pliku i czas transmisji elektronicznej. GIF zachowuje przezroczystość w
obrazkach w kolorze indeksowanym, jednak nie obsługuje kanałów alfa.
JPEG
Format JPEG (Joint Photographic Experts Groupformat) jest powszechnie stosowany do
wyświetlania fotografii i innych obrazków o płynnych przejściach tonalnych na stronach
WWW w języku HTML oraz w innych usługach sieciowych. Format JPEG obsługuje tryby
koloru CMYK, RGB skali szarości, ale nie obsługuje kanałów alfa. przeciwieństwie do
formatu GIF, JPEG zachowuje wszystkie informacje o kolorze w obrazku RGB, ale
kompresuje rozmiar pliku przez wybiórcze usuwanie danych.
Obrazek JPEG jest po otwarciu automatycznie rozkompresowywany. Wyższy poziom
kompresji daje obrazek o niższej jakości, natomiast niższy poziom kompresji zapewnia
lepszą jakość obrazka. W większości przypadków opcja jakości maksymalnej daje rezultat
nie do odróżnienia od oryginału.
PCX
Format PCX jest powszechnie używany na komputerach zgodnych z IBM PC. Większość
oprogramowania komputerów PC obsługuje wersję 5 formatu PCX. W plikach wersji 3
używana jest standardowa paleta VGA, a własne palety kolorów nie są obsługiwane.
Format PCX obsługuje tryby RGB, koloru indeksowanego, skali szarości i bitmapy, ale nie
obsługuje kanałów alfa. Zapewnia obsługę kompresji RLE. Obrazki mogą mieć głębię 1, 4,
8 lub 24 bitów.
PDF
Format PDF (Portable Document Format) to elastyczny format pliku obsługiwany przez
wiele platform i aplikacji. Oparty jest na modelu obrazowania PostScript i precyzyjnie
wyświetla i zachowuje czcionki, układ strony oraz grafikę wektorową i rastrową. Ponadto
pliki PDF mogą zawierać elektroniczne funkcje przeszukiwania dokumentu i nawigacji,
takie jak elektroniczne odsyłacze.
Photoshop i ImageReady rozpoznają dwa rodzaje plików PDF: pliki Photoshop PDF oraz
zwykłe pliki PDF. Można otwierać oba te rodzaje plików PDF, ale zapisywać obrazki można
tylko w formacie Photoshop PDF.
Pliki Photoshop PDF
Tworzone są za pomocą polecenia Zapisz jako programu Photoshop. Pliki Photoshop PDF
mogą zawierać tylko pojedynczy obrazek.
Format Photoshop PDF obsługuje wszystkie tryby koloru i funkcje obsługiwane w standar-
dowym formacie Photoshopa. Photoshop PDF obsługuje równieżkompresję JPEG i ZIP,
poza obrazkami w trybie Bitmapa, które używają kompresji CCITT Group 4.
Zwykłe pliki PDF
Są to pliki tworzone przez aplikacje inne niżPhotoshop, takie jak Adobe Acrobat oraz
Adobe Illustrator. Mogą one zawierać wiele stron i obrazków. Po otwarciu zwykłego pliku
PDF program Photoshop rasteryzuje obrazek.
Korzystanie z Pomocy| Spis treści| Skorowidz Wstecz 496
Pomoc Zapisywanie i eksportowanie obrazków
Korzystanie z Pomocy| Spis treści| Skorowidz Wstecz 497
Plik PICT
Format PICT jest powszechnie stosowany w aplikacjach graficznych i DTP systemu Mac OS
jako format pośredniczący do przenoszenia obrazków między aplikacjami. Format PICT
obsługuje obrazki RGB z pojedynczym kanałem alfa oraz obrazki w trybie koloru indek-
sowanego, skali szarości i bitmapy bez kanałów alfa. Format PICT szczególnie wydajnie
kompresuje obrazki z dużymi obszarami jednolitego koloru. W przypadku kanałów alfa z
wielkimi polami czerni i bieli kompresja ta może być ogromna.
Zapisując obrazek RGB w formacie PICT można wybrać 16-bitową lub 32-bitową głębię
koloru. W przypadku obrazka w skali szarości można wybrać głębię 2, 4 lub 8 bitów na
piksel. W systemie Mac OS z zainstalowanym oprogramowaniem QuickTime dostępne są
cztery opcje kompresji JPEG.
Uwaga: W ImageReady format PICT jest obsługiwany tylko w systemie Mac OS.
Zasób PICT
(Mac OS) Zasób PICT to plik PICT zawarty w rozwidleniu zasobów pliku Mac OS - na
przykład, ekran powitalny aplikacji albo zawartość Teczki tymczasowej. Format zasobu
PICT obsługuje obrazki RGB z pojedynczym kanałem alfa oraz obrazki w trybie koloru
indeksowanego, skali szarości i bitmapy bez kanałów alfa.
Zasób PICT można otworzyć za pomocą polecenia Importuj lub polecenia Otwórz.
Zapisując plik jako zasób PICT można określić identyfikator i nazwę zasobu. Tak jak w
przypadku innych plików PICT można równieżwybrać głębię bitową i opcje kompresji.
Pixar
Format Pixar zaprojektowano specjalnie dla zaawansowanych aplikacji graficznych, np.
służących do renderowania obrazków i animacji trójwymiarowych. Format Pixar obsługuje
obrazki w trybie RGB i skali szarości z jednym kanałem alfa.
PNG
Format PNG (Portable Network Graphics) powstał jako nie chroniona patentem alter-
natywa dla formatu GIF. Zapewnia on kompresję bezstratną i jest wykorzystywany do
wyświetlania obrazków na stronach WWW. W przeciwieństwie do formatu GIF, format PNG
obsługuje obrazki 24-bitowe i daje przezroczystość tła bez postrzępionych krawędzi,
jednak niektóre przeglądarki Internetu nie wyświetlają obrazków w tym formacie. Format
PNG obsługuje tryby RGB, koloru indeksowanego, skali szarości i bitmapy bez kanałów
alfa. PNG zachowuje przezroczystość w obrazkach w skali szarości i kolorze RGB.
QuickTime Movie (ImageReady)
QuickTime Movie to obsługiwany przez wiele platform format do zapisu danych
trwających w czasie, takich jak dźwięk albo obraz wideo. W ImageReady można zapisywać
animacje jako filmy QuickTime. Można także otwierać istniejące filmy QuickTime jako
animacje w celu zoptymalizowania ich do wyświetlania na stronach WWW.
Uwaga: Format QuickTime Movie jest widoczny w menu Pliki typu w Windows tylko
wtedy, gdy na danym komputerze zainstalowane zostało oprogramowanie QuickTime.
Raw (Photoshop)
Format Raw to elastyczny format pliku do przenoszenia obrazków między aplikacjami i
różnymi platformami komputerowymi. Format ten obsługuje obrazki w trybie CMYK, RGB i
skali szarości z kanałami alfa, a także obrazki wielokanałowe i w trybie Lab bez kanałów alfa.
Korzystanie z Pomocy| Spis treści| Skorowidz Wstecz 497
Pomoc Zapisywanie i eksportowanie obrazków
Korzystanie z Pomocy| Spis treści| Skorowidz Wstecz 498
Format Raw składa się z łańcucha bajtów opisujących dane koloru obrazka. Każdy piksel
opisany jest w formacie dwójkowym, gdzie 0 odpowiada czerni, a 255 bieli (dla obrazków z
kanałami 16-bitowymi bieli odpowiada wartość 65535). Adobe Photoshop określa liczbę
kanałów niezbędnych do zapisania obrazka i dodaje do nich liczbę wszelkich dodat-
kowych kanałów w tym obrazku. Można określić rozszerzenie pliku (Windows), typ pliku
(Mac OS), pochodzenie pliku (Mac OS) oraz informacje zapisywane w nagłówku.
W systemie Mac OS typ pliku to na ogół czteroznakowy identyfikator, który definiuje plik
— na przykład, TEXT identyfikuje plik jako plik tekstowy ASCII. Pochodzenie pliku również
jest na ogół czteroznakowym identyfikatorem. Większość aplikacji Mac OS nadaje
niepowtarzalny identyfikator pochodzenia pliku, zarejestrowany w grupie Apple
Computer Developer Services.
Parametr nagłówka określa, ile bajtów informacji plik zawiera przed danymi samego
obrazka. Wartość ta decyduje o liczbie zer wstawianych na początku pliku, które rezerwują
miejsce. Domyślnie nagłówka nie ma (wielkość nagłówka = 0). Nagłówek można wprow-
adzić po otwarciu pliku w formacie Raw. Można także zapisać plik bez nagłówka, a potem
użyć programu do edycji plików, np. HEdit (Windows) lub Norton Utilities¨ (Mac OS), aby
zastąpić zera informacjami nagłówka..
Obrazek można zapisywać w formacie z przeplotem lub bez przeplotu. Jeżeli wybierze się
format z przeplotem, wartości kolorów (np. czerwony, zielony i niebieski) będą zapisywane
kolejno. Wybór zależy od wymagań aplikacji, w której dany plik będzie otwierany.
Scitex CT (Photoshop)
Format Scitex Continuous Tone (CT) używany jest do zaawansowanego przetwarzania
obrazu na komputerach Scitex. Programy narzędziowe do przenoszenia plików
zapisanych w formacie Scitex CT na system Scitex można uzyskać od firmy Scitex. Format
Scitex CT obsługuje obrazki w trybie CMYK, RGB i skali szarości, ale nie obsługuje kanałów
alfa.
Obrazki CMYK zapisane w formacie Scitex CT generują często wyjątkowo wielkie rozmiary
pliku. Pliki te są generowane jako wejście dla skanera Scitex. Obrazki zapisane w formacie
Scitex CT są drukowane na kliszy za pomocą jednostki rasteryzującej Scitex, która tworzy
rozbarwienia w opatentowanym systemie półtonowym Scitex. System ten generuje
bardzo niewiele wzorów mory i jest często niezbędny przy profesjonalnych projektach
barwnych — np. w przypadku reklam w czasopismach.
Targa
Format TGA (Targa¨) przeznaczony jest dla systemów używających karty graficznej
Truevision¨. Jest on powszechnie obsługiwany przez kolorowe programy graficzne
systemu MS-DOS. Format Targa obsługuje obrazki RGB o głębi 16 bitów (5 bitów x 3 kanały
kolorów plus jeden bit nieużywany), 24-bitowe obrazki RGB (8 bitów x 3 kanały kolorów)
oraz 32-bitowe obrazki RGB (8 bitów x 3 kanały kolorów plus pojedynczy 8-bitowy kanał
alfa). Format Targa obsługuje równieżobrazki w trybie koloru indeksowanego i skali
szarości bez kanałów alfa. Zapisując obrazek RGB w tym formacie można określić głębię
koloru oraz wybrać kodowanie RLE w celu skompresowania obrazka.
Korzystanie z Pomocy| Spis treści| Skorowidz Wstecz 498
Pomoc Zapisywanie i eksportowanie obrazków
Korzystanie z Pomocy| Spis treści| Skorowidz Wstecz 499
TIFF
Format TIFF (Tagged-Image File) służy do wymiany plików między aplikacjami i
platformami komputerowymi. TIFF to elastyczny format obrazków rastrowych,
obsługiwany przez praktycznie wszystkie programy graficzne i aplikacje DTP. Obrazki TIFF
mogą równieżgenerować niemal wszystkie skanery biurkowe.
Format TIFF obsługuje obrazki w trybie CMYK, RGB, Lab, koloru indeksowanego i skali
szarości z kanałami alfa oraz obrazki w trybie bitmapy bez kanałów alfa. Photoshop może
zapisywać warstwy w pliku TIFF, jednak po otwarciu tego pliku w innej aplikacji widoczna
będzie tylko wersja spłaszczona. Photoshop może równieżzapisywać w formacie TIFF
adnotacje, przezroczystość i dane piramidy dla wielu poziomów rozdzielczości.
Dodawanie informacji o pliku (Photoshop)
Informacje o pliku – nazywane także metadanymi – stają się coraz ważniejsze we wszystkich
typach publikacji. Adobe Photoshop obsługuje informacje identyfikujące transmitowany
tekst i obrazki w standardzie opracowanym przez Newspaper Association of America
(NAA) oraz International Press Telecommunications Council (IPTC) . Standard ten zawiera
pozycje na podpisy, słowa kluczowe, kategorie, podziękowania i pochodzenie.
W Windows informacje można dodawać do plików zapisywanych w formacie Photoshopa,
TIFF, JPEG, EPS i PDF. W systemie Mac OS informacje można dodawać do wszystkich
formatów plików. Dodawane informacje są osadzane w pliku za pomocą XMP (eXtensible
Metadata Platform) . XMP zapewnia wspólną strukturę XML dla aplikacji Adobe i
programów innych firm, która normalizuje tworzenie, przetwarzanie i wymianę
metadanych dokumentów w przepływach pracy publikacji.
Aby wprowadzić informacje o pliku, należy:
1 Wybrać polecenie Plik> Info o pliku.
2 Z menu Sekcja wybrać rodzaj informacji, które mają zostać wprowadzone:
Ogólne
Umożliwia wprowadzenie tytułu, autora, podpisu, informacji o prawach autorskich oraz
adresu URL właściciela. Aby wyświetlić symbol copyright na pasku tytułu okna obrazka,
należy wybrać opcję Praca objęta prawami autorskimi z menu Stan praw autorskich. Jeżeli
Photoshop wykryje w obrazku znak wodny Digimarc, automatycznie uaktualni sekcję
Notatka o prawach autorskich.
Uwaga: Aby wydrukować podpis pod obrazkiem Adobe Photoshop, należy wybrać
polecenie Plik> Drukowanie z podglądem i zaznaczyć opcję Opis. Następnie należy w
zwykły sposób wydrukować obrazek. (Więcej informacji znajduje się w części “Określanie
opcji wyjściowych” na stronie 538.)
Słowa kluczowe
Umożliwia niektórym przeglądarkom grafiki klasyfikację i wyszukiwanie obrazków. Aby
dodać pozycję do listy słów kluczowych, należy wpisać ją w pole tekstowe i nacisnąć
przycisk Dodaj. Aby zastąpić słowo kluczowe, należy zaznaczyć je na liście, wpisać nowe
słowo i nacisnąć przycisk Zastąp. Aby usunąć słowo kluczowe, należy je zaznaczyć i
nacisnąć przycisk Usuń.
Korzystanie z Pomocy| Spis treści| Skorowidz Wstecz 499
Pomoc Zapisywanie i eksportowanie obrazków
Korzystanie z Pomocy| Spis treści| Skorowidz Wstecz 500
Kategorie
Umożliwia wprowadzenie trzyliterowego kodu Associated Press. (Tam, gdzie jest to
dostępne, rejestr regionalny Associated Press utrzymuje listę kategorii). Aby umieścić
obrazek w kategoriach dodatkowych, należy wpisać kod i nacisnąć przycisk Dodaj. Aby
zastąpić kategorię, należy zaznaczyć kod, wpisać nowy i nacisnąć przycisk Zastąp. Aby
usunąć kategorię, należy zaznaczyć kod i nacisnąć przycisk Usuń.
Pochodzenie
Dostarcza informacji o historii obrazka. Aby wprowadzić bieżącą datę w skróconym
formacie tekstowym, należy nacisnąć przycisk Dzisiaj. W polu Podziękowania wprowadzić
informacje, które mają być wyświetlane w wierszu podziękowań obrazka chronionego
prawami autorskimi. Odniesienie transmisji podaje Associated Press informacje o orygi-
nalnym położeniu obrazka przy transmisji. Z menu Pilne należy wybrać stopień pilności
redakcji obrazka — a nie priorytet jego obsługi.
EXIF
Wyświetla informacje zaimportowane z aparatu cyfrowego, takie jak data i godzina
wykonania zdjęcia, rozdzielczość, kategorię szybkości ISO, wartość przysłony (f/stop),
kompresję i czas ekspozycji. Więcej informacji na temat adnotacji EXIF można znaleźć w
dokumentacji cyfrowego aparatu fotograficznego.
Aby wczytać, zapisać lub dołączyć informacje o pliku, należy.
Wykonać jedną z następujących czynności w oknie dialogowym Info o pliku:
• Nacisnąć przycisk Wczytaj, aby zastąpić bieżące informacje danymi zapisanymi w pliku
Info. Można wczytywać pliki XMP lub pliki FFO tworzone przez wcześniejsze wersje
Photoshopa.
• Nacisnąć przycisk Zapisz, aby zapisać bieżące informacje o pliku w formacie XMP do
późniejszego wykorzystania.
• Nacisnąć przycisk Dołącz, aby dodać dane zapisane na dysku do bieżących informacji o
pliku. Każde pole Info o pliku, które nie zawiera informacji, zostanie wówczas uaktu-
alnione wczytanymi danymi. Opisy i słowa kluczowe zawsze będą uzupełniane infor-
macjami wczytanymi z pliku.
Dodawanie cyfrowych informacji o prawach autorskich
Do obrazków Photoshopa można dodawać informacje o prawach autorskich, powia-
damiając użytkowników, że dany obrazek jest chroniony prawem. Służy do tego techno-
logia cyfrowych znaków wodnych Digimarc PictureMarc. Znak wodny – kod cyfrowy
dodawany jako szum do obrazka – jest na ogół niedostrzegalny dla oka ludzkiego. Znak
wodny jest trwały zarówno w formie cyfrowej, jak i na wydruku. Może przetrwać typowe
czynności edycyjne oraz konwersje formatu pliku i jest nadal wykrywalny po wydruko-
waniu obrazka i ponownym zeskanowaniu go do komputera
Osadzenie cyfrowego znaku wodnego w obrazku pozwala użytkownikom uzyskać pełne
informacje kontaktowe o jego autorze. Skopiowanie obrazka z osadzonym znakiem
wodnym powoduje kopiowanie równieżtego znaku i wszystkich związanych z nim infor-
macji.
Więcej szczegółowych informacji na temat osadzania znaków wodnych Digimarc można
znaleźć na stronie WWW firmy Digimarc, www.digimarc.com.
Korzystanie z Pomocy| Spis treści| Skorowidz Wstecz 500
Pomoc Zapisywanie i eksportowanie obrazków
Korzystanie z Pomocy| Spis treści| Skorowidz Wstecz 501
Przed dodaniem znaku wodnego
Przy dodawaniu znaku wodnego należy pamiętać o następujących kwestiach.
Wariacja kolorów
Obrazek musi zawierać kolory o pewnym stopniu losowej wariacji, aby możliwe było
skuteczne i niedostrzegalne osadzenie znaku wodnego. Obrazek taki nie może się składać
w dużym stopniu lub wyłącznie z obszarów jednolitego koloru.
Wielkość w pikselach
Technologia Digimarc wymaga do poprawnego działania pewnej minimalnej liczby
pikseli. Digimarc zaleca następujące minimalne wymiary w pikselach dla obrazka, w
którym ma być osadzony znak wodny:
• 100 pikseli na 100 pikseli, jeżeli obrazek nie będzie modyfikowalny ani kompresowany
przed zastosowaniem.
• 256 pikseli na 256 pikseli, jeżeli obrazek po osadzeniu znaku wodnego będzie
kadrowany, obracany, kompresowany lub modyfikowany w inny sposób.
• 750 pikseli na 750 pikseli, jeżeli obrazek ma się zostać ostatecznie wydrukowany w
rozdzielczości 300 dpi lub wyższej.
Nie istnieje górny limit wymiarów w pikselach do osadzania znaku wodnego.
Kompresja pliku
Na ogół znak wodny Digimarc jest w stanie przetrwać metody kompresji stratnej, takie jak
JPEG, chociażzaleca się przedkładanie jakości obrazka nad rozmiar pliku (najlepiej spisuje
się kompresja JPEG na poziomie 4 lub wyższym). Ponadto im wyższe ustawienie trwałości
znaku wodnego wybierze się przy osadzaniu (zobacz “Używanie ustawień trwałości znaku
wodnego” na stronie 526), tym większe szanse ma ten znak na przetrwanie kompresji
Przepływ pracy
Osadzanie znaku wodnego powinno nastąpić jako jedno z ostatnich zadań w pracy nad
obrazkiem, poprzedzając tylko kompresję pliku. Zaleca się stosowanie następującego
przepływu pracy:
• Wprowadzenie do obrazka wszelkich niezbędnych modyfikacji, ażdo uzyskania
pożądanego wyglądu ostatecznego (dotyczy to równieżzmiany wielkości oraz korekty
kolorów).
• Osadzenie znaku wodnego.
• Jeżeli to potrzebne, skompresowanie obrazka przez zapisanie go w formacie JPEG lub
GIF.
• Sporządzenie rozbarwień, jeżeli obrazek ma być drukowany.
• Odczytanie znaku wodnego i użycie pomiaru siły sygnału do zweryfikowania, czy
obrazek zawiera znak wodny o sile dostatecznej do wymagań użytkownika.
• Opublikowanie obrazka ze znakiem wodnym.
Osadzanie cyfrowych znaków wodnych
Aby osadzić znak wodny, należy najpierw zarejestrować się w firmie Digimarc Corporation
— która utrzymuje bazę danych artystów, grafików i fotografów oraz ich informacji
kontaktowych — w celu uzyskania niepowtarzalnego identyfikatora. Identyfikator autora
osadza się w obrazkach razem z takimi informacjami, jak rok powstania praw autorskich
oraz identyfikator ograniczonego użytku.
Korzystanie z Pomocy| Spis treści| Skorowidz Wstecz 501
Pomoc Zapisywanie i eksportowanie obrazków
Korzystanie z Pomocy| Spis treści| Skorowidz Wstecz 502
Aby osadzić znak wodny, należy:
1 Otworzyć obrazek, w którym ma zostać osadzony znak wodny. W każdym obrazku
można osadzić tylko jeden znak wodny. Filtr Osadź znak wodny nie przetworzy obrazka, w
którym jużistnieje znak.
Jeżeli opracowywany obrazek ma warstwy, przed osadzeniem znaku wodnego należy go
spłaszczyć, bo w przeciwnym wypadku znak wodny pojawi się tylko na warstwie aktywnej.
Uwaga: Aby dodać znak wodny do obrazka w kolorze indeksowanym, należy najpierw
przekonwertować obrazek na tryb RGB, osadzić znak wodny, a następnie przekonwer-
tować obrazek z powrotem na tryb koloru indeksowanego. Rezultaty mogą jednak być
niespójne. Aby się upewnić, czy znak został osadzony, należy uruchomić filtr Odczytaj znak
wodny.
2 Wybrać polecenie Filtr > Digimarc > Osadź znak wodny.
3 Jeżeli używa się tego filtra po raz pierwszy, należy nacisnąć przycisk Personalizuj.
Nacisnąć przycisk Info, aby uruchomić przeglądarkę Internetu i uzyskać identyfikator
Digimarc ze strony www.digimarc.com. Identyfikator można uzyskać równieżdzwoniąc
pod numer telefonu firmy Digimarc podany w tym oknie dialogowym. Wprowadzić numer
PIN oraz ID w pole tekstowe Digimarc ID i nacisnąć przycisk OK.
(Po wprowadzeniu identyfikatora Digimarc przycisk Personalizuj zmienia się w przycisk
Zmień, pozwalając na wprowadzenie nowego identyfikatora.)
4 Wpisać rok nadania praw autorskich dla obrazka.
5 Wybrać poniższe atrybuty obrazka:
• Zastosowanie ograniczone, aby ograniczyć użytkowanie obrazka.
• Materiały dla dorosłych, aby oznaczyć zawartość obrazka jako stosowną tylko dla
dorosłych. ( W Photoshopie opcja ta nie ogranicza dostępu do obrazków tylko dla
dorosłych, ale przyszłe wersje innych aplikacji mogą limitować ich wyświetlanie.)
• Nie kopiować, aby określić, że obrazek nie może być kopiowany.
6 W polu Wyjście docelowe określić, czy obrazek jest przeznaczony do wyświetlania na
monitorze, w sieci WWW czy teżdo druku.
7 W sekcji Trwałość znaku wodnego przeciągnąć suwak lub wpisać wartość zgodnie z
podanym dalej opisem.
8 Zaznaczyć opcję Weryfikuj, aby automatycznie ocenić trwałość znaku wodnego po jego
osadzeniu (zobacz “Dokonywanie pomiaru siły sygnału” na stronie 526).
9 Nacisnąć przycisk OK.
Używanie ustawień trwałości znaku wodnego
Domyślne ustawienie trwałości znaku wodnego ma zapewniać równowagę między
trwałością a widocznością znaku w większości obrazków. Można jednak dostosować opcję
trwałości znaku wodnego do potrzeb własnych obrazków. Niskie wartości powodują, że
znak jest mniej widoczny w obrazku, ale i mniej trwały, zatem może zostać uszkodzony
przez zastosowanie filtrów lub wykonanie operacji edycyjnych, drukowanie lub
skanowanie. Wyższe wartości powodują, że znak jest bardziej trwały, ale na obrazku może
się pojawić dostrzegalny szum.
Korzystanie z Pomocy| Spis treści| Skorowidz Wstecz 502
Pomoc Zapisywanie i eksportowanie obrazków
Korzystanie z Pomocy| Spis treści| Skorowidz Wstecz 503
Wybór ustawień powinien zależeć od zamierzonego zastosowania obrazka i celów, jakie
ma spełniać znak wodny. Na przykład, obrazki JPEG publikowane na stronach WWW mogą
mieć dość wysokie ustawienia trwałości znaku wodnego. Wyższa trwałość gwarantuje, że
znak pozostanie w obrazku, a zwiększona widoczność często wcale nie jest dostrzegalna
na obrazkach JPEG o średniej rozdzielczości. Digimarc zaleca przeprowadzenie testów i
eksperymentowanie z różnymi ustawieniami w celu określenia, jakie ustawienia najlepiej
pasują do większości obrazków opracowywanych przez użytkownika.
Dokonywanie pomiaru siły sygnału
Pomiar siły sygnału pozwala sprawdzić, czy znak wodny jest dostatecznie trwały do
zamierzonego zastosowania obrazka. Pomiar siły sygnału jest widoczny tylko dla
obrazków zawierających znaki wodne osadzone przez danego użytkownika.
Digimarc zaleca sprawdzanie siły sygnału przed opublikowaniem obrazków. Na przykład,
jeżeli często kompresuje się obrazki opatrzone znakiem wodnym w celu umieszczenia ich
na stronach WWW, należy przed opublikowaniem obrazków sprawdzić siłę sygnału. Pomiar
siły sygnału można równieżstosować w celu zmierzenia w celu przetestowania i oceny
efektywności różnych ustawień trwałości znaku wodnego.
Aby dokonać pomiaru siły sygnału, należy:
Wybrać polecenie Filtr > Digimarc > Odczytaj znak wodny. Pomiar siły sygnału znajduje się
na dole okna dialogowego.
Pomiar można wyświetlić równieżautomatycznie, zaznaczając opcję Weryfikuj podczas
osadzania znaku wodnego. (Zobacz “Osadzanie cyfrowych znaków wodnych” na
stronie 525.)
Ustawianie preferencji zapisu pliku (Photoshop)
W Photoshopie można ustawić preferencje zapisywania podglądów obrazka, rozszerzeń
plików oraz maksymalnej zgodności plików.
Aby ustawić preferencje zapisu plików, należy:
1 Wykonać jedną z następujących czynności:
• W systemie Windows i Mac OS 9. x, wybrać polecenie Edycja > Preferencje > Obsługa
plików.
• W systemie Mac OS X, wybrać polecenie Photoshop > Preferencje > Obsługa plików.
2 Ustawić następujące opcje:
Podglądy
Do wyboru są następujące opcje zapisu podglądów obrazka: Nigdy nie zapisuj powoduje,
że pliki są zapisywane bez podglądów, Zawsze zapisuj powoduje, że pliki są zapisywane z
wybranymi podglądami, natomiast Pytaj przy zapisie powoduje, że decyzję o dołączeniu
podglądu podejmuje się dla każdego pliku z osobna.
W systemie Mac OS można wybrać jeden lub więcej z następujących typów podglądów
(aby przyspieszyć proces zapisywania i zminimalizować rozmiar pliku, należy wybrać tylko
te podglądy, które będą potrzebne) :
• Ikona, aby użyć podglądu w postaci ikony pliku na biurku.
• Miniaturka Macintosha, aby wyświetlać podgląd w oknie dialogowym Otwórz.
Korzystanie z Pomocy| Spis treści| Skorowidz Wstecz 503
Pomoc Zapisywanie i eksportowanie obrazków
Korzystanie z Pomocy| Spis treści| Skorowidz Wstecz 504
• Miniaturka Windows, aby zapisać podgląd, który będzie można wyświetlać w systemach
Windows.
• Pełny rozmiar, aby zapisać wersję w rozdzielczości 72 ppi do użytku w aplikacjach, które
mogą otwierać tylko obrazki Photoshopa w niskiej rozdzielczości. W przypadku plików
innych niżEPS jest to podgląd PICT.
Rozszerzenie pliku (Windows)
Do wyboru są następujące opcje trzyznakowego rozszerzenia, wskazującego format pliku:
Duże litery, aby dołączać rozszerzenia plików pisane wielkimi literami, albo Małe litery, aby
dołączać rozszerzenia plików pisane małymi literami.
Dołącz rozszerzenie pliku (Mac OS)
Rozszerzenia są niezbędne dla plików, które mają być wykorzystywane lub przenoszone
na systemy Windows. Można wybrać następujące opcje dołączania rozszerzeń do nazw
plików: Opcja Nigdy powoduje, że pliki są zapisywane bez rozszerzeń, opcja Zawsze
powoduje, że rozszerzenia są dołączane do plików, natomiast opcja Pytaj przy zapisie
powoduje, że decyzję o dołączeniu rozszerzenia podejmuje się dla każdego pliku z osobna.
Zaznaczenie opcji Małe litery dołącza rozszerzenia używające małych liter.
Aby przełączać opcję dodawanie rozszerzeń dla pojedynczego pliku należy
przytrzymać klawisz Option, wybierając format pliku w oknie dialogowym Zapisz jako.
Aby wyświetlać podgląd w postaci ikony pliku (tylko Windows), należy:
1 Zapisać plik w formacie Photoshopa z podglądem w postaci miniaturki.
2 Kliknąć prawym przyciskiem myszy na pliku na pulpicie (lub w dowolnym oknie dialo-
gowym Windows lub Photoshopa, które wyświetla listę plików) , a następnie wybrać
polecenie Właściwości z pojawiającego się menu kontekstowego.
3 Kliknąć na zakładce Obrazek Photoshopa.
4 Zaznaczyć opcję generowania miniaturek i nacisnąć przycisk OK.
Ikony podglądu pojawiają się na pulpicie i w listach plików (gdy widok jest ustawiony na
Duże ikony).
Tworzenie układów wieloobrazkowych (Photoshop)
Za pomocą poleceń Automatyzacji można eksportować wiele obrazków na raz w postaci
stykówek lub pakietów obrazków.
Tworzenie stykówek
Stykówka wyświetla serię miniaturowych podglądów na jednej stronie, zapewniając
prosty sposób podglądania i katalogowania grup obrazków. Do automatycznego
tworzenia i umieszczania miniaturek na stronie służy polecenie Stykówka II.
Aby utworzyć stykówkę, należy:
1 Wybrać polecenie Plik> Automatyzuj > Stykówka II.
2 W sekcji Folder źródłowy nacisnąć przycisk Wybierz (Mac OS) lub Przeglądaj (Windows) ,
aby wybrać folder zawierający potrzebne obrazki. Aby dołączyć obrazki we wszystkich
podfolderach należy zaznaczyć opcję Uwzględniaj podfoldery.
Korzystanie z Pomocy| Spis treści| Skorowidz Wstecz 504
Pomoc Zapisywanie i eksportowanie obrazków
Korzystanie z Pomocy| Spis treści| Skorowidz Wstecz 505
3 W sekcji Dokument określić rozmiary, rozdzielczość i tryb koloru stykówki. Aby utworzyć
stykówkę ze wszystkimi obrazkami i tekstem na jednej warstwie, zaznaczyć opcję Spłaszcz
wszystkie warstwy. Aby utworzyć stykówkę, w której każdy obrazek znajduje się na własnej
warstwie, a każdy podpis na odrębnej warstwie tekstowej, należy wyłączyć opcję Spłaszcz
wszystkie warstwy.
4 W sekcji Miniaturki wybrać opcje układu miniaturowych podglądów i nacisnąć przycisk
OK.
• Z menu Rozmieszczenie wybrać opcję układania miniaturek najpierw wierszami (od
lewej do prawej, a potem od góry do dołu) lub najpierw kolumnami (od góry do dołu, a
później od lewej do prawej) .
• Wpisać liczbę kolumn i wierszy na stykówce. Z prawej strony wyświetlone są maksy-
malne wymiary każdej miniaturki wraz z podglądem wybranego układu.
• Zaznaczyć opcję Użyj nazwy pliku jako podpisu, aby opisywać miniaturki za pomocą
nazwy pliku obrazka źródłowego. Z menu można wybrać czcionkę podpisu.
Tworzenie pakietów obrazków
Za pomocą polecenia Pakiet obrazków można umieszczać wiele kopii obrazka źródłowego
na jednej stronie, na podobieństwo pakietów zdjęć sprzedawanych tradycyjnie przez
studia fotograficzne. Do wyboru jest wiele opcji rozmiaru i rozmieszczenia, co pozwala
dostosować układ obrazka.
Przykład układu pakietu obrazków
Aby utworzyć pakiet obrazków z jednego obrazka, należy:
1 Wybrać polecenie Plik > Automatyzuj > Pakiet obrazków.
2 Określić źródło: Dokument na wierzchu, aby użyć aktywnego obrazka; Plik, aby wczytać
zapisany obrazek; lub Folder, aby przeglądać folder zawierający wiele plików z obrazkami.
(Zaznaczenie opcji Uwzględniaj podfoldery powoduje, że dołączane będą obrazki
znajdujące się w podfolderach.)
3 W sekcji Dokument określić rozmiar strony, układ, rozdzielczość i tryb koloru dla pakietu
obrazków. (Po prawej stronie okna dialogowego widoczna jest miniaturka wybranego
układu.)
Aby utworzyć pakiet obrazków ze wszystkimi obrazkami i tekstem na jednej warstwie,
należy zaznaczyć opcję Spłaszcz wszystkie warstwy. Aby utworzyć pakiet, w którym każdy
obrazek znajduje się na własnej warstwie, a każdy podpis na odrębnej warstwie tekstowej,
należy wyłączyć opcję Spłaszcz wszystkie warstwy.
Korzystanie z Pomocy| Spis treści| Skorowidz Wstecz 505
Pomoc Zapisywanie i eksportowanie obrazków
Korzystanie z Pomocy| Spis treści| Skorowidz Wstecz 506
4 W sekcji Etykieta można za pomocą menu Zawartość wybrać źródło tekstu etykiety (lub
ustawić opcję Brak). Można także określić czcionkę, jej atrybuty i położenie etykiet.
5 Nacisnąć przycisk OK.
Dostosowywanie układów pakietów obrazków
Za pomocą edytora tekstu można modyfikować istniejące układy lub tworzyć nowe. Opcje
układu w oknie dialogowym Pakiet obrazków określane są przez pliki tekstowe przechow-
ywane w folderze Layouts (wewnątrz folderu Presets).
Na przykład, poniższy tekst opisuje układ z dwoma obrazkami 5 x 7 cali:
I 8 10
(2) 5x7
0.5 0 7 5
0.5 5 7 5
Pierwszy wiersz
Definiuje jednostki miary i wielkość dokumentu.
Drugi wiersz
Tworzy nazwę układu pojawiającą się w oknie dialogowym Pakiet obrazków.
Kolejne wiersze
Definiują położenie i rozmiary każdego obrazka w układzie.
Aby dostosować nowy układ pakietu obrazków, należy:
1 Utworzyć nowy plik w edytorze tekstów lub otworzyć istniejący plik z folderu Layouts
(wewnątrz folderu Presets).
2 W pierwszym wierszu pliku wpisać następujące elementy (rozdzielając je spacją):
• Literę oznaczającą jednostkę miary: i lub I (dla cali), p lub P (dla pikseli), c lub C (dla
centymetrów). Wszystkie liczby w pliku będą korzystać z podanej tu jednostki.
• Szerokość dokumentu.
• Wysokość dokumentu.
Uwaga: Szerokość i wysokość dokumentu nie powinny przekroczyć obszaru drukow-
alnego arkusza papieru. Na przykład, jeżeli drukuje się na papierze 11 x 17 cali, należy
ustawić wielkość dokumentu na 10 x 16 cali.
3 W drugim wierszu pliku wpisać nazwę układu, która ma się pojawiać w oknie
dialogowym Pakiet obrazków. Można wprowadzić maksymalnie 75 znaków.
4 W kolejnych wierszach pliku wprowadzać pozycję i wymiary obrazków w układzie,
używając następujących elementów (rozdzielonych spacją):
• Położenie obrazka w stosunku do lewej krawędzi dokumentu (współrzędna x obrazka).
• Położenie obrazka w stosunku do górnej krawędzi dokumentu (współrzędna y obrazka).
• Szerokość obrazka.
• Wysokość obrazka.
Położenie i rozmiary każdego obrazka w układzie należy wprowadzić w osobnym wierszu.
Na jednym układzie można ustawić maksymalnie 50 obrazków.
5 Aby dodać do pliku komentarze, należy rozpocząć wiersz od średnika (;). Wiersze
zaczynające się od średnika są ignorowane, tak jak wiersze puste.
Korzystanie z Pomocy| Spis treści| Skorowidz Wstecz 506
Pomoc Zapisywanie i eksportowanie obrazków
Korzystanie z Pomocy| Spis treści| Skorowidz Wstecz 507
6 Zapisać plik w folderze Layouts.
Umieszczanie obrazków Photoshopa w innych aplikacjach
(Photoshop)
Photoshop oferuje wiele funkcji ułatwiających wykorzystywanie obrazków w innych
aplikacjach. Za pomocą ścieżek odcinania można definiować obszary przezroczyste w
obrazkach umieszczany h w aplikacjach DTP. Ponadto użytkownicy systemów Mac OS
mogą osadzać obrazki Photoshopa w wielu edytorach tekstu.
Pomoc przy eksportowaniu ścieżek odcinania dla obrazka można uzyskać, wybierając
polecenie Pomoc > Eksportuj obrazek przezroczysty. Ten interaktywny kreator
pomaga przygotować obrazki z przezroczystością do wyeksportowania do aplikacji DTP.
Używanie ścieżek odcinania obrazka do tworzenia przezroczys-
tości
Drukując lub umieszczając obrazek w innej aplikacji czasami trzeba wykorzystać tylko jego
fragment. Na przykład konieczne może być użycie tylko obiektu pierwszoplanowego, ale
bez tła. Ścieżka odcinania obrazka umożliwia wyizolowanie obiektu pierwszoplanowego,
tak że w druku lub przy wyświetlaniu w innej aplikacji pozostała jego część jest przezro-
czysta.
Obrazek zaimportowany do Illustratora bez ścieżki odcinania i ze ścieżką odcinania.
Aby zapisać ścieżkę jako ścieżkę odcinania obrazka, należy:
1 Narysować ścieżkę roboczą definiującą obszar obrazka, który ma być widoczny. Aby
uzyskać więcej informacji, zobacz “Tworzenie ścieżki roboczej (Photoshop)” na stronie 227
oraz “Konwertowanie krawędzi zaznaczenia na ścieżki” na stronie 247.
Uwaga: Ścieżki są obiektami wektorowymi, mają zatem ostre krawędzie. Tworząc ścieżkę
odcinania dla obrazka nie można zachować miękkości wtopionej krawędzi, np. na cieniu.
2 Otworzyć paletę Ścieżki i zapisać ścieżkę roboczą jako ścieżkę zwykłą. Aby uzyskać więcej
informacji, zobacz “Zarządzanie ścieżkami (Photoshop)” na stronie 244.
3 Wybrać polecenie Ścieżka odcinania z menu palety Ścieżki, ustawić następujące opcje i
nacisnąć przycisk OK:
• Z menu Ścieżka wybrać ścieżkę, która ma zostać zapisana.
• Pole Płaskość pozostawić puste, aby wydrukować obrazek używając wartości
domyślnych drukarki. Jeżeli wystąpią błędy drukowania, należy wpisać wartość
płaskości, określającą sposób, w jaki interpretator PostScript ma przybliżać tę krzywą. Im
niższa wartość płaskości, tym więcej linii prostych zostanie użytych do narysowania
krzywej i tym dokładniejsza będzie ta krzywa.
Korzystanie z Pomocy| Spis treści| Skorowidz Wstecz 507
Pomoc Zapisywanie i eksportowanie obrazków
Korzystanie z Pomocy| Spis treści| Skorowidz Wstecz 508
Wartości w tym polu mogą pochodzić z przedziału od 0, 2 do 100. Na ogół zaleca się
ustawienie płaskości na 8-10 w przypadku druku w wysokiej rozdzielczości (1200 dpi do
2400 dpi) , natomiast na 1-3 w przypadku druku w niskiej rozdzielczości (300 dpi do 600
dpi) .
4 Jeżeli plik ma być drukowany w podstawowych kolorach drukarskich, należy przekon-
wertować go na tryb CMYK. Aby uzyskać więcej informacji, zobacz “Konwertowanie
obrazków z jednego trybu kolorów na inny (Photoshop)” na stronie 106.
5 Zapisać plik:
• Jeżeli plik ma być drukowany na drukarce PostScriptowej, należy zapisać go w formacie
EPS, DCS lub PDF Photoshopa.
• Jeżeli plik ma być drukowany na drukarce bez obsługi PostScriptu, należy zapisać go w
formacie TIFF i wyeksportować do Adobe InDesign lub Adobe PageMaker¨ 5. 0 lub
nowszego.
Uwaga: Po zaimportowaniu pliku EPS lub DCS z podglądem TIFF do Adobe Illustrator
przezroczystość definiowana przez ścieżkę odcinania obrazka może być wyświetlana
nieprawidłowo. Wpływa to tylko na podgląd ekranowy; nie spowoduje problemów z
drukiem obrazka ze ścieżką odcinania na drukarce PostScriptowej.
Drukowanie ścieżek odcinania
Niekiedy naświetlarka ma problemy z interpretacją ścieżek odcinania albo okazuje się, że
ścieżka jest zbyt złożona dla danej drukarki, co powoduje błąd Limitcheck lub ogólny błąd
PostScriptu. Czasami można bez problemów wydrukować skomplikowaną ścieżkę na
drukarce o niskiej rozdzielczości, ale przy próbie drukowania tej samej ścieżki na drukarce o
wysokiej rozdzielczości pojawiają się błędy. Dzieje się tak dlatego, że drukarka o niskiej
rozdzielczości upraszcza ścieżkę, używając mniejszej liczby segmentów prostych do
opisania krzywej niżdrukarka o wysokiej rozdzielczości.
Ścieżkę odcinania obrazka można uprościć następującymi metodami:
• Ręcznie zredukować liczbę punktów krzywej na ścieżce. (Zobacz “Dodawanie, usuwanie
i konwertowanie punktów kontrolnych” na stronie 243.)
• Zwiększyć ustawienia tolerancji używane przy tworzeniu ścieżki. W tym celu należy
wczytać istniejącą ścieżkę jako zaznaczenie, wybrać polecenie Utwórz ścieżkę roboczą z
menu palety Ścieżki, a następnie zwiększyć wartość tolerancji (warto zacząć od 4-6
pikseli) . Potem należy ponownie utworzyć ścieżkę odcinania obrazka. Aby uzyskać
więcej informacji, zobacz “Konwertowanie pomiędzy ścieżkami i krawędziami zazna-
czenia (Photoshop)” na stronie 245 oraz “Używanie ścieżek odcinania obrazka do
tworzenia przezroczystości” na stronie 531.
Eksportowanie ścieżek do Adobe Illustratora
Polecenie Ścieżki do Illustratora umożliwia eksportowanie ścieżek Photoshopa w postaci
plików Adobe Illustratora. Ułatwia to pracę z ilustracjami łączącymi elementy Photoshopa i
Illustratora oraz wykorzystanie funkcji Photoshopa na ilustracjach Illustratora. Na przykład,
można wyeksportować ścieżkę rysowaną piórem i obrysować ją, aby używać jej jako zalewki
dla ścieżki odcinania Photoshopa drukowanej w Illustratorze. Funkcję tę można również
wykorzystać do wyrównywania tekstu lub obiektów Illustratora do ścieżek Photoshopa.
Aby użyć polecenia Ścieżki do Illustratora, należy:
1 Narysować i zapisać ścieżkę lub przekształcić na ścieżkę istniejące zaznaczenie.
Korzystanie z Pomocy| Spis treści| Skorowidz Wstecz 508
Pomoc Zapisywanie i eksportowanie obrazków
Korzystanie z Pomocy| Spis treści| Skorowidz Wstecz 509
2 Wybrać polecenie Plik> Eksportuj > Ścieżki do Illustratora.
3 Wybrać położenie eksportowanej ścieżki i wprowadzić nazwę pliku.
4 Nacisnąć przycisk Zapisz.
5 Otworzyć ścieżkę w Adobe Illustratorze jako nowy plik. Można ją teraz modyfikować lub
użyć jej do wyrównania obiektów Illustratora.
Należy zauważyć, że linie cięcia w Adobe Illustratorze odpowiadają rozmiarom obrazka
Adobe Photoshopa. Położenie ścieżki na obrazku Photoshopa zostaje zachowane, pod
warunkiem, że nie zmieniono linii cięcia ani nie przesunięto ścieżki.
OLE: osadzanie i łączenie obiektów (tylko Windows)
Photoshop jest serwerem OLE 2. 0, co oznacza, że obsługuje osadzanie lub łączenie
obrazka w aplikacji kontenerowej OLE (na ogół w programie do edycji tekstu lub DTP) .
Pliki i zaznaczenia Photoshopa można na przykład wstawiać do innych aplikacji OLE, takich
jak Adobe PageMaker i Microsoft Word, posługując się kopiowaniem i wklejaniem lub
innymi metodami.
• Funkcja łączenia umożliwia umieszczenie łącza w pliku kontenera OLE, który odsyła do
pliku Photoshopa na dysku twardym
• Funkcja osadzania umożliwia wstawienie pliku Photoshopa do pliku kontenera OLE.
W aplikacji kontenerowej można dwukrotnie kliknąć na obrazku, aby edytować go w
Photoshopie. Po zamknięciu obrazka w Photoshopie jego wersja w aplikacji kontenerowej
jest uaktualniana.
Aby łączyć lub osadzać obrazek lub zaznaczenie w aplikacji OLE, należy:
Wykonać jedną z następujących czynności:
• Skopiować zaznaczenie w Photoshopie i wstawić je w aplikacji kontenerowej OLE,
posługując się jej poleceniem Wklej specjalnie. Szczegółowe instrukcje można znaleźć
w dokumentacji programu do edycji tekstu lub DTP. Wklejone zaznaczenia mogą być
tylko osadzane, nie łączone.
• Użyć polecenia Wstaw obiekt w aplikacji kontenerowej OLE, aby wstawić nowy obrazek
lub istniejący plik Photoshopa jako połączony lub osadzony obiekt OLE. Szczegółowe
instrukcje można znaleźć w dokumentacji programu do edycji tekstu lub DTP.
Aby wstawić niepołączony obrazek rastrowy o rozdzielczości ekranowej do aplikacji
OLE, należy:
Posługując się narzędziem do przesuwania , wcisnąć lewy przycisk myszy i przeciągnąć
zaznaczenie do aplikacji kontenerowej OLE. Po upuszczeniu obiekt ma postać mapy
bitowej o rozdzielczości 72 ppi. Nie można go automatycznie uaktualniać w Photoshopie..
Aby zmodyfikować i uaktualnić połączony lub osadzony obiekt w aplikacji OLE,
należy:
1 Dwukrotnie kliknąć na połączonym lub osadzonym obrazku w aplikacji do edycji tekstu
lub DTP, aby uruchomić Adobe Photoshopa (o ile nie został jużwcześniej uruchomiony) i
otworzyć obrazek do edycji.
2 Zmodyfikować obrazek stosownie do potrzeb.
3 Wykonać jedną z następujących czynności:
Korzystanie z Pomocy| Spis treści| Skorowidz Wstecz 509
Pomoc Zapisywanie i eksportowanie obrazków
Korzystanie z Pomocy| Spis treści| Skorowidz Wstecz 510
• W przypadku obrazków osadzonych, zamknąć plik lub wybrać polecenie Plik> Uaktu-
alnij lub Plik > Zamknij i powróć do <nazwa aplikacji>.
• W przypadku obrazków połączonych, zapisać i zamknąć plik.
Uwaga: Pliki połączone można modyfikować równieżbez uprzedniego otwierania
dokumentu kontenera. Połączony obrazek zostanie uaktualniony przy kolejnym otwarciu
tego dokumentu w aplikacji kontenerowej OLE.
Korzystanie z Pomocy| Spis treści| Skorowidz Wstecz 510
Pomoc Drukowanie (Photoshop)
Korzystanie z Pomocy| Spis treści| Skorowidz Wstecz 511
Drukowanie (Photoshop)
Drukowanie
Bez względu na to, czy wielobarwne ilustracje są dostarczane do naświetlarni, czy
drukowane są proste szkice na drukarce laserowej lub atramentowej, znajomość podstaw
drukowania sprawi, że praca będzie przebiegała sprawnie, a efekt końcowy będzie zgodny
z oczekiwanym.
Rodzaje wydruków
Drukowany dokument jest wysyłany przez program do urządzenia drukującego w celu
utrwalenia bezpośrednio na papierze lub przekonwertowania na obraz negatywowy lub
pozytywowy na filmie. W drugim przypadku film można wykorzystać później do tworzenia
płyt offsetowych używanych do drukowania na maszynie drukarskiej.
Rodzaje obrazków
Najprostszy rodzaj obrazka (np. strona tekstu) używa tylko jednej farby w jednym odcieniu
szarości. Obrazki bardziej skomplikowane zawierają tony kolorów zmieniające się na
obrazku. Taki rodzaj obrazka nazywany jest ciągłotonowym, a jego przykładem jest zeska-
nowana fotografia.
Rastrowanie
Aby wydruk sprawiał wrażenie ciągłotonowego, obrazki są rozbijane na szeregi punktów.
Proces ten nazywany jest rasteryzacją. Różne rozmiary i gęstość punktów siatki rastra
tworzy optyczne wrażenie odcieni szarości lub płynnego przechodzenia między kolorami
(tonami).
Wyciągi barwne
Kompozycja drukowana w drukarni, z więcej niżjednym kolorem, musi być drukowana na
oddzielnych płytach offsetowych, po jednej na każdy kolor. Proces ten nazywany jest
rozbarwianiem lub tworzeniem wyciągów barwnych. Najczęściej używa się farb w kolorach
cyjan, żółty, magenta i czarny (kolory CMYK) . In W Photoshopie istnieje możliwość dopaso-
wania sposobu generowania poszczególnych płyt.
Szczegóły
Stopień szczegółowości wydrukowanego obrazka jest wypadkową rozdzielczości i
liniatury rastra. Im wyższa jest rozdzielczość urządzenia drukującego, tym wyższej
(drobniejszej) liniatury rastra można użyć.
Drukowanie obrazków
Użytkownicy Photoshopa mogą korzystać z następujących poleceń dotyczących druko-
wania:
• Polecenia Ustawienia strony i Drukuj pozwalają wyświetlać opcje zależne od drukarki,
sterowników drukarki i systemu operacyjnego.
Korzystanie z Pomocy| Spis treści| Skorowidz Wstecz 511
Pomoc Drukowanie (Photoshop)
Korzystanie z Pomocy| Spis treści| Skorowidz Wstecz 512
• Polecenie Drukuj z podglądem pozwala wyświetlić opcje Photoshopa dotyczące druko-
wania, wyjścia i zarządzania kolorem.
• Polecenie Drukuj jeden pozwala wydrukować jedną kopię pliku bez wyświetlania okna
dialogowego.
Uwaga: Obrazki nie mogą być drukowane bezpośrednio z ImageReady. Jeśli obrazek,
który ma być wydrukowany, jest otwarty w ImageReady, należy użyć polecenia Przejdź do
i otworzyć obrazek w Photoshopie. Należy pamiętać, że obrazki ImageReady są otwierane
w rozdzielczości ekranu (72 ppi), która może być zbyt niska dla zapewnienia wysokiej
jakości wydruku.
Aby wydrukować obrazek z bieżącymi opcjami, należy:
Wykonać jedną z następujących czynności:
• Wybrać polecenie Plik > Drukuj i kliknąć na Drukuj lub OK.
• Aby wydrukować jedną kopię pliku bez wyświetlania okna dialogowego, wybrać
polecenie Plik > Drukuj jeden.
Uwaga: Domyślnie, Adobe Photoshop drukuje kompozyt wszystkich widocznych warstw
i kanałów. Aby wydrukować poszczególne warstwy lub kanały, należy je wyświetlić i ukryć
pozostałe przed wybra niem polecenia Drukuj.
Aby określić opcje drukarki i ustawienia strony, należy:
1 Wybrać polecenie Plik > Ustawienia strony lub Plik > Drukuj.
2 Na wysuwanej liście u góry okna dialogowego zaznaczyć zainstalowaną drukarkę.
3 Ustawić dodatkowe opcje, np. rozmiar i układ papieru. Dostępne opcje zależą od
drukarki, sterowników drukarki i systemu operacyjnego.
Aby ustawić opcje drukowania programu Photoshop, należy:
1 Wybrać polecenie Plik > Drukuj z podglądem.
2 Zaznaczyć opcję Pokażwięcej opcji (jeśli nie jest zaznaczona) i wykonać jedną lub więcej
spośród następujących czynności:
• Dopasować położenie i skalę obrazka w odniesieniu do zaznaczonego rozmiaru strony
i jej orientacji. (Patrz “Umieszczanie i skalowanie obrazków” na stronie 536.)
• Ustawić opcje wyjściowe. (Patrz “Określanie opcji wyjściowych” na stronie 538.)
• Kliknąć na przycisku Raster i wybrać atrybuty liniatury rastra. (Patrz “Wybór atrybutów
siatki rastra” na stronie 540.)
• Ustawić inne opcje drukowania. (Patrz “Drukowanie fragmentu obrazka” na stronie 542,
“Wybieranie metody kodowania druku” na stronie 542 i “Drukowanie grafik wektor-
owych” na stronie 543.)
• W menu rozwijanym wybrać polecenie Zarządzanie kolorem i określić opcje
zarządzania kolorem. (Patrz “Używanie systemu zarządzania kolorem przy drukowaniu”
na stronie 543.)
3 Wykonać jedną z następujących czynności:
• Kliknąć na Drukuj, aby wydrukować obrazek.
• Kliknąć na Anuluj, aby zamknąć okno dialogowe bez zapisywania opcji.
• Kliknąć na Gotowe, aby zachować opcje i zamknąć okno dialogowe.
Korzystanie z Pomocy| Spis treści| Skorowidz Wstecz 512
Pomoc Drukowanie (Photoshop)
Korzystanie z Pomocy| Spis treści| Skorowidz Wstecz 513
• Wcisnąć klawisz Alt (Windows) lub Option (Mac OS) i kliknąć na Drukuj jeden, aby
wydrukować jedną kopię pliku.
• Wcisnąć klawisz Alt (Windows) lub Option (Mac OS) i kliknąć na Wyzeruj, aby
wyzerować opcje drukowania.
• Wcisnąć klawisz Alt (Windows) lub Option (Mac OS) i kliknąć na Pamiętaj, aby zapisać
opcje drukowania bez zamykania okna dialogowego.
Aby obejrzeć bieżące położenie i opcje obrazka, należy:
Umieścić kursor nad polem informacji wybranego pliku (w dolnej części okna aplikacji w
Windows lub oknie dokumentu w Mac OS) i wcisnąć przycisk myszy.
Umieszczanie i skalowanie obrazków
Użytkownik może zmieniać położenie i skalę obrazka w oknie Opcje drukowania oraz
wyświetlać obrazek w postaci, w jakiej zostanie wydrukowany na wybranym rozmiarze
papieru. Służy do tego polecenie Drukuj z podglądem. Zacieniona ramka na krawędzi
papieru reprezentuje marginesy wybranego papieru; obszar drukowalny jest biały.
Bazowy rozmiar wydruku jest uzależniony od ustawień rozmiaru dokumentu w oknie
Wielkość obrazka. (Patrz “Zmiana wielkości obrazka w druku i rozdzielczość (Photoshop)”
na stronie 75.) Skalowanie obrazka w oknie Drukuj z podglądem zmienia jedynie rozmiar i
rozdzielczość wydruku obrazka. Na przykład, po zeskalowaniu obrazka z rozdzielczością
72 ppi o 50% w oknie Drukuj z podglądem, obrazek zostanie wydrukowany z rozdziel-
czością 144 ppi, ale ustawienia wielkości dokumentu w oknie Wielkość obrazka pozostaną
bez zmian.
Wiele sterowników drukarek (np. AdobePS i LaserWriter) posiada opcje skalowania w
oknie Ustawienia strony. Skalowanie tego typu obejmuje rozmiar wszystkich znaków stron
(np. pasery i komentarze) podczas, gdy stopień skali w oknie Drukuj z podglądem obejmuje
tylko rozmiar obrazka na wydruku (a nie oznaczeń strony).
Ważne: Jeśli w oknie Ustawienia strony zostanie określony stopień skalowania, to opcje
wyświetlane po wybraniu polecenia Drukuj z podglądem nie muszą odzwierciedlać
dokładnych wartości pól Skala, Szerokość i Wysokość. Aby uniknąć niedokładnego skalo-
wania, stopień skalowania należy określić raczej przy pomocy polecenia Drukuj z
podglądem niżw oknie Ustawienia strony i nie wpisywać wartości procentowych w obu
oknach.
Aby zmienić położenie obrazka na papierze, należy:
Wybrać polecenie Plik > Drukuj z podglądem i wykonać jedną z następujących czynności:
• Kliknąć na opcji Obrazek na środku, aby umieścić obrazek na środku obszaru druko-
walnego.
• Wpisać wartości w polach Góra i Lewy, aby umieścić obrazek przy pomocy określeń
liczbowych.
• Usunąć zaznaczenie opcji Obrazek na środku i przeciągnąć obrazek w obszarze
podglądu.
Aby zeskalować obszar drukowalny obrazka, należy:
Wybrać polecenie Plik > Drukuj z podglądem i wykonać jedną z następujących czynności:
Korzystanie z Pomocy| Spis treści| Skorowidz Wstecz 513
Pomoc Drukowanie (Photoshop)
Korzystanie z Pomocy| Spis treści| Skorowidz Wstecz 514
• Kliknąć na opcji Skaluj aby zmieścić, aby dopasować obrazek do obszaru drukowalnego
zaznaczonego typu papieru.
• Wpisać wartości w polach Wysokość i Szerokość, aby zeskalować obrazek do podanych
wymiarów.
• Zaznaczyć opcję Pokażobwiednię i przeciągnąć gałkę obwiedni tak, by uzyskać wybrany
rozmiar.
Określanie opcji wyjściowych
Przy pomocy polecenie Drukuj z podglądem użytkownik może wybrać różne pasery i inne
opcje wyjściowe.
A B C D
Olé No Moire 177lpi 45o
cyan magenta yellow black
carnival series
E F G H
Pasery strony
A. Pasek gradientu B. Etykieta C. Pasery
D. Pasek zaawansowania koloru E. Narożny znak cięcia F. Środkowy znak cięcia G. Opis H. Celownik
Aby ustawić opcje wyjściowe, należy:
1 Wybrać polecenie Plik > Drukuj z podglądem.
2 Wybrać opcję Pokażwięcej opcji, a następnie zaznaczyć w menu wysuwanym opcję
Wyjście.
Uwaga: Opcje, które nie są obsługiwane przez wybraną drukarkę, nie są aktywne.
3 Ustawić jedną lub więcej spośród następujących opcji:
Tło
Pozwala zaznaczyć kolor tła, który będzie drukowany poza obszarem obrazka. Opcja jest
szczególnie użyteczna przy naświetlaniu przeźroczy na naświetlarce przeźroczy, ponieważ
jest tam często potrzebne czarne lub kolorowe tło. Aby użyć tej opcji, należy kliknąć na
przycisku Tło i wybrać kolor w oknie Próbnik kolorów. Opcja Tło dotyczy tylko wydruków
i nie ma wpływu na sam obrazek.
Ramka
Umożliwia drukowanie czarnej ramki wokół obrazka. Grubość i jednostka szerokości ramki
jest określana w odpowiednim polu.
Korzystanie z Pomocy| Spis treści| Skorowidz Wstecz 514
Pomoc Drukowanie (Photoshop)
Korzystanie z Pomocy| Spis treści| Skorowidz Wstecz 515
Spad
Umożliwia drukowanie czarnej ramki wokół obrazka. Opcja jest szczególnie użyteczna, gdy
obrazek ma być wycięty. Grubość i jednostka szerokości ramki jest określana
w odpowiednim polu.
Raster
Umożliwia określenie częstotliwości rastra i kształtu punktu każdego rastra używanego
w drukowaniu. (Patrz “Wybór atrybutów siatki rastra” na stronie 540.)
Transfer
Pozwala dopasować funkcje transferu, które są tradycyjnie używane do skompensowania
przyrostu lub ubytku punktu rastra przy przenoszeniu obrazków na kliszę. Opcja może być
używana tylko, gdy obrazek jest drukowany bezpośrednio z Photoshopa lub wybrany plik
jest zapisywany jako EPS i drukowany za pomocą drukarki postscriptowej. Ogólnie,
najlepiej jest dopasować punkt rastra przy pomocy okna Ustawienia CMYK. Funkcje
transferu są używane także do kompensowania słabo skalibrowanego urządzenia
wyjściowego. (Patrz “Kompensowanie przyrostu punktu rastrowego na błonie filmowej
przy pomocy funkcji transferu” na stronie 143.)
Interpolacja
Niektóre drukarki PostScript Level 2 mogą zredukować efekt pasków kolorów, widoczny
na obrazkach o niskiej rozdzielczości, automatycznie interpolując krawędzie w druko-
wanym obrazku. Należy jednak pamiętać, że interpolacja może także redukować ostrość
obrazka. (Patrz “Ponowne próbkowanie” na stronie 73.) Jeśli drukarka nie ma takiej
możliwości, opcja nie ma znaczenia.
Paski kalibracji
Umożliwia wydrukowanie 11-stopniowej Skali szarości. Stopnie skali reprezentują gęstości
od 0% do 100% w przyrostach co 10%. Dodatkowo, przy drukowaniu rozbarwień CMYK, z
lewej strony każdej kliszy CMY drukowany jest pasek odcieni gradientu, a z prawej – pasek
kolorów rozbarwień.
Uwaga: Paski kalibracji, pasery, znaki cięcia i etykiety są drukowane tylko wtedy, gdy
papier jest większy od wymiarów drukowanego obrazka.
Pasery
Umożliwia wydrukowanie na obrazku punktury (tzw. celowników i paserów gwiazd-
kowych). Znaczniki te są używane przede wszystkim do wyrównywania rozbarwień.
Narożne znaki cięcia
Umożliwia wydrukowanie znaków cięcia, które wskazują miejsca przycięcia strony. Znaki
cięcia można drukować w narożnikach strony, na środku wszystkich krawędzi strony albo
w obu miejscach.
Środkowe znaki cięcia
Umożliwia wydrukowanie znaków cięcia, które wskazują miejsca przycięcia strony. Znaki
cięcia można drukować w narożnikach strony, na środku wszystkich krawędzi strony albo
w obu miejscach.
Nagłówek
Umożliwia drukowanie tekstu nagłówka wpisanego w oknie dialogowym Info o pliku. (Patrz
“Dodawanie informacji o pliku (Photoshop)” na stronie 522 .) Tekst nagłówka niezmiennie
drukowany jest 9-punktową, prostą odmianą czcionki Helvetica.
Korzystanie z Pomocy| Spis treści| Skorowidz Wstecz 515
Pomoc Drukowanie (Photoshop)
Korzystanie z Pomocy| Spis treści| Skorowidz Wstecz 516
Etykiety
Umożliwia wydrukowanie nad obrazkiem nazwy pliku.
Emulsją w dół
Emulsja to warstwa światłoczuła kliszy lub papieru fotograficznego, która standardowo
znajduje się na wierzchu. Tekst na obrazku jest czytelny, gdy patrzy się na kliszę od strony
emulsji. Jeśli zaznaczona jest opcja Emulsją w dół, tekst będzie czytelny, gdy emulsja
znajdzie się po przeciwnej strony obserwatora. Opcja Emulsją w dół jest używana często w
przypadku drukowania na kliszy.
Negatyw
Umożliwia wydrukowanie obrazka w negatywie. W odróżnieniu od polecenia Odwrotność
w menu Obrazek, opcja ta zamienia na negatyw dane wysyłane do drukarki, a nie obrazek
na ekranie. W przypadku drukowania rozbarwień bezpośrednio na kliszy, najczęściej
potrzebne są negatywy, choć w wielu krajach istnieje praktyka drukowania pozytywów.
Należy upewnić się, jaka opcja jest wymagana.
Aby sprawdzić, która strona kliszy jest pokryta emulsją, należy obejrzeć film w jasnym
świetle. Po wywołaniu kliszy, strona z emulsją jest matowa, a strona przeciwna –
błyszcząca. Przed drukowaniem, należy sprawdzić w drukarni, czy jest potrzebny pozytyw z
emulsją na wierzchu, pozytyw z emulsją pod spodem czy negatyw z emulsją na wierzchu.
Wybór atrybutów siatki rastra
Atrybuty siatki rastra to liniatura i kształt punktów każdego z rastrów używanych w procesie
druku. W rozbarwieniach, należy także zadeklarować kąt między poszczególnymi rastrami.
Ustawienie rastrów pod kątem zapewnia lepsze wymieszanie kropek poszczególnych
kolorów, czyli lepsze złudzenie ciągłych przejść tonalnych – i zapobiega powstaniu efektu
mory.
Korzystanie z Pomocy| Spis treści| Skorowidz Wstecz 516
Pomoc Drukowanie (Photoshop)
Korzystanie z Pomocy| Spis treści| Skorowidz Wstecz 517
Siatki rastra składają się z punktów i określają ilość farby przeznaczonej na poszczególne
części obrazka. Zróżnicowanie rozmiaru i zagęszczenia tworzy wrażenie koloru szarego i
zmiany kolorów. Dla obrazka drukowanego w procesie czterobarwnym, używane są cztery
liniatury rastra: cyjan, magenta, żółty i czarny—po jednej dla każdej farby używanej
w procesie drukowania.
450
00
Liniatura rastra z czarną farbą
1050 900 750
450
00
Liniatury rastra z farbami pod różnym kątem;
poprawne punkty tworzą rozetę
W tradycyjnym procesie druku raster jest tworzony poprzez umieszczenie siatki rastra
pomiędzy kliszą i obrazkiem i naświetlenie kliszy. W Photoshopie użytkownik określa
atrybuty siatki rastra przed utworzeniem kliszy lub wydruku na papierze. Aby osiągnąć
najlepsze efekty, należy ustawić wybrane urządzenie wyjściowe (np. naświetlarkę
PostScript) na określoną gęstość i poprawnie skalibrować urządzenia.
Przed utworzeniem siatki rastra, należy skonsultować się z naświetlarnią w sprawie najod-
powiedniejszej częstotliwości, kąta i ustawień punktu. (O ile nie są zalecane inne ustaw-
ienie, należy używać kąta domyślnego.)
Aby zdefiniować atrybuty rastra, należy:
1 Wybrać polecenie Plik > Drukuj z podglądem.
2 Wybrać polecenie Pokażwięcej opcji, zaznaczyć opcję Wyjście w wysuwanym menu
i kliknąć na Raster.
3 W oknie dialogowym Rastry półtonowe zaznaczyć, czy ustawienia rastra mają być
generowane:
• Aby wybrać ustawienia rastra manualnie, należy usunąć zaznaczenie opcji Użyj standard-
owego rastra drukarki.
• Aby użyć standardowej siatki rastra, wbudowanej w drukarce, należy wybrać polecenie
Użyj standardowego rastra drukarki. W tym przypadku ustawienia z okna dialogowego
Rastry półtonowe zostaną zignorowane.
4 Dla obrazka w Skali szarości, należy wpisać wartość z przedziału od 1 do 999. 999,
określić jednostkę miary i wpisać wielkość kąta z przedziału od –180 do +180 stopni.
Korzystanie z Pomocy| Spis treści| Skorowidz Wstecz 517
Pomoc Drukowanie (Photoshop)
Korzystanie z Pomocy| Spis treści| Skorowidz Wstecz 518
5 W przypadku rozbarwienia należy wybrać spośród wymienionych niżej opcji:
• Aby manualnie określić liniaturę i kąt, należy wybrać odpowiedni kolor w polu Farba i
wpisać wybraną liniaturę i kąt. Operację tę należy powtórzyć dla każdego koloru
podstawowego.
• Jeśli Photoshop ma sam wybrać najlepszą liniaturę i kąt dla każdego wyciągu, należy
kliknąć na przycisku Auto. W oknie dialogowym Auto-raster, należy wpisać rozdzielczość
używanego urządzenia wyjściowego oraz liniaturę rastra i kliknąć na OK. Wartości
zostaną wprowadzone do okna dialogowego Rastry półtonowe, a ich zmiana może
spowodować powstanie efektu mory.
• Jeśli kompozycja jest drukowana na urządzeniu o wysokiej rozdzielczości,
wyposażonym w sterownik PostScript Level 2 (lub wersję późniejszą) lub Emerald, należy
upewnić się, że w oknie dialogowym Auto-raster (lub w oknie Rastry półtonowe, jeśli
wartości wprowadzane są manualnie) zaznaczono opcję Dokładne rastry. Opcja ta
umożliwia dobranie właściwych wartości kąta i liniatury rastra dla urządzenia
wyjściowego o wysokiej rozdzielczości. Jeśli urządzenie wyjściowe nie jest wyposażone
w sterownik PostScript Level 2 (lub lepszy) lub Emerald, to opcja ta jest bez znaczenia..
6 W polu Kształt należy zaznaczyć wybrany kształt punktów rastra. Jeśli jest to kształt dla
wszystkich czterech rastrów, należy zaznaczyć opcję Użyj tego samego punktu dla
wszystkich farb.
Wybranie opcji Specjalny z menu Kształt wyświetla okno Funkcja PostScriptu, w którym
można zdefiniować własny kształt punktu za pomocą poleceń języka PostScript. Opcja jest
użyteczna przy drukowaniu z użyciem niestandardowych algorytmów tworzenia rastra.
Informacje o posługiwaniu poleceniami języka PostScript zawiera opublikowany przez
Addison-Wesley podręcznik PostScript Language Reference. Użytkownik może teżskonsul-
tować się z producentem danej naświetlarki.
Optymalne wyniki drukowania uzyskuje się, gdy rozdzielczość obrazka jest półtora do
dwóch razy większa od liniatury rastra. Jeśli rozdzielczość przewyższa liniaturę więcej niż2,
5 krotnie, Photoshop wyświetla komunikat ostrzegawczy. (Patrz “Określanie rozmiaru
obrazka i rozdzielczości” na stronie 68.) Przy drukowaniu grafik lub używaniu drukarek
innych niżPostScriptowe, należy sprawdzić optymalne wartości rozdzielczości
w dokumentacji drukarki.
7 Kliknąć na OK.
Aby zapisać ustawienia siatki rastra, należy:
W oknie dialogowym Rastry półtonowe należy kliknąć na przycisku Zapisz. Należy wybrać
miejsce dla zapisywanych ustawień, wpisać nazwę pliku i kliknąć na Zapisz.
Aby zapisać nowe ustawienia jako ustawienia wyjściowe, należy wcisnąć klawisz Alt
(Windows) lub Option (Mac OS) i kliknąć na przycisku —> Domyślny.
Aby wczytać ustawienia siatki rastra, należy:
W oknie dialogowym Rastry półtonowe należy kliknąć na przycisku Wczytaj i zaznaczyć
ustawienia.
Aby powrócić do ustawień domyślnych, należy wcisnąć klawisz Alt (Windows) lub
Option (Mac OS) i kliknąć na przycisku <—Domyślny.
Korzystanie z Pomocy| Spis treści| Skorowidz Wstecz 518
Pomoc Drukowanie (Photoshop)
Korzystanie z Pomocy| Spis treści| Skorowidz Wstecz 519
Drukowanie fragmentu obrazka
Aby wydrukować część obrazka, należy zaznaczyć wybrany fragment i wybrać polecenie
Drukuj zaznaczenie.
Aby wydrukować fragment obrazka, należy:
1 Zaznaczyć wybraną część obrazka przy pomocy narzędzia Zaznaczanie prostokątne.
2 Wybrać polecenie Plik > Drukuj z podglądem, zaznaczyć opcję Drukuj zaznaczenie i
kliknąć na Drukuj.
Wybieranie metody kodowania druku
W przypadku drukarek typu PostScript dane binarne są przekazywane do drukarki przez jej
sterownik. Należy jednak pamiętać, że dane obrazka mogą być także przenoszone przy
pomocy kodowania JPEG lub ASCII Możliwości takiej nie ma w przypadku innych drukarek
niżpostscriptowe.
Niektóre pliki kodowane metodą JPEG są mniejsze od plików binarnych i z tego powodu
ich wydruk przebiega szybciej. Kodowanie JPEG zmniejsza jednak jakość obrazka. Metodę
tę obsługują poza tym tylko drukarki PostScript Level 2 (lub nowsze). Wysłanie pliku
zakodowanego metodą JPEG do drukarki PostScript Level 1 może skutkować błędami
języka PostScript.
Niektóre programy buforujące drukarek, sieci komputerowe i sterowniki drukarek firm
niezależnych nie obsługują plików kodowanych ani binarnie, ani metodą JPEG. Niektóre
urządzenia wyjścia typu PostScript przyjmują takie dane, ale tylko za pośrednictwem
portów AppleTalk i Ethernet (nie wystarczają do tego ich porty równoległe i szeregowe). W
takich wypadkach można wybrać kodowanie ASCII. Należy jednak pamiętać, że pliki ASCII
zawierają dwa razy więcej znaków niżpiki binarne, a tym samym ich wydruk trwa dwa razy
dłużej.
Aby zmienić metodę kodowania, należy:
1 Wybrać polecenie Plik > Drukuj z podglądem.
2 Zaznaczyć opcję Pokażwięcej opcji i wybrać z menu wysuwanego polecenie Wyjście.
3 Zaznaczyć wybraną opcję w menu Kodowanie.
Drukowanie grafik wektorowych
Jeśli obrazek zawiera grafiki wektorowe (np. tekst lub kształty), to Photoshop może wysłać
ich dane do drukarki PostScript. Po wybraniu opcji dołączenia danych wektorowych,
Photoshop wysyła drukarce oddzielny obrazek dla każdej warstwy tekstowej i warstwy
kształtu wektorowego. Dodatkowe obrazki tego typu są drukowane na obrazku bazowym
i przycinane przy pomocy krzywych wektorowych. W konsekwencji, krawędzie grafik
wektorowych są drukowane z pełną rozdzielczością drukarki nawet, jeśli zawartość każdej
warstwy jest ograniczona rozdzielczością pliku obrazka.
Aby wydrukować dane wektorowe, należy:
1 Wybrać polecenie Plik > Drukuj z podglądem.
2 Zaznaczyć opcję Pokażwięcej opcji i wybrać z menu wysuwanego polecenie Wyjście.
Korzystanie z Pomocy| Spis treści| Skorowidz Wstecz 519
Pomoc Drukowanie (Photoshop)
Korzystanie z Pomocy| Spis treści| Skorowidz Wstecz 520
3 Zaznaczyć opcję Dołącz dane wektorowe.
Używanie systemu zarządzania kolorem przy drukowaniu
Różne urządzenia korzystają z różnych przestrzeni kolorów—na przykład, monitor działa w
innej przestrzeni niżdrukarka, a różne drukarki używają różnych przestrzeni kolorów.
Opcje zarządzania kolorem w oknie Drukuj z podglądem umożliwiają zmianę przestrzeni
kolorów obrazka przy drukowaniu dla dokładniejszego odtworzenia koloru. (W zależności
od przypisanej drukarki i jej sterowników, wybrane opcje mogą być także wyświetlane
w oknie Drukuj.)
Aby skorzystać z systemu zarządzania kolorem przy drukowaniu, należy najpierw określić
źródłową przestrzeń kolorów z kolorami, które zostaną wysłane do drukarki. Przestrzeń ta
może być bieżącym profilem kolorów dokumentu (jeśli wydruk ma odpowiadać obrazkowi
wyświetlanemu na monitorze) lub bieżącym profilem wyciągu (jeśli wydruk ma
odpowiadać bieżącej próbie wstępnej). Po drugie, należy określić przestrzeń kolorów
drukarki, do której jest wysyłany dokument. Wybranie przestrzeni drukarki zapewnia, że
Photoshop posiada wystarczająco dużo informacji do zinterpretowania i poprawnego
odtworzenia kolorów źródłowych na drukarce.
Na przykład, jeśli dokument używa profilu RGB, a drukarka ma wydrukować próby kolorów
powstałych na naświetlarce, należy wybrać profil, który odpowiada przestrzeni naświe-
tlarki. (Patrz “Tworzenie wstępnych prób kolorów” na stronie 128.) Następnie należy
wydrukować dokument przy pomocy profilu próby jako przestrzeni źródłowej i profilu
drukarki jako przestrzeni drukarki.
Aby zastosować system zarządzania kolorem przy drukowaniu dokumentu, należy:
1 Wybrać polecenie Plik > Drukuj z podglądem.
2 Zaznaczyć opcję Pokażwięcej opcji i zaznaczyć w menu opcję Zarządzanie kolorem.
3 Zaznaczyć opcję dla Przestrzeni źródłowej:
• Opcja Dokument odtwarza kolory dokumentu interpretowane przez profil przypisany
aktualnie do dokumentu.
• Opcja Próba odtwarza kolory dokumentu interpretowane przez bieżący profil próby.
Opcja jest przeznaczona do generowania ostatecznych prób ustawień prób wstępnych.
(Patrz “Tworzenie wstępnych prób kolorów” na stronie 128.)
4 W polu Przestrzeń drukowania wybrać opcję dla Profilu:
• Zaznaczyć profil, który odpowiada przestrzeni kolorów drukarki, aby drukować przy
pomocy przestrzeni drukarki.
• Zaznaczyć opcję Taki sam jak źródło, aby wydrukować dokument przy pomocy profilu
przestrzeni źródłowej.
• Zaznaczyć opcję Zarządzanie kolorem w postscripcie, aby wysłać kolorowe dane
dokumentu wraz z profilem przestrzeni źródłowej bezpośrednio do drukarki PostScript
Level 2 lub nowszej (Level 3 lub nowszej dla obrazków CMYK) i zastosować system
zarządzania kolorem na poziomie drukarki. Efekty konwersji kolorów mogą się różnić
pomiędzy drukarkami. Opcja jest przeznaczona do drukowania zdalnego, drukowania
plików RGB EPS i w sytuacji, gdy nie znany jest profil przestrzeni kolorów drukarki. Aby
utworzyć próbę obrazka CMYK na drukarce PostScript Level 2, należy zaznaczyć opcję
Kolor Lab.
Korzystanie z Pomocy| Spis treści| Skorowidz Wstecz 520
Pomoc Drukowanie (Photoshop)
Korzystanie z Pomocy| Spis treści| Skorowidz Wstecz 521
5 W części Przestrzeń druku, w polu Stan docelowy wybrać cel renderingu przeznaczony do
konwertowania kolorów na docelową przestrzeń profilu. (Patrz “Określanie celu
renderingu” na stronie 125.)
Tworzenie zalewek
Po przekształceniu obrazka na tryb CMYK można dopasować zalewki. Zalewki to
niezbędne nałożenia, gwarantujące dobry końcowy wygląd wydruku, nawet przy małej
nierówności poszczególnych klisz drukarskich lub przy ich przesunięciu w maszynie
drukarskiej. W większości przypadków drukarnia określa, czy zalewki są potrzebne i jakie
wartości należy ewentualnie wpisać w oknie dialogowym Zalewki.
A B
Błąd pasowania bez zalewki i błąd pasowania z zalewką
Tworząc zalewki, należy pamiętać, że są one pomyślane do korygowania niedopasowań
czystych kolorów obrazków CMYK. Zalewek nie należy w zasadzie stosować w obrazkach o
łagodnych przejściach tonalnych, jakimi są zdjęcia. Zbyt duże zalewki mogą w efekcie
pogrubić krawędzie. Problemy takie mogą nie być widoczne na ekranie, pojawiać się
dopiero na wydruku. Przy tworzeniu zalewek obowiązują pewne zasady ogólne:
• Wszystkie kolory rozlewają się pod czernią.
• Kolory jaśniejsze rozlewają się pod ciemniejszymi.
• Żółty rozlewa się pod cyjanem, magentą i czarnym.
• Czysty cyjan i czysta magenta rozlewają się pod sobą nawzajem w równym stopniu.
Aby utworzyć zalewki, należy:
1 Zapisać kopię pliku w trybie RGB. Kopii można będzie użyć przy późniejszym odtwa-
rzaniu obrazka. Wybrać polecenie Obrazek > Tryb > Kolor CMYK i przekształcić obrazek na
tryb CMYK.
2 Wybrać polecenie Obrazek > Zalewki.
3 W polu Szerokość wpisać wartość zalewki podaną przez drukarnię, a następnie wybrać
jednostkę miary i kliknąć na OK.
Korzystanie z Pomocy| Spis treści| Skorowidz Wstecz 521
Pomoc Drukowanie (Photoshop)
Korzystanie z Pomocy| Spis treści| Skorowidz Wstecz 522
Drukowanie bichromii
Photoshop pozwala tworzyć monochromię, bichromię, trichromię i kwadrichromię.
Monochromia to obrazki w Skali szarości, drukowane jednorodną farbą, inną niżczarna.
Bichromia, trichromia i kwadrichromia to obrazki w Skali szarości drukowane dwiema,
trzema lub czterema farbami. Różne farby reprezentują różne poziomy szarości, ale nie
składają się na różne kolory. Termin bichromia obejmuje tutaj łącznie monochromię,
bichromię, trichromię i kwadrichromię.
Bichromia
Bichromii używa się do zwiększenia zakresu tonalnego obrazków w Skali szarości. Mimo, że
Skala szarości zawiera 256 odcieni, to maszyna drukarska może za pomocą pojedynczej
farby odtworzyć tylko około 50 odcieni. W rezultacie obrazki w Skali szarości wydru-
kowane tylko czarną farbą wyglądają o wiele mniej dokładnie niżte same obrazki wydru-
kowane dwiema, trzema lub czterema farbami – jako że każda z nich może odtworzyć tylko
50 odcieni szarości.
Bichromia jest czasami drukowana farbą czarną i szarą. Czarna oddaje cienie, zaś szara –
półcienie i światła. Jednak bichromia jest częściej drukowana farbami kolorowymi na
jasnych obszarach. Technika ta daje obrazki o niewielkim zabarwieniu i pozwala znacznie
zwiększyć ich zakres dynamiczny. Bichromia jest idealna do prac dwukolorowych,
w których akcenty są nakładane farbą dodatkową (np. farbą PANTONE).
Ponieważbichromia używa różnych farb w celu oddania różnych odcieni szarości,
Photoshop traktuje je jako jednokanałowe 8-bitowe obrazki w Skali szarości. W trybie
Bichromia nie ma, jak w trybie RGB, CMYK czy Lab, bezpośredniego dostępu do poszcze-
gólnych kanałów obrazka. Kanałami manipuluje się natomiast za pomocą krzywych
w oknie dialogowym Opcje bichromii.
Aby przekształcić obrazek na tryb bichromii, należy:
1 Przekształcić obrazek na tryb Skali szarości przy pomocy polecenia Obrazek > Tryb >
Skala szarości. Przekształcane mogą być tylko obrazki 8-bitowe.
2 Wybrać polecenie Obrazek > Tryb > Bichromia.
3 Aby zobaczyć efekt ustawienia obrazka w trybie bichromii, należy zaznaczyć opcję
Podgląd.
4 W polu Typ zaznaczyć opcję Monochromia, Bichromia, Trichromia lub Kwadrichromia.
5 Aby określić kolory farb, należy kliknąć na polu koloru (kwadracie). Następnie należy
zaznaczyć farbę przy pomocy okna dialogowego Inne kolory lub próbnika kolorów.
(Patrz “Używanie Próbnika kolorów Adobe” na stronie 293.)
Uwaga: Aby uzyskać kolory w pełni nasycone, farby należy określić w porządku
malejącym—najciemniejsze u góry, najjaśniejsze u dołu.
6 Kliknąć na polu krzywej obok pola koloru i dopasować krzywą bichromii. Należy to
zrobić dla wszystkich farb. (Patrz “Zmiana krzywej bichromii” na stronie 547.)
7 Jeśli to konieczne, określić kolory nadruków. (Patrz “Określanie kolorów nadruków” na
stronie 548.)
8 Kliknąć na OK.
Aby zastosować efekt bichromii tylko do wybranej części obrazka, należy przekształcić
obrazek z trybu Bichromia na tryb Wielokanałowy – krzywe bichromii zostaną
Korzystanie z Pomocy| Spis treści| Skorowidz Wstecz 522
Pomoc Drukowanie (Photoshop)
Korzystanie z Pomocy| Spis treści| Skorowidz Wstecz 523
przekształcone na kanały dodatkowe. Wymazać fragment kanału dodatkowego dla
obszarów przeznaczonych do drukowania w standardowej Skali szarości.
(Patrz “Dodawanie kolorów dodatkowych (Photoshop)” na stronie 305.)
Zmiana krzywej bichromii
Krzywa bichromii określa, w jaki sposób poszczególne farby rozkładają się w jasnych i
ciemnych obszarach obrazka. Odwzorowuje ona wszystkie odcienie szarości oryginalnego
obrazka na faktyczny udział danej farby w druku.
Aby zmodyfikować krzywą bichromii dla danej farby, należy:
1 Aby zobaczyć efekt dopasowania, należy zaznaczyć opcję Podgląd.
2 Kliknąć na polu krzywej obok pola koloru danej farby.
Standardowo, krzywa bichromii jest linią prostą biegnącą po przekątnej siatki; przebieg
taki oznacza, że każdy odcień szarości jest odwzorowany na identyczny udział danej farby,
co oznacza że piksel o szarości 50% będzie wydrukowany 50-procentowym punktem,
piksel czarny o szarości 100% będzie wydrukowany punktem 100-procentowym itd.
3 Dopasować krzywą bichromii dla każdej z farb, przeciągając punkty krzywej lub wpisując
wartości dla różnych gęstości farb.
• Oś pozioma wykresu przebiega od tonów jasnych po lewej stronie do ciemnych – po
prawej. Gęstość farby wzrasta wzdłużosi pionowej. Na krzywej można umieścić 13
punktów. Wartości pośrednie między określonymi punktami są wyliczane przez Photo-
shopa. W trakcie zmiany krzywej odpowiednie wartości są wyświetlane w polach
tekstowych.
• Wartość wpisana w polu tekstowym oznacza procentową gęstość farby, która będzie
użyta do wydrukowania pikseli o określonej szarości. Przykładowo, jeśli w polu 100%
zostanie wpisane 70, to całkowicie czarne piksele na obrazku zostaną wydrukowane 70-
procentowymi punktami farby. (Patrz “Korzystanie z okna dialogowego Krzywe
(Photoshop)” na stronie 156.)
4 Kliknąć na przycisku Zapisz, w oknie dialogowym Krzywa bichromii, aby zapisać krzywe
utworzone w tym oknie dialogowym.
5 Kliknąć na przycisku Wczytaj, aby wczytać zapisane krzywe lub krzywe utworzone w
oknie Krzywe, łącznie z krzywymi wygenerowanymi przy pomocy opcji Mapuj swobodnie.
(Patrz “Zapisywanie i wczytywanie ustawień bichromii” na stronie 548.)
W czasie używania obrazków w trybie bichromii, udziały farb mogą być wyświetlane na
palecie Info. Aby wyświetlić te ustawienia (zastosowane przy wydruku), należy ustawić tryb
odczytu na Kolor rzeczywisty. Wyświetlone wartości odzwierciedlają wszelkie zmiany
wprowadzone w oknie Krzywa bichromii.
Określanie kolorów nadruków
Kolory nadruków to dwie nierasteryzowane farby, nałożone jedna na drugą. Na przykład, po
nadrukowaniu farby cyjan na żółtą, powstanie kolor zielony. Kolejność nakładania farb i
różnice dotyczące farb i papieru mogą znacznie wpłynąć na końcowy rezultat.
Jeśli to możliwe, wygląd nadruków na ekranie należy dopasować na podstawie wydruko-
wanej próbki. Należy pamiętać, że takie dopasowanie nie ma wpływu na wygląd samych
nadruków, lecz tylko na ich wygląd na ekranie. Przed dopasowaniem kolorów należy
upewnić się, że system jest skalibrowany.
Korzystanie z Pomocy| Spis treści| Skorowidz Wstecz 523
Pomoc Drukowanie (Photoshop)
Korzystanie z Pomocy| Spis treści| Skorowidz Wstecz 524
Aby dopasować wyświetlanie kolorów nadruku, należy:
1 Wybrać polecenie Obrazek > Tryb > Bichromia.
2 Kliknąć na przycisku Nadruk koloru. W oknie Nadruk koloru wyświetlane są zestawienia
kolorów wynikające z nadrukowywania farb.
3 Kliknąć na próbce koloru zestawienia, którego wygląd ma być zmieniony.
4 Wybrać odpowiedni kolor przy pomocy Próbnika kolorów i kliknąć na OK.
5 Powtarzać punkty 3 i 4 , ażwygląd wszystkich nadruków na ekranie będzie odpowiadał
oczekiwaniom. Kliknąć na OK.
Zapisywanie i wczytywanie ustawień bichromii
Przyciski Zapisz i Wczytaj w oknie dialogowym Opcje bichromii służą do zapisu i
ponownego użycia zdefiniowanego zestawu krzywych bichromii, ustawień farb i kolorów
nadruku. Zapisane ustawienia mogą być potem użyte do innych obrazków w Skali szarości.
W pakiecie Adobe Photoshopa znajduje się kilka przykładowych zestawów krzywych
bichromii, trichromii i kwadrichromii. W zestawach znajduje się kilka najczęściej
używanych krzywych i kolorów, które mogą być użyte jako punkt wyjścia do tworzenia
własnych zestawów.
Oglądanie pojedynczych klisz drukarskich
Ponieważobrazki bichromatyczne są obrazkami jednokanałowymi, zmiany farb są
uwzględniane na złożonym obrazku końcowym. Użytkownik musi czasem obejrzeć
pojedyncze klisze drukarskie, aby sprawdzić rozbarwianie poszczególnych kolorów na
wydruku (podobnie jak z obrazkami CMYK).
Aby obejrzeć pojedyncze kolory obrazka bichromatycznego, należy:
1 Po ustaleniu kolorów farb, należy wybrać polecenie Obrazek > Tryb > Wielokanałowy.
Obrazek jest przekształcany na wielokanałowy, gdzie każdy kanał reprezentuje określoną
farbę. Zawartość każdego kanału dodatkowego dokładnie odzwierciedla ustawienia
bichromii, ale kompozytowy podgląd na ekranie nie będzie tak dokładny jak podgląd
w trybie Bichromia.
Ważne: Jeśli zmiany są wprowadzane do obrazka w trybie Wielokanałowym, to nie ma
możliwości powrotu do oryginalnego trybu bichromatycznego. Aby dopasować rozłożenie
farb i obejrzeć poszczególne klisze drukarskie, należy wykonać te dopasowania w oknie
Krzywe bichromii przed przekształceniem na tryb Wielokanałowy.
2 W palecie Kanały wybrać kanał do sprawdzenia.
3 Wybrać polecenie Edycja > Cofnij Zmiana trybu, aby powrócić do trybu Bichromia.
Drukowanie bichromii
Tworząc Tworząc bichromię, należy pamiętać, że końcowy rezultat zależy od kolejności
drukowania farb i od kątów rastra.
Korzystanie z Pomocy| Spis treści| Skorowidz Wstecz 524
Pomoc Drukowanie (Photoshop)
Korzystanie z Pomocy| Spis treści| Skorowidz Wstecz 525
Optymalne liniatury i kąty rastra są dostępne przy pomocy opcji Auto w oknie dialo-
gowym Rastry półtonowe. (Patrz “Wybór atrybutów siatki rastra” na stronie 540.) Jeśli
używana jest naświetlarka wyposażona w sterownik PostScript Level 2 (lub wersja
późniejsza) lub Emerald, należy zaznaczyć opcję Użyj dokładnych rastrów w oknie
dialogowym Auto-raster.
Uwaga: Kąty i liniatury rastra zalecane dla kwadrichromii są oparte na założeniu, że
kanał 1 zawiera najciemniejszą farbę, zaś kanał 4 – najjaśniejszą.
Obrazki w bichromii nie muszą być konwertowane na tryb CMYK przed drukowaniem
rozbarwień, ale należy pamiętać o zaznaczeniu opcji Rozbarwienia w menu Profile, w części
Zarządzanie kolorem okna Drukuj. (Patrz “Drukowanie rozbarwień” na stronie 549.)
Konwertowanie na tryb CMYK konwertuje wszelkie kolory specjalne na ich odpowiedniki
trybu CMYK.
Eksportowanie obrazków bichromatycznych do innych aplikacji
Aby przygotować obrazek bichromatyczny do eksportu do aplikacji do składu, należy
zapisać go w formacie EPS lub PDF (jeśli obrazek zawiera kanały dodatkowe, należy go
przekonwertować na tryb Wielokanałowy i zapisać w formacie DCS 2.0). Ważne jest, by
kolory własne były nazywane tak, by były rozpoznawane przez inne aplikacje. W innym
przypadku, obrazek zostanie błędnie, lub w ogóle nie zostanie wydrukowany.
Drukowanie rozbarwień
Po naniesieniu kolorów dodatkowych na obrazek w trybie bichromii lub CMYK, należy
wydrukować rozbarwienia.
Uwaga: Jeśli obrazek drukowany pochodzi z innej aplikacji, a kanały dodatkowe mają
być drukowane na dodatkowych kliszach drukarskich, należy najpierw zapisać plik w
formacie DCS 2.0. Format ten umożliwia zachowanie kanałów dodatkowych i jest
obsługiwane przez takie aplikacje jak Adobe PageMaker lub QuarkXPress¨. (Patrz “Zapisy-
wanie plików w formacie EPS Photoshop (Photoshop)” na stronie 509.)
Aby wydrukować rozbarwienia z Photoshopa, należy:
1 Wybrać polecenie Plik > Drukuj z podglądem.
2 Zaznaczyć opcję Pokażwięcej opcji i zaznaczyć w menu opcję Zarządzanie kolorem.
3 Zaznaczyć opcję Rozbarwienia w menu Profil.
Uwaga: W zależności od drukarki i jej sterowników, opcje mogą się także pojawiać się
w oknie Drukuj.
4 Kliknąć na Drukuj. Rozbarwienia zostaną wydrukowane dla każdego z kolorów obrazka.
Aby przygotować obrazek z kanałami dodatkowymi do wydrukowania z innej
aplikacji, należy:
1 Jeśli obrazek jest w trybie bichromii, należy go przekonwertować na na tryb
Wielokanałowy.
2 Zapisać obrazek w formacie DCS 2.0.
Korzystanie z Pomocy| Spis treści| Skorowidz Wstecz 525
Pomoc Drukowanie (Photoshop)
Korzystanie z Pomocy| Spis treści| Skorowidz Wstecz 526
3 W oknie dialogowym Format DCS 2.0 należy upewnić się, że zaznaczona jest opcja DCS
dla jednego pliku i usunąć zaznaczenie opcji Dołącz raster półtonowy oraz Dołącz funkcję
transferu. (Patrz “Zapisywanie plików w formacie EPS Photoshop (Photoshop)” na
stronie 509.)
4 Otworzyć lub zaimportować obrazek do aplikacji, z której będzie drukowany i ustalić
kąty rastra. Należy upewnić się, że nawiązany został kontakt z kolorami dodatkowymi
drukarki przeznaczonymi dla każdej z kolorowych klisz.
Korzystanie z Pomocy| Spis treści| Skorowidz Wstecz 526
Pomoc Automatyzacja pracy
Korzystanie z Pomocy| Spis treści| Skorowidz Wstecz 527
Automatyzacja pracy
Zadania
Zadanie jest serią poleceń stosowanych do jednego pliku lub wsadu plików. Na przykład,
seria taka może składać się z polecenia Rozmiar obrazka, które nada obrazkowi określoną
wielkość, filtra Wzmocnienie, który usunie ostrość szczegółów oraz polecenia Zapisz jako,
które zapisze plik wybranym formacie.
Większość poleceń i narzędzi może wchodzić w skład zadań, czy mówiąc inaczej, być w
nich nagrywana. Zadania mogą zawierać przerwy pozwalające na wykonanie operacji,
które nie mogą być nagrane (na przykład używanie narzędzia do malowania). Mogą też
zawierać kontrolki modalne, umożliwiające wpisywanie wartości w oknach dialogowych
podczas odtwarzania zadań. Zadania stanowią podstawę dla dropletów, czyli małych
aplikacji, które automatycznie opracowują wszystkie pliki, przeciągane na ich ikony.
Zadanie zastosowane do obrazka
Programy Photoshop i ImageReady zawierają szereg gotowych zadań, przy czym pierwszy
z nich zawiera ich znacznie więcej niżdrugi. Zadania te można wykorzystywać w takiej
postaci, w jakiej je przygotowano, lub teżdostosować do własnych potrzeb.
Korzystanie z palety Zadania
Paleta Zadania umożliwia nagrywanie, odtwarzanie, edycję i usuwanie pojedynczych
zadań. Pozwala teżzapisywać i wczytywać pliki zadań.
W Photoshopie zadania są grupowane w zestawy, a użytkownik może tworzyć nowe
zestawy. (Patrz “Organizowanie zestawów zadań (Photoshop)” na stronie 563.)
W ImageReady zadania nie mogą być grupowane w zestawy.
Korzystanie z Pomocy| Spis treści| Skorowidz Wstecz 527
Pomoc Automatyzacja pracy
Korzystanie z Pomocy| Spis treści| Skorowidz Wstecz 528
Aby wyświetlić paletę Zadania, należy:
Wybrać polecenie Okno > PokażZadania, lub jeśli paleta jest widoczna, ale nie aktywna –
kliknąć na zakładce palety.
Domyślnie, paleta Zadania wyświetla zadania w trybie listy, a użytkownik może rozwijać i
zwijać zestawy, zadania i polecenia. W Photoshopie zadania mogą być wyświetlane w
trybie przycisków (tak jak przyciski w palecie Zadania, które uruchamiają zadanie jednym
kliknięciem). Polecenia i zestawy nie mogą być wyświetlane w trybie przycisków.
Aby rozwinąć lub zwinąć informacje o zestawach, zadaniach i poleceniach, należy:
Kliknąć na trójkącie ( ), umieszczonym po lewej stronie zestawu, zadania lub polecenia
w palecie Zadania. Aby rozwinąć lub zwinąć wszystkie zadania w zestawie lub polecenia w
zadaniu, należy kliknąć z wciśniętym klawiszem Alt (Windows) lub Option (Mac OS).
Aby zaznaczyć zadania, należy:
Wykonać jedną z następujących czynności:
• Aby zaznaczyć jedno zadanie, należy kliknąć na nazwie zadania.
• (Photoshop) Aby zaznaczyć kilka, nie umieszczonych po sobie zadać, należy kliknąć na
ich nazwach z wciśniętym klawiszem Shift.
• (Photoshop) Aby zaznaczyć kilka, umieszczonych po sobie zadań, należy klikać na ich
nazwach z wciśniętym klawiszem Ctrl (Windows) lub Command (Mac OS).
(Photoshop) Aby wyświetlić zadania w postaci przycisków, należy:
W menu palety Zadania wybrać polecenie Tryb przycisków. Aby powrócić do trybu listy,
należy ponownie wybrać to polecenie.
Nagrywanie zadań
Przed rozpoczęciem nagrywania zadań należy zapoznać się z następującymi uwagami:
• Nie wszystkie polecenia mogą być nagrywane w zadaniach.
• Użytkownik może nagrywać operacje wykonywane przy pomocy narzędzi Zaznaczanie,
Przesuwanie, Wielobok, Lasso, Różdżka, Kadrowanie, Odcięcie, Magiczna gumka, Gradient,
Wiadro z farbą, Tekst, Kształt, Adnotacje, Kroplomierz i Próbnik kolorów oraz operacje
wykonywane w paletach Historia, Próbki, Kolor, Ścieżki, Kanały, Warstwy, Style i Zadania .
W ImageReady użytkownik może przeciągać polecenia z palety Historia do zadania (w
palecie Zadania), w którym zadanie to będzie nagrane. Polecenia zapisane stylem pochy-
lonym nie mogą być przeciągane z palety Historia do palety Zadania. (Polecenia zapisane
stylem pochylonym nie mogą stanowić części zadań.)
• Efekty są uzależnione od pliku i ustawienia zmiennych programu, takich jak aktywna
warstwa lub kolor obrazka. Na przykład, 3-pikselowe rozmycie Gaussa wywoła inny
efekt w pliku o rozdzielczości 72-piks/cal niżw pliku 144-piks/cal, a opcja Balans kolorów
nie przyniesie efektu po zastosowaniu do pliku w Skali szarości.
• Przy nagrywaniu zadać z oknem dialogowym i ustawieniami palety należy pamiętać, że
nagrywane są tylko ustawienia zmienione. Na przykład, aby nagrać zadanie, które
nadaje określoną preferencję do swojej bieżącej wartości, należy najpierw zmienić tę
preferencję na inną wartość, a następnie zagrać zadanie ze zmianą tej preferencji na
oryginalną wartość.
Korzystanie z Pomocy| Spis treści| Skorowidz Wstecz 528
Pomoc Automatyzacja pracy
Korzystanie z Pomocy| Spis treści| Skorowidz Wstecz 529
• Operacje i narzędzia modalne oraz jakiekolwiek narzędzia nagrywające położenie
używają jednostek aktualnej miarki. Aby zastosować efekt operacji lub narzędzia
modalnego (np. polecenia transformacji), należy wcisnąć klawisz Enter lub Return.
Wśród narzędzi nagrywających położenie znajduje się Zaznaczanie, Odcięcie, Gradient,
Różdżka, Lasso, Kształt, Ścieżka, Kroplomierz i Adnotacje.
W Photoshopie przy nagrywaniu zadania wykonywanego na plikach różnych wielkości
należy przyjąć, że jednostką miarki są procenty. W efekcie, zadanie będzie zawsze
wykonywane w takim samym względnym położeniu na obrazku.
• Jeśli jedno zadanie ma wywoływać inne, należy nagrać polecenie Wykonaj, umieszczone
w menu palety Zadania.
Tworzenie nowego zadania
Tworzenie nowego zadania polega na nagrywaniu używanych poleceń i narzędzi. Używane
polecenia i narzędzia są dodawane do zadania, ażdo zakończenia nagrywania.
Aby utworzyć nowe zadanie, należy:
1 Otworzyć plik.
2 W palecie Zadania kliknąć na przycisku Nowe zadanie ( ), lub wybrać z menu palety
polecenie Nowe zadanie.
3 Wpisać nazwę zadania.
4 (Photoshop) Wybrać zestaw z menu.
5 Jeśli zachodzi taka potrzeba, określić jedną lub obie z podanych opcji:
• Przypisać do zadania skrót klawiaturowy. Skrót może obejmować dowolną kombinację
klawiszy funkcyjnego, Ctrl (Windows) lub Command (Mac OS) i Shift (np. Ctrl+Shift+F3).
• (Photoshop) Przypisać kolor do wyświetlania w trybie przycisków.
6 Kliknąć na Nagraj. Przycisk Nagraj w palecie Zadania zmienia swój kolor na czerwony
( ).
Ważne: Nagrywając polecenie Zapisz jako, nie należy zmieniać nazwy pliku. Po wpisaniu
nowej nazwy Photoshop nagrywa tę nazwę i używa jej przy każdym odtwarzaniu zadania.
Przed zapisaniem, przy przechodzeniu do innego folderu, należy wybrać inne położenie
bez określania nazwy pliku.
7 Wybrać polecenia i wykonać operacje, które mają być nagrane.
8 Aby zakończyć nagrywanie, należy kliknąć na przycisku Stop w menu palety Zadania lub
wcisnąć klawisz Escape. Aby powrócić do nagrywania tego samego zadania, należy wybrać
polecenie Rozpocznij nagrywanie z menu palety Zadania.
Nagrywanie ścieżek (Photoshop)
Polecenie Umieść ścieżkę umożliwia dołączenie złożonej ścieżki (utworzonej przy pomocy
narzędzia Pióro lub Zaznaczanie składników ścieżki) jako części zadania. Przy odtwarzaniu
zadania ścieżka robocza staje się ścieżką nagraną. Ścieżka może być dodawana przy nagry-
waniu zadania lub po jego nagraniu.
Uwaga: Odtwarzanie zadania, które powoduje umieszczanie ścieżek złożonych, może
wymagać dużo pamięci. Jeśli zadanie nie przebiega prawidłowo, należy zwiększyć zasoby
pamięci przypisane do Photoshopa.
Korzystanie z Pomocy| Spis treści| Skorowidz Wstecz 529
Pomoc Automatyzacja pracy
Korzystanie z Pomocy| Spis treści| Skorowidz Wstecz 530
Aby nagrać ścieżkę, należy:
1 Wykonać jedną z następujących czynności:
• Rozpocząć nagrywanie zadania.
• Zaznaczyć nazwę zadania, na którego końcu ma być nagrana ścieżka.
• Zaznaczyć polecenie, po którym ma być nagrana ścieżka.
2 Zaznaczyć istniejącą ścieżkę w palecie Ścieżki.
3 Z menu palety Zadania wybrać polecenie Wstaw ścieżkę.
Jeśli w jednym zadaniu jest nagrywanych kilka poleceń Wstaw ścieżkę, to każda ścieżka
zastępuje ścieżkę poprzednią w pliku docelowym. Aby dodać kilka ścieżek, należy nagrać
polecenie Zapisz ścieżkę przy pomocy palety Ścieżki po nagraniu każdego polecenia Wstaw
ścieżkę.
Wstawianie poleceń Stop
Wykonywanie zadania może być chwilowo zatrzymane dla wykonania czynności, której nie
można nagrać, (np. użycie narzędzia do malowania). Po zakończeniu operacji można
wznowić wykonywanie zadania kliknięciem na przycisku Wykonaj w palecie Zadania.
Polecenie zatrzymania może być umieszczone w czasie nagrywania zadania lub po jego
nagraniu.
Po dojściu do polecenia Stop można wyświetlić krótki komunikat, przypominający na
przykład o tym, jaką czynność należy wykonać przed wznowieniem zadania. W oknie
komunikatu można umieścić przycisk Kontynuuj, co umożliwi sprawdzenie wystąpienia
określonego warunku w pliku i w razie jego spełnienia – kontynuację pracy.
Aby wstawić polecenie Stop, należy:
1 Określić miejsce wstawienia polecenia Stop:
• Zaznaczyć nazwę zadania, aby wstawić Stop na końcu zadania.
• Zaznaczyć polecenie aby wstawić Stop po tym poleceniu.
2 Wybrać polecenie Wstaw Stop z menu palety Zadania.
3 Wpisać komunikat, jaki ma się pojawić.
4 (Photoshop) Aby umożliwić wykonywanie zadania bez przerywania, należy zaznaczyć
opcję Zawsze kontynuuj.
5 Kliknąć na OK.
Ustawianie kontrolek modalnych
Kontrolka modalna zatrzymuje zadanie dla określenia wartości w oknie dialogowym lub
użycia narzędzia modalnego. Kontrolki modalne mogą być określane tylko dla zadań
wyświetlających okna dialogowe lub uruchamiających narzędzia modalne. Jeśli kontrolka
modalna nie zostanie określona, to okno dialogowe nie będzie wyświetlane przy odtwar-
zaniu zadania i nagrane wartości nie będą mogły być zmienione.
Kontrolka modalna jest oznaczona ikoną okna dialogowego ( ), umieszczoną po lewej
stronie polecenia, zadania lub zestawu w palecie Zadania. Zadania i zestawy, w których
niektóre dostępne polecenia są modalne, wyświetlają czerwoną ikonę okna dialogowego
( ). W Photoshopie kontrolka modalna może być określana w trybie listy, a nie przycisków.
Korzystanie z Pomocy| Spis treści| Skorowidz Wstecz 530
Pomoc Automatyzacja pracy
Korzystanie z Pomocy| Spis treści| Skorowidz Wstecz 531
Aby ustawić kontrolkę modalną, należy:
Wykonać jedną z następujących czynności:
• Kliknąć na polu po lewej stronie nazwy polecenia, aby wyświetlić ikonę okna dialo-
gowego. Ponowne kliknięcie usuwa kontrolkę modalną.
• Aby włączyć lub wyłączyć kontrolkę modalną dla wszystkich poleceń w zadaniu, należy
kliknąć na polu po lewej stronie nazwy zadania.
• (Photoshop) Aby włączyć lub wyłączyć kontrolki modalne dla wszystkich zadań w
zestawie, należy kliknąć na polu po lewej stronie nazwy zestawu.
Wyłączanie poleceń
Polecenia, które mają być wyłączone z nagranego zadania, mogą być usunięte. W Photo-
shopie wyłączanie poleceń może być wykonywane tylko w trybie listy (a nie przycisków).
Aby wyłączyć lub dołączyć polecenie, należy:
1 Aby rozwinąć listę poleceń w zadaniu, należy kliknąć na trójkącie po lewej stronie
wybranego zadania.
2 Kliknąć na symbolu zaznaczenie polecenia, które ma być wyłączone; powtórne
kliknięcie dołącza to polecenie. Aby wyłączyć lub dołączyć wszystkie polecenia w zadaniu,
należy kliknąć na symbolu zaznaczenia po lewej stronie nazwy zadania.
Po wyłączeniu polecenia jego symbol zaznaczenia znika, a symbol zaznaczenia jego
zadania zmienia się na czerwony, co wskazuje, że niektóre polecenia tego zadania zostały
wyłączone.
Wstawianie poleceń, których nie można nagrać (Photoshop)
Narzędzia do malowania, opcje narzędzi, efekty, polecenia widoku i preferencje nie mogą
być nagrywane. Wiele z poleceń, których nie można nagrać, może być umieszczanych w
zadaniu przy pomocy polecenia Wstaw polecenie z menu.
Wstawione polecenie jest wykonywane dopiero w czasie odtwarzania zadania i jego
wartości nie są nagrywane w zadaniu. Z tego powodu plik nie zmienia się po umieszczeniu
takiego polecenia. Jeśli z poleceniem związane jest okno dialogowe, to jest ono wyświe-
tlane na ekranie w trakcie wykonywania zadania, a samo zadanie jest zatrzymane ażdo
kliknięcia na OK lub Anuluj. Polecenie można wstawić w trakcie nagrywania zadania lub
później.
Uwaga: Jeśli polecenie Wstaw polecenie z menu jest używane do umieszczania
polecenia, które uruchamia okno dialogowe, to jego kontrolka modalna w palecie
Zadania nie może być wyłączona.
Aby wstawić polecenie z menu do zadania, należy:
1 Wybrać miejsce do wstawienia polecenia z menu:
• Zaznaczyć nazwę zadania, jeśli polecenie ma być umieszczone na końcu zadania.
• Zaznaczyć polecenie, jeśli polecenie z menu ma być umieszczone po tym poleceniu.
2 Z menu palety Zadania wybrać polecenie Wstaw polecenie z menu.
3 Z menu otwartego okna dialogowego Wstaw polecenie z menu wybrać polecenie.
4 Kliknąć na OK.
Korzystanie z Pomocy| Spis treści| Skorowidz Wstecz 531
Pomoc Automatyzacja pracy
Korzystanie z Pomocy| Spis treści| Skorowidz Wstecz 532
Określanie folderu wyjściowego (ImageReady)
Użytkownik może określić folder, w którym umieszczane są obrazki, do których zasto-
sowano zadania.
Uwaga: W Photoshopie folder wyjściowy można określić w czasie przetwarzania plików
przy pomocy polecenia Wsad. (Patrz “Przetwarzanie wsadowe (Photoshop)” na
stronie 564.)
Aby określić folder wyjściowy, należy:
1 Zaznaczyć zadanie w palecie Zadania, dla którego ma być określony folder wyjściowy.
2 Z menu palety Zadania wybrać polecenie Wstaw folder wyjściowy zestawu.
3 Zaznaczyć wybrany folder i kliknąć na OK.
Nagrywanie opcji rozmiaru obrazków (ImageReady)
Zmiana rozmiaru obrazków jest typowym elementem przygotowywania obrazków o
nieregularnych wymiarach przed użyciem ich w Webie. Użytkownik może zautomatyzować
tę operację poprzez utworzenie zadania zawierającego polecenie Rozmiar obrazka.
ImageReady posiada kilka opcji kontroli zadania zmiany rozmiaru obrazków.
Aby nagrać opcje polecenia Rozmiar obrazka, należy:
1 Rozpocząć nagrywanie zadania.
2 Wybrać polecenie Obrazek > Rozmiar obrazka i wpisać wybrane wymiary obrazka. (Patrz
“Zmiana bieżącej wielkości obrazka” na stronie 74.)
3 Zaznaczyć opcję Opcje zadania.
4 Wybrać opcję z menu Zmieść obrazek:
• Szerokość, aby zachować proporcje obrazka, używając nowej szerokości.
• Wysokość, aby zachować proporcje obrazka, używając nowej wysokości.
• Szerokość i wysokość, aby zachować proporcje obrazka, używając nowej wysokości lub
szerokości.
• Procent, aby zachować proporcje, używając nowej wartości procentowej.
5 Zaznaczyć opcję Nie powiększaj, aby chronić obrazki mniejsze od określonych
wymiarów przed powiększeniem.
6 Kliknąć na OK i kontynuować nagrywanie zadania.
Umieszczanie ustawień optymalizacji dla zaznaczonych odcięć
(ImageReady)
Przy nagrywaniu elementu zadania Zapisz zoptymalizowany ImageReady wstawia
ustawienia optymalizacji dla całego obrazka. Użytkownik może wstawiać ustawienia
optymalizacji dla poszczególnych odcięć przy pomocy polecenia Wstaw ustawienia
optymalizacji zestawu.
Aby wstawić ustawienia optymalizacji w zadaniu, należy:
1 Zaznaczyć odcięcie lub odcięcia, dla których mają być nagrane ustawienia optymal-
izacji. (Patrz “Zaznaczanie odcięć” na stronie 422.)
2 Zaznaczyć zadanie, w którym zostaną wstawione ustawienia optymalizacji.
3 Wykonać jedną z następujących czynności:
Korzystanie z Pomocy| Spis treści| Skorowidz Wstecz 532
Pomoc Automatyzacja pracy
Korzystanie z Pomocy| Spis treści| Skorowidz Wstecz 533
• Z menu palety Zadania wybrać polecenie Wstaw ustawienia optymalizacji zestawu do
bieżącego formatu pliku. (Polecenie wskazuje format optymalizacji stosowany do zazna-
czonego odcięcia.)
• Przeciągnąć ikonę dropletu ( ) z palety Optymalizuj na paletę Zadania.
Odtwarzanie zadań
Odtwarzając zadanie, program realizuje serię nagranych w dokumencie poleceń.
Użytkownik może wyłączyć określone polecenia zadania lub włączyć tylko jedno polecenie.
Jeśli w zadaniu wstawiona jest kontrolka modalna, to w oknie dialogowym można określić
wartości lub ponownie zastosować narzędzie modalne po przerwaniu zadania.
Uwaga: Kliknięcie na przycisku w trybie przycisków powoduje odtwarzanie całego
zadania, ale należy pamiętać, że polecenia pierwotnie wyłączone nie są wykonywane.
Aby odtworzyć zadanie dla pliku, należy:
1 Otworzyć plik.
2 Wykonać jedną z następujących czynności:
• Aby odtworzyć całe zadanie, należy zaznaczyć jego nazwę i kliknąć na przycisku
Wykonaj ( ) w palecie Zadania lub wybrać polecenie Wykonaj z menu palety.
• Jeśli do zadania przypisano kombinację klawiszy, należy wcisnąć te klawisze, aby
automatycznie odtworzyć zadanie.
• Aby odtworzyć część zadania, należy zaznaczyć polecenie, od którego należy rozpocząć i
kliknąć na przycisku Wykonaj w palecie Zadania lub wybrać polecenie Wykonaj z menu
palety.
Aby odtworzyć jedno polecenie zadania, należy:
1 Wybrać polecenie do odtworzenia.
2 Wykonać jedną z następujących czynności:
• Wcisnąć klawisz Ctrl (Windows) lub Command (MacOS) i kliknąć na przycisku Wykonaj
w palecie Zadania.
• Wcisnąć klawisz Ctrl/Command i dwukrotnie kliknąć na poleceniu.
Aby cofnąć całe zadanie, należy:
Wykonać jedną z następujących czynności:
• (Photoshop) Przed odtworzeniem zadania zrobić zdjęcie w palecie Historia, a następnie
zaznaczyć to zdjęcie, by cofnąć zadanie.
• (ImageReady) Wybrać polecenie Edycja > Cojnij nazwa zadania.
Ustawianie opcji odtwarzania (Photoshop)
Bywa że długie, skomplikowane zadania nie są odtwarzane poprawnie, a występujące
błędy są trudne do wykrycia. Polecenie Opcje odtwarzania podaje trzy szybkości odtwa-
rzania zadań, umożliwiając obserwację pracy każdego polecenia.
Korzystanie z Pomocy| Spis treści| Skorowidz Wstecz 533
Pomoc Automatyzacja pracy
Korzystanie z Pomocy| Spis treści| Skorowidz Wstecz 534
W przypadku zadań z adnotacjami dźwiękowymi, użytkownik może zdecydować, czy w
trakcie odtwarzania adnotacjo zadanie ma być zatrzymywane, czy nie. Pozwala to na
odtwarzanie całej adnotacji dźwiękowej przed rozpoczęciem następnego etapu zadania.
Aby określić szybkość odtwarzania zadania, należy:
1 Z menu palety Zadania wybrać polecenie Opcje odtwarzania.
2 Określić szybkość odtwarzania zadań:
• Aby odtwarzać zadania ze zwykłą szybkością (standardową), należy wybrać opcję
Przyśpieszone.
• Aby zakończyć jedno polecenie i ponownie narysować obrazek przed wykonywaniem
następnego polecenia w zadaniu, należy wybrać opcję Krok po kroku.
• Aby Photoshop przerwał wykonywanie zadania między poleceniami, należy wybrać
opcję Przerwa i określić długość przerwy.
3 Zaznaczyć opcję Przerwa dla adnotacji dźwiękowych, aby zapewnić pełne odtwarzane
adnotacji dźwiękowych przed wykonaniem następnego etapu zadania. Jeśli opcja nie jest
zaznaczona, to zadanie jest kontynuowane podczas odtwarzania adnotacji dźwiękowej.
4 Kliknąć na OK.
Edycja zadań
Po nagraniu zadania, użytkownik może go edytować na kilka sposobów. Zadania i
polecenia mogą być układane w palecie Zadania, do zadania mogą być nagrywane
dodatkowe polecenia, same polecenia i zadania mogą być ponownie nagrywane,
powielane i usuwane, a opcje zadania mogą być zmieniane.
Zmiana kolejności zadań i poleceń
Kolejność wykonywania zadań i poleceń można zmienić poprzez zmianę kolejności zadań
w palecie Zadania lub zmianę kolejności poleceń w zadaniu.
Aby zmienić kolejność zadań, należy:
W palecie Zadania przeciągnąć polecenie na jego nowe miejsce w tym samym lub innym
zadaniu. Po pojawieniu się podświetlonej linii w wybranym miejscu należy zwolnić przycisk
myszy.
Aby zmienić kolejność poleceń, należy:
W palecie Zadania przeciągnąć polecenie na jego nowe miejsce w tym samym lub innym
zadaniu. Po pojawieniu się podświetlonej linii w wybranym miejscu należy zwolnić przycisk
myszy.
Nagrywanie dodatkowych poleceń
Użytkownik może dodać polecenia do zadania przy pomocy przycisku Nagraj lub polecenia
Rozpocznij nagrywanie w palecie Zadania.
Aby nagrać dodatkowe polecenia, należy:
1 Wykonać jedną z następujących czynności:
• Zaznaczyć nazwę zadania, aby wstawić nowe polecenie na jego końcu.
• Zaznaczyć polecenie w zadaniu, aby wstawić po nim nowe polecenie.
Korzystanie z Pomocy| Spis treści| Skorowidz Wstecz 534
Pomoc Automatyzacja pracy
Korzystanie z Pomocy| Spis treści| Skorowidz Wstecz 535
2 Kliknąć na przycisku Nagraj lub wybrać polecenie Rozpocznij nagrywanie z menu palety
Zadania.
3 Nagrać dodatkowe polecenia.
4 Kliknąć na przycisku Stop, aby zatrzymać nagrywanie.
W ImageReady użytkownik może przeciągnąć polecenie z palety Historia do palety
Zadania bez klikania na przycisku Nagraj lub wybierania polecenia Rozpocznij nagry-
wanie z menu palety Zadania.
Ponowne nagrywanie i powielanie zadań i poleceń
Ponowne nagrywanie zadania lub polecenia umożliwia przypisanie im nowych wartości.
Powielanie zadania lub polecenia umożliwia wprowadzanie zmian bez utraty oryginałów.
(Photoshop) Aby powtórnie nagrać zadanie, należy:
1 Zaznaczyć zadanie i wybrać polecenie Nagraj ponownie z menu palety Zadania.
2 Jeśli pojawi się narzędzie modalne, należy wykonać jedną z następujących czynności:
• Aby zmienić efekt narzędzia, należy użyć go w inny sposób, a następnie wcisnąć klawisz
Enter (Windows) lub Return (Macintosh).
• Aby pozostawić ustawienia bez zmiany, należy kliknąć na Anuluj.
3 Po pojawieniu się okna dialogowego należy wykonać jedną z następujących czynności:
• Zmienić parametry i kliknąć na OK w celu ich nagrania.
• Kliknąć na Anuluj, jeśli parametry mają pozostać bez zmian.
Aby powtórnie nagrać pojedyncze polecenie, należy:
1 Dwukrotnie kliknąć na wybranym poleceniu w palecie Zadania.
2 Wprowadzić nowe wartości parametrów i kliknąć na OK.
Aby powielić zadanie lub polecenie, należy:
Wykonać jedną z następujących czynności:
• Przeciągnąć wybrane zadanie lub polecenie w nowe miejsce palety Zadania z
wciśniętym klawiszem Alt (Windows) lub Option (Mac OS). Zwolnić przycisk myszy po
wyświetleniu podświetlonej linii w wybranym miejscu.
• Zaznaczyć zadanie lub polecenie. Wybrać polecenie Powiel z menu palety Zadania.
Skopiowane zadanie lub polecenie pojawia się za oryginałem.
• Przeciągnąć zadanie lub polecenie na przycisk Nowe zadanie u dołu palety Zadania.
Skopiowane zadanie lub polecenie pojawia się za oryginałem.
W Photoshopie można kopiować zestawy tak samo, jak zadania i polecenia.
Usuwanie zadań i poleceń
Jeśli wybrane zadanie lub polecenie nie jest jużpotrzebne, to można je usunąć z palety
Zadania.
Aby usunąć zadanie lub polecenie, należy:
1 W palecie Zadania zaznaczyć wybrane zadanie lub polecenie.
2 Usunąć zadanie lub polecenie:
Korzystanie z Pomocy| Spis treści| Skorowidz Wstecz 535
Pomoc Automatyzacja pracy
Korzystanie z Pomocy| Spis treści| Skorowidz Wstecz 536
• Kliknąć na przycisku Kosz ( ) w palecie Zadania, a następnie kliknąć na OK, by usunąć
zadanie lub polecenie.
• Kliknąć na przycisku Kosz z wciśniętym klawiszem Alt (Windows) lub Option (Mac OS),
aby usunąć wybrane zadanie lub polecenie bez wyświetlania okna potwierdzającego
usunięcie.
• Przeciągnąć zadanie lub polecenie na przycisk Kosz w palecie Zadania, aby usunąć
zaznaczone zadanie lub polecenie bez wyświetlania potwierdzającego okna dialo-
gowego.
• Wybrać polecenie Usuń z menu palety Zadania.
(Photoshop) Aby usunąć wszystkie zadania z palety Zadania, należy:
Z menu palety Zadania wybrać polecenie Wyczyść wszystkie zadania.
Zmiana opcji zadania
Użytkownik może zmienić nazwę, skrót klawiaturowy i kolor przycisku (Photoshop) dla
wybranego zadania. Służy do tego okno dialogowe Opcje zadania.
Aby zmienić nazwę zadania, należy:
Kliknąć dwukrotnie na nazwie zadania w palecie Zadania i wpisać nową nazwę.
Aby zmienić opcje zadania, należy:
1 Wykonać jedną z następujących czynności:
• Dwukrotnie kliknąć na nazwie zadania.
• Zaznaczyć zadanie i wybrać opcję Opcje zadania z menu palety Zadania
2 .Wpisać nową nazwę zadania lub zmienić inne jego opcje. Patrz “Nagrywanie zadań” na
stronie 553.
3 Kliknąć na OK.
Zarządzanie zadaniami w palecie Zadania
Domyślnie, w palecie Zadania wyświetlane są gotowe zadania (dołączone do pakietu
aplikacji) i wszelkie zadania utworzone przez użytkownika. Użytkownik może wczytać
dodatkowe zadania.
Uwaga: Zadania Photoshopa nie są zgodne z ImageReady, i odwrotnie.
Zapisywanie i wczytywanie zadań (Photoshop)
Zadania są automatycznie zapisywane w folderze Actions Palette, który znajduje się w
folderze Settings programu Adobe Photoshop 7. 0. Jeśli plik zadań został utracony lub
przeniesiony, to utworzone zadania zostały utracone. Utworzone zadania mogą być
zapisywane w oddzielnym pliku zadań, co w razie potrzeby pozwala je odzyskać.
Użytkownik może wczytywać także różne zestawy zadań dołączone do pakietu Photoshopa.
Uwaga: Domyślne położenie folderu Settings programu Adobe Photoshop 7.0 różni się w
zależności od systemu operacyjnego. Aby odnaleźć tej folder, należy użyć polecenia Znajdź
danego systemu ope racyjnego.
Korzystanie z Pomocy| Spis treści| Skorowidz Wstecz 536
Pomoc Automatyzacja pracy
Korzystanie z Pomocy| Spis treści| Skorowidz Wstecz 537
Aby zapisać zestaw zadań, należy:
1 Zaznaczyć wybrany zestaw.
2 Wybrać polecenie Zapisz zadania z menu palety Zadania.
3 Wpisać nazwę zestawu, wybrać miejsce i kliknąć na przycisku Zapisz.
Zestaw można zapisać w dowolnym miejscu. Jeśli jednak plik zestawu zostanie zapisany w
folderze Presets/Photoshop Actions wewnątrz folderu programu Photoshop, to po
ponownym uruchomieniu aplikacji zestaw będzie wyświetlany u dołu menu palety
Zadania.
Aby zapisać zadania w pliku tekstowym, przy wybieraniu polecenia Zapisz zadania
należy wcisnąć klawisze Ctrl+Alt (Windows) lub Command+Option (Mac OS). Plik może
być użyty do obejrzenia lub wydrukowania zawartości zadania, ale nie może być powtórnie
wczytany do Photoshopa.
Aby wczytać zestaw zadań, należy:
Wykonać jedną z następujących czynności:
• Z menu palety zadania wybrać polecenie Wczytaj zadania, odczytać i zaznaczyć plik
zestawu, a następnie kliknąć na Wczytaj. ( systemie Windows pliki zestawów zadań
Photoshopa mają rozszerzenie atn.)
• Wybrać zestaw zadań w dolnej części menu palety Zadania.
Aby wyzerować zadania do zestawu standardowego, należy:
1 Wybrać polecenie Wyzeruj zadania z menu palety Zadania.
2 Kliknąć na OK, aby zastąpić bieżące zadania palety Zadania zestawem domyślnym lub
kliknąć na Dołącz, aby dodać zestaw zadań standardowych do zestawu bieżącego
w palecie Zadania.
Zapisywanie zadań (ImageReady)
Wszystkie utworzone zadania są zapisywane w folderze ImageReady Actions, który
znajduje się w folderze Adobe ImageReady 7. 0 Settings. ImageReady może korzystać tylko
z zadań przechowywanych w tym folderze. Aby dodać zadania do ImageReady, należy je
przeciągnąć do folderu ImageReady Actions. PonieważImageReady nie zawiera polecenia
Wczytaj zadania, to pliki muszą być dodane odręcznie do folderu ImageReady Actions.
Uwaga: Domyślne położenie folderu Adobe Photoshop 7.0 Settings różni się w zależności
od używanego systemu operacyjnego. Aby odnaleźć ten folder, należy użyć polecenia
Znajdź tego systemu operacyjnego.
Użytkownik może usunąć zadania z ImageReady poprzez przeciągnięcie zadań z folderu
ImageReady Actions lub przy pomocy polecenia Usuń zadanie z menu palety Zadania.
Zadania usuwane przy pomocy przeciągania mogą być zapisywane w innym folderze, a
zadania usuwane przy pomocy polecenia do usuwania są usuwane na stałe.
Jeśli użytkownik dodaje lub usuwa pliki z palety Zadania w ImageReady, to może zaprogra-
mować aplikację do skanowania folderu zadań, odnajdywania zmian i uaktualniania
palety Zadania. (ImageReady skanuje folder zadań i uaktualnia paletę Zadania przy
każdym uruchomieniu aplikacji.)
Korzystanie z Pomocy| Spis treści| Skorowidz Wstecz 537
Pomoc Automatyzacja pracy
Korzystanie z Pomocy| Spis treści| Skorowidz Wstecz 538
Aby uaktualnić folder zadań, należy:
1 Przeciągnąć plik zadania na lub poza folder ImageReady Actions.
2 Z menu palety Zadania wybrać polecenie Ponowne skanowanie folderu Zadania.
Organizowanie zestawów zadań (Photoshop)
Zestawy służą do lepszego uporządkowania zadań. Zestawy można zapisywać na dysku,
umieszczać w nich zadania, organizować na różne sposoby (na przykład, jako publikacje do
druku lub publikacje do rozpowszechniania w sieci) i przenosić na inne komputery.
ChociażImageReady nie pozwala na tworzenia zestawów, to można odręcznie organi-
zować zadania w folderze ImageReady Actions. Na przykład, jeśli paleta Zadania
zawiera zbyt wiele zadań, to można utworzyć nowy folder w folderze ImageReady Actions i
przenieść mniej używane zadania z folderu ImageReady Actions do nowego folderu.
Przeniesione zadania pozostają usunięte z palety ażdo przeniesienia ich do folderu
ImageReady Actions.
Aby utworzyć nowy zestaw zadań, należy:
1 W palecie Zadania, kliknąć na przycisku Nowy zestaw ( ) i wybrać polecenie Nowy
zestaw z menu palety Zadania.
2 Podać nazwę zestawu i kliknąć na OK.
Aby przenieść zadanie do innego zestawu, należy:
W palecie Zadania przeciągnąć zadanie do innego zestawu. Po wyświetleniu podświe-
tlonej linii w wybranym miejscu należy zwolnić przycisk myszy.
Aby zmienić nazwę zestawu zadań, należy:
1 W palecie Zadania wybrać z menu wysuwanego polecenie Opcje zestawu.
2 Podać nazwę zestawu i kliknąć na OK.
Przetwarzanie wsadowe (Photoshop)
Polecenie Wsad może służyć do wykonywania zadania dla folderu z plikami i podfolderami.
Jeśli użytkownik dysponuje aparatem cyfrowym lub skanerem z opcją przesuwania
papieru, to jedno zadanie może służyć do importowania i opracowywania kilku obrazków.
Używany skaner lub aparat cyfrowy może wymagać modułu plug-in do obsługi zadań. (Jeśli
nie utworzono plug-inu do importowania kilku dokumentów jednocześnie, to urządzenie
może przestać działać przy opracowywaniu wsadów lub wykonywaniu zadań. Dodatkowe
informacje są dostępne u producenta plug-inów.)
Podczas przetwarzania wsadowego wszystkie pliki mogą pozostać otwarte; można je
zamknąć i zapisać zmiany lub zapisać zmienione wersje plików w nowym miejscu
(pozostawiając oryginały bez zmian). W przypadku zapisywania przetworzonych plików w
nowym miejscu konieczne może okazać się utworzenie dla nich nowego folderu przed
rozpoczęciem przetwarzania.
Dla poprawienia przetwarzania wsadowego, należy zmniejszyć liczbę zapisanych
stanów i usunąć zaznaczenie opcji Automatyczne tworzenie pierwszego zdjęcia
w palecie Historia.
Korzystanie z Pomocy| Spis treści| Skorowidz Wstecz 538
Pomoc Automatyzacja pracy
Korzystanie z Pomocy| Spis treści| Skorowidz Wstecz 539
Aby przetworzyć pliki za pomocą polecenia Wsad, należy:
1 Wybrać polecenie Plik > Automatyzuj > Wsad.
2 Zaznaczyć wybrany wsad i zadanie z menu Zestaw i Zadanie.
3 Wybrać źródło z menu Źródło:
• Folder, aby zastosować zadanie do plików przechowywanych jużw komputerze.
Kliknięcie na Wybierz umożliwia odnalezienie i zaznaczenie szukanego folderu.
• Importuj, aby zaimportować i odtworzyć zadanie na obrazkach z aparatu cyfrowego lub
skanera.
• Otwarte pliki, aby zastosować zadanie do wszystkich otwartych plików.
• Przeglądarka plików, aby odtworzyć zadanie dla plików zaznaczonych w Przeglądarce
plików.
4 Jeśli polecenia Otwórz w zadaniach mają być stosowane raczej do plików wsadów, niż
plików o nazwach określonych w zadaniu, należy zaznaczyć opcję Przesłoń instrukcje
zadania „Otwórz”. Opcję tę można zaznaczyć tylko wtedy, gdy zadanie zawiera polecenie
Otwórz (polecenie Wsad nie powoduje bowiem automatycznego otwierania plików
źródłowych) .
Opcja Przesłoń instrukcje zadania „Otwórz” nie powinna być zaznaczona, jeśli zadanie
zostało nagrane dla otwartych plików lub jeśli zadanie zawiera polecenia Otwórz dla
plików wymaganych przez zadanie.
5 Zaznaczyć opcję Uwzględniaj podfoldery, aby były przetwarzane pliki w podfolderach.
6 Zaznaczyć opcję Pomiń ostrzeżenia dotyczące profilu koloru, aby wyłączyć wyświetlanie
komunikatów taktyk kolorów.
7 W menu Cel określić położenie przetworzonych plików:
• Brak, aby pozostawić pliki otwarte bez zapisywania zmian (chyba, że zadanie zawiera
polecenie Zapisz).
• Zapisz i zamknij, aby zapisać pliki w bieżącym położeniu, nadpisując ich oryginały.
• Folder, aby zapisać opracowywane pliki w innym miejscu. Kliknąć na Wybierz i określić
folder docelowy.
8 Zaznaczyć opcję Przesłoń instrukcje zadania „Zapisz w”, jeśli polecenia Zapisz jako w
zadaniu odnosiły się raczej do plików przetworzonych wsadowo, niżplików i miejsc
określonych w zadaniu. Opcję tę można zaznaczyć tylko wtedy, gdy zadanie zawiera
polecenie Zapisz jako (polecenie Wsad nie powoduje bowiem automatycznego zapisy-
wania plików źródłowych) .
Opcja Przesłoń instrukcje zadania „Zapisz w” nie powinna być zaznaczona, jeśli zadanie
zawiera polecenia Zapisz jako dla określonych plików, wymaganych przez zadanie.
9 Jeśli docelowe położenie plików zostało określone przy pomocy opcji Folder, należy
określić konwencję nazywania plików i zaznaczyć opcje zgodności dla przetwarzanych
plików:
• W polu Nazywanie pliku należy zaznaczyć elementy z menu lub wpisać tekst w polach,
który ma się składać na domyślne nazwy plików. Podane pola umożliwiają zmianę kolej-
ności i formatowanie części nazw plików. Użytkownik musi dołączyć przynajmniej jedno
pole, które będzie wspólne dla wszystkich plików (np. nazwa pliku, numer seryjny lub
litera serii), aby zapobiec wzajemnemu nadpisywaniu się plików.
Korzystanie z Pomocy| Spis treści| Skorowidz Wstecz 539
Pomoc Automatyzacja pracy
Korzystanie z Pomocy| Spis treści| Skorowidz Wstecz 540
• W polu Zgodność nazwy pliku należy zaznaczyć opcję Windows, Mac OS i UNIX, aby
zapewnić zgodność plików w systemach Windows, Mac OS i UNIX.
Zapisywanie plików przy pomocy opcji polecenia Wsad zawsze jest zapisywaniem
plików w formatach ich oryginałów. Aby utworzyć przetwarzanie wsadowe
zapisujące pliki w innym formacie, należy nagrać polecenie Zapisz jako zaraz przed
poleceniem Zamknij (jako część oryginalnego zadania), a następnie, przy określaniu
przetwarzania wsadowego, wybrać polecenie Przesłoń instrukcje zadania „Zapisz w”.
10 Zaznaczyć opcję błędu w menu wysuwanym Błędy:
• Zatrzymaj w przypadku błędów, aby zatrzymać przetwarzanie ażdo potwierdzenia
komunikatu o błędzie.
• Zaloguj błędy do pliku, aby nagrać każdy błąd w pliku bez zatrzymywania przetwarzania.
Jeśli błędy są logowane do pliku, to po zakończeniu przetwarzania zostaje wyświetlony
odpowiedni komunikat. Aby wyświetlić błędny plik, należy kliknąć na opcji Zapisz jako
i nazwać błędny plik.
Aby zastosować przetwarzanie wsadowe korzystające z kilku zadań, należy utworzyć
nowe zadanie i nagrać polecenie Wsad dla każdego zadania, które ma być użyte.
Opisana technika umożliwia także przetwarzanie kilku folderów w jednym wsadzie. Aby
przetworzyć wsadowo kilka folderów, należy utworzyć skróty w folderze do innych
folderów, które mają być przetworzone i zaznaczyć opcję Uwzględniaj podfoldery.
Używanie dropletów
Droplet jest małą aplikacją, stosującą zadanie do jednego lub kilku obrazków
przeciągniętych na ikonę dropletu ( w Photoshopie lub w ImageReady). Droplet
może być zapisany na biurku lub w wybranym miejscu na dysku.
Tworzenie dropletu z zadania
Zadania są podstawą dla tworzenia dropletów, to znaczy, że przed utworzeniem dropletu,
należy utworzyć zadanie w palecie Zadania. (Patrz “Nagrywanie zadań” na stronie 553.)
W ImageReady użytkownik może także tworzyć droplety przy pomocy palety Optymalizuj,
stosując ustawienia tej palety do jednego obrazka lub wsadów obrazków.
(Photoshop) Aby utworzyć droplet z zadania, należy:
1 Wybrać polecenie Plik > Automatyzuj > Utwórz Droplet.
2 Kliknąć na opcji Wybierz w części Zapisz droplet w oknie dialogowym i zaznaczyć miejsce
zapisania dropletu.
3 Zaznaczyć wybrany zestaw i zadanie w menu Zestaw i Zadanie.
4 Ustawić opcje odtwarzania dropletu:
• Jeśli polecenie Otwórz w zadaniu ma być stosowane raczej do przetworzonych
wsadowo plików, niżplików o nazwach określonych w zadaniu, należy zaznaczyć opcję
Przesłoń instrukcje zadania „Otwórz”. Opcja Przesłoń instrukcje zadania „Otwórz” nie
powinna być zaznaczona, jeśli zadanie zostało nagrane dla otwartych plików lub jeśli
zadanie zawiera polecenia Otwórz dla określonych plików wymaganych przez zadanie.
• Zaznaczyć opcję Uwzględniaj podfoldery, aby były przetwarzane pliki w podfolderach.
Korzystanie z Pomocy| Spis treści| Skorowidz Wstecz 540
Pomoc Automatyzacja pracy
Korzystanie z Pomocy| Spis treści| Skorowidz Wstecz 541
• Zaznaczyć opcję Pomiń ostrzeżenia dotyczące profilu kolorów, aby wyłączyć wyświetlanie
komunikatów taktyk kolorów.
5 W menu Cel określić docelowe położenie przetwarzanych plików:
• Brak, aby pozostawić pliki otwarte bez zapisywania zmian (chyba, że zadanie zawiera
polecenie Zapisz).
• Zapisz i zamknij, aby zapisać pliki w bieżącym położeniu.
• Folder, aby zapisać przetworzone pliki w innym miejscu. Kliknąć na Wybierz i określić
folder docelowy. Zaznaczyć opcję Przesłoń instrukcje zadania „Zapisz w” jeśli polecenia
Zapisz jako zadania odnosiły się raczej do plików przetworzonych wsadowo, niżplików i
miejsc określonych z zadaniu. Opcja Przesłoń instrukcje zadania „Zapisz w” nie powinna
być zaznaczona, jeśli zadanie zawiera polecenia Zapisz jako dla określonych plików,
wymaganych przez zadanie.
6 Jeśli docelowe położenie plików zostało określone przy pomocy opcji Folder, należy
określić konwencję nazywania plików i zaznaczyć opcje zgodności dla plików przetwa-
rzanych:
• W polu Nazywanie pliku zaznaczyć elementy z menu lub wpisać tekst w polach, który
ma się składać na domyślne nazwy plików. Dostępne elementy dotyczą nazwy
dokumentu, cyfry lub litery serii, daty utworzenia pliku i rozszerzenia.
• W polu Zgodność nazwy pliku wybrać opcję Windows, Mac OS i UNIX, aby zapewnić
zgodność plików w systemach Windows, Mac OS i UNIX.
7 Zaznaczyć opcję błędów w menu wysuwanym Błędy:
• Zatrzymaj w przypadku błędów, aby zatrzymać przetwarzanie, ażdo potwierdzenia
komunikatu o błędzie.
• Zaloguj błędy do pliku, aby nagrać każdy błąd w pliku bez zatrzymywania przetwarzania.
Jeśli błędy są logowane do pliku, to po zakończeniu przetwarzania zostaje wyświetlony
odpowiedni komunikat. Aby wyświetlić błędny plik, należy kliknąć na opcji Zapisz jako
i nazwać błędny plik.
(ImageReady) Aby utworzyć droplet z zadania, należy:
1 Dla zapewnienia optymalnych efektów, należy upewnić się, że zadanie zawiera przynaj-
mniej jedno polecenie Ustaw optymalizację. Aby dodać polecenie Ustaw optymalizację,
należy dopasować ustawienia w palecie Optymalizuj i przeciągnąć ikonę dropletu ( ) z
palety Optymalizuj na część palety Zadania, gdzie ma być dodane to polecenie.
Jeśli polecenie Ustaw optymalizację nie zostanie dodane do dropletu, to ImageReady
przetworzy pliki na podstawie ustawień optymalizacji aktualnych w czasie tworzenia
dropletu.
2 Utworzyć droplet:
• Przeciągnąć nazwę zadania z palety Zadania na biurko. Droplet nosi nazwę zadania, dla
którego został utworzony, ale może być zmieniony tak, jak inne ikony biurka.
• Zaznaczyć zadanie i wybrać polecenie Utwórz Droplet z menu palety Zadania. Nazwać
droplet, wybrać miejsce zapisania i kliknąć na Zapisz.
Korzystanie z Pomocy| Spis treści| Skorowidz Wstecz 541
Pomoc Automatyzacja pracy
Korzystanie z Pomocy| Spis treści| Skorowidz Wstecz 542
Tworzenie dropletów przeznaczonych dla różnych systemów
operacyjnych
Tworząc droplety, które mają być używane w Windows i Mac OS, należy pamiętać o
następujących zasadach:
• Przy przenoszeniu dropletu utworzonego w Windows do Mac OS należy przeciągać go
na ikonę Photoshopa. Photoshop uruchomi i uaktualni droplet przeznaczony do
używania w systemie Mac OS.
• Przy tworzeniu dropletu w Mac OS należy dodać rozszerzenie .exe na końcu nazwy
dropletu. Rozszerzenie .exe zapewnia zgodność w systemach Windows i Mac OS.
• Odnośniki do nazw plików nie są obsługiwane pomiędzy systemami operacyjnymi.
Dowolny etap zadania odnoszący się do nazwy pliku lub folderu (np. polecenie Otwórz,
Zapisz lub polecenie dopasowania wczytujące swoje ustawienia z pliku) zatrzyma
zadanie i wyświetli komunikat z prośbą o podanie nazwy pliku.
Używanie dropletów do przetwarzania plików
Aby użyć dropletu, należy przeciągnąć plik lub folder na ikonę dropletu ( w Photoshopie
lub w ImageReady). Jeśli aplikacja, w której utworzono droplet nie jest włączona,
droplet ją uruchomi.
W ImageReady użytkownik może kontrolować przetwarzanie dropletu w następujący
sposób:
• Aby wstrzymać przetwarzanie, należy kliknąć na opcji Przerwij. Kliknięcie na Kontynuuj
uruchamia wstrzymane przetwarzanie.
• Aby anulować przetwarzanie, należy kliknąć na opcji Zatrzymaj.
Edycja dropletów (ImageReady)
W ImageReady użytkownik może edytować polecenia w dropletach tak samo, jak polecenia
w zadaniach. Opcje wsadu dla dropletu mogą być określane przed lub po jego
utworzeniu. Na przykład, droplet może być wykonywany w tle, umożliwiając pracę w innej
aplikacji w czasie opracowywania obrazków w ImageReady.
Aby przeprowadzić edycję dropletu, należy:
1 Dwukrotnie kliknąć na droplecie, aby otworzyć okno dropletu w ImageReady. Okno
dropletu wygląda, tak jak uproszczona wersja palety Zadania.
2 Przeprowadzić edycję dropletu, tak jak edycję zadania:
• Zmienić kolejność poleceń poprzez przeciąganie na liście dropletu.
• Usunąć polecenia poprzez przeciąganie ich na przycisk Kosz ( ) .
• Dodać polecenie poprzez przesunięcie stanu z palety Historia na obszar, w którym ma
być nagrane w oknie dropletu.
Aby dopasować opcje wsadu dropletu, należy:
1 Wykonać jedną z następujących czynności:
• Przed utworzeniem dropletu zaznaczyć zadanie i wybrać polecenie Opcje wsadu z menu
palety Zadania.
• Po utworzeniu dropletu, dwukrotnie kliknąć na droplecie, otwierając okno dropletu, a
następnie dwukrotnie kliknąć na opcji Opcje wsadu w górnej części listy dropletu.
Korzystanie z Pomocy| Spis treści| Skorowidz Wstecz 542
Pomoc Automatyzacja pracy
Korzystanie z Pomocy| Spis treści| Skorowidz Wstecz 543
2 Zaznaczyć opcję Oryginalny (ta sama nazwa i folder), aby zapisać oryginalny plik pod
taką samą nazwą i w tym samym folderze.
3 Zaznaczyć opcję Zoptymalizowany, aby zapisać zoptymalizowaną wersję pliku.
Następnie należy wykonać wybrane czynności:
• W polu Miejsce wybrać miejsce, gdzie ma być zapisany zoptymalizowany plik.
• W polu Jeśli powielona nazwa pliku wybrać zasady dodawania cyfr lub liter dla
określenia zoptymalizowanego pliku w przypadku powielania nazw.
• W polu Zmień nazwę pliku na określić, czy ImageReady ma dodawać lub zmieniać nazwy
plików, dopasowując je do konwencji przyjętych w systemach Windows, Mac OS i UNIX.
4 Wybrać opcje odtwarzania:
• Uruchom w tle, aby ukryć ImageReady na czas wykonywania dropletu. Dzięki temu w
czasie przetwarzania pliku można używać innej aplikacji. Po zaznaczeniu opcji Uruchom
w tle inne opcje przetwarzania, wymagające udziału użytkownika, zostają wyłączone.
ImageReady pojawia się po zakończeniu przetwarzania dropletu.
Uwaga: ImageReady nie tworzy i nie modyfikuje obrazków bieżących w czasie przetwa-
rzania w tle.
• Wyświetl obrazki, aby przetwarzane obrazki były wyświetlane.
• Zatrzymaj przed zapisaniem, aby przed zapisaniem każdy z obrazków był zapisywany.
5 Zaznaczyć opcję błędów w menu Błędy:
• Zatrzymaj, aby wstrzymywać przetwarzanie, ażdo potwierdzenia komunikatu o błędzie.
• Opuść etap, aby nie wykonywać tych operacji, w których pojawiły się błędy.
• Opuść plik, aby nie przetwarzać plików, w których występują błędy.
Używanie dropletów do automatyzowania ustawień optymal-
izacji (ImageReady)
Użytkownik może zapisać ustawienia palety Optymalizuj, a następnie stosować je wielo-
krotnie do wybranych obrazków lub wsadów. W tym celu musi utworzyć droplet tych
ustawień. Przeciągnięcie obrazka lub wsadu na ikonę dropletu będzie powodować zasto-
sowanie do ustawień kompresji, które zapisano w droplecie.
Aby utworzyć droplet dla zautomatyzowania ustawień palety Optymalizuj, należy:
1 Wyświetlić obrazek w oknie obrazka, a następnie wybrać format kompresji i opcje
kompresji w palecie Optymalizuj. (Patrz “Optymalizacja obrazków” na stronie 472.)
2 Utworzyć droplet:
• Przeciągnąć ikonę dropletu ( ) z palety Optymalizuj na biurko.
Nazwa dropletu zawiera krótki opis ustawień kompresji obejmujących format i paletę
kolorów lub informacje dotyczące ustawienia jakości. Użytkownik może zmienić nazwę
dropletu, tak jak zmienia się nazwy innych ikon biurka.
• Kliknąć na ikonie dropletu w palecie Optymalizuj, nazwać droplet, wybrać miejsce
zapisu i kliknąć na Zapisz.
Korzystanie z Pomocy| Spis treści| Skorowidz Wstecz 543
Pomoc Automatyzacja pracy
Korzystanie z Pomocy| Spis treści| Skorowidz Wstecz 544
• Z menu palety Optymalizuj wybrać polecenie Utwórz droplet, nazwać droplet, wybrać
miejsce zapisu i kliknąć na Zapisz.
Użytkownik może dodawać ustawienia optymalizacji do zadania poprzez przeciąganie
ikony dropletu w palecie Optymalizuj na paletę Zadania.
Używanie poleceń automatyzacji (Photoshop)
Polecenie z podmenu Automatyzuj ułatwiają wykonywanie skomplikowanych zadań
poprzez łączenie ich w jedno lub kilka okien dialogowych. Photoshop zawiera następujące
polecenia (niezależni producenci mogą dostarczać dodatkowych poleceń):
• Warunkowa zmiana trybu – zmienia tryb koloru danego dokumentu na inny, oparty na
oryginalnym trybie dokumentu. Nagranie tego polecenia w zadaniu zapewnia, że
obrazki używają odpowiedniego trybu koloru i nie pojawiają się niepotrzebne
komunikaty o błędach.
• Stykówka – tworzy na jednym arkuszu zestaw miniaturowych podglądów z plików
znajdujących się w wybranym folderze. (Patrz “Tworzenie stykówek” na stronie 528.)
• Dopasuj obrazek – dopasowuje bieżący obrazek do określonych wymiarów, bez zmiany
proporcji.
Uwaga: Polecenie to powoduje ponowne próbkowanie obrazka, co zmienia ilość jego
danych.
• Konwersja PDF na PSD – konwertuje każdą stronę zaznaczonego dokumentu PDF na
oddzielne pliki Photoshopa. (Patrz “Otwieranie i importowanie plików PDF” na
stronie 83.)
• Pakiet obrazka – umieszcza kilka kopii obrazka źródłowego na jednej stronie, podobnie
do indeksów sprzedawanych tradycyjnie w punktach fotograficznych.
(Patrz “Tworzenie pakietów obrazków” na stronie 528.)
• Galeria zdjęć Weba – generuje stronę internetową z zestawu obrazków, dołączając
stronę skorowidza z miniaturkami, pojedyncze strony z obrazkami JPEG i połączenia
naprowadzające. (Patrz “Tworzenie galerii zdjęć Weba (Photoshop)” na stronie 441.)
Aby użyć polecenia Automatyzuj, należy:
Wybrać polecenie Plik > Automatyzuj, a następnie wybrać jedno z poleceń wyświetlanych
pod nim.
Automatyzacja zewnętrzna
Photoshop w ograniczonym stopniu obsługuje automatyzację zewnętrzną przy użyciu
Automatyzacji OLE w systemie Windows lub AppleScript na Macintoshu. Każda z tych
metod może uruchomić Adobe Photoshopa z zewnątrz i pozwala wykonać wybrane
zadania.
Wymienione niżej zadania mogą być wykonane przy pomocy automatyzacji zewnętrznej:
• Generowanie serii plików przez inną aplikację obsługującą skrypty i wsadowe przetwa-
rzanie ich w Photoshopie.
• Przetwarzanie wsadowe plików w Photoshopie i zapisanie ich na stronie internetowej.
Korzystanie z Pomocy| Spis treści| Skorowidz Wstecz 544
Pomoc Automatyzacja pracy
Korzystanie z Pomocy| Spis treści| Skorowidz Wstecz 545
• Napisanie skryptu, który uruchomi i wykona zadanie, po czym wyłączy komputer
późnym wieczorem, kiedy użytkownik jużjest w domu.
Dodatkowe informacje na temat OLE są dostępne w firmie Microsoft Corporation, a infor-
macje o AppleScript można uzyskać w dokumentacji systemu Mac OS lub bezpośrednio
w firmie Apple Computer.
Tworzenie szablonów dla grafiki o zmiennych danych
(ImageReady)
Szablony dla grafiki o zmiennych danych umożliwiają efektywną współpracę projektantów
i wykonawców w złożonych środowiskach projektowych.
Grafika o zmiennych danych
Grafika o zmiennych danych umożliwia szybkie i dokładne generowanie wielu wersji tego
samego obrazka. Załóżmy przykładowo, że postawiono przed nami zadanie utworzenia 500
różnych banerów webowych, które mają opierać się na tym samym szablonie. W
poprzednich wersjach Photoshopa musielibyśmy ręcznie wypełniać szablon danymi
(obrazkami, tekstem, itp. ) . Dzięki grafice o zmiennych danych możemy utworzyć skrypt
odwołujący się do bazy danych i przy jego pomocy wygenerować banery automatycznie.
Szablon dla grafiki o zmiennych danych można utworzyć z dowolnego obrazka. W tym celu
należy zdefiniować zmienne dla poszczególnych warstw obrazka. Można nawet utworzyć
różne zestawy zmiennych, co pozwala wypróbować szablon dla różnych zbiorów danych.
Używanie zmiennych
Przy pomocy zmiennych definiuje się dynamiczne (czyli zmienne) elementy obrazka. Typ
zmiennej odpowiada typowi danej, która będzie się zmieniać. Zmienne typu Widoczność
pozwalają kontrolować wyświetlanie i ukrywanie zawartości warstw. Zmienne typu Zastę-
powanie pikseli odpowiadają za zastępowanie pikseli warstwy pikselami innych obrazków.
Zmienne typu Zastępowanie tekstu pozwalają zastępować wybrane ciągi znakowe
warstwami tekstu.
A
Dwie wersje obrazka webowego opartego na tym samym szablonie: A. Zmienna typu Widoczność
B. Zmienna typu Zastępowanie pikseli C. Zmienna typu Zastępowanie tekstu
Korzystanie z Pomocy| Spis treści| Skorowidz Wstecz 545
Pomoc Automatyzacja pracy
Korzystanie z Pomocy| Spis treści| Skorowidz Wstecz 546
Aby zdefiniować zmienne, należy:
1 W palecie Warstwy zaznaczyć warstwę, dla której będą definiowane zmienne.
Uwaga: Zmiennych nie można zdefiniować dla warstwy tła.
2 Wybrać polecenie Obrazek > Zmienne > Zdefiniuj lub wybrać polecenie Zmienne z
menu palety Warstwy.
3 Wybrać jeden lub więcej typów zmiennych:
• Widoczność—zmienne służące do wyświetlania i ukrywania elementów warstw.
• Zastępowanie pikseli—zmienne służące do zastępowania pikseli warstwy pikselami
innego obrazka.
Uwaga: Obrazek, z którego będą pochodzić piksele zastępcze, określa się podczas defin-
iowania zestawu danych. (Patrz “Używanie zestawów danych” na stronie 573.)
• Zastępowanie tekstu—zmienne służące do zastępowania ciągów znakowych warstwą
tekstu.
4 Jeśli to konieczne, należy wprowadzić nazwy zmiennych. Nazwy zmiennych muszą
zaczynać się od litery, znaku podkreślenia lub średnika i nie mogą zawierać ani spacji, ani
znaków specjalnych (poza kropkami, dywizami, znakami podkreślenia i średnikami) .
5 W przypadku zmiennych typu Zastępowanie pikseli należy kliknąć na przycisku Opcje
zastępowania pikseli i wykonać następujące czynności:
• Wybrać metodę skalowania obrazka: Dopasuj, aby przeskalowany obrazek mieścił się
w obwiedni (niektóre części obwiedni mogą pozostać puste) ; Wypełnij, aby przeska-
lowany obrazek całkowicie wypełniał obwiednię (obrazek może wychodzić poza
obwiednię) ; Bez zmian, aby obrazek nie był skalowany; Dostosuj, aby obrazek został
przeskalowany nieproporcjonalnie, ale tak, by wypełnić obwiednię.
• Kliknąć na gałce ikony wyrównania ( ), aby wybrać wyrównanie, które będzie
stosowane przy umieszczaniu obrazka w obwiedni.
• Zaznaczyć opcję Przytnij do obwiedni, aby części obrazka wychodzące poza obwiednię
zostały przycięte. Opcja jest dostępna pod warunkiem wyboru metody zastępowania
Wypełnij lub Bez zmian.
6 Aby zdefiniować zmienne dla innej warstwy, należy wybrać tę warstwę w menu
wysuwanym Warstwa i powtórzyć kroki od 3 do 5.
7 Kliknąć na OK.
Aby zmienić nazwę zmiennej, należy:
1 Wybrać polecenie Obrazek > Zmienne > Zdefiniuj lub wybrać polecenie Zmienne z
menu palety Warstwy.
2 W menu wysuwanym Warstwa wybrać warstwę, która zawiera zmienną.
3 Wpisać nową nazwę w polu tekstowym Nazwa. Nazwy zmiennych muszą zaczynać się
od litery, znaku podkreślenia lub średnika i nie mogą zawierać ani spacji, ani znaków
specjalnych (poza kropkami, dywizami, znakami podkreślenia i średnikami) .
Uwaga: Jeśli są używane zestawy danych i zachodzi potrzeba globalnej zmiany nazwy
(we wszystkich warstwach), należy zmienić nazwę w obszarze Zestawy danych okna
dialogowego Zmienna. (Patrz “Używanie zestawów danych” na stronie 573.)
Korzystanie z Pomocy| Spis treści| Skorowidz Wstecz 546
Pomoc Automatyzacja pracy
Korzystanie z Pomocy| Spis treści| Skorowidz Wstecz 547
Aby usunąć zmienne, należy:
1 Wybrać polecenie Obrazek > Zmienne > Zdefiniuj lub wybrać polecenie Zmienne z
menu palety Warstwy.
2 Wybrać warstwę w menu wysuwanym Warstwa.
3 Usunąć zaznaczenie jednej lub większej liczby zmiennych.
4 Aby usunąć zmienne z innych warstw, należy powtórzyć kroki 2 i 3, a następnie kliknąć
na OK.
Używanie zestawów danych
Zestaw danych jest to zbiór zmiennych i skojarzonych z nimi danych. Przełączając się
między różnymi zestawami, można wczytywać do szablonu różne dane.
Aby przeprowadzić edycję domyślnego zestawu danych, należy:
1 Wykonać jedną z następujących czynności:
• Wybrać polecenie Obrazek > Zmienne > Zestawy danych.
• Jeśli jest otwarte okno dialogowe Zmienne, można kliknąć na Dalej lub wybrać
polecenie Zestawy danych z menu wysuwanego w górnej części okna.
• Wybrać polecenie Zmienne z menu palety Warstwy. Następnie można kliknąć na Dalej
lub wybrać polecenie Zestawy danych z menu wysuwanego w górnej części okna.
Uwaga: Aby móc edytować domyślny zestaw danych, trzeba zdefiniować co najmniej
jedną zmienną.
2 Wybrać zmienną z menu wysuwanego Nazwa lub z listy w dolnej części okna dialo-
gowego.
3 Przeprowadzić edycję zmiennej:
• W przypadku zmiennych typu Widoczność ( ) , można zaznaczyć opcję Widoczna albo
Niewidoczna, co powoduje odpowiednio wyświetlanie lub ukrywanie zawartości
warstwy.
• W przypadku zmiennych typu Zastępowanie pikseli ( ) , należy kliknąć na Przeglądaj
(Windows) lub Wybierz (Mac OS) i wybrać plik obrazka zastępczego.
• W przypadku zmiennych typu Zastępowanie tekstu ( ) należy wpisać ciąg znaków w
polu Wartość.
4 Powtórzyć kroki 2 i 3 dla wszystkich zmiennych szablonu.
5 Wykonać jedną z następujących czynności:
• Kliknąć na przycisku Zapisz zestaw danych ( ).
• Kliknąć na OK.
Aby utworzyć nowy zestaw danych, należy:
1 Kliknąć na przycisku Nowy zestaw danych ( ).
2 Przeprowadzić edycję danych zmiennej i kliknąć na przycisku Zapisz zestaw danych.
Aby zmienić nazwę zestawu danych, należy:
Wpisać nazwę w polu tekstowym Zestaw danych.
Korzystanie z Pomocy| Spis treści| Skorowidz Wstecz 547
Pomoc Automatyzacja pracy
Korzystanie z Pomocy| Spis treści| Skorowidz Wstecz 548
Aby wybrać zestaw danych, należy
Wykonać jedną z następujących czynności:
• Wybrać zestaw danych w menu wysuwanym Zestaw danych.
• Aby wybrać poprzedni zestaw na liście, kliknąć na przycisku Poprzedni zestaw danych
( ).
• Aby wybrać następny zestaw na liście, kliknąć na przycisku Następny zestaw danych
( ).
Aby zmienić dane w zestawie, należy:
Zaznaczyć wybrany zestaw, przeprowadzić edycję danych zmiennej i kliknąć na przycisk
Zapisz zestaw danych.
Aby usunąć zestaw danych, należy:
Zaznaczyć wybrany zestaw i kliknąć na przycisku Kosz ( ).
Przeglądanie grafiki o zmiennych danych
Tryb podglądu dokumentu pozwala sprawdzić wygląd szablonu po wypełnieniu go
danymi różnych zestawów.
Aby włączyć lub wyłączyć tryb Podgląd dokumentu, należy:
Wykonać jedną z następujących czynności:
• Wybrać polecenie Obrazek > Podgląd dokumentu. Gdy tryb jest włączony, obok
polecenia jest wyświetlany znacznik wyboru.
• Kliknąć na przycisku Podgląd dokumentu palecie narzędziowej.
Aby obejrzeć grafikę o zmiennych danych, należy:
1 Włączyć tryb Podgląd dokumentu.
2 W pasku opcji wybrać zestaw danych z menu wysuwanego Zestaw danych, a następnie
kliknąć na przycisku Poprzedni zestaw danych ( ) lub Następny zestaw danych ( ).
Dane w oknie dokumentu zmienią się.
Zapisywanie dokumentów dla potrzeb innych aplikacji firmy
Adobe
Gdy szablon zostanie zapisany w formacie PSD, będzie można używać go w innych aplika-
cjach firmy Adobe, takich jak Adobe AlterCast (dostępna tylko w wersji anglojęzycznej) i
Adobe GoLive 6. 0. Dla przykładu: użytkownik programu GoLive może umieścić szablon
PSD w układzie strony, przy pomocy łączy dynamicznych skojarzyć zmienne szablonu z
bazą danych, a następnie wygenerować w innym programie, AlterCast, kolejne wersje tej
samej kompozycji. Z kolei osoba używająca programu AlterCast może skojarzyć zmienne z
pliku PSD bezpośrednio z bazą danych lub innym źródłem danych.
Więcej informacji o tworzeniu grafiki o zmiennych danych przy pomocy szablonów PSD
można znaleźć w podręczniku Adobe GoLive User Guide, pomocy elektronicznej programu
GoLive oraz w podręczniku Adobe AlterCast Developer Guide.
Korzystanie z Pomocy| Spis treści| Skorowidz Wstecz 548
Pomoc Skróty klawiaturowe - Macintosh
Korzystanie z Pomocy| Spis treści| Skorowidz Wstecz 549
Skróty klawiaturowe - Macintosh
Widok
WYNIK CZYNNOŚĆ
Dopasowanie obrazka do ekranu Dwukrotne kliknięcie lub
+ Ø (zero)
Powiększenie 100% Dwukrotne kliknięcie lub + +Ø
(zero)
Powiększanie lub pomniejszanie + lub
lub + spacja, lub + spacja
Stosowanie wartości procentowych w + Return w palecie Nawigator
powiększaniu i utrzymywanie aktywnego
okna*
Powiększanie zaznaczonego fragmentu + przeciąganie nad widokiem w palecie
obrazka* Nawigator
Przesuwanie obrazka za pomocą Spacja + przeciąganie lub przeciąganie
narzędzia Rączka* okna widoku w palecie Nawigator
Przewijanie do góry lub na dół co 1 ekran Page Up lub Page Down†
Przewijanie do góry lub na dół co 10 + Page Up lub Page Down†
jednostek
Przesuwanie obrazka w górny lewy lub w Home lub End
prawy dolny róg
Włączanie lub wyłączanie rubinowego \
widoku warstwy*
Aby przewijać w prawo (Page Down), lub w lewo (Page Up), należy wcisnąć klawisz .
* Nie występuje w programie ImageReady
Command Shift Option Klawisz
Korzystanie z Pomocy| Spis treści| Skorowidz Wstecz 549
Pomoc Skróty klawiaturowe - Macintosh
Korzystanie z Pomocy| Spis treści| Skorowidz Wstecz 550
Zaznaczanie i przesuwanie obiektów
WYNIK CZYNNOŚĆ
Zmiana położenia zaznaczenia podczas Narzędzie do zaznaczania (z wyjątkiem
zaznaczania‡ zaznaczania pojedyń-czych kolumn i
pojedyńczych rzędów) + spacja +
przeciąganie
Dodawanie do zaznaczenia lub Narzędzie do zaznaczania + lub +
odejmowanie od niego przeciąganie
Przecinanie z zaznaczeniem Narzędzie do zaznaczania + + +
przeciąganie
Ogranieczanie zaznaczenia do kwadratu + przeciąganie
lub okręgu
(jeśli inne zaznaczenia nieaktywne)‡
Rysowanie zaznaczenia od środka + przeciąganie
(jeśli inne zaznaczenia nieaktywne)‡
Ograniczenie kształtu i zaznaczanie od + + przeciąganie
środka‡
(z wyjątkiem gdy wybrane jest narzędzie
lub Pióro*, Odcięcie, Ścieżka*, Kształt*,
Mapa obrazka§)
Przełączanie z na * + przeciąganie
Przełączanie z na * + kliknięcie
Przesuwanie kopii zaznaczenia + + przeciąganie zazna-czenia‡
Przesuwanie obszaru zaznaczenia o 1 Zaznaczenie + †
piksel
Przesuwanie zaznaczenia o 1 piksel + †‡
Przesuwanie warstwy o 1 piksel, gdy na + †
warstwie brak zaznaczenia
Zmina odległości reagowania* + [ lub ]
Kadrowanie lub wychodzenie z + Return lub Esc
kadrowania
Tworzenie kątomierza* + + przeciąganie punktu
Przyciąganie linii pomocniczych do miarek + przeciąganie linii pomocniczej
Zmiana orientacji linii pomocniczej + przeciąganie linii pomocniczej
Aby przesuwać co 10 pikseli, należy wcisnąć klawisz .
Stosowane do narzędzi kształtu
à
Korzystanie z Pomocy| Spis treści| Skorowidz Wstecz 550
Pomoc Skróty klawiaturowe - Macintosh
Korzystanie z Pomocy| Spis treści| Skorowidz Wstecz 551
* Nie występuje w programie ImageReady
¤ Występuje tylko w programie ImageReady
Command Shift Option Klawisz
Malowanie
WYNIK CZYNNOŚĆ
Narzędzie do malowania + (także
narzędzie kształtu + )
Wybór koloru tła + + kliknięcie
* +
Usuwanie * + + kliknięcie
Ustawienie krycia, nacisku lub ekspozycji Narzędzie do malowania lub edycji +
dla trybu malowania klawisze cyfrowe (np., 0 = 100%, 1 = 10%,
wciśnięcie 4 i 5 = 45% (Aerograf +
klawisze cyfrowe)
Ustawianie strumienia dla trybu Narzędzie do malowania lub edycji + +
malowania klawisze cyfrowe (np., 0 = 100%, 1 = 10%,
wciśnięcie 4 i 5 = 45%) (Aerograf -
pominięcie )
Przełączanie między trybami mieszania +
Wypełnianie zaznaczenia lub warstwy + Delete lub + Delete†
kolorem narzędzia/tła
Wypełnianie z historii* + + Delete†
Wyświetlanie okna + Delete
dialogowego Wypełnij
Wł./wył. opcji przezroczystości /
Łączenie punktów przy pomocy linii Narzędzie do malowania + + kliknięcie
prostej
Aby zachować przezroczystość, należy przytrzymać wciśnięty klawisz
*
Nie występuje w programie ImageReady
Command Shift Option Klawisz
Korzystanie z Pomocy| Spis treści| Skorowidz Wstecz 551
Pomoc Skróty klawiaturowe - Macintosh
Korzystanie z Pomocy| Spis treści| Skorowidz Wstecz 552
Edycja
WYNIK CZYNNOŚĆ
Przesuwanie tekstu w obrazku + przeciąganie
zaznaczonego tekstu
Wyrównanie do lewej, środka lub prawej* + + + L, C lub R
Wyrównywanie do góry, środka lub dołu* + + + L, C lub R
Zaznaczanie 1 znaku lub wyrazu od lewej/ + ,
prawej,1 linii poniżej/powyżej or + +
Zaznaczanie znaków od punktu + kliknięcie
zaczepienia do punktu kliknięcia myszką.
Przesuwanie 1 znaku/wyrazu w lewo/ , lub +
prawo, 1 linii w dół/górę.
Wyznaczanie nowego punktu + kliknięcie lub kliknięcie + przeciąganie
początkowego nad istniejącym tekstem
Zaznaczanie wyrazu, wiersza, akapitu lub Dwu-, trzy-, cztero- lub pięcio-krotne
całego tekstu kliknięcie
Wyświetlanie/Ukrywanie zaznaczenia + H (OS 9); Control +
tekstu + H (OS X)
Przełączanie Podkreślenia wł./wył.* + +U
Przełączanie Przekreślenia wł./wył* + +/
Przełączanie Wersalików wł./wył.* + +K
Przełączanie Kapitalików wł./wył.* + +H
Przełączanie Indeksu górnego wł./wył.* + ++
Przełączanie Indeksu dolnego wł./wył.* + + ++
Skalowanie poziome 100%* + +X
Skalowanie pionowe 100%* + + +X
Wybór Auto-interlinii* + + +A
Wybór 0 dla światła* + + Q (OS 9)
or + + Control + Q (OS X)
Justowanie akapitu; ostatni wiersz do + +J
lewej*
Justowanie akapitu; z ostatnim wierszem* + +F
Przełączanie dzielenia akapitu wł./wył.* + + +H
Korzystanie z Pomocy| Spis treści| Skorowidz Wstecz 552
Pomoc Skróty klawiaturowe - Macintosh
Korzystanie z Pomocy| Spis treści| Skorowidz Wstecz 553
Przełączanie kompozytora jednego/ kilku + + +T
wierszy wł./wył.*
Zmniejszanie/zwiększanie rozmiaru + + < >†
zaznaczonego tekstu o 2 pkt/piks.
Zmniejszanie/zwiększanie + ††
interlinii o 2 pkt/piks.
Zmniejszanie/zwiększanie przesunięcia + + ††
linii bazowej o 2 pkt/piks.
Zmniejszanie/zwiększanie kerningu/ + ††
światła 20/1000 firetów
Aby zwiększyć/zmniejszyć o 10x, należy przytrzymać wciśnięty klawisz .
*
Nie występuje w programie ImageReady
Command Shift Option Klawisz
Edycja ścieżki*
WYNIK CZYNNOŚĆ
Wybór kilku punktów kontrolnych + + kliknięcie
Wybór całej scieżki + + kliknięcie
Powielenie ścieżki (narzędzie Pióro) + + + przeciąganie
Przełączanie z lub na
Przełączanie z na nad ścieżką
Przełączanie z na gdy kursor jest nad +
punktem kontrolnym lub kierunkowym
Przełączanie z lub na gdy kursor
jest nad punktem kontrolnym lub
kierunkowym
Zamykanie ścieżki + dwukrotne kliknięcie
Zamykanie ścieżki z segmentem linii + + dwukrotne kliknięcie
łamanej
*
Nie występuje w programie ImageReady
Command Shift Option Klawisz
Korzystanie z Pomocy| Spis treści| Skorowidz Wstecz 553
Pomoc Skróty klawiaturowe - Macintosh
Korzystanie z Pomocy| Spis treści| Skorowidz Wstecz 554
Odcinanie i optymalizacja
WYNIK CZYNNOŚĆ
Przełączanie ditheringu przeglądarki dla + +Y
wybranego obrazka na zoptymalizowany§
Przełączanie podglądów gamma na + +Y
wybranym obszarze obrazka§
Przełączanie Oryginalny/2 na stronie/4 na +Y
stronie/Zoptymalizowany §
Przełączanie między narzędziami Odcięcie
i Zaznaczanie odcięć
Rysowanie kwadratowego odcięcia + przeciąganie
Rysowanie od środka + przeciąganie
Rysowanie odcięcia od środka + + przeciąganie
Zmiana położenia odcięcia podczas jego Spacja + przeciąganie
tworzenia
Otwieranie menu kontekstowych odcięć Control + kliknięcie na odcięcie
¤ Występuje tylko w programie ImageReady
Command Shift Option Klawisz
Korzystanie z Pomocy| Spis treści| Skorowidz Wstecz 554
Pomoc Skróty klawiaturowe - Windows
Korzystanie z Pomocy| Spis treści| Skorowidz Wstecz 555
Skróty klawiaturowe - Windows
Widok
WYNIK CZYNNOŚĆ
Dopasowanie obrazka do ekranu Dwukrotne kliknięcie , lub Ctrl + Ø(zero)
Powiększenie 100% Dwukrotne kliknięcie , lub Alt + Ctrl + Ø
(zero)
Powiększanie lub pomniejszanie Ctrl + lub
lub Ctrl + spacja, lub Alt + spacja
Stosowanie wartości procentowych w + Enter w palecie Nawigator
powiększaniu i utrzymywanie aktywnego
okna*
Powiększanie zaznaczonego fragmentu Ctrl + przeciąganie nad widokiem w
obrazka* palecie Nawigator
Przesuwanie obrazka za pomocą Spacja + przeciąganie lub przeciąganie
narzędzia Rączka* okna widoku w palecie Nawigator
Przewijanie do góry lub na dół co 1 ekran Page Up lub Page Down†
Przewijanie do góry lub na dół co 10 + Page Up lub Page Down†
jednostek
Przesuwanie obrazka w górny lewy lub w Home lub End
prawy dolny róg
Włączanie lub wyłączanie rubinowego \
widoku warstwy*
Aby przewijać w prawo (Page Down), lub w lewo (Page Up), należy wcisnąć klawisz Ctrl
Shift Klawisz
* Nie występuje w programie ImageReady
Korzystanie z Pomocy| Spis treści| Skorowidz Wstecz 555
Pomoc Skróty klawiaturowe - Windows
Korzystanie z Pomocy| Spis treści| Skorowidz Wstecz 556
Zaznaczanie i przesuwanie obiektów
WYNIK CZYNNOŚĆ
Zmiana położenia zaznaczenia podczas Narzędzie do zaznaczania (z wyjątkiem
zaznaczania‡ zaznaczania pojedyń-czych kolumn i
pojedyńczych rzędów) + spacja +
przeciąganie
Dodawanie do zaznaczenia lub Narzędzie do zaznaczania + lub Alt +
odejmowanie od niego przeciąganie
Przecinanie z zaznaczeniem Narzędzie do zaznaczania + + Alt +
przeciąganie
Ograniczanie zaznaczenia do kwadratu + przeciąganie
lub okręgu (jeśli inne zaznaczenia nieak-
tywne)‡
Rysowanie zaznaczenia od środka Alt + przeciąganie
(jeśli inne zaznaczenia nieaktywne)‡
Ograniczenie kształtu i zaznaczanie od + Alt + przeciąganie
środka‡
Ctrl (z wyjątkiem gdy wybrane jest
narzędzie lub Pióro*, Odcięcie, Ścieżka*,
Kształt*, Mapa obrazka§)
Przełączanie z na * Alt + przeciąganie
Przełączanie z na * Alt + kliknięcie
Przesuwanie kopii zaznaczenia + Alt + przeciąganie zaznaczeniaà
Przesuwanie obszaru zaznaczenia o Zaznaczenie + †
1 piksel
Przesuwanie zaznaczenia o 1 piksel + †à
Przesuwanie warstwy o 1 piksel, gdy na Ctrl + †
warstwie brak zaznaczenia
Zmina odległości reagowania* + [ lub ]
Kadrowanie lub wychodzenie z + Enter lub Esc
kadrowania
Tworzenie kątomierza* + Alt + przeciąganie punktu
Przyciąganie linii pomocniczych do miarek + przeciąganie linii pomocniczej
Zmiana orientacji linii pomocniczej Alt + przeciąganie linii pomocniczej
Aby przesuwać co 10 pikseli, należy wcisnąć klawisz
Stosowane do narzędzi kształtu
à
Korzystanie z Pomocy| Spis treści| Skorowidz Wstecz 556
Pomoc Skróty klawiaturowe - Windows
Korzystanie z Pomocy| Spis treści| Skorowidz Wstecz 557
* Nie występuje w programie ImageReady
¤ Występuje tylko w programie ImageReady
Shift Klawisz
Malowanie
WYNIK CZYNNOŚĆ
Narzędzie do malowania + Alt (także
narzędzie kształtu + Alt)
Wybór koloru tła + Alt + kliknięcie
* +
Usuwanie * + Alt + kliknięcie
Ustawienie krycia, nacisku lub ekspozycji Narzędzie do malowania lub edycji +
dla trybu malowania klawisze cyfrowe (np., 0 = 100%, 1 = 10%,
wciśnięcie 4 i 5 = 45% (Aerograf +
klawisze cyfrowe)
Ustawianie strumienia dla trybu Narzędzie do malowania lub edycji + +
malowania klawisze cyfrowe (np., 0 = 100%, 1 = 10%,
wciśnięcie 4 i 5 = 45%) (Aerograf -
pominięcie )
Przełączanie między trybami mieszania +
Wypełnianie zaznaczenia lub warstwy Alt + Spacja lub Ctrl + Spacja†
kolorem narzędzia/tła
Wypełnianie z historii* Alt + Ctrl + Spacja†
Wyświetlanie okna + Spacja
dialogowego Wypełnij
Wł./wył. opcji przezroczystości /
Łączenie punktów za pomocą linii prostej Narzędzie do malowania + + kliknięcie
Aby zachować przezroczystość, należy przytrzymać wciśnięty klawisz
*
Nie występuje w programie ImageReady
Shift Klawisz
Korzystanie z Pomocy| Spis treści| Skorowidz Wstecz 557
Pomoc Skróty klawiaturowe - Windows
Korzystanie z Pomocy| Spis treści| Skorowidz Wstecz 558
Edycja
WYNIK CZYNNOŚĆ
Przesuwanie tekstu w obrazku Ctrl + przeciąganie
zaznaczonego tekstu
Wyrównanie do lewej, środka lub prawej* + + Ctrl + L, C lub R
Wyrównywanie do góry, środka lub dołu* + + Ctrl + L, C lub R
Zaznaczanie 1 znaku lub wyrazu od lewej/ + ,
prawej,1 linii poniżej/powyżej lub + Ctrl +
Zaznaczanie znaków od punktu + kliknięcie
zaczepienia do punktu
kliknięcia myszką.
Przesuwanie 1 znaku/wyrazu w lewo/ , , lub Ctrl +
prawo, 1 linii w dół/górę.
Wyznaczanie nowego punktu + kliknięcie lub kliknięcie + przeciąganie
początkowego nad istniejącym tekstem
Zaznaczanie wyrazu, wiersza, akapitu lub Dwu-, trzy-, cztero- lub pięcio-krotne
całego tekstu kliknięcie
Wyświetlanie/Ukrywanie zaznaczenia Ctrl + H
tekstu
Przełączanie Podkreślenia wł./wył.* + Ctrl + U
Przełączanie Przekreślenia wł./wył* + Ctrl + /
Przełączanie Wersalików wł./wył.* + Ctrl + K
Przełączanie Kapitalików wł./wył.* + Ctrl + H
Przełączanie Indeksu górnego wł./wył.* + Ctrl + +
Przełączanie Indeksu dolnego wł./wył.* + Alt + Ctrl + +
Skalowanie poziome 100%* + Ctrl + X
Skalowanie pionowe 100%* + Alt + Ctrl + X
Wybór Auto-interlinii* + Alt + Ctrl + A
Wybór 0 dla światła* + Ctrl + Q
Justowanie akapitu; ostatni wiersz do + Ctrl + J
lewej*
Justowanie akapitu; z ostatnim wierszem* + Ctrl + F
Przełączanie dzielenia akapitu wł./wył.* + Alt + Ctrl + H
Korzystanie z Pomocy| Spis treści| Skorowidz Wstecz 558
Pomoc Skróty klawiaturowe - Windows
Korzystanie z Pomocy| Spis treści| Skorowidz Wstecz 559
Przełączanie kompozytora jednego/ kilku + Alt + Ctrl + T
wierszy wł./wył.*
Zmniejszanie/zwiększanie rozmiaru + Ctrl + < >†
zaznaczonego tekstu o 2 pkt/piks.
Zmniejszanie/zwiększanie Alt + ††
interlinii o 2 pkt/piks.
Zmniejszanie/zwiększanie przesunięcia + Alt + ††
linii bazowej o 2 pkt/piks.
Zmniejszanie/zwiększanie kerningu/ Alt + ††
światła 20/1000 firetów
Aby zwiększyć/zmniejszyć o 10x, należy przytrzymać wciśnięty klawisz Ctrl
*
Nie występuje w programie ImageReady
Shift Klawisz
Edycja ścieżki*
WYNIK CZYNNOŚĆ
Wybór kilku punktów kontrolnych + + kliknięcie
Wybór całej scieżki + Alt + kliknięcie
Powielenie ścieżki (narzędzie Pióro) + Alt + Ctrl + przeciąganie
Przełączanie z lub na Ctrl
Przełączanie z na nad ścieżką Alt
Przełączanie z na gdy kursor jest nad Alt + Ctrl
punktem kontrolnym lub kierunkowym
Przełączanie z lub na gdy kursor Alt
jest nad punktem kontrolnym lub
kierunkowym
Zamykanie ścieżki + dwukrotne kliknięcie
Zamykanie ścieżki z segmentem linii + Alt + dwukrotne kliknięcie
łamanej
*
Nie występuje w programie ImageReady
Shift Klawisz
Korzystanie z Pomocy| Spis treści| Skorowidz Wstecz 559
Pomoc Skróty klawiaturowe - Windows
Korzystanie z Pomocy| Spis treści| Skorowidz Wstecz 560
Odcinanie i optymalizacja
WYNIK CZYNNOŚĆ
Przełączanie ditheringu przeglądarki dla + Ctrl + Y
wybranego obrazka na zoptymalizowany§
Przełączanie podglądów gamma na Alt + Ctrl + Y
wybranym obszarze obrazka§
Przełączanie Oryginalny/2 na stronie/4 na Ctrl + Y
stronie/Zoptymalizowany §
Przełączanie między narzędziami Odcięcie Ctrl
i Zaznaczanie odcięć
Rysowanie kwadratowego odcięcia + przeciąganie
Rysowanie od środka Alt + przeciąganie
Rysowanie odcięcia od środka Alt + + przeciąganie
Zmiana położenia odcięcia podczas jego Spacja + przeciąganie
tworzenia
Otwieranie menu kontekstowych odcięć Kliknięcie prawym przyciskiem myszy na
odcięcie
¤ Występuje tylko w programie ImageReady
Shift Klawisz
Korzystanie z Pomocy| Spis treści| Skorowidz Wstecz 560
Pomoc Informacje prawne
Korzystanie z Pomocy| Spis treści| Skorowidz Wstecz 561
Informacje prawne
Prawa autorskie
©2002 Adobe Systems Incorporated. Wszelkie prawa zastrzeżone.
Podręcznik użytkownika programu Adobe¨ Photoshop¨ 7.0 CE dla systemów Windows¨ i Macintosh
Ten podręcznik, jak równieżopisane w nim oprogramowanie jest dostarczany na mocy licencji i może być używany lub kopiowany w oparciu o
postanowienia tej licencji. Treść podręcznika ma charakter informacyjny, może ulegać zmianie bez uprzedzenia i nie może być traktowana jako
jakiekolwiek zobowiązanie firmy Adobe Systems Incorporated. Adobe Systems Incorporated nie bierze odpowiedzialności za błędy i
niedokładności, które mogą pojawić się w tej książce. Za wyjątkiem przypadków objętych licencją, żadna część tego podręcznika nie może być
powielona, przechowywana w elektronicznym banku danych lub przekazywana w żadnej formie i w żaden sposób elektronicznie, mecha-
nicznie lub inaczej, bez uprzedniego pisemnego pozwolenia Adobe Systems Incorporated.
Prosimy pamiętać, że grafiki i zdjęcia znajdujące się w tej książce są objęte prawami autorskimi ich twórców. Nieautoryzowane skanowanie lub
kopiowanie w innej formie jest niedopuszczalnym pogwałceniem prawa autorskiego. Prosimy o zwrócenie się o zgodę na korzystanie z
użytych materiałów od właścicieli praw autorskich. Wszelkie odniesienia do nazw firm w załączonych szablonach zostały użyte jako przykłady i
nie odnoszą się do jakichkolwiek istniejących organizacji.
Adobe, logo Adobe, Acrobat, Acrobat Reader, Adobe Dimensions, Adobe Gamma, After Effects, FrameMaker, GoLive, Illustrator, ImageReady,
InDesign, InProduction, Minion, Myriad, PageMaker, Photoshop, PostScript, PressReady oraz Streamline są zarejestrowanymi znakami
handlowymi lub znakami handlowymi firmy Adobe Systems Incorporated w USA i/lub w innych krajach. Microsoft i Windows są zarejestrow-
anymi znakami handowymi lub znakami handlowymi firmy Microsoft Corporation w USA i/lub w innych krajach. Apple, AppleTalk, ColorSync,
LaserWriter, Mac, Macintosh i QuickTime są znakami handlowymi firmy Apple Computer, Inc. zarejestrowanej w USA i w innych krajach.
QuickTime i logo QuickTime są znakami handlowymi używanymi na mocy licencji. Kodak i Photo CD są znakami handlowymi firmy Eastman
Kodak Company. Sprawdzanie pisowni opiera się na technologii Proximity Linguistic Technology. Proximity Hyphenation System ©1989
Wszelkie prawa zastrzeżone.
Proximity Technology, Inc. Proximity oraz Linguibase są znakami handlowymi firmy Proximity Technology Inc.
Zawiera implementację algorytmu LZW chronioną patenetem W USA. Patent nr 4,558,302.
Kolory PANTONE® wyświetlane w oprogramowaniu lub w dokumetacji użytkownika mogą nie odzwierciedlać dokładnie zdefiniowanych
standardów firmy PANTONE. PANTONE® oraz Pantone, Inc. są własnością firmy Pantone, Inc. © Pantone, Inc., 2001. Dane koloru i
oprogramowanie PANTONE nie mogą być kopiowane na inny dysk lub do pamięci w sytuacji innej niżpodczas wykonywania (wstawić odpo-
wiednią nazwę materiałów licencjonowanych).
Portions copyright 1984-1998 FairCom Corporation. "FairCom" i "c-tree Plus" są zarejestrowanymi znakami handlowymi firmy FairCom Corpo-
ration w USA i innych krajach. Wszelkie prawa zastrzeżone.
Adobe Systems Incorporated, 345 Park Avenue, San Jose, California 95110, USA
Korzystanie z Pomocy| Spis treści| Skorowidz Wstecz 561
Pomoc Skorowidz
Korzystanie z Pomocy| Spis treści| Skorowidz Wstecz 562
A B C D E F G H I J K L M N O P Q R SŚT U V W X Y Z
Skorowidz
A optymalizacja 467
a, komponent 96 podglądanie 467
Adaptacyjna tabela kolorów 469 przestawianie ramek 462
Adnotacje 53 spłaszczanie ramek na warstwach 467
odtwarzanie w zadaniach 534 tworzenie 460, 470
zapisywanie 486 usuwanie 462
zapisywanie w PDF 53 wtrącanie ramek 463
Adobe Acrobat Reader 7 zaznaczanie ramek 461
Adobe AlterCast 579 Animowane obrazki GIF
Adobe Certification, program 10 omówienie 469
Adobe Gamma 139 otwieranie 469
Adobe GoLive 579 w stanie rollover 458
Adobe Illustrator Zobacz także animacje
pliki, otwieranie 85, 86 ANPA, kolory 302
pliki, umieszczanie 92 Aplikacje, przechodzenie między 59
Adobe Online 8, 9 Aplikacje, przechodzenie między 59
Adobe Online, preferencje 9 AppleScript 575
Adobe Premiere 523 Artystyczne filtry 373
Aerograf 274 Artystyczne, filtry
Aerograf, narzędzie 258 Zobacz także nazwy poszczególnych filtrów
Akapit, paleta 408 ASCII, kodowanie, w plikach EPS i DCS 514
Aktywne punkty wskaźników narzędzi 30 Auto odcięcia Zobacz odcięcia
Akwarele, filtr 375 Auto-kolor, polecenie 176
Alarm przestrzeni kolorów, polecenie 159 Auto-kontrast, polecenie 175
Alfa, kanały Automatyczne odtwarzanie, opcja 486
usuwanie 310 Automatyczne usuwanie ramki 466
Algorytmy redukcji kolorów 480, 493 Automatyczne usuwanie, opcja 258, 261
Alt HTML, element 443 Automatyzacja
Alt, element HTML 433 optymalizacja 503, 574
Animacja, paleta 460 polecenia 575
Animacje stosowanie dropletów 571
kopiowanie i wklejanie ramek 463 stosowanie polecenia Wsad 569
metoda usuwania ramek 466 stosowanie zadań 557
omówienie 451, 460 wiele układów obrazka 534
opcje pętli 465 Zobacz także Zadania
opóźnienie 465 Automatyzacja zewnętrzna 575
Korzystanie z Pomocy| Spis treści| Skorowidz Wstecz 562
Pomoc Skorowidz
Korzystanie z Pomocy| Spis treści| Skorowidz Wstecz 563
A B C D E F G H I J K L M N O P Q R SŚT U V W X Y Z
Auto-poziomy, polecenie 174 powielanie kanałów 308
AVI, format 522 Bitmapy, tryb
tekst 392
B Blask neonu, filtr 374
b komponent 102 Blask wewnętrzny, efekt 346
Błędy, korygowanie 42 Blask zewnętrzny, efekt 346
Balans koloru Blokowanie
Barwa/Nasycenie, polecenie 170, 172 kolory 499
dopasowanie poziomów 162 odcięcia 430
dopasowanie automatyczne 175 warstwy tekstu 333
Kolor selektywny, polecenie 173 Blokowanie warstw 332
Balans koloru BMP, format 522
a skanowanie 82 BMP, format pliku 78
dopasowania ogólne 176 Bryły 3D, filtr 383
dopasowanie krzywych 162 Burasagari opcja 417
Balans koloru, polecenie 170
Barwa 99, 170 C
Barwa, tryb 278 Cały dokument, opcja 47
Barwa/Nasycenie, polecenie 170 CCITT, kompresja 521
Barwne kanały koloru, opcja 307 Charakterystyka monitora 138
Bazowa warstwa 364 Charakterystyka monitora 140
Bazowy kolor 276 Chiński, tekst. Zobacz CJK, tekst
Bezpieczne kolory weba Chmury różnicowe, filtr 380
wybieranie z palety Kolor 300 Chmury, filtr 380
Biała otoczka 189, 190 Chrom, filtr 381
Biblioteki, używanie 62 Chroń kolor narzędzia, opcja 261
Bichromia, tryb 107 Ciągłe, opcja 188
Bichromie CIE, podgląd 144
drukowanie 553, 555, 555–?? Ciemne linie, filtr 376
eksportowanie do innych aplikacji 556 Ciemniejsze, tryb 277
kolory nadruku 554 Cień wewnętrzny, efekt 346
krzywa 553 Cień, efekt 346
omówienie 103, 552 Cienie
tworzenie 552 CMYK tryb 101
wyświetlanie poszczególnych klisz 555 dopasowanie poziomów 160
zapisywanie i wczytywanie ustawień 554 dostosowywanie 176, 225
Bieżąca ścieżka, polecenie 362 Classroom in a Book 10
Bieżąca warstwa, opcja 47 CMM. Zobacz mechanizm zarządzania
Binarne, kodowanie, w plikach EPS i DCS 514 kolorów
Bitmapy tryb CMYK
narzędzie Wiadro z farbą 285 model koloru 101
omówienie 103, 107 CMYK inks. Zobacz farby drukarskie
podstawowe
Korzystanie z Pomocy| Spis treści| Skorowidz Wstecz 563
Pomoc Skorowidz
Korzystanie z Pomocy| Spis treści| Skorowidz Wstecz 564
A B C D E F G H I J K L M N O P Q R SŚT U V W X Y Z
CMYK tryb Dithering wzorka 115
dopasowanie tonalne w 158 Dodaj do kanału, opcja 322
wybieranie koloru 299 Dodaj do palety wzorcowej, polecenie 501
CMYK, obrazki Dodaj punkt kontrolny, narzędzie 217, 234
drukowanie 551 Dodaj szum, filtr 378
kolory poza przestrzenią 159 Dodaj, opcja 317
konwersja na tryb wielokanałowy 104 Dodanie tekstury, filtr 384
przekonwertowane z RGB 109 Dodatki
ustawianie docelowych cieni i świateł 164 ścieżka docelowa 246
wyświetlanie kanałów 306 pokazywanie i ukrywanie 54
CMYK, przestrzenie kolorów 102 włączanie i wyłączanie 54
dostosowywanie 142 wybieranie ukrytych dodatków 54
generacja czerni 145 Zobacz także nazwy poszczególnych
rodzaj rozbarwień 145 dodatków
Cofanie zmian 42 Dodawanie tekstury, filtr 369
Cofnij, polecenie 42 Dokumenty ze znacznikami
CompuServe GIF format. Zobacz GIF, format osadzanie profilów w plikach 136
Czarna otoczka 189, 190 zdefiniowane 120
Czcionki OpenType 391 Domyślne
Czcionki TrueType 391 kolory przy edycji maski 320
Czcionki, wybieranie 400 przywracanie położenia palety 35
Czyszczenie, tryb 276 przywracanie ustawień narzędzi 31
Dopasowania kolorów. Zobacz korekty koloru
Dopasowanie kolorów
D
mapa obrazka 438
DCS format
odcięcia 423
zapisywanie plików 514
wyostrzanie obrazków 180
DCS, format
Dopasowanie koloru. Zobacz Pomoc
dla obrazków z kanałami dodatkowymi 556
elektroniczna
omówienie 305, 309
Dopasowanie tonalne
zapisywanie plików 513
anulowanie 156
Digimarc filtry 373, 386, 529
Auto-kontrast, polecenie 176
Dithering 480
automatyczne 174
a optymalizacja wyważona 490
Barwa/Nasycenie, polecenie 170, 172
kolor, a zarządzanie 130
dopasowanie automatyczne 175
omówienie 110, 115
dopasowanie ogólne 176
przechodzenie na kolory WWW 497
Jasność/Kontrast, polecenie 174
przezroczystość 481
Kolor selektywny, polecenie 173
w animacjach 468
korzystanie z narzędzi i poleceń do 155
w połączonych odcięciach 435
opis ogólny 151
Dithering dyfuzyjny 480, 482, 484
specjalne narzędzia do 177
dithering dyfuzyjny 115
szybkie narzędzia do 174
Dithering dyfuzyjny, preferencje 106
tryb koloru dla 158
Korzystanie z Pomocy| Spis treści| Skorowidz Wstecz 564
Pomoc Skorowidz
Korzystanie z Pomocy| Spis treści| Skorowidz Wstecz 565
A B C D E F G H I J K L M N O P Q R SŚT U V W X Y Z
Wariacje, tonalne 176 PostScript Level 3 102
warstwy dopasowania 155, 355 tworzenie zalewek 551
wczytywanie 158 warstwy i kanały 542
zakres tonalny 153 wersje CMYK obrazków 551
zapisywanie 157 zmiana wielkości i przemieszczanie
Dopasowanie warstw 355 obrazków 543
Dopasowanie. Zobacz dopasowanie tonalne Drukowanie z podglądem, polecenie 542
Dopasuj wielkość okna, polecenie 42 Drukuj jedną kopię, polecenie 542
Dopasuj, polecenia. Zobacz Pomoc Drukuj zaznaczony obszar, opcja 548
elektroniczna Drukuj, polecenie 541, 542
Dopuść historię nieliniową, opcja 46 Dyfuzja, filtr 382
Dostosowywanie Dynamika kształtu, dla pędzla 267
CMYK, przestrzenie kolorów 142 Dyski magazynujące 68
profil koloru dodatkowego 147 Dzielenie wyrazów 411
przestrzenie skali szarości 147 Dzielenie, polecenie 411
RGB, przestrzenie kolorów 141
Dot gain E
kompensacja z funkcjami transferu 148 Edytor gradientów, okno dialogowe 280
określanie dla przestrzeni koloru CMYK 144 Efekty brzegowe 370
omówienie 144 Efekty świetlne 351
dpi (punkty na cal) 72 Efekty świetlne, filtr
Droplety omówienie 386
edycja 573 Efekty specjalne
omówienie 571 stosowanie do zaznaczeń 211
stosowanie do odcięć 435 z filtrami 370
tworzenie w celu optymalizacji 503, 574 Efekty świetlne
tworzenie w ImageReady 572 okno dialogowe 390
tworzenie w Photoshopie 571 Efekty świetlne, filtr
w zadaniach 563 dodawanie 389
Drukarki atramentowe 72 omówienie 381
Drukarki laserowe 72 światło kierunkowe 387
Drukowanie światło punktowe387, 388
atrybuty rastra 546 światło rozproszone387
bichromii 555 tworzenie stylów 389
fragmentu obrazka 548 usuwanie 389
kolor, zarządzanie 550 usuwanie stylów 390
kolory nadruku 554 zapisywanie stylów 389
linie cięcia 544 Efekty świetlne, style filtrów
metody kodowania 549 Szerokostrumieniowe 389
omówienie 541 Reflektor 389
omówienie dpi 72 Miękkie kierunkowe 389
podgląd rozmiaru pliku 77 Efekty świetlne, okno dialogowe 390
PostScript Level 2 102
Korzystanie z Pomocy| Spis treści| Skorowidz Wstecz 565
Pomoc Skorowidz
Korzystanie z Pomocy| Spis treści| Skorowidz Wstecz 566
A B C D E F G H I J K L M N O P Q R SŚT U V W X Y Z
Efekty świetlne, style Zobacz także nazwy poszczególnych filtrów
Krzyżujące się389 Filtry
Krzyżujące się w dół389 Artystyczne 372, 373
Domyślne 389 Szkic 381
Pięć świateł w dół 389 Tekstura 373
Pięć świateł w górę 389 Wyostrzanie 381
Eksport Digimarc 373, 386
bichromii 556 Efekty mieszania 368
ścieżek 539 Efekty świetlne 386
przezroczystość 537 Efekty specjalne 370
Eksportuj obrazek przezroczysty, kreator 537 Galeria filtrów. Zobacz Pomoc elektroniczna
Eksportuj oryginalny, polecenie 512, 519 Inny 373, 385
Eksportuj Schowek, opcja 199 omówienie 367
Elipsa, narzędzie 233 Pikslowanie 372, 379
Encapsulated PostScript (EPS), format. Zobacz plug-iny 367
EPS, format Pociągnięcia pędzla 376
EPS PICT Preview, format 523 podglądanie 367
EPS TIFF Preview, format 523 Rendering 372, 380
EPS, format, omówienie 522 Rozmycie 372, 375
etykiety narzędzi 7 stosowanie 367
etykiety, drukowanie 546 Stylizacja 373, 382
Ewolucje, narzędzie. Zobacz pomoc Szkic 373
elektroniczna
Szum 372, 378
tworzenie 373
F tworzenie tła 370
Fala, filtr 378 Wideo 373, 385
farby drukarskie Wyostrzanie 373
gęstość 313 Zniekształć 369, 372, 376
kolory 101 zwiększanie wydajności 371
farby drukarskie podstawowe filtry. Zobacz także nazwy poszczególnych
omówienie 311 filtrów w Pomocy elektronicznej
symulacja jednolitości 312, 314 Flara obiektywu, filtr 380
Fasetka, filtr 380 FOCOLTONE, kolory 302
Faza i płaskorzeźba, efekt 346 Foliowanie, filtr 374
Formaty pliku format PNG-24
Zobacz także kompresja, Zapisz dla Weba, optymalizacja obrazków 484
okno dialogowe, nazwy poszczególnych format PNG-8
formatów plików
a optymalizacja wyważona 490
Filmstrip format 523
optymalizacja obrazków 479
Filmy QuickTime
format WBMP 484
otwieranie jako animacji 470
formaty plików
zapisywanie animacji w tym formacie 469
animacja i film 523
Filtry
dla nieobsługiwanych podglądów 523
Korzystanie z Pomocy| Spis treści| Skorowidz Wstecz 566
Pomoc Skorowidz
Korzystanie z Pomocy| Spis treści| Skorowidz Wstecz 567
A B C D E F G H I J K L M N O P Q R SŚT U V W X Y Z
obsługujące ścieżki 251 Gradient lustrzany, narzędzie 280
omówienie 520 Gradient romboidalny, narzędzie 280
Scitex CT 104, 109 Gradient skośny, narzędzie 280
Fragmentaryzacja, filtr 380 gradienty
Fresk, filtr 374 biblioteki 284, 285
funkcje transferu 148, 545 edycja 281
nadawanie 280
G opcje stylu warstwy 349
Gąbka, filtr 374 przezroczystość 282
Gąbka, narzędzie 225 tworzenie 281
głębia bitowa tworzenie gotowych zestawów 282
konwersja obrazków 108 usuwanie 284
omówienie 107 warstwy wypełnienia 357
głębia koloru. Zobacz głębia bitowa zakres mapowania tonalnego 180
głębia pikselowa. Zobacz głębia bitowa zapisywanie i wczytywanie 284
Galeria zdjęć Weba, polecenie 443 gradienty szumowe, tworzenie 283
Gamma 139 gradienty, narzędzia 279
gamma Zobacz także nazwy poszczególnych narzędzi
gradientowych
dopasowanie różnic międzyplatformowych
168 grafika sterowana danymi 576
omówienie 142 grafika wektorowa
Gamma, polecenie 168 drukowanie 549
GCR. Zobacz zastępowanie komponentu omówienie 70
szarości tekst 391
generacja czerni 145 zapisywanie w formacie EPS lub DCS 514
GIF, format 523 zapisywanie w formacie PDF 517
a optymalizacja wyważona 489, 490 zmiana wielkości 74
indeksowanie kolorów 515 Grafika, filtr 382
optymalizacja obrazków 479 grafiki webowe
redukowanie kolorów 491 integracja z GoLive 507
zapisywanie plików 515 grafiki wektorowe 199
GoLive tekst 398
otwieranie plików Photoshopa w 419 grafiki. Zobacz grafiki wektorowe
GoLive, zapisywanie plików HTML 507 Groty strzałek, opcje 237
Górnoprzepustowy, filtr 385 grupy odcinania
gotowe pędzle 264, 275 łączenie 336
gotowe zestawy odcinanie 341
gradienty 282 omówienie 364
kontury 351 grupy robocze, zarządzanie
próbki 297 konfigurowanie serwerów 94
Gradient kątowy, narzędzie 280 gumka tła, narzędzie 260
Gradient liniowy, narzędzie 280 Gumka, narzędzie 43, 259
Korzystanie z Pomocy| Spis treści| Skorowidz Wstecz 567
Pomoc Skorowidz
Korzystanie z Pomocy| Spis treści| Skorowidz Wstecz 568
A B C D E F G H I J K L M N O P Q R SŚT U V W X Y Z
H Importuj folder jako ramki, polecenie 470
halo 201 Importuj, polecenie 79, 88
Próby wydruków Indeks dolny, tekst 404
Zobacz Pomoc elektroniczna Indeks górny, tekst 404
Wydruki twarde Info, paleta
Zobacz Pomoc elektroniczna omówienie 37
Histogram, polecenie 154 Podglądanie zmian koloru w 156
histogramy szesnastkowe wartości kolorów 501
Cache dla Histogramów 155 wyświetlanie korekty kolorów 37
omówienie 153, 167 informacje autorskie 55
wyświetlanie poziomów 161 informacje o kolorze, przechowywanie 305
Historia, paleta informacje o prawach autorskich
a przetwarzanie wsadowe 569 dodawanie do plików 528
omówienie 43, 262 dodawanie do plików. Zobacz Pomoc
elektroniczna
używanie w zadaniach 558
wyświetlanie 55
HSB tryb, wybieranie koloru 300
Informacje zoptymalizowane, opcja 56
HSB, tryb koloru 299
Inne filtry 373, 385
HTML
instalowanie oprogramowania 4
element Alt 433, 443
Inteligentne podświetlanie, opcja 203
element HTML 433
Inteligentne, rozmycie 375
Message element 443
intensywność 100
ramka docelowa 432, 442
interlinia 402
tekst w odcięciach 434
interlinia, dla tekstu CJK 414
URL, adresy w mapach obrazka 442
International Color Consortium 120
URL, adresy w odcięciach 432
interpolacja dwuliniowa 75
wyrównanie komórek dla tekstu 434
interpolacja dwusześcienna 75
HTML, ustawienia wyjściowe 506, 507, 508
Interpolacja obrazka, opcja 514, 517
interpolacja, metody 75, 211, 545
I
ICC. Zobacz International Color Consortium
import
J
jakość wyjściowa
ilustracji przez przeciąganie 199
a wymiary w pikselach 75
Zobacz także skanowanie
Jakość, opcja JPEG 520
importowanie
Jaśniejsze, tryb 277
obrazków Photoshopa do innych aplikacji
537 Japoński, tekst. Zobacz CJK, tekst
plików jako ramek animacji 470 Jaskrawe światło, tryb 278
wygładzone pliki PICT. Zobacz Pomoc jasność
elektroniczna dostosowywanie 174
Zasób PICT. Zobacz Pomoc elektroniczna wyrównywanie 178
Importuj Jasność/Kontrast, polecenie 174
zasoby PICT 88 Jednolitość, opcja 312, 314
Korzystanie z Pomocy| Spis treści| Skorowidz Wstecz 568
Pomoc Skorowidz
Korzystanie z Pomocy| Spis treści| Skorowidz Wstecz 569
A B C D E F G H I J K L M N O P Q R SŚT U V W X Y Z
JPEG, format 523 powielanie między różnymi obrazkami 308
a optymalizacja wyważona 488 przenoszenie 307
optymalizacja obrazków 482 przy optymalizacji obrazków 487
zapisywanie plików 516 rozmiaru pliku 305
JPEG, kodowanie, w plikach EPS i DCS 514 Szybka maska 319
JPEG, kompresja 521 tworzenie 321
justowanie tekstu 409 ukrywanie i pokazywanie 306
usuwanie 310, 323
K wyliczanie 315
kąt wyświetlanie 306
światło ogólne 351 źródło 311
opcje pędzla 266 zapisywanie zaznaczeń w kanałach 322
opcje stylu warstwy 348 zaznaczanie 306
kadrowanie obrazków Zobacz także kanały alfa, kolor kanały,kanały
dodatkowe
omówienie 208
kanały alfa
zmiana perspektywy 210
dodawanie tekstury 390
Kadrowanie, polecenie 209
formaty plików przy zapisywaniu 305
Kadruj, narzędzie 37, 208
jako biblioteka zaznaczeń 308
kalibracja monitora 138, 140
konwertowanie na kanał dodatkowy 313
kanał docelowy 306
kopiowanie 308
kanał kompozytowy 306
nazywanie 322
kanał maski warstwy 361
omówienie 305
kanał przeznaczenia 315
opcje 321, 323
Kanał tekstury 390
przechowywanie masek 321
Kanał wyjściowy, opcja 311
rozmiaru pliku 305
kanał źródłowy 315
tworzenie 321
kanały
wyliczanie 315
łączenie 309
wyświetlanie 306
a informacje o kolorze 107
zapisywanie 512
drukowanie 542
zapisywanie i wczytywanie zaznaczeń jako
dzielenie danych na różne obrazki 309
masek 318
głębia bitowa 107
zapisywanie zaznaczenia w 322
kolejność 322
Zobacz także kanały, kanały dodatkowe
kolor 305
kanały dodatkowe
maksymalna liczba 321
łączenie 314
maska warstwy 361
dodawanie 311
miksowanie 310
opcje 313
miniaturki 306
zapisywanie 513
miniaturki 306
kanały koloru
odwracanie 311
Zobacz także kanały alfsa, kanały, kanały
opcje 321, 323 dodatkowe
powielanie 308 Kanały, paleta
Korzystanie z Pomocy| Spis treści| Skorowidz Wstecz 569
Pomoc Skorowidz
Korzystanie z Pomocy| Spis treści| Skorowidz Wstecz 570
A B C D E F G H I J K L M N O P Q R SŚT U V W X Y Z
omówienie 306 wybieranie kolorów WWW z palety 300
zaznaczanie kanałów 307 kolor, zarządzanie
zmiana wyświetlania 306 charakterystyka monitora 138
Kapitaliki, polecenie 404, 405 dostosowywanie ustawień 125
Karta informacyjna 7 dostosowywanie ustawień 129
Kaskada, polecenie 39 gotowe ustawienia 123
kerning, tekst 402 kalibracja monitorów 138
Kinsoku Shori, opcja 415 próby ekranowe 132
koło kolorów 99 strategie 124
a dopasowanie kolorów 169 Ustawianie 122
definicja 169 ustawienia synchronizacji 132
omówienie 303 wczytywanie ustawień 131
kolejność układania wytyczne 120
układanie dla map obrazków 441 zapisywanie ustawień 131
układanie odcięć 428 Zobacz także Ustawienia koloru
kolor Kolorowanie kredkami, filtr 374
warstwy dopasowania 355 koloru dynamika, dla pędzli 272
warstwy wypełnienia 357 kolory
kolor indeksowany, obrazki 107 CIE, podgląd 144
Kolor indeksowany, tryb dla tekstu 401
omówienie 107 konwersja między przestrzeniami kolorów
kolor narzędzia 129, 134, 135
edytowanie na palecie Kolor 296 kopiowanie wartości szesnastkowych 502
wybieranie 294, 297 odwracanie obrazków 178
wybieranie narzędziem zakraplacz 295 próby ekranowe 132
wypełnianie zaznaczeń 286 przechodzenie na paletę Web 498
Kolor nieskompensowany, polecenie 107 ustawianie tła do druku 545
kolor niezależny od urządzenia 102 w tabeli kolorów 491
kolor tła wyświetlanie w obrazku 497
drukowanie 545 Zobacz także kolor tła
edytowanie na palecie Kolor 296 kolory addytywne 100
odcięcia 431 kolory dodatkowe
ustawianie w nowych obrazkach 83 dostosowywanie przestrzeni roboczej 147
wybieranie 294, 297 omówienie 311
wybieranie narzędziem zakraplacz 295 zalewkowanie 315
wymazywanie 258–?? zapobieganie odcinaniu 314
wypełnianie zaznaczeń 286 kolory drukowalne 301
Kolor tła, opcja 83 kolory farb, określanie 143
kolor wynikowy 276 kolory komplementarne 101
Kolor, paleta kolory nadruku 554
omówienie 296 kolory niedrukowalne 301
poza przestrzenią 159 Kolory NTSC, filtr 385
kolory poza przestrzenią
Korzystanie z Pomocy| Spis treści| Skorowidz Wstecz 570
Pomoc Skorowidz
Korzystanie z Pomocy| Spis treści| Skorowidz Wstecz 571
A B C D E F G H I J K L M N O P Q R SŚT U V W X Y Z
definicja 104 Konwersja na tekst akapitowy, polecenie 397
wyświetlanie w próbniku 301 Konwersja na tekst punktowy, polecenie 397
zaznaczanie 190 Konwertuj punkt kierunkowy, narzędzie 250
Kolory próbkowane, opcja 189 Konwertuj punkt kontrolny, narzędzie 217
kolory specjalne 301 Konwertuj punkt, narzędzie 234
kolory subtraktywne 101 kopiowanie
kolory. Zobacz balans koloru grafiki PostScript ze Schowka 199
kolory i wklejanie 195
redukcja z optymalizacją wyważoną 491 kanały 308
kolumny 50 między aplikacjami 198
komórka rastra 72 odcięcia 428
komórka rastra. Zobacz także liniatura rastra ramek animacji 463
kompensacja punktu czerni 130 stanów rollover 459
komponent jasności 102 stylów 353
kompozycja tekstur między narzędziami 274
określanie zakresu kolorów 342 ustawień optymalizacji między odcięciami
kompozycja, tekstu 412 435
Kompozytor jednego wiersza 412 warstw między obrazkami 329
Kompozytor wszystkich wierszy 412 zaznaczenia 195
kompresja Zobacz także powielanie
omówienie 520 Kopiuj odcięcie, polecenie 428
Zobacz także optymalizacja obrazków Kopiuj ramki, polecenie 463
kompresja bezstratna kopiuj stan, polecenie 459
CCITT 521 Kopiuj styl warstwy, polecenie 353
LZW 521 Koreański, tekst. Zobacz CJK, tekst
RLE 521 korekcja koloru
ZIP 521 warstwy dopasowania 355–??
kompresja pliku. Zobacz kompresja korekty kolorów
kompresja stratna przez miksowanie kanałów 310
a optymalizacja wyważona 489 wyświetlanie na palecie Info 37
JPEG, format 521 Zobacz także dopasowanie tonalne
komunikaty ostrzegawcze korekty tonalne. Zobacz Pomoc elektroniczna
strategie zarządzania kolorem 125 Krawędź, polecenie 193
Kontrast krawędzi zaznaczenia
dopasowanie automatyczne 175 definiowanie ścieżek 253
dostosowywanie 174 konwertowanie na ścieżki 253
kontury 350 obrysowywanie 193
biblioteki 351 przenoszenie 191
opcja Blask konturu 348 ramkowanie z zaznaczenia 193
opcje stylu warstwy 348 ukrywanie i pokazywanie 191
Kontury tuszu, filtr 376 wtapianie 194
Konwersja na kształty, polecenie 398 wygładzanie 194
zachowanie przyciągania 51
Korzystanie z Pomocy| Spis treści| Skorowidz Wstecz 571
Pomoc Skorowidz
Korzystanie z Pomocy| Spis treści| Skorowidz Wstecz 572
A B C D E F G H I J K L M N O P Q R SŚT U V W X Y Z
zamykanie 185 opcje 236
ze ścieżek 252 rozmieszczanie 249
krawędzie 545 rysowanie 233, 234
wygładzanie 255 rysowanie z ograniczaniem 236, 238
krawędzie zaznaczenia tekst jako 398
dla tekstu 394 zmiana położenia 248
krawędzie, wygładzanie 253 kształty wektorowe. Zobacz kształty
Kreator kształty zrastrowane
Zmień wielkość obrazka 73 wygładzanie 236
kreatory/asystenty kumimoji 414
Eksport przezroczystego obrazka 537 Kursory malarskie, opcje 30
Kreda i Węgiel, filtr 381 kursory. Zobacz wskaźniki narzędzi
Kreskowanie, filtr 376 Kurz i Rysy, filtr 379
Kroplomierz, narzędzie kwadrychromie 103
kopiowanie wartości kolorów w kodzie
szesnastkowym 502
L
omówienie 156, 164
L komponent 102
wybieranie kolorów 295
Lab, obrazki 107
Zobacz Pomoc elektroniczna
tryby mieszania 338
krycie
wyświetlanie kanałów 306
gradienty 282
Lab, tryb koloru 107, 299
maska warstwy 361
Lasso magnetyczne, narzędzie 185
narzędzia do malowanie i edycji 279
Lasso wielokątne, narzędzie 183, 186
Szybka maska 320
Lasso, narzędzia 183, 185
warstw 337
warstwy
wartość krycia na palecie Info 38
Zobacz także warstwy tekstowe
wyrównywanie 331
Lemple-Zif-Welch (LZW), kompresja 521
Zobacz także przezroczystość
liczba kolorów
krycie wypełnienia 339
optymalizacja wyważona 491
Krystalizacja, filtr 380
ligatury 405
krzywe
linia bazowa 402
bichromie 553
linia bazowa, przesunięcie 403
tworzenie gładkich i ostrych 244
Linia, narzędzie 233
Krzywe, polecenie
mierzenie odległości 37
dopasowanie balansu koloru 162
omówienie 234
omówienie 162
liniatura rastra
skróty 163
a rozdzielczość obrazka 72
ustawienia wartości docelowych z 164
określanie rozdzielczości 77
Kserokopia, filtr 382
ustawianie 546
Kształt własny, narzędzie 234
zapisywanie ustawień 548
kształt, narzędzia 233
linie cięcia 544, 545, 546
kształty
linie na cal (lpi) 72
edycja 248
Korzystanie z Pomocy| Spis treści| Skorowidz Wstecz 572
Pomoc Skorowidz
Korzystanie z Pomocy| Spis treści| Skorowidz Wstecz 573
A B C D E F G H I J K L M N O P Q R SŚT U V W X Y Z
Linie pod kątem, filtr 376 maski
linie pomocnicze dla tekstu 394
tworzenie odcięć z linii 421 dodawanie do zaznaczenia 323
linie rastra 545, 546 kolor decydujący o edycji 320
linie, rysowanie 234, 257, 258 kolory domyślne 318
Losowo, opcja 284 odejmowanie od zaznaczenia 323
luminacja 102 przechowywanie w kanałach alfa 321
Luminacja, tryb 279 stałe 321
Lupka, narzędzie 37, 41 tworzenie 318
tymczasowe 319
M wczytywanie 323
Macintosh Drag Manager 199 wczytywanie przecinających się zaznaczeń
323
Magiczna gumka, narzędzie 259
wybieranie koloru maski 320
malowanie
zapisywanie w postaci kanałów alfa 318
wzorkami 220
zapisywanie zaznaczeń w kanałach 318
Malowanie palcem, opcja 223
zaznaczenia jako maski 323
Mapa gradientu, polecenie 180
maski warstw
mapy obrazka
edycja 198, 360
konwertowanie warstwowych na
narzędziowe 438 kanały zapisane jako maski warstw 322
na serwerze 443 miniaturki 198
narzędziowe 437 nadawanie 363
omówienie 436 odrzucanie 363
opcja Kształt 440 usuwanie 363
opcje 442 warstwy dopasowania jako maski warstw
356
po stronie klienta 443
wczytywanie w postaci zaznaczenia 364
podgląd 438
wyświetlanie 361
tworzenie 436
wyświetlanie kanału 361
usuwanie 442
materiały szkoleniowe, omówienie 10
warstwowe 437
Maźnięcia farbą, filtr 374
mapy obrazka klienta 443
Mechanizm zarządzania kolorem 120
mapy obrazka na serwerze 443
mechanizm zarządzania kolorem 129
mapy obrazków
Mediana, filtr 379
dodawanie łączy do map 442
menu kontekstowe 38
modyfikowanie w obrazku 441
Message HTML, element 443
Mapy przemieszczania, filtr 376
Message, element HTML 433
Maska warstwy ukrywa efekty, opcja 342
metoda usuwania
Maska wektorowa ukrywa efekty, opcja 342
i Optymalizacja przez usunięcie pikseli
maska wyostrzająca 180
nadmiarowych, opcja 468
Maska wyostrzająca, filtr 180, 381
metoda usuwania ramek animacji 466
po ponownym próbkowaniu 74
Metryczne, opcja 403
Maska, opcja w obliczeniach 317
Mezzotinta, filtr 380
Korzystanie z Pomocy| Spis treści| Skorowidz Wstecz 573
Pomoc Skorowidz
Korzystanie z Pomocy| Spis treści| Skorowidz Wstecz 574
A B C D E F G H I J K L M N O P Q R SŚT U V W X Y Z
miarek ustawianie w nowych obrazkach 83
omówienie 49 w porównaniu z modelami koloru 99
Miarka, narzędzie 50 wybieranie koloru 299
miarki Moduł pasowania kolorów 120
punkt zerowy 49 moduły plug-in
zmiana ustawień 50 filtry 367
Miękkie światło, tryb 277, 278 Modyfikuj ustawienia jakości, okno dialogowe
miękkie próby 158 490
mierzenie Modyfikuj ustawienia stratności, okno
dialogowe 489
kąt obrotu 37
Mojikumi, opcja 415
kadrowanie do zaznaczenia 37
mokre krawędzie 274
omówienie 50
monitor
używanie narzędzia Linia 37
rozdzielczość 70–??
zmiana jednostek 50
rozmiar 70–??
Mieszaj efekty wewnętrzne jako grupę, opcja
342 monitorowanie operacji 65
Mieszaj gdy, opcja warstw 342 monitory
Mieszaj przycięte warstwy jako grupę, opcja charakterystyka 138
342 kalibracja 138
mieszania kolor 276 kalibracja i charakterystyka. Zobacz Pomoc
mieszanie kolorów RGB 131 elektroniczna
Mikser kanałów, polecenie 310 kolor 8-bitowy 105
miniaturki rozcieńczanie kolorów 131
warstw 198, 326 rozdzielczość 72
wyświetlanie na pulpicie Windows 533 Monochromatyczny, opcja 311
wyświetlanie w oknie dialogowym Otwórz monochromie ??–554
84 monochromie. Zobacz bichromie
zapisywanie 513 mora, wzorek 546, 547
zmiana rozmiaru na palecie Kanały 307 Morskie fale, filtr 377
zmiana rozmiaru na palecie ścieżki 244 Mozaika, filtr 380
Minimalny i Maksymalny, filtr 386 MTX, plik 519
mm_6466 536
mm_6467 536 N
mm_6468 536 nacisk, ustawienia 279
mm_6469 536 Nadaj obrazek, polecenie 315
Mnożenie, tryb 277 Najbliższy sąsiad, interpolacja 75
modalne elementy sterujące w zadaniach 561 Nakładka, tryb 277
modele kolorów Napylone linie, filtr 376
automatyczna zmiana 575 narzędzi
bitmapy tryb 103 edycja maski 319
CMYK tryb 101 gumka magiczna 259
konwersja obrazków 108, 109 krycie 279
tryb kolorów indeksowanych 104 modalne 559
Korzystanie z Pomocy| Spis treści| Skorowidz Wstecz 574
Pomoc Skorowidz
Korzystanie z Pomocy| Spis treści| Skorowidz Wstecz 575
A B C D E F G H I J K L M N O P Q R SŚT U V W X Y Z
nagrywanie w zadaniach 559 Nowy kolor, polecenie 495
ostrość 224 Nowy obszar warstwowej mapy obrazka,
pasek opcji 31 polecenie 437
retuszowanie 223 Nowy stan, polecenie 456
tonowanie 224 Nowy widok, polecenie 39, 158
ukryte 29 Numer seryjny programu Photoshop 66
ustawienia domyślne 31 numery seryjne 66
wypełnienia 204
zachowanie przyciągania 51 O
zaznaczanie 25, 29 Ołówek Conte, filtr 369, 381
zaznaczenie 184 Ołówek, narzędzie 257, 258, 261
narzędzia Obiektyw panoramiczny, narzędzie 218
kształt 233 Obliczenia, polecenie 316
nagrywanie w zadaniach 562 obracanie
próbkowanie warstwy 333 obrazków 91, 207, 215
wskaźniki narzędzi 30 obwiedni tekstu 393
narzędzia kształtu 233 umieszczona grafika 93
narzędzia malarskie warstw 213
nagrywanie w zadaniach 562 warstwy i zaznaczenia 214, 215
narzędzie Pióro dowolne 234, 241 znaków tekstu 406
narzędzie Wiadro z farbą 285 obraz szkieletowy.Zobacz transformacje
nasycenie obrazki
dopasowanie. Zobacz Pomoc elektroniczna kopiowanie warstw między 329
dostosowywanie 170, 176, 225 obracanie 91
omówienie 100 omówienie 69
nasycenie barwy 100 otwieranie 90
Nasycenie, tryb 279 skanowanie 78
Naturalna wielkość, polecenie 41 spłaszczanie 337
Nawigator paleta 40 umieszczanie 92
nazwane ustawienia optymalizacji 484, 485 wymiary w druku 76
negatywy obrazki 1-bitowe
drukowanie 546 Zobacz także obrazki bitmapowe
tworzenie 177 obrazki biało-czarne, tworzenie 178
tworzenie. Zobacz Pomoc elektroniczna obrazki bitmapowe 69–??
Nie dziel, polecenie 411 a kanały 107
Nie usuwaj, opcja 467 konwersja na obrazki w skali szarości 109
Nieostrość, opcja 189 omówienie 69, 103
Nowa ramka, przycisk 461 obrazki CMYK
Nowa warstwa, przycisk 327 drukowanie 150
Nowe odcięcie w oparciu o warstwę, obrazki internetowe
polecenie 422 rozdzielczość 71
Nowe zdjęcie, przycisk 47 tworzenie palety wzorcowej 500
Nowy kanał, polecenie 321
Korzystanie z Pomocy| Spis treści| Skorowidz Wstecz 575
Pomoc Skorowidz
Korzystanie z Pomocy| Spis treści| Skorowidz Wstecz 576
A B C D E F G H I J K L M N O P Q R SŚT U V W X Y Z
Zobacz także optymalizacja obrazków umieszczanie 537
obrazki jedno-bitowe, konwersja na obrazki w wczytywanie zaznaczeń do obrazków 324
skali szarości 109 Web 419
obrazki kolorowane tintą 310 wyświetlanie 39, 40
obrazki o płynnych przejściach tonalnych wyświetlanie informacji 54
a obrazki bitmapowe 69 wyświetlanie rozmiaru 74
drukowanie 541 obrazków zoptymalizowanych
omówienie 69 zapisywanie 504
obrazki rastrowe. Zobacz obrazki bitmapowe Obróć obszar roboczy, polecenie 207
obrazki w skali szarości Obrys, efekt 346
atrybuty rastra 547 Obrys, polecenie 288
definicja 103 obrysowywanie
do zapisywania zaznaczeń 305 krawędzi zaznaczenia 193
jako maski 318 ścieżek 255
kolorowanie 172 zaznaczenia 286
konwersja na wysoko-kontrastowe obrazki Obrysuj kontur, filtr 384
178
Obrysuj ścieżkę, polecenie 288
omówienie 107
obrzeże 201
tworzenie z obrazków kolorowych 177
obsługa klienta 10
tworzenie za pomocą miksera kanałów 310
obszar roboczy
obrazki
wypełnianie 287
Zobacz także obrazki bitmapowe,
zmiana rozmiaru 207
optymalizacja obrazków, grafiki
wektorowe Obszary maskowane, opcja 320, 321
obrazków Obszary zaznaczone, opcja 320
drukowanie 541 obwiednie
głębia bitowa 107 mapa obrazka 439
kadrowanie 208 tekst 393
konwertowanie między głębiami bitowymi obwiednie tekstu, polecenie 394
108 odblokowanie
konwertowanie między trybami koloru 108, odcięcia 430
112 odblokowywanie
kopiowanie zaznaczeń między obrazkami kolory 499
197
odcięcia
obracanie lub odwracanie 207
dodawanie łączy do map 432
odzyskiwanie 43
dodawanie tekstu HTML do odcięć 434
otwieranie 83
konwersja do zaznaczenia 190
podglądanie w przeglądarce 61
modyfikowanie 428
powielanie 48
omówienie 420
przesuwanie 40
opcje 430
przycinanie 209
podgląd 423
przywracanie do dowolnego stanu 43, 47
pokazywanie i ukrywanie 423
tworzenie ze stanu historii 45
porównanie z mapami obrazka 436
tworzenie ze zdjęcia 45
Korzystanie z Pomocy| Spis treści| Skorowidz Wstecz 576
Pomoc Skorowidz
Korzystanie z Pomocy| Spis treści| Skorowidz Wstecz 577
A B C D E F G H I J K L M N O P Q R SŚT U V W X Y Z
przenoszenie 432 łączenie i osadzanie obrazków 540
tworzenie odcięcia użytkownika 421 automatyzacja 575
tworzenie odcięcia w oparciu o warstwę 422 Omówienie dokumentacji 8
usuwanie 430 Opcja Eksportuj Schowek 199
w zadaniach 563 Opcje drukowania, polecenie 541
zaznaczanie 425 Opcje odtwarzania, polecenie 564
zmiana rozmiaru 432 Opcje stylu warstwy
Odcięcia użytkownika. Zobacz odcięcia blask 348
Odcięcia w oparciu o warstwę gradient 349
tworzenie 422 wzorek 349
Odcięcia, paleta 430 Otwieranie
Odcięcie, narzędzie 421 Zobacz także umieszczanie, import
Odcinanie 314 OpenType, czcionki 400, 405
Odczytaj znak wodny, polecenie 532 Operacje
Odejmij od kanału, opcja 322 anulowanie 65
Odejmij, opcja 317 monitorowanie 65
Odświeżwidoki, polecenie 479 Opóźnienie ramki 465
Odstępy glyfów 411 Optymalizacja
Odstępy wyrazów 411 animacje 467
Odstępy znaków 411 kopiowanie ustawień między odcięciami
Odstępy, opcja pędzla 266, 271 435
Odsuń wszystkie kolory, polecenie 498 na podstawie rozmiaru pliku 478
Odtwarzanie obrazków 43 nazwane ustawienia optymalizacji 484
Odwracanie Optymalizacja obrazków
obrazków 207 anulowanie 487
warstwy i zaznaczenia 214 Automatyzacja 571
Odwróć ramki, polecenie 462 automatyzacja 503, 563, 574
Odwróć, opcja 316 format PNG-24 484
Odwróć, polecenie 177, 191, 546 format PNG-8 479
Odznacz wszystkie kolory, polecenie 496, 497 format WBMP 484
Odznacz, polecenie 184 GIF, format 479
Oidashi, opcja 415 JPEG, format 482
Oikomi, opcja 415 omówienie 473
okna dialogowe optymalizacja wyważona 487
omówienie 34 preferencje 487
ustawianie położenia 34 przywracanie do oryginalnej wersji 479
wyskakujące suwaki 35 optymalizacja ważona
Zobacz także nazwy poszczególnych okien omówienie 487
dialogowych optymalizacja wyważona
okno dialogowe Rastry 78, 547, 548 dithering GIF i PNG-8 490
okno dokumentu 39 jakość JPEG 488
Okrągła mapa obrazka, narzędzie 437 redukcja koloru GIF i PNG-8 491
OLE stratność GIF 489
Korzystanie z Pomocy| Spis treści| Skorowidz Wstecz 577
Pomoc Skorowidz
Korzystanie z Pomocy| Spis treści| Skorowidz Wstecz 578
A B C D E F G H I J K L M N O P Q R SŚT U V W X Y Z
Optymalizacja, paleta 476 Pokażopcje, polecenie 34
tworzenie dropletów 574 pokazywanie i ukrywanie 33
Optymalizowany JPEG, format 483 przenoszenie 34
Optymalizuj do rozmiaru pliku, opcja 478 przycisk Pokażopcje 34
Optymalizuj przez usunięcie pikseli przywracanie domyślnego położenia 35
nadmiarowych, opcja 468 Ukryj opcje, polecenie 34
Optymalizuj według obwiedni, opcja 468 umieszczanie na pasku opcji narzędzi 32
Oryginalny, widok ustawianie położenia 34
tworzenie animacji 461 wyskakujące suwaki 35
Osadź znak wodny, polecenie 530 zmiana sposobu wyświetlania 34
osadzanie obrazków. Zaobacz OLE Zobacz także nazwy poszczególnych palet
osadzanie plików 136 Palety koloru
Ostre światło, tryb 278 adaptacyjna 114
ostrość, narzędzia 224 dokładna 113
ostrzegawcze okna dialogowe jednolita 114
zerowanie 64 perceptualna 114
Otoczka, opcja 481 selektywna 114
Otoczka, polecenie 201 Systemowa - Windows 113
Otoczka, usuwanie 201 webowa 114
Otwieranie Palety koloru
animowanych plików GIF 469 do konwersji kolorów indeksowanych 113
obrazków 83, 90 dostosowywanie 116
Photo CD, pliki. Zobacz Pomoc elektroniczna systemowa Mac OS 113
Pliki bez formatu. Zobacz Pomoc Pamięć wirtualna 68
elektroniczna
Pamięć, zwalnianie 42
pliki EPS 86
PANTONE, kolor 302
pliki PDF 85
Papier listowy, filtr 382
plików bez formatu 88
Papier wodny, filtr 382
plików Photo CD 87
parametry widoczności 576
Otwórz jako, polecenie 84, 88
pasek menu 25
Otwórz, polecenie 84, 85, 87, 88, 470
pasek opcji narzędzi
omówienie 31
P przechowywanie palet 32
Płaskorzeźba, filtr 383 wyskakujące palety 36
Płytki mozaiki, filtr 384 pasek stanu 54
Płytki, filtr 384 pasery 545
Pakiet obrazków, polecenie 534 paski kalibracji 545
paleta narzędzi 25 Pastele, filtr 369, 374
Paleta systemowa Mac OS 113 Patchwork, filtr 384
paleta wzorcowa 500 PCD, format 87
palety PCX, format 524
dokowanie 34 PDF, format 524
omówienie 33
Korzystanie z Pomocy| Spis treści| Skorowidz Wstecz 578
Pomoc Skorowidz
Korzystanie z Pomocy| Spis treści| Skorowidz Wstecz 579
A B C D E F G H I J K L M N O P Q R SŚT U V W X Y Z
Pędzel historii, narzędzie 43, 47 zaznaczanie 183
Pędzel historii, narzędzie 262 Piksele na cal (ppi) 71
Pędzel rekonstrukcyjny, narzędzie 221 Pikslowanie, filtry 372, 379
Pędzel, narzędzie 257, 258 Pióro magnetyczne, narzędzie 242
Pędzle Pióro, narzędzia 37, 234, 238
dynamika kolorów 271 nagrywanie w zadaniach 560
dynamika kształtu 267 rysowanie kształtów 233
dynamika, omówienie 266 rysowanie segmentów prostych 239
gotowe ustawienia 264 Piramidowa struktura danych 518
inne parametry dynamiczne 273 PIXAR, format 525
mokre krawędzie 274 Pliki
omówienie 263 opcje zapisywania 509
opcja aerografu 274 osadzanie plików w 136
opcje czyszczenia 275 przetwarzanie wsadowe 569
opcje rozmiaru 31 rozszerzenia 513
podwójne 271 zamykanie 65
rozpraszanie 268 Pliki bez formatu 88, 525
szum 273 Pliki EPS
tekstura 269, 274 otwieranie 86
wskazówki, dostosowywanie 265 Pliki EPS
Pędzle podwójne 271 umieszczanie 92
Pędzle, paleta 263 zapisywanie 513, 514
Perceptualna, tabela kolorów 493 pliki PDF
perspektywa otwieranie 85
nadawanie 216 umieszczanie 92
transformacje 210 wyświetlanie w Acrobat Readerze 6
pętla w animacjach 465 zapisywanie 516
phosphors. Zobacz phosphors plug-iny 66
Photo CD, obrazki 102 format pliku 520
Photo CD, pliki 87 wybór folderu dla 67
Photoshop EPS, format. Zobacz EPS, pliki Plug-iny & dyski magazynujące, preferencje
Photoshopa format 514 66, 67
Photoshopa, format 513 Plug-Iny i dyski magazynujące, preferencje 67
Pica 401 PNG, format 525
PICT, format 305, 524 zapisywanie plików 518
PICT, format pliku 78 PNG-8 format
Pikselacja 72 redukowanie kolorów 491
Piksele Połącz kanał dodatkowy, opcja 314
a rozdzielczość ??–72 Połącz kanały, polecenie 309
mieszanie 342 Połącz odcięcia, polecenie 428, 435
omówienie 69 Połącz w dół, polecenie 198, 336
wyświetlanie histogramu 155 Połączone dla warstwy, opcja 316
Półtony
Korzystanie z Pomocy| Spis treści| Skorowidz Wstecz 579
Pomoc Skorowidz
Korzystanie z Pomocy| Spis treści| Skorowidz Wstecz 580
A B C D E F G H I J K L M N O P Q R SŚT U V W X Y Z
dopasowanie poziomów 161 Pokażdane optymalizacji, polecenie 477
dostosowywanie 176, 225 PokażInfo, polecenie 37
połysk 312, 314 Pokażkanały, polecenie 306
Zobacz także farby drukarskie podstawowe Pokażmiarki, polecenie 49
pochylanie Pokażopcje, polecenie 31
obwiedni tekstu 393 Pokażpasek stanu, polecenie. Zobacz pomoc
omówienie 216 elektroniczna
umieszczona grafika 93 Pokażpołożenie, polecenie 91
Pociągnięcia pędzla, 376 Pokażtabelę kolorów, polecenie 492
podgląd Pokażtypografię, polecenie 399, 408
mapy obrazka 438 Pokażwszystkie style warstwy, polecenie 347
podgląd Pokażzadania, polecenie 558
odcięcia 423 Pokazuj podpowiedzi, preferencje 8
Podgląd dokumentu, polecenie 579 pokazywanie i ukrywanie
Podgląd dokumentu, przycisk 579 siatki i linie pomocnicze 51
Podgląd rollover, przycisk 457 pokazywanie. Zobacz ukrywanie i
pokazywanie
Podgląd w, dodawanie przeglądarki do menu
61 pole informacji 74
podglądanie pole widoku 40
animacje 467 Pole widoku, opcja 218
dodawanie przeglądarki do menu Podgląd polecenia, nagrywanie w zadaniach 559
w 61 Polecenia, paleta 42
grafika sterowana danymi 579 pomiar odległości wypełnienia gradientem 37
obliczeń kanałów 316 Pomoc 7
obrazka w druku 77 pomoc elektroniczna 7
rollover 457 pomoc techniczna 10
stron WWW 419 Poniżej, tryb 276
w przeglądarce 61 Ponów, polecenie 42
wartości kolorów 156 ponowne próbkowanie
wydzielonych obiektów 204 interpolacja, metody 75
zaznaczeń kolorów 189, 190 Ponownie próbkuj obrazek, polecenie 75, 77
podglądy obrazków. Zobacz miniaturki Ponownie przeskanuj folder zadań, polecenie
Podkład, filtr 369, 375 568
podkreślanie tekstu 405 poprawianie błędów
Podobieństwo, polecenie 193 cofanie ostatniej czynności 42
pododcięcia 420 omówienie 42
podświetlenia przywracanie zapisanego obrazka 42
CMYK tryb 101 Poruszenie, filtr 375
podpisy Posteryzacja
drukowanie 546 a skanowanie 82
Podręcznik do języka PostScript 548 Posteryzacja brzegów, filtr 374
Podziel kanały, plecenie 309 Posteryzacja obrazków 179
Podziel odcięcia, polecenie 427 Posteryzacja, polecenie
Korzystanie z Pomocy| Spis treści| Skorowidz Wstecz 580
Pomoc Skorowidz
Korzystanie z Pomocy| Spis treści| Skorowidz Wstecz 581
A B C D E F G H I J K L M N O P Q R SŚT U V W X Y Z
omówienie 179 próbnika kolorów 303
PostScript przywracanie ustawień domyślnych 64
czcionki 391 rozszerzeń plików 532
Level 2 102 Schowek 199
Level 3 102 Tekst azjatycki 413
rozmiar w punktach 50 tekst azjatycki 413, 414
Poszarpane brzegi, filtr 382 ustawianie 63
Powiększenie, polecenie 40 ustawienia zarządzania kolorem 125
Powiel kanał, polecenie 308 wyświetlania koloru 8-bitowego 106
Powiel ścieżkę, polecenie 248 wyświetlania przezroczystości 329
Powiel tylko warstwy złączone, opcja 48 Zapisz położenia palet 35
Powiel, polecenie 48 preferencje cache i histogramu 155
powielanie Próba koloru, polecenie 133
kanały 308 Próbka koloru Windows 303
mapy obrazka 440 próbki
obrazków 48 biblioteki 297
obrazków zoptymalizowanych 48 usuwanie 298
odcięcia 427 Próbki koloru 156
poleceń w zadaniu 565 Próbki, paleta 297
zaznaczenie w obrazku 197 próbkowanie 74
Powtórz piksele krawędziowe, opcja 369 obrazka narzędziem łatka 222
Poziomy, polecenie obrazka narzędziem Pędzel korygujący 220
Auto, opcja 174 obrazka narzędziem Stempel klonujący 219
dopasowanie balansu kolorów 161 z warstw 333
dopasowanie zakresu tonalnego 160 próbnik kolorów Apple 303
omówienie 160 Próbnik kolorów, okno dialogowe. Zobacz
Próg, tryb 166 próbniki kolorów
ustawienia wartości docelowych z 164 Próbnik koloru Adobe 303
pozytywy, tworzenie 177 Próbnik koloru, opcja 299, 303
ppi (piksele na cal) próbniki kolorów
Zobacz także rozdzielczość Adobe 298
ppi (pikseli na cal) 71 Apple 303
preferencje plug-in 303
Adobe Online 9 Windows 303
Cache dla Histogramów 155 wybieranie 303
etykiety narzędzi 8 próbniki koloru
interpolacji 75 Adobe 303
listy ostatnio otwartych plików 84 próby ekranowe 132
optymalizacja 487 próby wydruków 132, 150
plug-iny 66, 67 profil
Plug-Iny i dyski magazynujące 68 konwersja koloru do 135
Podglądy obrazków 532 profile
definicja 120
Korzystanie z Pomocy| Spis treści| Skorowidz Wstecz 581
Pomoc Skorowidz
Korzystanie z Pomocy| Spis treści| Skorowidz Wstecz 582
A B C D E F G H I J K L M N O P Q R SŚT U V W X Y Z
do optymalizacji JPEG 483 Przejścia koloru
dodawanie 137 jakość 71
dodawanie znaczników do dokumentów Przejście bezpośrednie, tryb mieszania 338
135 Przekształcanie dowolne, polecenie 38
dostosowywanie 141, 142, 147 omówienie 215
dostosowywanie. Zobacz Pomoc Przemieść, filtr 376
elektroniczna
Przenieś, narzędzie 195
konflikty 124
przenoszenie
omówienie 133
krawędzi zaznaczenia 191
osadzanie w dokumentach 136
kształtów 248
profil próby 159
mapy obrazka 439
profile monitorów 138, 139
odcięcia 426, 432
profile prób 134
ścieżek 248
przestrzenie robocze 123
zaznaczenia 195
przypisywanie do dokumentów 135
przestrzeń koloru. Zobacz przestrzeń
uaktualnianie 138
przestrzeń robocza
uzyskiwanie 136
dostosowywanie 35
wczytywanie 140
przestrzenie kolorów
zalecane położenie 137
alternatywne 310
zapisywanie 140
konwersja między 129
Profile ICC
konwertowanie podczas drukowania
a skanowanie 82 obrazków 550
profile monitorów 138, 139 omówienie 133
profile prób 134, 159 przestrzenie koloru CMYK
Próg, polecenie 164, 165, 166, 178 kolory farb 143
Próg, tryb 166 podglądanie 158
Progresywny, opcja JPEG 483 przestrzenie robocze
Promień, polecenie 193 określanie 126
Promuj do odcięcia użytkownika, polecenie wczytywanie 141
423
zapisywanie 141
Promuj obszar warstwowej mapy obrazka,
zdefiniowane 123
polecenie 438
Zobacz także przestrzenie kolorów, profile
proporcje, ograniczanie 92
przestrzenie skali szarości, dostosowywanie
omówienie 184
147
proporcji 75–??
przestrzenie koloru CMYK
Prostokąt, narzędzie 233
dot gain 144
prostokątna krawędź zaznaczenia 185
Przesuń do przodu, opcja
Prostokątna mapa obrazka, narzędzie, 437
dla odcięć 428
przechodzenie między aplikacjami 59
Przesuń do przodu, polecenie 330
przeglądarki
dla map obrazka 441
dodawanie do menu Podgląd w 61
Przesuń do tyłu
podglądanie w 61
dla odcięć 428
Przejdź do, polecenie 59
Przesuń do tyłu, polecenie 330
Korzystanie z Pomocy| Spis treści| Skorowidz Wstecz 582
Pomoc Skorowidz
Korzystanie z Pomocy| Spis treści| Skorowidz Wstecz 583
A B C D E F G H I J K L M N O P Q R SŚT U V W X Y Z
Przesuń na spód punkty drukarskie 50
dla odcięć 428 punkty kontrolne
Przesuń na spód, polecenie 330 dodawanie i usuwanie 250
Przesuń na wierzch, opcja tworzenie 250, 251
dla map obrazka 441 punkty na cal (dpi) 72
dla odcięć 428
Przesuń na wierzch, polecenie 330 Q
Przesuń/Odsuń wybrane kolory webowe, quadchromie 554
polecenie 498
Zobacz także bichromie
Przetnij z kanałem, opcja 322
Quicktime Movie, format 525
przezroczystość
dithering 481
eksportowanie 537
R
Rączka, narzędzie 40
gradienty 282
Raster, tryb 277
obszar roboczy 207
rasteryzacja 199
optymalizacja 481
grafiki Adobe Illustratora 199
tworzenie w nowych obrazkach 83
Grafiki PostScript 86
używanie zaawansowanych opcji mieszania
202 grafiki PostScript 92
w trybie Bitmapy 514 pliki PDF 92
wymazywanie 258–?? warstwy tekstowe 395
wyświetlanie dokumentu 329 Rasteryzacja, polecenie 335, 395
wyświetlanie kanałów 306 rastrowanie 541
z maski 320 grafika wektorowa 199
zapisywanie w formacie PDF 517 rastry
zapisywanie w plikach TIFF 518 definicja 72
Zobacz także krycie omówienie 547
Przezroczystość i przestrzeń kolorów, opcja wybieranie atrybutów 546
329 zapisywanie w plikach EPS i DCS 514
Przesunięcie, filtr 386 Rastry automatyczne, okno dialogowe 547
przycinanie obrazka 209 Rastry dokładne, opcja 547
przycisk Pokażopcje 34 Raster kolorowy, filtr 379
Przyległe, opcja 260 Raw, format 305
Przytnij, polecenie 209 ręcznie kolorowane obrazki 311
Przywróć do tła, opcja 467 redukcja kolorów w plikach GIF oraz PNG 493
Przywróć, polecenie 43 Regeneruj, przycisk 486
PSD, format. Zobacz Photoshop, format rejestrowanie oprogramowania 4
Puentylizacja, filtr 380 Relief, filtr 381
punkt bieli 142 rendering
punkt odniesienia 212 opcje 219
punkt zaczepienia 186 wcięcia 129
punkt zerowy 49 Zobacz także rasteryzacja
punkty 401 Rendering filtry 372, 380
Korzystanie z Pomocy| Spis treści| Skorowidz Wstecz 583
Pomoc Skorowidz
Korzystanie z Pomocy| Spis treści| Skorowidz Wstecz 584
A B C D E F G H I J K L M N O P Q R SŚT U V W X Y Z
efekty świetlne 381 określanie optymalnej 77
Renmoji 414 omówienie 71
Retuszowanie obrazków 223 rozmiar dokumentu 76
RGB, obrazki wyświetlanie 74
określanie kolorów liczbowo 297, 299 Rozdzielczość drukarki 72
omówienie 107 Rozdzielczość obrazka. Zobacz rozdzielczość
wyświetlanie kanałów 306 Rozdzielczość, opcja 219
RGB, przestrzenie kolorów Rozdzielczość. Zobacz rozdzielczość obrazka,
omówienie 101 rozdzielczość skanu
RGB, tryb 107 Rozgrupowywanie grup odcinania 365
RGB, tryb koloru 299 Rozgrupuj, polecenie 365
RGB, wartości kolorów Rozjaśnianie liniowe, tryb 277
na palecie Info 37 Rozjaśnianie, narzędzie 224
Różdżka, narzędzie 188 Rozjaśnianie, polecenie 177
Różnica, tryb 278 Rozjaśnianie, tryb 277
Rodzaj rozbarwień 145 Rozmiar obrazka, polecenie
Rollover zmiana wymiarów w pikselach 75
podglądanie 457 Rozmiar dokumentu
Rollover, paleta 453 dostosowywanie podczas drukowania 543
Rolloverów omówienie 76
animowane GIF-y 458 Rozmiar obrazka
kopiowanie i wklejanie stanów 459 ograniczanie 75–??
omówienie 451, 454 Rozmiar obrazka, polecenie
styl rollover 458 nagrywanie w zadaniach 562
tworzenie nowych stanów 455 omówienie 197
usuwanie stanów 460 używanie opcji Auto 77
uzgadnianie warstw między stanami 452 zmiana rozmiaru dokumentu 76
Rozłącz wszystko, polecenie 436 rozmiar pliku
Rozłącz zestawy, polecenie 436 omówienie 73
rozbarwienia wymagany przy kanałach alfa 305
definicja 101 wyświetlanie 54
dostosowywanie zalewek 551 rozmiar tekstu w pionie, dopasowywanie 403
omówienie 541 rozmiar tekstu w poziomie, dopasowywanie
403
rozbarwienia koloru
rozmieszczanie
określanie opcji dla 145
kształtów 249
rozbarwienia. Zobacz rozbarwienia
mapy obrazka 441
rozdzielczość
odcięcia 429
a liniatura rastra 72
Rozmycie filtry 372
a rozmiar pliku 73
Rozmycie gaussowskie, filtr 375
dpi 72
Rozmycie promieniste, filtr 375
drukarka 72
Rozmycie, narzędzie 224
monitora 72
Rozmyj bardziej, filtr 112
Korzystanie z Pomocy| Spis treści| Skorowidz Wstecz 584
Pomoc Skorowidz
Korzystanie z Pomocy| Spis treści| Skorowidz Wstecz 585
A B C D E F G H I J K L M N O P Q R SŚT U V W X Y Z
Rozmyj i Rozmyj bardziej, filtry 375 Skaluj efekty, polecenie 354
Rozmyta poświata, filtr 376 skanowanie
rozpraszanie, w pędzlach 269 balans koloru 82
Rozpuszczanie, tryb 276 jakość obrazków 153
rozszerzenia plików, preferencje zapisywania obrazków 79
533 omówienie 78
rozwiązywanie problemów 10 unikanie ponownego próbkowania 75
Rozwiń, polecenie 193 wybór urządzeń 79
Ruchoma kamera, opcja 218 Skraplanie, polecenie
Run Length Encoding (RLE), kompresja 521 zniekształcanie obrazków 227
rysowanie Skocz, polecenie 200
kształty 233 Skraplanie, polecenie
narzędziami Pióro 238 rekonstrukcja zniekształceń 230
ograniczanie kształtów 236, 238 zamrażanie i odmrażanie obszarów 229
różnice między Photoshopem i ImageReady skróty klawiaturowe 7
233
Smużenie, narzędzie 223
z narzędziami kształtu 234
Smuga, filtr 374
Solaryzacja, filtr 383
S Sortuj wg barwy, polecenie 494
Sąsiadująco, polecenie 39 Sortuj wg luminacji, polecenie 494
Schowek Sortuj wg popularności, polecenie 494
czyszczenie 43 Spłaszcz obrazek, polecenie 337
Eksportuj Schowek, opcja 199 Spłaszcz ramki na warstwy, polecenie 467
kopiowanie między aplikacjami 199 spłaszczanie obrazków 337
preferencje 199 spad 545
rasteryzacja obrazka ze Schowka 199 Spękalina,filtr' 384
Scitex CT, format 109, 526 Sprawdzanie pisowni, polecenie 407
Selektywna, tabela kolorów 493 Sprawdzanie pisowni, tekst 407
sepia, barwione obrazki 310 Stała wielkość, opcja 184
Sferyzacja, filtr 378 Standardowy kolor Macintosh, polecenie 107
Siatka i linie pomocnicze Standardowy kolor Windows, polecenie 107
omówienie 51 Standardowy tryb ekranu 39
Siatka pęknięć na filmie, filtr 382 Stany historii
Składniki ścieżki 244 malowanie ze zdjęcia 47
Skala szarości, podgląd zaznaczeń koloru 189, opcje 46
190
przywracanie do poprzedniego 44
Skala szarości, tryb 107
usuwanie 45
Skalowanie
wskazówki 43
obrazków podczas drukowania 543
zastępowanie 259, 287
obwiedni tekstu 393
zastępowanie istniejącego dokumentu 45
omówienie 211
Status cofania/ponawiania, opcja 56
warstw 212
Stempel klonujący, narzędzie 219
Skalowanie stylów warstw 354
Korzystanie z Pomocy| Spis treści| Skorowidz Wstecz 585
Pomoc Skorowidz
Korzystanie z Pomocy| Spis treści| Skorowidz Wstecz 586
A B C D E F G H I J K L M N O P Q R SŚT U V W X Y Z
Stempel wzorkiem, narzędzie 220 Szerokość lassa, opcja 187
Stempel, filtr 382 szerokość wykrywania, narzędzie lasso 187
Sterowniki szesnastkowe wartości kolorów 501
skanera 78 Szkło, filtr 369, 377
Strata punktu 545 Szkic, filtry 373, 381
Strategie Szpachla malarska, filtr 374
definicja 124 Sztukateria, filtr 382
komunikaty ostrzegawcze 125 Szum, dithering 481, 482, 484
określanie 127 Szum, filtry 372, 378
opcje i zachowanie 128 szum, w pędzlach 273
Strona WWW Adobe 9 Szybka maska, tryb
Stykówka II, polecenie 534 omówienie 318, 319, 320
Styl tekstu 405 podglądanie zaznaczeń kolorów w tym
Styl warstwy, opcje trybie 189, 190
blaski 349 szybkie maski, usuwanie 320
cieniowanie 349
faza 348 Ś
granice cienia lub blasku 348 Ścieżek
kolor 348 definicja 244
krycie 349 definiowanie jako krawędzi zaznaczenia 252
położenie obrysu 349 definiowanie przezroczystości 537
tekstura 350 dopasowanie 248
zachowanie cienia 349 dostosowywanie 246
Style warstw eksportowanie do Adobe Illustratora 539
kontury 350 kopiowanie 248
Style warstwy nagrywanie w zadaniach 560
styl rollover 458 obrysowywanie 255
Stylizacja, filtry 382 Obrysuj ścieżkę, polecenie 255
Stylów warstw odcinania 537
edycja 354 odznaczanie 243
konwertowanie na warstwy 355 omówienie 233
skalowanie efektów 354 rysowanie dowolne 241
ukrywanie i pokazywanie 347 tekst jako ścieżka robocza 398
usuwanie 354 usuwanie 252
warstwy tekstu 395 z krawędzi zaznaczenia 253
Suchy pędzel, filtr 374 zapisywanie 252
Sumi-e, filtr 376 zaznaczanie 243
suwak koloru 299 zmiana kolejności na palecie 244
Suwak progu 379 Ścieżek roboczych 233
Suwaki koloru dynamicznego, opcja 297 Ścieżki
Suwaki koloru Web, polecenie 301 rozmieszczanie 249
szablony, dla grafiki sterowanej danymi 576 wypełnianie 254, 287
Korzystanie z Pomocy| Spis treści| Skorowidz Wstecz 586
Pomoc Skorowidz
Korzystanie z Pomocy| Spis treści| Skorowidz Wstecz 587
A B C D E F G H I J K L M N O P Q R SŚT U V W X Y Z
zmiana położenia 248 dodawanie kolorów do tabeli 494
Ścieżki do Illustratora, polecenie 539 dostosowywanie 116
Ścieżki odcinania 537 edytowanie kolorów w tabeli 497
Ścieżki odcinania warstwy generacja 493
rysowanie 233 omówienie 491
Ścieżki otwarte 244 paleta wzorcowa 500
Ścieżki otwarte, ścieżki zamknięte 242 przechodzenie na kolory WWW 498, 499
Ścieżki robocze sortowanie 494
konwertowanie zaznaczenia na ścieżkę 253 używanie optymalizacji wyważonej do
tworzenie 233, 235, 251 generacji 491
Ścieżki zamknięte 244 usuwanie kolorów z tabeli 499
Ścieżki, paleta 243 wczytywanie 500
Ściemnianie liniowe, tryb 277 zapisywanie 500
Ściemnianie, narzędzie 224 zapisywanie i wczytywanie 117
Ściemnianie, tryb 277 zaznaczanie kolorów w tabeli 495
Średni klucz, obrazki 165, 176 tabliczka graficzna 188
Średnica, opcja 265, 271 Targa format 526
Światła Tate-Chuu-Yoko, polecenie 414
dostosowywanie 176, 225 tekst
drukowalne 165 a grafika wektorowa 70
specular 165 edycja 395
Ustawienia wartości docelowych 165 formatowanie akapitów 408
Zobacz Pomoc elektroniczna formatowanie typografii 398
Światło liniowe, tryb 278 konwersja między tekstem punktowym a
tekstem akapitowym 397
Światło ogólne 351
konwersja na kształty 398
Światło, tekst 402
krawędź zaznaczenia 394
notowanie 392
T obwiednia 393, 394
tła
ścieżka robocza dla 398
konwertowanie na warstwy 326
omówienie 391
stylów warstw 344
orientacja 395
z efektów filtrów 370
Sprawdzanie pisowni 407
Ta warstwa, opcja 342
tekst akapitowy 393
tabela kolorów Mac OS 493
tekst punktowy 392
Tabela kolorów, paleta 491
tworzenie 391
tabela koloru 104
wypełnianie 401
Tabela koloru, polecenie 116
zaznaczanie 398
Tabela Kolory specjalne 493
znajdowanie i zastępowanie 407
tabele kolorów
tekst akapitowy. Zobacz tekst
blokowanie kolorów w tabeli 499
Tekst azjatycki. Zobacz tekst CJK
do konwersji kolorów indeksowanych 113
tekst CJK
dołączanie czerni i bieli 495
interlinia 414
Korzystanie z Pomocy| Spis treści| Skorowidz Wstecz 587
Pomoc Skorowidz
Korzystanie z Pomocy| Spis treści| Skorowidz Wstecz 588
A B C D E F G H I J K L M N O P Q R SŚT U V W X Y Z
opcje kompozycji 415, 417 tryb kolorów indeksowanych
tate-chuu-yoko 415 a tekst 392
tsume 414 opcje konwersji 113
wyjątki formatowania 406, 410 Tryb koloru, opcja 279
Zobacz Pomoc elektroniczna Tryb przycisków, polecenie 558
tekst dwubajtowy. Zobacz tekst CJK tryb RGB
Tekst narzędzie 392 dopasowanie tonalne w 158
tekst punktowy. Zobacz tekst wybieranie koloru 300
Tekstura Tryb standardowy 320
dla pędzli 269 Tryb, polecenie 109
kopiowanie między narzędziami 274 Tryby koloru
ochrona przy malowaniu pędzlem 274 konwertowanie obrazków między 112
Tekstura filtry 373 liczba kanałów 107
Tekstura, filtry 384 tryb bichromii 103
Tekstury Tryby mieszania
dla specjalnych efektów 369 dla zestawów warstw 338
w Efektach świetlnych 390 efekty warstw 348
TGA format 526 opis 276
Transformacje 3D, filtr 380, 216, 218 przy obliczeniach kanałów 316
TIFF, format 305, 527 Tsume, opcja 414
zapisywanie plików 518 TWAIN 78
TIFF, format pliku 78 Twardość, opcja 266
Tolerancja, wartości 188, 285 Transformacje 2-D 212
Tonujące, narzędzia Tworzenie wzorka 290
nagrywanie w zadaniach 562 Tworzenie wzorków, filtr 386
omówienie 224 tekst
Toyo, kolory 302 Zobacz także tekst CJK, warstwy tekstowe
Trackball, narzędzie 218 zapisywanie w formacie EPS lub DCS 514
Transformacje zapisywanie w formacie PDF 517
punkt odniesienia 212 Type 1, czcionki 400
warstwy tekstu 395 Typografia, paleta 399
Zobacz także poszczególne polecenia Typografia. Zobacz tekst
transformujące
Transformacje, polecenie
U
na palecie Info 38
Ułóż, polecenie 330
omówienie 37
Użyj domyślnych rastrów drukarki, opcja 547
Trichromie 103, ??–554
Użyj dublowania pikseli, preferencje 106
Zobacz także bichromie
Użyj klawisza Shift do przełączania narzędzi 30
TrueType, czcionki 400
Użyj rastrów precyzyjnych, opcja 547, 555
TRUMATCH, kolory 302
Użyj ujednoliconej tabeli kolorów, opcja 482
Tryb bichromii 103
Użyj Wideo Alfa, opcja 329
Tryb Bitmapy
Użyj wszystkich warstw, opcja 188, 333
zapisywanie przezroczystość w 514
Korzystanie z Pomocy| Spis treści| Skorowidz Wstecz 588
Pomoc Skorowidz
Korzystanie z Pomocy| Spis treści| Skorowidz Wstecz 589
A B C D E F G H I J K L M N O P Q R SŚT U V W X Y Z
Używanie zaawansowanych opcji mieszania gotowe ustawienia 123
zakres mieszania warstw 342 Ustawienia koloru
Uaktualnienia, polecenie 9 dostosowywanie 129
UCA. Zobacz undercolor addition kompensacja punktu czerni 130
UCR. Zobacz undercolor removal mieszanie kolorów RGB 131
Ujednolicanie położenia warstw, przycisk 452 opcje ditheringu 130
Ujednolicanie stylów warstw, przycisk 453 opis ogólny 122
Ujednolicanie widoczności warstw, przycisk opisy 122
453 preferencje 125
Układ systemowy, polecenie 406 Ustawienia zaawansowane. Zobacz Pomoc
Układanie elektroniczna
map obrazków 441 Ustawienia zaawansowane. Zobacz Pomoc
odcięcia 428 elektroniczna
Ukryj dane optymalizacji, polecenie 477 wcięcia renderingu 129
Ukryj wszystkie style warstw, polecenie 347 Ustawienia koloru
Ukrywanie i pokazywanie synchronizacja 132
odcięcia 423 wczytywanie 131
ukrywanie i pokazywanie zapisywanie 131
kanały 306 Ustawienia strony, polecenie 541, 542
mapy obrazka 438 Ustawienia wyjściowe, okno dialogowe
miarek 49 Opcje zapisywania plików 509
obwiednie tekstu 394 Ustawienia wyjściowe, okno dialogowe
przy użyciu masek warstw 360 HTML, opcje 506, 507, 508
stylów warstw 347 opcje zapisywania 505
zaznaczeń tekstu 399, 404 wczytywanie ustawień wyjściowych 505
Umieść, polecenie 92 Ustawienia, menu 484
umieszczanie Ustawienie próby, polecenie 133, 158
obrazków w innych aplikacjach 537 Usuń białą otoczkę, polecenie 202
Umieszczanie plików 92 Usuń czarną otoczkę, polecenie 202
undercolor addition (UCA) 147 Usuń kolor, polecenie 500
undercolor removal (UCR) 146 Usuń kurz i rysy, filtr 379
URL, adresy Usuń maskę warstwy, polecenie 363
przypisywanie do map obrazka 442 Usuń obrzeże, polecenie 201
przypisywanie do odcięć 432 Usuń przeplot, filtr 385
Ustawienia kolorów Usuń przestrzeń roboczą, polecenie 35
rozcieńczanie kolorów monitora 131 Usuń punkt kontrolny, narzędzie 218, 234, 250
Ustawienia kolorów Usuń ramkę, polecenie 462
dostosowywanie 125 Usuń zaznaczenie odcięcia, polecenie 426
Ustawienia koloru Usuwanie
dostosowywanie 129 alfa, kanały 310
USM. Zobacz maska wyostrzająca animacje 463
Ustawienia ekspozycji 279 kanały 310
Ustawienia kolorów kolorów w tabelach koloru 499
Korzystanie z Pomocy| Spis treści| Skorowidz Wstecz 589
Pomoc Skorowidz
Korzystanie z Pomocy| Spis treści| Skorowidz Wstecz 590
A B C D E F G H I J K L M N O P Q R SŚT U V W X Y Z
kolorów z zestawu próbek 298 Wariacje, polecenie 176
mapy obrazka 442 Warstwy
odcięcia 430 łączenie 336
ramek 462 dopasowanie 355
stanów rollover 460 drukowanie 542
zablokowanych zaznaczeń 201 grupowanie 336, 364
zaznaczeń odcięć 426 kody kolorowe 334
zaznaczenia 195, 201 krycie 337
Usuwanie zaznaczenia 184 malowanie przezroczystości 276
Zobacz także zaznaczanie miniaturki 326
Utrzymaj przezroczystość, opcja 259 obracanie 213
Utwórz droplet, polecenie obrysowywanie 286
na palecie Optymalizacja 504, 574 odcinanie 339
na palecie Zadania 572 odwracanie lub obracanie 214
w podmenu Automatyzuj 571 omówienie 325
Utwórz odcięcie z zaznaczenia, polecenie 421 przenoszenie 331
Utwórz ścieżkę roboczą, polecenie 253 skalowanie 212
Utwórz ścieżkę roboczą, polecenie (dla tekstu) stylów 343
398 tło 326
Utwórz ramki z warstw, polecenie 470 tworzenie map obrazka z warstw 436
Utwórz warstwy, polecenie 355 tworzenie odcięć z linii 422
Utwórz zaznaczenie z odcięcia, polecenie 191 ujednolicanie 452
Utwórz zaznaczenie, polecenie 252 uzgadnianie stanów rollover 452
Utwórz paletę wzorcową, polecenie 501 w animacjach 451, 467, 470
w obliczeniach kanałów 316
V w stanach rollover 455
Viewpoint Media Player 519 wczytywanie granic jako zaznaczenia 364
wybieranie 328
W wypełnianie 286
Własna funkcja dodatkowa, okno dialogowe wypełnienie 355
548 zakres mieszania 342
Własny 385 zakres opcji mieszania 341
Własny, filtr 385 zapisywanie 512
Wacom, tabliczka graficzna 267 zmiana kolejności 330
Wahanie zmiana nazwy 334
głębokość tekstury 270 Warstwa aktywna 328
kolor 272 Warstwa pod spodem, opcja 342
liczba 269 Warstwa przez wycięcie, polecenie 327
okrągłość 268 Warstwy
omówienie 266 blokowanie 332
przepływ 273 kopiowanie między obrazkami 329
rozmiar 267 próbkowanie 333
Korzystanie z Pomocy| Spis treści| Skorowidz Wstecz 590
Pomoc Skorowidz
Korzystanie z Pomocy| Spis treści| Skorowidz Wstecz 591
A B C D E F G H I J K L M N O P Q R SŚT U V W X Y Z
spłaszczanie 337 tabele kolorów 117, 500
wyświetlanie 328 ustawień wyjściowych 505
wypełnianie kolorem neutralnym 339 ustawienia dopasowania tonalnego 157
Warstwy dopasowania zadania 567
dla filtrów 369 zaznaczeń odcięć 425
dla korekcji kolorów 355–?? zaznaczenia 201
do korekty koloru 355 Web
edycja 358 dostosowywanie galerii zdjęć 445
omówienie 155 integracja z GoLive 419
tworzenie 356 optymalizacja obrazków dla WWW 473
Warstwy kształtu projektowanie stron WWW 419
tworzenie 234 tworzenie galerii zdjęć 443
Warstwy połączone, opcja 47 Zobacz także animacje, mapy obrazków,
Warstwy tekstowe optymalizacja obrazków, odcięcia,
rollover
omówienie 394
WebDAV, serwery, omówienie 94
Warstwy tekstowe
Węgiel drzewny, filtr 381
przekształcanie 395
Wektory 70
rasteryzacja 395
Wersaliki, polecenie 404, 405
wygładzane 396
Wiatr, filtr 384
wypaczanie 397
Wideo alfa, Użyj Wideo Alfa, opcja 329
zmiana orientacji 395
Wideo filtry
Warstwy, paleta 198, 325
omówienie 373
Wartość stała, opcja 311
Wideo, filtry
wartości docelowe, ustawianie poziomów i
krzywych 164 Kolory NTSC 385
wartości kolorów Usuń przeplot 385
kolor, a zarządzanie 120 Widoczność mapy obrazka, przycisk 438
odcinania 176 Wiele kopii. Zobacz powielanie
określanie 299 Wielkość obszaru roboczego, polecenie 207
podglądanie 156 Wielkość w druku
pomiar CMYK 101 zmiana podczas drukowania 543
wartości liczbowe, określanie kolorów 297, Wielkość/czas pobierania, polecenie 56
299 Wielobok, narzędzie 234
Warunkowa zmiana trybu, polecenie 575 Wielokątna mapa obrazka, narzędzie 437
Wcięcia akapitów 409 Wielokanałowy, tryb
Wczytaj zadania, polecenie 567 omówienie 104, 310
Wczytaj zaznaczenie odcięcia, polecenie 426 parametry trybu bichromii 555
Wczytaj zaznaczenie, polecenie 201 tekst 392
Wczytaj zaznaczenie, przycisk 323 Wielostronicowy PDF do PSD, polecenie 86
Wczytywanie Windows, tabela kolorów 494
bibliotek wzorków 287 Wirówka, filtr 378
kontury 351 wiszące znaki przestankowe 410
krzywych bichromii 554 Witraż, filtr 384
Korzystanie z Pomocy| Spis treści| Skorowidz Wstecz 591
Pomoc Skorowidz
Korzystanie z Pomocy| Spis treści| Skorowidz Wstecz 592
A B C D E F G H I J K L M N O P Q R SŚT U V W X Y Z
Wklejanie Wydzielanie obiektów
stanów rollover 459 czyszczenie krawędzi 205
Wklej do, polecenie 197, 198 omówienie 202
Wklej odcięcie, polecenie 428 podglądanie 204
Wklej stan Rollover, polecenie 459 Wygładzanie
Wklej styl warstwy, polecenie 353 grafiki Adobe Illustrator 87
Wklejanie grafiki Adobe Illustratora 85, 87
ilustracji PostScriptowych 199 kopiowanie ze Schowka 87
odcięcia 428 kształty zrastrowane 236
ramek 463 opcje stylu warstwy 348
stylów 353 rendering trójwymiarowy 219
usuwanie halo 201 tekst 396
zaznaczenia 198 umieszczona grafika 93
zmniejszanie obrzeża 201 zaznaczenia 194, 320
Wprowadzenie do dokumentacji 6 Wygładzanie krawędzi zaznaczenia 253, 255
Wrażliwość krawędzi, narzędzie Lasso 187 Wygładzanie PostScript, opcja 87
Wsad, polecenie 569 Wygładzanie zaznaczenia 193
wskaźniki narzędzi Wykryj znak wodny Digimarc, plug-in 55
omówienie 30 Wymażdo historii, opcja 43
opcje 30 Wymażdo historii, tryb narzędzia Gumka 258,
punkty aktywne 30 259
wygląd 30 Wymazywanie
wskaźniki. Zobacz wskaźniki narzędzi omówienie 258
Współrzędne biegunowe, filtr 377 punktów zaczepienia 185
Wstaw ścieżkę, polecenie 560 segmentów lassa 186
Wstaw polecenie z menu, polecenie 561, 562 Zobacz także usuwanie
Wstaw ustawienie foldera wyjściowego, Wymazywanie. Zobacz także usuwanie
polecenie 562 Wymiary obrazka, opcja 56, 74
Wstaw ustawienie parametrów optymalizacji, Wymiary w druku
polecenie 563 zmiana 76
Wtapianie zaznaczeń 194, 320 Wymiary w pikselach
Wtrącanie 463 a nowe obrazki 83
wybór ramek 464 a ponowne próbkowanie 74
WWW, omówienie dokumentacji 8 nowe kanały 321
WWW, tabela kolorów bezpiecznych 493 podgląd 74
Wyłączenie, tryb 278 sposób wyświetlania 70
wybieranie zmiana podczas optymalizacji 485
warstw 328 Wyślij do tyłu, opcja
wybór źródła 198 dla map obrazka 441
Wycinanka, filtr 374 Wyślij na spód, opcja
Wyczyść styl warstwy, polecenie 354 dla map obrazka 441
Wyczyść, polecenie 42, 201 Wyświetlaj tło, opcja 219
Wydziel, polecenie 183, 202 Wyświetlanie
Korzystanie z Pomocy| Spis treści| Skorowidz Wstecz 592
Pomoc Skorowidz
Korzystanie z Pomocy| Spis treści| Skorowidz Wstecz 593
A B C D E F G H I J K L M N O P Q R SŚT U V W X Y Z
obrazków 40 usuwanie pozycji 36
warstwy 328 zaznaczanie pozycji 36
Zobacz także ukrywanie i pokazywanie zmiana wyświetlania pozycji 37
Wyświetlanie i kursory, preferencje 307 Wyskakujące suwaki 35
Wyświetlanie koloru 8-bitowego 105 Wytnij, polecenie 201
Wyświetlanie warstw 328 Wyzeruj narzędzie, polecenie 31
Wyostrz bardziej, filtr 381 Wyzeruj położenia palet do domyślnych,
Wyostrz brzegi, filtr 381 polecenie 35
Wyostrz, filtr 381 Wyzeruj wszystkie narzędzia, polecenie 31
Wyostrzanie obrazków 180 Wyzeruj zadania, polecenie 567
Wyostrzanie obrazków. Zobacz Pomoc Wzór rastra, filtr 382
elektroniczna Wzorek, bufor 43
Wyostrzanie, narzędzie 224 Wzorek, dithering 481, 482, 484
Wypaczanie tekstu, polecenie 397 Wzorki
Wypaczanie warstwy tekstu 397 folder PostScript Pattern 289
Wypełnianie malowanie wzorkiem 220
gradientami 280 opcje stylu warstwy 349
kolorem narzędzia 286 Tworzenie wzorka 290
kolorem tła 286 warstwy wypełnienia 357
ścieżek 254, 287 wypełnianie zaznaczeń 287
stanem historii 43 Wzrost, polecenie 193
tekst 401
warstw 286 Z
zaznaczenia 286 Z przeplotem, opcja 482
Wypełnianie gradientem, narzędzie 37 dla GIF i PNG-8 482
Wypełnianie, narzędzie 204 Zaakcentowane krawędzie, filtr 376
Wypełnienie teksturą, filtr 381 Zaawansowane opcje mieszania
Wypełnienie warstw 355 grupowanie efektów mieszania 341
Wypełnienie, polecenie 286, 287 usuwanie obszarów brzegowych 202
Wypełnij kolorem neutralnym, opcja 339 Zablokuj przezroczystość, opcja 201
Wyrównaj do zaznaczenia, polecenie 331 Zablokuj/odblokuj wybrane kolory, polecenie
Wyrównywanie 499
kształtów 249 Zachowaj metadane EXIF, opcja 483
mapy obrazka 441 Zachowaj proporcje i Rozmiar pliku, opcje 85,
odcięcia 429 87
tekst 409 Zadania
warstwy połączone 196, 332 edycja 564
zaznaczenia 184 nagrywanie 558, 565
Wyrównywanie. Zobacz Skocz odtwarzanie 563
Wyskakujące palety omówienie 557
dostosowywanie listy pozycji 36, 63, 265, optymalizacja odcięć 563
284, 290, 298, 345 tryb przycisków 558
omówienie 36 tworzenie nowego 559
Korzystanie z Pomocy| Spis treści| Skorowidz Wstecz 593
Pomoc Skorowidz
Korzystanie z Pomocy| Spis treści| Skorowidz Wstecz 594
A B C D E F G H I J K L M N O P Q R SŚT U V W X Y Z
usuwanie 566 zakresów kolorów 190
wstawianie ścieżek 560 zaznaczeń odcięć 425
wstawianie poleceń nienagrywalnych 561 zaznaczenia 322
wstawianie stopów 560 Zobacz także nazwy poszczególnych
wyłączanie poleceń 561 formatów
zakres dopasowania tonalnego 158 Zapisz dla Weba, okno dialogowe
zarządzanie 567 panel Rozmiar obrazka 485
zestawy 567 panel Tabela kolorów 491
zmiana nazwy 566 wybieranie widoku 474
zmiana rozmiaru obrazków 562 Zapisz dla Weba, polecenie 474
Zadania, paleta 557 Zapisz jako, polecenie 473, 512, 514, 515, 516,
518
Zakres koloru, polecenie ??–190
Zapisz ścieżkę, polecenie 252
Zakres tonalny
Zapisz paletę wzorcową, polecenie 501
dopasowanie jasności i kontrastu 174
Zapisz piramidę obrazka, opcja 518
dopasowanie krzywych 162
Zapisz położenia palet, opcja 35
dopasowanie ogólne 176
Zapisz przestrzeń roboczą, polecenie 35
dopasowanie poziomów 160
Zapisz zadania, polecenie 567
jakość w histogramach 153
Zapisz zaznaczenie odcięcia, polecenie 425
mapowanie do gradientu 180
Zapisz zaznaczenie, polecenie 201, 322
przemapowanie pikseli w kanale 179
Zapisz zoptymalizowane jako, polecenie 563
warstwy dopasowania 155, 355
Zapisz zoptymalizowane, polecenie 563
Zakres koloru,polecenie' 188
Zapisz zoptymalizowany jako, polecenie 504
Zalewka, polecenie 552
Zapisz zoptymalizowany, opcja 504
Zalewki 551
Zapisz, polecenie 511
Zalewkowanie kolorów 315
Zarządzane pliki
Zamknij, polecenie 40, 65
otwieranie 96
Zanik, polecenie 202, 368
tworzenie 97
Zaokrąglenie, opcja 266
zarządzanie grupą roboczą
Zaokrąglony prostokąt, narzędzie 233
omówienie 94
Zapisywanie
zarządzanie grupa roboczą
krzywych bichromii 554
otwieranie plików 96
miniaturki 533
Zarządzanie kolorem PostScript, opcja 550
obrazków 511
Zarządzanie kolorem
obrazków zoptymalizowanych 509
a wartości kolorów 120
odtwarzanie zapisanego obrazka 43
Zarządzanie grupą roboczą
opcje 512
dodawanie plików do serwerów 97
pliki przetwarzane wsadowo 570
Zasób PICT 525
rozszerzeń plików 533
Zasoby PICT 88
tabele kolorów 500
Zastąp kanał, opcja 322
ustawień bichromii 554
Zastąp kolor, polecenie 172
ustawień zaznaczenia 190
Zastępowanie komponentu
ustawienia dopasowania tonalnego 157
szarości (GCR) 146
Korzystanie z Pomocy| Spis treści| Skorowidz Wstecz 594
Pomoc Skorowidz
Korzystanie z Pomocy| Spis treści| Skorowidz Wstecz 595
A B C D E F G H I J K L M N O P Q R SŚT U V W X Y Z
Zastępowanie pikseli, zmienne 577 rozmywanie 189
Zawijaj,opcja 369 rozmywanie brzegów 194
Zaznacz ponownie, polecenie 184 stosowanie efektów do zaznaczenia 211
zaznaczanie tworzenie efektów brzegowych 370
a zakres koloru 190 tworzenie odcięcia z zaznaczenia 421
kanały 315 usuwanie 201
narzędzi 25 usuwanie halo 201
obszarów niezaznaczonych 191 wczytywanie 323
odcięcia 425 wczytywanie z innego obrazka 324
podobnych pikseli 193 wklejanie 198
przyległych pikseli 188 wtapianie 194, 320
tekst 39 wygładzanie 184, 193, 320
zdjęć 47 wypełnianie 286
Zaznaczanie mapy obrazka, narzędzie 439 wyrównywanie 184
Zaznaczanie tekstu, polecenie 399 z masek tymczasowych 320
Zaznaczanie tekstu, polecenie 404 zachowanie przyciągania 51
Zaznaczanie, narzędzia 37, 183, 184 zapisywanie 322
Zaznaczenia zapisywanie w postaci kanału 322
biblioteka 308 zastępowanie w kanale 322
dodawanie do kanału 322 Zaznaczenia Boole’a 188 187
dodawanie do zaznaczenia 192 Zaznaczenie Boole’a zaznaczenia 184
dostosowywanie 191 Zaznaczenie docelowe 198
dostosowywanie' 184, 187, 188 Zaznaczenie dowolne 185
dowolne 185 Zaznaczenie owalne, narzędzie 184
edytowanie jako maski 319 Zaznaczenie pojedynczego wiersza, narzędzie
konwertowanie na warstwy 327 184
konwertowanie z odcięć 190 Zaznaczenie pojedynczej kolumny, narzędzie
184
kopiowanie 197
Zaznaczenie prostokątne, narzędzie 184
kopiowanie między aplikacjami 198
Zdefiniuj pędzel, polecenie 265
kopiowanie w Photoshopie 195
Zdefiniuj wzorek, polecenie 288
narzędzia i polecenia do tworzenia 183
Zdjęcie
obrysowywanie 286
a obrazki bitmapowe 69
odejmowanie od kanału 322
cofanie zadań 564
odejmowanie od zaznaczenia 192
czyszczenie 44
odwracanie lub obracanie 214
stanu 44
odznaczanie 184
usuwanie 47
podglądanie 189, 190
Zdjęcia 45–??
przeciąganie między dokumentami 197
Zdjęcie, polecenie 46
przecinanie 192
Zerowanie ostrzegawczych okien
przecinanie na kanale 322
dialogowych 64
przenoszenie 195
Zestaw warstw z połączonych, polecenie 328
retuszowanie 188
Zestawy danych 578
Korzystanie z Pomocy| Spis treści| Skorowidz Wstecz 595
Pomoc Skorowidz
Korzystanie z Pomocy| Spis treści| Skorowidz Wstecz 596
Zestawy warstw 326 Zmieść na ekranie, polecenie 42
Ziarno, filtr 374, 384 Zmieść obrazek, polecenie 575
ZIP, kompresja 521 znaczniki drukarskie 544
Zmiana nazwy Znajdź i zastąp, polecenie 407
warstw 334 Znajdź krawędzie, filtr 383
Zmiana położenia ścieżek i kształtów 248 Znaki niepełnej szerokości 406
Zmiana rozmiaru Znaki przestankowe, wiszące 410
obrazki, stosowanie zadań 562 Znaki wodne
obrazków 73 omówienie 55
obrazków, automatycznie 575 osadzanie 529
obrazków, w oknie dialogowym Zapisz dla wyświetlanie informacji na pasku stanu 56
Weba 485 Zniekształć, filtry 372, 376
obwiedni tekstu 393 Zniekształcenia
odcięcia 432 rekonstrukcja 230
omówienie 74 Skraplanie, polecenie 227
zmiana wielkości Zniekształcenie konwergencyjne,
mapy obrazka 439 korygowanie 210
odcięcia 426 ZoomView, format 519
podczas drukowania 543 Zrastrowane kształty
umieszczona grafika 93 rysowanie 233
Zmień wielkość obrazka, polecenie 73 Zwykły, stan rollover 453
Zmień zawartość warstwy, polecenie 358 Zwykły, tryb 276
zmienne 576 Zygzak, filtr 378
Korzystanie z Pomocy| Spis treści| Skorowidz Wstecz 596
Potrebbero piacerti anche
- Protocol PDFDocumento2 pagineProtocol PDFOla MateńkaNessuna valutazione finora
- Router VDSL2 FG4 w03pl PDFDocumento129 pagineRouter VDSL2 FG4 w03pl PDFtomwikNessuna valutazione finora
- PHP Solutions 04 2007 PLDocumento84 paginePHP Solutions 04 2007 PLDamian OgorowNessuna valutazione finora
- 9.3.2.11 Configuring Extended ACLs Scenario 2 InstructionsDocumento3 pagine9.3.2.11 Configuring Extended ACLs Scenario 2 InstructionsMarcin Orgacki0% (1)