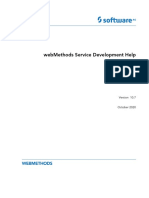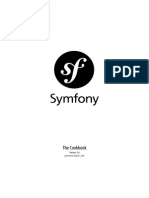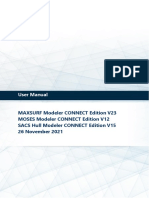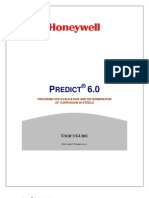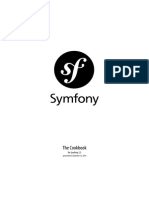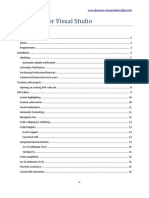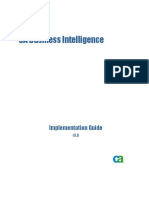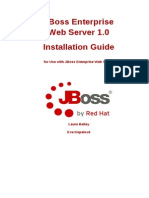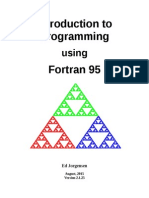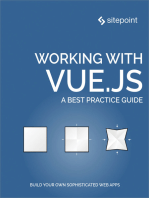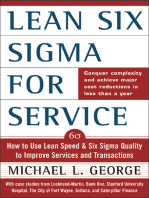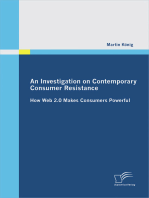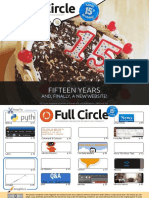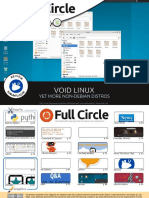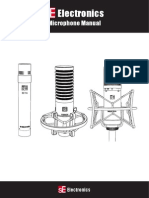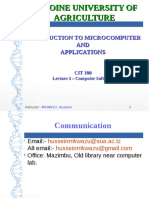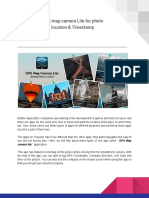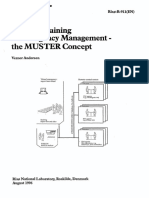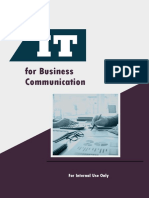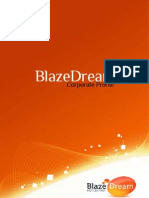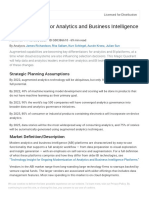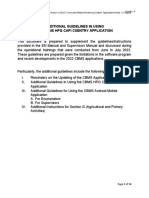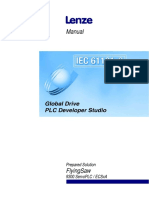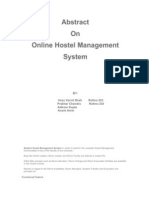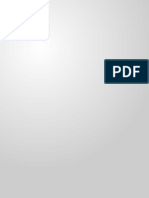Documenti di Didattica
Documenti di Professioni
Documenti di Cultura
Egroupware Manual1.4-Extract
Caricato da
cbx78Descrizione originale:
Titolo originale
Copyright
Formati disponibili
Condividi questo documento
Condividi o incorpora il documento
Hai trovato utile questo documento?
Questo contenuto è inappropriato?
Segnala questo documentoCopyright:
Formati disponibili
Egroupware Manual1.4-Extract
Caricato da
cbx78Copyright:
Formati disponibili
This manual is published under the following license:
Attribution – Noncommercial – Share Alike 2.0 Germany
You may:
ń copy, distribute and publicly perform content
ń produce adaptations
Under the following conditions:
Attribution. You must attribute the work in the
manner specified by the author or licensor (but not in
any way that suggests that they endorse you or your
use of the work).
Noncommercial. You may not use this work for
commercial purposes.
Share Alike. If you alter, transform, or build upon this
work, you may distribute the resulting work only under
the same or similar license to this one.
x In case of distribution you must disclose to other users the terms of the license covering the
content.
x All of these conditions may be rescinded with express written consent of the rights holder.
Statutory restrictions governing copyrights remain unaffected.
A summary of the legal code is available at:
http://creativecommons.org/licenses/by-nc-sa/2.0/de/legalcode
November 2007
Outdoor Unlimited Training GmbH Manual eGroupWare 5
Table of Content
1. What is eGroupWare...........................................................................................................10
2. Installing eGroupWare .......................................................................................................11
2.1. Setup requirements .....................................................................................................11
2.2. Downloading and unpacking eGroupWare package ...................................................12
2.3. eGroupWare setup ......................................................................................................13
2.4. Updating the Installation ..............................................................................................21
3. Admin .................................................................................................................................22
3.1. Site configuration..........................................................................................................22
3.2. User accounts...............................................................................................................24
3.3. User groups..................................................................................................................25
3.4. Applications..................................................................................................................27
3.5. Global categories..........................................................................................................27
3.6. Change homepage message........................................................................................28
3.7. View sessions...............................................................................................................28
3.8. Login control and access protocol................................................................................28
3.9. View error log................................................................................................................29
3.10. Find and register all application hooks.......................................................................30
3.11. Asynchronous timed service.......................................................................................30
3.12. PHP information..........................................................................................................32
3.13. Custom fields..............................................................................................................32
3.14. Handbook configuration..............................................................................................33
4. Login...................................................................................................................................34
5. Home ..................................................................................................................................35
6. General menu.....................................................................................................................36
6.1. Homepage Home..........................................................................................................36
6.2. Preferences..................................................................................................................36
6.3. Manual / Help................................................................................................................39
6.4. Logout...........................................................................................................................39
7. Quickstart............................................................................................................................40
7.1. General.........................................................................................................................40
7.2. Addressbook.................................................................................................................44
7.3. Calendar.......................................................................................................................47
7.4. FeLaMiMail...................................................................................................................54
7.5. Infolog...........................................................................................................................61
8. Addressbook ......................................................................................................................66
8.1. Site Configuration by the administrator.........................................................................67
8.2. Addressbook preferences.............................................................................................68
8.3. Categories....................................................................................................................69
8.4. Edit categories..............................................................................................................69
8.5. Addressbook interface..................................................................................................70
8.6. Access rights................................................................................................................73
8.7. Grant access.................................................................................................................73
8.8. Organisation view in the addressbook..........................................................................74
8.9. View contact.................................................................................................................76
8.10. View all contacts in an organisation............................................................................78
8.11. Editing a contact.........................................................................................................78
6 Manual eGroupWare Outdoor Unlimited Training GmbH
8.12. Adding a contact.........................................................................................................79
8.13. Deleting a contact.......................................................................................................79
8.14. Adding an email sender to the addressbook..............................................................79
8.15. Printing a contact........................................................................................................80
8.16. Searching for a contact...............................................................................................80
8.17. Exporting contacts......................................................................................................81
8.18. Importing contacts from CSV file................................................................................82
8.19. View Infolog entries of selected contacts or organisations.........................................82
8.20. Distribution lists...........................................................................................................83
8.21. Document templates with incorporated contact details..............................................84
8.22. Granting access to personal addressbook.................................................................85
9. Calendar .............................................................................................................................86
9.1. Site configuration by the administrator.........................................................................87
9.2. Custom fields set by the administrator..........................................................................87
9.3. Holiday management by the administrator...................................................................88
9.4. Calendar preferences...................................................................................................89
9.5. Access rights................................................................................................................90
9.6. Switching between different views................................................................................90
9.7. Adding an appointment.................................................................................................95
9.8. View an appointment..................................................................................................100
9.9. Editing an appointment...............................................................................................101
9.10. Moving an appointment by drag&drop......................................................................102
9.11. Deleting an appointment...........................................................................................102
9.12. Search for an appointment.......................................................................................102
9.13. Importing appointments............................................................................................103
9.14. Exporting appointments............................................................................................103
10. FeLaMiMail .....................................................................................................................104
10.1. FeLaMiMail preferences...........................................................................................104
10.2. Manage email accounts............................................................................................105
10.3. FeLaMiMail main screen...........................................................................................106
10.4. Reading messages...................................................................................................107
10.5. Replying to messages..............................................................................................109
10.6. Forwarding messages..............................................................................................109
10.7. Printing messages....................................................................................................110
10.8. Deleting messages...................................................................................................110
10.9. Sorting messages in folders.....................................................................................110
10.10. Composing messages............................................................................................111
10.11. Emptying the trash..................................................................................................113
10.12. Managing signatures..............................................................................................113
10.13. Managing folders....................................................................................................114
10.14. FeLaMiMail filter rules.............................................................................................117
10.15. Vacation notice.......................................................................................................119
10.16. Forwarding..............................................................................................................119
11. InfoLog ...........................................................................................................................120
11.1. Site configuration......................................................................................................121
11.2. Generating Infolog forms..........................................................................................123
11.3. InfoLog Preferences.................................................................................................123
11.4. Grant access.............................................................................................................125
11.5. InfoLog interface.......................................................................................................126
11.6. InfoLog type..............................................................................................................127
11.7. Group owners of Infolog types..................................................................................129
Outdoor Unlimited Training GmbH Manual eGroupWare 7
11.8. Search for an Infolog entry.......................................................................................129
11.9. Creating an InfoLog entry.........................................................................................130
11.10. Creating new links..................................................................................................132
11.11. Attaching a file to an InfoLog entry.........................................................................133
11.12. Editing an InfoLog entry..........................................................................................134
11.13. Deleting an InfoLog entry........................................................................................135
12. Tracker ...........................................................................................................................136
12.1. Tracker configuration................................................................................................136
12.2. Tracker access rights................................................................................................138
12.3. Tracker preferences..................................................................................................139
12.4. Tracker interface.......................................................................................................139
12.5. Editing a Tracker entry..............................................................................................141
12.6. Importing tickets from the TTS..................................................................................142
13. ProjectManager ..............................................................................................................143
13.1. ProjektManager administration.................................................................................144
13.2. ProjektManager preferences....................................................................................145
13.3. ProjektManager menu..............................................................................................148
13.4. Project list.................................................................................................................148
13.5. Element list ..............................................................................................................152
13.6. Gantt chart................................................................................................................157
13.7. Pricelist.....................................................................................................................159
14. Timesheet ......................................................................................................................162
14.1. Viewing Timesheets..................................................................................................163
14.2. Editing Timesheets...................................................................................................164
15. Synchronisation...............................................................................................................165
15.1. SyncML.....................................................................................................................165
15.2. Synchronisation with mobile phones........................................................................166
15.3. Synchronising eGroupWare with Funambol client....................................................167
15.4. Synchronising with Synthesis client..........................................................................168
15.5. Synchronising Thunderbird address book with eGroupWare using GroupDAV ......169
15.6. Synchronising Thunderbird calendar with eGroupWare using iCalServer...............170
16. Wiki ................................................................................................................................171
16.1. Wiki preferences.......................................................................................................172
16.2. Viewing Wiki pages / Read mode.............................................................................172
16.3. Editing Wiki pages....................................................................................................172
16.4. Show editing history..................................................................................................173
16.5. Using Wiki.................................................................................................................174
17. Filemanager ...................................................................................................................175
17.1. Filemanager overview...............................................................................................175
17.2. Filemanager configuration........................................................................................176
17.3. Filemanager preferences..........................................................................................176
17.4. Filemanager grant access........................................................................................177
18. Bookmarks .....................................................................................................................178
19. News Admin ...................................................................................................................179
19.1. Site configuration......................................................................................................180
19.2. News Admin preferences..........................................................................................180
19.3. Writing news.............................................................................................................181
19.4. Configuring news access rights................................................................................182
19.5. Configuring RSS Export............................................................................................182
8 Manual eGroupWare Outdoor Unlimited Training GmbH
20. Polls ...............................................................................................................................183
21. Knowledgebase ..............................................................................................................184
22. Notes...............................................................................................................................186
23. Further information and links..........................................................................................188
Outdoor Unlimited Training GmbH Manual eGroupWare 9
1. What is eGroupWare
Mature and well protected
Since its launch in 1999, an international development process including 68 developers ranging from
the USA, The Netherlands, Germany and Australia has made eGroupWare into a comprehensive
Groupware solution.
No license costs
eGroupWare is an Open Source Project which can be used license free. The applications are subject
to the GPL license (General Public License GLP 49). As the user, you save on the cost of upgrades as
well as expensive administrative costs.
Supported by professionals
By using eGroupWare you receive professional support (www.egroupware-support.eu). Professionals
are there to help you with implementation and routine operations. You receive:
D Conceptual design and implementation
D Hotline and 1st level support
D 2nd level support
D Updates and patches
D Individual customization
Freely available and flexible
You can use eGroupWare as a platform for effective teamwork, since it offers optimum and versatile
applications which function in an interlinked structure.
Your eGroupWare system can be customized to fit your individual needs – either in your company or
through our developers. eGroupWare can be integrated into nearly any IT-landscape and serviced by
all current browsers.
eGroupWare is already running successfully in systems with more than 2000 network users.
EGroupWare applications
D Address book
D FeLaMiMail
D Calendar
D InfoLog
D ProjectManager
D Wiki
D Content Management Sitemanager
D News ticker
D Tracker
D Polls
D And many more
10 Manual eGroupWare Outdoor Unlimited Training GmbH
7. Quickstart
7.1. General
Setting up lists and views
In general, both eGroupWare headers are available to you in all applications:
In the upper blue bar you will find the links on your Home page, to the general preferences, the online
manual as well as the eGroupWare logout. In addition, you will see the name of the logged in user and
the current date. On the right hand side you can add new entries in the applications available to you.
In the white bar just below it you will see the application icons as well as the red log out button. If
applicable, you will also see a blue arrow on the far right hand side. This arrow shows that in addition
to the listed applications there are others at your disposal which cannot be shown for lack of space. By
clicking on the blue arrow you can call these up.
The set up of the window below in the selected application is similar to all the applications: on the left
side is the menu bar (provided it has not been hidden in the general preferences) with the specific
preferences of the respective application. However, the menu bar is fixed in the calendar and cannot
be hidden. On the right side of the screen you will see the list, respectively the view, including
information on the application.
Below the application the actual eGroupWare version is displayed on the small blue bar.
Sorting and filtering
eGroupWare offers you the possibility to sort and filter lists according to predetermined criteria.
Above the respective list (e.g. in address book or InfoLog) there is a blue bar where you can set up
categories and filters or search for specific entries per text search. To set up filters or categories open
the selection window by clicking on the arrow.
40 Manual eGroupWare Outdoor Unlimited Training GmbH
Select the desired filter or category by clicking with the mouse key. The list will be automatically
updated according to selected criteria. In the Search text field enter a search term or a partial search
term such as the first letters in a name. Click on Search or press the enter key to search the respective
terms in the list which contain the term or letters entered. It is important to remember that the software
will seek to exactly match your request with the content of existing entries – a blank space or spelling
mismatch can mean that your entry may not be found. Therefore, it is recommended to keep the
search term as simple and clear as possible. All fixed filters or categories are combined with each
other and remain current till you reset the selection to all, or none/no filter respectively.
Furthermore, you will find blue arrows on the left and right which will help you scroll through the lists:
right means scroll forward a page, click on to view the last page of the list. The arrows on
the left side allow you to scroll back on the list.
On the right side of the bar is a small symbol marked Select column . Clicking on it will direct you
to a popup window where you can select the columns you want displayed by checking them off. Press
Save to apply the changes and update the list.
The header in each eGroupWare list allows you to sort according to your needs. In principal, you can
sort according to any and all terms which are shown in blue on your header. By clicking on the desired
term the sorting of the list will be updated. The current sorting criteria is shown in bold. A small arrow
behind the selected criteria indicates whether the list is currently sorted in ascending or descending
order. You can reverse the sorting order by clicking on the term a second time.
In the addressbook application you can also search according to certain initials: By clicking on the
desired letter you will see all entries which fit your current search criteria (e.g. name) and begin with
letter selected. Important: in this case as well the letter filter remains in place until you reset it to all.
Navigation Calendar
In eGroupWare there are so-called navigation calendars in various places (e.g.: on the left side of the
calendar application or by clicking the Select date symbol ). In each of these calendars you will see
one month displayed. By clicking the single arrow in the gray bar of these calendars you can scroll
through upcoming (right) or previous (left) months. The double arrow allows you to scroll through the
years. Hold down the left mouse button on the arrow to see a selection window where by continuing to
hold down the left mouse button you can make a quick selection. By releasing the button the display
will be matched to your selection. The year dates are shown in increments of two (even and odd).
Clicking a second time allows you to change the display. By clicking today the Navigation Calendar
automatically resets to the current date. To make a selection just click on the desired date and it will
be automatically taken over and inserted in the respective spot. Your calendar view is now adjusted.
Outdoor Unlimited Training GmbH Manual eGroupWare 41
Selecting users
In many places throughout eGroupWare there is the possibility to select several users. This means
that you can choose to view the appointments of certain users or delegate tasks in Infolog to specific
users. Follow this pattern to select users:
In the appropriate selection window choose the target person or group by clicking and the selection
will be implemented. If you would like to select more than one person or group, click on the ‘address’
at the right next to the window or in InfoLog on the Search users button . In the open
window you will see a layout divided up into three columns:
The left column will show all of the groups for which you have read access privileges. Click on the
name of the group and in the middle column you will see displayed the names of all the users
assigned to this group. Adjacently, there are blue arrows located behind the names. By clicking on the
arrow behind the requested name it will be applied in the selection field in the right column. This also
allows you to include different individuals in your selection. If you wish to select a special group, you
can directly apply all the users of this group by clicking on the blue arrow located behind the group in
the selection window. Users to whom you have no access privileges will be shown at the top of the
window in red. To delete an entry in the selection window mark the applicable entry by clicking, or
Links
In eGroupWare you have the possibility to interlink information from various applications as well as to
attach external data. On the one hand this permits quick access to information for a specific event, on
the other hand it saves you the time consuming process of saving the same information in multiple
locations.
For example, you can interlink all operations and data which concern a specific client with the client
database in the address book. By clicking on the client in eGroupWare’s address book all related
entries in the InfoLog are displayed at a glance beneath the address file. All other links from different
applications such as appointments from the calendar and other entries from the address book are
listed in the Links tab in the client’s address file. By clicking one of the entries on the list you will
automatically be taken to the corresponding entry where you can view the details. Consequently, you
can call up all pertinent information in an instant, perhaps such as when taking a call, and all from one
place.
42 Manual eGroupWare Outdoor Unlimited Training GmbH
7.2. Addressbook
Adding and editing contacts
To add a new address click on
“Add” on the address book
homepage. This will bring you
to a blank address file card
where you can input your
information. Each address file
card is subdivided into different
areas, also called sliders or
tabs:
In the following tabs you have
the possibility to add
information and notes to the
contact: General, Categories,
Private, Details and Extra.
Under Links you can link data from another application (such as an appointment from the calendar)
with an address or attach existing files (such as directions, orders or invoices) to an address. To do
this, select the respective information through the search function and then click on Link or,
alternatively, Attach.
The selection window above the tabs refers to the data according to which your new entry will be
arranged on the list – select the combination according to your needs. By ‘saving’ the new address
you will return to the address book homepage. The new address is now included on the list overview
To edit an existing address select “Edit” behind the respective address in the command column.
You will get to the address card file where you can make your changes and additions. By clicking on
“Save” the new data will be recorded in the system and you return to the address overview list.
View address information for an organisation
The address book offers you the possibility to assign an organisation (a company) different address
data under their name (e.g.: different locations, departments or contacts). The individual addresses
are attributed as soon as the name of the organisation matches the entries.
44 Manual eGroupWare Outdoor Unlimited Training GmbH
To display individual entries for an organisation select the Organisations option above left in the
selection window instead of All contacts.
Now you will see a list of all the organisations you are managing. By clicking on the magnifying glass
on the right below the name of the organisation you will get a list of all related entries.
Likewise, by selecting the option Organisation by location you will see displayed all of the organisation
locations you currently administer. In this regard, the first entry of the respective organisation details all
existing entries, while the entries below include data on individual locations.
Accordingly, by selecting Organisation by department you get the list of the saved data with respect to
the various departments.
IMPORTANT! Individual entries made to an organisation occur on the basis of an organisation’s name.
Therefore, it is crucial to use consistent spelling! By using different spelling (including upper and lower
case letters, blank spaces, etc.) the system considers these different organisations! Therefore, we
recommend that new entries for existing organisations always be undertaken using Auto entry (see
“Add address entry to organisation”).
Adding an address to an organization
Adding address information for a specific organization requires the consistent spelling of the
organization’s designation. Therefore, it makes sense to make new entries using the ‘Add’ function. To
do this, select the organization view in the selection field situated in the upper left. Search for the
in the command column on the right.
You will automatically be directed to an address card file where you can create a new data set. An
advantage to this approach is that all of the organization’s pertinent information is already
automatically entered, which also prevents different spellings.
Accordingly, the new data set will be applied in the ‘organization view according to location’, or
alternatively in the ‘organization view according to department’.
View all InfoLog entries linked to an address
With eGroupWare you have the possibility to link information (such as telephone notes, tasks,
documents or even emails) through InfoLog directly with the address. Accordingly, you can have all
InfoLog entries displayed associated with an organization. This, for instance, permits you to link
previous events to a client’s address. When you need to contact the client again all of the information
is available at a glance.
In one of the organization views select the organization you are looking for. In the command column
. Clicking on it directs you to the list including all InfoLog
entries linked to this organization. When you click “Add” to create a new entry this entry is again
automatically linked to the organization.
Availability of different address books
Multiple addressbooks are at your disposal with eGroupWare, including
private and personal address books for every user. In addition, group
Outdoor Unlimited Training GmbH Manual eGroupWare 45
address books can also be set up by the administration. Select the address book you need access to
from the selection box at the top of the page in address book .
Access privileges for all address books are held by the respective owner of the address book, thereby
offering considerable flexibility.
As the owner of your personal address book you can, for example, grant access to other users by
going into the address book preferences under Grant access and accord the privileges to the
respective person or group. The assignment of privileges only works in one direction – accordingly you
can receive different rights from other users for their personal address books by having those users
grant you the same privileges.
Privileges regarding group address books are accorded by the entire group – this can be done in
consultation with the administration of the user group. Here again the assignment of privileges takes
place solely in one direction. Should reciprocal priveleges be set up, the other participating groups
must also actively grant the requested privileges.
The exception to this is the private address book. In this regard, no privileges can be accorded –
information may only be viewed and edited by the user concerned. If your private address book is not
automatically displayed in the address book selection box, you can enable your personal address
book in the address book preferences under Preferences.
Creating distribution lists
In the sorting bar above the address lists you will find the selection window Distribution lists.
To create a new mailing list select Add a new list. Input the name of the new mailing list in the popup
window and click Save to apply the new mailing. This list will now be included in the applicable
selection box called Disttribution lists. Now highlight the desired addresses in the address book and
open the selection window named Select an action or addressbook to move to below the address
book list at the right. Select the command Add to distribution list (name of the list). Once the marked
addressbook entry is applied the system provides you notification above the list on how many contacts
were added to the mailing list in question.
To call up the distribution list simply select the list you want in the selection window Distribution lists.
46 Manual eGroupWare Outdoor Unlimited Training GmbH
8.
The addressbook is an application to manage contact information which can be linked to other
eGroupWare applications.
You can export or import contacts through various formats such as Vcard or CSV and manage and
secure your contact information through SQL or LDAP respectively.
In the 1.4 version of this application a superordinate company structure was added to Person related
contacts. This organization view, however, is only available under SQL (only in read mode with
LDAP).
In addition, you can select from different address books in version 1.4:
D Group addressbook : Your eGroupWare administrator can set up a group address book for
any group giving the applicable access privileges.
D : Every user has a personal address book to which they may grant
access to colleagues in Addressbook menu under Preferences.
D : You can activate your private addressbook in the addressbook
preferences. If this option is not available consult your system administrator (the administrator
can make this option available or not).
D User accounts : Here you will find the addresses of all your eGroupWare user. As a rule,
only system administrators have write permission on this address book! When configuring the
application the administrator may determine which fields a user can change for his/her own
account.
We generally recommend that you maintain your addresses in group addressbooks so that the
addresses can be used together!!!
You can select in your addressbook preferences in which addressbook you want to store new
addresses (this can also be preset or required by the system administrator).
66 Manual eGroupWare Outdoor Unlimited Training GmbH
A further improvement in version 1.4 is the functionality of the distribution lists. As of version 1.4.002
there will also be the possibility to create document templates in which you can input contact
information through the use of placeholders. This will allow you to standardize such things as cover
letters, offers as well as invoices, saving you from having to manually input address information.
8.1. Site Configuration by the administrator
As System administrator you can configure the addressbook. The following options are at your
disposal:
D Telephony integration
D Input field URL to link telephone numbers to: : use %1 = number to call, %u =
account name, %t = account phone
D Input field Size of popup: WxH, eg.400x300, if a popup should be used
D Allow users to maintain their own account-data , i.e. a user may edit the following fields
on their own: This regards a multi selection box in which all fields a user may edit on their own
need to be checked off ;. If you don’t mark anything here, you also may not edit your own
address!
D General
D Use an extra category tab? : Selecting No means the categories in tab Details will
be displayed
D Security: How many contacts should non-admins be able to export (empty = no limit)
D Contact repository : You can decide where you want to store addresses: SQL, LDAP
or SQL-->LDAP read only
Important: You may only use LDAP to save contacts if the user accounts are also
saved in LDAP!
Storage location for user accounts: LDAP (can be changed through Setup >>
Configuration)
Important: The new organization view is not available with use of only LDAP!
D LDAP settings for contacts
D Input field LDAP host for contacts: : e.g. localhost
D Input field LDAP context for contacts: :
D Additional information about the use of LDAP to save your contact information you can
find at egw:addressbook/doc/README
D Migration to LDAP: Select the migration type and press the [Start] button
D Contacts to LDAP: Only contacts migrated; user accounts remain untouched.
D Contacts and account data to LDAP: Converts contacts as well as user
accounts to LDAP.
D Contacts to LDAP, account data to SQL: Contacts are added in LDAP
whereas user accounts are stored in SQL.
Below that are two buttons to [Save] or [Abort].
Outdoor Unlimited Training GmbH Manual eGroupWare 67
8.21. Document templates with incorporated contact details
As of version 1.4.002 you have the possibility to utilize document templates in order to enter contact
details in documents through the use of placeholders. This will allow you to standardize such things as
cover letters, offers as well as invoices, saving you from having to manually input address information.
Begin by creating a document template with placeholders. Please note that only rtf and txt documents
types are supported at the moment. These can be created and edited in Open Office or Word. For
example, in the template enter placeholders
instead of an address: $$n_fn$$ for the full
name or $$adr_one_street$$ for the street
(business). In the same manner you can also
enter the current date and the user name in the
document. Save the template as an rtf or txt
document.
Then load the document in the file manager into
a group directory to which all users you are
working with have access. If a user does not
have access privileges to the directory, he/she
will receive a system error message in RED as
soon as they try to access the template.
In the text field Default document to insert contacts in your address book preferences enter the
appears automatically in the address book’s
main screen which you can use to download the document template with completed contact details for
every contact. The system administrator can set up a standard document for all users (as a forced
84 Manual eGroupWare Outdoor Unlimited Training GmbH
setting or as a default) or each user can create an individual document template in his/her personal
settings.
In addition, you can indicate in your addressbook preferences in the text field Directory with
documents to insert contacts a directory in the file manager in which other templates can be saved.
This will only appear on the address book main screen in the selection box below the address list.
Mark ; the desired contact (at the moment only single selection possible) and in the selection box
choose the required template in which the contact details are included. Then you can download the
document at which time the placeholders are replaced with the data from your eGroupWare. This
document can be edited in Open Office or Word.
Similarly, it is planned in a next step to be possible to create and send form letters and serial mails.
The list with all the placeholders (see link in the addressbook preferences) can be used to look up all
possible replacements. There, in addition to the contact information, you also have the possibility to
input general information such as the current date or the user name directly into the document.
Moreover, you can access appointment information (e.g. title, description, start date, duration or
category) in the document linked to this address. This allows you to create, for instance, a list detailing
a recent appointment with a particular client.
8.22. Granting access to personal addressbook
In the preferences you can set the access rights according to your needs in the various applications
(such as address book, email, InfoLog, calendar, etc.) independently of each other, as long as you
have the required access privilege. Otherwise consult your system administrator. In the address book
these rights always refer to your personal address book.
You can grant access independently of each other to:
D Groups: Set access rights for an entire user group
D Users: Set individual access rights for each user
There are various sections for which you can grant or deny access:
D Read: Allows other users to read the contacts in your personal address book.
D Add: Allows other users to add contacts into your personal address book.
D Edit: Allows other users to edit contacts in your personal address book.
D Delete: Allows other users to delete contacts from your personal address book.
A checkmark ; in the applicable box means that access is granted and a blank box
means access
is denied.
Outdoor Unlimited Training GmbH Manual eGroupWare 85
9. Calendar
Efficient and powerful calendar / planner including appointment management and ACL driven access
authorization (i.e. users have access only to information to which they have the required access
privileges. This is controlled by the system administrator). The new version has been completely
reprogrammed by Ralf Becker using eTemplate. Applications programmed with eTemplate always
provide a help text in your browser’s footer.
Navigation throughout the entire calendar takes place on the left by way of the calendar menu and the
'navigation calendar'. Select the applicable date and then use the icon to switch to the desired view.
You can switch among the different calendar views using either a selection box or the applicable icon:
D shows the current day (today) in the day view.
D shows the current week (this week) in the week view. In the calendar preferences you can
choose whether you want to include weekends in the display or not. Both variants are
available in the selection box.
D shows the current month (this month) in the month view.
D shows at a glance all appointments scheduled for multiple users and categories as a
group planner. It offers simple appointment management for work groups. You can choose
from:
D Planner by category: Shows a group planner listing all categories below each other.
It is also possible to have a day or week view.
D Planner by user: Shows a group planner listing all users below each other; categories
are shown in different colors. It is also possible to have a day or week view.
D Planner by resources: Shows a group planner listing all resources below each other.
Categories are shown in different colors. It is also possible to have a day or week
view. Important: Only works if the resources application is installed and enabled.
D shows all appointments in a list view (table); these can be sorted or filtered according to
various criteria.
In the various calendar views moving over an appointment with your mouse displays the most
important information as a tooltip. The following icons are used for appointments and tooltips:
D :high priority appointment
D : private appointment
D : recurring appointment
D : participating users or user groups
D : non-blocking appointment
D : booked resources
D Participants (user or groups) will be shown with the respective status: tentative acceptance
, accepted , rejected and no response .
86 Manual eGroupWare Outdoor Unlimited Training GmbH
Potrebbero piacerti anche
- Building High Performance Government Through Lean Six Sigma: A Leader's Guide to Creating Speed, Agility, and EfficiencyDa EverandBuilding High Performance Government Through Lean Six Sigma: A Leader's Guide to Creating Speed, Agility, and EfficiencyNessuna valutazione finora
- Liferay Developer Guide 6.0Documento117 pagineLiferay Developer Guide 6.0ssdutta73Nessuna valutazione finora
- Neo4j Manual PDFDocumento334 pagineNeo4j Manual PDFChristopher PearsonNessuna valutazione finora
- 10-7 Service Development HelpDocumento1.368 pagine10-7 Service Development HelpMohammedNessuna valutazione finora
- Manual Maestro - User GuideDocumento86 pagineManual Maestro - User Guiderennan_ps499Nessuna valutazione finora
- Fortranv 7Documento173 pagineFortranv 7mu4viewNessuna valutazione finora
- Develop Websites and Components in Adobe Experience ManagerDocumento277 pagineDevelop Websites and Components in Adobe Experience ManagerDominoDevelopNessuna valutazione finora
- Multiframe ManualDocumento370 pagineMultiframe ManualNguyễn Quốc PhượngNessuna valutazione finora
- Neo4j Manual Stable 1Documento371 pagineNeo4j Manual Stable 1deborallNessuna valutazione finora
- Customize Adobe Experience ManagerDocumento422 pagineCustomize Adobe Experience ManagerVincent ValiantNessuna valutazione finora
- Deploying An ASP - Net Web Application To A Hosting Provider Using Visual StudioDocumento166 pagineDeploying An ASP - Net Web Application To A Hosting Provider Using Visual StudioPotiguara Batista de OliveiraNessuna valutazione finora
- Symfony Cookbook 2.6Documento503 pagineSymfony Cookbook 2.6usunomNessuna valutazione finora
- Adobe Connect Installation and Configuration GuideDocumento64 pagineAdobe Connect Installation and Configuration Guidethejoker2055Nessuna valutazione finora
- Fedora 20Documento224 pagineFedora 20francdyNessuna valutazione finora
- Developer Portal User GuideDocumento232 pagineDeveloper Portal User GuidepyshpshkarNessuna valutazione finora
- Symfony Cookbook 2.5Documento425 pagineSymfony Cookbook 2.5IonutMoldoveanu0% (1)
- ADFS InstallDocumento101 pagineADFS InstallDavid Hung NguyenNessuna valutazione finora
- A Beginner's Guide To Gambas PDFDocumento364 pagineA Beginner's Guide To Gambas PDFAnungNessuna valutazione finora
- 4.5 in Simple Steps - NodrmDocumento392 pagine4.5 in Simple Steps - NodrmThunder CrackerNessuna valutazione finora
- Liferay Developer Guide 6.0Documento119 pagineLiferay Developer Guide 6.0chandra sekharNessuna valutazione finora
- Liferay Administration GuideDocumento313 pagineLiferay Administration GuideRavi BatraNessuna valutazione finora
- Oracle UPK Installation and AdministrationDocumento78 pagineOracle UPK Installation and Administrationd.vasanthkumarNessuna valutazione finora
- Net Suite Open Air XM Lap I GuideDocumento196 pagineNet Suite Open Air XM Lap I GuideCheryl SwigerNessuna valutazione finora
- Modeler ManualDocumento454 pagineModeler ManualMatthew JuppNessuna valutazione finora
- Predict The Corrosion RateDocumento99 paginePredict The Corrosion RateDien Bien Nham100% (5)
- Getting Started With Visual XharbourDocumento105 pagineGetting Started With Visual XharbourpauloidelfonsoNessuna valutazione finora
- Symfony Cookbook 2.5Documento442 pagineSymfony Cookbook 2.5niurkamNessuna valutazione finora
- 10-0 Software AG Infrastructure Administrators GuideDocumento109 pagine10-0 Software AG Infrastructure Administrators GuideishankuNessuna valutazione finora
- PHP Tools For Vs UserDocumento19 paginePHP Tools For Vs UsersdroieskiNessuna valutazione finora
- CA Business Intelligence Implementation GuideDocumento377 pagineCA Business Intelligence Implementation GuidejacNessuna valutazione finora
- Fortran 95Documento230 pagineFortran 95Trương Sơn100% (2)
- Working Smarter SoDocumento77 pagineWorking Smarter SoTrần Việt ThanhNessuna valutazione finora
- Symfony Cookbook 2.5 PDFDocumento445 pagineSymfony Cookbook 2.5 PDFmonpetitjulesNessuna valutazione finora
- AVL Guia de InstalaçãoDocumento36 pagineAVL Guia de InstalaçãohenevilNessuna valutazione finora
- User Manual in EnglishDocumento169 pagineUser Manual in Englishalan.mruiz4985Nessuna valutazione finora
- Jboss TUTORIAL PDFDocumento68 pagineJboss TUTORIAL PDFJonas Del Olmo EtxebarriaNessuna valutazione finora
- Fortran GuideDocumento231 pagineFortran GuideChris OpubaNessuna valutazione finora
- Microsoft Windows Server 2008 R2 Administrator's Reference: The Administrator's Essential ReferenceDa EverandMicrosoft Windows Server 2008 R2 Administrator's Reference: The Administrator's Essential ReferenceValutazione: 4.5 su 5 stelle4.5/5 (3)
- Arduino meets MATLAB: Interfacing, Programs and SimulinkDa EverandArduino meets MATLAB: Interfacing, Programs and SimulinkNessuna valutazione finora
- Cloud Computing : Beginners And Intermediate User GuideDa EverandCloud Computing : Beginners And Intermediate User GuideNessuna valutazione finora
- Code Leader: Using People, Tools, and Processes to Build Successful SoftwareDa EverandCode Leader: Using People, Tools, and Processes to Build Successful SoftwareValutazione: 4.5 su 5 stelle4.5/5 (2)
- Tips & Traps for Building Decks, Patios, and PorchesDa EverandTips & Traps for Building Decks, Patios, and PorchesNessuna valutazione finora
- Lean Six Sigma for Service: How to Use Lean Speed and Six Sigma Quality to Improve Services and TransactionsDa EverandLean Six Sigma for Service: How to Use Lean Speed and Six Sigma Quality to Improve Services and TransactionsValutazione: 3.5 su 5 stelle3.5/5 (17)
- Microsoft Virtualization: Master Microsoft Server, Desktop, Application, and Presentation VirtualizationDa EverandMicrosoft Virtualization: Master Microsoft Server, Desktop, Application, and Presentation VirtualizationValutazione: 4 su 5 stelle4/5 (2)
- Web Technology with Node js, Angular js and MySQLDa EverandWeb Technology with Node js, Angular js and MySQLNessuna valutazione finora
- Wordpress 2023 A Beginners Guide : Design Your Own Website With WordPress 2023Da EverandWordpress 2023 A Beginners Guide : Design Your Own Website With WordPress 2023Nessuna valutazione finora
- Blueprint Reading: Construction Drawings for the Building TradeDa EverandBlueprint Reading: Construction Drawings for the Building TradeNessuna valutazione finora
- CNC Machining Handbook: Building, Programming, and ImplementationDa EverandCNC Machining Handbook: Building, Programming, and ImplementationNessuna valutazione finora
- Facility Management: Business Process IntegrationDa EverandFacility Management: Business Process IntegrationNessuna valutazione finora
- Securing Windows Server 2008: Prevent Attacks from Outside and Inside Your OrganizationDa EverandSecuring Windows Server 2008: Prevent Attacks from Outside and Inside Your OrganizationNessuna valutazione finora
- An Investigation on Contemporary Consumer Resistance: How Web 2.0 Makes Consumers PowerfulDa EverandAn Investigation on Contemporary Consumer Resistance: How Web 2.0 Makes Consumers PowerfulNessuna valutazione finora
- MATLAB Programming for Biomedical Engineers and ScientistsDa EverandMATLAB Programming for Biomedical Engineers and ScientistsValutazione: 4.5 su 5 stelle4.5/5 (4)
- Programming the Intel Galileo: Getting Started with the Arduino -Compatible Development BoardDa EverandProgramming the Intel Galileo: Getting Started with the Arduino -Compatible Development BoardValutazione: 5 su 5 stelle5/5 (1)
- Full Circle Magazine 180Documento65 pagineFull Circle Magazine 180cbx78Nessuna valutazione finora
- VibratoDocumento2 pagineVibratocbx78Nessuna valutazione finora
- Full Circle Magazine 184Documento59 pagineFull Circle Magazine 184cbx78Nessuna valutazione finora
- Full Circle Magazine 181Documento66 pagineFull Circle Magazine 181cbx78Nessuna valutazione finora
- Full Circle Magazine 183Documento71 pagineFull Circle Magazine 183cbx78Nessuna valutazione finora
- Full Circle Magazine Issue #169 May 2021Documento82 pagineFull Circle Magazine Issue #169 May 2021cbx78Nessuna valutazione finora
- Lego Field GuidexxDocumento8 pagineLego Field GuidexxKeith JacksonNessuna valutazione finora
- Impro-Visor Roadmap Tutorial by Robert KellerDocumento40 pagineImpro-Visor Roadmap Tutorial by Robert Kellercbx78100% (1)
- U-Control UMX490/UMX610 User ManualDocumento14 pagineU-Control UMX490/UMX610 User Manualcbx78Nessuna valutazione finora
- STIHL FS 70 Strimmer Instruction ManualDocumento40 pagineSTIHL FS 70 Strimmer Instruction Manualcbx78Nessuna valutazione finora
- Five Jazz Guitar Mastery SecretsDocumento10 pagineFive Jazz Guitar Mastery Secretsnanjo76Nessuna valutazione finora
- Ashtanga Yoga Primary Series Sequence - Ashtanga Yoga CanadaDocumento2 pagineAshtanga Yoga Primary Series Sequence - Ashtanga Yoga Canadacbx7887% (15)
- Mistress Winter's Jump (Part 1)Documento1 paginaMistress Winter's Jump (Part 1)cbx78Nessuna valutazione finora
- Insights Road Maps ConsolidatedDocumento146 pagineInsights Road Maps Consolidatedrich_cochrane100% (2)
- Suryanamaskar AbDocumento2 pagineSuryanamaskar AbTóth CsabaNessuna valutazione finora
- SE Electronics Microphone Manual - SE ElectronicsDocumento5 pagineSE Electronics Microphone Manual - SE Electronicscbx78Nessuna valutazione finora
- Vinyasa Krama Pratice Book (Updated 2) - Anthony Grim HallDocumento39 pagineVinyasa Krama Pratice Book (Updated 2) - Anthony Grim Hallcbx78100% (1)
- Xenapp & Xendesktop: App Layering Overview: Drag Picture To Placeholder or Click Icon To AddDocumento17 pagineXenapp & Xendesktop: App Layering Overview: Drag Picture To Placeholder or Click Icon To AddCon CacNessuna valutazione finora
- Bus Scheduling and Booking System AbstractDocumento2 pagineBus Scheduling and Booking System AbstractMagesh KarthikNessuna valutazione finora
- Appian Training CurriculumDocumento3 pagineAppian Training CurriculumKumarReddy100% (1)
- Sokoine University of Agriculture: Introduction To Microcomputer AND ApplicationsDocumento27 pagineSokoine University of Agriculture: Introduction To Microcomputer AND ApplicationsVisitantuly PilysonNessuna valutazione finora
- GPS Map Camera Lite For Photo Location and TimestampDocumento4 pagineGPS Map Camera Lite For Photo Location and Timestampgpslite cameraNessuna valutazione finora
- Tactical Training of Emergency Management The MUSTER ConceptDocumento26 pagineTactical Training of Emergency Management The MUSTER ConceptmelonNessuna valutazione finora
- CheatSheet PowerBI en v2Documento1 paginaCheatSheet PowerBI en v2shashank vishwakarmaNessuna valutazione finora
- Lab 9 Sp17 208ADocumento7 pagineLab 9 Sp17 208AAlfonso TorresNessuna valutazione finora
- CMPE 131 Project InstructionsDocumento6 pagineCMPE 131 Project InstructionsYounggun ChungNessuna valutazione finora
- 628968-23 RemoTools SDK enDocumento4 pagine628968-23 RemoTools SDK enElemac1Nessuna valutazione finora
- ITBCDocumento94 pagineITBCnihongo dekiruNessuna valutazione finora
- Blaze Dream Corporate ProfileDocumento12 pagineBlaze Dream Corporate ProfileAbhinav MishraNessuna valutazione finora
- Gartner ReprintDocumento39 pagineGartner ReprintDebleza AndréNessuna valutazione finora
- Consideration of Internal Control in An Information Technology EnvironmentDocumento11 pagineConsideration of Internal Control in An Information Technology EnvironmentYenelyn Apistar CambarijanNessuna valutazione finora
- Latex WorkshopDocumento23 pagineLatex WorkshopdpontonNessuna valutazione finora
- CBSE Class 6 - Computer ScienceDocumento2 pagineCBSE Class 6 - Computer Sciencelocal driveNessuna valutazione finora
- ANNEX A Addl Guidelines in Using CBMS HPQ CAPI App and CBMS Android Mobile App PJC AFSDocumento14 pagineANNEX A Addl Guidelines in Using CBMS HPQ CAPI App and CBMS Android Mobile App PJC AFSRONALD SAGANGNessuna valutazione finora
- Manual: Prepared Solution 9300 Servoplc / EcsxaDocumento142 pagineManual: Prepared Solution 9300 Servoplc / EcsxadangkhuyenmaiNessuna valutazione finora
- Performance TuningDocumento6 paginePerformance Tuningshery2710Nessuna valutazione finora
- Introduction To GIS Programming and Fundamentals With Python and ArcGIS® Geo Zaghlol PDFDocumento329 pagineIntroduction To GIS Programming and Fundamentals With Python and ArcGIS® Geo Zaghlol PDFArenPrajapati100% (2)
- Mobile Application Development Unit Ii Unit II Contents at A GlanceDocumento10 pagineMobile Application Development Unit Ii Unit II Contents at A GlanceRahul GudlaNessuna valutazione finora
- Android SQLite ListView With ExamplesDocumento17 pagineAndroid SQLite ListView With ExamplesmathyieNessuna valutazione finora
- Real-Time Translator From OpenGL To OpenGL ES ForDocumento4 pagineReal-Time Translator From OpenGL To OpenGL ES ForElmerNessuna valutazione finora
- Sample HDL Files For Loading Worker Records in Oracle HCM Cloud ApplicationDocumento16 pagineSample HDL Files For Loading Worker Records in Oracle HCM Cloud ApplicationBala KulandaiNessuna valutazione finora
- Student Hostel Management SystemDocumento3 pagineStudent Hostel Management Systemajay12345567% (3)
- Historian - For - Linux - User - Guide - v2.2.0Documento56 pagineHistorian - For - Linux - User - Guide - v2.2.0MarcioWatanabeNessuna valutazione finora
- CHAPTER 1: Introduction To Software Applications: ObjectivesDocumento5 pagineCHAPTER 1: Introduction To Software Applications: ObjectivesCarlo Openaria100% (1)
- Ps Hrms FlowDocumento164 paginePs Hrms FlowDilip Kumar AluguNessuna valutazione finora
- Sample Cover Letter Wildlife ConservationDocumento7 pagineSample Cover Letter Wildlife Conservationettgyrejd100% (1)
- Slack For Dummies ExcerptDocumento60 pagineSlack For Dummies ExcerptPhil SimonNessuna valutazione finora